

8 Ways to Fix Location Services Not Working on iPhone
Pankil is a Civil Engineer turned freelance writer. Since his arrival at Guiding Tech in 2021, he delves into the world of how-tos, and troubleshooting guides for Android, iOS, and Windows. Besides his new-found love for mechanical keyboards, he's a disciplined footfall fan and loves international travel with his wife.
- Ensure location services are not disabled through the content and privacy restrictions menu on your iPhone.
- Set your iPhone to the correct date and time, and enable background app refresh for your apps.
- If the issue persists, you may need to reset all the location settings on your iPhone.
Try Basic Fixes
- Force restart your iPhone: Several users on an Apple Community post reported fixing location issues on their iPhones by performing a force reboot. To do the same, press and quickly release the volume up button. Then, press and quickly release the volume down button. After that, press and hold the side button until the Apple logo appears.
- Disable Low Data Mode and Low Power Mode: Enabling the data saver mode on your iPhone can prevent apps from using the internet freely. Similarly, enabling a battery saver can also pause background activities on your iPhone. Hence, it’s best to turn them off.
- Install iOS updates: Issues with the location services on your iPhone may be related to a buggy or outdated iOS build. Try installing any pending iOS updates to see if that resolves the problem with location services.
Fix 1: Restart Location Services
To start off, you should disable and re-enable location services on your iPhone. If it’s just a minor glitch causing the issue, then this should do the trick and save you a lot of time.
Step 1: Open the Settings app on your iPhone. Head to Privacy & Security > Location Services .
Step 2: Toggle off the switch next to Location Services . Wait for a few seconds and toggle it back on.

Fix 2: Check Content & Privacy Restrictions in Screen Time
If you can’t seem to toggle location services on your iPhone because the option is grayed out, you may have accidentally enabled privacy restrictions using Screen Time on your iPhone . Here’s how to fix that.
Step 1: Open the Settings menu and go to Screen Time > Content & Privacy Restrictions .
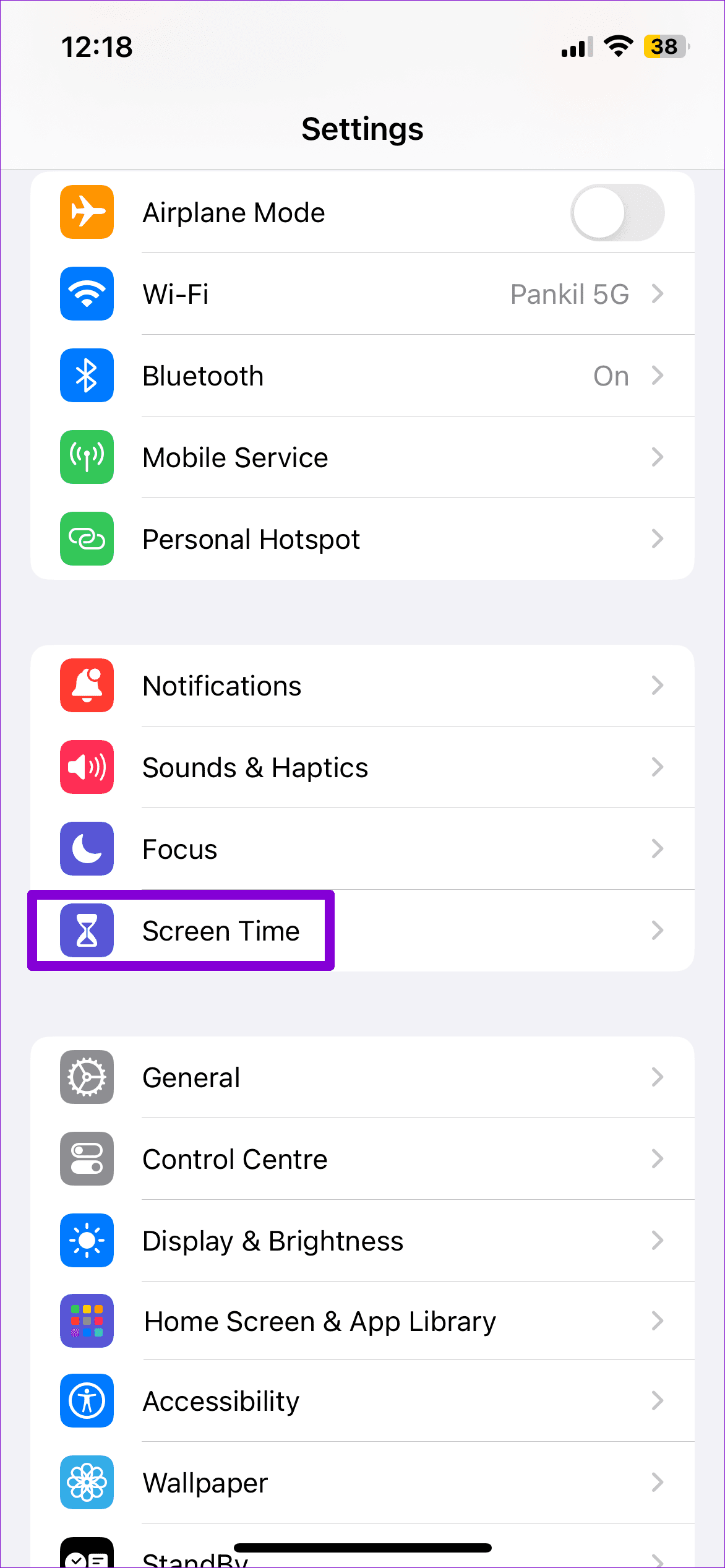
Step 2: Tap on Location Services . Select Allow Changes and enable the toggle next to Location Services .

Fix 3: Enable Precise Location for Apps
Apps like Google Maps, Uber, and similar ones rely on accurate location data to determine your whereabouts. If apps on your iPhone are unable to pinpoint your exact location, you need to review their location permissions and enable the precise location option.
Step 1: Open the Settings app and go to the app for which you want to configure the precise location option.
Step 2: Tap on Location Services and turn on the toggle next to Precise Location .

You will need to repeat the above steps for each app that is failing to detect your location with accuracy.
Fix 4: Enable Share My Location
Are you getting the “Location Not Available” error while using the location sharing feature on your iPhone? If so, you need to ensure that the Share My Location toggle in the Find My menu is turned on.
Step 1: Open the Settings app and tap on your name at the top.
Step 2: Select Find My and turn on the switch next to Share My Location . If it’s already on, try turning it off and then back on.

Fix 5: Sign Out of iCloud and Sign Back In
If you still can’t use location sharing, you can try signing out of iCloud and signing back in. This should refresh your account’s connection and resolve any issues that may be preventing your iPhone from sharing the location.
Step 2: Scroll to the bottom of the page and tap on Sign Out . Then, tap on Sign Out in the top right corner.

Sign back in with your Apple ID credentials and check if the issue is still there.
Fix 6: Enable Background App Refresh
Apps on your iPhone rely on the Background App Refresh feature to sync data when you’re not using them. It’s important to ensure that you’ve enabled the Background App Refresh feature for your apps so that they can continue to track your location even when minimized.
Step 1: Open the Settings app and head to General > Background App Refresh .
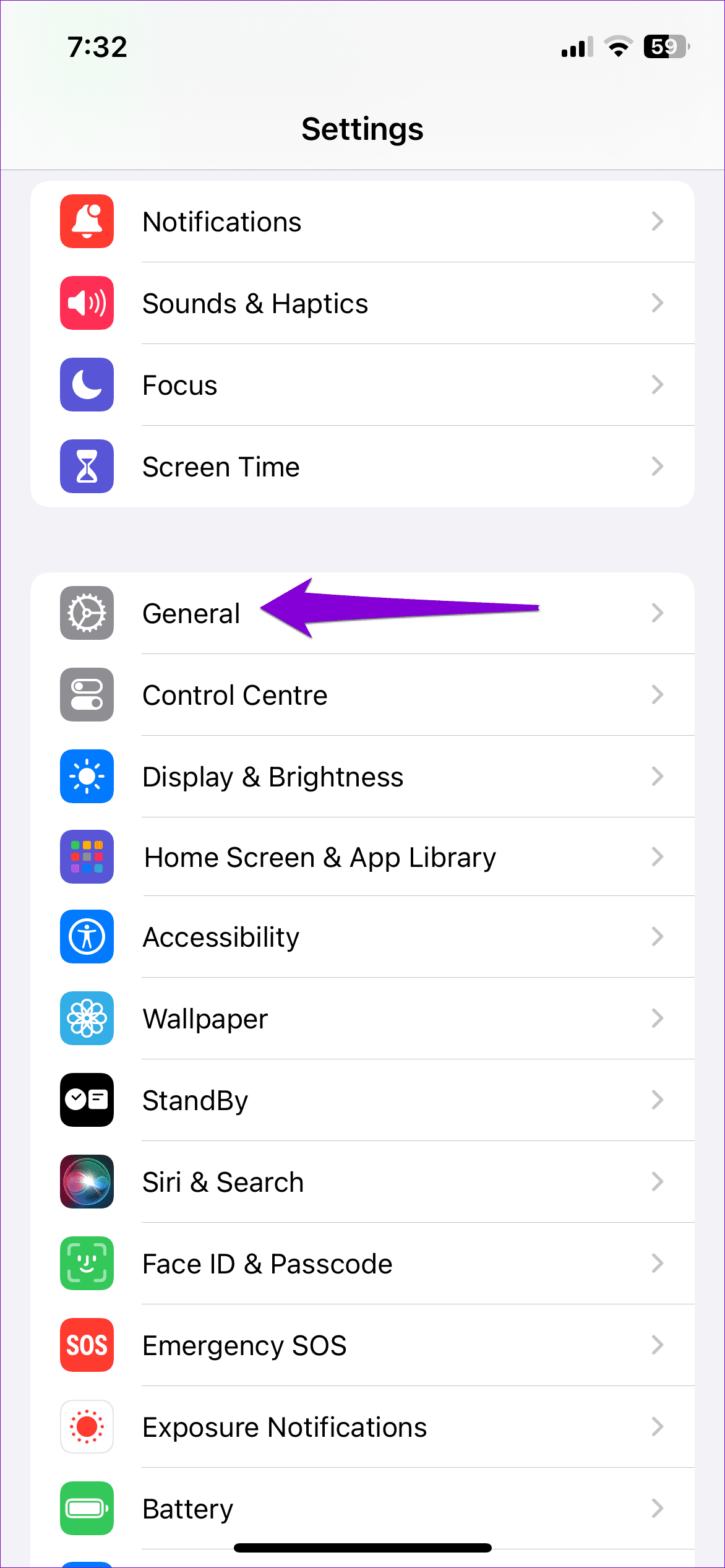
Step 2: Select the Background App Refresh option at the top and select Wi-Fi & Mobile Data from the following screen.

Fix 7: Check Date and Time Settings
Configuring your iPhone with the correct date and time is essential for improving GPS accuracy. To achieve this, it’s best to set your iPhone to utilize a network-provided date and time.
Step 1: Launch the Settings app, scroll down to General , and tap on it.
Step 2: Tap on Date & Time and toggle on the switch next to Set Automatically .
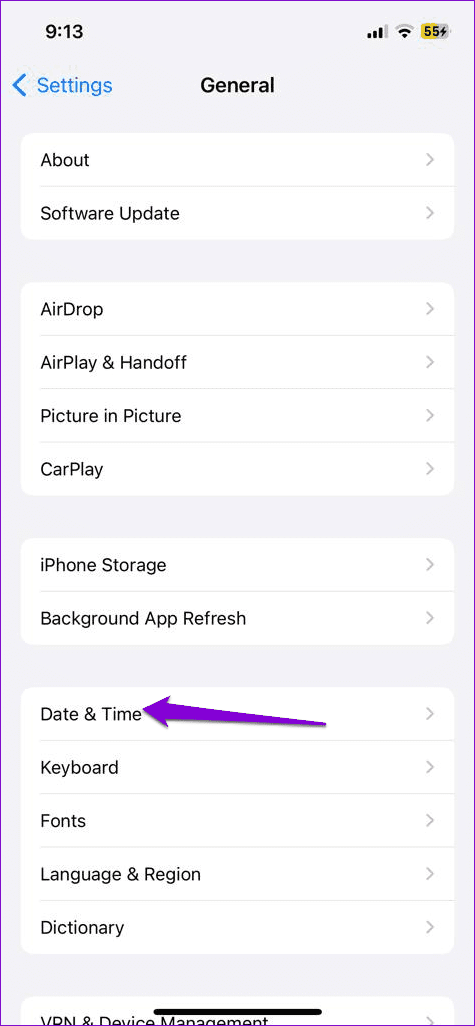
Fix 8: Reset Location and Privacy Settings
If the above solutions prove ineffective, you may want to consider resetting the location settings on your iPhone. This action will restore all location preferences to their default values and should resolve the issue.
Step 1: Open Settings on your iPhone, navigate to General , and tap on Transfer or Reset iPhone .
Step 2: Tap on Reset and select Reset Location & Privacy from the menu that appears.

Was this helpful?
Last updated on 15 July, 2024
The above article may contain affiliate links which help support Guiding Tech. However, it does not affect our editorial integrity. The content remains unbiased and authentic.
No it didn’t help. My phone is not seeing my new Air Tags.
Leave a Reply Cancel reply
Your email address will not be published. Required fields are marked *
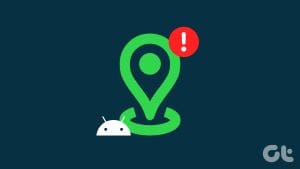
The article above may contain affiliate links which help support Guiding Tech. The content remains unbiased and authentic and will never affect our editorial integrity.
DID YOU KNOW
Pankil Shah
More in ios.

How to Set Live Wallpaper on iPhone (iOS 17 and Later)

How to Choose Specific Photos for Widgetsmith iOS
Join the newsletter.
Get Guiding Tech articles delivered to your inbox.
How To Change Location In Safari

- Software & Applications
- Browsers & Extensions

Introduction
Changing your location in Safari can be a valuable skill, whether you're a developer testing location-based features on a website or a user wanting to explore content tailored to a different region. By adjusting your location in Safari, you can experience the internet as if you were browsing from a different city, state, or country. This can be particularly useful for accessing region-specific content, testing localized search results, or ensuring that location-based services function correctly.
In this guide, we will explore the step-by-step process of changing your location in Safari, allowing you to experience the web from a different geographical perspective. Whether you're a curious traveler wanting to virtually explore a new destination or a developer fine-tuning location-based features, this tutorial will equip you with the knowledge to modify your virtual location in Safari effectively.
By the end of this tutorial, you will have the ability to alter your virtual location in Safari, opening up a world of possibilities for testing, exploration, and accessing region-specific content. Let's dive into the steps and unlock the potential of browsing the web from different virtual vantage points.
Step 1: Open Safari
To begin the process of changing your location in Safari, the first step is to open the Safari web browser on your device. Whether you're using a Mac computer, iPhone, or iPad, launching Safari is the initial action to embark on this virtual journey to a different location.
On a Mac, you can find the Safari browser in the Applications folder or by utilizing the Spotlight search feature. Simply click on the Safari icon to open the browser and prepare to delve into the world of virtual location modification.
If you're using an iPhone or iPad, locating the Safari app on your home screen and tapping on the icon will swiftly launch the browser, setting the stage for the subsequent steps in the process.
Once Safari is open and ready, you're primed to progress to the next step of accessing the developer tools, enabling you to manipulate your virtual location and experience the web from a different geographical perspective.
Opening Safari is the foundational step that sets the groundwork for the subsequent actions, allowing you to seamlessly navigate through the process of changing your virtual location and unlocking a myriad of possibilities for testing, exploration, and accessing region-specific content.
With Safari launched and ready for action, let's move on to the next step and delve into the intricacies of accessing the developer tools to facilitate the modification of your virtual location.
Step 2: Access the Developer Tools
Accessing the developer tools in Safari is a pivotal step in the process of changing your virtual location. These tools provide a gateway to a plethora of functionalities, including the ability to modify your location settings and experience the web from a different geographic standpoint.
To access the developer tools in Safari, you'll need to navigate to the menu bar at the top of the screen. Once Safari is open, click on the "Safari" menu located in the top-left corner of the screen. This action will unveil a dropdown menu, where you'll find an option labeled "Preferences." Click on "Preferences" to delve into the settings that will pave the way for accessing the developer tools.
Upon clicking "Preferences," a window will emerge, presenting a series of tabs at the top. Look for the "Advanced" tab, which is denoted by a gear icon. Clicking on the "Advanced" tab will reveal a checkbox labeled "Show Develop menu in menu bar." Ensure that this checkbox is selected, as it is the gateway to unlocking the developer tools within Safari.
Once the "Show Develop menu in menu bar" checkbox is selected, you'll notice a new menu item labeled "Develop" appearing in the menu bar at the top of the screen. This signifies that the developer tools are now accessible and ready to empower you with the capability to modify your virtual location.
With the developer tools now within reach, you're poised to delve into the next step of enabling the Develop menu, setting the stage for the subsequent actions that will culminate in the successful alteration of your virtual location in Safari. Let's proceed to the next step and unravel the intricacies of enabling the Develop menu, unlocking the potential to manipulate your virtual location with ease and precision.
Step 3: Enable the Develop Menu
Enabling the Develop menu in Safari is a crucial step that empowers you with a suite of advanced tools and functionalities, including the ability to modify your virtual location. By activating the Develop menu, you gain access to a range of developer-centric features that can enhance your browsing experience and facilitate location-based testing and exploration.
To enable the Develop menu, you need to navigate to the Safari menu located at the top-left corner of the screen. Once Safari is open, click on the "Safari" menu to reveal a dropdown list of options. Among these options, you will find "Preferences." Click on "Preferences" to delve into the settings that will pave the way for accessing the developer tools.
Upon clicking "Preferences," a window will appear, presenting a series of tabs at the top. Look for the "Advanced" tab, which is denoted by a gear icon. Clicking on the "Advanced" tab will reveal a checkbox labeled "Show Develop menu in menu bar." It is essential to ensure that this checkbox is selected, as it is the gateway to unlocking the developer tools within Safari.
Once the "Show Develop menu in menu bar" checkbox is selected, you will notice a new menu item labeled "Develop" appearing in the menu bar at the top of the screen. This signifies that the developer tools are now accessible and ready to empower you with the capability to modify your virtual location.
Enabling the Develop menu in Safari is a pivotal step that sets the stage for the subsequent actions, allowing you to seamlessly navigate through the process of changing your virtual location. With the Develop menu now activated, you are poised to delve into the next step of changing your location in Safari, unlocking the potential to manipulate your virtual location with ease and precision.
By enabling the Develop menu, you have effectively equipped yourself with the tools necessary to modify your virtual location in Safari, opening up a world of possibilities for testing, exploration, and accessing region-specific content. This foundational step lays the groundwork for the subsequent actions that will culminate in the successful alteration of your virtual location in Safari.
Step 4: Change Location in Safari
Now that the developer tools and the Develop menu are accessible in Safari, you are primed to embark on the pivotal step of changing your virtual location. This process involves utilizing the powerful functionalities within Safari to modify your location settings, allowing you to experience the web from a different geographical perspective.
To change your location in Safari, you will need to navigate to the Develop menu, which is now visible in the menu bar at the top of the screen. Click on the "Develop" menu to unveil a dropdown list of advanced options and functionalities tailored for developers and advanced users. Among these options, you will find "Enter Custom User Agent." Clicking on this option will reveal a sub-menu, where you will discover "Other…" – the gateway to modifying your virtual location.
Upon selecting "Other…," a dialog box will appear, presenting a range of customizable settings that can be adjusted to emulate a different location. One of the key parameters you can modify is the geographic coordinates, allowing you to specify the latitude and longitude of the desired virtual location. Additionally, you can fine-tune the accuracy of the location and even emulate movement by enabling the "Update Locations" feature.
By leveraging these advanced settings, you can effectively manipulate your virtual location in Safari, providing you with the capability to experience the web as if you were browsing from a different city, state, or country. Whether you're a developer testing location-based features on a website or a user wanting to explore content tailored to a specific region, this functionality empowers you to tailor your browsing experience to suit your needs.
Changing your location in Safari opens up a myriad of possibilities, from testing localized search results and location-based services to accessing region-specific content. This capability not only facilitates development and testing but also enriches the browsing experience for users seeking to explore the web from diverse virtual vantage points.
With the ability to modify your virtual location in Safari, you are equipped with a powerful tool that can enhance your browsing experience, facilitate testing and development, and provide access to region-specific content. This transformative capability underscores the versatility and advanced functionalities that Safari offers, empowering users to tailor their browsing experience to align with their diverse needs and interests.
Step 5: Test the New Location
After successfully changing your virtual location in Safari, it's essential to test the new location to ensure that the modifications have been accurately applied and that you are experiencing the web from the desired geographical perspective. This crucial step allows you to validate the effectiveness of the location change and verify that location-based functionalities and content are being presented as intended.
To test the new location, begin by navigating to websites or web applications that offer location-specific content or services. For instance, you can explore location-based services such as maps, weather forecasts, or local news websites to observe how the modified virtual location influences the information presented. Additionally, you can conduct searches on popular search engines to assess how the altered location impacts search results, local business listings, and other location-sensitive content.
By engaging with location-specific websites and services, you can evaluate the accuracy and relevance of the presented information in relation to the modified virtual location. This testing phase provides valuable insights into how the web responds to the altered location settings, allowing you to ascertain the effectiveness of the location change and its impact on your browsing experience.
Furthermore, testing the new location enables you to validate the functionality of location-based features on websites and web applications. For developers and testers, this step is particularly crucial as it allows for the verification of location-dependent functionalities, such as geolocation services, local recommendations, and location-aware content delivery. By interacting with these features, you can ensure that they respond appropriately to the modified virtual location, thereby validating their accuracy and reliability.
In addition to testing location-specific content and services, it's beneficial to explore websites that offer region-specific content, such as news articles, events, or cultural information. By immersing yourself in such content, you can gauge the authenticity and relevance of the presented material in relation to the modified virtual location, gaining a deeper understanding of how location impacts the web content you encounter.
By thoroughly testing the new location in Safari, you can gain confidence in the accuracy and effectiveness of the virtual location modifications. This comprehensive validation process ensures that you can confidently utilize the modified virtual location for a wide range of purposes, including development, testing, exploration, and accessing region-specific content.
Testing the new location in Safari is a pivotal step that allows you to validate the accuracy and relevance of the modified virtual location, providing assurance that the location change has been successfully implemented and is influencing your browsing experience as intended.
In conclusion, the ability to change your virtual location in Safari opens up a world of possibilities for users and developers alike. By following the step-by-step process outlined in this guide, you have gained the knowledge and capability to modify your virtual location, enabling you to experience the web from diverse geographical perspectives and access region-specific content. This transformative capability not only enhances the browsing experience but also facilitates development, testing, and exploration in the digital realm.
By leveraging the developer tools and the Develop menu in Safari, you have unlocked a suite of advanced functionalities that empower you to tailor your browsing experience to suit your specific needs and interests. The ability to modify your virtual location provides invaluable opportunities for testing location-based features on websites, accessing region-specific content, and ensuring that location-dependent services function accurately.
Furthermore, the process of changing your virtual location in Safari equips you with the capability to explore the web as if you were browsing from a different city, state, or country. This functionality is particularly beneficial for travelers seeking to virtually immerse themselves in the culture and content of a specific region, as well as for developers and testers aiming to validate the accuracy and relevance of location-based features and content.
The testing phase, which involves validating the new location by engaging with location-specific websites, services, and region-specific content, ensures that the modified virtual location accurately influences the browsing experience. This comprehensive validation process provides confidence in the accuracy and effectiveness of the virtual location modifications, affirming that the location change has been successfully implemented and is influencing the web experience as intended.
In essence, the ability to change your virtual location in Safari underscores the versatility and advanced functionalities that the browser offers, empowering users to tailor their browsing experience and access region-specific content with ease and precision. Whether you are a curious traveler wanting to explore the web from diverse virtual vantage points or a developer seeking to fine-tune location-based features, the capability to modify your virtual location in Safari enriches the digital journey and opens doors to a myriad of experiences and opportunities.
Leave a Reply Cancel reply
Your email address will not be published. Required fields are marked *
Save my name, email, and website in this browser for the next time I comment.
- Crowdfunding
- Cryptocurrency
- Digital Banking
- Digital Payments
- Investments
- Console Gaming
- Mobile Gaming
- VR/AR Gaming
- Gadget Usage
- Gaming Tips
- Online Safety
- Software Tutorials
- Tech Setup & Troubleshooting
- Buyer’s Guides
- Comparative Analysis
- Gadget Reviews
- Service Reviews
- Software Reviews
- Mobile Devices
- PCs & Laptops
- Smart Home Gadgets
- Content Creation Tools
- Digital Photography
- Video & Music Streaming
- Online Security
- Online Services
- Web Hosting
- WiFi & Ethernet
- Browsers & Extensions
- Communication Platforms
- Operating Systems
- Productivity Tools
- AI & Machine Learning
- Cybersecurity
- Emerging Tech
- IoT & Smart Devices
- Virtual & Augmented Reality
- Latest News
- AI Developments
- Fintech Updates
- Gaming News
- New Product Launches
- What is the Best Color Palette for YouTubeVideos
- Hyperbaric Oxygen Therapy Revolutionizing Treatment for Various Conditions
Related Post
What is the best color palette for youtube videos, 12 best free ai image sharpeners in 2024 (web/pc/mobile), apple wallet availability in the pocketguard app: sync your apple card, apple cash, and savings from apple card accounts, unleashing young geniuses: how lingokids makes learning a blast, designing for flexibility: materials and manufacturing techniques in flexible hybrid electronics, robots acquires spyontech, related posts.

How To Change Safari Download Location

How To Change Background Safari

Where Are My Downloads In Safari

How To Get Rid Of Bing On Safari

Where Are Safari Downloads

How To Post On Instagram From Mac Safari

Why Does Messenger Open In Safari

How To Make Google My Home Page On Safari
Recent stories.

Hyperbaric Oxygen Therapy: Revolutionizing Treatment for Various Conditions

Sanjuksha Nirgude Soaring High with Robotics


OpenStack Backup and Recovery Software

5 Ways to Improve IT Automation

What is Building Information Modelling?

- Privacy Overview
- Strictly Necessary Cookies
This website uses cookies so that we can provide you with the best user experience possible. Cookie information is stored in your browser and performs functions such as recognising you when you return to our website and helping our team to understand which sections of the website you find most interesting and useful.
Strictly Necessary Cookie should be enabled at all times so that we can save your preferences for cookie settings.
If you disable this cookie, we will not be able to save your preferences. This means that every time you visit this website you will need to enable or disable cookies again.
How-To Geek
How to check which websites can access your location in safari.

Your changes have been saved
Email is sent
Email has already been sent
Please verify your email address.
You’ve reached your account maximum for followed topics.
Quick Links
Check which sites can access your location on mac, see how sites can access your location on iphone and ipad.
By default, Apple devices come set up to protect your privacy, but occasionally, you need to share location data to make certain sites work. Here's how to keep an eye on who you're sharing with.
If you've left your Mac set up running relatively default settings, Safari shouldn't automatically share your location with sites without asking you first. From here, you can allow certain sites to access your location data without asking, but this shouldn't be the default behavior.
To check this, open Safari, then go to the Safari menu and choose "Preferences" here.
Once the preferences window opens, click the "Websites" tab and select "Location" from the menu on the left.
Unlike Google Chrome , which has a menu setting showing you what sites are always allowed to see your location, Safari hides this if you aren't using it. Instead, you'll see an empty window reading "No Configured Websites" if you have no tabs open. If you have tabs open, you'll see the setting for each of these.
Related: How to Check Which Websites Can Access Your Location in Google Chrome
You have three options for location access for each website: Ask, Allow, and Deny. The "Ask" option will always ask you before accessing your location data, while the other two options will always allow or deny location data for a given website.
To set this for a website, simply open the website you want to configure, then open Safari preferences. Go to the Websites tab, select "Location" from the menu on the left, and you'll see the website under the "Currently Open Websites" menu heading. Here, set the website permission to whichever option you prefer.
Once you configure a website, this will always show in the "Location" section of the "Websites" tab, even if it isn't open. This lets you easily see which websites you've configured custom location data settings for.
Related: How to Check Which Websites Can Access Your Location in Mozilla Firefox
Similar to Google Chrome on iPhone and iPad, there is no way to see a list of sites that you've enabled sharing location data with all in one place. Instead, you can either disable location sharing entirely or manage each website individually.
Related: How to Turn Off GPS Location Tracking on an iPhone
If all you want to do is turn off location data for Safari, that's simple. Just keep in mind that this will make certain websites like Google Maps act strangely. This won't affect apps though, so if you have the Google Maps app installed, that will continue to function normally.
Open the Settings app, then scroll down to Privacy, then here, select Location Services. Scroll down until you see "Safari Websites" and tap the icon. Here, under "Allow Location Access" you can choose from three options.
The "Never" option will never share your location. "While Using the App" will turn off location access whenever you're not actively using the app, while "Ask Next Time or When I Share" is the equivalent of the "Ask" setting on macOS.
You can also choose whether to enable "Precise Location." This will let apps see exactly where you are, while they only get your approximate location if Precise Location is turned off .
Finally, to set permissions on a per-website basis, open Safari and go to the website you want to manage settings for. Tap the website options icon (it looks like "aA" next to a puzzle piece) and select the "Website Settings" option.
At the bottom of this menu, under the "Location" option, choose from the Ask, Deny, or Allow settings.
Keeping a close eye on who you share your location data with can go a long way toward increasing your personal privacy, but that's not all you can do. If you want to make sure you're being safe with your information, take a look at our guide to other privacy features you should be using on your iPhone .
- Web Browsers
🔥 Limited Time Offer: Grab Free iOS 18 eBook 🔥

How to fix Safari not working on Mac after update
Updated on:
With every new update, Apple adds more features to the Safari browser on Mac. Unfortunately, sometimes, these updates may bring unexpected guests, like bugs, that can affect the browser. So, let’s look at solutions to fix Safari not working on Mac after the update.
Why is Safari not working on my Mac?
Before getting into the fixes, here’s a look at the major culprits behind the Safari not working on Mac issue.
- Software glitches that came with macOS update.
- The website you are trying to access is down for maintenance or other issues.
- Your Mac might not have a stable internet connection.
- Heavy accumulation of cookies or cache.
- Viruses from plugins or extensions.
How to fix Safari not working on Mac
Here are some effective troubleshooting steps to fix Safari if it’s not working on your Mac.
1. Reload the webpage
Since Safari is not loading webpages on Mac after the update, you can start fixing it by reloading the webpage you are currently on. To reload : Press Cmd (⌘) + R .
Also, to ensure the problem is not with one particular website, try accessing another web page on Safari.
Alternatively, click View from the menu bar and select Reload Page . If neither is working, ensure you have a stable internet connection and look at other fixes.
2. Force Quit Safari
If Safari is frozen or not loading, try to force quit the app and see if that helps.
Once done, reopen the app, and it will automatically continue from where you left off.
3. Check and Reset Network Settings
If some bugs have fiddled with the default settings, even that may stop Safari from working.
To solve that, you can reset the network settings on your Mac and see if you are still facing the issue.
4. Turn off VPN
If you are using a VPN on your Mac, it might stop you from accessing geo-restricted websites. So, it would be wise to turn off the VPN and re-check if you can access the desired website in Safari.
Go to Apple menu → System Settings → Pick VPN in the sidebar → Toggle off VPN .
If you are using a third-party VPN app for your Mac, you might need to open the app and disconnect the service.
Then, retry using Safari. If this doesn’t fix the issue, proceed towards other fixes.
5. Try using a Private window
As mentioned before, the problem might be with certain websites. Interestingly, you can access some of the websites flawlessly when opened in a private window.
To open a private window in Safari, use Cmd (⌘) + Shift + N .
6. Give your Mac a quick restart
With a quick Mac restart, you might be able to solve the Safari not working issue.
Click Apple menu → Restart → Click Restart again to confirm.
7. Delete Safari History, Cache, and Cookies
Have you ever wished to erase some memories in life to start afresh?
While it’s not entirely possible in life, you can clear cache, history, and cookies on Safari on Mac . This will help load your web pages quickly.
That’s not all. You can further clear other unwanted files from Safari using Finder. Here’s how:
- Open Finder → click the Go option from the menu bar.

You can use this to clean up the corrupted Safari PLIST files and database. Don’t worry; Safari will eventually regenerate these files. Clearing these files will also remove what’s making Safari not work on Mac after the update.
8. Disable Safari Extensions
While you downloaded them to improve your browsing experience, some corrupted extensions might be the reason Safari does not work on your Mac after the macOS Sonoma update.
- Launch Safari → click Safari in the menu bar → go to Settings .
- Click Extension s → disable extensions by unchecking them.
- To uninstall these extensions, press delete .
9. Enable JavaScript
This is a solution that often goes under the radar. Certain websites need JavaScript to load properly.
To enable it, go to Safari Settings → Security → Check Enable JavaScript .
10. Disable iCloud Private Relay
Enabling iCloud Private Relay can mask your IP address and make it hard for you to access certain websites.
If you trust the website, try disabling Private Relay and accessing it again.
To do so, go to Apple menu → Click System Settings → Pick your Apple ID → Select iCloud → Click Private Relay → Toggle off Private Relay .
11. Delete Preference files
As one can guess, Safari’s preference files contain information regarding all the settings and changes you have made in the browser. It might be why Safari is not working on Mac after the update. To solve that, you can simply clear it:
- Quit Safari if it’s running.
- Launch Finder .
- Hold the Option key and hit the Go menu.

12. Flush your DNS cache on Mac
Sometimes, adding multiple Domain Name Systems (DNS) can cause issues with Safari.
So, clear the DNS cache and see if the issue is solved.
13. Login using Safe mode
Have you ever heard of playing it safe? While it is close to impossible in life, it’s possible in macOS with Safe Mode . With this, you can prevent Safari from freezing.
14. Update macOS
Suppose the underlying issue is indeed a result of the glitches that came with a macOS update you downloaded. Apple will surely release another update to fix such bugs.
So, update macOS as soon as the next version is available.
Happy browsing with Safari
With this tutorial, I hope these solutions could help you save Safari from not working on MacBook Air or other Macs after the update.
If none of the solutions are helpful, the last resort is to contact Apple Support and see if they can help you look at the issue.
If you still have any doubts or suggestions, do let me know in the comments.
More interesting reads:
- How to fix Safari running slow on Mac?
- How to stop autoplay videos in Safari on Mac
- How to fix Safari keeps crashing on Mac?
Want to read more like this?
Join 15,000+ Apple enthusiast to get the latest news and tips from iGeeksBlog+.
We won’t spam, and you will always be able to unsubscribe.
2 responses to “How to fix Safari not working on Mac after update”
I don’t know if Safari’s issues are directly related to issues with Sonoma. But I have noticed that Safari briefly becomes unresponsive at times. Google searches from URL seem to worst for causing Safari to stop responding. Won’t even load Google search site. I typically have to manually enter address in URL to get to search engine. Many times I give up and just use Chrome.
I understand your frustration with the issues you’ve been experiencing with Safari.If you want to get the Google search page each time you open a new Safari window or tab, perform this steps: Open Safari > Click Safari in the menu bar > Select Settings > Access the General tab > Click the dropdown beside New windows open with > Select Home page > Do same for New tabs open with. Now, in the Home page text box, enter the google.dot.com address.
Finally, force quit Safari and launch it after a few seconds to see if everything is working properly.
Leave a Reply Cancel reply
Your email address will not be published. Required fields are marked *
Save my name, email, and website in this browser for the next time I comment.
Similar posts you might also like
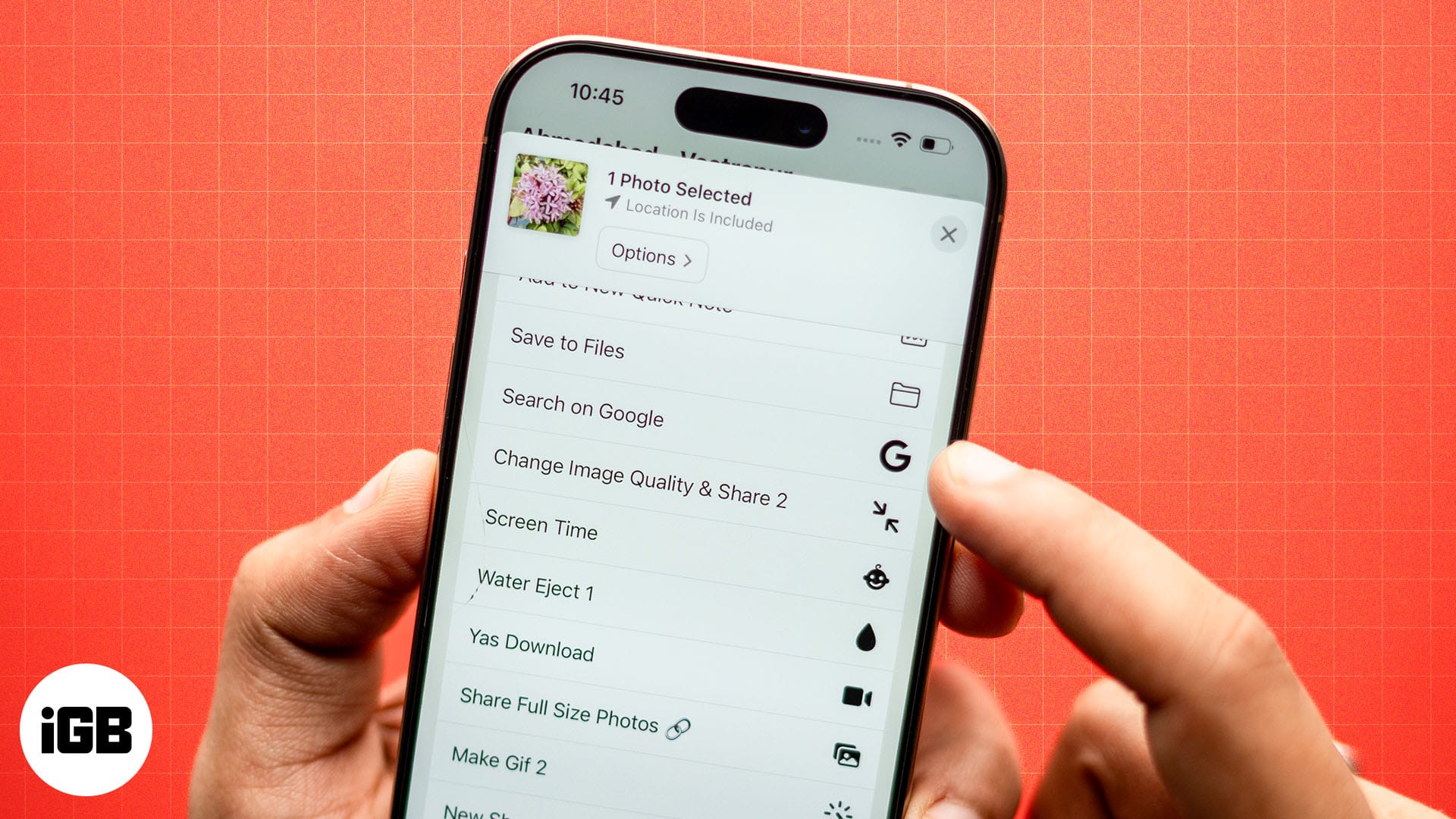
How to reverse image search on iPhone and iPad (2024 guide)

Apps gone FREE today on the App Store

How to find the full path of a file on Mac
Editorial Guide
Review Policy
© 2024 iGeeks Media Private LTD. All rights reserved.
Privacy Policy
How To Update Safari on an Old Mac: 2 Quick Ways
For those looking to update Safari on an Old Mac, I don’t really have the best news. I was looking to update the Safari browser on an older system, and what I discovered was a bit of a letdown. While you have some options, they’re a bit limited. Continue reading to learn more about Safari on an old Mac.
How to Update Safari on an Old Mac
If you need to update Safari on an old Mac, unfortunately, Safari is connected to whatever version of macOS you’re using . If you are unable to update to the latest version of macOS, you will only be able to use the version of Safari that supports your operating system. However, there is a way to check to see if you can update Safari.
1. Check for Safari Update
If you want to check to see if you can update Safari, then you will want to check your System Preferences/Settings the same way you would if you were updating macOS. Note that the photos below are just examples of the steps you will take.
Time needed: 2 minutes
To check for an update to Safari.
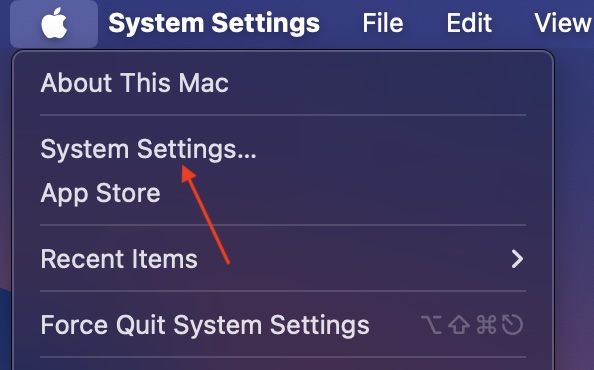
Unfortunately, this is likely to be your only option in terms of specifically using Safari on your Old Mac.
2. Use a Third-Party Browser
If you are unable to update Safari, remember that there are plenty of third-party browsers available, even for older devices. Some users recommend WaterFox for its similarity to Safari and ease of use on older machines. Of course, Firefox is also incredibly popular and is available on the Apple App Store . Personally, I am a big fan of Google Chrome and it is also available on the Apple App Store .
While this may not be the best news, you still want to do your best to keep your browser as up-to-date as you can. This is especially true if you are using an older machine that is no longer receiving security updates. In fact, you may want to consider how to protect an old Mac . You may also want to look at the best antivirus for an old Mac .
Leave a Reply Cancel reply
You must be logged in to post a comment.
This site uses Akismet to reduce spam. Learn how your comment data is processed .
- Nick deCourville
WIN an iPhone 16 Pro!
You can make a difference in the Apple Support Community!
When you sign up with your Apple ID , you can provide valuable feedback to other community members by upvoting helpful replies and User Tips .
Looks like no one’s replied in a while. To start the conversation again, simply ask a new question.
Safari won't update
I have a problem with updating Safari to the newest version (I'm currently running 7.0.2) When I open the Mac App Store and go the updates tab, the update is there. But when I hit the update button it immidiately says: Installed. When I check "About Safari " it still says 7.0.2.
Anyone know what to do?
MacBook, OS X Mavericks (10.9.1)
Posted on Apr 2, 2014 9:53 AM
Posted on Apr 2, 2014 9:58 AM
Your profile indicates your Mac is running v10.9.1.
Is that correct?
Loading page content
Page content loaded
Apr 2, 2014 9:58 AM in response to Naut Bijker
Apr 2, 2014 10:00 AM in response to Carolyn Samit
Hi, and thanks for the answer.
No actually, i'm running 10.9.2. My profile isn't updated yet. I'm going to try the combo update, maybe that'll solve it. I'll keep you updated.
Apr 2, 2014 10:00 AM in response to Naut Bijker
Ok... keep us posted.
Apr 2, 2014 10:23 AM in response to Carolyn Samit
I have just downloaded the combo update but unfortenately no luck. It still says Installed after I click the Update button.
Apr 2, 2014 10:36 AM in response to Naut Bijker
The App Store preferences may be corrupted ... it can happen.
Open the Finder. From the Finder menu bar click Go > Go to Folder
Type or copy paste the following:
~/Library/Preferences/com.apple.appstore.plist
Click Go then move the com.apple.appstore.plist file to the Trash.
Restart your Mac. Launch the App Store. From the App Store menu bar click Store > Sign In
Then click Updates from the App Store menu top of the window.
Apr 2, 2014 11:10 AM in response to Carolyn Samit
Thanks for the answer, but this didn't work either.
Apr 2, 2014 1:05 PM in response to Naut Bijker
You may be running an outdated copy of Safari on the Desktop or somewhere else in your home folder. If so, delete it and use the one in the Applications folder. Never move or copy built-in applications.
Apr 3, 2014 12:48 AM in response to Naut Bijker
Hi guys, I reinstalled Mavericks and that did the trick! Thanks for the help.
Sep 22, 2017 1:00 PM in response to Carolyn Samit
Never mind. My mistake...All is good
About iOS 18 Updates
iOS 18 brings new ways to customize the iPhone experience, relive special moments, and stay connected. Customize your iPhone further by arranging your Home Screen, your Lock Screen, and Control Center in all-new ways. Photos delivers the biggest redesign ever to make it even easier to relive your special moments. Staying connected with friends and family is even better with new ways to express yourself in Messages. A new hiking experience in Maps and updates to Wallet enable you to explore the world further. iOS 18 also brings new features to Safari, Journal, Notes, Phone, and so much more.
For information on the security content of Apple software updates, please visit this website: https://support.apple.com/100100
Home Screen
Flexible arrangement to place app icons and widgets in any open position on the Home Screen, such as along the bottom or off to the side, to create the ideal layout for each page
Dark icons give your Home Screen look a darker aesthetic, and can automatically adjust when your iPhone enters Dark Mode, or always appear dark
Color tinting lets you apply any color to app icons and widgets or have iOS suggest a color that complements your wallpaper
Larger icons allow you to make all the app icons and widgets on your screen appear larger, removing the name underneath
Photos app redesign features the biggest update ever with a simplified layout that puts everything into a single view
Collections automatically organize your library by helpful topics that you can browse in a collage, grid, as a memory, or on a map
Customization options let you reorder, add, and remove Collections rows, and add just the items you want to Pinned Collections to keep within easy reach
Groups in People and Pets include photos of your favorite people or pets who frequently appear together
Trips automatically organizes your travels into collections so you can relive each trip
Recent Days lets you view your recent photos organized by day without clutter like screenshots
Filter button in the grid helps you reduce clutter by filtering to specific media types, your favorites, or by hiding screenshots from the view
Video speed control lets you slow down high frame rate video content with in and out points
Utilities includes additional helpful collections like Documents, Receipts, QR codes, and more, and items you’ve recently edited, viewed, and shared
Recovered album in Utilities surfaces images that are on your device but were not previously visible due to database corruption in a locked album
Messages via satellite lets you message friends and family when you are without cellular or Wi-Fi connection by connecting to a satellite in space (iPhone 14 and later)
Text effects bring your conversations to life by visually amplifying any letter, word, phrase, or emoji in iMessage with dynamic, animated effects like explode, ripple, and nod
Text formatting lets you add bold, underline, italics, and strikethrough to any letter, word, or phrase in iMessage
Emoji and sticker Tapbacks allow you to react to a message using any emoji or sticker, giving you access to the Tapbacks you and your friends send the most with just a swipe
Send Later enables you to compose a message now and schedule it to send later
RCS messaging support includes delivery and read receipts, higher resolution photos and videos for messaging people without an iPhone and requires carrier support
Control Center
Redesigned Control Center features convenient groups of controls, the ability to arrange controls just the way you want, and support for controls from third-party apps
Groups of controls can be accessed by continuously swiping from the right edge, including your most used controls, Home controls, Media Playback and Connectivity, with the option to build out entirely new groups too
Controls gallery displays the full set of available controls, including controls from third-party apps, that you can add right into the group you choose
Resizable controls let you drag from the lower right of a control from within Control Center
Lock Screen
Custom Lock Screen controls let you choose controls from the controls gallery from your favorite apps
Action button can be customized with controls from the controls gallery (iPhone 15 Pro and iPhone 15 Pro Max)
Font options allow you to customize the time with 10 new numeral scripts in Bangla, Gujarati, Gurmukhi, Kannada, Malayalam, Meitei, Odia, Ol Chiki, Telugu, and Urdu
Distraction Control helps you hide items on a webpage that you find disruptive to your browsing
Highlights surface key information from the webpage you’re visiting with summaries, locations, and more
Redesigned Reader offers even more ways to enjoy articles with a streamlined view of the article you’re reading, a summary, and a table of contents for longer articles
Passwords app lets you see all your credentials for websites and apps in one place, making it even easier to access your passwords, passkeys, Wi-Fi passwords, and verification codes
Verification codes for two factor authentication can be set up right in Passwords so you can easily copy them or autofill them into Safari without opening an authenticator app
Secure syncing ensures your accounts saved in Passwords sync seamlessly with iCloud with end-to-end encryption so you can access them on your other devices
Windows support through the iCloud Passwords app so you can access your passwords on Windows devices
Topographic maps display features like trails, contour lines, elevation, and points of interest
Hikes are available across all U.S. national parks and can be saved to your device to access while offline
Custom walking and hiking routes can be created with just a few taps for hikes in the park, regular exercise routines in your neighborhood, walking tours while on vacation, and more
Places Library combines all your saved places, guides, and hiking routes into one location for easy access
Game Mode minimizes background activity to sustain the highest frame rates and dramatically improves responsiveness with wireless accessories like game controllers and AirPods
Tap to Cash lets you exchange Apple Cash quickly and privately, without sharing phone numbers or email addresses, just by holding your phones together
New pass designs have a beautiful new look and great new features, including a new event guide with helpful information about the venue and smart recommendations from your favorite Apple apps
New ways to pay with installments and rewards on supported credit and debit cards when you check out with Apple Pay online and in apps
State of mind can be logged right from within Journal, and emotions or mood logged in the Health app are included in Journaling Suggestions
Insights view shows your writing streaks, a calendar, and other fun stats that help you track your journaling goals
Search lets you easily find past entries, and the ability to sort shows your entries in your preferred order
Widgets for your Home Screen and Lock Screen show your current streak or writing prompts that change throughout the day, so you can reflect on what’s going on in the moment
Recent calls search helps you find previous calls, voicemails and contacts using phone numbers, names, or even a word transcribed from a voicemail
Keypad search helps you quickly find and call existing contacts by typing in their number or name on the alphanumeric keypad
Automatic mic mode picks the right mic mode for you, toggling between Voice Isolation, Wide Spectrum, and Standard mode depending on your environment
Locked apps let you protect your sensitive apps and the information inside them by requiring Face ID, Touch ID, or your passcode to open them and hiding the content from search, notifications, and other places across the system
Hidden apps have the same protections as locked apps, plus they are placed in a new hidden apps folder that is locked, and you won't receive notifications or calls from the app
Improved Contacts permission empower you to choose which contacts to share with an app
Improved Bluetooth pairing lets developers offer a seamless pairing experience, while protecting your privacy
Hands-free Siri Interactions let you respond to Siri announcements with AirPods by simply nodding your head ‘yes’ or shaking your head ‘no’
Voice Isolation on AirPods Pro provides clearer call quality for those you are speaking with, even in windy conditions or places with loud background noise
Personalized Spatial Audio for gaming with AirPods puts you in the middle of the action with sound that surrounds you combined with a new API for developers that makes it easier than ever to enable
Apple TV app
InSight delivers real-time information for every live-action Apple TV+ movies and shows that complements what you’re watching onscreen
Enhance Dialogue enables you to hear what’s being said onscreen more clearly, especially when loud effects or music is playing
Subtitles automatically appear at just the right times, like when the content language doesn’t match your device language, when you mute the audio, or when you skip back while watching a program
Audio recordings can be started right from inside a note, and kept with related comments, checklists, and documents
Live transcriptions show as you record audio, and transcripts are fully searchable so you can always find what you need (iPhone 12 and later)
Math in Notes let you enter expressions and equations in your note to have them solve instantly
Collapsible sections help you simplify and hide text in long notes; just tap next to a section header to lighten up your most text-heavy notes
Highlight text in your note with a choice of five colors allows you to make your text standout
Accessibility
Eye Tracking makes it possible for people to control iPhone with just their eyes (iPhone 12 and later and iPhone SE (3rd generation))
Music Haptics syncs the iPhone Taptic Engine with the rhythm of songs so those who are deaf or hard of hearing can enjoy the Apple Music catalog (iPhone 14 and later)
Vocal Shortcuts help people with severe atypical speech record custom utterances that trigger specific actions
Vehicle Motion Cues can help reduce motion sickness for passengers in moving vehicles by placing dots on the screen that move with the vehicle without interfering with content
This release also includes other features and improvements:
Emergency SOS Live Video enables you to share streaming video and recorded media during emergency calls with participating US emergency operators (iPhone 14 and later)
Math Notes in Calculator let you evaluate expressions, assign variables and even create graphs on iPhone
Calendar lets you create, view, edit and complete reminders alongside with your events
Recently Deleted list in Reminders lets you view and retrieve deleted reminders
Screen sharing in SharePlay lets you tap and draw on someone’s screen or ask for permission to remotely control their iPhone and take actions yourself
Scenes in Freeform allow you to organize your content into sections, then save, label and order them as you like
Redesigned Fitness+ makes it easy to find personalized recommendations, or search for something specific
Guest access in Home app lets you provide visitors with date and time- based access to locks, garage doors, and alarm systems
Electricity usage and rate plan information in Home app are displayed for eligible customers when connecting their utility account, starting with Pacific Gas and Electric Company in California
Repair Assistant prompts you to configure the genuine Apple parts replaced on your device after a repair (iPhone 12 and later)
Some features may not be available for all regions or on all Apple devices. For more information, please visit this website: https://www.apple.com/ios/ios-18
Some features may not be available for all regions or on all iPhone models. For information on the security content of Apple software updates, please visit this website: https://support.apple.com/100100

IMAGES
VIDEO
COMMENTS
📢 Newsroom Update. The iPhone 16 and iPhone 16 Pro lineups, Apple Watch Series 10, the new black titanium Apple Watch Ultra 2, AirPods 4, and new colors for AirPods Max are now available! ... My Safari location is on and it still won't show me things near me/still unable to read my location. is there somewhere else to turn it on from. Show ...
How to share your specific location. In iOS 14, iPadOS 14, and later, some apps can use Precise Location to get to your specific location. To share only your approximate location — which may be sufficient for an app that doesn't need your exact location — turn Precise Location off. Here's how:
If I go to google.com in Safari, the bottom of the page always shows "unknown location". If I press on "update location", it doesn't change a thing. My location services for safari are fully on in my settings on my iPhone. ... It's just the main website that won't work. Any other website on safari with location services works fine ...
Updating Safari. Check for Updates: Launch Safari and navigate to the "Safari" menu. From the dropdown menu, select "About Safari" to check the current version. If an update is available, you'll be prompted to download and install it. Alternatively, you can visit the App Store and navigate to the "Updates" tab to check for Safari updates.
To start off, you should disable and re-enable location services on your iPhone. If it's just a minor glitch causing the issue, then this should do the trick and save you a lot of time. Step 1 ...
In order to be able to update Safari, you will need to update your macOS. New macOS updates include updates for Safari and other features. This resource does explain more: Update to the latest version of Safari - Apple Support. If you confirm there are no more available updates for your Mac, there is a possibly that you might have already ...
Location Services Disabled: One of the primary reasons for Safari displaying an incorrect location is the deactivation of location services on your device. If location services are turned off, Safari won't be able to access your current location accurately. This can occur if you've disabled location services for Safari specifically or for your ...
Check that you do not have any Restrictions enabled. Let your iOS set your Date & Time Automatically. Check that both Location-Based Alerts and Location-Based Suggestions are toggled on in your System Services. Reset your network settings. Toggle Location Services Off, wait 20-30 seconds and toggle back on. Toggle Background App Refresh on.
Turn Location Services on or off for each app in the list. If you turn off Location Services for an app, you're asked to turn it on again the next time that app tries to use your location data. Scroll to the bottom of the list of apps to reveal System Services, then click the Details button to see specific system services that use your location.
Step 1: Open Safari. To begin the process of changing your location in Safari, the first step is to open the Safari web browser on your device. Whether you're using a Mac computer, iPhone, or iPad, launching Safari is the initial action to embark on this virtual journey to a different location. On a Mac, you can find the Safari browser in the ...
To check this, open Safari, then go to the Safari menu and choose "Preferences" here. Once the preferences window opens, click the "Websites" tab and select "Location" from the menu on the left. Unlike Google Chrome, which has a menu setting showing you what sites are always allowed to see your location, Safari hides this if you aren't using it.
Location Services uses GPS, Bluetooth, crowd-sourced Wi-Fi hotspots, and cellular towers to determine your location. If you still can't find your current location in Maps, close the Maps app and reopen it. You can also try to restart your iPhone, iPad, or iPod touch. Learn more about Location Services on your iPhone, iPad, or iPod touch.
Open Safari: Start by launching the Safari browser on your Mac.; Access Preferences: In the menu bar at the top of the screen, click "Safari" and then select "Settings" from the dropdown menu.; Go to the Advanced Tab: In the Preferences window, navigate to the "Advanced" tab.; Enable the Develop Menu: At the bottom of the Advanced tab, check the box next to "Show Develop menu in ...
Check the following tips to resolve any slow Safari Issues after updating to macOS Mojave. Troubleshooting Safari: Step 1 Restart & Disable Extensions. There are a few ways to Force quit applications on Mac. Next, Disable All Safari Extensions. Step 2 Check User Files. To create a new user on your Mac.
📢 Newsroom Update. The iPhone 16 and iPhone 16 Pro lineups, Apple Watch Series 10, the new black titanium Apple Watch Ultra 2, AirPods 4, and new colors for AirPods Max are now available! ... Safari stalls and won't fully open after Sequoia upgrade. MacOS upgraded to Sequoia. Safari thereafter will not fully open and freezes/stalls while ...
Reload the page. From the menu bar in Safari, choose View > Reload Page. Or press Command-R. If Safari doesn't reload the page, quit Safari, then try again. If Safari doesn't quit, you can press Option-Command-Esc to force Safari to quit. If Safari automatically reopens unwanted pages, quit Safari, then press and hold the Shift key while ...
Here are some effective troubleshooting steps to fix Safari if it's not working on your Mac. 1. Reload the webpage. Since Safari is not loading webpages on Mac after the update, you can start fixing it by reloading the webpage you are currently on. To reload: Press Cmd (⌘) + R. Also, to ensure the problem is not with one particular website ...
To check for an update to Safari. From your desktop, navigate to the Apple logo and select System Settings/Preferences. Select General > Software Update. You may see a notification for an update ...
Mar 8, 2024 10:49 PM in response to stenk747. iOS updates aim to enhance user experience, boost security, and fix bugs rather than disrupt core features. Safari issues after updates might stem from underlying, unmentioned factors. Updates won't typically alter personal data but may refine settings or features.
If you can't load a website or webpage, or Safari quits unexpectedly, follow these steps. Connect to a different network. Try to load a website, like www.apple.com, using cellular data. If you don't have cellular data, connect to a different Wi-Fi network, then load the website.
Try to load a website, like www.apple.com, using cellular data. If you don't have cellular data, connect to a different Wi-Fi network and then load the website. If you're using a VPN (Virtual Private Network), check your VPN settings. If you have a VPN turned on, some apps or websites might block content from loading. Restart your device.
Click Go then move the com.apple.appstore.plist file to the Trash. Restart your Mac. Launch the App Store. From the App Store menu bar click Store > Sign In. Then click Updates from the App Store menu top of the window. Naut Bijker Author. Level 1. 1 points. Apr 2, 2014 11:10 AM in response to Carolyn Samit.
The most up-to-date version of Safari is included with the latest version of the operating system for your Apple device. To update Safari on Mac, update macOS. To update Safari on iPhone or iPad, update iOS or iPadOS. To update Safari on Apple Vision Pro, update visionOS.
iOS 18 brings new ways to customize the iPhone experience, relive special moments, and stay connected. Customize your iPhone further by arranging your Home Screen, your Lock Screen, and Control Center in all-new ways. Photos delivers the biggest redesign ever to make it even easier to relive your special moments. Staying connected with friends and family is even better with new ways to express ...