- a. Send us an email
- b. Anonymous form
- Buyer's Guide
- Upcoming Products
- Tips / Contact Us
- Podcast Instagram Facebook Twitter Mastodon YouTube Notifications RSS Newsletter

Everything New in Safari in iOS 16: Shared Tab Groups, Extension Syncing, Web Push Notifications and More
The iOS 16 Safari update builds on the Tab Groups feature introduced in iOS 16, plus it adds some much-needed quality of life improvements and security enhancements.
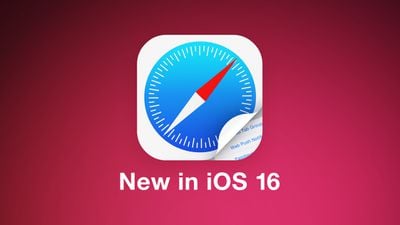
Tab Group Updates
Introduced in iOS 15, Tab Groups let you organize and save your tabs into different segments that you can swap between. So, for example, if you're planning a trip, you can save all your tabs into a "Trip" group. In iOS 16, Apple takes Tab Groups even further with new features.
Pinned Tabs
Pinned tabs are now available in iOS 16 and iPadOS 16, and they can be used in Tab Groups. If you have tabs in your Tab Group that you want to have open all the time, pinning is an option. To pin a tab to a Tab Group in iOS 16, open up the Tab Group then long press on the URL bar in Safari and choose the "Pin Tab" option.
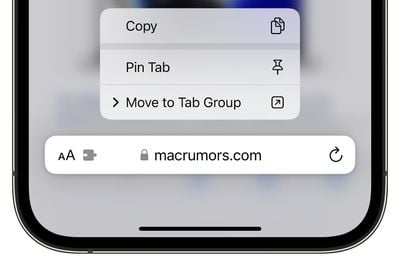
- How to Pin Tabs in Safari on iPhone and iPad
Tab Group Start Pages
Every Tab Group has its own separate Start Page in iOS 16, so you can have different favorites, frequently visited sites, and other options that are exclusive to each group of tabs.
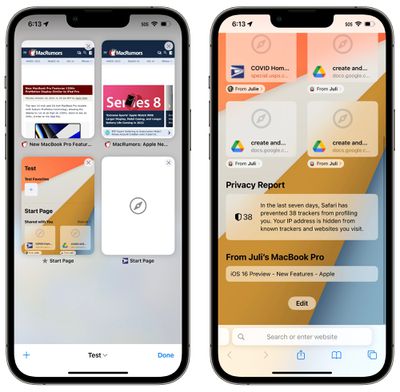
- How to Create Favorites Within a Safari Tab Group
Shared Tab Groups
Any Tab Group you've created can now be shared with friends and family, allowing multiple people to contribute links and work together. Everyone can add tabs and see the Tab Group update instantly.
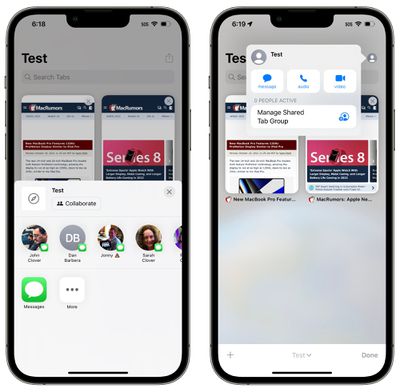
- How to Share Safari Tab Groups
Passkeys are meant to replace traditional passwords when signing into websites or apps, and Apple is aiming to roll out Passkeys starting in iOS 16, iPadOS 16, and macOS Ventura.

Passkeys rely on iCloud Keychain, which in turn requires two-factor authentication for further protection. Passkeys sync across all of a user's devices through iCloud Keychain, which is end-to-end encrypted with its own cryptographic keys.
Passkeys will work on all Apple devices, but Apple is also working with companies like Microsoft and Google to ensure that Passkeys can also be used with non-Apple devices.
Extension Syncing
If you've downloaded an extension on another device, you can see it in the Safari preferences on your iPhone thanks to Extensions syncing, a new iOS 16 feature.
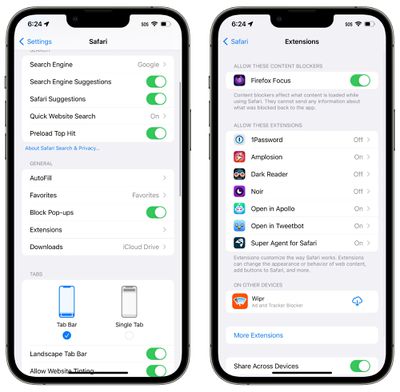
If you don't want to share extensions across devices, you can toggle off the option in the same Settings section.
Web Push Notifications
Website push notifications have been available through Safari on the Mac for some time now, but in iOS 16, these push notifications are also going to be available on the iPhone and iPad .
Support for web push notifications won't be available when iOS 16 launches, with the feature coming in an update later this year.
As on the Mac, web notifications will be available on an opt-in basis, and you will be able to choose websites to receive notifications for.
Website Settings Sync
Your website settings like page zoom, automatic Reader view, and more, will now sync across devices so you only need to set your preferences once. If you don't want to share settings for websites across devices, you can toggle it off in the Safari section of the Settings app.
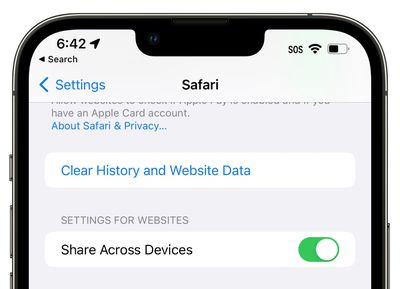
Strong Password Editing
When you're creating a website account using Safari, Safari will suggest a strong password for you to use, which syncs with iCloud Keychain. Unfortunately, some websites have specific requirements like a certain number of symbols or capital letters that strong passwords don't always fulfill.
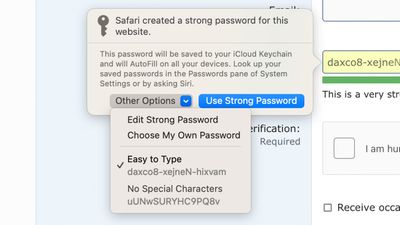
- How to Customize Suggested Strong Passwords
Focus Filters
Apple in iOS 16 added a new Focus option called Filters. Filters are designed to allow users to filter out content within apps, displaying a specific Safari Tab Group or Mail account. When you use a Focus with a filter set, the app with the filter will only show what you've selected, hiding everything else.
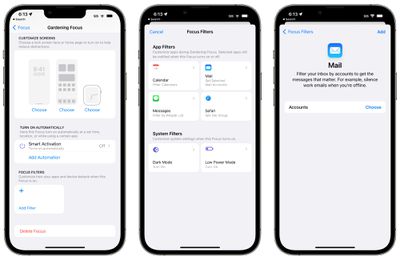
Lift Subject From Background
iOS 16 has a fun feature that lets you drag subjects right out of images, and it works in the Safari app. Open up a webpage with any image, long press on the image, and then choose the "Copy Subject" option.
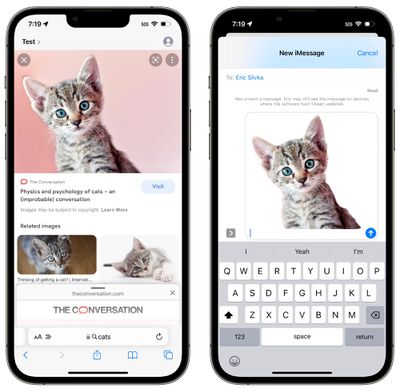
- How to Lift Subjects From Images on the Web
Guide Feedback
Have questions about Safari in iOS 16, know of a feature we left out, or want to offer feedback on this guide? Send us an email here .
Get weekly top MacRumors stories in your inbox.
Top Rated Comments
Lipstick on a pig
Does the new iCloud Password Editing feature allow you to change easily the already set passwords? Because many times we need to change the password and using iCloud Keychain used to be a bit difficult or clunky (or I’m doing it wrong). Also I’m really wishing passkeys are broadly implemented soon.
Popular Stories

Apple Apologizes for 'Crush' iPad Pro Ad, Won't Put It on TV

10 Reasons to Wait for Next Year's iPhone 17

OpenAI Announces ChatGPT App for Mac, GPT-4 for Free, and More

Apple Releases iOS 17.5 With Cross-Platform Tracking Detection, EU App Downloads From Websites and More

Apple Releases tvOS 17.5
Next article.

Our comprehensive guide highlighting every major new addition in iOS 17, plus how-tos that walk you through using the new features.

Apple News+ improvements, cross-platform tracker alerts, website app downloads for the EU, and more.

Get the most out your iPhone 15 with our complete guide to all the new features.
A deep dive into new features in macOS Sonoma, big and small.

Revamped models with OLED displays and M4 chip, plus Apple Pencil Pro and redesigned Magic Keyboard accessories.

Updated 11-inch model and new 13-inch model, both with M2 chip.

Apple's annual Worldwide Developers Conference will kick off with a keynote on June 10.

Expected to see new AI-focused features and more. Preview coming at WWDC in June with public release in September.
Other Stories

1 day ago by Juli Clover

1 day ago by Tim Hardwick

6 days ago by Tim Hardwick

1 week ago by Tim Hardwick
iOS 16 Safari — this is the coolest new browser feature for your iPhone
Want to know how to share Tab Groups in iOS 16? Here's how
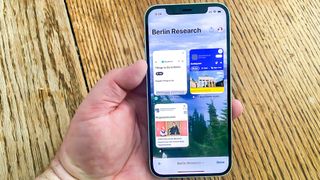
The ability to share Tab Groups in iOS 16 builds upon last year's iOS update, which added a Tab Groups feature to the mobile Safari app. The iOS 16 update now takes the feature to the next level, meaning you can not only group together tabs on a related topic, but share those groups with other people too.
This isn't just an iPhone feature. Shared Tab Groups work across Apple's different devices, with the feature also coming to iPadOS 16 and macOS Ventura . All three of those software updates ship in the fall, but you can experience the changes first-hand when you download the iOS 16 public beta onto your iPhone.
Shared Tab Groups has the potential to be a vital tool for group research projects, study groups and families looking to share information. Apple intends for you to use the Shared Tab Groups feature to collaborate with other people, and Tab Groups are fairly easy to manage — once you know how to share a Tab Group, that is. Here, we'll show you the ropes, using the Safari app on iOS 16 .
How to share Tab Groups in iOS 16 Safari: create a Tab Group
Before you can share any Tab Groups you've assembled, you need to know how to create them in the first place. We've got an extensive guide on how to use tab groups in iOS 15 , and the process for creating one hasn't changed in the iOS 16 beta.
Here's a quick reminder on how to create a Tab Group.
1. In Safari, tap the tab button in the right corner of the location bar.
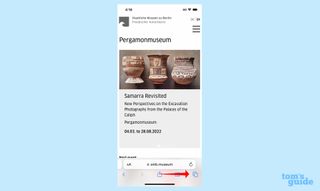
2. Tap the middle of the bar , where it lists the number of open tabs. You can also tap and hold on the number of open tabs and create your Tab Group from the pop-menu that appears.
Sign up to get the BEST of Tom’s Guide direct to your inbox.
Upgrade your life with a daily dose of the biggest tech news, lifestyle hacks and our curated analysis. Be the first to know about cutting-edge gadgets and the hottest deals.
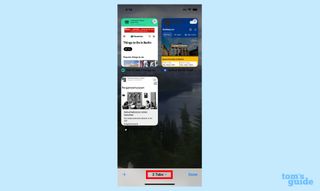
3. Tap New Empty Tab Group to create a new blank tab group or, if you want to group all the tabs you currently have open, tap New Tab Group from X Tabs (where X is the number of tabs you currently have open). Since all the tabs I have open are related to researching a Berlin trip, and that's what I want my Tab Group to be about, I'm going to pick New Tab Group from X Tabs.
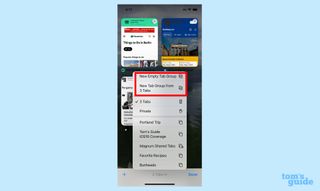
4. Enter the name you'd like to use for the Tab Group and tap Save .
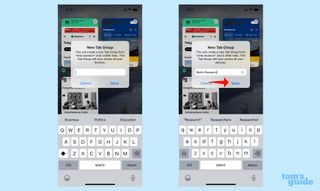
You're now the proud owner of a Tab Group. You can add additional tabs to your group, switch to other Tab Groups or, as of iOS 16, share this Tab Group with someone else. Let's learn how to do the latter.
How to share a Tab Group in iOS 16 Safari
Let's start from an entirely different web page.
1. Tap the tab button in right corner of the location bar in Safari.
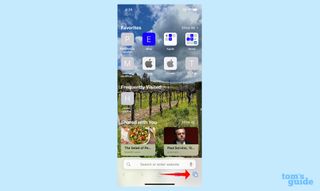
2. Tap and hold on the center of the location bar , where you see "Start Page" or the number of open tabs. On the ensuing pop-up menu, select the Tab Group you want to share . (If you're already in the Tab Group you want to share, just skip to Step 3 below.)
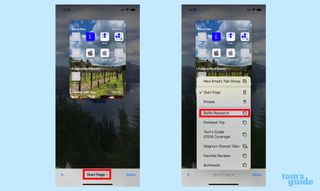
3. I've picked my Berlin Research Tab Group. Just to the right of the name at the top of the screen, there's a Share Sheet Icon. Tap it.
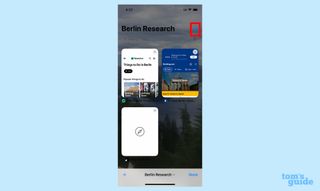
4. On the following menu, pick the people or app you want to share the Tab Group with . In this case, I've picked my wife, and I'm sending her the link through Messages.
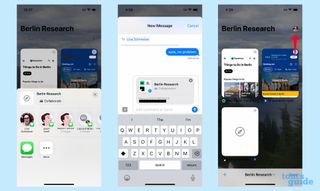
5. The icons of anyone you're sharing a Tab Group with will appear at the top of the page. Tap their picture and then Manage Shared Tap Group to add or delete people.
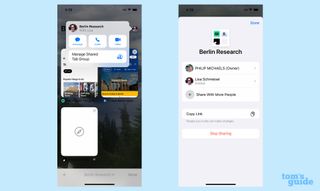
The best part of Shared Tab Groups is the interactive nature of the feature. You can see which tab someone's looking at — their icon appears on the tab. And changes and updates to the Tab Group are visible to everyone.
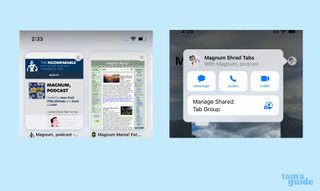
You can also text, call or FaceTime with members of the Shared Tab Group by tapping their picture and using the Message, Audio or Video icons to initiate the conversation of your choice. It's all about making Safari a more collaborative tool.
Shared Tab Groups is just one of the big changes that's available in iOS 16. We can also show you how to edit text messages or even unsend texts in the Messages app . If you want the latest sports scores and news for your favorite teams, follow our tips on how to set up My Sports on the iOS 16 News app while our guide to setting up an iCloud Shared Photo Library can help you share important photos with family members. For more general iPhone tips, why not start by checking out how to turn off Shake to Undo on iPhone .

Philip Michaels is a Managing Editor at Tom's Guide. He's been covering personal technology since 1999 and was in the building when Steve Jobs showed off the iPhone for the first time. He's been evaluating smartphones since that first iPhone debuted in 2007, and he's been following phone carriers and smartphone plans since 2015. He has strong opinions about Apple, the Oakland Athletics, old movies and proper butchery techniques. Follow him at @PhilipMichaels.
New PS1 Emulator arrives on the iPhone App Store — here's how it works
iOS 18 could allow iPhones to transcribe and summarize voice recordings — here’s what we know
Apple News Plus adds another word game with iOS 17.5 update — here's how to play
Most Popular
- 2 The best period swimwear has hit the sales before summer — 5 deals from $9 I recommend
- 3 Google has patched yet another Chrome zero-day bug — update your browser right now
- 4 Beat the summer heat with these 7 cooling mattress deals – prices starting from $179
- 5 Tempur-Pedic mattress vs Helix Mattress: Which hybrid mattress should you buy in the Memorial Day sales?
How to Customize Safari Start Pages for Each Tab Group in iOS 16

With the advent of iOS 16, there are now more options than ever for customizing your Safari browsing experience with Tab Groups. I’ll walk you through how to pin tabs in groups and how to set unique Start Page backgrounds and favorites.
While Tab Groups are not new to iOS 16 (and if you've never used the feature before, I'd suggest checking out our guide on creating Tab Groups in Safari first) the big update to iOS does bring some new options for customizing them to your personal tastes and give us some new ways to help make them visually distinct from one another. For more guides like on utilizing the various features of your Apple devices, be sure to sign up for our free Tip of the Day newsletter .
- How to Customize Tab Group Start Page Backgrounds
How to Set Tab Group Favorites
How to pin tabs in a group, how to customize tab groups start page backgrounds.
The first thing I did when when customizing my various Tab Groups was try to make them instantly recognizable visually. This is pretty easy to do, but the menu for doing it is in a spot that is a little hard to find.

Favorites is also a crucial part of a Tab Group, and they are added in almost the exact same way as you would add a favorite normally.

With iOS 16, you can also now pin tabs to specific Tab Groups. You can use this feature to make sure that certain page you use all the time stay open, but only within the Tab Group they're relevant to.

For now, these are the only ways to customize your Tab Groups Start Pages individually and while these are still useful, personally I'm hoping we'll be able to do more in the future, such as having unique sets of options for each Start Page.
Author Details

Brian Peters

Article Spotlight
Matias is launching a brand new keyboard based on a classic design.

The Matias Sculpted Ergonomic Keyboard improves on the legacy of the beloved Microsoft Sculpt Keyboard with upgrades that make it more functional and comfortable than ever before! The Matias Sculpted Ergonomic Keyboard stays true to the spirit of the discontinued Microsoft original.
Featured Products

In episode 211, David and Donna cover Apple's "Let Loose" event that went live on May 7th, 2024. This event was all about the new supercharged iPads. From the AI-focused M4 chip to inky-black OLED, tune in to find out if it really is the biggest iPad update since its original release! Listen now and find out !
Most Popular

How to Tell If Someone Blocked Your Number on iPhone

How to Record a Phone Call on an iPhone for Free

How to Tell If a Dead iPhone Is Charging

How to Schedule a Text Message on iPhone

10 Simple Tips To Fix iPhone Battery Drain

How To Put Two Pictures Together on iPhone

How To Find My iPhone From Another iPhone

Can iPhones Get Viruses? How to Detect & Remove Malware (iOS 17)

How to Adjust Exposure in the iPhone Camera App

iPhone Notes Disappeared? Recover the App & Lost Notes

How To Get an App Back on Your Home Screen

How to Accept a Shared Album Invite on Your iPhone
Featured articles, why is my iphone battery draining so fast 13 easy fixes.

Identify Mystery Numbers: How to Find No Caller ID on iPhone

Apple ID Not Active? Here’s the Fix!

How to Cast Apple TV to Chromecast for Easy Viewing

Fix Photos Not Uploading to iCloud Once & for All (iOS 17)

There Was an Error Connecting to the Apple ID Server: Fixed

CarPlay Not Working? 4 Ways to Fix Apple CarPlay Today
Check out our sponsors.

- Each email reveals new things you can do with your phone (and other devices) with easy-to-follow screenshots.
- Enter your email to get your first tip immediately!
- Skip to primary navigation
- Skip to main content
- Skip to primary sidebar
Technology Simplified.
How to Find Missing Safari Icon on iPhone or iPad
By: Waseem Patwegar | Filed Under: iOS
When the Safari Icon goes missing from the Home screen of iPhone, most users start thinking about the possibility of Safari App being accidentally deleted by them or by someone with access to their device.
However, this is never the case as Apple prevents users from deleting native apps and Safari happens to be one of the most essential native Apps that cannot be deleted from an Apple device.
In most cases, the problem of missing Safari Icon ends up being due to the Safari App being accidentally moved to another Home Screen or becoming hidden in a Folder on the App Library screen.
A less common reason for Safari Icon missing or disappearing from the Home screen on iPhone is due to the Safari App being restricted by Screen Time Settings .
What to Do If Safari Icon is Missing on iPhone?
It can be quite frustrating to find Safari Icon missing on iPhone. Fortunately, in most cases, you should be able to fix this problem using the following steps.
1. Check All Home Screens & Folders
As mentioned above, the most common reason for Safari Icon missing on iPhone is due to the Safari App being accidentally moved to another Home Screen or a Folder.
Hence, the first step would be to carefully go through all the Home screens on your iPhone and look for the Safari App.
Also, go through all Folders and make sure that Safari Icon is not hiding in a Folder on your device.
2. Search For Safari Browser On iPhone
Follow the steps below to make your iPhone look for the missing Safari app.
1. Bring up the Search bar on the Home screen of your iPhone ( Swipe down or Swipe left , depending on the model of your iPhone).
2. Type Safari in the Search bar and this should bring up Safari App in the search results.

3. Tap & Hold on the Safari Icon , drag it upwards slightly and release the finger to place Safari Icon back on the Home Screen of your iPhone.
Note: Even if the Safari App is hidden in a Folder, you will see the name of the Folder in which the Safari App Icon is hidden on your device.
3. Look For Safari in App Library
If you had accidentally removed Safari from the Home screen, it should be available in the App Library on your iPhone.
1. Swipe Left on the Home screen of your iPhone, until you reach the App Library screen.
2. On App Library screen, type Safari in the Search bar and you should find Safari appearing in the Search results.
3. Once Safari appears in the search results, tap and hold on Safari Icon and select Add to Home Screen option.

This should immediately bring the Safari Icon back on the Home Screen of your device.
4. Unhide Home Screen
Another possibility is that you may have accidentally moved Safari to another Home screen and also hidden that Home Screen.
1. Tap & Hold on the Dots located on the Home Screen of your iPhone.
2. Look for Safari Icon in the Thumbnails and tap below the Thumbnail that contains the Safari Icon (if it does not have the check mark).

3. This will unhide the Screen containing Safari Icon and you will find Safari back on the Home screen of your iPhone.
5. Reset Home Screen
An easy way to get native Apps like Safari back to their default position on the Home screen of your iPhone is to Reset the Home Screen.
1. Go to Settings > General > Transfer or Reset iPhone > Reset .

2. On the Reset Screen, select Reset Home Screen Layout option.

As mentioned above, resetting the Home Screen should bring back the Safari Icon to its usual position on the Home screen of your iPhone or iPad.
6. Disable Restrictions on Safari App
You may have accidentally or intentionally placed restrictions on Safari App, in order to prevent the possibility of your children accessing the internet and using up all your data.
1. Open Settings > Go to Screen Time > Content & Privacy Restrictions and tap on Allowed Apps .

2. On Allowed Apps screen, move the toggle next to Safari to ON position.

Note: If you are using Screen Time Passcode , you will be prompted to enter Screen Time Passcode.
- Clear History Option Grayed Out in Safari On iPhone
- iPhone Screen Keeps Dimming: How to Fix?
You are using an outdated browser. Please upgrade your browser to improve your experience.
The top 50 features in iOS 16 that will make your iPhone better

Every year, Apple refreshes its operating systems with new features, and while some arrive as part of periodic updates, the bulk of headline add-ons arrive as part of the milestone release.
Sometimes the changes are to modernize or refine something already existing in iOS . Others bring new elements to the operating system for the first time, adding new options and ways to get the most out of the iPhone .
For 2022, Apple's primary focus is on increasing the personalization options within iOS 16, but it still added many more features that cover other important areas of the operating system.
Here are 50 of the best features that iOS 16 will be bringing to users, as chosen by the AppleInsider editorial team.
1 - Mail: Send Later
Send Later is the new ability to schedule when an email you've written will be sent. It's a feature that has long been in third-party email clients, but it's a small thing that proves unexpectedly helpful once you've tried it.
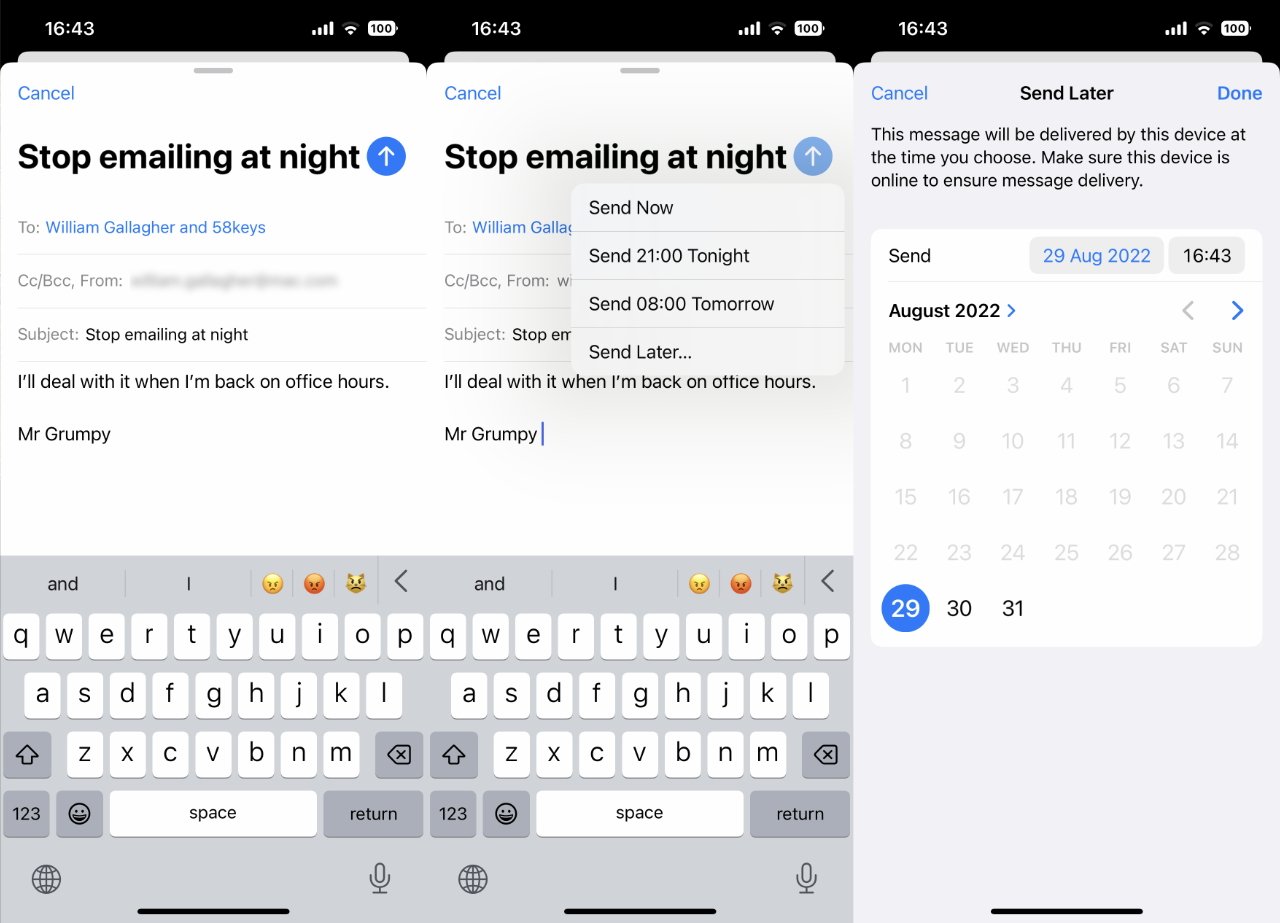
It means that if you get one of those late-evening emails that will ruin your night unless you reply, you can reply — but tell Mail to send it in the morning. That way, it's off your mind, off your plate, and yet you don't spend the rest of the evening locked in a back-and-forth email conversation.
It would be better if Apple kept these scheduled messages on iCloud because, as it is, they stay on your iPhone — and if you shut down your iPhone or turn on AirPlane mode, they don't get sent.
2 - Mail: Remind Me
Mail's new Remind Me feature in iOS 16 and macOS Ventura is potentially one of the best new features of iOS 16, but it won't be until it gets some refinements. Right now, if you send an email and you do not get a reply within a few days, Mail puts your message back in your inbox.
It's confusing at first because this is your inbox and yet the email being shown is from you instead of to you. You do get used to that, though, and it is genuinely useful to be reminded to chase important emails.
Only, you don't get to decide what's important or not.
Say someone emails to ask you whether you've completed the work for the Acme company, and you reply yes. That's the end of the conversation, and neither you nor your recipient needs to continue emailing about it, but Mail may pop your "yes" email back into your inbox later.
There must be a reason why Apple doesn't make this an option, why it doesn't let us decide, but we may never know.
3 - Messages: Edit and unsend
Typos and accidental messages should be a thing of the past, thanks to iOS 16. Users can edit and unsend an iMessage when every person involved is running the latest update.
Editing a sent iMessage creates an interactive widget within the chat interface. The sender and recipient can tap to see the edit history, and up to five edits can be made to a message in 15 minutes.
Deleting a sent message is a little more permanent. Both users will see a message showing that a previously sent message was deleted, but no history or evidence is available otherwise.
Due to the potential for abuse of this feature, Apple has made the "unsend" time limit only two minutes . Messages the recipient has seen can still be deleted if it is done within the time limit.
4 - Continuity Camera makes the iPhone a Mac webcam
Continuity Camera is a combined feature for iOS and macOS that enables the iPhone camera to be used for Mac functions. Previously, it acted as a simple document scanner or photo tool.

With macOS Ventura and iOS 16, users will be able to use their iPhone camera as a dedicated webcam — no setup necessary. The camera and microphone selection tools in apps like Skype, FaceTime , and others will automatically show the iPhone as an option if it is nearby and on the same WiFi network.
Thanks to the Ultra Wide camera on the previous few generations of iPhone, another webcam-specific feature is available. Desk Mode uses this wide-angle lens to show the desktop below the iPhone and the speaker simultaneously.
5 - Quick Notes comes to iPhone
In iPadOS 15 and macOS Monterey , Quick Notes was the excellent addition of a speedy and convenient way to jot down a note or to build up one with ever more detail. Whatever you were doing on an iPad or Mac, you could swipe up from the bottom right corner to get a new Quick Note, write what you need and then just push the note away.
It's also context-aware, so if you made a new Quick Note while you were on a website, you could be offered the same note again the next time you go to that site.
Quick Notes are such a good feature, especially on the iPad, that it was frustrating that Apple didn't add it to the iPhone. Now with iOS 16, the iPhone has it - in theory.
In practice, it's not as smooth as the iPad — you can't swipe up from a corner, you have to tap a button that you add to Control Center. And, at least during the beta testing, it didn't seem as good at associating notes with particular websites.
7 - Home app is redesigned and improved
As we've explored in our existing coverage , the Home app is getting a major redesign with this update. It starts from a new whole-home view that breaks down your devices by category, provides a side-scrolling view of all your cameras, and a list of your most oft-used accessories.
Apple also promises the new Home app will be faster when controlling accessories thanks to a re-engineered framework. All devices need to be updated to support this, and in-app icons should quickly show the new status when their state is changed.
Other improvements include new wallpapers, full support for Matter — when it launches, and new accessory icons.
7 - Live Text in video
If you're watching a video in Photos, Quick Look, Safari , and some other apps, you can use the Live Text feature with the footage.
All you have to do is pause the video to see options for things you can do with in-frame text. This includes copy and paste functions, translation, and even using Lookup.
This can be helpful in many ways, such as copying the text of an on-screen caption from a video or retrieving data from a sign that appears in a vacation video.
8 - Lock Screen redesign
One of the biggest user-facing features of iOS 16 is the new Lock Screen. Users can customize the clock, add widgets, and choose how notifications appear in this update.

Up to four square widgets can be added below the clock, while another text-based widget can be added to the date above. Notifications will now slide in from the bottom of the phone and can be hidden away with a toggle in settings.
The clock can be customized with eight different fonts, colors, and gradients. The color chosen will apply to the widgets too.
9 - Assign screens in Focus Modes
Device customization goes even further in iOS 16 thanks to new Focus Mode controls. Assign a Lock Screen, Home Screen, and Apple Watch face to each Focus.
When a Focus is activated, the chosen screens will become active automatically. This allows users to change how their device appears and functions using contexts like location, time of day, or even app launched.
Combine all the new customization options in iOS 16 for a truly personalized device.
10 - Focus Filters
We're used to Focus Mode, which lets you say you don't want to be disturbed by notifications unless they're from certain people or in certain apps. That's still available in iOS 16, and it's been refined with the addition of a quick way to launch a Focus Mode by switching lock screens.
But iOS 16 has also added a subtle extra element to this, which is potentially enormously beneficial. It's called Focus Filters, and it lets you refine specific parts of your Focus Mode to include or exclude certain types of content within apps.
The simplest example is Mail, where you may have multiple email address inboxes. You could set a filter so that when your Work Focus Mode is on, Mail shows you your Acme Corporation mailbox, for instance.
And when that Focus Mode is not on, it will look as if there simply is no such mailbox in Apple Mail.
You can already set a Focus Mode so that you don't get bleeped at every time a new email comes into that Acme mailbox. But you'll still see the unread count if you ever go into Mail to send something else, and focus filters mean you won't get distracted.
11 - Dictation and keyboard in view at same time
Previously on iOS 16, if you wanted to dictate a message, you tapped the microphone icon and started talking. Then when you finished, you tapped the microphone icon again to stop.
And then you'd spend a moment using the keyboard to go back through the dictated text, fixing all the mistakes.
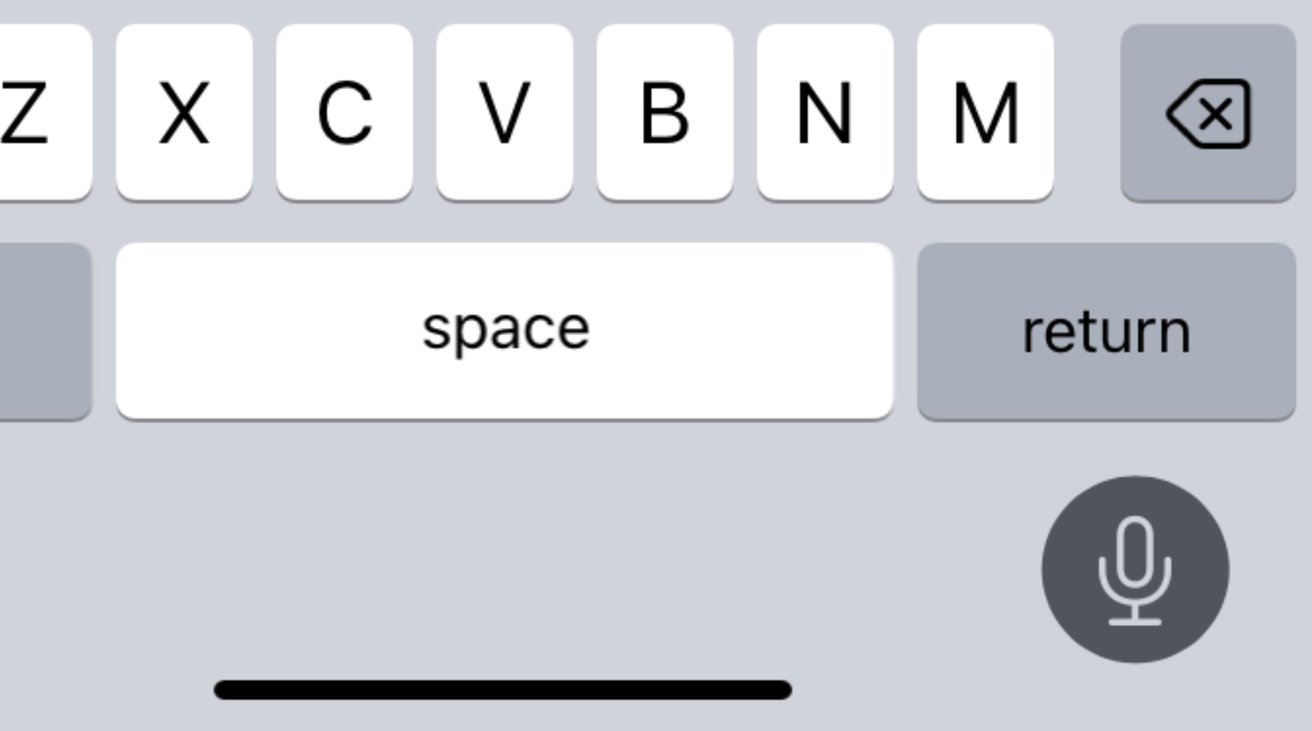
Now when you press the microphone icon, iOS 16 no longer removes the keyboard. You get to dictate while simultaneously using the keyboard to correct errors.
It sounds potentially confusing, as you fix a typo in the last sentence while still dictating the next one. But in practice, it's fast and straightforward.
12 - Passkeys
Passkeys are Apple's solution to eventually killing off the password. It has lofty goals and several improvements over the password-laden world we live in today.
These new passkeys are stored on your device and allow you to authenticate using Face ID or Touch ID instead of typing out a long password. Since they're stored on the device, similar to a hardware authentication key, they can't be phished or stolen as easily as passwords.
Apple will allow passkeys to sync across your devices, too, allowing them to work effortlessly across all your Apple devices, including iPhone, iPad, and Mac.
13 - Photos: iCloud Shared Photo Library
Unlike the existing shared iCloud Photo Album feature, an iCloud Shared Photo Library is a collection of full-sized photos and videos shared between six people. Every member of the shared library has full access to every photo and its data.
It is a separate library that exists alongside the user's personal library. View the personal library, shared library, or both at once.
Every iCloud Shared Photo Library member has full control over editing, deleting, or adding photos.
You can set it to automatically add photos with people's faces, certain face pairs, or at specific locations using filters. Or turn on a toggle in the Camera app to have every image taken go directly to the shared library for a limited time.
14 - Family Sharing setup improvements
Quick Start is added to Family Sharing this year. Instead of setting the device up manually, you can bring a child or family member's device near yours, which can automate much of the setup process.
Quick Start will automatically provide age-appropriate suggestions for media restrictions when setting up a child's device. You can check everything on the new Family Sharing checklist that lets you know all Family Sharing features, such as shared iCloud storage or location sharing.
15 - Memoji improvements
Memoji gets six new sticker poses, 17 new hairstyles, additional headwear, more nose options, and neutral lip colors. Updates to existing customization options have also been made.
Users also get more choices when using a Memoji as a Contact photo. Every Memoji sticker can be used, as well as three custom poses when selecting Memoji in Contacts.
16 - Apple Maps: Multiple Stops
This is a feature that you would imagine should have been there since the start of Apple Maps , but presumably, it's hard to implement because multiple stops are new in iOS 16. They weren't in Google Maps initially either, although Google did add it back in 2016.
All it means is that, yes, you can do the usual thing of setting where you want to drive, walk, cycle, or use public transit to go. But alongside that, you can say that you need to stop at these two, three, or more places.
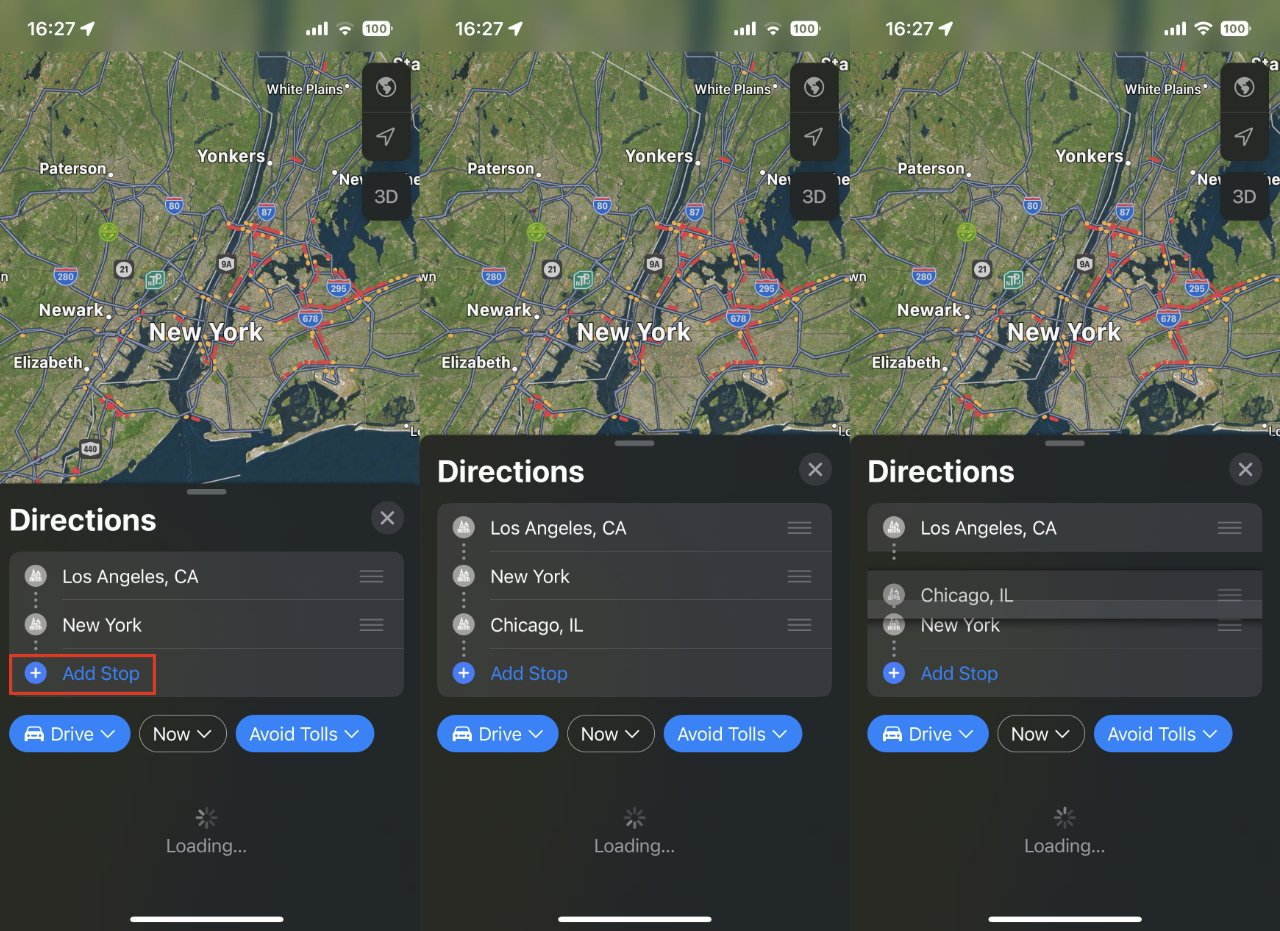
To do it, Apple has had to rethink how you enter where you want to go and that will take a moment to get used to. But as well as being obviously useful, it's also been done extremely well.
Apple makes it exceptionally simple to add a new stop to your route and drag the stops around to change their order if you need.
17 - Apple Maps: Transit cards integration
While Apple Maps includes a feature showing how much transit fares will cost, it will also offer you information about any transit cards you may own.
After adding transit cards to Wallet, you can see select information within Apple Maps without needing to switch to the Wallet. This includes seeing if you have a low balance on a card, as well as the opportunity to replenish the balance with more credit.
Not only will you know how much the travel will cost, but you'll also be able to know your transit card will cover it.
18 - Apple Watch is no longer required to use the Fitness app
Track steps and other metrics using the iPhone's built-in sensors. This data will contribute to closing the Fitness app rings without an Apple Watch.
Anyone who doesn't own an Apple Watch or prefers not to wear one when working out can now view Fitness+ workouts. The app functions the same, but now it will enable the workout to begin even if an Apple Watch isn't nearby.
19 - Safety Check
Abusers often exert control over their victims in various ways, and in the modern era, this can involve the use of technology. Tracking systems and other sharing-related features are intended to be used for good, but they can also allow an abuser to keep an eye on victims.
Safety Check within Settings provides a way for domestic or intimate partner violence situations to take back some of that control, especially when they may be in danger from abusers.
The section offers the option to users to manage who has access to their information and apps on their devices. Users can then use Safety Check to reset access given to apps and other people, cutting off the flow of information like location data.
The effects of changes to Safety Check aren't limited to just one device, as it can be used to remotely disable messaging on secondary devices the user may be signed into. Doing so means abusers can't use messaging accounts of their victims just by having physical access to a device.
20 - Lockdown Mode
Lockdown Mode alters or disables several features on the iPhone to ensure maximum security. Most users will never need this feature, but anyone in a position of power that could be targeted by state actors now has an option to increase data protection.
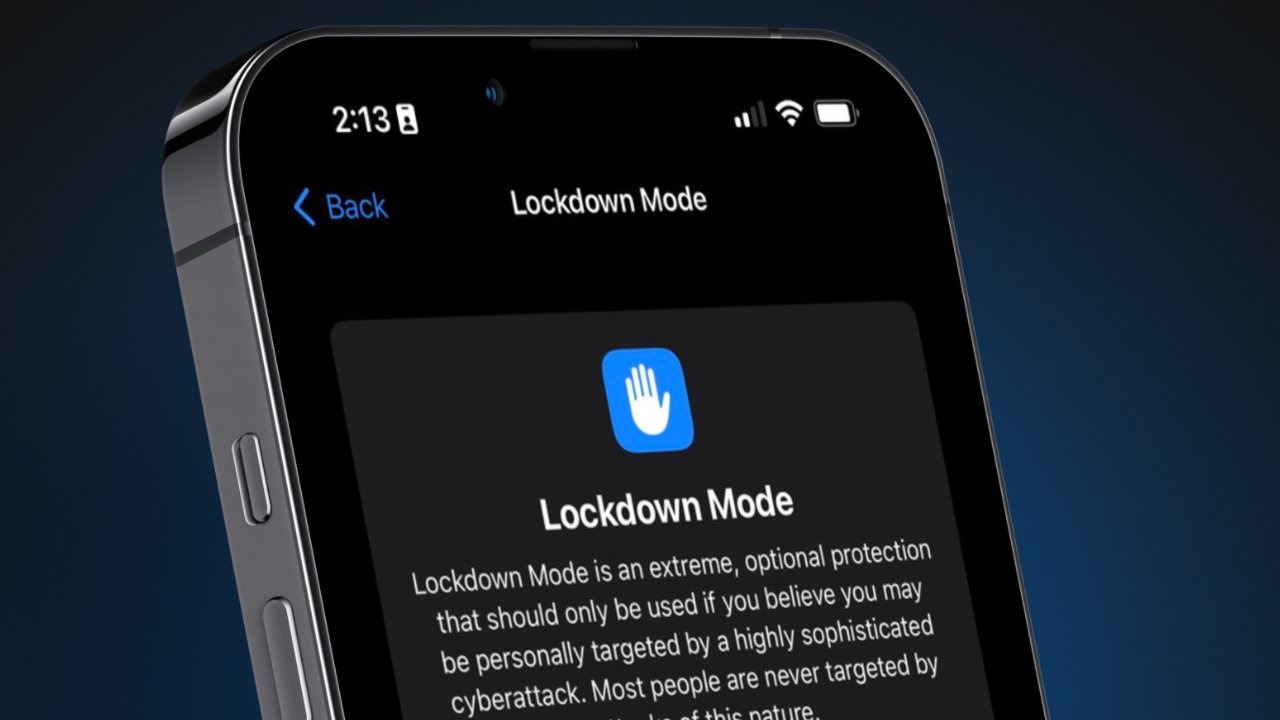
Some websites won't function properly with Lockdown Mode active. Also, many sharing features will be disabled, especially when receiving content or indentations from people not found in Contacts.
Apple calls Lockdown Mode an extreme, and optional, protection.
21 - Apple Notes: lock notes with an iPhone's passcode instead setting up new codes
You've long been able to lock a note in Apple Notes on iPhone, iPad, and Mac, and if we had one criticism, it was that you couldn't lock a folder. You still can't.
However, if we had two criticisms, the next one would be that every note you want to lock has to have its own password. You could use the same actual passcode every time, as insecure as that might be, but the issue was that you had to set it up for each note individually.
In iOS 16, you still have to positively say that a specific note should be locked, but you no longer have to enter a password. Instead, you can elect to use your iPhone's passcode — and Face ID .
22 - Mail: search improvements
Mail is getting much better at searching your email with this update. As soon as you start typing your search, rich email results will be displayed, helping you find what you're looking for.
It will also automatically correct likely typos and handle fuzzy searches by using synonyms for your query to return more relevant results.
23 - Battery percentage returns
You really should not spend your days watching your iPhone's battery level, seeing when it drops even 1%. But we do all use our iPhones so much that batteries run down dishearteningly quickly, and it can be good to know precisely what percentage of battery life you have left.
That appeals enough that people were vocally upset when Apple removed the percentage readout. The company never stopped you from seeing the percentage figure if you opened Control Center, but you couldn't see it in your iPhone's menu bar.
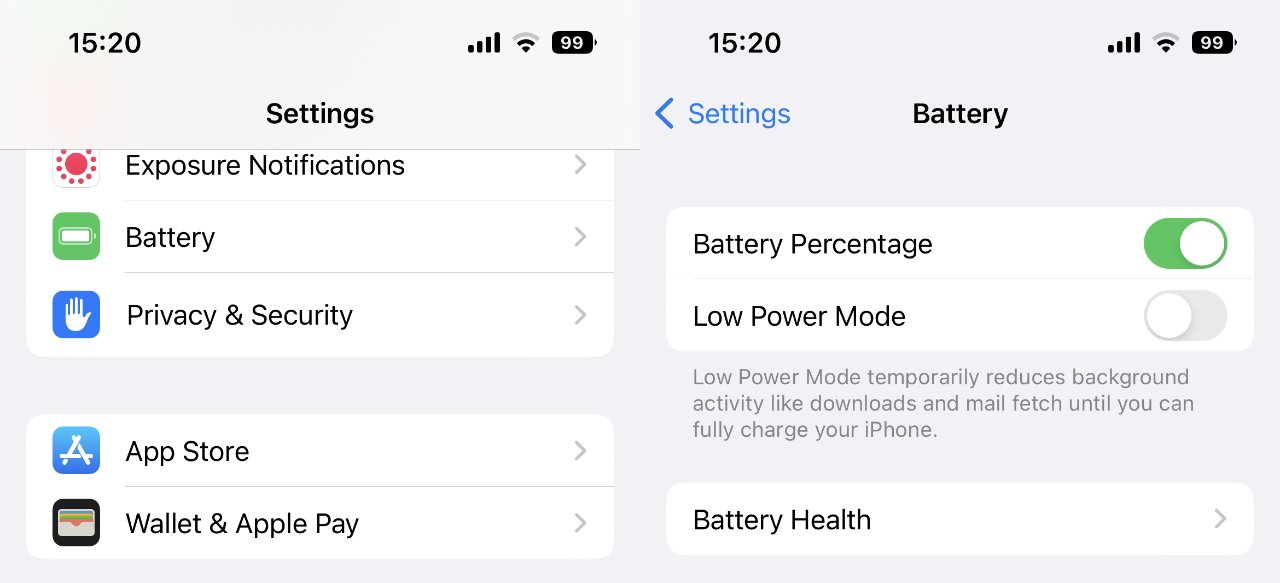
Instead, all you could see for a long time now is an icon of a battery. During the day, that icon changes to show lower and lower charge, but it is always approximate.
We're talking about batteries here, so any measure of charge left is at least a bit approximate, but now iOS 16 has brought back the percentage figure to the menu bar.
Go to Settings, Battery, and toggle the percentage figure on or off as you need.
24 - Photos: remove duplicate ones
Perhaps you've inadvertently leaned on the Burst Mode button and taken 30 near-identical shots. Or you've accidentally imported an album of holiday photos twice.
With iOS 16, you can rapidly get rid of these duplicates — or even these near duplicates — within Photos. Open Photos, tap on Albums, then scroll down to the bottom of the screen where there's a Duplicates option.
It won't just say Duplicates, though. Next to that tappable heading, there will be a count of the duplicate images that Photos has already found.
If you tap that Duplicates heading, you see all duplicate images. They will be side by side in pairs, even if there are more than two duplicates.
Next to each pair is a Merge button, which will combine all of the metadata to do with when the photo was taken and will also take the higher resolution of the two.
You can step through every pair choosing to merge or not, or select everything. If you do that, you still have the option to deselect any of them, but with a single tap, you can merge the lot.
25 - Messages: SharePlay
SharePlay sessions can be started from the Messages app. Previously, SharePlay could only be started via an active FaceTime call.
Now, users in a private or group chat can start a SharePlay session with all of the features and benefits but without needing to keep a call connected.
Share device screens, view apps, play games or watch a movie together in perfect sync thanks to SharePlay. Apps capable of performing SharePlay functions will appear in the SharePlay menu in Messages or FaceTime.

26 - Haptic feedback on keyboard
From the first iPhone, the default has been that as you press a key on the virtual keyboard, you hear a click. Some people like this, some find it intensely irritating, and fortunately, you could switch it off.
Yet if it was irritating to you — and people around you — hearing this click, click, clicking, it did have a use. You are more sure that you've pressed a key when you hear a click afterward.
What iOS 16 has done is find a different way to give you that positive feedback without the irritating clicking sounds. Go to Settings, Sounds & Haptics, then Keyboard Feedback.
There's a new Haptic setting. Turn that on, and now you feel a slight haptic vibration every time you tap a key.
27 - Photos: Batch editing
There must be few people who just take one single photograph of something, not since our iPhones make it simple to take shot after shot for coverage. But maybe every image is slightly off in some way, perhaps because the lighting wasn't right.
Photos has long included features for correcting images and editing photos, but now iOS 16 has added something to make the job easier. You still have to make all the corrections and edits to one photo, but then you can copy almost all of those edits.
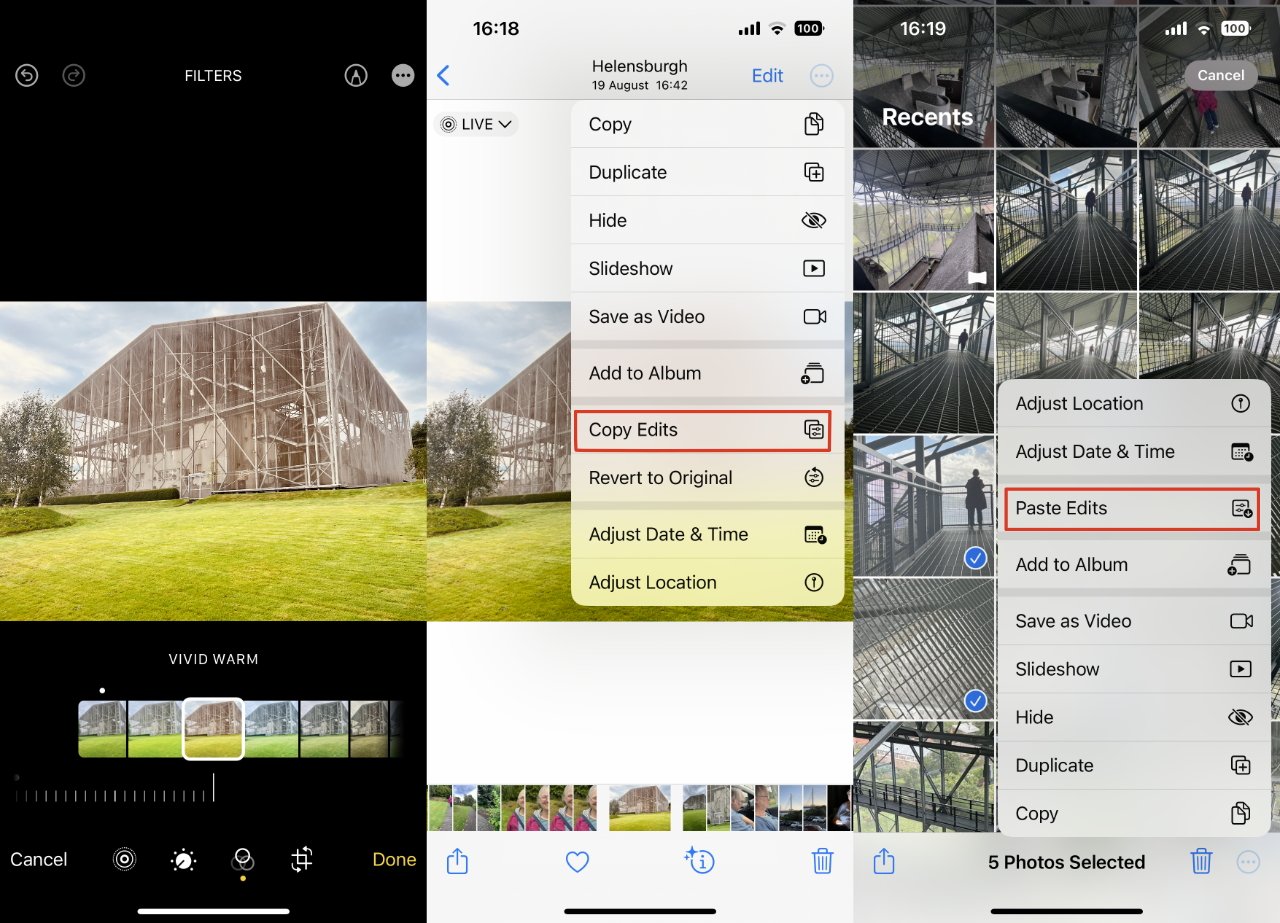
Say you upped the vibrancy of a shot, toned down the exposure, and played around with the highlights, shadows, and contrast. Once you've saved that one image, you can tap on the ellipses More button and choose Copy Edits.
Then come out of that one photo, tap Select, then choose one, two, or as many other images as you like. With them all selected, that ellipses button gives you an option to Paste Edits.
Every image you've selected will instantly get the same adjustments, all in one go.
Significantly, this excludes any cropping you may have done on the first image. You still have to do that manually if you need all the shots cropped to some specific shape.
28 - Safari: Shared Tab Groups
Either you've never used Safari Tab Groups, or it is an enormously key reason you will never switch to another browser. Once you've used it, Tab Groups are so helpful that it just feels wrong not having them.
The feeling is really out of proportion to what the feature does. It lets you open a bunch of websites in tabs, then give that set a name and save it.
So maybe your work needs you to keep referring to, say, ten websites. And maybe away from work, you're a baseball fan who has six favorite sports sites.
You open all the work sites in tabs, save them as one tab group, then open all the sports ones and save those.
From then on, you can click to see all of the Work tabs, or all of the Sports ones, as you need. The whole set of tabs switches to what you need to do now and is absurdly handy.
What's new in iOS 16 is just a little extension to all of this, but again it's something that sounds small until you use it. From now on, you can have Shared Tab Groups.
So if someone new joins your firm, for instance, you can give them your Work tab group to get them started. And what's more, if they then find some important site they need to add to the group, you get it too.
29 - Contacts: remove duplicate ones
You aren't clear how exactly this happened, but you've ended up with duplicate contacts over the years. Sometimes it's entirely your fault. You forgot you had someone, and you entered them twice,
However it happened, it's much worse than just having someone in your Contacts app twice. What invariably happens is that you have them in there twice — and each occurrence is slightly different.
Now iOS 16 can scan through Contacts and get rid of duplicates. It will compile all of the information from each occurrence and leave you with everybody listed just once.
There's no way for it to know that this cell number was a work one from the firm they left ten years ago. You will always need to do some work to clean up your Contacts list.
But you never do that, and iOS 16's new automatic duplicate contact removal is extremely good.
30 - Accessibility: Door Detection
Announced back in May, the Door Detection accessibility feature sounds like something that should've been an obvious inclusion for the iPhone, given its machine learning capabilities. As part of iOS 16, it's now a reality.
Door Detection, simply put, is a feature of Magnifier that takes advantage of the camera and LiDAR of the iPhone 12 Pro and later models to tell a visually impaired person where there's a door. Crucially, it will also provide vital information to the user about the door's state.
This includes whether the door is open or closed, if it can be opened by pushing or turning a knob, and how far away the user is from the door. It will also read out signs and labels around the door, so users can know where it will lead.
31 - Messages: Collaborate on documents from within the app
Apple's collaboration features have expanded with Messages in iOS 16. A document can be shared to a group Messages thread where everyone will have access to the document.
Work in Pages, Numbers, and other apps in a shared Messages thread where you can discuss the document in question and see as others make edits. Apple has it built into its applications, but developers can also build this functionality into their apps.
32 - Lift Subject From Background
Image recognition in iOS has become powerful enough that subjects in photos are recognized even without depth data. Press and hold on to any photo in the Photos app, Safari, or Files to automatically select the subject.
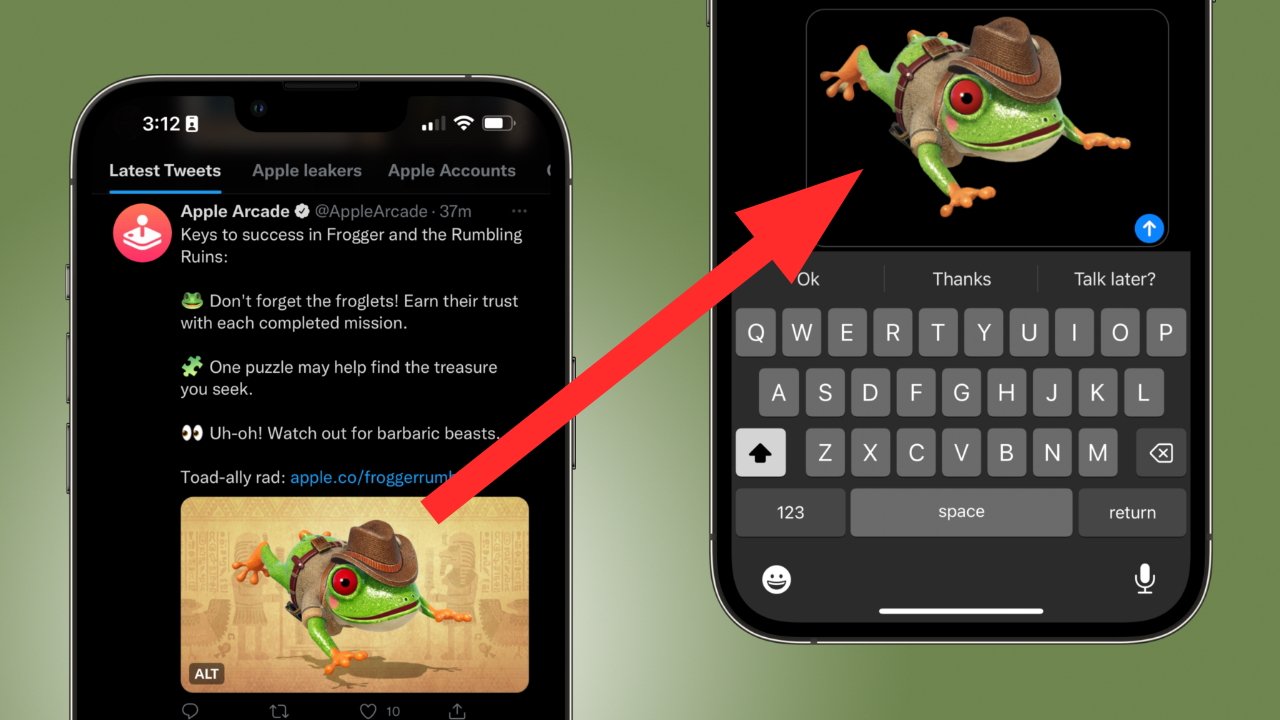
Perform a drag action to pull the PNG out automatically, or continue pressing to see an option to copy the subject to the clipboard. This new image has a transparent background and can be dropped into image editors or message drafts.
33 - Spatial Audio ear scanning for AirPods
One of the more unusual features of iOS 16 involves AirPods . The Spatial Audio feature that provides a 3D audio effect when listening to content is being upgraded, using a system that scans your head.
Personalized Spatial Audio uses the TrueDepth camera system to scan your face and your ears, which the iPhone then uses to create a 3D map of the user's ear positions, along with things like the shape and size of the ears.
This 3D data is then used to refine the Spatial Audio experience, making it as perfect as possible for that particular user when they use their AirPods next.
34 - Translate Camera
Borrowing a feature from apps like Google Translate, the Translate Camera is a feature of the Translate app that can help you quickly understand the world around you. After pausing a video feed, you'll see translations for words visible to the camera, all overlaid on the image.
It's not just for video, as you can use it with photographs taken in-app and from the user's Photos library. If it's a large amount of text or a very large image with many smaller details, you can also zoom in to check out a section, making it easier to understand.
35 - Safari: Tab Group start pages
Make Safari into a custom productivity tool using new Tab Group features. Users used to be limited to a single custom Start Page, but now, every Tab Group gets its own Start Page.
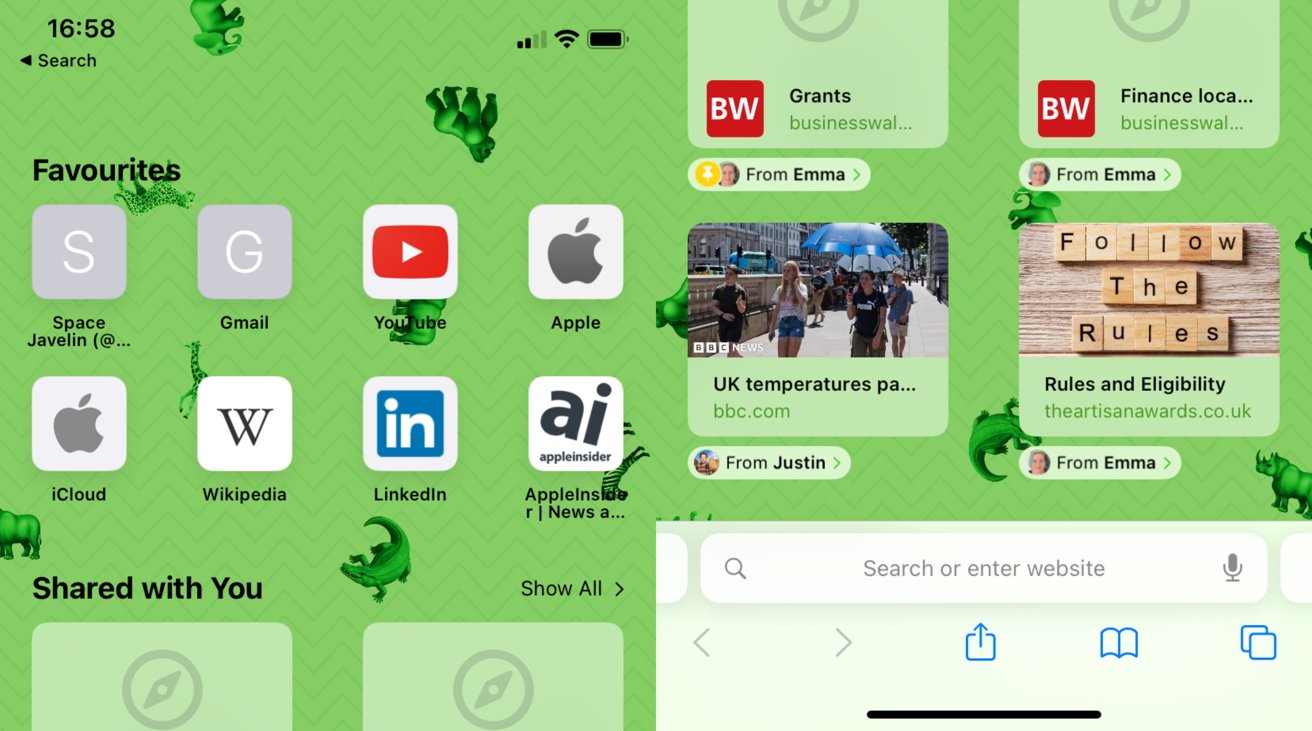
For example, create a Tab Group for work, make the Start Page wallpaper the work logo, add favorites useful for work production that only appear in that tab, then select what can appear. By doing this, users get a customized experience in Safari based on context.
Attach a Tab Group to a Focus using Focus Filters to take further advantage of this feature.
36 - Siri Shortcuts: automatic app shortcuts
As of iOS 16, app developers can effectively bake in Siri Shortcuts to their app. They've now long been able to be controlled over Shortcuts, but it required you to set up the shortcut.
An app developer can tell iOS 16 that it comes with a ready-built Shortcut. This all depends on the developers taking up the idea, and we'll see over the next months how well it does.
But in principle, they will tell Siri that they have a Shortcut ready and presumably will prompt you within the app to use it. It means that a developer can surface a popular function and make it available for users to ask Siri to do it for them.
37 - Apple Music: Favorite or "star" artists
Users can now identify favorite artists in Apple Music by selecting a star icon on the artist's profile page. This is yet another metric to train the personalized algorithm for music recommendations.
Favoriting an artist adds them to a dedicated section in the Listen Now tab. This list will influence algorithmic playlists like the New Music Mix and Favorites Mix.
New music notifications for albums, songs, interviews, and more will be shared for favorite artists.
38 - Siri offline controls expanded
There are newfound Siri abilities with iOS 16 that can be performed without needing to call Apple's servers. New offline skills include being able to control more Homekit devices, use Intercom, and access your voicemail.
39 - Wallet: receipt and delivery tracking
Get order receipts and delivery notifications right from the Apple Wallet app for qualifying purchases. Merchants who accept Apple Pay and support tracking systems like Shop will automatically populate Apple Wallet with order information.
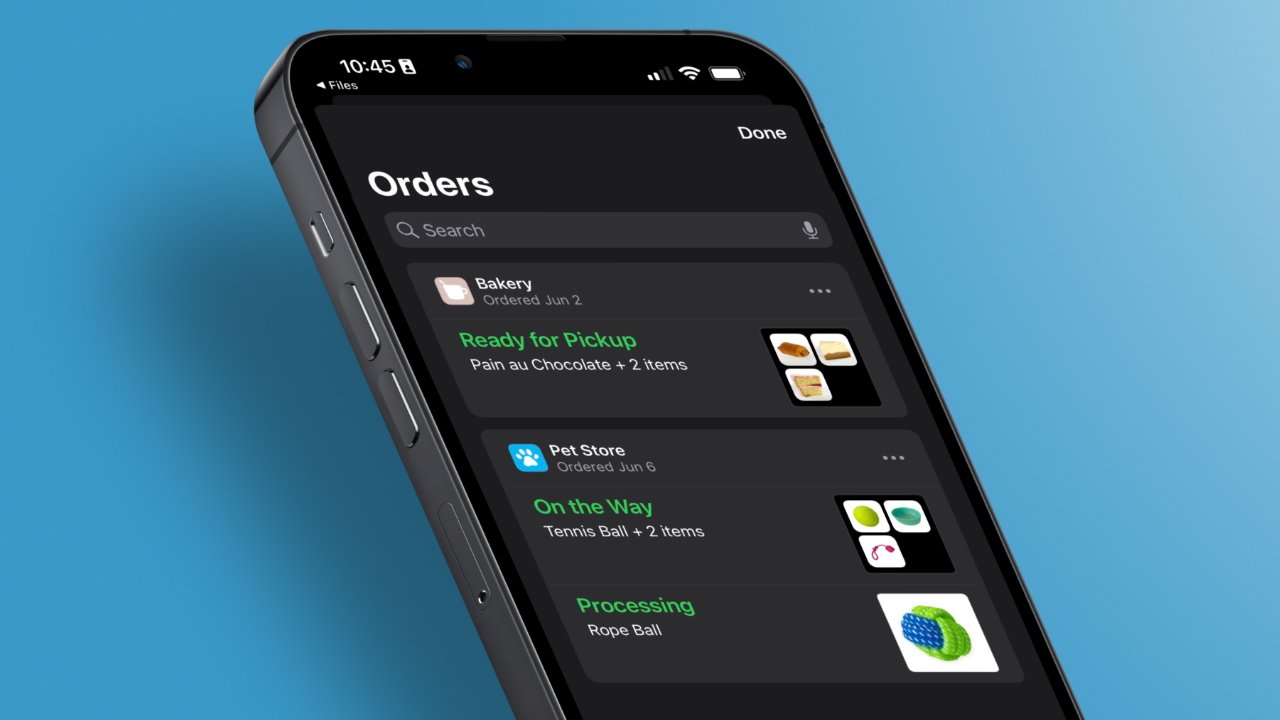
This dedicated section in Apple Wallet takes some guesswork out of tracking orders. Rather than digging through email, cataloging receipts, and copying complicated delivery tracking codes, users can easily view everything in one place.
Shop is a known partner that is expected to participate in the iOS 16 launch. Other merchants and payment processors will have to opt-in for this system to work.
40 - Wallet: Apple Pay Later
Continuing Apple's growth of financial services, Apple Pay Later is an addition to Apple Pay that lets you split up a larger purchase into smaller installments. Specifically, it splits the cost into four equal payments over six weeks.
After making the purchase, you can track the payments and how much you have left to pay within Wallet. For routine transactions paid on time, users won't need to pay any fees or commissions to use the service.
Not all users will be able to take advantage of Apple Pay Later, with Apple warning it is available for "qualifying applicants in the United States."
41 - Apps with ID support
Only a few states currently support digital IDs stored in Apple Wallet, but that hasn't stopped the iPhone-maker from expanding their functionality. With iOS 16, third-party apps can request ID information for verification purposes.
With this, you could verify your age before ordering alcohol from a local shopping app or your identity when purchasing a plane ticket. Apple has privacy in mind here, and an app will need explicit permission before accessing any of your ID info.
When an app does request access, it can ask for only the info it needs. When buying alcohol, it may just need to verify your birthdate and nothing else, for example.
42 - Matter support for HomeKit
Matter is slated to arrive in the fall of 2022 as the unifier of smart home platforms. Technically, Apple has supported Matter in beta since iOS 15 , but iOS 16 will support the standard with its full release.
Any accessories certified to support Matter will work not just with Apple HomeKit, but Samsung SmartThings, Amazon Alexa, Google Assistant, and more.
This will hopefully lead to less confusion in the smart home and increased adoption among consumers as devices will support all major platforms out of the box.
43 - Health: Medication tracking
Apple has made a series of minor improvements to the Health app to do with sharing your data with family or friends.
But it's also done something for each of us as individuals. It's added medication tracking.
Ultimately all it does is prompt you with a notification that you should take your medication and also then log that you've tapped its sharing your data button.
There is a limitation, though, in that you have to set a specific time to be reminded about the notification. You can't, for instance, just note that you need to take a specific pill with your evening meal, whatever time that is.
44 - New CarPlay
Technically part of iOS 16, the "Next Generation of CarPlay" won't be available at launch. You won't be able to get a vehicle that uses the new experience anytime soon, as the first vehicle announcements will take place in late 2023, around the launch of what will be iOS 17.
Instead, it is more Apple's teasing of what CarPlay could become. And oh boy, what a tease it is.
Deeper integration with vehicle functions like the radio and temperature controls that could be handled by CarPlay. This also includes CarPlay managing all screens used by the driver, including the instrument cluster, so it's one continuous interface at the front of the car's cabin.
It looks very fancy and could be a cutting-edge innovation for driving, but it's still a very far way off from reality.
45 - Face ID in Landscape
The iPad Pro has always been able to perform Face ID verification from any orientation. Until iOS 16, Face ID only worked in portrait mode on iPhone.
Face ID will work in portrait or landscape on supported devices as long as the sensor isn't obscured. Apple did not provide a list of supported devices, but the feature is likely limited to the most recent models.
Authenticating Face ID in landscape works for anything Face ID is used for, like logging into a banking app or making a purchase.
46 - Apple Watch Mirroring
Another accessibility feature of iOS 16, Apple Watch Mirroring is very self-descriptive, allowing you to view your Apple Watch display on your iPhone. Located in Accessibility in the Settings app under Apple Watch Mirroring, the feature shows the Apple Watch display on the linked iPhone's screen and lets you control it remotely.
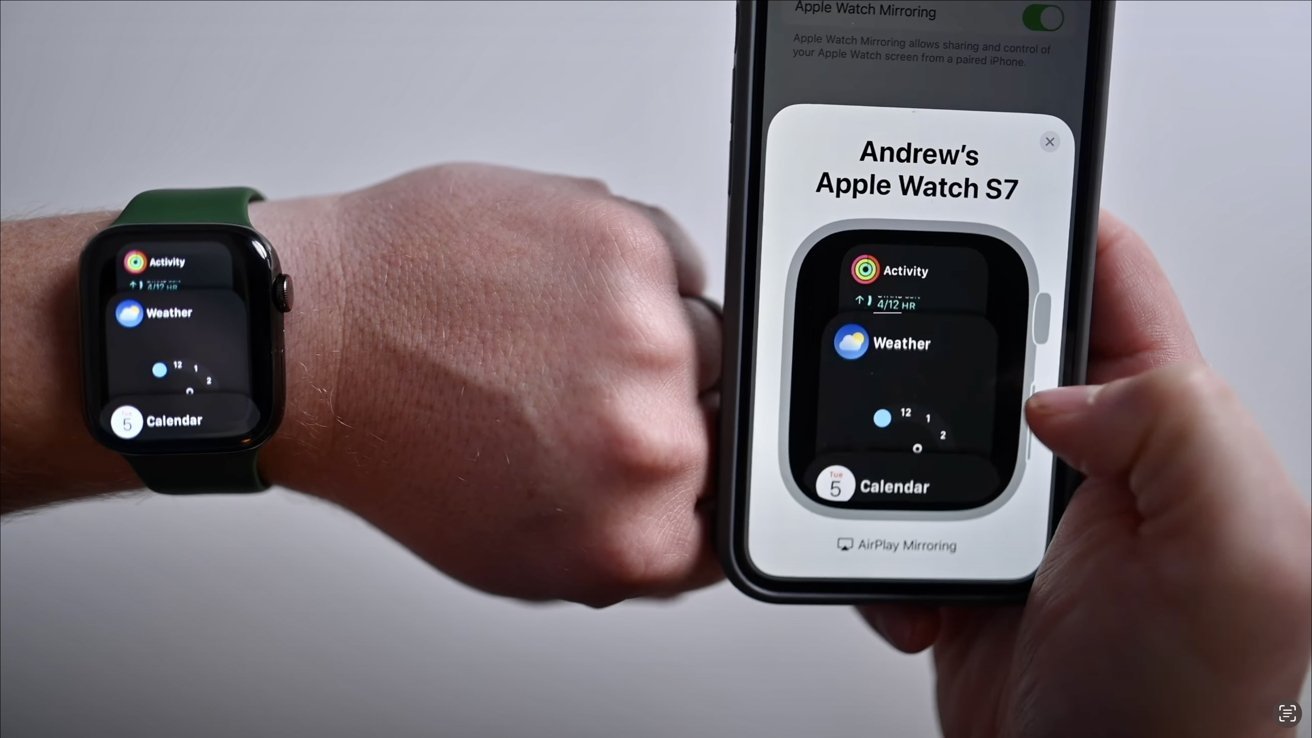
Taps and swipes of the display and software versions of the Digital Crown and Side Button can be relayed from the mirrored screen on the iPhone to the Apple Watch.
There are a few applications for this, with the primary one being to have a better view of the Apple Watch display when performing tricky functions, simply because the iPhone's screen is bigger. You could also use it in an instructional manner, demonstrating a feature on an Apple Watch worn on someone's wrist by controlling it remotely.
It's also feasible to do demonstrations over a FaceTime call by sharing the iPhone screen.
47 - Apple Books: accessibility options
With this update, Apple has new accessibility features for its first-party eBook application. The Apple Books app will include new theme options to reduce strain on your eyes. Some mimic paper, some are calming, and others have high contrast.
The app is also gaining new customization options for adjusting the line, character, and word spacing to make it easier to read. A new pop-up modal allows you to use sliders to change these settings for your personal theme.
48 - Camera: improved Portrait Mode and Cinematic Mode
Apple's Portrait Mode and Cinematic Mode use computational photography to produce a bokeh, the background blur that can make images and videos feel more professionally made. In iOS 16, the features are getting a boost.
Portrait Mode will finally allow you to blue objects in the foreground, not just the background. This can give you a more realistic depth-of-field effect that you would usually get if you focus on a middle-distance subject that happens to have something in front.
For the iPhone 13 and iPhone 13 Pro and later models, the Cinematic Mode is being made more accurate when it comes to profile angles, as well as improving how it handles blurring around the edges of hair and glasses.
49 - FaceTime: Handoff
Handoff has been a feature of Apple's ecosystem for a while, with users able to shift from using an app on one device to another with minimal fuss. While apps including Mail, Maps, Safari, and Pages have offered the feature, it can now be used with FaceTime.
In iOS 16, you can hand off a call from your iPhone to an iPad or Mac, and vice versa. If you have a Bluetooth headset in use with the call, that accessory will also shift over, so you can continue using it in the same call after the Handoff completes.
The apparent use for this is to continue the call on an iPad when your iPhone's battery is about to expire, but it can also be handy for things like shifting the call to a device you will be using for other things.
For example, if you're talking to a client and need to access work-related data, transferring the call to a Mac so you can more easily access the information would be a great idea.
50 - Game Center updates
Apple hasn't brought back the Game Center app. Instead, it has given users the ability to create public profiles that can be shared. These profiles are visible to friends any people interacted with in online multiplayer.
View your friends' play activity and achievements within their Game Center profile. Friends in the Contacts app will have a Game Center profile link within their contact cards.
Games with Game Center multiplayer support also have SharePlay integration. Start playing a multiplayer game with friends on a FaceTime call. This feature will come in a later iOS 16 update.
17 Comments
I guess even Steve could have made this update feel great or interesting. No reason at all to install this. But I have one reason to forget this update altogether: the Remind me-feature in Mail. Annoying, I think. Nobody should mess with my mail.
This is a nice summary for those, such as myself, that don't play with the betas. Translate looks nice; I can ditch a few apps for this inbuilt feature. I was wanting Apple Watch Mirroring a few years ago. I ended up buying a Garmin bike computer, but I could see that this feature could replace it for basic info (the Garmin computer does track a lot of info that the current "cycle" workout on the Watch app doesn't include). Between this feature and forthcoming Apple Watch Pro, Apple are slowly encroaching on Garmin's territory.
schmrtzzz said: I guess even Steve could have made this update feel great or interesting. No reason at all to install this. But I have one reason to forget this update altogether: the Remind me-feature in Mail. Annoying, I think. Nobody should mess with my mail. Nuts. Some great improvements in here, and this article reminded me of several I wasn't aware of. Editing texts is easily my #1 tho. And Continuity Camera-webcam can't come soon enough (macOS Ventura).
Nice article! Correction should be items “6” then “7” (currently lists “7” twice)
The Home app has been greatly improved (it took them so long to design it with common sense) but navigating 40+ devices is still cumbersome. Why I can’t freely setup the layout to how I want it to show up is baffling. The whole ‘favorite devices’ doesn’t work at scale. The Remind Me in Mail I haven’t tried, but from the article’s description that sounds poorly implemented. I’m not sure whether Apple was constrained to using standard IMAP features, but in my opinion they should have placed reminded items in a Smart Folder (filter), flag those items in any view with some kind of icon, and allow the user to set an optional, customizable time for these items to ‘expire’ (and therefore leave the Smart Folder, unflagging them as well visually).
Sponsored Content

Stop spam calls at the source by fighting data brokers with Incogni
Top stories.

iPhone 16 Pro may get Apple's brightest smartphone display yet

The best apps for professional video editing on any iPad

Nine-core M4 iPad Pro benchmarks leak, still smokes M2
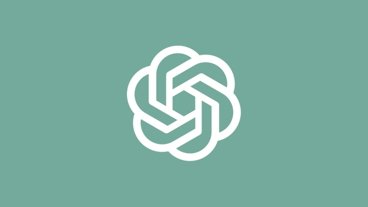
OpenAI is releasing a ChatGPT app for Mac first, well ahead of Windows

13-inch tablet power compared — iPad Pro vs iPad Air
Featured deals.

Lowest price: Apple's M3 MacBook Air 16GB RAM, 512GB SSD, 10C GPU drops to $1,349
Latest exclusives.

Apple set to deliver AI assistant for transcribing, summarizing meetings and lectures

Apple's new Photos app will utilize generative AI for image editing

Siri for iOS 18 to gain massive AI upgrade via Apple's Ajax LLM
Latest comparisons.

Flagship iPad head-to-head — M4 iPad Pro vs M2 iPad Pro compared

iPad Air shootout — 2024 M2 iPad Air vs M1 iPad Air compared
Latest news.

Killer deal: Apple's iPad Air dips to $399 at Amazon, the lowest price ever
Amazon is making room for iPad Air 6 inventory and that equates to blowout savings on the iPad Air 5, which has now dropped to the lowest price ever at just $399.

Apple blocked $7 billion in fraud attempts on the App Store
Over a span of four years, Apple says that it has prevented over $7 billion in fraudulent transactions, blocked 375,000 apps on the App Store over privacy violations, and killed 3.3 million accounts for fraud attempts.

Apple & Samsung tied for top spot in customer satisfaction study
Apple and Samsung sit at the top of the heap for satisfaction among smartphone buyers, but the Galaxy edges out the iPhone when it comes to 5G users.

Comcast plans cheap Apple TV+, Netflix, Peacock bundle
Comcast is preparing to offer consumers a bundle of three streaming services, combining Apple TV+ with Peacock and Netflix in a discounted package.

Apple wants iPhone-like touch surfaces to be able to wrap around spheres
A flat touch surface isn't enough — thirty years after it retired the trackball in favor of touch-sensitive trackpads on PowerBooks, Apple could be planning to combine the two ideas into a new input device for the MacBook Pro.

Amazon drops Apple's M4 iPad Pro to $949 ahead of tomorrow's release
Amazon's preorder discount on Apple's M4 iPad Pro knocks double digits off the 2024 tablet.

The recently launched Final Cut Pro for iPad 2 is a great iPad editor, but it's not the only one and it might not be the right one for you. Here are some excellent choices for professional-grade video editing on iPad.

iPhone 16 Pro may get Apple's brightest display yet
The display of the iPhone 16 Pro line could be easier to see in daylight, if a new rumor is accurate.
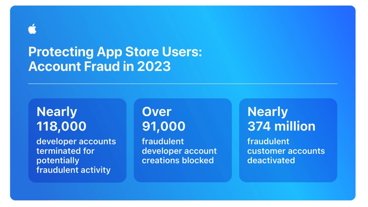
Latest Videos

iOS 17.5 is here with Repair State & EU Web Distribution

Retro gold rush: which emulators are on the App Store, and what's coming

iPad, iPad Air, iPad Pro buyer's guide May 2024: which iPad to buy for any budget
Latest reviews.

Atoto S8 Pro Wireless CarPlay receiver review: great, but fragile aftermarket solution

Unistellar Odyssey Pro review: Unlock pro-level astronomy with your iPhone from your backyard

Ugreen DXP8800 Plus network attached storage review: Good hardware, beta software

{{ title }}
{{ summary }}
Some message...
Safari icon in other styles
Other logos in ios style, get free icons in ios 17 outlined design style.
Our consistent iOS icon pack covers diverse theme categories and follows the guidelines from Apple.
- These icons are pixel-perfect at 50×50 pixels.
- The style is outlined with a base stroke being 2px.
- This pack works for iOS applications with vertical lists, like iOS Mail App.
The Icons8 team created all the icons in-house, started immediately after the iOS 7 release, and drawing it up to this day.
Download free iOS icons in different themes for your UI needs. The graphics are available in both PNG and vector.
Here's how to use Icons8
Find the perfect icon
Select your preferred format (PNG, SVG, PDF, GIF, JSON, or HTML code)
Customize size, shape, and color
Incorporate the icon into your project
About iOS 17 Outlined style
- User documentation

We explain and teach technology, solve tech problems and help you make gadget buying decisions.
How to Get Safari Icon Back on iPhone Home Screen
Mehvish Mushtaq is a computer engineer by degree. Her love for Android and gadgets led her to develop the first Android app for Kashmir. Known as Dial Kashmir, she won the prestigious Nari Shakti award from the President of India. She has been writing about technology for 6+ years and her favorite categories include how-to guides, explainers, tips and tricks for Android, iOS/iPadOS, social media, and web apps.
Paurush dabbles around iOS and Mac while his close encounters are with Android and Windows. Before becoming a writer, he produced videos for brands like Mr. Phone and Digit. On weekends, he is a full-time cinephile trying to reduce his never-ending watchlist, often making it longer.
- Look for app folders and search for Safari in the home screen.
- Use App Library to bring Safari back to the home screen.
Fix 1: Unhide Home Screen Page
If the Safari icon has gone missing along with other app icons, you might have hidden a home screen page.
Step 1: On your iPhone’s home screen, touch and hold the page dots at the bottom until you see the thumbnails of your home screen.
Step 2: The pages that have checkmarks under them are enabled. Look for the page with the Safari browser and tap on the selection circle under it to enable it.

That’s it. Now, go to your phone’s home screen, and you should see the Safari icon.
Fix 2: Remove Screen Time Restrictions From iPhone
If you can’t find Safari on your iPhone using the above methods, you must check and remove screen time restrictions from the Safari app.
Step 1: Open Settings on your iPhone > go to Screen Time > Content & Privacy Restrictions .

Step 2: Tap on Allowed Apps . Turn off the toggle next to Safari . It should turn green.
That’s it. Go to your home screen, and you should see the Safari app. If the Safari icon is missing, use the above methods to put it back on the home screen.
Fix 3: Reset Home Screen Layout
Resetting the home screen layout of your iPhone will delete folders that you have created on the home screen and put all the pre-installed Apple apps, including Safari, at their original location. This will help in restoring Safari to the home screen.
To reset the home screen layout, go to Settings > General > Transfer or Reset > Reset > Reset Home Screen Layout .

Once reset, go back to the home screen, and you should see the Safari icon happily sitting over there. If Safari doesn’t work, learn how to fix Safari not working on your iPhone .
Was this helpful?
Last updated on 25 April, 2024
The above article may contain affiliate links which help support Guiding Tech. However, it does not affect our editorial integrity. The content remains unbiased and authentic.
Leave a Reply Cancel reply
Your email address will not be published. Required fields are marked *

The article above may contain affiliate links which help support Guiding Tech. The content remains unbiased and authentic and will never affect our editorial integrity.
DID YOU KNOW
More in iOS
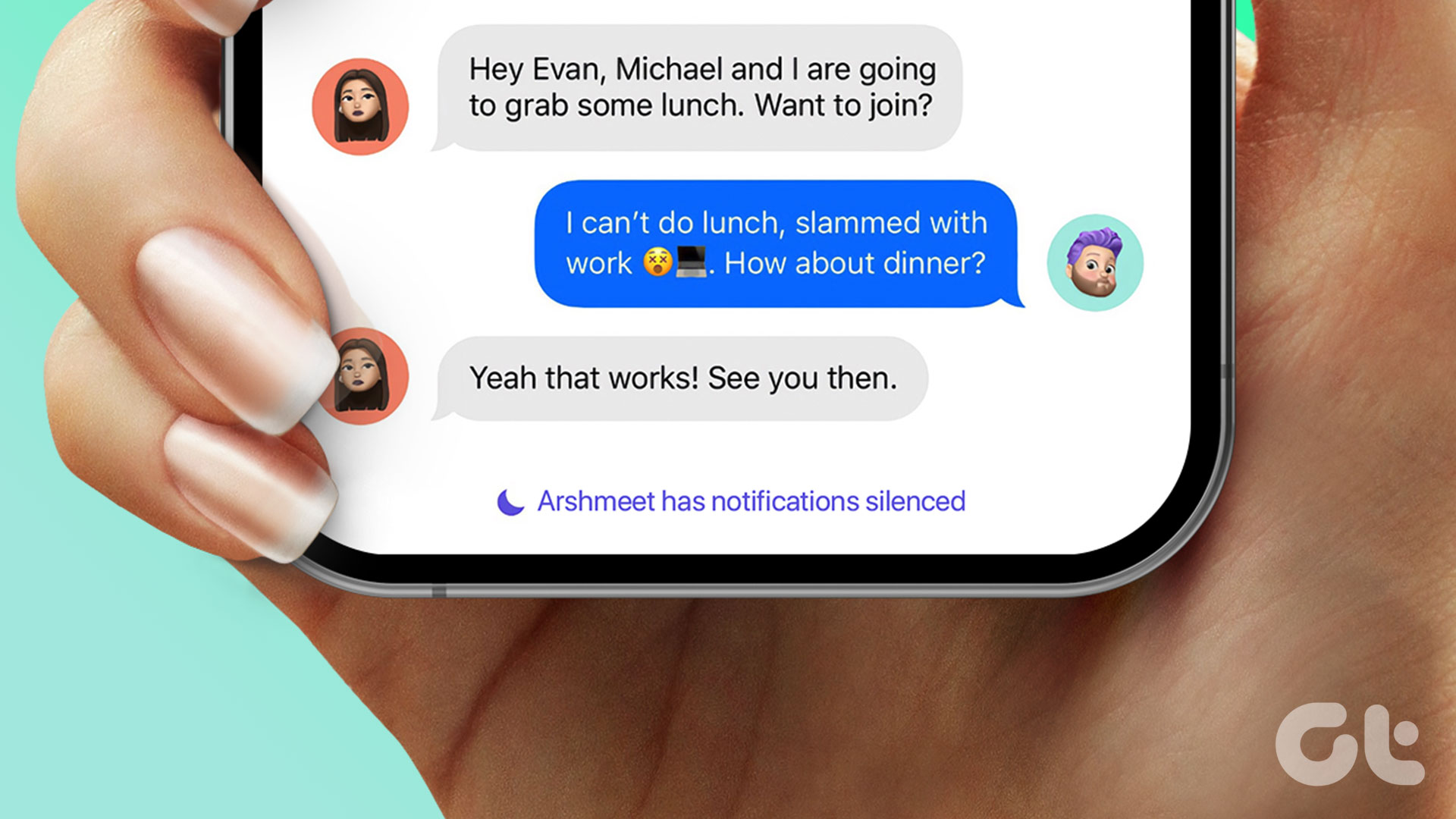
What Is Share Focus Status on iPhone and How to Use It
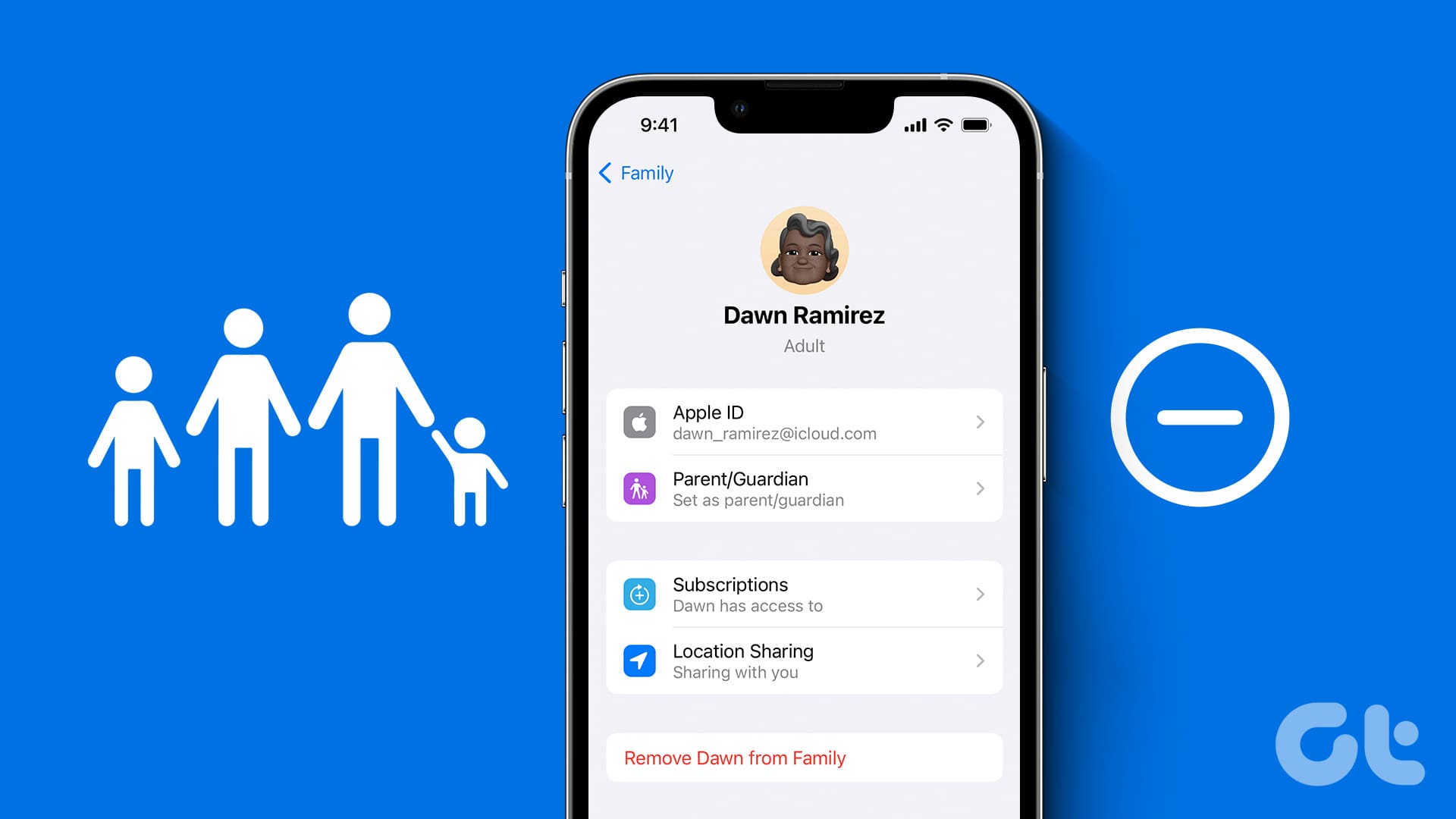
How to Leave Family Sharing on iPhone, iPad, and Mac
Join the newsletter.
Get Guiding Tech articles delivered to your inbox.
iPhone User Guide
- iPhone models compatible with iOS 17
- R ' class='toc-item' data-ss-analytics-link-url='https://support.apple.com/guide/iphone/iphone-xr-iph017302841/ios' data-ajax-endpoint='https://support.apple.com/guide/iphone/iphone-xr-iph017302841/ios' data-ss-analytics-event="acs.link_click" href='https://support.apple.com/guide/iphone/iphone-xr-iph017302841/ios' id='toc-item-IPH017302841' data-tocid='IPH017302841' > iPhone X R
- S ' class='toc-item' data-ss-analytics-link-url='https://support.apple.com/guide/iphone/iphone-xs-iphc00446242/ios' data-ajax-endpoint='https://support.apple.com/guide/iphone/iphone-xs-iphc00446242/ios' data-ss-analytics-event="acs.link_click" href='https://support.apple.com/guide/iphone/iphone-xs-iphc00446242/ios' id='toc-item-IPHC00446242' data-tocid='IPHC00446242' > iPhone X S
- S Max' class='toc-item' data-ss-analytics-link-url='https://support.apple.com/guide/iphone/iphone-xs-max-iphcd2066870/ios' data-ajax-endpoint='https://support.apple.com/guide/iphone/iphone-xs-max-iphcd2066870/ios' data-ss-analytics-event="acs.link_click" href='https://support.apple.com/guide/iphone/iphone-xs-max-iphcd2066870/ios' id='toc-item-IPHCD2066870' data-tocid='IPHCD2066870' > iPhone X S Max
- iPhone 11 Pro
- iPhone 11 Pro Max
- iPhone SE (2nd generation)
- iPhone 12 mini
- iPhone 12 Pro
- iPhone 12 Pro Max
- iPhone 13 mini
- iPhone 13 Pro
- iPhone 13 Pro Max
- iPhone SE (3rd generation)
- iPhone 14 Plus
- iPhone 14 Pro
- iPhone 14 Pro Max
- iPhone 15 Plus
- iPhone 15 Pro
- iPhone 15 Pro Max
- Setup basics
- Make your iPhone your own
- Take great photos and videos
- Keep in touch with friends and family
- Share features with your family
- Use iPhone for your daily routines
- Expert advice from Apple Support
- What’s new in iOS 17
- Turn on and set up iPhone
- Wake, unlock, and lock
- Set up cellular service
- Use Dual SIM
- Connect to the internet
- Sign in with Apple ID
- Subscribe to iCloud+
- Find settings
- Set up mail, contacts, and calendar accounts
- Learn the meaning of the status icons
- Charge the battery
- Charge with cleaner energy sources
- Show the battery percentage
- Check battery health and usage
- Use Low Power Mode
- Read and bookmark the user guide
- Learn basic gestures
- Learn gestures for iPhone models with Face ID
- Adjust the volume
- Silence iPhone
- Find your apps in App Library
- Switch between open apps
- Quit and reopen an app
- Multitask with Picture in Picture
- Access features from the Lock Screen
- Use the Dynamic Island
- Perform quick actions
- Search on iPhone
- Get information about your iPhone
- View or change cellular data settings
- Travel with iPhone
- Change sounds and vibrations
- Use the Action button on iPhone 15 Pro and iPhone 15 Pro Max
- Create a custom Lock Screen
- Change the wallpaper
- Adjust the screen brightness and color balance
- Keep the iPhone display on longer
- Use StandBy
- Customize the text size and zoom setting
- Change the name of your iPhone
- Change the date and time
- Change the language and region
- Organize your apps in folders
- Add, edit, and remove widgets
- Move apps and widgets on the Home Screen
- Remove or delete apps
- Use and customize Control Center
- Change or lock the screen orientation
- View and respond to notifications
- Change notification settings
- Set up a Focus
- Allow or silence notifications for a Focus
- Turn a Focus on or off
- Stay focused while driving
- Customize sharing options
- Type with the onscreen keyboard
- Dictate text
- Select and edit text
- Use predictive text
- Use text replacements
- Add or change keyboards
- Add emoji and stickers
- Take a screenshot
- Take a screen recording
- Draw in documents
- Add text, shapes, signatures, and more
- Fill out forms and sign documents
- Use Live Text to interact with content in a photo or video
- Use Visual Look Up to identify objects in your photos and videos
- Lift a subject from the photo background
- Subscribe to Apple Arcade
- Play with friends in Game Center
- Connect a game controller
- Use App Clips
- Update apps
- View or cancel subscriptions
- Manage purchases, settings, and restrictions
- Install and manage fonts
- Buy books and audiobooks
- Annotate books
- Access books on other Apple devices
- Listen to audiobooks
- Set reading goals
- Organize books
- Create and edit events in Calendar
- Send invitations
- Reply to invitations
- Change how you view events
- Search for events
- Change calendar and event settings
- Schedule or display events in a different time zone
- Keep track of events
- Use multiple calendars
- Use the Holidays calendar
- Share iCloud calendars
- Camera basics
- Set up your shot
- Apply Photographic Styles
- Take Live Photos
- Take Burst mode shots
- Take a selfie
- Take panoramic photos
- Take macro photos and videos
- Take portraits
- Take Night mode photos
- Take Apple ProRAW photos
- Adjust the shutter volume
- Adjust HDR camera settings
- Record videos
- Record spatial videos for Apple Vision Pro
- Record ProRes videos
- Record videos in Cinematic mode
- Change video recording settings
- Save camera settings
- Customize the Main camera lens
- Change advanced camera settings
- View, share, and print photos
- Use Live Text
- Scan a QR code
- See the world clock
- Set an alarm
- Change the next wake up alarm
- Use the stopwatch
- Use multiple timers
- Add and use contact information
- Edit contacts
- Add your contact info
- Use NameDrop on iPhone to share your contact info
- Use other contact accounts
- Use Contacts from the Phone app
- Merge or hide duplicate contacts
- Export contacts
- Get started with FaceTime
- Make FaceTime calls
- Receive FaceTime calls
- Create a FaceTime link
- Take a Live Photo
- Turn on Live Captions in a FaceTime call
- Use other apps during a call
- Make a Group FaceTime call
- View participants in a grid
- Use SharePlay to watch, listen, and play together
- Share your screen in a FaceTime call
- Collaborate on a document in FaceTime
- Use video conferencing features
- Hand off a FaceTime call to another Apple device
- Change the FaceTime video settings
- Change the FaceTime audio settings
- Change your appearance
- Leave a call or switch to Messages
- Block unwanted callers
- Report a call as spam
- Connect external devices or servers
- Modify files, folders, and downloads
- Search for files and folders
- Organize files and folders
- Set up iCloud Drive
- Share files and folders in iCloud Drive
- Use an external storage device, a file server, or a cloud storage service
- Share your location
- Meet up with a friend
- Send your location via satellite
- Add or remove a friend
- Locate a friend
- Get notified when friends change their location
- Notify a friend when your location changes
- Turn off Find My
- Add your iPhone
- Add your iPhone Wallet with MagSafe
- Get notified if you leave a device behind
- Locate a device
- Mark a device as lost
- Erase a device
- Remove a device
- Add an AirTag
- Share an AirTag or other item in Find My on iPhone
- Add a third-party item
- Get notified if you leave an item behind
- Locate an item
- Mark an item as lost
- Remove an item
- Adjust map settings
- Get started with Fitness
- Track daily activity and change your move goal
- See your activity summary
- Sync a third-party workout app
- Change fitness notifications
- Share your activity
- Subscribe to Apple Fitness+
- Find Apple Fitness+ workouts and meditations
- Start an Apple Fitness+ workout or meditation
- Create a Custom Plan in Apple Fitness+
- Work out together using SharePlay
- Change what’s on the screen during an Apple Fitness+ workout or meditation
- Download an Apple Fitness+ workout or meditation
- Get started with Freeform
- Create a Freeform board
- Draw or handwrite
- Apply consistent styles
- Position items on a board
- Search Freeform boards
- Share and collaborate
- Delete and recover boards
- Get started with Health
- Fill out your Health Details
- Intro to Health data
- View your health data
- Share your health data
- View health data shared by others
- Download health records
- View health records
- Monitor your walking steadiness
- Log menstrual cycle information
- View menstrual cycle predictions and history
- Track your medications
- Learn more about your medications
- Log your state of mind
- Take a mental health assessment
- Set up a schedule for a Sleep Focus
- Turn off alarms and delete sleep schedules
- Add or change sleep schedules
- Turn Sleep Focus on or off
- Change your wind down period, sleep goal, and more
- View your sleep history
- Check your headphone levels
- Use audiogram data
- Register as an organ donor
- Back up your Health data
- Intro to Home
- Upgrade to the new Home architecture
- Set up accessories
- Control accessories
- Control your home using Siri
- Use Grid Forecast to plan your energy usage
- Set up HomePod
- Control your home remotely
- Create and use scenes
- Use automations
- Set up security cameras
- Use Face Recognition
- Unlock your door with a home key
- Configure a router
- Invite others to control accessories
- Add more homes
- Get music, movies, and TV shows
- Get ringtones
- Manage purchases and settings
- Get started with Journal
- Write in your journal
- Review your past journal entries
- Change Journal settings
- Magnify nearby objects
- Change settings
- Detect people around you
- Detect doors around you
- Receive image descriptions of your surroundings
- Read aloud text and labels around you
- Set up shortcuts for Detection Mode
- Add and remove email accounts
- Set up a custom email domain
- Check your email
- Unsend email with Undo Send
- Reply to and forward emails
- Save an email draft
- Add email attachments
- Download email attachments
- Annotate email attachments
- Set email notifications
- Search for email
- Organize email in mailboxes
- Flag or block emails
- Filter emails
- Use Hide My Email
- Use Mail Privacy Protection
- Change email settings
- Delete and recover emails
- Add a Mail widget to your Home Screen
- Print emails
- Get travel directions
- Select other route options
- Find stops along your route
- View a route overview or a list of turns
- Change settings for spoken directions
- Get driving directions
- Get directions to your parked car
- Set up electric vehicle routing
- Report traffic incidents
- Get cycling directions
- Get walking directions
- Get transit directions
- Delete recent directions
- Get traffic and weather info
- Estimate travel time and ETA
- Download offline maps
- Search for places
- Find nearby attractions, restaurants, and services
- Get information about places
- Mark places
- Share places
- Rate places
- Save favorite places
- Explore new places with Guides
- Organize places in My Guides
- Clear location history
- Look around places
- Take Flyover tours
- Find your Maps settings
- Measure dimensions
- View and save measurements
- Measure a person’s height
- Use the level
- Set up Messages
- About iMessage
- Send and reply to messages
- Unsend and edit messages
- Keep track of messages
- Forward and share messages
- Group conversations
- Watch, listen, or play together using SharePlay
- Collaborate on projects
- Use iMessage apps
- Take and edit photos or videos
- Share photos, links, and more
- Send stickers
- Request, send, and receive payments
- Send and receive audio messages
- Animate messages
- Send and save GIFs
- Turn read receipts on or off
- Change notifications
- Block, filter, and report messages
- Delete messages and attachments
- Recover deleted messages
- View albums, playlists, and more
- Show song credits and lyrics
- Queue up your music
- Listen to broadcast radio
- Subscribe to Apple Music
- Play music together in the car with iPhone
- Listen to lossless music
- Listen to Dolby Atmos music
- Apple Music Sing
- Find new music
- Add music and listen offline
- Get personalized recommendations
- Listen to radio
- Search for music
- Create playlists
- See what your friends are listening to
- Use Siri to play music
- Change the way music sounds
- Get started with News
- Use News widgets
- See news stories chosen just for you
- Read stories
- Follow your favorite teams with My Sports
- Listen to Apple News Today
- Subscribe to Apple News+
- Browse and read Apple News+ stories and issues
- Use Offline Mode to read downloaded News content
- Manually download Apple News+ issues
- Listen to audio stories
- Solve puzzles in Apple News
- Solve crossword and crossword mini puzzles
- Solve Quartiles puzzles
- Search for news stories
- Save stories in News for later
- Subscribe to individual news channels
- Get started with Notes
- Add or remove accounts
- Create and format notes
- Draw or write
- Add photos, videos, and more
- Scan text and documents
- Work with PDFs
- Create Quick Notes
- Search notes
- Organize in folders
- Organize with tags
- Use Smart Folders
- Export or print notes
- Change Notes settings
- Make a call
- View and delete the call history
- Answer or decline incoming calls
- While on a call
- Have a conference or three-way call on iPhone
- Set up voicemail
- Check voicemail
- Change voicemail greeting and settings
- Select ringtones and vibrations
- Make calls using Wi-Fi
- Set up call forwarding
- Set up call waiting
- Block or avoid unwanted calls
- View photos and videos
- Play videos and slideshows
- Delete or hide photos and videos
- Edit photos and videos
- Trim video length and adjust slow motion
- Edit Cinematic mode videos
- Edit Live Photos
- Edit portraits
- Use photo albums
- Edit, share, and organize albums
- Filter and sort photos and videos in albums
- Make stickers from your photos
- Duplicate and copy photos and videos
- Merge duplicate photos and videos
- Search for photos
- Identify people and pets
- Browse photos by location
- Share photos and videos
- Share long videos
- View photos and videos shared with you
- Watch memories
- Personalize your memories
- Manage memories and featured photos
- Use iCloud Photos
- Create shared albums
- Add and remove people in a shared album
- Add and delete photos and videos in a shared album
- Set up or join an iCloud Shared Photo Library
- Add content to an iCloud Shared Photo Library
- Use iCloud Shared Photo Library
- Import and export photos and videos
- Print photos
- Find podcasts
- Listen to podcasts
- Follow your favorite podcasts
- Use the Podcasts widget
- Organize your podcast library
- Download, save, or share podcasts
- Subscribe to podcasts
- Listen to subscriber-only content
- Change download settings
- Make a grocery list
- Add items to a list
- Edit and manage a list
- Search and organize lists
- Work with templates
- Use Smart Lists
- Print reminders
- Use the Reminders widget
- Change Reminders settings
- Browse the web
- Search for websites
- Customize your Safari settings
- Change the layout
- Use Safari profiles
- Open and close tabs
- Organize your tabs
- View your Safari tabs from another Apple device
- Share Tab Groups
- Use Siri to listen to a webpage
- Bookmark favorite webpages
- Save pages to a Reading List
- Find links shared with you
- Annotate and save a webpage as a PDF
- Automatically fill in forms
- Get extensions
- Hide ads and distractions
- Clear your cache and cookies
- Browse the web privately
- Use passkeys in Safari
- Check stocks
- Manage multiple watchlists
- Read business news
- Add earnings reports to your calendar
- Use a Stocks widget
- Translate text, voice, and conversations
- Translate text in apps
- Translate with the camera view
- Subscribe to Apple TV+, MLS Season Pass, or an Apple TV channel
- Add your TV provider
- Get shows, movies, and more
- Watch sports
- Watch Major League Soccer with MLS Season Pass
- Control playback
- Manage your library
- Change the settings
- Make a recording
- Play it back
- Edit or delete a recording
- Keep recordings up to date
- Organize recordings
- Search for or rename a recording
- Share a recording
- Duplicate a recording
- Keep cards and passes in Wallet
- Set up Apple Pay
- Use Apple Pay for contactless payments
- Use Apple Pay in apps and on the web
- Track your orders
- Use Apple Cash
- Use Apple Card
- Use Savings
- Pay for transit
- Access your home, hotel room, and vehicle
- Add identity cards
- Use COVID-19 vaccination cards
- Check your Apple Account balance
- Use Express Mode
- Organize your Wallet
- Remove cards or passes
- Check the weather
- Check the weather in other locations
- View weather maps
- Manage weather notifications
- Use Weather widgets
- Learn the weather icons
- Find out what Siri can do
- Tell Siri about yourself
- Have Siri announce calls and notifications
- Add Siri Shortcuts
- About Siri Suggestions
- Use Siri in your car
- Change Siri settings
- Contact emergency services
- Use Emergency SOS via satellite
- Request Roadside Assistance via satellite
- Set up and view your Medical ID
- Use Check In
- Manage Crash Detection
- Reset privacy and security settings in an emergency
- Set up Family Sharing
- Add Family Sharing members
- Remove Family Sharing members
- Share subscriptions
- Share purchases
- Share locations with family and locate lost devices
- Set up Apple Cash Family and Apple Card Family
- Set up parental controls
- Set up a child’s device
- Get started with Screen Time
- Protect your vision health with Screen Distance
- Set up Screen Time
- Set communication and safety limits and block inappropriate content
- Set up Screen Time for a family member
- Charging cable
- Power adapters
- MagSafe chargers and battery packs
- MagSafe cases and sleeves
- Qi-certified wireless chargers
- Use AirPods
- Use EarPods
- Apple Watch
- Wirelessly stream videos and photos to Apple TV or a smart TV
- Connect to a display with a cable
- HomePod and other wireless speakers
- Pair Magic Keyboard
- Enter characters with diacritical marks
- Switch between keyboards
- Use shortcuts
- Choose an alternative keyboard layout
- Change typing assistance options
- External storage devices
- Bluetooth accessories
- Share your internet connection
- Allow phone calls on your iPad and Mac
- Use iPhone as a webcam
- Hand off tasks between devices
- Cut, copy, and paste between iPhone and other devices
- Stream video or mirror the screen of your iPhone
- Start SharePlay instantly
- Use AirDrop to send items
- Connect iPhone and your computer with a cable
- Transfer files between devices
- Transfer files with email, messages, or AirDrop
- Transfer files or sync content with the Finder or iTunes
- Automatically keep files up to date with iCloud
- Intro to CarPlay
- Connect to CarPlay
- Use your vehicle’s built-in controls
- Get turn-by-turn directions
- Change the map view
- Make phone calls
- View your calendar
- Send and receive text messages
- Announce incoming text messages
- Play podcasts
- Play audiobooks
- Listen to news stories
- Control your home
- Use other apps with CarPlay
- Rearrange icons on CarPlay Home
- Change settings in CarPlay
- Get started with accessibility features
- Turn on accessibility features for setup
- Change Siri accessibility settings
- Open features with Accessibility Shortcut
- Change color and brightness
- Make text easier to read
- Reduce onscreen motion
- Customize per-app visual settings
- Hear what’s on the screen or typed
- Hear audio descriptions
- Turn on and practice VoiceOver
- Change your VoiceOver settings
- Use VoiceOver gestures
- Operate iPhone when VoiceOver is on
- Control VoiceOver using the rotor
- Use the onscreen keyboard
- Write with your finger
- Keep the screen off
- Use VoiceOver with an Apple external keyboard
- Use a braille display
- Type braille on the screen
- Customize gestures and keyboard shortcuts
- Use VoiceOver with a pointer device
- Use VoiceOver for images and videos
- Use VoiceOver in apps
- Use AssistiveTouch
- Adjust how iPhone responds to your touch
- Use Reachability
- Auto-answer calls
- Turn off vibration
- Change Face ID and attention settings
- Use Voice Control
- Adjust the side or Home button
- Use Apple TV Remote buttons
- Adjust pointer settings
- Adjust keyboard settings
- Control iPhone with an external keyboard
- Adjust AirPods settings
- Turn on Apple Watch Mirroring
- Control a nearby Apple device
- Intro to Switch Control
- Set up and turn on Switch Control
- Select items, perform actions, and more
- Control several devices with one switch
- Use hearing devices
- Use Live Listen
- Use sound recognition
- Set up and use RTT and TTY
- Flash the indicator light for notifications
- Adjust audio settings
- Play background sounds
- Display subtitles and captions
- Show transcriptions for Intercom messages
- Get live captions of spoken audio
- Type to speak
- Record a Personal Voice
- Lock iPhone to one app with Guided Access
- Use built-in privacy and security protections
- Set a passcode
- Set up Face ID
- Set up Touch ID
- Control access to information on the Lock Screen
- Keep your Apple ID secure
- Use passkeys to sign in to apps and websites
- Sign in with Apple
- Share passwords
- Automatically fill in strong passwords
- Change weak or compromised passwords
- View your passwords and related information
- Share passkeys and passwords securely with AirDrop
- Make your passkeys and passwords available on all your devices
- Automatically fill in verification codes
- Automatically fill in SMS passcodes
- Sign in with fewer CAPTCHA challenges
- Use two-factor authentication
- Use security keys
- Manage information sharing with Safety Check
- Control app tracking permissions
- Control the location information you share
- Control access to information in apps
- Control how Apple delivers advertising to you
- Control access to hardware features
- Create and manage Hide My Email addresses
- Protect your web browsing with iCloud Private Relay
- Use a private network address
- Use Advanced Data Protection
- Use Lockdown Mode
- Use Stolen Device Protection
- Receive warnings about sensitive content
- Use Contact Key Verification
- Turn iPhone on or off
- Force restart iPhone
- Back up iPhone
- Reset iPhone settings
- Restore all content from a backup
- Restore purchased and deleted items
- Sell, give away, or trade in your iPhone
- Erase iPhone
- Install or remove configuration profiles
- Important safety information
- Important handling information
- Find more resources for software and service
- FCC compliance statement
- ISED Canada compliance statement
- Ultra Wideband information
- Class 1 Laser information
- Apple and the environment
- Disposal and recycling information
- Unauthorized modification of iOS
Bookmark a website in Safari on iPhone
Bookmark a favorite website
View and organize your bookmarks
Tap Edit, then do any of the following:
Create a new folder: Tap New Folder at the bottom left, enter a name, then tap Done.
Rename bookmarks: Tap the bookmark, enter a new name, then tap Done.
See your Mac bookmarks on iPhone
Tap Show All (below Apps Using iCloud), then make sure Safari is turned on.
Note: You must also have Safari turned on in iCloud settings on your Mac and be signed in with the same Apple ID . See Set up iCloud for the Safari app on all your devices in the iCloud User Guide.
Add a website icon to your Home Screen
You can add a website icon to your iPhone Home Screen for quick access.
Scroll down the list of options, then tap Add to Home Screen.
The icon appears only on the device where you add it.

Note: Some websites may ask for permission to send you notifications. You can change your notification settings at any time. See Change notification settings .
- Notifications
No notifications to show yet
You’ll see useful information here soon. Stay tuned!
- Animated icons
- Interface icons
Are you sure you want to delete this collection?
We’re sorry you canceled your Premium subscription
You can still enjoy Flaticon Collections with the following limits:
- You can choose only 3 collections to keep
- You can only add up to 100 icons per collection
- You can’t add Premium icons to your collection
The advantages of your collections have changed
Keep making the most of your icons and collections
20% OFF our Annual Premium Plan
Select 3 collections to continue:
You have 8 collections, but can only unlock 3 of them
Report download
Please indicate what problem has been found. Thanks!
Base 64 encoded image
Copy the base64 encoded data and insert it in your HTML or CSS document. Need help? Maybe this link can help you
CSS background
Using it for the web? Copy this link in your website:
How to attribute for other media?
Don’t you want to attribute the author?
Going Premium is easy and it also allows you to use more than 15,478,000 icons without attribution. Find out more information here
Select a color from the icon
Choose a new color
Custom palette
- Remove color
- Remove palette
- You have exceeded the number of color samples for this palette
Select a shape
Stroke width
You can only save 3 new edited icons per collection as a free user. Upgrade to save unlimited icons.
Your collection is locked. You can upgrade your account to get an unlimited collection.
You have reached the icons limit per collection (256 icons)
This feature is only available for registered users. Login or register
This icon has a gradient color and cannot be edited.
Group search results
You can group your results by author style, pack, or see all available icons on your screen.
Safari Icons
- Delete filters
- Add to collection
- Copy to clipboard. Copying this asset counts as a download Copy to clipboard SVG PNG
Set your own limits
Gain access to over 15,478,000 icons in formats SVG, EPS, PSD & BASE64
Download what you want, cancel when you want
Related tags
Collection:
Over 15,478,000 icons for 8.25 USD /month
- No attribution required
- 15.5M icons & stickers in SVG, EPS, PSD & BASE64
- Unlimited downloads
- Browse ad-free
You must attribute the author
How to attribute for other media? How to attribute?
How likely are you to recommend Flaticon to a friend?
How about giving us a rating on Trustpilot
If you can spare a few minutes to leave us a review, we’d be super grateful 😃
Please visit:
The Little Known Safari Feature Even Google Chrome Can't Do On iPhone
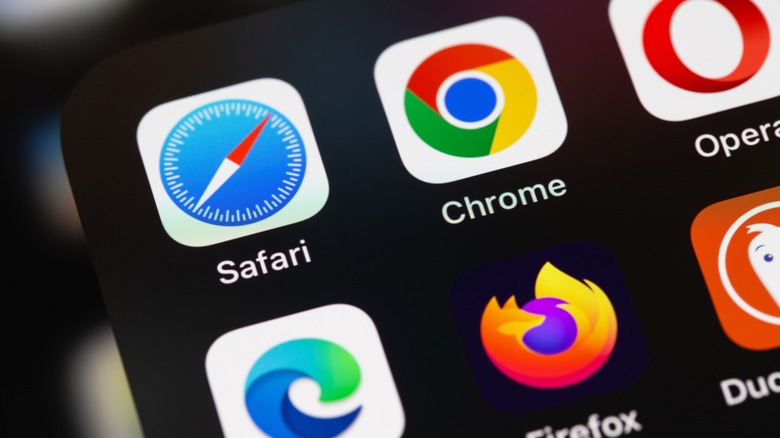
With every new version of iOS comes a slew of useful upgrades that could change the way you do certain tasks on your iPhone. Most of these updates improve upon the functionality of Apple's slate of built-in apps. In the case of Safari, thanks to the latest version of iOS 17, iPhone's mobile browser now lets you create multiple profiles to keep work-related searches separate from your personal ones. It's also more responsive and does a better job of providing more applicable suggestions that match your original query.
Of the many useful and game-changing Safari features you can take advantage of on your iPhone, one was actually first introduced with iOS 15: the ability to create tab groups. On a computer, this feature is incredibly essential for those who use web browsers regularly and need to organize and consolidate the many pages they have open. Not many mobile browsers offer this functionality. Based on testing, tabs can't be added to groups through Google Chrome on iOS.
If you own an iPhone and happen to have a different default web browser assigned, find out why it may be worth reverting to Safari and make using tab groups one of your mobile browsing habits.
How tab groups work in Safari on iPhone
If you're the sort of person who likes to click on links and read them on Safari, a "tab group" is essentially a feature that lets you compile several webpages currently open on your mobile browser app into collections. Although you can technically add any page to any tab group, the function is more useful as a method for organizing all the links you have yet to read into similar, smaller, more manageable sets and allows you to find the page you need more easily. For instance, you can add recipe pages to a Food tab group, news articles to a Current Events tab group, and Reddit threads to a Random Learning tab group. You get the idea.
To add an open Safari web page to a new tab group using your iPhone:
- Launch the Safari app.
- Tap the Tabs view switcher. It's the two-square icon in the bottom navigation bar.
- Long-press on one of the page tiles you'd like to add to a tab group.
- Select Move to Tab Group.
- Tap New Tab Group.
- Type in your desired name and hit Move.
Once you have several tab groups in place, you can easily switch between them by tapping the Tabs icon and swiping left or right on the tab group name carousel at the bottom of the screen. You can also hit the List icon between "+" and Done to see all the tab groups you created in one go.
Other things you can do to Safari tab groups on an iPhone
To rename a tab group, tap the Tabs icon and then hit the List icon between "+" and Done at the bottom of the screen. Then follow these steps:
- Tap the three-dot icon next to the tab group name you want to update.
- Select Rename.
- Enter a new name.
If you'd like to finetune the theme of your tab groups so that collated pages are more relevant to each other in terms of content, you can opt to move a tab from one group to another:
- Open the tab you'd like to relocate on Safari.
- Long-press on the Tabs icon.
- Pick a group you've already created, or create a new one entirely.
You can also improve organization within tab groups by reordering them according to your preferences:
- Tap the Tabs icon.
- Swipe on the tab group names at the bottom of the screen till you get to the one you want to rearrange.
- Long-press on any tab in the group and drag it to your preferred spot.
- Alternatively, you can long-press on any tab in the group, select Arrange Tabs By from the menu, and pick one of the sorting options.
Finally, you can pin an open tab to prioritize it from other links in the collection:
- Select the tab group you want from the bottom navigation bar.
- Long-press on the tab you want to pin.
- Select Pin Tab from the menu.
This will minimize the tab to a smaller size, but it will always stay at the top of the tab group it belongs to, so it's the first thing you see when you view the collection.

COMMENTS
The iOS 16 Safari update builds on the Tab Groups feature introduced in ... A Tab Group can be shared by tapping on the share sheet icon at the top of the Tab View and then selecting a person to ...
Thai. To use the translation tool in Safari, highlight the text you want to translate. Then, press and hold your screen until you see a list of options appear. Move through them until you see Translate. Safari will translate the page immediately; if you want to read it in a different language, go to Change Language.
Shared Tab Groups and passkeys are the biggest changes in the new iPhone software update. Comments (0) (Image credit: Nicole Lienemann/Shutterstock) iOS 16 Safari isn't quite the radical reboot of ...
Get free icons of Safari in iOS 16 style for your design. Our free images are pixel perfect and available in png and vector. Download icons in all formats or edit them for your designs.
Let's start from an entirely different web page. 1.Tap the tab button in right corner of the location bar in Safari. (Image credit: Tom's Guide) 2.Tap and hold on the center of the location bar ...
To pin a tab to a group, while in the group with the page open, tap the tabs button in the lower right corner. Long press the tab you want to pin. This will open a small menu. In the menu that opens, tap Pin Tab. After you're done, your pinned tab will appear collapsed above your other tabs. It will remain even if you close Safari, and tapping ...
If you don't see Safari on your Home Screen, you can find it in App Library and add it back. On the Home Screen, swipe left until you see the App Library. Enter "Safari" in the search field. Press and hold , then tap Add to Home Screen. In Safari on iPhone, view websites, preview website links, translate webpages, and add the Safari app ...
Safari 16 ships with iOS 16, and is available as an update on macOS Monterey and macOS Big Sur. CSS New Features. Added size queries support for Container Queries. Added support for Container Query Units. Added support for Subgrid. Added support for animatable Grids. Added support for Offset Path. Added support for Overscroll Behavior.
Free Safari icons in iOS 16 Filled style. Available in PNG and vector. Download icons in all formats or edit them online for mobile and web projects.
2. Type Safari in the Search bar and this should bring up Safari App in the search results. 3. Tap & Hold on the Safari Icon, drag it upwards slightly and release the finger to place Safari Icon back on the Home Screen of your iPhone. Note: Even if the Safari App is hidden in a Folder, you will see the name of the Folder in which the Safari App ...
Now, here are 30 tricks to help you have a better experience when using Safari. 1. Navigate Tab Bar. (Credit: Lance Whitney / Apple) The jump to iOS 15 moved Safari's address bar to the bottom of ...
8 - Lock Screen redesign. One of the biggest user-facing features of iOS 16 is the new Lock Screen. Users can customize the clock, add widgets, and choose how notifications appear in this update ...
Get free icons in iOS 17 Outlined design style. Our consistent iOS icon pack covers diverse theme categories and follows the guidelines from Apple. These icons are pixel-perfect at 50×50 pixels. The style is outlined with a base stroke being 2px. This pack works for iOS applications with vertical lists, like iOS Mail App.
Customize your start page. When you open a new tab, you begin on your start page. You can customize your start page with new background images and options. Open the Safari app on your iPhone. Tap , then tap . Scroll to the bottom of the page, then tap Edit. Favorites: Display shortcuts to your favorite bookmarked websites.
Step 2: Tap on Allowed Apps.Turn off the toggle next to Safari.It should turn green. That's it. Go to your home screen, and you should see the Safari app. If the Safari icon is missing, use the ...
Safari 16.4 beta is available for macOS Big Sur, macOS Monterey, macOS Ventura, iPadOS 16.4 beta, and iOS 16.4 beta. Browser Changes New Features. Added dark mode support for plain text files. Added fingerprinting countermeasures for querying the permission state of the Notifications API. CSS New Features. Added support for current Color with ...
iOS 16 brings a redesigned Lock Screen with new ways to customize and widgets for information at a glance. Link your Lock Screen to a Focus and use Focus filters to filter out distracting content in apps. Big updates to Messages let you edit or unsend a message you just sent. Visual Look Up lets you lift the subject of an image from the background and copy and paste it in apps like Mail and ...
While viewing the website, tap in the menu bar. Scroll down the list of options, then tap Add to Home Screen. If you don't see Add to Home Screen, you can add it. Scroll down to the bottom of the list, tap Edit Actions, then tap Add to Home Screen. The icon appears only on the device where you add it. Note: Some websites may ask for ...
App icons in all platforms use the PNG format and support the following color spaces: sRGB (color) Gray Gamma 2.2 (grayscale) In addition, app icons in iOS, iPadOS, macOS, tvOS, and watchOS support Display P3 (wide-gamut color). The layers, transparency, and corner radius of an app icon can vary per platform.
Download over 2,719 icons of safari in SVG, PSD, PNG, EPS format or as web fonts. Flaticon, the largest database of free icons.
Open Settings and scroll down to Safari. You'll see two icons. Tap the one on the right called Single Tab to put the address bar back at the top of Safari. The icons helpfully show you where the ...
Launch the Safari app. Tap the Tabs view switcher. It's the two-square icon in the bottom navigation bar. Long-press on one of the page tiles you'd like to add to a tab group. Select Move to Tab ...