Newsletters
- Our sponsors
- Watch Store
- Hot topics:
- M4 iPad Pro
- Apple deals
- Apple rumors
- Editor’s picks

How to fix Twitter and other websites that won’t load in Safari
By Killian Bell • 9:00 am, June 16, 2020
- Top stories
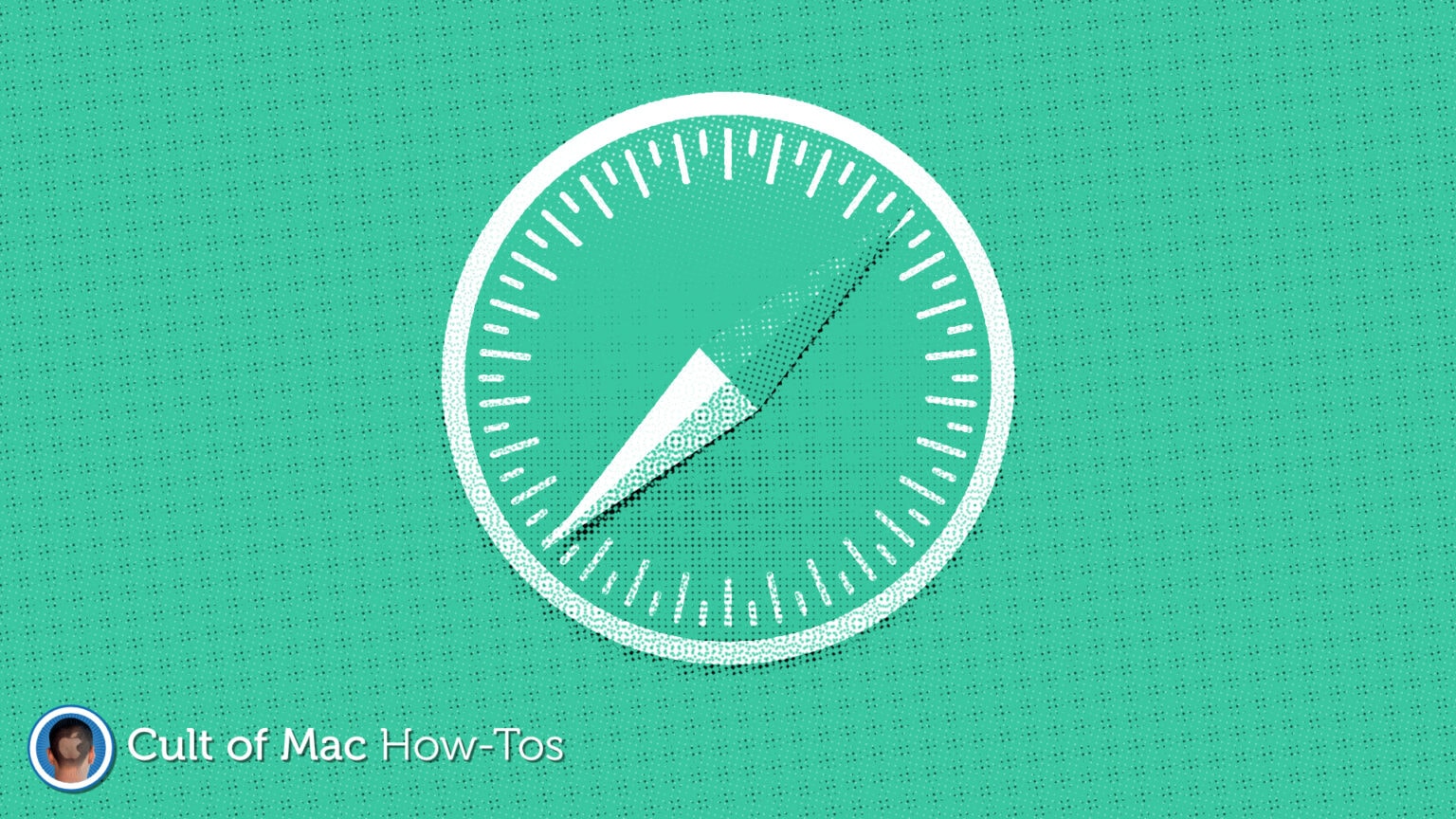
Do you ever find that websites sometimes refuse to load in Safari on your Mac, no matter how long you wait? The problem has been plaguing Twitter users in recent months, and can occur with other sites, too.
Fortunately, there’s an easy fix.
You may have already resorted to using another browser. When this problem surfaces, switching to Chrome or Edge (or anything other than Safari) can be an easy fix. But who wants to swap browsers because one website won’t load?
Another extreme solution is to clear all your Safari data . That’s quick and effective, but it means losing all your open tabs, having to log in to all your favorites sites again, and other little annoyances.
Instead, you can efficiently target only the site that isn’t loading. Here’s how to clear Safari data for just one website when it isn’t loading.
Fix websites that won’t load in Safari
Before following these steps, ensure that the problem really is just with Safari. Obviously, you should make sure your Mac is connected to the internet. Then try loading the problematic site in another browser — maybe on your iPhone or iPad — or checking its status on Downdetector .
If your connection is fine and dandy, and the site loads on another device, follow the steps below to clear its Safari data:
- Open Safari .
- Click Safari in the menu bar, then click Preferences…
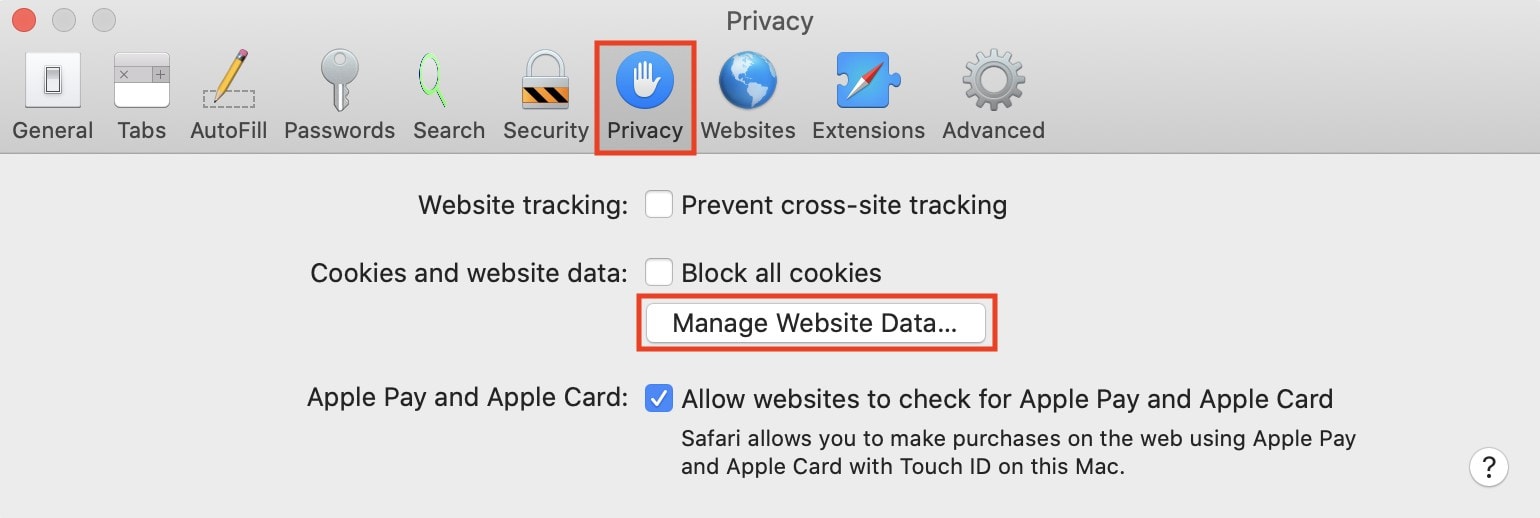
- Use the search bar in the top-right corner to find saved data for the website that won’t load.
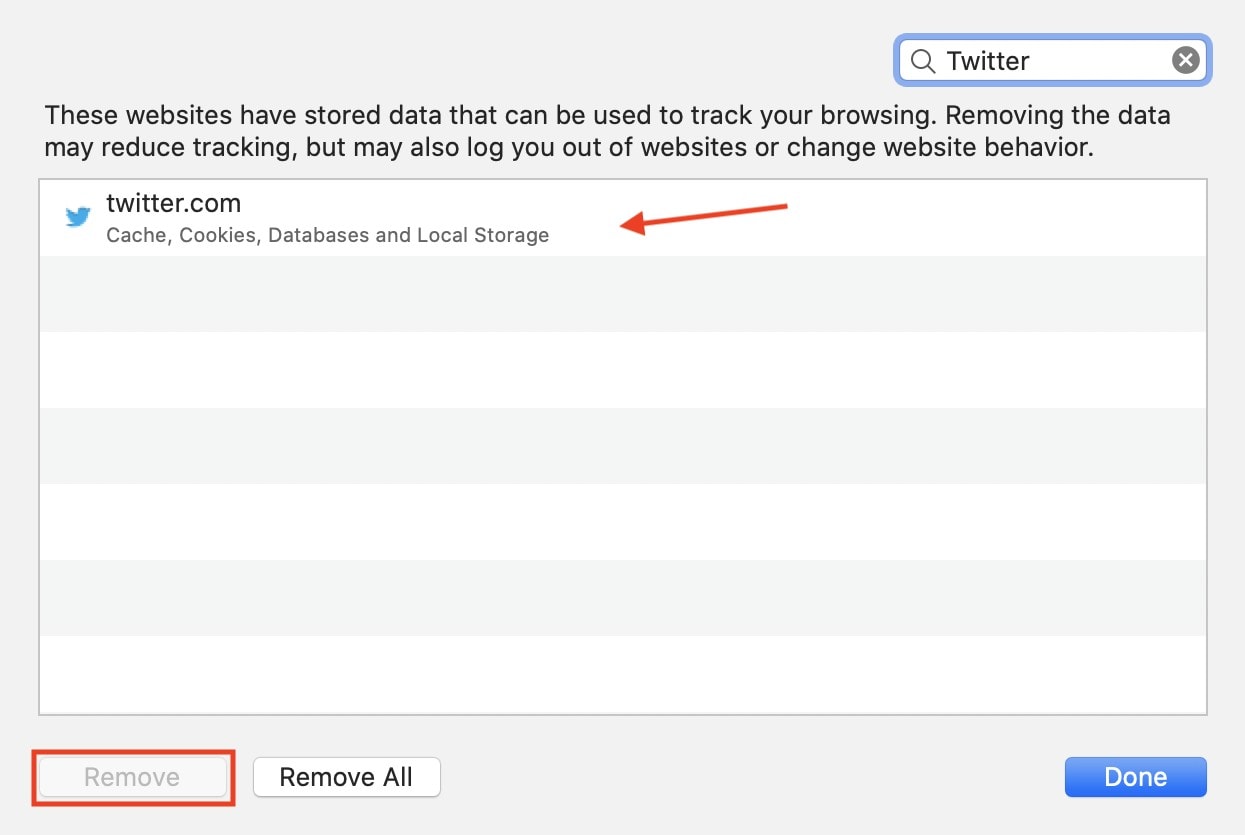
- Click Done .
Once that’s finished, you can visit the site again, and it should load without any issues … at least for now. Some users find that the problem reoccurs every few weeks with certain sites, such as Twitter. So you might need to repeat these steps later, unfortunately.
If this fix doesn’t work for you, there could be other things that are preventing the site from loading. If you use a content blocker , ensure that the site you want to visit hasn’t become inadvertently blacklisted, and try restarting Safari.
Daily round-ups or a weekly refresher, straight from Cult of Mac to your inbox.

Cult of Mac Today
Our daily roundup of Apple news, reviews and how-tos. Plus the best Apple tweets, fun polls and inspiring Steve Jobs bons mots. Our readers say: "Love what you do" -- Christi Cardenas. "Absolutely love the content!" -- Harshita Arora. "Genuinely one of the highlights of my inbox" -- Lee Barnett.

The Weekender
The week's best Apple news, reviews and how-tos from Cult of Mac, every Saturday morning. Our readers say: "Thank you guys for always posting cool stuff" -- Vaughn Nevins. "Very informative" -- Kenly Xavier.
Popular This Week
All the comedies and dramas coming to apple tv+ in summer 2024, apple news+ subscription growth blows away major media sites, how to restart any model of iphone, even if the buttons don’t work, apple magic keyboard expands m4 ipad pro to its full potential [review], give your mac a makeover with custom icons, logitech launches designed-for-mac desktop keyboards in multiple sizes, a setup so clean it looks ai-generated [setups], teen’s dislodged airpod tracks alleged hit-and-run driver, 3 secret iphone gestures you need to know, how to get the latest airpods pro firmware update.
10 Fixes for Twitter (X) Not Loading in Safari on iPhone, iPad, and Mac
Even with a change of ownership and identity (now called X), Twitter remains one of the most powerful and popular social media platforms out there. The company offers feature-rich mobile apps and a web version to browse the feed and the latest trends in your region. While it’s optimized for most browsers, many have complained about Twitter acting up on Safari. If you have faced the same, here are the best ways to fix Twitter not loading in Safari on iPhone, iPad, and Mac.
Note: Twitter recently went through a rebranding. The platform is now called ‘X’. However, we will refer to it as ‘Twitter’ as most people are familiar with the original name only.
Table of Contents
1. Reload the Webpage
Twitter not loading in Safari can be due to a sketchy internet connection. Once you connect to a robust Wi-Fi network, try reloading the Twitter home in Safari. Click the refresh icon in the Safari address bar at the top and try again.
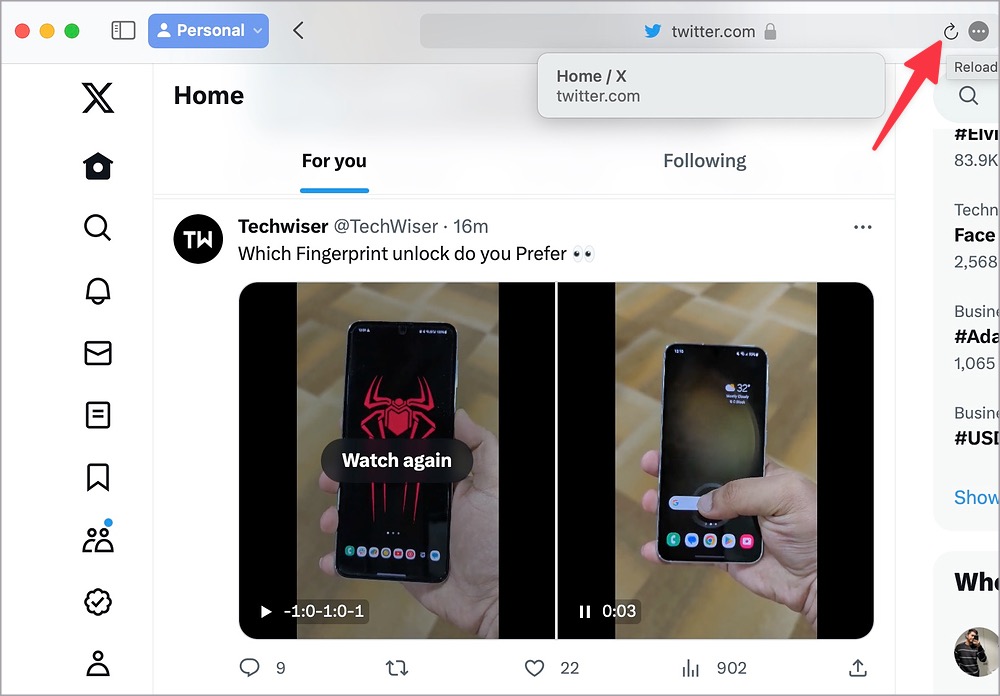
2. Try Private Window
You can temporarily switch to a private window in Safari and try browsing your Twitter feed again. When you switch to a private window, you need to sign in with your account details again.
1. Launch Safari and click File at the top.
2. Select New Private Window .

1. Launch Safari on iPhone or iPad.
2. Open recent tabs from the bottom and select tabs.
3. Select Private , visit Twitter, and sign in with your account.

3. Clear Browsing Data
A corrupt Safari cache can cause issues with Twitter. It’s time to clear Twitter data on Safari and try again. Here’s what you need to do.
1. Open Safari and click the same in the menu bar. Select Settings .
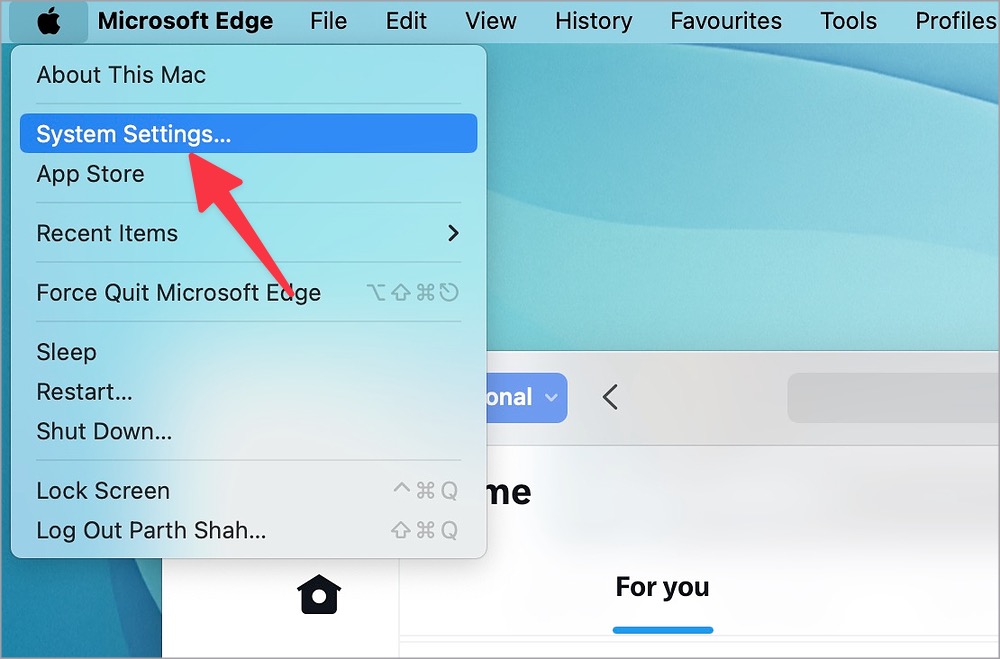
2. Move to the Privacy tab and select Manage Website Data .
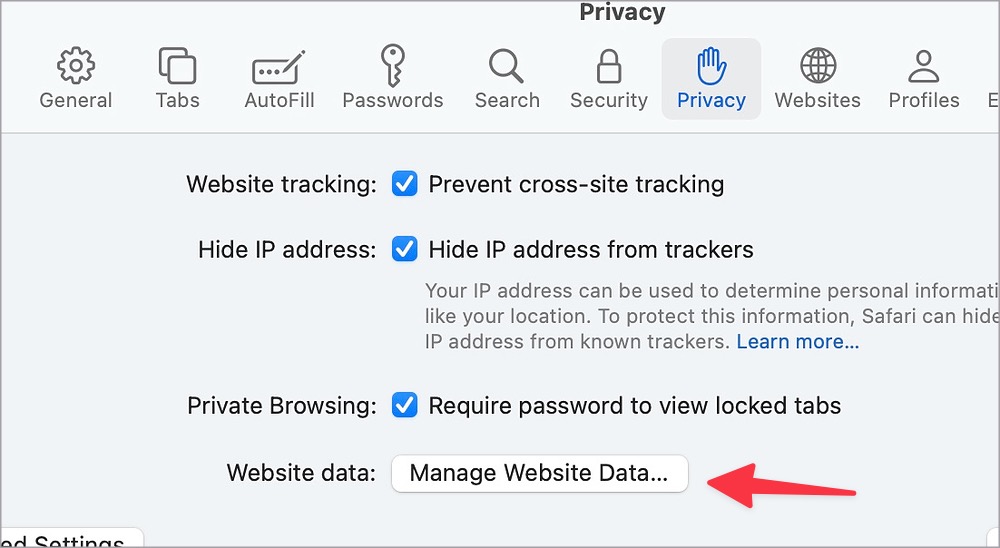
3. Search for Twitter at the top and click Remove All .
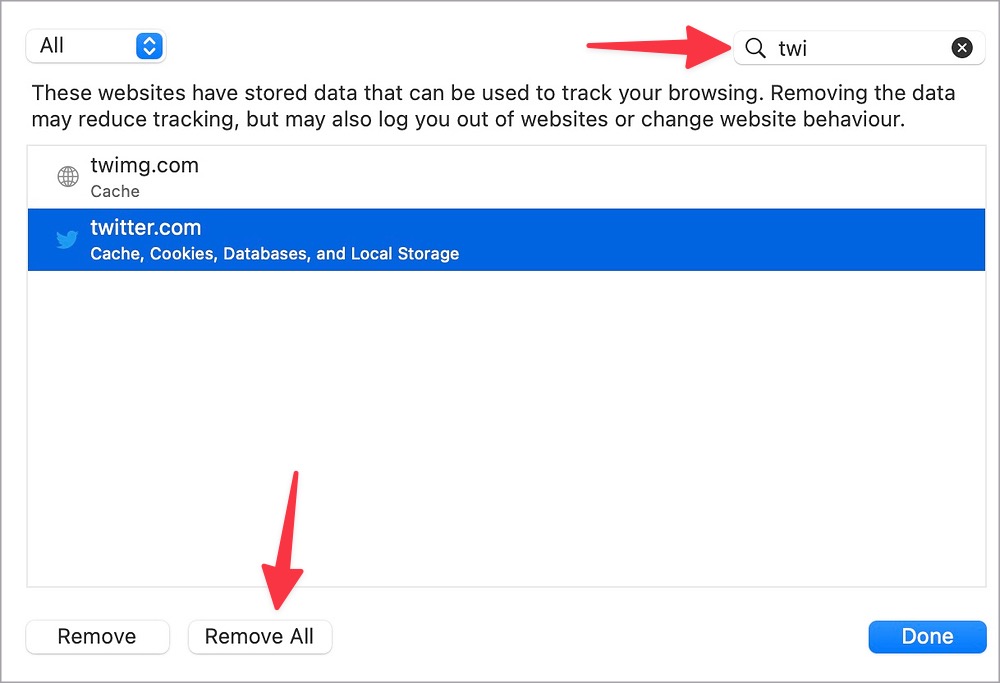
On Safari for iPhone or iPad, there is no way to selectively delete Twitter data. You need to clear the entire browsing data.
1. Open Settings on iPhone. Scroll to Safari .
2. Select Clear History and Website Data .
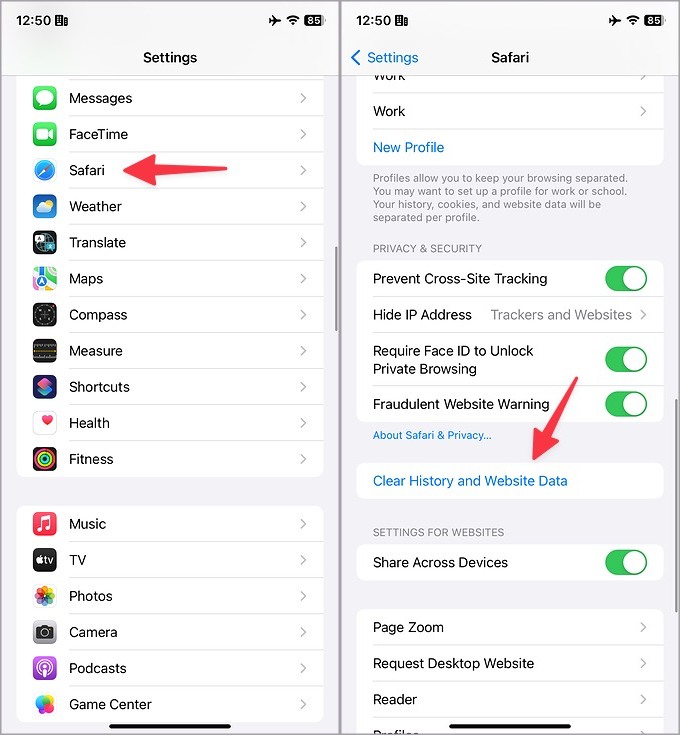
Confirm the same from the following menu.
4. Remove Safari Extensions
One of the Safari extensions may interfere with Twitter. You should remove unnecessary Safari extensions and try again.
1. Go to Safari Settings on Mac (check the steps above).
2. Move to the Extensions menu. Select an extension and click Uninstall .
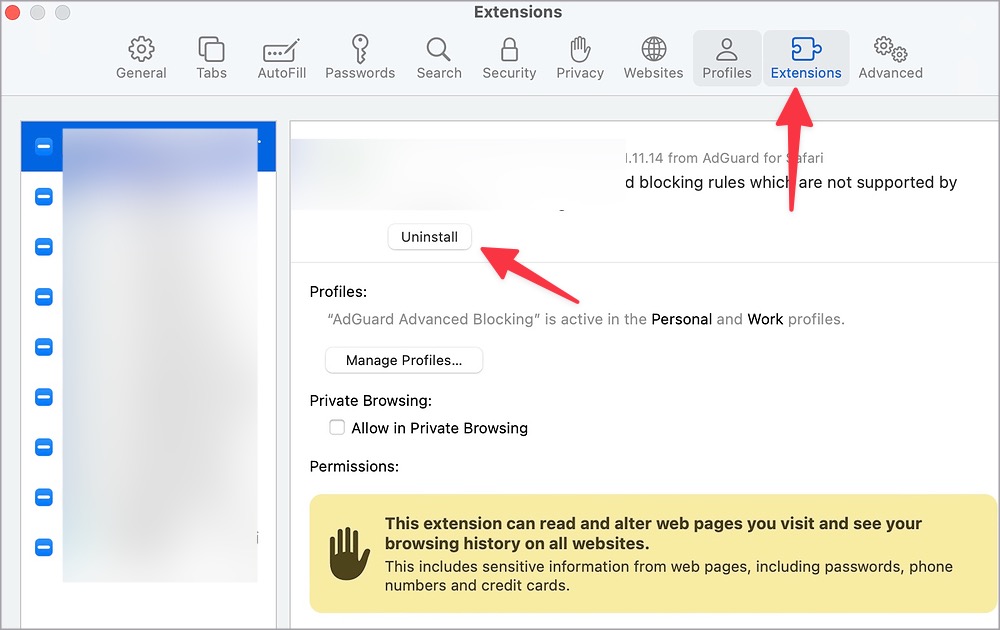
1. Open Safari Settings on iPhone or iPad.
2. Select Extensions . Tap an extension and disable the same.

5. Disable iCloud Private Relay
As a part of iCloud+ and Apple One subscriptions, the company offers Private Relay to hide your browsing data and IP address from trackers and websites. It uses a proxy server to re-route the traffic. When one of such servers faces an outage, Twitter may not work in Safari. You should disable Private Relay.
1. Click the Apple icon and open System Settings .
2. Select your account and open iCloud .

3. Click Private Relay and disable the same.
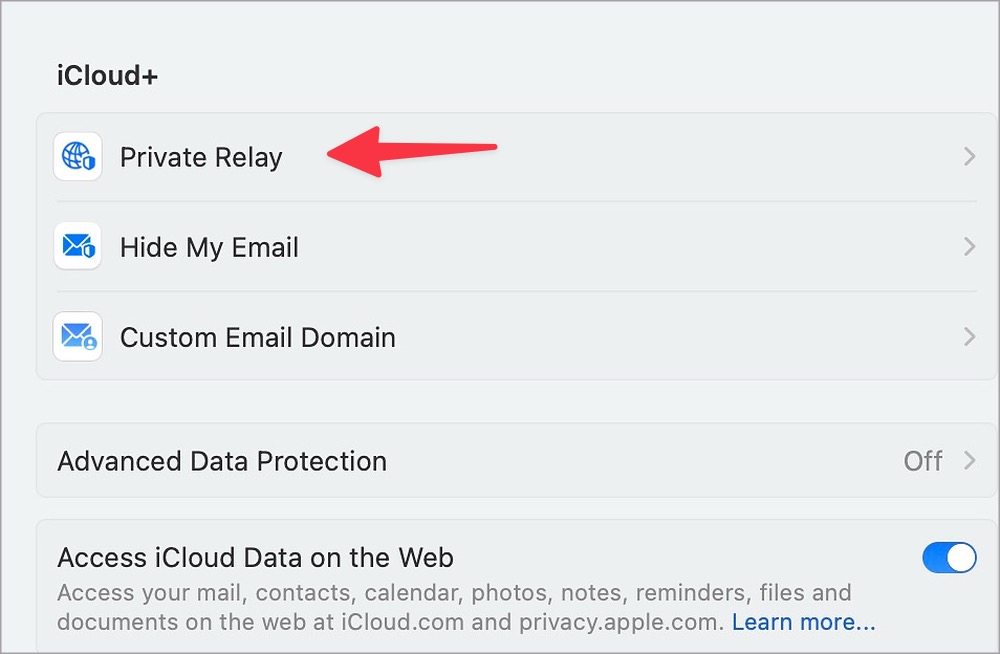
1. Open Settings and go to your profile.
2. Select iCloud and open Private Relay .
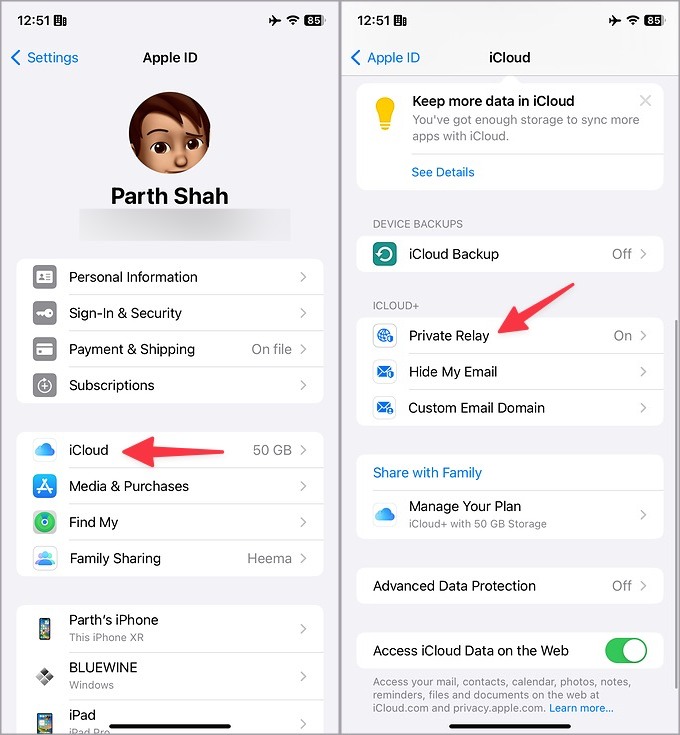
3. Disable the option from the following menu.
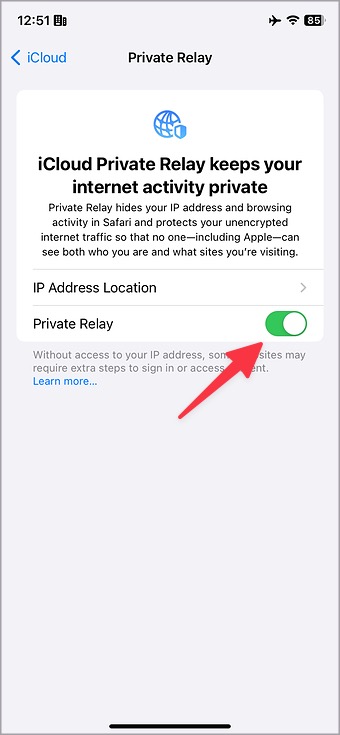
Try loading Twitter in Safari, and it should work as expected.
6. Turn off VPN
An active VPN connection on your Mac, iPhone, or iPad may cause issues with Twitter in Safari. You should disable a VPN network and try again.
7. Check Twitter Status
If Twitter servers are down, you may face issues with loading the same in Safari. You can visit Downdetector and search for Twitter to confirm the same. You need to wait for Twitter to resolve server-side issues.
8. Update System OS
Apple updates Safari with system builds. You can install the latest software version and load Twitter without any issues.
1. Go to Mac System Settings .
2. Select General and click Software Update .
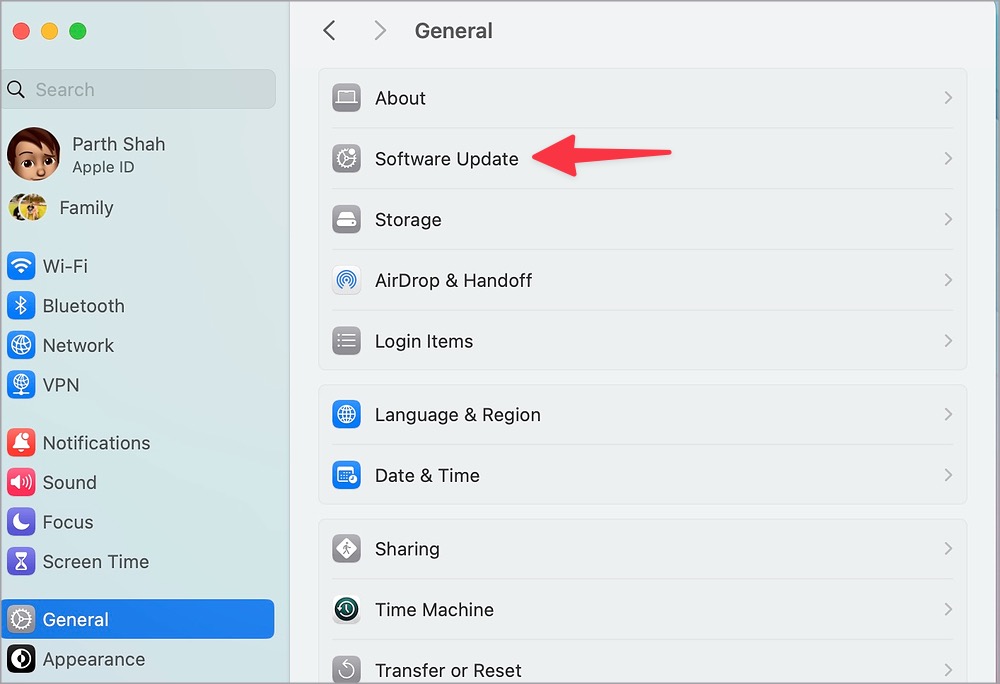
1. Open iPhone Settings.
2. Go to General > System Update and install the latest iOS build.
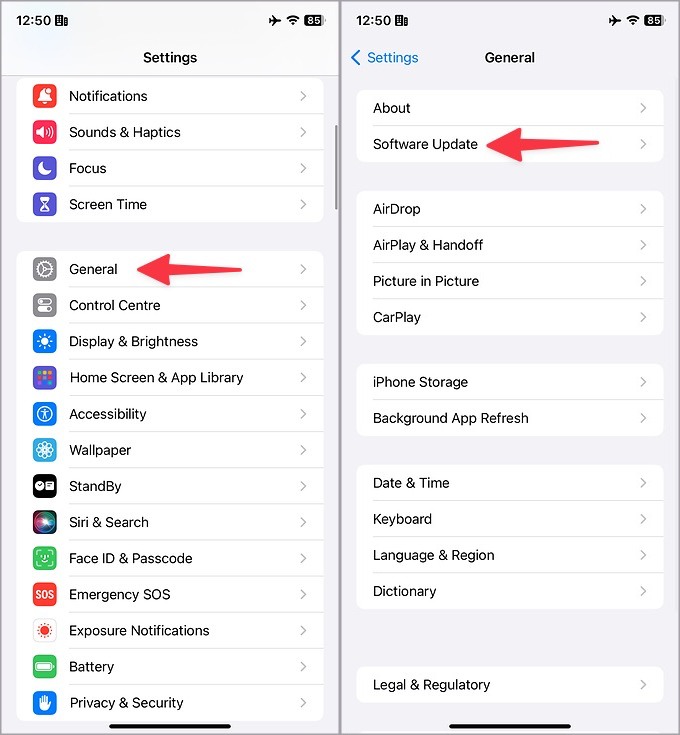
9. Try Another Browser
Does Safari still give trouble with Twitter? You need to ditch it and go with Google Chrome , Microsoft Edge, or Firefox on Mac and iPhone. You can export your Safari history and bookmarks, and your preferred extensions are available on rival browsers too.
10. Your Account Is Restricted
If you don’t follow or break Twitter guidelines, the company may raise a flag and restrict your account. Twitter ban usually lasts for 48 hours to a week. When your Twitter account is restricted, you can’t perform basic actions. You need to wait for the account restriction to lift.
Get Back to Your Twitter Feed
Twitter not loading or working in Safari can confuse you. Since Twitter has killed third-party apps with the lack of API access, you have no option but to go with the official website only.
Parth previously worked at EOTO.tech covering tech news. He is currently freelancing at TechWiser, Android Police, and GuidingTech writing about apps comparisons, tutorials, software tips and tricks, and diving deep into iOS, Android, macOS, and Windows platforms.
You may also like
Iphone gifs suddenly disappeared here’s how i fixed..., 3 best free t9 dialer apps for iphone..., 7 essential siri shortcuts for everyday use, 2 ways to silence your iphone based on..., this siri shortcut for iphone can help when..., 9 best iphone icon packs (free and paid)..., how to get google circle to search on..., what do icons and symbols mean on apple..., how to set a song as an alarm..., what is stolen device protection on iphone.
Twitter for Mac, one of the first Catalyst apps, now available for download on the Mac App Store

What you need to know
- Twitter for Mac is now available to download from the Mac App Store.
- It launches with support for live streams and automatic Dark Mode.
- The app is one of the first to use Apple's Catalyst technology to bring iPad apps to the Mac.
Today, the Twitter for Mac app has made its return to the Mac App Store. Originally announced at WWDC 2019, many were expecting its return when macOS Catalina became available, but the new OS rolled out without Twitter for Mac. That changed today, as Twitter for Mac became available to download for all macOS Catalina users.
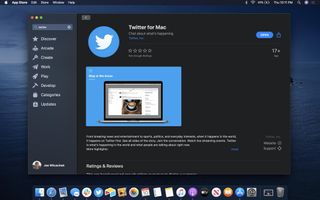
When Apple announced its Catalyst technology at WWDC 2019 in June, the company talked about how developers will now be able to bring their existing iPad apps to the Mac. With well over a million iPad apps on the iOS App Store, this spelled a huge opportunity for developers and for users who have enjoyed apps on the iPad but have had to switch to a browser when accessing the same app on their Mac.
One of the apps highlighted at WWDC was Twitter, who had once had a Mac app but had shut it down years ago. Now, with Catalyst, Twitter has taken its iPad app and brought it back to the Mac.
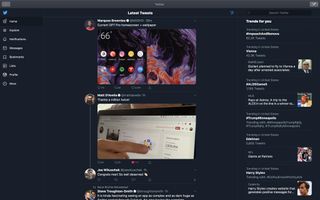
The app functions exactly as you would expect it to whether you are on a browser, on iPad, or on iPhone. It even comes with automatic Dark Mode support which will change it from light to dark mode along with the rest of the apps in macOS Catalina. Things do look a little odd if you take it into fullscreen, as the timeline currently does not expand to make use of the extra real estate. This is something that will hopefully be worked out in a future software update.
You can download the Twitter for Mac app from the Mac App Store now.
Master your iPhone in minutes
iMore offers spot-on advice and guidance from our team of experts, with decades of Apple device experience to lean on. Learn more with iMore!
Joe Wituschek is a Contributor at iMore. With over ten years in the technology industry, one of them being at Apple, Joe now covers the company for the website. In addition to covering breaking news, Joe also writes editorials and reviews for a range of products. He fell in love with Apple products when he got an iPod nano for Christmas almost twenty years ago. Despite being considered a "heavy" user, he has always preferred the consumer-focused products like the MacBook Air, iPad mini, and iPhone 13 mini. He will fight to the death to keep a mini iPhone in the lineup. In his free time, Joe enjoys video games, movies, photography, running, and basically everything outdoors.
Elon Musk announces X update he claims FaceTime can't match
Looks like living near Twitter X is now even worse than using Twitter X
Google breaks silence over AI search results that told people to eat rocks, put glue on pizza
Most Popular
- 2 Fans think Apple TV price drop could mean new model is imminent
- 3 'Where Cards Fall' joins Apple Vision Pro games lineup for Arcade members
- 4 Satechi's new Thunderbolt 4 Dock is a dream companion for your MacBook
- 5 I didn't believe the hype about this Apple TV Plus show — I was so wrong, don't make the same mistake I did
- a. Send us an email
- b. Anonymous form
- Buyer's Guide
- Upcoming Products
- Tips / Contact Us
- Podcast Instagram Facebook Twitter Mastodon YouTube Notifications RSS Newsletter
Twitter Rolls Out Sign in With Apple on iPhone and iPad
Twitter's " Sign in With Apple " feature is now widely available to iPhone and iPad users, following a beta test earlier this month.
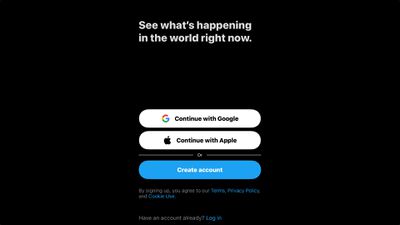
Sign on with ease and start scrolling your timeline. Now, when you log in or sign up to join the conversation on Twitter, you have the option to use: ▪️ Your Google Account on the app and on web ▪️ Or your Apple ID on iOS, and soon on web pic.twitter.com/Nf56H1ghmY — Twitter Support (@TwitterSupport) August 2, 2021
Account names appear to be generated based on user name and can be changed afterward, but there are some limitations to be aware of. Since Sign in with Apple does not create a password, it can be difficult to change an account's email address, select a new profile name, or deactivate an account.
Twitter says that Sign in with Apple support will be coming soon to the web.
Get weekly top MacRumors stories in your inbox.
Popular Stories

Gurman: No Hardware at WWDC, Next Apple TV No Longer Coming Soon

Exclusive: iOS 18 to Add Text Effects to iMessage

Sonos Ace Headphones vs. AirPods Max

Best Buy and Amazon Introduce Steep Discounts on M2 and M3 MacBook Air [Updated]
Top rated comments.
"Sign in with Apple" is only meant to save you the trouble of having to create an account with yet another password. If you already have an account, it provides no benefit. They already have your E-mail address, etc.
Only new accounts? No way to convert existing ones?
Next Article
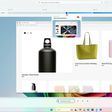
Our comprehensive guide highlighting every major new addition in iOS 17, plus how-tos that walk you through using the new features.

Apple News+ improvements, cross-platform tracker alerts, website app downloads for the EU, and more.

Get the most out your iPhone 15 with our complete guide to all the new features.
A deep dive into new features in macOS Sonoma, big and small.

Apple's annual Worldwide Developers Conference will kick off with a keynote on June 10.

Expected to see new AI-focused features and more. Preview coming at WWDC in June with public release in September.

AI-focused improvements, new features for Calculator and Notes, and more.

Action button expands to all models, new Capture button, camera improvements, and more.
Other Stories

5 days ago by MacRumors Staff

2 weeks ago by Tim Hardwick

2 weeks ago by Juli Clover


10 Solutions for Twitter Not Loading in Safari on iPhone, iPad, and Mac
Twitter, now known as X, remains one of the most popular social media platforms despite its recent rebranding. With feature-rich mobile apps and a web version, Twitter allows users to browse their feed and stay updated on the latest trends. However, many users have reported issues with Twitter not loading properly on Safari. If you're facing the same problem, here are ten solutions to fix Twitter not loading in Safari on your iPhone, iPad, or Mac.
1. Reload the Webpage
If Twitter is not loading in Safari, it could be due to a weak internet connection. Try reloading the Twitter homepage by clicking the refresh icon in the Safari address bar. This simple step can often resolve the issue.
2. Try Private Window
Switching to a private window in Safari can help troubleshoot Twitter loading problems. Open a private window and sign in to your Twitter account again to see if the issue persists.
3. Clear Browsing Data
Clearing your Safari cache can solve many issues, including problems with Twitter. Follow these steps to clear Twitter data on Safari:
- Open Safari and click on “Settings” in the menu bar.
- Go to the “Privacy” tab and select “Manage Website Data.”
- Search for “Twitter” and click “Remove All.”
- Open your iPhone's Settings and scroll to “Safari.”
- Select “Clear History and Website Data.”
4. Remove Safari Extensions
Sometimes, Safari extensions can interfere with Twitter loading properly. Remove unnecessary extensions by following these steps:
- Go to Safari Settings.
- Select “Extensions” and click “Uninstall” for each extension.
- Open Safari Settings on your iPhone or iPad.
- Select “Extensions” and disable unnecessary extensions.
5. Disable iCloud Private Relay
If you're using iCloud Private Relay, it may cause issues with Twitter on Safari. Disable Private Relay by following these steps:
- Click the Apple icon and open “System Settings.”
- Select your account and go to “iCloud.”
- Click “Private Relay” and disable it.
- Open Settings and go to your profile.
- Select “iCloud” and open “Private Relay.”
- Disable the option.
6. Turn off VPN
If you have an active VPN connection on your Mac, iPhone, or iPad, it may be causing problems with Twitter in Safari. Disable your VPN network and try loading Twitter again.
7. Check Twitter Status
Sometimes, Twitter servers may be down, causing issues with loading on Safari. Visit Downdetector and search for Twitter to check if there are any server-side issues. If so, you'll need to wait for Twitter to resolve them.
8. Update System OS
Ensure you have the latest software version installed, as Apple frequently updates Safari with system builds. Update your system OS to the latest version to resolve any compatibility issues.
9. Try Another Browser
If Safari continues to give you trouble with Twitter, consider trying alternative browsers such as Google Chrome, Microsoft Edge, or Firefox. You can export your Safari history and bookmarks, and many extensions are available on these rival browsers.
10. Your Account Is Restricted
If you've violated Twitter guidelines or haven't followed them, your account may be restricted. Twitter bans usually last for 48 hours to a week. During this time, basic actions on your account will be limited. You'll need to wait for the account restriction to be lifted.
With these solutions, you should be able to get back to your Twitter feed without any loading issues. Although Twitter has discontinued support for third-party apps, the official website remains the primary platform for accessing Twitter.
Tabletmonkeys is a tablet computer media company focusing solely on tablet computers. iPad & tablet news, tablet leaks, November tablet deals, tablet sales, tablet prices, tablet launches, tablet apps, tablet comparison, 2-in-1 tablets, and tablet accessories, is otherwise the focus of Tabletmonkeys.com.

Software Engineering in WordPress, PHP, and Backend Development
- All Articles
- Kinsta WordPress Hosting
Useful Safari Extensions: Twitter and Nags
In 2019, I started writing a bit about the different things I was using to make my online experience a more private (because I, like many of you, think privacy is important 🙂).
Though I’ve not written much about since then, I have found a couple of utilities that I use to help my browsing experience. Though they don’t necessarily fit in with things you may find in my articles on privacy , they still help with certain things that are simply annoying.
Here are are a couple of Safari extensions that I’ve found useful to have installed on iOS when browsing the web.
Safari Extensions: Twitter and Nags
🐦 tweaks for twitter.
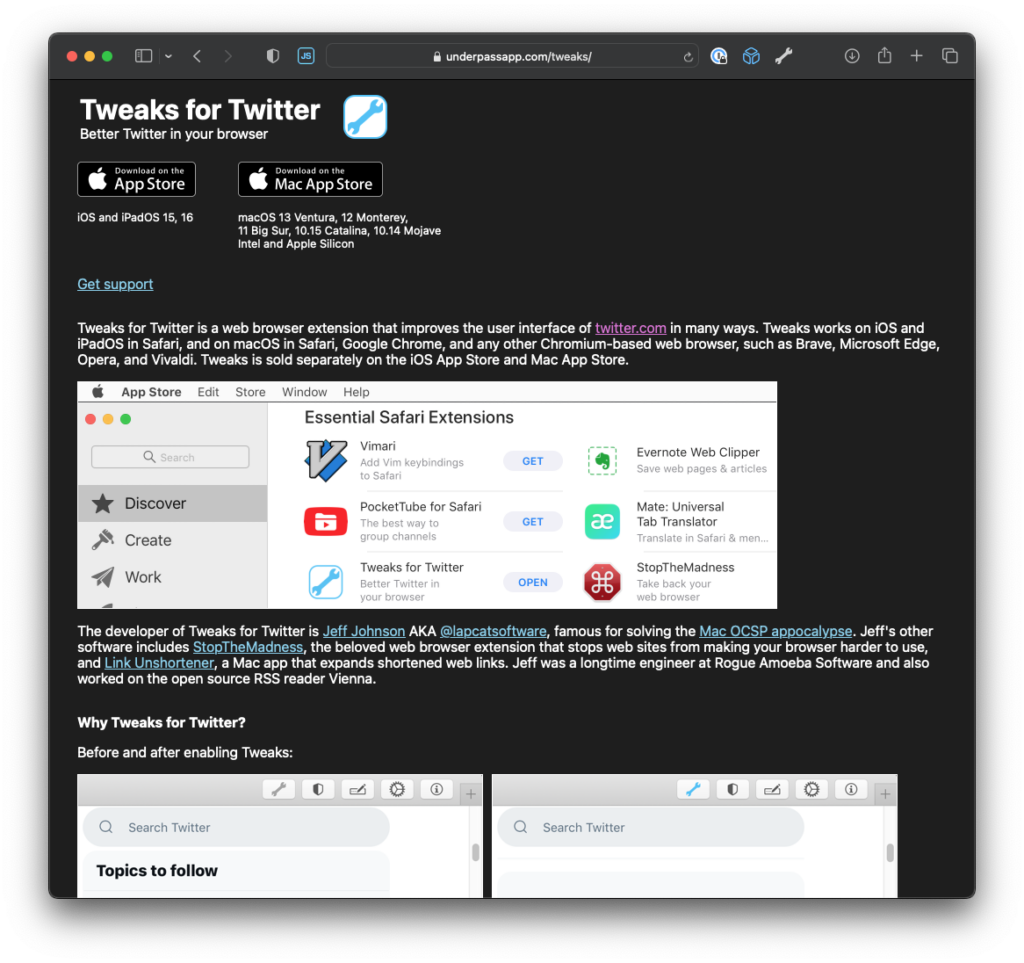
Tweaks for Twitter is a Safari extension (well, technically it runs in other browsers, too!) that turns off much of the things that make Twitter annoying (no, I’m not talking about whoever you’re following that’s always tweeting about the things you hate – that’s up to you do unfollow).
Tweaks for Twitter is a web browser extension that improves the user interface of twitter.com in many ways. Tweaks for Twitter
For example, this removes promoted tweets, hover cards, “See more tweets from,” and then that little insert that Twitter shows where its “Followed by others you follow.”
It gets Twitter as close to back to basics as it was once upon a time.
🛑 Banish
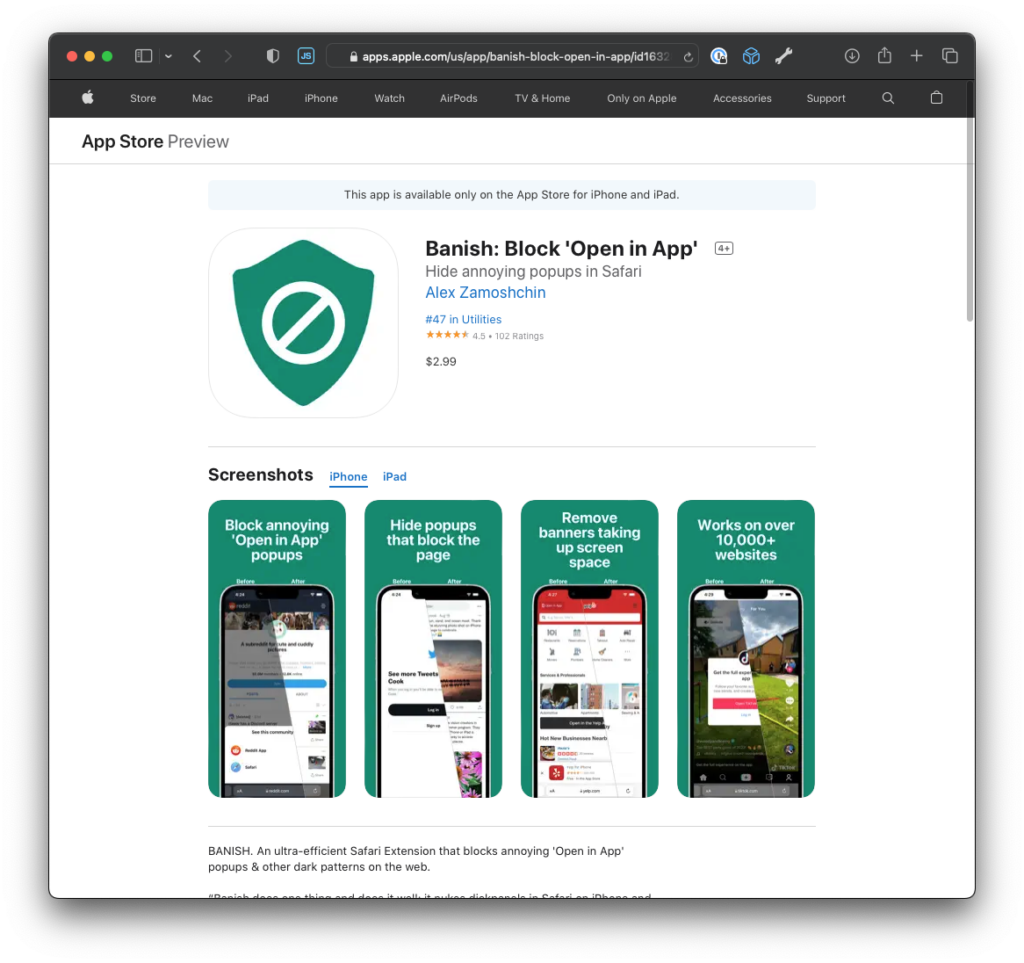
In short, Banish is a Safari extension that hides or removes those annoying pop-ups that show on sites like Reddit that say “Open this in [our dedicated app] for more!”
An ultra-efficient Safari Extension that blocks annoying ‘Open in App’ popups & other dark patterns on the web. Banish
No thank you, please. I’d rather just stay in the browser and not download yet another thing, especially if it’s a web wrapper. (And if it’s going to be Reddit, Apollo has your back anyway.)
Note these work on iOS and macOS but I spend a lot of time in other browsers on my desktop for development work. But for browsing on any device, these work great.
More To Come
When I was writing regularly, I enjoyed sharing some of the things I was using even if it wasn’t explicitly about development. Not only do I think it helped surface things that I found through others, it also helped to others continue to share things that I find useful.
Maybe this will do more of the same.
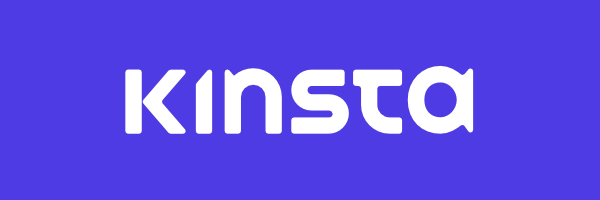
If you are looking for WordPress guides and unbiased reviews, I recommend checking out WPKube . They also have an exclusive deals section.
Just Getting Started with WordPress? I write a lot about WordPress development but if you're just getting started, I recommend checking out WPBeginner . They have free training videos , glossary , and more.
© 2024 Tom McFarlin
Theme by Anders Noren — Up ↑
Simplified for Twitter 4+
Hide distracting trends column, bruno lemos.
- 4.6 • 11 Ratings
Screenshots
Description.
Simplified for Twitter is a browser extension that tweaks the appearance of the Twitter website to make it less distracting. It hides elements like the right sidebar and make the left menu use less space.
Version 1.8.1
Fix extension after Twitter update

Ratings and Reviews
Does what it says it'll do.
Not much to say here, it does exactly what it says it'll do which is great for my older Mac since it makes loading Twitter profiles much easier.
A must have for Safari.
I’d never be able to withstand Twitter for Web on Safari without this extension. A must have for every user.
You've gotta have this app!
I'm glad this app exists! I don't wanna see trending topics, just focus on my stuff. :)
App Privacy
The developer, Bruno Lemos , indicated that the app’s privacy practices may include handling of data as described below. For more information, see the developer’s privacy policy .
Data Not Collected
The developer does not collect any data from this app.
Privacy practices may vary, for example, based on the features you use or your age. Learn More
Information
- Developer Website
- App Support
- Privacy Policy
More By This Developer
DevHub for GitHub
iPhone User Guide
- iPhone models compatible with iOS 17
- R ' class='toc-item' data-ss-analytics-link-url='https://support.apple.com/guide/iphone/iphone-xr-iph017302841/ios' data-ajax-endpoint='https://support.apple.com/guide/iphone/iphone-xr-iph017302841/ios' data-ss-analytics-event="acs.link_click" href='https://support.apple.com/guide/iphone/iphone-xr-iph017302841/ios' id='toc-item-IPH017302841' data-tocid='IPH017302841' > iPhone X R
- S ' class='toc-item' data-ss-analytics-link-url='https://support.apple.com/guide/iphone/iphone-xs-iphc00446242/ios' data-ajax-endpoint='https://support.apple.com/guide/iphone/iphone-xs-iphc00446242/ios' data-ss-analytics-event="acs.link_click" href='https://support.apple.com/guide/iphone/iphone-xs-iphc00446242/ios' id='toc-item-IPHC00446242' data-tocid='IPHC00446242' > iPhone X S
- S Max' class='toc-item' data-ss-analytics-link-url='https://support.apple.com/guide/iphone/iphone-xs-max-iphcd2066870/ios' data-ajax-endpoint='https://support.apple.com/guide/iphone/iphone-xs-max-iphcd2066870/ios' data-ss-analytics-event="acs.link_click" href='https://support.apple.com/guide/iphone/iphone-xs-max-iphcd2066870/ios' id='toc-item-IPHCD2066870' data-tocid='IPHCD2066870' > iPhone X S Max
- iPhone 11 Pro
- iPhone 11 Pro Max
- iPhone SE (2nd generation)
- iPhone 12 mini
- iPhone 12 Pro
- iPhone 12 Pro Max
- iPhone 13 mini
- iPhone 13 Pro
- iPhone 13 Pro Max
- iPhone SE (3rd generation)
- iPhone 14 Plus
- iPhone 14 Pro
- iPhone 14 Pro Max
- iPhone 15 Plus
- iPhone 15 Pro
- iPhone 15 Pro Max
- Setup basics
- Make your iPhone your own
- Take great photos and videos
- Keep in touch with friends and family
- Share features with your family
- Use iPhone for your daily routines
- Expert advice from Apple Support
- What’s new in iOS 17
- Turn on and set up iPhone
- Wake, unlock, and lock
- Set up cellular service
- Use Dual SIM
- Connect to the internet
- Sign in with Apple ID
- Subscribe to iCloud+
- Find settings
- Set up mail, contacts, and calendar accounts
- Learn the meaning of the status icons
- Charge the battery
- Charge with cleaner energy sources
- Show the battery percentage
- Check battery health and usage
- Use Low Power Mode
- Read and bookmark the user guide
- Learn basic gestures
- Learn gestures for iPhone models with Face ID
- Adjust the volume
- Silence iPhone
- Find your apps in App Library
- Switch between open apps
- Quit and reopen an app
- Multitask with Picture in Picture
- Access features from the Lock Screen
- Use the Dynamic Island
- Perform quick actions
- Search on iPhone
- Get information about your iPhone
- View or change cellular data settings
- Travel with iPhone
- Change sounds and vibrations
- Use the Action button on iPhone 15 Pro and iPhone 15 Pro Max
- Create a custom Lock Screen
- Change the wallpaper
- Adjust the screen brightness and color balance
- Keep the iPhone display on longer
- Use StandBy
- Customize the text size and zoom setting
- Change the name of your iPhone
- Change the date and time
- Change the language and region
- Organize your apps in folders
- Add, edit, and remove widgets
- Move apps and widgets on the Home Screen
- Remove or delete apps
- Use and customize Control Center
- Change or lock the screen orientation
- View and respond to notifications
- Change notification settings
- Set up a Focus
- Allow or silence notifications for a Focus
- Turn a Focus on or off
- Stay focused while driving
- Customize sharing options
- Type with the onscreen keyboard
- Dictate text
- Select and edit text
- Use predictive text
- Use text replacements
- Add or change keyboards
- Add emoji and stickers
- Take a screenshot
- Take a screen recording
- Draw in documents
- Add text, shapes, signatures, and more
- Fill out forms and sign documents
- Use Live Text to interact with content in a photo or video
- Use Visual Look Up to identify objects in your photos and videos
- Lift a subject from the photo background
- Subscribe to Apple Arcade
- Play with friends in Game Center
- Connect a game controller
- Use App Clips
- Update apps
- View or cancel subscriptions
- Manage purchases, settings, and restrictions
- Install and manage fonts
- Buy books and audiobooks
- Annotate books
- Access books on other Apple devices
- Listen to audiobooks
- Set reading goals
- Organize books
- Create and edit events in Calendar
- Send invitations
- Reply to invitations
- Change how you view events
- Search for events
- Change calendar and event settings
- Schedule or display events in a different time zone
- Keep track of events
- Use multiple calendars
- Use the Holidays calendar
- Share iCloud calendars
- Camera basics
- Set up your shot
- Apply Photographic Styles
- Take Live Photos
- Take Burst mode shots
- Take a selfie
- Take panoramic photos
- Take macro photos and videos
- Take portraits
- Take Night mode photos
- Take Apple ProRAW photos
- Adjust the shutter volume
- Adjust HDR camera settings
- Record videos
- Record spatial videos for Apple Vision Pro
- Record ProRes videos
- Record videos in Cinematic mode
- Change video recording settings
- Save camera settings
- Customize the Main camera lens
- Change advanced camera settings
- View, share, and print photos
- Use Live Text
- Scan a QR code
- See the world clock
- Set an alarm
- Change the next wake up alarm
- Use the stopwatch
- Use multiple timers
- Add and use contact information
- Edit contacts
- Add your contact info
- Use NameDrop on iPhone to share your contact info
- Use other contact accounts
- Use Contacts from the Phone app
- Merge or hide duplicate contacts
- Export contacts
- Get started with FaceTime
- Make FaceTime calls
- Receive FaceTime calls
- Create a FaceTime link
- Take a Live Photo
- Turn on Live Captions in a FaceTime call
- Use other apps during a call
- Make a Group FaceTime call
- View participants in a grid
- Use SharePlay to watch, listen, and play together
- Share your screen in a FaceTime call
- Collaborate on a document in FaceTime
- Use video conferencing features
- Hand off a FaceTime call to another Apple device
- Change the FaceTime video settings
- Change the FaceTime audio settings
- Change your appearance
- Leave a call or switch to Messages
- Block unwanted callers
- Report a call as spam
- Connect external devices or servers
- Modify files, folders, and downloads
- Search for files and folders
- Organize files and folders
- Set up iCloud Drive
- Share files and folders in iCloud Drive
- Use an external storage device, a file server, or a cloud storage service
- Share your location
- Meet up with a friend
- Send your location via satellite
- Add or remove a friend
- Locate a friend
- Get notified when friends change their location
- Notify a friend when your location changes
- Turn off Find My
- Add your iPhone
- Add your iPhone Wallet with MagSafe
- Get notified if you leave a device behind
- Locate a device
- Mark a device as lost
- Erase a device
- Remove a device
- Add an AirTag
- Share an AirTag or other item in Find My on iPhone
- Add a third-party item
- Get notified if you leave an item behind
- Locate an item
- Mark an item as lost
- Remove an item
- Adjust map settings
- Get started with Fitness
- Track daily activity and change your move goal
- See your activity summary
- Sync a third-party workout app
- Change fitness notifications
- Share your activity
- Subscribe to Apple Fitness+
- Find Apple Fitness+ workouts and meditations
- Start an Apple Fitness+ workout or meditation
- Create a Custom Plan in Apple Fitness+
- Work out together using SharePlay
- Change what’s on the screen during an Apple Fitness+ workout or meditation
- Download an Apple Fitness+ workout or meditation
- Get started with Freeform
- Create a Freeform board
- Draw or handwrite
- Apply consistent styles
- Position items on a board
- Search Freeform boards
- Share and collaborate
- Delete and recover boards
- Get started with Health
- Fill out your Health Details
- Intro to Health data
- View your health data
- Share your health data
- View health data shared by others
- Download health records
- View health records
- Monitor your walking steadiness
- Log menstrual cycle information
- View menstrual cycle predictions and history
- Track your medications
- Learn more about your medications
- Log your state of mind
- Take a mental health assessment
- Set up a schedule for a Sleep Focus
- Turn off alarms and delete sleep schedules
- Add or change sleep schedules
- Turn Sleep Focus on or off
- Change your wind down period, sleep goal, and more
- View your sleep history
- Check your headphone levels
- Use audiogram data
- Register as an organ donor
- Back up your Health data
- Intro to Home
- Upgrade to the new Home architecture
- Set up accessories
- Control accessories
- Control your home using Siri
- Use Grid Forecast to plan your energy usage
- Set up HomePod
- Control your home remotely
- Create and use scenes
- Use automations
- Set up security cameras
- Use Face Recognition
- Unlock your door with a home key
- Configure a router
- Invite others to control accessories
- Add more homes
- Get music, movies, and TV shows
- Get ringtones
- Manage purchases and settings
- Get started with Journal
- Write in your journal
- Review your past journal entries
- Change Journal settings
- Magnify nearby objects
- Change settings
- Detect people around you
- Detect doors around you
- Receive image descriptions of your surroundings
- Read aloud text and labels around you
- Set up shortcuts for Detection Mode
- Add and remove email accounts
- Set up a custom email domain
- Check your email
- Unsend email with Undo Send
- Reply to and forward emails
- Save an email draft
- Add email attachments
- Download email attachments
- Annotate email attachments
- Set email notifications
- Search for email
- Organize email in mailboxes
- Flag or block emails
- Filter emails
- Use Hide My Email
- Use Mail Privacy Protection
- Change email settings
- Delete and recover emails
- Add a Mail widget to your Home Screen
- Print emails
- Get travel directions
- Select other route options
- Find stops along your route
- View a route overview or a list of turns
- Change settings for spoken directions
- Get driving directions
- Get directions to your parked car
- Set up electric vehicle routing
- Report traffic incidents
- Get cycling directions
- Get walking directions
- Get transit directions
- Delete recent directions
- Get traffic and weather info
- Estimate travel time and ETA
- Download offline maps
- Search for places
- Find nearby attractions, restaurants, and services
- Get information about places
- Mark places
- Share places
- Rate places
- Save favorite places
- Explore new places with Guides
- Organize places in My Guides
- Clear location history
- Look around places
- Take Flyover tours
- Find your Maps settings
- Measure dimensions
- View and save measurements
- Measure a person’s height
- Use the level
- Set up Messages
- About iMessage
- Send and reply to messages
- Unsend and edit messages
- Keep track of messages
- Forward and share messages
- Group conversations
- Watch, listen, or play together using SharePlay
- Collaborate on projects
- Use iMessage apps
- Take and edit photos or videos
- Share photos, links, and more
- Send stickers
- Request, send, and receive payments
- Send and receive audio messages
- Animate messages
- Send and save GIFs
- Turn read receipts on or off
- Change notifications
- Block, filter, and report messages
- Delete messages and attachments
- Recover deleted messages
- View albums, playlists, and more
- Show song credits and lyrics
- Queue up your music
- Listen to broadcast radio
- Subscribe to Apple Music
- Play music together in the car with iPhone
- Listen to lossless music
- Listen to Dolby Atmos music
- Apple Music Sing
- Find new music
- Add music and listen offline
- Get personalized recommendations
- Listen to radio
- Search for music
- Create playlists
- See what your friends are listening to
- Use Siri to play music
- Change the way music sounds
- Get started with News
- Use News widgets
- See news stories chosen just for you
- Read stories
- Follow your favorite teams with My Sports
- Listen to Apple News Today
- Subscribe to Apple News+
- Browse and read Apple News+ stories and issues
- Use Offline Mode to read downloaded News content
- Manually download Apple News+ issues
- Listen to audio stories
- Solve puzzles in Apple News
- Solve crossword and crossword mini puzzles
- Solve Quartiles puzzles
- Search for news stories
- Save stories in News for later
- Subscribe to individual news channels
- Get started with Notes
- Add or remove accounts
- Create and format notes
- Draw or write
- Add photos, videos, and more
- Scan text and documents
- Work with PDFs
- Create Quick Notes
- Search notes
- Organize in folders
- Organize with tags
- Use Smart Folders
- Export or print notes
- Change Notes settings
- Make a call
- View and delete the call history
- Answer or decline incoming calls
- While on a call
- Have a conference or three-way call on iPhone
- Set up voicemail
- Check voicemail
- Change voicemail greeting and settings
- Select ringtones and vibrations
- Make calls using Wi-Fi
- Set up call forwarding
- Set up call waiting
- Block or avoid unwanted calls
- View photos and videos
- Play videos and slideshows
- Delete or hide photos and videos
- Edit photos and videos
- Trim video length and adjust slow motion
- Edit Cinematic mode videos
- Edit Live Photos
- Edit portraits
- Use photo albums
- Edit, share, and organize albums
- Filter and sort photos and videos in albums
- Make stickers from your photos
- Duplicate and copy photos and videos
- Merge duplicate photos and videos
- Search for photos
- Identify people and pets
- Browse photos by location
- Share photos and videos
- Share long videos
- View photos and videos shared with you
- Watch memories
- Personalize your memories
- Manage memories and featured photos
- Use iCloud Photos
- Create shared albums
- Add and remove people in a shared album
- Add and delete photos and videos in a shared album
- Set up or join an iCloud Shared Photo Library
- Add content to an iCloud Shared Photo Library
- Use iCloud Shared Photo Library
- Import and export photos and videos
- Print photos
- Find podcasts
- Listen to podcasts
- Follow your favorite podcasts
- Use the Podcasts widget
- Organize your podcast library
- Download, save, or share podcasts
- Subscribe to podcasts
- Listen to subscriber-only content
- Change download settings
- Make a grocery list
- Add items to a list
- Edit and manage a list
- Search and organize lists
- Work with templates
- Use Smart Lists
- Print reminders
- Use the Reminders widget
- Change Reminders settings
- Browse the web
- Search for websites
- Customize your Safari settings
- Change the layout
- Use Safari profiles
- Open and close tabs
- Organize your tabs
- View your Safari tabs from another Apple device
- Share Tab Groups
- Use Siri to listen to a webpage
- Bookmark favorite webpages
- Save pages to a Reading List
- Find links shared with you
- Annotate and save a webpage as a PDF
- Automatically fill in forms
- Get extensions
- Hide ads and distractions
- Clear your cache and cookies
- Browse the web privately
- Use passkeys in Safari
- Check stocks
- Manage multiple watchlists
- Read business news
- Add earnings reports to your calendar
- Use a Stocks widget
- Translate text, voice, and conversations
- Translate text in apps
- Translate with the camera view
- Subscribe to Apple TV+, MLS Season Pass, or an Apple TV channel
- Add your TV provider
- Get shows, movies, and more
- Watch sports
- Watch Major League Soccer with MLS Season Pass
- Control playback
- Manage your library
- Change the settings
- Make a recording
- Play it back
- Edit or delete a recording
- Keep recordings up to date
- Organize recordings
- Search for or rename a recording
- Share a recording
- Duplicate a recording
- Keep cards and passes in Wallet
- Set up Apple Pay
- Use Apple Pay for contactless payments
- Use Apple Pay in apps and on the web
- Track your orders
- Use Apple Cash
- Use Apple Card
- Use Savings
- Pay for transit
- Access your home, hotel room, and vehicle
- Add identity cards
- Use COVID-19 vaccination cards
- Check your Apple Account balance
- Use Express Mode
- Organize your Wallet
- Remove cards or passes
- Check the weather
- Check the weather in other locations
- View weather maps
- Manage weather notifications
- Use Weather widgets
- Learn the weather icons
- Find out what Siri can do
- Tell Siri about yourself
- Have Siri announce calls and notifications
- Add Siri Shortcuts
- About Siri Suggestions
- Use Siri in your car
- Change Siri settings
- Contact emergency services
- Use Emergency SOS via satellite
- Request Roadside Assistance via satellite
- Set up and view your Medical ID
- Use Check In
- Manage Crash Detection
- Reset privacy and security settings in an emergency
- Set up Family Sharing
- Add Family Sharing members
- Remove Family Sharing members
- Share subscriptions
- Share purchases
- Share locations with family and locate lost devices
- Set up Apple Cash Family and Apple Card Family
- Set up parental controls
- Set up a child’s device
- Get started with Screen Time
- Protect your vision health with Screen Distance
- Set up Screen Time
- Set communication and safety limits and block inappropriate content
- Set up Screen Time for a family member
- Charging cable
- Power adapters
- MagSafe chargers and battery packs
- MagSafe cases and sleeves
- Qi-certified wireless chargers
- Use AirPods
- Use EarPods
- Apple Watch
- Wirelessly stream videos and photos to Apple TV or a smart TV
- Connect to a display with a cable
- HomePod and other wireless speakers
- Pair Magic Keyboard
- Enter characters with diacritical marks
- Switch between keyboards
- Use shortcuts
- Choose an alternative keyboard layout
- Change typing assistance options
- External storage devices
- Bluetooth accessories
- Share your internet connection
- Allow phone calls on your iPad and Mac
- Use iPhone as a webcam
- Hand off tasks between devices
- Cut, copy, and paste between iPhone and other devices
- Stream video or mirror the screen of your iPhone
- Start SharePlay instantly
- Use AirDrop to send items
- Connect iPhone and your computer with a cable
- Transfer files between devices
- Transfer files with email, messages, or AirDrop
- Transfer files or sync content with the Finder or iTunes
- Automatically keep files up to date with iCloud
- Intro to CarPlay
- Connect to CarPlay
- Use your vehicle’s built-in controls
- Get turn-by-turn directions
- Change the map view
- Make phone calls
- View your calendar
- Send and receive text messages
- Announce incoming text messages
- Play podcasts
- Play audiobooks
- Listen to news stories
- Control your home
- Use other apps with CarPlay
- Rearrange icons on CarPlay Home
- Change settings in CarPlay
- Get started with accessibility features
- Turn on accessibility features for setup
- Change Siri accessibility settings
- Open features with Accessibility Shortcut
- Change color and brightness
- Make text easier to read
- Reduce onscreen motion
- Customize per-app visual settings
- Hear what’s on the screen or typed
- Hear audio descriptions
- Turn on and practice VoiceOver
- Change your VoiceOver settings
- Use VoiceOver gestures
- Operate iPhone when VoiceOver is on
- Control VoiceOver using the rotor
- Use the onscreen keyboard
- Write with your finger
- Keep the screen off
- Use VoiceOver with an Apple external keyboard
- Use a braille display
- Type braille on the screen
- Customize gestures and keyboard shortcuts
- Use VoiceOver with a pointer device
- Use VoiceOver for images and videos
- Use VoiceOver in apps
- Use AssistiveTouch
- Adjust how iPhone responds to your touch
- Use Reachability
- Auto-answer calls
- Turn off vibration
- Change Face ID and attention settings
- Use Voice Control
- Adjust the side or Home button
- Use Apple TV Remote buttons
- Adjust pointer settings
- Adjust keyboard settings
- Control iPhone with an external keyboard
- Adjust AirPods settings
- Turn on Apple Watch Mirroring
- Control a nearby Apple device
- Intro to Switch Control
- Set up and turn on Switch Control
- Select items, perform actions, and more
- Control several devices with one switch
- Use hearing devices
- Use Live Listen
- Use sound recognition
- Set up and use RTT and TTY
- Flash the indicator light for notifications
- Adjust audio settings
- Play background sounds
- Display subtitles and captions
- Show transcriptions for Intercom messages
- Get live captions of spoken audio
- Type to speak
- Record a Personal Voice
- Lock iPhone to one app with Guided Access
- Use built-in privacy and security protections
- Set a passcode
- Set up Face ID
- Set up Touch ID
- Control access to information on the Lock Screen
- Keep your Apple ID secure
- Use passkeys to sign in to apps and websites
- Sign in with Apple
- Share passwords
- Automatically fill in strong passwords
- Change weak or compromised passwords
- View your passwords and related information
- Share passkeys and passwords securely with AirDrop
- Make your passkeys and passwords available on all your devices
- Automatically fill in verification codes
- Automatically fill in SMS passcodes
- Sign in with fewer CAPTCHA challenges
- Use two-factor authentication
- Use security keys
- Manage information sharing with Safety Check
- Control app tracking permissions
- Control the location information you share
- Control access to information in apps
- Control how Apple delivers advertising to you
- Control access to hardware features
- Create and manage Hide My Email addresses
- Protect your web browsing with iCloud Private Relay
- Use a private network address
- Use Advanced Data Protection
- Use Lockdown Mode
- Use Stolen Device Protection
- Receive warnings about sensitive content
- Use Contact Key Verification
- Turn iPhone on or off
- Force restart iPhone
- Back up iPhone
- Reset iPhone settings
- Restore all content from a backup
- Restore purchased and deleted items
- Sell, give away, or trade in your iPhone
- Erase iPhone
- Install or remove configuration profiles
- Important safety information
- Important handling information
- Find more resources for software and service
- FCC compliance statement
- ISED Canada compliance statement
- Ultra Wideband information
- Class 1 Laser information
- Apple and the environment
- Disposal and recycling information
- Unauthorized modification of iOS
Browse the web using Safari on iPhone
View websites with Safari
You can easily navigate a webpage with a few taps.
Get back to the top: Double-tap the top edge of the screen to quickly return to the top of a long page.
See more of the page: Turn iPhone to landscape orientation.
Refresh the page: Pull down from the top of the page.
Preview website links
Touch and hold a link in Safari to see a preview of the link without opening the page. To open the link, tap the preview, or choose Open.
To close the preview and stay on the current page, tap anywhere outside the preview.

Translate a webpage or image
When you view a webpage or image that’s in another language, you can use Safari to translate the text (not available in all languages or regions).
Add Safari back to your Home Screen
If you don’t see Safari on your Home Screen, you can find it in App Library and add it back.
On the Home Screen, swipe left until you see the App Library.
Enter “Safari” in the search field.
Navigation Menu
Search code, repositories, users, issues, pull requests..., provide feedback.
We read every piece of feedback, and take your input very seriously.
Saved searches
Use saved searches to filter your results more quickly.
To see all available qualifiers, see our documentation .
- Notifications You must be signed in to change notification settings
Minimal Theme for Twitter - Refine and Declutter Your Twitter Web Experience
typefully/minimal-twitter
Folders and files, repository files navigation.
Minimal Theme for Twitter / 𝕏 by Typefully
Available on Chrome , Firefox , and Safari — or via manual installation .

Minimal Theme for Twitter / X is a browser extension originally made by Thomas Wang , and now developed by the Typefully team. To contribute / see development instructions, go to CONTRIBUTING .
Description
Refine and clean up the Twitter interface, and customize your experience:
- Default to the "Following" timeline
- Hide the sticky Timeline header
- Remove the new view counts
- Remove the distracting trends sidebar
- Customize your Timeline width
- Remove Timeline borders for a more minimal look
- Customize the left navigation
- Hide view count and vanity counts under tweets
- Remove promoted posts
- Remove "Who to Follow" and other suggestions
- Hide the Search Bar
- Hide the Tweet button
- And more...
By the makers of Typefully
We also make Typefully , which helps you craft better tweets & threads, and grow faster on Twitter.

Releases 75
Contributors 8.
- JavaScript 88.7%
I went on a 2-week safari in South Africa's famous Kruger National Park for just $50 a day
- I went on an epic two-week safari in South Africa's famous Kruger National Park for about $50 a day.
- I camped beneath the stars and saw elephants right from my tent.
- Driving our own car, camping, and preparing our own food saved us money.

The idea of a South African safari often conjures up images of five-star lodges and luxury game drives — but a holiday in the bush doesn't have to be out of reach for travelers on a tighter budget.
According to a data analysis from Go2Africa , the average traveler heads on South African safaris with a medium-high budget, meaning they spend $5,500 to $6,000 on a trip, an increase from last year.
But, on a recent trip, I found that I was able to have an incredible two-week safari trip in Kruger National Park for about $50 a day.
Here's how I did it and how travelers can save money when planning their safari.
I saved by buying an annual pass
The biggest savings at Kruger National Park can come from buying a Wild Card, an annual pass that gives you a year of access to 80+ parks in southern Africa, including Kruger.
The Wild Card is discounted for South Africans but it cost me 3,780 rands, or about $200, as a foreigner.
Without a Wild Card, I would've had to pay over 486 rands a day to visit Kruger, meaning this pass pays for itself in just over a week.
Overall, my pass came to about 270 rands a day for the two-week trip.
We also stayed in one of Kruger's many rest camps
One of the most immersive ways to experience Kruger is by camping in the South African bush. We saw elephants near our camp and woke up to the sounds of warthogs and hyenas in the distance.
We live in South Africa , so it was easy enough to bring our own camping gear, though travelers can rent a tent, sleeping bags, chairs, and cooking basics from nearby rental companies for a few thousand rands for two weeks.
Kruger National Park has a range of rest camps for different budgets and preferences, whether you prefer to use your own tent or stay in a bungalow with your own kitchen and bathroom.
Related stories
Prices also vary depending on the season, so it's wise to avoid really busy months, like September and December. I found that around mid-January to mid-March, two people can camp at Punda Maria, one of Kruger's cheapest camping options, for just 285 rands a night. During high season, prices go up by about 100 rands per night.
My husband and I visited during a less busy season. We camped at Maroela Satellite Camp and Crocodile Bridge Rest Camp for 331 to 349 rands a night.
Cooking our own food saved us money …
We chose to prepare our own meals and braai (a type of South African barbecue) beneath the stars.
Fortunately, most campsites have plug points, braai stands, shared bathrooms, shared kitchens, and shops selling everything you need to braai.
The park also has restaurants and coffee shops scattered throughout it, which is helpful for anyone who wants to purchase food and drinks without leaving the property.
But there's nothing quite like braaiing beneath the stars, watching for the occasional hyena along the fence line.
… and so did doing a self-driving safari
If you don't have your own car, you can rent a sedan for just over 4,000 rands for two weeks. Fortunately, though, there are enough tarred roads in Kruger that you don't need a special 4x4 to enjoy the park.
We ended up self-driving our own car in Kruger National Park, which allowed us to choose our own adventure and be our own guide.
Rest camps have sighting boards on which visitors pin their major animal sightings from that day and the previous day. This makes it easy to follow trends and choose where to search first. There's also an app where visitors post their sightings.
On our last self-drive safari in Kruger, we saw cheetahs and all the Big Five (leopard, elephant, rhino, lion, and African buffalo).
Overall, our trip was affordable and dreamy
We saved money throughout our trip and managed to go on a two-week safari in Kruger National Park for just under $50 a day per person.
This price includes two Wild Cards, petrol for our vehicle, and our camping fees and expenses — and our trip was well worth it.
Watch: A single trail takes hikers to 10 waterfalls near Portland, Oregon — and you can walk it in less than a day
- Main content

6 Tips to Improve Your Safari Experience on iPhone
A ccessing the internet on an iPhone is made simple by Safari, Apple's native web browser; it does a great job of getting you started, but there are several other features that you can leverage to enhance your user experience.
Below, we'll list some valuable tips you can use to get the most out of Safari on your iPhone. So, let's get started.
1. Modify the Start Page
The start page is the first element you usually run into when launching Safari—it's the default screen if you've not used the browser before or didn't leave any tabs open after your last session. And the first step you can take in improving your Safari experience is to customize it.
Customizing the start page involves changing the background image and choosing the sections (listed below) you want the app to show. We've added descriptions to help you understand a little more about each section.
- Favorites : This section will show all your favorite websites and bookmarks which have been added to the Favorites section on your iPhone.
- Frequently Visited : This is a collection of searches and websites you've frequented in recent months. The information is said to be a mix from all your Apple devices if you've enabled iCloud.
- Shared with You : It works by finding links, images, music, and more, sent within the Messages app, and brings them up in relevant applications. For example, if someone texted you a link via iMessage, you'll find it in this section of the start page.
- Privacy Report : This section surfaces information on the trackers used by websites you've visited in the last 30 days and showcases when your iPhone—and other Apple devices—prevented them from profiling you.
- Siri Suggestions : You can find website suggestions based on your recent browsing history, bookmarks, and open tabs within this section if you choose to use them.
- Reading List : You can find the three latest additions to your Reading List in this section, with a Show All button available in case you want to view the other articles you've added to your read later list.
- iCloud Tabs : This feature showcases up to four most recent tabs open on each Apple device you own with iCloud enabled for Safari.
To begin customizing your Safari's start page, follow the steps listed below:
- Scroll down to the bottom of the Safari start page and tap Edit.
- Now, enable the desired sections using the toggles or reorder them by pressing (and dragging) the three horizontal lines.
If you want to experience Apple's Continuity feature , toggle on Use Start Page on All Devices at the top of the edit menu. This will ensure your start page is in sync across all devices connected to your iCloud account.
2. Create Tab Groups in Safari
The next step in improving Safari on iPhone is to create and use Tab Groups . The feature lets you bring order and control to tabs by allowing you to group similar ones—or those you often use together—into folders. Ideally, you can use the feature to separate search results and websites related to work from those you open during casual browsing.
To create a Tab Group, follow the steps listed below:
- View all your tabs by tapping the Tab button in the bottom-right corner.
- Now, tap the text box at the bottom of the screen—it mentions the number of tabs open.
- In the menu that appears, tap New Empty Tab Group or the second option, New Tab Group with X Tabs .
- Name the Tab Group according to your liking and hit Save .
The X in the second option will vary based on the number of tabs open when creating a Tab Group.
3. Use Safari Extensions
Like Chrome, you can install Safari extensions to improve your browsing experience. For those unaware, these are applications built for web browsers that bring additional functionality and make your life easier.
For example, you can install applications that scour the web for coupon codes and bring them up when you're making a purchase or add ones that help edit written content to ensure you aren't making silly errors.
Adding extensions to Safari on an iPhone is a bit different compared to installing and removing extensions in Safari on a Mac . To do this, follow the steps listed below:
- Go to Settings > Safari on your iOS device.
- On the next screen, find Extensions under the General subsection and tap on it.
- You'll now see a list of extensions available. In case you see no options, tap More Extensions to visit the Safari Extensions store.
You may sometimes see options without having installed an extension before; these are present due to an application—that offers Safari extensions—installed on your iPhone from before.
Once you've installed an extension, activate it in Settings using the same steps above and then do the following:
- Open Safari and tap the AA button in the address bar.
- Now, tap Manage Extensions and select the extension you want to activate.
4. Choose Websites to Automatically Use Reader
Reader in Safari is a nifty add-on that lets you read content from a website with minimal distractions and no ads. It makes the experience quite simple and offers options like changing the page color, font, and font size.
Activating Reader is quite simple; tap the AA button in the address bar when you're on a supported webpage and choose Show Reader . However, if you frequently visit a specific website, you can configure Safari to load all its webpages in Reader. Here's what you need to do:
- Open the desired website and tap the AA button.
- In the context menu that appears, tap Website Settings .
- Now, toggle on Use Reader Automatically . Each supported webpage will now open in Reader, making it easier to read the content.
5. Set Tabs to Open in Background
Despite it being easy to access AI tools like ChatGPT on mobile for learning about things, if you prefer getting deep into the weeds when doing research, you may want to view many of the following webpages in new tabs.
By default, opening a new tab via a hyperlink will leave the old tab behind and move you to the new tab. While this behavior is fine, it can feel like a chore if you'd like to open multiple results from a search page.
Fortunately, you can change this behavior. Here's what you need to do:
- Open the Settings app, and scroll down to the Safari option.
- On this page, under the Tabs subsection, tap on Open Links .
- Now, choose In Background .
6. Configure Safari to Automatically Close Tabs
Lastly, while the ability to open many tabs in Safari is a boon, knowing ways to organize your browser and keeping it clutter-free can help you focus better and increase productivity. And keeping only a few tabs open can be a part of this regime.
Safari on iPhone also helps with this, with the ability to automatically close tabs after a set period of time; we've detailed the steps to activate the feature below:
- On this page, under the Tabs subsection, tap on Close Tabs .
- Now, choose from the available options: After One Day , After One Week , or After One Month .
Become a Safari Power User With These Changes
Each customization method listed above will help improve your Safari experience, be it with a new background image that makes the app feel more personal or a setting that keeps it clutter-free.
Overall, Safari is an excellent browser that can be made even better for power users with a few changes. And some of Apple's exclusive features make a strong case for the app, especially if you're a Mac user.

‘My heart stopped’: Fossil Rim giraffe accidentally picks up toddler during drive-thru safari
GLEN ROSE, Texas ( KWTX ) - A Valley Mills, Texas family suffered quite the scare at Fossil Rim on June 1 when a giraffe accidentally picked their toddler up out of the bed of their truck.
At Fossil Rim, visitors get to drive themselves along a path where exotic and endangered animals all roam free. Visitors are allowed to feed the animals.
Paisley Toten, 2, was riding in the back of a pickup truck with her mom, feeding all the animals, when one giraffe accidentally grabbed her shirt and lifted Paisley into the air.
Paisley’s father, Jason Toten, recalled the moment the giraffe picked up his daughter, which was caught on video by a car behind them.
“We stopped to feed the giraffes and I turned around to look out the back window, and I saw the giraffe kind of digging around right there, and then it just grabbed her and I didn’t see her no more,” he said.
According to Toten, it was a complete accident and they never broke any rules.
“Paisley was holding the bag and the giraffe went to go get the bag, not get her, but ended up getting her shirt too and picking her up,” the father said.
Thankfully, she didn’t get too high up before the giraffe dropped her.
“Soon as she went up her mom just yelled hey - like ‘HEY!’ - and the giraffe just kind of let go.”
When she fell her mom was right there to catch her so no one was hurt, but it was still a scary moment for everyone.
“My heart stopped, my stomach dropped… it scared me.”
Afterwards, Toten said they even went to the gift shop and got Paisley a toy giraffe because “she deserved it.”

Other than that, the girl’s dad says it was a great trip to Fossil Rim and that they plan on going back to visit eventually.
According to the Fossil Rim road rules , you are allowed to ride in the bed of a truck as long as there is an adult riding in the bed as well and everyone can fit safely inside the vehicle in case of an emergency.
Copyright 2024 KWTX. All rights reserved.

Family identifies teens, child killed in Troy rollover

17-year-old drowns in creek near Crawford, authorities say

Authorities identify man killed in Copperas Cove house explosion

‘Her smile lit up every room’: 18-year-old girl shot, killed a day after graduating high school

Family killed in head-on crash with FedEx truck
Latest news.

‘Major vehicle wreck’ leads to closure of Highway 84 late Monday night in Coryell County

Historic Waco home built in the 1800s at risk of being demolished

Clean up from recent tornado in Temple causes some overflow at debris drop off sites

Owner of Helberg Barbecue steps up to help DiCampli’s Italian Ristorante after power outage hurt business, ruined food

Woodway man charged in assault of ex-girlfriend trying to move out: affidavit
We've detected unusual activity from your computer network
To continue, please click the box below to let us know you're not a robot.
Why did this happen?
Please make sure your browser supports JavaScript and cookies and that you are not blocking them from loading. For more information you can review our Terms of Service and Cookie Policy .
For inquiries related to this message please contact our support team and provide the reference ID below.

IMAGES
VIDEO
COMMENTS
Free. Screenshots. Description. From breaking news and entertainment to sports, politics, and everyday interests, when it happens in the world, it happens on Twitter first. See all sides of the story. Join the conversation. Watch live streaming events. Twitter is what's happening in the world and what people are talking about right now.
This data can occasionally cause Safari to act a little wonky, and clearing the data out can help Twiter and other websites load properly again. Launch Safari. Click Safari in the menu bar at the top of your screen. Click Preferences. Clear Website Data From Safari On Mac: Launch Safari, click Safari from the top menu, and then click preferences.
There are many ways you can access Twitter from your new iPad, including the official Twitter for iPad app, some great alternatives like Tweetbot and Twitterrific, and even the Twitter.com website directly from Safari. Twitter integration is even built into iOS 5 so you can tweet pictures, for example, from right inside many other apps.
If your connection is fine and dandy, and the site loads on another device, follow the steps below to clear its Safari data: Open Safari . Click Safari in the menu bar, then click Preferences…
2. Select iCloud and open Private Relay. 3. Disable the option from the following menu. Try loading Twitter in Safari, and it should work as expected. 6. Turn off VPN. An active VPN connection on your Mac, iPhone, or iPad may cause issues with Twitter in Safari. You should disable a VPN network and try again.
Twitter for Mac is now available to download from the Mac App Store. It launches with support for live streams and automatic Dark Mode. The app is one of the first to use Apple's Catalyst technology to bring iPad apps to the Mac. Today, the Twitter for Mac app has made its return to the Mac App Store. Originally announced at WWDC 2019, many ...
Twitter's "Sign in With Apple" feature is now widely available to iPhone and iPad ... Calculator, Messages, Notes, Safari, and others. Below, we recap iOS 18 rumors on a per-app basis: Apple Maps ...
1. Reload the Webpage. If Twitter is not loading in Safari, it could be due to a weak internet connection. Try reloading the Twitter homepage by clicking the refresh icon in the Safari address bar. This simple step can often resolve the issue. 2. Try Private Window.
Support app. Get personalized access to solutions for your Apple products. Download the Apple Support app. Learn more about all the topics, resources, and contact options you need to download, update and manage your Safari settings.
Now, here are 30 tricks to help you have a better experience when using Safari. 1. Navigate Tab Bar. (Credit: Lance Whitney / Apple) The jump to iOS 15 moved Safari's address bar to the bottom of ...
Safari Extensions: Twitter and Nags Tweaks for Twitter. Tweaks for Twitter is a Safari extension (well, technically it runs in other browsers, too!) that turns off much of the things that make Twitter annoying (no, I'm not talking about whoever you're following that's always tweeting about the things you hate ...
Simplified for Twitter is a browser extension that tweaks the appearance of the Twitter website to make it less distracting. It hides elements like the right sidebar and make the left menu use less space. ... I'd never be able to withstand Twitter for Web on Safari without this extension. A must have for every user. Brandon Aqua , 03/11 ...
If you don't see Safari on your Home Screen, you can find it in App Library and add it back. On the Home Screen, swipe left until you see the App Library. Enter "Safari" in the search field. Press and hold , then tap Add to Home Screen. In Safari on iPhone, view websites, preview website links, translate webpages, and add the Safari app ...
Browser extension which gives you more control over your Twitter timeline and adds missing features and UI improvements - available for desktop and mobile browsers - insin/control-panel-for-twitter ... Safari Extension - for iPhone, iPad and Mac. Firefox Extension - can also be installed in the Android version of Firefox. Chrome Extension - can ...
Log in to Twitter and join the conversation with your interests, friends, and celebrities. If you have trouble logging in, check out the help center.
Do you want to find specific users, posts, hashtags, or topics on X? Use the advanced search feature to narrow down your results and get the most relevant information. Learn how to use the advanced search filters and tips from this webpage.
Learn about using X.com on older browsers. We officially support versions of the following browsers from the past year on X.com:
Available on Chrome, Firefox, and Safari — or via manual installation. Minimal Theme for Twitter / X is a browser extension originally made by Thomas Wang , and now developed by the Typefully team.
May 28, 2024, 6:14 AM PDT. I went on an epic two-week safari in South Africa's famous Kruger National Park for about $50 a day. I camped beneath the stars and saw elephants right from my tent ...
2 Images. Close. If you want to experience Apple's Continuity feature, toggle on Use Start Page on All Devices at the top of the edit menu. This will ensure your start page is in sync across all ...
2-year-old Paisley Toten was riding in the back of a pickup truck with her mom, feeding all the animals, when one giraffe accidentally grabbed her shirt and lifted Paisley into the air. Paisley ...
Listen. 3:37. Japan suspended the delivery and sales of six vehicles — including three manufactured by Toyota Motor Corp. — escalating a safety scandal that has embroiled a handful of the ...