- Home New Posts Forum List Trending New Threads New Media Spy
- WikiPost Latest summaries Watched WikiPosts
- Support FAQ and Rules Contact Us

Other How do I stop app suggestions in Safari?
- Thread starter sananda
- Start date Aug 15, 2018
- Sort by reaction score
- iPhone, iPad, and iPod Touch
macrumors 68030
- Aug 15, 2018
Samantha124
That is something I wanted too, so I did some research. Try settings>Safari>Turn off Safari Suggestions.
I tried that. It doesn’t stop the app suggestion.
macrumors 6502a
Thank you. Seems to work so far!
- Aug 18, 2018
I spoke too soon. Another app link showed up today.
Newtons Apple
Might be something you have to live with.
Apple_Robert
Contributor.
You can’t turn off Apple ads
They're so annoying
macrumors regular
- Mar 3, 2019
simonmet said: They're so annoying Click to expand...
mylittlepwny
Macrumors member.
- Apr 21, 2019
m0sher said: Settings / Safari / toggle ON/OFF “Safari Suggestions” “Search Engine Suggestions” and toggle to OFF. Should do it. View attachment 776105 Click to expand...
macrumors 68040
- Nov 2, 2022
Came here hoping for a solution. iPad app suggestions in Safari are really annoying. Apps are not really designed for my 12.9" iPad. Prefer just to use the website.
You know, one solution appears to be to delete the app. I don’t think I’m getting the prompt since doing that.
macrumors 603
- Nov 3, 2022
I use a Safari Extension for this. It's called Banish and it disables that annoying "open in app" banner.
How to Turn Off Safari Suggestions on an iPad: Step-by-Step Guide
Turning off Safari suggestions on your iPad can be a real game-changer if you want a more streamlined and distraction-free browsing experience. Sometimes, those suggestions can be more of a nuisance than a help, right? Well, you’re in luck because it’s a pretty straightforward process. Just a few taps here and there, and you’ll be all set!
Step by Step Tutorial: Turning Off Safari Suggestions on an iPad
Before we dive into the steps, let’s talk about what we’re going to accomplish here. We’re going to go into the settings of your iPad to tweak the Safari settings. This will stop Safari from showing suggestions when you’re typing in the search bar or browsing. Ready? Let’s do this!
Step 1: Open the Settings App
Tap on the Settings app on your iPad’s home screen to get started.
The Settings app is where you control pretty much everything on your iPad. Think of it as the command center for your device.
Step 2: Scroll Down and Select Safari
Swipe up or down until you find Safari in the list on the left-hand side and give it a tap.
Safari’s settings are separate from the general iPad settings, so you’ll need to select it specifically to make changes related to your browser.
Step 3: Turn Off Safari Suggestions
Find the “Safari Suggestions” toggle and tap it to turn it off.
When you turn off Safari Suggestions, you’re telling your iPad that you don’t want it to offer up websites, search terms, or other content suggestions as you type in the search bar.
After you complete these steps, you’ll notice that your Safari search bar is more straightforward. No more unsolicited suggestions popping up and potentially distracting you from what you were originally looking for. It’s that simple!
Tips: Enhancing Your iPad Browsing Experience
- If you’re handing your iPad to a child, turning off Safari Suggestions can help to keep their browsing experience safe and age-appropriate.
- Turning off Safari Suggestions can also help speed up your browsing by reducing the amount of data your iPad processes.
- Don’t forget you can always turn suggestions back on if you miss the feature or find it useful in the future.
- If you want an even more private browsing experience, consider using Private Browsing mode in Safari.
- Keep your iPad’s software up to date for the best performance and the latest features.
Frequently Asked Questions
What are safari suggestions.
Safari Suggestions are recommendations that pop up when you’re typing in the search bar, offering up websites, news, iTunes content, and more.
Can I turn off suggestions for specific websites?
If you want to stop seeing suggestions from specific websites, unfortunately, there’s no way to do that. It’s all or nothing with Safari Suggestions.
Will turning off Safari Suggestions affect my search engine suggestions?
No, search engine suggestions are a separate feature. Turning off Safari Suggestions won’t affect those.
Can I turn off Safari Suggestions on my iPhone too?
Absolutely! The steps are pretty much the same on your iPhone as they are for your iPad.
What if I change my mind?
No problem! Just follow the steps again and toggle Safari Suggestions back on. It’s as easy as flipping a switch.
- Open the Settings app on your iPad.
- Scroll down and select Safari.
- Turn off Safari Suggestions.
So there you have it, folks – a complete guide on how to turn off Safari Suggestions on an iPad. It’s a simple task, but it can significantly impact your browsing experience. Remember, the steps we covered are just a few taps away. You’re now in control of whether you want a little digital assistance while browsing or if you prefer to go it alone. Either way, customizing your device to suit your preferences is what makes the iPad such a user-friendly tool.
If you ever find yourself missing those helpful hints, just switch them back on. Technology is all about flexibility and making your life easier. Now that you know how to toggle this feature, you can adjust it as you see fit. Happy browsing, and enjoy your newfound control over Safari Suggestions!

Matt Jacobs has been working as an IT consultant for small businesses since receiving his Master’s degree in 2003. While he still does some consulting work, his primary focus now is on creating technology support content for SupportYourTech.com.
His work can be found on many websites and focuses on topics such as Microsoft Office, Apple devices, Android devices, Photoshop, and more.
Share this:
- Click to share on Twitter (Opens in new window)
- Click to share on Facebook (Opens in new window)
Related Posts
- How to Clear Browsing History on iPhone 14
- How to Turn Off Private Browsing on the iPhone 5: A Step-by-Step Guide
- How to View Safari History on iPhone
- How to Use Private Browsing on the iPhone 5: A Step-by-Step Guide
- iPhone 15: How to Clear Safari History in Just a Few Steps
- Why Can’t I Create a Private Browsing Tab in Safari on iPhone?
- How to Allow Pop Ups in Safari on an iPhone 7: A Step-by-Step Guide
- iOS 17 Guide: How to Move Safari Address Bar on iPhone
- How to Clear Cache in the iPad Safari Browser
- How to Get Safari Back on iPhone 13: A Step-by-Step Guide
- How to See Safari History on iPhone 11: A Step-by-Step Guide
- How to Exit Private Browsing on an iPhone 12: A Step-by-Step Guide
- How to Turn Off Quick Suggestions in Outlook.com: A Step-by-Step Guide
- How to Enable Firefox Private Browsing on iPhone: A Step-by-Step Guide
- How to Do Private Browsing on iPhone 15: A Step-by-Step Guide
- How Can I Tell If I Am In Private Browsing Mode on iPhone?
- How to Put an iPad in Sleep Mode: Quick and Easy Steps
- How to Make Google Your Homepage in Safari on a Mac: A Step-by-Step Guide
- How to Start a Private Browsing Session in iOS 17 on Your iPhone
- How to Turn Off Pop Up Blocker on iPhone Safari: A Guide
Get Our Free Newsletter
How-to guides and tech deals
You may opt out at any time. Read our Privacy Policy
How to disable Safari Suggestions on iPhone, iPad, and Mac
Apple’s browser on iOS and macOS includes a nifty content recommendation capability called Safari Suggestions (not to be confused with suggested search words and phrases).
The feature activates when you start typing into Safari’s Smart Search field, popping up nicely designed interactive content previews for iTunes media, news, Wikipedia articles, weather forecasts, apps from the App Store , film showtimes, locations nearby, and more.
Sometimes these suggestions are not related to your searches at all, sometimes, they slow you down due to background activity, and other times you simply might not care about them. Thankfully, you can turn Safari Suggestions off on your iPhone, iPod touch, iPad, or Mac with just a few taps/clicks. Here’s how.
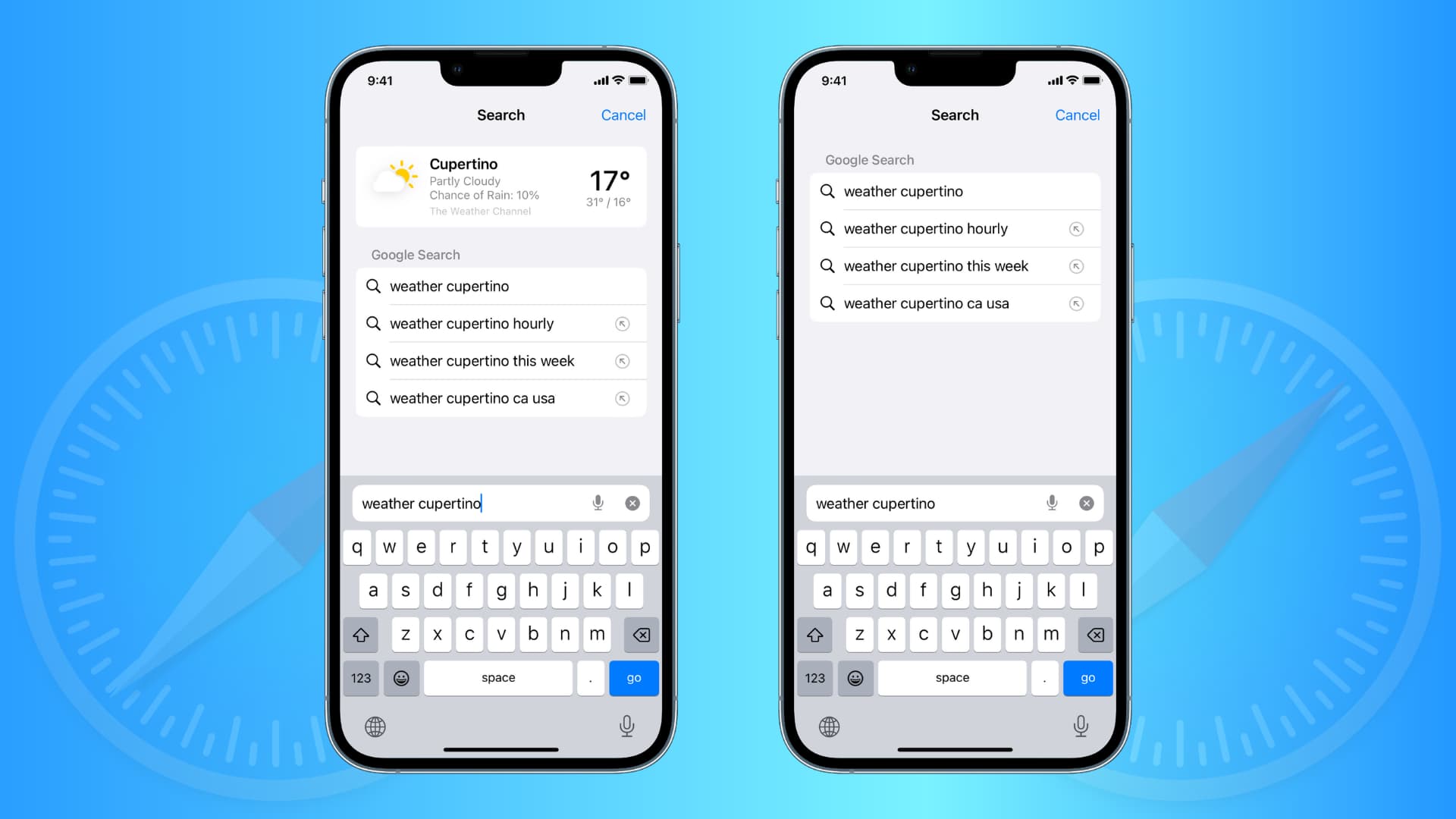
Before we get to it, let me just point out that Safari Suggestions may not be available in all markets. “Not all features of Safari Suggestions may be available in all languages or regions and some features of Safari Suggestions may vary by region,” states Apple. For the full breakdown of the Spotlight Suggestions-friendly regions, check out Apple’s iOS Feature Availability .
Safari Suggestions and privacy
Safari Suggestions currently support the following items:
- News stories from online publications
- Wikipedia articles
- iTunes media
- App Store apps
- Weather forecasts
- Professional sports team and player info
- Stock prices
- Help and support documents from Apple
- Points of interest and locations nearby
- Suggestions from your search engine
- Movie showtimes
These content previews may appear after entering a word or phrase in Safari’s Smart Search field.
For instance, if you enter the search phrase “ weather Cupertino ” Safari may provide a suggestion in the form of an up-to-date interactive preview containing handy information on the current weather conditions in Cupertino, California.
Click the preview and Safari opens an appropriate webpage with more information. Many other Safari Suggestions sport these interactive previews, some of which might include clickable buttons or links to do context-specific actions like sending an email, getting directions, making phone calls, playing song previews, and more.
If Safari Suggestions are enabled on your device, the following non-identifiable data will get sent to Apple when you run a search query in the Smart Search field:
- Your search queries
- The Safari Suggestions you select
- Your device’s location, precise or approximated
- Related usage data such as the names of the music and video subscription services you may be using and types of subscriptions
Your account name, number, password, and search results won’t be sent to Apple.
You can disable Safari Suggestions if you don’t need them or find them a nuisance. Doing so will also prevent the browser from sending both Safari Suggestions usage data and your search queries to Apple.
Safari Suggestions can be turned on and off independently of Location Services for the feature. Location Services help Safari suggestions deliver recommendations that are more relevant to your current location. More on these data gathering practices can be found in Apple’s Privacy Policy .
How to disable Safari Suggestions
Iphone, ipad, and ipod touch.
- Launch Settings on your iOS device.
- Tap Safari in the Settings list.
- Slide the Safari Suggestions toggle to the OFF position.
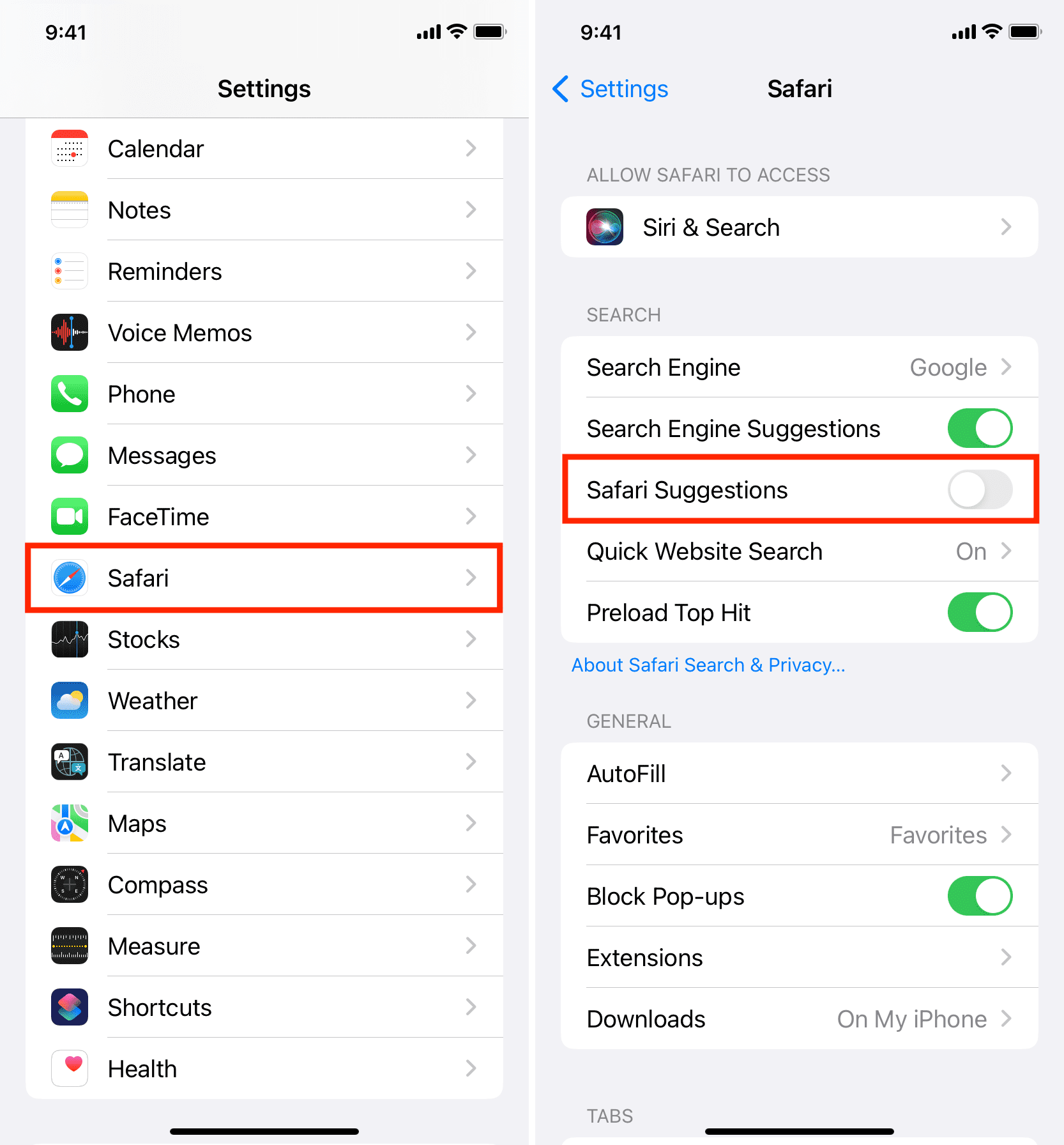
You can now close out the Settings app and switch to Safari to see the changes.
Tip: If you’d also like to turn on or off suggested search terms in Safari, toggle the Search Engine Suggestions switch .
- Open Safari on your Mac.
- Select Preferences in the Safari menu.
- Click the Search tab.
- Deselect the checkbox next to Include Safari Suggestions .
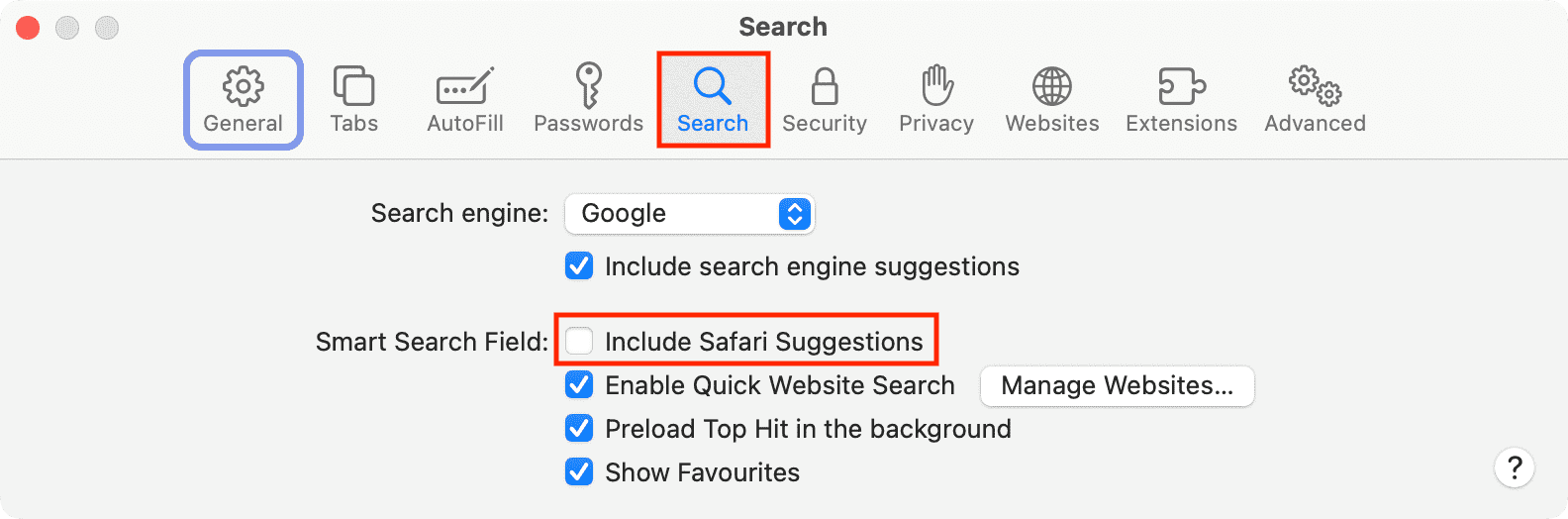
Exit out of Safari Preferences, click the Smart Search field, and start typing to see your changes.
Disabling location for Safari Suggestions
As mentioned, Safari Suggestions use Location Services to deliver relevant search suggestions. You can opt-out of Location Services for Safari Suggestions, but Apple may still use the IP address of your Internet connection to approximate your location by matching it to a geographic region in order to try to tailor Safari Suggestions to your current location. Note that disabling Location Services for Safari Suggestions also disables them for Spotlight Suggestions.
- Go to Settings > Privacy > Location Services and tap System Services at the very bottom.
- Slide the switch next to Location-Based Suggestions to the OFF position.
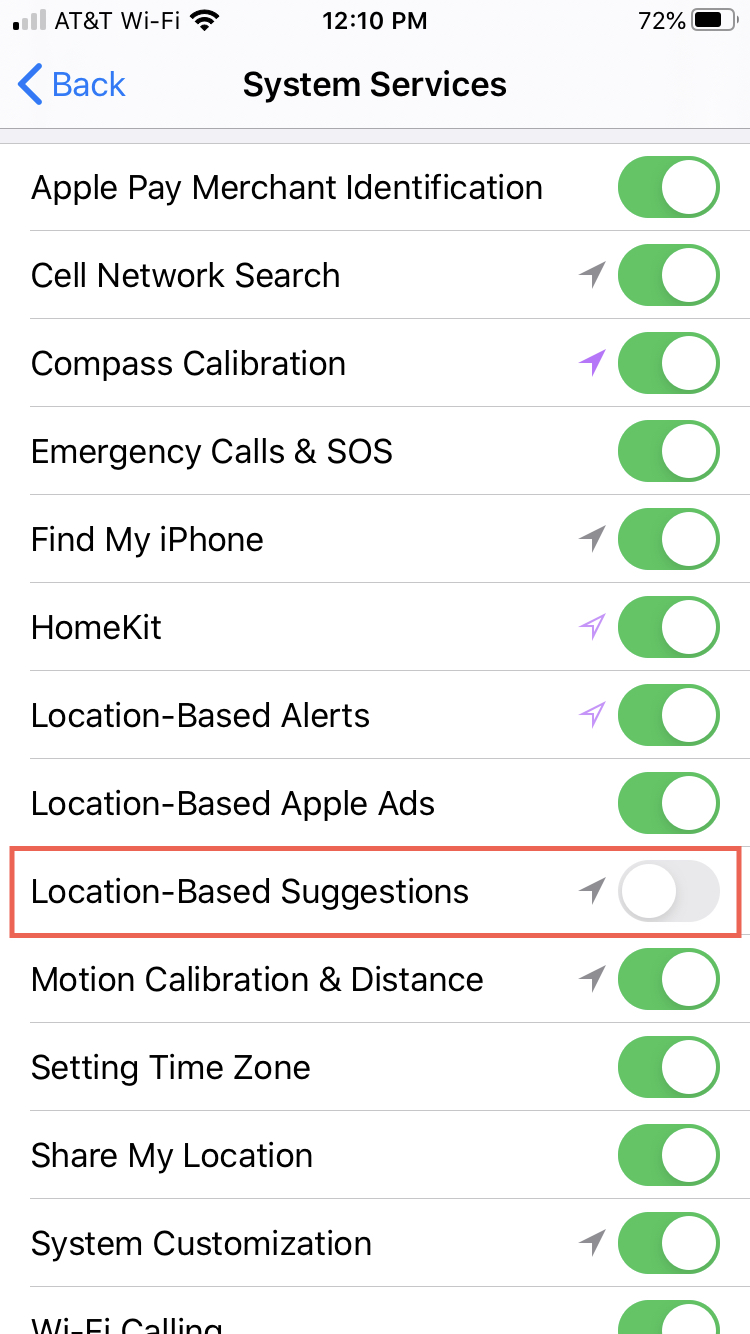
Exit out of Settings for the changes to take effect.
- Launch System Preferences on your Mac.
- Click the Security & Privacy pane.
- Click the padlock icon to unlock the preference pane, enter your Mac administrator account’s name and password and click Unlock to continue.
- Click on the Privacy tab, select Location Services in the left-hand column, and select Details next to System Services in the righthand column.
- Deselect Location-Based Suggestions .
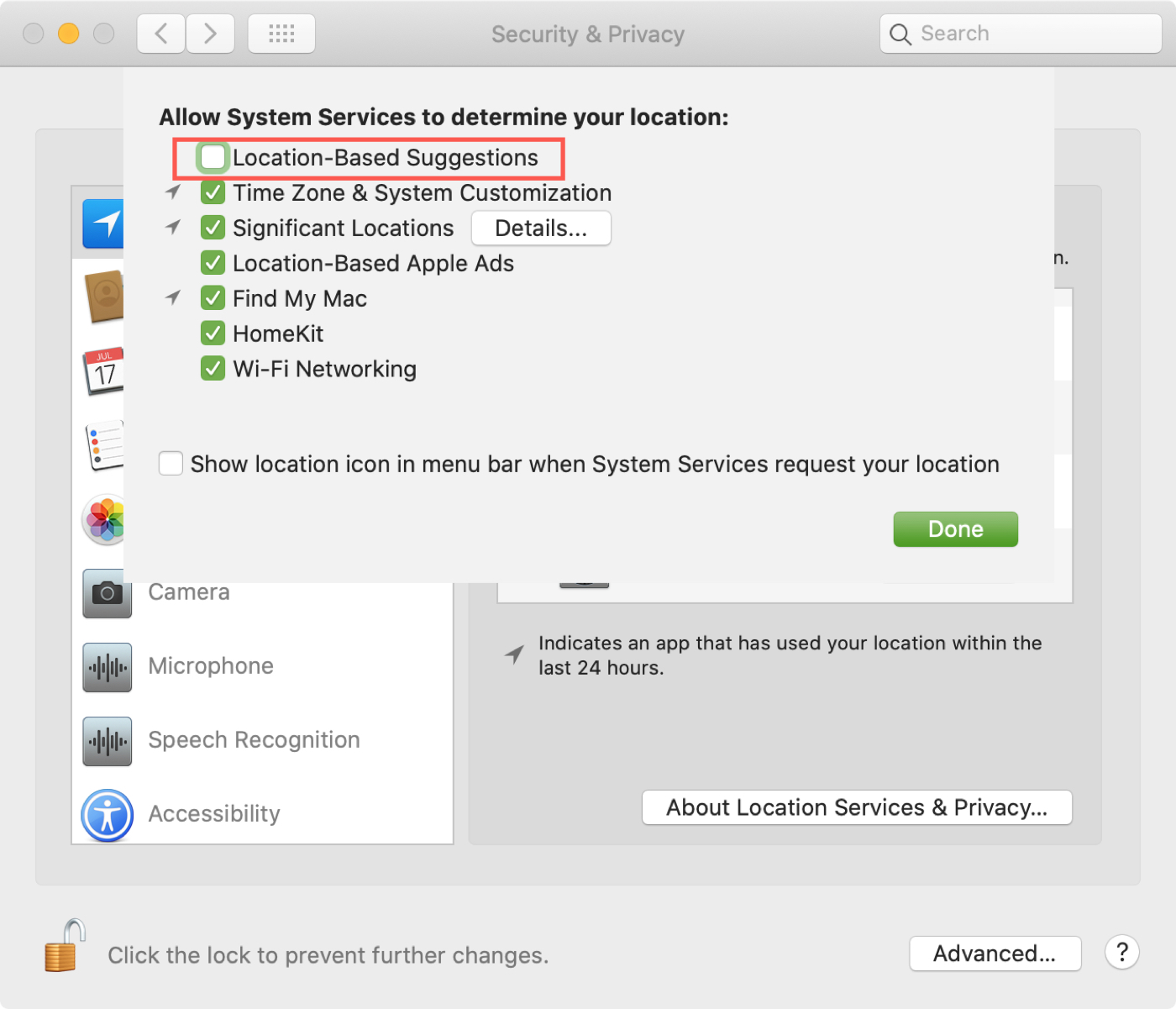
And that’s all there’s to it!
Helpful Safari tips:
- How to stop name, address, email, and payment autofill suggestions in Safari
- 11 tips to customize and personalize Safari on iPhone and iPad
- How and why to update Safari, Chrome, and other web browsers on iPhone and Mac
How to Disable Search Suggestions on Every Major Browser
Want to disable those annoying search suggestions that pop up in your browser? Here's how you can do that in Chrome, Edge, Firefox, Safari, and Brave.
When typing the query in the search bar, most browsers attempt to predict what you are going to type and offer you suggestions. The feature is known as auto-complete or search suggestions.
Even though it's convenient to see such predictions and select from them to save time, you may also find them annoying (more often than not). If that's the case, almost all browsers let you turn off this feature.
We'll cover how to turn off search suggestions for Chrome, Firefox, Edge, Safari, and Brave.
Benefits of Turning Off the Search Suggestions
The following are some benefits of turning off search suggestions:
- It keeps your focus on what you initially came to the browser to find.
- To make your search experience as clean as possible, it removes all the distractions.
- You won't waste time procrastinating and looking at search results you didn't intend to see.
- When using keywords research tools such as keywords everywhere, you will save your credits from going through unrelated search queries.
Let's explore how you can disable the search suggestions across different browsers.
1. Google Chrome
You can disable search suggestions in Chrome for desktop, Android, and iOS.
How to Disable Search Suggestions in Chrome for Desktop
To disable search suggestions in Chrome, follow these steps:
- Click on the three vertical dots in the top-right corner and go to Settings from the drop-down menu.
- From the left-sidebar, go to You and Google .
- Click on Sync and Google services in the right-hand pane.
- Navigate to the Other Google services section on the Sync and Google services page.
- To turn off autocomplete, locate the Autocomplete searches and URLs option and move the toggle to the left.
How to Disable Search Suggestions in Chrome for Mobile
Except for the different ways to access Chrome settings, the process of disabling search suggestions is the same on iOS and Android.
Here is how you can turn off search suggestions in Chrome on mobile, no matter what device you own:
- Click on the three horizontal dots in the bottom-right corner in Chrome for iOS. (On Android, the menu is in the top-right corner)
- Go to Settings .
- Go to Google Services .
- Turn off Autocomplete searches and URLs by turning the toggle to the left.
- Click Done .
The changes are browser-level and are unrelated to what search engine you use currently in Chrome. Check out our article on how to manage your activity and control article suggestions in Chrome to customize article suggestions to your interests.
2. Microsoft Edge
You can also disable search suggestions in Edge for desktop, Android, and iOS.
How to Disable Search Suggestions in Edge for Desktop
To disable search suggestions in Edge for desktop, follow these steps:
- Click on the three horizontal dots in the top-right corner.
- On the left-sidebar, select Privacy, search, and services .
- In the right-hand pane, locate the Services settings.
- Navigate to the Address bar and search settings.
Here, turn off Show me search and site suggestions using my typed characters by sliding the toggle to the left.
How to Disable Search Suggestions in Edge for Mobile
Both Android and iOS have nearly the same process for accessing search suggestions settings. However, the way you turn them off differs.
To turn off search suggestions in Edge for mobile, follow these steps:
- Click on the three horizontal dots in the bottom-center.
- Go to Privacy and security settings.
iOS users will find the search suggestions option at the bottom of the Privacy and security page. To turn off search suggestions, turn the toggle for Show me search and site suggestions using my typed characters to the left.
Android users will have to locate the Show me search and site suggestions using my typed characters option in the Privacy settings and turn off the toggle on the next page.
You can disable search suggestions in Firefox for desktop, Android, and iOS.
How to Disable Search Suggestions in Firefox for Desktop
To disable the search suggestions in Firefox for desktop, follow these steps:
- Click on the three horizontal lines in the top-right corner and go to Settings .
- Go to Search settings in the left-sidebar.
- Go to Search Suggestion settings in the right-hand pane.
- Uncheck the box for Provide search suggestions .
How to Disable Search Suggestions in Firefox for Mobile
In Firefox for iOS and Android, the process of disabling search suggestions is nearly the same, except for the location of the search suggestion settings.
To disable the search suggestions on mobile, follow these steps:
- Go to Settings by clicking the three vertical dots in the bottom-right corner of Firefox for Android. (iOS users can access settings by clicking on the three horizontal lines in the bottom right corner)
- In the General settings, select Search .
- Scroll down and turn off the toggle for Show search suggestions . (iOS users will find the same setting at the top of their Search settings)
You can disable search suggestions in Safari for Mac and iOS.
How to Disable Search Suggestions in Safari for Mac
To turn off Safari's search suggestions on Mac, follow the steps below:
- Open the menu and go to Preferences .
- Go to the Search tab.
- Uncheck the box for Include search engine suggestions .
How to Disable Search Suggestions in Safari for iOS
Follow the below steps to disable the search suggestions in Safari for iOS:
- Go to your iPhone's Settings .
- Navigate to Safari and click on it to open its settings.
- In the Search settings, turn the toggle for Safari Suggestion to the left to turn off the search suggestions.
You can disable search suggestions in Brave for desktop, Android, and iOS.
How to Disable Search Suggestions in Brave for Desktop
To disable search suggestions in Brave for desktop, follow these steps:
- In the left-sidebar, select Security and Privacy .
- Turn off the Autocomplete searches and URLs toggle.
How to Disable Search Suggestions in Brave for Mobile
The process to disable search suggestions in Brave differs in Android and iOS.
To disable the search suggestions in Brave for Android, follow these steps:
- Click on the three vertical dots in the bottom-right corner.
- Click on Brave Shields and Privacy under Features .
- Scroll down to the bottom and turn off the Autocomplete searches and URLs toggle.
To disable search suggestions in Brave for iOS, follow these steps:
- Click on the three horizontal dots in the bottom-right corner.
- Under General , go to Search Engines .
- Turn off the Show Search Suggestions toggle.
In case you don't want prying eyes to have access to your search history, check our guide on how to delete previous Google searches from history .
Make Your Search Experience Super Clean
Turning off search suggestions removes the clutter of search queries in the search bar. Moreover, if you focus on what you want to search for, you won't waste your time wandering off.
Similar to how you can disable search suggestions, you can also manage autofill on all browsers. By doing so, you will avoid accidentally saving passwords on shared computers.
Data Management
D-Back for iOS/Win/Mac - Data Recovery HOT
Recover Deleted Data from iOS/Win/Mac
Data Recovery
D-Back Hard Drive Recovery - Hard Drive Data Recovery
Recover Deleted Data from PC/Mac
Windows/Mac Data Recovery
ChatsBack for WhatsApp - WhatsApp Recovery
Recover Deleted WhatsApp Messages
WhatsApp Messages Recovery
ChatsBack for LINE - LINE Recovery
Recover Deleted LINE Messages
LINE Messages Recovery
iMyTrans - Apps Data Transfer HOT
Transfer, Export, Backup, Restore WhatsApp Data with Ease
WhatsApp Data Transfer Tool
iTransor for LINE
Transfer, Export, Backup, Restore LINE Data with Ease
LINE Data Transfer Tool
Umate Pro - Secure iOS Data Eraser
Permanently Erase iPhone/iPad/iPod Data to Secure your privacy
iPhone Data Eraser
AllDrive - Multiple Cloud Storage Manager NEW
Manage All Cloud Drive Accounts in One Place
Multiple Cloud Storage Manager
AnyTo - Location Changer HOT
Best iOS/Android Location Changer
iOS/Android Location Changer
MirrorTo - Screen Mirror
Professional iOS/Android Screen Mirror
iOS/Android Screen Mirror
LockWiper for iOS - iPhone Passcode Unlocker HOT
Remove iPhone/iPad/iPod touch Password
iPhone Passcode Unlocker
LockWiper for Android - Android Passcode Unlocker
Unlock Android FRP Lock & All Screen Locks
Android Passcode Unlocker
Fixppo for iOS - iPhone System Repair HOT
Fix your iPhone/iPad/iPod touch/Apple TV without losing data
iPhone System Repair Tool
iBypasser - iCloud Activation Lock Bypasser
Bypass iCloud Activation Lock & Sim Lock
iCloud Activation Lock Bypasser
UltraRepair - File Repair
Fix damaged and corrupted videos/photos/files/audio
Repair Corrupt Video/Photo/File
Passper - Password Recovery Expert
Recover password for Excel/Word/PPT/PDF/RAR/ZIP/Windows
Office/Files/Windows Unlocker
FamiGuard - Reliable Parental Control App
Remotely Monitor Your Kid's Device and Activity
Reliable Parental Control App
VoxNote - AI Vocie Notes NEW
Transcribe real-time & recorded audio into text
Voice Notes with AI Summaries
Novi AI - AI Story-to-Video Generator NEW
Convert Your Story & Novel to Original Video Easily
Convert Story & Novel to Video
RewriteX - Al rewriter for anywhere NEW
Make Your Words Mistake-free And Clear
Mistake-free And Clear
EasifyAI - Life-Changing AI Toolkit NEW
Innovative AI Toolbox to Take All The Heavy Lifting Off
Innovative AI Toolbox
LokShorts - Locate best drama & short film NEW
Online Watching 1-minute Short Drama
Filme - The Best Video Editor
Video Editor and Fast Slide Show Maker
MagicMic - Real-Time Voice Changer HOT
Change Your Voice in Real-Time Easily
Real-Time Voice Changer
MarkGo - Effective Watermark Remover
Manage Your Video & Image Watermark Easily
Effective Watermark Remover
V2Audio - Video Convertor
Super Video Converter Makes Everything Easier
Super Video Converter

VoxBox - Ai Text-to-Speech Generator
Make Voiceover Easily with Cloning & TTS
Text-to-Speech Voice Generator
AnySmall - Video Compressor NEW
One Click to Compress Videos While Keeping High Quality
One-click Video Compressor
TopClipper - Video Downloader
Download Any Videos You Like from Any Platforms
Video Downloader from Any Platforms

TopMediai - Online AI Tools Collection
Discover how AI Transforms Image & audio editing
Online AI Tools Collection
MagicPic - AI Background Remover & Changer NEW
Remove and Change your Photo Background with Single Click
AI Background Remover & Changer
MusicAI - AI Music Generator NEW
All-in-one generator to make AI songs
AI Music Generator
WallArt - Live wallpaper & 4k wallpaper NEW
10000+ HD watermark-free wallpapers to decorate your desktop
Live wallpaper & 4k wallpaper
Productivity
ChatArt : Chatbot & AI Writer HOT
Generate AI Painting, Write AI Article and Marketing Copy Easily
Chatbot & AI Writer
ZoeAI - Chat With Any PDF Document NEW
Start AI Conversation With PDF With One Click
The Best PDF AI Chat Assistant
FigCube - Free Website Builder
Create A Blog Website Within Minutes
Free Website Builder
PromptWink - AI Prompt Marketplace NEW
Get 1,000+ quality AI prompts from top prompt engineers
AI Prompt Marketplace
AI Tools : Complete Resource of AI Tools
Find The Exact AI Tool For Your Needs
AI Tools Navigation Page
iMyWork - Personal AI Work Assistant App NEW
Provide professional work advise and support
AI Work Assistant
QRShow - Professional QR Code Generator NEW
Create various static and dynamic QR codes for free
QR Code Generator
Support Center
Licenses, FAQs
Pre-Sales Inquiry, etc.
How-to Guides
Mobile/PC Issues Solutions
Product Center
iMyFone Products Free Trial
Turn Off Safari Suggestions on iPhone, iPad and Mac
- iPhone Stuck on the Apple Logo with Loading Bar, How to Fix?
- iPhone Got Hanged? Find 4 Solutions Here
- How to Fix iPhone Keeps Showing The Apple Logo and Turning Off?
- 6 Solutions Here if Your iPad Won't Turn off
According to Dave Berry, “The internet is the most important single development in the history of human communication since the invention of call waiting.” That is why we now have about 1.2 billion websites on the internet, even though only around 200 million sites are active at the time of writing.
Now, being able to control the website or web page you are searching for on the internet is essential. As an Apple product owner, your default browser is often Safari. The app comes preinstalled for iPhones, iPods, Apple Watches, and so on. But it seems that users are experiencing some discomforts while using the popular web browser.
One of the irregularities commonly reported by users of the web browser is called Safari suggestion. The safari suggestion feature displays recent web pages under the search bar. Like the first one, another anomaly is the word suggestion made based on the webpage you are viewing.
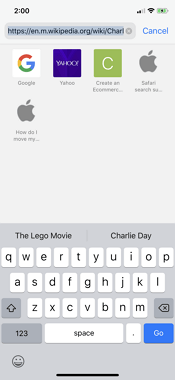
These random words are often shown above the keyboard, and they are usually chosen at random. Similar to the word suggestion is the webpage suggestion. While Apple may consider this very helpful for giving its users a better experience, many Apple device owners consider it very disturbing.
This post shows how to prevent getting suggested search items above your keyboard when trying to type in the address bar.
- Part 1. How to Turn Off Safari Suggestions on iPhone and iPad
- Part 2. How to Disable Safari Suggestions on Mac
1. Keyboard Prediction
2. siri suggestions in safari, 3. safari location suggestions.

How to Turn Off Safari Suggestions on iPhone and iPad
Many users are not familiar with the procedure of turning off Safari Suggestions, but it is a simple one.
- On your iPhone or iPad, navigate to the Settings app.
- Select Safari among the available Settings options.
- Turn off Safari Suggestions and Search Engine Suggestions.
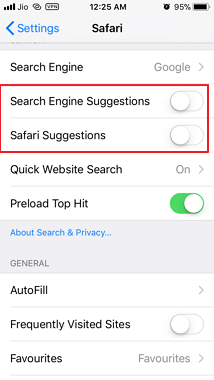
In addition to these steps, you should clear your Safari browser history and website data to ensure that Safari not crashing .
- While on the Settings app of your iPhone or iPad, select Safari.
- Scroll down the list to pick Clear History and Website Data.
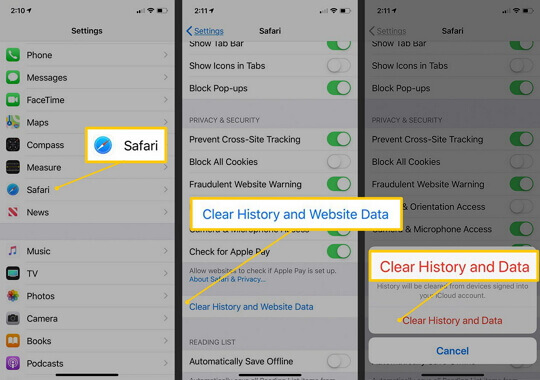
Also, make Sure Screen Time is off on your iPhone.
How to Disable Safari Suggestions on Mac
If you are having the same challenge on your Mac engine, here is how to turn off Safari Suggestion:
- Open Safari on your Mac and choose Preferences.
- From the available Preferences, options select Search.
- Make sure that the checkbox next to Include Safari Suggestions is not ticked.
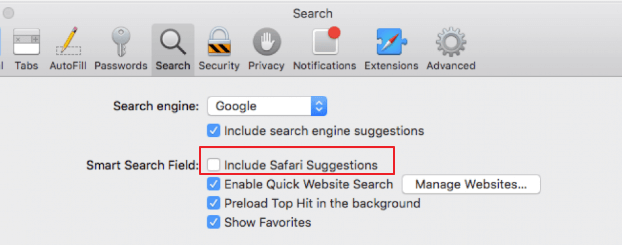
You'll get search engine suggestions from the one you chosed, but not from Safari. And to clear your Safari browser history and website data for your Mac engine, follow these steps:
- Open your Safari web browser.
- Select the History menu.
- At the bottom of the menu, select Clear History.
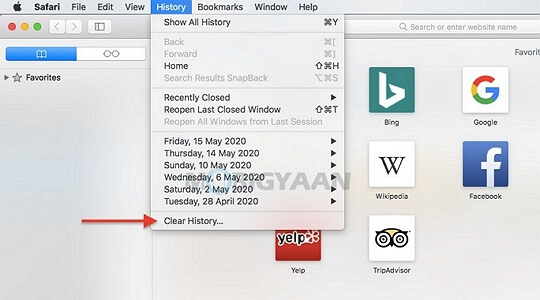
- You will then see a dialog box that gives you a duration of how much history and data you want to clear. Some of the options are the last hour, today, today, and yesterday, or all history.
- Select the duration you want clearing, then tap on Clear History.
Get Rid of Correlative Suggestions in Safari on iPhone and iPad
Some of the most visited websites and your most likely Safari Suggestions are Amazon, Facebook, Wikipedia, YouTube, etc. Safari Suggestions are configured using these and your visited websites. Apart from that Safari Suggestions, there are similar complaints made about Safari Suggestions that may be helpful to you.
Keyboard prediction or Predictive text is the feature that gives you different choices of words and phrases as you type. These suggestions are likely the ones you will type next, and they are based on your previous conversations, writing style, and even the websites you have visited using Safari.
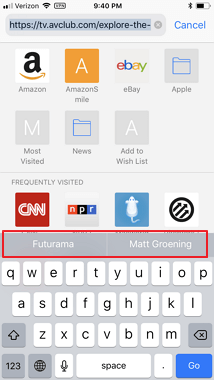
If you find this feature dissatisfactory, you can disable it. Here is how to turn off Safari suggestions above iPhone keyboards or predictive text:
- Open your device Settings.
- Explore the General settings option by clicking on it.
- Pick Keyboard from the next set of options.
- Now, toggle Predictive text off.
Siri has a feature that analyzes the use of your device to provide you with personalized system customization. Some of the details analyzed on your device are browsing history, notifications, emails, messages, contacts, images, and so on.
With the information gotten from your device, Siri makes personalized suggestions for you in Safari, calendar, Apple services, searches, and other third-party apps.
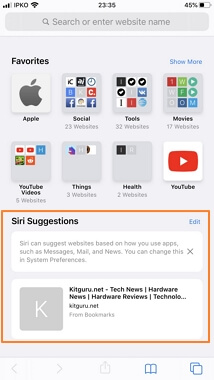
However, Apple allows you to exercise your choice and control over the services that Siri provides. (Settings > Siri & Search > turn off Suggestions in Search)
A lot of apps on your iPhone make use of your location to suggest personalized activities for you. This feature is what allows you to access local listings during a search on your Apple product. But you can turn off this service. Here is how to disable it on your iPhone:
- Go to the Settings app on your iPhone or iPad and navigate to Privacy > Location Services.
- Form the bottom that will be displayed by your iPhone select Location Services.
- These steps will load a list that includes Location-Based Suggestions. Uncheck this option.
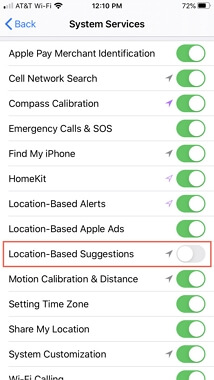
Bonus Tip: Fix System Bugs If Safari Suggestions Persists on iPhone
If your Apple gadget continues to display disturbing Safari Suggestions, then it is only right to check its software for any bug. And the right tool to use would be iMyFone Fixppo . It is a third-party application that helps you to handle any iOS or iPadOS issues.

- It is an easy-to-use software for fixing system bugs by yourself if Safari Suggestions persists on iPhone.
- It supports all iOS devices including the latest iPhone 13 and all versions of the iOS software including iOS 15/14.
- It offers a 100% success rate for repairing iOS system issues, such as Safari cannot open the page because the address is invalid , Safari voice search not responding , Safari not loading pages on iPhone and so on.
- It has been recommended by many professional websites, like Makeuseof , Macworld , 9to5mac , Payetteforward and so on.

Knowing how to turn off safari suggestions on iPhone and other Apple gadgets is essential for convenient use of Apple products. Apart from the methods mentioned above, another way to turn off safari suggestions is to use private browsing.
After turning off Safari Suggestions and Search Engine Suggestions in Safari Preferences, clear history, and website data. Many users acknowledged that the suggestions were gone. You could as well use an incognito window or another web browser other than Safari.
Melvin Cooper
(Click to rate this post)
Generally rated 5 ( 256 participated)
Rated successfully!
You have already rated this article, please do not repeat scoring!

More Resources
- Unlock iPhone
- Transfer WhatsApp
- iPhone Issues
- iOS Data Recovery
- iOS 13 Issues
- Change Location
Home > iPhone Tips > Turn Off Safari Suggestions on iPhone, iPad and Mac
How To Turn Off Safari Suggestions
Turn off Safari Suggestions
If you want that Safari does not suggest you any website, you can easily deactivate this option in the iPhone Settings .
Scroll down to Safari to make changes in these settings. Turn off the option Safari Suggestions by tapping the button next to it (see screenshot at the bottom). The browser will only suggest bookmarks and websites from your browser history from now on.
Turn off Search Engine Suggestions
Safari suggests you not just websites, but also search terms for google. You can turn off this option as well by going into the Safari settings . You just need to turn off the feature Search Engine Suggestions , which is right above the Safari Suggestions . Use the button to deactivate the option as usual. From now on Safari will also no longer suggest you google search terms.
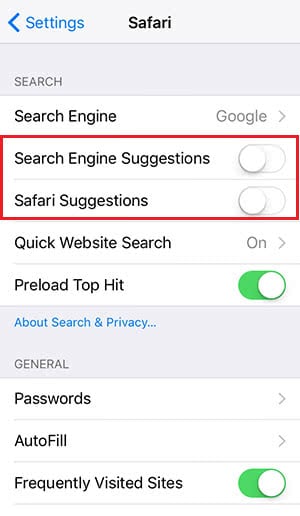
There are some other options in the iPhone browser that can be customized individually – e.g. clearing the browser history or activating the private mode .
Sign up for our daily newsletter
- Privacy Policy
- Advertise with Us
How to Disable Search Suggestions in Chrome and Safari
When you are typing in a search query in the address bar of your browser, the browser will try to suggest a list of search queries based on the words you have typed. While that works great for some people, others just do not like it and wish they could complete the entire query by themselves without the interference of the browser. If you happen to fall in the latter group, the following guide should be helpful to you.
If you use Google Chrome or Safari on your device, you now have a way to disable search suggestions that appear when you are typing in a query in your browser’s address bar. You do not need a third-party app to accomplish the task as the entire task can be done right from the browser itself.
Disabling Search Suggestions in Desktop Chrome
1. Launch Google Chrome on your computer and click on the three horizontal lines appearing in the top-right corner. Then select the option that says “Settings.”

2. Scroll down in the settings panel and click on “Show advanced settings…”

3. Under the “Privacy” section, you should see an option that says “ Use a prediction service to help complete searches and URLs typed in the address bar or the app launcher search box. ” Just uncheck it as that is what suggests the search queries.

Chrome will no longer suggest queries when you are typing something in the address bar of the browser.
Disabling Search Suggestions in Mobile Chrome
If you happen to use Chrome on your mobile devices, here are the steps to disable search suggestions in the mobile version of Chrome:
1. Launch Google Chrome on your mobile device.
2. When Chrome launches, tap on the three dots at the top-right and then tap on “Settings.”

3. In the settings panel, you should see an option saying “Privacy”. Tap on it.

4. On the following screen, disable the option that says “Show Suggestions.”

Chrome on your mobile device will no longer show any suggestions while you are typing the queries.
Disabling Search Suggestions in Desktop Safari
1. Launch Safari on your desktop.
2. When Safari launches, click on the “Safari” menu in the top-left corner and select “Preferences…”

3. Click on the “Search” tab when the preferences panel opens to go to the search settings.

4. Uncheck the option that says “Include search engine suggestions.”

That’s how you can disable search suggestions in desktop Safari.
Disabling Search Suggestions in Mobile Safari
1. Tap on Settings on your home screen to open the Settings menu.

2. Scroll down and tap on “Safari” to open Safari settings.

3. Disable the option that says “Search Engine Suggestions” by sliding its toggle.

The feature is now disabled on your mobile version of Safari.
If you find search suggestions to be more annoying and less useful, the above guide should help you disable them in various web browsers on your devices.
Our latest tutorials delivered straight to your inbox
Mahesh Makvana is a freelance tech writer who's written thousands of posts about various tech topics on various sites. He specializes in writing about Windows, Mac, iOS, and Android tech posts. He's been into the field for last eight years and hasn't spent a single day without tinkering around his devices.

Tip of the Day: Turn Off Safari Auto App Suggestions

When you type in popular app names into the Safari search url bar, Apple will try to match that with apps you either have or may want from the App store. It’s a suggestion feature turned on by default. Here’s how to turn it off.
Open Settings. Select Safari.
Turn off Safari Suggestions.
Top Image Credit: Denys Prykhodov / Shutterstock.com
Author Details

Conner Carey
Conner Carey's writing can be found at conpoet.com . She is currently writing a book, creating lots of content, and writing poetry via @conpoet on Instagram. She lives in an RV full-time with her mom, Jan and dog, Jodi as they slow-travel around the country.

Article Spotlight
Your new favorite ipad case is here.

Zugu iPad cases are considered the very best in their class for good reason. But even the most careful iPad owners will notice dust and dirt accumulating during regular use. Zugu's soft microfiber cloth and specially formulated wipes will keep your iPad sparkly clean. Learn more about Zugu's specially formulated wipes and how you can protect your iPad for years to come!
Most Popular

How to Tell If Someone Blocked Your Number on iPhone

How to Tell If a Dead iPhone Is Charging

Switch Off Your iPhone’s Flashlight with a Single Tap

How to Schedule a Text Message on iPhone

How To Find My iPhone From Another iPhone

How to Refresh AirTag Location Manually & More Often

How To Put Two Pictures Together on iPhone

10 Simple Tips To Fix iPhone Battery Drain

App Store Missing on iPhone? How To Get It Back

iPhone Notes Disappeared? Recover the App & Lost Notes

How To Get an App Back on Your Home Screen

How to Control How Facebook Uses Your Data
Featured articles, why is my iphone battery draining so fast 13 easy fixes.

Identify Mystery Numbers: How to Find No Caller ID on iPhone

Apple ID Not Active? Here’s the Fix!

How to Cast Apple TV to Chromecast for Easy Viewing

Fix Photos Not Uploading to iCloud Once & for All (iOS 17)

There Was an Error Connecting to the Apple ID Server: Fixed

iPhone Charging but CarPlay Not Working? Here's the Fix!
Check out our sponsors.

- Each email reveals new things you can do with your phone (and other devices) with easy-to-follow screenshots.
- Enter your email to get your first tip immediately!
- Best Whiskey
- Best Gym Shoes
- Best Pocket Knives
- Best Apple Watch
- Porsche Models
How to Get Rid of Google Search Suggestions
A misspelled search in Chrome can be incredibly annoying — it constantly pops up, reminding you of your past typo or mistake. Fortunately, there’s an easy way to get rid of it.

By Tucker Bowe
Welcome to Product Support , a column devoted to helping you get the most out of the gadgets and software you already use.
Google Search, the feature you likely use every time you type something in your browser’s search bar, is the most popular search engine on the planet. Millions and millions of people use it for everything and anything, from researching school projects to shopping for the latest gaming consoles, looking for cool new recipes to finding that movie you can’t remember the name of. The problem is that when typing fast, we all can fall victim to the occasional spelling error. And since Google remembers, it will autofill that mistake over and over again. Ugh .
Fortunately, Google is smart enough to remember, and it can be trained to forget. Whether you’re using Google Search in Chrome, or another web browser like Safari or Firefox, here’s how you can delete mistakes as well as disable its auto-fill feature entirely.

Delete a single auto-fill suggestion in Chrome:

- Open Chrome.
- Start typing the mistaken web address in the Search Bar.
- The incorrect web address will appear in Chrome’s autocomplete suggestion area below the Search Bar.
- Scroll down using your keyboard’s arrow keys until the autocomplete suggestion is highlighted.
- Click the X on the far-right of the highlighted search suggestion.
Boom, done. You won’t see that auto-fill suggestion anymore. Another option is to turn off all auto-fill predictions in general. Here’s how.
Turn off popular search suggestions in Chrome:

- Open Chrome and go to google.com .
- Select Settings in the bottom-right corner.
- Select Search settings in the drop-down menu.
- Scroll down to the Autocomplete with trending searches section and select Do not show popular searches .
- Scroll down and select the Saved button.
Delete a password or address from Chrome’s Autofill memory:

- Select the three vertical dots in the upper-right corner of Chrome browser.
- Select Settings .
- Select Autofill .
- From here you can find your old usernames, passwords, addresses and payment methods and wipe them from Chrome’s memory.
How to reset your Chrome settings entirely:

- Select Reset settings (located near the bottom left of the side menu ).
- Select Restore settings to their original defaults .
- Select Reset settings .
Turn off Google’s auto-fill Search suggestions in Safari:

- Open Safari.
- Select the Safari option in your Mac’s menu bar (in the top left corner of your screen).
- Select Preferences in the drop-down menu.
- Select the Search option.
- In this screen, Google should be selected as your default search engine.
- Deselect the option that says “Include search engine suggestions.”
Turn off Google’s auto-fill Search predictions in Firefox:

- Select Firefox in the menu bar at the top of your screen.
- Select Preferences.
- Select the Search tab on the left side of your screen.
- Google should be selected as your default search engine. Deselect the option that says “Provide search suggestions.”
Related Topics
Apple’s Worldwide Developers Conference to kick off June 10 at 10 a.m. PDT with Keynote address
The Keynote will be available to stream on apple.com , the Apple Developer app, the Apple TV app, and the Apple YouTube channel. On-demand playback will be available after the conclusion of the stream.
How to turn off Strong Password Suggestions on iPhone
I've read through several forums but haven't found a straight answer. I like the way Safari auto fills my passwords whenever I'm visiting a known site. But I do not like the "strong Password suggestion" is there a way to remove the suggestion option? I'd hate to stop using Safari for this issue, not only is it time consuming when you're in a rush but also it'll tend to make my iPhone lag whenever I'm selecting from the options. (iPhone 14 Pro Max too) I know it might be an iOS 16 glitch but still, I need this to be an option. Stop forcing us to use features we do not wish, make them options please.
[Re-Titled by Moderator]
Posted on Oct 11, 2022 11:51 AM
Posted on Dec 21, 2022 4:28 PM
What a pain in the *** strong password is when signing up. I should be able to choose a password without my iPhone taking over whether I have auto fill turned on or off. iPhone shouldn’t try to auto fill when creating a brand new sign. It’s a dumb smart phone. Leave it to apple to break something that didn’t need to be improved.
Similar questions
- iOS16 password autofill bug Using password autofill function on Safari, app is often crashed. Have you know this bug? And please tell me when do you plan to fix it? 161 1
- how to turn off suggested password on safari and not auto fill password? Someone asked a similar question to mines and it wasn’t answered correctly. We want to know how can we still keep out auto fill password while having SUGGESTED password turned off? Someone attempted to answer the question but didn’t. They basically said that you can’t turn off suggested whole using auto fill which is not true. I have a iPhone XR and a iPhone 11 and my 11 doesn’t give me suggested passwords and never did only my XR. If you have an answer for us please help because it is really irritating to have a extra long password come up when I’m trying to either create a new one or enter my old one. 3623 1
- iOS auto fill of suggested password I find it most annoying and requiring extra steps when Safari enters what is certainly a secure password, but one I will never remember. Is there a way to turn off the iOS auto entry of that long meaningless password without eliminating my entire ability to save and recall previous passwords? Thanks much. 1080 1
Loading page content
Page content loaded
Dec 21, 2022 4:28 PM in response to Alig03
Feb 12, 2023 11:44 AM in response to lukmurer265
By far the worst addition made by Apple. Lord forbid I choose to actually use their useless feature and use what looks like the password for my router to my internet - am I supposed to write it down on a piece of paper whenever I want to sign in on something that is not MY apple device?? Absolutely stupid, leave it to apple to ruin something that never had an issue to begin with. I will NEVER remember even 1 of their “suggested” passwords. Someone needs to be demoted lol.
Feb 21, 2023 5:34 PM in response to IdrisSeabright
It is broken. When a website requires entering the password a second time, you are unable to enter text, and touching the second text box causes the password in the first box to change. There is no way to complete the process using Strong Password.
Oct 25, 2023 10:24 AM in response to lukmurer265
Horrible feature. On one insurance website, you have no choice but to use the strong password, because the site JavaScript is looking at the password field and does not allow the chance for one to do anything. I open login up, go to the password field, and safari immediately pastes in a strong password *and locks the field!!*
Apple - you need to make this feature optional, and NEVER lock editing of the field. I never use it and it gets in the way all the time.
Feb 2, 2023 6:35 AM in response to Toddofapple
Toddofapple wrote:
Work around: Settings > passwords > turn off auto fill passwords.
Open app that needs new password, enter both new and confirmation new password, don’t confirm yet, go back to settings > passwords > turn on auto fill passwords, then go back to app and confirm. Then it’ll ask if you want to save this new password.
Wouldn't it be faster just to dismiss the strong password suggestion by tapping "Choose My Own Password" at the bottom of the pop up?
Oct 12, 2022 2:34 PM in response to lukmurer265
Hi AppleDude909.
If you are using AutoFill Passwords as mentioned in Automatically fill in strong passwords on iPhone there is no way to stop the suggestions of a strong password.
We are always looking for ways to improve our products, so we encourage you to leave feedback here: Product Feedback - Apple
This is the best way to have your voice heard by our designers and engineers.
Jan 20, 2023 4:10 AM in response to FireHawk7
Oct 21, 2022 9:19 AM in response to lukmurer265
Major major glitch that needs immediate attention when app asks to enter password second time to confirm gives a completely different password suggestion and when try to put manually your own password to bypass it erases the first one when trying to re enter the second time. This isn’t something that they can just work on in their own time but needs hot fix now
Feb 27, 2023 9:59 PM in response to IdrisSeabright
It is not working as intended.
As mentioned by Ceili33 ,
If we have multiple textfields for updating a password, namely a "new" password textfield and "confirm" new password textfield.
You will be prompted to use the auto generated strong password when focusing the new password textfield, you can choose to say "no", and enter your own password.
The issue is that as soon as you focus on the "confirm" new password texttfield, it will prompt you again and erase what you had entered in the new password textfield!!!!
Even if you specify both fields with "new password" textContentType as mentioned in documentation when dealing with these two types of fields.
Apple's auto fill/generate strong password feature doesn't properly handle the case when you have two fields to enter and confirm new password, nevermind if you also want an old password textfield. (AWS Amplify needs old and new password for their change password API)
It does not work properly
It actually just keeps prompting and erasing what was previously written in the password fields everytime you switch from one to the other.
Jun 18, 2023 5:52 AM in response to lukmurer265
It changed my password on a site that already had a password. Now I have to figure out my original password. This needs to be disabled independently of auto fill.
Feb 22, 2023 6:54 AM in response to Ceili33
Ceili33 wrote:
It works fine for me. If I want to use the strong password, I do. If I don't, I select the option to use my own password. The strong password box goes away and I can enter any password I like with no problems.
As your device is not working the way it is supposed to, you may want to contact Apple directly:
Genius Bar Reservation and Apple Support Options - Apple
Based on your description, it sounds you're not entering your own password the same both times. That's easy to do if the log in doesn't allow you to see your password in the clear and doublecheck.
Jun 18, 2023 6:15 AM in response to JB4Xe
Yeah it’s so ridiculous that is can’t be disabled. One of the most annoying features.
Mar 13, 2024 7:44 AM in response to Precious_Martina
Precious_Martina wrote:
Its one thing to add this annoying feature to our iPhone but its offensive how they believe fyvzap-tyvcuc-5Kufpo would be a good password << how are we suppose to remember that ? APPLE REVERSE IT NOBODY LIKES THE FEATURE .
You aren’t supposed to remember it, because the Keychain app on your phone remembers it and inserts it automatically whenever it is needed. I never have to enter a password, because Safari retrieves it from the Passwords feature and inserts it automatically.
Nov 21, 2022 7:28 AM in response to FireHawk7
I'm having this exact issue with my Hive heating. Hive only let you change your password on the phone app; however, because of this Apple Stong password suggestion, it is literally impossible to do so. Crazy such a flaw can be allowed to exist within iOS!
Edit: Found a fix, if you temporarily turn 'Autofill Passwords' off, do what you need to do password wise, and then you can turn it back on.
Feb 21, 2023 6:50 AM in response to fannk
Nothing is broken. The system is working as intended. If you don't want to use a strong password suggestion, you can dismiss it.
You can also let Apple know your thoughts here:
Product Feedback - Apple

How to stop Google’s Smart Compose text suggestions
W hen you’re composing a document or email in Google Docs or Gmail, you may have noticed that the application often tries to finish sentences for you. As I was writing this, Google suggested “when I started writing this” instead of my preferred “when I started to type.” That’s because of Google’s Smart Compose feature, which tries to anticipate your thought processes and add what it thinks you’re going to type next.
Once a suggestion appears (in slightly lighter type), you have two choices: if you like it, you can hit the tab on your keyboard (or, on a mobile device, swipe across the word), and it’s there. If you don’t like the suggestion, just keep typing, and it disappears.
You may find this convenient. For example, if you’re writing a quick email, it could help you finish even faster. You might even appreciate suggestions that come up with better words than you might have thought of. But if you’re writing a personal email or an article for a publication (like, say, The Verge ), it could start to be irritating.
When I was writing the passage I mentioned above, Smart Compose offered no less than six suggestions for what was a fairly short sentence. For some of us, this constant appearance of suggestions could interfere with (Smart Compose wanted me to say “interrupt”) our train of thought.
If that’s the case, you can turn Smart Compose off. Here’s how to do it in Google Docs and Gmail. (Thanks to Ryan Freebern, senior engineering manager here at Vox Media, for the suggestion.)
Turn Smart Compose off in Google Docs
- In the browser version of Google Docs, select Tools from the top menu and then Preferences .
- Under the General tab, you’ll see a number of options. Uncheck Show Smart Compose suggestions .
- If you want, you can also uncheck Show Smart Reply suggestions , which will prevent Docs from suggesting replies below comments.
Turn Smart Compose off in desktop Gmail
- Select the Settings cog and click on See all settings .
- Under the General tab, scroll down to Smart Compose and select Writing suggestions off .
- Below that, you can also turn off (or on) Smart Compose personalization , the ability to personalize the suggestions based on your writing style, and Smart Reply , which shows suggestions for replies.
Turn Smart Compose off in the Gmail mobile app
- Tap the three parallel lines in the upper-left corner, select Settings .
- Choose the Google account you want to affect.
- Scroll down to Smart Compose in email and uncheck it.
- You can also uncheck Smart Reply in email , Smart Compose in Chat , and Smart Reply in Chat .

macOS User Guide
- What’s in the menu bar?
- Work on the desktop
- Search with Spotlight
- Quickly change settings
- Get notifications
- Open apps from the Dock
- Organize your files in the Finder
- Connect to the internet
- Browse the web
- Preview a file
- Take a screenshot
- Change your display’s brightness
- Adjust the volume
- Use trackpad and mouse gestures
- Use Touch ID
- Print documents
- Keyboard shortcuts
- Apps on your Mac
- Work with app windows
- Use apps in full screen
- Use apps in Split View
- Use Stage Manager
- Get apps from the App Store
- Install and reinstall apps from the App Store
- Install and uninstall other apps
- Create and work with documents
- Open documents
- Mark up files
- Combine files into a PDF
- Organize files on your desktop
- Organize files with folders
- Tag files and folders
- Back up files
- Restore files
- Change System Settings
- Choose your desktop wallpaper
- Add and customize widgets
- Use a screen saver
- Add a user or group
- Add your email and other accounts
- Automate tasks with Shortcuts
- Create Memoji
- Change your login picture
- Change the system language
- Make text and other items on the screen bigger
- Set up a Focus to stay on task
- Set up Screen Time for yourself
- Use Dictation
- Send emails
- Send text messages
- Make a FaceTime video call
- Edit photos and videos
- Use Live Text to interact with text in a photo
- Start a Quick Note
- Get directions
- Work across devices using Continuity
- Use iPhone as a webcam
- Use iPhone with Desk View
- Stream audio and video with AirPlay
- Use one keyboard and mouse to control Mac and iPad
- Hand off between devices
- Unlock your Mac with Apple Watch
- Make and receive phone calls on your Mac
- Sync music, books, and more between devices
- Manage Apple ID settings
- Set your Apple ID picture
- What is iCloud?
- What is iCloud+?
- Store files in iCloud Drive
- Share and collaborate on files and folders
- Manage iCloud storage
- Use iCloud Photos
- What is Family Sharing?
- Set up Family Sharing
- Set up Screen Time for a child
- Share purchases with your family
- Watch and listen together with SharePlay
- Share a Photo Library
- Collaborate on projects
- Find content shared with you
- Find your family and friends
- Play games with your friends
- Listen to podcasts
- Watch TV shows and movies
- Read and listen to books
- Read the news
- Track stocks and the market
- Apple Music
- Apple Arcade
- Apple News+
- Podcast shows and channels
- Manage subscriptions in the App Store
- View Apple family subscriptions
- Guard your privacy
- Use Mail Privacy Protection
- Control access to your camera
- Use Sign in with Apple for apps and websites
- Set up your Mac to be secure
- Keep your data safe
- Create a passkey
- Understand passwords
- Keep your Apple ID secure
- Find a missing device
- Get started with accessibility features
- Connect an external display
- Use the built-in camera
- Connect a Bluetooth device
- Use AirPods with your Mac
- Optimize your Mac battery life
- Optimize storage space
- Burn CDs and DVDs
- Control accessories in your home
- Use Windows on your Mac
- Resources for your Mac
- Resources for your Apple devices
Allow apps to detect the location of your Mac
Location Services allows apps and websites to gather and use information based on the current location of your Mac. Your approximate location is determined using information from local Wi-Fi networks, and is collected by Location Services in a manner that doesn’t personally identify you.
Turn Location Services off
Open Privacy & Security settings for me
Turn off Location Services.
If you turn off Location Services on your Mac, your precise location is not sent to Apple. To deliver relevant search suggestions, Apple may use the IP address of your internet connection to approximate your location by matching it to a geographic region.
Even if you turn off Location Services, third-party applications and websites may still use other ways to determine your location. For safety purposes, however, your Mac’s location information may be used for emergency calls to aid response efforts regardless of whether Location Services is turned on.
Specify which apps and system services can use Location Services
Turn Location Services on or off for each app in the list on the right.
If you turn off Location Services for an app, you’re asked to turn it on again the next time that app tries to use your location data.
Scroll to the bottom of the list of apps to reveal System Services, then click the Details button to see specific system services that use your location.
To allow the location of your Mac to be used by Siri Suggestions and Safari Suggestions , turn on Suggestions & Search.
If you allow third-party apps or websites to use your current location, any information they collect is governed by their terms and privacy policies. It’s recommended that you learn about the privacy practices of those parties.
When you use Siri Suggestions or Safari Suggestions , the location of your Mac at the time you submit a search query to Safari or Spotlight is sent to Apple to make suggestions more relevant and to improve other Apple products and services.

IMAGES
VIDEO
COMMENTS
Here are the steps you should follow to turn Safari search suggestions on again after previously switching them off: Open the Settings app and go to Safari. When you see the Search Engine Suggestions and Safari Suggestions toggles, tap on both of these so that they become green again. After following the steps mentioned above, you should be ...
To change these settings, choose Safari > Settings, then click Search. Choose the search engine you want Safari to use for your regular web browsing. Choose the search engine you want Safari to use for Private Browsing. Ask the search engine for search suggestions based on search terms you enter. The search engine may record your search terms.
Settings / Safari / toggle ON/OFF "Safari Suggestions" "Search Engine Suggestions" and toggle to OFF. Should do it. This absolutely does not work, nor does the setting to prevent apps asking you for feedback for apps. Incredibly annoying so I rarely browse the web on my iPad.
Step 3: Turn Off Safari Suggestions. Find the "Safari Suggestions" toggle and tap it to turn it off. When you turn off Safari Suggestions, you're telling your iPad that you don't want it to offer up websites, search terms, or other content suggestions as you type in the search bar. After you complete these steps, you'll notice that ...
Launch Settings on your iOS device. Tap Safari in the Settings list. Slide the Safari Suggestions toggle to the OFF position. You can now close out the Settings app and switch to Safari to see the changes. Tip: If you'd also like to turn on or off suggested search terms in Safari, toggle the Search Engine Suggestions switch.
In Library, go to Safari; In Safari, click on History.plist; this should open up "Pref Setter" App; In the App, the History window should open. Type in the website you want to delete in the search field in top right. Delete the entry. I only deleted the actual String and not the Item. Save and close. Close Safari and re-open Safari.
Get a daily tip (with screenshots and clear instructions) so you can master your iPhone in just one minute a day. Toggle Search Engine Suggestions and Safari Suggestions to off. Search Engine Suggestions allows your search engine to auto-fill your search queries and Safari Suggestions will show you web results it thinks are related to your ...
To disable the search suggestions in Firefox for desktop, follow these steps: Click on the three horizontal lines in the top-right corner and go to Settings . Go to Search settings in the left-sidebar. Go to Search Suggestion settings in the right-hand pane. Uncheck the box for Provide search suggestions .
Customize your start page. When you open a new tab, you begin on your start page. You can customize your start page with new background images and options. Open the Safari app on your iPhone. Tap , then tap . Scroll to the bottom of the page, then tap Edit. Favorites: Display shortcuts to your favorite bookmarked websites.
To disable Safari Suggestions, go to Settings > Safari and tap to turn off Safari Suggestions. You can see and control the full list of features that Siri personalises and apps that Siri suggests shortcuts for in Settings > Siri & Search. To stop apps from contributing information to personalise Siri, go to Settings > Siri & Search and tap the ...
How to Turn Off Safari Suggestions on iPhone and iPad. Many users are not familiar with the procedure of turning off Safari Suggestions, but it is a simple one. On your iPhone or iPad, navigate to the Settings app. Select Safari among the available Settings options. Turn off Safari Suggestions and Search Engine Suggestions.
Settings > Safari > Deactivate Safari Suggestions. If you want that Safari does not suggest you any website, you can easily deactivate this option in the iPhone Settings. Scroll down to Safari to make changes in these settings. Turn off the option Safari Suggestions by tapping the button next to it (see screenshot at the bottom).
How to turn off Safari suggestions on iPhone and iPad? Go to Settings > Safari.; Toggle off Search Engine Suggestions and Safari Suggestions.; How to turn off Safari suggestions on Mac?. Open Safari and go to Preferences.; Select Search.; Make sure that the checkbox next to Include Safari Suggestions is not ticked.
Disabling Search Suggestions in Mobile Safari. 1. Tap on Settings on your home screen to open the Settings menu. 2. Scroll down and tap on "Safari" to open Safari settings. 3. Disable the option that says "Search Engine Suggestions" by sliding its toggle. The feature is now disabled on your mobile version of Safari.
Disable Safari Suggestions on Mac. As mentioned, if you do not want the feature, disabling Safari suggestions is quick and easy. 1. Launch Safari, click the menu bar at the top of the screen and then select Preferences. Alternatively, use the keyboard shortcut of Command and Comma (,) to access Safari's preferences. 2.
Learn how you can enable or disable Safari suggestions on the iPhone 12 / iPhone 12 Pro.Gears I use:Velbon Sherpa 200 R/F Tripod With 3 Way panhead https://a...
3. Select apps in the list to turn "Show Siri Suggestions in [app]" or "Learn from this application" on or off. Disabling Safari in Siri Suggestions should stop it from auto-populating these websites moving forward. Let us know if that solves the issue for you. Take care.
When you type in popular app names into the Safari search url bar, Apple will try to match that with apps you either have or may want from the App store. It's a suggestion feature turned on by default. Here's how to turn it off. Open Settings. Select Safari. Turn off Safari Suggestions. Top Image Credit: Denys Prykhodov / Shutterstock.com
Turn off Google's auto-fill Search suggestions in Safari: Courtesy. Open Safari. Select the Safari option in your Mac's menu bar (in the top left corner of your screen). Select Preferences in the drop-down menu. Select the Search option. In this screen, Google should be selected as your default search engine.
At least as of MacOS Ventura, it is possible to selectively turn off password suggestions without completely turning off autofill: Safari > Settings > Passwords > Autofill > [unselect "User names and passwords"] Share. Improve this answer. answered Dec 6, 2022 at 23:13.
Work around: Settings > passwords > turn off auto fill passwords. Open app that needs new password, enter both new and confirmation new password, don't confirm yet, go back to settings > passwords > turn on auto fill passwords, then go back to app and confirm. Then it'll ask if you want to save this new password.
Change where Siri Suggestions appear. Go to Settings > Siri & Search, then turn on or off any of the following: Allow Notifications. Show in App Library & Spotlight. Show When Sharing. Show When Listening. Your personal information—which is encrypted and remains private—stays up to date across all your devices where you're signed in with ...
The next step is to turn off Siri Suggestions in Safari. You can do this by going to Settings > Safari on your iPhone, and disabling Safari Suggestions , Search Engine Suggestions , and Preload ...
Select the Settings cog and click on See all settings. Under the General tab, scroll down to Smart Compose and select Writing suggestions off. Below that, you can also turn off (or on) Smart ...
If you turn off Location Services for an app, you're asked to turn it on again the next time that app tries to use your location data. ... To allow the location of your Mac to be used by Siri Suggestions and Safari Suggestions, turn on Suggestions & Search. To allow your Mac to identify places significant to you and provide useful related ...