- a. Send us an email
- b. Anonymous form
- Buyer's Guide
- Upcoming Products
- Tips / Contact Us
- Podcast Instagram Facebook Twitter Mastodon YouTube Notifications RSS Newsletter

iOS 16: How to Pin Tabs in Safari on iPhone and iPad
In iOS 16 and iPadOS 16, Apple's Safari browser has inherited a handy feature from Safari on Mac – the ability to pin tabs. Keep reading to learn how it works on iPhone and iPad .
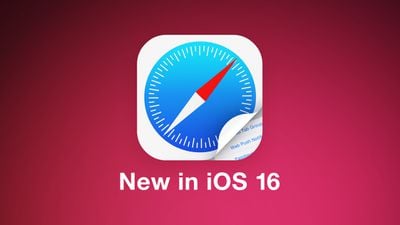
That's because when you pin a tab in iOS 16, you no longer need to go searching through all of your open tabs for it, because it gets moved right to the top of the open tabs screen, like so.
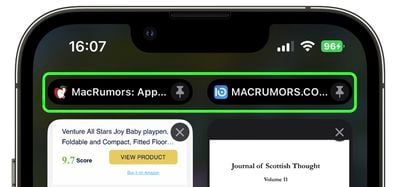
Pinning a tab that you want to come back to is easy. If you have the tab open and selected in Safari, simply long press the URL bar and select Pin Tab from the popover menu.
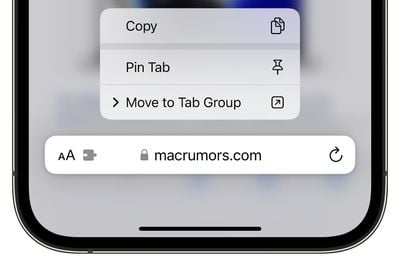
Get weekly top MacRumors stories in your inbox.
Popular Stories

Some AT&T, T-Mobile and Verizon Customers Report Issues With Calls [Update: Fixed]

iOS 18: These iPhones Likely Won't Support Some AI Features

Revealed: Complete iPhone 16 Pro and iPhone 16 Pro Max Dimensions

Sonos Ace Headphones vs. AirPods Max

iOS 18 Beta Available Next Week With These 25 New Features Expected

Nintendo 3DS Emulator for iPhone Released in App Store With Caveats
Next article.
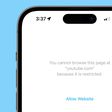
Our comprehensive guide highlighting every major new addition in iOS 17, plus how-tos that walk you through using the new features.

Apple News+ improvements, cross-platform tracker alerts, website app downloads for the EU, and more.

Get the most out your iPhone 15 with our complete guide to all the new features.
A deep dive into new features in macOS Sonoma, big and small.

Apple's annual Worldwide Developers Conference will kick off with a keynote on June 10.

Expected to see new AI-focused features and more. Preview coming at WWDC in June with public release in September.

AI-focused improvements, new features for Calculator and Notes, and more.

Action button expands to all models, new Capture button, camera improvements, and more.
Other Stories

14 hours ago by Tim Hardwick

15 hours ago by Tim Hardwick

2 days ago by Tim Hardwick

1 week ago by MacRumors Staff

2 weeks ago by Tim Hardwick

How to Pin Tabs in Safari on iPhone, iPad, and Mac
Paurush dabbles around iOS and Mac while his close encounters are with Android and Windows. Before becoming a writer, he produced videos for brands like Mr. Phone and Digit. On weekends, he is a full-time cinephile trying to reduce his never-ending watchlist, often making it longer.
Safari browser lets you open multiple tabs and browse different websites simultaneously on your iPhone, iPad, and Mac. It also allows you to create Tab Groups for frequently visited websites to access them again quickly.
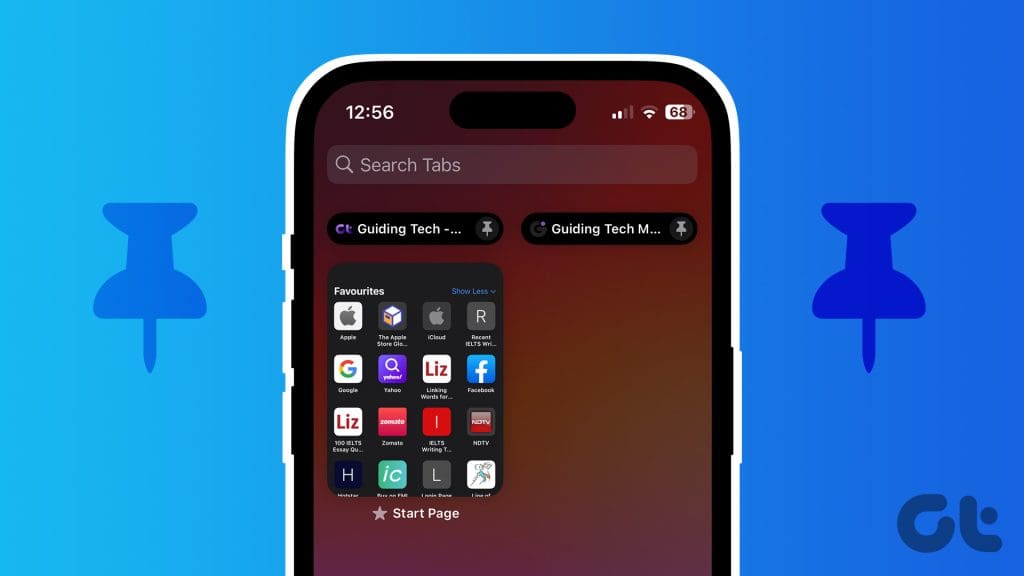
Sometimes, there are specific websites or web pages that you discover, and they gather your interest. It can be an article, a Google Form, a newsletter, etc., which you don’t want to get lost. In that case, you can pin one or multiple tabs in Safari. In this post, we will show you how to pin tabs in Safari on your iPhone, iPad, and Mac.
How to Pin Tabs in Safari on iPhone and iPad
First, Let us show you how to pin tabs of your favorite websites in Safari on iPhone and iPad. The biggest reason you should pin tabs is not to lose them when you close the browser or switch to checking out something different. We suggest using the latest Safari version on your iPhone or iPad to avoid any issues while pinning tabs.
Step 1: Open Safari on your iPhone or iPad.
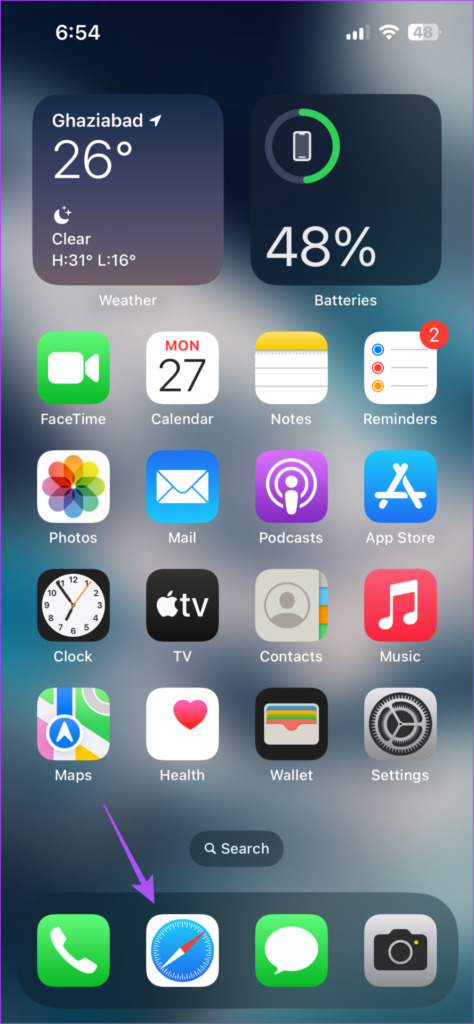
Step 2: Tap on the Tabs icon at the bottom-right corner to see all your tabs.
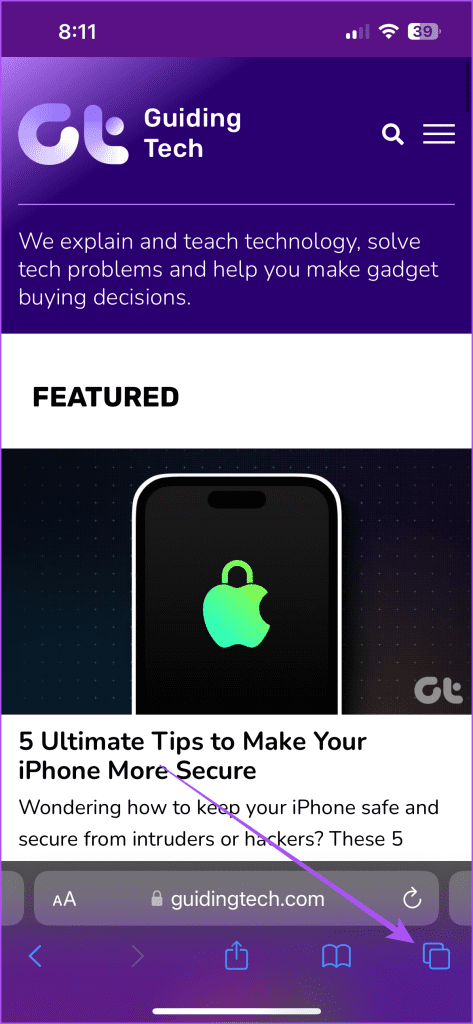
Step 3: Long-press on the tab icon that you want to pin and select Pin Tab.
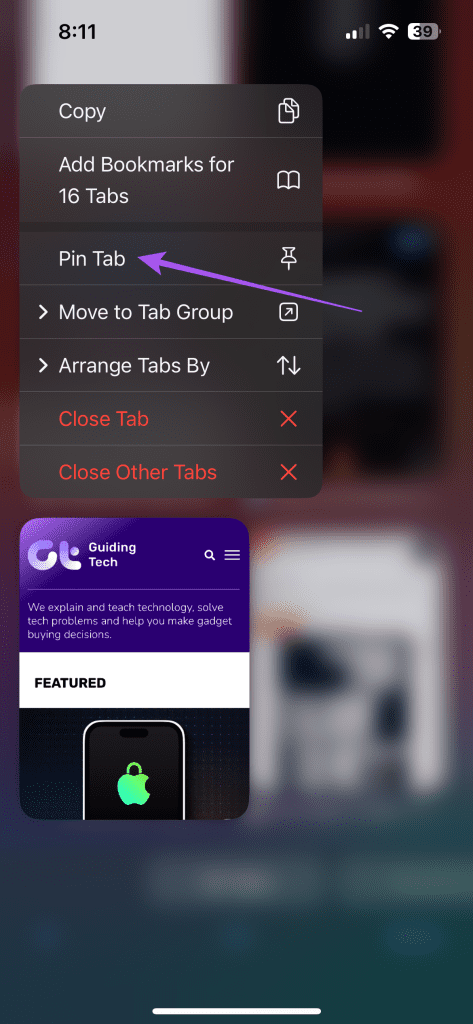
If you scroll to the top, you will see the icon of your pinned tab. You can follow the same steps for pinning any tab in Safari. You can find all your pinned tabs in Safari at the top of the tabs window.
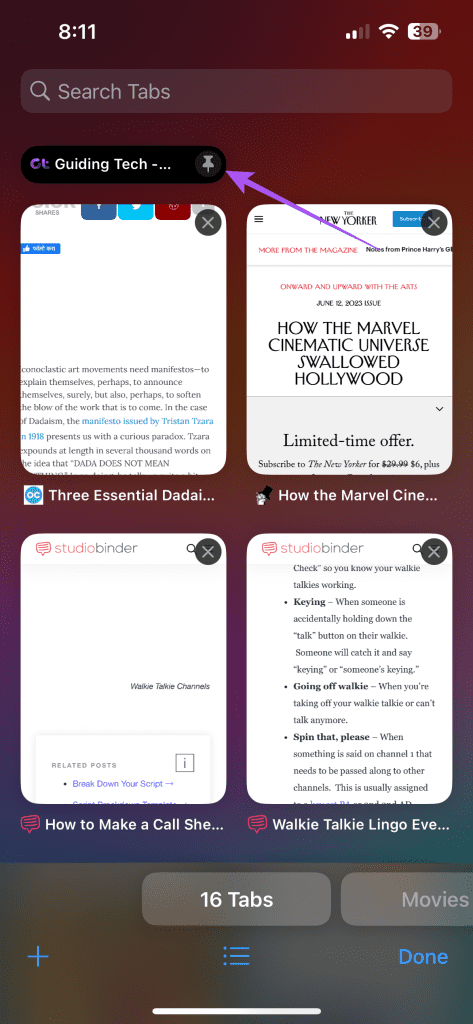
Unpin Tabs in Safari on iPhone and iPad
If you want to unpin a tab or multiple tabs, long-press the pinned tab icon at the top and select Unpin Tab from the list of options.
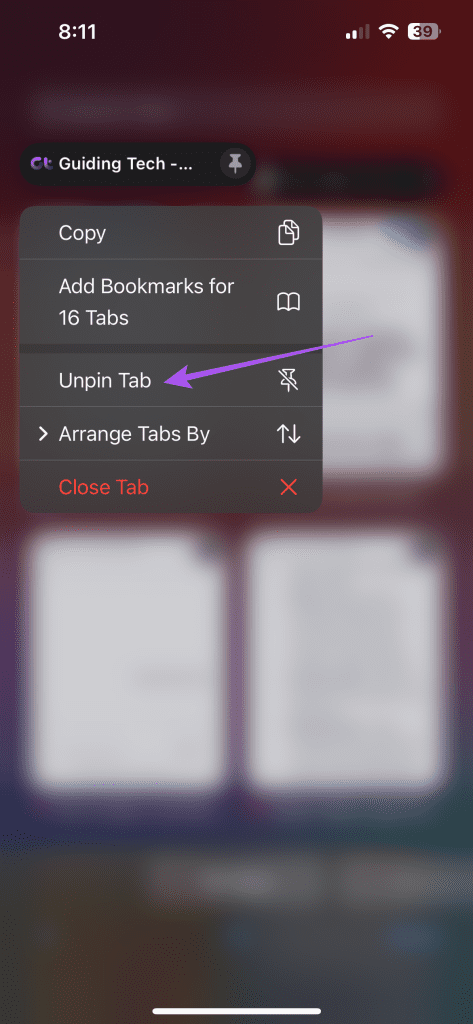
You can also choose to arrange your tabs in the order of either their title or by their website name.
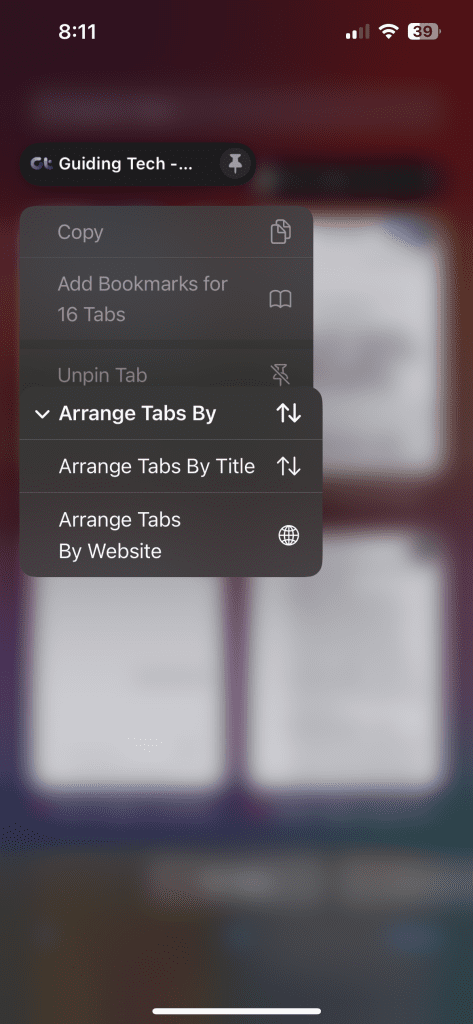
How to Pin Tabs in Safari on Mac
Let us move on to the Mac and show you the steps to pin one or multiple tabs in Safari. Ensure that you are using the latest version of Safari on your Mac.
Step 1: Press Command + Spacebar keyword shortcut to open Spotlight Search, type Safari, and press Return.

Step 2: Right-click on the tab that you want to pin and select Pin Tab from the list of options.
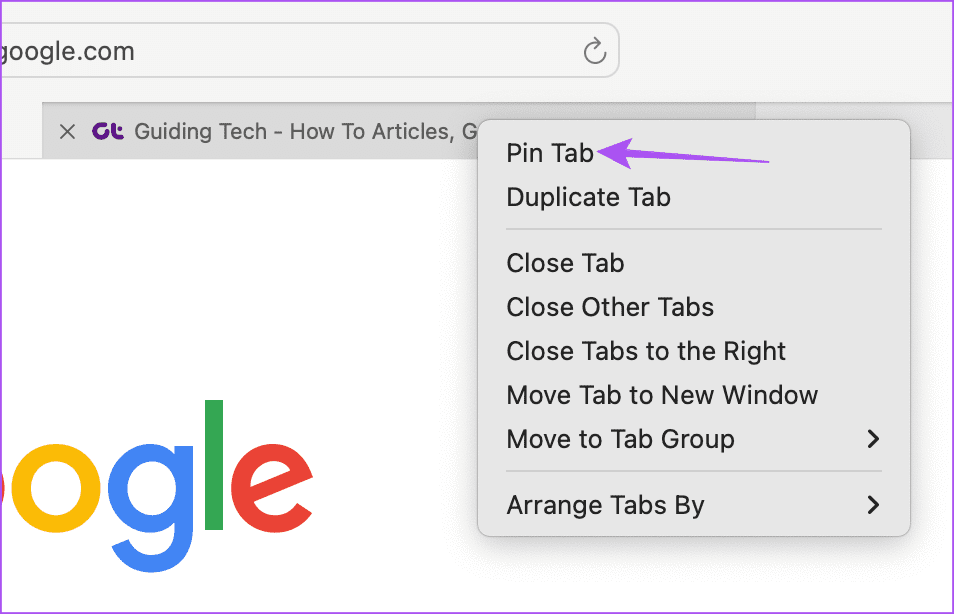
To unpin a tab or group of tabs, repeat the same steps and select Unpin Tab from the list of options.
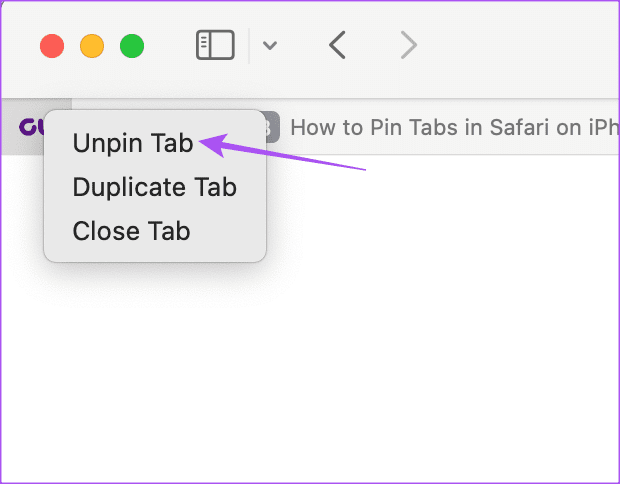
Best Fixes for Can’t Pin Tabs in Safari
If you cannot pin tabs or pinned tabs are disappearing in Safari, here are some solutions you can opt for to fix the issue.
1. Don’t Use Tab Groups
A few users have suggested avoiding creating Tab Groups after you have pinned your tabs. As of writing this post, there is no way of seeing your pinned tabs after creating their Tab Groups.
2. Force Quit and Relaunch Safari
This will give the app a fresh start and help fix the issue.
On iPhone and iPad
Step 1: On the home screen, swipe up and hold to reveal the background app windows.
Step 2: Swipe right to look for Safari and then swipe up to force quit the app.
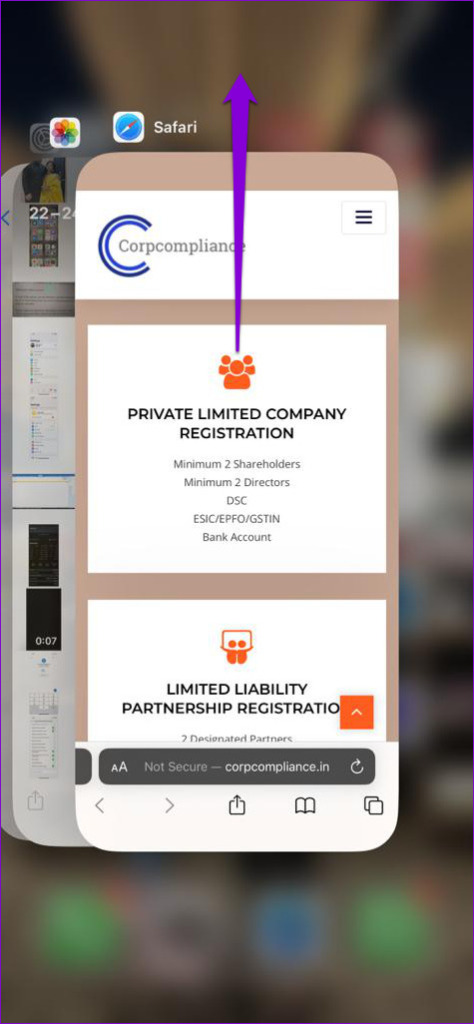
Step 3: Relaunch Safari and check if the problem is solved.

Step 1: Click the Apple logo at the top-left corner and select Force Quit.

Step 2: Select Safari from the list of apps and click on Force Quit.
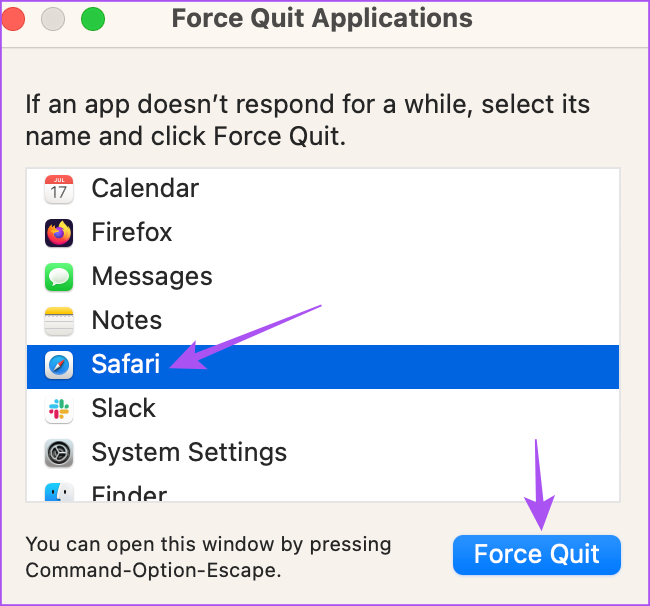
3. Clear Safari App Cache
You can clear the app cache of Safari on your iPhone, iPad, and Mac. This will remove all the data and browsing preferences stored over some time on your device. The app cache is prone to get corrupted over time, which can cause such issues. You can refer to our post to learn how to clear the Safari app cache .
Don’t Lose Your Tabs
You can pin or unpin tabs in Safari to improve your browsing experience. But you can refer to our post if tabs are closing automatically in the Safari browser . We have provided the best working solutions to fix the issue.
Was this helpful?
Last updated on 16 October, 2023
The above article may contain affiliate links which help support Guiding Tech. However, it does not affect our editorial integrity. The content remains unbiased and authentic.
Leave a Reply Cancel reply
Your email address will not be published. Required fields are marked *

The article above may contain affiliate links which help support Guiding Tech. The content remains unbiased and authentic and will never affect our editorial integrity.
DID YOU KNOW
Paurush Chaudhary
More in internet and social.

Why Can’t I Follow Someone on Instagram
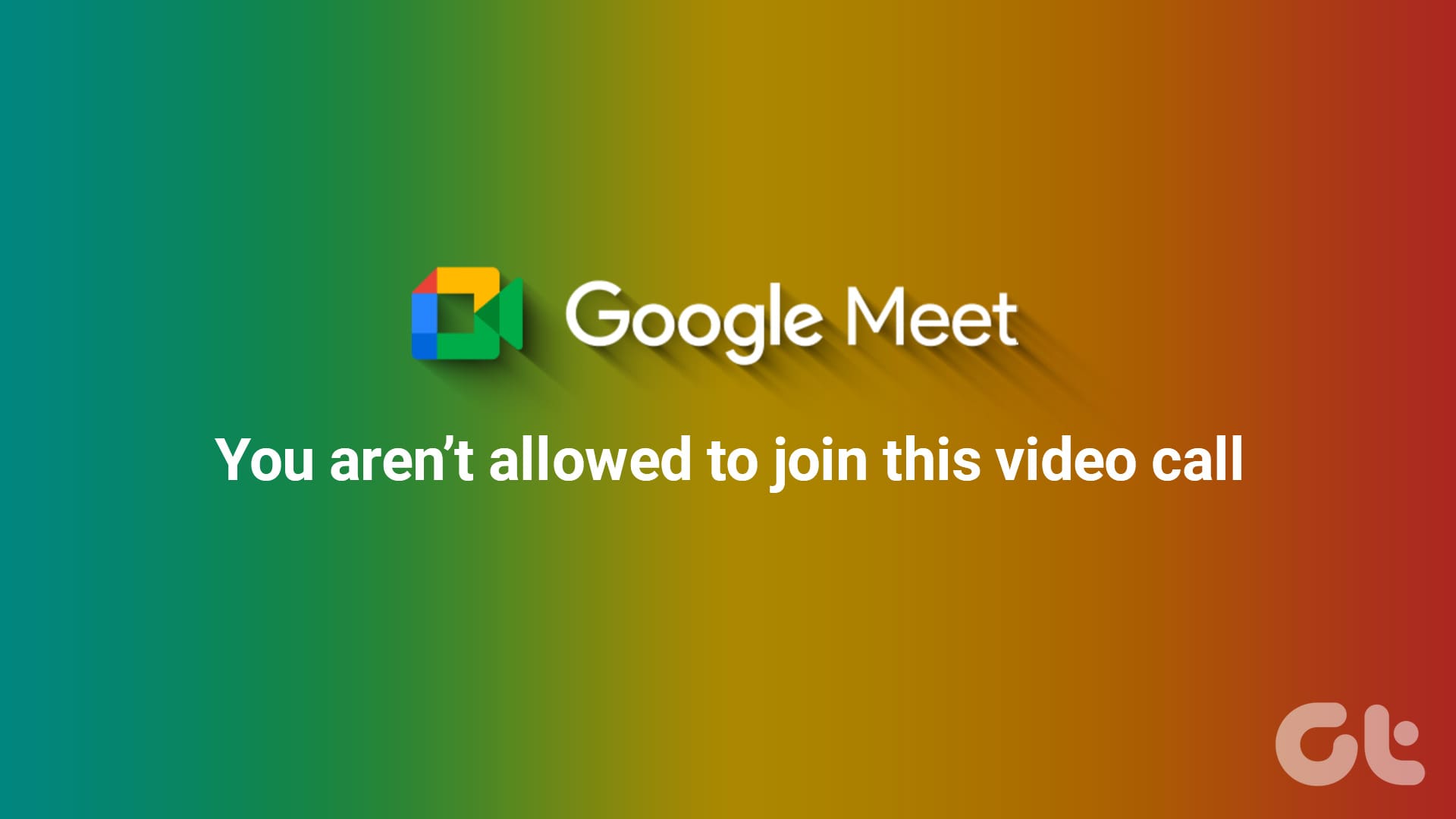
2 Ways to Fix Google Meet “Not Allowed to Join” Error
Join the newsletter.
Get Guiding Tech articles delivered to your inbox.
How to pin tabs in Safari on iPhone, iPad, and Mac
Safari has a Pin Tab feature that allows you to ‘pin’ frequently visited websites that always stay in place, letting you access them quickly. These tabs remain pinned even if you open a new Safari window or quit and relaunch Safari.
In this tutorial, we show you how to pin and unpin Safari tabs on iPhone, iPad, and Mac.
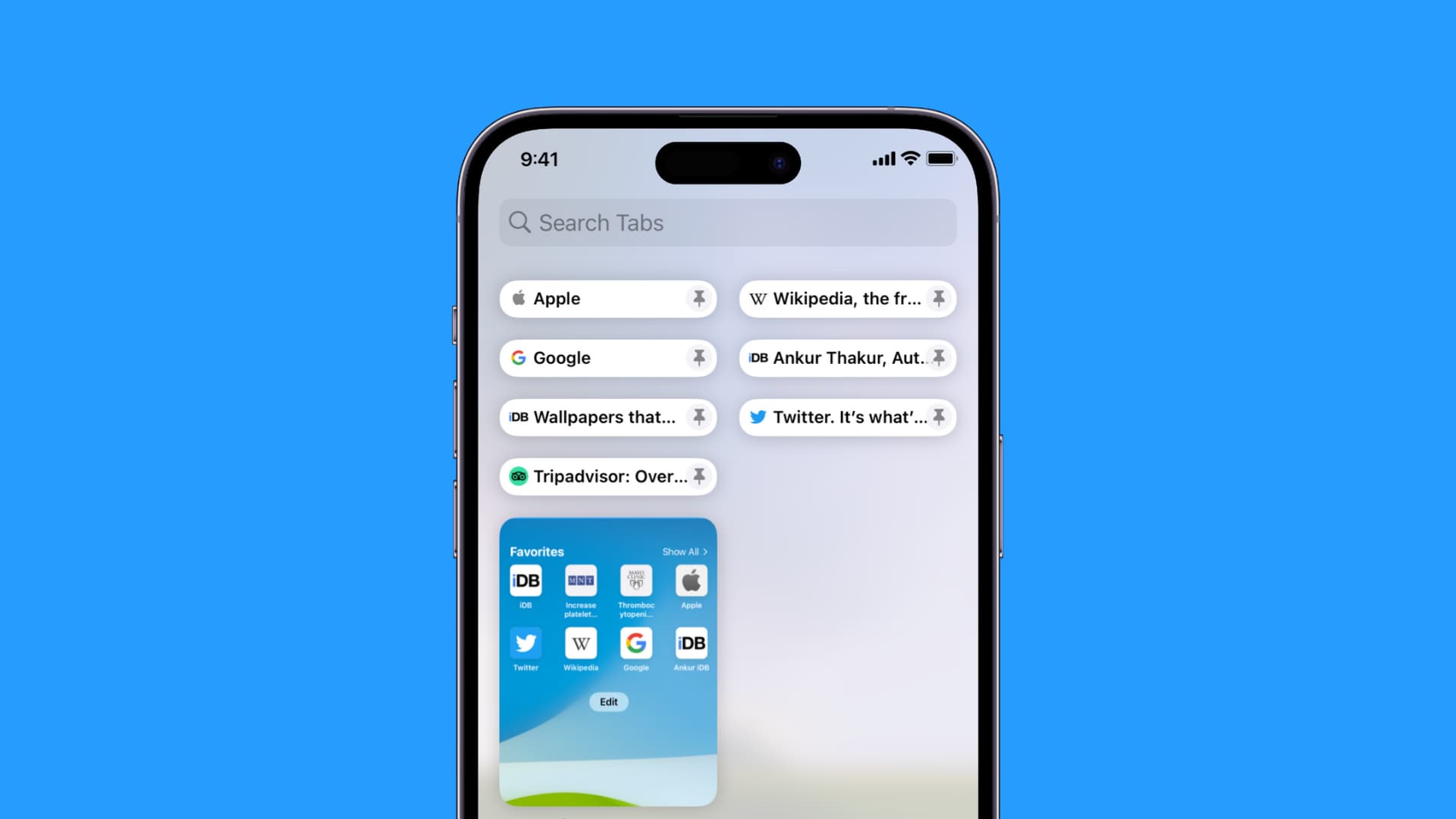
Pin tabs in Safari on iPhone or iPad
You have two ways to pin tabs in Safari running iOS 16 or later.
- Open Safari and visit the website you want to pin.
- Tap and hold the address bar and choose Pin Tab .
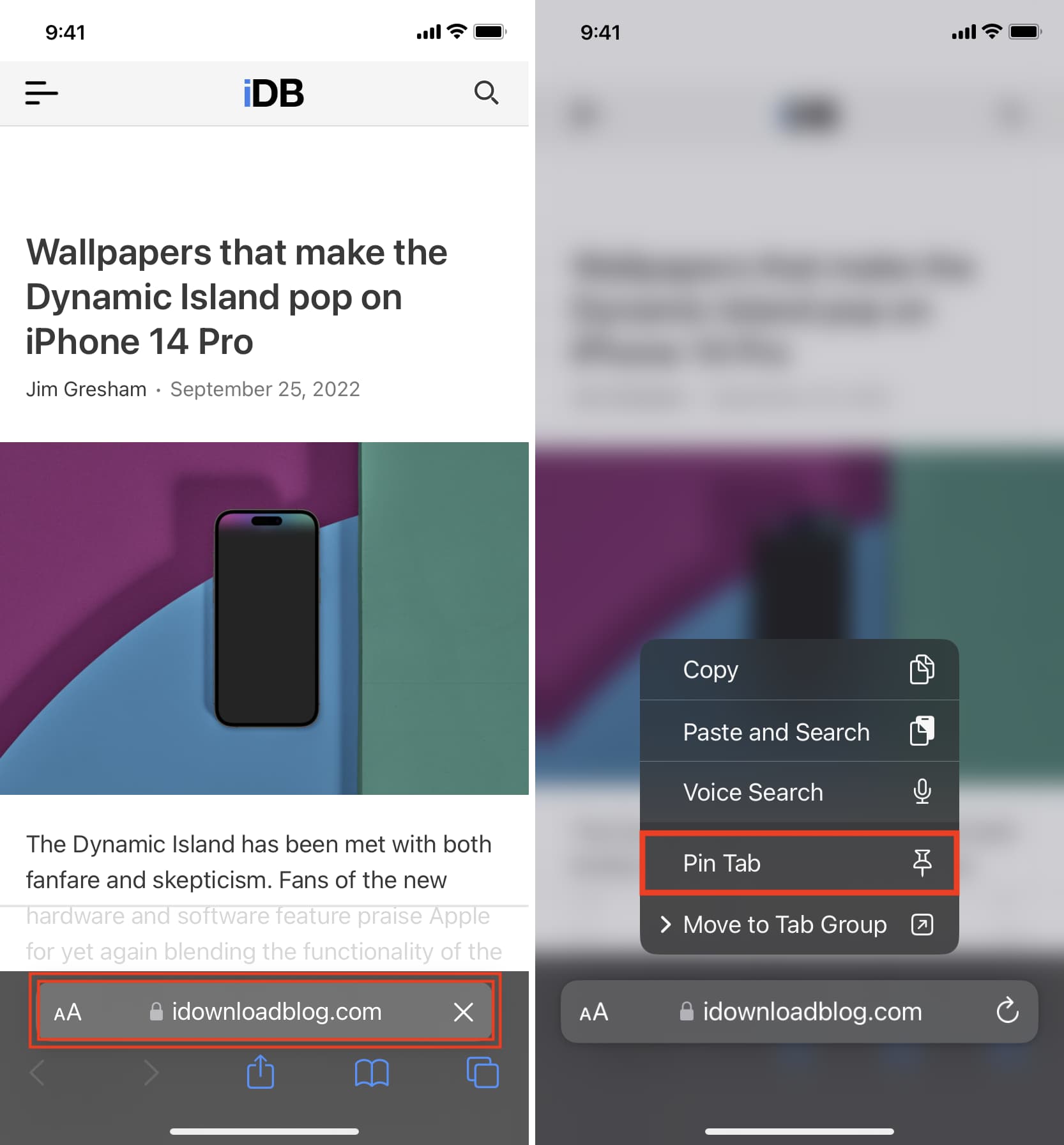
Another method is equally easy and takes just a few taps.
- Go inside Safari and tap the tabs button to see all open tabs.
- Tap and hold the tab and choose Pin Tab .
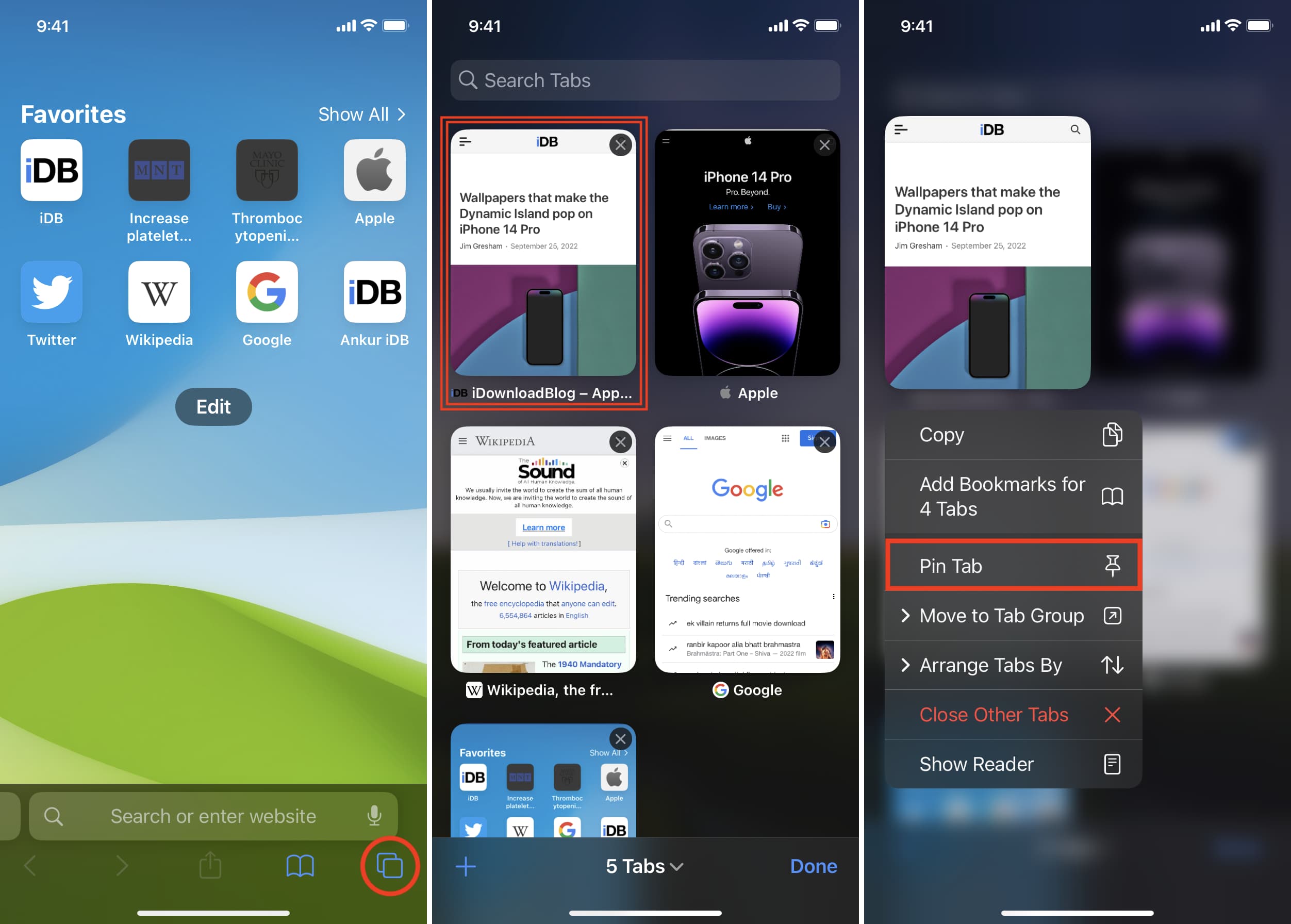
Access pinned tabs
Tap the tabs button , and you will see your pinned tabs at the top.
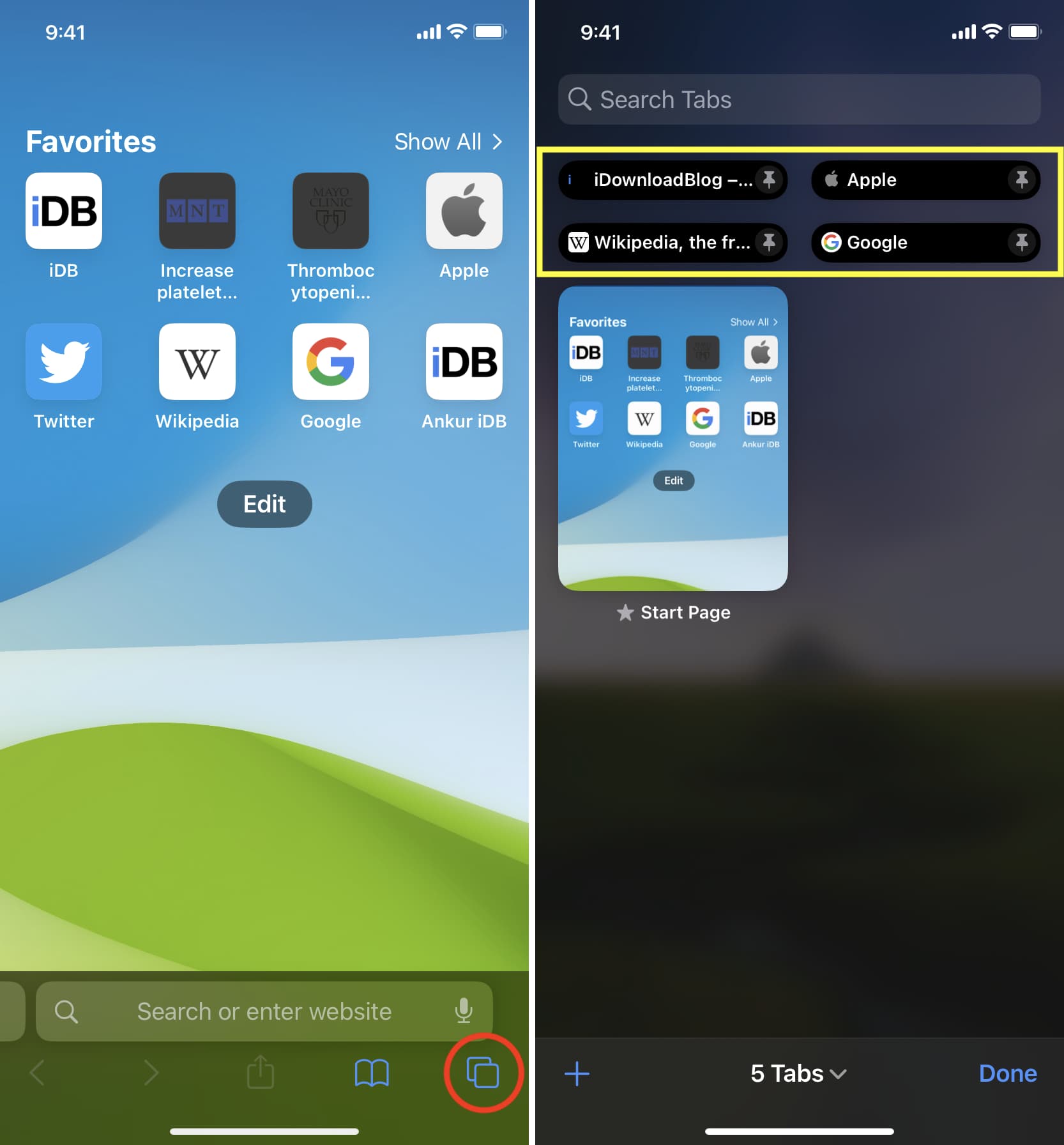
Unpin pinned tabs
If you no longer need to keep a tab pinned, go to that tab, then tap and hold the address bar and choose Unpin Tab .
Alternatively, you can tap the tabs button, tap and hold the pinned tab strip, and pick Unpin Tab from the popped-up menu.
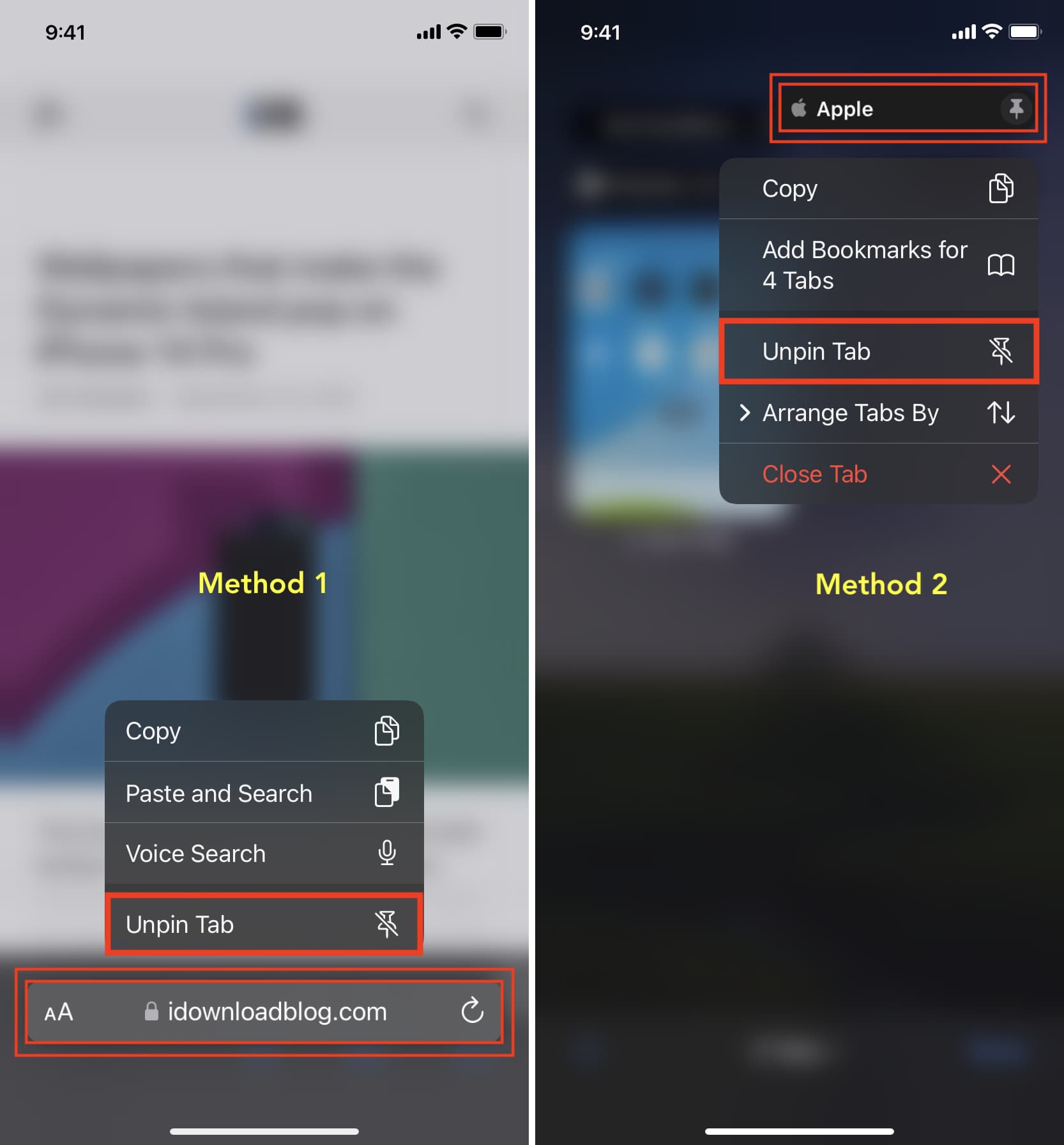
Pin Safari tabs on Mac
- Click Window from the top menu bar and choose Pin Tab .
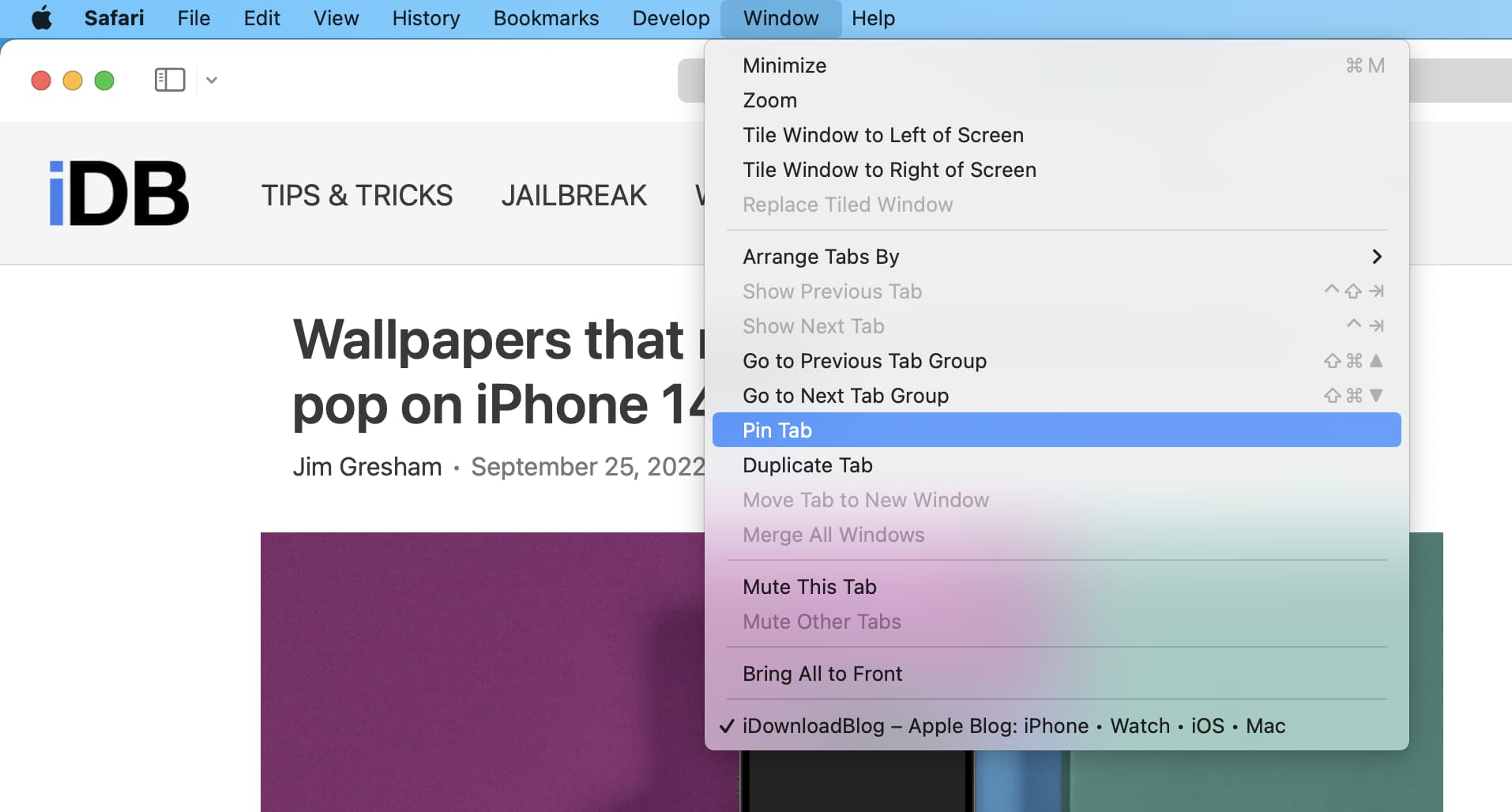
- Make sure the site you want to pin is open in Safari.
- Right-click or hold the Control button and click once over the address bar. Choose Pin Tab from the menu that appears.
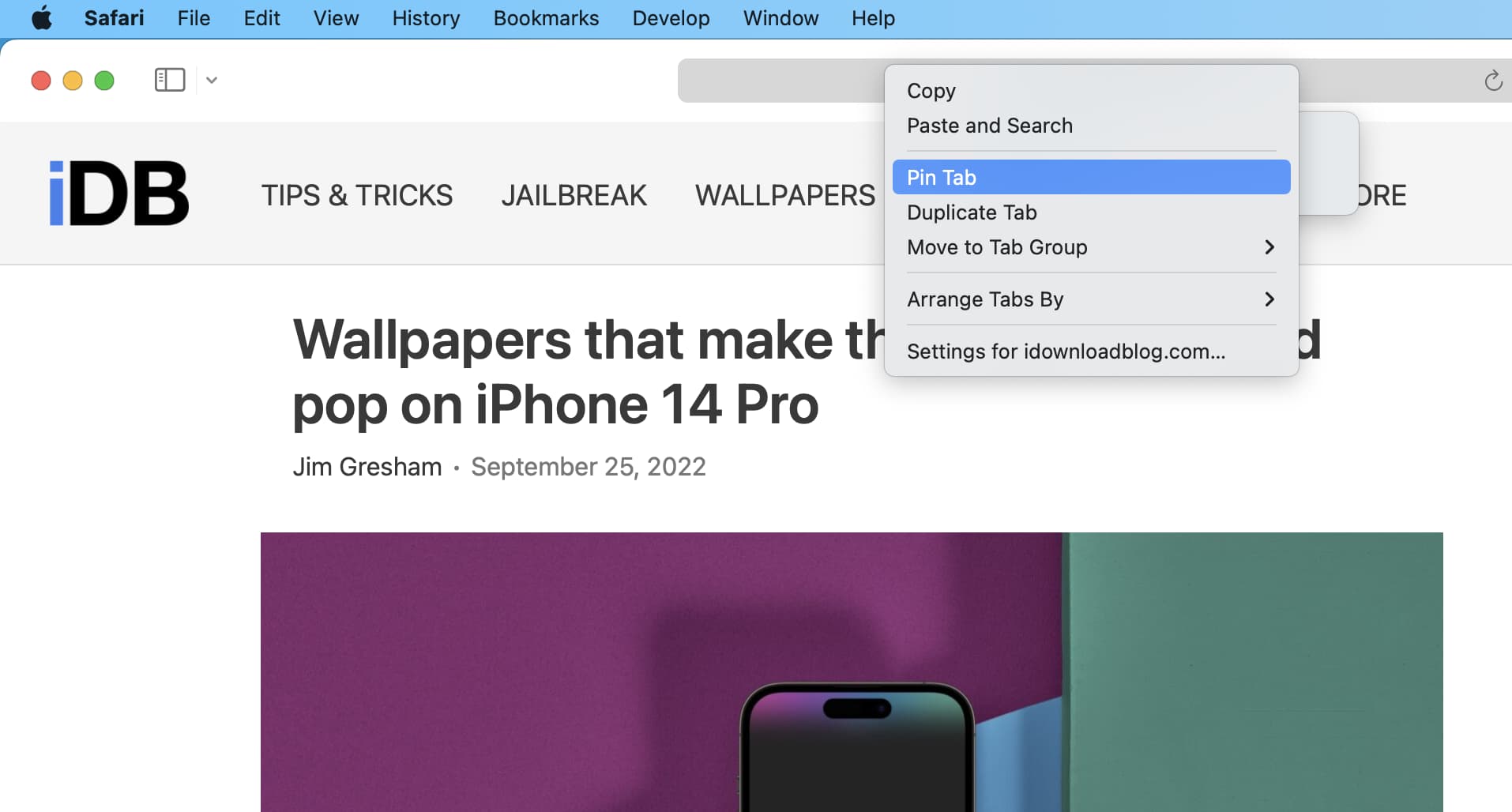
Note: This may not work if you have selected Separate tab layout in Safari Preferences and have just one tab open.
Irrespective of Separate or Compact tab layouts, you can right-click and choose to pin tab if you have at least two tabs open.
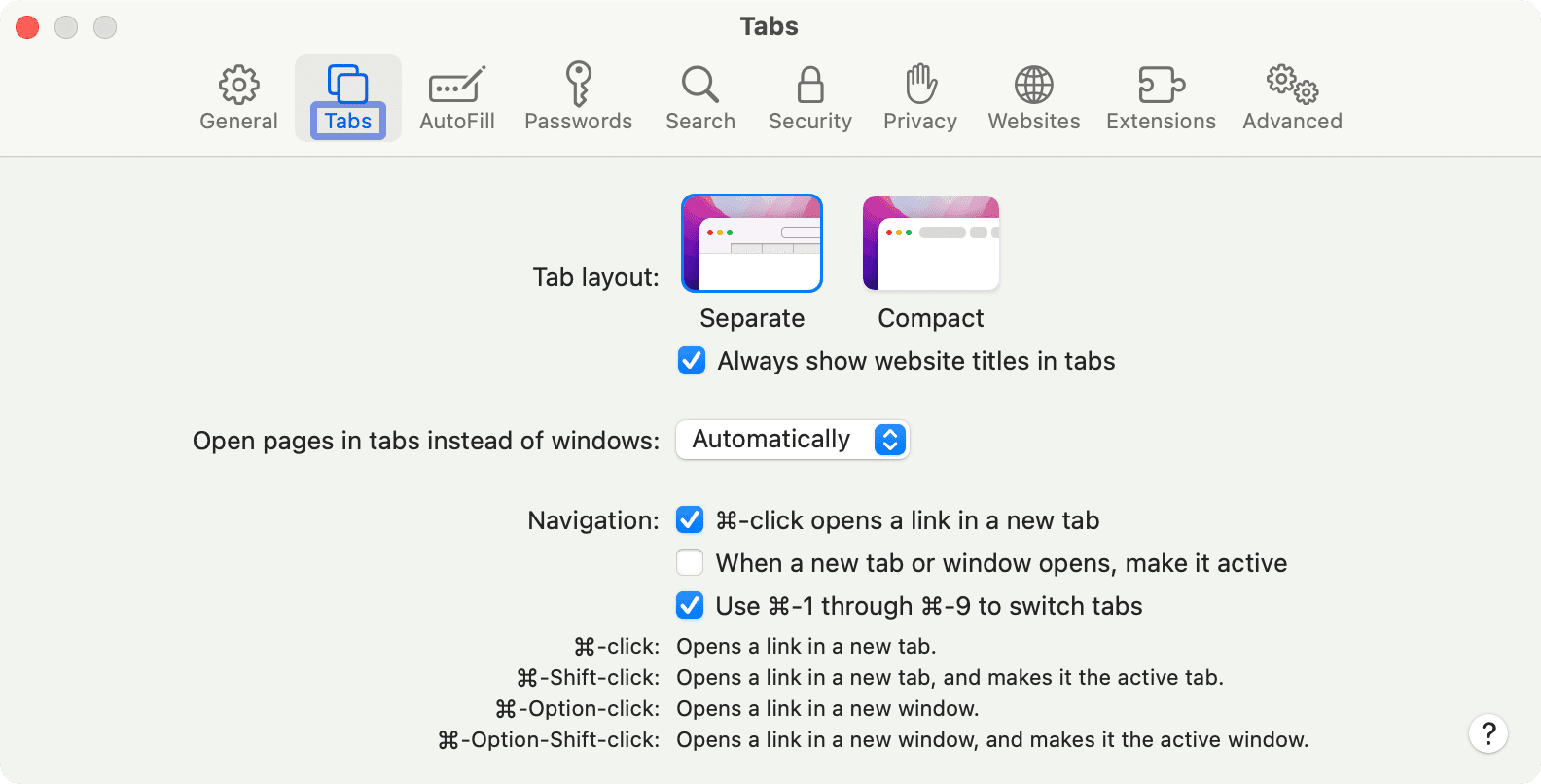
- Ensure you have two Safari tabs open if you use the Separate tab layout. If you use the Compact tab layout, one open tab is enough.
- Place the pointer over one of the tabs bars and drag it left until the tab shrinks into a small square.
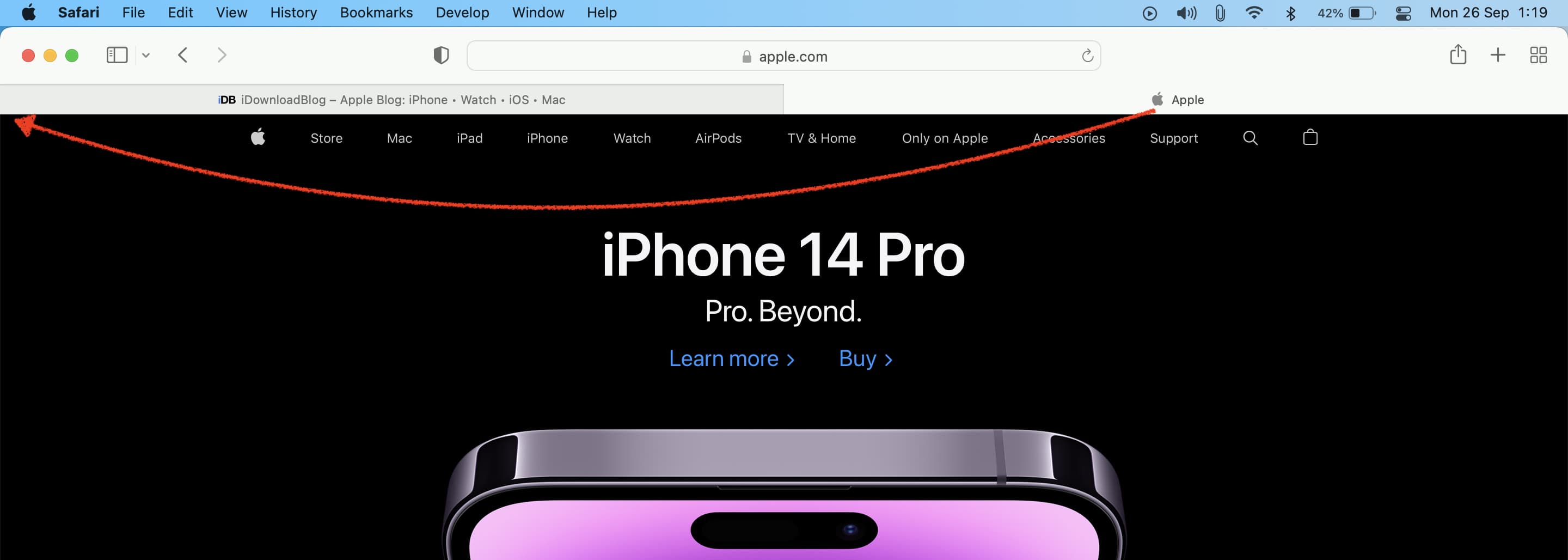
Duplicate pinned tab
Once you have pinned a tab in Safari on Mac, right-click over its pinned tab icon and pick Duplicate Tab .
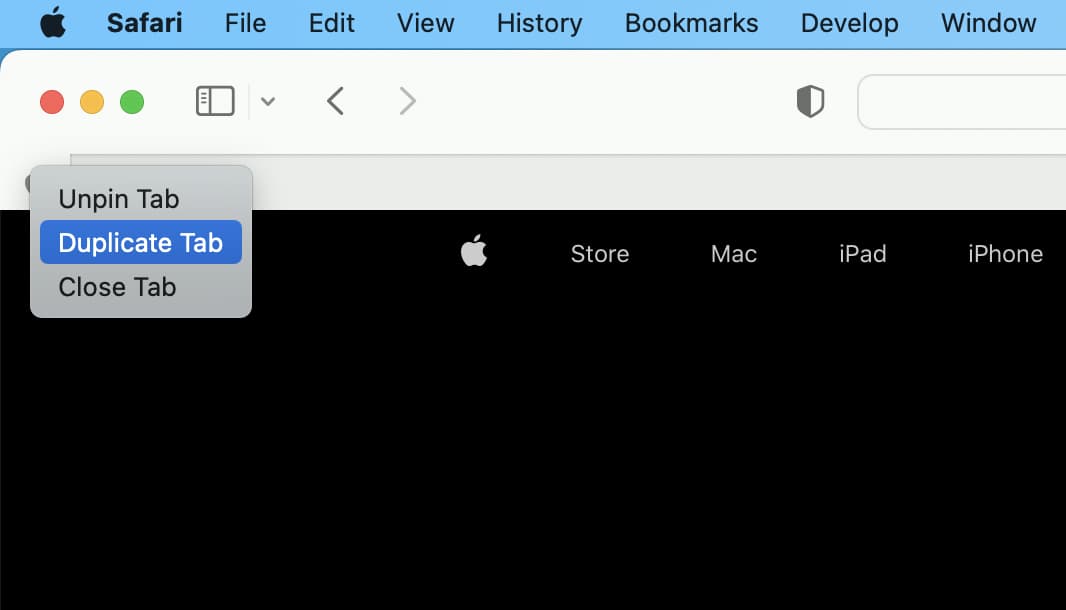
No longer need pinned tabs in Mac’s Safari? Drag it to the right , and it should unpin. In case dragging doesn’t work for you, right-click over the pinned tab icon and choose Unpin Tab .
Alternatively, select the Close Tab option if you no longer need this site to be open.
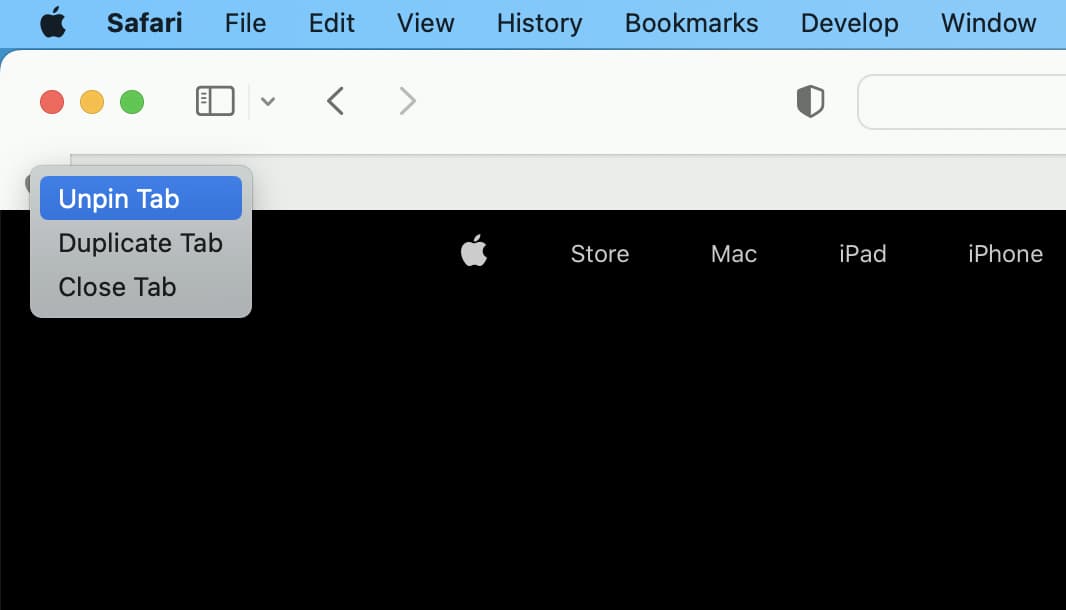
Opening links inside pinned tabs
Most links on a web page are of two types – one that opens in the same tab ( like this one ) and another that automatically opens in a new tab ( like this one ).
Irrespective of what the website administrator has set, any external website link you visit in a pinned tab always opens in a new, separate tab.
For example, suppose you pinned an iDB post in Safari. Now, if you visit any other iDB link from that pinned post, it will open in the same tab (unless the iDB author has set that link to automatically open in a new tab). However, if that pinned post has a link to some other site, like Apple.com , and you tap it, that other site will always open in a new tab, irrespective of whether the iDB author has set that link to open in the same tab or a new tab.
In other words, a pinned website stays pinned unless unpinned. Therefore, a link to a different website from a pinned tab always opens in a new tab.
- Visit this Apple.com link, and it will open in the current tab.
- Next, use the back button to come back here and pin this iDB post in Safari.
- Now, click the same Apple.com link above, and it will automatically open in a new tab. This way, iDB always stays pinned even when you visit another website via it.
Pinned tabs stay even if you quit and reopen Safari
Once you have pinned a site, it will remain pinned even if you close Safari and reopen it later or restart your device.
Pinned tabs stay even if you open a new window
After you have pinned a website, it appears as a pinned tab even if you open another Safari window on Mac or iPad. However, tabs already pinned in a standard window won’t appear if you open a private Safari window.
Pinned tabs in private Safari window
You can pin tabs in private Safari windows. But there are a few things to note.
I found that if you pin a site in a private Safari window, it appears pinned even if you open another private window. However, once you close all private windows or quit and reopen Safari, tabs pinned in the private window are gone. In short, pinned tabs in a private Safari window on Mac stay only for that particular private session.
Unlike Mac, I witnessed a different story in Safari on iOS. Sites I pinned in a private session in Safari on iPhone stayed pinned even after I went out of private browsing or quit and relaunched Safari.
Pinned tabs don’t sync over iCloud
Unlike bookmarks, Favorites, and other settings, pinned tabs in Safari don’t sync to your Apple devices. That means if you pin a site in Safari on your Mac, it doesn’t appear as a pinned site on your iPhone, iPad, or other Mac.
Pinned tabs in Tab Groups
With iOS 16, you can even pin tabs inside Tab Groups. The steps are the same as above. Create a new Tab Group , and you can pin sites here. Anytime you return to this Tab Group, your pinned sites will be there for you.
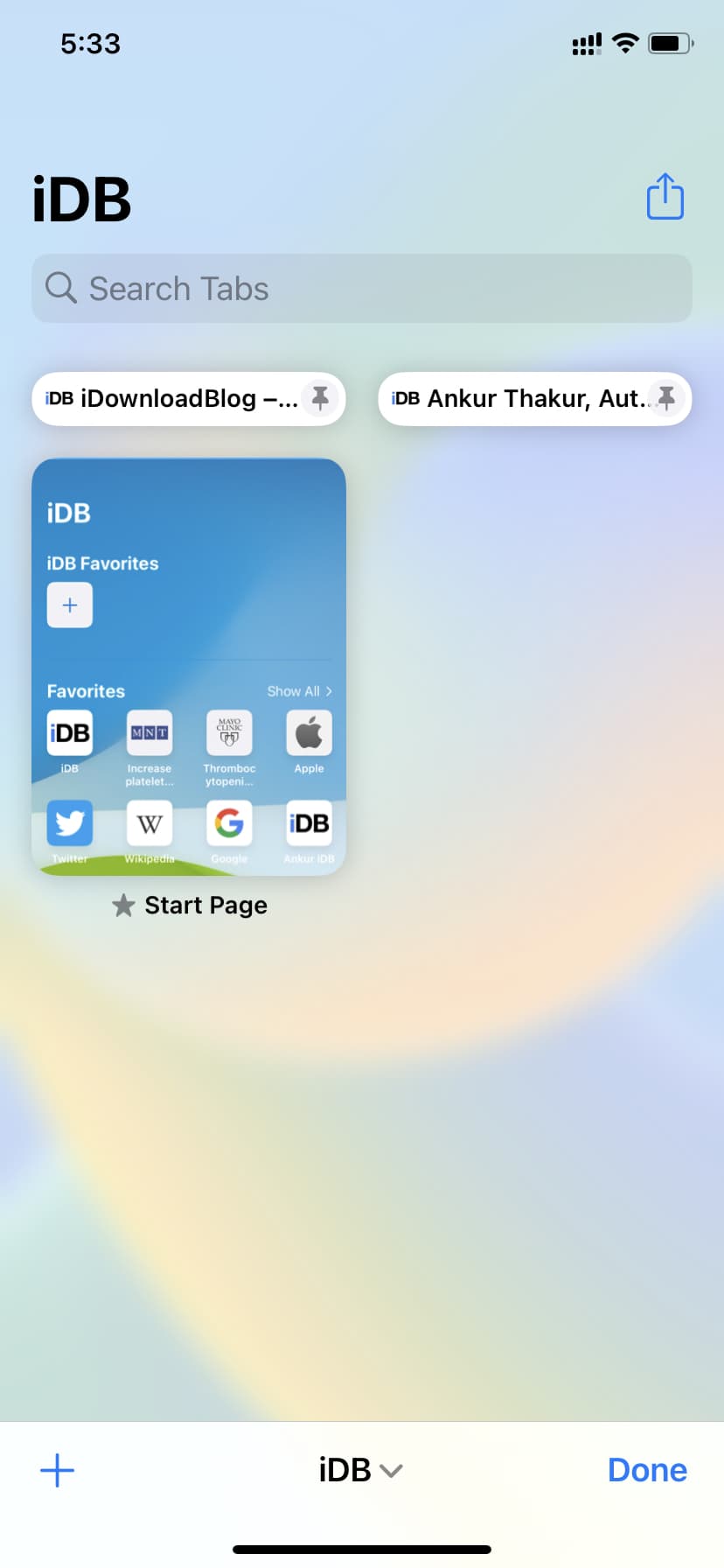
This is how you can pin tabs inside Safari on your Apple devices. Besides pinning, you can also bookmark important sites to save them for later reference. And for even quicker access, consider adding sites as favorites !
Other Safari tips:
- How to fix Safari tabs disappearing on iPad and iPhone
- How to customize and personalize Safari on iPhone and iPad
- How and why to update Safari, Chrome, and other web browsers on iPhone and Mac
- How to translate words, sentences, and text found in images in Safari, Notes, Photos, and other apps
How to Quickly Access Sites in Safari on a Mac Using Pinned Tabs
Learn how to pin tabs in Safari to make sure your favorite sites are always accessible, without cluttering the tab bar.
Safari, the default web browser across all Apple devices, is a pretty decent yet underrated browser. Since its release in 2003, Apple has continuously updated Safari with efficiency in mind to ensure that users have the best internet experience.
One of the most basic customizations that you can do in Safari on a Mac to make browsing more efficient is pinning the websites you frequently visit. Read on to learn how to create and manage your pins.
What Is a Pinned Tab?
Pinned tabs or sites are visual shortcuts of websites that you frequently visit or use. Pinning tabs allow you to save time from manually opening each site. It also prevents you from accidentally closing them.
Pinned tabs stay in place even when you close and relaunch Safari or open a new window. This may come in handy when you work across several windows and need to access specific sites quickly.
When you click on any link from the pinned tab, the website will open in another tab, ensuring that your pinned tab will stay in place. Another cool thing about pinned tabs is that they refresh on the background, which means they’re always up to date.
How to Create Pinned Tabs in macOS
Before trying this feature, know that it only works in Safari running on OS X El Capitan and later.
Pinning tabs in Safari is pretty straightforward. Just open a website you frequently visit, then drag the tab to the leftmost side of the tab bar and release your hold when the tab shrinks, displaying only the website’s initial or icon.
Alternatively, you can Control-click or two-finger-pad on the tab, then choose Pin Tab .
How to Manage Pinned Tabs
Now that you’ve created your pins, manage them by doing the following:
- Remove Pinned Tabs: Unpin a website by clicking and holding the pinned tab and dragging it to the right side of the tab bar. Another option is to Control-click or two-finger-tap the pinned tab and choose Unpin Tab .
- Duplicate Tabs: If you want to open the same pinned website in another tab, Control-click or two-finger-tap the pinned tab and click Duplicate Tab . The pinned site will open in a new tab.
Related: Essential Safari Tips and Tricks for Mac Users
An Alternative to Pinned Tabs
Suppose you need some organization in Safari but don’t like your tab bar to be cluttered. Well, you also have the option to bookmark websites instead of pinning them.
To bookmark a site, just click the Share button (the box icon with an upward pointing arrow) then click Add Bookmark . Bookmarks are also accessible like pinned tabs. Just click the Sidebar icon on your toolbar to access your bookmarked sites.
Compared to pinning tabs, bookmarks allow you to organize sites into folders, which can come in handy if you use several websites for specific tasks, workflows, and projects. Saving and bookmarking multiple tabs at a time is also very easy with Safari.
Your Favorite Websites Are a Tap Away
If you use Safari to check on specific sites on a daily basis, pinning them is a great way to instantly access them whenever you need to. While it seems like an unnecessary perk, having a less cluttered tab bar can actually do wonders for your workflow.

Safari Web Content Guide
- Table of Contents
- Jump To…
- Download Sample Code
Creating Pinned Tab Icons
Pinned Sites allow your users to keep their favorite websites open, running, and easily accessible. You can set the icon that the user sees when they pin your site by providing a vector image.
Providing the Vector Image
Use 100% black for all vectors with a transparent background in SVG format and add the following markup to all webpages that the icon should represent (replacing "website_icon" with your own file's name).
In the example, the color attribute sets the display color of the image. That attribute can specify a single color with a hexadecimal value ( #990000 ), an RGB value ( rgb(153, 0, 0) ), or a recognized color-keyword, such as: red , lime , or navy .
Copyright © 2016 Apple Inc. All Rights Reserved. Terms of Use | Privacy Policy | Updated: 2016-12-12
Sending feedback…
We’re sorry, an error has occurred..
Please try submitting your feedback later.
Thank you for providing feedback!
Your input helps improve our developer documentation.
How helpful is this document?
How can we improve this document.
* Required information
To submit a product bug or enhancement request, please visit the Bug Reporter page.
Please read Apple's Unsolicited Idea Submission Policy before you send us your feedback.
How-To Geek
The complete guide to mastering tabs in safari.
Tabs, glorious tabs! Every web browser now has them, including Apple's Safari.
Quick Links
How to open, pin, and close tabs, the tab-related keyboard shortcuts you should know, how to choose what appears when safari launches or opens a new tab, get more out of your tabs with extensions.
Tabs, glorious tabs! Every web browser now has them, including Apple's Safari . In fact, tabs have been a part of Safari since the very beginning, but there's a lot more to them than you may have realized. Let's walk you through and show you all you need to know to become a Safari tab master.
Related: The Complete Guide to Mastering Tabs in Google Chrome
Safari tab basics are pretty easy to grasp, and resemble Google Chrome's in many ways .
To create a new tab, click the little + sign on the right edge of the Tab Bar, or press Command+T on your keyboard.
To close a tab, click the X on the tab's left side or use the keyboard shortcut Command+W.
Seems easy enough, but there's so much more you can do.
When you have more than one tab open, drag them along the Tab Bar to rearrange them, or drag a tab out of the Safari window to open it in its own instance.
If you want to merge any separate windows into one, click the Window menu and then "Merge All Windows".
Right-click on any tab and notice the options. There aren't a lot, but they're important. You can close the active tab or move the active tab to a new window, as if you had dragged it off the Tab Bar.
If you have a bunch of open tabs and you don't want to close each one individually, right-click and select "Close Other Tabs". If you accidentally close a tab you want to keep, you can press Command+Shift+T on your keyboard to bring it back. (You can also press Command+Z to do this, like you're "Undoing" your previous action, though this is a bit more limited.)
Speaking of open tabs, you can see all of yours arranged in a convenient grid by clicking the "Show All Tabs" button in the upper-right corner, or by pressing Command+Shift+\ on your keyboard.
Right-clicking on a tab will also let you pin tabs. When you pin tabs, it will create smaller ones that persist on the left side of the Tab Bar.
Pinned tabs will remain there even if you close and re-open Safari, unless you specifically close or unpin the tabs. This is great for keeping tabs open that you use all the time such as your e-mail or How-To Geek.
To silence a noisy tab, click the speaker icon on the tab. To mute all tabs, click the blue speaker icon in the location bar.
Safari has a few other tab tricks up its sleeve. Right-click on any bookmark folder and choose "Open in New Tabs" to quickly open everything in that folder. If you select "Automatically Replace Tabs", every time you click that folder, everything within it will open on the Tab Bar.
You can tell when this option is selected because a small square will appear next to the folder's name.
To restore the folder to normal operation, right-click on it again and uncheck the option.
Finally, if you want to temporarily hide the Tab Bar, click the View menu, and then select "Hide Tab Bar".
The Tab Bar will remain hidden until you create a new tab, after which you will need to hide it again from the View menu.
Safari comes with quite a few handy keyboard shortcuts---some of which we've already covered---to navigate and manipulate tabs. Here's a convenient list:
- Open new tab : Command+T
- Close tab : Command+W
- Move to the next tab : Control+Tab or Command+Shift+]
- Move to the previous tab : Control+Shift+Tab or Command+Shift+[
- Show all tabs : Command+Shift+\
- Open a website in a new tab: Command+Click on a link or bookmark, or Command+Return from the Smart Search Field
- Open a website in a new tab and make it active : Command+Shift+Click on a link
- Open a website in a new window : Command+Option+Click on a link
- Open a website in a new window and make it active : Command+Option+Shift+Click on a link
- Select one of the first nine tabs : Command+1 through Command+9
- Close all tabs but one : Option+click the close (X) button on the tab you want to keep open
- Reopen the last tab(s) or window(s) : Command+Shift+T
If you want to change Safari's tab behavior, open the preferences from the Safari menu or press Command+, on your keyboard.
In the General preferences, you can configure Safari to open new tabs to your Favorites page, Top Sites, your Homepage, an empty page, or the same page---for example, if you have How-To Geek open, new tabs will open with How-To Geek.
In the Tab preferences, you can choose when new pages open in tabs instead of windows:
- Never: if a link is meant to open in a new window, it will open in a new window.
- Automatically: links meant to open in new windows will instead open in new tabs.
- Always: links meant to open in new windows, even those coded to open in their own separate, specially-formatted windows, will instead open in tabs.
Below this are options to change new tab behavior:
- Enable or disable Command+Click to open links in a new tab.
- If you click a link and it opens a new window or tab, it will become active (normally they open in the background).
- Enable or disable Command+1 through Command+9 tab switching.
Disabling Command+Click will also disable any other associated shortcuts and their modifiers, which are described at the bottom of the Tabs preferences.
While Safari's tabs are already pretty complete, they could always do more, which is why you might want to check out some tab extensions .
There are tab extensions to save an entire tab session , add emoji to your favorite tab titles , and a better way to keep track of recently-closed tabs , plus many more. Chances are you might find something really useful.
As you can see, there's a lot more to tabs in Safari than what you find at first glance. They're really easy to learn, and memorizing a couple of keyboard shortcuts can make short work of repetitive tasks. Now you're well on your way to becoming a Safari tab master!
Download Free
How to Pin Tabs on Safari
It's free and super easy to set up
Safari is one of the most popular web browsers, and for good reason. It offers a sleek design, fast browsing, and numerous features that make web surfing more efficient. One of these features is the ability to pin tabs. Just as you might pin a note to your desk, you can pin a tab in Safari to keep it at the forefront of your browsing experience. This article will guide you through everything you need to know about pinning tabs in Safari.
Understanding Pinned Tabs in Safari
Before getting into the nitty-gritty details of how to pin tabs in Safari, it's important to understand what a pinned tab is and how it differs from a regular tab. When you pin a tab in Safari, it shrinks to a small icon-like representation on the left side of the tab bar. This allows you to keep important tabs visible at all times, without taking up valuable screen real estate. Additionally, pinned tabs have some unique behaviors that make them ideal for certain use cases.
Benefits of Pinning Tabs
Pinning tabs can be useful in a number of scenarios. For example, you might pin a tab containing your email inbox, so you can always see when new messages come in. Or you could pin a tab with your favorite news site, so you can quickly check for updates throughout the day. Another benefit of pinned tabs is the fact that they persist across browser windows and restarts. This can be particularly handy if you have a collection of tabs that you use frequently and want to access quickly.
If you're someone who likes to keep a lot of tabs open at once, pinned tabs can also help you stay organized. By designating certain tabs as "pinned," you can easily distinguish them from other tabs and avoid accidentally closing them. This can save you time and frustration, particularly if you're working on a project that requires you to switch between multiple tabs frequently.
Limitations of Pinned Tabs
As useful as pinned tabs can be, they do have some limitations. For example, pinned tabs don't display the full title of the page they represent. This can make it challenging to identify tabs at a glance, particularly if you have several pinned tabs. Additionally, some websites may not be optimized for pinned tabs and may have unpredictable behavior when pinned. However, despite these limitations, many users find pinned tabs to be a valuable addition to their browsing arsenal.
One potential workaround for the issue of truncated tab titles is to use emoji or other symbols in the tab title. This can help you quickly identify the tab you're looking for, even if the title is cut off. Additionally, some users find it helpful to group related tabs together in a specific order, so they always know which tab to click on first.
Another limitation of pinned tabs is that they can sometimes interfere with other browser features. For example, if you have a lot of pinned tabs, they may take up so much space on the tab bar that you can't see the full URL of the page you're currently viewing. This can make it difficult to know if you're on a secure website or not. To address this issue, you can unpin some tabs or use Safari's "Show Full Website Address" feature, which displays the full URL in the address bar.
Overall, pinned tabs can be a powerful tool for staying organized and efficient while browsing the web. By understanding their benefits and limitations, you can make the most of this feature and customize it to meet your specific needs. Whether you're a power user or a casual browser, pinned tabs are definitely worth exploring in Safari and other modern browsers.
How to Pin a Tab in Safari
Now that you understand what pinned tabs are and how they work, let's dive into the details of how to actually pin a tab in Safari. The process is relatively straightforward, and can be accomplished in just a few clicks.
Pinning a Tab on macOS
To pin a tab in Safari on macOS, follow these steps:
Open the desired website in a new tab.
Click and hold on the tab you want to pin.
Select "Pin Tab" from the context menu.
The tab will now be pinned to the left side of the tab bar. You can click on it at any time to bring up the corresponding page.
Pinning a Tab on iPadOS
The process of pinning a tab on iPadOS is slightly different, but still simple. Here's what to do:
Swipe left on the tab you want to pin.
Select "Pin" from the options that appear.
Like on macOS, the tab will now be pinned to the left side of the tab bar.
Managing Pinned Tabs
Now that you know how to pin tabs in Safari, it's important to know how to manage them. After all, if you end up with too many pinned tabs, they can start to become unwieldy!
Rearranging Pinned Tabs
If you want to rearrange the order of your pinned tabs, you can do so by clicking and dragging them to a new position. This can be useful if you have a particular order you like to keep your tabs in, or if you want to group similar tabs together.
Unpinning Tabs
If you no longer need a tab to be pinned, you can unpin it by right-clicking (or Control-clicking) on the tab and selecting "Unpin Tab" from the context menu. Alternatively, you can drag the tab away from the pinned area and it will become a regular tab again.
Updating Pinned Tab Icons
By default, pinned tabs display an icon representing the website they correspond to. However, in some cases, this icon may be outdated or incorrect. To update the icon for a pinned tab, simply right-click (or Control-click) on the tab and select "Reload Pinned Tab". This will refresh the tab and update the icon to the current one for that site.
Keyboard Shortcuts for Pinned Tabs
If you're a power user, you may want to take advantage of keyboard shortcuts to make managing your pinned tabs even easier. Here are a few of the most useful shortcuts:
Navigating Between Pinned Tabs
Use Command + [number keys] (e.g. Command + 1, Command + 2, etc.) to quickly switch between your pinned tabs.
Pinning and Unpinning Tabs with Shortcuts
Use Command + Shift + P to pin or unpin the currently active tab.
Troubleshooting Common Issues
Despite Safari's generally smooth performance, there can be some issues that arise when using pinned tabs. Here are a few of the most common issues, along with potential solutions:
Pinned Tab Disappears After Restart
If you find that a pinned tab disappears after you restart Safari, it may be due to a glitch in the application. Try unpinning the tab before quitting Safari, then pinning it again once you reopen the browser.
Pinned Tab Not Loading Correctly
Sometimes, Safari may have trouble loading a pinned tab correctly, particularly if the website has recently undergone changes. To fix this, simply unpin the tab and reload it as a regular tab. Once it's loaded correctly, you can try pinning it again.
Wrapping Up
Now that you know how to pin tabs in Safari, you can take advantage of this handy feature to streamline your browsing experience. Whether you're pinning tabs for quick access to your email, news, or any other frequently visited sites, Safari's pinned tabs can help you stay productive and efficient.
Let's set you up !
Working on the web!
Student Tips
Startup Tools
Browser Glossary
Browser Tips
Apple’s Worldwide Developers Conference to kick off June 10 at 10 a.m. PDT with Keynote address
The Keynote will be available to stream on apple.com , the Apple Developer app, the Apple TV app, and the Apple YouTube channel. On-demand playback will be available after the conclusion of the stream.
Looks like no one’s replied in a while. To start the conversation again, simply ask a new question.
Why do my pinned tabs in safari 16.1 keep disappearing?
Why do my pinned tabs in safari keep disappearing? I have updated each tab for the same thing just to happen time & time again.
I'm using Mac OS Monterey version 12.6.1 and safari version 16.1
MacBook Pro 13″, macOS 10.13
Posted on Oct 28, 2022 9:53 AM
Posted on Nov 15, 2022 8:30 AM
NOT HELPFUL! This automated reply simply tells us how to pin tabs--we already know that. The problem is that the pinned tabs keep closing when the system restarts. There appears to be a bug with the latest update. What can be done to correct this?
Similar questions
- Pinned tabs disappear after macOS 11.6/Safari 15.0 upgrade I updated my OS to Big Sur 11.6, and Safari to version 15.0 as soon as they became available a couple of weeks ago. I have numerous pinned tabs in Safari, and they have all disappeared, not once but multiple times after having re-pinned the websites I use most. What is causing this, and how can I restore the pinned tabs, other than laboriously one by one? 1723 7
- All my pinned tabs have disappeared in Safari I don't think I did anything I shouldn't have but all my pinned tabs, bar one, have disappeared from Safari. This is particularly annoying as I rely on these daily and now have to look up every site I use! Could this be a bug? 2934 2
- safari pinned tabs When I start Safari , the unpinned tabs I deleted automatically return, and are pinned. They are impossible to eliminate. 575 1
Loading page content
Page content loaded
Nov 15, 2022 8:30 AM in response to R_Gabriel
Oct 31, 2022 7:31 AM in response to 4nnM
Hey there, and welcome to Apple Support Communities 4nnM,
We can certainly understand your concern and can help provide some insight.
We recommend checking out these steps on how to pinned tabs and see if it matches up on your side.
" Pin frequently visited websites in Safari on Mac
You can pin any website you visit frequently. Pinned sites stay put on the left side of your tab bar, and at the top of Tab Groups in the sidebar, so you can easily get to them at any time. Each Tab Group can have its own pinned websites.
Pin a website
- You can also Control-click a tab, then choose Pin Tab.
Rearrange pinned sites
Unpin a website
- You can also Control-click a pinned site, then choose Unpin Tab.
Duplicate a pinned site
- The pinned site opens in a separate tab.
Close a pinned tab
Pinned sites stay in place, even when you open a new Safari window or quit and reopen Safari.
When you click a link to another website from a pinned site, the other website opens in a new tab. Your pinned site always shows the website you pinned. "
For additional information, check out this link: Pin frequently visited websites in Safari on Mac - Apple Support
These steps will help ensure your device is working with ease and can fix common issues like the ones you’re experiencing.
Kindest regards!
Oct 31, 2022 8:59 PM in response to 4nnM
Just upgraded my Old iMac late 2013 to an M1 2021 iMac and with it 3 major OS upgrades that were due. The pinned tabs feature used to work flawlessly on the old model running Catalina. The new one running Ventura must have a bug with this feature for sure. It randomly unpins them all, sometimes closes them or they just all disappear! I’m sick of re pinning them and have resorted to the favourites bar which isn’t as good. Hopefully there’s a fix for this!
Nov 25, 2022 7:58 AM in response to 4nnM
Same problem - have "rebuild" my rack of pinned webpages twice already.
The problem seem to appear when opening an existing pinned webpage, then from there try to open a link from the page "to new tab" - the "new tab" appear in the list of pinned, but as if it was a full page shown and messes up ALL the pinned webpages.
I have found zero ways to avoid or prevent the damage once it occurs - cannot be 'repaired'
Once you close Safari and reopen - the pinned webpages are gone...
Good quality assurance from Apple - but how it has been for quite some years - so sad.
I am personally leaving OSX/MacOS behind - I truly loved it over the years - it was the best OS of any and a happy marriage with Apple Mac hardware. But poor quality control, no customers in the end.
Dec 27, 2022 4:57 PM in response to R_Gabriel
Pinned sites stay in place, even when you open a new Safari window or quit and reopen Safari.
No, they don't. This is what we're complaining about.
Dec 29, 2022 7:35 AM in response to stevep1
Need to step away from Cupertino my friend!! There is no resolution to this problem and it clearly still exists.
Dec 23, 2022 2:44 PM in response to R_Gabriel
Very poor that this has not been resolved by now.
R_Gabriel's response of no use at all ...the primary question was clearly not even read.
Surely it cannot be that hard to fix this issue - very frustrating indeed.
Dec 30, 2022 3:45 PM in response to R_Gabriel
Not helpful at all. This has been ongoing for months. Very frustrating that it isn't fixed by now. I always quit all windows at the end of the day, but having to remember to not quit Safari so that I don't lose my pinned sites is quite annoying.
Jan 11, 2023 1:12 PM in response to 4nnM
Appears there has been an update for the fix on 12/13/22. Currently installing. We'll see. It would be nice if Apple updated this forum. https://www.reddit.com/r/MacOSBeta/comments/yn0xoi/confirm_safari_bug_regarding_pinned_tabs/
Jan 15, 2023 2:19 PM in response to 4nnM
Same problem here.
Pinned tabs used to work just fine and so did the "windows from last session".
Since the last update, the one that introduced group tabs, things are broken.
Every time you restart Safari, you lose the pinned tabs and it doesn't open with the tabs from last session.
Running Safari Version 16.2 on Big Sur 11.7.2.
Everything seems to be up to date.
Tried the iCloud sync thing, to no avail.
Google Chrome is working just fine. It even let you choose a profile to restore tabs.
Need my Safari working again.
Dec 21, 2022 4:00 AM in response to wezkc
I am having the same issue. 100% annoying.
Dec 21, 2022 4:38 PM in response to R_Gabriel
Not very helpful. This only explains how to save the tabs, not how to resolve the issue regarding the sudden closing of pinned tabs.
How do we stop the pinned tabs from closing?
Dec 27, 2022 4:55 PM in response to 4nnM
I'm having the same issue. Safari 16.1 on Ventura 13.0. Have multiple tabs open on multiple windows and it's random which ones restore when i restart Safari. This just started happening today.
iOS 17: How to Delete a Pinned Tab in Safari on iPhone
Deleting a pinned tab in Safari on your iPhone is a breeze with iOS 17. All it takes is a few taps, and voila – the tab is gone! This quick guide will show you how to do it in no time.
You can also check out this video about how to delete a pinned tab in Safari on an iPhone for additional information.
Step by Step Tutorial on How to Delete a Pinned Tab in Safari on iPhone
Before we dive into the step-by-step process, let’s understand what we’re aiming to achieve. Pinned tabs are a handy feature in Safari that allows you to keep your favorite websites open and easily accessible. However, there may come a time when you want to declutter your browser and remove some of these pinned tabs. That’s what we’re going to do.
Step 1: Open Safari
Open the Safari app on your iPhone. Make sure you’re on the main browsing interface where all your tabs are visible.
Opening Safari is straightforward – just tap on the Safari icon on your home screen or app library, and you’re good to go. Make sure you’re connected to the internet for a smooth experience.
Step 2: Locate the Pinned Tab
Swipe right to navigate to the beginning of your open tabs where your pinned tabs are located. They are usually found at the top of the screen.
Pinned tabs are smaller than regular tabs and often show just the favicon or logo of the website. If you have multiple pinned tabs, you might need to swipe a couple of times to find the one you want to delete.
Step 3: Unpin the Tab
Long press on the pinned tab that you want to delete, then select “Unpin” from the menu that appears.
When you long-press, be gentle to avoid opening the tab instead of accessing the menu options. The menu should show up after a second or two, and “Unpin” is usually the first option.
Step 4: Confirm the Action
After you select “Unpin,” the tab will become a regular tab. You can then swipe it away to the left or right to close it completely.
If you change your mind, you can always re-pin the tab by long-pressing on it again and selecting “Pin Tab.”
After completing these steps, your Safari browser should look a bit tidier. The pinned tab you selected will no longer be in the pinned section, and you’ll have more space for other tabs.
Tips for Managing Pinned Tabs in Safari on iPhone
- Pin only the tabs you use frequently to avoid clutter.
- Group similar tabs together by pinning them next to each other for easier navigation.
- Remember that pinned tabs will sync across devices if you’re using the same iCloud account, so consider this when adding or removing pinned tabs.
- Use pinned tabs to keep important web pages like your email or calendar easily accessible.
- Regularly review your pinned tabs and unpin those that are no longer needed to maintain a clean browser interface.
Frequently Asked Questions
How many tabs can i pin in safari on my iphone.
You can pin as many tabs as you want, but keep in mind that having too many can clutter your browsing interface.
Will unpinned tabs still be open in Safari?
Yes, unpinned tabs will become regular tabs and will remain open until you close them.
Can I rearrange pinned tabs?
Absolutely! Just long-press and drag the pinned tab to its new position.
Do pinned tabs use a lot of data?
Pinned tabs can refresh in the background, using some data. However, the usage is generally minimal.
Can I pin a tab in Incognito mode?
No, the incognito mode is meant for private browsing, and tabs cannot be pinned in this mode.
- Open Safari.
- Locate the pinned tab.
- Unpin the tab.
- Confirm the action by closing the now regular tab.
With iOS 17, managing your Safari browsing experience on your iPhone has never been easier. The ability to pin and unpin tabs offers a level of customization that can enhance your productivity and browsing habits. By following the simple steps outlined in this article, you can declutter your browser and keep only the most essential tabs at your fingertips. So go ahead, give your Safari a little spring cleaning, and enjoy the streamlined efficiency that iOS 17 provides. If you ever have any more questions about how to delete a pinned tab in Safari or any other iOS 17 features, don’t hesitate to dive into the wealth of resources available online. Happy browsing!

Matthew Burleigh has been writing tech tutorials since 2008. His writing has appeared on dozens of different websites and been read over 50 million times.
After receiving his Bachelor’s and Master’s degrees in Computer Science he spent several years working in IT management for small businesses. However, he now works full time writing content online and creating websites.
His main writing topics include iPhones, Microsoft Office, Google Apps, Android, and Photoshop, but he has also written about many other tech topics as well.
Read his full bio here.
Share this:
Related posts:.
- 15 Ways to Fix Safari Not Working on iPhone in 2023
- Safari History iPhone: How to See It [2023 Guide]
- How to Pin a Safari Tab on an iPhone 14
- Why Can’t I Create a Private Browsing Tab in Safari on My iPhone?
- How to Drop a Pin on iPhone 12: A Step-by-Step Guide
- How to Change Your PIN on a Google Pixel 4A
- How to Get Safari Back on iPhone 13
- Can I Quickly Close All of My Private Tabs in Safari on My iPhone?
- How to Delete Tabs on iPhone 14
- How to Turn on Safari Private Browsing on iPhone: A Step-by-Step Guide
- How to Close All Private Tabs on iPhone 13
- Is There a Way to Close All Of My iPhone Safari Tabs at Once?
- How to Turn On Private Browsing on iPhone 13
- How to Do Private Browsing on iPhone 15: A Step-by-Step Guide
- 3 iPhone Safari Tips You Might Not Know
- How to Make All Columns the Same Width in Excel 2013
- iOS 17: How to Close All Private Tabs on iPhone Quickly
- How to Close All Tabs on iPhone 14
- How to Shut Off Private Browsing on iOS: A Step-by-Step Guide
- How to Close All Open Tabs at Once in Safari on an iPhone

How to Group Tabs in Chrome, Edge, Safari, and Firefox
Quick links, how to group tabs in google chrome, how to group tabs in edge, how to group tabs in firefox, how to group tabs in safari.
- Group tabs in Chrome by right-clicking any tab, selecting Add tab to new group , and naming/color-coding it for easy management.
- Edge allows tab grouping by right-clicking a tab or using the Tab actions menu for suggested groups.
- Firefox lacks built-in tab grouping, but the Simple Tab Groups add-on helps create, hide, and manage tab groups efficiently.
- Safari keeps it simple with a dropdown menu, followed by creating a new group.
If you're a tab hoarder, tab groups are the best way to organize your browsing experience, so it's time to learn how to group tabs in the most popular browsers: Chrome, Safari, Edge, and Firefox.
Grouping tabs in Google Chrome is quite easy. To do so, right-click on any tab you want to add to a tab group. Select Add tab to new group and then name and color code your tab group. This helps you manage tab groups when you have multiple groups open.
To add more tabs to an existing group, drag and drop them near the tab group. Alternatively, right-click the tab you want to add to the group, click on Add tab to group , hover your mouse over it, and select the tab group where you want to add it.
If you use the same set of tabs frequently (perhaps for work), you can save the tab group in Chrome by right-clicking the tab group name in the tab bar and turning Save group on. Essentially, it is a bookmark of different tabs that you can access with a single click, and the saved tab group appears on your bookmark bar.
Like Chrome, Edge also lets you group tabs by right-clicking any tab and selecting Add tab to new group . In the same way, you can drag and drop tabs (once you've created a group) to add or remove them from the group.
However, Edge also offers another simpler way to group tabs. Click on the Tab actions menu icon (in the top-left corner) and select Organize Tabs . Edge then shows suggested tab groups, giving each of them a suitable name. If you need to change the tab groups, you can drag them into/out of the group. Then, click Group tabs , and voilà, your tabs are organized.
If you can't see the Tab actions menu, go to edge://settings/appearance, scroll down to Customize Toolbar, and turn on the Show tab actions menu .
Unfortunately, Firefox does not have a built-in feature for grouping tabs, so you'll have to resort to add-ons to manage multiple tabs in Firefox . Though there are several add-ons you can try, Simple Tab Groups is quite a popular and handy one.
Download: Simple Tab Groups for Firefox (Free)
Once you've downloaded the add-on, right-click any tab, select Move tab to the group , and then Create new group . Name the tab group and move all related tabs to the group.
Simple Tab Groups hides the grouped tabs from your window to declutter the screen. To access tab groups, click the extension icon and select Simple Tab Groups . From here, you can create new tab groups or click any existing tab group to open it. Right-clicking the group name shows more options, like discarding, exporting, or opening tabs in a new window.
You can also create a new group by clicking the extension icon , selecting Simple Tab Groups , and choosing Create new group .
Pin the extension to the toolbar to open tab groups quickly.
To create a tab group in Safari , follow these steps.
- Click the down icon (next to the sidebar icon) and select New Empty Tab Group if you don't want to add any tab to the group for now.
- If you already have tabs open, you can select New Tab Group with X Tabs to add all the open tabs to the newly-created group.
- Once you've created a tab group, Safari lets you rename it to your liking.
- You can also access the option to create a tab group by clicking on File .
Once you've organized all the tabs into groups, click the down arrow (beside the sidebar icon) to see all the different tab groups and select the one you want to open.
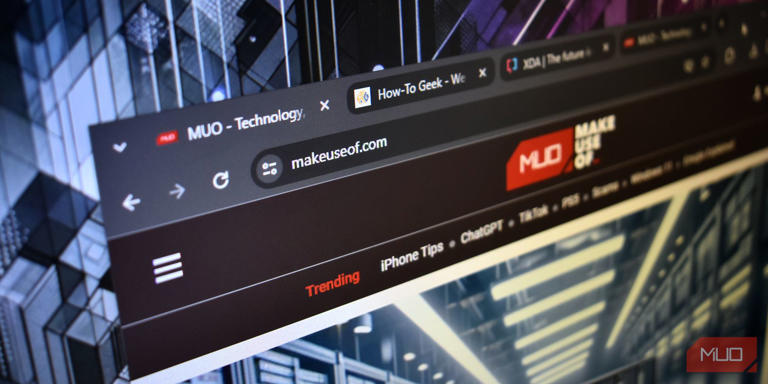
Safari User Guide
- Get started
- Go to a website
- Bookmark webpages to revisit
- See your favorite websites
- Use tabs for webpages
- Import bookmarks and passwords
- Pay with Apple Pay
- Autofill credit card info
- View links from friends
- Keep a Reading List
- Hide ads when reading
- Translate a webpage
- Download items from the web
- Add passes to Wallet
- Save part or all of a webpage
- Print or create a PDF of a webpage
- Interact with text in a picture
- Change your homepage
- Customize a start page
- Create a profile
- Block pop-ups
- Make Safari your default web browser
- Hide your email address
- Manage cookies
- Clear your browsing history
- Browse privately
- Prevent cross-site tracking
- See who tried to track you
- Change Safari settings
- Keyboard and other shortcuts
View your Favorites in Safari on Mac
View your Favorites from the Smart Search field: Click in the Smart Search field to see your Favorites in the start page view, then click the icon of the website you want to visit. The start page view goes away if you start typing, and it doesn’t appear if you click the field while you’re viewing the start page.
You can also see your favorite websites when you open new tabs. If you don’t see your Favorites in new tabs, see Change General settings .
Show the Favorites bar: Choose View > Show Favorites Bar. A bar with your favorite websites appears below the toolbar.
Go to a Favorite website: Click in the Smart Search field, then click a website below Favorites, or click a website in the Favorites bar (or use the Touch Bar ).

IMAGES
VIDEO
COMMENTS
To pin a tab to a Tab Group in iOS 16, open up the Tab Group, then long press on the URL bar and tap the Pin Tab option. Tag: Safari Get weekly top MacRumors stories in your inbox.
Open Safari and then open the website you want to pin. Long-press on the URL in the address bar until a pop-up appears. Note that Safari allows you to move the search bar to the top of the screen or leave it at the bottom. Select Pin Tab from the options. The second method allows you to pin tabs from the tab manager in Safari.
Pin a tab at the front of a Tab Group. You can customize your Tab Groups with pinned tabs in each group. The pinned tab stays pinned to the left side of the tab bar. Touch and hold the tab you want to pin. In the menu that appears, tap Pin Tab. To unpin the tab, touch and hold it, then tap Unpin Tab.
Pinning a tab in Safari is extremely easy and you have a few ways to do it. Right-click or hold Control and click the tab. Select Pin Tab from the shortcut menu. Click Window > Pin Tab from the menu bar. Select and drag the tab all the way to the left of the tab bar. When the tab shrinks, release.
Right-click or hold Control and click the tab. Select Pin Tab from the context menu that appears. Method 2: Open Safari on your Mac. Navigate to a website that you want to pin. In the Menu Bar, click Window. From the drop-down menu, select Pin Tab. Method 3: Open Safari on your Mac.
We suggest using the latest Safari version on your iPhone or iPad to avoid any issues while pinning tabs. Step 1: Open Safari on your iPhone or iPad. Step 2: Tap on the Tabs icon at the bottom ...
Close a pinned tab. In the Safari app on your Mac, Control-click a pin, then choose Close Tab. Pinned sites stay in place, even when you open a new Safari window or quit and reopen Safari. When you click a link to another website from a pinned site, the other website opens in a new tab. Your pinned site always shows the website you pinned.
Open Safari. Press the tabs button in the bottom-right corner to bring up the tab view with all your open tabs. Tap and hold the tab you want to pin and select Pin Tab from the menu. Repeat it for ...
Pin Safari tabs on Mac. Method 1. Open Safari and visit the website you want to pin. Click Window from the top menu bar and choose Pin Tab. Method 2. Make sure the site you want to pin is open in Safari. Right-click or hold the Control button and click once over the address bar.
Pinning tabs in Safari is pretty straightforward. Just open a website you frequently visit, then drag the tab to the leftmost side of the tab bar and release your hold when the tab shrinks, displaying only the website's initial or icon. Alternatively, you can Control-click or two-finger-pad on the tab, then choose Pin Tab .
Close a pinned tab. In the Safari app on your Mac, Control-click a pin, then choose Close Tab. Pinned sites stay in place, even when you open a new Safari window or quit and reopen Safari. When you click a link to another website from a pinned site, the other website opens in a new tab. Your pinned site always shows the website you pinned.
Safari Web Content Guide ... The pinned tab icon will not accept additional colors. You can improve the visibility of your icon by avoiding a light color, such as white, bright yellow, or light gray. Important: The SVG file must be a single layer and the viewBox attribute must be set to "0 0 16 16".
Open new tab: Command+T. Close tab: Command+W. Move to the next tab: Control+Tab or Command+Shift+] Move to the previous tab: Control+Shift+Tab or Command+Shift+ [. Show all tabs: Command+Shift+\. Open a website in a new tab: Command+Click on a link or bookmark, or Command+Return from the Smart Search Field. Open a website in a new tab and make ...
Pinning a Tab on macOS. To pin a tab in Safari on macOS, follow these steps: Open the desired website in a new tab. Click and hold on the tab you want to pin. Select "Pin Tab" from the context menu. The tab will now be pinned to the left side of the tab bar. You can click on it at any time to bring up the corresponding page.
In Safari, you can pin tabs by right-clicking on the tab and selecting "Pin Tab" from the menu. Once a tab is pinned, it will remain pinned even if you close and reopen the browser. However, if you quit Safari completely, any pinned tabs will be unpinned when you restart the browser. To avoid this, you can use the "Reopen All Windows from Last ...
In the Safari app on your Mac, Control-click a pin, then choose Close Tab. Pinned sites stay in place, even when you open a new Safari window or quit and reopen Safari. When you click a link to another website from a pinned site, the other website opens in a new tab. Your pinned site always shows the website you pinned.
Copy that file to one of your iCloud folders - we copied to the Desktop since it's synced via iCloud. On the new Mac locate the file you just copied over. Close Safari on the new Mac if it is ...
I would like to turn off the Pinned Tabs feature in Safari on Mac (11.6.3). I thought I would like the feature, but I don't - not only does it not behave like other browsers (purposeful design decision I realize), but tabs are persisted, even after I pin different tabs and/or restart the browser (probably a bug, but a frustrating one).
As shown in the screenshot below, my logo/icon shows up in the suggestive search within the Safari omnibar. Safari shows the first letter of the any website name if there is no logo that corresponds with the site when pinning it. If the sight is bookmarked (as opposed to pinned), Safari will prioritize the first letter of the bookmark title ...
Step 3: Unpin the Tab. Long press on the pinned tab that you want to delete, then select "Unpin" from the menu that appears. When you long-press, be gentle to avoid opening the tab instead of accessing the menu options. The menu should show up after a second or two, and "Unpin" is usually the first option.
With the release of Mac OS X 10.11, Safari finally got pinned tabs. While all other browsers use a site's favicon for the pinned tab, Apple deemed that "not esthetically pleasing enough" and created a new type of icon for it, which they call a "mask-icon". By default, they'll use the first letter of your domain if you don't have ...
To do so, right-click on any tab you want to add to a tab group. Select Add tab to new group and then name and color code your tab group. This helps you manage tab groups when you have multiple ...
If you don't see your Favorites in new tabs, see Change General settings. Show the Favorites bar: Choose View > Show Favorites Bar. A bar with your favorite websites appears below the toolbar. If you see angle brackets at the right end of the bar, click them to show the rest of your bookmarks, or widen the Safari window.