How to View Mobile Websites in Desktop Safari on macOS [Tutorial]

In today's guide we will show you how you can open mobile websites on your Mac in Safari running macOS. Let's dive right into it!

Want to View Mobile Websites in Desktop Safari Just Like How You Would See it on iOS or Any Other Mobile Device? - Here's How
Open up Safari on your Mac, type in a URL, hit Return and you'll see a desktop version of the website, as you should. But what if you want to see the mobile version of the website? Sure, you can do so by resizing Safari by dragging inwards from the corners, which is a trick that works on a very few websites by the way, but I'm talking about the real-deal mobile website as you'd see on your iPhone or an Android device. Well, it's pretty easy. Follow the steps below and you'll know it too.
Related Story How to Fix The Ongoing Wi-Fi Connectivity Issues in iOS 17
1. Open up Safari on your Mac.
2. Now click on 'Safari' in the menu bar.
3. Now click on Preferences , then Advanced .
4. At the very bottom you'll see an option called 'See Develop menu in menu bar.'
5. You'll see a brand new entry in the menu bar called Develop . Click on it to open.
6. Now select User Agent then select 'Safari - iPhone.'

7. Now open up any website in Safari and the mobile version will open up.

If you wish to revert the changes, just open up the Develop menu, hover your mouse over User Agent then select Default at the top. That's it.
Now, at this point you must be wondering: why do I wanna open mobile websites in desktop Safari? Well, first of all, you know how to do it. Secondly, if you are a developer, you can test your website without having to open it up on an iPhone immediately. Last but not the least, it's fun! So why not share your newfound knowledge with the people around you, eh?
Deal of the Day

Further Reading

How To Find Out Wi-Fi Router IP Address Using iPhone, iPad Or Mac

Reset macOS Dock to Original Apps Arrangement and Settings [Tutorial]

Use Siri On AirPods Pro Without Saying Hey Siri [Tutorial]

Force Your Mac To Use IPv6 Only [Tutorial]
Trending stories, steve jobs announced 19 years ago today that apple would switch to intel processors for various macs, ditching the powerpc range forever, apple’s craig federighi was so impressed with the github copilot code that it led the company to productize ai features, spacex starship missed its landing spot by 6 kilometers says musk, tsmc believes its impossible for huawei “china” to catch up in the semiconductor race, dragon age: the veilguard features companions ability wheel for strategic combat; romance has no limitations.

Popular Discussions
Amd ryzen 9000 desktop cpus official: zen 5 achieves 16% ipc uplift, 9950x, 9900x, 9700x, 9600x skus, up to 16 cores at 5.7 ghz, july launch, intel lunar lake cpu architecture deep-dive: lion cove +14% ipc, skymont ipc more than raptor cove, next-gen power managment & scheduling, watch the amd ceo, dr. lisa su, computex 2024 opening keynote live here, amd ryzen 9 9900x “zen 5” demoed in avatar frontier of pandora game benchmark, ryzen 9 9950x flagship spotted, intel achieves panther lake “power on” on crucial 18a node, next-gen is all about ipc & panther lake supports several segments & more memory flexibility.
.png)
Discover more from daily.dev
Personalized news feed, dev communities and search, much better than what’s out there. Maybe ;)
Safari Browser Tips for Developers

Tips and techniques for developers using Safari browser, including enabling developer tools, inspecting and modifying code, debugging, performance optimization, responsive design, and more.
If you're developing for Apple devices, mastering Safari's developer tools is essential. Here 's a quick guide to get you started:
- Enable Developer Tools in Safari by accessing Preferences > Advanced and checking 'Show Develop menu in menu bar'.
- Web Inspector helps you inspect and modify HTML, CSS, and JavaScript in real-time.
- Responsive Design Mode allows you to test your site on various device sizes.
- Debugging Tools like the Console and Network panels aid in identifying and solving coding issues.
- Performance Optimization techniques help you speed up your website.
- Accessibility and Security features ensure your site is usable and safe for all users.
- Safari-specific tips include detecting the browser, optimizing media encoding, and implementing responsive design .
- Advanced Debugging Techniques offer deeper insights into your code's behavior.
This guide aims to improve your efficiency and effectiveness when developing web applications or sites for Safari, ensuring a smooth and optimized user experience across all Apple devices.
Navigating the Developer Tools Interface
Safari's developer tools interface provides comprehensive inspection and debugging capabilities through several key panels:
Elements Panel
The Elements panel allows you to inspect and modify the DOM tree and CSS styles associated with the loaded webpage. You can:
- View and edit HTML elements and attributes
- Modify CSS styles directly in the panel
- Visualize box models, positioning, and other layout details
- Identify accessibility issues
The Elements panel is extremely useful for tweaking designs and layouts, fixing styling issues, and understanding DOM structure.
Network Panel
The Network panel logs all network requests made by the page and provides insights into loading performance. You can:
- View all assets loaded by the page like scripts, stylesheets, images
- Check request and response headers
- Identify slow network requests impacting page load speed
- See a breakdown of total download size and time
This is helpful to optimize page load times and identify network bottlenecks.
Sources Panel
This panel allows debugging and modification of JavaScript code. You can:
- Pause code execution to step through your script
- Set breakpoints and inspect variable values
- Edit JavaScript code on the fly
- Profile memory usage and CPU activity
The Sources panel is great for identifying and fixing JavaScript bugs and performance issues.
Timelines Panel
The Timelines panel visualizes various events tied to loading and running a webpage over time, including:
- Resource loading
- Style calculations
- Layout changes
- Script activity
- Rendering frames
Analyzing these timelines is crucial to pinpoint expensive operations that may cause jank or lag when interacting with your site.
Console Panel
The Console panel logs output from JavaScript code running on the page, any runtime errors, logging statements, network request statuses, and more. This can help identify and debug a wide variety of front-end issues.
Storage Panel
This panel allows inspection and modification of all browser storage mechanisms utilized by the page like cookies, local storage, session storage, and more. It is invaluable for understanding and debugging client-side data persistence.
Overall, Safari's developer tools provide unparalleled inspection and debugging capabilities for webpages. Mastering these tools is essential for any web developer looking to build high-quality experiences.
Inspecting and Modifying HTML and CSS
Selecting elements.
To pick an element to work on in the Elements panel:
- Just click on the part of the webpage you're interested in. This makes it pop up in the Elements panel.
- Or, click on the element's name in the DOM tree in the Elements panel.
Other ways to find elements include:
- Use the search box to look for elements by their ID, class name, or tag name.
- Right-click on an element and choose "Select Element in Console" to use it in Console commands.
When you choose an element, you'll see all its details like HTML, CSS, and layout info on the right side.
Editing HTML
To change the HTML of something you've selected:
- Double-click on its tag or text in the Elements panel.
- Or right-click and pick "Edit as HTML".
Now, you can edit the HTML. Press Enter when you're done to save your changes.
Some quick tips:
- Switch tag names to change the structure.
- Change attributes like id or class .
- Add, tweak, or remove child elements.
Your webpage will update right away with your changes.
Modifying CSS Styles
To change the CSS styles of something:
- Click on the element in the Elements panel or on the webpage.
- On the right, in the Styles section, find the style you want to change.
- Click in the value box, make your edit, and press Enter.
You can also:
- Hit the New Style Rule button ( + ) to add new styles.
- Toggle style properties on or off by checking/unchecking them.
- Right-click on a style to make it !important or to copy it.
Like before, your webpage shows the changes right away.
Adding and Removing Classes
You can change how an element looks and acts by adding or removing classes.
To add a class:
- Choose the element in the Elements panel.
- Look for the class attribute in the Attributes section.
- Type in the new class name. Use spaces to add more than one.
To get rid of a class, just delete its name from the class attribute.
This is a quick way to change an element's style without messing with CSS rules directly.
Utilizing the Web Inspector for Debugging
The Web Inspector is a super handy tool for checking out how your page looks, fixing JavaScript problems, and figuring out what slows things down. Here's how to make the most of it:
Inspecting Page Layouts
- The Elements panel lets you peek at the structure of your webpage and see how elements are laid out.
- You can turn CSS styles on and off to immediately see how they affect your page.
- Experiment with layout by changing styles like width , height , margin , and so on.
- The Layout pane helps you spot issues with how things are arranged on your page.
Debugging JavaScript
- Use the Sources panel to pause your code where you want and go through it step by step.
- Check out variables, events, and what the code is doing at each step on the side.
- Change code on the fly, run small tests, and look at values in the Console .
- Find out where your code is slow or using too much memory.
Analyzing Network Performance
- The Network panel shows you everything your page is loading.
- Find out which parts take the longest to load.
- Look at the details of what's being sent and received.
- Pretend you're on a slower connection to see how your page does.
Diagnosing Rendering Issues
- Use the Timelines panel to see everything that happens when your page loads and runs.
- Look for parts of your page that make it slow or choppy.
- Record what happens when people use your page to find spots you can make better.
Getting good at using Safari's Web Inspector means you can make your websites work better and faster. It's all about spotting problems and fixing them.
Responsive Design Mode
Responsive Design Mode is a feature in Safari that lets you see how your website looks on different devices like phones, tablets, and computers. It's great for making sure your site works well no matter what screen size someone is using. Here's a simple guide to using it:
Enabling Responsive Design Mode
To start using Responsive Design Mode in Safari:
- Go to the Develop menu at the top.
- Choose Responsive Design Mode from the list.
A toolbar will show up with different screen sizes you can test.
Selecting Screen Sizes
In Responsive Design Mode, you can pick from preset screen sizes for devices like:
- Or even specific sizes like 1440px wide
Just click on one to see how your site looks. You can also manually adjust the size by dragging the corner of the window, switch to landscape mode, or simulate using a touchscreen.
Testing Responsiveness
As you change the size of the Safari window:
- Move around your site to see if it adjusts smoothly.
- Check that things like text and images move or resize correctly.
- Make sure links and buttons work as expected.
This helps you spot any parts of your site that might not look right on different screens, like if text gets too squished or a picture disappears.
Integration with Web Inspector
You can use Responsive Design Mode together with Safari's Web Inspector. This means you can:
- Look closely at the code of your site and change it on the fly.
- Solve problems with your site's JavaScript.
- Check how fast your site loads and find ways to make it faster.
Using these tools together can help you make sure your site not only looks good on all devices but also works well and loads quickly.
By getting good at using Responsive Design Mode, you can make websites that everyone can enjoy, no matter what device they're using. It's a good idea to test your site often as you build it to catch any issues early.
Advanced Debugging Techniques
Debugging web apps can sometimes feel like a puzzle, but Safari's got some cool tools to help you out. Here are some tips to step up your debugging game with the Web Inspector:
Using the Debugger Statement
You can make your JavaScript take a break by adding debugger; in your code. When Safari sees this, it'll pause right there, letting you take a closer look.
How to do it:
- Jump into the Sources panel
- Drop debugger; into the line where you want things to pause
- Refresh the page
- Your code will stop at that line, ready for you to dive in
This is super handy for checking out what's happening at certain moments.
Viewing Console Logs
The Console panel is where you'll see messages from console.log() , along with any errors or warnings.
- Use console.log() to spit out what values variables are holding or to track where you are in your code.
- You can sift through messages by type, like error or warn , to zero in on problems.
- Logging objects? You can peek inside them with console.log(someObject);
Filtering Network Traffic
In the Network panel, you can narrow down requests by:
- Type (like XHR, JS, CSS)
- Where they're from (domain)
- How big they are
- How long they take
This is great for digging into specific stuff, like if you're only interested in checking out API calls.
Analyzing Detailed Timelines
The Timelines panel lays out everything that happens as your page loads and runs, all on a neat timeline.
What you can do:
- Zoom in to get a closer look at certain actions
- Filter by types of events
- Look up specific elements or actions
- Check out the details of what's causing delays
This helps you find and fix spots that slow your app down.
- Pause your code with debugger; to take a closer look at specific spots
- Use console.log() to keep tabs on what your code is doing
- Filter network stuff to focus on what matters to you
- Use the timelines to spot and smooth out any slow parts
Getting the hang of these tricks will help you make smoother, faster web apps.
Safari-specific Development Tips
Detecting safari browser.
You can find out if someone is using Safari and what version it is with this bit of code:
Then, you can make your website work differently depending on the Safari version:
This way, your website can work well for everyone, no matter what version of Safari they're using.
Supporting Multiple WebKit Versions
Since Safari uses the WebKit engine, you can check if certain WebKit features are available:
And use -webkit- in your CSS for things to look right in both old and new versions of WebKit:
Checking the WebKit Feature Status helps you know what's supported.
Optimizing Media Encoding
For videos, use MP4 format with H.264 encoding. For audio, MP3 works well across browsers. Use <video> and <audio> tags for media on your website. For drawings or animations, <canvas> works great in Safari. Using these formats makes sure your website loads fast and looks good in Safari.
Implementing Responsive Design
Use flexible layouts, images that resize, and media queries for a website that looks good on any device:
Always check how your site looks on different devices like iPhones, iPads, and desktops to make sure everything adjusts and fits well.
Adding Multi-Touch Support
Make your website interactive for touch devices by listening to touch events:
You can detect different gestures like taps, swipes, or pinches and use them to make things move or change on your site. This makes your website more fun and easier to use on phones and tablets.
sbb-itb-bfaad5b
Simulating devices and screen sizes.
Safari lets you check how your website looks on different devices and screen sizes right from your computer. This is super helpful for making sure your site looks good whether someone is viewing it on a phone, tablet, or computer.
To get started:
- Click on Develop > Responsive Design Mode in the Safari menu.
- You'll see a toolbar with different device and screen size options.
Selecting Emulation Options
In Responsive Design Mode, you can:
- Pick from devices like iPhone, iPad, Apple Watch
- Choose screen sizes like 1440x900 or 1280x720
- Try out portrait/landscape views
- Test how touch input works
Just click on a device or screen size to see how your page changes.
Customizing Sizing
You can also manually adjust the size of the page by dragging the window's edges, or you can type in specific sizes:
And you can switch between landscape and portrait modes:
As you change sizes, make sure that:
- Your page adjusts smoothly for different screen sizes
- Pictures and videos fit well and don't stick out
- Text is easy to read and everything is easy to use
Scrolling around helps you check that everything moves right.
Integration with Developer Tools
You can use Responsive Design Mode with other tools in Safari like the Web Inspector. This lets you do a lot at once, like:
- Look at and change your site's code
- Figure out JavaScript issues
- Check how fast your site is
- Find and fix display problems
This makes it easier to get your site looking and working great on all devices.
Achieving Consistency
Test your site on different screens as you build it to make sure it always works and looks right.
- Start emulation with Develop > Responsive Design
- Use the preset options for devices and screen sizes
- Adjust the page size yourself if needed
- Test your site with other Safari tools for a complete check-up
- Keep testing on different screens to make sure your site stays responsive
Following these steps will help make sure your site offers a good experience for everyone, no matter what device they're using.
Debugging Safari Web Apps on macOS
When you're working on a web app for Safari on a Mac, you'll need to know how to find and fix problems. Here's a simple guide to get you started with Safari's built-in tools for developers.
Enabling Web Inspector
First things first, you need to turn on a tool called Web Inspector:
- Go to Safari's preferences and click on the Advanced tab
- Make sure the box next to "Show Develop menu in menu bar" is checked
- You'll see a new "Develop" menu appear at the top of Safari
- From there, select "Show Web Inspector"
You can also press Option + Command + I on your keyboard to open it up quickly.
Inspecting the Web App
With Web Inspector open, you can:
Use the Elements panel to look at the website's building blocks (HTML) and how it's styled (CSS). This is great for checking the layout, seeing what styles are applied, and making sure it's accessible.
The Console panel shows you errors or any messages from your JavaScript. This helps you spot problems fast.
The Sources panel lets you dive into your JavaScript code. You can pause it, see what's happening step by step, and check out the values of different things while it runs.
The Network panel keeps track of all the files your app is loading. It's useful for finding out if anything is taking too long to load.
Check out the Timelines and Profiles panels to see if there are any slow parts in your app causing delays or making things choppy.
Testing on Different Devices
You can see how your app looks on different devices using a feature called Responsive Design Mode. Just go to the Develop menu and turn it on. This lets you check if your app looks good on phones, tablets, and computers without having to test it on each device.
Modifying Code
With Web Inspector, you can change your app's HTML, CSS, and JavaScript right there and then. This means you can try out new ideas quickly:
- Change the text or structure in the Elements panel
- Adjust how things look by tweaking the CSS
- Update your JavaScript in the Sources panel
Just refresh your app to see how the changes work out.
Achieving Performance
Use Web Inspector to look at how your app loads and runs. You can find out what's slowing it down and fix it by:
- Looking at network requests to see if files are too big or slow to load
- Checking JavaScript performance to find and fix slow code
- Watching for layout changes that might be causing delays
Testing your app in different situations helps make sure it runs smoothly for everyone.
Performance Optimization
Detecting unused code.
To spot CSS and JavaScript your web app doesn't really use, follow these steps in your browser's developer tools:
- Open the developer tools and find the Coverage panel.
- Refresh your page with the coverage tool running - this keeps track of which bits of code are active.
- Use your site to make sure you're checking all its features.
- Look at the Coverage panel to see how much of your code was actually needed.
- Click on files to see parts of the code that weren't used, shown in red.
- Get rid of code that you don't need to make your files smaller.
Some hints:
- Hit Start instrumenting coverage to begin.
- Try out every part of your site to catch all the code that might run.
- Pay special attention to big CSS or JavaScript files that aren't used much.
Cutting out unnecessary code helps your site run faster and smoother.
Analyzing Resource Sizes
To look into how big your site's files are using the Network panel:
- Open the developer tools and switch to the Network tab.
- Refresh the site to see all the files it loads.
- Look at the Size column for how big each file is.
- Organize by size to spot the biggest files.
- Click on a file for more details, like how much you could save by compressing it.
- Files larger than 2MB can slow down your site.
Ways to make files smaller:
- Shrink and tidy up JavaScript and CSS files.
- Use tools to make images smaller without losing quality.
- Only load big files when they're actually needed.
Making your files leaner can make your site load faster and work better.
Accessibility and Security
Making sure websites are easy to use and safe is really important, especially for people using iPhones and iPads. Here are some tips for making websites better for everyone in Safari:
Implementing Proper Accessibility
- Use special codes ( ARIA roles, states, and properties) to help browsers understand what each part of your website is supposed to do.
- Always provide descriptions for images and other non-text content.
- Make sure there's a strong contrast between text and its background so it's easy to read.
- Design your site so people can navigate through it using just a keyboard.
- Make your site work well with tools that help people with disabilities, like screen readers.
Tips for testing:
- Try using VoiceOver on iOS to check if people can listen to your website's content.
- Use the Accessibility Inspector in Safari to make sure everything's set up right.
Utilizing Safari's Security Features
- Use HTTPS to keep connections to your site secure.
- Make sure any external content on your site hasn't been messed with.
- Think about using Feature Policy for tighter control over your site's features.
- Use Credential Management API to help users log in securely.
Additional measures:
- Always clean and check any information users give you.
- Stick to the best ways of keeping user accounts safe.
- Be careful with scripts from other websites.
Checking for Common Issues
- Make sure your site meets the guidelines for accessibility.
- Look out for common security risks like XSS or CSRF.
- Test your site on both desktop and mobile versions of Safari.
- Check that your site still works when Safari's extra security settings are turned on.
Focusing on making your site easy to use and safe helps everyone have a better experience. Testing thoroughly is the best way to find and fix any problems.
Safari gives developers a lot of tools to make websites and apps work really well on Apple devices. If you know how to use these tools, you can make your site or app faster, look better, and be easier for everyone to use.
Here's a quick recap of what we talked about:
- Develop menu in Safari lets you use cool tools like Web Inspector for checking and fixing code, and Responsive Design Mode for seeing how your site looks on different devices.
- The Elements panel helps you look at and change the website's HTML and CSS, check how it's laid out, and make sure it's accessible to everyone.
- The Network panel helps you see how fast your site loads and find ways to make it load faster.
- Sources panel is for finding and fixing JavaScript bugs.
- Timelines panel shows you what happens when your page loads and helps you find parts that make it slow.
- Responsive Design Mode lets you see how your site looks on phones, tablets, and computers.
- Make sure your site can be used easily by everyone, including people with disabilities, by using ARIA roles and testing with tools like VoiceOver.
- Keep your site safe with HTTPS, clean inputs, and safe login methods.
We also shared tips on how to make sure your site works well in Safari, like checking for Safari browser, using WebKit features, making your site responsive, adding touch events, and making your site fast.
With Safari being so popular on mobile devices, it's really important to test your site on Apple's devices to make sure it works great. Use the tools we talked about to check your site and keep updating it with new features.
In short, making your site work well in Safari means happy users who'll want to keep coming back.
Related Questions
How do i use developer in safari.
To turn on developer tools in Safari, follow these steps:
- Open Safari , then go to Preferences
- Click on the Advanced tab
- Make sure to tick the box for Show Develop menu in menu bar
- Now, you'll see a new Develop menu at the top, which lets you access various developer tools
These tools include the Web Inspector for checking your website's code and layout, Responsive Design Mode for seeing how your site looks on different devices, and a console for solving JavaScript problems.
Is Safari good for Webdev?
Yes, Safari is great for web development. It has handy tools like Web Inspector, Responsive Design Mode, and Accessibility Inspector that make building, testing, and improving websites easier.
Since Safari uses WebKit, like some other browsers, testing for cross-browser compatibility is more straightforward. Plus, its popularity among Apple device users means it's crucial for reaching a broad audience. Safari offers a solid development environment for web professionals.
How do I use Safari efficiently?
Here are a few tips to get the most out of Safari:
- Look at all your open tabs with tab previews and close ones you don't need by swiping.
- Turn on Reader Mode for a cleaner reading experience on web pages.
- Bookmark your go-to sites and use the smart search feature for quick access.
- Use Keychain for saving and autofilling passwords securely.
- When privacy is a concern, switch to Private Browsing mode.
- Add useful shortcuts to your toolbar for quick access.
How do I make Safari work better?
To improve Safari's performance:
- Clean out your browsing history and site data now and then.
- Switch on the Develop menu for access to more tools that can help optimize your browsing.
- Stop videos from playing automatically to save on resources.
- Use Reader Mode on complex pages to cut down on data use.
- Make sure privacy settings are on.
- If content blockers are messing with a site, try turning them off temporarily.
- Keep Safari and your operating system up to date for the latest speed and security enhancements.
Related posts
- Navigating Chrome Generator for Beginner Developers
- Call from Browser: The Future of Developer Networking
- Edge Browser Extension Essentials for Developers
- Download HTML Page: Step-by-Step Guide

Why not level up your reading with daily.dev?

Safari Dev Tools: The Complete 2023 Guide
Introduction to safari developer tools.
Safari is Apple's proprietary web browser that comes pre-installed on all Mac and iOS devices. Its integrated developer tools provide everything web developers need to build, debug and optimize websites for Apple's ecosystem.
In this comprehensive tutorial, we'll cover key capabilities of Safari's dev tools including:
- The Web Inspector for inspecting page structure and CSS
- The Debugger for stepping through JavaScript code
- The Resources panel for auditing page assets
- The Audits panel for testing web standards compliance
- Device Mode for simulating mobile screens
- Advanced debugging features like conditional breakpoints
- Network throttling to simulate real-world conditions
- Experimental features for early access
By the end, you'll have master expertise using Safari dev tools to squash bugs faster, improve site performance, and deliver exceptional web experiences across Apple devices. You'll also discover resources like DevHunt to continue exploring the latest Safari developer tools.
A Brief History of Safari
Safari originated within Apple in 2003, based on the open source KHTML rendering engine. It was first released for Mac OS X Panther and quickly became Apple's default browser.
In 2007, Apple launched the first Windows version of Safari to expand its userbase. That same year, Safari made its mobile debut on the first iPhone.
Over the years, Safari has gone through many major version updates adding new features and support for emerging web standards. It remains the pre-installed browser on all Apple operating systems and devices including Macs, iPhones and iPads.

Why Learn Safari Developer Tools?
Here are some key reasons web developers should learn Safari dev tools:
- Pre-installed on all Mac and iOS devices, used by millions globally
- Allows direct debugging on iOS devices
- Can emulate mobile devices in desktop browser
- Essential for targeting Apple's ecosystem
- Identify optimizations for Safari to improve site experience
- Learn how your sites perform on Safari and make improvements
- Fix rendering issues specific to WebKit browser engine
- Utilize experimental features to build cutting-edge websites
- Discover new Safari dev tools on platforms like DevHunt
With Safari holding significant browser market share, especially in the mobile space, having expertise in its developer tools is vital for crafting high-quality cross-browser experiences.
Core Safari Developer Tools
Now let's dive into the core developer tools available within Safari on both desktop and mobile.
The Web Inspector
The Web Inspector is the main hub for visually inspecting and modifying a web page. Key functions include:
- View and edit the live DOM tree
- Inspect and modify CSS styles
- Audit accessibility information
- Analyze network requests and performance
- Identify layout issues or style problems
- Live edit code changes right in the browser
For front-end developers, the Inspector is indispensable for debugging HTML, CSS and accessibility issues. You can instantly see how changes to markup and styles affect rendering.
The Debugger
Safari's JavaScript Debugger allows pausing code execution to step through scripts line-by-line. You can:
- Set breakpoints to isolate issues
- Inspect stack traces and variable scopes
- Profile memory usage and CPU utilization
- Emulate device throttling conditions
- Blackbox third-party scripts
The Debugger equips you to tackle even the most complex JavaScript bugs. From tracking down logic errors to profiling performance, it's an essential tool for front-end logic and optimization.
The Resources Panel
This panel displays all resources loaded by the page like scripts, stylesheets, fonts, images and media. For each resource you can:
- View request URLs, status codes and timings
- Filter by type, folder location or domain
- Check dependencies and redundancy
- Audit performance and bottlenecks
- Download resources to your machine
Knowing exactly what resources a page loads is invaluable for optimizing performance. The Resources panel helps you eliminate unnecessary requests and prioritize critical assets.
Storage Inspector
The Storage Inspector lets you view and edit browser storage like cookies, LocalStorage, SessionStorage and IndexedDB. You can:
- Add, modify or delete stored keys and values
- Export storage data as JSON
- Emulate different browser states for testing
- Clear storage entirely to test initial experience
Being able to inspect persistence mechanisms is vital for debugging issues related to state management in modern web apps.
The Audits Panel
Safari's Audits panel runs diagnostics on pages to surface optimization opportunities and standards compliance issues. Audits include:
- Performance analysis and scoring
- Accessibility checks following WCAG guidelines
- Best practices for progressive web apps
- SEO enhancements
- Modern web platform usage
Running audits before launching any website can help you catch critical problems early and compare against industry benchmarks.
Advanced Safari Developer Tools
Beyond the basics, Safari offers powerful advanced tools for seasoned developers.
Device Mode
Device Mode accurately emulates mobile screens and conditions right in desktop Safari:
- Simulate precise device dimensions and resolution
- Throttle CPU and network to mimic real devices
- Essential for building mobile-friendly, responsive sites
- Test touch events and gestures during development
With Device Mode, you can build fully optimized mobile experiences without constantly switching devices.
Advanced Debugging
Safari provides next-level JavaScript debugging capabilities:
- Set conditional breakpoints using expressions
- Group breakpoints for easy management
- Step through async code with async stack traces
- Profile memory heap allocations over time
- Blackbox scripts to hide library code
- Break on caught or uncaught exceptions
These advanced features help you tackle difficult bugs in even the most complex single-page apps and frameworks like Vue.js.
Network Throttling
Network Throttling allows simulating slow network connections, like 3G and LTE. You can:
- Rate limit bandwidth and latency
- Identify assets blocking page load
- Debug loading behavior in emerging markets
- Optimize performance for offline/low-bandwidth
- Throttle cache usage and response compression
Testing how your site performs under real-world network conditions is crucial to providing good user experiences for all.
Experimental Features
Safari lets developers try out experimental tools before they are formally released:
- Get early access to new capabilities
- Provide feedback to help shape future features
- Use at your own risk as they are still in development
- Currently includes CSS Flexbox debugging tools
Tapping into experimental features allows you to build cutting-edge experiences and directly influence the browser platform's evolution.
Debugging JavaScript Issues
Now let's explore strategies for debugging JavaScript using Safari's advanced capabilities.
Breakpoint Usage
Effective breakpoint usage is key for isolating issues:
- Set breakpoints directly within the source code
- Organize breakpoints into groups by context
- Use conditional breakpoints to pause on specific criteria
- Disable breakpoints without deleting to toggle behavior
- Manage breakpoints efficiently even in complex codebases
Mastering breakpoints gives you precise control over pausing execution to inspect logic flow and data.
Scope Inspection
Understanding scope is vital for tracking down variable issues:
- Inspect variable values in different call frames
- Detect scope pollution across closures and modules
- Ensure code executes in the intended lexical scope
- Fix bugs caused by accessing stale variable references
- Avoid global namespace pollution
With Safari's scoping tools, you can confidently debug even complex nested closures and callback contexts.
Async Debugging
Safari provides multiple approaches for debugging asynchronous code:
- Step through promise resolutions and rejections
- Inspect async operation call stacks and task queues
- Profile async code performance with CPU profiler
- Set breakpoints within async callbacks and timers
- Visually trace async code flows
Smooth async debugging helps you tackle race conditions, timing issues, and callback hell.
Error Handling
The key to debugging runtime errors is Safari's break on exception feature:
- Break on any caught or uncaught exceptions
- Inspect error call stacks to trace where issues originate
- Log values with console.log() to debug logic flow
- Validate edge cases and fix crashes
- Handle errors gracefully to improve user experience
With robust error handling, you can isolate bugs quicker and build more resilient apps.
Optimizing Page Speed
Next let's explore some common techniques for optimizing page speed using Safari developer tools.
Image Optimization
Safari provides multiple ways to optimize images:
- Audit image sizes and formats using the Resources panel
- Compress and resize images as needed
- Lazy load offscreen images to improve TTI
- Serve next-gen formats like WebP to Safari users
- Remove unnecessary decorative images
With Safari's insight into image resources, you can significantly cut page weight and load times.
Script Loading
Optimizing script loading is key for performance:
- Minimize parser-blocking JavaScript
- Load non-critical scripts asynchronously
- Dynamically create and load scripts
- Code split bundles into logical chunks
- Tree shake and minify code to reduce payload
Safari shows you exactly how scripts impact loading behavior so you can optimize delivery.
Caching Assets
Effective caching can boost repeat visit performance:
- Set optimal cache lifetimes for static assets
- Cache assets locally using service workers
- Version assets linked to app release cycles
- Avoid cache-busting query strings
- Maximize cache reuse for returning users
The Resources panel helps you dial in caching for faster loads without staleness.
Layout Thrashing
Diagnosing layout thrashing is key for smooth UX:
- Identify forced synchronous layouts
- Defer non-critical DOM updates with requestAnimationFrame()
- Avoid reading styles after writes during rendering
- Batch DOM reads/writes together
- Profile with Debugger to pinpoint problems
With Safari's performance tools, you can isolate and fix sources of jank and lag.
Wrap Up and Key Takeaways
Safari developer tools provide everything needed to build high-quality websites targeting Apple's ecosystem.
Key highlights include:
- Debugging directly on iOS devices with Web Inspector
- Stepping through JavaScript with advanced Debugger features
- Auditing pages for standards compliance
- Simulating mobile devices and networks during development
- Optimizing performance using Network Throttling
- Trying out experimental capabilities early
- Discovering new Safari dev tools on platforms like DevHunt
Learning Safari developer tools allows you to find and fix cross-browser issues faster. You can optimize sites specifically for Safari and deliver stellar experiences to millions of Apple users worldwide.
With a comprehensive understanding of Safari's robust toolset, you can confidently build, debug and enhance modern progressive web apps. Safari developer tools help web developers succeed across platforms.
Related posts
- Safari Developer Tools: The Complete Guide for Web Developers
- Discover the Top Web Developer Tools for 2023
- Unlock Safari's Powerful Developer Tools
- Dev Tools iOS Developers Need in 2023
Debug, Inspect , Done.
Inspect helps you debug the mobile web on ios and android by giving you an all-in-one developer tool for macos, windows, and linux..
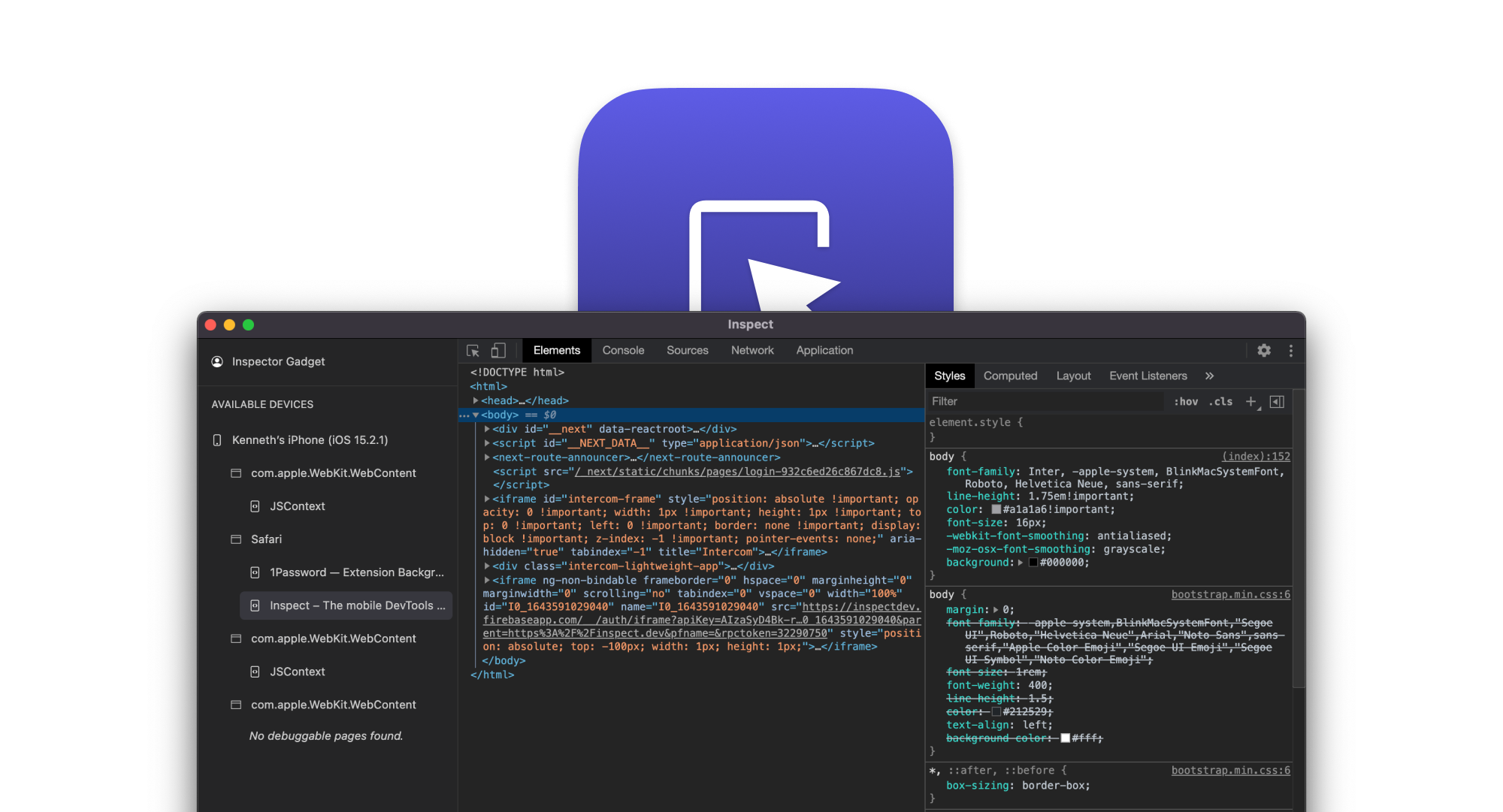
Join the best
You are in good hands.
Engineers from these companies are already happy (Inspect)ors, more productive and saving time.
Why Inspect?
Debug the web on ios devices.
Inspect enables to you debug Safari and WebViews on your iOS device.
Debug the web on Android
Inspect enables you to debug Chrome and WebViews on your Android device.
No new hardware needed
No new hardware needed. Inspect is provides a software-only solution that works across platforms.
UI from Chrome DevTools
Inspect is built on Chrome DevTools, so you feel right at home from day one.
Inspect over Wifi (on MacOS)
Inspect supports debugging of iOS devices over WIFI on macOS. It's time to let go of the cables.
Works on macOS, Linux and Windows
Inspect and debug your web apps and websites on iOS and Android from macOS, Windows and Linux.
Stack Exchange Network
Stack Exchange network consists of 183 Q&A communities including Stack Overflow , the largest, most trusted online community for developers to learn, share their knowledge, and build their careers.
Q&A for work
Connect and share knowledge within a single location that is structured and easy to search.
How can I quickly open a mobile view of a page in a desktop browser?
Since we're now in a mobile-first world, it becomes more and more important to be able to test websites easily on mobile phones, or on emulated mobile phones. I collaborate with people who work on websites and social media offerings, and I would like to encourage them to regularly open websites from their desktop browsers in a mobile view. I'm specifically thinking of the browser's built-in "mobile view" feature, which is often hidden among all the other developer tools a browser provides, but I'm happy to consider anything which is just as quick to set up.
How can you open a mobile view of a website from a desktop browser?
- 23 "Since we're now in a mobile-first world" Woah there a minute... context is for kings. – Lightness Races in Orbit Feb 6, 2018 at 12:49
- 3 Just a comment - don't know the context really, but if I was asked to be opening webpages from my desktop/laptop in mobile view first ....what's the point of using the desktop? I hope by "encourage", you're not forcing it via some code or other method. Especially since many webpages that do format for mobile are pared down quite a bit and don't have full functionality. – BruceWayne Feb 6, 2018 at 16:27
- 1 Add a change user agent or similar extension or plug in to your browser, and set a smart phone user agent. – Salman A Feb 6, 2018 at 17:10
- 1 “I would like to encourage people to regularly open websites from their desktop browsers in a mobile view.” ...That's goofy. And waste all that desktop screen real estate? Desktop and mobile both have their place, and that's why responsive solutions have been developed. Let's deliver the best experience possible for every user, and let people browse on the device that's most comfortable for them. Anyway, valid question, as web designers and developers need to emulate multiple devices when building sites. – Mentalist Feb 7, 2018 at 2:52
- 2 @Mentalist I meant people who are working on websites and social media offerings. – Flimm Feb 7, 2018 at 7:28
6 Answers 6
- In Windows/Linux, press Ctrl + Shift + M
- In macOS, press option + command + M
You can also find the menu item under ("Tools"), "Web Developer", "Responsive Design Mode".
Chrome and Edge:
You need to have "Developer Tools" open first:
- In Windows/Linux, press Ctrl + Shift + I or just F12
- In macOS, press option + command + I
Once developer tools is open and focused, you can toggle device emulation:
- In macOS, press command + shift + M
There is a small button in the developer tools toolbar that enables device emulation, if you prefer to click a button rather than press a keyboard shortcut.
It looks like Apple have disabled by default the keyboard shortcut for entering responsive design mode. You can follow this tutorial on configuring a keyboard shortcut for it .
You can find the menu item by clicking "Develop", "Enter Responsive Design Mode". If you can't see the "Develop" menu item, you need to enable it by opening "Preferences", "Advanced", and ticking "Show Develop menu in menu bar".
- 1 Note that ctrl shift M works only if developer tools are already open – Naramsim Feb 6, 2018 at 10:29
- 3 @Naramsim Thanks. That only applies to Chrome. I've edited my answer. – Flimm Feb 6, 2018 at 11:19
- 3 For Windows/Chrome, F12 is a potentially easier way to get to Dev Tools... although if the next keystroke is going to be Ctrl-Shift-M, I suppose starting with Ctrl-Shift-I may be more logical. – sǝɯɐſ Feb 6, 2018 at 13:21
- I believe on previous versions of Safari Cmd+Shift+R would open responsive design mode. Seems to not exist on latest version unless you manually bind it – Downgoat Feb 6, 2018 at 23:52
- 1 Chrome remembers if you wanted a mobile preview, so once you've enabled it, you can toggle between mobile/desktop simply using F12 – Pieter De Bie Feb 8, 2018 at 12:26
Flimm’s answer is 100% correct. Just in case remembering the shortcuts is too much of a hassle, it’s this blue button in the Developer Tools to toggle between the web view and mobile/tablet view:
Or with Firefox:
After enabling the device toolbar, you can then choose the make and model of the device you wish to emulate from the dropdown menu.
- 1 What piece of software does the first part refer to? – Kamil Maciorowski Feb 7, 2018 at 5:22
- @KamilMaciorowski DevTools is the developer tool found in Chrome and Opera. – OptimusCrime Feb 7, 2018 at 7:46
- @KamilMaciorowski This is not a software, this is available on any of your web browser. Specifically if you're using chrome, right click on any window and click on inspect and you will see this window in your browser docked below or to the right of the browser. These are more commonly known as Dev Tools. – Shobhit Garg Feb 7, 2018 at 16:13
- @Shobbit Garg Is that the windows, which opens when I press CTRL + Shift + C? – daniel.heydebreck Feb 8, 2018 at 8:22
- @daniel.neumann Unfortunately I use mac, so I cannot test and see what happens when you press those keys. But referring to the shortcuts listed above, this window should open by pressing "ctrl + shift + I" on chrome, "ctrl + shift + M" on firefox or pressing f12 on IE/Edge. – Shobhit Garg Feb 8, 2018 at 15:04
For the purpose of testing, i use the following websites :-
- http://www.jamus.co.uk/demos/rwd-demonstrations/
- http://mattkersley.com/responsive/
Both of the above sites allow me to view my web application in multiple device widths.
You can set the user agent and window size from the command line or launch config of a shortcut.
For example:
& "C:\Program Files\Google\Chrome\Application\chrome.exe" --new-window --window-size=375,812 --user-agent="Mozilla/5.0 (Linux; Android 8.0; Pixel 2 Build/OPD3.170816.012) AppleWebKit/537.36 (KHTML, like Gecko) Chrome/87.0.4280.67 Mobile Safari/537.36" --user-data-dir=C:\workspace\tmp\chrome https://google.com
The --user-data flag is mandatory to make this work . Create a folder for it.
Add a "user agent switcher" extension in your browser and specify a mobile user agent. If the website is smart enough it will serve you mobile optimized version.
I will not recommend any specific extension. The ideal one should have presets for mobile browsers built-in and the ability to enable or disable user agent switching on per-website basis.
- 1 This is incorrect. Mobile layouts should work based on device / screen dimensions via CSS media queries, not user agent strings - it's not 2006 any more. – PiX06 Feb 7, 2018 at 13:51
- Most browsers' tool that allows a mobile view also lets you set a user-agent at the same time. – Flimm Feb 7, 2018 at 14:33
- 1 @PiX06 then no effort is necessary. Just resize the browser window! – Salman A Feb 7, 2018 at 15:04
- Unfortunately, I find myself with many questions: If I'm resizing the browser window anyway, why do I need to bother with user agents? To which dimensions should I resize the window? How do I measure the window? – Mathieu K. Feb 9, 2018 at 5:26
The above answers are great for those who like to stick with a single browser, or have limited desktop "workspace" (eg. single monitor less than 21" at a low res).
There is actually an even more interesting solution I've recently discovered: https://blisk.io/
I will refrain from using the (sort of) "affiliate link" for any personal gain (There is a "token based system" that you can earn credits to get things like free "team cloud space" & "premium features" to use with it), but Blisk is actually pretty snazzy.
This Chromium-based "browser built for development" provides a multitude of ways to demo the page in various devices with a vertical "pane" on the LEFT side, much like you see Chrome Developer Tools default to the right vertical column.
It's work a look. Though there are some limits to its "freemium extended functionality", it still works very well to "preview" both the PC and Mobile versions of your pages / sites in a side-by-side comparison. The paid features seem pretty rad too if you work in remote teams (though I personally think it need a better "test drive" program before hooking people on the monthly cost).
Full disclosure: there is an EXTREMELY annoying "time limit" per day on the mobile preview part (toggles open/closed from the icon to the right of the address bar - change the "device preview" from the tiny link-to-the-menu in the top right corner "Show device list").
BliskDemoScreenshot
Also: I've found a few really nifty tricks with Browser Extensions like the 2 different "User-Agent Switcher"'s from Chrome/Firefox that go a bit further by letting you toggle between browser user-agent strings of various Operating Systems AND the browsers for them.
I prefer the "esolutions.se" flavor because of how easy it is to add custom user-agent strings to the list for as many customizations as you could ever want (runs offline also, which can be handy in certain cases): https://chrome.google.com/webstore/detail/user-agent-switcher/clddifkhlkcojbojppdojfeeikdkgiae
Anyway, that's my 2 cents. :P
- not available for Linux :-( – david.perez Mar 3, 2020 at 14:52
You must log in to answer this question.
Not the answer you're looking for browse other questions tagged browser ., hot network questions.
- What do humans do uniquely, that computers apparently will not be able to?
- NES Emulator in C
- Best way to halve 12V battery voltage for 6V device, while still being able to measure the battery level?
- Why "Power & battery" stuck at spinning circle for 4 hours?
- Can I travel with my child to the UK if I am not the person named in their visitor's visa?
- What percentage of light gets scattered by a mirror?
- Are your memories part of you?
- A man is kidnapped by his future descendants and isolated his whole life to prevent a bad thing; they accidentally undo their own births
- A trigonometric equation: how hard could it be?
- A peculiar problem on geometry relating to finding the angle between the diagonals of a cyclic quadrilateral
- An application of the (100/e)% rule applied to postdocs: moving on from an academic career, perhaps
- Sum of square roots (as an algebraic number)
- XSS against improper character sanitization
- I'm looking for a series where there was a civilization in the Mediterranean basin, which got destroyed by the Atlantic breaking in
- Inductance after core saturation
- How can I use a router without gateway?
- Does it make sense for giants to use clubs or swords when fighting non-giants?
- How to refer to a library in an interface?
- Replacement the UPS APC Smart-UPS SRT 10000 battery while it's powered on?
- Is it theoretically possible for the sun to go dark?
- Advice on DIY Adjusting Rheem Water Heater Thermostat
- Divergence of light rays - parallel approximation
- Could a 200m diameter asteroid be put into a graveyard orbit and not be noticed by people on the ground?
- Print all correct parenthesis sequences of () and [] of length n in lexicographical order
- Irresistible Tech Gifts for That Special Dad
- Killer Smartphone Deals We Love
How to Activate the iPhone Debug Console or Web Inspector
Use Safari's web developer tools to study problematic websites
:max_bytes(150000):strip_icc():format(webp)/ScottOrgera-f7aca23cc84a4ea9a3f9e2ebd93bd690.jpg)
- Saint Mary-of-the-Woods College
- Switching from Android
What to Know
- Activate Web Inspector on iOS: Go to Settings > Safari > Advanced and move the Web Inspector toggle switch to the On position.
- Use Web Inspector on macOS: Connect your iOS device to a Mac and choose the URL to inspect from the Develop menu.
If you run into a bug or another issue with a website on Safari mobile, use the Web Inspector tool to investigate. This article explains how to use the Safari console for iPhone to debug errors with the help of your Mac computer. Instructions apply to iPhones with iOS 14, iOS 12, or iOS 11, and well as Macs with macOS Big Sur (11.0), macOS Catalina (10.15), or macOS Mojave (10.14).
Activate Web Inspector on Your iPhone or Other iOS Device
The Web Inspector is disabled by default since most iPhone users have no use for it. However, if you're a developer or you're curious, you can activate it in a few short steps. Here's how:
Open the iPhone Settings menu.
On an iPhone with an early version of iOS, access the Debug Console through Settings > Safari > Developer > Debug Console . When Safari on the iPhone detects CSS, HTML, and JavaScript errors, details of each display in the debugger.
Scroll down and tap Safari to open the screen that contains everything related to the Safari web browser on your iPhone, iPad, or iPod touch.
Scroll to the bottom of the page and select Advanced .
Move the Web Inspector toggle switch to the On position.
Connect Your iOS Device to Safari on a Mac
To use the Web Inspector, connect your iPhone or another iOS device to a Mac that has the Safari web browser and enable the Develop menu .
With Safari open, select Safari from the menu bar and choose Preferences .
Select the Advanced tab.
Select the Show Develop menu in menu bar check box and close the settings window.
From the Safari menu bar, select Develop and choose the name of your attached iOS device, then select the URL that appears under Safari to open the debug console for that site.
After you connect your device, use your Mac to inspect the website you want to debug and have it open in the Safari mobile browser.
What Is Web Inspector?
Web developers use Web Inspector to modify, debug, and optimize websites on Macs and iOS devices. With Web Inspector open, developers can inspect the resources on a web page. The Web Inspector window contains editable HTML and notes regarding the styles and layers of the web page in a separate panel.
Before iOS 6, the iPhone Safari web browser had a built-in Debug Console that developers used to find web page defects. Recent versions of iOS use Web Inspector instead.
With Safari 9 and OS X Mavericks (10.9), Apple introduced Responsive Design Mode in Web Inspector. Developers use this built-in simulator to preview how web pages scale to different screen sizes, resolutions, and orientations.
To set up Web Inspector on your iPad, open your iPad's Settings and select Safari > Advanced , then turn Web Inspector On . Connect the iPad to a Mac computer, then open Safari on the Mac and select Safari > Preferences > Advanced , then turn on Show Develop menu in menu bar .
You cannot just connect your iPhone to a Windows PC and start using Web Inspector through Chrome like you can with a Mac. Installing package manager software can provide you a sort of workaround, but it's not recommended unless you're familiar with the package management app you intend to use.
Get the Latest Tech News Delivered Every Day
- Add More Features by Turning on Safari's Develop Menu
- How to Change the Default Search Engine in Chrome for iOS
- How to Activate and Use Responsive Design Mode in Safari
- How to Inspect an Element on a Mac
- How to Use Web Browser Developer Tools
- 4 Ways to Play Fortnite on iPhone
- What Is Safari?
- How to Disable JavaScript in Safari for iPhone
- How to View HTML Source in Safari
- How to Manage History and Browsing Data on iPhone
- How to Change Your Homepage in Safari
- How to Manage Cookies in the Safari Browser
- How to Reset Safari to Default Settings
- How to Clear Private Data, Caches, and Cookies on Mac
- How to Clear Search History on iPhone
- How to Manage Your Browsing History in Safari
How-To Geek
View mobile websites in windows with safari 4 developer tools.
Want to try out mobile websites designed for the iPhone and other mobile devices on your PC? Safari 4 for Windows lets you do this easily with their
Want to try out mobile websites designed for the iPhone and other mobile devices on your PC? Safari 4 for Windows lets you do this easily with their developer tools.
By default, Safari will show standard desktop websites. But by making a simple change, you can switch it to work like Safari Mobile on the iPhone or iPod Touch.
Getting Started
First make sure you have Safari 4 for Windows installed. You can download Safari directly (link below) and install it as usual.
Or if you already have another Apple program installed, such as QuickTime or iTunes, then you can install it from Apple Software update. Simply enter apple software update in the Start menu search box.
And then select Safari 4 from the list of new software available. Click Install to automatically download and install Safari.
Accept the license Agreement, and then Safari will automatically install.
Once this is finished, Safari will be ready to use.
View Mobile Sites in Safari
First, we need to enable the developer tools. Click the gear icon on the toolbar, and select Preferences.
Click the Advanced tab, and then check the box that says “Show Develop menu in menu bar”.
Once you’ve closed your settings box, click the page icon, select Develop, then User Agent, and then choose one of the Mobile Safari settings. In our test we chose Mobile Safari 3.1.2 – iPhone.
To make your browser emulate a mobile device better, you can hide the bookmarks and tab bar to have a more streamlined interface.
Click the Gear icon, and select “Hide Bookmarks Bar”, and then repeat and click “Hide Tab Bar”.
You can also shrink your window to be closer to the size of a mobile device screen. Once you’ve done these things, Safari should look similar to this screenshot. Here we have loaded Google.com, and you can see it in its iPhone-style interface.
Simply enter any website into the address bar, and it will load in its mobile interface if it has one. Here is Google’s other mobile offerings, right inside Windows.
Gmail loads messages with the default iPhone interface.
One especially interesting mobile site is Apple’s online iPhone User Guide . When loaded in Safari with the iPhone setting, it loads with a very nice mobile UI that works just like an iPhone app. In fact, you can even click and drag to scroll, just like you would with your finger on an iPhone.
Even if you do not have a Smartphone, you can still preview what websites will look like on them with this trick. Not all sites will work of course, but it’s fun to play around with different sites that have mobile versions.
Safari 4 Download
Apple iPhone online user guide
Safari User Guide
- Get started
- Go to a website
- Bookmark web pages to revisit
- See your favourite websites
- Use tabs for web pages
- Import bookmarks and passwords
- Pay with Apple Pay
- Autofill credit card info
- View links from friends
- Keep a Reading List
- Hide ads when reading
- Translate a web page
- Download items from the web
- Add passes to Wallet
- Save part or all of a web page
- Print or create a PDF of a web page
- Interact with text in a picture
- Change your home page
- Customise a start page
- Create a profile
- Block pop-ups
- Make Safari your default web browser
- Hide your email address
- Manage cookies
- Clear your browsing history
- Browse privately
- Prevent cross-site tracking
- See who tried to track you
- Change Safari settings
- Keyboard and other shortcuts
Use the developer tools in the Develop menu in Safari on Mac
If you’re a web developer, the Safari Develop menu provides tools you can use to make sure your website works well with all standards-based web browsers.
If you don’t see the Develop menu in the menu bar , choose Safari > Settings, click Advanced, then select “Show features for web developers”.
Open Safari for me
Install and sync all of your devices
Secure cloud syncing lets you access your sensitive information from anywhere on any device
Desktop Applications
Access Bitwarden on Windows, macOS, and Linux desktops with native applications.
Support for Windows 10 and 11
Support for MacOS 12+ and Safari 14+
Support for most distributions
Desktop App Installation Guides
Bitwarden offers a variety of different installation options for the desktop application. You can find them all listed below.
Some options are not capable of automatic updates and are labeled as such. You should always keep Bitwarden applications up to date.
Windows(10 and 11 - x86 and x64)
Portable App for Flash Drives Bitwarden-Portable.exe NO AUTO-UPDATES
Windows Store https://www.microsoft.com/store/apps/9PJSDV0VPK04
Chocolatey Package Manager
macOS(Mojave 10.14 and later)
Standard Installer Bitwarden.dmg
Mac App Store https://itunes.apple.com/app/bitwarden/id1352778147
Homebrew Package Manager
Linux(x64 only)
Standard Installer Bitwarden-x86_64.AppImage
Ubuntu, Debian, Linux Mint, etc. Bitwarden-amd64.deb NO AUTO-UPDATES
Fedora, CentOS, RHEL, openSUSE, etc. Bitwarden-x86_64.rpm NO AUTO-UPDATES
Snap Package Manager
Web Browser Extensions
Integrate Bitwarden directly into your favorite browser with browser extensions for a seamless browsing experience.
Google Chrome
Mozilla Firefox
Microsoft Edge
Tor Browser
DuckDuckGo for Mac
Mobile Applications
Take your password manager on the go with mobile apps for your phone or tablet.
More mobile options
URL: https://mobileapp.bitwarden.com/fdroid/repo
Fingerprint: BC54EA6FD1CD5175BCCCC47C561C5726E1C3ED7E686B6DB4B18BAC843A3EFE6C
Instructions
Install the F-Droid client app .
Scan the QR code from above or manually copy/paste the Bitwarden repository information into the F-Droid client app under Settings.
Add the Bitwarden repository to the F-Droid client app.
Refresh your F-Droid client app under the Categories tab.
Install Bitwarden from the F-Droid client app listing.
Limitations
Since the Bitwarden F-Droid build does not include Firebase Messaging, push notifications for live sync updates of your vault will not work. Manual vault syncing is required.
Command Line Interface
Use the powerful Bitwarden command-line interface (CLI) to write and execute scripts on your vault.
Web Application
Need to access account settings or are using a friend's computer? Access your password manager from any web browser with the Bitwarden web app.
Bitwarden Authenticator Mobile App
Have questions? We're here to help
Google Chrome 17+
Fast & secure web browser.
- #2 in Utilities
- 4.6 • 1.3M Ratings
Screenshots
Description.
Download the new Google Chrome for your iPhone and iPad. Now more simple, secure and faster than ever. Get the best of Google Search, and easily sync your bookmarks and passwords with Chrome on your laptop. Download the fast, secure browser recommended by Google. NEW - You can now set Chrome as your default browser. Follow the in-app prompt or go to Settings > Google Chrome to set Chrome as default. All web links will automatically open in Chrome. • SEARCH WITH GOOGLE - Chrome is the browser with Google built in. Search and get answers on Google fast. • BROWSE FAST - Choose from personalized search results that instantly appear as you type and quickly browse previously-visited websites. • SEARCH FROM YOUR HOME SCREEN - Access Chrome from your iOS home screen with the new widget. • ACCESS YOUR CHROME ACROSS DEVICES - When you sign in to Chrome, you can save bookmarks, passwords and more in your Google Account, so you can access them on your other devices. • STORE PASSWORDS & PAYMENT METHODS - Chrome can save your passwords and payment information, and automatically fill them into forms when you need them. • VOICE SEARCH - Use Google voice search to get answers without typing. • MANAGE TABS EASILY - See all your tabs in a single view and easily organize them into groups. • ARTICLES FOR YOU - Chrome surfaces articles, blogs, and content that we think you might like. The more you use Chrome, the more personalized it gets. You’ll always have what’s most relevant to you at your fingertips. • GOOGLE TRANSLATE - Chrome lets you translate an entire site in a single click with Google Translate built in. • INCOGNITO MODE - Use Incognito mode to browse without saving your history (learn more at http://goo.gl/WUx02) • SAVE YOUR SITES - Save pages for later with bookmarks in Chrome.
Version 126.0.6478.35
Thanks for choosing Chrome! This version includes: • Now you can simply sign in to get your saved bookmarks, passwords and more • The default Standard protection mode of Safe Browsing now gives you real-time URL protection • Stability and performance improvements.
Ratings and Reviews
1.3M Ratings
Please read our suggestions… small feature! Plz
It would make a WORLD of difference for someone like me who has hundreds of tabs & windows open (IPad & laptop) at any given time…... a small timeline view/hint when you’re scrolling through all open tabs in that window - like when the tab was first opened/created or modified last , or something similar. Another addition - To Name/title any open Chrome window. Not only folders of open tabs like Safari allows (bc that syncs to any open window) or bookmarks folders. But the windows themselves. I like to have multiple windows open at a time so this would be a small help when sorting through all my shhhtuff. Hope y’all read this soon, otherwise great work!
Why can’t I switch profiles?!
I have used Chrome for years and it has always been so easy to switch from one profile to another. I don’t do it super often but my work uses Google Workspace so I have a work profile, a personal profile, and a profile I use for the social media management I do with my community theater. On the desktop it is no trouble at all to switch from one to the other, on the app it is practically impossible. I can see the profiles when I go into settings but I can’t change from one to the other unless I sign out of the “primary” profile. I DON’T WANT TO SIGN OUT OF MY PROFILES! Every single time I do when I want to sign back on I have to go through 2-step verification and I would just as soon stop using Chrome then have to do that over and over again. It used to be so easy to switch, it still is on the Google app, but Chrome has to be different. Maybe I should delete Chrome and just use Google and Safari in tandem. 🤬
App getting worse and not listening to the community
I honestly switched to this from safari cause the middle search bar button allowed you to type on the search bar a lot easier. Now it's a new tab button, the community has expressed time and time again about how stupid this is and it has made reaching the search bar at the top hard especially on bigger phones. Despite the fanfare, the team working on this app has never done anything to solve this issue and my experience with this app has been going down ever since. As of now I'll stop using this app and new features that they push out for this app has negligible gain while they don't solve the issues that users feedback. I don't want to use a product where the team doesn't listen to their community and do what they want to do instead of what consumers want. I have feedback this issue time and time again on their support page to no constructive response so it's finally time I switch to other browsers like Firefox with the search bar at the bottom.
App Privacy
The developer, Google , indicated that the app’s privacy practices may include handling of data as described below. For more information, see the developer’s privacy policy .
Data Linked to You
The following data may be collected and linked to your identity:
- Financial Info
- Contact Info
- User Content
- Search History
- Browsing History
- Identifiers
- Diagnostics
Data Not Linked to You
The following data may be collected but it is not linked to your identity:
Privacy practices may vary, for example, based on the features you use or your age. Learn More
Information
English, Arabic, Bulgarian, Catalan, Croatian, Czech, Danish, Dutch, Finnish, French, German, Greek, Hebrew, Hindi, Hungarian, Indonesian, Italian, Japanese, Korean, Lithuanian, Malay, Norwegian Bokmål, Persian, Polish, Portuguese, Romanian, Russian, Serbian, Simplified Chinese, Slovak, Spanish, Swedish, Thai, Traditional Chinese, Turkish, Ukrainian, Vietnamese
- Developer Website
- App Support
- Privacy Policy

Get all of your passes, tickets, cards, and more in one place.
More by this developer.
YouTube: Watch, Listen, Stream
Google Maps
Gmail - Email by Google
Google Drive
Google Docs: Sync, Edit, Share
You Might Also Like
Microsoft SwiftKey AI Keyboard
Microsoft Edge: AI Browser
Firefox: Private, Safe Browser
Split Screen - Dual Window
Opera: AI browser with VPN
Puffin Cloud Browser
View in English
Safari Technology Preview
Safari is the best way to experience the internet on iPhone, iPad, and Mac. Safari Technology Preview gives you an early look at upcoming web technologies on Apple platforms. Get the latest layout technologies, visual effects, developer tools, and more, so you can provide input on how they are implemented and deliver best-in-class experiences on Apple devices.
Download Safari Technology Preview

Preview the latest web technologies. Get a preview of the latest advances in Safari web technologies, including HTML, JavaScript, and CSS. Safari Technology Preview includes the most recent version of WebKit, the rendering engine that powers Safari.
Easy to update. You can update Safari Technology Preview right from the Mac App Store. Updates occur every few weeks and include the most recent version of WebKit.
Access powerful developer tools. Use the latest version of the powerful Web Inspector and Responsive Design Mode to modify, debug, and optimize your websites.
Provide feedback. Use Feedback Assistant to send feedback directly to Apple about issues and enhancement requests. Simply select Report an Issue from the Help menu in Safari Technology Preview.
Run side by side with Safari. Safari Technology Preview is a standalone app that works side by side with the current version of Safari, so you can continue to use and reference the current release.
Surf seamlessly with iCloud. Safari Technology Preview works with iCloud, so you can access your latest Safari Favorites, bookmarks, and Reading List.
Keep current. The WebKit blog keeps you up to date on the latest developments in HTML, JavaScript, and CSS.

IMAGES
VIDEO
COMMENTS
Method 1: Responsive Design Mode in Safari Mobile Web. First, remember that the Developer menu is, by default, disabled for the Safari browser. To access the Responsive Design Mode, enable the Safari Develop menu. Follow the steps below to enable the Develop menu: Launch Safari browser.
Web development tools. Apple has brought its expertise in development tools to the web. Safari includes Web Inspector, a powerful tool that makes it easy to modify, debug, and optimize websites for peak performance and compatibility on both platforms. And with Responsive Design Mode, you can preview your web pages in various screen sizes ...
Safari for developers. Safari is the best way to experience the internet on iPhone, iPad, and Mac. Thanks to blazing-fast performance and industry-leading energy efficiency, millions of users enjoy exploring the web with Safari. Take advantage of powerful new features, advanced developer tools, and cutting-edge technologies in Safari to deliver ...
If you're a web developer, the Safari Develop menu provides tools you can use to make sure your website works well with all standards-based web browsers. If you don't see the Develop menu in the menu bar, choose Safari > Settings, click Advanced, then select "Show features for web developers.". Open Safari for me.
Opening Responsive Design Mode. While focused on the webpage you want to test in Responsive Design Mode, choose Enter Responsive Design Mode (⌃⌘R) from the Develop menu. Tip. You can use Responsive Design Mode with Web Inspector to debug your page's layout while resizing the page in Responsive Design Mode.
To open the Safari Developer Tools, right-click on Inspect and start debugging. You can leverage other built-in features offered by LambdaTest, like geolocation testing, uploading files, accessibility, and much more. Using Safari, you can use the Responsive Design Mode while debugging your websites on LambdaTest.
Open Safari on your Mac and click the "Safari" button in the menu bar. Next, select "Preferences." Alternatively, you can use the keyboard shortcut Command+, (comma). This will also open up Safari preferences. Go to the "Advanced" tab. Check the box for "Show Develop Menu in Menu Bar." Now the Develop menu will appear between Bookmarks and ...
Tutorial. 1. Open up Safari on your Mac. 2. Now click on 'Safari' in the menu bar. 3. Now click on Preferences, then Advanced. 4. At the very bottom you'll see an option called 'See Develop menu ...
To enable Safari Developer Tools, open Safari, click Safari in your menu bar, and then select Preferences. You can also use Command-Comma keyboard shortcut to open Safari's Preferences dialog. Locate and select the Advanced menu. At the bottom of this menu you should see a checkbox that is labeled "Show Develop menu in menu bar".
Here 's a quick guide to get you started: Enable Developer Tools in Safari by accessing Preferences > Advanced and checking 'Show Develop menu in menu bar'. Web Inspector helps you inspect and modify HTML, CSS, and JavaScript in real-time. Responsive Design Mode allows you to test your site on various device sizes.
On your computer. Go to your Safari Preferences and under the Advanced tab, check the box next to "Show Develop menu in menu bar". You should now see a Develop tab between Bookmarks and Window. With your phone connected, click the arrow next to your phone's name.
Enable Web Inspector on iOS : Open the Settings app on your iPhone or iPad. Scroll down and tap Safari. Scroll to the bottom of the page and tap Advanced. Tap the toggle next to Web Inspector to the On position. Enable Safari Developer Mode on Mac : Open Safari on your Mac. Click Safari in the top left corner of your Menu Bar.
Core Safari Developer Tools. Now let's dive into the core developer tools available within Safari on both desktop and mobile. The Web Inspector. The Web Inspector is the main hub for visually inspecting and modifying a web page. Key functions include: View and edit the live DOM tree; Inspect and modify CSS styles; Audit accessibility information
Inspect helps you debug the mobile web on iOS and Android by giving you an all-in-one developer tool for macOS, Windows, and Linux. Products. Inspect. The standalone DevTools. Inspect CLI New. Debug the web from CI & other tools. Guides. Safari and WebViews on iOS. Inspect and debug Safari. Chrome on iOS. Inspect and debug Chrome on iOS. Chrome ...
Chrome and Edge: You need to have "Developer Tools" open first: In Windows/Linux, press Ctrl + Shift + I or just F12. In macOS, press option + command + I. Once developer tools is open and focused, you can toggle device emulation: In Windows/Linux, press Ctrl + Shift + M. In macOS, press command + shift + M.
Overview. Safari includes features and tools to help you inspect, debug, and test web content in Safari, in other apps, and on other devices including iPhone, iPad, Apple Vision Pro, as well as Apple TV for inspecting JavaScript and TVML. Features like Web Inspector in Safari on macOS let you inspect and experiment with the layout of your ...
Here's how: Open the iPhone Settings menu. On an iPhone with an early version of iOS, access the Debug Console through Settings > Safari > Developer > Debug Console. When Safari on the iPhone detects CSS, HTML, and JavaScript errors, details of each display in the debugger. Scroll down and tap Safari to open the screen that contains everything ...
View Mobile Sites in Safari. First, we need to enable the developer tools. Click the gear icon on the toolbar, and select Preferences. Click the Advanced tab, and then check the box that says "Show Develop menu in menu bar". Once you've closed your settings box, click the page icon, select Develop, then User Agent, and then choose one of ...
If you're a web developer, the Safari Develop menu provides tools you can use to make sure your website works well with all standards-based web browsers. If you don't see the Develop menu in the menu bar, choose Safari > Settings, click Advanced, then select "Show features for web developers". Safari for Developers. In Safari on your ...
Disable site-specific hacks. On rare occasions, when a particular website does not work correctly in Safari, modifications are made in browser code to get that site to work. This setting disables such modifications to make it possible for the site's developers to debug their problem. If there are no site-specific hacks, this setting has no ...
Bitwarden Authenticator Mobile App. Get Bitwarden app on your iPhone/Android device, desktop application Windows/MacOS/Linux or the Bitwarden extension on Chrome, Safari, Firefox and more!
Download the new Google Chrome for your iPhone and iPad. Now more simple, secure and faster than ever. Get the best of Google Search, and easily sync your bookmarks and passwords with Chrome on your laptop. Download the fast, secure browser recommended by Google. NEW - You can now set Chrome as you…
Safari Technology Preview. Safari is the best way to experience the internet on iPhone, iPad, and Mac. Safari Technology Preview gives you an early look at upcoming web technologies on Apple platforms. Get the latest layout technologies, visual effects, developer tools, and more, so you can provide input on how they are implemented and deliver ...