- Apple Watch
- Accessories
- Digital Magazine – Subscribe
- Digital Magazine – Info
- Smart Answers
- Back To School
- Apple’s Big September
- Apple Watch 2024
- New AirPods
- M4 Mac mini
- 11th-gen iPad
- Best Mac antivirus
- Best Mac VPN
When you purchase through links in our articles, we may earn a small commission. This doesn't affect our editorial independence .

How to clear Safari’s cache and cookies on Mac

There are a handful of situations when clearing Safari’s cookies or cache–one of the places where Safari stores website data to avoid having to download it afresh each time you access a site–can help improve your browsing experience.
The first is when websites simply stop working when you access them on Safari. Perhaps Facebook stops updating with new posts, for example, or the images on a site don’t appear as they should. If this happens, it’s likely the cache has become corrupted.
Alternatively, if you find that personal info automatically completed on sites isn’t correct, deleting cookies can help. These are small files that sites use to save data about you and what you do on the site.
Even if none of these problems affect you, periodically cleaning browser data can help protect your privacy from snoops who want to discover what you’ve been up to online. In this article, therefore, we explain how to clear Safari’s cache and cookies on Mac.
We also have an article that explains How to clear cache on a Mac.
How to clear Safari cookies and cache for websites
Cleaning cookies and the cache data for individual sites can be done via Safari’s Settings/Preferences.
- Open Safari
- Click on Safari in the menu at the top of the screen.
- Click on Settings or Preferences (depending on the version of macOS you are running).
- Go to the Privacy tab.
- Click on Manage Website Data…
- Choose Remove All or select websites individually to remove.
After the data is loaded you’ll probably see a long list of websites. You can choose to Remove All or just select individual websites you want to remove from this list. If you want to select a number of different sites you can click on one and then press and hold the Command key to select a second, third or fourth and so on. We recommend that you don’t select hundreds this way – it’s better to delete in batches just in case you have to start over.
If you would prefer to select all and then deselect the ones you want to keep you can do so. Use Command + A to select all, then press and hold Command while clicking on any website you are happy to keep in this list. Just click Remove afterwards, not Done, as that will just undo all your hard work.
There’s a search field you can use to track down individual sites.
Bear in mind that deleting cookies might remove autocompleted login usernames and passwords for sites, and will almost certainly log you out of that site if you’ve configured it to automatically log in each time you visit.

How to clear Safari cache
The hidden Safari Developer menu can be used to clear just the cache, leaving cookies and the browser history in place. This is a very useful diagnostic step to take before removing those two items if a website behaves badly.
If you just want to clear all your cache you can do so by following these steps:
- Open Safari.
- Click on Safari in menu bar at top of screen.
- Click on Settings/Preferences (depending on the version of macOS you are running).
- Click on the Advanced tab.
- Check the box beside Show Develop Menu in Menu Bar.
- Now there will be a new Develop tab in the menu at the top of your screen. Click on this.
- Click on Empty Caches.
Alternatively click on Option/Alt + Command + E.
Close any open Safari windows and select Empty Caches on the Develop menu. Then click File > New Window to start Safari with a clean cache.

How to remove autocomplete data from AutoFill
Safari’s AutoFill tool can fill in username and password details on websites as well as credit card details and other elements like your address and email details.
This can be really useful, but it can also be annoying if the data it fills in is incorrect or out of context. It’s also a problem when AutoFill helpfully enters old or incorrect passwords or emails and addresses.
You can change this data, or delete it by following these steps:
- Click on Safari.
- Click on Settings/Preferences.
- Choose the AutoFill tab.
- Here you can edit contact information, usernames and passwords, credit cards and other data. Click on Edit beside the category you want access to.
- You’ll need to enter your password or use Touch ID to gain access.
Delete incorrect data: If you are finding that Safari is autofilling incorrect data about you–your address, for example–click Edit beside Using information from my contacts. This will open up your Contacts app. Your card will be at the top or under My Card. You can add and amend data about you here.

Delete incorrect passwords and site logins: If you wanted to delete incorrect passwords, for example, you can just click on the Passwords tab. If you know which password you want to remove search for the website or service and then find the older password option (if there is more than one) and select it and then click on the – below the column to remove it. You can then select Delete Password. If that means there is no password saved for that website, you can then recreate the entry for the site by clicking the Add button. You’ll first need to provide the URL of the site (that is, something like https://facebook.com ), and then type the username and password alongside (hit the Tab key to move from field to field).
See: How to autofill passwords, bank cards, names and addresses for more.

Delete logins and passwords system-wide
Pruning site logins can also be done via the Keychain Access app, which you’ll find in the Utilities folder of the Applications list in Finder, although you should be very careful using this app because it pretty much controls the entire security operation of your Mac! However, by removing errant username and password entries here you’ll stop virtually all of your Mac apps using them, and not just Safari.
Just type the name of the site into the Search field, and look in the list of results for entries of the kind Web Form Password. Right-click the entry and select Delete.

If you want to delete your Chrome or Firefox cache, cookies or browsing history read: How to delete your Mac browsing history . For alternative web browsers take a look at: Best web browser for Mac.
- Clear Safari cache on Mac
- Clear Safari cache on iPhone or iPad
- How to save passwords when clearing your cache
How to clear your Safari browser cache on a Mac, iPhone, or iPad
- You can clear your cache on Safari in just a few steps on a Mac, iPhone, or iPad.
- Clearing your cache, as well as history and cookies, can help resolve your device's performance issues.
- Clearing your cookies will clear your passwords as well, unless you save them with keychain.
A cache is a store of data. When you visit a website on your Mac, iPhone, or iPad, the Safari browser keeps a snapshot of the pages you view.
If you go back to that website, Safari loads the cached page in an instant, instead of taking the time to retrieve the page from the internet again.
But an overloaded cache can take up storage space and cause your device to run inefficiently — and it could use a periodic clearing.
Here's what you need to know to clear your cache on Safari, as well as your cookies and browsing history.
How to clear Safari cache on Mac
You can either clear just your cache or your cache, history, and cookies.
Clear your cache
1. Click on the Safari tab at the top left of your screen and choose Preferences from the dropdown menu.
2. Click the Advanced tab of the menu that pops up.
3. At the end of the tab, select the Show Develop menu in menu bar box and close the Preferences menu.
4. Click the Develop tab from the Safari menu at the top of the page.
5. Click Empty Caches from the dropdown menu.
Clear your cache, history, and cookies
You may also want to clear your browsing history and cookies in addition to emptying your cache. Here's how to do that.
1. Choose the History tab at the top of your screen.
2. At the very bottom of the dropdown menu, choose Clear History.
3. A box pops up with a choice to clear the last hour, today, today and yesterday, or all history. Choose your time frame and click the Clear History button.
Once you clear the history, it will also clear the cache and cookies associated with that time period.
How to clear Safari cache on iPhone or iPad
To clear your cache and browsing history:
1. Open the Settings app.
2. Tap Safari .
3. Tap Clear History and Website Data .
4. On the screen that pops up, choose Clear History and Data .
To clear your cache but not your browsing history:
3. Tap Advanced .
4. Tap Website Data .
5. Choose Remove All Website Data .
What happens to saved passwords when you clear your cache
When you clear your cache, history, and cookies, you may discover that Safari has logged you out of your favorite websites.
While clearing Safari's cache alone will not delete your passwords, clearing your history and cookies can. That's because when you empty your cookies, you will lose their password data saved in Safari as well. And keep in mind that clearing your history also clears its associated cookies.
Luckily, Apple has a solution to this problem. If you use iCloud, check your iCloud settings on your phone or computer.
Make sure that you've checked the box for Safari. As long as this box is checked, any passwords you save through your browser will stay safe in your keychain .
- Main content
You are using an outdated browser. Please upgrade your browser to improve your experience.
How to clear the cache in Safari on Mac and iPhone - and what it does

Like every web browser, Safari stores data on your Mac , iPhone , and iPad , with the express purpose of speeding up your online life. You may have the kind of internet speed that Apple Park takes for granted, but even so, it's better to spend that speed where it's needed.
So when you revisit a website, Safari makes it so that as far as possible, you only need to download what has changed. Even with a news site that is being updated all day, the basic layout, the furniture of the page, doesn't change all that often, so Safari might as well download it once.
Behind the scenes, then, whenever you ask Safari to go to a site, it goes there with half an eye on what elements of the site it has already stored on your device. Then it will load up anything it can from your device, because retrieving locally stored data is always faster than downloading it.
No question, a Safari cache is a good thing. Except when it isn't.
When you should clear Safari's cache
It's possible for things to go wrong. If Safari doesn't appear to be loading a site, it could be that there's some data corruption in the cache.
Or it could be simply that you are tight on space and all of this invisibly stored cache data is taking up a lot of room. When you're particularly low on space, you know it, too, because your device runs noticeably slower.
So if you are having problems any time you're browsing the web on a Mac, iPhone, or iPad, clearing the cache is at the very least a good first troubleshooting step.
You don't want to inadvertently introduce new problems or inconveniences, though. And clearing caches could also remove passwords that you thought Safari was saving for you.
So before you empty the cache, make sure that Safari is saving those passwords. On the Mac, go to System Preferences, click on Apple ID , then iCloud .
Or on iOS, open Settings , tap on your name at the top, then iCloud .
In either case, then check that Safari is turned on. With the Mac, that means a tick box is on, and with iOS, it means the slider button is turned on and showing green.

How to clear the cache in Safari on Mac
- Launch Safari
- Click on the Safari menu at top left
- Choose Preferences
- Click on Advanced
- Tick the Show Develop menu in menu bar to set it to on
- Close the Preferences window, and open the Develop menu
- Choose Empty Caches
There is no OK button, and then no visible confirmation that the caches have been cleared. But they have been.

How to clear the cache in Safari on iPhone and iPad
- Open Settings
- Scroll down to Safari and tap
- Choose Clear History and Website Data
- Confirm by tapping the new Clear History and Data button that pops up
Unlike with the Mac, there is a visible indication that the cache has been cleared. The option for Clear History and Website Data is greyed out and unavailable.
Note that it won't stay unavailable. It is immediately available the moment you do anything more in Safari.

What happens next
Once you have cleared the cache, you will typically find that some site loading problems are resolved. You'll also find that your device runs faster.
Except, of course, the next time you browse to a website, it will load a little slower than you're used to. But that will speed up again - once Safari has once more cached the site.
Sponsored Content

Celebrate 10 years of Roborock robot vacuum and mop combos with deals your family will love
Top stories.

A new iPad mini 7 may be close — what the rumor mill says is coming
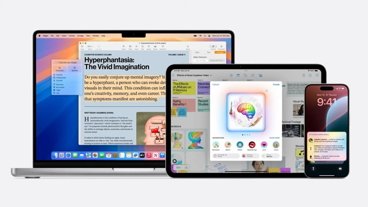
Everything new in the third round of Apple Intelligence developer betas

iPhone 17 Pro Max may be the only model to get 12GB RAM, vastly improved cooling

What to expect from Apple's September 9 iPhone 16 'Glowtime' event

How to watch Apple's iPhone 16 'Glowtime' event
Featured deals.

Labor Day Apple deals see AirPods, MacBooks, iPads drop to season's lowest prices
Latest news.

US fights Canada over new tech tax that could cost Apple billions
Canada's new Digital Services tax could cost iPhone maker Apple billions, but the US says the fees are discriminating against American tech companies — and is pushing for a delay.

Amazon adds $299 iPad 10th Gen, $899 M4 iPad Pro deals to its Labor Day sale
Additional Apple markdowns have been added to Amazon's already-aggressive Labor Day sale, with the iPad 10th Gen dropping to $299 and the M4 iPad Pro dipping to $899.

Apple Vision Pro review: six month stasis
After six months with Apple Vision Pro, things feel stuck. A glacial rollout of immersive content, a lack of native apps, and no word of Apple Intelligence make the $3,500 product harder to swallow.

Hands on: Everything new with Photos in iOS 18
Photos is getting some giant improvements in iOS 18. These are all of the changes and new features from a whole-app redesign to new curated memories.

Amazon crushes it with this $1,499 M3 Pro MacBook Pro 14-inch deal
The lowest price on record is back at Amazon, as the retailer slashes the M3 Pro MacBook Pro 14-inch down to $1,499. Supplies may be limited with the month-end blowout deal.

Price wars are breaking out ahead of the Sept. 9 Apple Event, with AirPods Max, iPads and MacBook Air models all available at the season's best prices this Labor Day weekend.

Apple is rumored to be just weeks away from introducing an updated iPad mini. Here's what the rumor mill expects what features it will have, and what it probably wont.

EU antitrust chief & Apple foe Margrethe Vestager out after 10 years
Margrethe Vestager has spent a decade leading the European Union's attempts to control Big Tech, including actions Tim Cook described as "total political crap." She won't be doing it any longer.

Apple stuck between a rock and a hard place tackling nonconsensual porn generators
Apple seems unable to stop influx of so-called "dual use" apps that look innocent on the surface but help users create deepfake porn — at a steep price.

Big-name publishers are refusing to let Apple Intelligence train on data
Website owners have a simple mechanism to tell Apple Intelligence not to scrape the site for training purposes, and reportedly major platforms like Facebook and the New York Times are using it.
Latest Videos

Retro gold rush: which emulators are on the App Store, and what's coming
Latest reviews.

Goldenmate 800W UPS review: Minimal, but effective power supply

Hohem iSteady V3 review: Robust gimbal with a learning curve

Satechi 4-in-1 USB-C Hub review: Data transfer galore

{{ title }}
{{ summary }}
- a. Send us an email
- b. Anonymous form
- Buyer's Guide
- Upcoming Products
- Tips / Contact Us
- Podcast Instagram Facebook Twitter Mastodon YouTube Notifications RSS Newsletter
How to Clear Safari Browsing History and Cache
Whenever you browse the web in Safari, the browser stores website data so that it doesn't have to download it again each time you revisit a site. In theory this should speed up your browsing experience, but there are some scenarios where you might want to clear the cache and start anew. Keep reading to learn how it's done on Mac, iPhone , and iPad .
If a site you regularly frequent has elements that have stopped working, or if a site has stopped loading completely, there may be a conflict between an older version of it that Safari has cached and a newer one.
Or perhaps you simply want to protect your privacy by wiping the slate clean and removing all the data associated with websites you've visited. Either way, here's how it's done on macOS and iOS.
How to Clear Safari's Cache on Mac
There are two ways to clear Safari's cache on a Mac. The first method outlined below deletes everything relating to a website you've visited, including not only the cached versions of the site, but also cookies and any other related data. The second method described offers a more targeted approach and clears only Safari's cache, but it does involve enabling a hidden menu.
- Launch Safari browser on your Mac.

How to Clear Safari's Cache on iPhone and iPad
Note that the following steps clear all history, cookies and website data on your device, regardless of when the sites were accessed.
- Launch the Settings app on your iOS device.
- Scroll down and select Safari .
- Scroll down and select Clear History and Website Data .
- Choose the timeframe to clear ( Last hour , Today , Today and yesterday , or All history ), choose the profile or select All Profiles , then tap Clear History .

For another way to protect your privacy while browsing the web, be sure to check out our guide on how to use Safari's Private Browsing Mode .
Get weekly top MacRumors stories in your inbox.
Popular Stories

When to Expect the iPhone SE 4 to Launch

10 Reasons to Wait for Next Year's iPhone 17

iPhone 16 Likely to Launch on September 20 With These New Features

Apple Event Announced for September 9: 'It's Glowtime'

iPhone Driver's Licenses in Wallet App Rolling Out in Seventh U.S. State

All Four iPhone 16 Pro Colors Revealed in New Image


Apple Watch X? September 9 Event Date Marks 10th Anniversary
Next article.

Our comprehensive guide highlighting every major new addition in iOS 17, plus how-tos that walk you through using the new features.

Update now for a number of important security fixes.

Get the most out your iPhone 15 with our complete guide to all the new features.
A deep dive into new features in macOS Sonoma, big and small.

Action button expands to all models, new Capture button, camera improvements, and more.

Larger displays, new Capture button, camera improvements, and more.

Updates to Mail, Photos, Messages, and more, with Apple Intelligence features throughout.

iPhone Mirroring, Safari improvements, new Passwords app, and Apple Intelligence features throughout.
Other Stories

19 minutes ago by Joe Rossignol

2 hours ago by Joe Rossignol

10 hours ago by Tim Hardwick

1 day ago by Joe Rossignol

iPhone & iPad: How to clear cache, history, and cookies
It doesn’t take long for caches to fill up on iOS. From the default Safari browser, to third-party apps, follow along for how to clear the cache, history, and cookies on iPhone and iPad.
While clearing the cache in Safari is quick and easy with one fell swoop, the process can be different with third-party apps. We’ll first look at how to clear the cache in Safari on iPhone and iPad and then tackle other apps.
We’ve also got a walkthrough on clearing the cache, history, and cookies on Mac, check that out here .
How to clear cache on iPhone & iPad in Safari and other apps
- Open Settings
- Swipe down and tap Safari
- Swipe down again and tap Clear History and Website Data , tap it once again to confirm
- If you’d like to clear data from individual websites without clearing the entire Safari cache, at the very bottom of Safari settings choose Advanced > Website Data > Edit (or swipe from right to left to delete individual items).
Keep in mind website data deleted from iPhone or iPad will be removed from your other Apple devices signed in to the same iCloud account if they sync with Safari.

Clear cache on iPhone for third-party apps
- Clearing the cache of third-party apps varies from developer to developer. Some like Slack offer an option in the app preferences in iOS Settings, while others like Facebook don’t. Check out the settings of your apps to see your options (Settings app > app name).
- For apps that don’t provide a clear cache button, deleting the app and reinstalling it is another option.
You can always take a look at Settings > General > iPhone Storage to prioritize which third-party apps you may want to tackle first.
Thanks for reading our guide on how to clear cache on iPhone and iPad!
Read more 9to5Mac tutorials:
- How to take a scrolling screenshot on iPhone
- How to reset your MacBook or Mac desktop before selling or giving it away
- How to see your heart rate zones on Apple Watch and iPhone during or after workouts
- Mac System Settings in macOS Ventura: Tips, tricks, and requests for the overhauled design
Top image by Michael Potuck
FTC: We use income earning auto affiliate links. More.

Check out 9to5Mac on YouTube for more Apple news:

A collection of tutorials, tips, and tricks from…

Michael is an editor for 9to5Mac. Since joining in 2016 he has written more than 3,000 articles including breaking news, reviews, and detailed comparisons and tutorials.
Michael Potuck's favorite gear

Satechi USB-C Charger (4 ports)
Really useful USB-C + USB-A charger for home/work and travel.

Apple Leather MagSafe Wallet
My slim wallet of choice for iPhone 12

Manage push notifications

How to Clear Safari History, Cache, and Cookies on your iPhone
Toggle Dark Mode
Safari stores your browsing history as well as cached files and cookies from every website you visit. Clearing Safari history, cookies, and cached data on your iPhone can be beneficial for various reasons, including performance improvement, privacy, troubleshooting, and general maintenance.
Sometimes, you also may simply want a fresh start and prefer to clear your history regularly to minimize your digital footprint.
This Limited-Time Microsoft Office Deal Gets You Lifetime Access for Just $39
Sick and tired of subscriptions? Get a lifetime license for Microsoft Office Home and Business 2021 at a great price!

Clearing your history ensures others can’t see which websites you’ve visited or what information you’ve searched for. This is mostly applicable if you share your iPhone with others or search for sensitive information.
Over time, cached files and cookies from sites you visit can accumulate and take up a significant amount of storage space on your iPhone. Clearing them will free up storage capacity. Excessive data accumulation, including history, cookies, and cache, can slow down Safari’s performance. Clearing this data could speed up your browsing experience.
Also, if a website isn’t loading properly, clearing your browsing history, cache, and cookies will force Safari to download fresh data and could help resolve the issue.
How to Clear Safari History

To clear your Safari history and website data such as cookies and caches, follow these steps:
- Open the Settings app on your iPhone.
- Scroll down to Safari and tap it.
- Find Clear History and Website Data and tap it.
- On the next screen, you’ll have the option to clear history from the Last Hour , Today , Today and Yesterday , or All history. Select whichever one you prefer.
How to Clear Safari Cache and Cookies

The steps above will clear all of your browsing history, plus cookies, cache, and other browsing data (this is what “website data” refers to). However, you can preserve the history of the sites you’ve visited while clearing out only your cookies and other stored browsing data such as caches and stored preferences for individual websites.
Here’s how to clear your Safari cache and cookies, but keep your history:
- Open the Settings app.
- Scroll all the way down to Advanced and tap it.
- Tap Website Data . Depending on how much data is stored, this screen might take a few seconds to load.
- To flush the data for an individual site, locate it in the list and swipe right-to-left to delete it. You can also select Show All Sites to expand the list.
- To delete all cookies and caches, select Remove All Website Data at the bottom of your screen and then tap Remove Now to confirm.
Clearing Safari’s history and website data is a straightforward process that can protect privacy, improve performance, and help manage valuable storage space effectively. Whether or not you’ve been thinking about it, give it a try to see if you notice a difference.

This Limited-Time Microsoft Office Deal Gets You Lifetime Access for Just $50 (For Mac)

Microsoft Office Pro Lifetime for One Payment of $50 - Certified Partner (For Windows)

Microsoft Windows 11 Pro for One Payment of $40 - Certified Partner

7 Of The Best Side Hustles You Can Start Today To Make Extra Cash

The Best Money Moves To Supplement Social Security in 2022

4 Real Things You Can Do Right Now to Make Legitimate Cash

- PRO Courses Guides New Tech Help Pro Expert Videos About wikiHow Pro Upgrade Sign In
- EDIT Edit this Article
- EXPLORE Tech Help Pro About Us Random Article Quizzes Request a New Article Community Dashboard This Or That Game Happiness Hub Popular Categories Arts and Entertainment Artwork Books Movies Computers and Electronics Computers Phone Skills Technology Hacks Health Men's Health Mental Health Women's Health Relationships Dating Love Relationship Issues Hobbies and Crafts Crafts Drawing Games Education & Communication Communication Skills Personal Development Studying Personal Care and Style Fashion Hair Care Personal Hygiene Youth Personal Care School Stuff Dating All Categories Arts and Entertainment Finance and Business Home and Garden Relationship Quizzes Cars & Other Vehicles Food and Entertaining Personal Care and Style Sports and Fitness Computers and Electronics Health Pets and Animals Travel Education & Communication Hobbies and Crafts Philosophy and Religion Work World Family Life Holidays and Traditions Relationships Youth
- Browse Articles
- Learn Something New
- Quizzes Hot
- Happiness Hub
- This Or That Game
- Train Your Brain
- Explore More
- Support wikiHow
- About wikiHow
- Log in / Sign up
- Computers and Electronics
- Operating Systems
How to Safely Clear Cached Files on Your Mac
Last Updated: March 15, 2023 Fact Checked
Clear the Application Cache
Clear the safari cache, clear the system cache in safe mode, clear the system cache manually, expert q&a.
This article was co-authored by Gonzalo Martinez and by wikiHow staff writer, Nicole Levine, MFA . Gonzalo Martinez is the President of CleverTech, a tech repair business in San Jose, California founded in 2014. CleverTech LLC specializes in repairing Apple products. CleverTech pursues environmental responsibility by recycling aluminum, display assemblies, and the micro components on motherboards to reuse for future repairs. On average, they save 2 lbs - 3 lbs more electronic waste daily than the average computer repair store. This article has been fact-checked, ensuring the accuracy of any cited facts and confirming the authority of its sources. This article has been viewed 828,369 times.
Is your Mac not running as well as it used to? If your MacBook or Mac desktop computer is low on space, running slow, or you're having trouble with certain apps, clearing your cache can resolve these issues. You can also delete other caches on your Mac, including your web browsing cache in Safari, and, in some cases, the system cache (although this can be risky if not performed properly). This wikiHow guide will teach you how to safely clear the cache on your Mac.
Things You Should Know
- To clear your Mac's application (user) cache, delete all files and folders in ~/Library/Caches .
- To clear your web browsing cache in Safari, enable the Develop menu in Safari > Settings > Advanced , then select "Empty Caches" from the Develop menu.
- The safest way to clear your Mac's system cache is to boot into Safe Mode, and then boot up normally.
- You can delete files from your Mac's system cache manually, but it could freeze your computer and cause other problems.

- Close as many open programs as possible before you delete your application cache (also known as the user cache).
- Clearing your Mac's application cache is a safe way to reclaim disk space and troubleshoot problematic applications. Your Mac caches files to improve the speed of apps and services on your computer, so you may notice a small lag the first time you re-open certain apps.

- You can also get here by clicking the Go menu and selecting Go to Folder… .

- If you see an error telling you that one or more of the files can't be deleted, they're being used by an application that's open. Skip deleting these files for now, then try deleting them later when the programs in question aren't open.
- Check out our Mac optimization guide for more tips and tricks to improve your Mac's performance.

- If you already see a Develop menu item in the bar at the top of the screen, skip to Step 5.
- If you use Google Chrome to browse the web instead of Safari, check out our guide to clearing the cache in Chrome .

- You can now close the Advanced window.

- Booting into Safe Mode clears the font cache, kernel cache, and other system caches. Your Mac then rebuilds these caches automatically.
- The steps to boot into Safe Mode are different depending on whether your Mac has an Apple silicon or Intel processor. To find out your processor type, click the Apple menu and select About This Mac . [3] X Research source

- Turn off your Mac.
- Press and hold the power button until you see the Startup Options window. [4] X Research source
- Select your startup disk.
- Press and hold the Shift key as you click Continue in Safe Mode .
- Sign in to your Mac.
- Reboot your Mac normally when you're finished and your system will start caching again as needed.

- Press and hold the Shift key as you turn your Mac back on.
- Release Shift when you see the login window.
- Sign in to your Mac (you may have to do this twice). Once signed in, you'll see Safe Boot window at the top-right corner of the window.
- Restart your Mac to clear your system cache.

- Clearing your Mac's system cache manually is not recommended, as it could cause your Mac to freeze . If you want to clear the system cache safely, you should do so in Safe Mode .
- If you want to delete files from the system cache manually anyway, use this method to do so. You will need to be an administrator to clear the system cache files.

- Clearing the system cache may cause your Mac to crash. While your Mac should restart and begin working again without any problems, make sure that your work is saved and that you've exited any open programs before clearing the system cache. Thanks Helpful 1 Not Helpful 0
You Might Also Like

- ↑ https://support.apple.com/guide/safari/change-safari-settings-ibrwcd8bc28e/mac
- ↑ https://support.apple.com/guide/safari/advanced-ibrw1075/16.1/mac/13.0
- ↑ https://support.apple.com/en-us/HT211814
About This Article

1. Close open programs. 2. Open Finder . 3. Click Go . 4. Click Go to Folder... 5. Type “Library” for the folder path. 6. Click Go . 7. Double-click Caches . 8. Delete all files in the folder. 9. Click the Finder menu. 10. Click Empty Trash . Did this summary help you? Yes No
- Send fan mail to authors
Reader Success Stories
Pat Unavailable
Oct 20, 2016
Is this article up to date?
Caryn Ginsberg
Mar 2, 2017
Sep 7, 2016
Deborah Baldwin
Sep 14, 2016
Mar 8, 2016

Featured Articles

Trending Articles

Watch Articles

- Terms of Use
- Privacy Policy
- Do Not Sell or Share My Info
- Not Selling Info
wikiHow Tech Help:
Tech troubles got you down? We've got the tips you need
'ZDNET Recommends': What exactly does it mean?
ZDNET's recommendations are based on many hours of testing, research, and comparison shopping. We gather data from the best available sources, including vendor and retailer listings as well as other relevant and independent reviews sites. And we pore over customer reviews to find out what matters to real people who already own and use the products and services we’re assessing.
When you click through from our site to a retailer and buy a product or service, we may earn affiliate commissions. This helps support our work, but does not affect what we cover or how, and it does not affect the price you pay. Neither ZDNET nor the author are compensated for these independent reviews. Indeed, we follow strict guidelines that ensure our editorial content is never influenced by advertisers.
ZDNET's editorial team writes on behalf of you, our reader. Our goal is to deliver the most accurate information and the most knowledgeable advice possible in order to help you make smarter buying decisions on tech gear and a wide array of products and services. Our editors thoroughly review and fact-check every article to ensure that our content meets the highest standards. If we have made an error or published misleading information, we will correct or clarify the article. If you see inaccuracies in our content, please report the mistake via this form .
How to clear the cache on your iPhone (and why you should)

How many tabs are open on your mobile browser right now? Go ahead, check -- you might be surprised by what you find.
Americans spend over five hours a day on their smartphones. That's over five hours of your phone accessing, retrieving, and saving cache and cookies, which can negatively impact your iPhone's storage space .
What is cache?
Cache -- aka browser cache -- refers to the temporary storage of certain data, including images, files, and scripts from websites you've visited. Such website content is stored -- or cached -- on your phone to help your browser execute faster the next time you visit that site.
Also: I decluttered my iPhone and freed up gigs of space. Here's how
Cache data can slow down your phone's overall browsing performance because it takes up storage space on your device. Therefore, it's a good idea to clear out your cache regularly. In this article, we focus primarily on clearing the web browser cache on an iPhone, but other types of cache include mobile app cache and CPU cache.
How to clear the cache on your iPhone
What you'll need: Everything you need to clear your browser cache is in the iPhone's Settings app or the Safari app, so grab your iPhone to get started.
Also: How to clear the cache on your Android phone or tablet (and why you should)
Remember that clearing the cache can clear private data, which can close all open tabs in Safari. This action is also likely to log you out of all your websites. You will be prompted to sign in the next time you open these sites.
1. Go to your iPhone's Settings app
To delete Safari's cached data, open the Settings app on your iPhone. You can also perform this task directly in the Safari app. We'll show the process of getting an empty browser cache through iPhone Settings because this approach gives you more options.
Tap Settings to begin clearing the iPhone cache.
2. Find Safari on the list
Within Settings, scroll down through the list of options and apps until you see Safari. Then tap on Safari to access its settings.
Find Safari on the list.
3. Find the Clear History and Website Data option
To clear the app cache, scroll down through the Safari options until you find an option for Clear History and Website Data. Tap on this option to start clearing Safari's cache.
Tap on the option highlighted above.
4. Confirm you want to clear the browser cache
A popup will appear. Select your preferred "Clear timeframe." If you want to delete all your browsing history, choose "All history."
Tap Clear History to confirm you want to delete Safari's browsing history and cache.
After confirming, the browser cache and cookies in Safari will be deleted from your iPhone, but your autofill information should still be on your device. Cached images and browser history will also be deleted, and you'll be logged out of any websites you were previously logged in to.
Also: How to use the Passwords app on your iPhone with iOS 18
Your iPhone presents the option to close all your open tabs or keep them open for when you reopen Safari, a feature that wasn't available until recently.
Tap on this option again to confirm.
How do I clear the cache from Chrome on an iPhone?
If Google Chrome is your preferred browser, a substantial amount of data could be stored on your device, which could slow down performance.
To clear browsing data and cache in Chrome, open the Google Chrome app and follow these steps:
- Click the three-dot menu button in the lower-right corner.
- Select Clear Browsing Data.
- Select the time from which you want to delete the data. (If you want to delete all your browsing history, choose All Time.)
- Go through the items you'd like to delete, like your Browsing History, Cookies and Site Data, Cached Images and Files, Saved Passwords, and Autofill Data.
- Tap Clear Browsing Data at the bottom of the screen to confirm.
- Tap Done when you've deleted the Chrome cache.
Also: I improved my iPhone's battery life by changing these 10 settings
Clearing the browsing and cache data in Google Chrome doesn't close all open tabs, but the action will refresh each tab and log you out of websites. Once you tap on one of the tabs you want to access, you must log back in.
How can I browse on Safari without history?
If you're learning how to clear the cache on an iPhone, you might wonder if there's a way to use Safari without saving any browsing history. Yes! You can turn on Private Browsing by following these steps:
- Open Safari.
- Tap on Tabs.
- Choose Private.
Also: The iOS 18 public beta is available for iPhone right now. How to download it (and which models support it)
You can also enable Private Browsing by going to your iPhone Settings, finding Safari, and toggling on the private option.
How do I clear my app cache on my iPhone?
To clear the app cache from your iPhone Settings app, you can either delete and reinstall it, offload it, or try to clear the cache from within the app. Unfortunately, iOS apps don't have consistent settings across the board that would allow you to clear the cache of every app.
Also: How to better organize text messages on your iPhone
Apps like TikTok and CapCut have options to Clear Cache within their respective settings. Amazon lets users delete their browsing history, while the Reddit app can clear local history. The results depend on what the app's settings enable you to do.
Is 'clear cache' the same as offloading?
Not exactly, although app offloading can help boost phone performance if it's slowed down by low storage. To offload an app means uninstalling it without deleting any associated documents or data.
To offload an app, go to Settings, then General, choose iPhone Storage, select the app to offload, and tap Offload App.
Also: The best VPN services for iPhone and iPad: Expert tested and reviewed
If you ever download the app again, you'll pick up where you left off. When you tap Offload App, you will delete the app cache.
Are cookies and cache the same thing?
Cookies and cache are not the same. Cookies are data files that websites send to your phone, including saved passwords to keep you logged in to an account or website preferences from the previous time you visited.
Can I block cookies on my iPhone?
While you can block cookies on Safari, the experts are divided on whether you should. Blocking cookies entirely means that websites won't be able to get information from you, but it also means that some websites may not even work correctly on your browser. Many users enjoy a more personalized browsing experience so cookies can be useful for some people.
Also: Keep your iPhone super secure. This app shows you how
If you'd like to block cookies in Safari, follow these steps:
- Go to Settings and select Safari.
- Tap on the toggle next to Block All Cookies.
There are also third-party extensions -- such as Ghostery and Disconnect -- that help you block cookies and trackers in Google Chrome.
How do I check my iPhone storage?
The iPhone's Settings can show you what's taking up most of your media storage, such as photos, videos, and music. You can also see each app's storage consumption, including temporary data. To view the details of your iPhone's storage space, follow these steps:
- Go to the iPhone's Settings.
- Tap on General.
- Select iPhone Storage.
- Scroll through to find the app you're looking for.
- Tap on the app to view storage status and options.
Unfortunately, you can't clear your iPhone cache for third-party apps by going into your Settings app, but this approach does give you a visual of your iPhone's storage and the option to delete or offload apps.
Also: Apple expanding iPhone's NFC to third-party apps - and here are all the ways it will benefit you
When you look at your device's storage space, you'll probably see recommended steps to optimize your iPhone's storage, like offloading unused apps.
I decluttered my iPhone and freed up gigs of space. Here's how
10 ways to speed up your slow internet connection today, how to customize your iphone's home screen in ios 18 (it's easy).
How-To Geek
How to clear safari browsing data with a keyboard shortcut.

Your changes have been saved
Email is sent
Email has already been sent
Please verify your email address.
You’ve reached your account maximum for followed topics.
Why You Need a Longer Password
Today's nyt connections hints and answer for august 31 (#447), why you shouldn't sign in with google or facebook.
If you use Safari on Mac and would like to quickly clear your browser history without digging through menus, you can take care of it with a keyboard shortcut and a click by creating a custom shortcut in System Preferences . Here's how.
First, we'll need to visit "System Preferences" to create the custom keyboard shortcut. On your Mac, click the "Apple" icon in the upper-left corner and select "System Preferences."
In "System Preferences," select "Keyboard." In "Keyboard" preferences, click the "Shortcuts" tab.
In the sidebar menu, click "App Shortcuts."
Click the plus sign (+) located near the bottom of the window to add a new shortcut.
A pop-up window will appear. First, click the drop-down menu labeled "Application" and select "Safari.app."
In the "Menu Title" text box, enter "
" exactly. It must include the three dots at the end, as it must match the existing menu command in Safari under the "History" menu.
Next, select the "Keyboard Shortcut" box and type the shortcut you want to use to clear Safari's browser history. We chose Shift+Command+H, but you can enter any unused keyboard combination.
Then click the "Add" button, and the shortcut will be added to the list. You're now clear to close System Preferences (unless you want to tweak the keyboard shortcut key combination after testing it out.)
Open "Safari" and press the keyboard shortcut you just defined. A small pop-over window will appear with a drop-down menu and two buttons. In the "Clear" menu, you can choose how much of your history is cleared. When you're ready, click the "Clear History" button.
Your Safari browsing history will be cleared to whatever level you selected. Safari will remember the setting you chose in the "Clear" menu, so next time you call up the window with your custom shortcut, you can just click the "Clear History" button.
If you find yourself frequently clearing your browser history, consider trying Safari's Private Browsing mode , which is a special mode that doesn't keep track of your browsing history. You can even configure Safari to start with a Private window every time you open the app .
Related: How to Always Start Safari in Private Browsing Mode on a Mac
- Web Browsers
You can make a difference in the Apple Support Community!
When you sign up with your Apple ID , you can provide valuable feedback to other community members by upvoting helpful replies and User Tips .
Looks like no one’s replied in a while. To start the conversation again, simply ask a new question.
How to clear cache in Safari?
How do I clear my cache and get rid of cookies
[Re-Titled by Moderator]
iMac 21.5″, macOS 10.13
Posted on Jul 13, 2023 2:10 AM
Posted on Jul 13, 2023 7:37 AM
Go to the History menu, and the last option should read “Clear History” . That will also delete cookies and caches.
(To clear the history and keep cookies, hold the Option (alt) key while accessing the menu item.)
Alternatively, you can delete cookies through: Preferences﹥Privacy﹥Manage Website Data﹥Remove All.
To empty just the caches, activate the Develop menu (through: Preferences﹥Advanced﹥☑︎ Show Develop menu in menu bar), and select Empty Caches from there.
Similar questions
- Clear cache and cookies How to in safari clear cache and cookies 1896 3
- Clearing cache and cookies I have had problems with just one website for the last few months. Their technical department said that I should clear cache and cookies related to this site. How safe is this? What cache and cookie items are OK to remove? An alternative suggestion was to use the Chrome browser for this site rather than Safari. I have Safari Version 12.1.2 (12607.3.10). Advice required, please! 260 5
- Safari Cache Hello! I'm new to Mac, is there any option to disable safari caches? not just clearing them (I'm using macOS Big Sur) Thanks 209 1
Loading page content
Page content loaded
Jul 13, 2023 7:37 AM in response to Robin DuBois
Effacer l’historique, les cookies et vider le cache de Safari sur votre iPhone, iPad ou iPod touch
Découvrez comment supprimer votre historique, vos cookies et vider le cache dans Réglages.
Supprimer l’historique, le cache et les cookies
Effacer les cookies et vider le cache, mais conserver son historique
Supprimer un site web de votre historique.
Bloquer les cookies
Utiliser des bloqueurs de contenu
Suppression de l’historique, du cache et des cookies
Accédez à Réglages > Safari.
Touchez Effacer historique, données de site.
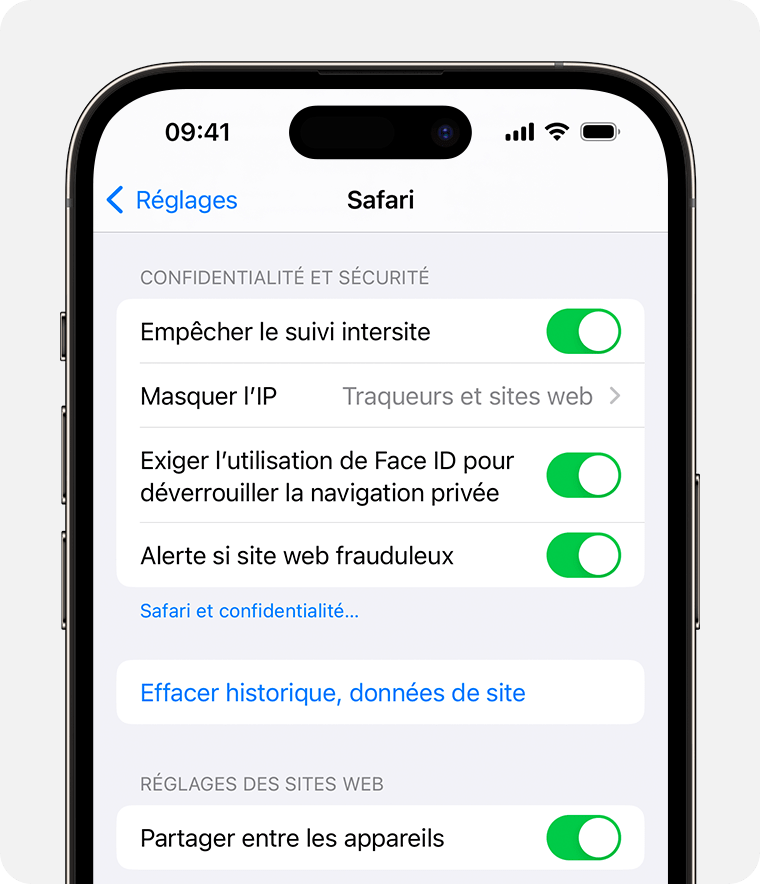
Le fait d’effacer l’historique, les cookies et les données de navigation dans Safari n’entraîne pas la suppression des informations nécessaires au remplissage automatique.
Lorsqu’il n’y a pas d’historique ou de données de site web à effacer, le bouton de suppression est grisé. Le bouton peut également être grisé si des restrictions applicables au contenu web sont définies sous Restrictions relatives au contenu et à la confidentialité dans Temps d’écran .
Si vous souhaitez consulter des sites sans qu’ils apparaissent dans l’historique, activez le mode Navigation privée .
Accédez à Réglages > Safari > Avancé > Données de sites.
Touchez Supprimer les données de sites.
Lorsqu’il n’y a aucune donnée de site web à effacer, le bouton de suppression est grisé. Le bouton peut également être grisé si des restrictions applicables au contenu web sont définies sous Restrictions relatives au contenu et à la confidentialité dans Temps d’écran .
Ouvrez l’app Safari.
Touchez le bouton Modifier, puis sélectionnez le ou les sites web que vous souhaitez supprimer de votre historique.
Touchez le bouton Supprimer.
Blocage des cookies
Un cookie est un ensemble de données qu’un site place sur votre appareil, afin de se souvenir de vous lors de vos visites suivantes.
Pour bloquer les cookies, procédez comme suit :
Accédez à Réglages > Safari > Avancé.
Activez Bloquer tous les cookies.
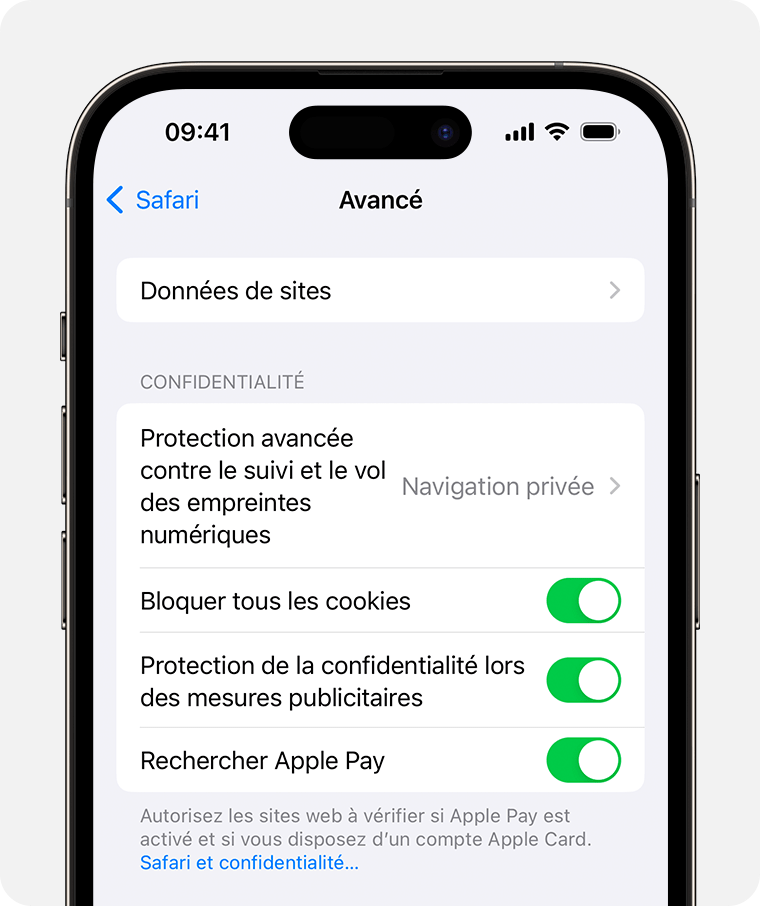
Si vous bloquez les cookies, certaines pages web peuvent ne pas fonctionner. Voici quelques exemples :
Vous n’arriverez probablement pas à vous connecter à un site même à l’aide de votre nom d’utilisateur et votre mot de passe.
Vous pouvez recevoir un message indiquant que les cookies sont obligatoires ou que les cookies de votre navigateur sont désactivés.
Certaines fonctionnalités d’un site peuvent ne pas fonctionner.
Utilisation de bloqueurs de contenu
Les bloqueurs de contenu sont des apps tierces et des extensions permettant à Safari de bloquer des cookies, images, ressources, fenêtres contextuelles et autres éléments.
Pour obtenir un bloqueur de contenu :
Téléchargez une app de blocage de contenu dans l’App Store.
Touchez Réglages > Safari > Extensions.
Touchez un bloqueur de contenu répertorié pour l’activer.
Vous pouvez en activer plusieurs. Si vous souhaitez obtenir de l’aide, contactez le développeur de l’app .
Les informations se rapportant à des produits non fabriqués par Apple, ou à des sites Web indépendants qui ne sont ni contrôlés ni testés par Apple, sont fournies uniquement à titre indicatif et ne constituent aucune recommandation. Apple ne saurait être tenu responsable de problèmes liés à l’utilisation de tels sites ou produits tiers, ou à leurs performances. Apple ne garantit en aucune façon la fiabilité d’un site Web tiers ni l’exactitude des informations que ce dernier propose. Contactez le fournisseur pour plus d’informations.

Rubriques associées
Découvrez la communauté d’assistance Apple
Trouvez les questions des clients Apple et consultez les réponses apportées.
Contacter l’Assistance Apple
Besoin d’aide ? Gagnez du temps en faisant une demande d’assistance en ligne. Nous vous mettrons en relation avec un expert.

COMMENTS
Clear the history, cache, and cookies from Safari on your iPhone, iPad, or iPod touch. Learn how to delete your history, cookies, and cache in Settings. Delete history, cache, and cookies. Clear cookies and cache, but keep your history. Delete a website from your history. Block cookies. Use content blockers. Delete history, cache, and cookies
Cleaning cookies and the cache data for individual sites can be done via Safari's Settings/Preferences. Open Safari. Click on Safari in the menu at the top of the screen. Click on Settings or ...
Open Safari for me. In the Safari app on your Mac, choose History > Clear History, then click the pop-up menu. Choose how far back you want your browsing history cleared. When you clear your history, Safari removes data it saves as a result of your browsing, including: History of webpages you visited. The back and forward list for open webpages.
Delete history, cache and cookies. Go to Settings > Safari. Tap Clear History and Website Data. Clearing your history, cookies and browsing data from Safari won't change your AutoFill information. When there's no history or website data to be cleared, the button to clear it will turn grey. The button may also be grey if you have web content ...
Clear your cache. 1. Click on the Safari tab at the top left of your screen and choose Preferences from the dropdown menu. Navigate to the Preferences section. Stefan Ionescu/Insider. 2. Click the ...
Open Settings. Scroll down to Safari and tap. Choose Clear History and Website Data. Confirm by tapping the new Clear History and Data button that pops up. Unlike with the Mac, there is a visible ...
Scroll down and select Safari. Scroll down and select Clear History and Website Data. Choose the timeframe to clear (Last hour, Today, Today and yesterday, or All history), choose the profile or ...
94. Go to Safari > Empty Cache, or hit ⌘ Command + ⌥ Option + E. To refresh, click the refresh button on the addressbar or press ⌘ Command + R. Another tip. If you want to restore Safari, like completely clear all the caches, or parts of it, go to Safari > Reset Safari. I use it usually when I need to clear a lot of memory from Safari ...
Open up the Settings app and find Safari in the left-hand list, and then scroll down the right side until you find the "Clear History and Website Data" button. You'll be prompted to verify that you really want to do this, and it will point out that this is also going to delete the history from other devices using your iCloud account to sync ...
It doesn't take long for caches to fill up on iOS. From the default Safari browser, to third-party apps, follow along for how to clear the cache, history, and cookies on iPhone and iPad.
If you simply want to clear part of your history, you can click "Show History" ("Command + Y"). Click on the site or use the "Command" key to select several sites, then press the "Delete" key. You can also click "Clear History" in the upper right corner to remove everything all at once. You can also right-click a history entry to delete it.
To clear your Safari history and website data such as cookies and caches, follow these steps: Open the Settings app on your iPhone. Scroll down to Safari and tap it. Find Clear History and Website ...
Note: Removing cookies and website data in Safari may change or remove them in other apps. See also Prevent cross-site tracking in Safari on Mac Enable cookies in Safari on Mac Clear your cache in Safari on iPhone Clear your cache in Safari on iPad
Select all of the files inside of the Caches folder. A quick way to do this is to click one item or folder then press ⌘ Command + A to select all files. 5. Right-click the highlighted area and select Move to Trash. Click the File menu and choose Move to Trash. This clears the cache used by applications on your Mac.
1. Go to your iPhone's Settings app. To delete Safari's cached data, open the Settings app on your iPhone. You can also perform this task directly in the Safari app. We'll show the process of ...
Apps. You can't clear individual app cache on an iPhone but if you offload an app, it will achieve the same thing. Go to Settings > General > iPhone Storage.You'll be able to see what apps you ...
Next, select the "Keyboard Shortcut" box and type the shortcut you want to use to clear Safari's browser history. We chose Shift+Command+H, but you can enter any unused keyboard combination. Then click the "Add" button, and the shortcut will be added to the list. You're now clear to close System Preferences (unless you want to tweak the ...
To clear cookies for a specific site on Chrome for iOS. Save any site as a Bookmark via 3-dot menu at top right. Rename Bookmark to something like "Clear Site Cookies". Copy/paste the below code below as the URL. Now just visit any site, pull up your bookmarks and click on the bookmark we just made. That will clear the cookies just for that ...
Safari/Preferences/Advanced - enable the Develop menu, then go there and Empty Caches. Quit/reopen Safari and test. Then try Safari/History/Show History and delete all history items. Quit/reopen Safari and test. You can also try try Safari/Clear History…. The down side is it clears all cookies.
Clear your cache on iPhone. In the Safari app , you can erase your browsing history and data to clear the cache on your iPhone. This action removes the history of websites you visited and recent searches from your iPhone. This process also removes the cookies and permissions you granted to websites to use your location or send you notifications.
Clear cache and cookies How to in safari clear cache and cookies 1884 3; Clearing cache and cookies I have had problems with just one website for the last few months. Their technical department said that I should clear cache and cookies related to this site. ... A forum where Apple customers help each other with their products. Get started with ...
Open Safari for me. In the Safari app on your Mac, choose History > Clear History, then click the pop-up menu. Choose how far back you want your browsing history cleared. When you clear your history, Safari removes data it saves as a result of your browsing, including: History of web pages you visited. The back and forward list for open web pages.
Suppression de l'historique, du cache et des cookies. Accédez à Réglages > Safari. Touchez Effacer historique, données de site. Le fait d'effacer l'historique, les cookies et les données de navigation dans Safari n'entraîne pas la suppression des informations nécessaires au remplissage automatique.