- Accessories
- Meet the team
- Advertise with us


How to disable or remove Safari on iPhone
Safari is the browser that comes with your iPhone — and all Apple devices, for that matter. But what if Safari isn’t quite your cup of tea? The good news is Apple not only lets you download a different browser for your iPhone but also makes it possible for you to set a different browser as your default. Are you one of those who’ve switched and are now wondering how to disable Safari from your iPhone?
It’s worth noting that Safari is deeply integrated into the Apple ecosystem, making its complete removal a bit tricky. But don’t worry; there are workarounds to remove Safari from your iPhone. Let’s dive into what you need to know.
Can you delete Safari from your iPhone?
3 ways to disable safari from iphone, why you might want to delete safari from your iphone.
Deleting Safari from your iPhone is almost impossible unless you’re a tech wizard. It’s deeply embedded and not really meant to be removed. This is mainly because Safari is integrated so closely with Apple’s operating system. Plus, Apple uses a security feature called System Integrity Protection (SIP) to keep the system’s core parts safe, including Safari.
If you’re not a tech expert, tweaking these settings could lead to some pretty serious issues, possibly even a non-functioning iPhone.
While you can’t uninstall Safari, you’re not entirely out of options. You can’t delete it, but you can disable and wipe out its data. It’s like putting Safari into a dormant state — it’s still there, but it won’t get in your way.
You can do several things to “remove” Safari’s existence from your iPhone.
1. Disable Safari from your iPhone using Screen Time
You can disable Safari, rendering it undiscoverable in the App Library and Home Screen. To do this:
- Go to Settings → Screen Time.
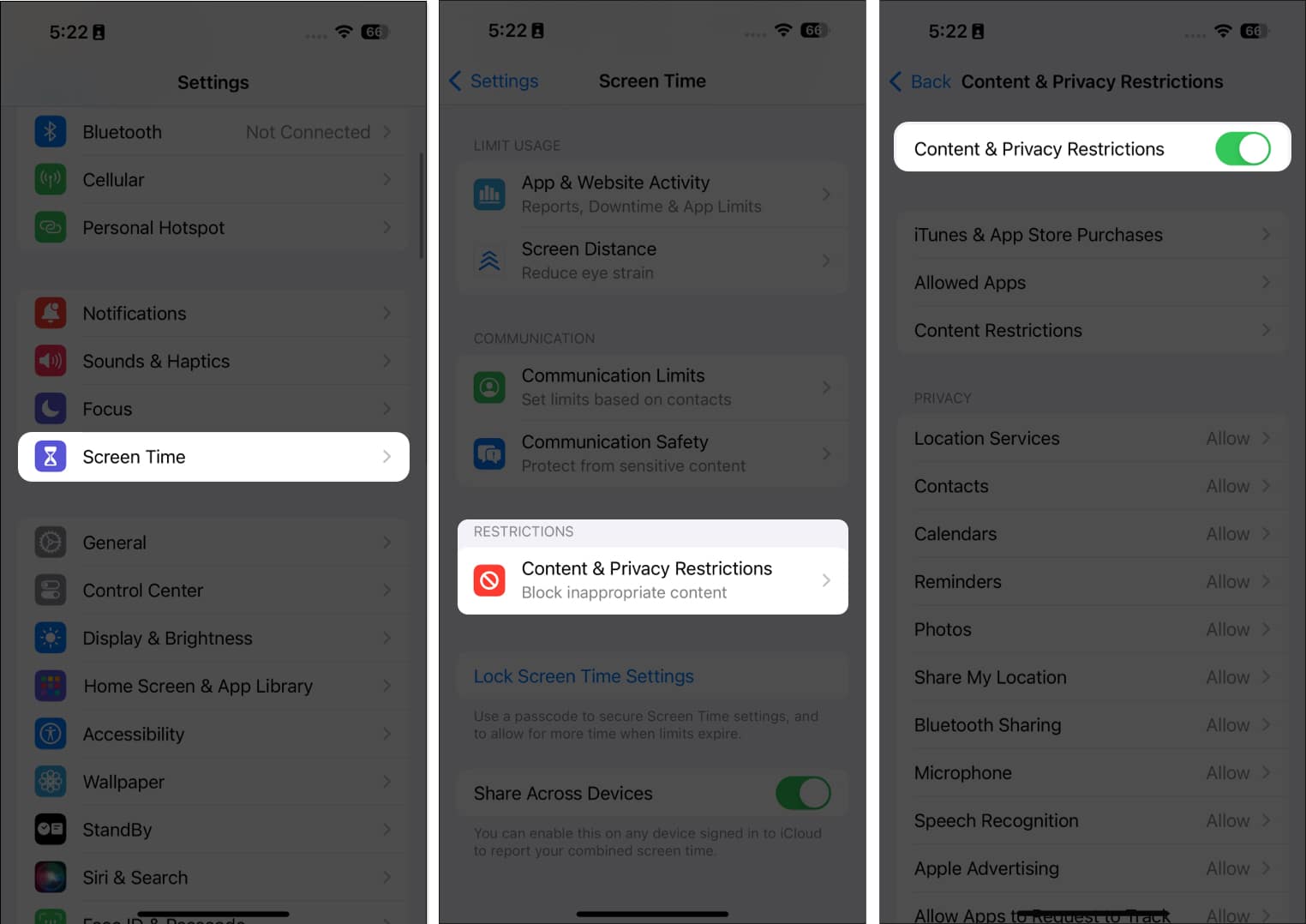
Screen Time has many other uses besides hiding apps on your iPhone. You can also use it to set communication limits for your child and limit their digital exposure.
2. Remove Safari from your iPhone Home Screen
While you can’t permanently remove Safari from your iPhone, you can remove it from your Home screen and leave it buried in the App Library.
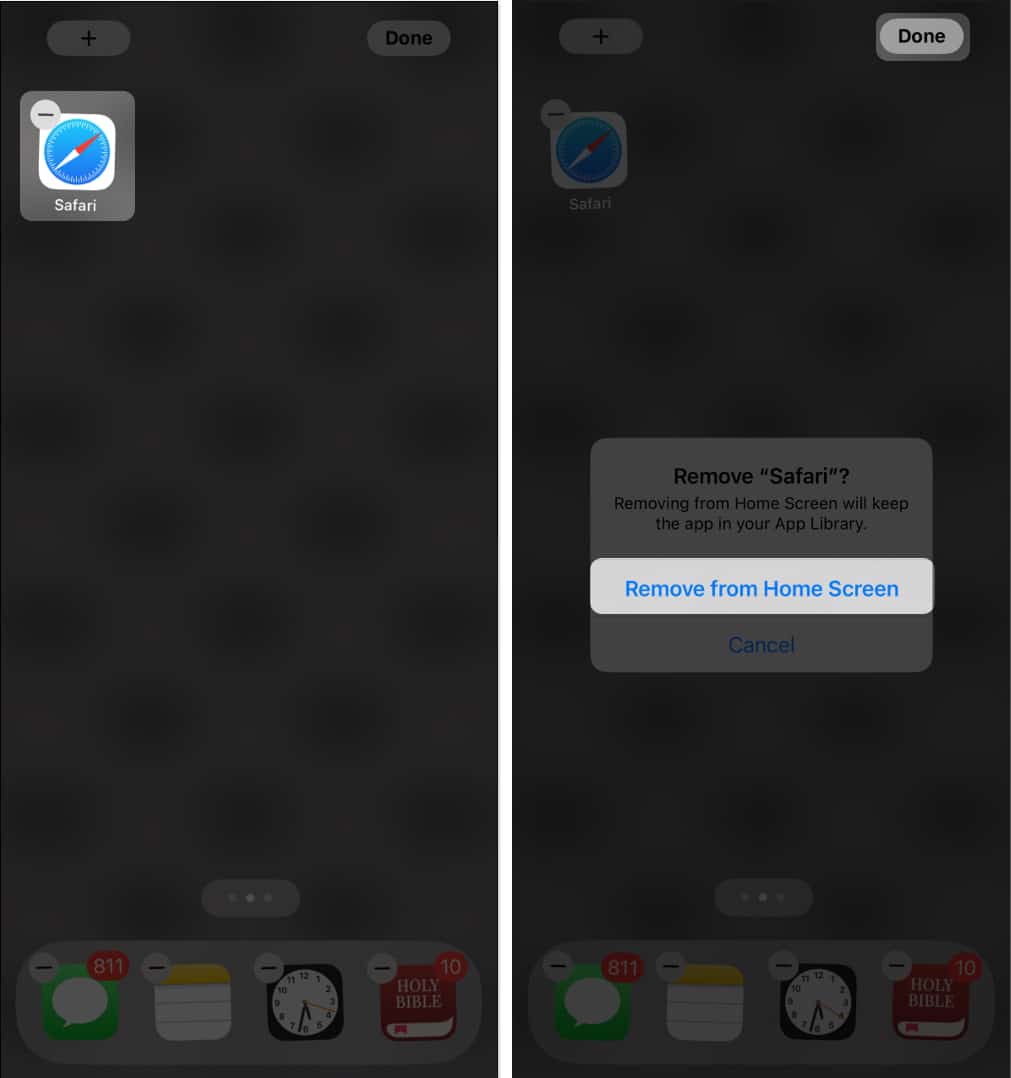
3. Change your iPhone’s default browser
Instead of removing Safari, you may also consider switching your default browser. For instance, you can change it from Safari to Chrome or any other downloaded browser of your choice.
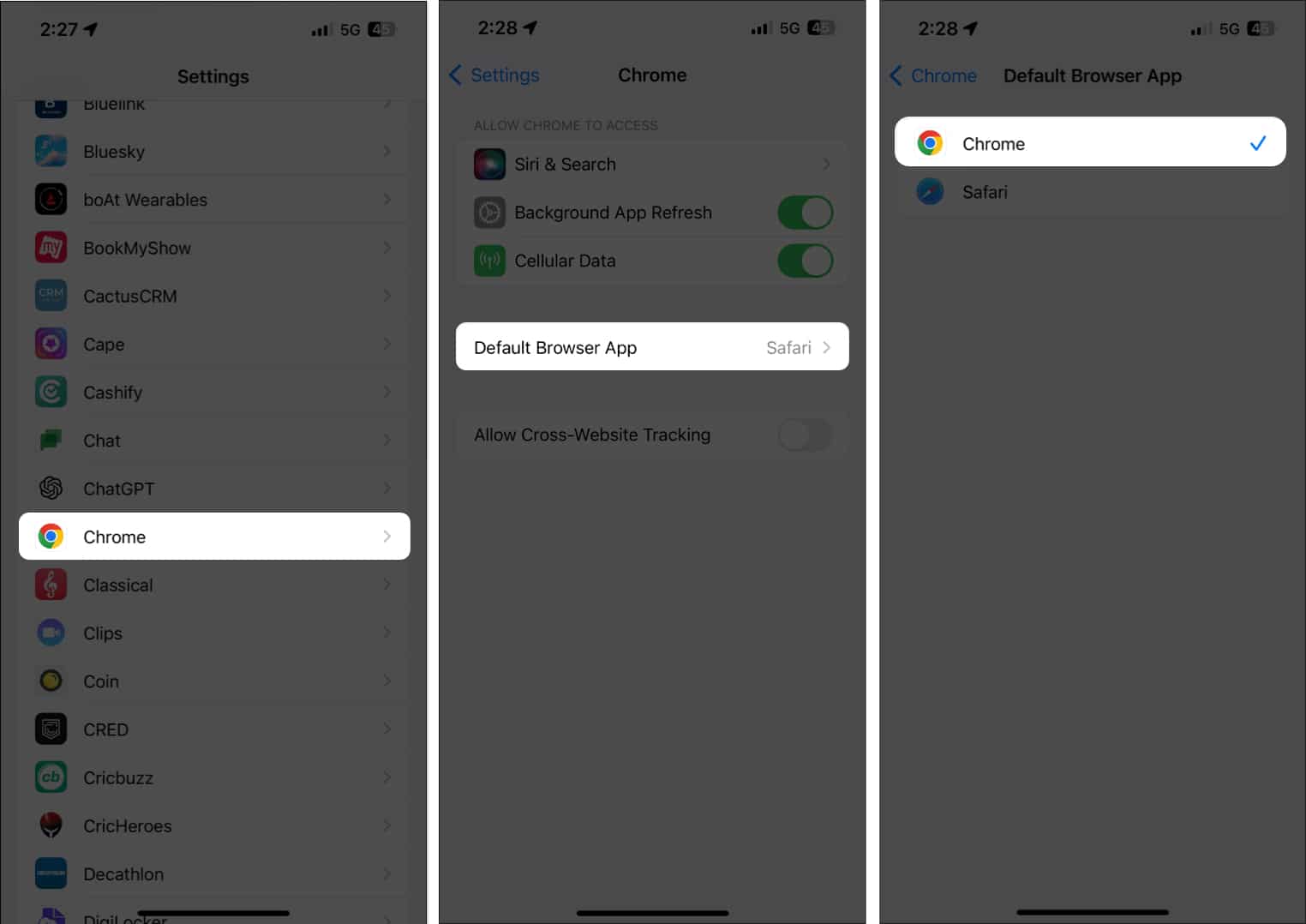
That’s it; this simple step ensures that when you open links or browse the web, your preferred browser takes the lead, pushing Safari into the background.
There are plenty of reasons why a person would like to delete Safari from their iPhones and switch to a different browser:
- An organization specifies the use of a different browser.
- Other browsers offer better privacy and security.
- Apple has been caught collecting people’s browsing histories, even while using private browsing.
- While Safari being closed-source means it’s more secure and less likely to be compromised by cybercriminals, it also prevents people from checking for vulnerabilities.
- Google pays Apple to feature the search engine giant as Apple’s preferred search engine on all Apple devices. Since Google is known to collect user data for advertising purposes, people might prefer a different browser that uses a different search engine.
If you’re looking for a different browser, here are the best Safari alternatives for your iPhone .
Wrapping up…
While Apple doesn’t make it easy to totally remove Safari from your iPhone, there are several workarounds to keep it hidden and inactive. I’m curious to know—what’s your reason for wanting to ditch Safari? Do you have another browser that better fits your needs? Drop a comment and let us know your browser of choice and why you prefer it over Safari!
- How to turn off or block Safari Private Browsing on iPhone and iPad
- Safari vs. Chrome: Which browser is better for iPhone and Mac?
- How to change default search engine for Private Browsing in Safari on iPhone
Rachel, an experienced Apple technology writer since 2021 and a long-time user since 2003, began her journey with a silver iPod Classic. Currently, she owns an array of modern Apple gadgets. At iGeeksBlog, her expertise shines through in the crafting of comprehensive how-to articles, informative guides, and well-curated roundups.
🗣️ Our site is supported by our readers like you. When you purchase through our links, we earn a small commission. Read Disclaimer .
LEAVE A REPLY Cancel reply
Save my name, email, and website in this browser for the next time I comment.
Related Articles
How to install watchos 11 developer beta on apple watch, how to invert colors on iphone in ios 17, how to use delta emulator on iphone to play nintendo games, how to delete time machine backups (2024 guide).
- Irresistible Tech Gifts for That Special Dad
- Killer Smartphone Deals We Love
How to Block Ads in Safari on the iPhone
There are some built-in tools, but you'll likely need a content blocker plug-in
:max_bytes(150000):strip_icc():format(webp)/SamCostello-d7fcf106ec2048ccb06d1e2190b3396d.jpg)
- Ithaca College
In This Article
Jump to a Section
- Block Ads on iPhone
- Install Content Blocking Apps
- Choose an Ad-Blocking Plug-In
- Block Pop-Ups
Why You Should Block Ads
- Why You Shouldn't Block Ads
What to Know
- Download and set up an ad blocker app. Then, on iPhone: Settings > Safari > Content Blockers ( on ).
- Suggested ad blockers: 1Blocker, Crystal Adblock, Norton Ad Blocker, Purify.
- Natively block Safari pop-ups on iPhone: Settings > Safari > Block Pop-ups ( on ).
This article explains how to use content blockers to block ads in Safari on iPhones with iOS 9 or higher.
Your phone must have iOS 9 or higher to use content blockers. Update the iPhone OS to ensure it has the most up-to-date version with current security patches.
How to Block Ads on iPhone With Safari
Using an ad blocker for your iPhone means your browser won't download ads. This usually means faster page loads, a longer-lasting battery, and less wireless data usage. If you don't want to see pop-up ads, there is a way to block these ads. Here's how to do so using the Safari web browser for iPhone.
Content blockers are apps that add new features that your default web browser doesn't have. These are like third-party keyboards —separate apps that work inside other apps that support them. This means that to block ads, you need to install at least one of these apps.
Most iPhone content blockers work the same way. When you go to a website, the app checks a list of ad services and servers. If it finds these on the site you're visiting, the app blocks the website from loading those ads on the page. Some apps take a comprehensive approach by blocking the ads and tracking the cookies used by advertisers based on those cookies' URLs .
How to Install Content Blocking Apps
To block ads with Safari content blocker apps, install the app, and then enable it from the iPhone Settings app.
Go to the App Store and download a content-blocking app to your iPhone. The example here is Norton Ad Blocker, but all ad-blocking apps work similarly. See the list below for other suggested apps.
Open the ad blocker app and follow the instructions to set it up. Every app is different, but each offers instructions to turn on the ad-blocking abilities.
On the iPhone home screen, open the Settings app.
Select Safari > Content Blockers .
Move the toggle switch next to the ad-blocker app you installed to On (green).
Choose an Ad-Blocking Plug-In for Safari
There is a sizable market for ad-blocking Safari plug-ins. The following options can get you started:
- 1Blocker : Free, with in-app purchases. In addition to more than 50,000 built-in blocker rules, this app supports custom rules to block sites and cookies and to hide other elements.
- Crystal Adblock : At $0.99, the developer claims that this ad blocker loads pages four times faster and uses 50 percent less data. This app also lets you opt to view ads on some sites to support those sites.
- Norton Ad Blocker : This free ad-blocking app from the company behind the popular and long-running antivirus software also lets you add exceptions.
- Purify : Grab this content blocker for $1.99 to block ads and tracking software. It includes a list (typically called a whitelist) to allow you to see ads on some sites if you like. According to the developer, after blocking Safari ads with this app, you can expect a fourfold increase in page load speeds and your web browsing data usage to be cut in half.
How to Block Pop-Ups on the iPhone Using Built-In Tools
Ad-blocking apps can block all kinds of ads and trackers used by advertisers. If you only want to block intrusive pop-ups, you don't need to download an app because pop-up blocking is a built-in feature in Safari. Here's what you need to do:
On the iPhone home screen, select Settings > Safari .
Toggle the Block Pop-ups switch to On (green), if it isn't already.
You can enable the Safari pop-up blocker on your computer, too.
The main benefit of blocking ads is that you don't see advertising. However, there are other key benefits to using these anti-advertisement apps:
- Websites load faster : Ads are extra elements on the page that have to load, and ads often stream video or play animations. It takes time for the page to fully download and often causes other things like non-ad images and videos to take longer to display.
- You'll be more secure : Many ads are vectors for malware. Infected ads hit a network, even a legitimate one, to disrupt your device.
- You use less data : When you no longer see ads, you won't use your monthly data allowances to load ads. Some ad-blocking apps claim to save you lots of data. While their numbers may be inflated, you'll reduce your data usage to some degree because ad images and videos don't download to your phone.
- A longer-lasting battery : Downloading ads, just like downloading anything in Safari, requires energy. One way to have a longer-lasting battery is to stop downloading so much data, which is what happens when you use an ad blocker.
Why You Shouldn't Block Ads
One downside you might encounter when you block ads on your iPhone is that some websites don't load properly. Some sites detect whether their ads load, and if ads don't load, you can't use the site until you unblock their ads.
Almost every site on the internet makes the majority of its money by showing advertising to its readers. If the ads are blocked, the site doesn't get paid. The money made from advertising pays writers and editors, funds server and bandwidth costs, buys equipment, pays for photography and travel, and more. Without that income, it's possible that a site you visit every day could go out of business. Consider supporting your favorite sites by whitelisting them, so ads on those sites still display.
Get the Latest Tech News Delivered Every Day
- How to Block Ads on Your iPad
- How to Block Websites on Your Android Phone or Tablet
- How to Stop Ads When Playing Games on iPhone
- How to Change Settings in iOS Dolphin
- How to Block YouTube Ads on Android
- How to Fix a YouTube Black Screen
- How to Block Websites on the iPhone
- Brave Web Browser Review: Should You Make the Switch?
- The 14 Best Plugins (Extensions) for Chrome in 2024
- Is X (formerly Twitter) Down...Or Is It Just You?
- How to Turn Off AdBlock on Mac
- What Is Safari?
- How to Pin Sites in Safari and Mac OS
- The 5 Best Free Sports Streaming Sites of 2024
- How to Enable the Safari Pop-up Blocker
- How to Protect Private Info Stored on Your iPhone
How Do You Block Safari On IPhone

- Software & Applications
- Browsers & Extensions

Introduction
When it comes to browsing the internet on an iPhone, Safari has long been the default browser of choice. With its sleek interface and seamless integration with the iOS ecosystem, Safari has garnered a loyal following among iPhone users. However, there are instances where users may seek to block Safari on their iPhones for various reasons. Whether it's to limit access for children, enhance productivity, or address privacy concerns, the ability to block Safari can be a valuable feature for iPhone users.
In this article, we will explore the reasons why individuals may choose to block Safari on their iPhones and provide a comprehensive guide on how to do so. Additionally, we will delve into alternative browser options for iPhone users, offering insights into other browsers that can effectively replace Safari. Whether you're a concerned parent, a productivity enthusiast, or simply looking to explore different browsing experiences, this article aims to equip you with the knowledge and tools to make informed decisions about your browsing preferences on your iPhone.
Let's embark on this journey to understand the intricacies of blocking Safari on your iPhone and discover the diverse array of browser options available to cater to your specific needs.
Why Block Safari on iPhone?
There are several compelling reasons why individuals may opt to block Safari on their iPhones. Understanding these motivations can shed light on the diverse needs and preferences of iPhone users. Here are some common scenarios where blocking Safari becomes a practical choice:
Parental Control : For parents seeking to regulate their children's online activities, blocking Safari can be a crucial step in ensuring a safe and age-appropriate browsing environment. By restricting access to Safari, parents can direct their children towards curated content and child-friendly applications, fostering a secure digital experience.
Productivity Enhancement : In a professional or academic setting, minimizing distractions and maintaining focus is paramount. Blocking Safari can serve as a strategic measure to deter impulsive browsing and optimize productivity. By eliminating the temptation to aimlessly surf the web, individuals can channel their energy towards meaningful tasks and goals.
Privacy and Security Concerns : In an era marked by heightened awareness of online privacy and security, some users may choose to block Safari to mitigate potential risks. By utilizing alternative browsers with robust privacy features, individuals can exercise greater control over their digital footprint and protect sensitive information from unauthorized access or tracking.
Preference for Alternative Browsers : While Safari boasts seamless integration with the iOS ecosystem, some users may simply prefer the features and interface of other browsers. By blocking Safari, individuals can explore a diverse range of browser options that align more closely with their browsing habits and preferences, thereby enhancing their overall digital experience.
Customized Browsing Experience : Blocking Safari allows users to tailor their browsing experience to align with their specific needs and preferences. Whether it involves leveraging specialized features offered by alternative browsers or adhering to a distinct visual aesthetic, the ability to block Safari empowers users to craft a personalized and tailored browsing environment.
By recognizing these varied motivations, it becomes evident that the decision to block Safari on an iPhone is rooted in a multitude of factors, ranging from parental responsibilities to individual preferences and digital well-being. This diversity underscores the significance of understanding the underlying reasons behind this choice and underscores the importance of offering viable alternatives to cater to the unique needs of iPhone users.
How to Block Safari on iPhone
Blocking Safari on your iPhone is a straightforward process that empowers you to customize your browsing experience according to your specific needs. Whether you're a concerned parent, a productivity enthusiast, or someone seeking enhanced privacy and security, the ability to block Safari provides a tailored approach to managing your digital interactions. Here's a comprehensive guide on how to block Safari on your iPhone:
Using Screen Time Settings:
- Access Screen Time : Open the "Settings" app on your iPhone and tap on "Screen Time."
- Enable Content & Privacy Restrictions : Within Screen Time settings, tap on "Content & Privacy Restrictions" and toggle the switch to enable this feature.
- Enter Restrictions Passcode : If prompted, enter your Screen Time passcode or set up a new one to proceed.
- Restrict Safari : Under Content & Privacy Restrictions, tap on "Allowed Apps" and disable Safari by toggling off its option.
Guided Access Method:
- Navigate to Accessibility Settings : In the "Settings" app, go to "Accessibility" and select "Guided Access."
- Enable Guided Access : Turn on Guided Access and set a passcode that will be used to exit Guided Access mode.
- Start Guided Access Session : Open Safari, triple-press the Side or Home button (depending on your iPhone model), and tap "Start" to initiate Guided Access for Safari.
Utilizing Parental Controls:
- Family Sharing : If you're managing a family group, utilize Family Sharing to set up parental controls for your child's iPhone. Within Family Sharing settings, you can restrict Safari access for specific family members.
- Restricting Content : Under the child's device settings, navigate to "Content & Privacy Restrictions" and disable Safari to prevent access.
Installing Third-Party Apps:
Explore third-party apps designed to offer comprehensive parental control features, including the ability to block specific apps such as Safari. These apps often provide customizable settings to tailor the browsing experience according to your preferences.
By leveraging these methods, you can effectively block Safari on your iPhone, aligning your browsing habits with your unique requirements. Whether it's fostering a safe digital environment for your children, enhancing productivity, or fortifying your privacy, the flexibility to block Safari empowers you to curate a browsing experience that resonates with your individual preferences and priorities.
Alternative Browsers for iPhone
In the realm of iPhone browsing, a diverse array of alternative browsers stands ready to offer compelling features and unique browsing experiences. While Safari remains the default choice for many users, exploring alternative browsers can unveil a wealth of innovative functionalities and customization options. Whether you seek enhanced privacy, advanced productivity tools, or a visually captivating interface, these alternative browsers cater to a spectrum of preferences and requirements. Let's delve into the realm of alternative browsers for iPhone, unveiling the distinctive offerings that set them apart.
Google Chrome
As a stalwart in the browsing landscape, Google Chrome boasts seamless synchronization with its desktop counterpart, offering a unified browsing experience across devices. With robust tab management, intuitive voice search, and integrated Google account features, Chrome presents a compelling alternative for users deeply entrenched in the Google ecosystem. Furthermore, its extensive library of extensions enhances functionality, enabling users to tailor their browsing experience with specialized tools and enhancements.
Mozilla Firefox
Renowned for its commitment to privacy and customization, Mozilla Firefox stands as a stalwart advocate for user empowerment. With robust privacy features, including enhanced tracking protection and comprehensive privacy settings, Firefox prioritizes user security and data protection. Moreover, its extensive library of add-ons and themes allows users to personalize their browsing environment, fostering a tailored and visually captivating experience.
Microsoft Edge
Microsoft Edge has undergone a remarkable transformation, emerging as a formidable contender in the iPhone browsing arena. With seamless integration with Windows 10 and a focus on productivity, Edge offers features such as built-in note-taking and seamless synchronization with Microsoft services. Its immersive reading view and comprehensive tracking prevention further augment the browsing experience, catering to users seeking a seamless blend of productivity and functionality.
Opera Touch
Emphasizing one-handed usability and intuitive navigation, Opera Touch reimagines the browsing experience with its innovative design and feature set. Its Fast Action Button facilitates effortless navigation, while the Flow feature enables seamless synchronization of content across devices. Additionally, Opera Touch's built-in ad blocker and cookie dialog blocker enhance privacy and streamline the browsing experience, making it an appealing choice for users prioritizing convenience and efficiency.
Brave Browser
Distinguished by its commitment to privacy and ad-blocking capabilities, Brave Browser offers a refreshing take on the browsing landscape. With built-in ad and tracker blocking, Brave prioritizes user privacy and data security, fostering a streamlined and secure browsing experience. Furthermore, its innovative Basic Attention Token (BAT) ecosystem incentivizes user engagement with content creators, offering a novel approach to content monetization and user empowerment.
Catering to users with a penchant for customization and advanced browsing features, Vivaldi presents a wealth of options to tailor the browsing experience to individual preferences. With robust tab management, extensive customization options, and a built-in note-taking feature, Vivaldi empowers users to craft a browsing environment that aligns with their unique needs and habits. Its emphasis on user control and flexibility makes it an intriguing choice for those seeking a deeply personalized browsing experience.
In the vibrant landscape of alternative browsers for iPhone, these offerings stand as compelling alternatives to Safari, each presenting a distinct set of features and philosophies. Whether it's privacy-centric browsing, seamless synchronization across devices, or advanced customization options, these alternative browsers cater to a spectrum of user preferences, enriching the iPhone browsing experience with diverse and innovative offerings.
In the ever-evolving realm of digital interactions, the ability to customize and tailor our browsing experiences to align with our unique needs and preferences holds immense significance. As we navigate the multifaceted landscape of iPhone browsing, the decision to block Safari emerges as a pivotal choice, driven by diverse motivations ranging from parental concerns to privacy considerations and individual browsing habits.
By delving into the intricacies of blocking Safari on iPhones, we have unveiled a wealth of insights and practical methods to empower users in curating their digital interactions. Whether it involves leveraging Screen Time settings, utilizing Guided Access, or exploring third-party parental control apps, the process of blocking Safari offers a nuanced approach to managing our browsing habits in accordance with our specific requirements.
Furthermore, the exploration of alternative browsers for iPhone has illuminated a vibrant tapestry of options, each offering distinctive features and philosophies to cater to a spectrum of user preferences. From Google Chrome's seamless integration with the Google ecosystem to Mozilla Firefox's unwavering commitment to privacy and user empowerment, these alternative browsers present compelling avenues for users to explore diverse browsing experiences that resonate with their individual needs.
As we conclude this journey through the intricacies of blocking Safari on iPhone and exploring alternative browser options, it becomes evident that the landscape of digital interactions is rich with possibilities and tailored experiences. Whether it's fostering a safe and enriching browsing environment for children, enhancing productivity, fortifying privacy, or simply embracing a browsing experience that aligns with our unique preferences, the ability to block Safari and embrace alternative browsers empowers us to craft a digital journey that resonates with our individuality.
Ultimately, the significance of understanding the diverse motivations behind blocking Safari and embracing alternative browsers lies in the empowerment of users to shape their digital experiences in a manner that reflects their values, priorities, and aspirations. By offering a nuanced and diverse array of browsing options, the iPhone ecosystem stands poised to cater to the multifaceted needs of users, fostering a dynamic and enriching digital landscape that celebrates individuality and user empowerment.
Leave a Reply Cancel reply
Your email address will not be published. Required fields are marked *
Save my name, email, and website in this browser for the next time I comment.
- Crowdfunding
- Cryptocurrency
- Digital Banking
- Digital Payments
- Investments
- Console Gaming
- Mobile Gaming
- VR/AR Gaming
- Gadget Usage
- Gaming Tips
- Online Safety
- Software Tutorials
- Tech Setup & Troubleshooting
- Buyer’s Guides
- Comparative Analysis
- Gadget Reviews
- Service Reviews
- Software Reviews
- Mobile Devices
- PCs & Laptops
- Smart Home Gadgets
- Content Creation Tools
- Digital Photography
- Video & Music Streaming
- Online Security
- Online Services
- Web Hosting
- WiFi & Ethernet
- Browsers & Extensions
- Communication Platforms
- Operating Systems
- Productivity Tools
- AI & Machine Learning
- Cybersecurity
- Emerging Tech
- IoT & Smart Devices
- Virtual & Augmented Reality
- Latest News
- AI Developments
- Fintech Updates
- Gaming News
- New Product Launches
5 Ways to Improve IT Automation
- What is Building Information Modelling
Related Post
Sla network: benefits, advantages, satisfaction of both parties to the contract, what is minecraft coded in, how much hp does a diablo tuner add, what is halo-fi, what is halo lock iphone, related posts.

How To Add Adblock To Safari On IPhone

How To Unblock Pop-Ups On IPhone Safari

How To Enable Cookies On Safari IPhone

Why Is Safari Not Loading Websites

How To Block Websites Safari IPhone

How To Remove Virus From Safari On IPhone

How To Enable Safari On IPhone

How Do I Get To Safari Browser
Recent stories.

What is Building Information Modelling?

How to Use Email Blasts Marketing To Take Control of Your Market

Learn To Convert Scanned Documents Into Editable Text With OCR

Top Mini Split Air Conditioner For Summer

Comfortable and Luxurious Family Life | Zero Gravity Massage Chair

Fintechs and Traditional Banks: Navigating the Future of Financial Services

AI Writing: How It’s Changing the Way We Create Content

- Privacy Overview
- Strictly Necessary Cookies
This website uses cookies so that we can provide you with the best user experience possible. Cookie information is stored in your browser and performs functions such as recognising you when you return to our website and helping our team to understand which sections of the website you find most interesting and useful.
Strictly Necessary Cookie should be enabled at all times so that we can save your preferences for cookie settings.
If you disable this cookie, we will not be able to save your preferences. This means that every time you visit this website you will need to enable or disable cookies again.
- PRO Courses Guides New Tech Help Pro Expert Videos About wikiHow Pro Upgrade Sign In
- EDIT Edit this Article
- EXPLORE Tech Help Pro About Us Random Article Quizzes Request a New Article Community Dashboard This Or That Game Popular Categories Arts and Entertainment Artwork Books Movies Computers and Electronics Computers Phone Skills Technology Hacks Health Men's Health Mental Health Women's Health Relationships Dating Love Relationship Issues Hobbies and Crafts Crafts Drawing Games Education & Communication Communication Skills Personal Development Studying Personal Care and Style Fashion Hair Care Personal Hygiene Youth Personal Care School Stuff Dating All Categories Arts and Entertainment Finance and Business Home and Garden Relationship Quizzes Cars & Other Vehicles Food and Entertaining Personal Care and Style Sports and Fitness Computers and Electronics Health Pets and Animals Travel Education & Communication Hobbies and Crafts Philosophy and Religion Work World Family Life Holidays and Traditions Relationships Youth
- Browse Articles
- Learn Something New
- Quizzes Hot
- This Or That Game
- Train Your Brain
- Explore More
- Support wikiHow
- About wikiHow
- Log in / Sign up
How to Block Websites on an iPhone
Last Updated: July 14, 2023
This article was co-authored by wikiHow staff writer, Nicole Levine, MFA . Nicole Levine is a Technology Writer and Editor for wikiHow. She has more than 20 years of experience creating technical documentation and leading support teams at major web hosting and software companies. Nicole also holds an MFA in Creative Writing from Portland State University and teaches composition, fiction-writing, and zine-making at various institutions. This article has been viewed 112,176 times. Learn more...
This wikiHow teaches you how to block users of an iPhone from being able to access certain websites in Safari.
Blocking Specific Websites

- If Restrictions are already enabled, you won’t see this button. Instead, you’ll be at a menu titled “Restrictions.” Skip to step 7, and enter your 4-digit passcode when prompted.

- If you lose or forget this passcode, you won’t be able to edit restrictions without erasing the content from your iPhone. [2] X Research source

- Some sites have mobile versions that you’ll need to block separately. For example, Google’s mobile website is accessible at m.google.com .

- To block another website, tap Add a Website again.
- If you’d like to block all adult/obscene content, scroll back up and tap Limit Adult Content .
Blocking All Websites Except Those You Specify

- Use this method only if you want to block access to all websites in Safari except those you add. [4] X Research source

- If you lose or forget this passcode, you won’t be able to edit restrictions without erasing the content from your iPhone. [5] X Research source

- Some sites have mobile versions that you’ll need to allow separately. For example, Google’s mobile website is accessible at m.google.com .

- To allow more websites, tap Add a Website… under “Always Allow” again.
Community Q&A

- If a website is wrongly blocked by your filters, return to your Restrictions settings, tap Add a Website under “Always Allow,” then enter the site’s address. [7] X Research source Thanks Helpful 1 Not Helpful 0
- If the person using this iPhone downloads another web browser, they may be able to browse without restriction. See Restrict Unauthorized Use of iOS Apps to learn how to prevent the installation of other browsers. Thanks Helpful 0 Not Helpful 0

You Might Also Like

- ↑ https://support.apple.com/en-us/HT201304
- ↑ http://www.imore.com/how-block-specific-websites-being-accessed-safari-iphone-and-ipad
- ↑ http://www.iphonelife.com/blog/31961/tip-day-how-restrict-access-specific-websites-safari
About This Article

1. Open Settings. 2. Tap General . 3. Tap Restrictions . 4. Tap Enable Restrictions . 5. Create a passcode. 6. Tap Websites . 7. Tap Add a Website . 8. Enter the URL and tap Done . Did this summary help you? Yes No
- Send fan mail to authors
Is this article up to date?

Featured Articles

Trending Articles

Watch Articles

- Terms of Use
- Privacy Policy
- Do Not Sell or Share My Info
- Not Selling Info
wikiHow Tech Help Pro:
Level up your tech skills and stay ahead of the curve
How to block websites on iPhone and iPad — keep your kids safe in iOS 17
Here's how to block websites on iPhone.

What you'll need
- Limit adult content in Safari
- Block specific websites in Safari
- Block everything except specific sites in Safari
Want to know how to block websites on iPhone and iPad? Apple offers the ability to do so on both iOS and iPadOS, allowing you to take control of Safari and restrict access to adult content such as porn and gambling.
This guide will teach you the three ways to block websites on iPhone and iPad by simply banning all adult content, adding specific websites to a ban list, or banning all websites and only allowing your children to access some.
This comprehensive how-to guide will show you everything you need to know and teach you how to block websites on iPhone and iPad in Safari on iOS 17 .

iPhone 15 Pro, iPad 9th gen, and Apple Watch SE for free at Verizon
Choose Verizon's Unlimited Ultimate Plan and trade in an old device to get Apple's iPhone 15 Pro , iPad 9 , and an Apple Watch SE for absolutely nothing. A fantastic deal if you're looking to upgrade all of your Apple devices.

iPad Pro M4 | $999
The brand-new iPad Pro M4 is the best tablet Apple has ever released. With an OLED display and the fastest chip Apple has ever made, this is a very powerful iPad.
How to limit adult content in Safari for iPhone and iPad
The first and easiest way to block websites in Safari is simply to turn on the "limit adult content" setting in Apple's Screen Time settings. This will create a blanket ban on websites generally considered to be adult, including porn and gambling, and requires the least effort. Here's how to do it:
- Launch Settings from the home screen
- Choose Screen Time
- Tap Content & Privacy Restrictions

- Toggle Content and Privacy Restrictions
- Select Content Restrictions
- Tap Web Content
- Choose Limit Adult Websites

How to block specific websites in Safari for iPhone and iPad
If limiting adult content isn't enough, or you happen to notice a URL that has slipped through the cracks, you can always block any URL you want with restrictions. The steps are very similar:
- Toggle Content & Privacy Restrictions
- Tap Add a Website under NEVER ALLOW
- Type the URL of the website you wish to block in the Website field
- Select Back at the top left

Repeat this process for each site you'd like to block. Keep in mind that if certain websites have mobile sites , you may need to block them separately. If you find a site that's still getting through after you attempt to block it, visit that site and look in the Address Bar of Safari to make sure you're blocking the correct URL. Copy it if you need to and paste it into the field.
How to block everything and whitelist only specific sites in Safari for iPhone and iPad
For very young children, or if you simply want to make sure nothing is accessible except what you specifically allow, you can disable everything and then only turn back on the sites you consider permissible, like Apple or Disney.
Master your iPhone in minutes
iMore offers spot-on advice and guidance from our team of experts, with decades of Apple device experience to lean on. Learn more with iMore!
- Choose Allowed Websites . This setting means only the websites you add are allowed to come through, and everything else is blocked

- Tap Add Website
- Add Title and URL for a custom website that you wish to add to your allow list
- Choose Back

Keep unwanted content off your kids' devices
There you have three different ways to block websites on iPhone. Each one is progressively more comprehensive, and as such requires slightly more steps each time. As mentioned, we would generally recommend starting with the general "limit adult websites," before progressing to more specific URL blocking if you want stronger controls. The "allowed websites" setting we'd generally recommend the most for devices used by young children. Using these tools will take away any worries of your children using one of the best iPhones .
Stephen Warwick has written about Apple for five years at iMore and previously elsewhere. He covers all of iMore's latest breaking news regarding all of Apple's products and services, both hardware and software. Stephen has interviewed industry experts in a range of fields including finance, litigation, security, and more. He also specializes in curating and reviewing audio hardware and has experience beyond journalism in sound engineering, production, and design. Before becoming a writer Stephen studied Ancient History at University and also worked at Apple for more than two years. Stephen is also a host on the iMore show, a weekly podcast recorded live that discusses the latest in breaking Apple news, as well as featuring fun trivia about all things Apple. Follow him on Twitter @stephenwarwick9
- John-Anthony Disotto How To Editor
Apple issues fix for Palestinian flag controversy in iOS 17.5
iOS 17.5 and iPadOS 17.5 beta 2 drops to developers enrolled in program
iOS 18 will add new CarPlay features - here's what they are
Most Popular
- 2 Don't want to wait for AI in macOS? Invisibility gives you more than Apple's rumored offering right now
- 3 Apple could finally bring an iPad Calculator app to WWDC after 14 years
- 4 WatchOS 11 might add a huge upgrade, but you'll need a 2024 Apple Watch to use it
- 5 You can save $200 on the latest M3 MacBook Air right now

How to Block Safari with Screen Time in iOS 12
Dilum Senevirathne is a freelance tech writer specializing in topics related to iOS, iPadOS, macOS, Microsoft Windows, and Google web apps. Besides Guiding Tech, you can read his work at iPhone Hacks, Online Tech Tips, Help Desk Geek, MakeUseOf, and Switching to Mac.
Any parent should be rightfully concerned about the dangers of unrestricted web browsing. Inappropriate sites that spew violence, hate, and racism are rife, not to mention that the chances of stumbling upon adult-related content are quite high . With iOS 12, Apple did what was best — added a ton of app management features with the new Screen Time. Hence, gaining complete control of Safari, the main portal to the internet on an iPhone or iPad, is more than possible.

If you are looking to prevent your child from accessing the internet entirely, then blocking Safari is pretty easy to do via Screen Time. Alternatively, you can choose to block unwanted websites on Safari, and even impose time limits on either the browser or sites individually. There’s also the option to manage restrictions remotely from the comfort of your iOS device should you want to. Let’s look at how you do each of these in turn.
Block Safari
iOS 12 allows you to block Safari in mere seconds, thanks to the built-in restrictions that come alongside Screen Time. The steps below should help you do that.
Step 1: Open the Settings app.
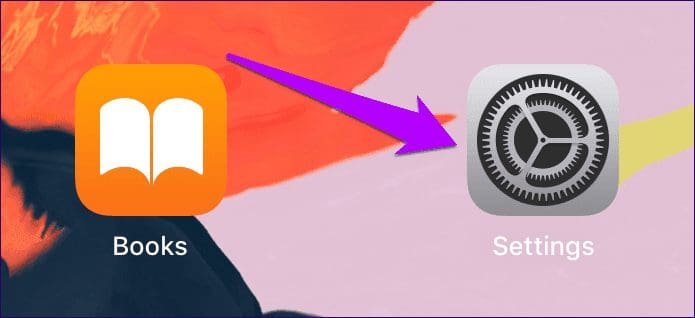
Step 2: Tap the option labeled Screen Time.
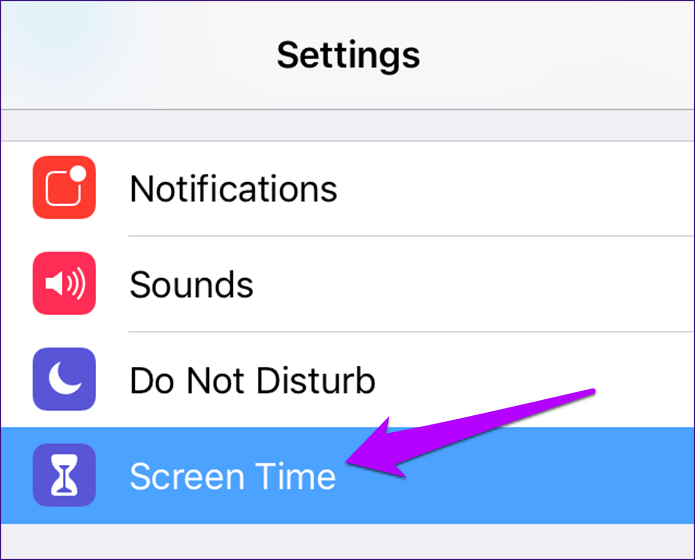
Step 3: On the Screen Time panel, tap Content & Privacy Restrictions.
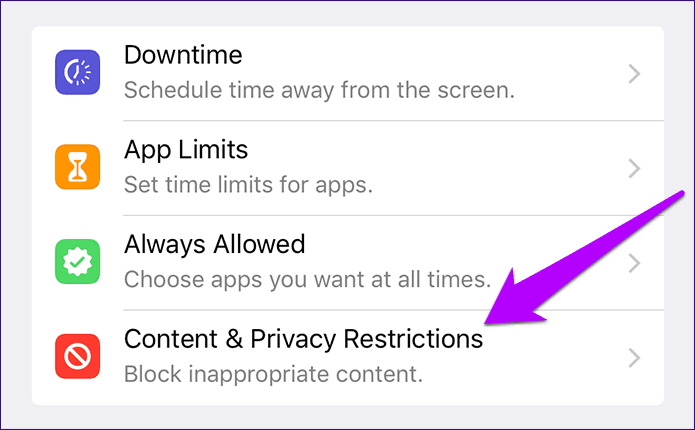
Step 4: On the Content & Privacy Restrictions screen, tap Allowed Apps.
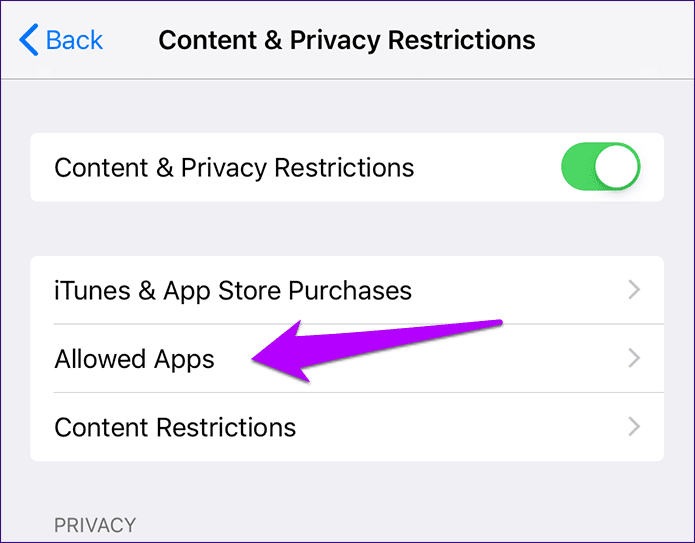
Step 5: Turn off the switch next to Safari.

That’s it. Safari is entirely blocked on the iOS device, and won’t appear within the Home screen unless you explicitly choose to allow access to it in the future.
Block App Store
You should know that merely blocking Safari won’t stop your child from downloading another web browser from the App Store and using that as a workaround to access the internet. Hence, it’s in your best interest that you also restrict access to the App Store to prevent that from happening in the first place.
Step 1: Tap iTunes & App Store Purchases from within the Content and Privacy Restrictions screen.
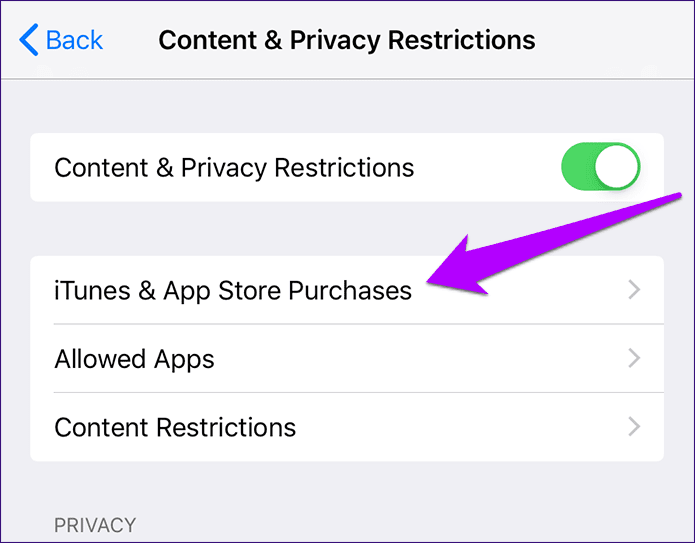
Step 2: Tap the option labeled Installing Apps.
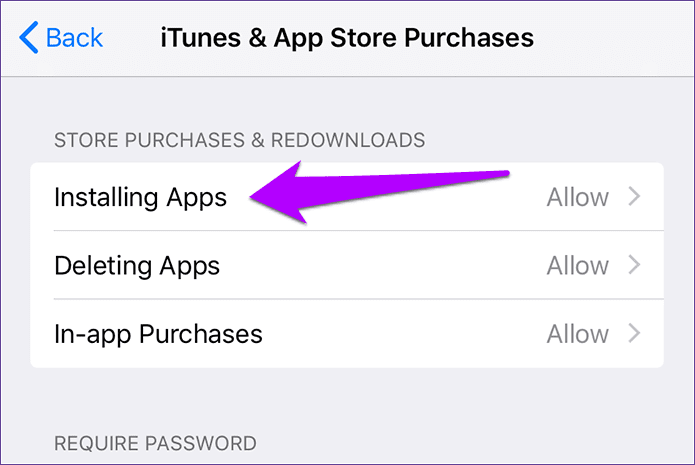
Step 3: Select the option labeled Don’t Allow.
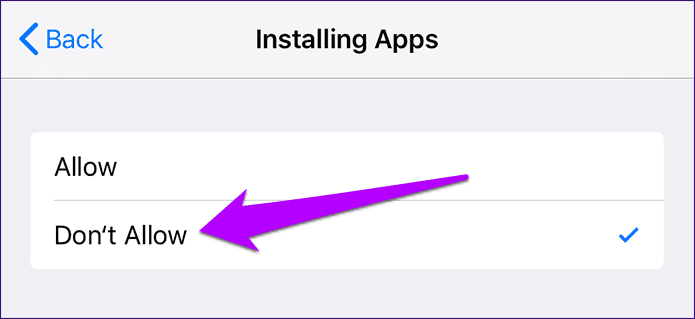
Just like with Safari, the App Store should also be blocked as well. Do keep in mind that you have to lift the restriction whenever you want to or allow your child to install an app.
Block Websites
Why block Safari completely when you can simply create a better environment for your child to surf the internet? If harmful sites are a concern, then Screen Time’s online content restrictions should put your mind at rest.
Step 1: On the Content & Privacy Restrictions screen, tap Content Restrictions.
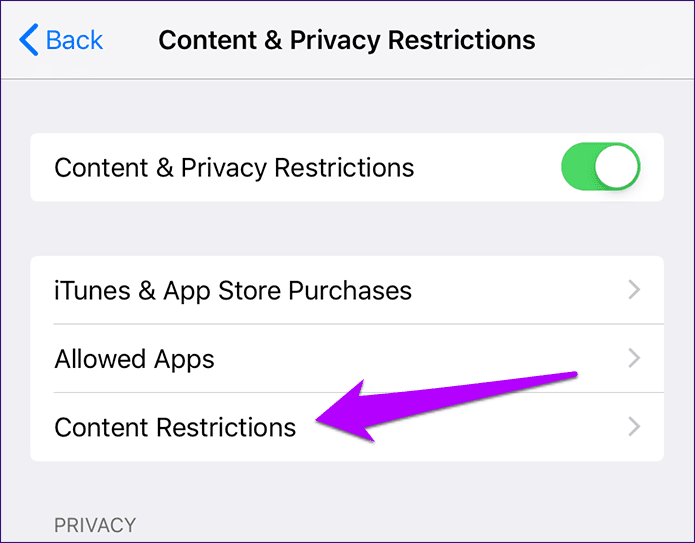
Step 2: Tap Web Content.
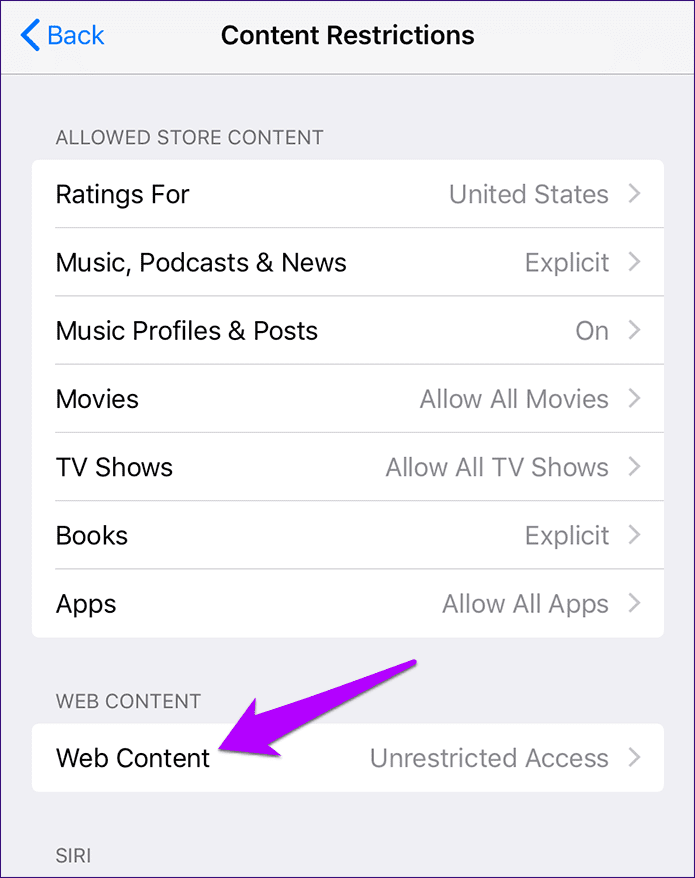
Step 3: Tap the option labeled Limit Adult Websites. That should prompt Screen Time to apply a filter to block websites containing adult-related content or themes completely. To block additional sites, use the Add Website option under Never Allow.
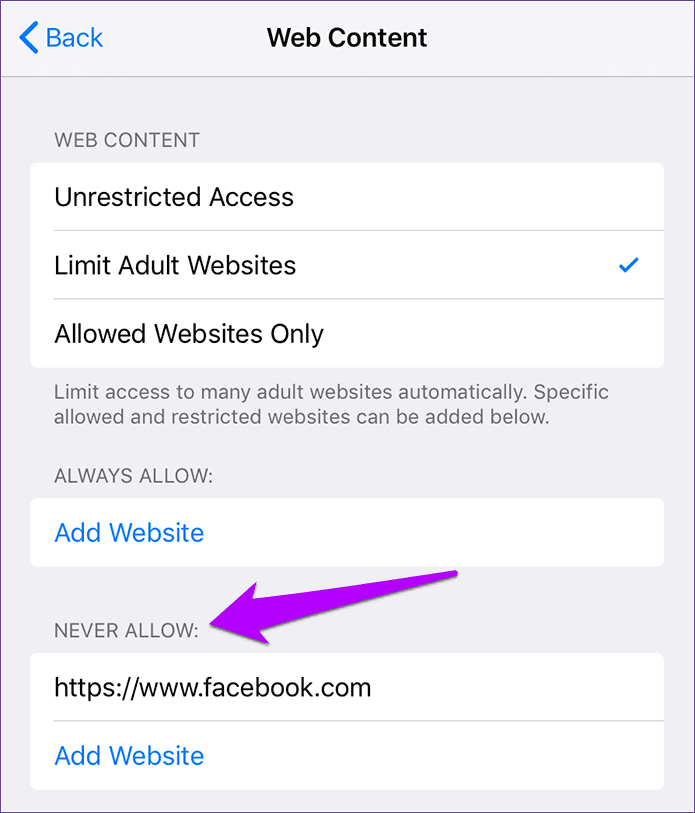
Alternatively, tap Allowed Websites Only to block access to all websites (except for 10 very kid-friendly sites). Afterward, use the Add Website option that shows up to manually allow access to safe websites of your choice.
Impose Time Limit on Safari
iOS 12 also lets you take things further by restricting overall Safari usage with the use of Screen Time’s App Limits functionality. It should come in pretty useful if all you are after is to minimize the amount of time that your child spends on the internet. Also, it fully complements the web content restrictions that you went through above as a means to gain more control over browsing activities.
Step 1: On the Screen Time panel, tap on the device name.
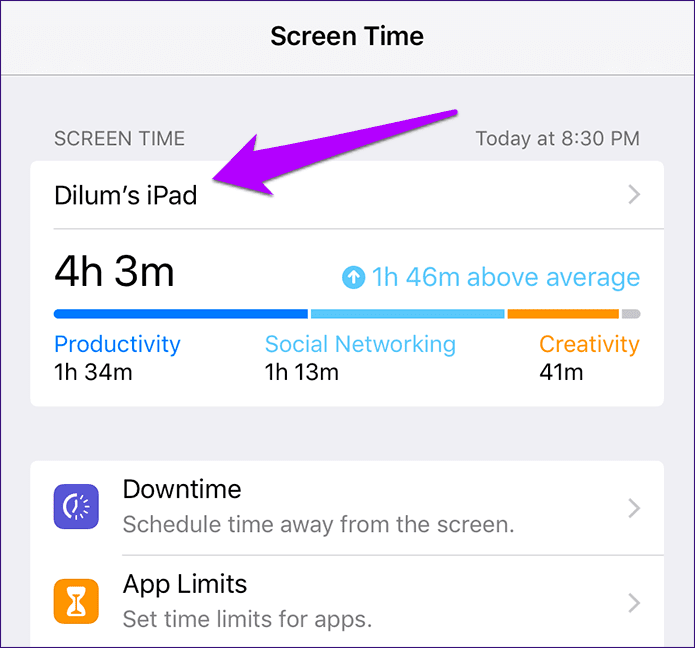
Step 2: Under the Most Used section, tap Safari.
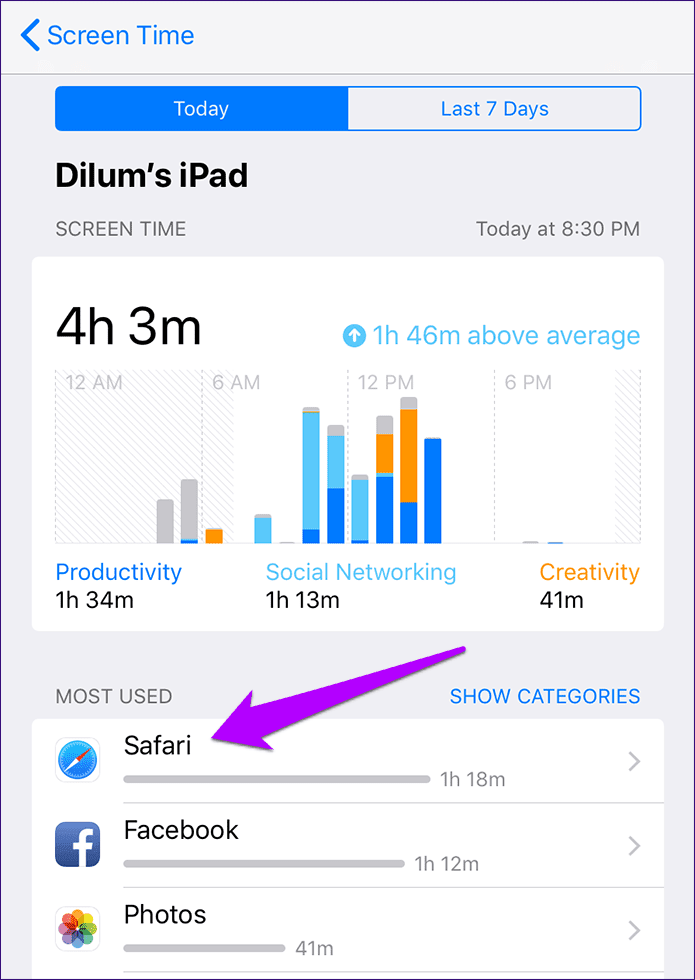
Step 3: Tap the option labeled Add Limit. The graph to the top of the screen denotes the amount of time that Safari was used throughout the day (or week), along with a daily average to help you determine by how much you want to tone down usage.
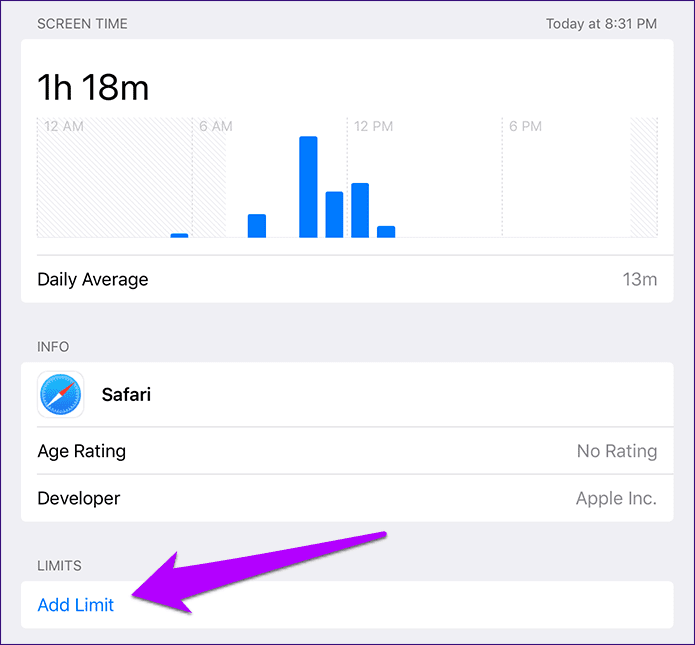
Step 4: Specify the amount of time that you want your child to use the app daily, and then tap Add. You can also customize the amount of time for each day within the week by using the option labeled Customize Days.
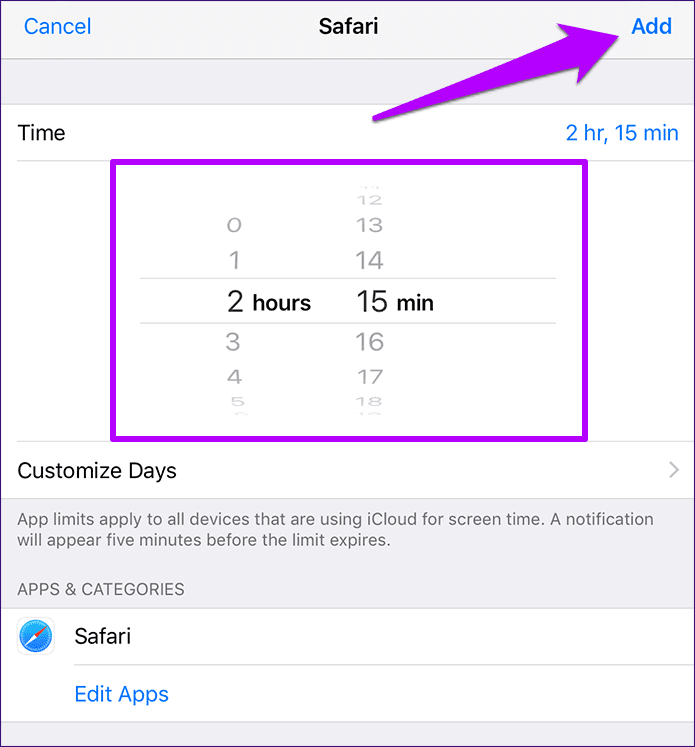
As soon as the daily time limit runs out, Safari locks itself immediately on the iOS device of your kid. To manage time limits in the future, tap App Limits within the Screen Time panel, and then tap Safari.
Add Time Limits to Websites
Rather than (or in addition to) imposing time limits on Safari, you can also do the same for time-consuming websites. Screen Time displays all web addresses visited via the browser (along with time spent on each site), which you can use to monitor and limit time spent on specific sites — say social media.
Step 1: Under the Most Used section where you selected Safari in the section above, tap on a website that you want to impose a time limit on. Usually, these sites should have the Safari icon listed next to them. However, social media web apps such as Facebook and Instagram feature their respective icons instead.
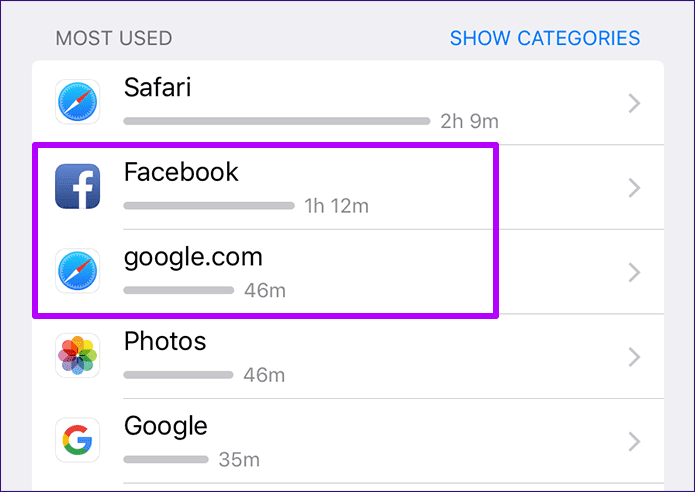
Step 2: Tap Add Limit, specify an amount of time and then tap Add.
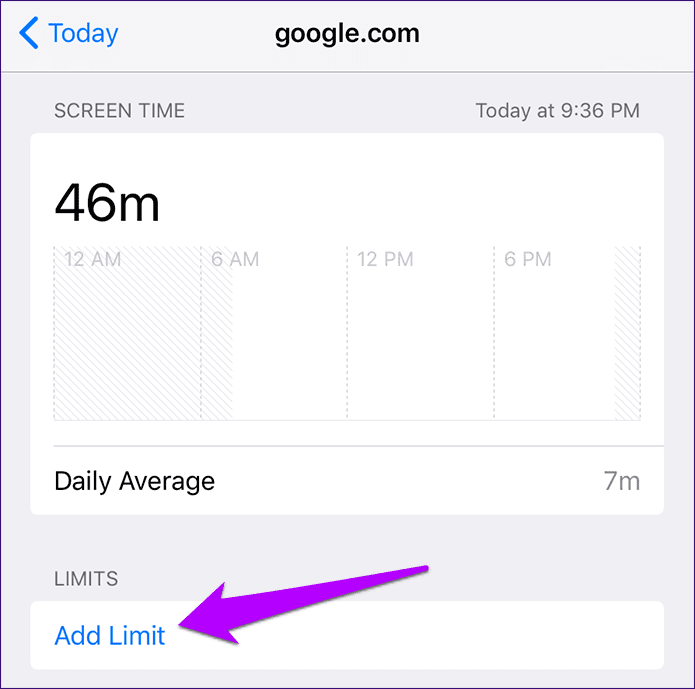
The iOS will block the website automatically when time runs out, while other sites will be accessible without any issue.
Remote Management
You went through several useful ways not just to block access to Safari, but to limit its use as well. But did you know that you can do the same right from your own iPhone or iPad as well? That’s right — thanks to Apple’s integration of Family Sharing along with Screen Time, any family members that you add also appear within the Screen Time panel.
Simply select a family member from under the Family section, and you should find a dedicated Screen Time panel reminiscent to the one present on your device.
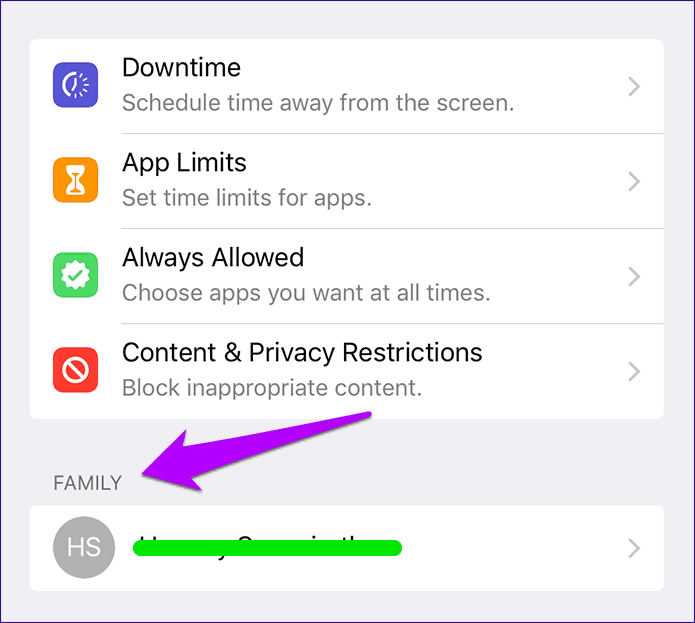
From there onward, you can monitor app usage, block Safari, impose time limits and so on. Just like you’d interact with the device directly. The steps are pretty much the same, and any restrictions or time limits apply cumulatively to all devices owned by a family member.
A Much Safer Experience Online
Screen Time is one of the best offerings available on iOS 12. You can not only block Safari easily but also perform a host of other actions that don’t feel so drastic. Combine it with remote management, and the amount of control that you’ve got is just phenomenal. Check our complete iOS 12 Screen Time guide for more information on how each feature works.
Was this helpful?
Last updated on 03 February, 2022
The above article may contain affiliate links which help support Guiding Tech. However, it does not affect our editorial integrity. The content remains unbiased and authentic.

The article above may contain affiliate links which help support Guiding Tech. The content remains unbiased and authentic and will never affect our editorial integrity.
DID YOU KNOW
Dilum Senevirathne
More in ios.
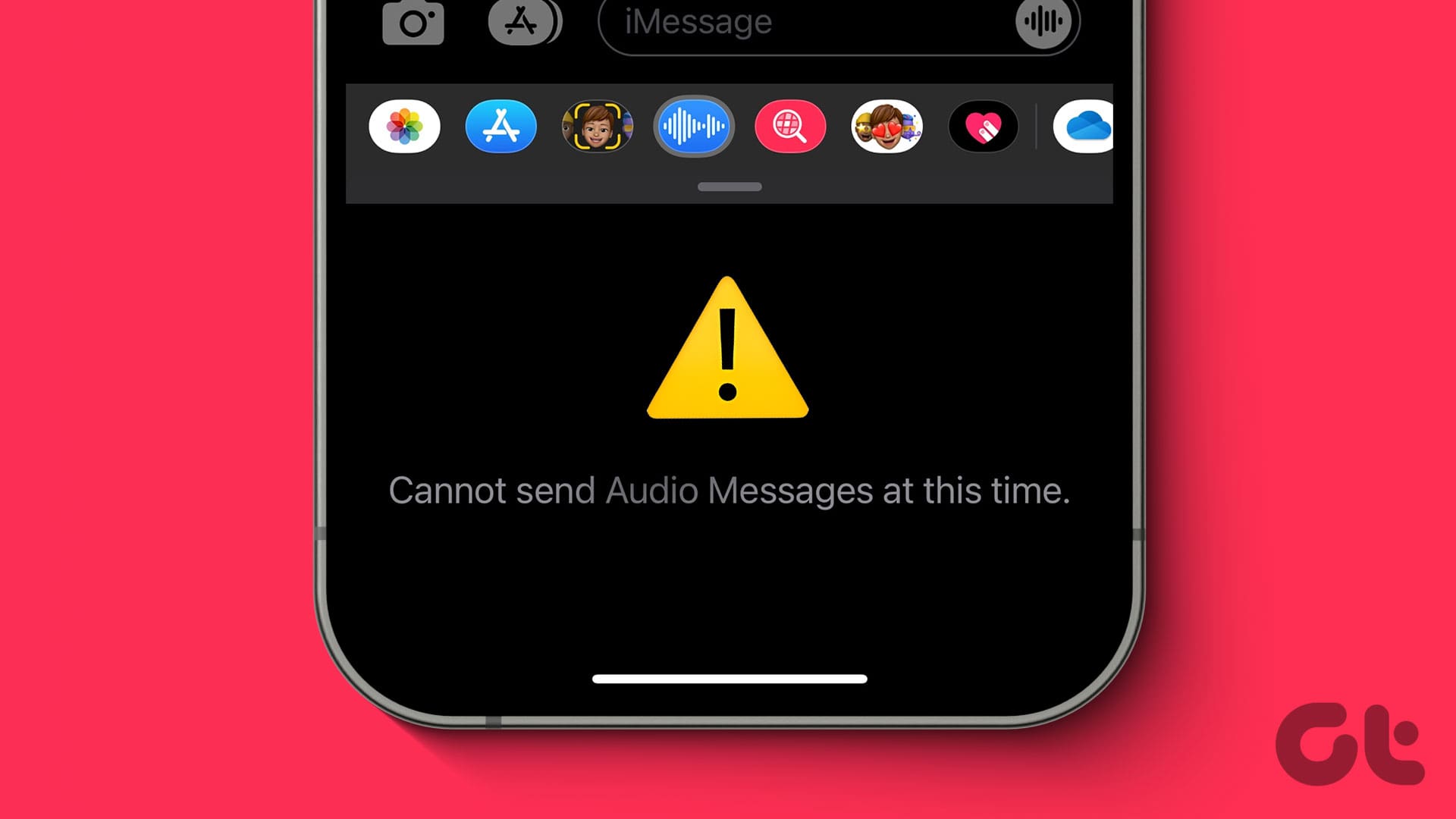
9 Best Fixes for ‘Cannot Send Audio Message At This Time’ Error on iPhone

4 Ways to Fix Wireless Charging Not Working With Phone
Join the newsletter.
Get Guiding Tech articles delivered to your inbox.
How-To Geek
How to block a website in safari on iphone and ipad.
If you're an iPhone or iPad owner (especially one whose children use your device), you might occasionally want to block access to a specific website.
If you're an iPhone or iPad owner (especially one whose children use your device), you might occasionally want to block access to a specific website. Whether that website is one of adult nature or just something, you don't want your children to be able to readily access, blocking specific websites on an iPhone or iPad takes just a few taps.
We're going to run through how you can make sure a specific website isn't accessible in Safari. This process recently changed with the release of iOS 12, so if you think you already know how to block websites, you might be surprised. Apple has rolled this particular functionality into its new Screen Time feature, and while it's now hidden below a couple of extra taps, it still works like a charm.
Head into the Settings app, scroll down a bit and tap the "Screen Time" option.
Next, tap "Content Privacy & Restrictions."
If it's not already activated, flick the "Content & Privacy Restrictions" toggle on and then tap "Content Restrictions" to proceed.
On the content restrictions page, tap the "Web Content" option. You might notice that it says "Unrestricted Access," but you will be changing that shortly.
Don't worry; you're almost done.
Next, enable the "Limit Adult Websites" option, which is required before you can block specific sites. From there, tap "Add Website" at the bottom of the screen. This is where you will enter the URL of the website you are going to block.
On the Add Website page, type the URL of the website you want to block and then tap "Done" on the keyboard.
At this point, you're all done, and the website is blocked. You can test this by heading over to Safari and trying to access the website in question. If all has gone according to plan, you will see an error similar to the one we have here.
If you need to add more websites, return to the same place and keep adding. If you decide to remove one at a later date, swipe on the URL and then tap "Delete."
If you prefer to use Chrome instead of Safari, there are some workarounds for blocking websites in Chrome even though there's no built-in feature for it.
- Helldivers 2
- Dragon’s Dogma 2
- Wuthering Waves
- Genshin Impact
- Counter Strike 2
- Honkai Star Rail
- Lego Fortnite
- Stardew Valley
- NYT Strands
- NYT Connections
- Apple Watch
- Crunchyroll
- Prime Video
- Jujutsu Kaisen
- Demon Slayer
- Chainsaw Man
- Solo Leveling
- Beebom Gadgets
How to Block Websites in Safari on iPhone and Mac
How to Block Websites in Safari on iOS, iPadOS, and macOS (June 2021)
How to block websites in safari using screen time on iphone and ipad.
- Open the Settings app on your iPhone or iPad.

4. Next up, turn on the switch next to “ Content & Privacy Restrictions ” and tap on the “ Content Restrictions ” option.

Going forward, if someone tries to access the website through Safari, it will show you an “ Access Restricted ” error message. Besides, there will also be a warning saying, “You can’t browse this page at www.xyz.com because it’s restricted.”

How to Block Websites in Safari Using Screen Time on Mac
- Launch “ System Preferences ” from the dock on your Mac. Alternately, click on the Apple icon at the top left corner and click on System Preferences from the drop-down menu.

2. Now, choose Screen Time.

7. That’s it! Now onwards, Safari won’t open this website. Whenever someone tries to open any of the blocked websites, the browser will show a warning saying, “Oops! You can’t see pages on this website. You can’t see the page “https://www.xyz.com/” because it’s not on the approved list in Screen Time.”

How to Block Websites in Safari Using AppCrypt on Mac
- First off, download Cisdem AppCrypt ( Free , in-app purchases available) on your Mac and set a password. Make sure to remember your AppCrypt password as you cannot reset or retrieve it in the future. Click on “Submit” once you are done.

3. Next, click the “+” button at the bottom left and add the URL of the website you want to block in Safari on your Mac. If you want to block all sites except a few, use the Allowlist feature.

How to Block Websites in Safari Using a Third-Party App on iPhone and iPad
- Download the website blocker app ( Free ) on your iPhone or iPad. Then, launch the app and set a login password and log in.

Note : Ensure that the website blocker is enabled in Safari. Open Settings app -> Safari -> Content Blockers (in iOS 14) or Extensions (in iOS 15 or later) and then make sure that the toggle next to the website blocker app is turned on.

Block Websites in Safari with ease on iOS and macOS
Rajesh Mishra
An old school bibliophile who turned a tech nerd out of obsession. When he is not digging into hacks and tracking down stories that are breaking the internet, you may find him reciting poems.
Add new comment


AppBlock - Apps & Web Blocker 4+
Limit screen time. be focused, mobilesoft s.r.o..
- 4.4 • 2.4K Ratings
- Offers In-App Purchases
Screenshots
Description.
BENEFITS - 32% less screen time in the first week - 95% of AppBlock users safes at least 2 hours every day - 94% are more productive Scrolling all day? Do you need help controlling your Screen Time? AppBlock is here to help you keep distractions at bay. With a few simple taps, you can effortlessly block apps on your phone. Once blocked, these apps can't be opened, and their notifications won't interrupt you anymore. You can even block specific websites or phrases in Safari! - Focus on what matters: Enhance productivity by aligning your digital environment with your goals. - Promote Better Sleep: Reduce screen usage at night for a healthier sleep cycle. - Support Mental Health: Achieve mindfulness and relaxation with less screen time. - Digital Wellbeing: Foster a balanced approach to technology, improving overall life quality. - Beat ADHD with all of its symptoms - Improve productivity at work - Unplug during your free time - Overcome doomscrolling QUICK BLOCK The most straightforward method to avoid app distractions. Just tap the "Start" button and instantly block your selected apps or websites. Ideal for those moments when you need to focus right away. SCHEDULED BLOCKING Set up specific days or times for app or website blocking with our scheduling feature. Whether it's social media during work hours or work apps at home, you can customize your digital space to fit your life's rhythm. AppBlock also allows location-based blocking, seamlessly integrating with your routine. ALLOWLIST Transform your device into a productivity powerhouse with the Allowlist. Select the apps you need and let AppBlock handle the rest, automatically blocking the unnecessary ones. This feature is perfect for tailoring your device to your current activity, be it work, study, or relaxation. STRICT MODE Fight the urge to bypass block settings with Strict Mode. It helps reinforce your focus by locking the app settings, ensuring your blocking schedules stay active without interruptions. ADULT CONTENT BLOCKING Ensure a safe browsing environment with a single click using our Adult Content Blocking feature. Activate this setting within Schedules or Quick Block to effortlessly prevent access to inappropriate content. Perfect for users seeking a secure and distraction-free digital experience at all times. FREE APP AppBlock is free to use and comes packed with features to enhance your digital well-being. Control your app usage, manage distractions, and cultivate better digital habits effortlessly. NEW APPBLOCK BROWSER EXTENSION! Enhance your focused environment on both PC and Mac with AppBlock extensions, now available for multiple browsers. Block distracting websites and maintain productivity, seamlessly integrating with any browsing experience. Discover the right extension for your browser and start focusing better today: https://appblock.app/extensions Contact Us: [email protected] Visit Our Website: www.appblock.app Terms of Use: https://appblock.app/terms-of-use-app-store Apple Terms of Use: https://www.apple.com/legal/internet-services/itunes/dev/stdeula/ Privacy Policy Your privacy is our priority. AppBlock uses Screen Time API to block apps and websites, ensuring your data stays private and never shared.
Version 3.6.2
Minor fixes and tweaks
Ratings and Reviews
2.4K Ratings
Can’t keep up with iOS
This app worked well enough in its free version that I went ahead and bought premium. It seemed to do great for about two days and then suddenly I was able to fully access all my blocked apps, during the time they should have been blocked. Not just cached material, either—full access to everything, phone overriding the app and rendering it completely useless. The only way to make it work again is to disable the schedule and then re-enable it, which somehow reactivates the restrictions. Sometimes I have the self-control to do this and sometimes not. But I had been considering putting this on my kids’ devices, and now I know there is no point—they won’t voluntarily turn it on when it stops working. I have read that Apple makes it extremely hard for 3rd party apps to have any control over your use, so I assume there’s just some kind of glitch between AppBlock and iOS. Four stars because when this thing works, it works fine; one off because it doesn’t work consistently.
Developer Response ,
Hello DD, Thank you for your honest feedback. Currently, we are experiencing issues with some Apple's extension. This issue also occurs in other applications and we hope that Apple fix it soon. We are still working on possible fixes and releasing new versions that should help. I hope you can understand. When the blocking gets more stabile, please consider giving us just a one more star. Thank you and have a wonderful day. :)
Buggy and useless
This app worked great a couple of months ago, but has become so woefully broken that I’m deleting it for good. I opted for this one (and paid for an annual premium membership) primarily for the Strict Mode feature. This app initially appealed to me for its advertised ability to run multiple schedules at a time with a Strict Mode that would not allow one to modify schedules/delete the app when schedules have been exceeded. There is a flaw with the App Usage schedules that will inaccurately “count” and disable apps as being in-use if you do not force close/exit them when navigating away from them. After a few months of owning the app and it working as expected, Strict Mode inextricably stopped working. At the advice of the app’s support team, I have deleted/reinstalled the app several times in the last couple of months to resolve these issues. This may fix my issue for a day or two, at most, before Strict Mode stops working again. The last straw was today when I went to adjust a setting only for the app to tell me my subscription has expired, when it doesn’t expire until July 2024. Comically, deleting/reinstalling the app resolves this issue only for a couple of days, before I was again shown Premium had expired erroneously.
I'm really sorry to hear about these issues. Our developers are currently looking into ways to make usage limit feature work more reliably as it is dependent on the information from the system and sometimes, when the system does not send the information on time, it can cause issues. We are doing our best to figure out another way to make use limits work even better in the future. As for the "premium expired" issue. We truly apologize for it, we have a discovered a bug in the sign-in feature, however, our developers already fixed it and it should work well now. If the issues persisted, plese try to sign out, restore purchase and sign back in. In case there would still be any problem, please contact us at [email protected] so we can have help you accordingly.:) We apologize for the inconvenience! - Simona
Without premium it’s useless to me
Personally I downloaded this app with one intent, I wanted to set a time limit on Pinterest because it’s the only social media I have, and I was spending way too much time on it every day just scrolling aimlessly. It was such a time waster and I would mindlessly scroll through memes that I would forget in 2 minutes. I wanted to put a time limit on how much I could use it every day. That’s literally it. First, without premium you can only set it for one day out of the week. Boom, instantly useless for me. Next, the time limit is only 30 minutes it would be blocked, the rest of the time it wouldn’t be. That is also useless to me. 30 minutes is so little that I’d blink and be back on Pinterest scrolling again. I don’t really care to check out the other features since I didn’t want this app for that, and based off of this alone I’d assume you can do nothing without premium and I don’t really want to pay for that. I’ll just have to try to be stricter on myself and catch myself when I’m scrolling, or find an app that won’t make me pay for a basic feature like this in an app made for it. If you wanna pay, this app would be useful. For me, not at all. I deleted it immediately. That’s all.
Hello, I'm sorry to hear that you're not satisfied with our app. I have forwarded this issue to our team so we can discuss it and make some changes. If you have any other examples you would like me to bring out in the next meeting, please let me know at [email protected]. If you're otherwise happy with our app, please consider giving us just a few more stars. Thank you and have a nice day.
NOW AVAILABLE
App privacy.
The developer, MobileSoft s.r.o. , indicated that the app’s privacy practices may include handling of data as described below. For more information, see the developer’s privacy policy .
Data Used to Track You
The following data may be used to track you across apps and websites owned by other companies:
- Identifiers
Data Linked to You
The following data may be collected and linked to your identity:
Data Not Linked to You
The following data may be collected but it is not linked to your identity:
- Contact Info
- Diagnostics
Privacy practices may vary, for example, based on the features you use or your age. Learn More
Information
English, Arabic, Czech, Dutch, French, German, Indonesian, Italian, Japanese, Korean, Portuguese, Russian, Slovak, Spanish, Turkish
- Premium Yearly $29.99
- Premium Monthly $4.99
- Premium Yearly $39.99
- Premium Monthly $6.99
- Premium Lifetime $89.99
- Developer Website
- App Support
- Privacy Policy
More By This Developer
Brewee - breweries navigator
xBlock - Ultimate Porn Blocker
Offroad Guide
You Might Also Like
Freedom: Screen Time Control
BlockSite: Block Apps & Focus
ScreenZen- Screen Time Control
Flipd: focus & study timer
BlockerX: Pornblocker App
one sec | screen time + focus
Effective Ways to Block Websites on Safari
Learn different ways you can effectively block websites on the Safari browser.
If you're trying to control what websites are accessed on your Apple devices, then you may have wondered how you can block specific websites on Safari. Fortunately, there are a few different ways that you can do this on both MacOS and iOS.
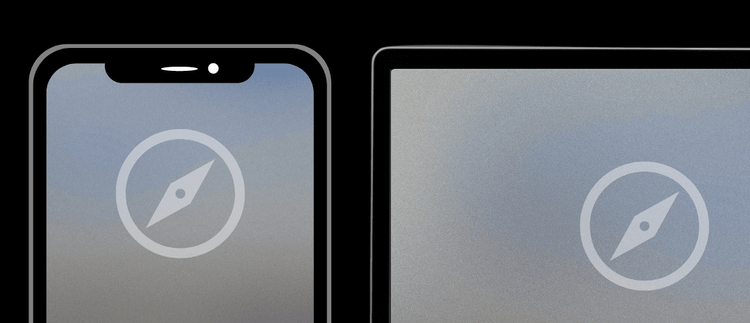
There are a few ways to block websites in Safari. Consider combining these methods together if you are trying to prevent websites from easily being unblocked.
- Point your Apple device to a DNS Content Policy, which will allow you to block websites comprehensively in Safari.
- On MacOS, the hosts file is a reliable way to block websites on Safari.
- Adding to these methods, Apple's Screen Time web content filter can be used to specify website blocklists, which will block websites in Safari on a Mac or iOS device.
Configure a DNS Content Policy to Block Websites on Safari
The best way to block websites on Safari or other browsers is to set a DNS Content Policy . A Content Policy allows you to control what kinds of content your Apple devices can access in Safari, who can access it, and when it can be accessed.
You can specify domains that you want to block with a DNS Content Policy.
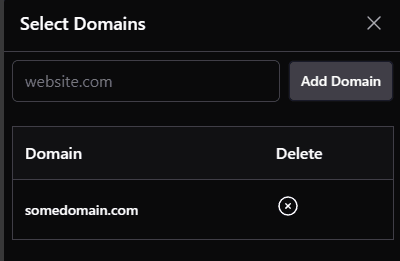
Furthermore, you can specific apps to block . For example. instead of blocking the facebook.com domain to block Facebook in Safari, you would update your DNS Content Policy to block the facebook app.
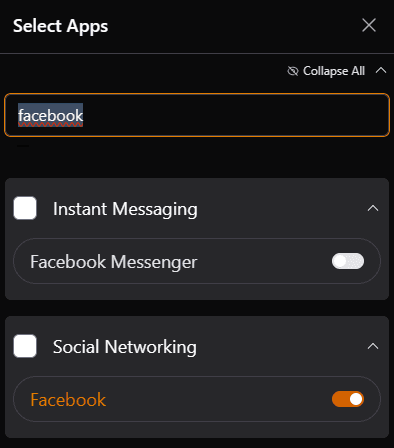
An ideal approach to blocking websites in Safari with a content policy is to block entire categories, which saves you from having to manually add tons of websites to a blocklist.

Sometimes, you don't want to block a website all the time. You can instead, block the website according to a schedule that you've set.

You can also invite people to share your Content Policy , then apply different schedules for each person separately.
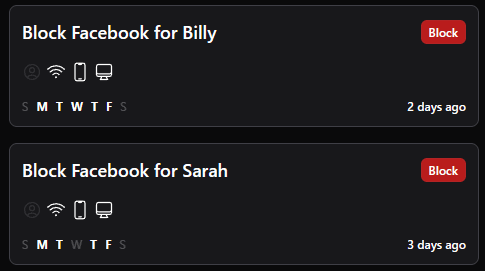
Want to prevent changes to your Content Policy? Lock your profile to prevent easily changing your own settings.
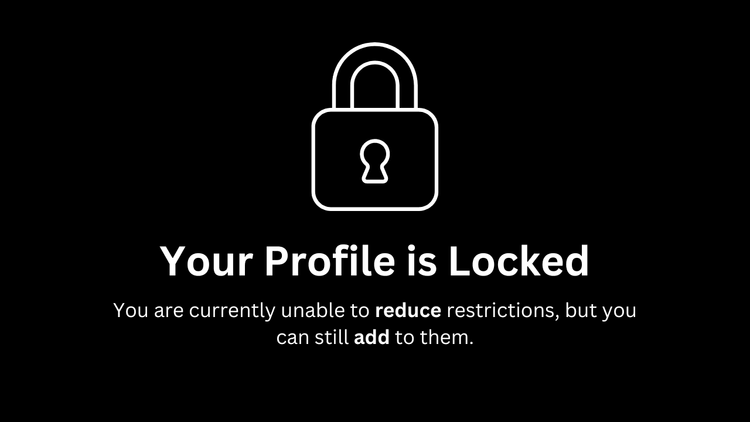
You can still make your content policy more restrictive, but will have to unlock your profile if you want to make it less restrictive.

Block Websites on Safari Using Apple's Web Content Filter
You can access a useful web content filter through Apple parental controls . Screen Time can do more than just keep track of how much you use apps on your iPhone or Mac. It includes some basic website blocking features, that while easy to reset, can be used in certain situations.
Screen Time External link icon can be used on both Mac and iPad/iPhone devices. The first step is to find these settings.
On Mac, you should be able to use Spotlight to search for and open "Screen Time". You should be able to access a Content & Privacy section like this:
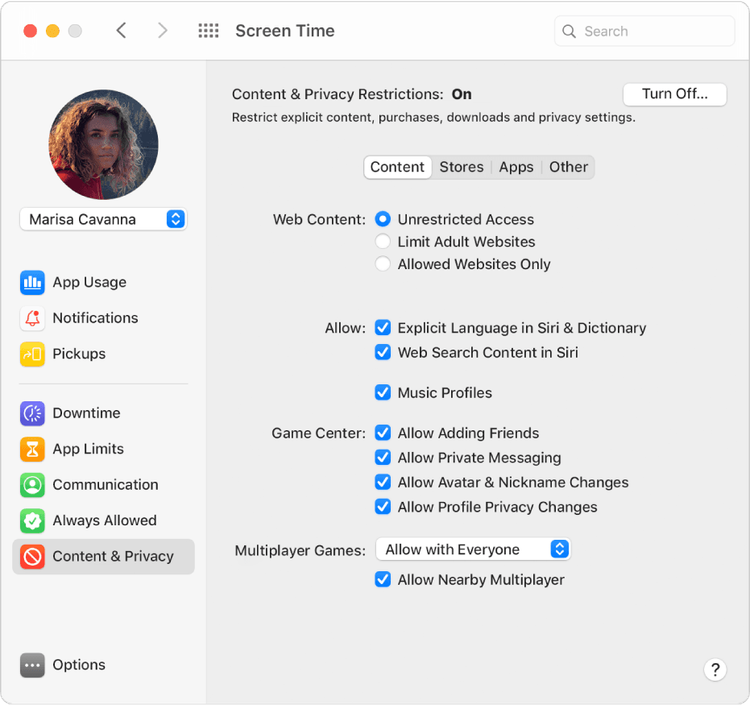
Credit: Apple Support
On iPhones, you need to open your device's Settings, then scroll down to Screen Time. The menu should look like this:

The instructions between iPhone and Mac are going to be slightly different.
Configuring the Web Content Filter to Block Websites in Safari on MacOS
First, open the Screen Time menu. You can do this by using Spotlight to search for and open "Screen Time".
From the main overview screen, click on the Content & Privacy Restrictions option from the side menu.

From here, you want to find Web Content entry (this should be under the Content tab). You can choose to set this to Limit Adult Websites .
To block specific websites that you manually specify, you'll need to click the Customize button at the bottom of the Web Content entry.
From here, you should see two options:
- Always Allow : Allow a website always.
- Never Allow : Blocks a website you choose.
Any websites that you want to block should be added to the Never Allow list.
Configuring the Web Content Filter to Block Websites in Safari on iPhone/iPad
If your main goal is to block websites on iPhone , using Screen Time is going to be one of your best friends.
On iOS, scroll down from Screen Time's main menu. Tap Content & Privacy Restrictions :
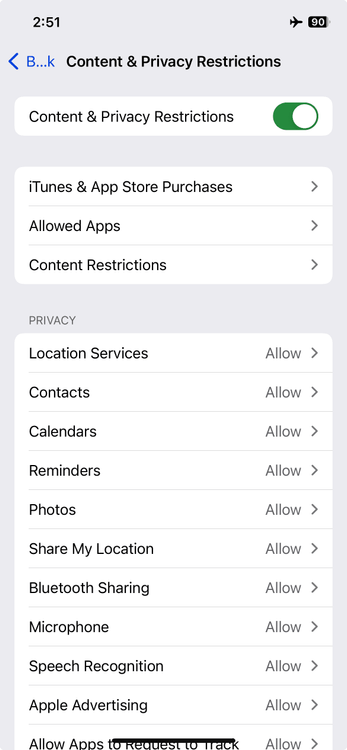
Make sure that you enable the checkbox near the top of the screen first.
From the Content & Privacy Restrictions menu, tap Content Restrictions .
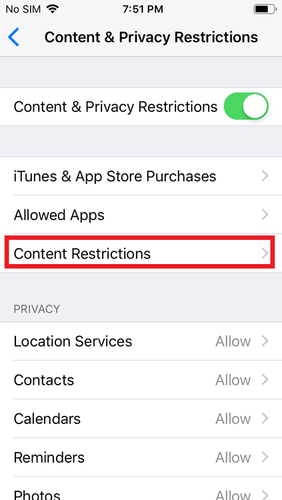
From this new menu, you will see several options. The one we're interested in is Web Content :
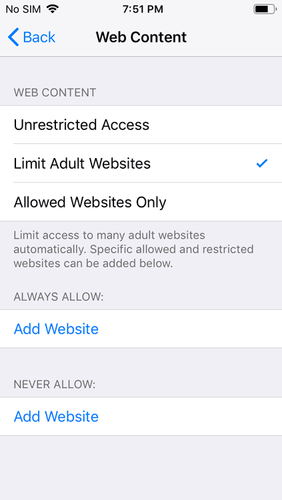
From here, you will three options:
- Unrestricted Access : The default option. This doesn't impose any kind of restrictions.
- Limit Adult Websites : Limits most adult websites. With this option enabled, you gain the ability to enforce a simple whitelist and blacklist.
- Allowed Websites Only : A severely restrictive option that blocks all website but the ones you've specifically allowed. This can cause issues on some websites, so we don't recommend this unless you know what you're doing.
If you want to block a specific website, you will need to choose either Limit Adult Websites or Allowed Websites Only . We strongly recommend choosing Limit Adult Websites , since Allowed Websites Only requires a much more advanced setup.
You may have noticed that the screenshot above has Limit Adult Websites already selected. This won't be the default option, but once you've selected it, you will see two other options appear near the bottom of the menu:
- Always Allow : This allows a website to be visited, regardless of other restrictions you've set up.
- Never Allow : This lets you block websites you choose.
If you want to block a website, add it to the Never Allow list .
How do I delete entries I've added?
Screen Time is a good place to start, however, if you're interested in creating the simplest setup possible, we have a guide that explains all of the different ways to create your own dumb iPhone .
Block Websites in Safari Using the Hosts File
An even better option to block website than Screen Time is by editing the Hosts file . Unfortunately, this option is only available on MacOS and can't be used on iOS.
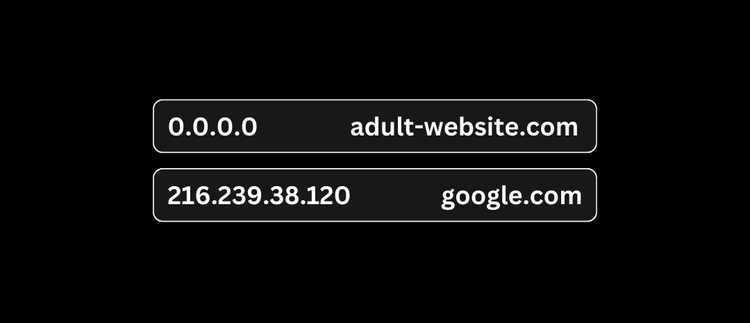
The Hosts File is a special file on your computer that blocks websites at the network level. You will have to find its location on your system, then add entries to it manually. However, the added benefit over Screen Time is two-fold:
- The Hosts file is harder to find and edit than Screen Time. This means that it's less likely (and more difficult) for websites to be unblocked later on. You might consider this approach if bypass prevention is your focus.
- The Hosts file blocking technique works will block websites in other browsers as well, not just Safari.
However, before you begin changing your Hosts file, it's important to keep in mind a few limitations:
- The Hosts file can be modified by any account with admin access. Determined users can still re-enable websites you've blocked .
- Unless you know what you're doing, modifying the Hosts file can cause issues that are difficult to troubleshoot. You should carefully follow our instructions.
- Adding to many entries to your Hosts file can slow down your Mac computer , so limit the number of websites block to less than 1000.
Adding entries to your Hosts file is a bit more complicated than we can get into with this article, so check out our free guide on how to block websites with the Hosts file to learn more!
Block Websites
How to use the hosts file to Block Adult Websites
Quickly block thousands of websites for free using the computers hosts file. This is one of the easiest and free ways to block porn on PC.
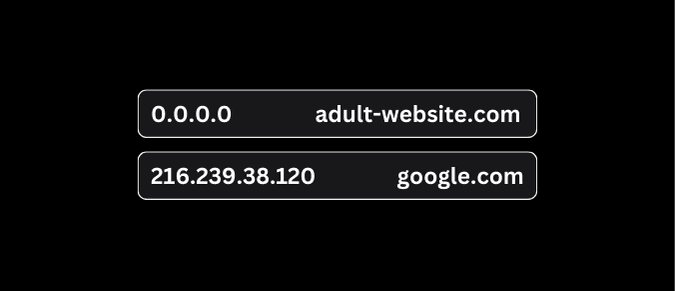
Limit the Safari Browser on Mac
If you configure a managed MacOS device, you can significantly limit the functionality of the Safari browser - turning it into a "dumb browser."

Using managed mode on MacOS, you have a large list of configuration options available to you. In Safari, you can choose to:
- Disable Private Browsing.
- Hide images on webpages.
- Disable JavaScript.
- Block cookies

Frequently Asked Questions
What's the best way to block websites in safari.
You might try using Screen Time to block websites. You can go a step further and block the website on your Hosts file. However, there are a few problems with relying on these methods alone:
- Screen Time can be powerful, but it's also too easy to disable.
- The Hosts file can be tricky to navigate and make changes to in the future.
- In either case, if you want to block thousands of websites (or entire categories of websites), it's not feasible with either method.
Using a DNS Content Policy to block websites solves for these issues since you can block entire categories or specific apps in addition to specifying website domains. A DNS Content Policy lets you block in a more comprehensive way and is harder to bypass compared to the other methods.
How do I block entire website categories?
If you want to block entire categories of websites instead of managing your own lists, Apple Screen Time allows you to limit Adult Websites, which automatically selects a large list of websites to block.
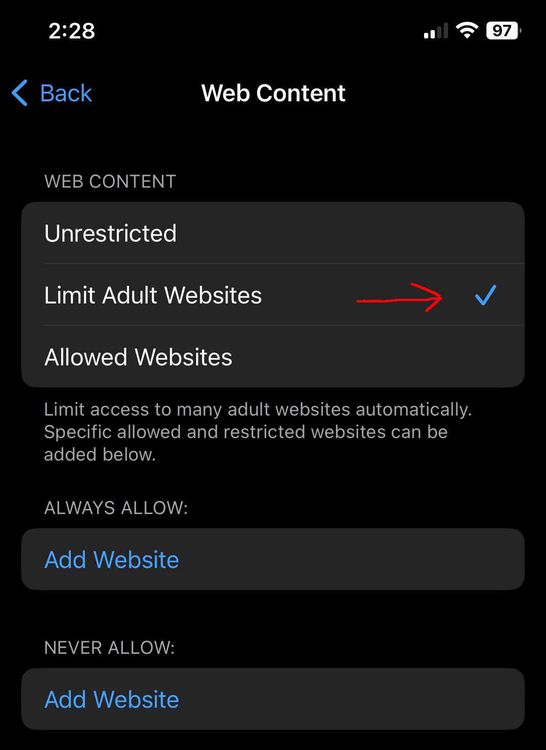
Additionally, a DNS Content Policy allows you to choose from hundreds of different website categories so you can pick almost any category or app that you can think of.
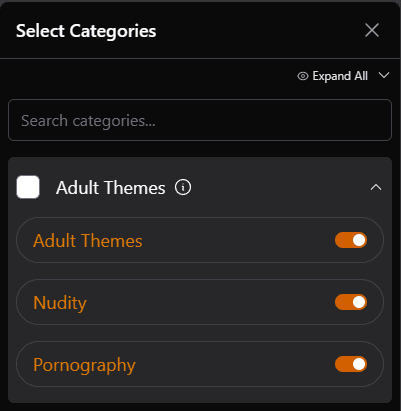
Tech Lockdown DNS Content Policy rule categories
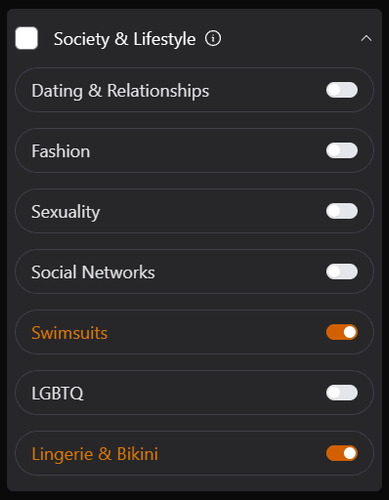
Tech Lockdown DNS Content Policy rule Lifestyle categories
How do I Disable Safari Entirely?
Some people opt to get rid of the Safari browser entirely since it has limited options for enforcing settings or using browser extensions that work on Chrome.
Another option you can consider is to hide or disable the safari browser on your device. You can then use another browser to enforce other restrictions, or just not use Safari on that device.
Disable Safari
How to Block the Safari Browser on Apple Devices
Blocking Safari is not straightforward. However, there are a few effective ways to disable or limit Safari on Apples devices like Mac and iPhone.
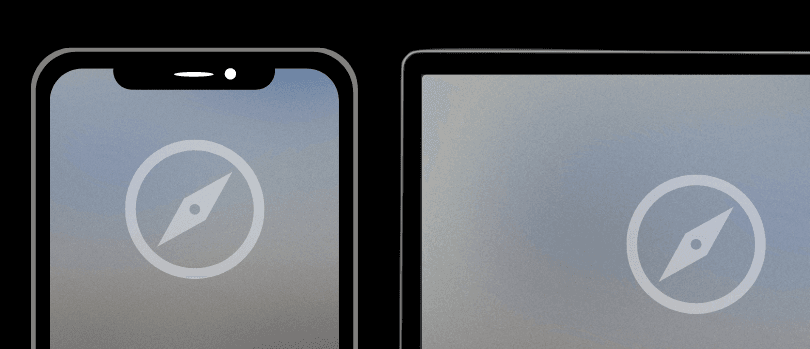
Block pop-up ads and windows in Safari
Learn how to block pop-up windows and handle persistent ads on your iPhone, iPad, or Mac.
Pop-ups can be ads, notices, offers, or alerts that open in your current browser window, in a new window, or in another tab. Some pop-ups are third-party ads that use phishing tactics such as warnings or prizes to trick you into believing they’re from Apple or another trusted company, so that you’ll share personal or financial information. Or they might claim to offer free downloads, software updates, or plug-ins to try to trick you into installing unwanted software.
Use these tips to help manage pop-ups and other unwanted interruptions.
Avoid interacting with pop-ups
Unless you’re confident that they are a legitimate ad, avoid interacting with pop-ups or webpages that seem to take over your screen.
If you see an annoying pop-up ad in Safari, you can go to the Search field and enter a new URL or search term to browse to a new site. If you don’t see the Search field on your iPhone or iPad, tap the top of the screen to make it appear.
Some pop-ups and ads have fake buttons that resemble a close button, so use caution if you try to close a pop-up or ad. If you're not sure, avoid interacting with it and close the Safari window or tab.
On your Mac, you can quit Safari, then press and hold the Shift key while opening Safari. This prevents Safari from automatically reopening any windows or tabs that were open.
Update your software
Always install the latest software updates for all of your Apple products. Many software releases have important security updates and may include improvements that help control pop-ups.
The safest way to download apps for your Mac is from the App Store. If you need software that isn’t available from the App Store, get it directly from the developer or another reliable source, rather than through an ad or link.
Check Safari settings
On your iPhone or iPad, go to Settings > Safari.
Turn on Block Pop-ups.
Turn on Fraudulent Website Warning.
On your Mac, open Safari and choose Safari > Settings (or Preferences) from the menu bar.
In the Websites tab , you can configure options to allow or block some or all pop-ups .
In the Security tab , turn on the setting to warn when visiting a fraudulent website.
If adware or other unwanted software is installed on Mac
If you see pop-ups on your Mac that just won’t go away, you might have unintentionally downloaded and installed adware (advertising-supported software) or other unwanted software. Certain third-party download sites might include software that you don’t want along with the software that you do.
If you think that you might have malware or adware on your Mac:
Update to the latest version of macOS. If your Mac is already using the latest version, restart your Mac. macOS includes a built-in tool that removes known malware when restarting.
Check your Applications folder to see if you have any apps that you don't expect. You can uninstall those apps .
Check the Extensions tab in Safari settings to see if you installed any unnecessary extensions. You can turn extensions off .
If you continue to see advertising or other unwanted programs on your Mac, contact Apple.
How to safely open software on your Mac
How to recognize and avoid phishing and other scams
Information about products not manufactured by Apple, or independent websites not controlled or tested by Apple, is provided without recommendation or endorsement. Apple assumes no responsibility with regard to the selection, performance, or use of third-party websites or products. Apple makes no representations regarding third-party website accuracy or reliability. Contact the vendor for additional information.
Explore Apple Support Community
Find what’s been asked and answered by Apple customers.
Contact Apple Support
Need more help? Save time by starting your support request online and we'll connect you to an expert.
Apple’s Worldwide Developers Conference to kick off June 10 at 10 a.m. PDT with Keynote address
The Keynote will be available to stream on apple.com , the Apple Developer app, the Apple TV app, and the Apple YouTube channel. On-demand playback will be available after the conclusion of the stream.
You can make a difference in the Apple Support Community!
When you sign up with your Apple ID , you can provide valuable feedback to other community members by upvoting helpful replies and User Tips .
Looks like no one’s replied in a while. To start the conversation again, simply ask a new question.
Block Safari during downtime
I don’t want set a time limit on using safari during the day, but I do want to block it during scheduled downtime which I set from 9pm-7am, what should I do?
iPhone 6 Plus, iOS 12
Posted on Dec 30, 2022 2:48 AM
Posted on Feb 5, 2023 10:29 PM
Why is safari not on the “allowed apps” list? My child is sneaking onto safari at bedtime to watch YouTube, etc. which nullifies the whole point of having “downtime” set up.
Similar questions
- How to disable downtime limitations at Safari? How to disable downtime limitations at Safari? I don’t want to ignore limit for every website I will browse. I tried to: 1. include Safari in the ALWAYS allowed apps 2. ENABLED Safari in the allowed apps in the Content & Privacy Restrictions 3. SET the web content in the content restrictions to UNRESTRICTED ACCESS 9177 3
- How do I turn off downtime for Safari? I sometimes like to use downtime to limit the way I use my phone. But I want Safari to be one of the apps allowed all the time. Unfortunately it’s not even listed. I need to do a lot of research and it grates my nerves that I have to agree to increase time limit for basically every single website 1591 1
- How to temporary Stop Safari continuously with other Safari Apple Devices ? All my Apple devices under the same Apple ID / Account. is there an option to temporary Stop Safari continuously with other Safari Apple Devices ? Thanks. 127 2
Loading page content
Page content loaded
Feb 5, 2023 10:29 PM in response to Ben_Z1
Dec 31, 2022 12:32 PM in response to KZ235
Hi there KZ235,
To customize what apps are available during downtime without having to set up app limits, follow these steps from Set up Screen Time for yourself on iPhone :
Choose apps and contacts you want to allow at all times
In Screen Time, you can specify apps that can be used, and contacts you can communicate with, at all times—even during downtime (for example, in the event of an emergency).
1. Go to Settings > Screen Time > Always Allowed.
2. Below Allowed Apps, tap or next to an app to add or remove it from the Allowed Apps list.
3. To specify contacts you want to allow communication with, tap Contacts.
The option you selected in Communication Limits appears here. You can change this setting to Specific Contacts, then choose one of the following:
• Choose From My Contacts: To select specific people to allow communication with.
• Add New Contact: To add a new contact and allow communication with that person.
4. Tap Back at the top left.'
If you are trying to accomplish something else, please provide more details so that we can assist further.

How to Block People From Texting and Calling Your iPhone
I f it feels like you've been bombarded with more and more unwanted calls and texts on your iPhone , you're not alone -- spam calls and texts from small businesses or politicians are on the rise. Thankfully, there are ways to block individual numbers to make sure they don't bother you again.
While you can try to stop these mass spam calls from hitting your phone by signing up for the FCC's Do Not Call registry , that's no guarantee that spammers won't just call you anyway. Unfortunately, there's no way to mass-prevent every unwanted call, but you can use a combination of specific number bans and tools to keep them at bay.
In this guide, we'll explain how to block people from texting and calling your iPhone. While some of these techniques will work with Android phones too, we're focusing on Apple phones' unique tools and security features to give you peace of mind.
How to directly block a single phone number or contact
While blocking random spam numbers only to see a new one pop up the next day may feel like playing whack-a-mole, it's at least taking action against the onslaught. And if the harassment is more personal in nature, this is how you make sure someone you don't want to hear from is kept from reaching you.
Block calls
Open the Phone app, go to the Recents tab and find the number you want to block. Tap the Info button (the lowercase i icon) to go to contact info and select Block Caller at the bottom of the screen. If you want to block FaceTime, open that app and go through the same process, tapping the Info button to open their contact info, scroll to the bottom to select Block Caller .
Block text messages
Open the conversation with the person you want to block and tap their name and photo at the top to open up their contact page. Tap the Info button on the right side, then scroll to the bottom and tap Block Caller .
For unknown numbers that aren't in your Contacts app, you can also tell Apple that they're spam. Tap on the message you want to flag. Tap the Report Junk button -- it's the small blue text that appears under a message. Then tap Delete and Report Junk . This doesn't block the sender. If they message again, you can use the above instructions.
Block email messages
From the Mail app, open the email message from the account you want to block and tap its email address. Then select Block this Contact . Blocking someone within Apple's Mail app blocks them across all Apple devices connected to your account.
Note that if you use a third-party email app like Gmail or Outlook, blocking them in Apple's Mail app won't stop an unwanted contact's messages from showing up in those inboxes. You'll need to go into those third-party apps and block them there.
How to automatically silence spam calls
This might be the most useful feature Apple added to help combat the spam call surge, but it has some caveats that makes it less than ideal in some circumstances.
To turn it on, go to Settings > Phone and scroll down to tap Silence Unknown Callers , then toggle it on.
This silences calls from unknown numbers that aren't saved to your contacts list, haven't messaged you before and don't appear in your recent calls list. They're silenced and sent to your voicemail automatically, and the number will appear in your recent calls list.
Unfortunately, that means if they call again, the number will go through, making this potentially effective for spam callers that scramble their numbers but not for repeat offenders -- those you'll have to block manually.
However, your iPhone will automatically filter some numbers you don't have saved in your contacts list and allow them to go through. If Siri Suggestions finds that number in texts or email, it'll let the call ring on your phone.
Also, if you make a call to emergency services, this feature will be temporary toggled off for the next 24 hours, just in case they need to reach you again.
How to use a third-party app to filter spam calls
You can also use a third-party app to filter spam calls. First, download one or more from the App Store and install them on your iPhone. Then go to Settings > Phone , tap Call Blocking & Identification . From there you can toggle your specific call-blocking apps on or off.
Your carrier may also have a spam-blocking feature provided as part of their service -- if they do, there will be a setting on this same page to Silence Junk Callers . Like Apple's Silence Unknown Callers setting, this silences calls your carrier automatically detects as spam, sends them to voicemail, and lists them in your recent calls.
How to filter messages from unknown phone numbers
While not a complete block, you can set it so that messages from numbers that aren't in your contacts list won't trigger a notification. This way, at least you can cut down on the notification blitz from numbers you don't know (just in case they're an old friend/family member reaching out from a new number).
To filter those messages, go to Settings > Messages , then turn the Filter Unknown Senders toggle on.
Then open the Messages app and tap Filters in the top left. You'll be greeted with an email inbox-style list. Tap the Unknown Senders and you'll see where messages from numbers not in your contacts.
How can I check who I've blocked?
You can view your list of blocked people in your iPhone settings, separated by phone numbers and email accounts. If you want to look at blocked phone numbers, head to Settings > Phone > Blocked Contacts . For blocked email accounts, head to Settings > Mail > Blocked .
From either of those lists, you can manually add a phone number or email address directly. For phone numbers, go to Settings > Phone > Blocked Contacts > Add New . For email addresses, go to Settings > Mail > Blocked > Add New .
You can also check who you've blocked in FaceTime by going to Settings > FaceTime , and under Calls, tap Blocked Contacts . To see who you've blocked in Messages, go to Settings > Messages , and under SMS/MMS, tap Blocked Contact s.
What happens when you block someone?
When you block a phone number or contact, the number can still leave a voicemail, but you won't get a notification. Messages sent to or received from blocked contacts won't be delivered. Most importantly, the blocked contact won't be notified that their call or message was blocked.
When you block an email address from within the Mail app or its settings, it will go directly to the trash folder.
Do You Know About These 17 Hidden iOS 17 Features?

Search results for
Affiliate links on Android Authority may earn us a commission. Learn more.
Apple finally brings the option to hide apps on iPhones
Published on 3 hours ago

- iOS 18 will let users lock and hide individual apps on their phones.
- These apps will require authentication to access even if the phone is unlocked.
- The hidden apps will not be visible in the app drawer.
This new functionality will allow users to lock individual apps, including the built-in Apple apps and third-party apps. A good use case would be when you hand your phone to someone, locked apps will remain secure and locked, even if your phone itself is unlocked.
Apple’s app lock feature differs from Android’s longstanding App Lock mode. Android’s version locks the phone to the current running app, allowing the user to access only that app unless biometrics or a PIN is used to exit. In contrast, Apple’s app lock secures specific apps that you have previously selected.

To access these locked apps, users will need to authenticate with Face ID, and the feature will also support Touch ID or a passcode. Additionally, users can hide apps they wish to keep discreet, which will not be visible in the app drawer and will only be accessible through authentication.

Furthermore, iOS 18 will ensure that while the app lock feature is active, information from within these locked apps does not appear in search results or notifications. This feature is somewhat similar to Android 15’s new Private Space and Samsung’s Secure Folder, which also hides sensitive apps behind authentication.

Although iPhone users have previously employed workarounds like Screen Time restrictions to lock apps, iOS 18 will finally give users a straightforward way to do it.
Be sure to check out our full coverage for a comprehensive look at the other announcements from Apple’s WWDC. The first iOS 18 beta is expected to be available to Apple Developer Program members immediately following the keynote, with a general release anticipated in September.
You might like
- WWDC 2024: Everything announced
- Summer Game Fest 2024
- Amazon Prime Day is coming in July
- Samsung Galaxy Watch AI features
- 13-inch MacBook Air M2 deal
macOS Sequoia will let you see your iPhone mirrored on your Mac's screen
It also includes a 1password-killing passwords app..
Apple's macOS 15 update is called Sequoia. The 2024 Mac software, coming this fall, includes iPhone mirroring and notification, a new passwords app and Safari upgrades. Of course, it also includes Apple Intelligence . The new software was announced at Apple’s WWDC 2024 keynote at Apple Park .
Like the company’s other 2024 updates, macOS Sequoia includes Apple Intelligence baked in. The system-wide writing tools will work in Mail, Notes, Pages and third-party apps. The AI composition features can rewrite text, proofread and summarize content.
Sequoia also includes Image Playground, Apple’s image generation tool. It lets you create “playful images” in several styles, including animations, illustrations and sketches. The feature is built into Apple’s core apps and has a standalone app.
Typing to Siri also arrives on the Mac in Sequoia, letting you switch between voice and text-based chats with the assistant. You can also use Apple Intelligence’s ChatGPT integration, which asks for user permission to send your requests to OpenAI’s bot.
iPhone mirroring lets you use your Mac to view, control and interact with your phone. It lets you access iOS apps and receive notifications from your nearby handset. Your iPhone screen stays locked in Standby mode ( one of iOS 17’s updates ) while you work on your computer.
macOS Sequoia also adds a new Windows-like snap window arrangement tool. Drag an app near the screen’s edge, and macOS will automatically suggest where to tile it. You can quickly place windows side by side or in corners. Sequoia will also include new keyboard and menu shortcuts to arrange tiles even faster.
Apple highlighted new video conferencing features in its WWDC keynote. Presenter Preview lets you see what you’re about to share with your call partner(s) before they see it, potentially saving folks some embarrassment. Meanwhile, Background Replacement (as its name implies) lets you swap out your real surroundings for built-in ones or your own photos in video calls.
1Password’s developers are likely squirming today with the introduction of Apple’s new Passwords app. Building on iCloud Keychain and the passwords previously buried in Safari’s settings (and system settings on iPhone and iPad), the standalone app will include all your saved credentials, verification codes and security alerts. It syncs across devices and will also appear on iOS, iPadOS, visionOS and even Windows (via iCloud for Windows).
Safari also gets some upgrades. These include Highlights, which automatically detect relevant info from webpages, and Summaries, which provide AI-fueled recaps of web content in a redesigned Reader mode.
macOS Sequoia has some gaming advancements, including improved Windows porting capabilities in Gameporting Toolkit 2. Apple said it will also be easier to port Mac games to iPad and iPhone, potentially giving developers an extra financial incentive to make or port titles for the Apple ecosystem.
Catch up here for all the news out of Apple's WWDC 2024 .
Latest Stories
Resident evil 7 and the resident evil 2 remake are coming to iphone, ipad and mac.
On a day when there were a few other Apple-related announcements, Capcom snuck in one of its own. Two more Resident Evil games are coming to iOS, iPadOS and macOS: Resident Evil 7 biohazard, coming next month, and the Resident Evil 2 remake, which is under development.
watchOS 11 lets you take a day off working out without losing your streak
The new watchOS update includes a new app called Vitals as well as helpful new features for the Activity app.
Assassin’s Creed Shadows is a tale of two very different assassins
Instead of choosing a single character to play the entirety of Assassin's Creed Shadows, you can switch between the characters for assassination runs and exploration segments. They have two very different playstyles, too.
In case there weren't enough emoji already, Apple's Genmoji uses AI to generate even more
At WWDC 2024, Apple used its new AI platform to create custom emojis based on your prompts called Genmoji.
Apple's first attempt at AI is Apple Intelligence
Apple Intelligence focuses on upgrading Apple's existing apps and operating systems with AI to make them more useful rather than splashy-but-controversial features like image, video and text generation.
iOS 18 embraces Apple Intelligence, deeper customization and a more useful Siri
It's WWDC time, which means we're finding out all about what's going to be in iOS 18. As expected, there are a ton of AI-powered features coming this fall.
Prince of Persia: The Sands of Time remake is still happening and it's coming out 2026
After all the delays, studio switches and confusion, Ubisoft says its troubled Sands of Time remake is coming in 2026.
WWDC 2024: Everything Apple announced today including iOS 18, AI with Apple Intelligence and more
Here's all of the news announced at Apple's Worldwide Developers Conference 2024, including all of the changes coming to iOS 18 later this year.
ChatGPT is baked into Apple Intelligence
As rumored, Apple confirmed at WWDC 2024 that it’s made a deal with OpenAI to bring ChatGPT to the iPhone and other devices. GPT-4 will power cloud-based AI queries in iOS 18, iPadOS 18 and macOS Sequoia.
WWDC 2024 live updates: Apple Intelligence, iOS 18, iPadOS, MacOS and more
Join us for the latest news from Apple's annual developer conference, as we cover all the announcements as they happen.
iPadOS 18 is getting a big boost with the arrival of Apple Intelligence
Here are all the important new features Apple is adding to iPadOS from WWDC 2024.
Apple's new AI-powered Siri can use apps for you
Apple previewed a new version of Siri that can take actions on your behalf and understand a wide range of new queries.
Apple brings a full-featured Passwords app to the Mac, iPhone, iPad and Windows
Apple is adding a passwords manager app to macOS, iPad, iPhone and even Windows. That last one works via iCloud.
Apple redesigned the Photos app in iOS 18 to intelligently organize your memories
Apple previewed a redesigned version of the Photos app for iOS 18 that will organize all your photos around memorable moments like trips and events.
AirPods Pro update adds head-nodding gesture to silently respond to Siri
Apple is brining silent gestures for Siri and Voice Isolation to the AirPods Pro.
Canon is making a new lens to capture spatial video for Apple’s Vision Pro
Camera expert Canon is working on a new dedicated spatial lens for its R7 camera that will be able to capture content that can be shared on the Vision Pro.
Yes, iOS 18 will include RCS support
Yes, RCS support is coming to iOS 18! And that's all we know.
visionOS 2 adds spatial photos, new UI gestures and improved Mac mirroring
Apple updated visonOS with new apps, live captions and more, which was announced at WWDC. There’s even a respiration tracker.
Nokia just made the first phone call using 3D spatial audio
Nokia just made the first audio and video call using 3D spatial audio. It’s all thanks to an upcoming upgrade to 5G.
Amazon sale bundles the Echo speaker with a smart light bulb for only $65
Amazon sale bundles the Echo speaker with a smart light bulb for only $65. This is 40 percent off and nearly matches a record low.
- Apple Watch
- Accessories
- Digital Magazine – Subscribe
- Digital Magazine – Info
- Smart Answers
- 11th-gen iPad
- New AirPods
- Best Mac antivirus
- Best Mac VPN
When you purchase through links in our articles, we may earn a small commission. This doesn't affect our editorial independence .
macOS Sequoia introduces iPhone Mirroring, Tiled interface, and AI features

Apple on Monday revealed macOS Sequoia, the next version of the Mac operating system. Version 15 of macOS is loaded with AI features, many of which are also in iOS 18 and iPadOS 18.
Apple highlighted the following macOS 15 features during the keynote.
iPhone Mirroring
Mac users are iPhone users, and the two have often felt like separate platforms. iPhone Mirroring closes that gap, allowing users to directly access their iPhones on their Mac desktop. The Mac and iPhone connect wirelessly and users see the iPhone Home screen on the Mac. Users can click and use iPhone apps, iPhone app notifications can be activated and the appropriate iPhone app launches. Users can also drag and drop photos and videos from the iPhone to the Mac.
The iPhone audio will come through the Mac’s sound output, and iPhone notifications will integrate with the macOS notifications list.
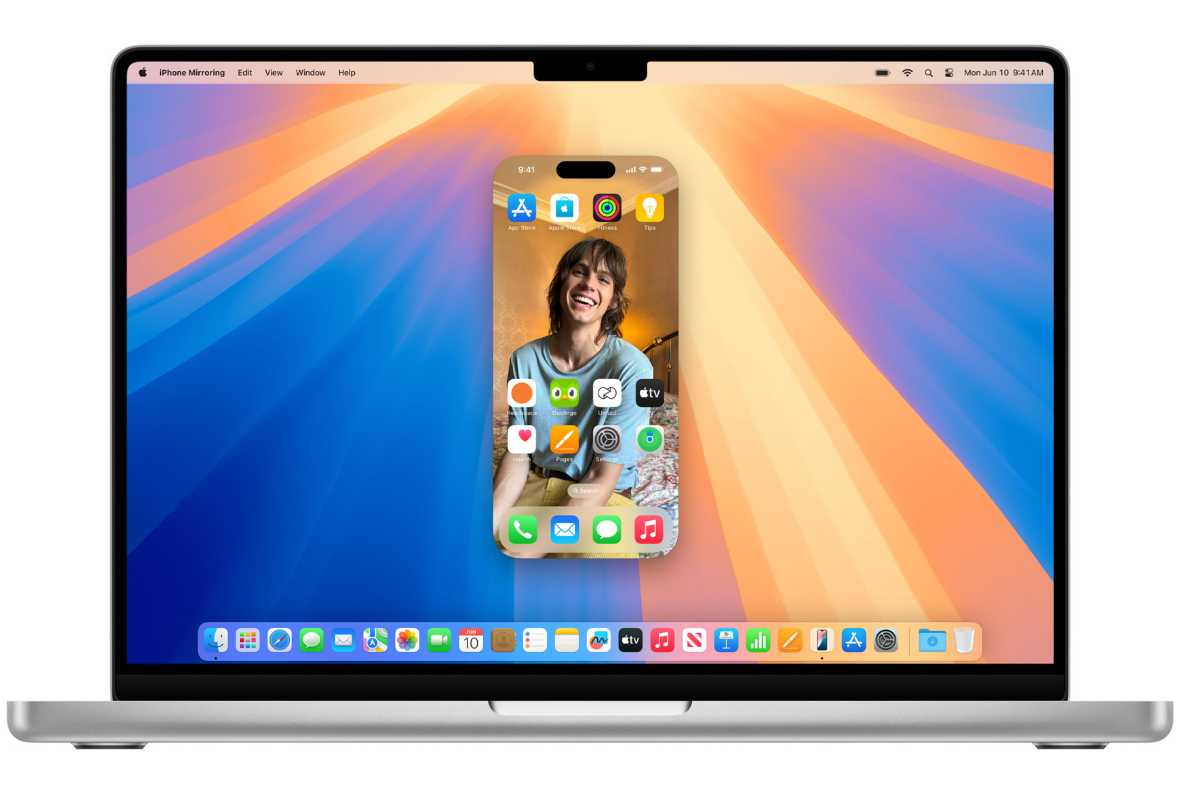
Tiled UI for organizing windows
Mac users work in multiple apps and files at once, which can result in window organization being a chore unto itself. In macOS Sequoia, users can now drag a window to the edge of the screen and macOS will suggest a tiled view of your open windows. Tiles can be arranged side by side or in a corner arrangement. New keyboard shortcuts can be used to mange the tiles.
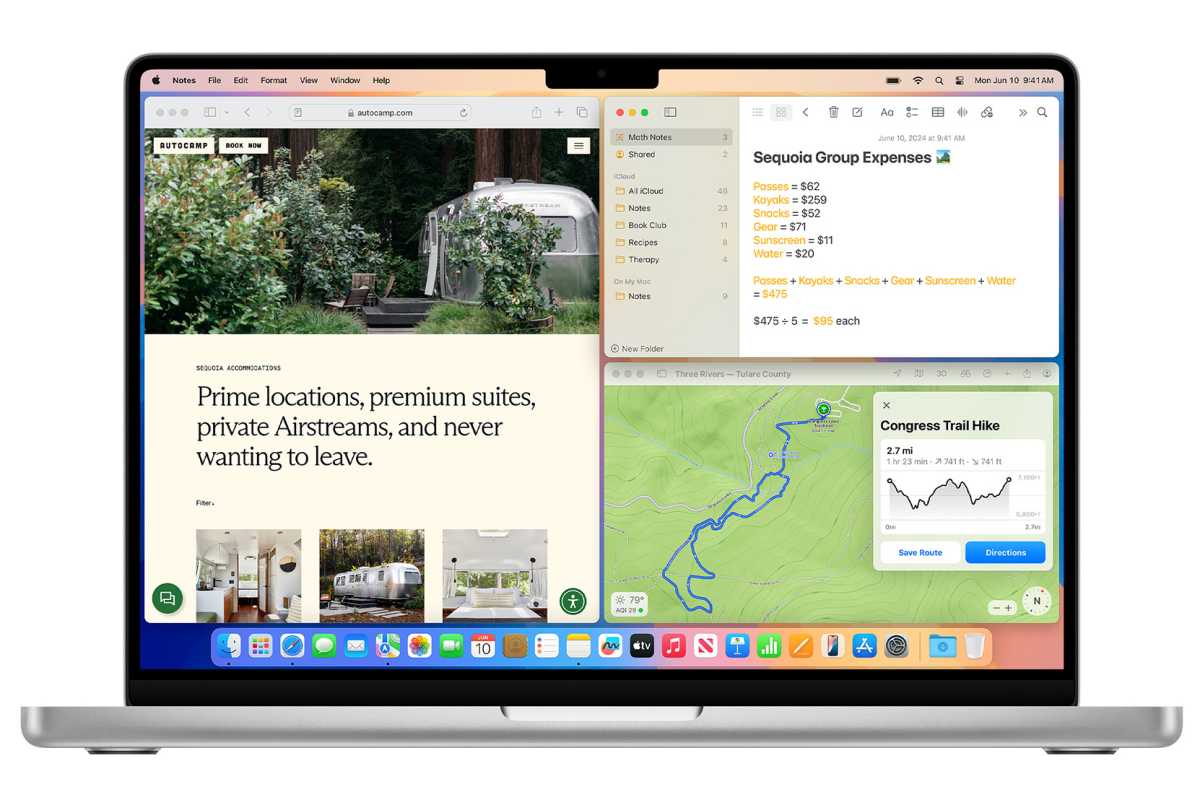
New Password app
Apple is finally providing a better way to access passwords and other information stored in Keychain by introducing a new Passwords app. Data in the app is encrypted and can sync with other devices through iCloud, and can even sync with Windows via the iCloud for Windows app .
The new Highlights feature offers a way to get information related to the webpage you are visiting. For example, if you are booking a hotel room, Safari offers a way to quickly get directions on Maps. The Reader feature now offers a summary and table of contents to quickly access the webpage’s content. The new Viewer kicks in when a video is detected on a webpage and includes a full set of controls and the ability to set the video in Picture-in-Picture mode.
Video conferencing improvements
With macOS Sequoia, Apple introduces new features that can be used in video conferencing apps such as FaceTime and Zoom. Presenters can now see a preview of their slides so they can make sure their presentation is going as planned. Participants can now customize their background with a macOS wallpaper or a personal photo.
Apple Intelligence features
Apple has implemented a ton of AI-based features that work across macOS Sequoia, iOS 18, and iPadOS 18. Here’s brief summary of what will be available:
- Writing tools : In apps such as Mail, Pages, Notes, and others, written content will have several features available, including suggestions for revisions, proofreading and copy editing, and more. Mail will offer email summarizations and smart replies.
- Image Playground : apps will be able to create images in one of three styles: Animation, Illustration, or Sketch. In Messages, Image Playground can be used to create personalized images; in Notes, Image Playground can be used to transform sketches into polished pictures.
- Photos : New tools in the Photos app allow users to find photos based on a set of characteristics–show me pictures with a basketball,” for example. A new Clean Up tool can be used to remove items from a picture.
- Siri : Many Apple Intelligence features are implemented through Siri, which will have a better understanding of contextual commands, and will be able to perform functions based on the context of its use.
How to install macOS Sequoia
Apple released the beta of macOS Sequoia to developers, with a public beta arriving in July. The official release is set for the fall and is free to all users. The new OS is compatible with the following Macs:
- MacBook Air: 2020 or later
- MacBook Pro: 2018 or later
- iMac: 2019 or later
- iMac Pro: 2017 or later
- Mac mini: 2018 or later
- Mac Studio: 2022 or later
- Mac Pro: 2019 or later
There’s one big caveat to the macOS Sequoia compatibility list: In order to use Apple Intelligence features, the Mac requires an M1 chip or later. These features will not work on Intel Macs.
In order to access the beta, sign in to an Apple ID that is registered as a developer and then, on your Mac, open System Settings > General > Software Update > Beta Updates and choose the macOS Sequoia Developer beta .
Author: Roman Loyola , Senior Editor

Roman has covered technology since the early 1990s. His career started at MacUser, and he's worked for MacAddict, Mac|Life, and TechTV.
Recent stories by Roman Loyola:
- Apple Intelligence will only be compatible with these devices
- The ‘AI’ at WWDC24 will stand for ‘Apple Intelligence’
- Apple’s biggest WWDC keynote in years will still feel a little empty
View in English
Tools, documentation, forums, videos, and more.
Safari Technology Preview
Get a sneak peek at upcoming web technologies in macOS and iOS with Safari Technology Preview and experiment with these technologies in your websites and extensions.
- Safari Technology Preview for macOS Sonoma Requires macOS 14 or later
- Safari Technology Preview for macOS Ventura Requires macOS 13 or later
- Release Notes
June 5, 2024
Safari beta
Try out the next version of Safari for upcoming macOS releases. To access the latest beta versions of Safari, sign in with your Apple ID.
View downloads
Release Date
September 20, 2021
Guides and sample code
Get details on implementing web technologies with guides, reference, and sample code.
- Safari Web Extensions
- Apple Pay on the Web
- Security Keys
- Video Content in Safari
- More Safari Documentation
Watch and learn from our engineers as they show how to bring the latest web technologies to your websites on Safari.
- Watch Safari and Web Videos
Ask questions and discuss a variety of web development topics with Apple engineers and other developers.
- Apple Developer Forums
Featured web technologies
Safari extensions.
Safari extensions are a powerful way to add new features to Safari. They are built in Xcode with web technologies, such as HTML5, CSS3, and JavaScript and powerful native APIs. Now you can distribute and sell them through the App Store on Mac, iPhone and iPad.
- Meet Safari Web Extensions on iOS
- Explore Safari Web Extension improvements
- Converting a Web Extension for Safari
- Creating a Content Blocker
- Submit Your Extension
Universal links
Seamlessly link to content within your app or on your website in iOS, iPadOS, and macOS. With universal links, you can always give users the most integrated mobile experience, even when your app isn’t installed on their device.
- Universal Links
Smart App Banners
Make it easy for people to discover and download your app using iOS, iPadOS, and macOS. With Safari Smart App Banners, you can display a banner that provides a direct link to your app on the App Store, or opens the app if the user already has it installed. Smart App Banners integrate seamlessly and are easy to implement.
- Promoting Apps with Smart App Banners
HTTP Live Streaming (HLS)
Deliver streaming media to apps on iOS and iPadOS or HTML5-based websites using an ordinary web server.
- HTTP Live Streaming
Safari iCloud Keychain
Easily create more secure logins for users in iOS 15, iPadOS 15, and macOS Monterey or later using iCloud Keychain verification codes. Take advantage of verification codes, AutoFill, iCloud Keychain sync, and two-tap setup to simplify the multistep sign-in process.
- Secure login with iCloud Keychain verification codes
- Securing Logins with iCloud Keychain Verification Codes
- Safari Push Notifications
Use the Apple Push Notifications Service to send notifications to your website vistors, right on their Mac desktop — even when Safari isn’t running. These notifications display your website icon and notification text, which people can click to go right to your website.
- Certificates, Identifiers & Profiles
Introduced by Apple, WebKit is the most advanced rendering engine, drawing the web pages in Safari on iOS, iPadOS, and macOS.
- WebKit Open Source Project
Write automated tests to exercise web content in Safari to ensure a good user experience, and run those same tests against other browsers with a WebDriver-compliant driver.
- macOS WebDriver Commands for Safari 11.1 and earlier
- macOS WebDriver Commands for Safari 12 and later
- About WebDriver for Safari
- Testing with WebDriver in Safari

IMAGES
VIDEO
COMMENTS
There are 3 ways to disable Safari from your iPhone, 1. Disable Safari using Screen Time, 2. Remove Safari from your iPhone Home Screen, 3. ... Select Allowed Apps and toggle Safari off. ... How to turn off or block Safari Private Browsing on iPhone and iPad; Safari vs. Chrome: Which browser is better for iPhone and Mac? ...
Why should I disable Safari on my iPhone? As we've mentioned, Safari is a great option for people that want a safer browsing experience. However, it doesn't manage to accomplish this perfectly and there are many other browsers that simply do it better.
AdGuard for iOS is an open source app, it's totally transparent and safe to use. The app is free but offers additional paid Premium features for advanced users. KEY FEATURES: - Safari ad blocking. Removes all kinds of ads in Safari. Say goodbye to annoying banners, pop-ups and video ads. Whitelist your favorite websites or use manual blocking ...
The process for disabling Safari varies depending on whether you are configuring a Mac or an iPhone to block Safari: Use Screen Time settings to disable Safari.
Apps: Prevent apps with specific ratings (or Unrated apps in the EU) App Clips: Prevent app clips with specific ratings. Prevent web content. iOS and iPadOS can automatically filter website content to limit access to adult content in Safari and other apps on your device.
To block ads with Safari content blocker apps, install the app, and then enable it from the iPhone Settings app. Go to the App Store and download a content-blocking app to your iPhone. The example here is Norton Ad Blocker, but all ad-blocking apps work similarly.
Learn how to block Safari on your iPhone using effective methods and browser extensions. Prevent access and enhance security with these simple steps.
Go to Settings > Safari, then turn on Block Pop-ups. Get extensions Customize your Safari settings. On iPhone, use Safari Reader to hide ads, menus, and other distractions when viewing webpages.
The easy way to block ads on your iPhone and iPad. Annoying ads like pop-ups, video ads, banners and ads disguised as content are things of the past thanks to Adblock Plus (ABP)! Safari users enjoy a peaceful and delightful web experience when using Adblock Plus, the world's number 1 ad blocker.…
With all of these available ad-blocking options, you will get 2x faster browsing in Safari and over 50 percent lower data usage. AdBlock Pro can even bypass those anti-adblock detectors, sync your settings between devices via iCloud, and much more.
The 7 Best Ad Blockers for iPhone in 2024 [Free & Paid] Khalid is a certified Google IT Support Professional. Ad blockers for iPhone, such as AdGuard, TotalAdblock, and Surfshark CleanWeb, offer vigorous features beyond just blocking ads, including privacy protection and faster browsing speeds. Choosing the right ad blocker is underscored by ...
Content blockers are third-party apps and extensions that let Safari block cookies, images, resources, pop-ups, and other content. To get a content blocker: Download a content blocking app from the App Store. Tap Settings > Safari > Extensions. Tap to turn on a listed content blocker. You can use more than one content blocker.
This wikiHow teaches you how to block users of an iPhone from being able to access certain websites in Safari. Open your iPhone's Settings. This is an app you'll find on one of your home screens, represented by a gray cog icon. If you...
To disable Safari's pop-up blocker on your iPhone or iPad, first, open the Settings app on your phone. Settings is where many of Safari's options are located. On the Settings page, scroll down and tap "Safari." On the "Safari" page that opens, you have various options to configure for your web browser. Here, at the bottom of the "General ...
Want to know how to block websites on iPhone and iPad? Apple offers the ability to do so on both iOS and iPadOS, allowing you to take control of Safari and restrict access to adult content such as porn and gambling.
How to Disable Safari AdBlocker on iPhone and iPad. The ease of using extensions in Safari on your iPhone and iPad to block ads helps make the online browsing experience easy. However, these ...
Want to block access to Safari? Here's how to do it with Screen Time on iOS 12, and other parental control options to prevent access to adult sites.
To block websites, you need to open Settings > Safari > Extensions and enable "one sec". Then, open Safari, navigate to the website you want to block, open the Safari menu in the bottom left, click one sec, and enable it for the website. (There are tutorials for this too in the app). Those are the basics.
If you're an iPhone or iPad owner (especially one whose children use your device), you might occasionally want to block access to a specific website.
For an enhanced parental control, you can block websites in Safari on iPhone and Mac. Read on to learn how website blocking works in Safari!
In this video, learn how to block ads on your iPhone's Safari browser using Adblock Pro. I'll walk you through the installation process and show you how to c...
Select the apps you need and let AppBlock handle the rest, automatically blocking the unnecessary ones. This feature is perfect for tailoring your device to your current activity, be it work, study, or relaxation. STRICT MODE. Fight the urge to bypass block settings with Strict Mode. It helps reinforce your focus by locking the app settings ...
Furthermore, you can specific apps to block. For example. instead of blocking the facebook.com domain to block Facebook in Safari, you would update your DNS Content Policy to block the facebook app. ... Configuring the Web Content Filter to Block Websites in Safari on iPhone/iPad. If your main goal is to block websites on iPhone, using Screen ...
Learn how to block pop-up windows and handle persistent ads on your iPhone, iPad, or Mac.
In Screen Time, you can specify apps that can be used, and contacts you can communicate with, at all times—even during downtime (for example, in the event of an emergency). 1. Go to Settings > Screen Time > Always Allowed. 2. Below Allowed Apps, tap or next to an app to add or remove it from the Allowed Apps list. 3.
In this guide, we'll explain how to block people from texting and calling your iPhone. While some of these techniques will work with Android phones too, we're focusing on Apple phones' unique ...
Apple has announced the long-awaited app locking feature in iOS 18, allowing individual apps to be locked behind authentication.
Apple's macOS 15 update is called Sequoia. The 2024 Mac software, coming this fall, includes iPhone mirroring and notification, a new passwords app and Safari upgrades.
Users can click and use iPhone apps, iPhone app notifications can be activated and the appropriate iPhone app launches. ... Safari. The new Highlights feature offers a way to get information ...
Safari Extensions. Safari extensions are a powerful way to add new features to Safari. They are built in Xcode with web technologies, such as HTML5, CSS3, and JavaScript and powerful native APIs. Now you can distribute and sell them through the App Store on Mac, iPhone and iPad. Meet Safari Web Extensions on iOS.