

What Are Safari Content Blockers and Should You Use Them
Dilum Senevirathne is a freelance tech writer specializing in topics related to iOS, iPadOS, macOS, Microsoft Windows, and Google web apps. Besides Guiding Tech, you can read his work at iPhone Hacks, Online Tech Tips, Help Desk Geek, MakeUseOf, and Switching to Mac.
A computer engineer by degree, Varun has 7+ years of experience in the field of technology. After his stints at Beebom and MrPhone, Varun has been covering different facets of technology at Guiding Tech. Here, he contributes to Team GT by helping its readers make better purchases while also understanding the meaning of each feature. In his free time, you can find him sharing his excellent photography skills along with his Aces in Valorant over Twitter.
- Content Blockers are essentially tiny apps that run inside your web browser, and are designed to block ads, web trackers, and third-party cookies.
- Compared to Ad-Blockers, Safari Content Blockers come with added benefits that improve performance, privacy, and security.
- However, Content Blockers do not come with the option to Whitelist websites, which can be an issue for some users.
How Do Safari Content Blockers Work
Content blockers are tiny apps that contain lots of rules, each with their specific triggers and actions. These rules notify Safari about the exact forms of content that need to be blocked. For example, a rule involving a certain type of advertisement would have a trigger that helps the browser identify it, with the resultant action being to stop the ad from loading.
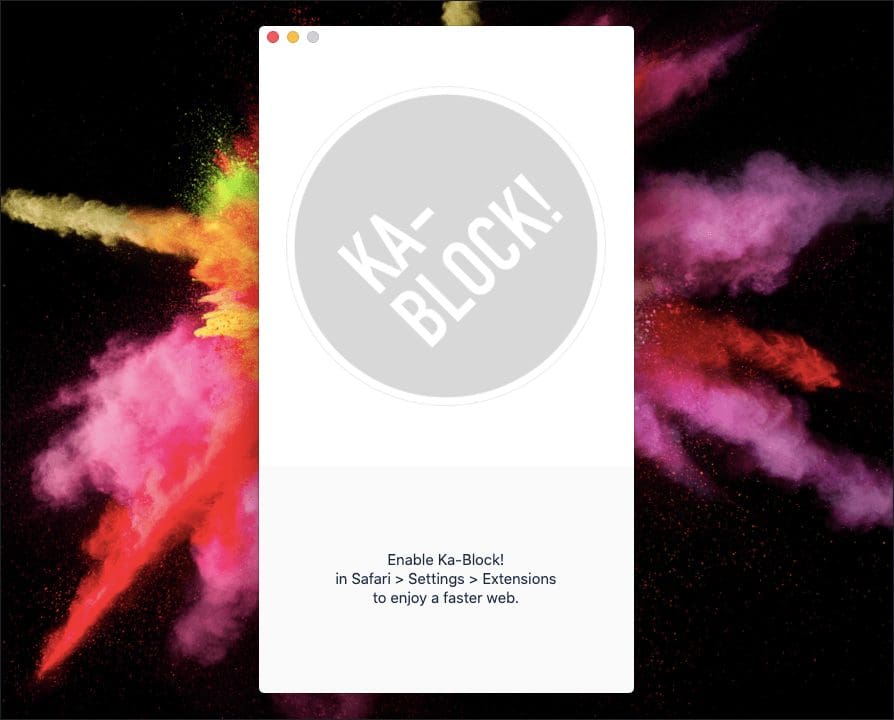
While most content blockers are designed to block ads, web trackers, and third-party cookies, some block various site elements such as social media plugins. Available features vary between content blockers. Some apps let you determine what you want to block, while some even let you create custom rules.
Benefits of Safari Content Blockers
Helps to load sites faster.
Once you start using a content blocker, websites will generally load faster in Safari since the browser doesn’t have to load and render certain forms of content. Usually, sites with lots of advertisements, trackers, and hefty social media plugins will display a remarkable improvement in performance.
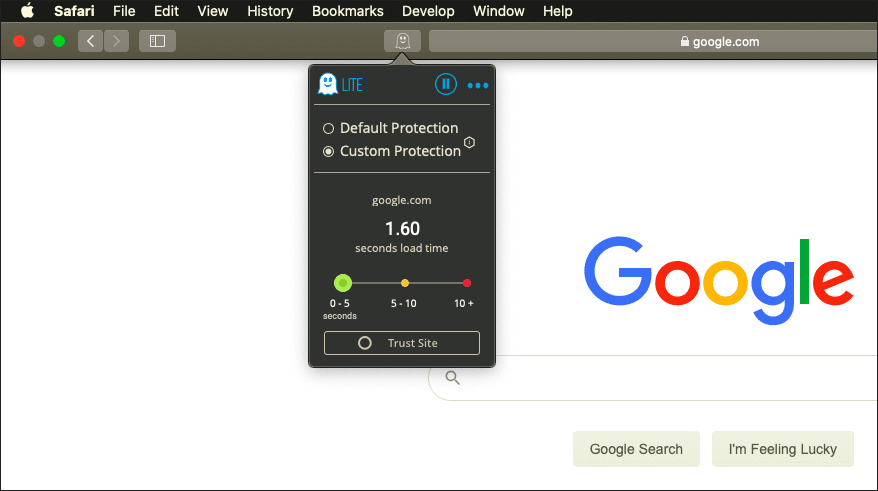
When it comes to Safari on the Mac, content blockers also allow websites to load even faster compared to ad-blocking extensions. That happens due to two reasons. Firstly, Safari compiles the rules within content blockers so that it can read them easily. Secondly, Safari acquires these rules in advance so that it doesn’t have to communicate with the content blocker in real-time.
Improves Privacy
Content blockers also help preserve privacy. Certain sites and advertising networks use tracking and fingerprinting scripts to track and profile user activity—content blockers that specifically target trackers and advertisements help prevent this.
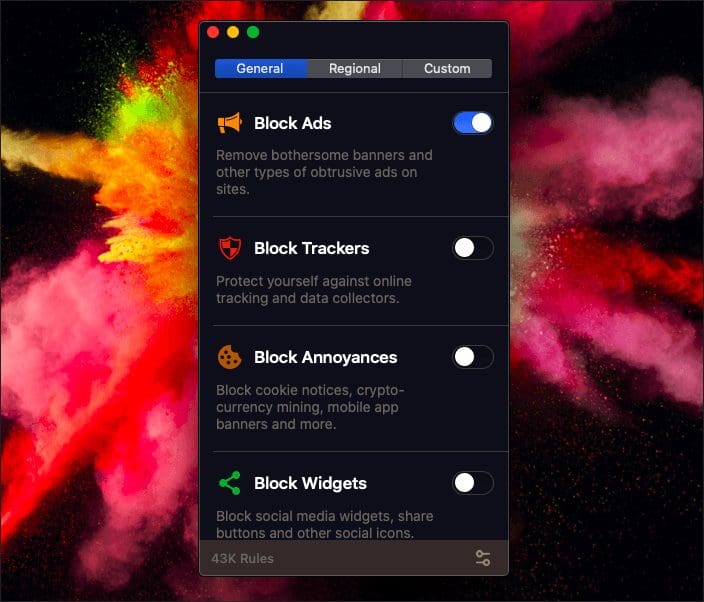
On Macs, opting for a content blocker over an ad-blocking extension also brings privacy-related benefits on its own. Unlike ad blockers, Safari doesn’t access the rules within a content blocker in real-time. That prevents content blockers from profiling users by activity.
Increases Security
In addition to improving your privacy, content blockers are very safe to use. They do not have access to your browsing activity since Safari loads all the rules in advance, hence preventing them from gaining access to sensitive information in any shape or form.
On macOS, content blockers once again take precedence over ad blockers in terms of security. With ad blockers, it’s the extension and not the browser that blocks the content. But when you use a content blocker, it’s the browser that does the hard part. Even if you use a reputed ad blocker for Safari, there’s always the chance for an extension to be hijacked. But with content blockers, that won’t cause an issue since they can’t see your browsing activity in the first place.
Additionally, using content blockers that target advertisements can enhance security. That is helpful when malicious code is contained within advertisements. There is less chance of being infected in the event of a malvertising attack .
Downsides of Safari Content Blockers
No whitelisting.
One of the biggest downsides to using content blockers is that they aren’t as versatile as ad-blocking extensions. That is especially apparent on macOS, where the ability to whitelist sites is only available in a limited form. You can only do that for entire domains and not specific URLs. For example, this could be problematic if you want to support specific YouTube channels.
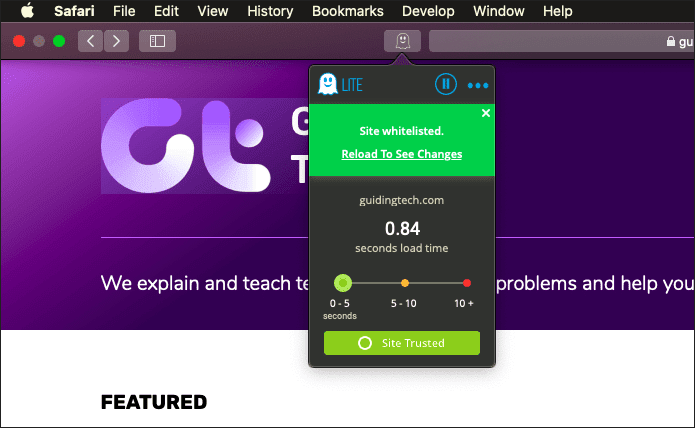
Some content blockers don’t even have the means to whitelist in the first place. On iOS, however, you can override content blockers and even whitelist sites via Safari’s site customization menu.
Limits Enforceable Rules
Another major downside to using content blockers is that there’s a maximum limit on the number of rules that it can enforce, which stands at 50,000. While that sounds like a lot, the filter lists used by certain ad-blocking extensions well exceed that. Hence, you may see the odd advertisement creep through when using content blockers.
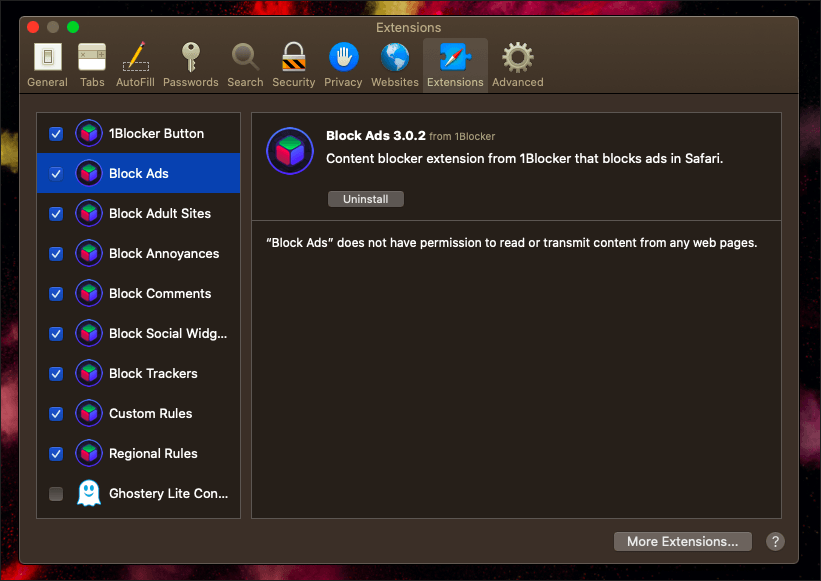
However, this limitation offers an advantage in terms of performance since developers often write rules in more effective ways to cover more ground. Certain content blockers may also counteract this by including multiple lists, though this could degrade any performance benefits.
Should You Use Content Blockers?
Content blockers offer a range of advantages. They improve the overall speed of site loading in Safari and enhance privacy and security. Using them can help improve your browsing experience, and are quite indispensable on the iPhone and iPad.
But on the Mac, you may not want to ditch your ad blocker just yet since they have no limits on rules and offer better whitelisting capabilities, even though content blockers are superior in terms of performance and privacy. Furthermore, content blockers are also rather annoying since you need to open them separately outside Safari if you want to modify the content settings.
Some of the better content blockers out there include Ghostery Lite (macOS only), AdGuard , and 1Blocker . However, make sure to try them out to find what suits you best.
Was this helpful?
Last updated on 10 June, 2024
The above article may contain affiliate links which help support Guiding Tech. However, it does not affect our editorial integrity. The content remains unbiased and authentic.
Leave a Reply Cancel reply
Your email address will not be published. Required fields are marked *

The article above may contain affiliate links which help support Guiding Tech. The content remains unbiased and authentic and will never affect our editorial integrity.
DID YOU KNOW
Dilum Senevirathne
More in internet and social.
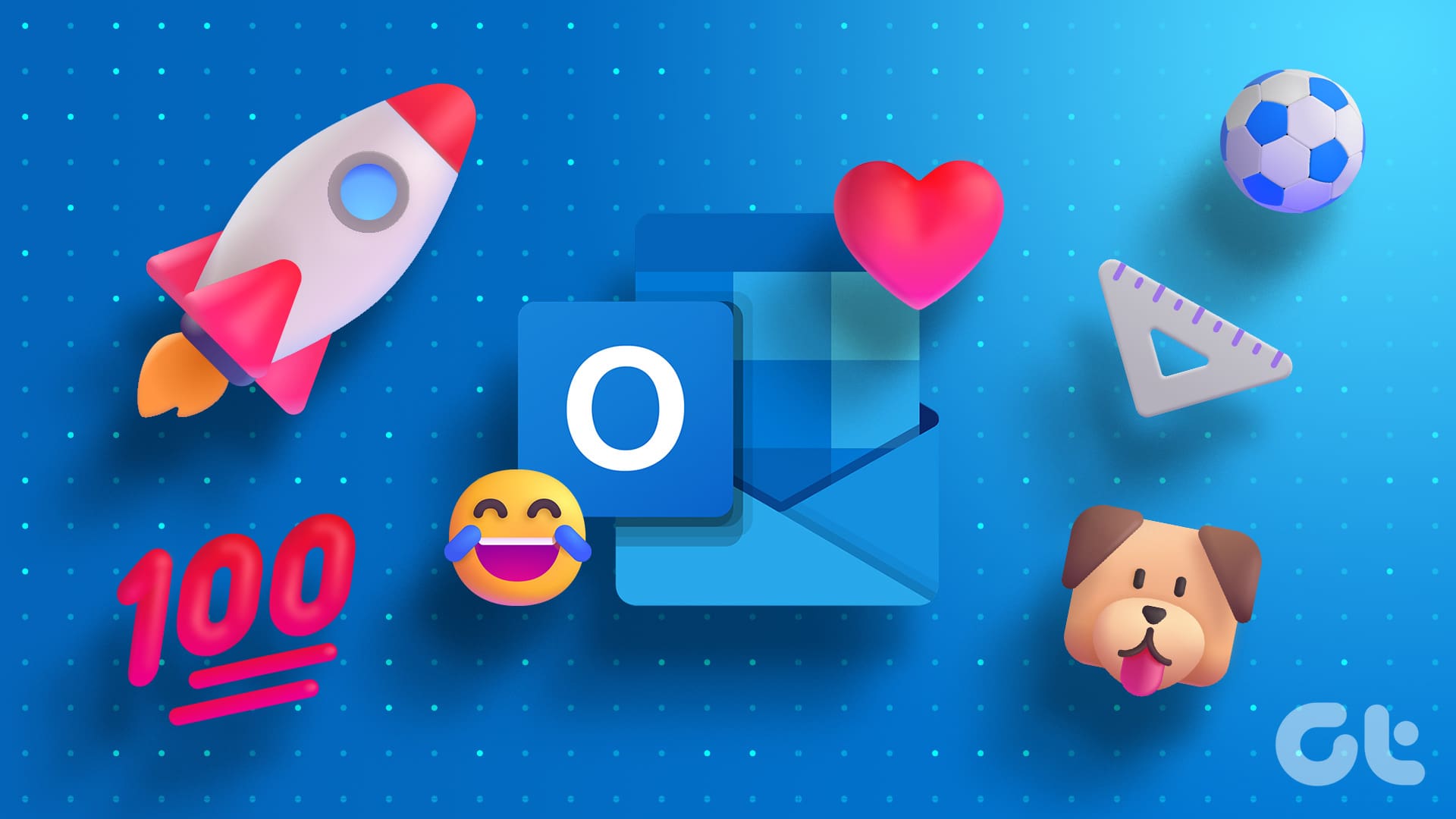
How to Insert Emojis in a Microsoft Outlook Email
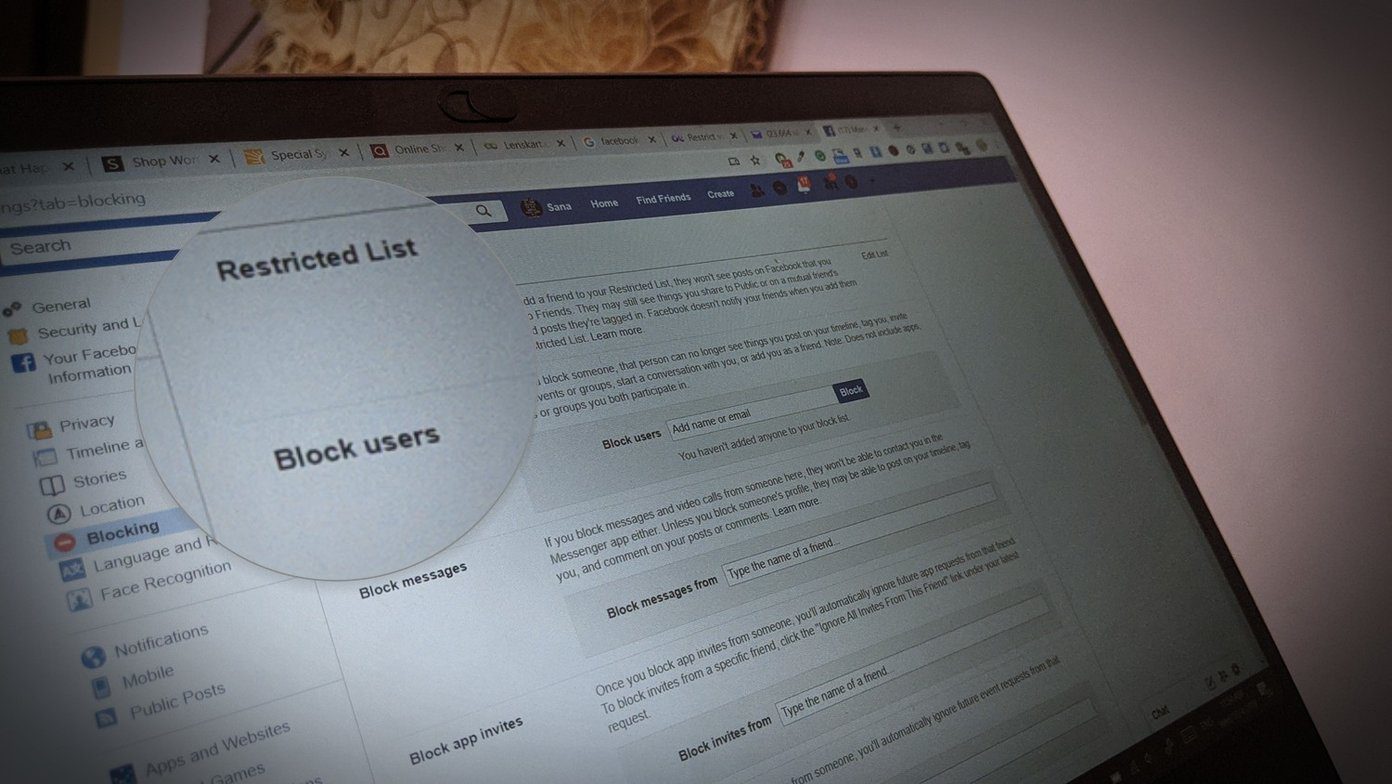
How to Run Google Chrome on Amazon Fire TV Stick
Join the newsletter.
Get Guiding Tech articles delivered to your inbox.
- Grab These Gaming Controllers
- Hot Deal: AirTags on Sale RN!
How to Block Ads in Safari on the iPhone
There are some built-in tools, but you'll likely need a content blocker plug-in
:max_bytes(150000):strip_icc():format(webp)/SamCostello-d7fcf106ec2048ccb06d1e2190b3396d.jpg)
- Ithaca College
- Block Ads on iPhone
- Install Content Blocking Apps
- Choose an Ad-Blocking Plug-In
- Block Pop-Ups
Why You Should Block Ads
- Why You Shouldn't Block Ads
What to Know
- Download and set up an ad blocker app. Then, on iPhone: Settings > Safari > Content Blockers ( on ).
- Suggested ad blockers: 1Blocker, Crystal Adblock, Norton Ad Blocker, Purify.
- Natively block Safari pop-ups on iPhone: Settings > Safari > Block Pop-ups ( on ).
This article explains how to use content blockers to block ads in Safari on iPhones with iOS 9 or higher.
Your phone must have iOS 9 or higher to use content blockers. Update the iPhone OS to ensure it has the most up-to-date version with current security patches.
How to Block Ads on iPhone With Safari
Using an ad blocker for your iPhone means your browser won't download ads. This usually means faster page loads, a longer-lasting battery, and less wireless data usage. If you don't want to see pop-up ads, there is a way to block these ads. Here's how to do so using the Safari web browser for iPhone.
Content blockers are apps that add new features that your default web browser doesn't have. These are like third-party keyboards —separate apps that work inside other apps that support them. This means that to block ads, you need to install at least one of these apps.
Most iPhone content blockers work the same way. When you go to a website, the app checks a list of ad services and servers. If it finds these on the site you're visiting, the app blocks the website from loading those ads on the page. Some apps take a comprehensive approach by blocking the ads and tracking the cookies used by advertisers based on those cookies' URLs .
How to Install Content Blocking Apps
To block ads with Safari content blocker apps, install the app, and then enable it from the iPhone Settings app.
Go to the App Store and download a content-blocking app to your iPhone. The example here is Norton Ad Blocker, but all ad-blocking apps work similarly. See the list below for other suggested apps.
Open the ad blocker app and follow the instructions to set it up. Every app is different, but each offers instructions to turn on the ad-blocking abilities.
On the iPhone home screen, open the Settings app.
Select Safari > Content Blockers .
Move the toggle switch next to the ad-blocker app you installed to On (green).
Choose an Ad-Blocking Plug-In for Safari
There is a sizable market for ad-blocking Safari plug-ins. The following options can get you started:
- 1Blocker : Free, with in-app purchases. In addition to more than 50,000 built-in blocker rules, this app supports custom rules to block sites and cookies and to hide other elements.
- Crystal Adblock : At $0.99, the developer claims that this ad blocker loads pages four times faster and uses 50 percent less data. This app also lets you opt to view ads on some sites to support those sites.
- Norton Ad Blocker : This free ad-blocking app from the company behind the popular and long-running antivirus software also lets you add exceptions.
- Purify : Grab this content blocker for $1.99 to block ads and tracking software. It includes a list (typically called a whitelist) to allow you to see ads on some sites if you like. According to the developer, after blocking Safari ads with this app, you can expect a fourfold increase in page load speeds and your web browsing data usage to be cut in half.
How to Block Pop-Ups on the iPhone Using Built-In Tools
Ad-blocking apps can block all kinds of ads and trackers used by advertisers. If you only want to block intrusive pop-ups, you don't need to download an app because pop-up blocking is a built-in feature in Safari. Here's what you need to do:
On the iPhone home screen, select Settings > Safari .
Toggle the Block Pop-ups switch to On (green), if it isn't already.
You can enable the Safari pop-up blocker on your computer, too.
The main benefit of blocking ads is that you don't see advertising. However, there are other key benefits to using these anti-advertisement apps:
- Websites load faster : Ads are extra elements on the page that have to load, and ads often stream video or play animations. It takes time for the page to fully download and often causes other things like non-ad images and videos to take longer to display.
- You'll be more secure : Many ads are vectors for malware. Infected ads hit a network, even a legitimate one, to disrupt your device.
- You use less data : When you no longer see ads, you won't use your monthly data allowances to load ads. Some ad-blocking apps claim to save you lots of data. While their numbers may be inflated, you'll reduce your data usage to some degree because ad images and videos don't download to your phone.
- A longer-lasting battery : Downloading ads, just like downloading anything in Safari, requires energy. One way to have a longer-lasting battery is to stop downloading so much data, which is what happens when you use an ad blocker.
Why You Shouldn't Block Ads
One downside you might encounter when you block ads on your iPhone is that some websites don't load properly. Some sites detect whether their ads load, and if ads don't load, you can't use the site until you unblock their ads.
Almost every site on the internet makes the majority of its money by showing advertising to its readers. If the ads are blocked, the site doesn't get paid. The money made from advertising pays writers and editors, funds server and bandwidth costs, buys equipment, pays for photography and travel, and more. Without that income, it's possible that a site you visit every day could go out of business. Consider supporting your favorite sites by whitelisting them, so ads on those sites still display.
Get the Latest Tech News Delivered Every Day
- 8 Useful Safari Extensions to Try in 2024
- How to Install, Manage, and Delete Safari Extensions
- How to Enable the Safari Pop-up Blocker
- How to Save a Web Page as a PDF in Safari on the Mac
- How to Manage History and Browsing Data on iPhone
- How to Change the Default Search Engine in Safari for iOS
- How to Add, Edit, and Delete Bookmarks in iPhone's Safari
- How to Clear Search History on iPhone
- How to Change Your Homepage in Safari
- How to Search for Text in Safari With iPhone Find on Page
- How to Disable JavaScript in the Safari Web Browser
- How to Disable JavaScript in Safari for iPhone
- How to Check the Version Number of Apple Safari Browser
- How to Add Safari Shortcuts to an iPhone Home Screen
- What Is Safari?
- How to Scan Credit Card Numbers in Safari for iPhone
Navigation Menu
Search code, repositories, users, issues, pull requests..., provide feedback.
We read every piece of feedback, and take your input very seriously.
Saved searches
Use saved searches to filter your results more quickly.
To see all available qualifiers, see our documentation .
- Notifications You must be signed in to change notification settings
The most advanced ad blocker for iOS
AdguardTeam/AdguardForiOS
Folders and files, repository files navigation.
The most advanced Safari content blocker and privacy keeper for iOS
Top-notch ad blocking in Safari, anti-tracking protection and DNS privacy.
- How to report an issue
Translating AdGuard
Other options.
- How to become a Beta tester
How to build
AdGuard for iOS is an app that blocks ads in Safari browser at exceptional level, and also provides additional Premium features like configurable DNS settings, encrypted DNS support (DOH, DOT, DNSCrypt), and custom ad blocking subscriptions. To get more information and to download AdGuard for iOS, visit our website .
Contribution
How to report an issue.
GitHub can be used to report a bug or to submit a feature request. To do so, go to this page and click the New issue button.
Note: for the filter-related issues (missed ads, false positives etc.) use our reporting tool .
If you want to help with AdGuard translations, please learn more about translating our products here: https://kb.adguard.com/en/general/adguard-translations
Here is a dedicated page for those who are willing to contribute.
How to become a beta tester?
You can submit an application to participate in AdGuard for beta-testing program. All necessary information on this topic can be found on the dedicated page .
To see the 'big picture', to watch current progress and to get an idea of approximate dates for upcoming AdGuard for iOS releases, see this page: https://github.com/AdguardTeam/AdguardForIos/milestones
(optional) Install a newer ruby version:
Add to your ~/.bash_profile
Prepare and install Ruby bundler:
- sudo gem install bundler
Configure bundler to use local directory for storing dependencies:
- bundle config set --local path '.bundle/vendor'
Then run bundle install:
- bundle install
IMPORTANT: before running Fastlane, you need to place the App Store Connect API key to fastlane/AuthKey.p8 .
Then you can run Fastlane using a command like this:
- bundle exec fastlane [lane]
Register your device:
- bundle exec fastlane run register_device udid:"UUID" name:"Device name"
Codesigning
Run this command to get proper codesigning certificates:
- bundle exec fastlane prepare
- bundle exec fastlane tests -- run tests
- bundle exec fastlane build -- build version for App Store
Actions below are supposed to be used from CI only:
- bundle exec fastlane adhoc -- build adhoc version (for inner testing)
- bundle exec fastlane increment -- increments build number, commits it to git
- bundle exec fastlane testflight_beta -- upload previously built version to testflight
In the case when certificate expires, you may need to nuke the old certs and generate them again:
In order for fastlane to work properly in CI environment, we use spaceauth .
Run this command to generate FASTLANE_SESSION which you'll then need to use on the CI server:
Acknowledgments
Please visit the acknowledgements page
Releases 64
Contributors 21.
- JavaScript 57.2%
- Swift 36.2%
- Objective-C 3.9%
- TypeScript 2.0%
- Python 0.2%
How-To Geek
How to use safari’s distraction control on iphone for a better browser experience.

Your changes have been saved
Email is sent
Email has already been sent
Please verify your email address.
You’ve reached your account maximum for followed topics.
Kia Owners Will Soon Get Tesla NACS Charging Stations
Mid-range android vs. old iphone: you should buy the iphone, how to wirelessly transfer files between windows, macos, linux, and mobile, key takeaways.
- Use Safari's Distraction Control to remove web page elements that are distracting, annoying, or get in the way of usability.
- The feature is not an ad-blocker, but can be used to hide images, videos, web forms, blocks of text, and more.
- Changes made in Distraction Control persist between visits and can easily be reset.
Distraction Control is a new Safari feature that lets you target and remove distracting elements from web pages. The changes you make may persist between visits, but the feature falls short of being a native iPhone or iPad ad-blocker.
What is Distraction Control?
Distraction Control is a new feature for iOS 18 (and iPadOS 18) that lets you delete elements from a web page. It’s a lot like opening up “Inspect Element” on a desktop browser and deleting lines of code, except (in true Apple fashion) it’s a lot more “point and click.”
You can use the feature to remove almost anything from a web page including images, videos, floating banners, web forms, and so on. The feature is effective for static elements, but won’t work on areas of the web page that automatically refresh over time.
It’s not an ad-blocker because adverts will refresh and reappear over time. Distraction Control also allows all elements to load on a page, which means that adverts are not blocked from loading, they’re only hidden.
As an example, you can use the feature to remove the floating “How-To Geek” banner at the top of this page, but if you try and take out an in-line or floating advert it will come back. This isn’t unique to How-To Geek, it’s just the way ads work across the web.
Once you have made changes to a page, Safari will remember what you’ve done between visits. Even if you close the tab and come back later, your changes will persist unless the page is changed by the website operator.
How to Use Distraction Control
To use Distraction Control, visit any website in Safari for iPhone or iPad and tap on the website options button that appears to the left of the URL in the address bar.
From here, tap “Hide Distracting Items” and a new interface will appear.
Don’t see the “Hide Distracting Items” button? Make sure you’ve updated to iOS 18 under Settings > General > Software Update.
You’ll now be able to tap individual elements on the web page, which will be highlighted along with a “Hide” button.
Tap the “Hide” button and the item will be hidden.
Tap “Cancel” to undo your changes, and “Done” to confirm them. You can’t scroll a web page while using Distraction Mode, so if you want to hide multiple distracting items you’ll need to first hit “Done” then find the item and trigger the feature again.
Whenever you visit a web page that you have previously “cleansed” you’ll see the Distraction Mode icon in the address bar.
Tap the website options button followed by “Show Hidden Items” to reset the web page to its default appearance.
Apple has also included a “Report Distraction Control Issue” feature so that you can report problems like items you can’t select, items that won’t hide, changes that don’t persist, and more.

Tips for an Even Better Reading Experience
Distraction Control is neat, but if you have a lot of text to get through then you might want to use Reader Mode instead. Reader Mode reformats a web page and takes a more heavy-handed approach to removing distractions. Distraction Control is better suited to web pages that you need to interact with.
You can access reader mode by tapping and holding the website options button that appears in the address bar next to a website URL. You can also tap this button and use the “Show Reader” or “Hide Reader” buttons to toggle the feature on and off.
Reading List is another solid Safari feature that you might want to use. Accessible via the bookmarks icon in the Safari toolbar (it looks like an open book), Reading List saves items offline and syncs between devices so that you always have something to read.
You can add a page to your Reading List using the “Share” button followed by “Add to Reading List.”
On top of this, there are some worthwhile Safari extensions that you can install via the App Store to improve your iPhone or iPad browser experience. This includes forcing dark mode everywhere and automatically dismissing cookie warnings .
Distraction Control can be useful for removing distractions, while also being useful for solving usability issues (like when a web page element is getting in the way). To get a better reading experience, try Reader Mode, Reading List, or an app like Pocket (a third-party app that may become your preferred reader ).
- Apple iPhone
Best ad blockers for iPhone and iPad in 2022
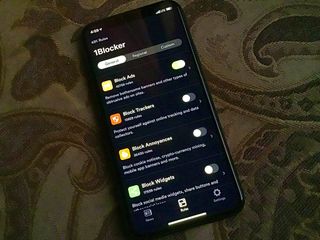
If you're tired of all the ads but don't want to use Reader View every time you surf the web, you can add content blockers to your iPhone or iPad, which will put them out of sight and help keep your activities private while you're online.
Ad blockers work in Safari and are only available on devices that support 64-bit architecture. In order to use an ad blocker after you've downloaded it, you'll need to enable it in Settings on your iPhone or iPad.
How to block ads on your iPhone and iPad
Here are the best ad blockers for iPhone and iPad.
- AdBlock Pro
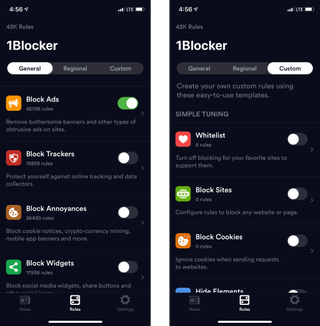
1Blocker is really customizable. You can set different rules for blocking ads, trackers, cookies, website comments, Twitter and Facebook widgets, adult websites, and more. Plus, you can add your favorite sites to the Whitelist ( ahem , iMore) and block specific websites from access at all. You can also customize whether to block or allow cookies and page elements from specific sites.
1Blocker is free to download, but it's really more of a trial version. For a $4.99 in-app purchase, you'll be able to unlock the ability to use more than one feature at a time. If your ad-blocking needs are minimal, you'll have a great experience with the free download and just blocking ads or trackers. But if you're looking at 1Blocker, it's probably because you want the advanced features, like custom rules, a Whitelist extension for Safari, and iCloud syncing so your ad block settings are synced across all your iOS devices.
If you really want to customize your web browsing experience, and like the idea of being able to set up rules for different websites, the full, in-app purchase of 1Blocker is worth it.
Master your iPhone in minutes
iMore offers spot-on advice and guidance from our team of experts, with decades of Apple device experience to lean on. Learn more with iMore!
Free with in-app purchases - Download now
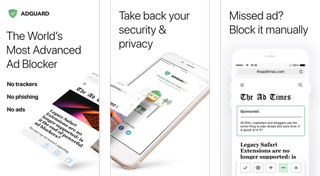
AdGuard blocks dozens of different types of ads to speed up your Safari browsing on iPhone and iPad. You can set up rules for specific websites and manually block ads from sites as you visit them using the Share sheet in Safari. You can also use at least two dozen preset filter lists, like EasyList, Malware Domains, and EasyPrivacy, on top of the AdGuard filters. It blocks trackers from social media sites and basically cleans up Safari so your browsing experience is smoother.
With the pro version of AdGuard for $1.99, you can add the ability to use a local DNS proxy to block ads outside of Safari in other web browsers and apps.
Get AdGuard for a clean, fast web browsing experience in Safari.
Free - Download now
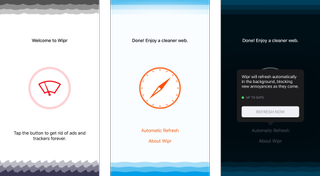
If you want a simple ad blocker for iOS Safari, then you should give Wipr a try. This lightweight blocker provides hassle-free blocking just by activating it. Wipr automatically updates itself to make sure that you don't see unwanted ads. However, due to the barebones simplicity that Wipr is known for, you won't find any customizable settings or whitelist options for the sites that you want to support. And best of all, Wipr does not take money in order to let certain ads show up, unlike some other ad blockers that have caused controversy in the past.
Wipr also has an active developer who is always available for support if you have issues.
$2 with in-app purchases - Download now
AdBlock Pro for Safari
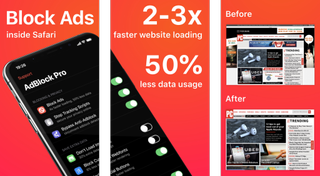
If you're serious about blocking ads and want the best feature set, then AdBlock Pro for Safari is what you need. AdBlock will improve your overall Safari experience by blocking all ads, including normal ads and banners, autoplay ads, those pesky fake "x" button ads, scrolling banners, timed popups, redirects to "xxx" sites, YouTube ads in Safari, and no more online tracking. With all of these available ad-blocking options, you will get 2x faster browsing in Safari and over 50 percent lower data usage. AdBlock Pro can even bypass those anti-adblock detectors, sync your settings between devices via iCloud, and much more.
AdBlock Pro is a beefy ad-blocker that gives you a ton of options to improve your online experience. It may have a higher price tag than you would expect, but it's well worth the cost to have a little less annoyance in your online life.
$9 - Download now
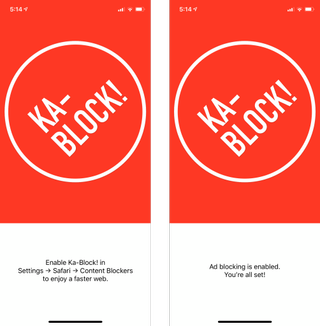
Ka-Block! is an open-sourced content blocker for iOS that works with Safari through an extension. With Ka-Block!, you're going to find a fast and curated filter list that will eliminate pretty much all of those annoying ads you'll find on the Internet. The pesky trackers are also blocked with Ka-Block!, so you don't need to worry about those.
With Ka-Block!, you're getting a fast and lightweight content blocker that costs nothing and is constantly updated.
How do you block ads?
Do you have a favorite ad blocker for iPhone and iPad? Which one do you use and why does it stand out? Let us know in the comments.
November 2019: Added Wipr, AdBlock Pro, and Ka-Block! Removed Crystal and Purify due to lack of update.

○ iPhone 12 and 12 Pro Deals ○ iPhone 12 Pro/Max FAQ ○ iPhone 12/Mini FAQ ○ Best iPhone 12 Pro Cases ○ Best iPhone 12 Cases ○ Best iPhone 12 mini Cases ○ Best iPhone 12 Chargers ○ Best iPhone 12 Pro Screen Protectors ○ Best iPhone 12 Screen Protectors

○ iOS 14 Review ○ What's new in iOS 14 ○ Updating your iPhone ultimate guide ○ iOS Help Guide ○ iOS Discussion
Christine Romero-Chan was formerly a Senior Editor for iMore. She has been writing about technology, specifically Apple, for over a decade at a variety of websites. She is currently part of the Digital Trends team, and has been using Apple’s smartphone since the original iPhone back in 2007. While her main speciality is the iPhone, she also covers Apple Watch, iPad, and Mac when needed. When she isn’t writing about Apple, Christine can often be found at Disneyland in Anaheim, California, as she is a passholder and obsessed with all things Disney, especially Star Wars. Christine also enjoys coffee, food, photography, mechanical keyboards, and spending as much time with her new daughter as possible.
Apple approves WeChat update ahead of iPhone 16 event, but it still wants to negotiate fees
ChatGPT on Mac just got a big update in the EU
This new 4K projector is tempting me to replace my LG C2 TV, just so I can watch Slow Horses on a 200-inch display
Most Popular
- 2 Anker launches its new MagGo range — and its 3-in-1 charger could be my new favorite
- 3 Razer Huntsman V3 Pro Tenkeyless: Pro-level Mac gaming
- 4 These are the 7 accessories I'm buying for my iPhone 16 Pro upgrade
- 5 These 4 accessories have supercharged my Mac now that macOS Sequoia is here
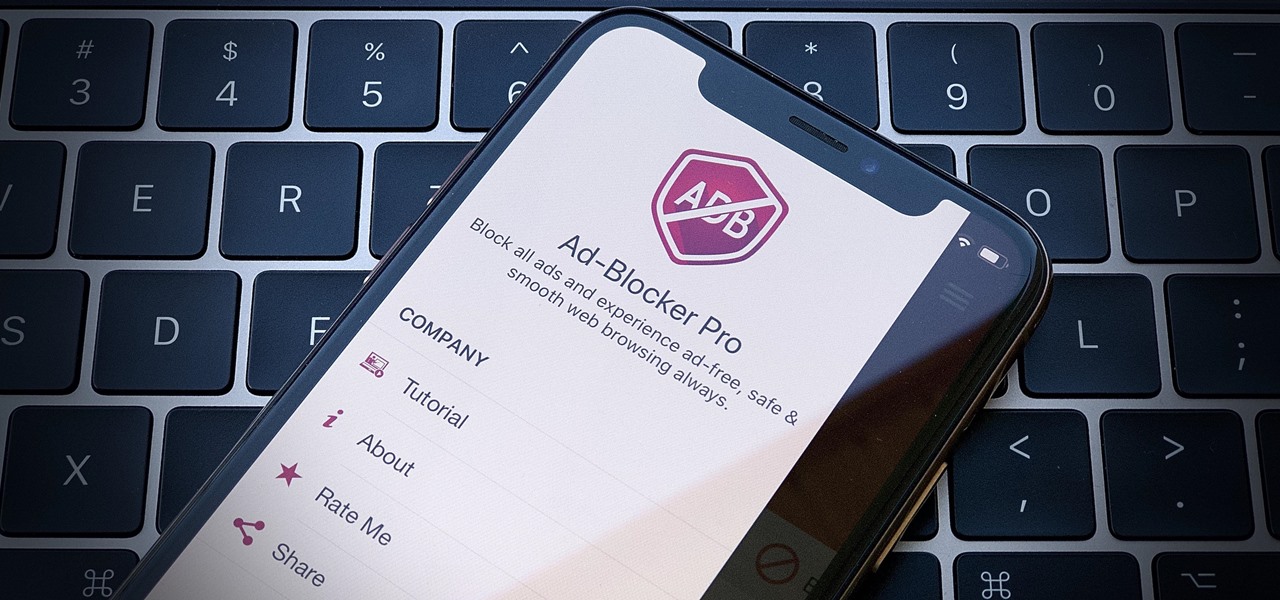
How To : iOS 13 Makes It Easier to Disable Content Blockers for Specific Websites in Safari
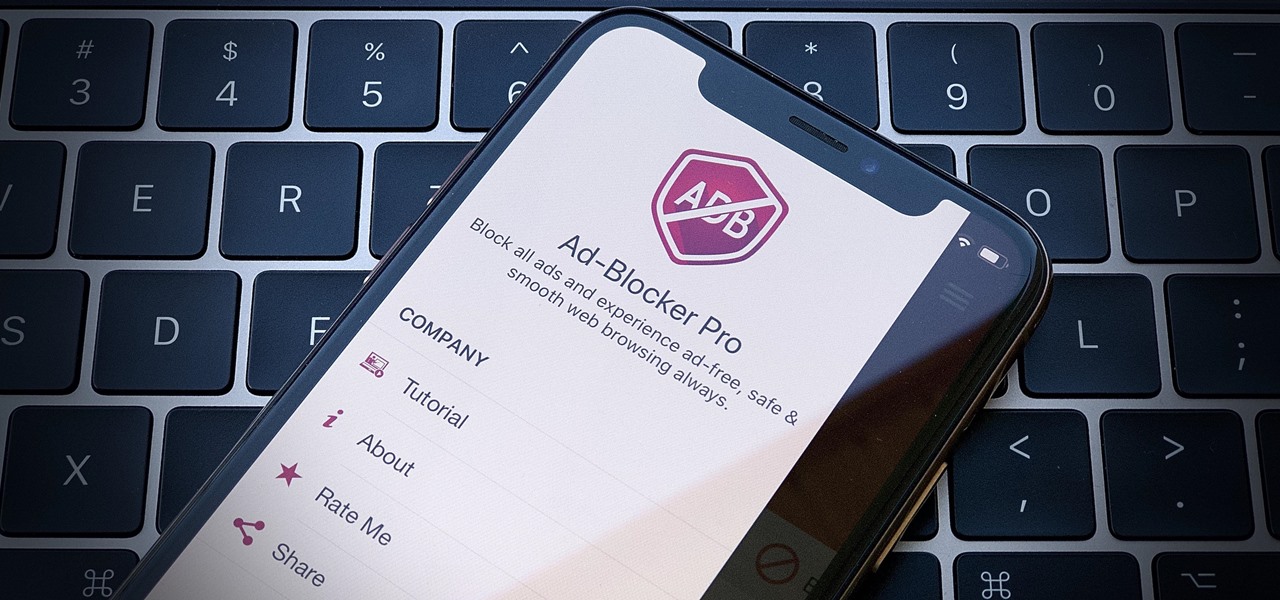
Chances are, your favorite websites run on ads. That means the sites rely on those ads to fund their operations. Without ads, your laughs, news, and guides don't happen. That's why it's helpful to disable content blockers (often called whitelisting) for sites you support. In the past, it wasn't possible directly in Safari , but in-app whitelisting becomes a reality with iOS 13 .
It all has to do with iOS 13 Safari's new website View menu. The menu offers desktop-class options (not to be confused with the desktop-class browser iPadOS 13 introduces), so you can fine-tune your mobile web browsing experience. And its new site-whitelisting options for content blockers means you don't have to fiddle around with the content blocker's app itself. The option to disable adblockers, however, only appears if you have a content blocker installed on your iPhone .
- Don't Miss: How to Block Popups in Safari on Your iPhone
Disable Content Blockers at the Same Time
In the Settings app, tap the "Safari" menu item, and you'll find "Content Blockers" under General up top. Tap that, then turn on one or all of the content blocker apps you have installed.
Next, go back to the "Safari" menu, then hit "Content Blockers" under the Settings for Websites section (confusing, we know) to change the behavior for all blockers. That section won't even appear if your content blockers are disabled in the first section.
- Don't Miss: 200+ Exciting New iOS 13 Features for iPhone
Here, you can disable all content blockers on your iPhone for all websites at once by turning off the toggle next to "All Websites." If you have more than one content blocker engaged, the option disables all content blockers for all websites. To do so before, you'd have to go into the other menu and disable them one by one.
If you're using content blockers in iOS 13, you'll probably want the setting turned on. That way, you can take advantage of the whitelisting feature in Safari directly.

Allow or Block Ads Once or Whitelist Sites in Safari
In the Safari app itself, there are two options for disabling content blockers on a webpage. The first just disables the content blocker for the webpage at hand, so it's better for one-time uses when you want to support a website. If you reload the page or visit another webpage from that domain, the blocker will restart itself.
To do it, tap the "AA" button on the left side of the search bar. Next, tap "Turn off Content Blockers" to quickly disable all content blockers you have on your iOS device for the website at hand. (Previous versions of Safari had the feature by long-pressing the refresh button and hitting "Reload Without Content Blockers.)
Likewise, if a site you usually allow ads for has a buggy section that prevents you from seeing the main content, you can tap the "AA" button and hit "Turn on Content Blockers." That way, you're still supporting the site on follow-up visits. (Older versions of Safari only supported turning off ads, not on, via the shortcut.)
The second method is the one you most likely want to know about, where you'll disable the content blocker for all webpages on that domain until you manually disable the setting. Whether you reload the same webpage or visit another on that domain, your content blocker will stop working. In the "AA" menu, tap "Website Settings," then ensure "Use Content Blockers" is disabled.
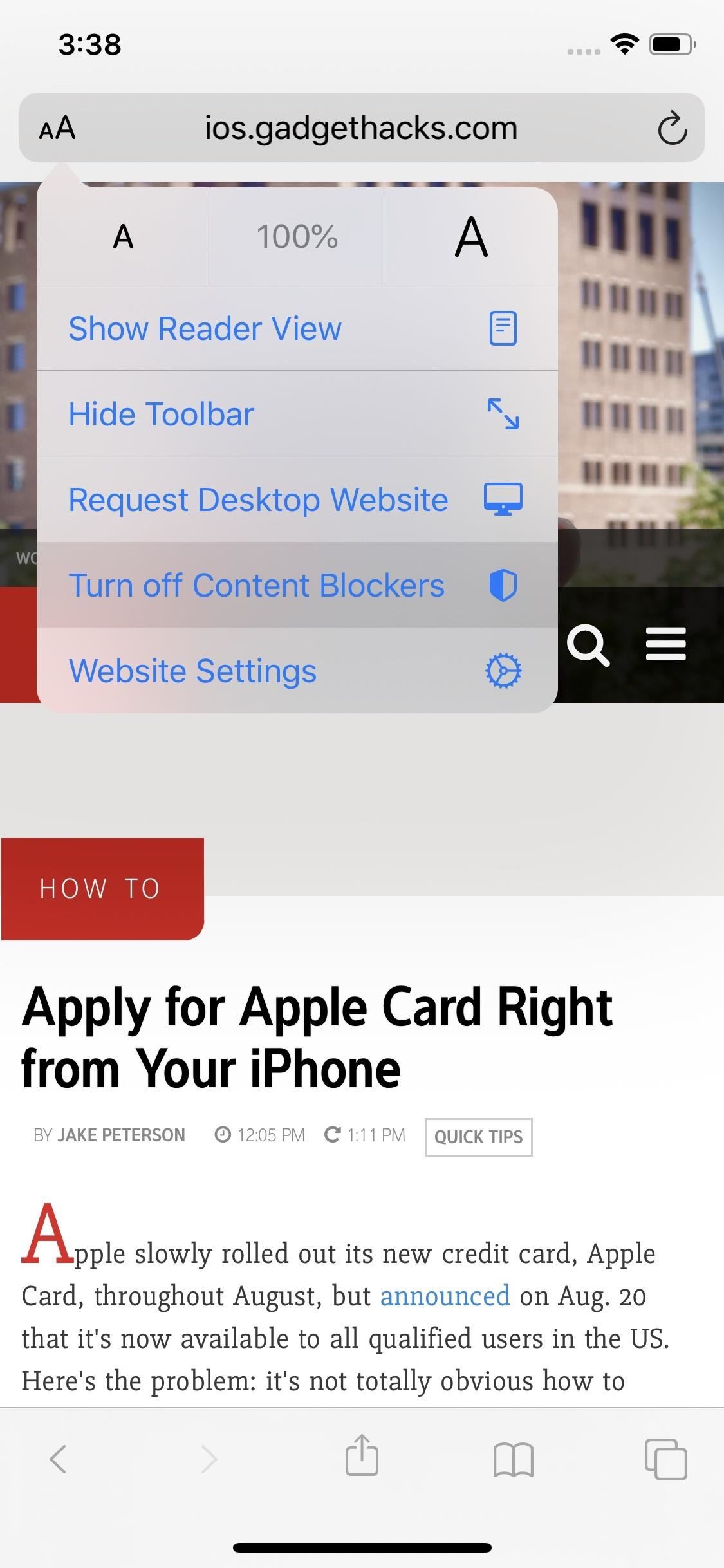
After whitelisting some websites, you can find all of your saved preferences back in the "Safari" menu in the Settings app. Go back to "Content Blockers" under Settings for Websites , and you'll see some differences.
Anytime you use the "Website Settings" menu to whitelist a domain in Safari, that domain will appear here for future access. Also, the main "All Websites" switch turns to "Other Websites" indicating that you have given certain domains special privileges.
You can return here later to block or unblock a domain whenever needed. To delete preferences for any websites, tap "Edit," check the site or sites, and hit "Delete." You can also tap "Clear All Settings" to wipe all preferences and start with a clean slate.
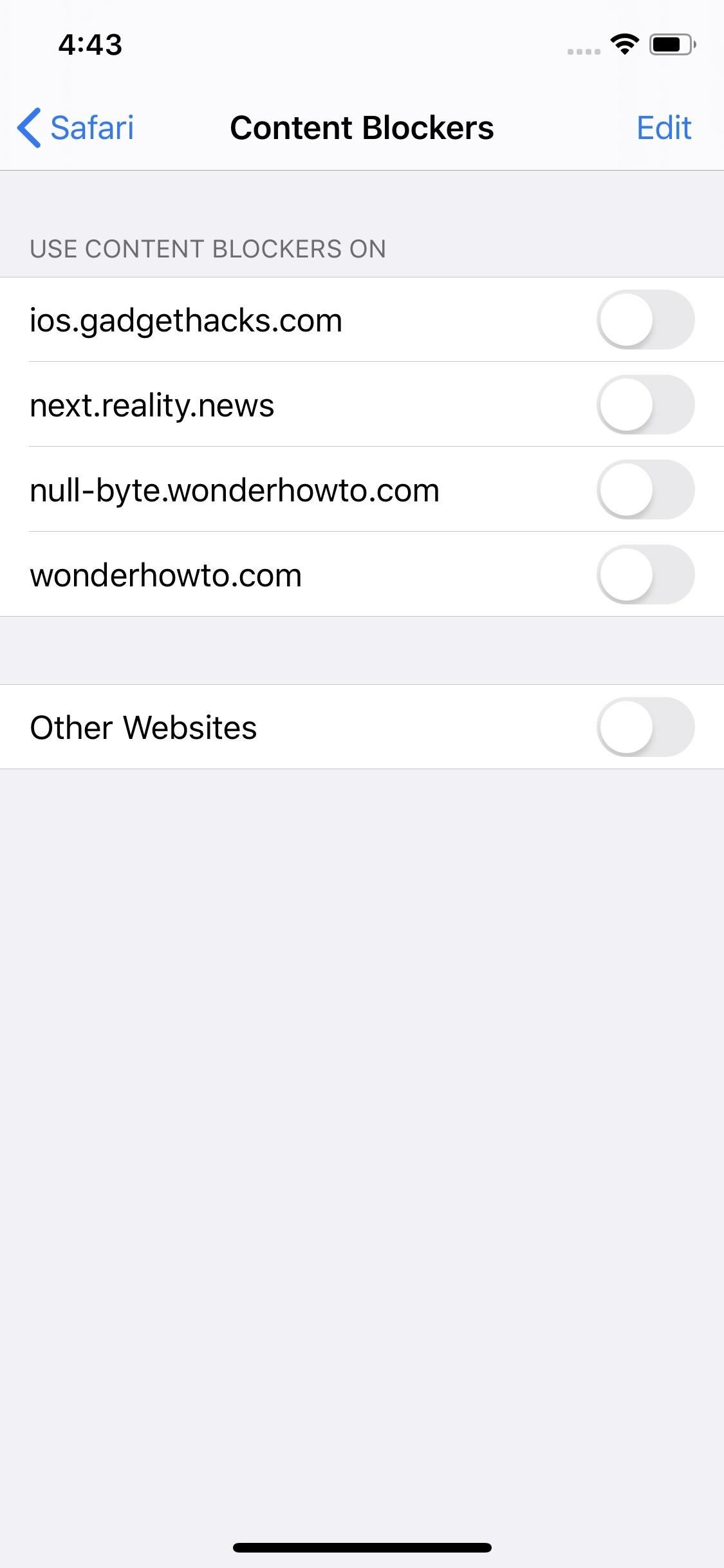
Just updated your iPhone? You'll find new features for TV, Messages, News, and Shortcuts, as well as important bug fixes and security patches. Find out what's new and changed on your iPhone with the iOS 17.6 update.
I have an iPhone X R iOS 13.1.3 and I do not have the options under Settings-Safari to adjust Content Blockers. I have gone into every option in Settings and Safari and can not find this option. I am an adult who owns my phone with no restrictions. Can you help me determine this issue? I checked and my phone says the software is up to date.
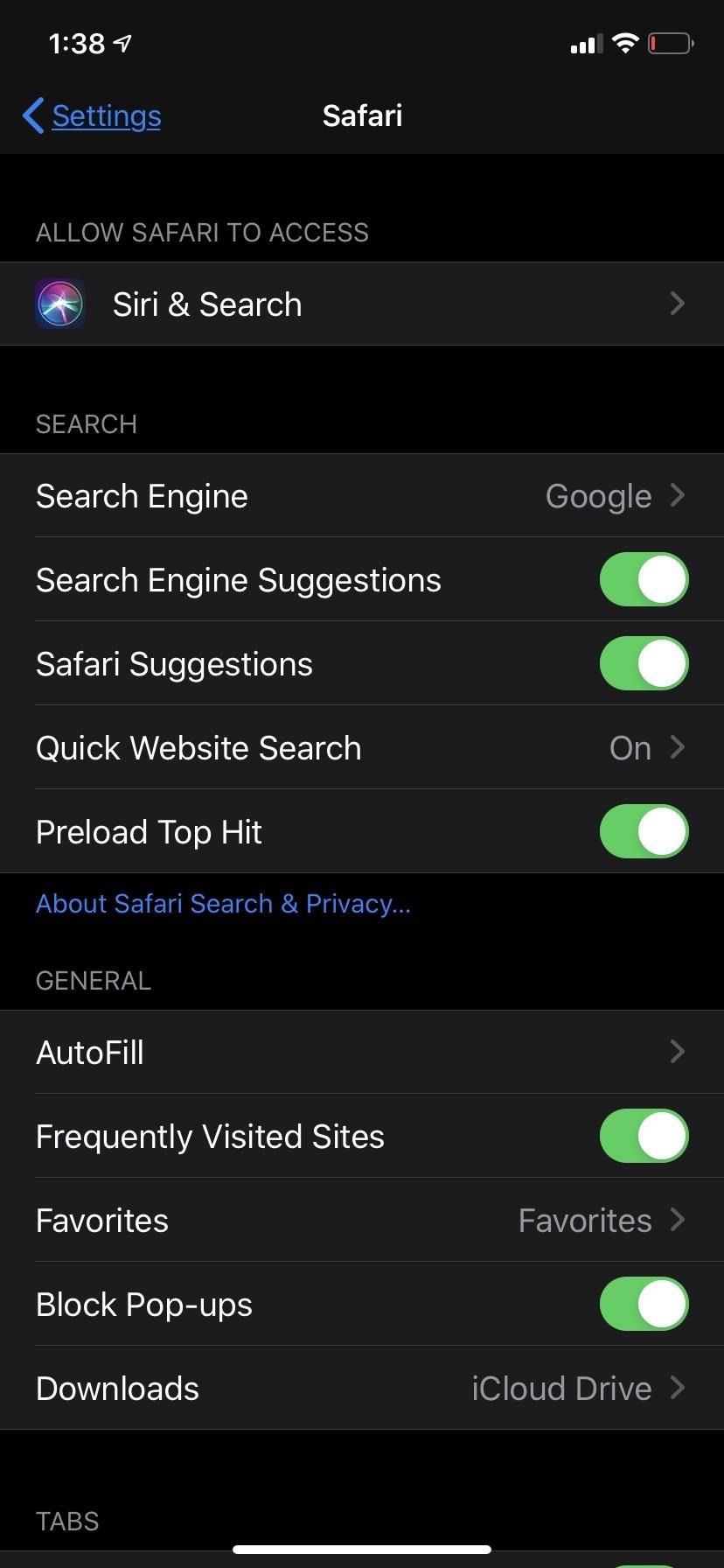
Hi Munchi. Do you have any content blockers installed on your device? You won't see this option otherwise.
Share Your Thoughts
How to : 22 features the iphone 16 and 16 pro models have that other iphones don't, how to : dial these secret codes to see if someone is hijacking calls & texts on your iphone, warning : sensitive info you black out in images can be revealed with a few quick edits on your iphone, how to : your iphone's clock app just got a big new feature with ios 18, how to : keep your night vision sharp with the iphone's hidden red screen, how to : make siri say whatever you want every time you connect your iphone to a charger, how to : prevent thieves from turning on your iphone's airplane mode, so you have a better chance to track it down, how to : 16 harry potter spells for siri that turn your iphone into a magical elder wand, how to : your iphone's status bar can actually be customized — here's how, how to : 100+ secret dialer codes for your iphone, how to : if 'messages' consumes too much iphone or icloud storage, don't delete your conversations just yet, how to : turn your iphone into a bedside clock, digital photo frame, or full-screen smart display with ios 17, how to : disable the imessage typing bubble indicator so others don't know you're currently active in the chat, how to : can't find an app on your iphone's home screen its icon is likely hiding from you, how to : use your iphone's built-in image analyzer to reveal the hidden meaning behind symbols, signs, and more, how to : clear your frequently used and recent emoji from your iphone's keyboard, how to : add unsupported cards and passes to apple wallet for quick, easy access on your iphone, how to : all the must-try new features that make apple's iphone calculator a force to be reckoned with, how to : the notes widget sucks — so here are 4 better ones for more useful sticky notes on your home screen, how to : silence annoyingly loud emergency alerts on iphone without disabling them completely.
- All Features
- All Hot Posts
Documentation Archive

App Extension Programming Guide

A Content Blocker in Action
Customizing content-blocking rules, use the xcode content blocker extension template, content blocker errors, content blocker.
In iOS, a Content Blocker extension customizes the way Safari handles your content. The extension tailors your content by hiding elements, blocking loads, and stripping cookies from Safari requests.
Using a Content Blocker extension, you provide Safari with content-blocking rules that specify how Safari treats content such as images, scripts, and pop-up windows. Your rules can hide Safari-downloaded content or prevent Safari from requesting specific content from the server. By reducing the amount of content Safari requests, your extension can reduce the amount of time required to load pages. When you block content from loading, you reduce Safari’s memory usage and improve Safari’s performance.
In addition to blocking unwanted content, a Content Blocker extension protects privacy. For example, the extension doesn’t have access to users’ browsing activity and it can’t report activity to your app. By blocking cookies and scripts, the extension reduces the information that Safari provides to other websites.
Your Content Blocker extension customizes Safari content by providing content-blocking rules. Rules use specific attributes to achieve your desired result. For example, a rule with "type": "block" and "resource-type": ["image"] prevents Safari from requesting images ( Listing 7-1 ).
- "trigger": {
- "url-filter": "webkit.org",
- "resource-type": ["image"]
- "action": {
- "selector": "#logo",
- "type": "block"
Safari follows this rule—that is, it loads content and omits any images that match the rule. The image highlighted in Figure 7-1 has the rule-specified URL, resource type, and selector.

In Figure 7-2 , Safari omits that image and loads the other page content.

The same rule with "resource-type": ["image", "script"] would prevent requests for scripts as well as images.
The Content Blocker App Extension template in Xcode contains code to send your content-blocking rules to Safari in a JSON format. The JSON consists of an array of rules (triggers and actions) for blocking specified content. Safari converts the JSON to bytecode, which it applies efficiently to all resource loads without leaking information about the user’s browsing back to the app extension. Just edit the JSON file in the template to provide your own triggers and actions. For more information on creating content-blocking rules, see Safari Content-Blocking Rules Reference .
You can change content-blocking rules while your app is running. Your app's UI can offer users customization options such as choosing types of content to block and choosing whether to ignore a block list on a certain websites. Use the SFContentBlockerManager class to reload the content-blocking rules if the rules change while the extension is running.
The Xcode Content Blocker Extension template provides default source files for the principal view controller class, an Info.plist file, and a storyboard file. Figure 7-3 shows the new extension template selected in Xcode.

By default, the Content Blocker template supplies the following Info.plist keys and values:
- <key>NSExtension</key>
- <dict>
- <key>NSExtensionPointIdentifier</key>
- <string>com.apple.Safari.content-blocker</string>
- <key>NSExtensionPrincipalClass</key>
- <string>$(PRODUCT_MODULE_NAME).ActionRequestHandler</string>
- </dict>
These are the only keys and values you need in order to create your Content Blocker extension.
The most common errors in Content Blockers are caused by rule-formatting errors. The rules should be formatted as objects as shown in Safari Content-Blocking Rules Reference . Missing commas, braces, and brackets will prevent Safari from compiling content-blocking rules.
You can use Safari Web Inspector to debug your Content Blocker Extension. Read Safari Web Inspector Guide for more information.
Custom Keyboard
Copyright © 2018 Apple Inc. All rights reserved. Terms of Use | Privacy Policy | Updated: 2017-10-19
Sending feedback…
We’re sorry, an error has occurred..
Please try submitting your feedback later.
Thank you for providing feedback!
Your input helps improve our developer documentation.
How helpful is this document?
How can we improve this document.
* Required information
To submit a product bug or enhancement request, please visit the Bug Reporter page.
Please read Apple's Unsolicited Idea Submission Policy before you send us your feedback.
- a. Send us an email
- b. Anonymous form
- Buyer's Guide
- Upcoming Products
- Tips / Contact Us
- Podcast Instagram Facebook Twitter Mastodon YouTube Notifications RSS Newsletter
How to Temporarily Disable Content Blockers in Safari for iOS
Content blockers prevent ads like popups and banners from loading on websites you visit, and may also disable cookies, beacons, and the like to prevent online tracking and protect your privacy. Occasionally, however, they may unintentionally block a page element that you need access to, like a web form, for example.
If you suspect that a content blocker you installed is disabling a useful webpage element, or you just want to temporarily disable all blocking in your current browsing session, here's how to turn it off.
- Launch Safari on your iOS device and navigate to the site in question.
- Tap the "aA" icon in the top-left corner of the screen to reveal the Website View menu.
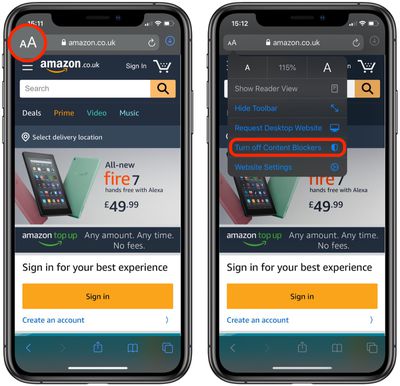
If you only want to disable content blockers for a specific website, tap Website Settings in the aforementioned Website View menu, and then toggle the switch beside Use Content Blockers to the grey OFF position.
Get weekly top MacRumors stories in your inbox.
Popular Stories

10 Reasons to Wait for Next Year's iPhone 17

Apple Intelligence Features Expected to Roll Out in This Order Between iOS 18.1 and iOS 18.4 [Updated]

'28 Years Later' to Be First Blockbuster Movie Shot on iPhone

Apple Announces iPhone Driver's Licenses Will Come to These Additional U.S. States
Iphone 17 air: everything we know about apple's slim iphone.

iPhone 16's 'Revolutionary' Battery Removal Process Shown in Video
Next article.

Just Got an iPhone 16? Here's how to use all the new features and capabilities.

All the new features and lesser-known changes that are worth checking out if you're upgrading.

Our comprehensive guide highlighting every major new addition in iOS 18, plus how-tos that walk you through using the new features.

iOS 18 brings major changes to the Messages app, with Apple adding several fun features.

Completely redesigned with Apple TV-sized form factor, M4 and M4 Pro chip options, and more.

Next-generation M4, M4 Pro, and M4 Max chips optimized for AI capabilities.

Spec bumps including an upgrade to Apple's new M4 chip.

Chip and camera upgrades expected, plus a possible fix for "jelly scrolling" display issues from the current model.
Other Stories

13 hours ago by Joe Rossignol

23 hours ago by Tim Hardwick

2 days ago by Joe Rossignol

2 days ago by Tim Hardwick

Content Blocker+ 4+
Dynamic app design llc, designed for ipad.
- 3.8 • 205 Ratings
- Offers In-App Purchases
Screenshots
Description.
"Wow Safari is so fast now!" -Everyone after they try Content Blocker+ for the first time Content Blocker+ is a new kind of app. It works directly with Safari to block unwanted ads and trackers, which speed up web browsing, lower data usage and improve the battery life of your device. Benefits of Content Blocker+ Faster web browsing Lower data usage Improved battery life while using Safari One tap whitelisting without leaving Safari Content Blocker+ does not track your web usage in order to work. Instead it provides a set of rules to Safari which then blocks the content automatically. Simply enable Content Blocker+ in the settings app and it 'just works'. Settings -> Safari -> Content Blockers Content Blocker+ is a universal app and is optimized for all 64 bit devices that run iOS9.
Version 1.2.4
This app has been updated by Apple to display the Apple Watch app icon. flurry SKD removed
Ratings and Reviews
205 Ratings
Best one I’ve tried
I’ve tried multiple free ad blockers and paid programs and find this one to be most effective, doesn’t slow down my phone, and I don’t notice it’s even running aside from the blank spaces that the ads were. It would be nice if this program blocked ads in different applications other than safari tho
Does what it is supposed to do, but....
I would like if it allowed you to choose some of the things you want to block (websites, etc). However, it does a great job of blocking unnecessary ads. I didn't realize the ads were blocked until I restored my phone and hadn't downloaded this app yet. It had blocked so much junk on webpages that I didn't even realize was there.
Compares well to most
I compared this content blocker, Content Blocker+ with two others: Ad Block Multi and Handblock. I opened a clickbait article on Facebook (Oola, Diply, etc) like "25 people share the moment they realized they wanted to run away and hide because they went into public with no pants on" where each story is on its own page plastered with 30 ads, and tested each of the blockers, one at a time. Results: - Ad Blocker Multi blocked NOTHING - same as no blocker at all - Content Blocker+ and Handblock: both pretty good. Blocked all the ads scattered within the story content I came to see. Block lists and advertisers change over time. I tested these blockers on March 4, 2017.
App Privacy
The developer, Dynamic App Design LLC , has not provided details about its privacy practices and handling of data to Apple.
No Details Provided
The developer will be required to provide privacy details when they submit their next app update.
Information
English, German
- Unlock Everything $0.00
- Unlimited Whitelisting $0.99
- Image Blocking $0.99
- Comment Blocking $0.99
- Font Blocking $0.99
- Developer Website
- App Support
More By This Developer
Metronome Tuner | Practice+
Manual Camera, Pro DSLR | RAW+
Slow Down Music | Transcribe+
Breathing Exercises Breathe+
You Might Also Like
Total Security in Global Web
Porn Blocker hero Filter CCX
Purified Porn Filter
Website Blocker - Browse Safe
360 Content Blocker: Block Ads
Copyright © 2024 Apple Inc. All rights reserved.
Safari User Guide
- Get started
- Go to a website
- Get highlights
- Bookmark webpages to revisit
- See your favorite websites
- Use tabs for webpages
- Hide distractions when browsing
- Apple Pay in Safari
- Apple Pay in third-party browsers
- Autofill credit card info
- Keep a Reading List
- Hide distractions when reading
- Translate a webpage
- Hide distractions when watching videos
- Download items from the web
- Add passes to Wallet
- Save part or all of a webpage
- Print or create a PDF of a webpage
- Interact with text in a picture
- Change your homepage
- Customize a start page
- Create a profile
- Block pop-ups
- Make Safari your default web browser
- Hide your email address
- Manage cookies
- Clear your browsing history
- Browse privately
- Prevent cross-site tracking
- See who tried to track you
- Change Safari settings
- Keyboard and other shortcuts
Allow or block pop-ups in Safari on Mac
Pop-up windows can be helpful or distracting. Some websites require you to allow pop-ups. For example, a bank website might show your monthly statements in pop-ups. Other websites might fill your screen with pop-up ads.
You can allow or block pop-ups on individual websites or all websites. If you’re not sure whether you want to block pop-ups on a website, you can choose to block and be notified when the site wants to display a pop-up, then decide if you want to show the pop-up.
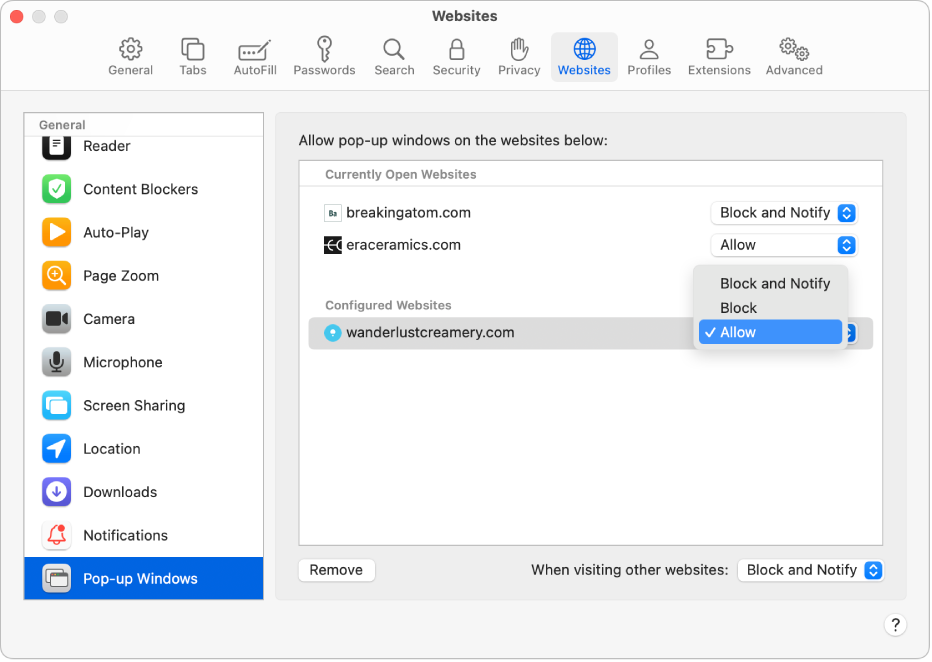
Open Safari for me
Allow pop-ups on one website
Go to the website.
Choose Safari > Settings, then click Websites.
Click Pop-up Windows on the left.
If you don’t see Pop-up Windows, be sure to scroll to the bottom of the list.
In the pop-up menu for the website, choose Allow.
Block pop-ups on one website
In the pop-up menu for the website, choose one of the following:
Block: Pop-ups for the website don’t appear.
Allow pop-ups on all websites
If there are websites listed below Configured Websites, and you want to change the settings for these sites (for example, they’re set to Block, but you want to change them to Allow), select each website, then click Remove.
If you don’t see Configured Websites, either you haven’t set pop-up blocking for any sites yet, or you’ve cleared the list.
Click the “When visiting other websites” pop-up menu, then choose Allow.
Block pop-ups on all websites
If there are websites listed below Configured Websites, and you want to change the settings for these sites (for example, they’re set to Allow, but you want to change them to Block), select each website, then click Remove.
Click the “When visiting other websites” pop-up menu, then choose one of the following:
Block: Pop-ups for the websites don’t appear.
If you block pop-ups on a website, but you continue to see pop-ups on the website, you might have unwanted software on your Mac. See the Apple Support article Block pop-up ads and windows in Safari .
Note: Blocking pop-ups might also block some content you want to see.

COMMENTS
Launch the Settings app. Scroll down and tap Safari. Under General, tap Content Blockers. To activate content blockers, toggle the switches next to them to the green ON position. Note that the ...
Content Blockers are essentially tiny apps that run inside your web browser, and are designed to block ads, web trackers, and third-party cookies. Compared to Ad-Blockers, Safari Content Blockers ...
How to turn on the Content Blocker setting. If you can't find the content blocker setting, chances are you're either looking in the wrong place or you haven't yet installed a content blocker. For some reason, certain iPhones and iPads won't show the Content Blocker setting under Settings > Safari > Content Blockers until you've installed an ...
Launch Safari on your iOS device and navigate to the site in question. Tap the "aA" icon in the top-left corner of the screen to reveal the Website View menu. Tap Website Settings. Toggle the ...
AdGuard for iOS is an open source app, it's totally transparent and safe to use. The app is free but offers additional paid Premium features for advanced users. KEY FEATURES: - Safari ad blocking. Removes all kinds of ads in Safari. Say goodbye to annoying banners, pop-ups and video ads. Whitelist your favorite websites or use manual blocking ...
5. Wipr. Wipr is an easy-to-use ad-blocker for iOS and macOS. It's a dedicated ad-blocker for iOS and macOS operating systems. Wipr is available exclusively on macOS and iOS. It is designed to be set up once and left alone to run on Safari in the background, with its blocklist automatically updating twice a week.
Open the ad blocker app and follow the instructions to set it up. Every app is different, but each offers instructions to turn on the ad-blocking abilities. On the iPhone home screen, open the Settings app. Select Safari > Content Blockers. Move the toggle switch next to the ad-blocker app you installed to On (green).
The easy way to block ads on your iPhone and iPad. Annoying ads like pop-ups, video ads, banners and ads disguised as content are things of the past thanks to Adblock Plus (ABP)! Safari users enjoy a peaceful and delightful web experience when using Adblock Plus, the world's number 1 ad blocker. No disruptive ads. No tracking. No nasty viruses.
On a supported website, tap , then tap Website Settings. Turn on Use Reader Automatically. Note: To automatically use Reader for all websites that support it, go to Settings > Safari > Reader. Go to Settings > Safari, then turn on Block Pop-ups. On iPhone, use Safari Reader to hide ads, menus, and other distractions when viewing webpages.
Our plans. How to build. AdGuard for iOS is an app that blocks ads in Safari browser at exceptional level, and also provides additional Premium features like configurable DNS settings, encrypted DNS support (DOH, DOT, DNSCrypt), and custom ad blocking subscriptions. To get more information and to download AdGuard for iOS, visit our website.
Learn how you can set the Safari content blockers on or off by default on the iPhone 13 / iPhone 13 Pro.Gears I use:iPhone 13 Pro: https://amzn.to/3i454lHVel...
The most effective ways to block ads in iOS (ranked by percentages of ads blocked): Chrome (when using a wifi that has ad blocker DNS) - 93%, Brave (using its native Brave Shield) - 59%, Safari (using AdBlock Pro extension) - 44%, Chrome (no adblocker, not using DNS-based ad blocker wifi) - 11%. ... To add content, your account must be vetted ...
Use Safari's Distraction Control to remove web page elements that are distracting, annoying, or get in the way of usability. The feature is not an ad-blocker, but can be used to hide images, videos, web forms, blocks of text, and more. ... Distraction Control is a new feature for iOS 18 (and iPadOS 18) that lets you delete elements from a web ...
Learn how you can enable or disable Content Blockers in Safari on the iPhone 14/14 Pro/14 Pro Max/Plus.This video demonstration is on Apple iOS 16.To Donate ...
2. AdBlock Pro. Next up is AdBlock Pro, another app that easily makes to on this list of the best Safari ad blockers. This is a super robust option that removes ads of all kinds from all sorts of websites. It isn't as flexible as AdGuard is, but by default, it'll hide a lot more annoying content.
Content blockers are app extensions that you build using Xcode. They indicate to Safari a set of rules to use to block content in the browser window. Blocking behaviors include hiding elements, blocking loads, and stripping cookies from Safari requests. You use a containing app to contain and deliver a content blocker in the App Store.
As previously noted, this feature is not compatible with using a regular VPN app. Visit AdGuard. 5. AdBlock. Adblock is the original ad-blocker for iOS, loved by iPhone and iPad users. A free and open-source software with the Acceptable Ads option, which allows you to tailor the service as per your needs.
Ka-Block! Ka-Block! (Image credit: iMore) Ka-Block! is an open-sourced content blocker for iOS that works with Safari through an extension. With Ka-Block!, you're going to find a fast and curated filter list that will eliminate pretty much all of those annoying ads you'll find on the Internet.
Chances are, your favorite websites run on ads. That means the sites rely on those ads to fund their operations. Without ads, your laughs, news, and guides don't happen. That's why it's helpful to disable content blockers (often called whitelisting) for sites you support. In the past, it wasn't possible directly in Safari, but in-app whitelisting becomes a reality with iOS 13.
In iOS, a Content Blocker extension customizes the way Safari handles your content. The extension tailors your content by hiding elements, blocking loads, and stripping cookies from Safari requests. Using a Content Blocker extension, you provide Safari with content-blocking rules that specify how Safari treats content such as images, scripts ...
Launch Safari on your iOS device and navigate to the site in question. Tap the "aA" icon in the top-left corner of the screen to reveal the Website View menu. Tap Turn Off Content Blockers. If you ...
Pre-requisites:Xcode: 14iOS: 16Device: iPhone 14Trying to create a simple content blocker using the content blocker extension from the Xcode. Steps to reproduce:Create a simple Xcode Project.... ios. swift. mobile-safari. safari-content-blocker. Damon Wagner. 1. asked Sep 27, 2022 at 6:37.
Content Blocker+ does not track your web usage in order to work. Instead it provides a set of rules to Safari which then blocks the content automatically. Simply enable Content Blocker+ in the settings app and it 'just works'. Settings -> Safari -> Content Blockers. Content Blocker+ is a universal app and is optimized for all 64 bit devices ...
Allow or block pop-ups in Safari on Mac. Pop-up windows can be helpful or distracting. Some websites require you to allow pop-ups. For example, a bank website might show your monthly statements in pop-ups. Other websites might fill your screen with pop-up ads. You can allow or block pop-ups on individual websites or all websites.