

Safari Browser Testing
Browserling offers free online cross-browser testing in the Safari browser. At the moment, we offer Safari versions that run on Windows but very soon we'll also be adding Safari on macOS. The Windows Safari versions are installed on Windows 11, 10, 8.1, 8, 7, and XP. The installed Safari versions are from the official Apple installation packages and they are not fake browser emulators or simulators. To access Safari from Browserling, you don't have to install any additional software as Browserling is powered by HTML5 and JavaScript.
Try Safari in Browserling now!
Use the browser testing widget (below) to load an online Safari browser. Simply enter the address of a website that you want to open and press the "Test now!" button.
The free Browserling version offers 3 minutes of Safari testing on Windows 10 but to get unlimited minutes and access to all other operating systems, you'll have to get the developer plan .
Safari Testing FAQ
What is the latest safari version for windows.
The latest Windows Safari version is 5.1.5. You can access it via our quick browsing URL: browserling.com/browse/safari/5.1.5 .
What is the earliest Safari for Windows?
The earliest Windows Safari version is 4.0 and you can also access it via our quick browsing URL: browserling.com/browse/safari/4.0 .
Does Apple still maintain the Windows port of Safari?
No, Apple stopped maintaining Windows Safari after version 5.1.5
Do you offer Safari testing on macOS?
We're working on it! We don't have Safari on macOS yet but it's one of our top priority tasks to add it. Stay tuned!
Do you offer Safari testing on iPhones?
Offering Safari browser testing on iPhones is also one of our top tasks and we're working on it!
What browser engine does Safari use?
Safari is based on the WebKit browser engine. WebKit is also used by Chrome , Edge , and Opera browsers.
Do you run a Safari emulator?
No, we installed Safari from the official Apple installation package and it runs on a real computer. It's not an emulator nor a simulator but a real browser.
Can you help us with an issue on our website in Safari?
We'd love to help. We have been solving cross-browser testing problems for over 10 years and know everything there is about the Safari browser. Please email us at [email protected] and we'll help you with your website issue in Safari.
What is the Live Safari API?
It's a technology that we created. It lets you embed a Safari in your own project (a website or a webapp). Take a look at the Live API page that shows how it works.
For any other questions about cross-browser testing in Safari please contact us at [email protected] or use our contact form .

- Cross Browser Testing
- Live Testing
- Visual Testing
- Smart-TV Testing
- Automated App Testing
- Live App Testing
- Codeless Automation
- Documentation
Safari Browser Testing
Test Safari online, running on macOS and iOS. No emulators or simulators, only Safari running on real Apple devices and physical mobile devices. Signup & Start Testing for Free!
Trusted by some of the world's most innovative companies
Test on different safari browsers online.
Interactively test your website with Safari's native Developer Tools.
Adjust the screen-resolution on the fly or resize your browser to do responsive testing.
Test your website with Safari from different regions in the world.
Instant access to different Safari versions, test on real Apple products.
- macOS Sonoma: Safari 17
- macOS Ventura: Safari 16
- macOS Monterey: Safari 15
- macOS BigSur: Safari 14
- macOS Catalina: Safari 13
- macOS Mojave: Safari 12
- OSX High Sierra: Safari 11
- OSX Sierra: Safari 10
- OSX El Capitan: Safari 9
- OSX Yosemite: Safari 8
Safari Testing On Windows Machines
Are you using Windows on your computer and want to test something on Safari? No need to setup a virtual machine, simply test your website on a remote Safari desktop browser in the cloud. It does not matter if you are using Windows 11, 10, Vista or XP on a laptop, pc or any other device. TestingBot will stream the contents of a remote macOS machine to your screen. Test any version of Safari on Windows, developer tools included.
TestingBot provides access to various Safari versions, ranging from Safari 8 up to 17 on Desktop and Mobile Safari running on iOS 8 up to 17.
Geolocation Testing on Safari
Perform geolocation testing in various regions across the world. Test Geo Targeting, Geo Blocking and Geo Localization in 10 countries, including Australia, Belgium, United Kingdom, United States, Germany, France, Spain, China and more.

Automated Safari Screenshots
Take automated screenshots of your website on various Safari versions, running on macOS desktops. Perform visual comparison testing with various Safari versions, running on various macOS versions: OSX Yosemite up to macOS Ventura

Safari Tech Preview & Safari Beta
Manual, Automated and Visual testing on Safari Technology Preview and Safari Beta. Make sure your website works and looks correctly on Apple's upcoming Safari web browser versions. Available on macOS Monterey and macOS Ventura.
Automated Mobile Safari Testing with Appium
Use Appium to connect to our grid of physical iOS devices and run automated mobile Safari tests against your website.
Run multiple Appium tests simultaneously, shortening your total Appium execution time.
Since Appium uses the WebDriver API, you can write your tests in any language and run on TestingBot.
Test on the devices that matter, representing a large share of global device usage.
Local Cross Browser Safari Testing
Use our secure tunnel to quickly and easily test your staging website on any Safari browser version on macOS and iOS.
Once you download and start our tunnel, you can immediately test your webapps running on your computer or internal network on any browser in our cloud, straight from your browser.
Frequently Asked Questions
Why do i need to test my website on safari.
Safari has a market share of about 4% in the global browser market. This browser is built and maintained by Apple and supports all the latest browser technologies.
Safari is the default browser on all macOS operating systems, which means a large portion of macOS users will use this browser for their day-to-day browsing. Test Safari's private browsing capabilities, open multiple tabs or test the cross site tracking prevention.
What is Safaridriver?
Safaridriver is a utility, shipped by default in every macOS operating system, which allows Selenium to automate Safari through a HTTP based API.
To use Safaridriver, you need to make sure it is enabled by running this command in a terminal window: safaridriver --enable
How can I automate Mobile Safari?
We recommend using Appium, which has built-in support to communicate with iOS Safari. Simply run your Appium scripts against the TestingBot device grid.
TestingBot will instruct the iOS device to open Safari. Your Appium script will then instrument the mobile Safari browser in an automated way.
How does TestingBot help with Safari testing?
TestingBot provides a grid of real browsers, ranging from Safari 8 up to 17 on Desktop.
Next to desktop browsers, TestingBot provides access to physical iOS devices, capable of running mobile Safari tests.
Can I test Safari on iPhone and iPad?
TestingBot provides access to physical iOS devices, located in our datacenter.
You can run your automated or manual tests against iOS Mobile Safari on our iPhones and iPads.
How to test on older Safari versions?
TestingBot provides access to Safari versions from Safari 8 up to Safari 17.
Why is TestingBot the preferred choice for Safari Testing?
TestingBot provides real Safari browsers, ranging from Safari 8 up to Safari 17. You can use the developer tools that come with Safari to debug webpages, inspect elements and run performance tests.
You can test the intelligent tracking prevention, test Safari extensions, open multiple tabs and perform all other actions on a remote Safari instance.
How can I test on Mobile Safari?
TestingBot provides access to both iOS simulators and physical iOS devices. Use the developer tools to inspect webpages running on Mobile Safari, straight from TestingBot's Manual Testing service.
Sign up for a Free Trial
Start testing your apps with TestingBot.
No credit card required!
How to Emulate the Latest Safari Browser Online
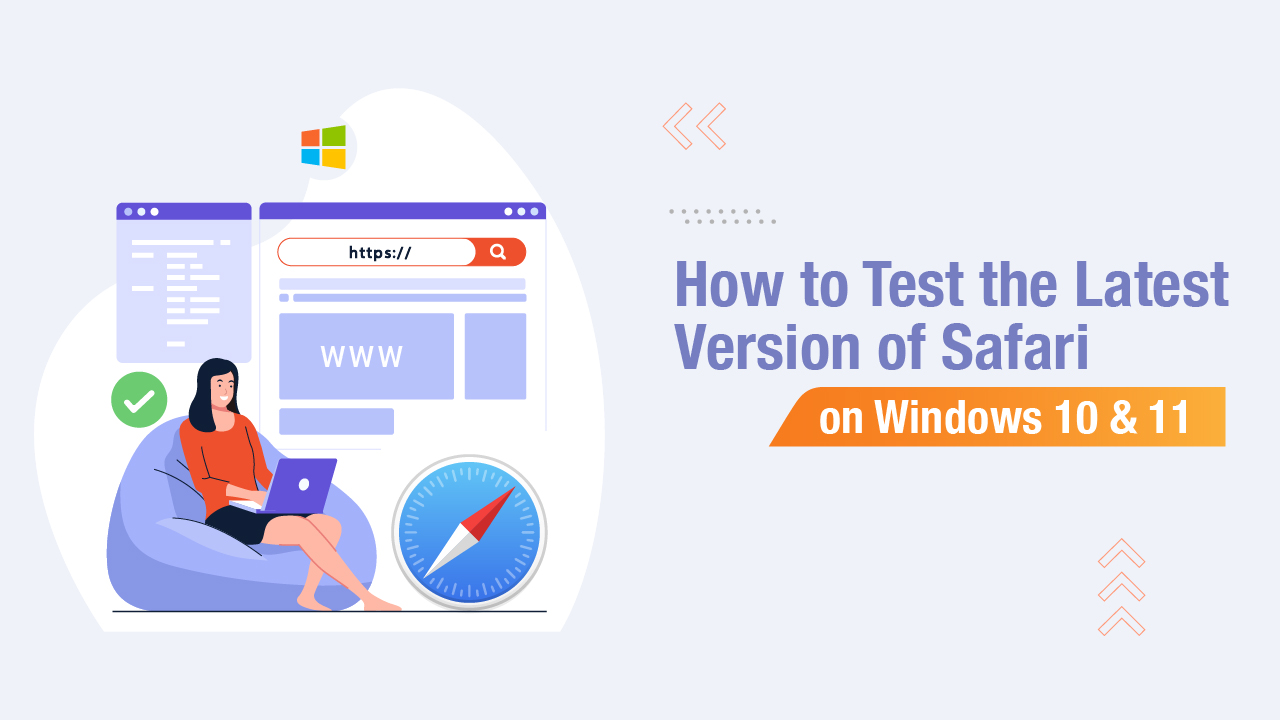
Start automating your tests 5X Faster in Simple English with Testsigma
Browser emulators are ideal for testing how responsive a site is. The term ‘browser emulator’ refers to software that imitates the functionality of various web browsers. For instance, a Safari emulator aims to emulate Safari.
Emulators help attain the exact look and feel of an actual Safari browser when a website is launched on it. Safari is a popular browser exclusive to Apple devices. Although Apple has discontinued its usage in other operating systems, users can download older versions if they want to test its features.
You need to use a cross-browser testing tool, a virtual machine, or an emulator to emulate Safari browser online. This helps evaluate if a website is working as per expectations.
Table Of Contents
- 1 Can You Run the Safari Browser on Windows 10 & 11?
- 2.1 Use a Virtual Machine
- 2.2 Use Cross-Browser Testing Tools
- 3 How to Test Safari Browser on Windows?
- 4.1 How to Emulate Safari on Linux?
- 5.1 How to Emulate Safari on Chrome
- 5.2 How to Emulate Safari in Firefox
- 5.3 How to Emulate Safari on Internet Explorer?
- 5.4 How to Emulate Safari on Edge?
- 6 Emulate Safari Browser Online
- 8.1 Can you emulate Safari on PC?
- 8.2 How do I emulate a device in Safari?
- 8.3 How do I test Safari online?
- Can You Run the Safari Browser on Windows 10 & 11?
A segment of users wishes to use Safari as a default browser on Windows 10 and 11. This is because of its user-friendly design and speed. Safari runs parallel with popular browsers like Chrome, Edge, and Firefox when it comes to its outstanding performance. However, there is a catch.
Even if you can download Safari on Windows, you risk your system because you can face potential security issues. The overall performance of your PC might even get compromised if you download expired or old versions of the software. Apple, therefore, has discontinued offering Safari as a standalone browser for any other operating system, including Windows.
However, you can install the browser as a substitute browser on any PC that runs the operating system of Microsoft from unofficial online platforms. Concludingly, we can say that there is currently no Safari emulator for Windows.
No Safari emulator is dedicated to running on any version of Windows, be it Windows 10 or 11. However, many websites offer users the option of testing Safari on Windows.
How Can I Test Websites on Safari Without Mac?
Safari has been deemed the second most popular browser in 2022 and is the native default browser of Apple devices. It is an ideal browser for testing any online product or site because of its fast responsiveness.
However, one of the biggest challenges most software testers and website developers face is the lack of a Mac (iMac or Macbook). You are primarily required to have a Mac for both automated and manual testing in the Safari browser because this browser is platform-specific.
To address this problem, you can use the following hacks to test your product on the Safari browser:-
Use a Virtual Machine
You don’t need to worry about not having a Mac to run your tests on the Safari browser. To do so, you can easily conduct them on a Windows local host with the help of a virtual machine by using your PC or system as the server.
Numerous virtual machines are available for you to choose from, and they will run any browser inside Linux or Windows.
All you need to do is configure a handful of settings at the hardware and the software level (choosing the amount of disk space and RAM to allocate to each OS). Your computer, however, needs to have enough power to sustain this configuration.
Use Cross-Browser Testing Tools
It is imperative to run any website on multiple browsers to ensure a smooth-sailing experience for visitors. To overcome the challenge of testing websites on Safari without a Mac, you opt for cross-browser testing tools. These tools will allow you to see how the website functions and looks on multiple browsers in one go. It does not require additional costs and is ideal for testing various websites on Safari.
What Tools Do You Use for Cross-Browser Testing?
You can easily use special tools to test cross-browser compatibility. This will allow you to check the overall outlook of a website in numerous browsers as well as mobile devices.
Advantages of Cross-Browser Testing
The advantages of using a cross-browser testing platform are listed below:-
- It saves time: With cross-browser testing, you can check your website for any hidden bugs or glitches before launching it. This helps save money and time because it detects issues before publishing the website.
- Test on local and on-premise machines: With cross-browser testing, you can run test cases and websites on any OS environment on any local system behind firewalls.
- Numerous test reporting procedures: You can choose any preferred reporting from videos, images, and the like for better understanding.
- Real test environments: You can seamlessly check your cross-browser compatibility on actual browsers to identify every kink and bug in your website or application.
- Secure customer privacy: These platforms take stringent measures to help maintain the privacy of every customer.
- Broad test coverage: Most platforms for browser testing are codeless because they are AI or NLP-powered. This helps in reaching a broader test coverage.
- Debugging is easy: The debugging features in cross-browser testing platforms are top-notch to help deliver bug-free websites seamlessly.
- Easy CI/CD integration: Most cross-browser platforms have convenient CI/CD pipelines for managing faster and continuous delivery.
- 24*7 test runs: Cloud-based cross-browser testing platforms help run test suites 24*7 to conduct faster and more efficient testing with the least effort.
- Requires no additional coding: You need not have prior knowledge of CSS or HTML coding for cross-browser testing. They are user-friendly and can even be used by beginners.
Common Cross-Browser Testing Tools
If you cannot use emulators or have access to actual devices, you can opt for cloud-based emulators. One of the biggest advantages of using cloud-based emulators rather than local emulators or real devices is automating unit tests for your site across various platforms.
To make things easy for you, we have consolidated a list of top-tier testing sites and cloud-based emulators:-
Testsigma is a reliable and comprehensive test automation platform. With Testsigma, you can run automated tests for your applications and software seamlessly. It helps ensure the compatibility of your website or application across various browsers.
It is highly scalable as a cloud-based test automation platform where you can run parallel tests and even write automated tests in simple English. Besides, the platform is ideal for both visual and functional testing. We have listed some of the best advantages of using Testsigma as a cross-browser testing platform:-
- Covers over 2000+ native browser or device combinations
- Helps track issues with test logs
- Enables local testing functionality
- Runs automated tests in parallel and gets results fast
- Performs automated screenshot testing and Video Responsive testing
- Tools like Jira, Slack, and others are available for integration
- Offers geo-location testing
BrowserStack
BrowserStack is an online testing platform for seamless manual and automated testing. You need to choose an appropriate operating system, a device type, a browser version, and a URL for browsing. BrowserStack offers a reliable hosted virtual machine for user interaction.
You can easily run many emulators all at the same time without having to change screens. You can even test out the look and feel of your website or app across numerous browsers and devices. Some advantages you can reap out of using Browserstack as a cross-browser testing platform are as follows:-
- Ability to reproduce, debug and solve issues to launch bug-free websites and apps.
- Built for all kinds of teams, starting from Engineering, Marketing, Product, Support, and Growth for testing, collaborating, and delivering quality.
- Highly scalable and can accommodate large teams for successfully shipping out applications and websites.
LambdaTest is another widely used online testing platform where users can perform manual cross-browser testing. You can run a combination of multiple operating systems and browsers at once. You can even record videos of complicated bugs and share them via Slack, Microsoft Teams, and more.
Besides, the platform allows you to speed up your testing by running parallel testing. Some of the best features are:-
- You can test multiple browsers on any OS environment or browser of your choice.
- It has a highly scalable cloud infrastructure.
- It is highly secure and reliable for performing automated cross-browser testing .
- It offers high execution speeds as well as fast, automated screenshots.
- With its handy reporting feature and detailed integration, you can easily analyze your test runs and immediately send reports.
BrowserShots
Browsershots is an open-source online platform that offers developers an easy and user-friendly way to run tests for checking a website’s compatibility with a browser. It also allows screenshotting your web design in numerous operating systems and browsers. BrowserShots is completely free of cost, which is convenient for checking how your website looks across multiple browsers.
- How to Test Safari Browser on Windows?
Testing Safari Browser on Windows can be challenging because Safari is primarily designed for macOS and iOS platforms. However, there are a few approaches you can consider to test Safari on a Windows machine:
- Remote testing services: Utilize remote testing services such as BrowserStack or Sauce Labs, which offer virtual machines with different operating systems and browsers, including Safari on macOS. These services allow you to access and test Safari on real macOS environments directly from your Windows machine through a web browser.
- macOS virtual machines: Set up a macOS virtual machine (VM) on your Windows computer using virtualization software like VMware or VirtualBox. You can install Safari on the macOS VM and perform testing as you would on a native macOS environment.
- Remote access to macOS device: If you have access to a physical macOS device, you can remotely connect to it from your Windows machine using remote desktop software like TeamViewer, AnyDesk, or Chrome Remote Desktop. This allows you to control and test Safari on the macOS device without needing to physically access it.
- Cross-browser testing tools: Some cross-browser testing tools like BrowserStack or Sauce Labs offer a feature called “Interactive Testing” where you can remotely access and interact with Safari browsers running on real macOS devices from your Windows machine.
Cloud-based test automation platforms: Consider using a cloud-based test automation platform like Testsigma, which provides access to real macOS environments with Safari installed. Testsigma allows you to run automated tests on Safari Browsers without needing physical access to macOS devices.
Emulate Safari Across Other Different OS
There are separate pathways for different operating systems when it comes to emulating Safari. We have consolidated the best ways to emulate Safari on the following OS:-
How to Emulate Safari on Linux?
To emulate Safari on Linux, you can follow two methods.
- Installing Safari using WINE.
- Using WINE and PlayOnLinux provides a graphical user interface (UI) for WINE.
- Using a virtual visualization application for cross-browser testing
Emulate Safari Using Various Browsers
There are several browsers available that users use at their convenience. This is why you must test it on every possible platform before launching your website or application. Down below, we have listed the various ways you can emulate Safari on numerous browsers:-
How to Emulate Safari on Chrome
To emulate Safari on Chrome, you can use websites such as TestingBot or Chrome extensions such as BrowserStack. BrowserStack is a very reliable solution that allows you to initiate testing sessions with a large number of device and browser combinations. You can immediately set up a Safari testing environment by clicking on the BrowserStack extension icon in your Chrome browser.
Alternatively, you can use these steps to emulate Safari using the Developer tools:
- Hit the Control + Shift + I keys to open the Developer tools environment
- Go to the Network tab and click on Network conditions
- Go to the User Agent section and unselect the ‘Use browser default’ radio button and click on the dropdown with the ‘custom’ label
- Scroll down till you can see the devices under Safari, and then select the device (Mac, iPad etc.) you want to emulate Safari with
How to Emulate Safari in Firefox
Firefox is notably one of the most popular browsers used by millions worldwide. If you want to emulate Safari in Firefox, you have to use visualization software which you can download as a browser extension or turn to a cross-browser testing website. The latter option is completely free of cost, hassle-free, and requires no technological prowess.
How to Emulate Safari on Internet Explorer?
Internet Explorer is one of the oldest browsers known to mankind. Although quite rarely used, it is still surprisingly used to this day. If you still use Internet Explorer to this day, you can emulate Safari on Internet Explorer with a cross-browser testing platform or an additionally installed extension.
How to Emulate Safari on Edge?
Edge is a popular browser developed by Microsoft. You can emulate other browsers by changing the user string. If you want to emulate Safari on Edge, you need to follow the steps listed below:-
- Open Microsoft Edge and visit the link you wish to test
- Hit the F12 key to open the Developer tools environment
- Go to the User Agent section and unselect the ‘Select automatically’ radio button and click on the dropdown
- Scroll down till you can see the devices under Safari and then select the device (Mac, iPad etc.) you want to emulate Safari with
- Emulate Safari Browser Online
Although the ideal way to emulate Safari is by using an open-source testing platform, some other ways to do the same have been listed below:-
- Using browser widgets
- Downloading older versions of Safari, like Safari 5.1.7 or previous versions
Every application or website is built using codes using HTML, JavaScript, or CSS elements. Since they are launched online, it is impossible to ascertain which user will use which browser. Safari has its own technology, comes with its own set of challenges, and interprets every application in its own way.
Therefore, to ensure that your website or application runs smoothly on Safari, you need to conduct cross-browser testing to maintain consistency in its display and functionality. Running automation tests is also integral to software testing. Testsigma is a great platform for seamlessly running automation tests.
Frequently asked questions
Can you emulate safari on pc.
The Safari Browser has now been limited only to macOS and iOS. However, you can easily emulate this browser on Windows or any other OS by using a virtual machine with your computer as the server.
How do I emulate a device in Safari?
To emulate a device in Safari, you can use the Simulator added with Xcode and debug/inspect those reviews remotely by using the Develop menu in Safari.
How do I test Safari online?
To run a website on a Safari browser without a Mac, you can use a cross-browser testing tool or an online testing platform.
Suggested Reading
Android Emulator Online
RELATED BLOGS
Backward Compatibility Testing | What It is & How to do?
How to Test On Browser Emulator?
How to Emulate Chrome Browser Online?

Start automating your tests now

Test on Real Safari Browsers
Unlike with most test automation vendors, our enterprise testing platform allows you to execute your tests on real Safari browsers from our cross-browser cloud grid. You can easily build automated tests in just a few minutes. No coding skills required .
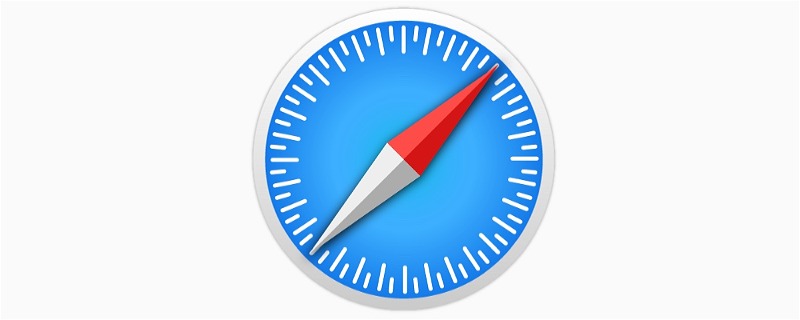
Run all browsers for maximum coverage
All our tests run on real browsers and real operating systems to ensure the highest quality test environment possible. You can schedule your tests to run when and how you need them to or integrate them into your CI/CD workflows.
Advanced Tools for Any Requirements
We offer a variety of advanced tools like self healing tests to help you maintain through machine learning, computer vision to all us to "see" unexpected changes on the site, and scheduling to automatically run tests whenever you need.
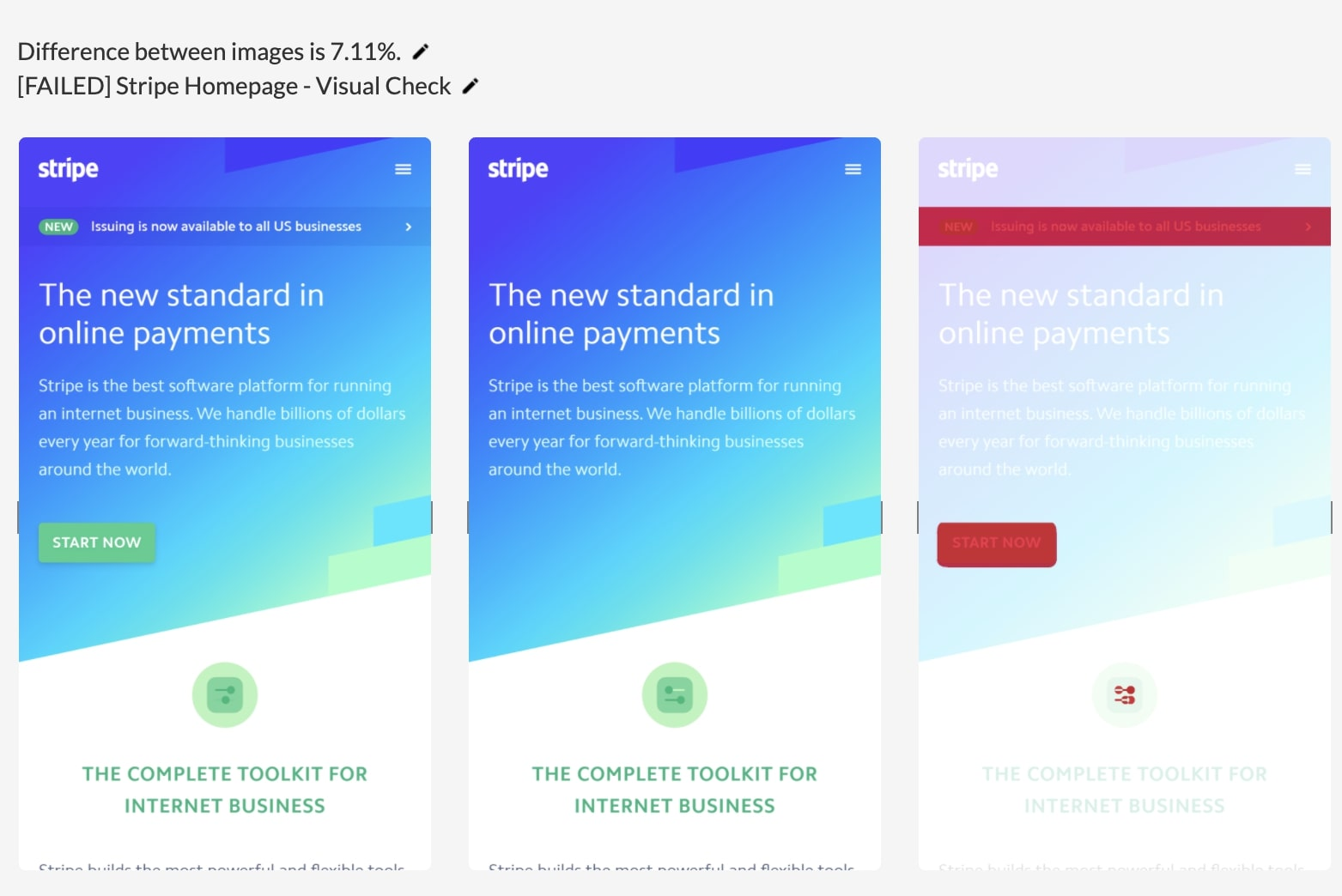
Ensure Maximum Test Coverage
Endtest utilizes machine learning computer vision to do a pixel-by-pixel comparison of the UI and alert of any changes in your test results.
Maintence has never been easier
Take advantage of the power of self healing tests. Endtest can find and update elements in your tests whenever the underlying code they are testing changes.
Record Tests in your Browser
Install the Endtest browser extension to quickly and easily build tests while using your website live.
Endtest has you covered for all your end-to-end testing needs.

Web and Mobile App Testing
API Testing
Email and SMS Testing

- Skip to main content
- Skip to search
- Skip to select language
- Sign up for free
Introduction to cross-browser testing
- Overview: Cross browser testing
This article gives an overview of cross-browser testing: what cross-browser testing is, some common problems, and some approaches for debugging/troubleshooting.
What is cross-browser testing?
Cross-browser testing is the practice of ensuring that a website works across various browsers and devices. Web developers should consider:
- Different browsers, including slightly older ones that don't support all the latest JS/CSS features.
- Different devices, from desktops and laptops to tablets and smartphones, to smart TVs, with varying hardware capabilities.
- People with disabilities, who may rely on assistive technologies like screen readers, or use only a keyboard.
Remember that you are not your users — just because your site works on your MacBook Pro or high-end Galaxy Nexus, doesn't mean it will work for all your users!
Note: Make the web work for everyone discusses the different browsers, their market share, and related cross-browser compatibility issues.
Websites should be accessible across different browsers and devices, and to people with disabilities (e.g. screen-reader-friendly). A site doesn't need to deliver the exact same experience on all browsers and devices, as long as the core functionality is accessible in some way. For example, a modern browser might have something animated, 3D and shiny, while older browsers might just show a flat graphic with the same information.
Also, it's just about impossible for a website to work on ALL browsers and devices, so a web developer should come to an agreement with the site owner on the range of browsers and devices where the code will work.
Why do cross-browser issues occur?
There are many different reasons why cross-browser issues occur, and note that here we are talking about issues where things behave differently across different browsers/devices/browsing preferences. Before you even get to cross-browser issues, you should have already fixed bugs in your code (see Debugging HTML , Debugging CSS , and What went wrong? Troubleshooting JavaScript from previous topics to refresh your memory if needed).
Cross-browser issues commonly occur because:
- sometimes browsers have bugs, or implement features differently. This situation is a lot less bad than it used to be; back when IE4 and Netscape 4 were competing to be the dominant browser in the 1990s, browser companies deliberately implemented things differently from each other to try to gain a competitive advantage, which made life hell for developers. Browsers are much better at following standards these days, but differences and bugs still creep through sometimes.
- some browsers may have different levels of support for technology features than others. This is inevitable when you are dealing with bleeding edge features that browsers are just getting around to implementing, or if you have to support very old browsers that are no longer being developed, which may have been frozen (i.e. no more new work done on them) a long time before a new feature was even invented. As an example, if you want to use cutting-edge JavaScript features in your site, they might not work in older browsers. If you need to support older browsers, you might have to not use those, or convert your code to old-fashioned syntax using some kind of cross-compiler where needed.
- some devices may have constraints that cause a website to run slowly, or display badly. For example, if a site has been designed to look nice on a desktop PC, it will probably look tiny and be hard to read on a mobile device. If your site includes a load of big animations, it might be OK on a high-spec tablet but might be sluggish or jerky on a low-end device.
…and more reasons besides.
In later articles, we'll explore common cross-browser problems, and look at solutions to those.
Workflows for cross-browser testing
All of this cross-browser testing business may sound time-consuming and scary, but it needn't be — you just need to plan carefully for it, and make sure you do enough testing in the right places to make sure you don't run into unexpected problems. If you are working on a large project, you should be testing it regularly, to make sure that new features work for your target audience, and that new additions to the code don't break old features that were previously working.
If you leave all the testing to the end of a project, any bugs you uncover will be a lot more expensive and time-consuming to fix than if you uncover them and fix them as you go along.
The workflow for testing and bug fixes on a project can be broken down into roughly the following four phases (this is only very rough — different people may do things quite differently to this):
Initial planning > Development > Testing/discovery > Fixes/iteration
Steps 2–4 will tend to be repeated as many times as necessary to get all of the implementation done. We will look at the different parts of the testing process in much greater detail in subsequent articles, but for now, let's just summarize what may occur in each step.
Initial planning
In the initial planning phase, you will probably have several planning meetings with the site owner/client (this might be your boss, or someone from an external company you are building a website for), in which you determine exactly what the website should be — what content and functionality should it have, what should it look like, etc. At this point, you'll also want to know how much time you have to develop the site — what is their deadline, and how much are they going to pay you for your work? We won't go into much detail about this, but cross-browser issues can have a serious effect on such planning.
Once you've got an idea of the required feature set, and what technologies you will likely build these features with, you should start exploring the target audience — what browsers, devices, etc. will the target audience for this site be using? The client might already have data about this from previous research they've done, e.g. from other websites they own, or from previous versions of the website you are now working on. If not, you will be able to get a good idea by looking at other sources, such as usage stats for competitors, or countries the site will be serving. You can also use a bit of intuition.
So for example, you might be building an e-commerce site that serves customers in North America. The site should work entirely in the last few versions of the most popular desktop and mobile (iOS, Android, Windows phone) browsers — this should include Chrome (and Opera as it is based on the same rendering engine as Chrome), Firefox, Edge, and Safari. It should also be accessible with WCAG AA compliance.
Now you know your target testing platforms, you should go back and review the required feature set and what technologies you are going to use. For example, if the e-commerce site owner wants a WebGL-powered 3D tour of each product built into the product pages, they will need to accept that this just won't work all legacy browser version.
You should compile a list of the potential problem areas.
Note: You can find browser support information for technologies by looking up the different features on MDN — the site you're on! You should also consult caniuse.com , for some further useful details.
Once you've agreed on these details, you can go ahead and start developing the site.
Development
Now on to the development of the site. You should split the different parts of the development into modules, for example you might split the different site areas up — home page, product page, shopping cart, payment workflow, etc. You might then further subdivide these — implement a common site header and footer, implement product page detail view, implement persistent shopping cart widget, etc.
There are multiple general strategies to cross-browser development, for example:
- Get all the functionality working as closely as possible in all target browsers. This may involve writing different code paths that reproduce functionality in different ways aimed at different browsers, or using a Polyfill to mimic any missing support using JavaScript or other technologies, or using a library that allows you to write a single bit of code and then does different things in the background depending on what the browser supports.
- Accept that some things aren't going to work the same on all browsers, and provide different (acceptable) solutions in browsers that don't support the full functionality. Sometimes this is inevitable due to device constraints — a cinema widescreen isn't going to give the same visual experience as a 4" mobile screen, regardless of how you program your site.
- Accept that your site just isn't going to work in some older browsers, and move on. This is OK, provided your client/userbase is OK with it.
Normally your development will involve a combination of the above three approaches. The most important thing is that you test each small part before committing it — don't leave all the testing till the end!
Testing/discovery
After each implementation phase, you will need to test the new functionality. To start with, you should make sure there are no general issues with your code that are stopping your feature from working:
- Test it in a couple of stable browsers on your system, like Firefox, Safari, Chrome, or Edge.
- Do some lo-fi accessibility testing, such as trying to use your site with only the keyboard, or using your site via a screen reader to see if it is navigable.
- Test on a mobile platform, such as Android or iOS.
At this point, fix any problems you find with your new code.
Next, you should try expanding your list of test browsers to a full list of target audience browsers and start concentrating on weeding out cross-browser issues (see the next article for more information on determining your target browsers ). For example:
- Try to test the latest change on all the modern desktop browsers you can — including Firefox, Chrome, Opera, Edge, and Safari on desktop (Mac, Windows, and Linux, ideally).
- Test it in common phone and tablet browsers (e.g. iOS Safari on iPhone/iPad, Chrome and Firefox on iPhone/iPad/Android),
- Also do tests in any other browsers you have included inside your target list.
The most lo-fi option is to just do all the testing you can by yourself (pulling in teammates to help out if you are working in a team). You should try to test it on real physical devices where possible.
If you haven't got the means to test all those different browsers, operating systems, and device combinations on physical hardware, you can also make use of emulators (emulate a device using software on your desktop computer) and virtual machines (software that allows you to emulate multiple operating system/software combinations on your desktop computer). This is a very popular choice, especially in some circumstances — for example, Windows doesn't let you have multiple versions of Windows installed simultaneously on the same machine, so using multiple virtual machines is often the only option here.
Another option is user groups — using a group of people outside your development team to test your site. This could be a group of friends or family, a group of other employees, a class at a local university, or a professional user testing setup, where people are paid to test out your site and provide results.
Finally, you can get smarter with your testing using auditing or automation tools; this is a sensible choice as your projects get bigger, as doing all this testing by hand can start to take a really long time. You can set up your own testing automation system ( Selenium being the popular app of choice) that could for example load your site in a number of different browsers, and:
- see if a button click causes something to happen successfully (like for example, a map displaying), displaying the results once the tests are completed
- take a screenshot of each, allowing you to see if a layout is consistent across the different browsers.
If you wish to invest money in testing, there are also commercial tools that can automate much of the setup and testing for you (such as Sauce Labs and Browser Stack ). These kinds of tools usually enable a continuous integration workflow, where code changes are automatically tested before they are allowed to be submitted into your code repository.
Testing on prerelease browsers
It is often a good idea to test on prerelease versions of browsers; see the following links:
- Firefox Developer Edition
- Microsoft Edge Insider
- Safari Technology Preview
- Chrome Canary
- Opera Developer
This is especially prevalent if you are using very new technologies in your site, and you want to test against the latest implementations, or if you are coming across a bug in the latest release version of a browser, and you want to see if the browser's developers have fixed the bug in a newer version.
Fixes/iteration
Once you've discovered a bug, you need to try to fix it.
The first thing to do is to narrow down where the bug occurs as much as possible. Get as much information as you can from the person reporting the bug — what platform(s), device(s), browser version(s), etc. Try it on similar configurations (e.g. the same browser version on different desktop platforms, or a few different versions of the same browser on the same platform) to see how widely the bug persists.
It might not be your fault — if a bug exists in a browser, then hopefully the vendor will rapidly fix it. It might have already been fixed — for example if a bug is present in Firefox release 49, but it is no longer there in Firefox Nightly (version 52), then they have fixed it. If it is not fixed, then you may want to file a bug (see Reporting bugs , below).
If it is your fault, you need to fix it! Finding out the cause of the bug involves the same strategy as any web development bug (again, see Debugging HTML , Debugging CSS , and What went wrong? Troubleshooting JavaScript ). Once you've discovered what is causing your bug, you need to decide how to work around it in the particular browser it is causing problems in — you can't just change the problem code outright, as this may break the code in other browsers. The general approach is usually to fork the code in some way, for example use JavaScript feature detection code to detect situations in which a problem feature doesn't work, and run some different code in those cases that does work.
Once a fix has been made, you'll want to repeat your testing process to make sure your fix is working OK, and hasn't caused the site to break in other places or other browsers.
Reporting bugs
Just to reiterate on what was said above, if you discover bugs in browsers, you should report them:
- Firefox Bugzilla
- EdgeHTML issue tracker
This article should have given you a high-level understanding of the most important concepts you need to know about cross browser testing. Armed with this knowledge, you are now ready to move on and start learning about Cross-browser testing strategies.
How To Test Website On Safari On Windows

- Software & Applications
- Browsers & Extensions

Introduction
When it comes to web development and testing, ensuring cross-browser compatibility is crucial for delivering a seamless user experience. While many developers and testers primarily focus on popular browsers like Chrome and Firefox, it's equally important to consider Safari, especially for users on Apple devices. However, testing a website on Safari can be challenging, particularly for those using Windows-based systems.
Safari, Apple's native web browser , is renowned for its sleek interface, robust performance, and adherence to web standards. As a result, web developers and testers need to validate their websites on Safari to guarantee optimal functionality across different platforms. While Safari is readily available on Apple devices, Windows users may encounter obstacles when attempting to test their websites on this browser .
In this article, we will explore the intricacies of testing a website on Safari while using a Windows operating system. From installing Safari on Windows to leveraging Safari Developer Tools for comprehensive testing, we will delve into the essential steps and best practices for ensuring website compatibility. Additionally, we will address common troubleshooting issues that Windows users may encounter when testing their websites on Safari.
By the end of this guide, you will have a comprehensive understanding of how to effectively test your website on Safari, enabling you to deliver a seamless browsing experience for users across various platforms. Let's embark on this journey to unravel the nuances of website testing on Safari for Windows users.
Installing Safari on Windows
Installing Safari on a Windows system may seem like a daunting task, considering that Apple officially discontinued Safari for Windows several years ago. However, for web developers and testers who need to ensure cross-browser compatibility, having access to Safari on Windows is essential. While Apple no longer provides official support for Safari on Windows, there are alternative methods to install and utilize this browser for testing purposes.
One approach involves leveraging virtualization software such as Oracle VM VirtualBox or VMware Workstation . These tools enable users to create virtual machines running macOS on their Windows systems, effectively providing access to Safari. By setting up a virtual macOS environment within the virtualization software, users can then install Safari and use it for website testing.
Another viable option is utilizing cloud-based testing platforms that offer access to real macOS environments. These platforms enable users to remotely access and test their websites on Safari without the need to install the browser directly on their Windows machines. This approach eliminates the complexities associated with setting up a virtual macOS environment and provides a convenient solution for testing website compatibility on Safari.
It's important to note that while these methods enable Windows users to access Safari for testing purposes, they may involve additional setup and potential costs, particularly when utilizing cloud-based testing platforms. Additionally, users should exercise caution and ensure compliance with Apple's terms of use when installing and using Safari on non-Apple hardware or virtual environments.
By exploring these alternative methods, Windows users can overcome the limitations of Safari's unavailability on their operating system and gain the ability to thoroughly test their websites on this prominent browser. With Safari installed on their Windows systems, developers and testers can conduct comprehensive compatibility checks and ensure a seamless browsing experience for Safari users, ultimately enhancing the overall quality of their websites.
Using Safari Developer Tools
Safari Developer Tools offer a robust set of features that empower web developers and testers to analyze, debug, and optimize their websites with precision. These tools are integral to the web development process, providing insights into various aspects of website performance, layout, and functionality. When testing a website on Safari, leveraging Safari Developer Tools is essential for identifying and addressing potential issues that may affect the user experience.
Accessing Safari Developer Tools
To access Safari Developer Tools, users can simply enable the Develop menu within the Safari browser. This can be done by navigating to Safari's Preferences, selecting the Advanced tab, and checking the "Show Develop menu in menu bar" option. Once enabled, the Develop menu will appear in the Safari menu bar, granting access to a range of developer-oriented features and tools.
Key Features and Capabilities
Safari Developer Tools encompass a diverse array of capabilities, including the Elements panel for inspecting and modifying the DOM (Document Object Model), the Console for logging and debugging JavaScript, the Network panel for monitoring network activity, and the Resources panel for examining website resources such as images, stylesheets, and scripts. Additionally, the Timeline and Performance panels enable in-depth performance analysis, while the Application panel facilitates the inspection of web storage, caches, and service workers.
Responsive Design and Mobile Testing
One notable feature of Safari Developer Tools is the responsive design mode, which allows developers to simulate various device sizes and orientations, aiding in the testing of website responsiveness and mobile compatibility. By emulating different devices, developers can assess how their websites adapt to diverse screen dimensions and ensure a consistent user experience across a spectrum of devices.
Debugging and Optimization
Safari Developer Tools provide robust debugging capabilities, allowing developers to identify and rectify JavaScript errors, CSS issues, and layout inconsistencies. The ability to inspect and modify the DOM in real-time facilitates rapid troubleshooting and refinement of website elements. Furthermore, the performance analysis tools empower developers to optimize website speed and responsiveness, enhancing overall user satisfaction.
Integration with Other Tools
Safari Developer Tools seamlessly integrate with other web development tools and frameworks, fostering a cohesive workflow for developers. Whether utilizing JavaScript frameworks, CSS preprocessors, or performance monitoring tools, Safari Developer Tools complement a wide range of development environments and methodologies, empowering developers to streamline their workflows and deliver high-quality websites.
Incorporating Safari Developer Tools into the website testing process on Windows provides invaluable insights and diagnostic capabilities, enabling developers and testers to refine their websites for optimal performance and compatibility on the Safari browser. By harnessing the diverse features of Safari Developer Tools, users can elevate the quality of their websites and deliver a polished browsing experience for Safari users.

Testing Website Compatibility
Ensuring website compatibility across different browsers is a fundamental aspect of web development and testing. When it comes to Safari on Windows, validating website compatibility is particularly crucial, given the distinct rendering behaviors and feature sets of the Safari browser. Testing website compatibility on Safari for Windows involves a comprehensive assessment of various elements to guarantee a seamless user experience for Safari users.
Cross-Browser Testing
Cross-browser testing is a cornerstone of website compatibility validation. It involves examining how a website renders and functions across different browsers, including Safari, Chrome, Firefox, and Edge. When testing website compatibility on Safari for Windows, developers and testers need to meticulously compare the website's appearance, layout, functionality, and performance across these diverse browsers. By conducting thorough cross-browser testing, potential discrepancies and issues specific to Safari can be identified and addressed, ensuring a consistent and reliable experience for all users.
CSS and Layout Rendering
Safari, known for its adherence to web standards and unique rendering engine, may exhibit variations in CSS rendering and layout compared to other browsers. Testing website compatibility on Safari for Windows entails scrutinizing the website's layout, responsive design, and CSS styling to detect any discrepancies or anomalies specific to Safari. This involves assessing the positioning of elements, handling of media queries, and overall visual presentation to ascertain that the website maintains its intended design and layout integrity across Safari and other browsers.
JavaScript Functionality
JavaScript plays a pivotal role in modern web development, powering interactive features, dynamic content, and user interface enhancements. When testing website compatibility on Safari for Windows, it is imperative to evaluate the functionality and performance of JavaScript code across different browsers. This involves verifying the execution of JavaScript-based functionalities, event handling, and compatibility with JavaScript frameworks to ensure consistent behavior and functionality across Safari and other browsers.
Media and Content Display
The display and rendering of media elements, such as images, videos, and interactive content, can vary across different browsers. Testing website compatibility on Safari for Windows encompasses assessing the rendering and playback of media content to confirm seamless presentation and functionality. This includes evaluating image scaling, video playback, and the behavior of interactive elements to guarantee a cohesive multimedia experience for Safari users on Windows.
Form and Input Validation
Forms and input fields are integral components of many websites, facilitating user interaction and data submission. When testing website compatibility on Safari for Windows, validating the behavior of forms, input validation, and user input handling is essential. This involves examining form elements, input validation scripts, and user feedback mechanisms to ensure consistent functionality and user experience across Safari and other browsers.
By meticulously evaluating these critical aspects of website compatibility, developers and testers can ascertain that their websites deliver a cohesive and reliable experience for Safari users on Windows. Through comprehensive testing and validation, potential compatibility issues can be identified and resolved, ultimately enhancing the overall quality and usability of the website across diverse browsing environments.
Troubleshooting Safari on Windows
Troubleshooting Safari on Windows may involve addressing a range of issues that can arise during the website testing process. As Windows users navigate the intricacies of testing their websites on Safari, they may encounter specific challenges and obstacles that require effective troubleshooting strategies. By understanding common issues and implementing targeted solutions, developers and testers can streamline the testing process and ensure optimal website compatibility on Safari for Windows.
Addressing Rendering Discrepancies
One prevalent challenge when testing websites on Safari for Windows is addressing rendering discrepancies. Safari's rendering engine and CSS interpretation may exhibit differences compared to other browsers, leading to layout inconsistencies and visual anomalies. To troubleshoot rendering issues, developers can leverage Safari Developer Tools to inspect the DOM, analyze CSS styles, and identify rendering discrepancies. By pinpointing the root causes of rendering inconsistencies, developers can implement targeted CSS adjustments and refinements to harmonize the website's appearance across Safari and other browsers.
Resolving JavaScript Compatibility
JavaScript compatibility issues can pose significant hurdles when testing websites on Safari for Windows. Given Safari's unique JavaScript engine and feature support, certain JavaScript functionalities and frameworks may behave differently on Safari compared to other browsers. To address JavaScript compatibility challenges, developers can utilize Safari Developer Tools to debug JavaScript code, identify compatibility issues, and implement browser-specific JavaScript optimizations. Additionally, leveraging polyfills and feature detection techniques can help ensure consistent JavaScript behavior across diverse browsers, including Safari on Windows.
Optimizing Media Playback and Performance
Media playback and performance optimization are critical considerations when testing websites on Safari for Windows. Issues related to video playback, image scaling, and interactive media elements may surface, impacting the overall multimedia experience for Safari users. Troubleshooting media-related challenges involves evaluating media formats, implementing cross-browser compatibility techniques, and leveraging Safari Developer Tools to analyze media performance metrics. By optimizing media assets and addressing performance bottlenecks, developers can enhance the multimedia experience on Safari for Windows, ensuring seamless playback and visual presentation.
Validating Cross-Browser Functionality
Cross-browser functionality validation is essential when testing websites on Safari for Windows. Ensuring that interactive features, form submissions, and dynamic content behave consistently across different browsers is paramount. Troubleshooting cross-browser functionality involves rigorous testing, error monitoring, and the implementation of browser-specific workarounds when necessary. By validating and fine-tuning the website's functionality across Safari and other browsers, developers can mitigate compatibility issues and deliver a cohesive user experience across diverse browsing environments.
By proactively addressing these troubleshooting considerations, developers and testers can navigate the intricacies of testing websites on Safari for Windows with confidence. Through meticulous analysis, targeted optimizations, and strategic troubleshooting, the challenges associated with Safari compatibility on Windows can be effectively mitigated, ultimately ensuring a seamless and reliable browsing experience for Safari users on Windows platforms.
Leave a Reply Cancel reply
Your email address will not be published. Required fields are marked *
Save my name, email, and website in this browser for the next time I comment.
- Crowdfunding
- Cryptocurrency
- Digital Banking
- Digital Payments
- Investments
- Console Gaming
- Mobile Gaming
- VR/AR Gaming
- Gadget Usage
- Gaming Tips
- Online Safety
- Software Tutorials
- Tech Setup & Troubleshooting
- Buyer’s Guides
- Comparative Analysis
- Gadget Reviews
- Service Reviews
- Software Reviews
- Mobile Devices
- PCs & Laptops
- Smart Home Gadgets
- Content Creation Tools
- Digital Photography
- Video & Music Streaming
- Online Security
- Online Services
- Web Hosting
- WiFi & Ethernet
- Browsers & Extensions
- Communication Platforms
- Operating Systems
- Productivity Tools
- AI & Machine Learning
- Cybersecurity
- Emerging Tech
- IoT & Smart Devices
- Virtual & Augmented Reality
- Latest News
- AI Developments
- Fintech Updates
- Gaming News
- New Product Launches
How to Use Email Blasts Marketing To Take Control of Your Market
Learn to convert scanned documents into editable text with ocr, related post, how to make stairs planet coaster, how to rotate camera in planet coaster, how to make a good roller coaster in planet coaster, where is the minecraft folder, how to update minecraft windows, how to update minecraft education edition, related posts.

How To Allow Pop-Ups On IPhone Safari

How To Test Safari Browser On Windows

How To Turn On Incognito Mode Safari

How To Get Safari On Windows

How To Allow Safari To Access Camera

How To Enable Camera On Safari

Why Won’t Safari Open Netflix

How Do I Make Duckduckgo My Default Search Engine In Safari
Recent stories.

Top Mini Split Air Conditioner For Summer

Comfortable and Luxurious Family Life | Zero Gravity Massage Chair

Fintechs and Traditional Banks: Navigating the Future of Financial Services

AI Writing: How It’s Changing the Way We Create Content

How to Find the Best Midjourney Alternative in 2024: A Guide to AI Anime Generators

How to Know When it’s the Right Time to Buy Bitcoin

- Privacy Overview
- Strictly Necessary Cookies
This website uses cookies so that we can provide you with the best user experience possible. Cookie information is stored in your browser and performs functions such as recognising you when you return to our website and helping our team to understand which sections of the website you find most interesting and useful.
Strictly Necessary Cookie should be enabled at all times so that we can save your preferences for cookie settings.
If you disable this cookie, we will not be able to save your preferences. This means that every time you visit this website you will need to enable or disable cookies again.
Testing in Safari without a Mac
Share this article
iCapture by Daniel Vine is a service I would have sold my granny for if it had been available before I switched to using a Mac. It allows anyone to enter the URL of a site and download a screenshot of that site as viewed in Safari, with other Mac specific browsers on the way. And unlike BrowserCam , it’s a free service!
For a less accurate but more flexible alternative PC users might want to check out KDE 3.2. Released last week , this new version of the popular Linux desktop environment includes an updated version of Konqueror which incorporates many of the improvements to the KHTML engine made by the Safari development team. Konqueror certainly won’t provide a perfect environment for Safari compatibility testing but it’s better than nothing. Best of all, as soon as Knoppix is updated to include KDE 3.2 PC users will be able to test with the latest version of Konqueror without having to install Linux first.
Frequently Asked Questions (FAQs) about Testing in Safari without a Mac
What are the best tools for testing in safari without a mac.
There are several tools available for testing in Safari without a Mac. Some of the most popular ones include BrowserStack, Browserling, and TestingBot. These tools provide a cloud-based platform where you can test your website or application in different versions of Safari. They offer real-time testing, screenshots, and video recording features to help you identify and fix issues.
How can I emulate Safari on Windows?
You can emulate Safari on Windows using tools like BrowserStack and Browserling. These tools provide a cloud-based platform where you can test your website or application in different versions of Safari. They offer real-time testing, screenshots, and video recording features to help you identify and fix issues.
Is it possible to test on Safari without owning a Mac?
Yes, it is possible to test on Safari without owning a Mac. You can use cloud-based testing platforms like BrowserStack, Browserling, and TestingBot. These platforms allow you to test your website or application in different versions of Safari, regardless of your operating system.
How accurate is Safari testing on non-Mac platforms?
Safari testing on non-Mac platforms is generally accurate. Tools like BrowserStack, Browserling, and TestingBot use real devices and browsers for testing, ensuring that the testing environment closely matches the real user environment. However, there may be minor differences due to the underlying operating system and hardware.
Can I automate Safari testing without a Mac?
Yes, you can automate Safari testing without a Mac. Tools like BrowserStack, Browserling, and TestingBot support automated testing. You can write test scripts in various languages like JavaScript, Python, and Ruby, and run them on these platforms to automate your testing process.
How can I test different versions of Safari without a Mac?
You can test different versions of Safari without a Mac using cloud-based testing platforms like BrowserStack, Browserling, and TestingBot. These platforms provide access to different versions of Safari, allowing you to test your website or application in various Safari versions.
What are the limitations of testing Safari without a Mac?
While testing Safari without a Mac is possible and generally accurate, there may be minor differences due to the underlying operating system and hardware. Also, some features specific to Mac, like touch gestures, may not be available or may behave differently on non-Mac platforms.
How can I debug Safari without a Mac?
You can debug Safari without a Mac using the debugging tools provided by cloud-based testing platforms like BrowserStack, Browserling, and TestingBot. These tools provide features like real-time testing, screenshots, and video recording, which can help you identify and fix issues.
Can I test Safari on mobile devices without a Mac?
Yes, you can test Safari on mobile devices without a Mac. Cloud-based testing platforms like BrowserStack, Browserling, and TestingBot provide access to real mobile devices with different versions of Safari for testing.
How can I improve the performance of my website in Safari without a Mac?
You can improve the performance of your website in Safari without a Mac by testing it in different versions of Safari using cloud-based testing platforms. These platforms provide performance testing features that can help you identify performance issues and optimize your website for better performance in Safari.

See how your page looks on the iPhone
- Plans & Pricing
- How It Works
Automated Browser Compatibility Testing
Faster web testing, better compatibility, discover layout problems, locate javascript errors, easily test your entire site, test pages behind login, no installation required, test dynamic pages, "i've used crossbrowsertesting.com, litmusapp.com and browsershots.org but your site beat them all, easily. seeing "differences detected: 0" in an email makes yours the killer app in this space." - james s, "i just tried browsera and was impressed. i've tried two other online browser comparators and saw large problems, but i found them hard to believe. on browsera those problems aren't there." - teri g, see real examples of problems browsera finds.

WebpageTest: Analyze Website Speed & Performance
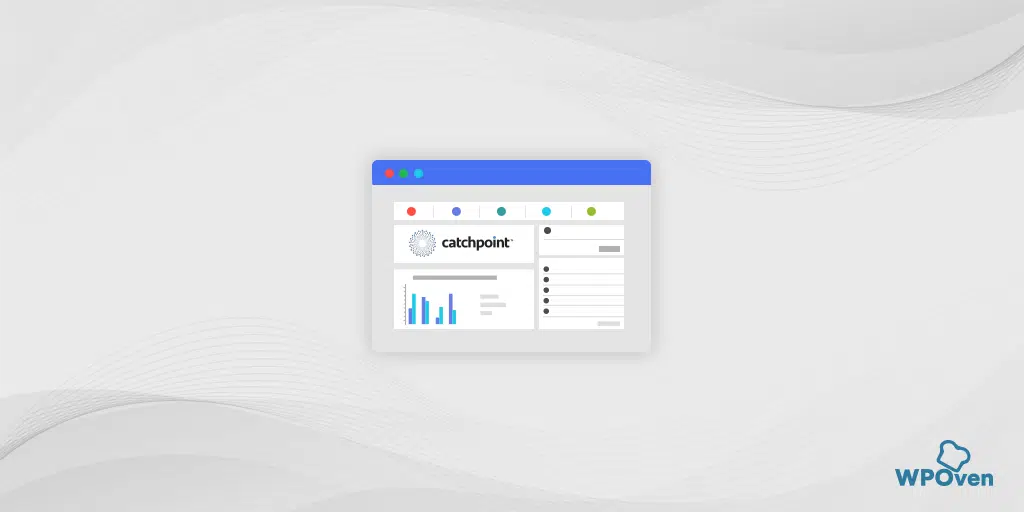
Speed has been set as the new benchmark for any website to be successful in this digital space. Search engine giants like Google also give extra marks for websites with top-notch performance and blazingly fast website speed.
Due to this fact, every website strives to achieve fast page loading as fast as possible. However, achieving this milestone comes with many challenges, such as regular website monitoring, performance tweaks, and ensuring every webpage provides the best user experience.
These tasks can be easily regulated by a simple tool called Webpage Test. This tool allows you to perform a speed test for any webpage and generates a complete report that you can easily look upon and make certain changes as per the recommendations free.
In this post, we will get deeper into the Webpage Test tool and also tell you how \you can perform and analyze the report. So, let us get started!
What is a WebPageTest?
WebPageTest is one of the most popular and powerful open-source tools that allows you to perfectly determine your website’s real-time performance and detailed reporting to optimize your website’s load time.
The best thing about the WebPage Test tool is that it’s free to use, with no hidden charges or subscription-based plans. Built for true reporting and analytics data for websites, it also offers API functionality for automation purposes.
A Brief History of WebPageTest Tool
Webpage Test was initially launched in 2008 as an Internal testing tool under AOL and later in 2011 launched as an open-source tool. It is now mainly managed and developed by Google.
After that, several more features were added in which mobile testing and API were the most recent additions.
WebPagetest Tool Pricing
While it is an open-source and free tool, WebPageTest also offers a premium plan targeting user seeking additional features. Although the Free plan includes plenty of features that may suffice for most users, if you desire functionalities like API integration, priority service, and additional test runs, consider opting for the paid plans starting from $18.75 per month.
Some key features of the WebPage Test Tool
- Real-time Performance Analysis : It allows you to run different tests on your website’s performance in real-time, generate reports, giving insights into load times and page rendering.
- Detailed Reporting : It provides you with a comprehensive report that contains a detailed analysis of various performance metrics, helping you understand areas for improvement.
- Free to Use: Since WebPage is under open-source license, it is available free to use without any hidden charges or subscription-based plans, making it easily accessible to everyone.
- API Functionality : It also allows API functionality through which developers can enable automation for testing and monitoring purposes.
- Multi-Browser support: It supports all the leading browsers Chrome, safari, firefox, you name it.
- Advanced Metrics: Speed Index, FCP , and TTFP are included.
- Customization Options : You will have different options to customize and run test parameters as per your requirements.
- Multi-Location Testing: You can also perform website performance tests from multiple locations around the world. Helps you to provide insights about global user experiences.
- Waterfall Charts: Just like you might have seen in Gtmetrix, this WebPage Test tool also generates waterfall charts that visually represent your web pages’ loading process, which helps identify performance bottlenecks.
Why WebPageTest Tool stand out?
One of the very common questions that comes to anyone’s mind is, ‘Why should you go for the WebPageTest tool, although many other testing tools are also available for free?’
Well, the answer lies in its unique capabilities and features that no other tool can match. Let us see what are they:
- Highlight performance issues: The WebPageTest tool helps you identify all the shortcomings of your website and also suggests areas of improvement so that you can easily focus only on the specific issues.
- Enhance User Experience: The tool helps you figure out the issues so that you can work on them. This enhances the overall user experience for the website and as a result, increases user retention, lower bounce rates, and hence, achieved higher conversions.
- Improves SEO: Website performance and Speed are some of the ranking factors for search engines like Google. The better the page loading better the changes to get higher ranks in SERPs.
- Performance Tracking: You can easily monitor your website’s daily performance and prevent any potential issues that could hinder its performance in the future.
- Intuitive report : The generated testing reports are very intuitive and can be easily understood by anyone, even for first-time users.
How to do a test using the WebPageTest Tool?
Running a WebPageTest is not as hard as it might sound, even though it sounds a bit technical. It is a simple and easy process; all you need to do is sign up with a free account. After that, no payment method is required.
After successfully signing up, return to the homepage and enter the URL of your website in the “ Start a Site Performance Test ” section, as shown in the picture below. Select the configuration and click on the “ Start Test ” button.
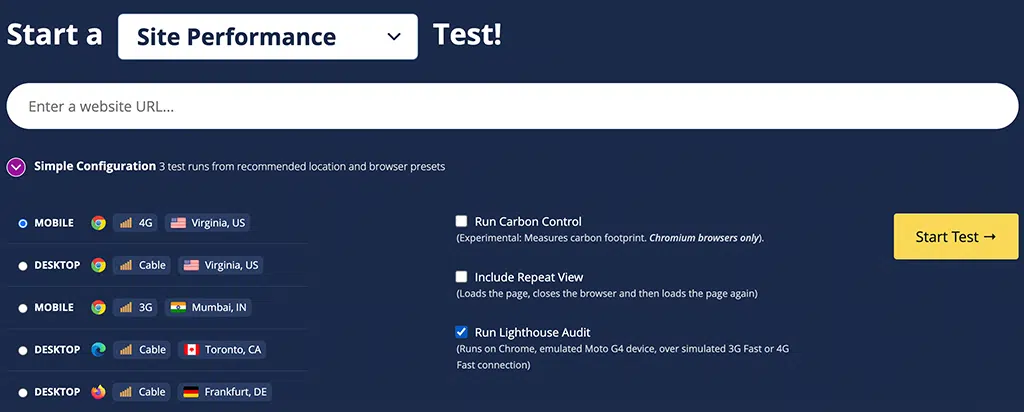
How to set configuration Parameters for best measurement results?
The webpagetest tool offers two types of configurations:
- Simple Configurations
- Advanced Configurations
In Simple Configurations, they will provide some default settings for quick testing. Such as,
- Server Location (The location from where you would like to call the website)
- Type of Browser
- Advanced Test Settings
But if you want to get more refined and custom measurements, choose Advanced Configurations.
WebPageTest Tool also allows you to choose a browser and transmission technique to refine your result. For example, you can decide whether the website should be loaded via a 4G connection on Chrome Browser.
Tip: For best results, we highly recommend that you choose both the Mobile and Desktop versions. Additionally, select a location near your website’s server location to ensure that distance doesn’t affect your performance results.
Webpagetest Advanced Configuration:
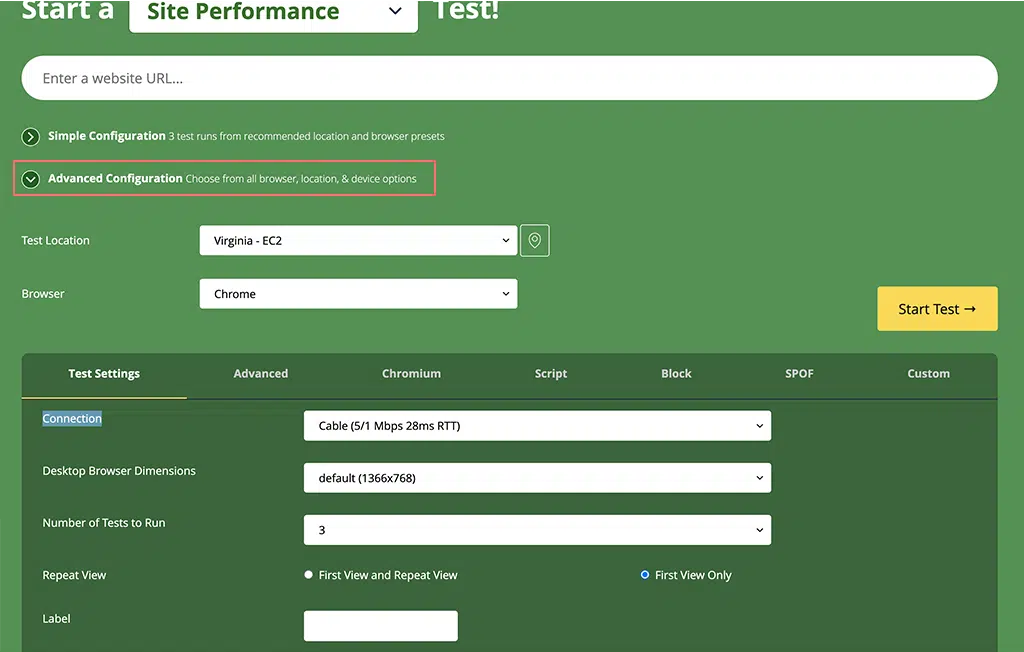
The advanced configuration allows you to select any test location of your choice, along with other custom settings. Once done with the settings, you can start to perform the test.
- Number of Tests to Run: It’s recommended to run at least three consecutive tests to ensure accurate data.
- Repeat View: Always include the Repeat View option to measure the cached version of your website.
- Important Notes: WebpageTest tool only tests a specific URL, not the entire website. It means you can test the homepage, Landing pages, or any other pages individually. It will hardly take less than a minute and a detailed report will be generated.
How to study and analyze WebPageTest Tool reports?
When you hit the “Start Test” button, the report will be generated within a few seconds and the first thing you see is the performance summary. Although, the Webpagetest tool generates a lot of data for you which might seem intimidating at first for any individual.
But it should not be a problem for you especially if you what exactly what parameters to look upon. For your convenience, we recommend you look over only three sections:
Performance Summary
Page performance metrics, real-world usage metrics.
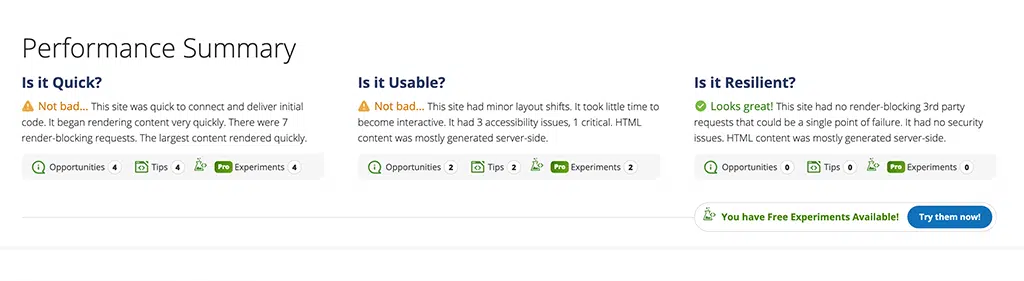
Let’s come back to the report study and analysis step. The Performance summary report provides you with a summary of your website’s whereabouts in terms of its speed, usability, and resilience. It appears somewhat similar to the Google Page Speed insight results.
Even you can click on any of the “Speed, usability, and resilient” icons for more details. Each one will also provide you with relevant tips to optimize your website.
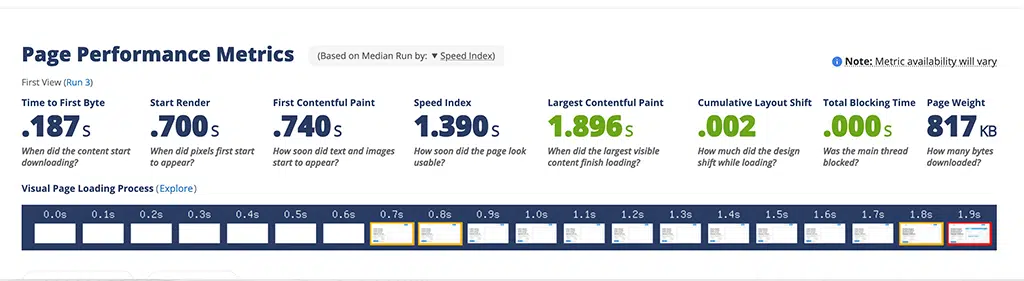
After that, when you scroll down a little, another section will appear in your viewpoint named “Page Performance Metrics”. It shows how long the webpage takes to completely load and become useful.
It is mainly represented in color codes, where green color mainly indicates good Optimization, Orange indicates: Needs improvement and Red indicates: Needs action.
If you are aware of each parameter of metrics and their meaning, check out the quick notes:
- This metric measures the time it takes for the webserver to respond to the browser’s First request.
- It indicates how much the server is responsive to the requests. Slow servers might have a longer TTFB, delaying the overall loading time of the site.
- It indicates how long it takes for the browser to start displaying the content of the webpage.
- Even if the site is loading in the background, users do not use the website until they see visual elements on the page.
- FCP measures the time it takes how fast the main content of a webpage loads.
- A lower FCP indicates a faster-loading site and boosts user experience.
- Speed Index is a compilation of scores that represents how quickly the page content becomes visible and usable to users.
- A lower score implies faster content visibility, enhancing user satisfaction.
- LCP measures the time it takes to render the largest element on the page, such as an image or a video.
- It’s a crucial indicator of the overall loading time and user experience.
- It measures the visual stability of the webpage, i.e. How much the web page layout shifts unexpectedly during the loading.
- A higher CLS indicates a poorer user experience as it can lead to unintended clicks or frustrations.
- Total Blocking Time measures how long it takes before the page becomes interactive and usable for users.
- It accounts for delays caused by scripts loading in the background, which may prevent users from engaging with the page.
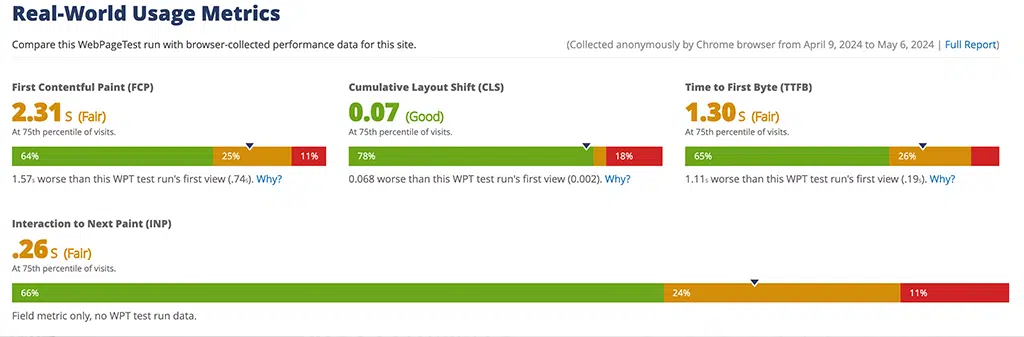
The third section that you should focus on is Real-World Usage Metrics. This particular section shows a summary of the same metrics i.e. CLS, FCP, LCP, TTFP, and INP compared with browser-collected performance data from other users.
These metrics provide insights into how users experience the site under normal conditions, reflecting the true performance and usability of the platform.
Waterfall Chart
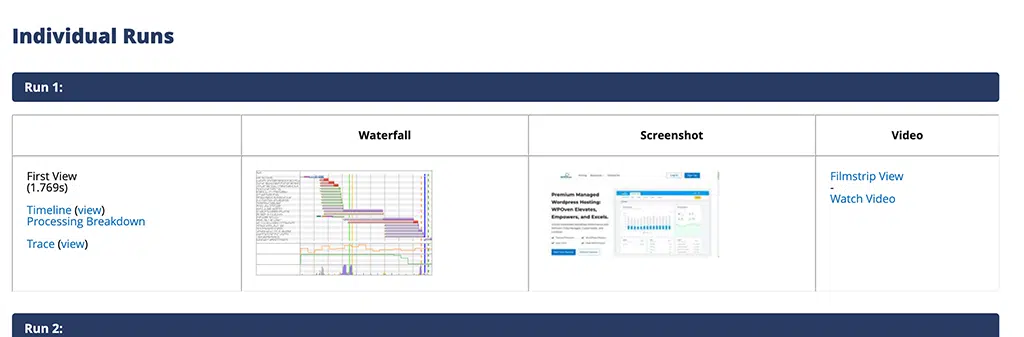
At last, you can also check out the Waterfall Chart under the Individual Runs section, which provides detailed insights into the loading of each webpage element.
These visual charts can help you identify specific elements that might be causing issues or could be improved to boost website performance.
Once you are able to identify the issues, you can work on them and optimize your website using the methods we have already covered in this blog ” Core Web Vitals: Everything You Need to Know About “.
What are the advantages and limitations of the WebpageTest Tool?
If you’re wondering why you should choose the WebPageTest tool over the many other options already available, the answer lies when you get a complete picture by checking out its pros and cons.
Advantages or Pros of the WebPageTest tool
- Detailed Performance Metrics : The WebPageTest Tool provides detailed performance metrics such as load time, time to first byte (TTFB), start render time, and fully loaded time, allowing users to analyze different areas of website performance.
- Geographical Testing Locations : It allows you to perform tests from different geographical locations so that you can understand how the site performs for users in various regions. It helps in optimizing the website for global users.
- Mobile Performance Testing : Since the majority of the users prefer to use smartphones to access the website, Mobile performance testing has become essential. WebpageTest offers mobile performance testing capabilities, enabling users to assess and optimize website performance for mobile devices.
- Waterfall Charts and Filmstrip Views : It also generates waterfall charts and filmstrip views, providing a visual representation of how different resources load on a webpage, helping in identifying bottlenecks, and optimizing load times.
- Opensource and Free: Since it comes under open-source license, the WebpageTest tool is more than enough for any individual. Moreover, it allows you to save testing data for up to 13 months However, if you like to go beyond that, choose the premium tier.
- Customization and Advanced Settings : WebPageTest also allows you to choose your own test settings as per your requirement which includes connection speed, browser type, and more, providing flexibility for in-depth performance analysis and optimization.
Limitations or Cons of Using WebpageTest tool
- Limited Test Configurations : No doubt this tool offers a wide range of customization options, but it may not provide the level of granular control that some users may require for their specific testing needs.
- Sign-up required: Although the WebPageTest comes with a Free plan, still you have to sign up for a free account to use the testing tool. (No payment method is required while signing up)
- Lack of Real-Time Monitoring : It focuses on one-time performance testing and does not provide real-time monitoring capabilities that can help you to continuously track website performance.
- Potential Inaccuracies : The generated and reported by WebPageTest can sometimes be influenced by factors outside of the tool’s control, such as network conditions or third-party services, which can lead to inaccuracies in the results.
- Steep Learning Curve : WebPageTest can have a steeper learning curve compared to some other performance testing tools, especially for users who are new to website performance optimization.
- Lack of Automation : While WebPageTest provides some automation features, the process of setting up and running tests may still require manual intervention, which can be time-consuming for large-scale or frequent testing.
Regularly testing your website’s performance and optimizing it based on the results not only helps boost your website’s health but also enhances the chances of achieving higher rankings in SERPs.
Although there are many free tools available, such as Pingdom and Google PageSpeed Insights, in terms of features and capabilities, nothing can beat the WebPageTest tool.
At WPOven, we are dedicated to providing a blazing-fast web hosting experience. Our clients experience more than a 4X speed boost after migrating their websites to WPOven. Our servers are located globally, covering all continents, with free Cloudflare CDN integration. Get in touch with us!

Rahul Kumar is a web enthusiast, and content strategist specializing in WordPress & web hosting. With years of experience and a commitment to staying up-to-date with industry trends, he creates effective online strategies that drive traffic, boosts engagement, and increase conversions. Rahul’s attention to detail and ability to craft compelling content makes him a valuable asset to any brand looking to improve its online presence.
Related Posts:
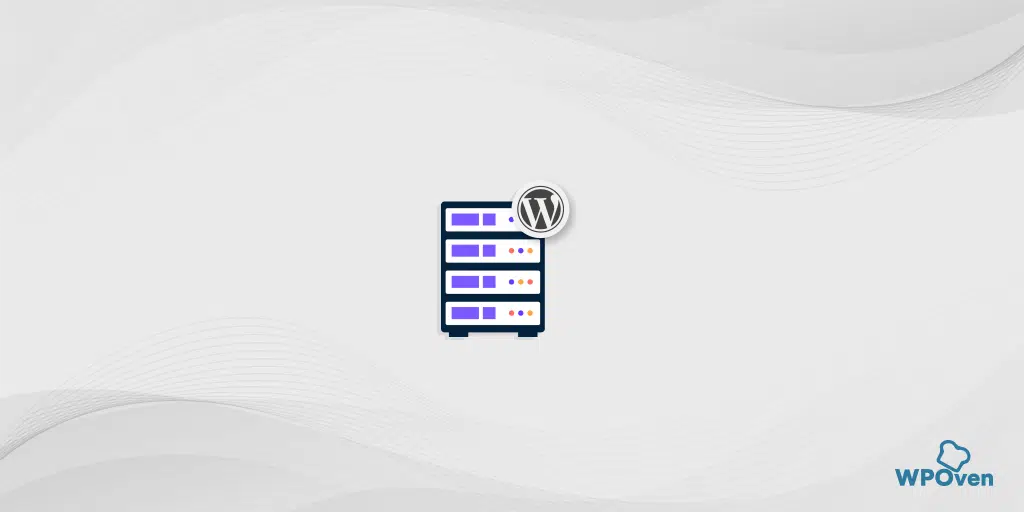
Leave a Reply Cancel reply
Your email address will not be published. Required fields are marked *
Save my name, email, and website in this browser for the next time I comment.

How to view and clear your web browsing history in Safari on iPhone or iPad
Manage your history for greater privacy

Tools and requirements
- Quick steps
- Step-by-step guide
Final thoughts
Knowing how to view and clear your web browsing history in Safari on an iPhone or iPad is fundamental for privacy. After all, browsing history comes bundled with web navigation unless you're on Private browsing.
Safari is Apple ’s proprietary web browser, and it offers a simple method to review and delete specific websites from your web history, or all of it. In this guide, we'll walk you through the steps to access and clear your Safari browsing history on iPhone and iPad.
Additionally, for an incredibly secure browsing experience on iPad, we recommend checking out the best iPad VPN .
- An iPhone or iPad
Steps for how to view and clear your web browsing history in Safari on iPhone or iPad
- Launch Safari.
- On an iPhone, tap the Book icon at the bottom. On an iPad, tap the 'Show Sidebar' button at the top left.
- Select the History tab (Clock icon).
- Tap 'Clear' and select the timeframe.
- Tap 'Clear History'.
Step-by-step guide to view and clear your web browsing history in Safari on iPhone or iPad
We’ve demonstrated the steps below on an iPhone. But the process is nearly the same on the iPad, and we’ve pointed out the differences where relevant.
1. Launch Safari and access History

Open Safari on your iPhone and tap the 'Bookmarks' button at the bottom (beside the tab switcher button).
On iPad, tap the 'Show Sidebar' button at the top left corner.
2. Clear History

Select the History tab (clock icon) to view all your browsing history.
Tap 'Clear' at the bottom right corner to bring up the menu and choose a duration under the 'Clear Timeframe : Last hour , Today , Today and yesterday' , and 'All history' .
To close tabs along with clearing history, toggle on 'Close All Tabs' .
Finally, tap 'Clear History' at the bottom to erase your browsing history.
To delete only specific websites from history, go to the History tab , tap 'Edit' (in the bottom left corner), select the websites you wish to delete, and then tap 'Delete' (bottom right corner).
Clearing your web browsing history in Safari is a straightforward and effective way to boost privacy. But remember that deleting your history removes data that you could easily use to access previously visited websites. If you’d prefer not to save your browsing data, try the Private Browsing Mode on Safari.
For more iPad and iPhone tips, check out our tutorials on how to use and configure a VPN on your iPhone or iPad , how to change your iPhone password or reset it , and how to save, view and manage passwords in Safari .
Get daily insight, inspiration and deals in your inbox
Get the hottest deals available in your inbox plus news, reviews, opinion, analysis and more from the TechRadar team.
Nikshep Myle is a freelance writer covering tech, health, and wellbeing. He has written for popular tech blogs like Tom's Guide, GadgetReview, SlashGear, and Creative Bloq, and has extensively reviewed consumer gadgets. When he’s not writing, you’ll find him meditating, gaming, discovering new music, and indulging in adventurous and creative pursuits.
You can get an iPhone 15 Pro for $5/mo at Verizon right now - and that's with no trade
Siri in iOS 18 rumored to be 'more conversational and versatile' thanks to AI
Nvidia might already be working on a future generation of AI-focused GPUs, codenamed Rubin
Most Popular
- 2 I tested Samsung's glare-free OLED TV vs a conventional OLED TV – here's what I learned
- 3 Dell cracks down on hybrid working again — computing giant is going to start color-coding employees to show who is coming back to the office
- 4 Majority MP3 Player review: one of the best cheap music players to consider
- 5 Best Buy's having a huge sale ahead of Memorial Day - 17 deals I'd buy now
- 2 10 things Apple forgot to tell us about the new iPad Pro and iPad Air
- 3 4 reasons why most free VPNs are scams
- 4 Microsoft is bringing passkeys to all users
- 5 I tested Samsung's glare-free OLED TV vs a conventional OLED TV – here's what I learned

6 Tips to Improve Your Safari Experience on iPhone
A ccessing the internet on an iPhone is made simple by Safari, Apple's native web browser; it does a great job of getting you started, but there are several other features that you can leverage to enhance your user experience.
Below, we'll list some valuable tips you can use to get the most out of Safari on your iPhone. So, let's get started.
1. Modify the Start Page
The start page is the first element you usually run into when launching Safari—it's the default screen if you've not used the browser before or didn't leave any tabs open after your last session. And the first step you can take in improving your Safari experience is to customize it.
Customizing the start page involves changing the background image and choosing the sections (listed below) you want the app to show. We've added descriptions to help you understand a little more about each section.
- Favorites : This section will show all your favorite websites and bookmarks which have been added to the Favorites section on your iPhone.
- Frequently Visited : This is a collection of searches and websites you've frequented in recent months. The information is said to be a mix from all your Apple devices if you've enabled iCloud.
- Shared with You : It works by finding links, images, music, and more, sent within the Messages app, and brings them up in relevant applications. For example, if someone texted you a link via iMessage, you'll find it in this section of the start page.
- Privacy Report : This section surfaces information on the trackers used by websites you've visited in the last 30 days and showcases when your iPhone—and other Apple devices—prevented them from profiling you.
- Siri Suggestions : You can find website suggestions based on your recent browsing history, bookmarks, and open tabs within this section if you choose to use them.
- Reading List : You can find the three latest additions to your Reading List in this section, with a Show All button available in case you want to view the other articles you've added to your read later list.
- iCloud Tabs : This feature showcases up to four most recent tabs open on each Apple device you own with iCloud enabled for Safari.
To begin customizing your Safari's start page, follow the steps listed below:
- Scroll down to the bottom of the Safari start page and tap Edit.
- Now, enable the desired sections using the toggles or reorder them by pressing (and dragging) the three horizontal lines.
If you want to experience Apple's Continuity feature , toggle on Use Start Page on All Devices at the top of the edit menu. This will ensure your start page is in sync across all devices connected to your iCloud account.
2. Create Tab Groups in Safari
The next step in improving Safari on iPhone is to create and use Tab Groups . The feature lets you bring order and control to tabs by allowing you to group similar ones—or those you often use together—into folders. Ideally, you can use the feature to separate search results and websites related to work from those you open during casual browsing.
To create a Tab Group, follow the steps listed below:
- View all your tabs by tapping the Tab button in the bottom-right corner.
- Now, tap the text box at the bottom of the screen—it mentions the number of tabs open.
- In the menu that appears, tap New Empty Tab Group or the second option, New Tab Group with X Tabs .
- Name the Tab Group according to your liking and hit Save .
The X in the second option will vary based on the number of tabs open when creating a Tab Group.
3. Use Safari Extensions
Like Chrome, you can install Safari extensions to improve your browsing experience. For those unaware, these are applications built for web browsers that bring additional functionality and make your life easier.
For example, you can install applications that scour the web for coupon codes and bring them up when you're making a purchase or add ones that help edit written content to ensure you aren't making silly errors.
Adding extensions to Safari on an iPhone is a bit different compared to installing and removing extensions in Safari on a Mac . To do this, follow the steps listed below:
- Go to Settings > Safari on your iOS device.
- On the next screen, find Extensions under the General subsection and tap on it.
- You'll now see a list of extensions available. In case you see no options, tap More Extensions to visit the Safari Extensions store.
You may sometimes see options without having installed an extension before; these are present due to an application—that offers Safari extensions—installed on your iPhone from before.
Once you've installed an extension, activate it in Settings using the same steps above and then do the following:
- Open Safari and tap the AA button in the address bar.
- Now, tap Manage Extensions and select the extension you want to activate.
4. Choose Websites to Automatically Use Reader
Reader in Safari is a nifty add-on that lets you read content from a website with minimal distractions and no ads. It makes the experience quite simple and offers options like changing the page color, font, and font size.
Activating Reader is quite simple; tap the AA button in the address bar when you're on a supported webpage and choose Show Reader . However, if you frequently visit a specific website, you can configure Safari to load all its webpages in Reader. Here's what you need to do:
- Open the desired website and tap the AA button.
- In the context menu that appears, tap Website Settings .
- Now, toggle on Use Reader Automatically . Each supported webpage will now open in Reader, making it easier to read the content.
5. Set Tabs to Open in Background
Despite it being easy to access AI tools like ChatGPT on mobile for learning about things, if you prefer getting deep into the weeds when doing research, you may want to view many of the following webpages in new tabs.
By default, opening a new tab via a hyperlink will leave the old tab behind and move you to the new tab. While this behavior is fine, it can feel like a chore if you'd like to open multiple results from a search page.
Fortunately, you can change this behavior. Here's what you need to do:
- Open the Settings app, and scroll down to the Safari option.
- On this page, under the Tabs subsection, tap on Open Links .
- Now, choose In Background .
6. Configure Safari to Automatically Close Tabs
Lastly, while the ability to open many tabs in Safari is a boon, knowing ways to organize your browser and keeping it clutter-free can help you focus better and increase productivity. And keeping only a few tabs open can be a part of this regime.
Safari on iPhone also helps with this, with the ability to automatically close tabs after a set period of time; we've detailed the steps to activate the feature below:
- On this page, under the Tabs subsection, tap on Close Tabs .
- Now, choose from the available options: After One Day , After One Week , or After One Month .
Become a Safari Power User With These Changes
Each customization method listed above will help improve your Safari experience, be it with a new background image that makes the app feel more personal or a setting that keeps it clutter-free.
Overall, Safari is an excellent browser that can be made even better for power users with a few changes. And some of Apple's exclusive features make a strong case for the app, especially if you're a Mac user.


COMMENTS
Try Safari in Browserling now! Use the browser testing widget (below) to load an online Safari browser. Simply enter the address of a website that you want to open and press the "Test now!" button. The free Browserling version offers 3 minutes of Safari testing on Windows 10 but to get unlimited minutes and access to all other operating systems ...
Given this, it becomes very vital to test websites on Safari Browser. It has been made clear that online Safari browser emulators are not sufficient to test websites for public release. Test on BrowserStack's real device cloud of 3000+ real browsers and devices to check a website's features and functionalities in real user conditions.
113. The best site to test website and see them realtime on MAC Safari is by using. Browserstack. They have like 25 free minutes of first time testing and then 10 free mins each day..You can even test your pages from your local PC by using their WEB TUNNEL Feature.
Test On Different Safari Browsers Online. Interactively test your website with Safari's native Developer Tools. Adjust the screen-resolution on the fly or resize your browser to do responsive testing. Test your website with Safari from different regions in the world. Instant access to different Safari versions, test on real Apple products.
Safari is the second most used browser globally, holding 28.13% market share. So, QAs test on Safari Emulators to ensure their web-apps work well for Safari users. Remember, it's different from testing on actual Safari browsers on devices.
Go to the Network tab and click on Network conditions. Go to the User Agent section and unselect the 'Use browser default' radio button and click on the dropdown with the 'custom' label. Scroll down till you can see the devices under Safari, and then select the device (Mac, iPad etc.) you want to emulate Safari with.
Connect the iOS device to the machine. Enable the Web-Inspector option. To do so: Go to Settings > Safari > Scroll down to the bottom > Open Advanced Menu>. Turn on Web Inspector. Open the desired web page to debug or preview on your mobile Safari browser. Once done, enable the Develop menu on the Mac device.
Safari is the second most used browser globally & many users want to check website compatibility on Safari browser 15. To ensure cross browser compatibility of sites, it is best to test on various versions of the browsers. This helps deliver a site that renders seamlessly across different browser versions.
Email and SMS Testing. As part of our end-to-end coverage, you can easily add email and SMS message testing to your web and mobile app test suites. Endtest is a testing platform allows you to execute your automated tests on real Safari browsers from our cross-browser cloud grid. Fast, Secure and Scalable.
Test it in a couple of stable browsers on your system, like Firefox, Safari, Chrome, or Edge. Do some lo-fi accessibility testing, such as trying to use your site with only the keyboard, or using your site via a screen reader to see if it is navigable. Test on a mobile platform, such as Android or iOS.
Having a macOS specified will limit your Safari only to the version available on that corresponding macOS. Here is another example of test capabilities you can use to test Safari 16: SafariOptions browserOptions = new SafariOptions(); browserOptions.setBrowserVersion("16"); See the Sauce Labs platform configurator for more code examples.
Test your websites on Safari (versions 8-16) with real devices and emulators/simulators. Testing your websites and apps with real devices and emulators/simulators on Safari is the best method for detecting bugs and fixing them before they impact your users. Automate Safari browser testing with Sauce Labs so you can spend more time coding and ...
Run end-to-end Selenium and Appium web automation scripts on an online grid of Safari browsers. Get instant access to Safari 13 browser online and check your web pages and webapps for cross browser compatibility and responsiveness. Debug your test runs through complete set of command, network, and Appium logs and automated screenshots.
Simple Configuration 3 test runs from recommended location and browser presets. Mobile 4G Virginia, US. Chrome on an Emulated Motorola G (gen 4) tested from Virginia, US on a 9 Mbps 4G connection with 170ms of latency. Desktop Cable Virginia, US. Chrome Desktop tested from Dulles, Virginia, US on a 5 Mbps cable connection with 28ms of latency.
These platforms enable users to remotely access and test their websites on Safari without the need to install the browser directly on their Windows machines. This approach eliminates the complexities associated with setting up a virtual macOS environment and provides a convenient solution for testing website compatibility on Safari.
Learn how to run your tests in Safari without a Mac using a simple and free solution. A must-read for web developers who care about cross-browser compatibility.
Why you should test your website on Safari. There are several reasons why Safari is becoming more and more popular among web browsers. One of the main reasons is that Safari is fast and reliable; this is vital for people who want a smooth browsing experience.Additionally, Safari has many features that set it apart from other browsers, including its private browsing mode and built-in support ...
Test across new & old versions of Edge, Safari, Chrome, IE and Firefox on real iOS & Android, Windows and macOS devices. Test on dev environment Test websites hosted on internal dev and staging environments, or behind firewalls, with zero setup or configuration.
Read Testing in Safari without a Mac and learn with SitePoint. Our web development and design tutorials, courses, and books will teach you HTML, CSS, JavaScript, PHP, Python, and more.
Simulate how your web page looks on the iPhone and iPad
Not to worry, we wait for the page to be ready before testing it. "I've used crossbrowsertesting.com, litmusapp.com and browsershots.org but your site beat them all, easily. Seeing. "Differences Detected: 0" in an email makes yours the killer app in this space." - James S. "I just tried Browsera and was impressed.
Well, it seems to be nothing at first glance. All we need is to download Safari to our computer running Windows operating system and start testing your site. Everything is pretty easy and simple, because we can do the same with any other browser on any other operating system, and this is logical.
Some key features of the WebPage Test Tool. Real-time Performance Analysis: It allows you to run different tests on your website's performance in real-time, generate reports, giving insights into load times and page rendering.; Detailed Reporting: It provides you with a comprehensive report that contains a detailed analysis of various performance metrics, helping you understand areas for ...
On iPad, tap the 'Show Sidebar'button at the top left corner. 2. Clear History. Select the Historytab (clock icon) to view all your browsing history. Tap 'Clear' at the bottom right corner to ...
To do this, follow the steps listed below: Go to Settings > Safari on your iOS device. On the next screen, find Extensions under the General subsection and tap on it. You'll now see a list of ...