
Fixing Focus for Safari
In 2008, Apple’s Safari team had a problem: web developers had noticed that links, buttons, and several input elements were not matching the :focus selector when clicked. Similarly, clicking on those elements did not fire a focus or focusin event. The developers dutifully submitted bugs against Webkit and were waiting for help.
That help never came.
The reason is that macOS didn’t transfer focus to operating system and application buttons when they were clicked and the stakeholders decided to be consistent with the operating system instead of with their competitors’ browsers. The discussions have lasted 13 years and are still ongoing, but the team at Apple is adamant: buttons, links, and non-text inputs won’t get focus.
Helpfully, the team agreed that a workaround would be to implement :focus-visible , the CSS selector that matches elements that are awaiting input; they are focused but not activated. Clicking a button or link both focuses and activates it, but tabbing into them will match this focus-only selector. This partial solution would indeed help, but it stalled in April of 2021, three years after it was started and 11 years after it was suggested.
This failure has started to snowball. Safari introduced :focus-within in early 2017, beating most of their competitors to market with this newly standardized pseudo selector. But it wouldn’t match any container when a button, link, or non-text input was clicked. In fact, if the user were focused on a text input (matching :focus-within selector for its container) and then clicked on one of those troublesome elements, the focus left the container entirely.
Edit (8/29/2022) Safari has implemented :focus-visible in version 15.4. The bugs described in this article for :focus still exist, though. Clicking any problematic element does not fire focus events, and does not match the :focus or :focus-within selectors.
It’s clear that Apple’s Webkit/Safari team are not going to fix this issue. There is an excellent polyfill available for :focus-visible from the WICG. There is a good polyfill available for :focus-within as well. But I have not found a polyfill for :focus , so I wrote one:
Edit (1/22/2024) I created a test suite and support matrix for all the different ways that an element can be made click focusable or rendered unfocusable (there are 108 test cases so far!). Safari is by far the least supported but even Firefox and Chrome/Edge had failing tests. Notably, no browser properly handles click focusability on the generated control elements for <audio> and <video> elements. Building out this test suite also showed that the previous polyfill I made was insufficient for all of the use-cases. I wrote a new, more comprehensive polyfill here .
Polyfill Breakdown
The heart of this polyfill is the Element.focus() method call (on line #112 in the gist above) that dispatches the focus and focusin events. Once the browser sees these events associated with an element, this element matches the :focus selector.
There are a few events we could listen to in order to dispatch that focus event when the element is clicked: mousedown , mouseup , and click .
A note on events If you’re not familiar with how events work in the browser, there are two phases. The capturing phase starts at the topmost element, <html> , and proceeds down through the DOM towards the element that was clicked. The bubbling phase begins after the capture phase ends, and it starts at the lowermost element that was clicked and proceeds upwards (bubbles) toward the HTML element. Any node in this pathway can attach an event listener that is triggered when the event hits that node.
Any of these event listeners can stop the event from continuing and attach listeners for following events that could prevent them from firing. This is important. We don’t want some other event listener to prevent our listener from firing. That means we want to attach to the earliest event, mousedown , and during the capturing phase. This is done on line #81 in the gist above.
However, Element.focus() fires synchronously, meaning that the focus and focusin events would fire before the blur and focusout events. The correct order of events is:
- mousedown [targeting the clicked element]
- blur [targeting the previously active element]
- focusout [targeting the previously active element]
- focus [targeting the clicked element]
- focusin [targeting the clicked element]
- mouseup [targeting the clicked element]
- click [targeting the clicked element]
We can use a zero second setTimeout call (line #56 in the gist above) to enqueue the Element.focus() call after all of the currently queued events. This moves our forced focus event after the blur and focusout events, but this also moves it after the mouseup and click events, which is not ideal.
To ensure that the mouseup and click events fire after our forced focus event, we need to capture and resend them. We don’t want to capture every mouseup and click event, so we need to add the listeners only when we are going to force a focus event (line #41–42) and remove them when we’re done (line #58–59). Lastly, we need to re-dispatch those events with all the same data as they originally had, such as mouse position (line #67).
Lastly, we need to only do all of this work in Safari (see line #80) and only when the unsupported elements are clicked. The wonderful folks at allyjs.io have provided a very useful test document for checking what elements get focus. After comparing the results of clicking each of these elements in different browsers, I found the following elements needed this polyfill:
- anchor links with href attribute
- non-disabled buttons
- non-disabled textarea
- non-disabled inputs of type button , reset , checkbox , radio , and submit
- non-interactive elements (button, a, input, textarea, select) that have a tabindex with a numeric value
- audio elements
- video elements with controls attribute
The function isPolyfilledFocusEvent (line #22–36) checks for these cases.
I hope this helps.
And I hope Safari supports this stuff natively sometime.
EDIT (15/1/2022): Real-world production use of the polyfill has revealed two bugs. First, the redispatched events should be dispatched from the event targets rather than from the document. Events not fired from the previous target are stripped of their target property and do not trigger default behaviors like navigating on link clicks.
Second, the capturing of possible out-of-order mouseup and click events needs to be handled differently. By adding the listeners dynamically, they were being added after any listeners that were added after the polyfill runs. This means that the other listeners would trigger first before the event being captured, and then they would trigger again when the event was redispatched. The solution is to add the polyfill’s listeners for mouseup and click immediately, and toggle a capturing flag on and off instead of attaching and removing listeners.
EDIT (21/1/2022): More production use has revealed another bug. Clicking on an already focused element should not fire another focus (or focusin) event. However, the polyfill was blindly firing a focus event on every click, or mousedown, of an affected element. To prevent this from happening, we check if the event target element is the same as the document’s active element before proceeding with the polyfilled focus behavior.
A side effect of not firing focus on every click is that Safari returns focus to the body element if it decides that the target element isn’t focusable. To stop this, we call preventDefault() on the mousedown handler. (How did I know that would work? I didn’t. It took some trial and error to find out when and how Safari was moving focus to the body.)
EDIT (23/1/2022): Clicks on label elements should redirect focus to the labeled element. In order to detect that a click was occurring on a label, we have two choices: (1) on every mousedown event that we are listening to, we could climb the DOM tree all the way to the body element to see if the event triggered on an element in a label, or (2) detect when the pointer is inside a label before the mousedown event. Option 1 would work but it would be very expensive, especially on large pages. For option 2, we had to find how to detect the user was inside a label before the mousedown event fired.
The event mouseenter fires before the mousedown event (even on touch devices!) and it fires for each element that the mousedown event would bubble through. That means that each element has a mouseenter (and mouseleave ) event that it is the target of. (Since we’re using delegated listeners, we cannot rely on currentTarget because that would always be null.)
We added a function to get the redirected focus target when the user is inside a label element, and we use that element to detect if it already has focus and to focus on it if not.
EDIT (17/2/2022): We needed to account for possibly nested children in focusable elements that accept children, such as buttons, anchor tags or arbitrary elements with a tabindex attribute. Since we were traversing the DOM looking for focusable parents anyway, we decided to remove the mouseenter and mouseleave listeners we were using for discovering focusable label elements and fold that use case into the new strategy. We also discovered a bug in our check for the tabindex attribute: the HTMLElement property tabIndex reports a value of -1 if the attribute has not been explicitly set. The solution is to use .getAttribute('tabindex') to determine if the value has been explicitly set.

Written by Nick Gard
Web Developer, Oregonian, husband
More from Nick Gard and ITNEXT
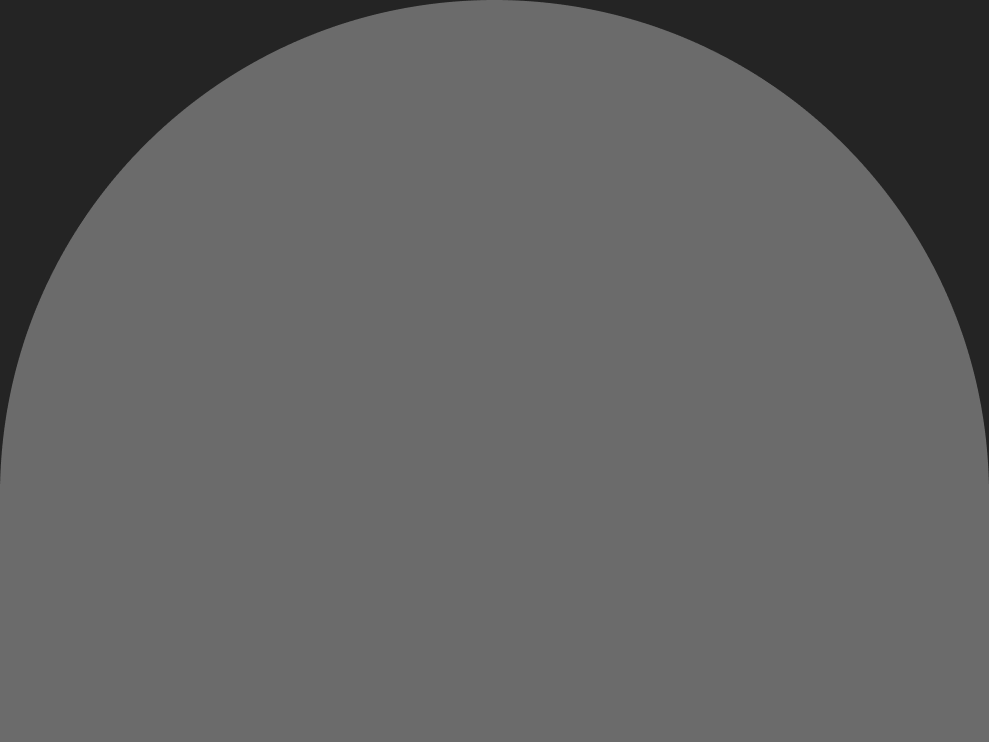
Tuples in JavaScript
No, javascript doesn’t have tuples. but with array destructuring, we can pretend it does in languages where tuples actually exist, their….

Raphael Yoshiga
Why TDD is a waste of time
Discover the test-driven-development flaws and how to develop instead.
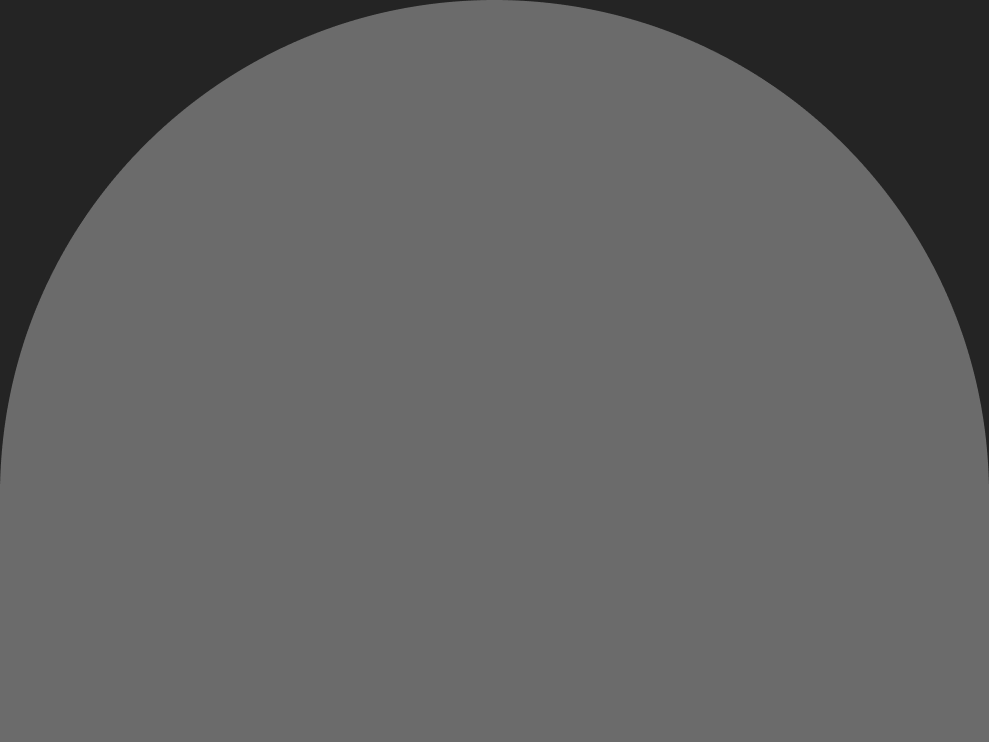
Aliaksandr Valialkin
Go evolves in the wrong direction
Go programming language is known to be easy to use. thanks to its well-thought syntax, features and tooling, go allows writing easy-to-read….
Boolean Logic in JavaScript
Part 1: boolean operators & truth tables, recommended from medium.

How to build Recursive Side Navbar Menu Component with Vue 3
Sometimes we need to create a recursive sidebar (with the ability to call yourself repeatedly) to display menus with multiple levels of….

Alexander Nguyen
Level Up Coding
The resume that got a software engineer a $300,000 job at Google.
1-page. well-formatted..
General Coding Knowledge
Stories to Help You Grow as a Software Developer
Coding & Development
Tech & Tools

Karolina Kozmana
Common side effects of not drinking
By rejecting alcohol, you reject something very human, an extra limb that we have collectively grown to deal with reality and with each….
JavaScript in Plain English
Microsoft is ditching React
Here’s why microsoft considers react a mistake for edge..

Stop Using find() Method in JavaScript
Forget the find() method in javascript: alternative approaches for cleaner code.
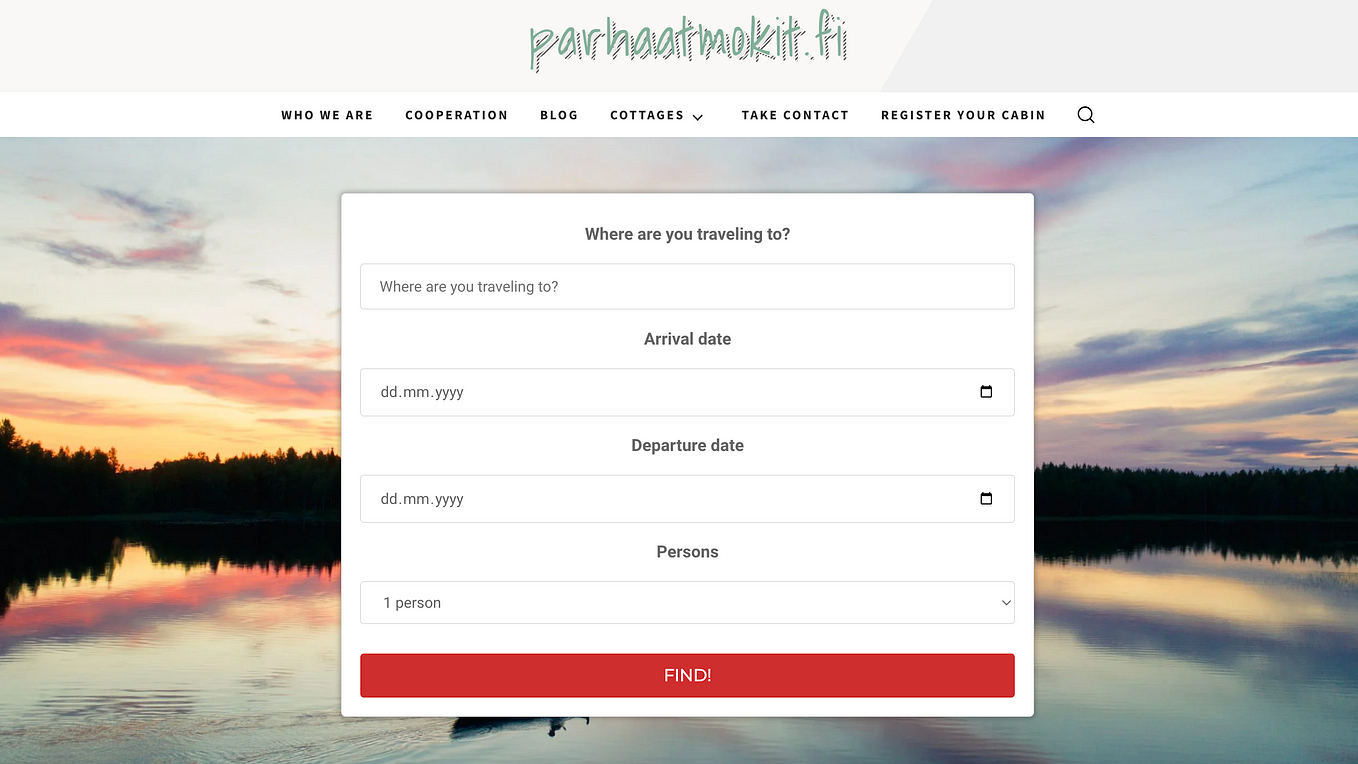
Artturi Jalli
I Built an App in 6 Hours that Makes $1,500/Mo
Copy my strategy.
Text to speech

10 Ways to Fix Focus Not Working on iPhone

Apple offers several ways to improve your workflow and efficiency and the Focus feature inside iOS is one of them. Focus allows users to create customized routines for different schedules so that they can avoid distractions from apps and people when they’re busy.
If you are facing using the Focus feature on your iPhone, the following post should help you resolve them.
How to fix the Focus not working issue on iPhone [10 fixes]
If you’re unable to use Focus on your iPhone or if you’re having trouble getting it to work properly, you can try one of the fixes below to try and fix it.
Fix 1: Make sure you have not whitelisted the app
If an app can bypass your focus mode then you should go ahead and check if the app hasn’t been whitelisted by you by mistake. In case the app is whitelisted, it won’t be affected by your current Focus mode. Use the guide below to check for whitelisted apps.
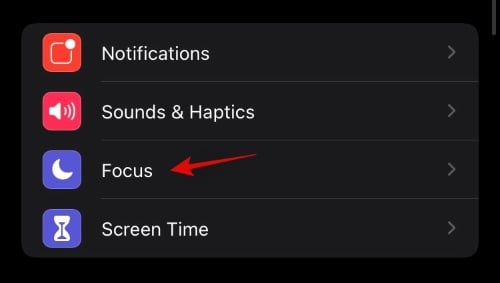
Once the app has been removed from your whitelist, it won’t be able to bypass your Focus mode anymore.
Fix 2: Make sure you have not whitelisted someone
Another thing to check would be your contact’s whitelist. If you have someone who can get through to you be it through calls or messages by bypassing your current Focus mode, then it is likely that the contact has been whitelisted. Use the guide below to remove the contact from your whitelist.
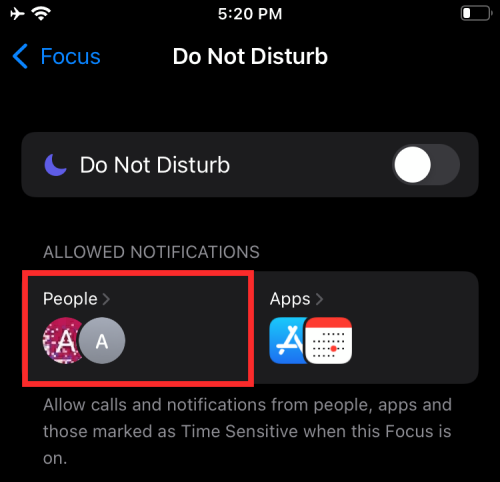
And that’s it! The concerned contact will now be removed from the whitelist and they will no longer be able to bypass your focus mode.
Fix 3: Make sure that another focus mode is not turned on
This might be a rare case scenario but in case an app or contact can bypass your Focus mode, then it would be a good idea to ensure that the correct focus mode is turned on.
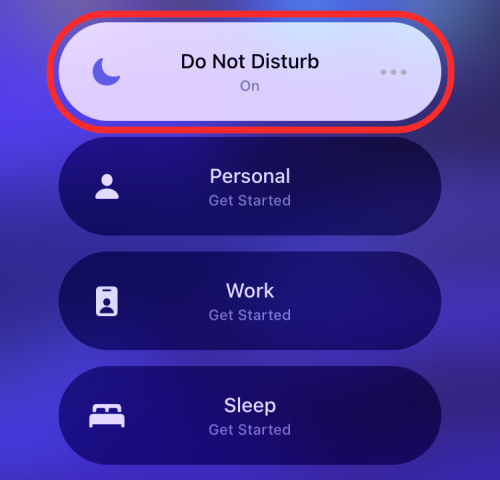
- If a different focus mode is activated then simply tap on the desired one to activate it from the list instead.
Fix 4: Make sure your focus sync is disabled
If you own multiple Apple devices then this is likely the cause of your issue. Apple has always held its ecosystem in divinity, be it restricting devices to the ecosystem or introducing new features that help form the ecosystem in the first place. As you might expect, Focus modes are also tied into the Apple ecosystem out of the box. This is achieved by syncing your current Focus mode across all your Apple devices associated with your Apple ID. This helps avoid distractions no matter how many devices you own with a simple tap. However, if you find that focus mode is not working as intended or a different one is always enabled on your device, then chances are that it is syncing to your other devices associated with your Apple ID. This can especially be the case if the other device is being used by someone else. You can disable cloud sync for Focus modes easily, by using the guide below.
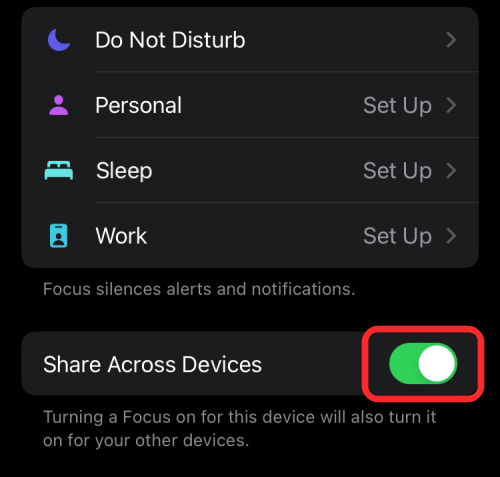
And that’s it! Your current device’s focus mode will no longer be synced across all your Apple devices.
Fix 5: Turn off ‘Repeated calls’ from getting through
If you have an issue with calls getting through your focus mode then it might be due to repeated calls being enabled by default in every focus mode. When this setting is turned on, a contact is let through if they try to get in touch with you multiple times regardless of the fact if they are whitelisted or not. This setting helps you get in touch with your loved ones in case of emergencies when you have Focus mode turned on. However, if you have contacts that seem to misuse this feature then you can turn it off using the guide below.
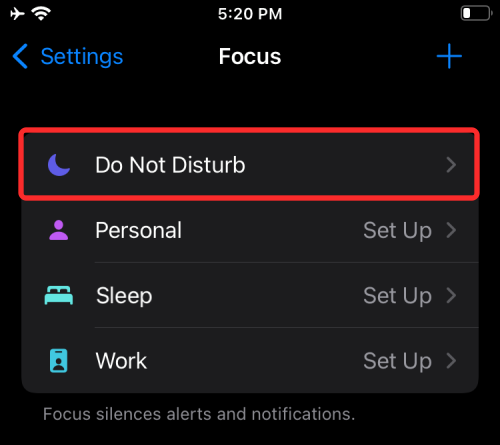
And that’s it! Repeated calls will now be disabled and they will no longer be let through to you in any Focus modes.
Fix 6: Turn off time-sensitive notifications
Apple uses Siri and machine learning to determine time-sensitive notifications and let them through regardless of your Focus mode. These notifications can be OTPs, account statements, amber alerts, important messages from emergency services, and more. This also includes reminders, pick-up notifications, and other alerts from important apps. If however, these notifications seem to annoy you and you are trying to avoid them through your Focus mode then you can turn them off in your settings using the guide below.
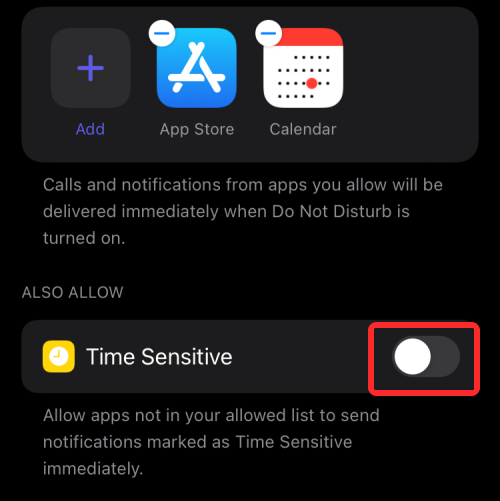
And that’s it! The time-sensitive notifications will no longer be able to bypass your Focus mode.
Fix 7: Make sure the Focus schedule time is correct
Are you using scheduled focus modes? Then chances are that some discrepancies in your schedule might be causing the Focus mode to be activated or deactivated at the wrong time. Verify your schedule for the focus mode to ensure that it is not getting turned off or on at the wrong time using the guide below.
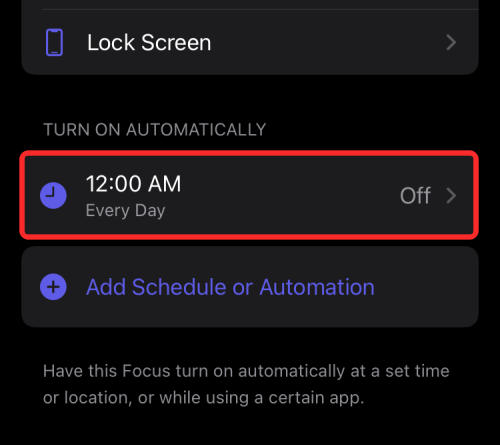
In case everything has been set correctly on your device then you can try one of the fixes below to fix the Focus mode on your device.
Fix 8: Make sure the Messages app is enabled inside privacy settings
If you wish to share your Focus Status with others through the Messages app, you will need to manually enable it inside iOS’ privacy settings.
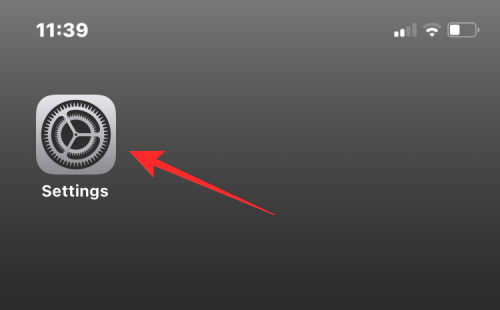
Fix 9: Ensure that the silent switch is not enabled
This is a long-standing iPhone issue. Have you tried everything but something is still keeping your phone silent? Well, iPhones have faced this issue for a long while but it is no longstanding bug or hardware issue. Have you checked the silent switch? In many cases, the silent switch is the cause of silence issues on an iPhone. Simply check the silent switch by toggling it and you should get a notification at the top sharing the current status of your iOS device. However, if your device wasn’t silenced by the silent switch then you can move to the last few fixes below.
Fix 10: Last Resort: Reset or Re-install
Well if the Focus mode doesn’t seem to work as intended, then the last thing you can do is try to reset your device so that there’s a fresh new copy of iOS on your iPhone. A clean install should help solve any background conflicts that might be stopping the Focus mode from working as intended.
To reset your iPhone, open the Settings app on your device and go to General > Transfer or Reset iPhone > Reset .
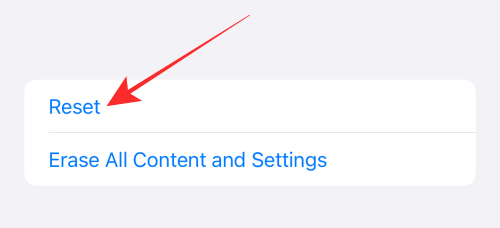
We hope you were able to easily fix your Focus mode issues using one of the fixes above. If you still face issues, feel free to drop us a message in the comments section below.
Spectroscopic collection of human cells trying to pave a path via words.
You may also like

How to Run Microsoft Phi-3 AI on Windows Locally

How to Instantly Access Android Photos and Screenshots as Notifications on Windows 11

How to Turn Off Blue Alerts on iPhone and Android

You Can Collapse Headings in the Notes App With iOS 18, Here’s How
11 comments.
Anyone else having an issue with Focus? For some reason, it won’t let me Share Across Devices because “Focus syncing requires an iCloud account.” However, I do have an iCloud account connected, and even if I had to connect it somewhere else, it’s been impossible to find. Also, under Focus Status, I can’t enable it because “”Share Across Devices” must be turned on to share your Focus status from this device.” However, it is on. I’ve been messing with this for about 30 minutes and I can’t seem to find a solution.
I have this same issue.
Good day, my issue it’s when i select focus and try to select my contact, the whole thing just freezes. Please to you have any idea on how to resolve this.?
I have another issue in iOS 15 after updating. I have two apple device. (iPhone 12 mini and iPad pro 12.9) I set the focus mode in my iPhone and sharing with my iPad.
My iPad is always at home. The focus mode location is determined to my iPad.
For example, my iPhone located at school and my iPhone located at home. The focus mode is not working in my iPhone.
So, I turn off the sharing between two device. But, it still not working.
It just working about my iPad location.
I have a school focus created and set to specific times while I’m in class and on campus. However, it’s still not allowing notifications or calls to come through when I’m at home outside of the school time frame and away from the location of campus.
Focus mode doesn’t notify people that I have it turned on… pulling out my hair trying to fix whatever bug is happening.
Same!!!! WTF!!!
I have the same issue – did you ever figure out a solution?
I have followed all these steps to get focus setup for Driving. Driving states it’s on, great. When someone texts me there is an automatic reply that is NOT being sent out. This use to work before this Focus was introduced. What the heck.
I have a problem with my focus where it doesn’t notify others that I’m on dnd and I can’t see when others on dnd when I and those people have the option on. Plus I went through everything with somebody to see if it was my setting and it wasn’t my share across devices is on and it’s on in messages I restarted my phone countless times and i every reset my setting but it’s still not there. In messages the option to share focus stratus I’d greyed out I cannot click it and I don’t know why .
my focus status is still not working and i tried everything here.
Comments are closed.
Input focus issue inside iframe
I currently developing a mobile website and found that Safari on iOS has some problems setting the focus on inputs when they are inside an iframe.
When in a page you have many inputs you can tap on a field and then use the next / previous buttons on the keyboard to navigate between the fields. When the focus move to another input Safari scroll automatically the page centering the field in the page. This is great and works well.
The problem is when the fields are inside a page of an iframe. In this case when you change focus from one field to another Safari has some kind of issue; the page “bounce” and the focused field is not centered in the page.
I have made a video of a simple page that has this issue. In the first part of the video the page without the iframe is loaded and the focus works correctly. In the second part the page with the iframe is loaded and the issue is visible.
http://www.dale1.ch/documents/safari_iframe_focus_issue.mov
The code of the first page (testinput.html) where the focus is correctly handled is this:
This is the code of the page that has the issue (testinput_iframe.html):
The issue is present in Safari on the iPhone, iPad and the xCode Simulator from version 8.4 to version 9.2.
Someone know if this is a bug? There is way to fix it in css or javascript?
Thanks and sorry for my english! 😉
I'm having the exact same problem and have not been able to find a solution. Have you filed a bug report?
Yes, I have filled a bug report and was marked as a duplicate but I encourage you to fill another one (more is better).
Would you please provide a link(s) to the bug report(s)?
Unfortunally bug reports are private and only visible to the person who create it.
fbsFrontEndDev, I really suggest you to open a new report, the more the better.
Just want to inform that the bug is present also on iOS 10 beta 1. 😟
I have the same problem on iOS 10.2.1, and I filled a bug for such. But based on this stack overflow, it appears to affect any element with a tabIndex which is not an INPUT element. http://stackoverflow.com/questions/40487279/calling-element-focus-in-iframe-scrolls-parent-page-to-random-position-in-safa
I am also having the same issue. I have a name and email field inside a iframe. When i load the HTML page i see the page render properly. Now when i click and type the name field it works properly. Now when i click on email field and start to type the cursor moves down and outside the input box. This is really weird and exactly same problem as this one. Have anyone find the solution for this? Any help is highly appreciable.
Apple, if you are reading, please fix this - it's been a known issue for a long time, and other browsers do not have this problem.
I am trying to roll out a new product that uses iframes for some fields, but this bug is going to cost extra time becaue we have to work around this. I have not found a workaround yet.
Try to just add touch-action: none; to input styles
iPhone User Guide
- iPhone models compatible with iOS 17
- R ' class='toc-item' data-ss-analytics-link-url='https://support.apple.com/guide/iphone/iphone-xr-iph017302841/ios' data-ajax-endpoint='https://support.apple.com/guide/iphone/iphone-xr-iph017302841/ios' data-ss-analytics-event="acs.link_click" href='https://support.apple.com/guide/iphone/iphone-xr-iph017302841/ios' id='toc-item-IPH017302841' data-tocid='IPH017302841' > iPhone X R
- S ' class='toc-item' data-ss-analytics-link-url='https://support.apple.com/guide/iphone/iphone-xs-iphc00446242/ios' data-ajax-endpoint='https://support.apple.com/guide/iphone/iphone-xs-iphc00446242/ios' data-ss-analytics-event="acs.link_click" href='https://support.apple.com/guide/iphone/iphone-xs-iphc00446242/ios' id='toc-item-IPHC00446242' data-tocid='IPHC00446242' > iPhone X S
- S Max' class='toc-item' data-ss-analytics-link-url='https://support.apple.com/guide/iphone/iphone-xs-max-iphcd2066870/ios' data-ajax-endpoint='https://support.apple.com/guide/iphone/iphone-xs-max-iphcd2066870/ios' data-ss-analytics-event="acs.link_click" href='https://support.apple.com/guide/iphone/iphone-xs-max-iphcd2066870/ios' id='toc-item-IPHCD2066870' data-tocid='IPHCD2066870' > iPhone X S Max
- iPhone 11 Pro
- iPhone 11 Pro Max
- iPhone SE (2nd generation)
- iPhone 12 mini
- iPhone 12 Pro
- iPhone 12 Pro Max
- iPhone 13 mini
- iPhone 13 Pro
- iPhone 13 Pro Max
- iPhone SE (3rd generation)
- iPhone 14 Plus
- iPhone 14 Pro
- iPhone 14 Pro Max
- iPhone 15 Plus
- iPhone 15 Pro
- iPhone 15 Pro Max
- Setup basics
- Make your iPhone your own
- Take great photos and videos
- Keep in touch with friends and family
- Share features with your family
- Use iPhone for your daily routines
- Expert advice from Apple Support
- What’s new in iOS 17
- Turn on and set up iPhone
- Wake, unlock, and lock
- Set up cellular service
- Use Dual SIM
- Connect to the internet
- Sign in with Apple ID
- Subscribe to iCloud+
- Find settings
- Set up mail, contacts, and calendar accounts
- Learn the meaning of the status icons
- Charge the battery
- Charge with cleaner energy sources
- Show the battery percentage
- Check battery health and usage
- Use Low Power Mode
- Read and bookmark the user guide
- Learn basic gestures
- Learn gestures for iPhone models with Face ID
- Adjust the volume
- Silence iPhone
- Find your apps in App Library
- Switch between open apps
- Quit and reopen an app
- Multitask with Picture in Picture
- Access features from the Lock Screen
- Use the Dynamic Island
- Perform quick actions
- Search on iPhone
- Get information about your iPhone
- View or change cellular data settings
- Travel with iPhone
- Change sounds and vibrations
- Use the Action button on iPhone 15 Pro and iPhone 15 Pro Max
- Create a custom Lock Screen
- Change the wallpaper
- Adjust the screen brightness and color balance
- Keep the iPhone display on longer
- Use StandBy
- Customize the text size and zoom setting
- Change the name of your iPhone
- Change the date and time
- Change the language and region
- Organize your apps in folders
- Add, edit, and remove widgets
- Move apps and widgets on the Home Screen
- Remove or delete apps
- Use and customize Control Center
- Change or lock the screen orientation
- View and respond to notifications
- Change notification settings
Set up a Focus
- Allow or silence notifications for a Focus
- Turn a Focus on or off
- Stay focused while driving
- Customize sharing options
- Type with the onscreen keyboard
- Dictate text
- Select and edit text
- Use predictive text
- Use text replacements
- Add or change keyboards
- Add emoji and stickers
- Take a screenshot
- Take a screen recording
- Draw in documents
- Add text, shapes, signatures, and more
- Fill out forms and sign documents
- Use Live Text to interact with content in a photo or video
- Use Visual Look Up to identify objects in your photos and videos
- Lift a subject from the photo background
- Subscribe to Apple Arcade
- Play with friends in Game Center
- Connect a game controller
- Use App Clips
- Update apps
- View or cancel subscriptions
- Manage purchases, settings, and restrictions
- Install and manage fonts
- Buy books and audiobooks
- Annotate books
- Access books on other Apple devices
- Listen to audiobooks
- Set reading goals
- Organize books
- Create and edit events in Calendar
- Send invitations
- Reply to invitations
- Change how you view events
- Search for events
- Change calendar and event settings
- Schedule or display events in a different time zone
- Keep track of events
- Use multiple calendars
- Use the Holidays calendar
- Share iCloud calendars
- Camera basics
- Set up your shot
- Apply Photographic Styles
- Take Live Photos
- Take Burst mode shots
- Take a selfie
- Take panoramic photos
- Take macro photos and videos
- Take portraits
- Take Night mode photos
- Take Apple ProRAW photos
- Adjust the shutter volume
- Adjust HDR camera settings
- Record videos
- Record spatial videos for Apple Vision Pro
- Record ProRes videos
- Record videos in Cinematic mode
- Change video recording settings
- Save camera settings
- Customize the Main camera lens
- Change advanced camera settings
- View, share, and print photos
- Use Live Text
- Scan a QR code
- See the world clock
- Set an alarm
- Change the next wake up alarm
- Use the stopwatch
- Use multiple timers
- Add and use contact information
- Edit contacts
- Add your contact info
- Use NameDrop on iPhone to share your contact info
- Use other contact accounts
- Use Contacts from the Phone app
- Merge or hide duplicate contacts
- Export contacts
- Get started with FaceTime
- Make FaceTime calls
- Receive FaceTime calls
- Create a FaceTime link
- Take a Live Photo
- Turn on Live Captions in a FaceTime call
- Use other apps during a call
- Make a Group FaceTime call
- View participants in a grid
- Use SharePlay to watch, listen, and play together
- Share your screen in a FaceTime call
- Collaborate on a document in FaceTime
- Use video conferencing features
- Hand off a FaceTime call to another Apple device
- Change the FaceTime video settings
- Change the FaceTime audio settings
- Change your appearance
- Leave a call or switch to Messages
- Block unwanted callers
- Report a call as spam
- Connect external devices or servers
- Modify files, folders, and downloads
- Search for files and folders
- Organize files and folders
- Set up iCloud Drive
- Share files and folders in iCloud Drive
- Use an external storage device, a file server, or a cloud storage service
- Share your location
- Meet up with a friend
- Send your location via satellite
- Add or remove a friend
- Locate a friend
- Get notified when friends change their location
- Notify a friend when your location changes
- Turn off Find My
- Add your iPhone
- Add your iPhone Wallet with MagSafe
- Get notified if you leave a device behind
- Locate a device
- Mark a device as lost
- Erase a device
- Remove a device
- Add an AirTag
- Share an AirTag or other item in Find My on iPhone
- Add a third-party item
- Get notified if you leave an item behind
- Locate an item
- Mark an item as lost
- Remove an item
- Adjust map settings
- Get started with Fitness
- Track daily activity and change your move goal
- See your activity summary
- Sync a third-party workout app
- Change fitness notifications
- Share your activity
- Subscribe to Apple Fitness+
- Find Apple Fitness+ workouts and meditations
- Start an Apple Fitness+ workout or meditation
- Create a Custom Plan in Apple Fitness+
- Work out together using SharePlay
- Change what’s on the screen during an Apple Fitness+ workout or meditation
- Download an Apple Fitness+ workout or meditation
- Get started with Freeform
- Create a Freeform board
- Draw or handwrite
- Apply consistent styles
- Position items on a board
- Search Freeform boards
- Share and collaborate
- Delete and recover boards
- Get started with Health
- Fill out your Health Details
- Intro to Health data
- View your health data
- Share your health data
- View health data shared by others
- Download health records
- View health records
- Monitor your walking steadiness
- Log menstrual cycle information
- View menstrual cycle predictions and history
- Track your medications
- Learn more about your medications
- Log your state of mind
- Take a mental health assessment
- Set up a schedule for a Sleep Focus
- Turn off alarms and delete sleep schedules
- Add or change sleep schedules
- Turn Sleep Focus on or off
- Change your wind down period, sleep goal, and more
- View your sleep history
- Check your headphone levels
- Use audiogram data
- Register as an organ donor
- Back up your Health data
- Intro to Home
- Upgrade to the new Home architecture
- Set up accessories
- Control accessories
- Control your home using Siri
- Use Grid Forecast to plan your energy usage
- Set up HomePod
- Control your home remotely
- Create and use scenes
- Use automations
- Set up security cameras
- Use Face Recognition
- Unlock your door with a home key
- Configure a router
- Invite others to control accessories
- Add more homes
- Get music, movies, and TV shows
- Get ringtones
- Manage purchases and settings
- Get started with Journal
- Write in your journal
- Review your past journal entries
- Change Journal settings
- Magnify nearby objects
- Change settings
- Detect people around you
- Detect doors around you
- Receive image descriptions of your surroundings
- Read aloud text and labels around you
- Set up shortcuts for Detection Mode
- Add and remove email accounts
- Set up a custom email domain
- Check your email
- Unsend email with Undo Send
- Reply to and forward emails
- Save an email draft
- Add email attachments
- Download email attachments
- Annotate email attachments
- Set email notifications
- Search for email
- Organize email in mailboxes
- Flag or block emails
- Filter emails
- Use Hide My Email
- Use Mail Privacy Protection
- Change email settings
- Delete and recover emails
- Add a Mail widget to your Home Screen
- Print emails
- Get travel directions
- Select other route options
- Find stops along your route
- View a route overview or a list of turns
- Change settings for spoken directions
- Get driving directions
- Get directions to your parked car
- Set up electric vehicle routing
- Report traffic incidents
- Get cycling directions
- Get walking directions
- Get transit directions
- Delete recent directions
- Get traffic and weather info
- Estimate travel time and ETA
- Download offline maps
- Search for places
- Find nearby attractions, restaurants, and services
- Get information about places
- Mark places
- Share places
- Rate places
- Save favorite places
- Explore new places with Guides
- Organize places in My Guides
- Clear location history
- Look around places
- Take Flyover tours
- Find your Maps settings
- Measure dimensions
- View and save measurements
- Measure a person’s height
- Use the level
- Set up Messages
- About iMessage
- Send and reply to messages
- Unsend and edit messages
- Keep track of messages
- Forward and share messages
- Group conversations
- Watch, listen, or play together using SharePlay
- Collaborate on projects
- Use iMessage apps
- Take and edit photos or videos
- Share photos, links, and more
- Send stickers
- Request, send, and receive payments
- Send and receive audio messages
- Animate messages
- Send and save GIFs
- Turn read receipts on or off
- Change notifications
- Block, filter, and report messages
- Delete messages and attachments
- Recover deleted messages
- View albums, playlists, and more
- Show song credits and lyrics
- Queue up your music
- Listen to broadcast radio
- Subscribe to Apple Music
- Play music together in the car with iPhone
- Listen to lossless music
- Listen to Dolby Atmos music
- Apple Music Sing
- Find new music
- Add music and listen offline
- Get personalized recommendations
- Listen to radio
- Search for music
- Create playlists
- See what your friends are listening to
- Use Siri to play music
- Change the way music sounds
- Get started with News
- Use News widgets
- See news stories chosen just for you
- Read stories
- Follow your favorite teams with My Sports
- Listen to Apple News Today
- Subscribe to Apple News+
- Browse and read Apple News+ stories and issues
- Use Offline Mode to read downloaded News content
- Manually download Apple News+ issues
- Listen to audio stories
- Solve puzzles in Apple News
- Solve crossword and crossword mini puzzles
- Solve Quartiles puzzles
- Search for news stories
- Save stories in News for later
- Subscribe to individual news channels
- Get started with Notes
- Add or remove accounts
- Create and format notes
- Draw or write
- Add photos, videos, and more
- Scan text and documents
- Work with PDFs
- Create Quick Notes
- Search notes
- Organize in folders
- Organize with tags
- Use Smart Folders
- Export or print notes
- Change Notes settings
- Make a call
- View and delete the call history
- Answer or decline incoming calls
- While on a call
- Have a conference or three-way call on iPhone
- Set up voicemail
- Check voicemail
- Change voicemail greeting and settings
- Select ringtones and vibrations
- Make calls using Wi-Fi
- Set up call forwarding
- Set up call waiting
- Block or avoid unwanted calls
- View photos and videos
- Play videos and slideshows
- Delete or hide photos and videos
- Edit photos and videos
- Trim video length and adjust slow motion
- Edit Cinematic mode videos
- Edit Live Photos
- Edit portraits
- Use photo albums
- Edit, share, and organize albums
- Filter and sort photos and videos in albums
- Make stickers from your photos
- Duplicate and copy photos and videos
- Merge duplicate photos and videos
- Search for photos
- Identify people and pets
- Browse photos by location
- Share photos and videos
- Share long videos
- View photos and videos shared with you
- Watch memories
- Personalize your memories
- Manage memories and featured photos
- Use iCloud Photos
- Create shared albums
- Add and remove people in a shared album
- Add and delete photos and videos in a shared album
- Set up or join an iCloud Shared Photo Library
- Add content to an iCloud Shared Photo Library
- Use iCloud Shared Photo Library
- Import and export photos and videos
- Print photos
- Find podcasts
- Listen to podcasts
- Follow your favorite podcasts
- Use the Podcasts widget
- Organize your podcast library
- Download, save, or share podcasts
- Subscribe to podcasts
- Listen to subscriber-only content
- Change download settings
- Make a grocery list
- Add items to a list
- Edit and manage a list
- Search and organize lists
- Work with templates
- Use Smart Lists
- Print reminders
- Use the Reminders widget
- Change Reminders settings
- Browse the web
- Search for websites
- Customize your Safari settings
- Change the layout
- Use Safari profiles
- Open and close tabs
- Organize your tabs
- View your Safari tabs from another Apple device
- Share Tab Groups
- Use Siri to listen to a webpage
- Bookmark favorite webpages
- Save pages to a Reading List
- Find links shared with you
- Annotate and save a webpage as a PDF
- Automatically fill in forms
- Get extensions
- Hide ads and distractions
- Clear your cache and cookies
- Browse the web privately
- Use passkeys in Safari
- Check stocks
- Manage multiple watchlists
- Read business news
- Add earnings reports to your calendar
- Use a Stocks widget
- Translate text, voice, and conversations
- Translate text in apps
- Translate with the camera view
- Subscribe to Apple TV+, MLS Season Pass, or an Apple TV channel
- Add your TV provider
- Get shows, movies, and more
- Watch sports
- Watch Major League Soccer with MLS Season Pass
- Control playback
- Manage your library
- Change the settings
- Make a recording
- Play it back
- Edit or delete a recording
- Keep recordings up to date
- Organize recordings
- Search for or rename a recording
- Share a recording
- Duplicate a recording
- Keep cards and passes in Wallet
- Set up Apple Pay
- Use Apple Pay for contactless payments
- Use Apple Pay in apps and on the web
- Track your orders
- Use Apple Cash
- Use Apple Card
- Use Savings
- Pay for transit
- Access your home, hotel room, and vehicle
- Add identity cards
- Use COVID-19 vaccination cards
- Check your Apple Account balance
- Use Express Mode
- Organize your Wallet
- Remove cards or passes
- Check the weather
- Check the weather in other locations
- View weather maps
- Manage weather notifications
- Use Weather widgets
- Learn the weather icons
- Find out what Siri can do
- Tell Siri about yourself
- Have Siri announce calls and notifications
- Add Siri Shortcuts
- About Siri Suggestions
- Use Siri in your car
- Change Siri settings
- Contact emergency services
- Use Emergency SOS via satellite
- Request Roadside Assistance via satellite
- Set up and view your Medical ID
- Use Check In
- Manage Crash Detection
- Reset privacy and security settings in an emergency
- Set up Family Sharing
- Add Family Sharing members
- Remove Family Sharing members
- Share subscriptions
- Share purchases
- Share locations with family and locate lost devices
- Set up Apple Cash Family and Apple Card Family
- Set up parental controls
- Set up a child’s device
- Get started with Screen Time
- Protect your vision health with Screen Distance
- Set up Screen Time
- Set communication and safety limits and block inappropriate content
- Set up Screen Time for a family member
- Charging cable
- Power adapters
- MagSafe chargers and battery packs
- MagSafe cases and sleeves
- Qi-certified wireless chargers
- Use AirPods
- Use EarPods
- Apple Watch
- Wirelessly stream videos and photos to Apple TV or a smart TV
- Connect to a display with a cable
- HomePod and other wireless speakers
- Pair Magic Keyboard
- Enter characters with diacritical marks
- Switch between keyboards
- Use shortcuts
- Choose an alternative keyboard layout
- Change typing assistance options
- External storage devices
- Bluetooth accessories
- Share your internet connection
- Allow phone calls on your iPad and Mac
- Use iPhone as a webcam
- Hand off tasks between devices
- Cut, copy, and paste between iPhone and other devices
- Stream video or mirror the screen of your iPhone
- Start SharePlay instantly
- Use AirDrop to send items
- Connect iPhone and your computer with a cable
- Transfer files between devices
- Transfer files with email, messages, or AirDrop
- Transfer files or sync content with the Finder or iTunes
- Automatically keep files up to date with iCloud
- Intro to CarPlay
- Connect to CarPlay
- Use your vehicle’s built-in controls
- Get turn-by-turn directions
- Change the map view
- Make phone calls
- View your calendar
- Send and receive text messages
- Announce incoming text messages
- Play podcasts
- Play audiobooks
- Listen to news stories
- Control your home
- Use other apps with CarPlay
- Rearrange icons on CarPlay Home
- Change settings in CarPlay
- Get started with accessibility features
- Turn on accessibility features for setup
- Change Siri accessibility settings
- Open features with Accessibility Shortcut
- Change color and brightness
- Make text easier to read
- Reduce onscreen motion
- Customize per-app visual settings
- Hear what’s on the screen or typed
- Hear audio descriptions
- Turn on and practice VoiceOver
- Change your VoiceOver settings
- Use VoiceOver gestures
- Operate iPhone when VoiceOver is on
- Control VoiceOver using the rotor
- Use the onscreen keyboard
- Write with your finger
- Keep the screen off
- Use VoiceOver with an Apple external keyboard
- Use a braille display
- Type braille on the screen
- Customize gestures and keyboard shortcuts
- Use VoiceOver with a pointer device
- Use VoiceOver for images and videos
- Use VoiceOver in apps
- Use AssistiveTouch
- Adjust how iPhone responds to your touch
- Use Reachability
- Auto-answer calls
- Turn off vibration
- Change Face ID and attention settings
- Use Voice Control
- Adjust the side or Home button
- Use Apple TV Remote buttons
- Adjust pointer settings
- Adjust keyboard settings
- Control iPhone with an external keyboard
- Adjust AirPods settings
- Turn on Apple Watch Mirroring
- Control a nearby Apple device
- Intro to Switch Control
- Set up and turn on Switch Control
- Select items, perform actions, and more
- Control several devices with one switch
- Use hearing devices
- Use Live Listen
- Use sound recognition
- Set up and use RTT and TTY
- Flash the indicator light for notifications
- Adjust audio settings
- Play background sounds
- Display subtitles and captions
- Show transcriptions for Intercom messages
- Get live captions of spoken audio
- Type to speak
- Record a Personal Voice
- Lock iPhone to one app with Guided Access
- Use built-in privacy and security protections
- Set a passcode
- Set up Face ID
- Set up Touch ID
- Control access to information on the Lock Screen
- Keep your Apple ID secure
- Use passkeys to sign in to apps and websites
- Sign in with Apple
- Share passwords
- Automatically fill in strong passwords
- Change weak or compromised passwords
- View your passwords and related information
- Share passkeys and passwords securely with AirDrop
- Make your passkeys and passwords available on all your devices
- Automatically fill in verification codes
- Automatically fill in SMS passcodes
- Sign in with fewer CAPTCHA challenges
- Use two-factor authentication
- Use security keys
- Manage information sharing with Safety Check
- Control app tracking permissions
- Control the location information you share
- Control access to information in apps
- Control how Apple delivers advertising to you
- Control access to hardware features
- Create and manage Hide My Email addresses
- Protect your web browsing with iCloud Private Relay
- Use a private network address
- Use Advanced Data Protection
- Use Lockdown Mode
- Use Stolen Device Protection
- Receive warnings about sensitive content
- Use Contact Key Verification
- Turn iPhone on or off
- Force restart iPhone
- Back up iPhone
- Reset iPhone settings
- Restore all content from a backup
- Restore purchased and deleted items
- Sell, give away, or trade in your iPhone
- Erase iPhone
- Install or remove configuration profiles
- Important safety information
- Important handling information
- Find more resources for software and service
- FCC compliance statement
- ISED Canada compliance statement
- Ultra Wideband information
- Class 1 Laser information
- Apple and the environment
- Disposal and recycling information
- Unauthorized modification of iOS
Set up a Focus on iPhone
Focus is a feature that helps you reduce distractions and set boundaries. When you want to concentrate on a specific activity, you can customize one of the provided Focus options—for example Work, Personal, or Sleep—or create a custom Focus . You can use Focus to temporarily silence all notifications, or allow only specific notifications—ones that apply to your task, for example—and let other people and apps know you’re busy.
When a Focus is linked to your Lock Screen , you can turn it on by simply swiping to the corresponding Lock Screen.
Likewise, you can customize a Home Screen page that has only apps related to a Focus and make that page your Home Screen during that Focus. iPhone also suggests Home Screen pages with apps and widgets that are relevant to the Focus you’re setting up.
Tip: To quickly silence all notifications, open Control Center , tap Focus, then turn on Do Not Disturb.
For the Focus you select, you can set up the options described in the steps below, but you don’t have to set up all of them.

Specify which apps and people can send you notifications during your Focus. See Allow or silence notifications for a Focus on iPhone .
After you specify which people and apps to allow notifications from, an Options link appears.
Tap Options, then do any of the following:
Show silenced notifications on the Lock Screen or send them to Notification Center: Turn Show On Lock Screen on or off.
Darken the Lock Screen during this Focus: Turn on Dim Lock Screen.
Hide notification badges on Home Screen apps: Turn on Hide Notification Badges.
To change the Lock Screen to use with this Focus, tap the Lock Screen preview below Customize Screens, select a Lock Screen, then tap Done at the top of the screen.
To choose a Home Screen page to use with this Focus, tap the Home Screen preview below Customize Screens, select a page, then tap Done.
The Home Screen options that appear include the apps and widgets most relevant to the Focus you’re setting up.
To make changes to the Home Screen to customize it further for your Focus, see Move apps and widgets on the Home Screen .
After setting up your Focus, you can return to Settings > Focus at any time and change any of the options you chose above.
You can schedule a Focus to turn on automatically or turn it on or off in Control Center .
When you set up a Sleep Focus, you can also change your next bedtime and wake-up time, or adjust your sleep schedule by tapping Set Up Sleep in Health. See Set an alarm in Clock on iPhone or Add or change sleep schedules in Health on iPhone .
Add Focus filters
When you set up a Focus, you can add app filters that determine what information apps will show during the Focus. For example, you can choose which mail account or which calendar to use during the Focus.
Go to Settings > Focus, then tap the Focus you want to add filters to.
Scroll down to Focus filters, then tap Add Filter.
Tap an app, then select the information from that app you want to use during the Focus:
Calendar: Choose which calendars you want to show during the Focus.
Mail: Choose which mail accounts you want to use during the Focus.
Messages: Choose which message conversations you want to see during the Focus—for example, only conversations from people you’ve allowed notifications from during this Focus.
Safari: Choose which Tab Group you want to use during the Focus.
Tap Add to add the filter to the Focus.
Create a Custom Focus
If you want to concentrate on an activity that’s different from any of the provided Focus options, you can create a Custom Focus.

Enter a name for your Focus, then tap Return.
Choose a color and an icon to represent your Focus, then tap Next.
Tap Customize Focus, then set up the options for your custom Focus.
Keep your Focus settings up to date across all your Apple devices
You can use the same Focus settings on all your Apple devices where you’re signed in with the same Apple ID .
Note: Focus filters don’t get synced across devices—they’re only on the device where you set them up.
Focus filters not working on ios17
Hi community
After updating to ios17 I’m having a strange issue with my focus filters.
I noticed that the email accounts that are silcenced on my Personal filter stay that way when the filter is not turned on, so I went to the filter config and when trying to see the email accounts I get this message.. googled it but no luck
Anyone had a similar issue? Not sure what to do here
iPhone 13, iOS 17
Posted on Oct 24, 2023 6:42 AM
Similar questions
- Focus filter not turning off in Mail I'm on iOS 16.0.3 and I can't get rid of a focus filter in Mail, even though there's no Focus enabled. I've already deleted all my custom Focus and restarted the iPhone multiple times. But there it is, constantly enabled. I have to turn it off manually every time I open any folder related to Could I be doing something wrong? 856 3
- Focus Mode filters don't work Hi Community, I report filters set in Focus Mode options don't work. E.g. Low Power Mode and Dark Mode don't turn on when enabling Focus where they are set. Anyone has same behaviour? Is it a possible bug? 2038 2
- Snapchat Why when I used my Snapchat filters on my iPhone 13 pro max come out blurry when I wanna post them 83 1
Loading page content
Page content loaded
Oct 25, 2023 7:46 AM in response to gharriague
Hi there gharriague,
We'd suggest starting by making sure your iPhone is updated to the latest version of iOS 17, which is iOS 17.0.3. If needed, learn how to update here: Update your iPhone or iPad - Apple Support
You'll also want to try restarting to see if that resolves the issue for you: Restart your iPhone - Apple Support
If this behavior persists, you'll want to reach out to Apple Support directly for further assistance. They're best-equipped to take a closer look at the issue and provide some additional guidance. This link will help you get started: Apple Support
Nov 8, 2023 3:41 PM in response to gharriague
The same issue with iOS 17.x on my 14 & 15 Pro Max
Focus Mode Not Working? Try These 8 Troubleshooting Tips

Focus in iOS 15 lets you customize many different modes to determine when you get notifications and from whom. But what happens when Focus mode doesn't work as intended: letting notifications through, not getting notifications you wanted, not showing notifications when your phone is unlocked. Let's go over what you can do about these common Focus mode issues.
Related: How to Retrieve Deleted Text Messages on iPhone
Why Am I Getting Notifications on Other Devices?
Why am i getting notifications from some apps, is the wrong focus mode on, why am i still getting calls from some people, why am i getting "time sensitive" notifications, why are repeated calls getting through, why am i getting silenced notifications on my lock screen, focus mode isn't on when it's supposed to be.
If you are still getting notifications on other devices when Focus mode is on, you may have turned off Share Across Devices . This setting, when on, makes sure your Focus settings are shared across any Apple devices you've signed into using your Apple ID. To learn more about new iOS 15 features, sign up for our Tip of the Day newsletter.

If you don't want Focus mode settings to be shared across all your Apple devices, you can turn this setting off.
When you set up a new Focus mode, your iPhone may suggest apps to "whitelist"—that is, apps that can still send you notifications even when Focus mode is on. If you did not remove those apps at setup or later, they'll still be able to send you notifications. You may have also whitelisted apps when you set up your Focus mode that you no longer want to see notifications for. Here's how to remove apps from your Focus mode whitelist:

You may need to repeat this for all Focus modes you're still receiving app notifications in.
While having multiple different, customizable Focus modes gives you more flexibility, it can also be a little confusing. If you're getting unexpected notifications, you might want to check to see if you have the right Focus mode on. To check to see if you have the correct Focus mode on:

From there, you can see and customize which notifications are allowed in this Focus mode and add or change automations and other options.
If you did not add Allowed People while setting up your Focus mode, you still might have allowed calls from your Favorites. You might not have even noticed you were doing it:
Here's how to turn off calls from Favorites in Focus.

If your Focus mode is not working properly because it's still sending you notifications you didn't ask for, you might have allowed Time Sensitive notifications during setup. Time Sensitive notifications are notifications that could impact you directly or need your immediate attention, like when a package gets delivered or there's been suspicious activity on your bank account.
Because these notifications are often of critical importance, be cautious about disabling them in Focus mode. Apple has directed developers to be very judicious with what types of notifications they deem time sensitive, so you should not receive low-priority notifications this way. However, developers are able to set which notifications can break through Focus mode as time sensitive, so if you are getting less important notifications while in Focus mode, here's how you can turn Time Sensitive notifications off:

Similar to how Apple built a way for Time Sensitive notifications to get through Focus mode, it also built a safety valve in case someone needs to contact you in an emergency. If you have this setting enabled, when someone calls you multiple times within three minutes, their call will break through Focus mode. If you have contacts who tend to have a liberal definition of the term "emergency," you can disable this setting as well.

If you are seeing notifications on your Lock Screen but not hearing your notification sound when your phone is locked and in Focus mode, you may have allowed Show On Lock Screen in your Focus mode settings.

I hope that this guide has helped fix the issues you were having with Focus mode. If you are experiencing other Focus mode problems, you may need to restart or reset your iPhone or contact Apple Support for more guidance. If you have a Focus mode issue you don't see here, let us know about it in the comments. Next, find out how to set up profiles in Safari .
Author Details

Elisabeth Garry
Elisabeth Garry is an Associate Editor for iPhone Life. Formerly of Gartner and Software Advice, they have six years of experience writing about technology for everyday users, specializing in iPhones, HomePods, and Apple TV. As a former college writing instructor, they are passionate about effective, accessible communication, which is perhaps why they love helping readers master the strongest communication tools they have available: their iPhones. They have a degree in Russian Literature and Language from Reed College.
When they’re not writing for iPhone Life, they’re reading about maritime disasters, writing fiction, rock climbing, or walking their adorable dog, Moosh.

Article Spotlight
How to avoid scams & hacks in 2024.

Did you know that U.S. consumers lost over $3.5 billion to online fraud in the first half of 2022? Password scammers and digital criminals will never stop trying to steal your personal information.
Did you know that, contrary to popular belief, iPhones are incredibly vulnerable to hackers and scammers ? The same is true for Macs and iPads. Despite Apple's reputation for security and privacy, their devices are still very susceptible to cyber attacks and phishing scams.
Featured Products

NordVPN packs numerous privacy features into a slick client that has grown beyond just VPN protection into a privacy juggernaut, offering antivirus and unique tools at a premium price. Try it today!
Most Popular

How to Tell If Someone Blocked Your Number on iPhone

App Store Missing on iPhone? How To Get It Back

How to Tell If a Dead iPhone Is Charging


How to Refresh AirTag Location Manually & More Often

Answered: What Is the Flower on iPhone Camera?

How To Find My iPhone From Another iPhone

How to Schedule a Text Message on iPhone

iPhone Notes Disappeared? Recover the App & Lost Notes

How To Put Two Pictures Together on iPhone

What Is SOS on iPhone? Learn This Key Emergency Feature!

How To Get an App Back on Your Home Screen

How to Access Indoor Maps on iPhone & iPad
Featured articles.

Why Is My iPhone Battery Draining So Fast? 13 Easy Fixes!

Identify Mystery Numbers: How to Find No Caller ID on iPhone

Apple ID Not Active? Here’s the Fix!

How to Cast Apple TV to Chromecast for Easy Viewing

Fix Photos Not Uploading to iCloud Once & for All (iOS 17)

There Was an Error Connecting to the Apple ID Server: Fixed

iPhone Charging but CarPlay Not Working? Here's the Fix!
Check out our sponsors.

- Each email reveals new things you can do with your phone (and other devices) with easy-to-follow screenshots.
- Enter your email to get your first tip immediately!
focus() not working in JavaScript issue [Solved]
Last updated: Mar 7, 2024 Reading time · 4 min
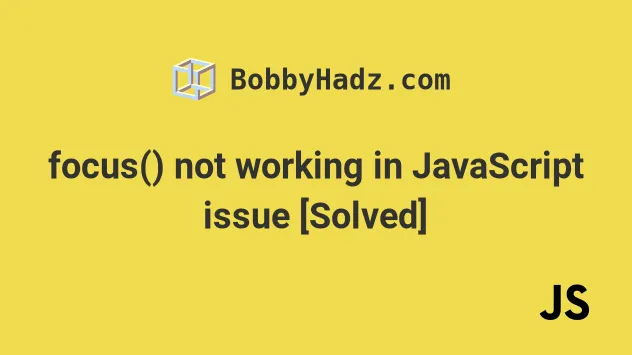
# Table of Contents
- focus() not working in JavaScript issue
- Make sure the Console tab of your Dev tools isn't selected
- Some elements cannot be focused by default
- Make sure the element on which you're calling focus() is not invisible
# focus() not working in JavaScript issue [Solved]
The issue where the focus() method doesn't work occurs for multiple reasons:
- trying to call the focus() method before the DOM is fully loaded.
- calling the focus() method when the Console tab of your developer tools is selected.
- trying to focus an element that cannot be focused by default.
- trying to focus an invisible element.
For example, in some cases, the following might not work.
Here is the HTML for the example.
And here is the related JavaScript code.
If the DOM is not fully loaded and rendered by the time the focus() method is invoked, the element might not get focused.
One way to resolve the issue is to add a timeout that runs when the thread becomes idle.
The setTimeout() method calls the given function after the specified timeout (in milliseconds).
We used a timeout of 0 milliseconds, so the function will get queued and called when the browser is ready.
If that didn't work, try to increase the timeout to 3000 ms and see if that works.
# Make sure the Console tab of your Dev tools isn't selected
Another common reason for not being able to focus an element is when the Console tab (or any other Devtools tab) of your developer tools is selected.
Suppose we have the following HTML.
And the following JavaScript.
If I load the page from the example with npx serve . , I should be able to immediately focus the element.
However, notice that the focus() method does not work when the Console tab (or any other tab) in your Developer tools is selected.
Try to close the Console tab or select the page by left-clicking on the window.
If your developer tools are selected, the focus() method won't work.
# Some elements cannot be focused by default
If you're trying to focus an element that cannot be focused by default, you have to set its tabIndex property to -1 before calling the focus() method.
Some elements, e.g. div and p cannot be focused by default, so you have to use the set their tabIndex property to -1 before calling the focus() method.
I've written a detailed guide on how to change the active element using JavaScript in case you want to read more on the topic.
We could've also set the tabindex attribute directly on the HTML element.
Then, we can call the focus() method directly in our JavaScript code.
You can also use a tabindex value of 0 which means that the element should be focusable in sequential keyboard navigation.
# Make sure the element on which you're calling focus() is not invisible
Make sure that the element on which you're calling the focus() method is not invisible or has its display property set to none at the time the focus() method is called.
Notice that the display CSS property of the input element is set to none .
Therefore the element is hidden.
Here is the related JavaScript code.
We set the display CSS property of the element to block .
You can also use the inline-block or inline values.
As long as the property isn't set to none , everything should work as expected.
We also set the visibility CSS property to visible .
Calling the focus() method on the input element works even though it was initially hidden.
# Conclusion
To resolve the issue where the focus() method doesn't work, make sure:
- to call the focus() method after the DOM is fully loaded.
- you haven't selected the Console developer tools tab when calling the focus() method.
- you aren't trying to focus an element that cannot be focused by default.
- you aren't trying to focus an invisible element.
# Additional Resources
You can learn more about the related topics by checking out the following tutorials:
- How to adjust a Button's width to fit the Text in CSS
- Hide element when clicked outside using JavaScript
- Set min-margin, max-margin, min-padding & max-padding in CSS
- How to Apply a CSS Hover effect to multiple Elements
- How to set a Max Character length in CSS
- Changing Bold Text into Normal (Unbold Text) in HTML
- Force the text in a Div to stay in one Line in HTML & CSS
- CSS text-align: center; not working issue [Solved]
- Remove the Header, Footer & URL when Printing in JavaScript
- How to change the Style of the title Attribute using CSS

Borislav Hadzhiev
Web Developer

Copyright © 2024 Borislav Hadzhiev
Instantly share code, notes, and snippets.
cathyxz / ios-input-focus.md
- Download ZIP
- Star ( 37 ) 37 You must be signed in to star a gist
- Fork ( 4 ) 4 You must be signed in to fork a gist
- Embed Embed this gist in your website.
- Share Copy sharable link for this gist.
- Clone via HTTPS Clone using the web URL.
- Learn more about clone URLs
- Save cathyxz/73739c1bdea7d7011abb236541dc9aaa to your computer and use it in GitHub Desktop.
iOS restrictions re: bringing up the keyboard on programmatic focus
I can't find exact specifications on this, but it seems that iOS restricts bringing up the keyboard via programmatically focusing on <input> . It only brings up the keyboard in response to explicit user interaction.
- iOS focus on input field only brings up keyboard when called inside a click handler.
- It doesn’t work if the focus is async.
This presents a curious problem when you want to autofocus an input inside a modal or lightbox, since what you generally do is click on a button to bring up the lightbox, and then focus on the input after the lightbox has been opened. Without anything fancy, it actually works ok. The problem shows up when you try to add something fancy like a setTimeout or a promise.then() . I don't know why people would want to use a setTimeout here, but waiting for a promise is actually a pretty common use case. E.g. we try to batch dom manipulations like getting a lightbox to show up inside requestAnimationFrame . Also, it's possible that people would want to asynchronously wait for XHRs / data fetches. In any case, that use case is currently not supported by webkit / iOS.
- Vanilla onClick focus works: https://codepen.io/cathyxz/pen/XELrjO
- Promise with dom manipulation then focus works: https://codepen.io/cathyxz/pen/bMbypd
- Promise waiting for setTimeout then focus does NOT work: https://codepen.io/cathyxz/pen/odvRpm
- Promise with rAF then focus does NOT work: https://codepen.io/cathyxz/pen/QrLRvK
- setTimeout focus does NOT work: https://codepen.io/cathyxz/pen/debEog
- https://medium.com/@brunn/autofocus-in-ios-safari-458215514a5f
- vuejs/vue#7546
- https://stackoverflow.com/questions/12204571/mobile-safari-javascript-focus-method-on-inputfield-only-works-with-click
I spent a long time searching for this without success, so I'm documenting it here for anyone else that runs into the same issue.
For reference, we ran into this issue , which was hackily solved by this solution .
wescopeland commented Jul 11, 2021
Thank you for sharing!
Sorry, something went wrong.
rastersysteme commented Jul 21, 2022
Thanks for sharing! 👍
taletski commented Nov 16, 2022
YaoKaiLun commented Dec 25, 2022 • edited Loading
A setTimeout solution: https://stackoverflow.com/a/55652503
carlosb24 commented Jan 18, 2023
not display keyboard in ios for me using a promise
ipiranhaa commented Jan 31, 2023
Maybe this problem: WebKit/WebKit#2907
fabb commented Mar 3, 2023
wow that's ugly 😅
14 shortcuts for Safari Views, Tab Groups, and Focus Filters to use with iOS 16
Safari is getting easier to work with inside Shortcuts — these shortcuts will help you get started.
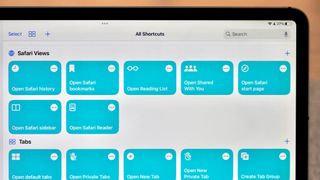
New actions
Safari views, focus filters.
In the iOS 16 public beta, Apple has added six new actions to the Shortcuts app that work with Safari on iPhone and iPad.
Currently only available for developers and public testers (but coming to everyone this fall), these actions are aimed at interacting with different "views" in Safari, plus creating tabs and doing basic Tab Group management.
To help you take full advantage of these, here are 14 shortcuts built out with each potential option across the actions so that you don't have to build them yourself — if you're brave enough to install the betas, that is (if not, just bookmark this story):
- Open Safari Bookmarks
- Open Safari History
- Open Reading List
- Open Shared With You
- Open Safari start page
- Open Safari sidebar
- Open Tab Overview
- Open new tab
- Open new private tab
- Open Default tabs
- Open Private tabs
- Create Tab Group
- Open Safari Tab Group
- Set Safari Focus Filter
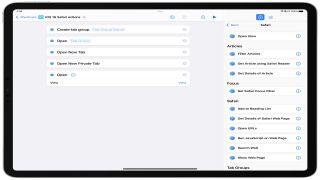
Released alongside 40 other actions , Safari has gained six actions of its own so far in the betas (descriptions from Apple):
1. Open View: Opens the view in Safari.
2. Open New Tab: Opens a new tab.
3. Open New Private Tab: Opens a new Private Tab.
Master your iPhone in minutes
iMore offers spot-on advice and guidance from our team of experts, with decades of Apple device experience to lean on. Learn more with iMore!
4. Create Tab Group: Creates an empty Tab Group.
5. Open Tab Group: Opens the selected Tab Group.
6. Set Safari Focus Filter: Sets the behavior of the safari when the given Focus in enabled.
In addition, Safari Reader actions are also now available on macOS , matching the functionality from iOS and iPadOS that's been missing the last year since Shortcuts for Mac launched — we'll cover how to take advantage of those in a future story.
The Open View action in Safari packs a lot of functionality into a single action, providing access to every screen you can find in the Safari app.
We've built shortcuts for each option, letting you speak the names to Siri and immediately access the specific portion of the app when needed. Plus, this set works great as a Shortcuts widget to quickly pick between every option and get to the right spot.
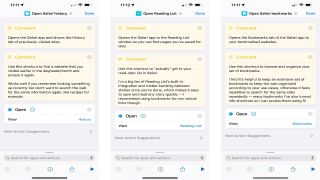
- Open Safari Bookmarks: Opens the Bookmarks tab of the Safari app to your bookmarked websites.
- Open Safari History: Opens the Safari app and shows the History tab of previously-visited sites. Use this shortcut to find a website that you visited earlier in the day/week/month and access it again — it works well if you remember looking something up recently but don't want to search the web for the same information again, like recipes for example.
- Open Reading List: Opens the Safari app to the Reading List window so you can find pages you've saved for later. Use this shortcut to actually get to your read-later list in Safari.
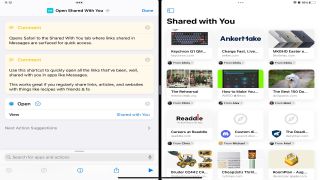
- Open Shared With You: Opens Safari to the Shared With You tab where links shared in Messages are surfaced for quick access. Use this shortcut to quickly open all the links that have been, well, shared with you in apps like Messages – this works great if you regularly share links, articles, and websites with things like recipes with friends and family from your favorite iPad .
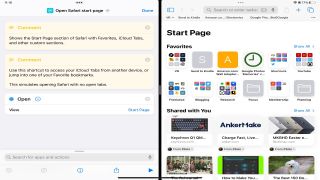
- Open Safari start page: Shows the Start Page section of Safari with Favorites, iCloud Tabs, and other custom sections. Use this shortcut to access your iCloud Tabs from another device or jump into one of your Favorite bookmarks.
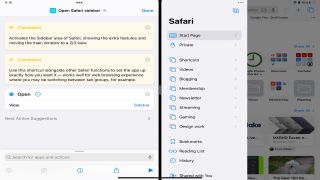
- Open Safari sidebar: Activates the Sidebar area of Safari, showing the extra features and moving the main window to a 2/3 view. Use this shortcut alongside other Safari functions to set the app up exactly how you want it — it works well for a web browsing experience where you may be switching between tab groups, for example.
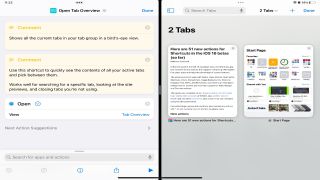
- Open Tab Overview: Shows all the current tabs in your tab group in a bird's eye view. Use this shortcut to quickly see the contents of all your active tabs and pick between them — it works well for searching for a specific tab, looking at the site previews, and closing tabs you're not using.
To work with tabs and tab groups, Safari has options to create new tabs, plus create a new tab group and reopen it as needed. We've included the Open View actions for Open Default Tab View and Open Private Tab View here as well since they align well with the New Tab and New Private Tab actions.
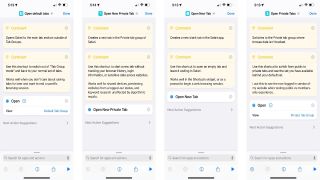
- Open new tab : Creates a new blank tab in the Safari app. Use this shortcut to open an empty tab and leave it waiting in Safari — it works well in the Shortcuts widget, or as a prompt to begin a web browsing session. Oddly, this doesn't let you specify a Tab Group to create it in (yet?).
- Open new private tab: Creates a new tab in the Private tab group of Safari.
- Open Default tabs: Opens Safari to the main tab section outside of Tab Groups. Use this shortcut to switch out of "Tab Group mode" and back to your normal set of tabs. Works well when you don't care about saving tabs for later and want to end a specific browsing session.
- Open Private tabs: Switches to the Private tab group where browse data isn't tracked. Use this shortcut to switch from public to private tabs and see the set you have available behind your default set. I use this to see the non-logged-in version of my website when testing the public vs. members-only experience.
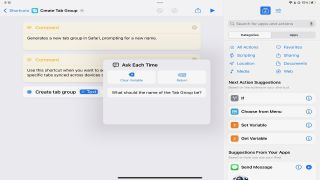
- Create Tab Group: Generates a new tab group in Safari, prompting for a new name. Use this shortcut when you want to set up a new Tab Group and keep track of specific tabs synced across devices over time.
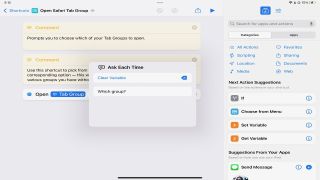
- Open Safari Tab Group: Prompts you to choose which of your Tab Groups to open. Use this shortcut to pick from your full list of tab groups and open the corresponding option — this works well as a Shortcuts widget to jump into the various groups you have without tapping around the Safari app multiple times.
Try duplicating this shortcut and create new shortcuts for each of your tab groups so you can access each of them with Siri too.
Finally, Safari is one of the apps that Apple added Focus Filters actions for (so far?) — this feature lets you automatically switch to a specific tab group when you activate a Focus mode, and this action lets you control that functionality entirely from within Shortcuts.
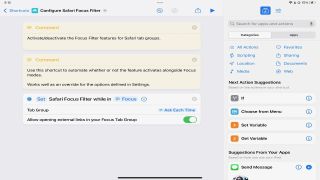
- Set Safari Focus Filter: Activate/deactivate the Focus Filter features for Safari tab groups by asking for a Focus, then which Tab Group to set. Use this shortcut to automate whether or not the feature activates alongside Focus modes — works well as an override for the Focus options defined in Settings.
These handy new Shortcuts make Safari a breeze
With that set of shortcuts, you now have a complete basis for interacting with Safari in iOS 16 — you can access everything, work with tabs, and get even deeper with Tab Groups and Focus Filters.
Currently, these actions do not work in the macOS Ventura betas — while I assume this is only temporary in the earlier betas, it's possible these may not come to the Mac. This story will be updated in future betas if more information is discovered.
This overall release is also missing a set of actions for "getting" the current tabs from Safari and your various tab groups. On the Mac, there is an action called Get Current Tab from Safari that has existed since last year that was brought over from Automator.
However, that action hasn't been brought to iOS, updated for Tab Groups, and doesn't let you get anything except the front-most tab. I hope Apple fixes this in the next few betas, as I'd like to see a Get Tabs From Safari action added in this iOS 16 release so Shortcuts users can truly take advantage of all their tabs and Tab Group setups to the fullest.
We'll be covering how to use the Safari Reader actions on the Mac in the future, plus sharing more advanced use cases for these actions near to the iOS 16 launch — until then, enjoy playing with these shortcuts on the betas.
Matthew Cassinelli is a writer, podcaster, video producer, and Shortcuts creator. After working on the Workflow app before it was acquired by Apple and turned into Shortcuts, Matthew now shares about how to use Shortcuts and how to get things done with Apple technology.
On his personal website MatthewCassinelli.com, Matthew has shared hundreds & hundreds of shortcuts that anyone can download, plus runs a membership program for more advanced Shortcuts users. He also publishes a weekly newsletter called “What’s New in Shortcuts.”
I do not trust Apple Intelligence to prioritize my notifications...yet
iOS 18 will add support for new languages to key iPhone software features including the keyboard and search
Apple Intelligence might be late to the party, but it's another shining example of why Apple believes doing things right is better than being first and doing them wrong
Most Popular
- 2 Apple readies 100 million iPhone 16 orders, here are three reasons it could be more popular than iPhone 15
- 3 How to catch Pikachu Libre in Pokémon Go: Movesets, counters, and tricks
- 4 I do not trust Apple Intelligence to prioritize my notifications...yet
- 5 This iPhone trick lets you select contacts to bypass Silent and Focus modes — use your smartphone on silent without missing calls from the most important people in your life
Tab focus not working in Safari?
While doing some cross-browser testing in Safari, I noted that tab was not working as expected. I was looking at a focus-managed component, so my first thought was that I had done something in my JavaScript that did not work in Safari.
After trying to debug the issue for a few minutes, I finally noticed that tab wasn’t working anywhere , not just my component. This was both a relief (it wasn’t me!) and a mystery. How could tab not work?
A quick Google search for “Safari tab order” lead me to this StackOverflow question and answer: Safari ignoring tabindex .
As it turns out, Safari does not enable tab highlighting by default. To turn it on:
- Go to “Preferences”
- Select the “Advanced” tab
- Check “Press Tab to highlight each item on a webpage”
With that setting enabled, tab worked as I expected. Thanks graphicdivine !
While you’re fiddling with settings, the A11y Project has a guide for enabling browser keyboard navigation on macOS that is worth checking out.
Setting you computer up for accessibility testing makes it that much easier to ensure that you’re building a product that will work for everyone.
Happy tabbing!

Best iPhone Apps For Buying Crypto In 2024
Iphone notifications not working try these fixes, ios 17.6 developer beta 2 is now available, how to convert units and currency in iphone’s calculator app.
- Zip-rar tool
- Zip browser
If you are experiencing iPhone notifications not working problem and want to resolve it as quickly as possible, then you are in the right place.
Table of Contents
Turn off the automatic enabling of focus modes, 2. check if the app is allowed to send notifications, 3. turn off the notification scheduled summary feature, 4. disable low power mode, 5. turn on background app refresh, 6. restart your iphone or ipad, 7. update or reinstall the app, 8. update ios to the latest ios version, 9. reset the settings on your device.
In this guide, we will look into the issue that is causing you to not receive iPhone notifications and propose solutions that will get rid of this problem for you.
Notifications are an important part of an iPhone experience. Without them, you will not know you have received a message, email, or an invite.
Thankfully you can easily solve this problem and start getting those all-important alerts on your iOS device. Just perform the steps below.
1. Check Focus Mode
iPhone’s Focus Mode or Do Not Disturb feature suppresses notifications from apps so you can focus on the task at hand without distractions or when you are asleep. You can also set them up to enable automatically at certain times. If you are not getting notifications on your iPhone, then it is worth checking if Focus Mode or Do Not Disturb mode is enabled.
You can check this by accessing the Control Center screen (swipe down from the top left corner of the screen). Then long-press on the Focus button.
Finally, check if a Focus or Do Not Disturb mode is active. Tap on it from the Focus menu to turn it off.
If a Focus Mode or Do Not Disturb Mode was enabled without your knowledge, then it means these modes are getting activated automatically.
- You can turn this off by going to Settings -> Focus.
- Tap on the Focus mode you want to turn off
- Finally, scroll down and edit settings under ‘Schedule’.
If you are experiencing notification issues with a particular app, then you should check if that app can send notifications on your device.
You can do this by following these steps.
- Open Settings and go to Notifications.
- Tap on the name of that particular app.
- Make sure the ‘Allow Notifications’ toggle is enabled.
When you are on the Notifications settings page for that app make sure the ‘Immediate Delivery’ option is enabled. Also turn on Lock Screen, Notification Center, and Banners options so that you get all types of alerts for this app.
One of the most common reasons you might not receive notifications on your iPhone is that your notifications go directly into the Notification Summary.
You can turn off the Notification Summary feature for any app by following these steps.
- Scroll down and tap on the app you want to turn Scheduled Summary off.
- Under Notification Delivery make sure the ‘Immediate Delivery’ option is selected
When Low Power Mode is enabled iPhone disables many of its features to preserve battery life. This includes turning off background app refresh and other settings. This can result in you not receiving iPhone notifications on time.
You can disable Low Power Mode by going to Settings -> Battery and turning off the toggle for ‘Low Power Mode’.
When the Background App Refresh feature is disabled your iPhone or iPad will not update app data. This can result in notifications not getting delivered on your iPhone. You can turn on Background App Refresh by following these steps.
- Open Settings and go to General.
- Tap on Background App Refresh and make sure the Wi-Fi & Mobile Data option is selected.
- Go back and ensure the toggle next to the app you are not receiving notifications for is enabled.
Rebooting your iPhone or iPad can fix your notifications problem. To restart your device go to Settings -> General. Scroll to the bottom of the page and tap on the Shut Down option. After your device has turned off turn it back on by pressing its power button.
If nothing else is working and you are facing the notifications issue with a specific app, then try deleting it from your device and downloading it again from the App Store.

You can also check if there’s a newer version of the app available by opening the App Store, tapping on your profile picture from the top, and then checking under the Updates section. Update to the latest version to potentially solve the notification issue.
You can resolve the iPhone notifications not working problem by updating your iPhone or iPad to the latest version of iOS , which is iOS 17.5 as of right now. You can do this by following the steps below.
- Go to Software Update.
- Install the update.
If nothing has worked so far, then it is worth resetting the settings on your iPhone or iPad. You can solve many issues by performing this simple step and the notifications not working issue is one of them.
- Scroll down and tap on the Transfer or Reset iPhone option.
- Tap on the Reset option and then tap on ‘Reset All Settings’.
There you have it folks, this is how you can fix notification problems on your iPhone or iPad. Did any of these solutions work for you? Let us know in the comments below.
- notifications
Leave a Reply Cancel reply
Your email address will not be published. Required fields are marked *
Notify me of follow-up comments by email.
Notify me of new posts by email.
This site uses Akismet to reduce spam. Learn how your comment data is processed .
Sign Up for Our Newsletters
iOS 18 Safari — biggest new features for your iPhone
Highlights and a redesigned Reader add some smarts to Safari on your iPhone

Safari, Apple's built-in web browser across its different devices, won't get a radical overhaul as part of iOS 18 . But even just two big changes to the iPhone's default browser hint at Apple's larger strategy of leaning into machine learning and artificial intelligence.
Both major additions to Safari in iOS 18 promise to skim web pages and pull out the details you need. The idea, explains Beth Dakin, Apple's senior manager of Safari software engineering, in Apple's WWDC 2024 video is to offer "easier ways to discover content and streamline your browsing."
Even better, while the new Safari features do turn to machine learning, they're not part of the Apple Intelligence capabilities being introduced across Apple devices later this year. That means Safari's improvements will be available on more phones than just the iPhone 15 Pro and iPhone 15 Pro Max , plus whatever iPhone 16 models come out later this fall.
With that in mind, here's what to expect from iOS 18 Safari once you upgrade to the new iPhone software, whether that's when the full version comes out later this year or Apple makes the iOS 18 public beta available in July.
iOS 18 Safari: Highlights
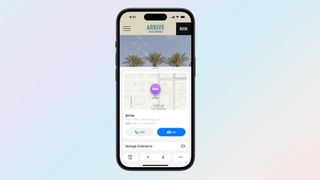
Think of Highlights, the biggest of the two improvements to iOS 18 Safari, as a kind of hyper-focused summary tool. Instead of merely summarizing what's on the page, though, Highlights uses machine intelligence to identify the key bits on information on a particular page and calls them out in a pop-up window as you browse.
An example Apple uses throughout its iOS 18 preview shows a web page for a hotel where Highlights has called up a window showing the hotel's location on a map, plus quick links for driving directions or placing a call to the hotel. Other examples of Highlights include Wikipedia summaries of a person, playback links for songs, or summarized reviews for a movie or TV show.
It's unclear from Apple's demo whether Highlights appear automatically in Safari, or if you need to tap a button to get the Highlights window to pop-up. Footnotes on Apple's iOS 18 summary page indicate that the feature will only work with U.S. English sites, at least initially.
Sign up to get the BEST of Tom’s Guide direct to your inbox.
Upgrade your life with a daily dose of the biggest tech news, lifestyle hacks and our curated analysis. Be the first to know about cutting-edge gadgets and the hottest deals.
iOS 18 Safari: Reader
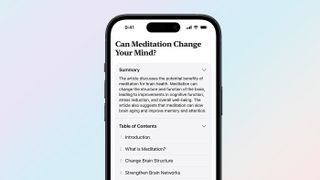
The Reader tool in iOS 18 Safari also picks up some summarization skills, giving you the opportunity to read a quick overview of a web page when you switch to Reader mode. Reader takes things a step further by generating a table of contents for a web article that lets you see how a page is organized. Presumably, you'll also be able to jump to specific sections of the article.
Galaxy AI tools on board the best Samsung phones add summarization features, so it's good to see them get baked into iOS 18 as well. A concise summary of a web page that you've stumbled upon can give you a better idea of what an article is about, while a table of contents can help you more easily drill down to the parts of a topic that interest you.
The summarization tools in Reader appear to be limited to English in the initial iOS 18 release, though regional support is far more extensive. Besides the U.S., Apple promises availability in Australia, Canada, Ireland, New Zealand, South Africa and the U.K.
Other Safari changes beyond the iPhone
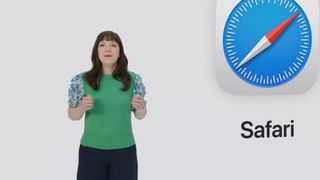
Safari is available across Apple's different platforms, and there are some improvements coming to the web browser that are available for Safari on other devices. Specifically, Mac users who upgrade to macOS Sequoia will get a new way of watching web-based videos with a new Video Viewer that automatically detects when there's video on a page. Video Viewer breaks that out into a separate window with its own playback controls; click away, and the viewer becomes a separate picture-in-picture window.
Along with the Highlights and Reader additions, Safari on macOS Sequoia also promises performance improvements. In fact, Apple says the updated Mac version will be the world's fastest browser, with up to four hours more battery life than Google's Chrome browser on streaming video.
iOS 18 Safari outlook
Safari's seen more substantial changes in previous iOS updates, but that's not to dismiss the importance of what Apple's doing in iOS 18. With both Highlights and Reader leaning heavily on machine learning to power their new summary tools, iOS 18 Safari offers a taste of what Apple hopes to deliver throughout the iPhone, only without the stringent system requirements that the Apple Intelligence features demand.
More from Tom's Guide
- How to download the iOS 18 beta
- iOS 18’s best AI feature could solve my biggest issue with text messaging
- iOS 18 Notes: 5 changes coming to your iPhone
Philip Michaels is a Managing Editor at Tom's Guide. He's been covering personal technology since 1999 and was in the building when Steve Jobs showed off the iPhone for the first time. He's been evaluating smartphones since that first iPhone debuted in 2007, and he's been following phone carriers and smartphone plans since 2015. He has strong opinions about Apple, the Oakland Athletics, old movies and proper butchery techniques. Follow him at @PhilipMichaels.
Forget iPhone 16 Pro — why the iPhone 16 will be the one to get this year
iPhone 16 — Apple code leak reveals chip for all four new iPhones
Today's NYT Connections hints and answers — Wednesday, July 3 #388
Most Popular
- 2 Is the Galaxy Z Fold 5 a better tablet or phone? I used it over the weekend to find out
- 3 Forget iPhone 16 Pro — why the iPhone 16 will be the one to get this year
- 4 3 things to consider before buying a grill
- 5 L.L. Bean summer sale – 7 deals I’d buy right now, including 20% off my favorite weatherproof travel jacket

IMAGES
VIDEO
COMMENTS
The focus event works fine on all browsers but Safari when it has been clicked. And it works fine on div[tabindex] element, but don't work on button or input:button element. It also can get the focus event when I use $('.btn').focus(). Why does the focus event haven't triggered on click ? Here is my code:
This is known not to work on ios safari. Safari specifically distinguishes between events generated by user interaction vs generated purely from the js itself, and won't deliver focus/select events this way. -
Nov 16, 2021. 2. In 2008, Apple's Safari team had a problem: web developers had noticed that links, buttons, and several input elements were not matching the :focus selector when clicked. Similarly, clicking on those elements did not fire a focus or focusin event. The developers dutifully submitted bugs against Webkit and were waiting for help.
Oh well, no big deal, we can fix that with a little bit of Javascript. .filter((el) => el.hasAttribute('autofocus'))[0] .focus() To your great surprise, you discover that this is not working ...
Open the Settings app on your iPhone and tap on Focus. Now tap on the concerned focus mode that the app can bypass on your device. Tap on Apps under "Allowed Notifications" at the top of the screen. Now check to see if the current app is available under the 'Allowed Apps' section. If it is, tap on the minus (-) to remove it from the ...
In this case when you change focus from one field to another Safari has some kind of issue; the page "bounce" and the focused field is not centered in the page. I have made a video of a simple page that has this issue. In the first part of the video the page without the iframe is loaded and the focus works correctly.
Set up a Focus on iPhone. Focus is a feature that helps you reduce distractions and set boundaries. When you want to concentrate on a specific activity, you can customize one of the provided Focus options—for example Work, Personal, or Sleep—or create a custom Focus.You can use Focus to temporarily silence all notifications, or allow only specific notifications—ones that apply to your ...
Safari Zoom in/ zoom out (A) on toolbar not working The text zoom/unzoom function on the toolbar has quit working. If I click on either zoom or unzoom the same thing occurs. It zooms or unzooms for about a second or so then returns to the original state.
offsky commented on Nov 10, 2011. When I call .focus () on one of my text inputs or textareas, the iPhone keyboard does not automatically appear. Tested on iPhone 4 running iOS5. This may be a jquery issue instead of jquerymobile, Im not sure. But, it would be nice if there was some workaround either way.
Hi there gharriague, We'd suggest starting by making sure your iPhone is updated to the latest version of iOS 17, which is iOS 17.0.3. If needed, learn how to update here: Update your iPhone or iPad - Apple Support. You'll also want to try restarting to see if that resolves the issue for you: Restart your iPhone - Apple Support.
To check to see if you have the correct Focus mode on: Swipe from the upper right corner of your screen to open Control Center. Tap Focus. See which Focus mode is highlighted. If it is not the mode you expected, you can tap another Focus mode to switch. To check a Focus mode's settings, tap the more icon to the right of the Focus mode.
The issue where the focus() method doesn't work occurs for multiple reasons: trying to call the focus() method before the DOM is fully loaded. calling the focus() method when the Console tab of your developer tools is selected. trying to focus an element that cannot be focused by default. trying to focus an invisible element.
iOS focus on input field only brings up keyboard when called inside a click handler. It doesn't work if the focus is async. This presents a curious problem when you want to autofocus an input inside a modal or lightbox, since what you generally do is click on a button to bring up the lightbox, and then focus on the input after the lightbox ...
For this particular field there are 4 text boxes. Upon entering details within one text box my focus should shift automatically to the next input box. I am currently using "$ ("#ATMCardNumber").focus ();" which seems to be working on Android devices however for the iOS devices the keyboard does not automatically open after the change of focus. 0.
4. Create Tab Group: Creates an empty Tab Group. 5. Open Tab Group: Opens the selected Tab Group. 6. Set Safari Focus Filter: Sets the behavior of the safari when the given Focus in enabled. In addition, Safari Reader actions are also now available on macOS, matching the functionality from iOS and iPadOS that's been missing the last year since ...
7. It seems Safari doesn't focus button element on click. So, according to definition, onblur attribute fires the moment that the element loses focus. Element is not focused => onblur doesn't fire. One of the solution could be manually apply button.focus() after click. Another one is to attach click event on document as here.
A quick Google search for "Safari tab order" lead me to this StackOverflow question and answer: Safari ignoring tabindex. As it turns out, Safari does not enable tab highlighting by default. To turn it on: Go to "Preferences". Select the "Advanced" tab. Check "Press Tab to highlight each item on a webpage". With that setting ...
Finally, check if a Focus or Do Not Disturb mode is active. Tap on it from the Focus menu to turn it off. Turn off the automatic enabling of Focus modes. If a Focus Mode or Do Not Disturb Mode was enabled without your knowledge, then it means these modes are getting activated automatically. You can turn this off by going to Settings -> Focus.
@karlingen Yes, we have. There was a comment about it in a ticket for WebKit. The comment was created March 2019, and states the following: "We (Apple) like the current behavior and do not want programmatic focus to bring up the keyboard when [...] the programmatic focus was not invoked in response to a user gesture."
44. So I've seen a lot of threads about the iOS issue with focusing on an input/textarea element. (See here and here) It seems that iOS will not let you manually focus on one of these elements, and requires it to be a genuine tap/click to focus on the element. I've tried simulating a click, triggering a click, simply doing click () straight ...
2: Safari is adding a solid 6-8rem height whitespace outside of the html block of the page, which then sits between the lower browser chrome and and actual bottom of the page. Of course everything is working as expected in Chrome on iPhone: Chrome (expected behavior):
Safari, Apple's built-in web browser across its different devices, won't get a radical overhaul as part of iOS 18.But even just two big changes to the iPhone's default browser hint at Apple's ...
focus() is not working in ionic using ios 10 safari browser. It works when you use chrome emulator but not when use ios 10 safari browser. below is the code i'm using to focus element. var rvMob...