Magazin für digitale Kultur


iOS-Tipps : Service & Hilfe
Safari: die startseite ändern – so geht’s am iphone, ipad oder mac.
5. November 2021
- Annika Linsner
Du möchtest in Safari eine Startseite festlegen? Am Mac bietet der Browser dafür eine entsprechende Einstellung. Anders ist die Situation am iPhone oder iPad: An diesen Geräten kannst Du bislang nur eine alternative Option nutzen.
Am Mac: Startseite in Safari ändern
Um die Safari-Startseite am Mac zu ändern, sind nur wenige Schritte nötig:
- Öffne den Browser.
- Klicke unter „Safari“ auf „Einstellungen“.
- Im Bereich „Allgemein“ findest Du den Punkt „Homepage“:
- Tippe die URL der Webseite ein, die als Startseite dienen soll. Klicke alternativ auf „Aktuelle Seite auswählen“, falls Du die aktuell im Browser geöffnete Webseite als Startseite festlegen willst.
- Anschließend stellst Du ein, wann die Startseite angezeigt werden soll. Gehe auf „Neue Fenster mit der Homepage öffnen“ oder „Neue Tabs mit der Homepage öffnen“ und wähle dann die Option „Homepage“ aus.
Am iPhone oder iPad: Startseite in Safari via Shortcut festlegen
Anders als am Mac gibt es am iPhone und iPad noch keine Einstellungsmöglichkeit für die Startseite. Allerdings kannst Du auf dem Startbildschirm Deines Smartphones oder Tablets einen Safari-Shortcut ablegen, über den Du schnell zur gewünschten Webseite gelangst. Das funktioniert folgendermaßen:
- Starte Safari am iPhone oder iPad.
- Öffne die Webseite, für die ein Shortcut kreiert werden soll.
- Tippe im Browser auf das Teilen-Symbol (Quadrat mit einem Pfeil nach oben) und wähle „Zum Home-Bildschirm“ aus.
- Anschließend legt das Gerät den Shortcut auf dem Homescreen ab.

Zusammenfassung: Startseite in Safari festlegen
- Wechsle am Mac in die Einstellungen Deines Safari-Browsers, um eine individuelle Startseite festzulegen.
- Am iPhone und iPad gibt es keine solche Einstellungsmöglichkeit.
- Du kannst aber einen Shortcut zur Webseite auf dem Home-Bildschirm ablegen.
- Sobald Du auf die Verknüpfung tippst, öffnet sich die gewünschte Webseite in Safari.
Fallen Dir weitere Tipps ein, die Safari-Nutzer:innen unbedingt kennen sollten? Teile sie mit der featured-Community gerne in einem Kommentar!
Schreibe einen Kommentar
Deine E-Mail-Adresse wird nicht veröffentlicht. Erforderliche Felder sind mit * markiert.
Meinen Namen, E-Mail und Website in diesem Browser speichern, bis ich wieder kommentiere.
Das könnte Dich auch interessieren
iPad & iPhone: Safari Startseite festlegen
Sobald Sie auf dem iPhone oder iPad den Safari-Browser öffnen, erscheint nicht die Startseite des Browsers, sondern immer die zuletzt geöffnete Seite. Doch wir wird eigentlich die Startseite festgelegt? Die Antwort: Gar nicht. Beim Safari-Browser gibt’s keine klassische Startseite. Aber es gibt gute Alternativen.
Startseiten gibt’s beim Safari nicht
Der Safari-Browser beim iPhone und iPad startet immer dort, wo Sie zuletzt aufgehört haben. Selbst wenn Sie die Safari-App schließen. Das klassische Startseiten-Konzpet, das man vom Browser auf dem Rechnern kennt, gibt es beim mobilen Safari nicht. Sie könnten sich höchstens folgendermaßen behelfen und eine Pseudo-Startseite festlegen:
1. Starten Sie Safari.
2. Öffnen Sie die Webseite, die als neue Startseite fungieren soll.
3. Legen Sie für diese Seite ein Lesezeichen an.
4. Öffnen Sie die Lesezeichenliste, und tippen Sie auf „Bearbeiten“. Jetzt schieben Sie das Startseiten-Lesezeichen ganz nach oben an die Liste und bestätigen mit „Fertig“.
Jetzt können Sie blitzschnell die Startseite öffnen, indem Sie die Lesezeichen einblenden und auf den ersten Eintrag tippen. Das ist zwar keine echte Startseite, aber zumindest so etwas ähnliches.
Startseite auf dem Home-Bildschirm
Eine andere Alternative: Legen Sie die gewünschte Startseite auf den Home-Bildschirm des iPhones oder iPads ab. Dann können Sie den Safari-Browser sofort mit Ihrer Lieblingsseite starten. So geht’s:
1. Rufen Sie in Safari die Seite auf, die als Startseite bzw. Seite für den Home-Bildschirm eingerichtet werden soll.
2. Tippen Sie auf das Icon mit dem gebogenen Pfeil, und wählen Sie den Befehl „Zum Home-Bildschirm“.
3. Geben Sie einen passenden Namen ein, und tippen Sie auf „Hinzufügen“.
Jetzt können Sie die Startseite direkt über das neue App-Icon auf dem Homebildschirm öffnen.
Passend zum Thema »
- Maximiere Deine Urlaubstage 2024: Clevere Nutzung…
- SUCHEN Über Uns Gemeinschaftsportal Zufällige Seite Kategorien
- Kategorien durchsuchen
- Über wikiHow
- Anmelden/ Registrieren
- Technik & Elektronik
Die Startseite im Safari Browser ändern
Dieser Artikel wurde unter Mitarbeit von Luigi Oppido erstellt. Luigi Oppido ist der Inhaber und Betreiber von Pleasure Point Computers in Santa Cruz, Kalifornien. Er hat mehr als 15 Jahre Erfahrung in allgemeiner Computerreparatur, Datenwiederherstellung, Virenentfernung und Aufrüstung. Er ist insbesondere stolz auf seinen Kundenservice und die transparente Preisgestaltung. Dieser Artikel wurde 6.807 Mal aufgerufen.
Die Startseite von Safari ist die Seite, die geladen wird, wenn du Safari öffnest. Du kannst diese Seite auf eine beliebige Seite ändern, aber wenn du eine Adware-Infizierung hast, wird dies vielleicht immer wieder zurückgesetzt. Wenn dies der Fall ist, kannst du die Adware manuell entfernen, damit du wieder die Kontrolle erlangst. Wenn du ein iOS-Gerät nutzt, kannst du benutzerdefinierte Verknüpfungen erstellen, um eine herkömmliche Startseite zu simulieren.
Vorgehensweise
Die startseite ändern.

- Wenn du Safari für Windows nutzt, dann klicke auf das Menü "Bearbeiten" und wähle "Einstellungen". Es wird ausdrücklich empfohlen, dass du auf einen aktuelleren Browser wechselst, da Safari für Windows nicht mehr von Apple unterstützt wird und daher keine Sicherheits-Updates mehr erhält.

- Du kannst auch auf Auf aktuelle Seite einstellen klicken, um die neue Startseite auf die derzeit geöffnete Seite einzustellen.
- Wenn sich deine Startseite immer auf eine andere Seite zurücksetzt, dann lies den nächsten Abschnitt.
Eine Adware-Infizierung beseitigen

- Amazon Shopping Assistant von Spigot Inc.
- Cinema-Plus Pro (Cinema + HD, Cinema + Plus und Cinema Ploos)
- Ebay Shopping Assistant von Spigot Inc.
- Searchme von Spigot, Inc
- Slick Savings von Spigot Inc.

- /System/Library/Frameworks/v.framework
- /System/Library/Frameworks/VSearch.framework
- /Library/PrivilegedHelperTools/Jack
- /Library/InputManagers/CTLoader/
- /Library/Application Support/Conduit/
- ~/Library/Internet Plug-Ins/ConduitNPAPIPlugin.plugin
- ~/Library/Internet Plug-Ins/TroviNPAPIPlugin.plugin
- /Applications/SearchProtect.app
- /Applications/WebTools.app
- /Applications/cinemapro1-2.app
- ~/Applications/cinemapro1-2.app

iPhone, iPad und iPod

Verwandte wikiHows

- ↑ https://support.apple.com/en-us/HT203987
- ↑ http://forums.macrumors.com/threads/Startseite-in-iphone-safari.398581/
Über dieses wikiHow

War dieser Artikel hilfreich?
Verwandte artikel.

Melde dich für den kostenlosen wikiHow Newsletter an!
Du erhältst hilfreiche Tipps und Anleitungen jede Woche direkt in deine Inbox.
- Nutzungsbedingungen (Englisch)
- Datenschutz Bestimmungen
- Do Not Sell or Share My Info
- Not Selling Info
Registriere dich für den wöchentlichen
wikiHow Newsletter.
- Click here - to use the wp menu builder

- Newsletters
- Kaufberatung
- Bestenlisten
- Entertainment
iPhone: Anpassen der Safari-Startseite – so geht’s

Die Anpassung der Safari-Startseite auf iPhone und iPad ist eine einfache, aber wirkungsvolle Möglichkeit, Ihre Browser-Erfahrung zu personalisieren. Durch das Bearbeiten der Startseite können Sie unnötige Abschnitte entfernen und die Reihenfolge an Ihre Bedürfnisse anpassen. Das Hinzufügen eines Hintergrundbildes verleiht Ihrer Startseite eine persönliche Note und macht die Nutzung von Safari angenehmer. Diese Schritte sind einfach zu befolgen und können jederzeit geändert werden, um Ihre sich ändernden Vorlieben oder Bedürfnisse zu berücksichtigen.
Safari-Startseite auf dem iPhone bearbeiten
Die Safari-Startseite ist normalerweise mit Lesezeichen, häufig besuchten Websites, Datenschutzberichten und Leselisten-Elementen gefüllt. Apple ermöglicht es Ihnen jedoch, diese Startseite zu personalisieren, sodass nur die Abschnitte angezeigt werden, die Sie sehen möchten.
- Öffnen Sie Safari und bleiben Sie auf der Startseite oder öffnen Sie einen neuen Tab.
- Scrollen Sie nach unten und tippen Sie auf „ Bearbeiten „.

- Schalten Sie die Optionen aus, die Sie nicht auf der Startseite sehen möchten.

- Sie können auch die Reihenfolge ändern, indem Sie das Symbol mit den drei Linien berühren und nach oben oder unten ziehen.
- Wenn Sie Ihre Meinung ändern, folgen Sie denselben Schritten, um Abschnitte zu entfernen oder hinzuzufügen.
Nach diesen Schritten wird Ihre Safari-Startseite nur die von Ihnen gewählten Abschnitte anzeigen, was eine effizientere und personalisierte Browser-Erfahrung ermöglicht.
Hinzufügen eines Hintergrundbildes zur Safari-Startseite
Traditionell hatten Browser einfache weiße Hintergründe, aber Apple hat es ermöglicht, der Safari-Startseite ein wenig Glamour hinzuzufügen. Ein Hintergrundbild kann die Benutzererfahrung verbessern, indem es eine persönliche Note hinzufügt.
Schritte zum Hinzufügen eines Hintergrundbildes:
- Öffnen Sie Safari .
- Schalten Sie die Option „ Hintergrundbild “ ein.

- Wählen Sie eine Tapete aus oder tippen Sie auf das Plus-Symbol, um ein Bild aus Ihrer Fotogalerie auszuwählen.

- Tippen Sie auf das X , um den Bildschirm zu schließen.
Das ausgewählte Bild wird als Hintergrund für die Safari-Startseite festgelegt, was zu einer visuell ansprechenderen und individuelleren Browser-Erfahrung führt.
Alle Kommentare
Kommentieren Sie den Artikel Antwort abbrechen
Speichern Sie meinen Namen, meine E-Mail-Adresse und meine Website für den nächsten Kommentar in diesem Browser.
Zugriff auf das Servicemenü mit der Smart Remote
So installieren sie die roku-mobil-app zur steuerung ihres roku-geräts, philips tv-modellnummer, bedeutung, erklärung.
Urheberrecht © 2021 Splaitor Deutschland, Schweiz und Österreich. Alle Rechte vorbehalten. Mit der Nutzung dieser Website erklären Sie sich mit unseren Nutzungsbedingungen , Datenschutz , und Cookies-Politik .
- Haftungsausschluss

Safari - Startseite ändern
Safari als Standardbrowser
- Safari ist auf jedem Mac standardmäßig als vorinstallierter Browser dabei. Natürlich kann auch auf einem Mac jeder andere Browser, wie Firefox oder Chrome benutzt werden. Andersherum kann auch ein Windows-PC in den Genuss von Safari für Windows kommen. Der Download ist kostenlos über die Apple-Website zu beziehen: Safari Download für Windows.
- Natürlich kann auch bei Safari, wie bei jedem anderen Browser auch, die Startseite verändert werden. Die Startseite ist die Seite, die als erstes geladen wird, wenn der Browser gestartet wird oder Sie ein neues Browserfenster öffnen. Hier können Sie z. B. ihre Lieblings-Website angeben oder eine Nachrichtenseite, um bei jedem Start des Browsers sofort alle neuen Nachrichten auf einen Blick zu haben.
Startseite des Browsers personalisieren
- Um die Startseite von Safari zu verändern, sollten Sie zunächst die jeweilige Seite öffnen, die Sie als zukünftige Startseite einrichten wollen. Dieser Schritt spart ihnen hinterher das Abtippen oder kopieren der URL um die Startseite festzulegen.
- Wechseln Sie dann in die Einstellungen von Safari. Auf dem Mac geschieht dies einfach durch einen Klick auf "Safari" und dann "Einstellungen". Auf Windows-Systemen finden Sie die Einstellungen in der Menüleiste unter "Extras" oder unter dem kleinen Zahnrad am rechten, oberen Bildschirmrand.
- Gleich das erste Untermenü in den Einstellungen ist das Menü "Allgemein", in dem Sie die Einstellungen zur Änderung der Startseite finden. Sie finden dort insgesamt drei Listen mit Funktionen zur Startseite.
- Der erste Punkt, "Neue Fenster öffnen mit:", lässt Sie wählen, was angezeigt werden soll, sobald Sie ein neues Browserfenster öffnen.
- Die Option "Neue Tabs öffnen mit:" ist analog zur vorherigen Option zu betrachten, allerdings bezogen auf neu geöffnete Tabs.
- Die dritte Option, "Homepage:", enthält die Startseite, die immer dann geladen wird, wenn Sie die Option "Homepage" in einer der beiden oberen Listen ausgewählt haben und die jeweilige Aktion durchführen. Ein Klick auf "Aktuelle Seite verwenden" überträgt automatisch den Link der gerade geöffneten Website und trägt diese als neue Startseite ein. Ein Klick auf "OK" speichert ihre Einstellungen abschließend.
- iPhone - die Startseite in Safari festlegen
- Google als Startseite einrichten
- Bing als Startseite einrichten - so geht es
- In Safari die Startseite ändern - so geht es Schritt für Schritt bei Ihrem Mac
- Übersicht: Alles zum Thema Internet
Wie hilfreich finden Sie diesen Artikel?
Verwandte Artikel
Redaktionstipp: hilfreiche videos.
Übersicht Internet
- c't Magazin Logo c't – Magazin für Computertechnik
- iX Magazin Logo iX – Magazin für professionelle Informationstechnik
- c't Fotografie Logo c't Fotografie - Das Magazin rund ums digitale Bild
- Mac an i Logo Mac & i – Nachrichten, Tests, Tipps und Meinungen rund um Apple
- Make Logo Make – Kreativ mit Technik
- Alle Magazine im Browser lesen
${intro} ${title}
Google als startseite festlegen - so klappt's.
Sie möchten Google als Startseite in Ihrem Browser festlegen? Wir zeigen Ihnen, wie es mit den verschiedenen Browsern funktioniert.
- Anna Kalinowsky
Sie können in jedem Browser eine Startseite festlegen, die sich automatisch öffnet, wenn Sie den Browser starten. Wir zeigen Ihnen im Folgenden, wie Sie Google in Google Chrome , Microsoft Edge , Mozilla Firefox und Safari als Startseite einstellen.
Startseite ändern in Google Chrome
Startseite ändern in mozilla firefox, startseite ändern in microsoft edge, startseite ändern in safari, startseite ändern in opera, empfohlener redaktioneller inhalt.
Mit Ihrer Zustimmmung wird hier ein externes Video (Kaltura Inc.) geladen.
Ich bin damit einverstanden, dass mir externe Inhalte angezeigt werden. Damit können personenbezogene Daten an Drittplattformen (Kaltura Inc.) übermittelt werden. Mehr dazu in unserer Datenschutzerklärung .
Folgen Sie unserer Schritt-für-Schritt-Anleitung oder schauen Sie sich die Kurzanleitung an.
Startseite festlegen Google Chrome (2 Bilder)
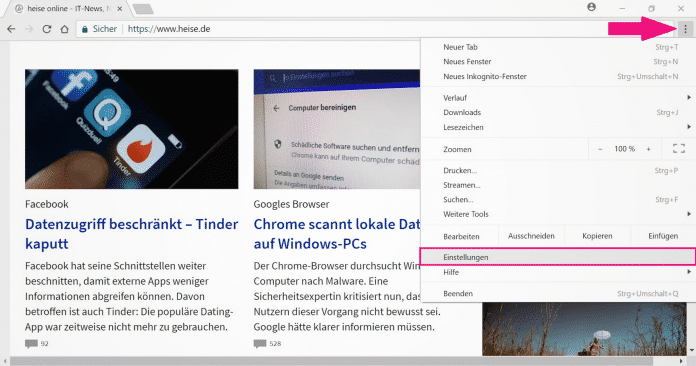
1. Schritt:
Startseite festlegen firefox (4 bilder).
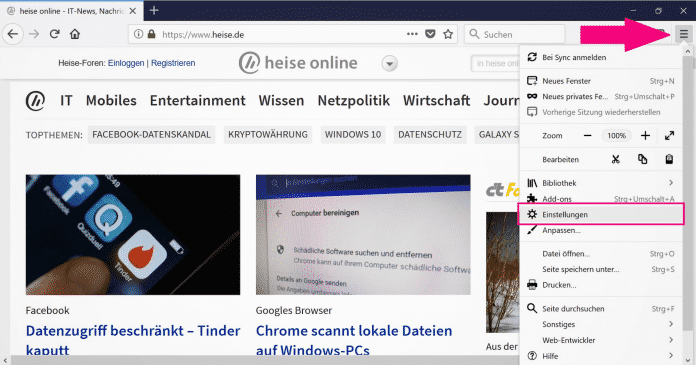
Startseite festlegen Edge (2 Bilder)
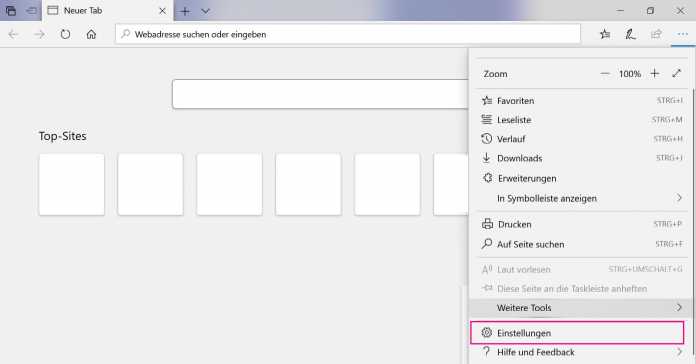

Startseite festlegen safari (3 Bilder)
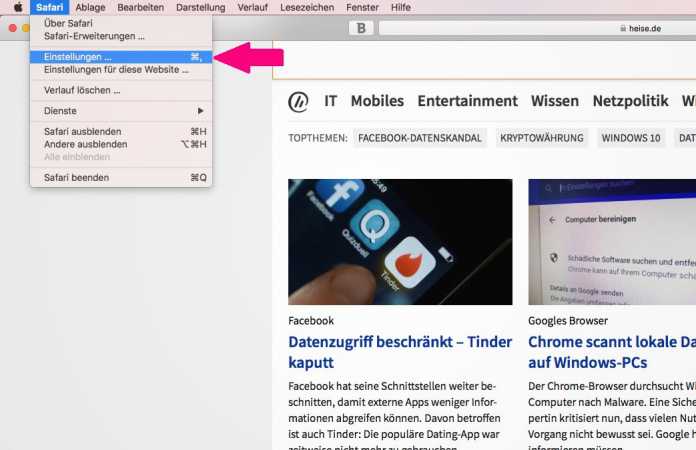
Folgen Sie unserer Schritt-für-Schritt-Anleitung oder sehen Sie sich die Kurzanleitung an.
Google als Startseite in Opera ändern (3 Bilder)
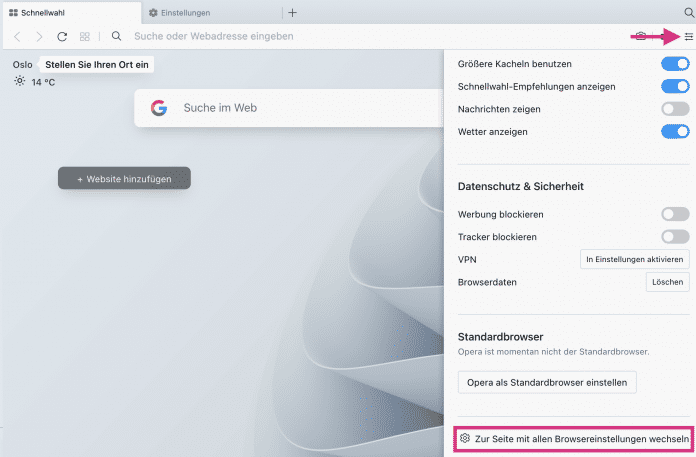
Übrigens : Wenn Sie Google doch nicht mehr als Startseite nutzen möchten, können Sie auch jede andere Website als URL eintragen: beliebte Websites sind zum Beispiel Bing ( https://www.bing.com/ ), Ecosia ( https://www.ecosia.org ), t-online ( https://www.t-online.de ), GMX ( https://www.gmx.net/ ) oder web.de ( https://web.de/ ). Und wenn Sie bei Ihrem Browser mit einem weißen Bildschirm starten möchten, geben Sie einfach about:blank anstatt einer URL ein - damit wird die Startseite zurückgesetzt.
Kurzanleitung: Startseite ändern in Google Chrome
- Klicken Sie in Google Chrome oben rechts auf das Menü-Symbol (drei Punkte) und wählen Sie dort " Einstellungen " aus.
- In der Kategorie " Darstellung " aktivieren Sie den Schalter bei " Schaltfläche "Startseite" anzeigen " und markieren " Benutzerdefinierte Webadresse ".
- Geben Sie in das Feld hinter "Benutzerdefinierte Webadresse" die URL https://www.google.de/ ein. Ab sofort ist Google Ihre Startseite in Google Chrome.
Kurzanleitung: Startseite ändern in Mozilla Firefox
- Öffnen Sie in Firefox oben rechts das Menü (☰) und wählen Sie dort " Einstellungen " aus.
- Wählen Sie rechts im Menü " Startseite " aus.
- Im Auswahlmenü " Startseite und neue Fenster " wählen Sie " Benutzerdefinierte Adressen... " aus.
- Geben Sie in das Feld darunter die URL https://www.google.de/ ein.
Kurzanleitung: Startseite ändern in Microsoft Edge
- Öffnen Sie Microsoft Edge und klicken Sie auf das Menü-Symbol oben rechts (drei Punkte).
- Wählen Sie im Menü den Punkt " Einstellungen " aus.
- Aktivieren Sie anschließend den Schalter bei " Schaltfläche "Startseite" anzeigen ", wählen Sie darunter " Bestimmte Seite " aus und geben Sie die URL https://www.google.de/ ein.
- Speichern Sie Ihre Einstellungen mit einem Klick auf das Disketten-Symbol .
Kurzanleitung: Startseite ändern in Safari
- Öffnen Sie Safari, gehen Sie oben in der Menüleiste auf " Safari " und im Kontextmenü auf " Einstellungen ".
- Wechseln Sie in den Safari-Einstellungen auf " Allgemein " ganz links.
- Wählen Sie bei " Neue Fenster öffnen mit " und " Neue Tabs öffnen mit " jeweils " Homepage " aus.
- Geben Sie schließlich in das Feld neben " Homepage " die URL https://www.google.de/ ein und schließen Sie dann das Fenster.
- Safari fragt Sie daraufhin, ob Sie wirklich die Hompage ändern möchten. Bestätigen Sie mit " Homepage ändern" .
Kurzanleitung: Startseite ändern in Opera
- Klicken Sie oben rechts auf das Einstellungssymbol , scrollen Sie nach ganz unten und klicken Sie auf „ Zur Seite mit allen Browsereinstellungen wechseln “.
- Scrollen Sie erneut ganz nach unten und wählen Sie im Bereich „Beim Starten“ die Option „ Eine bestimmte Seite, oder bestimmte Seiten öffnen “ aus. Klicken Sie dann auf „ Neue Seite hinzufügen “.
- Geben Sie unter „ Website-URL “ die Adresse https://www.google.de/ ein und klicken Sie auf „ Hinzufügen “.
- Google Classroom - was kann das Lern-Tool?
- Google: Zwei-Faktor-Authentifizierung aktivieren
- Umgekehrte Google Bildersuche
Für alle unter 30: heise+ mit 50 % Rabatt Für alle unter 30: heise+ mit 50 % Rabatt
Das digitale abo für it und technik..
Als junger Leser heise+ mit 50 % Rabatt lesen. Exklusive Tests, Ratgeber & Hintergründe. Zugriff auf alle heise+ Beiträge inkl. allen Digital-Magazinen. Sichern Sie sich jetzt als junger Leser heise+ mit 50 % Rabatt. Exklusive Tests, Ratgeber & Hintergründe. Unbegrenzter Zugriff auf alle heise+ Beiträge inkl. allen Digital-Magazinen.
- Google Suche
- Datenschutzbestimmungen
- Nutzungsbedingungen
- Feedback geben
- Ankündigungen
Google als Startseite festlegen
Wenn Sie Google als Ihre Startseite festlegen, gelangen Sie direkt zu Google, sobald Sie Ihren Browser öffnen.
Startseite ändern
Die Vorgehensweise zum Ändern der Startseite ist browserabhängig. Folgen Sie auf Ihrem Computer den unten beschriebenen Schritten für Ihren Browser. Wenn Ihr Browser nicht aufgeführt wird, suchen Sie in der Hilfe zu Ihrem Browser nach Informationen zum Ändern der Browser-Startseite.
- Öffnen Sie den Browser und rufen Sie www.google.de auf.
- Ziehen Sie den Tab auf die Schaltfläche "Startseite" und lassen Sie ihn dann los.
- Klicken Sie auf Ja .
- Aktivieren Sie im Abschnitt "Darstellung" die Option Schaltfläche "Startseite" anzeigen .
- Wählen Sie die zweite Option aus und geben Sie www.google.de ein.
- Wählen Sie neben "Neue Fenster öffnen mit" und "Neue Tabs öffnen mit" die Option Homepage aus.
- Geben Sie neben "Homepage" www.google.de ein.
- Klicken Sie in der Menüleiste Ihres Browsers auf Extras .
- Wählen Sie Internetoptionen aus.
- Klicken Sie auf den Tab Allgemein .
- Geben Sie im Abschnitt "Startseite" in das Textfeld www.google.de ein.
- Klicken Sie auf OK .
- Starten Sie den Browser neu.
- Scrollen Sie nach unten zu "Öffnen mit" und wählen Sie die Option Bestimmte Seite(n) aus.
- Öffnen Sie die Liste und wählen Sie Benutzerdefiniert aus. Wählen Sie dann neben der aktuellen Startseite das "X" aus.
- Geben Sie neben "Geben Sie eine Webadresse ein" www.google.de ein und wählen Sie das Plus-Symbol aus.
Google wurde ohne meine Zustimmung als Startseite festgelegt
Google ändert die Einstellungen für Ihre Startseite nicht ohne Ihre Zustimmung.
- Startseite zurücksetzen : Wählen Sie einen der obigen Browser aus und folgen Sie dann der Anleitung, um eine andere Website als Google als Startseite festzulegen.
- Nach unerwünschten Programmen suchen : Falls das Problem durch das Zurücksetzen der Startseite nicht gelöst werden kann, imitiert möglicherweise eine Schadsoftware, auch als Malware bezeichnet, die Google-Website. Informationen zu Malware und wie Sie sie entfernen können
War das hilfreich?
Benötigen sie weitere hilfe, mögliche weitere schritte:.
- Tests & Ratgeber
Safari einrichten – so starten Sie mit dem Browser durch
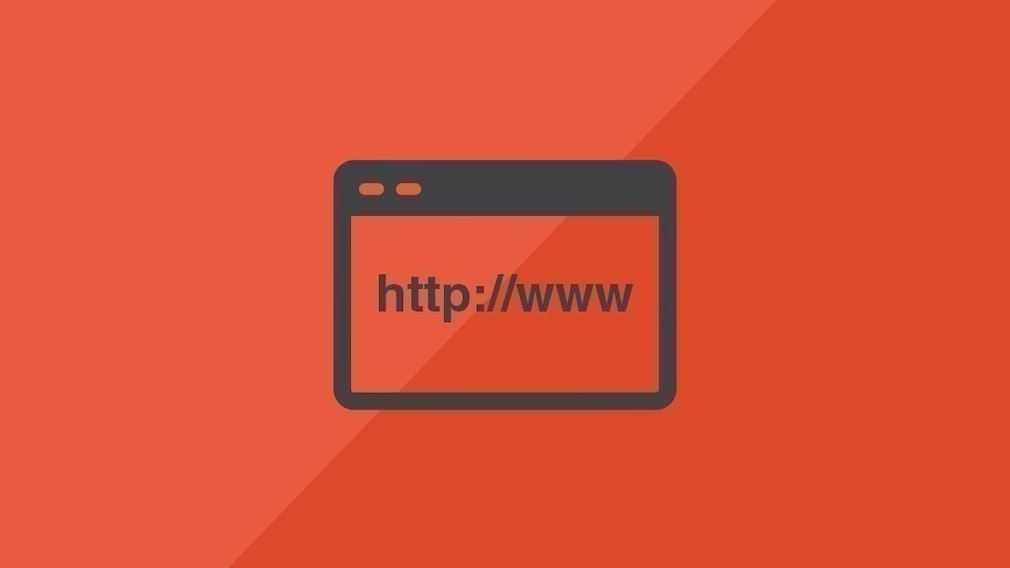
21.06.2019, 13:48 Uhr
COMPUTER BILD Tippcenter
So richten Sie Safari ein
- Zunächst können Sie die Startseite des Browsers verändern. Gehen Sie hierfür auf „Safari“ > „Einstellungen“ > „Allgemein“ > „Homepage“. Geben Sie nun die URL von der Webseite ein, die Ihre Startseite sein soll. Übernehmen Sie dies auch für das Feld „Neues Fenster öffnen mit“.
- Möchten Sie eine Seite zu Ihren Top Sites hinzufügen, müssen Sie lediglich auf die Seite gehen und oben in der Adressleiste auf das Plus klicken.
- Um eine Lesezeichenleiste zu erstellen, klicken Sie in der Menüleiste auf „Darstellung“ > „Favoritenleiste einblenden“. Um ein Lesezeichen hinzuzufügen, klicken Sie auf „Lesezeichen“ > „Lesezeichen hinzufügen“.
- Über den Menüpunkt „Safari“ > „Safari-Erweiterungen“ können Sie zudem verschiedene Plug-Ins wie Adblocker oder ähnliches installieren.
- Wenn Sie zudem das Aussehen des Browsers abändern möchten, können Sie ein bestimmtes Design festlegen.
Das könnte Sie auch interessieren:
- Saturn Gutscheine
- Galaxus Gutscheine
- ebay Gutscheine
- Cyberport Gutscheine
- LIDL Gutscheine
- Memory PC Gutscheine
- Euronics Gutscheine
- BAUR Gutscheine
- Toom Gutscheine
- H&M Gutscheine
- Luftreiniger im Vergleich
- Rasierer im Vergleich
- Ergonomische Bürostühle im Vergleich
- Vakuumierer im Vergleich
- Handstaubsauger im Vergleich
- Browsergames Vergleich
- Tagesgeld Vergleich
- Kreditkarten Vergleich
- Jobs & Karriere
- Balkonkraftwerke
- Widerrufsbelehrung
- Datenschutz
- Privatsphäre
- Widerruf Tracking
- Jugendschutz
- Transparenz
- Verantwortung
- Einfach werben auf COMPUTER BILD
- Bildnachweise
So richten Sie die Safari-Homepage ein
So richten Sie die Safari-Startseite ein
Safari ist ein weit verbreiteter Webbrowser Apple-Geräte , bekannt für seine Geschwindigkeit und Funktionalität. Eine der anpassbaren Funktionen von Safari ist die Startseite, die jedes Mal automatisch geladen wird, wenn Sie den Browser öffnen. Durch das Einrichten der Safari-Startseite können Sie schnell auf Ihre zugreifen sitios web Favoriten oder zu einer personalisierten Startseite. In diesem Artikel zeigen wir Ihnen, wie Sie Konfigurieren Sie ganz einfach die Startseite Safari nach Ihren Wünschen.
Schritt 1: Öffnen Sie Safari und gehen Sie zu den Einstellungen
Um mit der Einrichtung der Safari-Startseite zu beginnen, müssen Sie zunächst den Browser öffnen. Klicken Sie auf das Safari-Symbol in der App-Leiste Ihres Apple-Geräts. Sobald Safari geöffnet ist, gehen Sie in die obere linke Ecke und klicken Sie in der Menüleiste auf das Menü „Safari“. Es wird ein Dropdown-Menü angezeigt, in dem Sie „Einstellungen“ auswählen müssen.
Schritt 2: Wählen Sie die Registerkarte „Allgemein“.
Nachdem Sie das Fenster „Safari-Einstellungen“ geöffnet haben, werden Ihnen oben im Fenster mehrere Registerkarten angezeigt. Klicken Sie auf die Registerkarte „Allgemein“, um auf die allgemeinen Safari-Einstellungen zuzugreifen. Auf dieser Registerkarte können Sie Folgendes tun: Passen Sie verschiedene Aspekte des Browsers an , einschließlich der Homepage.
Schritt 3: Richten Sie die Startseite ein
Auf der Registerkarte „Allgemein“ finden Sie verschiedene Optionen zum Anpassen von Safari. Im Abschnitt „Homepage“ sehen Sie eine Option dazu Geben Sie die URL der Seite ein, die Sie als Startseite festlegen möchten Wenn Sie beispielsweise möchten, dass Google Ihre Startseite ist, geben Sie einfach „www.google.com“ in das entsprechende Textfeld ein. Sie haben auch die Möglichkeit, „Leere Seite“ oder „Leere Seite“ zu wählen, wenn Sie möchten, dass bei jedem Öffnen von Safari eine leere Seite geladen wird.
Schritt 4: Änderungen speichern
Nachdem Sie die URL Ihrer gewünschten Homepage eingegeben haben, klicken Sie unbedingt auf die Schaltfläche „Speichern“ in der unteren rechten Ecke des Einstellungsfensters. Dadurch werden Ihre Einstellungen gespeichert und die von Ihnen in Safari ausgewählte Startseite festgelegt. Von nun an wird jedes Mal, wenn Sie Safari öffnen, automatisch die konfigurierte Startseite geladen.
Das Einrichten der Safari-Homepage ist eine einfache Möglichkeit Personalisieren Sie Ihr Surferlebnis und haben Sie schnellen Zugriff auf Ihre Lieblingswebsites. Befolgen Sie diese Schritte und genießen Sie eine Homepage, die sich an Ihre Bedürfnisse und Vorlieben anpasst.
1. Einrichten der Safari-Startseite auf Ihrem Apple-Gerät
Einer der ersten Schritte zur Personalisierung Ihres Safari-Erlebnisses ist Konfigurieren Sie die Startseite dieses Browsers auf Ihrem Apple-Gerät. Dadurch können Sie bei jedem Öffnen von Safari schnell auf Ihre Lieblingswebsites zugreifen. Glücklicherweise bietet Apple Ihnen die Möglichkeit, eine benutzerdefinierte Startseite anstelle der Standard-Startseite auszuwählen.
zu Konfigurieren Sie die Safari-Homepage , müssen Sie zunächst die Safari-App auf Ihrem Gerät öffnen Apfel Gerät . Sobald Sie sich auf der Safari-Startseite befinden, müssen Sie auf die Browsereinstellungen zugreifen. Tippen Sie dazu auf das Symbol „Einstellungen“. auf dem Bildschirm Von Anfang an von Ihrem Gerät und suchen Sie in der Optionsliste nach dem Abschnitt „Safari“.
Sobald Sie sich auf der Safari-Einstellungsseite befinden, scrollen Sie nach unten und Sie finden die Option „Startseite“. Sie können eine der Standardoptionen wie „Leere Seite“ oder „Safari-Startseite“ auswählen, um die ursprünglichen Einstellungen wiederherzustellen. Aber wenn du willst Richten Sie eine benutzerdefinierte Homepage ein , wählen Sie die Option „Andere Seite…“. Als nächstes können Sie die URL eingeben Website die Sie als Ihre neue Safari-Startseite bevorzugen.
2. Schritte zum Zugriff auf die Safari-Konfigurationsoptionen
In diesem Beitrag erklären wir die notwendigen Schritte, um auf die Konfigurationsoptionen von Safari zuzugreifen. Wenn Sie Ihr Surferlebnis „personalisieren“ möchten, müssen Sie auf „diese Optionen“ zugreifen, um spezifische „Änderungen basierend auf Ihren „Präferenzen“ vorzunehmen. Befolgen Sie diese einfachen Schritte, um Ihre Homepage in Safari einzurichten!
Schritt 1: Öffnen Sie den Safari-Browser auf Ihrem Gerät. Sie finden es in der Anwendungsleiste oder suchen in der Liste der installierten Programme danach. Klicken Sie auf das Safari-Symbol, um es zu öffnen.
Schritt 2: Sobald Safari geöffnet ist, suchen Sie oben nach des Bildschirms und klicken Sie auf das Menü »Safari». Es wird ein Dropdown-Menü mit mehreren Optionen angezeigt.
Schritt 3: Scrollen Sie im Dropdown-Menü nach unten, bis Sie die Option „Einstellungen“ finden. Klicken Sie darauf und es öffnet sich ein neues Fenster mit den Safari-Konfigurationsoptionen.
Da Sie sich nun im Safari-Einstellungsfenster befinden, können Sie die verschiedenen Optionen erkunden und an Ihre Bedürfnisse anpassen. Von hier aus können Sie Passen Sie die Startseite an Safari, Datenschutzeinstellungen ändern, Erweiterungen verwalten und mehr. Wir hoffen, dass diese Schritte hilfreich waren und dass Sie ein personalisiertes Surferlebnis mit Safari genießen. Viel Spaß beim Erkunden der Safari-Einstellungen!
3. Wählen Sie in Safari eine Webseite als Ihre Startseite aus
HTML: Führen Sie nach dem Öffnen von Safari die folgenden Schritte aus, um eine Webseite als Startseite festzulegen:
1. Gehen Sie zur Menüleiste und klicken Sie auf „Safari“. 2. Wählen Sie im Dropdown-Menü „Einstellungen“ aus. Es öffnet sich ein neues Fenster. 3. Unter dem Reiter „Allgemein“ finden Sie die Option „Homepage“. Hier können Sie die URL „der Webseite“ eingeben, die Sie als Ihre Startseite festlegen möchten.
Markieren Sie eine Webseite als Ihre Startseite in Safari:
Nachdem Sie die gewünschte URL eingegeben haben, können Sie einige zusätzliche Aktionen durchführen:
- - Aktuelle Seite auswählen: Klicken Sie dazu einfach auf die Schaltfläche „Aktuelle Seite verwenden“. Dadurch wird die aktuell geöffnete Webseite als Startseite festgelegt.
- Wählen Sie eine Seite im Verlauf aus: Wenn Sie eine Webseite auswählen möchten, die Sie in der Vergangenheit besucht haben, klicken Sie auf die Schaltfläche „Aktuelle Seite festlegen“ und wählen Sie die gewünschte Seite aus der Liste aus.
- Geben Sie die URL-Adresse manuell ein: Wenn Sie die genaue URL kennen, haben Sie die Möglichkeit, diese direkt in die Textleiste einzugeben.
- Setzen Sie die Standard-Startseite zurück: Wenn Sie zu den ursprünglichen Einstellungen zurückkehren möchten, klicken Sie einfach auf die Schaltfläche „Zurücksetzen“.
Denken Sie daran, dass die Homepage die Webseite ist, die jedes Mal geöffnet wird, wenn Sie Safari starten oder auf die Home-Schaltfläche klicken. Indem Sie diese einfachen Schritte befolgen, können Sie Ihr Browser-Erlebnis in Safari entsprechend Ihren Vorlieben konfigurieren und anpassen.
4. Erstellen Sie mehrere Homepages in Safari
Startseiten in Safari sind die Webseiten, die automatisch geöffnet werden, wenn Sie den Browser öffnen. Obwohl Safari normalerweise so konfiguriert ist, dass eine einzelne Startseite geöffnet wird, ist es möglich, mehrere Startseiten zu erstellen und diese an Ihre Vorlieben anzupassen. Dies kann nützlich sein, wenn Sie mehrere Webseiten häufig besuchen und beim Öffnen von Safari schnell darauf zugreifen möchten. Hier erklären wir, wie man in Safari „mehrere Startseiten“ einrichtet:
1. Suche und Auswahl von Seiten: Als Erstes Was tun besteht darin, die Webseiten auszuwählen, die Sie als zusätzliche Startseiten festlegen möchten. Sie können Ihre Lieblingswebsites, Nachrichten oder andere Seiten, die Sie regelmäßig besuchen, hinzufügen. Öffnen Sie dazu einen neuen Tab in Safari. und navigieren Sie zu der Seite, die Sie hinzufügen möchten.
2. Startseiten konfigurieren: Nachdem Sie die Seiten ausgewählt haben, die Sie hinzufügen möchten, müssen Sie diese im Abschnitt „Einstellungen“ von Safari konfigurieren. Um auf diese Einstellungen zuzugreifen Klicken Sie auf das Menü „Safari“ in der oberen linken Ecke des Bildschirms und wählen Sie „Einstellungen“. Anschließend finden Sie auf der Registerkarte „Allgemein“ die Option „Startseite“. Klicken Sie auf das Dropdown-Menü und wählen Sie »Aktuelle Seiten», um die Seiten zu öffnen, die Sie derzeit geöffnet haben. Wenn Sie weitere Seiten hinzufügen möchten, wählen Sie „Webseite hinzufügen“ und fügen Sie die URLs der zuvor ausgewählten „Seiten“ hinzu.
3. Homepages organisieren: Sobald Sie Ihre Homepages eingerichtet haben, können Sie dies tun organisiere sie Ziehen Sie sie in die gewünschte Reihenfolge. Das bedeutet, dass Sie auswählen können, welche Seite als erstes, zweites, drittes usw. geöffnet wird. Das zu tun Klicken Sie einfach auf die Startseite, die Sie verschieben möchten, und ziehen Sie sie an die gewünschte Position. Sie können eine Startseite auch löschen, wenn Sie nicht mehr möchten, dass sie beim Starten von Safari automatisch geöffnet wird. Diese Option ist ideal, wenn Sie entscheiden, dass Sie eine bestimmte Website nicht mehr häufig besuchen möchten. Klicken Sie in diesem Fall einfach auf das „X“-Symbol neben der URL der Seite, die Sie löschen möchten.
Mit diesen einfachen Schritten können Sie in Safari mehrere Startseiten einrichten und Ihr Surferlebnis an Ihre Bedürfnisse anpassen. Sie sind nicht mehr auf eine einzelne Seite beschränkt, sondern können schnell auf alle Ihre Seiten zugreifen. Lieblingswebsites, wenn Sie die öffnen Browser.
5. Passen Sie Ihre Homepage mit bevorzugten Registerkarten an
Für diejenigen, die einen schnellen, personalisierten Zugriff auf ihre Lieblingswebsites wünschen, bietet Safari die Möglichkeit, die Startseite mit anzupassen Lieblingsregisterkarten . Mit dieser Funktion können Benutzer direkt von der Startseite aus schnell auf die am häufigsten besuchten Websites zugreifen. Wenn Sie nicht wissen, wie Sie diese Funktion konfigurieren, machen Sie sich keine Sorgen, in diesem Beitrag zeigen wir es Ihnen Schritt für Schritt wie es geht.
So konfigurieren Sie Ihre Homepage mit: Lieblingsregisterkarten , folgen Sie einfach diesen einfachen Schritten:
- Öffnen Sie Safari und klicken Sie im Safari-Menü auf „Einstellungen“.
- Auf der Registerkarte „Allgemein“ sehen Sie die Option „Neues Fenster öffnen mit“, gefolgt von einem Dropdown-Menü.
- Wählen Sie »Favoriten-Tabs« aus dem Dropdown-Menü.
- Nachdem Sie diese Option ausgewählt haben, schließen Sie das Fenster „Einstellungen“.
Von nun an wird jedes Mal, wenn Sie ein neues Safari-Fenster öffnen, Ihr Lieblingsregisterkarten auf der Startseite. Sie können Lieblingsregisterkarten nach Ihren Wünschen hinzufügen, löschen und neu anordnen. Diese Funktion ermöglicht Ihnen ein personalisiertes und effizientes Surferlebnis, da Sie schnell auf die Websites zugreifen können, die Sie am häufigsten verwenden.
6. So legen Sie in Safari eine leere Seite als Startseite fest
In Safari können Sie eine leere Seite als Startseite festlegen, sodass diese bei jedem Öffnen des Browsers angezeigt wird. Dies kann nützlich sein, wenn Sie bei jedem Start von Safari mit einem leeren Blatt beginnen möchten. So richten Sie die Startseite in Safari ein:
Schritt 1: Öffnen Sie Safari auf Ihrem Gerät und klicken Sie in der oberen Menüleiste auf „Safari“. Wählen Sie dann „Einstellungen“ aus dem Dropdown-Menü.
Schritt 2: Gehen Sie im Einstellungsfenster zur Registerkarte „Allgemein“. Dort finden Sie die Option „Startseite“. Klicken Sie auf das Kontrollkästchen neben „Leere Seite“.
Schritt 3: Sobald Sie „Leere Seite“ als Startseite ausgewählt haben, wird jedes Mal, wenn Sie Safari öffnen, automatisch eine leere Seite geladen. Sie können diese Methode auch verwenden, um Ihre Startseite auf eine andere Website umzustellen. Sie müssen nur den Link der Seite kopieren, die Sie als Startseite festlegen möchten, und ihn in das Textfeld unter der Option „Startseite“ einfügen.
Indem Sie „diese einfachen Schritte“ befolgen, können Sie die „Homepage“ in Safari ganz einfach einrichten. Denken Sie daran, dass Sie diese Methode auch zum „Einrichten“ verwenden können jede Website as Homepage. Experimentieren Sie mit verschiedenen Optionen und machen Sie Ihr Surfen in Safari zu einem personalisierten und effizienten Erlebnis.
7. Beheben Sie „häufige Probleme“ beim Einrichten der Safari-Startseite
Wenn Sie Probleme beim Einrichten der Safari-Startseite haben, machen Sie sich keine Sorgen. Hier zeigen wir Ihnen, wie Sie die häufigsten Probleme lösen können.
1. Überprüfen Sie Ihre Internetverbindung: Bevor Sie die Safari-Startseite einrichten, stellen Sie sicher, dass Sie über eine stabile und funktionierende Internetverbindung verfügen. Sollten Sie auf keine Webseiten zugreifen können, prüfen Sie Ihre Verbindung und starten Sie ggf. den Router neu. Ohne eine zuverlässige Verbindung kann es beim Einrichten der Homepage zu Problemen kommen.
2. Cache und Cookies löschen: Wenn die Safari-Startseite nicht richtig eingestellt ist, kann es hilfreich sein, den Cache und die Cookies des Browsers zu löschen. Gehen Sie dazu zu den Safari-Einstellungen und wählen Sie „Verlauf und Site-Daten löschen“. Dadurch werden alle in Safari gespeicherten Informationen gelöscht und möglicherweise das Problem behoben.
3. Deaktivieren Sie Erweiterungen und Plugins: Manchmal können Safari-Erweiterungen und Add-ons zu Konflikten bei der Konfiguration der Startseite führen. Versuchen Sie, alle Erweiterungen und Plugins zu deaktivieren, um zu sehen, ob das Problem dadurch behoben wird. Sie können dies tun, indem Sie zu den Safari-Einstellungen gehen und „Erweiterungen“ auswählen. Deaktivieren Sie alle Kontrollkästchen und starten Sie Safari neu, um die Änderungen zu übernehmen.
Dieser verwandte Inhalt könnte Sie auch interessieren:
- Richten Sie automatische Antworten in GetMailbird ein
- Wie nehme ich mit Adobe Audition CC mit Mikrofon auf?
- Was ist Paintbrush und wie funktioniert es?
Relacionado
Ich bin Sebastián Vidal, ein Computeringenieur mit Leidenschaft für Technologie und Heimwerken. Darüber hinaus bin ich der Gründer von tecnobits.com, wo ich Tutorials teile, um Technologie für alle zugänglicher und verständlicher zu machen.
Mehrere Startseiten für Safari festlegen - so geht's
Für Ihren Safari-Browser können Sie mehrere Startseiten festlegen. Diese werden dann bei jedem Start Ihres Browser geöffnet. In unserem Guide erfahren Sie, wie es funktioniert.
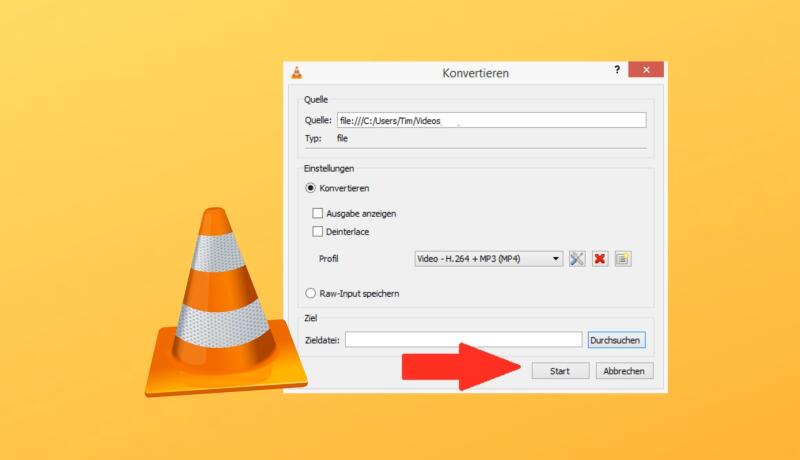
Videos verkleinern - So geht's!
Unabhängig und kostenlos dank Ihres Klicks
Die mit einem Symbol gekennzeichneten Links sind Affiliate-Links . Erfolgt darüber ein Einkauf, erhalten wir eine Provision ohne Mehrkosten für Sie. Die redaktionelle Auswahl und Bewertung der Produkte bleibt davon unbeeinflusst. Ihr Klick hilft bei der Finanzierung unseres kostenfreien Angebots.
Mehrere Startseiten im Safari-Browser anlegen
Wenn Sie mehrere Startseiten gleichzeitig einrichten möchten, ist das mit Apples Browser Safari auf folgende Weise problemlos möglich:
- Starten Sie Safari.
- Klicken Sie in der oberen Menüleiste auf "Lesezeichen". Drücken Sie hier auf "Lesezeichenordner hinzufügen" und wählen Sie einen passenden Namen wie etwa "Startseiten".
- Nun öffnen Sie die Webseiten in mehreren Tabs, die Sie als Startseiten einrichten möchten.
- Drücken Sie nun für jede Webseite im jeweiligen Tab in der Menüleiste auf "Lesezeichen" > "Lesezeichen hinzufügen...". Wählen Sie hier Ihren zuvor erstellten Ordner für die Startseiten aus.
- Anschließend drücken Sie in der Menüleiste auf "Safari" und wählen "Einstellungen".
- Wählen Sie hier unter "Allgemein" neben "Neue Fenster öffnen mit" Ihren erstellten Startseiten-Ordner aus.
- Nun werden bei jedem Start die gewünschten Seiten geöffnet.
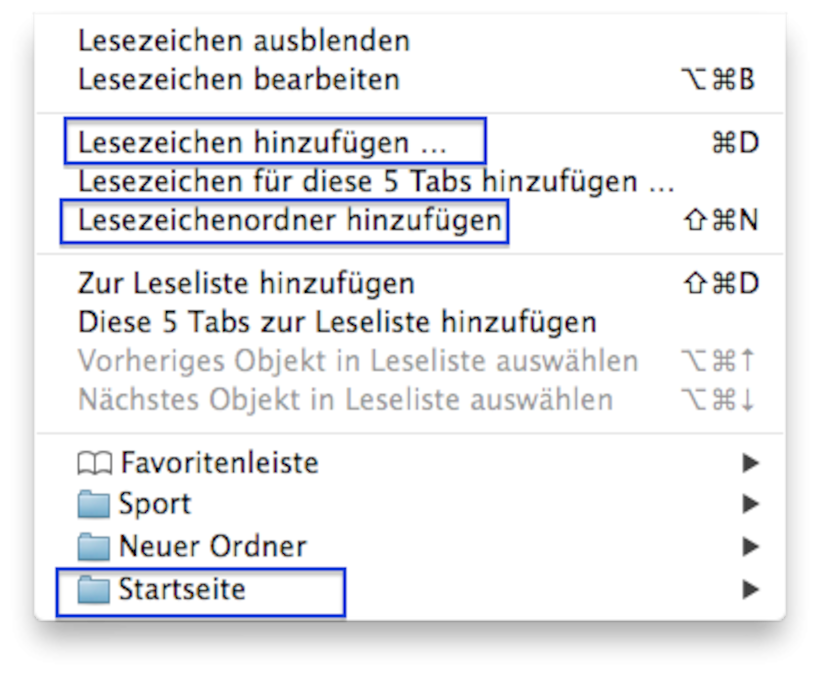
Änderungen wirksam machen: Safari neustarten
Nun muss Safari beendet und neu gestartet werden, um mehrere Startseiten gleichzeitig zu nutzen.
- Beenden Sie Safari, indem Sie auf das Apple-Logo in der Menüleiste klicken und hier "Sofort beenden ..." wählen.
- Aus der Liste der laufenden Programme wählen Sie Safari aus und klicken dann auf "Sofort beenden".
- Starten Sie nun Safari. Jetzt werden mehrere Startseiten gleichzeitig angezeigt.
Im nächsten Praxistipp erfahren Sie, wie Sie unter Mac OS Webseiten offline in Safari lesen .
Aktuell viel gesucht
Orangenes Herz: Das ist die Bedeutung des Emojis
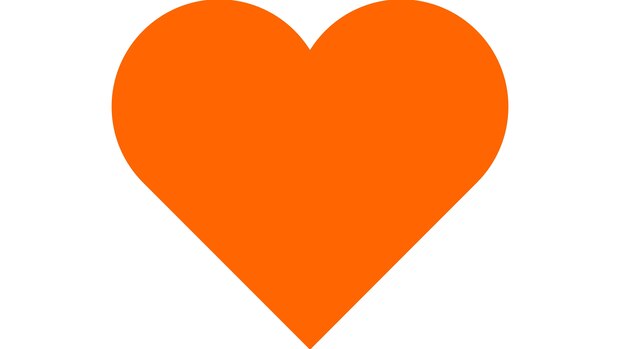
Blaues Herz: Das ist die Bedeutung des Emojis

Astralreise - Anleitung und Techniken

Handynummer suchen und Besitzer herausfinden - so geht's

Handynummer suchen und Besitzer herausfinden - so geht's
- Payback-Punkte auf Konto überweisen lassen - so einfach geht's

Payback-Punkte auf Konto überweisen lassen - so einfach geht's
YouTube Musik runterladen - so klappt der Download

- Die fünf besten kostenlosen Email-Adressen: E-Mail Anbieter im Vergleich

Windows 10: Screenshot erstellen - so klappt's

Windows 10: Screenshot erstellen - so klappt's
Deutsche Bank Phishing: Alles zur Fake-SMS "PhotoTAN App läuft ab"

Deutsche Bank Phishing: Alles zur Fake-SMS "PhotoTAN App läuft ab"
Wertvolle 2 Euro Münzen: So erkennen Sie seltene Exemplare

Base-Chat kostenlos: Mit dieser Nummer gratis chatten

Word: Seitenzahl ab Seite 3 - Nummerierung von 1 beginnend

Neueste Internet-Tipps
- Das ist PayPal Plus: Die Bezahlmethode einfach erklärt
- Wie viel ist eine Milliarde? Einfach & anschaulich erklärt
- Spamverdacht: So erkennt man Spam und das kann man tun
- Giftige Spinnen in Deutschland: Das müssen Sie wissen
- Was ist Spoofing? Einfach erklärt
- Lufthansa: Kontaktdaten und Service-Hotline
- Boerse.bz: Sperre umgehen - so geht's
- Weitere neue Tipps
Beliebteste Internet-Tipps
- A1, E4, M2: Geheime Codes auf Amazon-Paketen – das steckt dahinter
- WLAN verbunden aber kein Internet: Daran kann's liegen
- Markt.de: Account löschen - so geht's
- c/o-Adresse richtig schreiben: Am Beispiel erklärt
- DHL-Beschwerde einreichen - so gelingt's
- Weitere beliebte Tipps
Die besten Shopping-Gutscheine
- Gutscheine von OTTO
- Deinhandy.de-Gutscheine
- Rabatte bei Saturn
- Home24-Rabattcodes
- Weitere Gutscheine
Safari – Benutzerhandbuch
- Erste Schritte
- Zu einer Website navigieren
- Hinzufügen von Lesezeichen für Webseiten, die du erneut besuchen willst
- Anzeigen bevorzugter Websites
- Verwenden von Tabs für Webseiten
- Importieren von Lesezeichen und Passwörtern
- Bezahlen mit Apple Pay
- Automatisches Ausfüllen von Kreditkarteninformationen
- Anzeigen der Links von anderen Personen
- Behalten einer Leseliste
- Ausblenden von Werbung beim Lesen
- Erstellen von Notizen
- Webseite übersetzen
- Laden von Objekten aus dem Internet
- Hinzufügen von Karten in Wallet
- Sichern einer Webseite oder von Teilen einer Webseite
- Drucken einer Webseite oder Erstellen einer PDF-Datei aus einer Webseite
- Mit Text in einem Bild interagieren
- Ändern deiner Homepage
- Anpassen einer Startseite
- Profil erstellen
- Pop-Ups blockieren
- Einrichten von Safari als Standard-Webbrowser
- Verbergen deiner E-Mail-Adresse
- Verwalten von Cookies
- Löschen des Verlaufs
- Privates Surfen
- Websiteübergreifendes Tracking verhindern
- Anzeigen der blockierten Tracker
- Ändern der Einstellungen „Safari“
- Tastatur- und andere Kurzbefehle
Erlauben von Cookies in Safari auf dem Mac
Du kannst die Einstellungen in Safari so ändern, dass Safari Cookies und andere Websitedaten immer akzeptiert bzw. blockiert.
Safari öffnen
Deaktiviere „Alle Cookies blockieren“.
Websites, Drittanbieter und Werbefirmen können Cookies oder andere Daten auf deinem Mac speichern.
Wähle „Alle Cookies blockieren“, um Cookies zu deaktivieren. Hierdurch kann es bei einigen Websites dazu kommen, dass sie nicht korrekt funktionieren.

IMAGES
VIDEO
COMMENTS
In Safari auf dem Mac kannst du die Startseite anpassen, sodass dort Favoriten, häufig besuchte Websites, eine Zusammenfassung des Datenschutzberichts und mehr angezeigt werden.
In der App „Safari" auf dem iPhone kannst du deine Startseite anpassen, die Textgröße auf Webseiten ändern und die Einstellungen für Anzeige und Datenschutz ändern.
Klicke unter „Safari" auf „Einstellungen". Im Bereich „Allgemein" findest Du den Punkt „Homepage": Tippe die URL der Webseite ein, die als Startseite dienen soll. Klicke alternativ auf „Aktuelle Seite auswählen", falls Du die aktuell im Browser geöffnete Webseite als Startseite festlegen willst.
1. Rufen Sie in Safari die Seite auf, die als Startseite bzw. Seite für den Home-Bildschirm eingerichtet werden soll. 2. Tippen Sie auf das Icon mit dem gebogenen Pfeil, und wählen Sie den Befehl „Zum Home-Bildschirm". 3. Geben Sie einen passenden Namen ein, und tippen Sie auf „Hinzufügen".
Folgen Sie diesen Schritten, um die Startseite bei Safari zu ändern: Öffnen Sie Safari und wählen Sie in der Statusleiste " Safari" > "Einstellungen... ". Unter "Allgemein" tippen Sie bei...
Im Safari Browser lässt sich neben der Top-Sites Übersicht auch eine feste Startseite festlegen. Wie das funktioniert, lesen Sie hier.
Mit Ihren Lieblingsseiten auf der Startseite geht das Surfen im Web gleich viel schneller. Wir zeigen, wie Sie Safaris Startseite ändern.
In diesem Video zeige ich euch, wie ihr die Startseite von Safari auf die Suchmaschine Google oder jede beliebige andere Internetseite festlegen könnt.
Die Startseite im Safari Browser ändern. Die Startseite von Safari ist die Seite, die geladen wird, wenn du Safari öffnest. Du kannst diese Seite auf eine beliebige Seite ändern, aber wenn du eine Adware-Infizierung hast, wird dies...
Es bestehen zwei Möglichkeiten, die Startseite in Ihrem Internetbrowser Safari zu ändern. Sie können erstens die Startseite manuell eintragen. Zweitens besteht die Möglichkeit, dass Sie mit Ihrem Browser die von Ihnen als Startseite gewünschte Website aufrufen und diese sodann als Startseite festlegen.
Die Anpassung der Safari-Startseite auf iPhone und iPad ist eine einfache, aber wirkungsvolle Möglichkeit, Ihre Browser-Erfahrung zu personalisieren. Durch das Bearbeiten der Startseite können Sie unnötige Abschnitte entfernen und die Reihenfolge an Ihre Bedürfnisse anpassen.
Google als Startseite festlegen auf dem Apple Mac Safari Browser. In diesem Video erfährst du nicht nur dass, sondern auch, wie du Google als Standardsuchma...
Öffnen Sie Safari auf Ihrem Computer. Klicken Sie rechts oben auf das graue Zahnrad-Symbol und wählen Sie "Einstellungen". Im Reiter "Allgemein" finden Sie den Punkt "Homepage". Geben Sie in das...
Um die Startseite von Safari zu verändern, sollten Sie zunächst die jeweilige Seite öffnen, die Sie als zukünftige Startseite einrichten wollen. Dieser Schritt spart ihnen hinterher das Abtippen oder kopieren der URL um die Startseite festzulegen. Wechseln Sie dann in die Einstellungen von Safari.
In der App „Safari" kannst du deine Startseite anpassen, die Textgröße auf Webseiten ändern und die Einstellungen für Anzeige und Datenschutz ändern.
Diese Einstellungen können Sie in Safari anpassen. Nachdem Sie die Einstellungen über die Menüleiste "Safari" > "Einstellungen" geöffnet haben, finden Sie zehn Reiter mit unterschiedlichen ...
Kurzanleitung: Startseite ändern in Safari. Öffnen Sie Safari, gehen Sie oben in der Menüleiste auf "Safari" und im Kontextmenü auf "Einstellungen".
Safari. Wählen Sie links oben auf dem Bildschirm Safari Einstellungen Allgemein aus. Wählen Sie neben "Neue Fenster öffnen mit" und "Neue Tabs öffnen mit" die Option Homepage aus. Geben Sie neben...
Zunächst können Sie die Startseite des Browsers verändern. Gehen Sie hierfür auf „Safari" > „Einstellungen" > „Allgemein" > „Homepage". Geben Sie nun die URL von der Webseite ein, die Ihre...
Durch das Einrichten der Safari-Startseite können Sie schnell auf Ihre zugreifen sitios web Favoriten oder zu einer personalisierten Startseite. In diesem Artikel zeigen wir Ihnen, wie Sie Konfigurieren Sie ganz einfach die Startseite Safari nach Ihren Wünschen.
Für Ihren Safari-Browser können Sie mehrere Startseiten festlegen. Diese werden dann bei jedem Start Ihres Browser geöffnet. In unserem Guide erfahren Sie, wie es funktioniert.
Safari öffnen. Wähle in der App „Safari" auf dem Mac „Safari" > „Einstellungen" und klicke auf „Erweitert". Deaktiviere „Alle Cookies blockieren". Websites, Drittanbieter und Werbefirmen können Cookies oder andere Daten auf deinem Mac speichern. Wähle „Alle Cookies blockieren", um Cookies zu deaktivieren. Hierdurch ...