- Accessories
- Meet the team
- Advertise with us

- Editorial Guidelines

How to download Twitter videos on iPhone, iPad, and Mac
Key Takeaways
- Twitter offers a built-in feature to download videos, but it only works on iPhones or iPads and requires a Twitter Blue subscription.
- Downloading Twitter videos using the Shortcut app works on iPhone or iPad, but you have to install the a-Shell application.
- The best way to download Twitter videos is by using online tools, here we’ve used Twitter Video Downloader.
Have you ever stumbled upon an interesting X (Twitter) video you want to download for later? Although Twitter lets you share videos, downloading them to your iPhone or iPad can be a bit tricky. However, in this guide, I’ve listed four easy ways to download Twitter videos on your iPhone, iPad, or Mac.
Download Twitter video Using Twitter’s built-in download feature
Users who have subscribed to Twitter (X) Blue can use a built-in feature to download Twitter videos directly onto their devices in just four simple steps.
Note: This method only works with the Twitter app on your iPhone or iPad.
- Open the X app on your iPhone or iPad.
- Find a video you want to download and play it in fullscreen .
- Tap the three-dot icon located in the top-right corner.
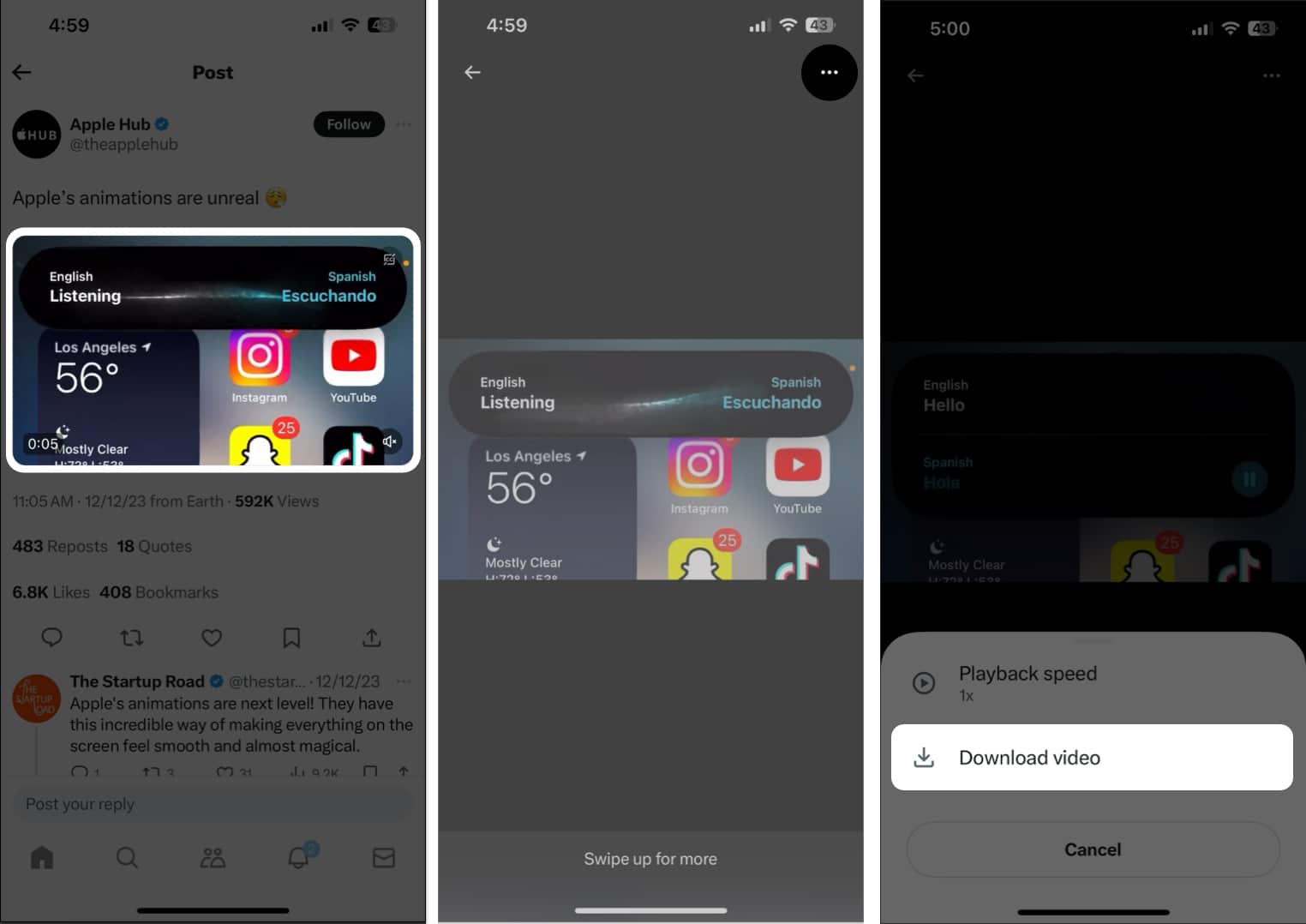
Use the Shortcuts app to download Twitter videos on your iPhone
Let’s suppose you frequently download videos from Twitter on your iPhone, or iPad but don’t want to pay the recurring charges of a Twitter Blue subscription. Then, you can use the DTwitter utility in the Shortcuts app to save videos from Twitter on your device.
Note: You can only use this method with the Shortcut app on iPhone or iPad and you must Allow Untrusted Shortcuts in the Settings app on your device.
- From your Apple device, visit DTwitter’s shortcut page on Routinehub.
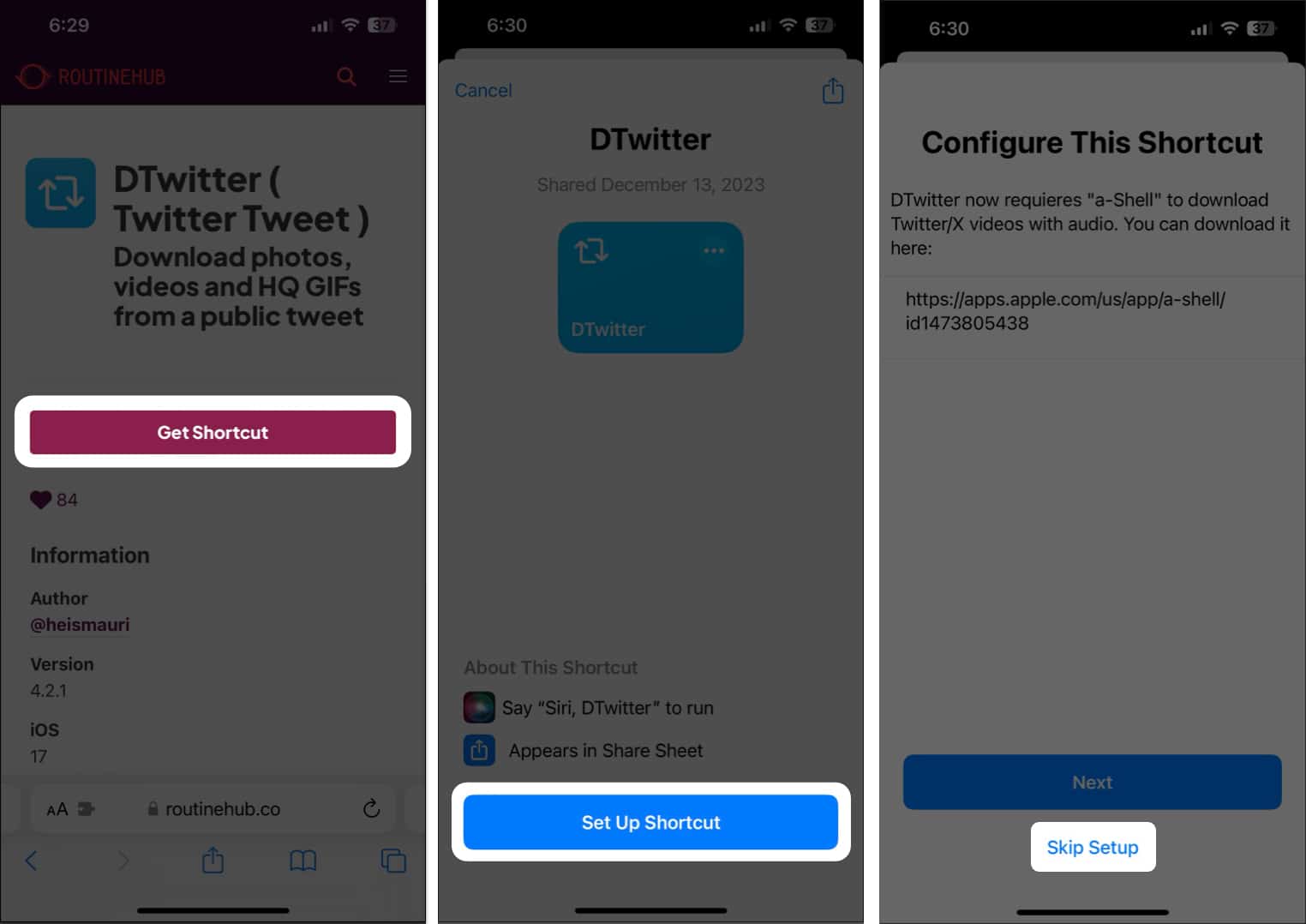
- Download a-Shell from the App Store. (It’s a dependency used by DTwitter shortcut.)
- Find a video you want to download.
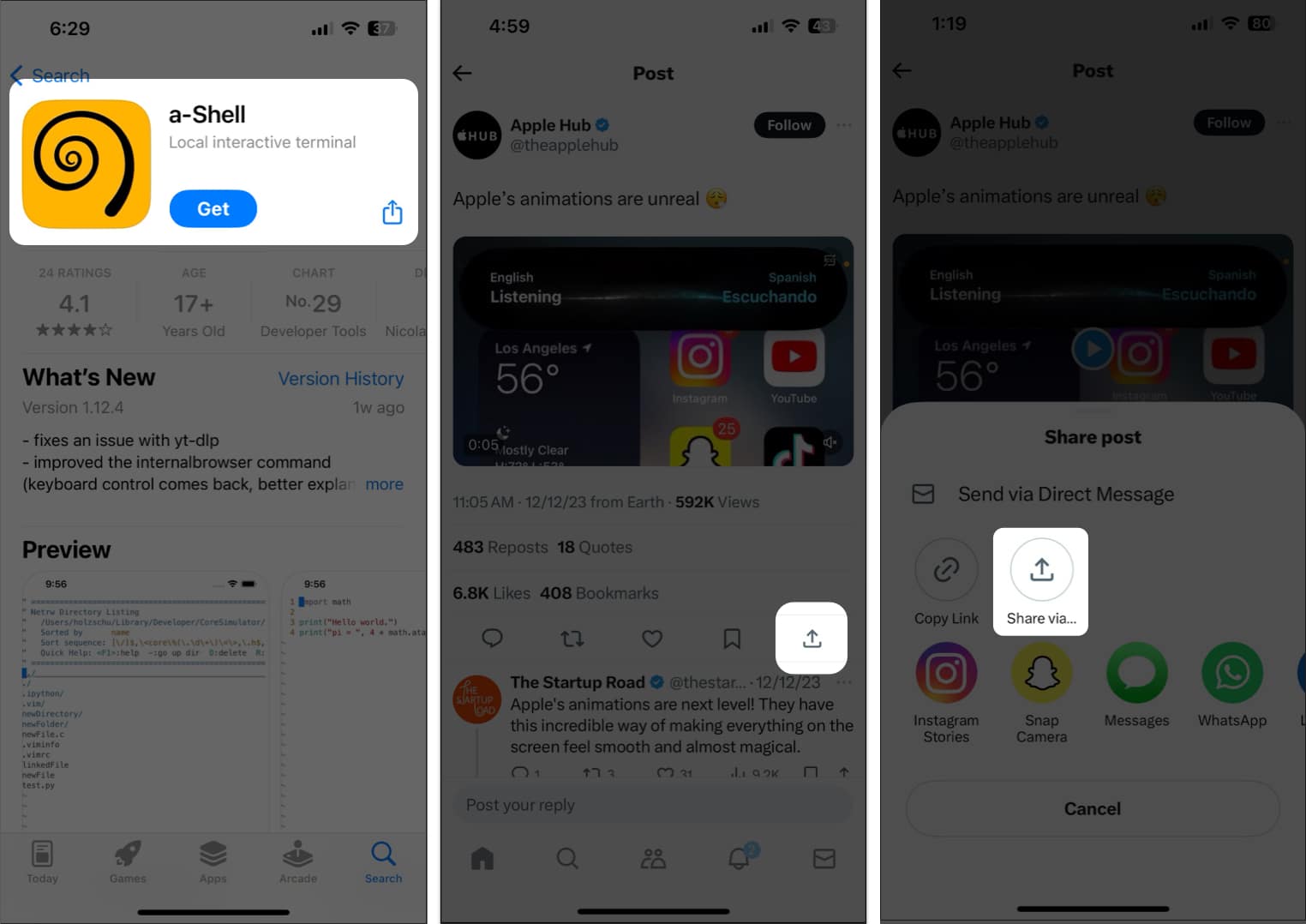
Save Twitter videos using online tools
You can also use several free online tools, like Twitter Videos Downloader, to download Twitter videos. To download the video, all you need to do is copy the video’s link and paste it into a text field.
Moreover, you also get to choose the resolution of the video you’re downloading.
- Open the Twitter (X) app .
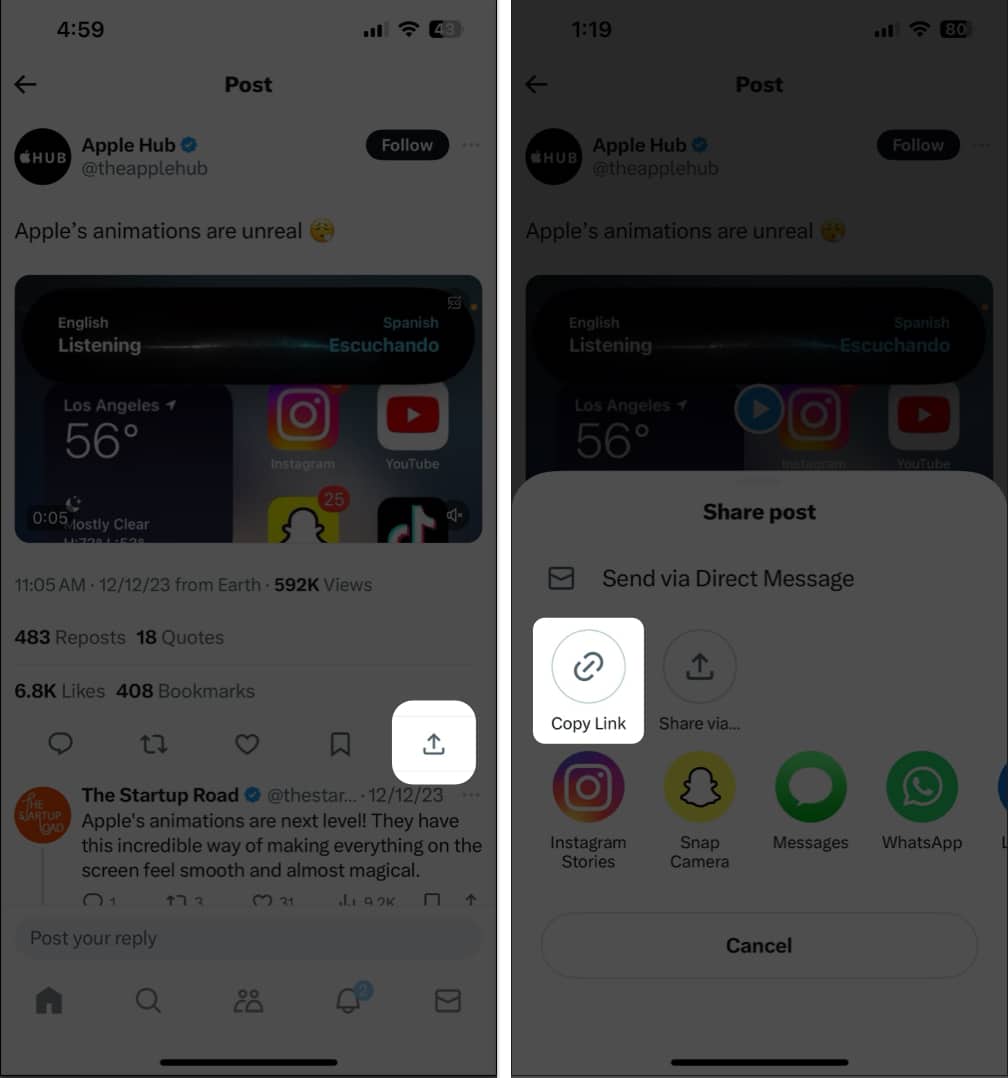
- Open Safari or any web browser → Visit Twitter Video Downloader .
- Paste the copied video link into the text input field → Select Download .
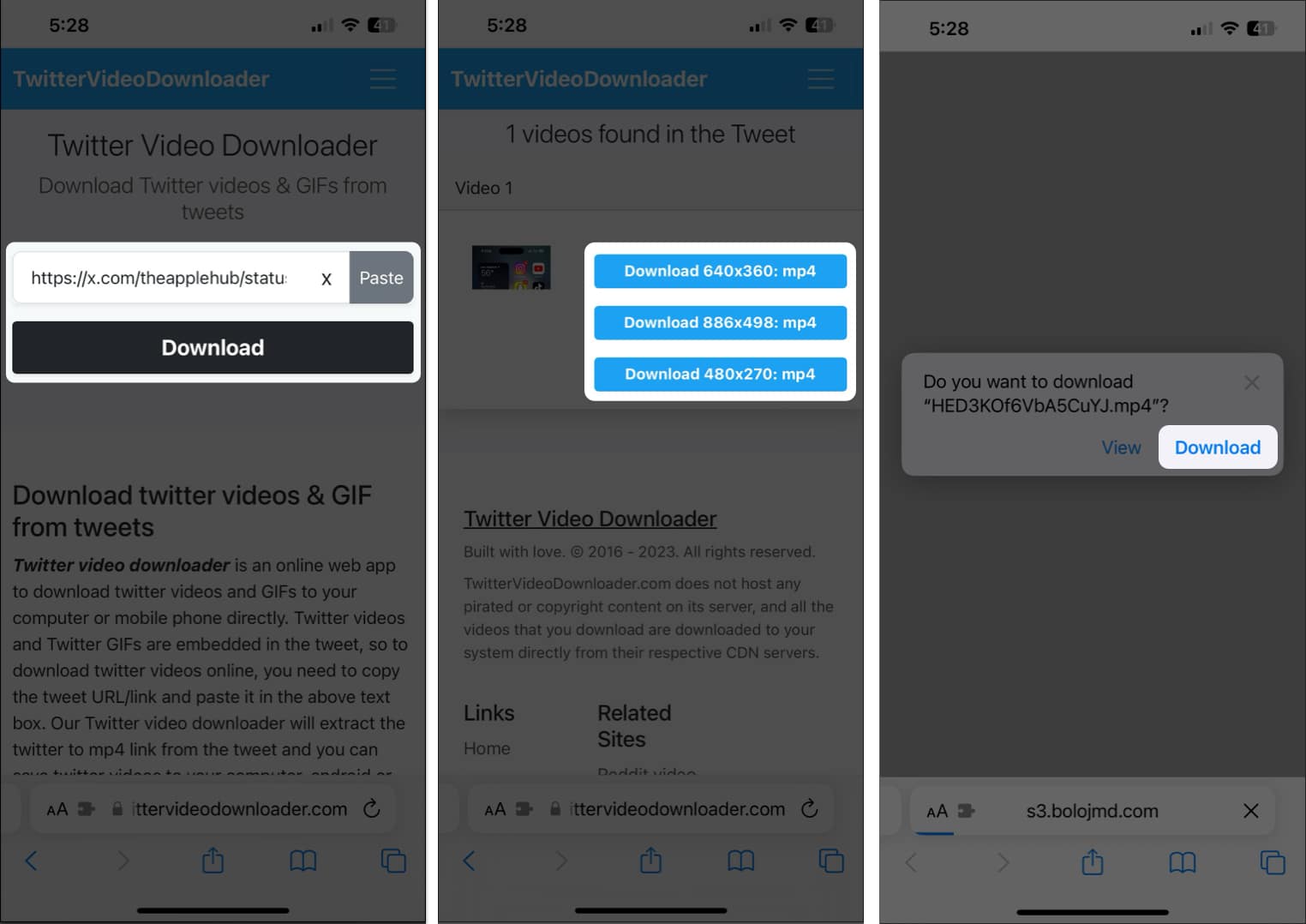
Note: This method works for iPhone, iPad, or Mac. Above, I have demonstrated the steps for iPhone. The steps for Mac are similar. Just copy the tweet link → Go to Twitter Video Downloader → Paste the link → Hit Download → Choose your preferred video format, and you’re done!
Using the screen recorder on your iPhone, iPad, or Mac
Even though the methods listed earlier can also be useful, they require you to follow a series of extra steps. So, the quickest way you can save Twitter videos on your device is by using the built-in screen recorder on your iPhone/iPad or using the built-in screen recorder on your Mac .
Although this method works, you might want to take your time to edit the video and remove the stuff that you don’t want to be included in the video.
Wrapping up…
There you have it, folks! With these methods at your fingertips, downloading Twitter videos on your iPhone, iPad, or Mac has never been easier! Whether you’re curating a huge library of memes and cat videos to share with your friends or fueling your creative ventures, these methods should help you.
If you found this guide helpful, we would love to know which method you prefer to download Twitter videos on your device in the comments section.
- How to delete your Twitter account permanently on iPhone
- How to download GIFs from Twitter on iPhone, iPad, and Mac
- How to follow and unfollow Topics on Twitter from iPhone and iPad
Marcus Mears III is a lifelong technology enthusiast with half a decade of experience developing prose that keeps readers in the know. With hundreds of reviews, buying guides, and how-to explainers across a number of tech and lifestyle publications like How-To Geek, MakeUseOf, and iGeeksBlog, Mears’ work helps readers around the globe learn to make the most of their devices and software. He uses a 2016 MacBook Pro as his daily driver laptop and a self-built Windows PC for gaming and productivity.
- Social Media
LEAVE A REPLY Cancel reply
Save my name, email, and website in this browser for the next time I comment.
Related Articles
How to customize the photos app on iphone in ios 18, apple watch won’t swipe up or down try these fixes, how to keep your iphone screen on for a longer time, how to set up a legacy contact for apple id on iphone, ipad and mac.
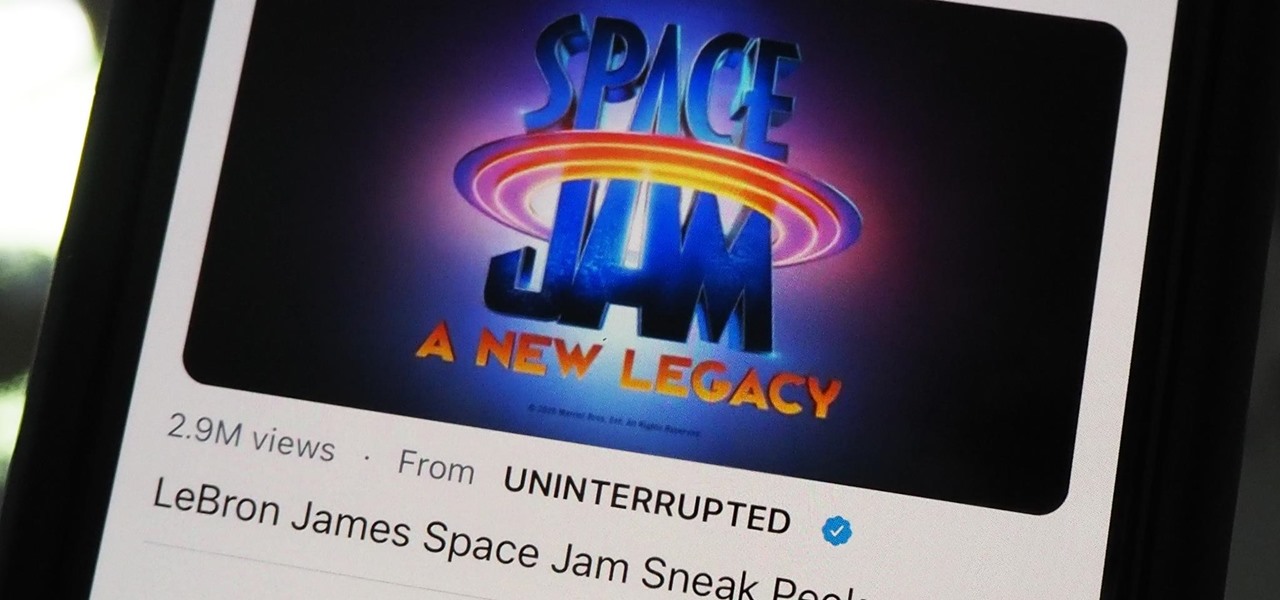
How To : This Shortcut Lets You Easily Download Twitter Videos & GIFs to Your iPhone's Photos App
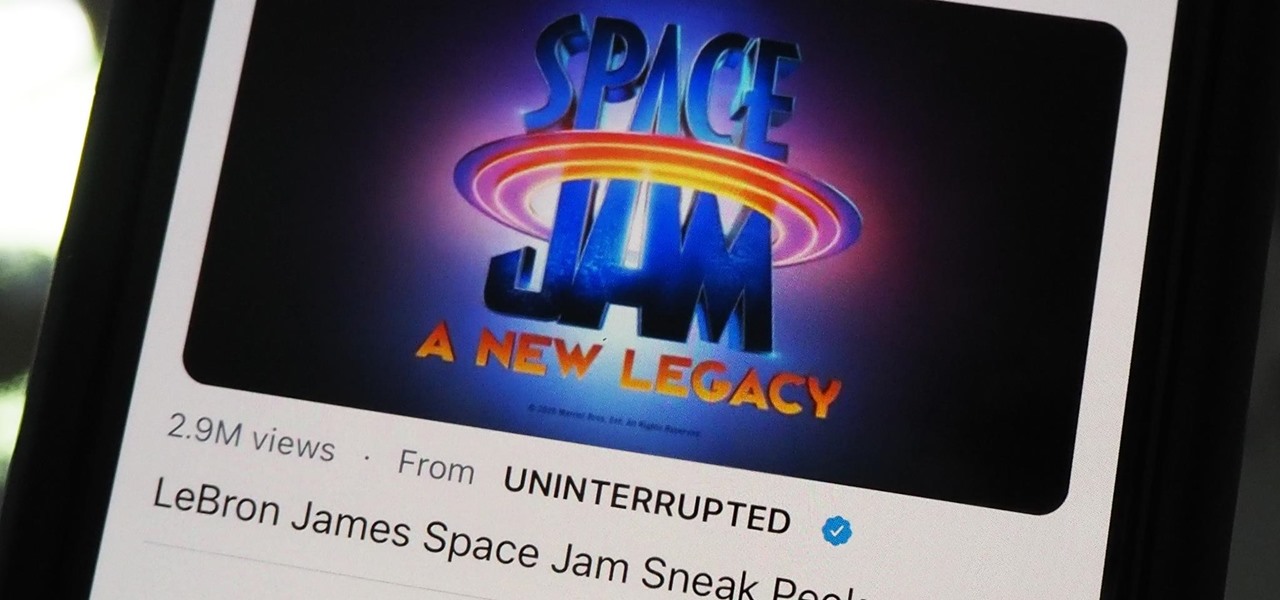
There are tons of different ways to download videos and GIFs from Twitter onto your iPhone for offline viewing, but frankly, they all kinda suck. You might have to download a third-party app or copy a link and paste it into a random website — and while they work, there are better options. TVDL, a shortcut on iOS, makes the process of downloading Twitter videos and GIFs fast and easy.
Using Twitter Video Downloader (or TVDL for short), developed by Saif Al Falah , you can save any video or GIF on Twitter with just a few taps from your iPhone's Share sheet. Unlike third-party services and bots, TVDL can download any video or GIF to the Photos app faster and with more customization.
- Don't Miss: How to Download Instagram Videos on Your iPhone
Step 1: Add the TVDL Shortcut
To get the Twitter Video Downloader shortcut on your iPhone, head to tvdl.app in your browser, then tap either "Get the Shortcut" to get the latest version of the tool or tap on "TVDL Max-Quality" at the top to get the version that will give you the highest video quality possible by default.
- iCloud Link: TVDL v3.1
- iCloud Link: TVDL v3.1 MAX-Q
You can also use the links above instead, which are for the latest versions as of this writing, version 3.1. They both work on iOS 13 and iOS 14, and you can view the source code if you're concerned about security issues. And feel free to donate to the developer to help keep things up to date.
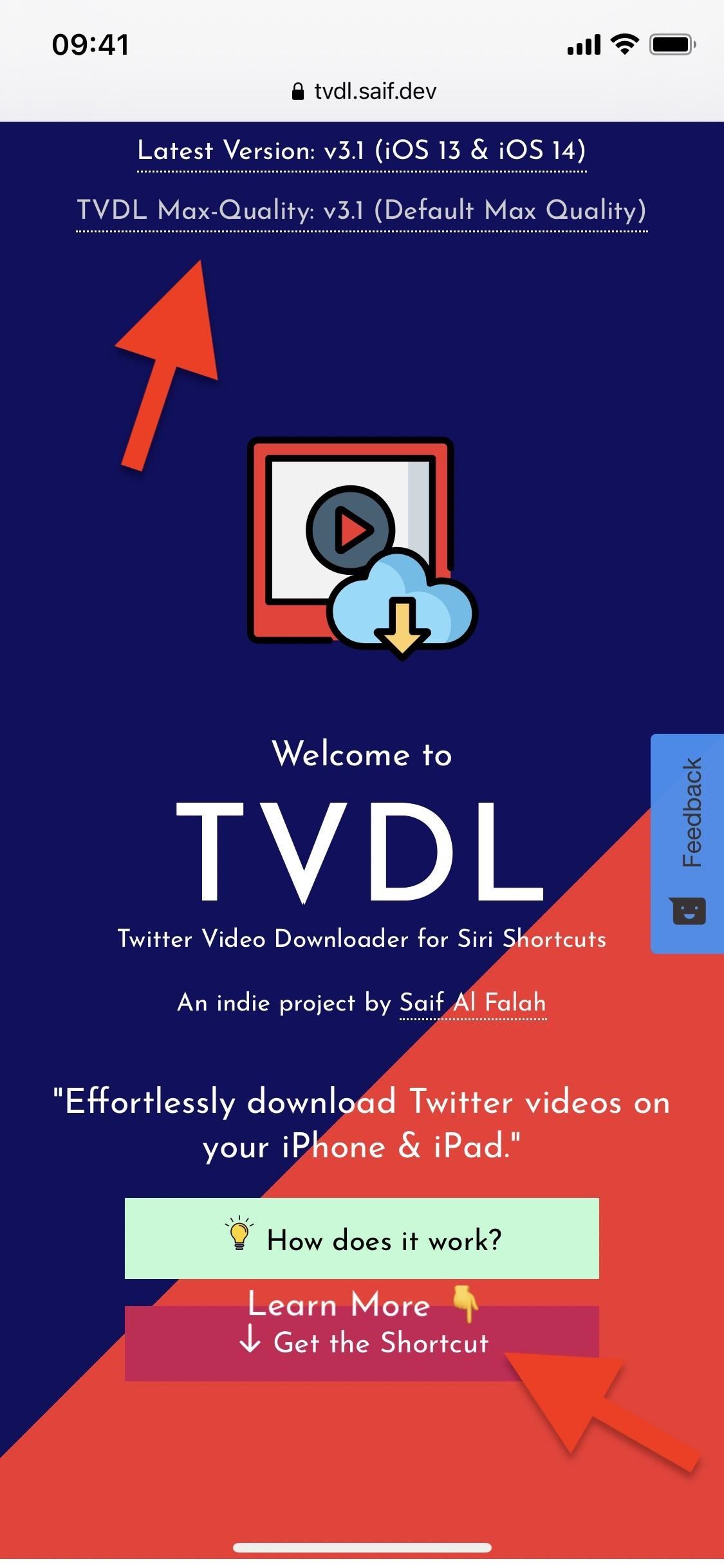
The link should open up TVDL's info page in your Shortcuts app. On that page, scroll down to the bottom of its description and tap on the red "Add Untrusted Shortcut" button. If you get an error in Shortcuts saying that you can't open it, visit Settings –> Shortcuts, then toggle on the "Allow Untrusted Shortcuts" switch and try again.

Step 2: Share from Twitter to the TVDL Shortcut
Now, it's time to find a video or GIF on Twitter to download onto your iPhone. Once you find a video or GIF, tap on the Share button in the tweet's bottom right. On the menu that appears, tap on "Share Tweet via" to open up your Share sheet.
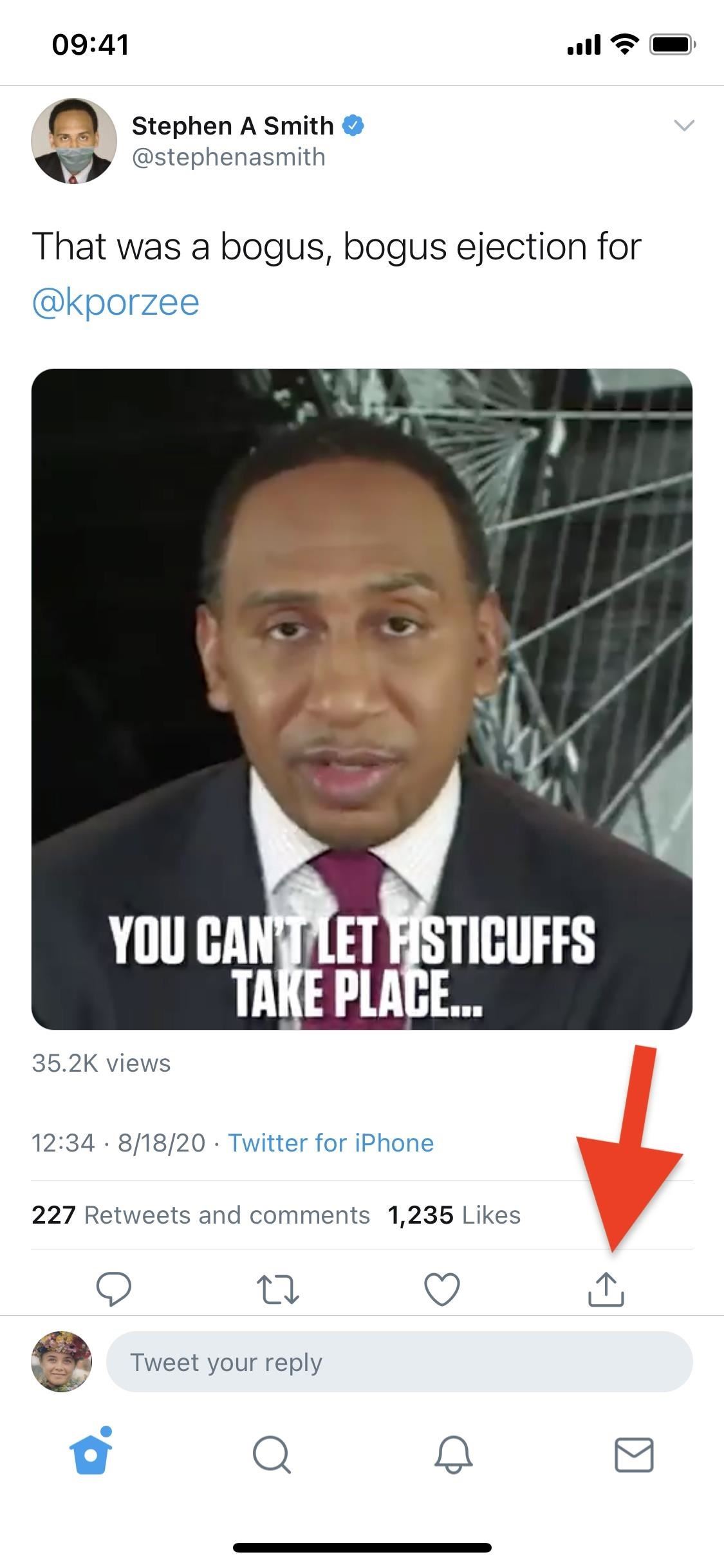
The Share sheet is where you'll see various actions and existing Shortcuts on your device; scroll down and tap on TVDL v3.1 (or TVDL v3.1 MAX-Q for max quality) to begin the video/GIF downloading process.
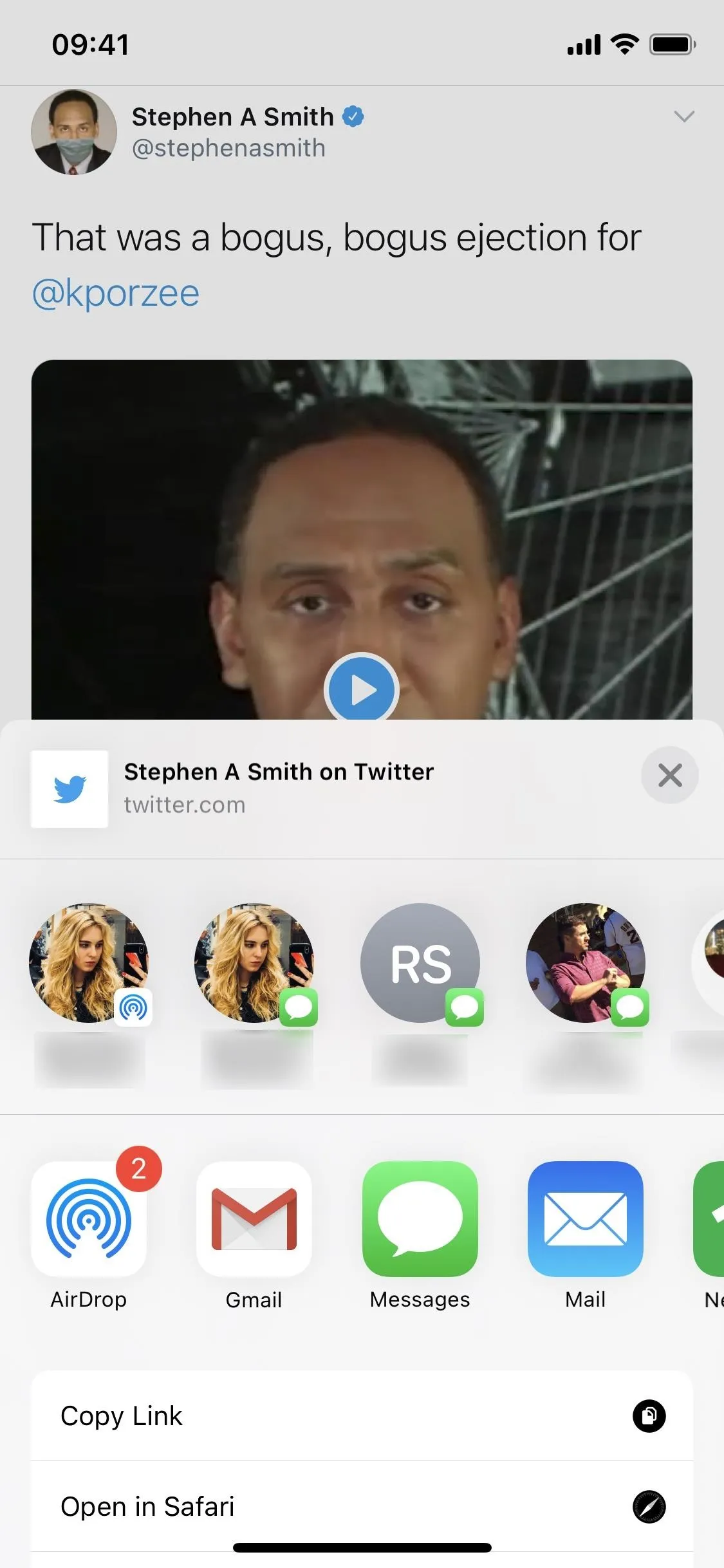
Step 3: Allow Access & Choose Quality
TVDL will then begin to work and download the video or GIF to the Photos app. The first time you ever use the Shortcut, you'll be asked to grant it access to certain websites to download the video or GIF. Tap on "OK" when you see the following pop-ups:
- "TVDL V3.1" would like to access "tvdl-api.saif.dev" (third-party app)
- "TVDL V3.1" would like to access "video.twimg.com" (Twitter)
- "TVDL V3.1" would like to access your photos (Photos)
Aside from these prompts, you'll only have to choose one option: the video's quality. You can select from high, medium, or low. If you're using the MAX-Q version of the shortcut, it will choose the highest by default.
Next to each option, you'll see the size (in MB) of the video. Depending on the video's size and length, it could take anywhere from a few seconds to close to a minute to download the video completely. If you're downloading a GIF, you won't be asked to choose a size since there will only be one. Once it's finished, the video or GIF will automatically be saved to Photos, and you can view, edit, and share them from there.
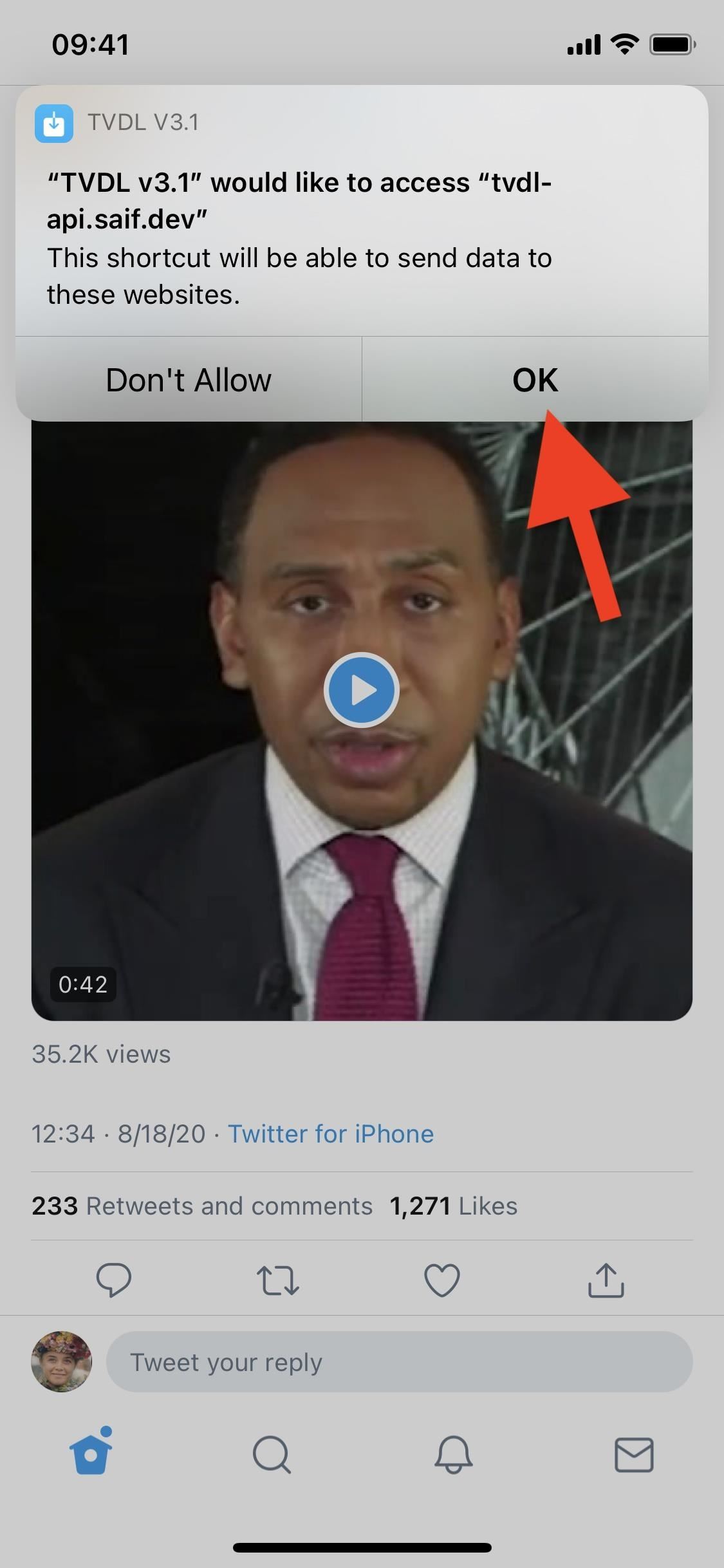
Just updated your iPhone? You'll find new features for Podcasts, News, Books, and TV, as well as important security improvements and fresh wallpapers. Find out what's new and changed on your iPhone with the iOS 17.5 update.
Be the First to Comment
Share your thoughts, warning : sensitive info you black out in images can be revealed with a few quick edits on your iphone, how to : dial these secret codes to see if someone is hijacking calls & texts on your iphone, how to : 20 surprisingly practical uses for apple airtags, how to : 16 harry potter spells for siri that turn your iphone into a magical elder wand, how to : clear your frequently used and recent emoji from your iphone's keyboard, how to : 100+ secret dialer codes for your iphone, how to : play contra return on your iphone & relive the glory days of classic nintendo gaming, how to : make siri say whatever you want every time you connect your iphone to a charger, how to : add unsupported cards and passes to apple wallet for quick, easy access on your iphone, how to : if 'messages' consumes too much iphone or icloud storage, don't delete your conversations just yet, how to : prevent thieves from turning on your iphone's airplane mode, so you have a better chance to track it down, how to : apple's ios 17.5 gives your iphone 32 new features and changes — here's everything you need to know about, how to : figure out your total calorie burn in apple's health app, how to : apple's repair mode for ios makes prepping your iphone to be fixed easier and more secure, how to : the ultimate guide to freeing up space on your icloud account, how to : every hidden special character on your iphone's keyboard that you can unlock right now, how to : the easiest way to share your iphone's live photos with android users, how to : fix the 'software update is required to connect to your iphone' warning on your mac, how to : apple's new cutout tool magically isolates subjects and removes backgrounds from images on your iphone, how to : every app you can use facetime's shareplay feature with right now.
- All Features
- All Hot Posts
3 Unique Ways to Download Twitter Videos on iPhone
Twitter has blown up with a variety of videos ever since they included it on their website. If you browse the microblogging site, you must come across a video every so often that you wanted to share it with your friends or save it for later but sadly there isn’t an option in the app. One can easily use sites like Tweet Video Downloader on the computer or if you are on your Android, apps like Tweet2gif will help you download twitter videos. Unfortunately, there is no easy way to do download Twitter Videos on iPhone. Or is there?
We came across the same problem and set out to find the solution. We found 3 unique ways to download twitter videos on iPhone.The workarounds are explained in easy to follow steps and if you follow every step, you won’t even get a hitch while saving twitter videos on your iPhone.
Read: How to Manage Multiple Twitter Accounts on the same screen
How to Download Twitter Videos on iPhone
1. third-party file manager.
It is probably the easiest one, you just need a third party browser to download Twitter videos on iPhone
For this instance, we’ll use MyMedia is a file manager which comes with a built-in web browser, as Apple has so many restrictions on inter-app communication. MyMedia takes advantage of it by executing all the task in the app itself. Let’s see how MyMedia downloads the twitter videos on your phone.
First, you have to download the MyMedia File Manager from the App Store. It’s available for both iPhone and iPad version.

MyMedia then start the download and you can see the progress bar with the downloading speed.

The files are now saved in the MyMedia app . you can look in the Media folder to find all your video downloads.

That’s it. Now you can save all the twitter videos on your iPhone with these few easy steps.
This method is highly dependent on the websites and if the websites stop supporting the download for the twitter videos you’ll have no option to download the videos anymore but lucky for us we have another way to download the Twitter videos.
2. Use Workflow
This method to download is much more exciting because it lets me see how exactly the video is being extracted. WorkFlow is an app that’s crucial for this method, It’s an automation app that takes the long repetitive chain of commands and creates a one-touch function. It has endless possibilities but we’ll use this app to download twitter videos on your iPhone. Let’s begin.
Downloading the Workflow app from the App Store is the first thing that we’ll do. It’s free after Apple aquire it recently, and again available for both iPhone and iPad.

Also Read: Best White noise Apps for iPhone
Workflow itself won’t let you download the Twitter videos, you would have to download a custom workflow instead to achieve this goal. There are many Workflow recipe on the internet that lets you download Twitter video on your iPhone. We tried a handful of them, and only one worked. SMD (Social Media Downloader) v3.5 gets the job done efficiently, although there are other workflows available for this task, we’ll follow the steps with SMD.
You’ll have to download this in your workflow app, you can do this by searching for it in the app itself or clicking this link. SMD v from your iPhone. If you have Workflow installed, the link will automatically redirect you the Workflow app and install itself.

It’ll open the workflow app and now you can choose one of the installed workflows for the task. We have SMD v3.5.

Download Twitter video on iPhone using WorkFlow
It’ll ask for a video size, you can select accordingly and let it process. The next screen is the video extracted from the twitter webpage and now in the workflow app .
How to move the video to Camera Roll?

3. Consider Twitter++
This method is only for iPhone users who have the jailbreak. Download Twitter++ to download all the twitter videos on iPhone. Since we don’t have a Jailbreak iPhone, we were not able to test the app, so your mileage may vary.
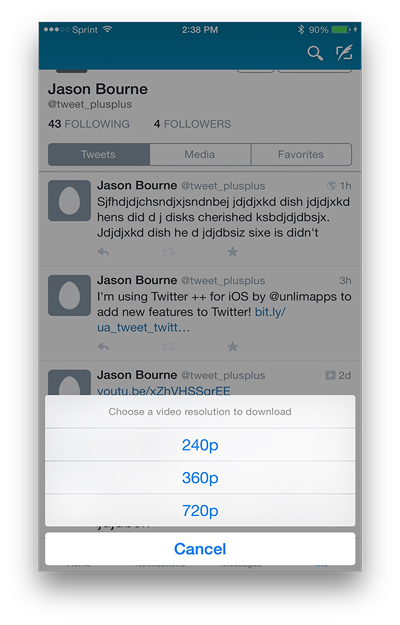
The best way to download Twitter videos on iPhone?
Twitter videos can range from funny to intense, sometimes we are on the iPhone. And you wish to download the videos but you can’t. We showed you three unique ways to download twitter videos on your iPhone. You can try workflow, it works great and the app itself is very versatile. MyMedia while very easy to download videos with, also works as a file Manager.
I personally prefer Workflow, it feels more open and I like seeing how things work. Let us know which method do you prefer?
Works as an in-house Writer at TechWiser and focuses on the latest smart consumer electronics. Closely follows the latest trends in consumer IoT and how it affects our daily lives. You can follow him on Twitter. Yes, he sometimes speaks in Third Person.
You may also like
10 best tips, tricks, and hidden features of..., 31 hidden ios 18 features that you need..., how to use iphone mirroring on ios 18..., 2 ways to set a flashlight timer on..., how to get ipados 18’s math notes calculator..., 6 unique ways to search your iphone photos..., how to roll back from ios 18 beta..., 3 standout features of calculator app in ios..., 7 home screen customization features on ios 18, 5 must-try new photos app features in ios..., leave a comment cancel reply.
You must be logged in to post a comment.

How to Save Videos From Twitter on iPhone

When it came into being, Twitter was just a source of text-rich content but over the years, the microblogging platform has seen itself grow into a full-fledged social media app where you can share images, videos, and links. If you see something fascinating within the app, the Twitter app lets you save images from a tweet or share the tweet across other apps on your phone but what if the content you wish to share is a Twitter video?
In this post, we’ll explain different ways you can save a video from a tweet on your iPhone.
Can you save Twitter videos natively on your iPhone?
No. Unlike images on the platform, you cannot save videos from a tweet directly from the Twitter app on iOS. When you open a video on the Twitter app, you get options to share it via a tweet or on other apps. This would give you Twitter’s share sheet that will get you options to share the video via Twitter DM, bookmark, copy link, and options to send the tweet on other apps installed on your iPhone.
You can also access iOS’ native Share Sheet from the Share via option that will provide you with more options like opening the tweet on Safari, adding it to Safari’s Reading List, and using other tools you may have configured the iOS Share Sheet with. However, there’s no in-built option that lets you store videos from Twitter onto your iPhone.
How to save Twitter videos on iOS (2 ways)
Since there’s no native way to save videos from Twitter on your iPhone, you will need to rely on external resources to get it to work. The following are two methods you can use to download videos from Twitter directly on iOS without installing third-party apps.
Method #1: Using TVDL Shortcut
Although the Twitter app lacks an inbuilt download tool, what if we tell you that you can download a Twitter video directly from your iOS Share sheet? Sound too good to be true? Surprisingly, there’s a way you can add a download option for Twitter videos directly onto the iOS Share sheet – using a user-made Siri shortcut. If you’ve previously used Siri Shortcuts to get stuff done, you’ll know how easy it is to add it to your iOS device and use it.
To get started with this method, download the TVDL Shortcut on your iPhone by going to this link and tapping on the Get the Shortcut option on the webpage that opens.
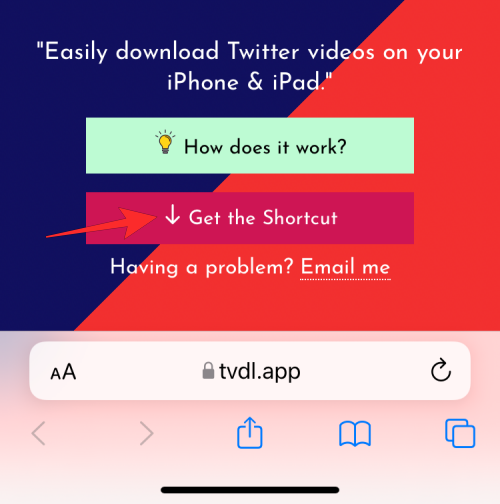
When you do that, you’ll see the TVDL shortcut appear inside the Shortcuts app.
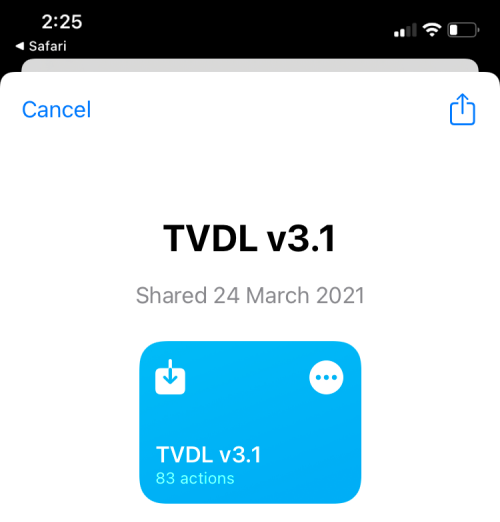
You can install this shortcut on your iPhone by tapping on Add Shortcut at the bottom.
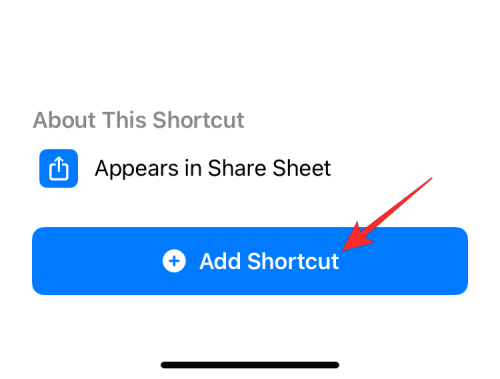
You should now be able to see the TVDL shortcut appear inside the My Shortcuts tab on the Shortcuts app. This means the option to download Twitter videos has now been added to your iOS share sheet.
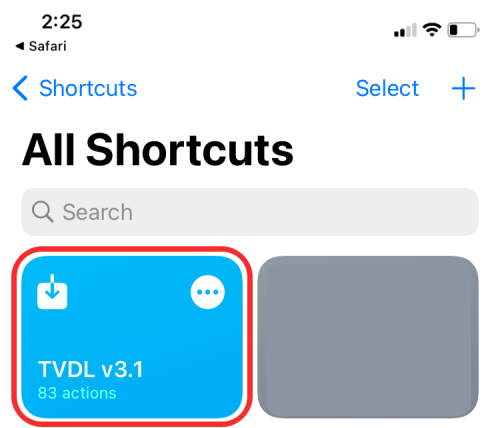
You can now launch the Twitter app and open a tweet with a video playing. When the tweet loads up, tap on the Share icon below the tweet.
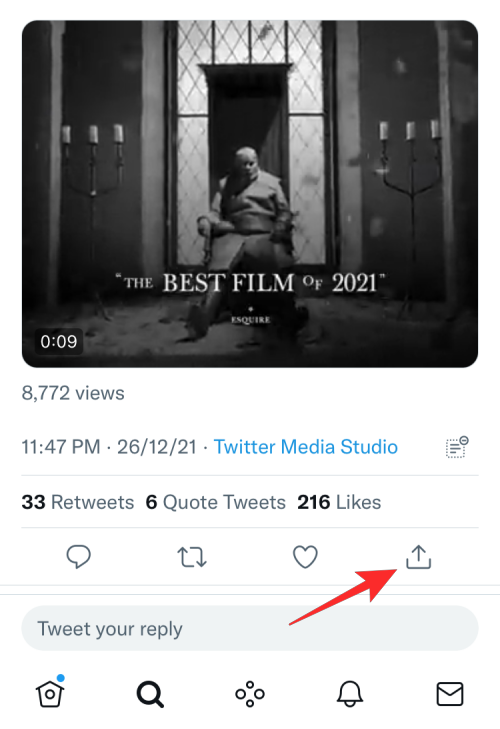
When Twitter’s share menu appears, tap on Share via .
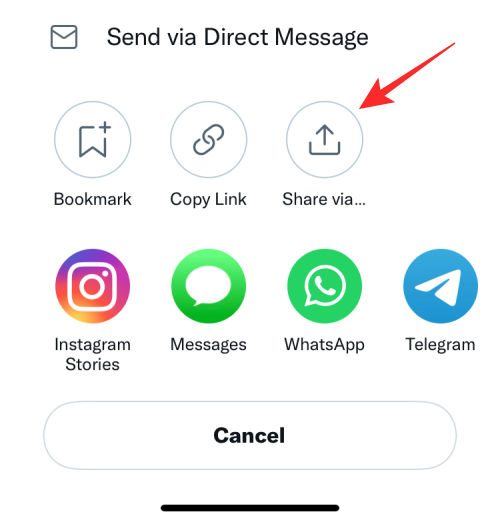
This should open the iOS Share Sheet on your screen. From this screen, tap on the TVDL option marked with the version name of the shortcut. In this instance, you should see the option marked as “TVDL v3.1” because we’re using version 3.1 of the shortcut.
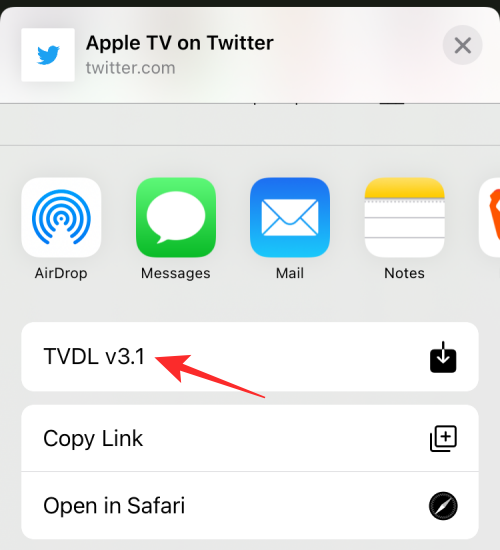
In the prompt that appears at the top, select Allow Once . You can also select Always Allow but that may not be able to prevent accidental downloads from happening. You can choose the latter option only if you’re someone who downloads videos from Twitter often.
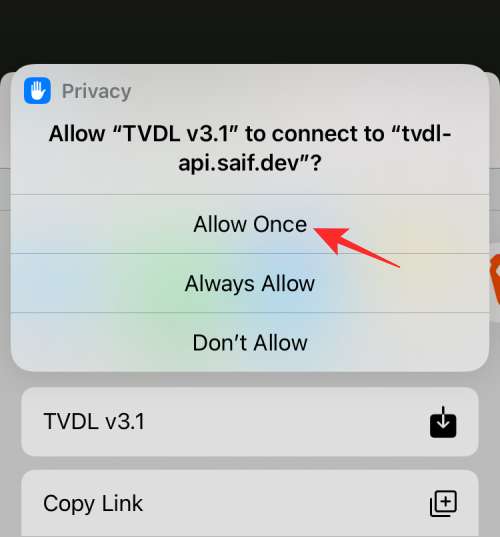
TVDL will now grab the video you wish to download and suggest different options based on the quality of video you want to save. Select an option between High, Medium, and Low to download the video at your preferred quality.
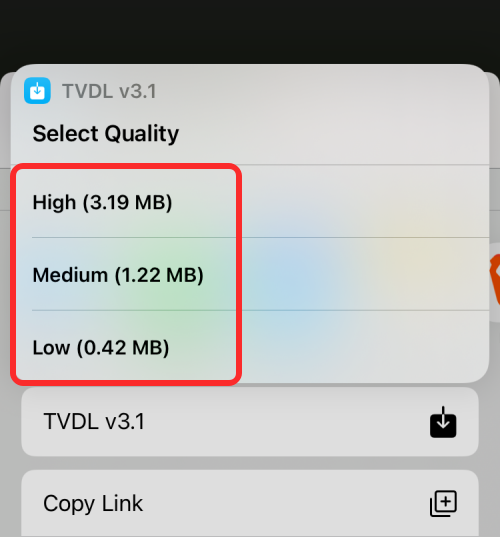
In the next prompt that appears, select Allow .
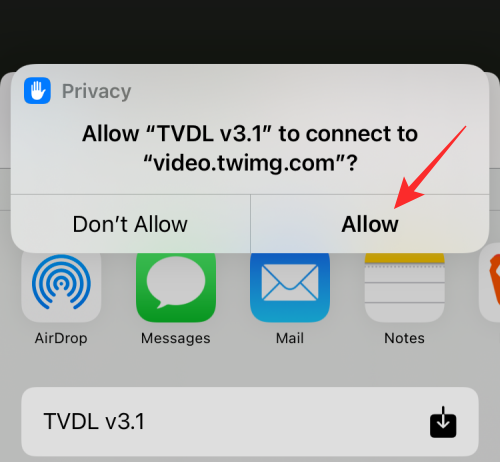
This should save the selected Twitter video on your iPhone library. To access the downloaded video, open the Photos app and go to Albums > Recents and the video should show on the screen.
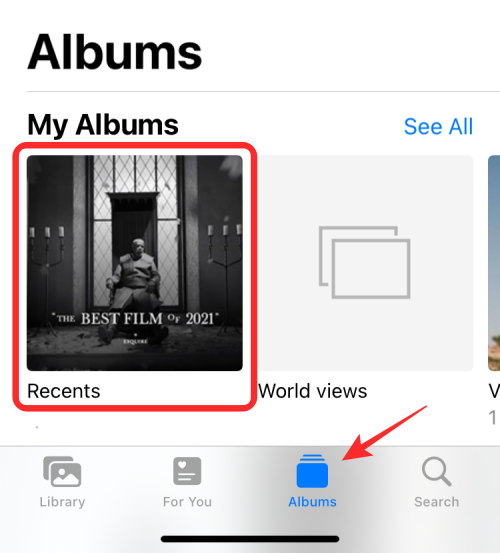
Method #2: Using TwitterVideoDownloader
In case you don’t prefer the above method for downloading Twitter videos, there’s another easy way you can go through to achieve similar results. While there are a bunch of websites that offer the ability to let you save Twitter videos, we’re using TwitterVideoDownloader in this method. This tool is available for free and lets you download Twitter videos in different qualities; so we chose it for showing an example. If there are other websites you like to you, the functionality will be more or less similar.
Before you can download a Twitter video, you need to launch the Twitter app on iOS and open the video you wish to download. When the tweet with a video is open, tap on the Share icon below the tweet.
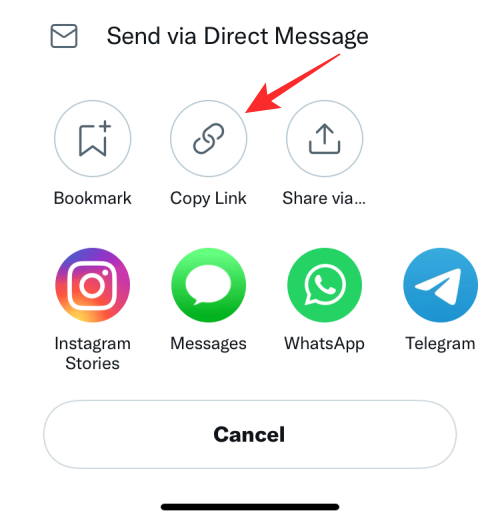
The Twitter app will now show that the link to the tweet has been copied to your clipboard.
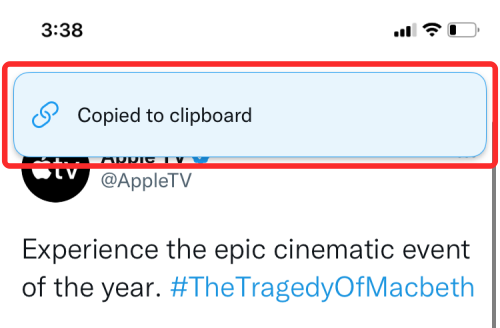
Now, open the Safari app on your iPhone and go to twittervideodownloader.com . On this webpage, tap on the text box under “Paste Tweet URL Here”.
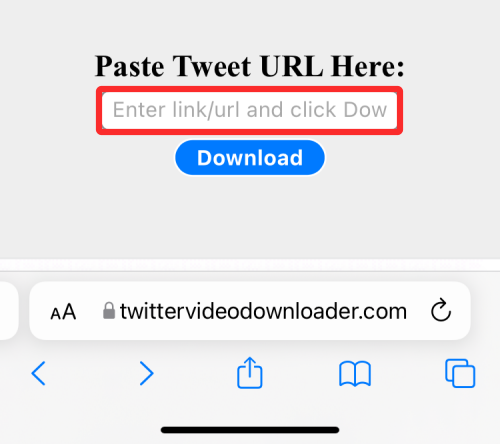
You can tap on this box once more and then select Paste to paste the URL of the tweet you copied earlier.
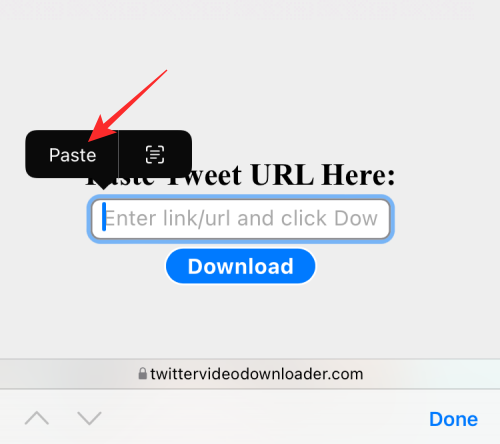
Once the URL has been pasted, tap on Download .
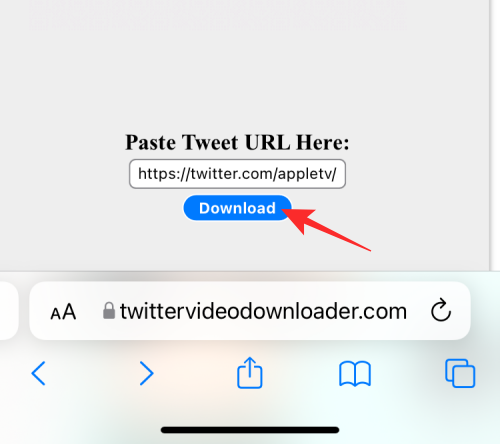
The Twitter video that you wanted to download should now load up on the next page.
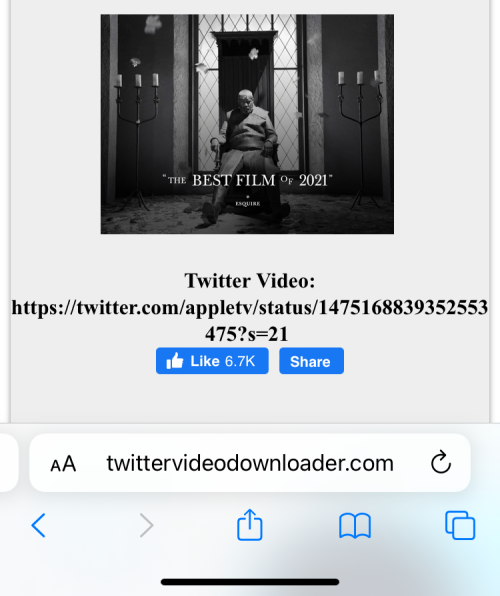
Scroll down on this page and you should see the Download Video links appear adjacent to different resolutions for the video in descending order of quality. To download a video, tap and hold on any one of these Download Video links.
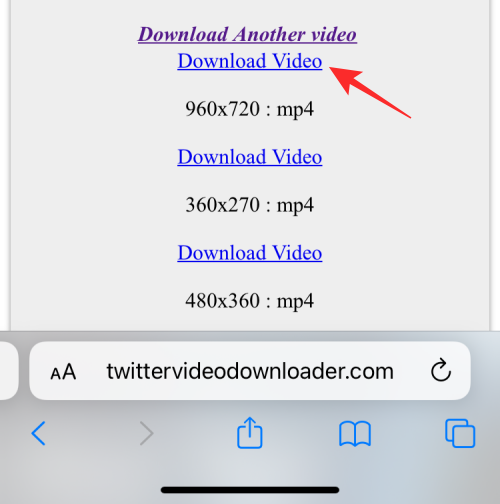
Now, select the Download Linked File option from the overflow menu that appears.
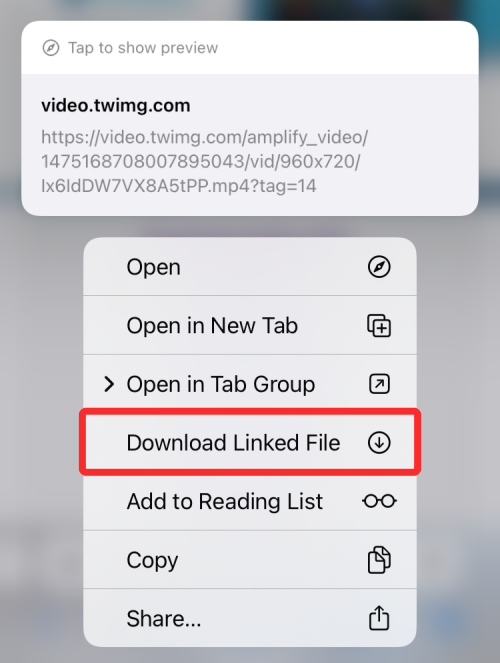
The selected Twitter video should now be downloaded on your iPhone and you should see a blue-colored Download icon appear at the bottom left corner of the screen inside Safari’s Tab Bar. To access the downloaded file, tap on this Download icon and select Downloads .
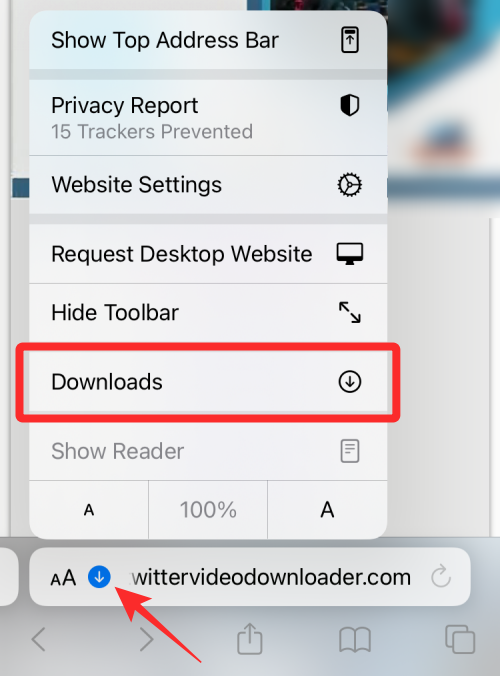
You shall now see the video appear inside the Downloads screen.
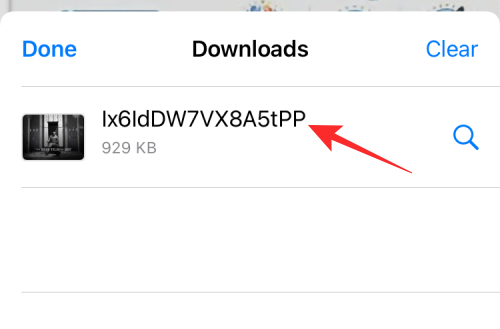
When you select a downloaded video, it should start playing within the same screen and you get additional options to crop, trim, and share it from here.
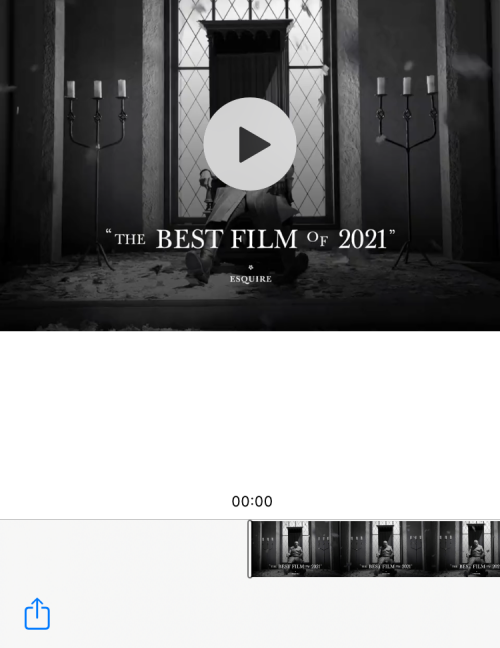
That’s all you need to know about saving Twitter videos on an iPhone.
Ambivalent, unprecedented, and on the run from everyone's idea of reality. A consonance of love for filter coffee, cold weather, Arsenal, AC/DC, and Sinatra.
You may also like

How to Run Microsoft Phi-3 AI on Windows Locally
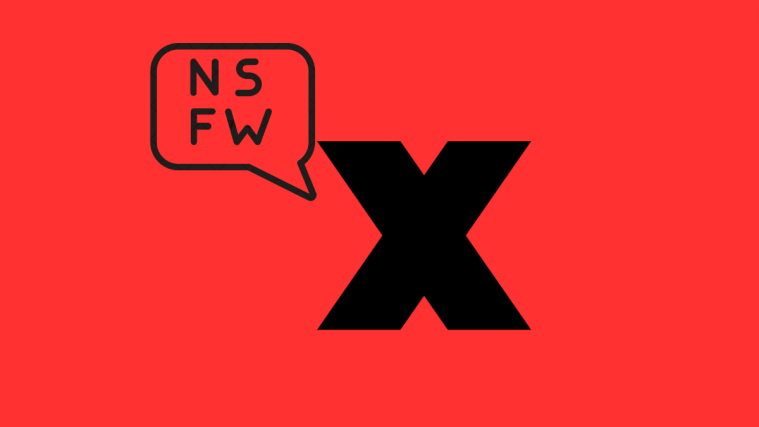
X Will Allow ‘Adult Content’ Labelling for NSFW Communities
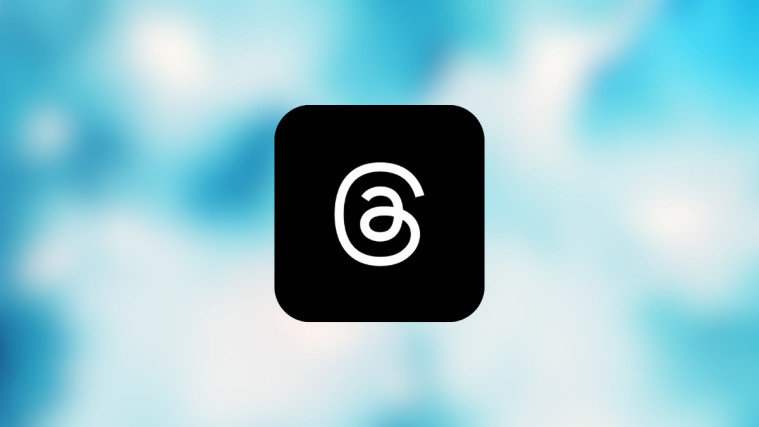
Threads Introduces a New ‘Trending Now’ Feature in the US

Fable – A Social Media App for Book Lovers (And an Alternative to Goodreads)
When I’m using the TwitterDownloaderVideo site, how do I prevent it from automatically opening to another screen and automatically play when I tap and hold “Download Video” button?
Comments are closed.
How to download videos from Twitter
Find out how to download videos from Twitter in our handy guide

Knowing how to download videos from Twitter is essential if you want to save that fascinating bit of content you've just seen for posterity.
While it started as just a way of quickly sharing 140-character messages (later doubled to 280), nowadays Twitter is every bit as media rich as Facebook. Grabbing a photo from the site is simple enough, but the company doesn’t make it as easy to download videos.
- How to download from SoundCloud
- How to download videos from Facebook
- How to download Instagram Reels videos
Don’t worry: saving videos from Twitter is possible, it just takes a few extra steps. Whether you’re on a desktop, laptop, tablet or smartphone, there are several ways of downloading that Twitter video for posterity. Here are your best options.
How to download videos from Twitter in your desktop browser
1. First, you need to find a Twitter video to download, so head to Twitter in your browser of choice , be it Chrome, Firefox, Edge, Safari or another option.
2. Find a video to download. Note that people sometimes embed YouTube videos on Twitter, and downloading them is a different process. (Check out our guide for how to download videos from YouTube here.)
You should only try the steps below on clips without a YouTube logo, such as this one of us engaging the Motorola Razr’s retro mode.
Want to see the coolest thing about the Motorola Razr? pic.twitter.com/lEHdCdlYIq February 10, 2020
3. Click on the date below the video , and you’ll be taken to the URL of the tweet in question. Copy it from your address bar.
Sign up to get the BEST of Tom’s Guide direct to your inbox.
Upgrade your life with a daily dose of the biggest tech news, lifestyle hacks and our curated analysis. Be the first to know about cutting-edge gadgets and the hottest deals.
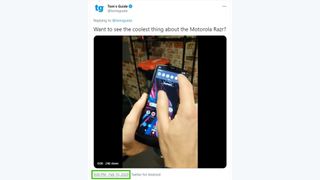
4. Our pick of the myriad Twitter video download sites is SaveTweetVid because, unlike some of its rivals, it doesn’t bombard you with popups. So head to www.savetweetvid.com in your browser.
5. Paste the URL into the white text box, and click "Download."
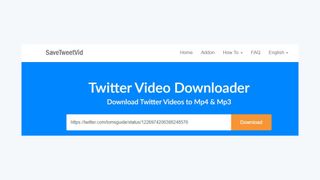
6. Pick the video quality you want. But remember that the higher the quality, the larger the file size.
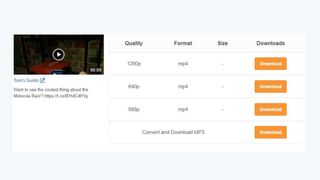
7. The video will appear on the next page. Right click it, and select “Save video as” to download the Twitter video to your computer.
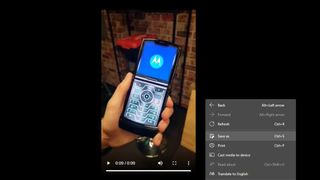
How to download videos from Twitter to an iPhone or iPad
Downloading Twitter videos on iOS is a bit more fiddly than using your desktop browser, but it’s still pretty straightforward when you know how.
1. First you need to download a free app from the Apple App Store. It’s called Documents: Files, PDF, Browser and it’s made by a company called Readdle Inc.
2. With that downloaded, open the official Twitter app and find the video you want to save.
3. Along the bottom of the tweet, there will be four icons. Tap the one on the far right — it has an arrow pointing upwards out of a tray.

4. Select “Copy Link."
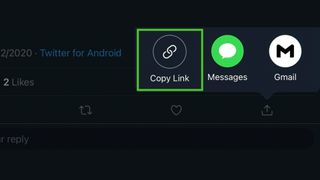
5. Now leave Twitter and open your new Documents app. Press the blue compass logo to open the browser — it’s in the bottom right on iPhone, or in the panel on the left on iPad .
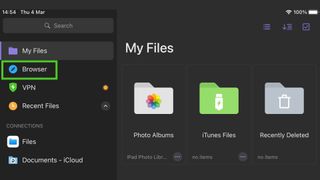
6. In the browser, type or copy and paste the URL www.twdown.net into the address bar.
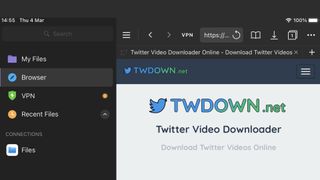
7. Paste the URL of the tweet you copied earlier into the box on site, and then pick the video quality you want.
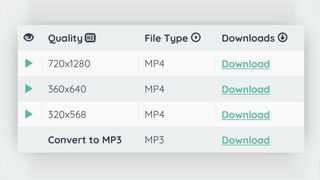
8. Give the file a more memorable name, and then press “Done."
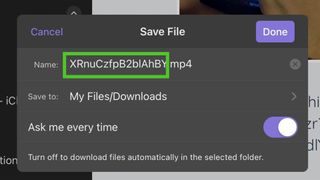
How to download videos from Twitter to an Android phone or tablet
Thankfully, the way to download Twitter videos on Android is far more streamlined.
1. Install the Download Twitter Videos app on your Android phone or tablet.
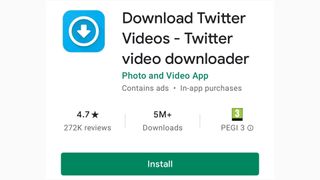
2. Open the video you want to download in the official Twitter app, and press the "Share" button.
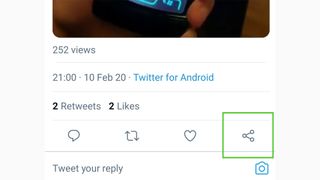
3. Press “Share via” and then scroll down the apps until you see the Download Twitter Videos icon. Tap it.
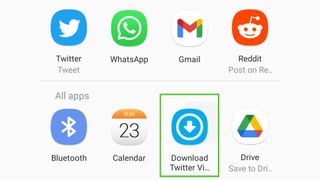
4. Tap the video quality you want, and the clip will be saved. And that's it — you’re done.
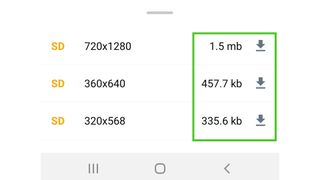
More Twitter how to guides
If you'd like some more guides on how to use Twitter then check out our articles on how to see who unfollowed you on Twitter , how to mute words on Twitter , how to use audio Tweets on Twitter , how to turn iOS Live Photos into Twitter GIFs , and how to lock down your Twitter privacy settings .
Freelance contributor Alan has been writing about tech for over a decade, covering phones, drones and everything in between. Previously Deputy Editor of tech site Alphr, his words are found all over the web and in the occasional magazine too. When not weighing up the pros and cons of the latest smartwatch, you'll probably find him tackling his ever-growing games backlog. Or, more likely, playing Spelunky for the millionth time.
Instagram is stealing the worst thing about YouTube — unskipable ads
YouTube gets into gaming with Playables - 75+ games you can try right now
DJI Osmo Action 5 Pro leak could put GoPro on notice
Most Popular
- 2 What is the support core in a mattress and why is it important?
- 3 Samsung Galaxy Z Fold 6 and Z Flip 6 leaked images dazzle in multiple color options
- 4 Google is using AI to add support for 110 languages to Google Translate
- 5 This is the secret to securing exclusive Prime Day deals

The Easiest Methods to Download Videos From Twitter on iPhone
If you are a regular Twitter user, you have probably come across videos you would want to save on your iPhone. Sharing Twitter videos is extremely easy. However, Twitter does not make it easy for its users to save videos to their iPhone. This, however, does not mean that it is entirely impossible to save Twitter videos on your iPhone. In fact, saving videos from Tumblr , Instagram and Facebook are all possible. In this article, we will focus on showing you how to save Twitter videos on iPhone.
How to Save Videos from Twitter on iPhone?
1. using twittervideodownloader.com.
One of the easiest ways to download Twitter videos iPhone is to make use of an online tool. As you would expect, when using an online tool to download Twitter videos iPhone, you won’t need to install a third-party application on your iPhone. To learn how to save Twitter videos on iPhone using an online tool known as Twitter Video Downloader, follow the steps below:
Step 1 : Open the Twitter application on your iPhone and then locate the video you would like to save to your iPhone.
Step 2 : Below the video, click the share icon and then select the Copy Link option.
Step 3 : Go back to the Home screen and open Safari browser.
Step 4 : On the address bar, type twittervideodownloader.com and then hit the Go button.
Step 5 : Ignore the numerous ads available on the website and locate a textbox. Paste the URL you copied in step 2 above in the textbox. Next, tap Download.
Step 6 : To find the video download link, scroll down to the bottom of the page. Select a resolution and then click the Download Video button next to the resolution. The video should start playing on your iPhone in full-screen mode.
Step 7 : Tap the share button and then select Add to Home Screen.
Step 8 : Enter the Video name and then tap Save. This will add the video short cut to your Home Screen.
2. Use the MyMedia App
The solution described above is not a perfect way to download Twitter videos iPhone. The main reason is that the solution will add the video shortcut to your screen but will not download it to your iPhone. To download the video to your iPhone, you will need to use a file manager application called MyMedia.
MyMedia allows you to manage files on your iPhone. To learn how to save videos from Twitter on iPhone using MyMedia, follow the steps below:
Step 1 : Visit the App Store on your iPhone and Search for MyMedia. Install the application on your iPhone.
Step 2 : Launch the MyMedia app and then select the first option. The first option is the browser. Visit twittervideodownloader.com and then paste the link to the tweet that has the video you wish to download.
Note : If you are yet to copy the link to the tweet that has your video, open your Twitter app > locate the video > tap the share icon > select the copy link option.
Step 3 : Hit Download.
Step 4 : Scroll down to the bottom and select the format. Now, after clicking Download video, you will be asked if you want to download the video or open it. Select Download and then name the file. Now, wait for your video to be downloaded.
Step 5 : To check the downloaded videos, simply visit the Media section.
If you would like to move your downloaded video from the MyMedia app and place it in your Camera Roll, follow the steps below:
Step 1 : Open the MyMedia app and locate the video in the Media section.
Step 2 : Tap and keep holding the video.
Step 3 : From the options which appear, choose Save to Camera Roll. Confirm the action and then tap OK.
3. Documents by Readdle
While most people use Documents by Readdle to read PDF files, annotate documents, and as a file manager, they do not know that the application can be used to download Twitter videos iPhone. if you have already installed the application on your iPhone, follow the steps below to learn how to save Twitter videos on iPhone using the application:
Step 1 : Follow the steps outlined above to copy the link to the Tweet that has the video you would like to save to your iPhone.
Step 2 : Open Documents by Readdle and then tap on the compass icon available on the bottom right corner. This will open the built-in browser.
Step 3 : Visit TWDown.net and then paste the link you copied in step 1 above. Tap the Download button.
Step 4 : Select the video resolution you would like and then tap Download. The Twitter video should be downloaded to your iPhone.
Step 5 : To move the video to your Camera Roll, open the Documents folder on the application and then tap on the menu. This will reveal the sharing options. Tap the Share button and then choose Save to Photos app.
4. How to Download the Twitter Videos Using a Shortcut
It is possible to use a shortcut to save the videos you find on Twitter to your iPhone. The shortcut we will show in this section will allow you to download the videos in different resolutions. Follow the steps below to learn how to save videos from Twitter on iPhone using a shortcut.
Step 1 : The first thing you will have to do is add the Twitter Video Downloader V2.6 to your library. To do this, you will need to visit https://www.icloud.com/shortcuts/41ed3432ea1e4bc48e881ad608bb355f and then click Get Shortcut.
Step 2 : Launch Twitter and then locate the video you would like to download to your iPhone. Click the Share button and then select Share Tweet via on the menu that appears.
Step 3 : Next, choose Shortcuts.
Note : If the Shortcuts option fails to show up, click the More button and then toggle on the switch. Hit Done after doing this.
Step 4 : Select Twitter Video Downloader.
Step 5 : Wait for a couple of seconds for the file resolutions to appear. Choose the preferred resolution. Your video should be downloaded. To view the video, visit the Camera Roll.
5. Use Video Downloader Pro+
This is a third-party application which you can download from the App Store. Apart from helping you download Twitter videos; the application is capable of helping you download videos from other popular social networking websites. To download Twitter videos iPhone using Video Downloader Pro+, follow the steps below:
Step 1 : Download the app from the App Store and install it on your iPhone.
Step 2 : Launch the Twitter application and then copy the link to the tweet that has the video you would like to download. We have already outlined the steps you need to follow to copy the link to a tweet in the above sections.
Step 3 : Launch Video Downloader Pro+ and paste the URL you copied in step 2 above into the application’s browser.
Step 4 : Click the Download button below the video.
Step 5 : Click Save the Video and then select to save the video to your iPhone.
6. Download Twitter Videos to Your Computer and then Transfer them to Your iPhone
If none of the direct methods described above seem to work for you, you can opt to use your computer to download the video that you are interested in and then transfer the video to your iPhone. Downloading a Twitter video to your computer should be extremely easy. Below, we have the steps you need to follow to download Twitter videos iPhone indirectly by making use of your computer:
Step 1 : Fire up your computer and log into your Twitter account.
Step 2 : Find the video that you would like to download and copy its link by clicking the share button and then selecting the Copy Link option.
Step 3 : Visit twittervideodownloader.com and then paste the video URL into the textbox available. Click Download and wait while the online tool generates a download link.
Step 4 : Select a video resolution and then click the Download Video button. Your Video will be downloaded to your computer.
To transfer the downloaded video to your iPhone from your computer, you will need to follow the steps we have outlined below:
Step 1 : Open your iTunes and make sure you update it to the most recent version.
Step 2 : Connect your iPhone to the computer using a USB cable.
Step 3 : When the device appears on iTunes, tap on it.
Step 4 : Under the Settings, select TV Shows or Movies.
Step 5 : Tick the checkbox next to either the Sync TV Shows or Sync Movies option.
Step 6 : Choose the videos you would like to transfer to your iPhone and then tap Apply.
Saving interesting Twitter videos to your iPhone is not as complicated as you might think. All you need is the knowledge on how to save Twitter videos on iPhone. This article has shown you how to save videos from Twitter on iPhone. Among the solutions we have outlined above, you should find an ideal solution that helps you download Twitter videos iPhone.
Related Posts
- 7 Methods for iOS Users to Fix Email Disappeared from iPhone
- How to Download Videos from Facebook to iPhone?
- Get Voice Memos off iPhone--Easiest Methods Ever!
- iPhone Back Tap Not Working? How to Fix with Easiest Way
Author: Raymond Lei
A tech editor for Starzsoft.com offering professional how-to articles for Windows, Android and Apple users. View all posts by Raymond Lei
Best Download Manager Apps for iOS
When we first published this article, Safari on the iPhone and iPad lacked download management capabilities, and the only way to manage downloads was to use a third-party app for it.
But lately, Apple introduced native file management on the iPhone and iPad with the Files app in 2017. Two years later, Safari got its Download Manager, letting users store and manage downloads via the Files app on iPhone and iPad.
Over time, there have been improvements to the native download manager in Safari, which has made it one of the best download managers for the iPhone and iPad. But even so, there are a few things you need to set up to get the most out of Safari’s Download Manager.
This article will explore how to use Safari’s Download Manager to its full potential, as well as some third-party apps for download management on iPhone and iPad.
Note: The criteria for considering an app as a decent download manager for iOS still remains the same as before. The app should primarily be able to download all file types, display download speed, provide resume support for in-progress downloads, etc. It should also allow you to export the downloaded files to other apps, and provide basic support for opening common photo, audio, video & document formats.
Copy Safari Download Manager on iOS, iPadOS
Here, we’ll guide you to set up Safari on iOS and iPadOS, to get the most out of its Download Manager.
Copy Set up your Download Manager
To get the most out of Safari’s Download Manager, it’s preferable to go through some basic setup.
The Downloads icon appears in the top-right corner within Safari, next to the address bar. But this icon is hidden by default unless a file is added to the download queue.
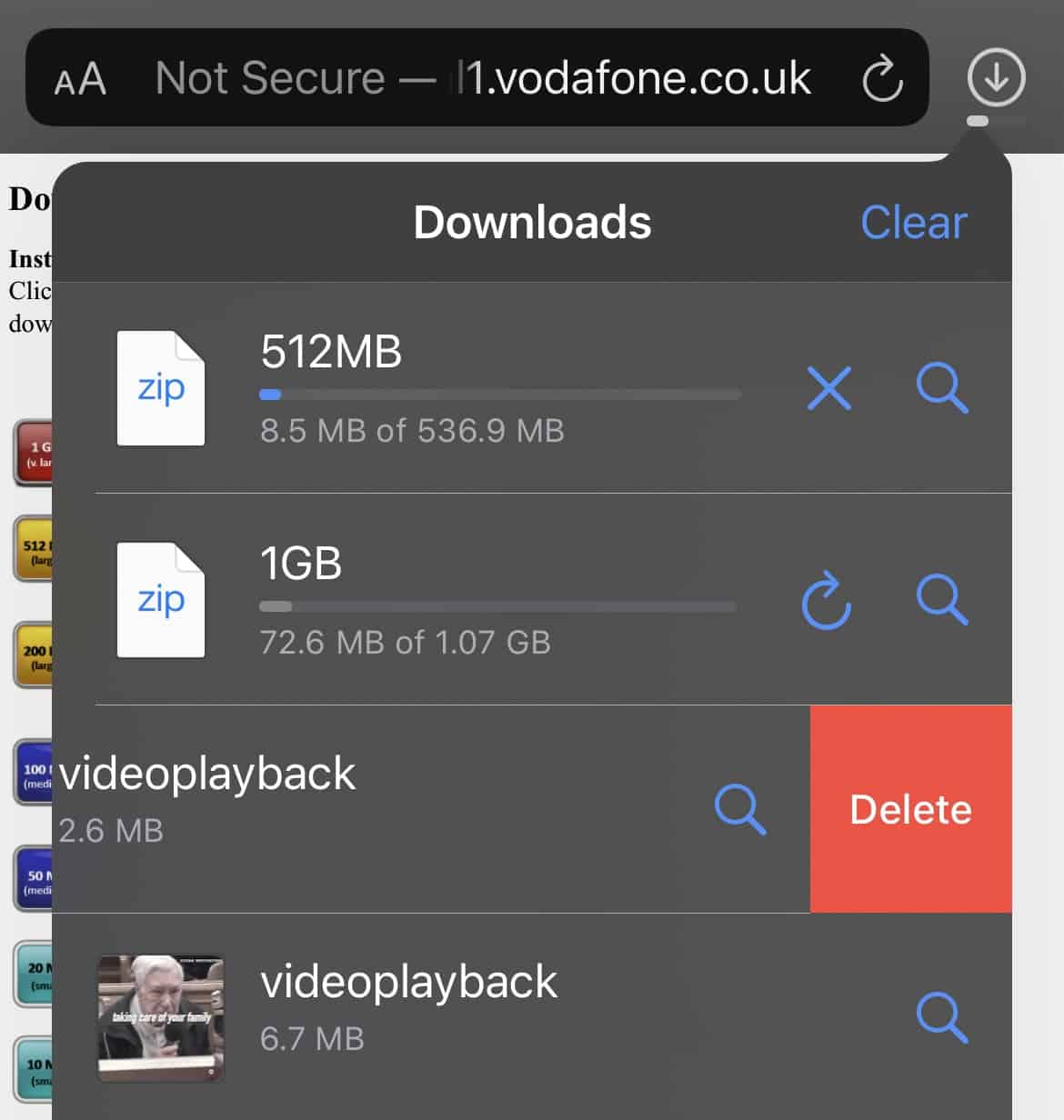
Now, you might have noticed that the icon automatically disappears after some time, even if you’ve downloaded files in the past.
If you need access to your download list items (Download History) at all times, there is an option you need to modify. The following steps will guide you to always show the Downloads icon in Safari.
- Open the Settings app on your iPhone.
- Scroll down and tap on Safari .
- Under the “General” section, tap on Downloads .
- Tap on Remove Download List Items , and select Manually .
While you’re here, you may also want to change the location for your downloads. By default, Safari saves your downloads in the Downloads folder within iCloud Drive.
If you frequently download files using Safari, that could consume unnecessary storage on iCloud, especially if you forget to delete temporary downloads. To avoid such a situation, it’s recommended that you change your Downloads location outside of iCloud Drive.
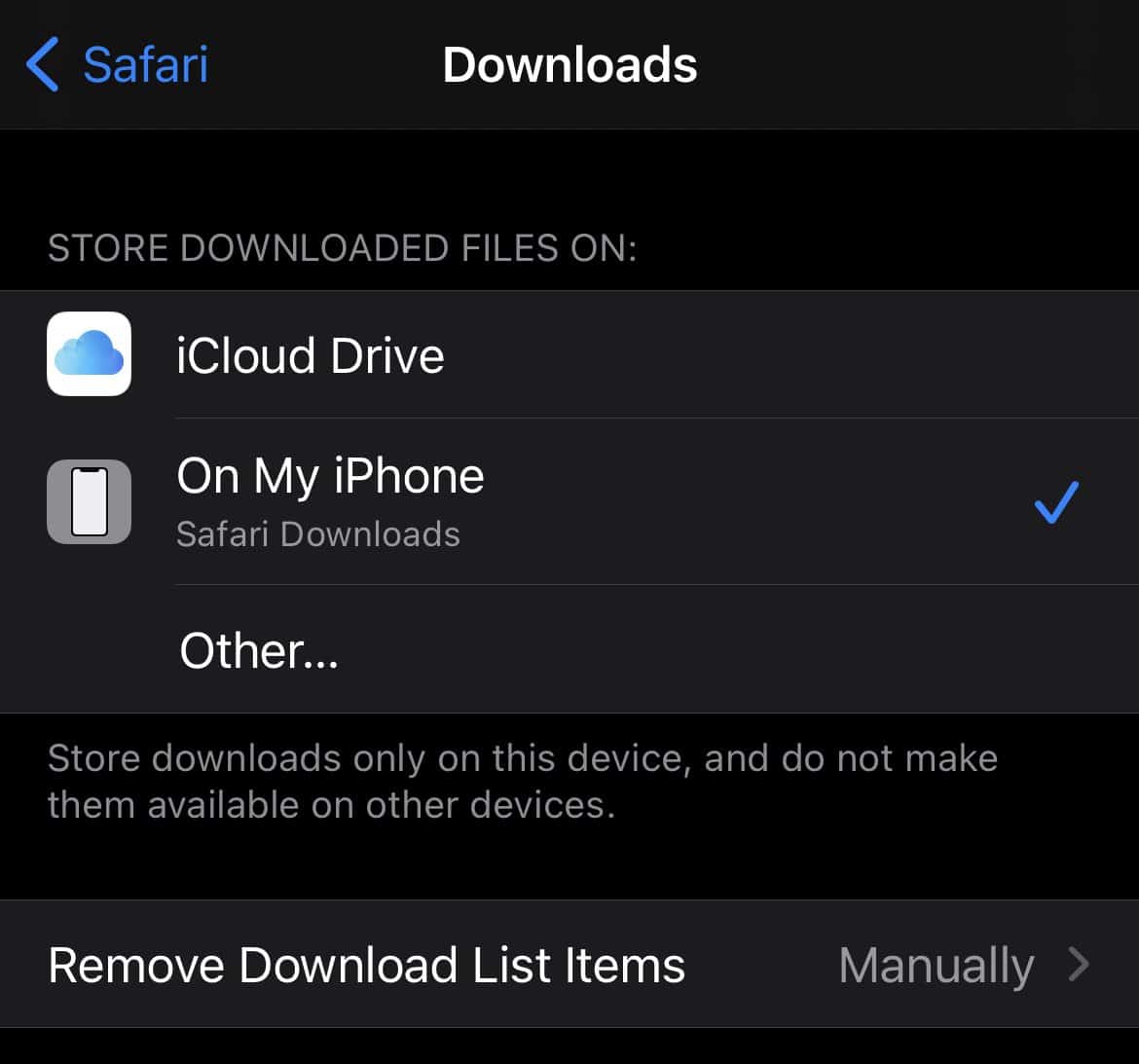
To do so, go to the Settings app, and navigate to Safari >> Downloads (under “General” section), and choose the On My iPhone/iPad option under the “Store Downloaded Files On” section, to save your downloads to the local Downloads folder. Alternatively, you may choose a custom location for your Downloads, by selecting “Other…” and choosing the appropriate folder.
Thereafter, when you download a file in Safari, it will be saved to your device in the selected location, and the same will be available in Safari’s Download List. And, as long as you don’t “Clear” the entire list, the Downloads icon should remain visible next to the address bar.
Note: To clear individual items from the Downloads list, go to Safari, tap on the Downloads icon, and instead of tapping on “Clear”, slide a specific item in the list from the right to reveal the Delete option, and then tap on Delete .
Copy How to Download files in Safari on iPhone, iPad
If you open a download link in Safari, there are two possible outcomes.
- You get a pop-up with the options to either “View” or “Download” the file, or both.
- The content or media behind the link directly opens in Safari.
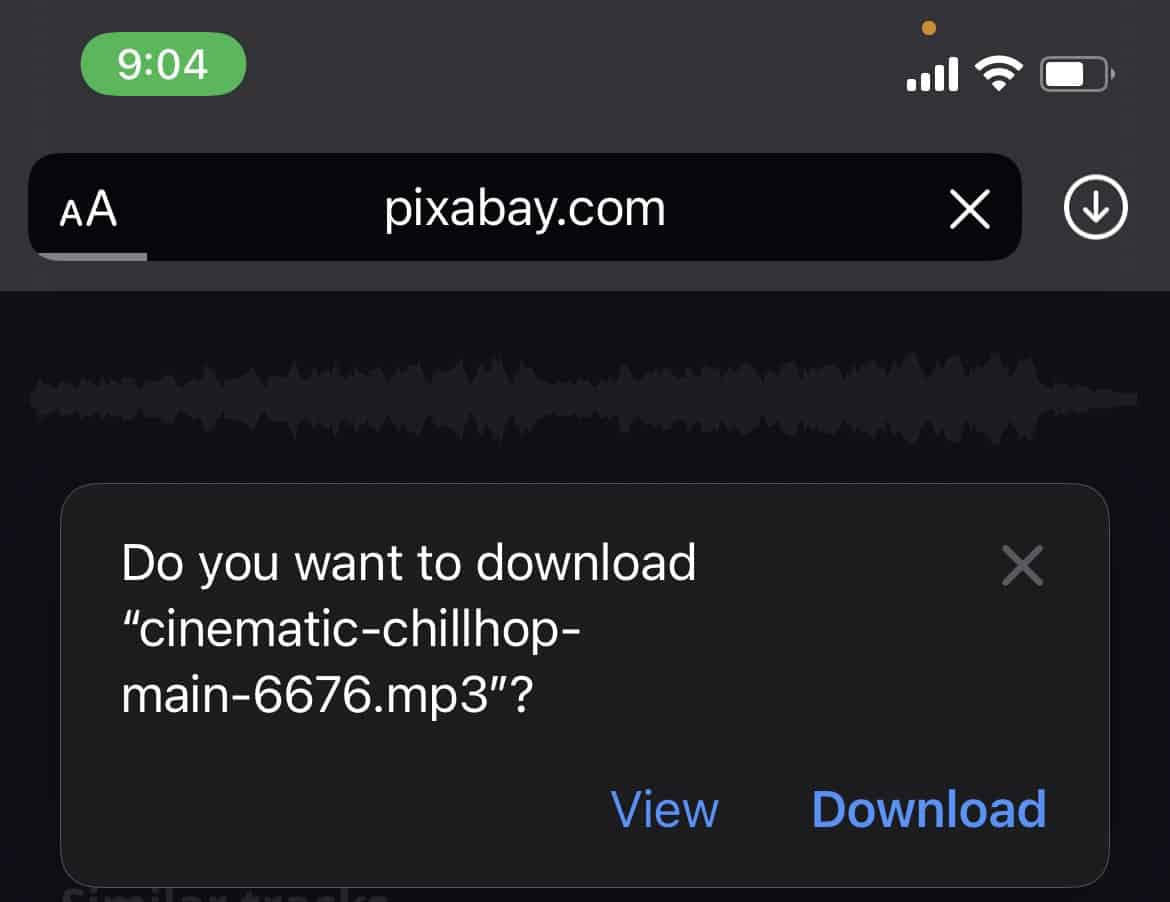
In the first scenario, you can tap on the Download button in the pop-up, which starts downloading the file.
In the second scenario, the below section(s) will guide you to download such files.
Copy Download files instead of opening them in Safari

Some files, such as PDF, MP4, etc., may directly open in Safari when you click on a download link instead of showing the Download prompt. To download these files in Safari, do the following:
- Open the web page containing the download link in Safari on the iPhone or iPad.
- Tap and hold the download link to pop out and reveal additional options.
- Scroll down through the associated options, and tap on Download Linked File .
The file will be added to the Downloads List (queue) in Safari and start downloading.
Copy Download files when the “Download Linked File” option is not available
If opening a direct download link in Safari doesn’t provide the “Download” pop-up, or if the “Download Linked File” option doesn’t appear when you tap & hold an embedded link, here is what you can do to download these files using Safari.
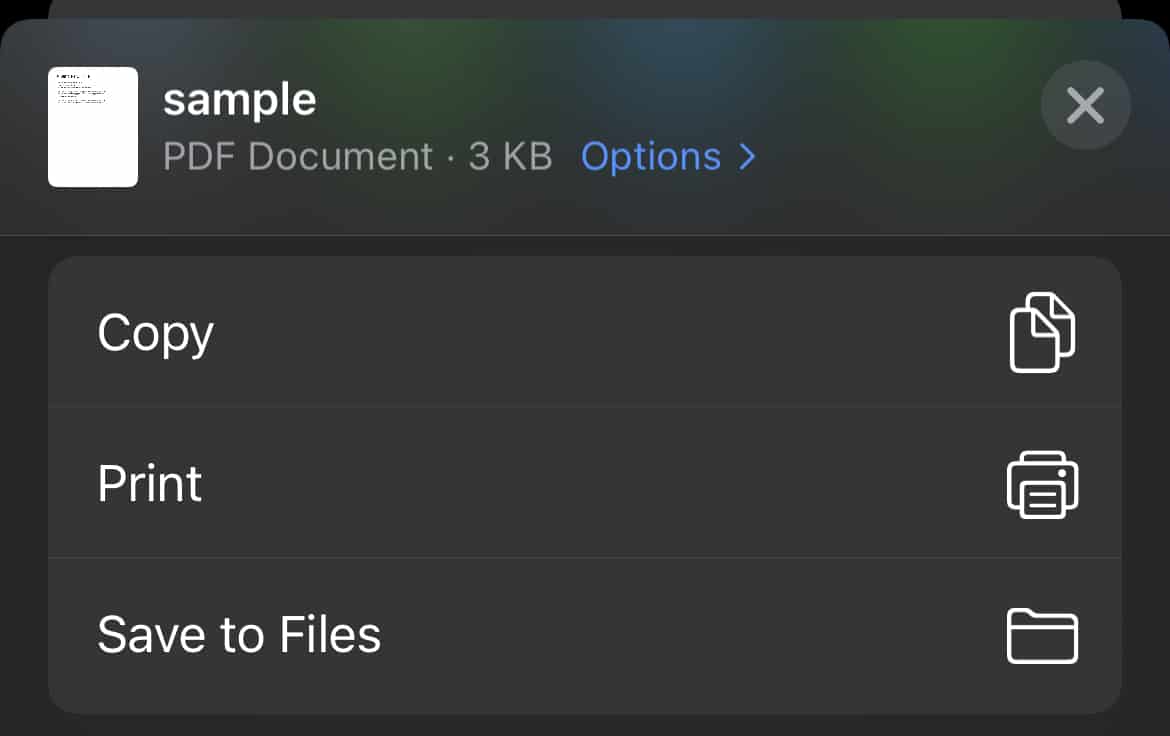
- Open the link in Safari for iPhone or iPad.
- Tap on the Share icon from the bottom of the screen.
- Scroll and select the Save to Files option.
- Choose a preferred location to save the file, and tap on Save from the top right corner.
The file would be saved in the selected location.
Note: If the link is for an audio or video file, Safari will open it in its built-in media player. In this case, tap on the screen to reveal the player controls, and tap on the ‘X’ to close the player. Now you should be back in the Safari window, with the URL of the media available on the address bar. Proceed with Step #2 above to download the file.
Copy Download Video from streaming sites in Safari on iPhone, iPad
If you want to download embedded videos or audio via Safari, you can use any suitable web media grabber, such as 9xBuddy , to parse the streaming link and get the direct download link to the source video or audio file.
Once you get the direct download link, you can download it in Safari just like any other file, as mentioned in the above sections. You may refer to this section of our dedicated article to learn how to do so.
Copy Other Features of Safari’s Download Manager on iPhone and iPad
Resume Support: In Safari, if you access the Downloads list (by clicking on the Download icon next to the address bar) while downloading a file, you can pause a download temporarily by tapping on the “X” next to the file, and it changes to the “Resume” icon. You can come back later and resume the download again (if the server supports it) by tapping on the “Resume” icon. The Downloads list also allows you to view the progress of current downloads.
Background Downloads: Once a download starts, you may switch to other apps and continue working. The download should continue in the background without interruption. In our experience, background downloads in Safari on iPhone and iPad work much more reliably compared to background downloads on third-party download managers.
Hence, Safari’s built-in download manager on iOS and iPadOS is now powerful enough to handle and manage different types of file downloads. But if you still want to explore other third-party online downloader apps, the below section explores a few of them.
Copy Third-party Download Manager apps for iPhone and iPad
Copy documents – file manager with downloader.
Documents is one of the most popular file management apps on the iOS platform but also serves as a decent file downloader, especially because of its native support for a wide variety of file types both for viewing as well as for downloading. Being a full-fledged file management app, you can organize and store your files, and view them without having to export them to any other app.

Documents app provides additional features, including the option to add different connections (WebDAV, SFTP, SMB, Dropbox, Google Drive, etc.), rename the file, and set the download location at the time of file download, etc.
Documents app is completely free without any limitations or ads. You can learn more about the versatile iOS file manager app, in our dedicated article.
Copy Total Downloader – Download Manager for iPhone, iPad
Total Downloader is a file and download manager for iOS that satisfies almost all of the criteria to be considered as a decent download manager. Its built-in browser supports universal search and can download any type of file format.
From a particular web page, you can tap on a download link, and choose between whether you want to Download or Open (Navigate) it. Unlike many other downloader apps which directly open the file on clicking on the download button, Total handles it smartly by letting you decide the subsequent action.
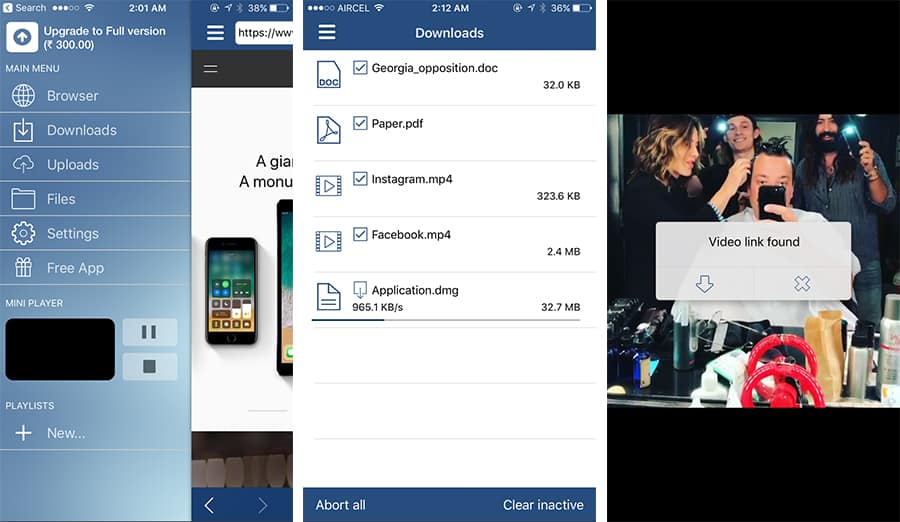
The Downloads tab in the Transfers screen lists all the active and inactive download tasks, which includes the current speed of the download, size of the download, and other details. Tapping on a particular download will allow you to Pause, Resume or Cancel the download. Completed downloads appear in the files tab, from where you can play or open the file, or export it to Photos (for photos and videos only) or other apps using the Open In option.
One of the most unique features of Total is its ability to grab embedded media links from specific streaming sites, like Facebook, Vimeo, Instagram, etc. But to avoid legal issues, it explicitly disables the grabbing functionality from certain sites that primarily host original copyrighted content from artists/creators.
Total also has certain features of a file manager app. It supports the opening of common text, photo, audio, video, documents, and archive formats, also integrating a bunch of cloud services, including Dropbox Google Drive, OneDrive, and WebDAV services. Thus, you can directly sync the downloaded files with your preferred cloud service, and even stream media files from the cloud.
Some of the other notable features of Total include private browsing mode, bookmarks, and history management, user agent spoofing, PIN-protected folders, and much more.
The free version of Total is ad-supported. You can remove ads and upgrade to the pro version of the app with an in-app purchase of $4.99.
Copy Files – Download Manager for iOS
Files app (not to be confused with Apple’s app of the same name) is quite simple in its look and feel, yet powerful to handle any type of download link we throw at it. The app has four sections, a web browser, a download manager, a section for the downloaded files, and Settings. The built-in web browser provides specific settings for the default search engine, user agent (Mobile Safari or Firefox), and custom MIME types that define how the app handles different types of download links. You can either type a complete URL or use a search phrase on the browser’s unified search bar.
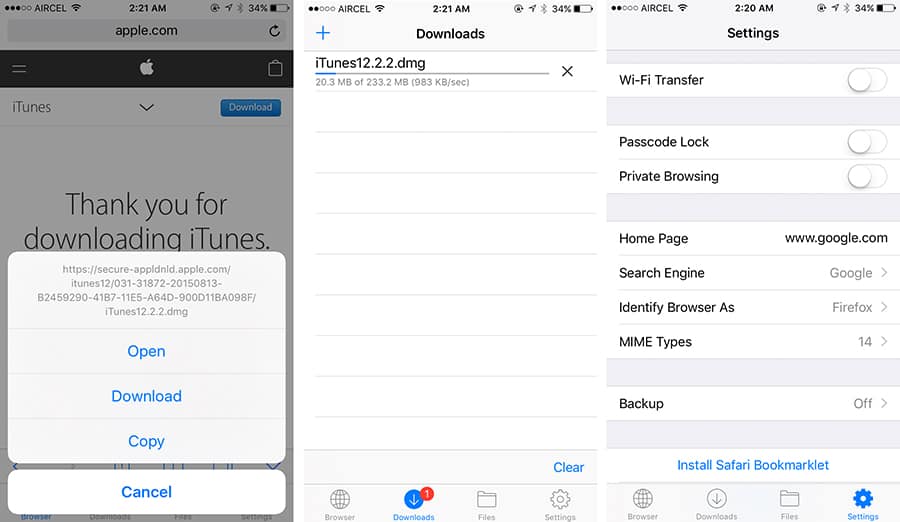
Files also have a Safari Bookmarklet, which allows you to transfer download links from the iOS Safari browser to the Files’ built-in browser, where you can download from the available links. Even if a particular file type is not supported for download, you can manually define how the app handles it, by adding it as a new MIME type. Alternatively, you can tap & hold the download link and select Download Linked File As option.
Note: If the download URL string is long, the action choices for tap & hold may not be visible fully, especially on small screen devices, such as the 4-inch iPhone. You need to scroll through the list of available options and select the preferred one instead. The Downloads tab shows all the active downloads, along with their download speed and progress. You can tap on the download and select Copy Address from the pop-up to get its source URL or tap on the stop/resume button next to the download to control the operation as preferred.
The app could also serve as a file manager, with a built-in document viewer for PDF, DOC, XLS, PPT, TXT, HTML, and RTF file formats, ability to extract ZIP and RAR archives, photo viewer, and media player.
The app provides decent import and export options for exchanging files with other apps, and also with other devices, including AirDrop/Share menu, iTunes File Sharing, FTP transfer, etc.
The free version of Files provides for limited downloads and storage. To remove the limitation, you can upgrade to the Pro version via in-app purchase, for $4.99.
Being a native solution, Safari’s Download Manager provides the best overall experience when it comes to downloading files on your iPhone and iPad, especially with background downloads.
But as described above, a few of the third-party solutions offer some advanced features, such as automatic media grabbing, additional protocol integrations, better download management options, etc.
How-To Geek
How to download files using safari on your iphone or ipad.

Your changes have been saved
Email Is sent
Please verify your email address.
You’ve reached your account maximum for followed topics.
After Trying Countless iPad Mini Keyboard Cover Cases, Here’s My Favorite
This is how i fixed the windows update error 0x80070643, what is google fi, and how does it differ from other carriers, quick links, how to download files using safari, how to the change default download location, alternative for ios 12 users: documents 5 by readdle.
In your work or personal life, you'll sometimes need to download a file on your iPhone or iPad. Using the new feature introduced in iOS 13 and iPadOS 13, you can now do this directly in Safari. No third-party app needed!
Safari's download manager is a hidden new feature in the iOS 13 and iPadOS 13 updates. If you're going about your day, browsing the web, you probably won't be aware of the feature. Instead, it comes up when you tap on a download link.
Go to a web page and find the link for a file you want to download. When you select it, you'll see a popup with the filename asking if you want to download it. Tap on the "Download" button.
The download will start, and you'll see a new "Downloads" button appear next to the address bar at the top of the browser. Tap on the button to reveal all current downloads. From here, you can monitor the progress of multiple downloads.
If you want to stop a download at any time, simply tap on the "X" button.
Once the download is finished, tap on the file to preview it. If you've downloaded a media file, image, or a PDF, you'll be able to see it in the preview window.
You can then share the file to any app. Tap on the "Share" button from the bottom-left corner.
Press the "Search" icon next to the filename in the Downloads section to open the file.
Once you open the file in the Files app, you can tap and hold on the file to reveal the menu.
From here, tap on "Delete" to delete the file.
By default, the downloaded files are saved to the Downloads folder in iCloud Drive in the Files app. This is a great option if you have a paid iCloud storage plan because it allows your downloaded files to instantly sync across all your devices.
But if you're on the free, 5GB tier, you might not have space for storing large files.
Thankfully, you can change the default location to local storage. Open the "Settings" app and go to Safari > Downloads. If you can't find the browser on your phone, try using Apple's Spotlight search to locate it.
Here, switch the selection to "On My iPhone" or "On My iPad" depending on your device.
By default, Safari will pick the "Downloads" folder. You can change this by tapping on the "Other" option to select any folder from the local storage (or from a cloud storage option).
The new download manager in Safari is exclusive to iOS 13, iPadOS 13, and above. If you haven't updated to the latest OS (which you should), or if you're in a situation where you can't update, here's a workaround for you.
Try using the free Documents 5 app by Readdle . It's an all-in-one browser and file manager app.
Open the Documents 5 app and tap on the "Browser" button in the bottom-right corner to switch to the browser mode.
Now, navigate to the page with the download link and tap on it. From the next screen, select the folder where you want to download the file and tap on "Done."
The download will now start. You can tap on the "Downloads" tab to view all downloads.
Tap on the "Files" button from the bottom-left corner to switch to the file manager. From here, tap on the "Downloads" folder to see your downloaded file. You can tap on the download to preview it in the app. Tap on the "Menu" button to view options for opening the file in another app.
Safari's download manager is just one of the many new features in iOS 13. Take a look at our list of the best iOS 13 features to learn more.
Related: The Best New Features in iOS 13, Available Now
- iPhone & iPad
How to Download Twitter Videos to iPhone/iPad Camera Roll
Do you own an iPhone or iPad? Looking to download videos from Twitter but don’t know how to go about it? Thanks to Apple’s strict copyright rules, it’s impossible finding an app on the App Store that lets you convert and download Twitter videos. What if I told you there’s not just one but many ways to save Twitter videos for offline watching?
Through this guide, we will show you four unique methods that allow users to download twitter videos on iPhone/iPad. And as a bonus, none of these alternatives need you to jailbreak your iPhone.
For those of you who are still unaware, Twitter does not permit users to download the videos uploaded by others.
If you don’t know what Twitter in 2019, it is time you come out of your shell. Let’s begin with a brief introduction of the platform that has taken over the world with a bang.
Briefly Introduction to Twitter
Twitter initially, was simply an SMS-based communications platform. It was after a lot of brainstorming sessions that the team decided to take a different approach. It is now a web platform that connects people and allows them to express themselves in front of a massive audience.
Since it was initially meant to be an SMS-based platform, the mobile carriers imposed a 140-character word limit. It aligned with twitter’s brand–spreading information people can easily skim through.
Twitter allows you to share information in the form of text, images, and videos. Granted, that information may not always be serious, but sometimes it is.
No matter what the content includes, Twitter features multiple security measures and discourages sharing its information on different platforms. We respect that, but there are some videos you cannot stop yourself from sharing. Sure, you can retweet them, but there is nothing that lets you download Twitter videos to iPhone.
Primary Reasons to Save Twitter Videos to iPhone
The video feature has taken Twitter by storm, and more importantly, 93% of these videos are viewed on mobiles. Generic clips to advertising videos uploaded by major brands, Twitter has them all. What if you’re somewhere with almost no network and wish to watch that adorable cat video again? Or what if you want to share the video on your Facebook account?
Watching and sharing videos on Twitter is a breeze, but saving them to your Apple device is impossible. This forces Twitterati to use third-party applications to download their favorite clips. Watching videos online requires a stable network environment and a lot of megabytes. Suppose the connection dwindles, you will find yourself in front of your nemesis–buffering. This greatly affects the viewing experience.
Downloading twitter videos to iPhone is a great way to enjoy them at any time and place of your convenience. Also, it gives you the freedom to share the video on various social media platforms.
4 Methods to Download Twitter Videos on iPhone/iPad
In the next section, we have enlisted four methods using which you can save twitter videos in a few simple steps. Again, you don’t need to jailbreak your iPhone using any of these methods. This can greatly reduce the risk of your phone.
Method 1. Jihosoft 4K Video Downloader
A powerful tool designed to help those who want to download videos and music from online websites, Jihosoft 4K Video Downloader can not only download videos from YouTube , but also save videos from Twitter, Instagram, Facebook, Vimeo, Dailymotion, Reddit, and other sites. The best thing about this program is that it can download multiple videos at once and maintain their original quality, regardless of the resolution of 1080P, 2K, 4K, or 8K UHD.

Jihosoft 4K Video Downloader also has a video conversion function that enables users to convert video to MP3 , MP4, MOV, MKV, and AVI formats. This comes in handy, especially when you need to extract the audio from the video or the video format is not compatible with the media player.
Note : The process of downloading videos from Twitter, YouTube, Facebook, Instagram or any other platform is similar, but may be slightly different when copying the video link. Now let’s take a look at how to download Twitter videos with Jihosoft 4K Video Downloader:
Step 1: Copy and paste the URL
Download and install the Twitter video downloader on your computer, then open it and locate the “+Paste URL(s)” button. Now go to twitter and copy the link of the Twitter video you wish to download. Go back to Jihosoft 4K Video Downloader and paste the link into the program.

Step 2: Set the output format
Once the link is successfully parsed, a pop-up screen with multiple resolutions will be displayed – select video quality and format from the available options. You can choose to download subtitles , original audio, video cover, or convert the video to MP3.

Step 3: Download videos from Twitter
After confirmation, click the “Download” button, the video will begin to download. The download time may vary depending on the length of the video. After the download is complete, you can play the video on your computer or transfer the video to your iPhone via iTunes.

Method 2. MyMedia
For iPhone owners, downloading twitter videos is a task that seems next to impossible. To save twitter videos, this method involves using the popular file manager – MyMedia. Using MyMedia, you can save and download your favorite videos to your iPhone or iPad. Here, we will use an online tool called Twitter Video Downloader. For this method to work, iOS 9 or later is a must.
Step 1 : To begin, download the MyMedia app from the App Store. As mentioned earlier, your iOS version must be 9 or above.
Step 2 : Go to Twitter and open the tweet with the embedded video. Tap the Share button and select the “Share Tweet via” button. In some cases, you can click the small downward arrow in the top right corner of the tweet. In the iOS share sheet that appears, select Copy Link to Tweet.
Step 3 : With the browser tab open, launch the MyMedia application on your iOS device. Using the MyMedia app’s built-in browser, go to twittervideodownloader.com. In the text field, paste the link you just copied.

Step 4 : After selecting the Download button, a pop-up menu will appear. Select from the three file sizes depending on the storage you have available. We recommend selecting the smallest size possible to manage storage efficiently.

Step 5 : In the pop-up menu that appears, enter the name of the video and click on the Save button. Click on the Back icon at the top right corner of the app. Now open the media tab and find the video. Tap and hold the file and select Save to Camera Roll.

Method 3. Documents by Readdle
Documents by Readdle is an application widely used to read PDFs and add annotations to documents. It is also used to sync docs to the cloud and as a file manager. There is one additional application of this exemplary app – download twitter videos to iPhone. Don’t take our word for it. Just follow these steps, and you’ll find out for yourself.
- Step 1: Like in the previous methods, copy the link to the twitter video. Go to the Documents app and click on the compass icon at the bottom right corner of the screen. This opens a web browser within the application.
- Step 2: Go to the twdown.net website, paste the copied link into the required box. Press Download.
- Step 3: Once you press download, the site autogenerates three buttons with the available video qualities. Click on any button based on your preference.

Method 4. Shortcuts
iPhone users are aware of the complicated workaround to save twitter videos to their camera rolls. InstaSave Shortcuts is an application focused on downloading Instagram content (images, videos, and so on). This final method is more of a hack as it allows users to download twitter videos on iPhone using the Shortcuts app.
- Step 1: Download the Twitter Video Downloader V2.6 Shortcut on your phone.
- Step 2: Launch twitter and head over to the tweet in which the video is embedded. Click on the small Share icon. Choose Share Tweet via and select Shortcuts in the sheet.
- Step 3: Once you select the Twitter Video Downloader shortcut, wait for some time and select the file size from the menu. Choose your ideal file size, and that’s all.

The Bottom Line
All the methods work adequately to download twitter videos on iPhone, iPad, and other iOS devices. If you have resources, then we suggest the Jihosoft 4K Video Downloader for its powerful feature and sophisticated interface. If not, the remaining alternatives are free to use and require no additional software download.
Related Articles
- How to Download Videos from Reddit with Audio
- How to Download Funny Videos from YouTube – Easy & Free
- 5 Best Free 4K YouTube Video Downloaders in 2022
- How to Download The Untamed Full Episode from YouTube with ENG SUB
- How To Share YouTube Videos to Instagram (4 Simple Steps)
New Articles
- Jihosoft 4K Video Downloader: The Ultimate Video Download Solution
- 6 Methods to Fix 100% Disk Usage in Windows 11/10
- 6 Methods to Fix Ethernet Doesn’t Have a Valid IP Configuration
- 7 Ways to Fix Whea Uncorrectable Error Blue Screen in Windows 11
- 4 Methods to Fix Windows 11 Not Reading SD Card
By Jihosoft Last updated on August 3rd, 2022

How to Download Twitter Videos on iPhone
Mastering twitter video downloads on iphone.

Table of Contents
In the digital age, Twitter has emerged as a powerful platform for sharing and discovering videos. Whether it’s a viral meme, a heartwarming story, or a news clip, Twitter videos offer a wealth of content at our fingertips. But what if you want to watch these videos offline or share them outside of Twitter? That’s where knowing how to download Twitter videos on iPhone comes in handy.
This guide will walk you through the process of downloading Twitter videos on your iPhone, allowing you to enjoy your favorite content anytime, anywhere, without the need for an internet connection. We’ll explore various methods, each with its own set of advantages, to help you find the one that suits your needs best.
Whether you’re a tech novice or a seasoned pro, this guide is designed to be easy to follow. We’ve broken down the steps into simple, digestible instructions, ensuring that you can successfully download Twitter videos on your iPhone without any hassle.
So, if you’ve ever found yourself wishing you could save a Twitter video to your iPhone for later viewing, you’re in the right place. Let’s dive into the world of Twitter video downloading and unlock the potential of your iPhone.
Why Download Twitter Videos?
Twitter has become a hub for real-time news, viral content, and a platform for sharing and discovering videos. From breaking news and entertainment to sports and politics, Twitter videos offer a wealth of content that caters to diverse interests.
But why would you want to download Twitter videos on your iPhone? Here are a few reasons:
- Offline Viewing : Internet connection is not always guaranteed. Downloading Twitter videos allows you to watch them anytime, anywhere, even without an internet connection.
- Content Creation : If you’re a content creator, you might want to incorporate Twitter videos into your work. Downloading videos can provide you with the necessary resources.
- Sharing Outside Twitter : Not everyone is on Twitter. By downloading videos, you can easily share them on other platforms or with people who aren’t on Twitter.
However, it’s important to respect copyright laws when downloading and using Twitter videos. Always ensure you have the necessary permissions and give credit where it’s due.

Understanding Twitter’s Policy on Video Download
Twitter, like many other social media platforms, has certain policies in place regarding the downloading of videos. It’s important to understand these policies to ensure you’re using the platform responsibly and ethically.
As of July 25, 2023, Twitter allows verified users who have subscribed to Twitter Blue to download videos directly from the app. However, this feature is only available if the original poster has allowed the video to be downloaded. Videos posted before this date are not available for download.
If you’re not a Twitter Blue subscriber, or if the original poster has not enabled downloads, you’ll need to use alternative methods to download videos. These methods often involve third-party apps or online tools.
It’s crucial to respect the rights of content creators when downloading videos. Always ensure you have the necessary permissions and give credit where it’s due.
Method 1: Using an Online Video Downloader
One of the most common methods to download Twitter videos on your iPhone is by using an online video downloader. These tools are typically free to use and do not require you to download any additional software. Here’s a step-by-step guide on how to use an online video downloader:
Find the Video : Open the Twitter app on your iPhone and navigate to the tweet that contains the video you want to download.
- Copy the Video Link : Tap on the share icon under the tweet and select ‘Copy Link’.
- Visit the Online Video Downloader : Open Safari on your iPhone and visit an online video downloader like Twitter Video Downloader.
- Paste the Video Link : Paste the copied link into the input field on the downloader’s website.
- Download the Video : Tap on ‘Download’. The website will process the video and provide a download link.
While this method is straightforward and doesn’t require any additional apps, it does have a few drawbacks. For instance, the video quality may not be as high as the original, and some online video downloaders may have intrusive ads.
Method 2: Using a Downloading App
Another effective way to download Twitter videos on your iPhone is by using a downloading app. These apps are designed specifically for downloading videos from various platforms, including Twitter. Here’s a step-by-step guide on how to use a downloading app:
- Find a Reliable App : Start by searching for a reliable video downloading app from the App Store.
- Download and Install the App : Once you find a suitable app, download and install it on your iPhone.
- Navigate to the Video : After installation, open the app and navigate to the Twitter video you want to download.
- Copy the Video’s URL : Copy the video’s URL by tapping and holding on the video and selecting “Copy Link”.
- Paste the URL in the App : Open the downloading app and paste the copied URL.
- Download the Video : Follow the app’s instructions to download the video.
While downloading apps offer a more streamlined process, they do come with their own set of drawbacks. For instance, some apps may have intrusive ads, while others may require in-app purchases for certain features. Additionally, you’ll need to ensure that the app you choose respects your privacy and doesn’t misuse your data.
Method 3: Using Screen Recording
The iPhone’s built-in screen recording feature is a handy tool that can be used to download Twitter videos. This method doesn’t require any additional apps or tools, making it a simple and straightforward option. Here’s a step-by-step guide on how to use screen recording to download Twitter videos:
Enable Screen Recording : If you haven’t already, you’ll need to add the Screen Recording feature to your Control Center. You can do this by going to Settings > Control Center > Customize Controls. Under the “More Controls” section, find “Screen Recording” and tap the green plus icon next to it to add it to your Control Center.
Start Recording : Swipe up from the bottom of your screen to access the Control Center. Tap on the “Screen Recording” icon to start recording your screen.
Play the Video : Once the recording has started, go back to the Twitter app and play the video you want to download.
Stop Recording : After the video has finished playing, go back to the Control Center and tap the “Screen Recording” icon again to stop the recording.
The recorded video will be saved to your iPhone’s Photos app. While this method is easy and doesn’t require any additional tools, it does record everything that’s happening on your screen, including notifications. So, you might want to enable Do Not Disturb mode to avoid interruptions.
- How to Set Who Can Reply to Your Tweet on Twitter
- How to Create and Use a Twitter Circle on Android and iOS
- How to Fix Twitter Notifications Not Working on Android and iPhone
- How to see sensitive content on Twitter
How do I download just the video from Twitter?
You can download videos from Twitter using third-party tools. One method involves changing the URL of the tweet containing the video by adding ‘sss’ between ‘www.’ and ‘twitter.com’, which redirects you to a site that allows you to download the video.
Can you upload videos to Twitter on iPhone?
Yes, you can upload videos to Twitter on iPhone. The maximum file size for videos on Twitter is 512MB. The mobile app supports MP4 and MOV video files. You can record a video, import videos from your device, or upload videos to twitter.com.
How to download video on iPhone?
There are several ways to download videos on iPhone. You can use third-party apps like ‘Documents: Files, PDF, Browser’ by Readdle Inc. You can also use online video downloader sites or inspect the page source and save the video.
Why can’t I download Twitter videos?
Twitter does not have a native video downloader. However, there are several workarounds that allow you to download Twitter videos. Slow or interrupted connections can make downloading the video difficult. Some videos may be restricted by the uploader and can’t be downloaded.
What is the best Twitter video downloader for iPhone?
There are several Twitter video downloader apps for iPhone. Some of the popular ones include AnySave, TWSaver, Twitter Video Downloader, and SaveTweetVid.
Is Twittervideodownloader safe?
While some sources suggest that Twitter Video Downloader is safe, others caution that some online Twitter video downloaders can lead to malicious sites. It’s always recommended to use reliable and well-reviewed tools.
How to download private video?
Downloading private videos often requires specific methods or tools. It’s important to respect intellectual property laws and only download videos that you have the right to access or when authorized to do so.
How do I download a video link?
You can download a video from a link using online video downloader tools. These tools usually require you to paste the video link into a search field, then select the quality of the video to download.
Conclusion: Download Twitter Videos on iPhone
We’ve explored various methods to download Twitter videos on your iPhone, each with its own set of advantages and considerations. Whether you choose to use an online video downloader, a dedicated downloading app, or the iPhone’s built-in screen recording feature, the choice ultimately depends on your specific needs and preferences.
Remember, while downloading Twitter videos on your iPhone can be incredibly useful, it’s important to respect copyright laws and the rights of content creators. Always ensure you have the necessary permissions and give credit where it’s due.
Ability to download Twitter videos on your iPhone opens up a world of possibilities. From offline viewing and content creation to sharing videos outside of Twitter, this skill can enhance your Twitter experience.
Ensuring Data Security in SaaS Businesses: A Comprehensive Guide
How to fix google chrome battery drain issue on android 14, related articles.

How to Turn Off Direct Messages on Twitter

Are WhatsApp Channels Safe? Secure Messaging

Where whatsapp documents stored in iphone
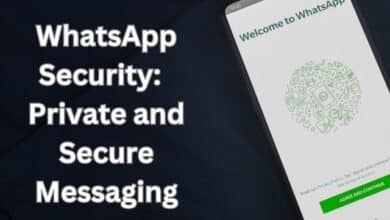
WhatsApp Security: Private and Secure Messaging
Adblock Detected
AlfinTech Computer
Daily computer news & guides about all things related to computer technology
How to Download Video from Twitter on iPhone
Do you have a video from Twitter that you want to save to the Photos app or Camera Roll of your iPhone? If the answer to the question is yes, the good news is that there are a few ways that you can try to download it. All of these methods are explained below:
Method 1: Using an iOS shortcut to save a Twitter video
- In the beginning, visit the TVDL v3.1 shortcut link at here .
- When you are there, tap Add Shortcut.
- For those who are on the older iOS 14 or earlier. Please allow untrusted shortcuts before tapping the link.
- In the next step, open the Twitter app and then tap the share button >Share via > TVDL v3.1.
- In case you are using Twitter in an iPhone browser, you can tap the share button > Share Tweet via > TVDL v3.1.
- The fourth step is to tap Allow Once or Always Allow.
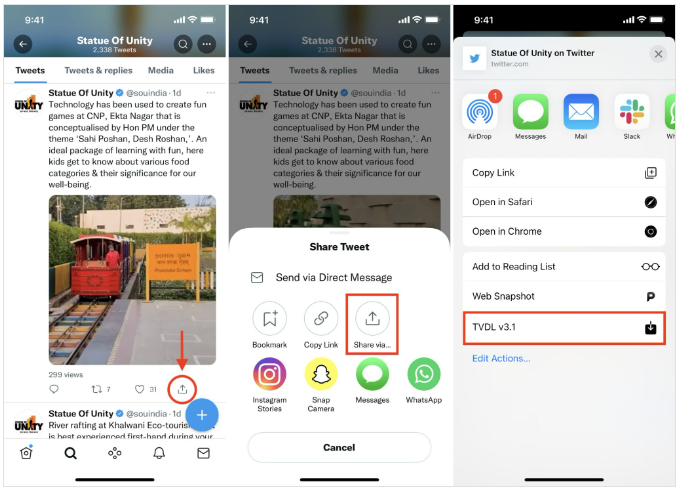
Method 2: Using AnySave to download Twitter videos
- To begin with, download AnySave from the iOS App Store.
- After downloading it, go to the tweet with the video that you want to download and then tap the share icon > Copy Link or Copy link to Tweet.
- The next thing that you have to do is to open AnySave and it should automatically paste the Twitter video link from the clipboard of your iPhone. In case it does not, you can just use Paste From Clipboard. In addition, you can also paste the link manually.
- Afterward, tap Save.

When everything is done, you can go to the Photos app on your iPhone to find the downloaded Twitter video.
Method 3: Using Safari to save Twitter video to iPhone Photos app
- First of all, go to the tweet in the Twitter app or browser.
- When you are there, tap the share button and then copy its link.
- After copying it, it is time for you to visit Downloader For Twitter in Safari on iPhone.
- When on the page, paste the link of the tweet there.
- Then, tap Enter or go key on the keyboard.
- You also have to scroll down and tap Download that is found beside the video quality that you want.
- The seventh step is to tap Download.
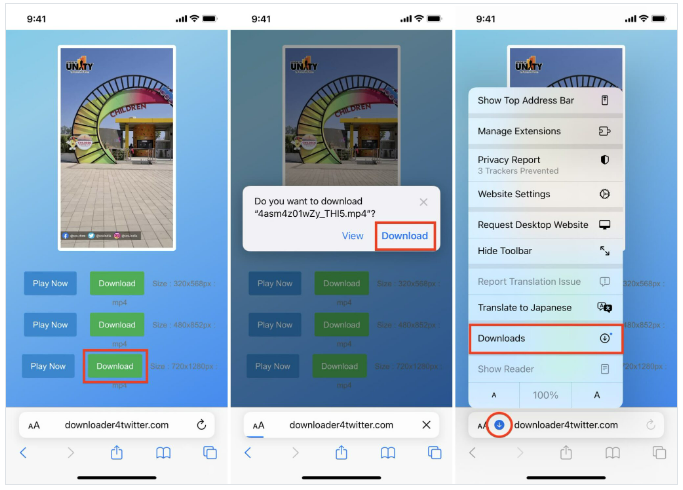
- The next thing to choose is the download video file.

Method 4: Using Safari and picture in picture
- The first thing that you need to do is to copy the link of the tweet that has a video that you want to download.
- After copying it, you will have to go to Twitter Video Downloader at https://www.twittervideodownloader.com/ or TW Saver at https://twsaver.com/ . Do it in Safari.
- When you are in one of the websites above, it is time for you to paste the link of the tweet there.
- Then, tap Download.
- After that, scroll down and choose Download Video.
- By doing that, the video will start right away. Please tap on the screen and then tap the Picture-in-Picture button.
- Besides, you should also tap the share icon and then choose Save to Files > choose a location > Save.
- Now, navigate to the Files app > Browse and then go to the folder where you saved the video. From this stage, tap the video and then play it or tap the share button and send it via the other apps. If you want to transfer the video to the camera Roll, all that you have to do is to tap Save Video on the iOS Share Sheet.
Method 5: Using a third party iOS file manager app
- Firstly, you have to get the Documents app from the App Store. Just open it and then finish the basic setup.
- After having all of them in your hand, open Twitter and then copy the link of the tweet that has a video.
- Next, come back to the Documents app and then tap Browser.
- Afterward, look for Twitter Video Downloader and choose the twittervideodownloader.com result.
- Please paste the link of the tweet here and then tap Download > Download Video.
- Feel free to rename the file if you want and then tap Done. Just like that the Twitter video will start downloading. If you want to see it, all that you have to do is to tap the arrow button.

Method 6: Using Twitter bots
- First and foremost, you should go to the tweet that has the video that you want to download.
- Then, type @ below that tweet and then tag SaveVideBot.
- Once you get the reply from the bot in the term of a download link, tap it. For anyone who is using the Twitter app, you can tap the tiny Safari icon to be able to download page in the Safari browser instead of the Twitter app’s built-in browser.
- Next, tap Download.
- When everything is done, tap the share icon > save to Files > Save. If you see the video start playing, please tap the Picture-in-Picture button and then tap the share icon in order to save the video.
On my daily job, I am a software engineer, programmer & computer technician. My passion is assembling PC hardware, studying Operating System and all things related to computers technology. I also love to make short films for YouTube as a producer. More at about me…
Related Posts

How to Cancel Amazon Prime Membership: Ultimate Guide

How to Use Bing AI with ChatGPT

How to Use Intelius Free People Search & Background Check

What Can the New Bing Chat Do for You

How to Track Cellphone Numbers and Find Lost Cellphones Quickly?
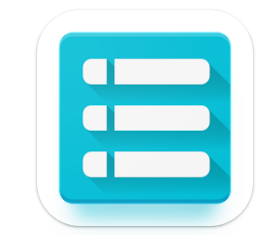
How to Use Recent Notifications to View Deleted Messages?
How To Download Any Video From Safari

- Software & Applications
- Browsers & Extensions

Introduction
Downloading videos from Safari can be a convenient way to access your favorite content offline, whether it's a tutorial, a music video, or a captivating documentary. While Safari doesn't have a built-in feature to download videos directly, there are simple methods to achieve this. By following a few straightforward steps, you can effortlessly save videos from Safari for later viewing, even when an internet connection is unavailable.
In this guide, we'll explore the process of downloading videos from Safari, providing you with the knowledge and tools to accomplish this task with ease. Whether you're using a Mac, iPhone, or iPad, the methods outlined here can be adapted to suit your specific device and preferences. With the right approach, you'll be able to enjoy your favorite videos at your convenience, without being tethered to an internet connection.
Let's delve into the steps required to download videos from Safari, empowering you to enjoy your favorite content on your terms. Whether it's for entertainment, education, or inspiration, having the ability to download videos from Safari can greatly enhance your digital experience. So, let's embark on this journey to unlock the potential of offline video access, making your browsing experience even more fulfilling.
Step 1: Open Safari and find the video you want to download
When it comes to downloading a video from Safari, the first step is to open the Safari browser on your device. Whether you're using a Mac, iPhone, or iPad, the process begins with launching the Safari app and navigating to the website where the video is located.
Once Safari is open, you can use the address bar to enter the URL of the website hosting the video. Alternatively, you can utilize Safari's search functionality to look for the specific webpage containing the video content you wish to download. This could be a video-sharing platform, a news website, a social media platform, or any other site where videos are accessible.
Upon reaching the desired webpage, take a moment to locate the video you want to download. Videos on webpages can be embedded in various ways, so you may need to scroll through the content or click on specific links to find the video. In some cases, the video may start playing automatically, while in others, you may need to click on a play button to initiate playback.
It's important to ensure that you have permission to download the video, as unauthorized downloading of copyrighted content may infringe on intellectual property rights. Once you've identified the video you wish to download and confirmed that you have the right to do so, you're ready to proceed to the next step in the process.
By carefully navigating Safari and locating the video you want to download, you're setting the stage for the subsequent steps in the video downloading process. With the video in view, you're now prepared to move on to the next phase, which involves copying the video URL to facilitate the download process.
This initial step sets the foundation for a seamless video downloading experience, allowing you to access and enjoy your favorite videos at your convenience. With the video identified and ready for download, you're well on your way to building a library of offline content that aligns with your interests and preferences.
Step 2: Copy the video URL
Once you've located the video you want to download in Safari, the next crucial step is to copy the video's URL. The URL, or Uniform Resource Locator, serves as the unique web address that points to the specific location of the video on the internet. By copying this URL, you'll be able to provide the necessary information to the video downloader website or app, enabling it to locate and retrieve the video for download.
To copy the video URL in Safari, you can employ a straightforward approach that varies slightly depending on the device you're using. If you're using a Mac, you can simply click on the address bar at the top of the Safari window to highlight the video's URL. Once the URL is highlighted, you can right-click and select the "Copy" option from the context menu that appears. Alternatively, you can use the keyboard shortcut "Command + C" to copy the URL after it's been highlighted.
If you're using an iPhone or iPad, the process of copying the video URL is equally intuitive. When you've located the video on the webpage, you can tap and hold on the address bar to highlight the URL. After the URL is highlighted, you can tap "Copy" from the options that appear. This action will copy the video's URL to your device's clipboard, making it readily available for the next step in the video downloading process.
By copying the video URL, you're effectively capturing the digital address of the video, allowing you to transfer this information to the video downloader website or app. This step is essential for initiating the download process, as the URL serves as the key to accessing the video content from its online location.
With the video URL copied, you're now equipped with the vital information needed to proceed to the next phase of downloading the video. This simple yet pivotal action sets the stage for the subsequent steps, bringing you closer to the gratifying experience of having your desired video readily available for offline viewing.
Step 3: Use a video downloader website or app
After copying the video URL from Safari, the next step involves utilizing a video downloader website or app to initiate the download process. Video downloader tools are designed to facilitate the retrieval of online videos, allowing users to save them for offline access. These tools come in various forms, including websites that offer online video downloading services and dedicated applications that can be installed on compatible devices.
When it comes to using a video downloader website, the process typically begins by navigating to the site's homepage using the web browser of your choice. Once on the website, you may encounter a designated input field where you can paste the video URL that you previously copied from Safari. After pasting the URL into the provided field, you can initiate the download process by clicking a button or selecting an option to begin the video retrieval.
Alternatively, if you opt to use a video downloader app, you can launch the application on your device and locate the functionality that allows you to input the video URL. Depending on the specific app you're using, this may involve accessing a designated section for downloading videos, pasting the URL into a specified area, and initiating the download process through a series of on-screen prompts or buttons.
It's important to note that there are numerous video downloader websites and apps available, each offering its own set of features and capabilities. Some may support a wide range of video hosting platforms, while others may specialize in specific types of content or offer additional functionalities such as video format conversion or batch downloading.
When selecting a video downloader website or app, it's advisable to consider factors such as user reviews, security measures, and the overall user experience. Additionally, verifying the legitimacy and reputation of the chosen downloader tool can help ensure a safe and reliable video downloading process.
By leveraging a reputable video downloader website or app, you can harness the power of technology to seamlessly retrieve the video from its online source. This step marks a pivotal moment in the video downloading journey, as it represents the bridge between the online video content and its transformation into a downloadable format for offline enjoyment.
With the video URL in hand and a trusted video downloader at your disposal, you're poised to progress to the final step in the process: downloading the video and preparing it for offline viewing. This transition from online to offline accessibility underscores the versatility and convenience that modern technology affords, empowering users to curate their digital content for personalized consumption.
Step 4: Download the video
With the video URL successfully copied and the video downloader website or app ready for action, the final step in the process involves initiating the download of the desired video. This step brings the entire video downloading journey to fruition, transforming the online video content into a locally stored file that can be accessed at any time, even without an internet connection.
When using a video downloader website, the process of downloading the video typically commences after pasting the copied URL into the designated input field. Upon initiating the download, the website's backend system retrieves the video from its online location and begins the process of transferring it to your device. Depending on the size of the video and the speed of your internet connection, the download duration may vary, but once completed, the video will be available for offline viewing at your convenience.
Similarly, if you're utilizing a video downloader app, the process of downloading the video involves pasting the copied URL into the app's interface and triggering the download functionality. The app's underlying mechanisms then come into play, fetching the video and saving it to a location on your device where you can easily access it. As with the website-based approach, the download time may fluctuate based on factors such as file size and internet speed, but the end result remains the same: a locally stored copy of the video ready for offline playback.
It's important to note that some video downloader tools may offer options to select the video format and quality before initiating the download. This can provide flexibility in tailoring the downloaded video to suit specific preferences, such as optimizing for device compatibility or conserving storage space. By choosing the desired format and quality settings, you can further customize the downloaded video to align with your individual requirements.
Upon completion of the download process, you'll have the satisfaction of knowing that the video is now readily available on your device, poised for offline viewing whenever the need arises. Whether it's a captivating documentary, an educational tutorial, or an entertaining music video, having the video stored locally empowers you to enjoy it on your terms, without being reliant on internet connectivity.
By successfully navigating through the steps of locating, copying, and downloading the video from Safari, you've unlocked the ability to curate your own collection of offline video content, tailored to your unique interests and preferences. This seamless transition from online discovery to offline accessibility epitomizes the convenience and empowerment that modern technology offers, enriching your digital experience in meaningful ways.
In conclusion, the ability to download videos from Safari opens up a world of possibilities for offline access to your favorite content. By following the simple yet impactful steps outlined in this guide, you can seamlessly transition from online video discovery to offline video enjoyment, all within the familiar confines of the Safari browser. The process begins with the initial step of opening Safari and locating the video you wish to download. Whether it's a captivating vlog, an insightful tutorial, or a mesmerizing music performance, Safari serves as the gateway to a vast array of video content waiting to be discovered and enjoyed.
Once you've identified the video of interest, the subsequent step involves copying the video's URL, effectively capturing the digital address that points to its online location. This crucial action sets the stage for the next phase, where you'll leverage a video downloader website or app to initiate the download process. The availability of various video downloader tools offers flexibility and choice, allowing you to select a method that aligns with your preferences and device compatibility.
The final step culminates in the gratifying act of downloading the video, transforming it from an online entity to a locally stored file ready for offline viewing. This transition underscores the empowerment that comes with controlling your digital content, enabling you to curate a personalized collection of videos tailored to your unique tastes and interests. Whether you're on a Mac, iPhone, or iPad, the process of downloading videos from Safari can be adapted to suit your specific device, ensuring that you have the flexibility to enjoy your favorite videos at your convenience.
By embracing the capability to download videos from Safari, you're not only enhancing your offline viewing experience but also gaining the freedom to access your preferred content without being tethered to an internet connection. This newfound flexibility empowers you to curate a library of videos that resonate with your individual preferences, ensuring that your digital journey is enriched with content that inspires, educates, and entertains.
In essence, the ability to download videos from Safari represents a seamless convergence of online discovery and offline accessibility, embodying the convenience and empowerment that modern technology offers. As you embark on your video downloading endeavors, may this guide serve as a valuable companion, empowering you to unlock the potential of offline video access and enriching your digital experience in meaningful ways.
Leave a Reply Cancel reply
Your email address will not be published. Required fields are marked *
Save my name, email, and website in this browser for the next time I comment.
- Crowdfunding
- Cryptocurrency
- Digital Banking
- Digital Payments
- Investments
- Console Gaming
- Mobile Gaming
- VR/AR Gaming
- Gadget Usage
- Gaming Tips
- Online Safety
- Software Tutorials
- Tech Setup & Troubleshooting
- Buyer’s Guides
- Comparative Analysis
- Gadget Reviews
- Service Reviews
- Software Reviews
- Mobile Devices
- PCs & Laptops
- Smart Home Gadgets
- Content Creation Tools
- Digital Photography
- Video & Music Streaming
- Online Security
- Online Services
- Web Hosting
- WiFi & Ethernet
- Browsers & Extensions
- Communication Platforms
- Operating Systems
- Productivity Tools
- AI & Machine Learning
- Cybersecurity
- Emerging Tech
- IoT & Smart Devices
- Virtual & Augmented Reality
- Latest News
- AI Developments
- Fintech Updates
- Gaming News
- New Product Launches
5 Ways to Improve IT Automation
- What is Building Information Modelling
Related Post
Sla network: benefits, advantages, satisfaction of both parties to the contract, what is minecraft coded in, how much hp does a diablo tuner add, what is halo-fi, what is halo lock iphone, related posts.

How To Save Videos From Safari

How To Download From Safari

How To Download Video On Safari

How To Download Videos From Safari On iPhone

How To Download Video From Safari On IPhone

How To Download Videos On Browser

How To Download YouTube Music To Mac

How To Download Videos To IPad
Recent stories.

What is Building Information Modelling?

How to Use Email Blasts Marketing To Take Control of Your Market

Learn To Convert Scanned Documents Into Editable Text With OCR

Top Mini Split Air Conditioner For Summer

Comfortable and Luxurious Family Life | Zero Gravity Massage Chair

Fintechs and Traditional Banks: Navigating the Future of Financial Services

AI Writing: How It’s Changing the Way We Create Content

- Privacy Overview
- Strictly Necessary Cookies
This website uses cookies so that we can provide you with the best user experience possible. Cookie information is stored in your browser and performs functions such as recognising you when you return to our website and helping our team to understand which sections of the website you find most interesting and useful.
Strictly Necessary Cookie should be enabled at all times so that we can save your preferences for cookie settings.
If you disable this cookie, we will not be able to save your preferences. This means that every time you visit this website you will need to enable or disable cookies again.
4 Best DS Emulators for iOS in 2024
Remember the satisfaction of battling Pokemon with touch controls and strategic menu swaps? Nintendo DS brought a unique blend of gaming magic back then, and it continues to hold a special place in gamers’ hearts.
If you wish to revisit those classic titles without blowing the dust off your old handheld, you can try some exceptional and highly compatible DS emulators on your iOS devices. They are easy to use, and above all, the touch controls make the experience even better. Here is the list of the best DS emulators for iOS devices. Pick your favorite and get started now!
1. Delta Emulator
Delta Emulator is at the top of our list, and for all the right reasons. Apple generally does not support or allow emulators on its App Store, but after much testing and consideration, it is now available for everyone to download without using any third-party app stores.
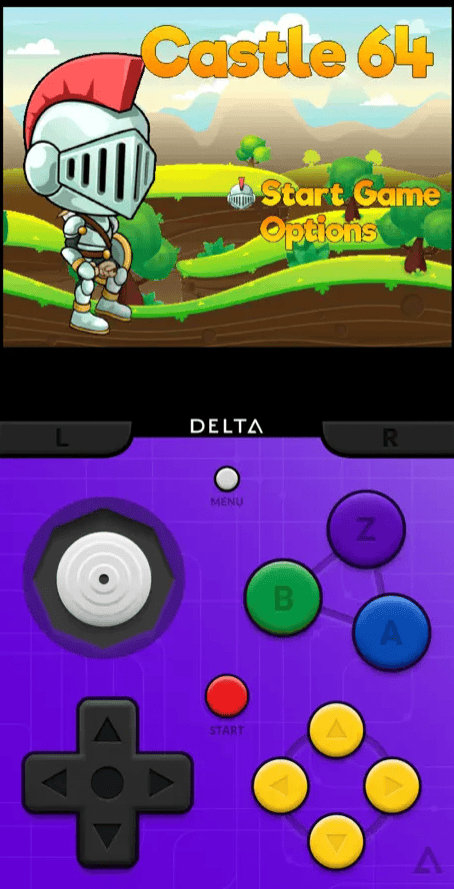
Riley Testut developed this app almost a decade ago, and since then, it has continued to be one of the best DS emulators for iOS. It’s not just a DS champion; Delta Emulator conquers a whole kingdom of retro consoles, supporting NES, SNES, N64, Game Boy Color, and Game Boy Advance alongside the Nintendo DS.
The emulator’s intuitive design makes it easy to navigate, especially for beginners. Furthermore, several save states are available, so you can save the game using these slots and pick up where you left off.
- Exceptional DS emulation and highly compatible with iOS devices.
- Features multi-emulator functionality for a vast library of retro games
- Supports external controller
- Requires downloading games from the web which can get challenging for some players.
Another reliable controller that has been here for ages is iNDS. This emulator is primarily designed for Nintendo DS games, making it a dedicated choice for most classic gamers. Similar to the Delta emulator, you can also use an external controller here to enjoy all the retro games directly on your iPhone or iPad.

However, it is important to download the emulator app from a trusted website such as TutuApp or Tweakbox.
- iNDS prioritizes DS emulation, ensuring compatibility and performance
- Multiple customization options are available.
- Touch-screen controls are designed especially for the DS layout.
- You can also utilize cheat codes to speed up your gameplay.
- May require some technical know-how for advanced settings.
3. RetroArch
RetroArch is a powerful emulator suite that can be configured for a wide range of consoles, including the Nintendo DS. It also works as a multi-emulator suite for classics like Atari and NES and more recent systems like the PlayStation Portable (PSP).

The app has been hailed as one of the best emulators since it supports almost every platform, from PCs and Macs to smartphones and even some game consoles. Furthermore, this is an open-source platform, so you can expect constant updates, bug fixes, and new core development.
- Highly customizable for experienced gamers.
- Supports iOS devices, macOS, Windows, Android, AppleTV, Linux, PlayStation, and many others.
- Extensive emulation library that goes beyond just the DS.
- Ideal for tech-savvy folks and experienced emulation users.
- The interface is highly complex and can be overwhelming for newcomers.
- RetroArch has a steep learning curve and requires quite some time to get used to.
4. DS Player
Lastly, if you are comfortable paying for Nintendo DS games on your browser, check out DS Player . Although I only found out about it a few months back, it instantly became my go-to emulator for playing a range of retro games.

The best part of this emulator is that it easily delivers ~60 fps while playing on the Safari browser. It consumes very little battery power, which most emulator apps fail to offer. You can simply visit the website, upload the games, and start playing.
- Does not require downloading or installing any app. And accessible through any web browser.
- Add the page to the home screen to enable full-screen and save the game.
- Plays both NDS and GBA games.
- Perfect for beginners and newcomers.
- Relies heavily on your internet connection. It might lag or slow down.
- Limited features compared to dedicated emulators.
Other emulators available on the web that run DS games definitely exist. However, there’s no proof that they’re secure enough to be used on your iPhone or iPad. Furthermore, make sure to download the apps from a trusted source and perform thorough research.
Leave a Reply Cancel reply
You must be logged in to post a comment.
This site uses Akismet to reduce spam. Learn how your comment data is processed .
- Kanika Modi
- apple-arcade
Vidnerix unlocks video downloads via Safari on jailbroken devices
While the Safari app on iPhones and iPads allows for file downloading, one area where it falls short is the ability to download embedded video files from websites.

This limitation affects stock devices, but if you’re jailbroken, then you can take advantage of a new jailbreak tweak called Vidnerix by iOS developer foxfortmobile to unlock the capability.
As noted in the tweak’s depiction page in the Havoc repository, Vidnerix supports downloading both mp4 and m3u8 video types from the Safari web browser only. The video must be played in full screen for the Vidnerix download button to appear.
Once downloaded, m3u8 video files are automatically transcoded into the more compatible mp4 file format for easier sharing and viewing.
Just as you’d come to expect, Vidnerix supports background downloads (as long as the Safari app isn’t forcefully closed), notifications when downloads complete or fail, an option to save videos to the Files or Photos apps, and the ability to copy direct video URLs.
It’s probably self-evident, but Vidnerix can’t be used to download DRM-protected media from content providers such as Disney+, Hulu, Netflix , and others. Live video streams also can’t be downloaded with Vidnerix.
As for video quality, the developer tells us that the video will be downloaded in the same quality that it’s being viewed in. If higher quality is available from the video provider, it’s important to select the higher quality before playing the video in order to download it in that same higher quality.
Vidnerix supports the latest rootless jailbreaks on iOS & iPadOS 15 and 16, including Dopamine and palera1n . If you’re interested in giving it a try, then you can purchase the tweak for $2.99 from the Havoc repository via your favorite package manager app.
Are you going to enhance your Safari downloading capabilities with the new Vidnerix jailbreak tweak? Let us know why or why not in the comments section down below.

Six Ways to Speed Up Your iPhone
I t’s hard to be patient with a slow iPhone , especially when using it for everything, from the calculator to getting directions on Maps. No one likes dealing with lag, buffering, or app freezing. Fortunately, there are a few ways you could speed up your iPhone.
Restart your iPhone
Let’s start with the classic “Did you try turning it off and on again?” It’s a classic for a reason, not just another tech myth. On a technical level, it helps refresh your iPhone’s RAM or working memory, which optimizes its overall performance. Since it’s probably the most straightforward hack, I’d recommend starting with this one.
There are slightly different ways to restart an iPhone based on its model. If you can’t get yours to restart, you might want to do a quick “how to restart [your iPhone model]” search. In case you’re unsure about your iPhone’s model, we have a guide for that , too.
Clear Safari Data
I’m sure we have encountered an ‘Accept Cookies’ popup. Even if you have no idea what that does, you’ve probably accepted tons of cookies by now. Refer to this helpful guide for a detailed and easy lesson on internet cookies. For the scope of this piece, all you need to know is that every time you click on ‘Accept Cookies’ on your browser, you’re putting a bunch of files on your device. These files pile up over time and end up slowing your phone.
If you frequently use Safari on your iPhone, you probably have a lot of passwords, cookies, tabs, and other login info in your Safari cache. It’s a good habit to clear that from time to time. Note that this will require re-entering login credentials or other personal info on some sites since clearing your cache will make your Safari brand new again.
To clear all Safari data, go to Settings on your iPhone and look up ‘Safari.’ Once in the Safari menu, scroll down until you see ‘Clear History and Website Data.’ It will ask you to pick a timeframe. Select ‘All history’ and then hit the red button at the bottom that says ‘Clear History.’
Free Up Space
Full storage is one of the leading causes of a sluggish iPhone. Go to Settings , scroll to General , and click on iPhone Storage from the menu. Doing so will present you with a stacked bar chart and an ordered list of your iPhone’s storage situation, clearly labeling how much space is occupied by which app.
It will also provide you with recommendations on how to free up space. Under Recommendations , click on Review Large Attachments to see the photos, videos, and attachments that are taking up the most space. When you see something you want to delete, swipe left and hit Delete .
There are other ways to free up space on your iPhone, but it ultimately depends on your priorities and your phone use. If you don’t always need all your photos and videos on your phone, you can back them up on iCloud and delete them from your iPhone. However, this would mean you would no longer be able to access them without the internet.
Similarly, if you don’t need all your iMessages, you can mass-delete them. I’ll review all the ways to clear storage on your iPhone in a separate, dedicated guide.
iOS updates often bring bug fixes that help improve your iPhone’s efficiency, so it’s a good idea to always be on the latest software update. You can do that by turning automatic updates on. Go to Settings > General > Software Update > Automatic Updates and turn on the toggle switch for all three options on the page. This will automatically download and install iOS software updates when your phone is connected to Wi-Fi, charging, and locked.
You can also manually update your iOS. A ‘Software Update Available’ notice on your Settings app under your Apple ID will tell you there’s a newer version you haven’t yet updated to. If you see that, scroll down to General > Software Update and click Download and Install to begin the update. If you don’t see that notice, you’re on the latest version.
Replace Battery
Another possible reason for a slow phone is a battery overused to the point of dysfunction. If your iPhone is old, its battery’s health may not be ideal. To see if that’s the case, go to Settings, look up Battery Health, and click on Battery Health & Charging from the open menu. Anything 80% and above is good, but Apple recommends replacing your battery when its health falls below that mark.
Turn Off Automatic Downloads and Background App Refresh
Apps on your iPhone tend to auto-update. While this is helpful, it could become overwhelming for your phone, especially if you have many apps on it. Multiple background app refreshes also take place without you knowing. Again, this is a helpful feature, but it could lead to a considerable drop in your phone’s efficiency if you have many apps that constantly refresh and update.
Go to Settings > App Store and turn off all three toggle switches under ‘Automatic Downloads.’ These are App Downloads, App Updates, and In-App Content. Then, go to General > Background App Refresh > Background App Refresh (again) and choose Off . Doing both will ensure no power-hungry apps are running in the background. If you’d like an app updated, you can constantly manually update it in the App Store.
No, closing your background apps won’t help.
I know; I felt as deceived as you did when Gizmodo Maxwell Zeff told us that closing background apps doesn’t do anything and that I have been making my poor little thumb do all that labor for years for nothing. It’s just a tech myth that originated years ago on Apple’s community forum and Stack Overflow and has been perpetuated ever since (because it sounds like it should work!). But yeah, doing that won’t affect either performance or battery.
Are some of your apps still running slow?
Are you sure it’s your phone and not your network? People often mistake a slow connection for a slow phone. Especially if you’re experiencing lag on apps that require an internet connection, it might just be your internet that needs fixing.
To quickly check this, look up ‘speed test’ on your browser. You’ll see an ‘Internet speed test’ pop-up. Hit the blue button that says ‘run speed test.’ In around 30 seconds, you’ll get precise stats on your download and upload speeds and a comment on your internet performance.
I just ran mine, and it said, “Your Internet connection is very fast. It should be able to handle multiple devices streaming HD videos, video conferencing, and gaming at the same time.” So, if my iPhone starts acting up, I’d know it’s not my internet.
For the latest news, Facebook , Twitter and Instagram .


Tips & Tricks
Troubleshooting, macos sequoia 15 beta 2 available to download.

MacOS Sequoia beta 2 has been released for users participating in the MacOS Sequoia 15 beta program for Apple Developers.
Technically speaking, anyone can enroll in the dev program and install MacOS Sequoia beta , but due to the nature of beta system software that is not advised for anyone who is not an advanced user or developer.
MacOS Sequoia 15 beta includes iPhone mirroring (assuming the iPhone is running iOS 18 beta as well), and has other new features like improved window tiling, dedicated Passwords app, AI Apple Intelligence features, changes to Safari and Photos app, and more.
Separately, iOS 18 beta 2, iPadOS 18 beta 2 , watchOS 11 beta 2, tvOS 18 beta 2, and visionOS 2 beta 2, are also available for developers to test.
How to Download & Install MacOS Sequoia 15 Beta 2
As always, you’ll want to backup your Mac with Time Machine prior to beginning any system software update, even beta updates.
- Go to the Apple menu and choose “System Settings”
- Choose “General”
- Choose “Software Update”

You’ll need to restart the Mac to finish installation of the latest beta.
*Note that some users are not yet seeing the MacOS Sequoia beta 2 update available yet, you might try refreshing the software update screen if so.
MacOS Sequoia Beta 2 Download Not Showing? Try This
If the download for MacOS Sequoia Beta 2 is not showing up in Software Update after you have tried refreshing the preference panel, open the Terminal and execute the following command:
softwareupdate --download --fetch-full-installer --full-installer-version 15.0
Hit return, and this will download the full installer for the latest beta version of MacOS Sequoia (currently beta 2). The installer will appear in the /Applications folder when the download has complete.
macOS Sequoia 15 Beta 2 Installer Direct Download Link & IPSW File
Users can also download the package installer for Sequoia beta 2, or the IPSW file for MacOS Sequoia beta 2, directly from Apple:
- MacOS Sequoia 15 Developer Beta 2 InstallAssistant.pkg
- MacOS Sequoia developer beta 2 IPSW
These files may be useful for advanced users who are looking to install MacOS Seqouia betas into a virtual machine, onto multiple Macs, restore Macs, create boot disks, and more.
Speaking of virtual machines, if you’re having trouble getting Sequoia beta to install into a VM, make sure you follow this trick to resolve that issue by installing the Xcode 16 beta onto the host Mac beforehand.
Enjoy this tip? Subscribe to our newsletter!
Get more of our great Apple tips, tricks, and important news delivered to your inbox with the OSXDaily newsletter.
You have successfully joined our subscriber list.
Related articles:
- How to Install MacOS Sequoia Beta
- MacOS Sequoia Announced with iPhone Mirroring, AI, Passwords App, & More
- MacOS Sequoia 15 Beta 1 Available to Download Now
- Download MacOS Sequoia 15 Full Installer
Leave a Reply
Name (required)
Mail (will not be published) (required)
Subscribe to OSXDaily
- - Enable Night Shift on Apple Watch with Siri
- - How to Install tvOS 18 beta on Apple TV
- - Fix “A software update is required to install macOS in a virtual machine” Error on Mac
- - How to Install watchOS 11 Beta on Apple Watch
- - How to Downgrade iOS 18 Beta to iOS 17
- - ChatGPT for Mac Now Available to All
- - MacOS Sequoia 15 Beta 2 Available to Download
- - iOS 18 Beta 2 Download Available Now for iPhone & iPad
- - Beta 1 of iOS 17.6, macOS Sonoma 14.6, iPadOS 17.6 Released for Testing
- - MacOS Sequoia 15 Beta 1 Available to Download Now
iPhone / iPad
- - How to Use Screen Distance on iPhone & iPad to Help Eye Health
- - How to Fix iPhone “Charging on Hold” Message
- - How to Install iOS 18 Beta on iPhone
- - Fun: Get a Bouncy Ball to Play With on Your Mac Screen
- - How to Install MacOS Sequoia Beta
- - Can I Keep My MacBook Pro/Air Plugged in All The Time?
- - sysmond on Mac Using High CPU? Here’s the Likely Reason & How to Fix It

About OSXDaily | Contact Us | Privacy Policy | Sitemap
This website is unrelated to Apple Inc
All trademarks and copyrights on this website are property of their respective owners.
© 2024 OS X Daily. All Rights Reserved. Reproduction without explicit permission is prohibited.
- a. Send us an email
- b. Anonymous form
- Buyer's Guide
- Upcoming Products
- Tips / Contact Us
- Podcast Instagram Facebook Twitter Mastodon YouTube Notifications RSS Newsletter
Apple Releases Safari Technology Preview 197 With macOS Sequoia Support
Apple today released a new update for Safari Technology Preview , the experimental browser Apple first introduced in March 2016. Apple designed the Safari Technology Preview to test features that may be introduced into future release versions of Safari.

The current Safari Technology Preview release is compatible with machines macOS Sonoma and the macOS Sequoia beta, the newest version of macOS that Apple is beta testing.
The Safari Technology Preview update is available through the Software Update mechanism in System Preferences or System Settings to anyone who has downloaded the browser . Full release notes for the update are available on the Safari Technology Preview website .
Apple's aim with Safari Technology Preview is to gather feedback from developers and users on its browser development process. Safari Technology Preview can run side-by-side with the existing Safari browser and while designed for developers, it does not require a developer account to download.
Get weekly top MacRumors stories in your inbox.
Popular Stories

Alleged First Look at Apple Watch X / Series 10 With 2-Inch Display

iOS 18 to Bring These 5 New Features to AirPods Pro

Apple Releases New Firmware for AirPods, AirPods Pro, AirPods Max and More
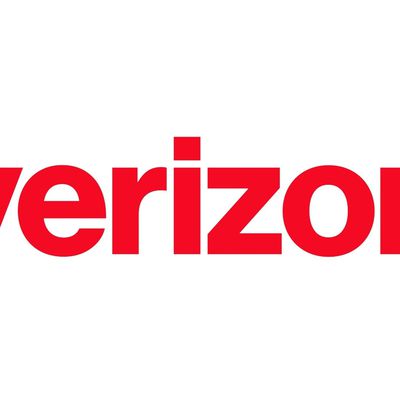
International Roaming Outage Affecting Verizon, AT&T, T-Mobile Customers [Updated]

Everything New in iOS 18 Beta 2
Top rated comments.
Apple should really try to un-galvanize Safari from the system and update it as a regular app...
Next Article

Our comprehensive guide highlighting every major new addition in iOS 17, plus how-tos that walk you through using the new features.

Apple News+ improvements, cross-platform tracker alerts, website app downloads for the EU, and more.

Get the most out your iPhone 15 with our complete guide to all the new features.
A deep dive into new features in macOS Sonoma, big and small.

Updates to Mail, Photos, Messages, and more, with Apple Intelligence features throughout.

iPhone Mirroring, Safari improvements, new Passwords app, and Apple Intelligence features throughout.

Apple Intelligence features, Smart Script handwriting refinement, Calculator app, and more.

New hand gestures, rearrange apps in Home View, larger Mac Virtual Display, and more.
Other Stories

2 days ago by Tim Hardwick

4 days ago by Tim Hardwick

1 week ago by Tim Hardwick

COMMENTS
1) Go to the Tweet in the Twitter app or browser, tap the share button, and copy its link. 2) Visit Downloader For Twitter in Safari on iPhone, paste the Tweet link here, and tap the enter or go key on the keyboard. 3) Scroll down and tap Download next to the desired video quality. 4) Tap Download.
With the shortcut added, open the Twitter app and follow these steps to download any Twitter video on your iPhone: Open the tweet containing the video you want to save to your iPhone. Click the ...
Tap Open. Select Add Untrusted Shortcut to proceed further. Open Twitter and select the video you want to download. Tap Share > Share via. Choose TVDL v3.1 from the list of sharing options. iOS ...
Open the Twitter (X) app. Find a video you want to download. Select the Share button → Pick Copy Link. Open Safari or any web browser → Visit Twitter Video Downloader. Paste the copied video link into the text input field → Select Download. Select the quality of video you want to download → Choose Download.
Here's how you can do it: First, open the App Store on your iPhone and search for a video downloader app. Some popular options include "Documents by Readdle," "MyMedia," and "Total Files.". Install the app of your choice and open it once the installation is complete. Next, launch the Twitter app on your iPhone and find the video ...
TVDL, a shortcut on iOS, makes the process of downloading Twitter videos and GIFs fast and easy. Using Twitter Video Downloader (or TVDL for short), developed by Saif Al Falah, you can save any video or GIF on Twitter with just a few taps from your iPhone's Share sheet. Unlike third-party services and bots, TVDL can download any video or GIF to ...
2) Once you're on the video page, tap the download button or link. If you don't see a download button, jump to the next section. 3) After you tap the video download icon on a website in Safari, you should see an iOS pop-up menu with two options - View and Download. Tap Download, and it will save the file. You'll notice that the Safari ...
First, you have to download the MyMedia File Manager from the App Store. It's available for both iPhone and iPad version. Once Done, open up your Twitter app and find a video that you want to download to your iPhone. Press the Share button on the video and select ' Share Tweet via'. you can find this button next to the favorites button.
Here's how you can use an online video downloader: Launch the Twitter app on your iPhone or iPad and locate the tweet with the video you want to download. Tap on the share button below the tweet and choose the "Share Tweet via" option. From the share menu, select "Copy Link". Open Safari or any other web browser on your iOS device.
Select an option between High, Medium, and Low to download the video at your preferred quality. In the next prompt that appears, select Allow . This should save the selected Twitter video on your iPhone library. To access the downloaded video, open the Photos app and go to Albums > Recents and the video should show on the screen.
AnySave is a great app that allows you to save videos from Twitter iPhone. It also works for other social media apps like Instagram. Here's how to use it. Step 1. Download and install the AnySave app from the App Store. Step 2. Launch Twitter and then go to the video you want to download. Step 3.
Open the video you want to download in the official Twitter app, and press the "Share" button. (Image credit: Twitter) 3.Press "Share via" and then scroll down the apps until you see the ...
To use this Shortcut, you just need to select Share on any Twitter video and select Copy Link. It should automatically download the video to your iPhone. Download Twitter Video Online using Twitter Video Downloader Website. If you use Twitter on Safari, you can utilize the same Shortcut we listed under Method 2.
Steps to download videos from Safari on your iPhone and iPad. Open Safari and head to the website from which you want to download the video. Tap on the Download Button. If applicable select the ...
Step 1: Open the Twitter application on your iPhone and then locate the video you would like to save to your iPhone. Step 2: Below the video, click the share icon and then select the Copy Link option. Step 3: Go back to the Home screen and open Safari browser.
To remove the limitation, you can upgrade to the Pro version via in-app purchase, for $4.99. Being a native solution, Safari's Download Manager provides the best overall experience when it comes to downloading files on your iPhone and iPad, especially with background downloads.
Open the "Settings" app and go to Safari > Downloads. If you can't find the browser on your phone, try using Apple's Spotlight search to locate it. Here, switch the selection to "On My iPhone" or "On My iPad" depending on your device. By default, Safari will pick the "Downloads" folder. You can change this by tapping on the "Other" option to ...
Step 1: To begin, download the MyMedia app from the App Store. As mentioned earlier, your iOS version must be 9 or above. Step 2: Go to Twitter and open the tweet with the embedded video. Tap the Share button and select the "Share Tweet via" button.
Here's a step-by-step guide on how to use an online video downloader: Find the Video: Open the Twitter app on your iPhone and navigate to the tweet that contains the video you want to download. Copy the Video Link: Tap on the share icon under the tweet and select 'Copy Link'. Visit the Online Video Downloader: Open Safari on your iPhone ...
When Apple released iOS & iPadOS 13 last Summer, one of the exciting new features that the company added to the iPhone and iPad experience for the very first time was a built-in download manager for the native Safari web browser. As necessary as this was to make Apple's platforms both usable and competitive with the rest of the mobile device market, it still left quite a bit to be desired ...
Method 3: Using Safari to save Twitter video to iPhone Photos app. First of all, go to the tweet in the Twitter app or browser. When you are there, tap the share button and then copy its link. After copying it, it is time for you to visit Downloader For Twitter in Safari on iPhone. When on the page, paste the link of the tweet there.
Step 1: Open Safari and find the video you want to download. When it comes to downloading a video from Safari, the first step is to open the Safari browser on your device. Whether you're using a Mac, iPhone, or iPad, the process begins with launching the Safari app and navigating to the website where the video is located.
Here's how to save video from Safari via Video Saver: Step 1: First, install the Video Saver app from the App Store. Step 2: Open it and select the "Direct URL" option. Paste the video link in the corresponding box. Step 3: Click the "Download" icon to save the video in the iPhone's gallery.
Download Grammarly for Windows. Double-click the downloaded file and follow the prompts to complete the installation. In Microsoft Word, Grammarly for Windows will show a list view of suggestions and will let you filter suggestions by category:
Furthermore, make sure to download the apps from a trusted source and perform thorough research. Post navigation How To Use SharePlay with FaceTime in iOS 18 and iPadOS 18
This limitation affects stock devices, but if you're jailbroken, then you can take advantage of a new jailbreak tweak called Vidnerix by iOS developer foxfortmobile to unlock the capability.. As noted in the tweak's depiction page in the Havoc repository, Vidnerix supports downloading both mp4 and m3u8 video types from the Safari web browser only.
To clear all Safari data, go to Settings on your iPhone and look up 'Safari.' Once in the Safari menu, scroll down until you see 'Clear History and Website Data.' It will ask you to pick a ...
MacOS Sequoia beta 2 has been released for users participating in the MacOS Sequoia 15 beta program for Apple Developers. Technically speaking, anyone can enroll in the dev program and install MacOS Sequoia beta, but due to the nature of beta system software that is not advised for anyone who is not an advanced user or developer.. MacOS Sequoia 15 beta includes iPhone mirroring (assuming the ...
Apple News+ improvements, cross-platform tracker alerts, website app downloads for the EU, and more. iPhone 15 and iPhone 15 Pro: How to Use All the New Features