- Irresistible Tech Gifts for That Special Dad
- Killer Smartphone Deals We Love

How to Activate the iPhone Debug Console or Web Inspector
Use Safari's web developer tools to study problematic websites
:max_bytes(150000):strip_icc():format(webp)/ScottOrgera-f7aca23cc84a4ea9a3f9e2ebd93bd690.jpg)
- Saint Mary-of-the-Woods College
- Switching from Android
What to Know
- Activate Web Inspector on iOS: Go to Settings > Safari > Advanced and move the Web Inspector toggle switch to the On position.
- Use Web Inspector on macOS: Connect your iOS device to a Mac and choose the URL to inspect from the Develop menu.
If you run into a bug or another issue with a website on Safari mobile, use the Web Inspector tool to investigate. This article explains how to use the Safari console for iPhone to debug errors with the help of your Mac computer. Instructions apply to iPhones with iOS 14, iOS 12, or iOS 11, and well as Macs with macOS Big Sur (11.0), macOS Catalina (10.15), or macOS Mojave (10.14).
Activate Web Inspector on Your iPhone or Other iOS Device
The Web Inspector is disabled by default since most iPhone users have no use for it. However, if you're a developer or you're curious, you can activate it in a few short steps. Here's how:
Open the iPhone Settings menu.
On an iPhone with an early version of iOS, access the Debug Console through Settings > Safari > Developer > Debug Console . When Safari on the iPhone detects CSS, HTML, and JavaScript errors, details of each display in the debugger.
Scroll down and tap Safari to open the screen that contains everything related to the Safari web browser on your iPhone, iPad, or iPod touch.
Scroll to the bottom of the page and select Advanced .
Move the Web Inspector toggle switch to the On position.
Connect Your iOS Device to Safari on a Mac
To use the Web Inspector, connect your iPhone or another iOS device to a Mac that has the Safari web browser and enable the Develop menu .
With Safari open, select Safari from the menu bar and choose Preferences .
Select the Advanced tab.
Select the Show Develop menu in menu bar check box and close the settings window.
From the Safari menu bar, select Develop and choose the name of your attached iOS device, then select the URL that appears under Safari to open the debug console for that site.
After you connect your device, use your Mac to inspect the website you want to debug and have it open in the Safari mobile browser.
What Is Web Inspector?
Web developers use Web Inspector to modify, debug, and optimize websites on Macs and iOS devices. With Web Inspector open, developers can inspect the resources on a web page. The Web Inspector window contains editable HTML and notes regarding the styles and layers of the web page in a separate panel.
Before iOS 6, the iPhone Safari web browser had a built-in Debug Console that developers used to find web page defects. Recent versions of iOS use Web Inspector instead.
With Safari 9 and OS X Mavericks (10.9), Apple introduced Responsive Design Mode in Web Inspector. Developers use this built-in simulator to preview how web pages scale to different screen sizes, resolutions, and orientations.
To set up Web Inspector on your iPad, open your iPad's Settings and select Safari > Advanced , then turn Web Inspector On . Connect the iPad to a Mac computer, then open Safari on the Mac and select Safari > Preferences > Advanced , then turn on Show Develop menu in menu bar .
You cannot just connect your iPhone to a Windows PC and start using Web Inspector through Chrome like you can with a Mac. Installing package manager software can provide you a sort of workaround, but it's not recommended unless you're familiar with the package management app you intend to use.
Get the Latest Tech News Delivered Every Day
- Add More Features by Turning on Safari's Develop Menu
- 4 Ways to Play Fortnite on iPhone
- How to Activate and Use Responsive Design Mode in Safari
- How to Change the Default Search Engine in Chrome for iOS
- What Is Safari?
- How to Inspect an Element on a Mac
- How to Use Web Browser Developer Tools
- How to Disable JavaScript in Safari for iPhone
- How to View HTML Source in Safari
- How to Manage History and Browsing Data on iPhone
- How to Clear Search History on iPhone
- How to Reset Safari to Default Settings
- How to Change Your Homepage in Safari
- The Top 10 Internet Browsers for 2024
- 10 Hidden Features in macOS Sonoma
- How to Manage Cookies in the Safari Browser
David Lozzi
- Debugging Safari/Chrome on your iPhone/iPad/iOS device

In the world of modern web development, Web 2.0 (or is it 3.0?), with HTML5, CSS3, ES6, and frameworks and libraries up the wazoo, our web apps and sites always work seamlessly and flawlessly across all the browsers and devices… hahaha, I know…
The reality is, web development, as great and modern as it is, can have little caveats and nuances across the different browsers: Chrome, Safari, FireFox, Edge, and the Mac/Windows/Linux/iOS/Android versions of each. Thankfully, the big contenders like Netscape (those were the days) and Internet Explorer have finally been deprecated and are no longer expected to be supported in the wild. Even with the great modern web, we still have issues once in a while.
In my recent efforts in troubleshooting one small “nuance” between Chrome on Mac and Chrome and Safari on iOS (yes, all three were acting differently), I needed to debug my browser on my iPad and/or iPhone. I won’t get into what the issue is here, instead, I’ll get into how we can debug the browsers on our iOS devices. I’ve searched for many options, some worked, some didn’t, so below is what worked for me.
All steps below are all running on my:
- MacBook Pro 16-inc, M1 Pro, running macOS Ventura 13.6
- iPad Air (4th) v15.3.1
- iPhone 14 Pro Max iOS v17.0.3
What are we debugging
Before we get started in debugging, we should cover what we’re debugging. In the following debugging methods, we can debug anything our browser can get to: netflix.com, google.com, or our public website. With CI/CD in place, I can make code changes and get them into my dev environment in under 5 minutes, and that suffices at times. I can then hit the site directly on my iPhone and debug as needed.
Sometimes, if I’m really diving into a granular issue and don’t want to wait, I like to use ngrok. Ngrok spins up a gateway from a public address to your local dev machine. This allows me to troubleshoot realtime on my mobile browser while writing the code on my laptop. It’s pretty slick and has saved me a lot of time. I can even share the ngrok address with my colleagues and they can access it on my local machine too! Another option would be to set up DNS for your iPhone to navigate to your laptop while on the same wifi network, and that’s not worth the effort in my book.
Debugging in Chrome on iOS
This is great quick way to check out your console messages without using your Mac.
- In Chrome on your iPad or iPhone, go to chrome://inspect and then press Start Logging .
- Now go do your thing in another tab, keeping this tab open.
- Come back anytime to see any and all console outputs!
See, no laptop/desktop needed, just do it on the mobile device.
This is as far as we can get with Chrome on iPhone/iPad. From my limited understanding, Chrome for iOS uses a WKWebView which gets difficult to actually attach to and debug. If the JavaScript console output isn’t enough, try Safari…
Debugging in Safari on iOS
This is a great method of debugging your iOS devices as it gives you the closest thing to actually debugging on your computer. With this method you can use the dev tools on your Mac to connect to your iOS Safari browser. It’s pretty sweet.
- On your Mac , open Safari, then go to Safari > Settings.
- Click Advanced and click Show Develop menu in menu bar at the bottom of the window. Close the window.
- On your iPad or iPhone , go to Settings > Safari > Advanced.
- Scroll to the bottom and enable Web Inspector .
For this next part, I recommend using a USB cable to attach your iOS device to your Mac. You might get away with doing this over Wifi, as I have in the past, but it’s not reliable .
- Connect your device to your Mac using a USB cable, or try the following over Wifi.
- On your Mac, in Safari, click the Develop menu.
- Near the top of the menu you should see your iPad or iPhone listed.
- Hover over your device in the menu and you’ll see Safari with each tab listed below. Click the one you want to debug.
- The Web Inspector should then appear, now debug it: Elements, Console, Sources, Network, all of it should work!
Good enough for now
Between these two techniques, I’ve been able to troubleshoot my issues quite successfully. Generally, iOS Safari and Chrome act relatively the same, so debugging in Safari helps me clear my Chrome issue. And if it doesn’t I can always throw in more console.log s and see what Chrome is actually doing. Ideally, we should be able to debug the code directly on Chrome, like we can do with Safari, but at this time it’s just not possible.
One other option, for a cost: inspect.dev
There’s a product called inspect.dev that boasts it can debug Safari, Webviews, and Chrome from macOS, Windows, and Linux. Learn more at https://inspect.dev/why . I have not tried them out, I don’t want to pay for something that should be free for developers (hence this blog post).
Let me know if you know other ways to debug your mobile browsers! Leave a comment below or let’s connect on Twitter .
‘Til next time, happy debugging!
Please share the love!
- Click to share on Twitter (Opens in new window)
- Click to share on Facebook (Opens in new window)
- Click to share on LinkedIn (Opens in new window)
- Click to email a link to a friend (Opens in new window)
- Click to print (Opens in new window)
- Click to share on Reddit (Opens in new window)
- Click to share on Pocket (Opens in new window)
- Click to share on WhatsApp (Opens in new window)
7 thoughts on “ Debugging Safari/Chrome on your iPhone/iPad/iOS device ”
You should also check out using x-code’s simulator. Safari Dev Tools can attach to the Safari session on the simulator and you’re off to the races!
Oh yea, i just found that and then forgot that… thanks I’ll check it out closer and share my findings!
Thanks for article. One small correction Chrome for iOS uses WKWebView.
Thanks for the fix! will update
- Pingback: [FIXED] The image is taking the original dimentions of it on the phone after deployment - Learn How to FIX your angular code
Thanks bro! I’ll follow yours steps, wish me luck.
Leave a Reply Cancel reply
- Collaboration
- Microsoft Forms
- Microsoft Planner
- Microsoft Power Apps
- Microsoft Power Automate (Flow)
- Microsoft Teams
- Microsoft To-Do
- Office 365 Hybrid
- Office 365 SharePoint Online
- Productivity
- SharePoint 2013 Administration
- SharePoint 2013 Apps
- SharePoint 2013 Development
- SP2010 Administration
- SP2010 Authentication
- SP2010 Customization
- SP2010 Infrastructure
- SP2010 User
- SP2010 Workaround
- Uncategorized
- Users Don't Like SharePoint
Top Posts & Pages
- Sending a beautifully formatted email from Power Automate (Flow)
- Saving data from Microsoft Forms into Excel using Power Automate (Flow)
- Use Microsoft Forms to collect data right into your Excel file
- When Power Automate (Flow) can't find your Microsoft Form
- Understanding Power Automate's Outlook Send Email Actions
- Use Microsoft Flow to remind the Team of due dates from Planner
- Squeezing a little more formatting out of Microsoft Forms
- Tracking usage analytics within your Power Apps
- Style up your console.logs
- Stack Overflow

- 2,088,792 hits
Discover more from David Lozzi
Subscribe now to keep reading and get access to the full archive.
Type your email…
Continue reading
How to enable JavaScript on your iPad to make websites and videos work properly in Safari
- You should enable JavaScript on your iPad so that websites you access function properly.
- If JavaScript is not enabled in your browsers, some websites won't function or will function poorly, and features like animations and videos won't work, so it is important that you know how to turn it on.
- Visit Business Insider's homepage for more stories .
Most websites are programmed using JavaScript , which is essential for more advanced or complex operations and functions.
JavaScript can also be used to program, and there are a lot of resources for learning to use JavaScript for amateur programmers up to high-end web developers.
If JavaScript is not enabled in a browser, your iPad will inhibit functionality on some sites and prevent you from even accessing others.
That can also limit your ability to access certain features of websites. Some programs and applications from the web, which use JavaScript as well, will also have trouble working.
Check out the products mentioned in this article:
Ipad (64gb), available at best buy, from $799.99, how to enable javascript on your ipad.
1. Tap the "Settings" app.
2. Scroll down until you see "Safari," or any other web browser that you'd like to enable JavaScript in.
3. Tap on the "Safari" icon.
4. Scroll down and tap "Advanced," at the very bottom.
5. JavaScript should be one of the few items you see. Tap on the "JavaScript" toggle so that it turns green.
6. JavaScript is now enabled in Safari.
7. If you have other browsers you use, you will have to go back, select those in "Settings" and repeat the process for them as well.
Related coverage from How To Do Everything: Tech :
How to enable javascript in safari on a mac computer to prevent website errors, how to enable javascript on your iphone if it's disabled, to access most websites in a safari browser, how to delete an email account on your ipad in 4 simple steps, how to turn off autocorrect on your ipad in 4 simple steps.
Insider Inc. receives a commission when you buy through our links.
Watch: A professional race car driver turned the luxurious Porsche 911 into a rugged off-road sports car
- Main content
How To Enable Javascript On IPad Safari

- Software & Applications
- Browsers & Extensions

Introduction
Enabling JavaScript on your iPad's Safari browser can significantly enhance your browsing experience by allowing interactive and dynamic content to function seamlessly. JavaScript is a fundamental component of modern web browsing, enabling websites to deliver engaging features such as interactive forms, dynamic page updates, and responsive design elements. By enabling JavaScript on your iPad's Safari browser, you can ensure that you have access to the full range of features and functionality that websites offer, providing a more immersive and interactive online experience.
In this guide, you will learn how to enable JavaScript on your iPad's Safari browser in a few simple steps. Whether you're accessing educational resources, engaging with interactive web applications, or simply browsing the web for entertainment, having JavaScript enabled is essential for accessing the full range of features and content that websites have to offer.
By following the steps outlined in this guide, you will be able to seamlessly enable JavaScript on your iPad's Safari browser, empowering you to make the most of your browsing experience. Let's dive into the straightforward process of enabling JavaScript and ensure that you can enjoy the rich and interactive content available on the web.
Step 1: Open Safari Settings
To begin the process of enabling JavaScript on your iPad's Safari browser, you first need to access the Safari settings. This initial step is crucial as it provides you with access to the browser's configuration options, allowing you to customize various settings to suit your browsing preferences.
Launch the Settings App : Start by locating the Settings app on your iPad's home screen. The Settings app is represented by a gear icon and is an essential tool for customizing various aspects of your device's functionality.
Scroll and Locate Safari : Within the Settings app, scroll down the left-hand menu until you find the option for Safari. This will typically be represented by a compass icon, denoting the browser settings.
Tap on Safari : Once you have located the Safari option, tap on it to access the specific settings for the Safari browser.
By following these simple steps, you can easily access the Safari settings on your iPad, setting the stage for the subsequent steps in enabling JavaScript. With the Safari settings now accessible, you are ready to proceed to the next step and enable JavaScript to unlock the full potential of your browsing experience.
This initial step lays the foundation for customizing your Safari browser to align with your preferences and requirements. By accessing the Safari settings, you gain the ability to tailor the browsing experience to suit your individual needs, ensuring that you can make the most of the features and functionality available within the Safari browser.
With the Safari settings now within reach, you are well-positioned to move on to the next step and enable JavaScript, paving the way for a more interactive and dynamic browsing experience on your iPad.
Step 2: Enable JavaScript
Now that you have accessed the Safari settings on your iPad, the next crucial step is to enable JavaScript. JavaScript is a fundamental scripting language that enables dynamic and interactive content to function seamlessly within web pages. By enabling JavaScript in your Safari browser, you ensure that websites can deliver engaging features, interactive forms, dynamic page updates, and responsive design elements, providing you with a richer and more immersive browsing experience.
To enable JavaScript on your iPad's Safari browser, follow these simple steps:
Toggle JavaScript Setting : Within the Safari settings, locate the "JavaScript" option. This setting allows you to control whether JavaScript is enabled or disabled in the Safari browser.
Enable JavaScript : Tap on the toggle switch next to the "JavaScript" option to enable JavaScript. When the toggle switch is in the "on" position, JavaScript is enabled, allowing websites to utilize its full range of interactive and dynamic features.
By following these straightforward steps, you can seamlessly enable JavaScript in your Safari browser, unlocking the full potential of web content and ensuring that you have access to the interactive elements that modern websites offer.
Enabling JavaScript empowers you to engage with a wide range of online content, from interactive forms and multimedia elements to dynamic page updates and responsive design features. With JavaScript enabled, you can fully immerse yourself in the interactive experiences that websites provide, enhancing your browsing journey on your iPad.
By taking this essential step to enable JavaScript, you are poised to make the most of the dynamic and interactive content available on the web, ensuring that your browsing experience is both engaging and seamless. With JavaScript now enabled in your Safari browser, you are ready to verify that it is functioning as intended, confirming that you can fully engage with the interactive elements that websites have to offer.
Step 3: Verify JavaScript is Enabled
After enabling JavaScript in your Safari browser, it's essential to verify that it is functioning as intended. This verification step ensures that JavaScript is indeed enabled and ready to empower you with the full range of interactive and dynamic features that websites offer. By confirming that JavaScript is enabled, you can proceed with confidence, knowing that you are poised to engage with the rich and immersive content available on the web.
To verify that JavaScript is enabled on your iPad's Safari browser, follow these simple steps:
Navigate to a JavaScript-Dependent Website : Open Safari and visit a website known for its interactive and dynamic content. This could be a site with interactive forms, multimedia elements, or dynamic page updates. By visiting such a website, you can test whether JavaScript is functioning as expected.
Interact with Website Features : Once you have accessed a JavaScript-dependent website, interact with its various features. This could involve filling out interactive forms, engaging with multimedia content, or navigating through dynamically updated page elements. By interacting with the website's features, you can confirm that JavaScript is indeed enabled and facilitating the interactive elements of the site.
Observe Responsive Design Elements : Pay attention to the responsiveness of the website's design elements. JavaScript plays a crucial role in enabling responsive design, allowing web pages to adapt to different screen sizes and orientations. By observing how the website's design elements respond to your interactions and device orientation, you can further verify that JavaScript is functioning optimally.
By following these steps, you can effectively verify that JavaScript is enabled and facilitating the interactive and dynamic features of the websites you visit. This verification process ensures that you can fully engage with the rich and immersive content available on the web, confident in the knowledge that JavaScript is empowering your browsing experience.
With JavaScript successfully verified as enabled, you can now enjoy a seamless and interactive browsing experience on your iPad's Safari browser. Whether you're accessing educational resources, engaging with interactive web applications, or simply exploring the diverse content available online, JavaScript's enabling ensures that you can make the most of the dynamic and interactive elements that modern websites offer.
In conclusion, enabling JavaScript on your iPad's Safari browser is a pivotal step in unlocking the full potential of your browsing experience. By following the simple and straightforward process outlined in this guide, you have empowered your Safari browser to seamlessly interact with the dynamic and interactive content that modern websites offer.
With JavaScript enabled, you can now engage with a diverse range of online content, from interactive forms and multimedia elements to dynamic page updates and responsive design features. This enhancement ensures that your browsing journey on your iPad is not only engaging but also seamless, allowing you to fully immerse yourself in the interactive experiences that websites provide.
The ability to enable JavaScript on your Safari browser opens the door to a myriad of possibilities. Whether you are accessing educational resources, engaging with interactive web applications, or simply exploring the diverse content available online, JavaScript's enabling ensures that you can make the most of the dynamic and interactive elements that modern websites offer.
Furthermore, by verifying that JavaScript is functioning as intended, you have confirmed that your Safari browser is fully equipped to deliver a rich and immersive browsing experience. The verification process ensures that you can confidently interact with the interactive and dynamic features of the websites you visit, knowing that JavaScript is facilitating a seamless and responsive browsing experience.
In essence, the process of enabling and verifying JavaScript on your iPad's Safari browser empowers you to embrace the full spectrum of web content, ensuring that you can engage with the interactive elements that websites have to offer. This fundamental enhancement elevates your browsing experience, allowing you to explore, learn, and interact with online content in a more immersive and dynamic manner.
By enabling JavaScript, you have positioned yourself to fully embrace the interactive and dynamic nature of the modern web, ensuring that your browsing experience on your iPad's Safari browser is both enriching and seamless. With JavaScript now enabled and verified, you are ready to embark on a captivating and interactive journey through the diverse landscape of online content.
Leave a Reply Cancel reply
Your email address will not be published. Required fields are marked *
Save my name, email, and website in this browser for the next time I comment.
- Crowdfunding
- Cryptocurrency
- Digital Banking
- Digital Payments
- Investments
- Console Gaming
- Mobile Gaming
- VR/AR Gaming
- Gadget Usage
- Gaming Tips
- Online Safety
- Software Tutorials
- Tech Setup & Troubleshooting
- Buyer’s Guides
- Comparative Analysis
- Gadget Reviews
- Service Reviews
- Software Reviews
- Mobile Devices
- PCs & Laptops
- Smart Home Gadgets
- Content Creation Tools
- Digital Photography
- Video & Music Streaming
- Online Security
- Online Services
- Web Hosting
- WiFi & Ethernet
- Browsers & Extensions
- Communication Platforms
- Operating Systems
- Productivity Tools
- AI & Machine Learning
- Cybersecurity
- Emerging Tech
- IoT & Smart Devices
- Virtual & Augmented Reality
- Latest News
- AI Developments
- Fintech Updates
- Gaming News
- New Product Launches
5 Ways to Improve IT Automation
- What is Building Information Modelling
Related Post
Sla network: benefits, advantages, satisfaction of both parties to the contract, what is minecraft coded in, how much hp does a diablo tuner add, what is halo-fi, what is halo lock iphone, related posts.

How To Disable Javascript On Safari

How To Stop Pop-Ups On IPad Safari

How To Inspect In Safari On IPad

How To Stay Signed In To Google On Safari

How To Keep Google Signed In On Safari

How To Open Developer Tools In Safari

How To Enable Javascript For Safari

How Good Is The Safari Browser
Recent stories.

What is Building Information Modelling?

How to Use Email Blasts Marketing To Take Control of Your Market

Learn To Convert Scanned Documents Into Editable Text With OCR

Top Mini Split Air Conditioner For Summer

Comfortable and Luxurious Family Life | Zero Gravity Massage Chair

Fintechs and Traditional Banks: Navigating the Future of Financial Services

AI Writing: How It’s Changing the Way We Create Content

- Privacy Overview
- Strictly Necessary Cookies
This website uses cookies so that we can provide you with the best user experience possible. Cookie information is stored in your browser and performs functions such as recognising you when you return to our website and helping our team to understand which sections of the website you find most interesting and useful.
Strictly Necessary Cookie should be enabled at all times so that we can save your preferences for cookie settings.
If you disable this cookie, we will not be able to save your preferences. This means that every time you visit this website you will need to enable or disable cookies again.
Looks like no one’s replied in a while. To start the conversation again, simply ask a new question.
Page Load Error - JavaScript Broken After Update to 14.1 - "A problem repeatedly occurred with..."
Safari Version 14.1 (15611.1.21.161.5, 15611) ( after update to Catalina 10.15.7 )
Description: While loading you first get the gray top banner “This webpage was reloaded because a problem occurred”
example: go to macrumors.com most information loads
In other cases you end loading with a blank gray page and the text
"A problem repeatedly occurred with “ https://chdk.fandom.com/wiki/CHDK_1.5_User_Manual"
Example: go to https://chdk.fandom.com/wiki/CHDK_1.5_User_Manual
my bank www.rbc.com and click on “sign in"
Partial Solution: Turning off “Enable Javascript” in Safari: Preferences: Security resolves the the issue BUT pages are only partially complete and lack functionality.
I have noticed that the total page load fail happens just after a banner ad tries to load...
Apple: Please fix
PS Reinstalling the OS is unacceptable... reminder me of Microsoft Windows
Posted on Apr 28, 2021 6:49 AM
Posted on Apr 30, 2021 10:55 AM
I love the irony that JavaScript needs to be enable to access these forums...
I have been working on this issue and so far the only current workarounds / solutions are:
1) Reinstall the OS BUT I have not tested and is time consuming...
2) Use Firefox ( My preferred solution while I wait for Apple to release a fix/update. )
3) Use Chrome ( I avoid due to security concerns and data harvesting by the big G. )
4) Install the Apple Developer preview of Safari 14.2 ( https://developer.apple.com/safari/technology-preview/ ) NOTE this is a preview that coexists with the current version of Safari ). Since it is not an official release there are risks. I have tested and it works perfectly opening problem sites.
Some research on the net points to an issue with a file named libwebrtc.dylib. With 14.1 it has the date March 1 2021, the version with the 14.2 Preview is March 30 2021... Due to strict OS integrity controls by Apple (SIP) one cannot simply delete the updated version of Safari and reinstall the previous version from a TimeMachine backup. The same is true for other System files like libwebrtc.dylib . I may test a file swap by disabling SIP, swap the file and reenable SIP but that is a risky test and I need time in case a full OS rebuild is needed.
So far Firefox is the simplest solution
Similar questions
- Catalina 10.15.7 and Safari 14.1 Updates I updated to Catalina 10.15.7 and Safari 14.1on my 2020 iMac last night and have a problem similar to some others. Ebay webpages will not load properly. They load and show up for about a second, then the page turns blank and reloads for another second, then goes blank with an error message: A problem repeatedly occurred with "https://www.ebay.com/....." I have shut down and restarted but there is no improvement. If anyone has a solution please let me/us know. Thank you. 1962 15
- Page load issue Safari 15 on Catalina After updating today to the latest (with Tab Groups) Safari Version 15.0 (15612.1.29.41.4, 15612) I have page load error on some pages. These pages still work fine in Google Chrome. (on macOS 10.15.7) 650 4
- How can I solve the issue of safari reloading web pages - and then an error message? Since last week safari has started reloading pages on my mac and this will be followed by an error message. It doesn't happen on every webpage - i first noticed it on pages that have adverts running but now is on many more. I haven't changed any settings and all apps/system is updated. I am running Mac OS Catalina 10.15.7 - it is definitely a browser issues as I can run the same pages in chrome. I have deleted all cookies and cache and browser history - but still no joy. It would be good if there was a fix as all my passwords work in safari but cannot access in chrome. Any ideas? (p.s I disable java script and didn't get the reloading but then i couldn't access content on the page such as a video) 1920 6
Loading page content
Page content loaded
Apr 30, 2021 10:55 AM in response to Don Mactavish
May 5, 2021 3:37 AM in response to Don Mactavish
Updated Solution: Apple released an update for Safari Late May 4th 2021.
The net is full of people with issues after an update from Apple the last week of April 2021 update from Apple. It has impacted OSX Catalina and Mojave. I am on Catalina so I cannot comment on Big Sur.
Safari Version 14.1 (15611.1.21.161.5, 15611) has issues with some pages that use JavaScript and this includes ebay, netflix, bank logins.
- Page may not load at all.
- While loading you first get the gray top banner “This webpage was reloaded because a problem occurred”
- In other cases you end loading with a gray page and a message: "A problem repeatedly occurred with “http…”
Test: Turning off “Enable Javascript” in Safari: Preferences: Security resolves the the issue BUT pages are only partially complete and lack functionality.
Check if you need the update:
1) Check your version of Safari ( Menu Safari:About ) if it is 14.1 you may have the issue that impacted sites that use JavaScript..
2) Check the date of the Safari app in Finder Applications. If it is PRIOR to May 4/5th 2021 you need to update.
3) Go to System Preferences: Software Update and check for any updates. NOTE if you are NOT on Big Sur you do not need to upgrade to Big Sur. Look for updates for your OS. There is a link below the Big Sur update icon and link. See image below.
I have tested the latest version 14.1 (15611.1.21.161.7, 15611) app dated May 5 2021 and it solved the issues I ( and many others ) were having with Safari 14.1.
I hope this helps
May 5, 2021 6:51 PM in response to Don Mactavish
Thanks, Don. The build # for Mojave is 14611.1.21.161.7 issued May 4. My bad # causing all the problems ends in .5 and I'm wondering if there was a .6 or maybe there will be a .8 etc. So I think I'll wait a couple of days, as another user suggested, to be sure we don't go chasing around for multiple fixes. In any case, kudos to you for being so kind to post the fix in such a timely manner. You remind me of the old days of Apple Legendary Support (sigh)!
Jun 21, 2021 11:54 AM in response to CA-73
I'm still on Mojave (I know, I know, need to update) with Safari 14.1.1 (14611.2.7.1.6) and still can't access one of my banking sites (Fifth Third Bank). I think I've upgraded Safari twice since it stopped working about a year ago. Have to launch Firefox just for that one website, very annoying. Will there be a fix for Safari that works with Mojave or am I out of luck until I get on Catalina and then Big Sur?
May 10, 2021 6:06 AM in response to Don Mactavish
I want to thank Mr. Mactavish for his response. I actually talked with an Apple tech who finally requested me to update from Catalina to Big Sur. So far this morning I have not had the problem.
How to Enable JavaScript on Apple Safari (iPad, iPhone iOS)
Are you having a hard time in trying to turn on JavaScript on your iPad or Apple iPhone device?
JavaScript has evolved into an essential tool that makes the web what it is today. It controls the dynamic elements of web pages, and most websites will fail to run correctly if your Apple Safari browser does not have its JavaScript enabled. Although disabling JavaScript offers browsers faster loading of a website, you should know that it reduces the overall browsing experience on your iPad or iPhone device.
Be it an iPhone 11, iPhone 10 or MacOS device, the steps in this guide will help you learn the simple process and benefits of enabling the JavaScript feature on your Safari browser.

Instructions for Web Developers
You may want to consider linking to this site, to educate any script-disabled users on how to enable JavaScript in six most commonly used browsers. You are free to use the code below and modify it according to your needs.
On enablejavascript.io we optimize the script-disabled user experience as much as we can:
- The instructions for your browser are put at the top of the page
- All the images are inlined, full-size, for easy perusing
We want your visitors to have JavaScript enabled just as much as you do!
What Is JavaScript and Why Do I Need It?
JavaScript is a type of code used by web developers to install and establish interactive content on websites – in essence, it allows web pages to dynamically load and send content in the background without page loads on your Apple Safari browser. Generally, JavaScript is used by modern websites to provide various features such as display advertisements – the reason why a small subset of internet users want it disabled.
However, disabling the JavaScript feature on your Safari web browser is much more of a hassle than it seems. If you turn off JavaScript on your browser, many websites won’t function properly. In most cases, you will also be unable to enjoy certain functions or view content that you are accustomed to accessing on JavaScript-based websites.
How to Enable JavaScript on Safari
Here’s how to turn on JavaScript on Safari:
1. Select the “Safari” icon on your home screen.
2. Scroll down the Settings page to find the menu item labelled “Safari”, and then select it.
3. Scroll to the bottom of the Safari menu and choose “Advanced” – choosing this will reveal the advanced settings for your Safari browser.
4. On the Advanced menu, find the option for enabling or disabling “JavaScript” for your Safari browser. On finding the JavaScript option, you’ll see a button next to it.
5. Now slide this button to the right to turn on JavaScript on your Safari browser.
6. That’s it! You’ve just enabled JavaScript.
How to Disable JavaScript on Safari
Here’s how to turn off JavaScript on Safari:
1. Tap on the “Settings” icon on your home screen.
5. Now slide this button to the left to turn off JavaScript on your Safari browser.
6. That’s it! You’ve just disabled JavaScript.
How to Enable JavaScript on Mac
Follow the steps below to activate JavaScript in Safari on Mac:
1. Open the Safari application by clicking on an icon that appears like a compass in your bottom toolbar.
2. Click on the “Safari” menu at the top left corner of the browser.
3. Under the Safari menu, find and click on “Preferences”. This will open a pop-up menu.
4. Move your cursor over to the “Security” tab and select it.
5. Now check the box beside “Enable JavaScript” to turn on JavaScript. Make sure the box is checked.
6. You can now close the “Preferences” window to apply your settings.
7. That’s it! You’ve enabled JavaScript.
8. Restart your browser.
How to Disable JavaScript in Safari on Mac
Follow the steps below to disable JavaScript in Safari on Mac:
2. Click on “Safari” menu at the top left corner of the browser.
3. Under the Safari menu, find and click on “Preferences”. This will open a dropdown menu.
4. Move your cursor over to the “Security” tab and then click on it.
5. Now uncheck the box beside “Enable JavaScript” to disable JavaScript.
7. That’s it! You’ve disabled JavaScript.
8. Restart your browser.
Apple Safari comes built-in with a JavaScript engine that makes website elements interactive. And while it isn't actually necessary that you enable it to use your Safari browser, it's something that you'll perhaps want to do to enjoy a seamless browsing experience. Otherwise, many websites you visit will appear broken or won't even work.
JavaScript is enabled by default in Apple Safari, but you can verify if yours is active through the Safari tab. To do this, simply click on "Safari" at the top left of your screen to expand the Menu. Next, click on Preferences to reveal the Safari Preferences section. Now that you're in the Preferences section, find and click the "Security" tab to access the "Enable JavaScript" checkbox. If the checkbox has a tick symbol, it means JavaScript is active and working.
Millions of websites use JavaScript to display interactive elements, such as animations, special effects and more. If you browse them with JavaScript disabled in your Apple Safari, then you probably won't have the full experience that you normally would. Some JavaScript-based websites may appear dull or static, while others may not even work at all.
Olumide is a longtime writer who started his career as a digital marketer before transitioning into a copywriter almost eight years ago.
- – Google Chrome
- – Internet Explorer
- – Microsoft Edge
- – Mozilla Firefox
- – Apple Safari
How to enable JavaScript in your browser and why http://www.enablejavascript.io/
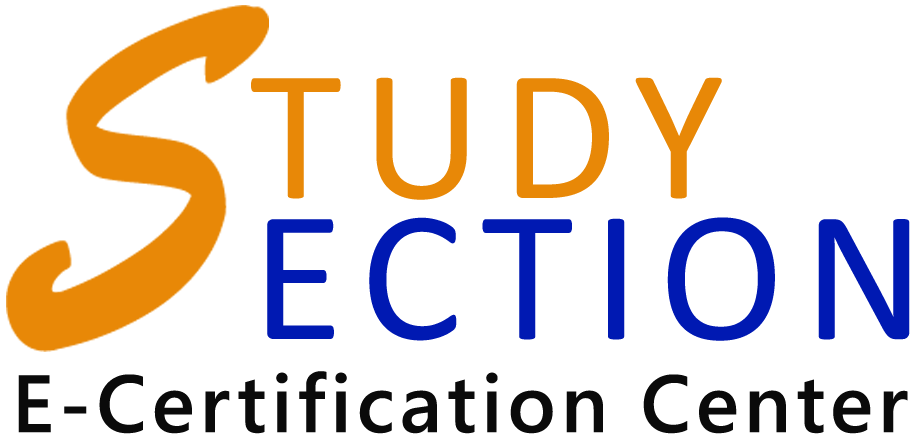
Blog Posts on famous people, innovations and educational topics
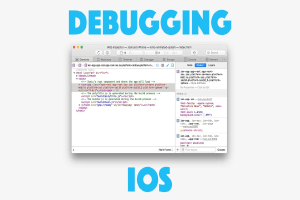
How to debug or view errors on iPad or iPhone?
Debugging for ipad or iphone.
All Apple devices include debugging facilities that are added by Apple engineering teams to develop and debug specific subsystems. Many of those facilities stay in the released system package and you can use them to rectify your code. Here’s a complete guide on how to use developer tools for debugging when developing for the iPad or iPhone. The iPhone’s safari application had an inbuilt debug Console that developers used to capture website defects. Web Inspector is a tool that is used by web developers to change, debug, and optimize websites on both Macs and iOS devices. By using Web Inspector iPhone detects CSS, HTML, and JavaScript errors and details of each are displayed in the debugger. To Access the Web Inspector you need to activate it in the Safari settings on the iPhone or iPad device and you need to connect the iPhone to your Mac computer with a cable and open the Mac’s Safari, where you enable to Develop menu in Safari’s Advanced Preferences. Web Inspector is only compatible with Mac computers.
Steps To Activate Web Inspector on iPad or iPhone
The Web Inspector is disabled by default. However, developers can activate it only by some steps. Here’s how:
- Choose the Settings icon on the iPhone Home screen. The Settings screen will open.
- Choose Safari from the list of software packages accessible on your device. The Safari Settings screen will open.
- Scroll to the bottom and Choose the Advanced menu. The Advanced screen will open.
- In advanced settings, enable JavaScript (if it isn’t already enabled) then enable Web Inspector.
Please check the following screenshot:

After Following these steps you need to Connect iPhone to Safari on On your Mac.
Connect iPhone to Safari on a Mac
To use the Web Inspector, connect your iPhone or other iOS devices to a Mac that is running the Safari browser. Plug your device into the pc using a cable. With Safari open, do the following:
- Click Safari within the menu bar and select Preferences .
- Click the Advanced tab in the Preferences .
- Select the box next to Show Develop menu in the menu bar .
- Exit the settings window.
- Click Develop within the Safari menu bar and choose Show Web Inspector .
- Now you can see your attached iPhone or other iOS device appears in the Develop drop-down menu. Your device will appear to your phone’s name like ABC’s iPhone.
- Then next to your phone name an arrow will appear. This should open another dropdown that lists whatever browser you’ve opened on your phone.
Please Check Following Screenshot to connect iPhone with safari and start debugging:

You have to open the browser window on your phone or else you won’t see it listed within the dropdown. When you see your project’s URL, select it. This will open the Safari Console. Once the Safari Console is open, now you can see the interaction between the console and the DOM on your mobile web browser. When you open the inspector and wave over an HTML element, that element is highlighted within the DOM.

The Safari Console additionally offers tabs just like Chrome Console, you saw the Elements tab, where you’ll be able to inspect the DOM elements. Then there’s the Debugger tab, wherever you’ll be able to view your JavaScript. There’s also the Network tab, to observe your web activity, Timeline to assist track requests, rendering and JavaScript Events. You can also check warnings and error alerts.
Safari Development tools offer a lot of options and settings for development, so developers can inspect all the resources on a web page. The Web Inspector window contains editable HTML and notes relating to the designs and layers of the web page during a separate panel. Apple introduced Responsive Design Mode in Web Inspector. Developers use this inbuilt machine to preview how the scale of the websites completely different screen sizes, resolutions, and orientations.
Those who want to pursue their careers in the IT industry, our extensive and elaborated Computer Certification exam is available for both beginners and experts. This exam will help with a deep analysis of your skills in different functionalities of computer systems.

Related posts:
- How to inspect elements on mobile(Android/iOS)?
- A Brief History of Mac
- What is the Internet of Things?
- Basics of Bootstrap
Leave a Reply Cancel reply
Your email address will not be published. Required fields are marked *
Top 10 Most View Posts
- Benefits of MS word Certification for non-IT people
- SEO Techniques
- What Is Video SEO?
- Jquery Draggable and Droppable
- Why content writing plays an important role in SEO?
- Python for Enthusiasts
- Bootstrap Badges and Labels
- Jquery 3.x Quick Reference
- History of Microsoft Azure
- Heroku Platform Introduction
If Safari isn't loading websites or quits on your iPhone, iPad, or iPod touch
If you can't load a website or webpage, or Safari quits unexpectedly, follow these steps.
Connect to a different network
Try to load a website, like www.apple.com , using cellular data. If you don't have cellular data, connect to a different Wi-Fi network , then load the website.
If you're using a VPN (Virtual Private Network), check your VPN settings . If you have a VPN turned on, some apps or websites might block content from loading.
Restart your device
Turn off your device and turn it on again.
Restart your iPhone
Restart your iPad
Restart your iPod touch
Clear website data
You can clear website data occasionally to improve Safari performance.
Go to Settings > Safari.
Tap Clear History and Website Data.
Tap Clear History to confirm.
Turn on JavaScript
Turn on JavaScript if it's not already on.
Go to Settings > Safari > Advanced.
Turn on JavaScript.
Get more help
If the issue continues and only affects a certain website or webpage, check if you have Private Relay turned on. You can temporarily turn off Private Relay in iCloud Settings . If Safari still doesn't load websites and you tried all of these steps, contact the website developer for more help.
Explore Apple Support Community
Find what’s been asked and answered by Apple customers.
Contact Apple Support
Need more help? Save time by starting your support request online and we'll connect you to an expert.
You are using an outdated browser. Please upgrade your browser to improve your experience.
How to use Reader Mode in Safari on iPad

Reader Mode in Safari can help to simplify your reading experience.

Whatever your reasons may be, something about a website just may not jibe with your eyes, and that is precisely where Reader Mode on Safari comes in. Reader Mode makes getting past this issue a breeze and makes reading articles on your iPad much more pleasant.
How to use Reader Mode in Safari
Actually opening up Reader Mode is very simple, and quite literally requires just two taps. With any largely text-based web page open in Safari, you need only tap on the "Aa" icon in the left-hand side of your address bar. Once that's been tapped, you'll see the option to "Show Reader." Once you've tapped "Show Reader" the web page will convert into a succinct block of text with pictures intact.
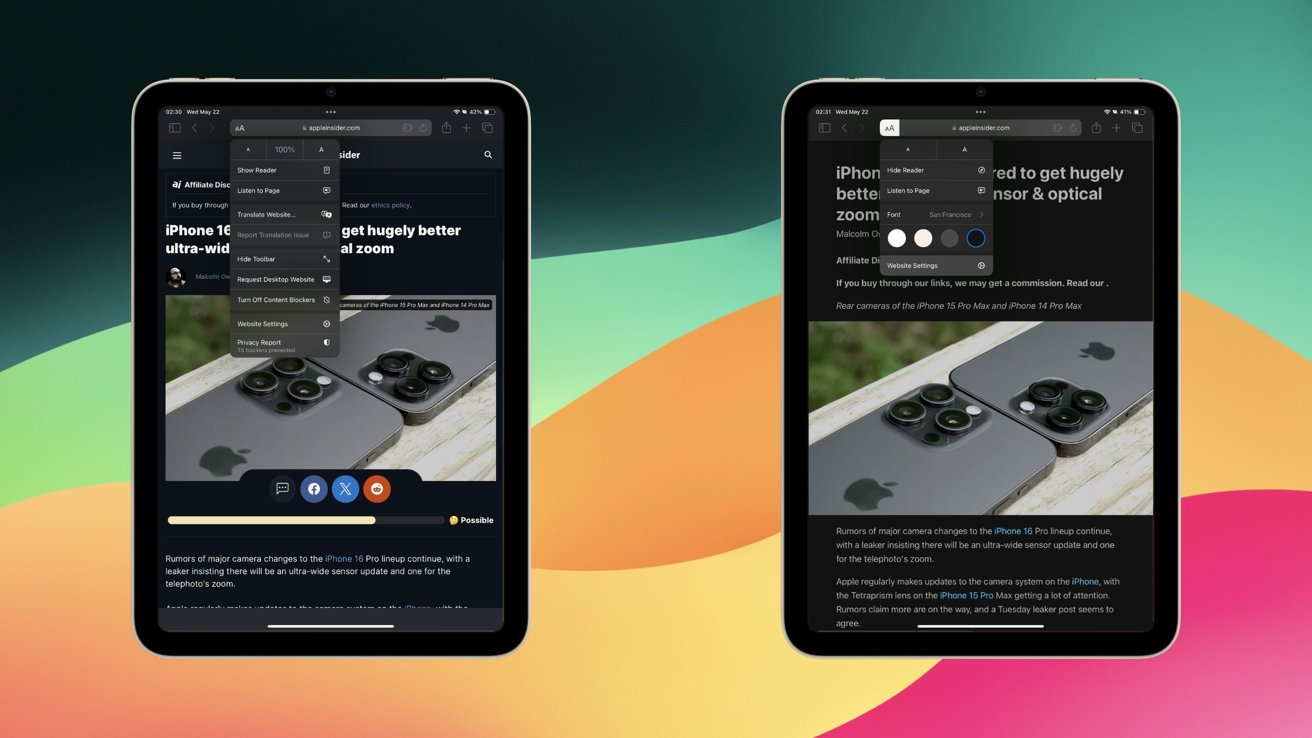
The "Show Reader" option is available on almost every primarily text-based web page. For websites like Instagram or Amazon, Reader Mode wouldn't do anything worthwhile for you even if you could enable it.
When entering Reader Mode, all the ads and suggested content from any given website will be stripped out in favor of a succinct reading experience. With that in mind, there are still some issues you can bump into. Some webpages, despite being mostly text, won't show up properly. In some instances this can be due to how the website is written, and in others it may just be that the text on the page is embedded within an image.
Another issue that can crop is multi-paged articles and how they "cooperate" with Reader Mode. For the most part, Reader Mode will only show you the first page of a multi-paged article when turned on. For these kinds of pages, you will have to turn Reader Mode on and off to progress through the article.
How to customize Reader Mode in Safari
Once you're in Reader Mode, you may find yourself wanting to make a few cosmetic adjustments. Doing so is as simple as returning to the menu you used to open Reader Mode. Once you have the menu opened up, you'll be greeted with a few key options, including:
- Adjusting the font
- Adjusting the font size
- Changing the background color
- Individual website settings
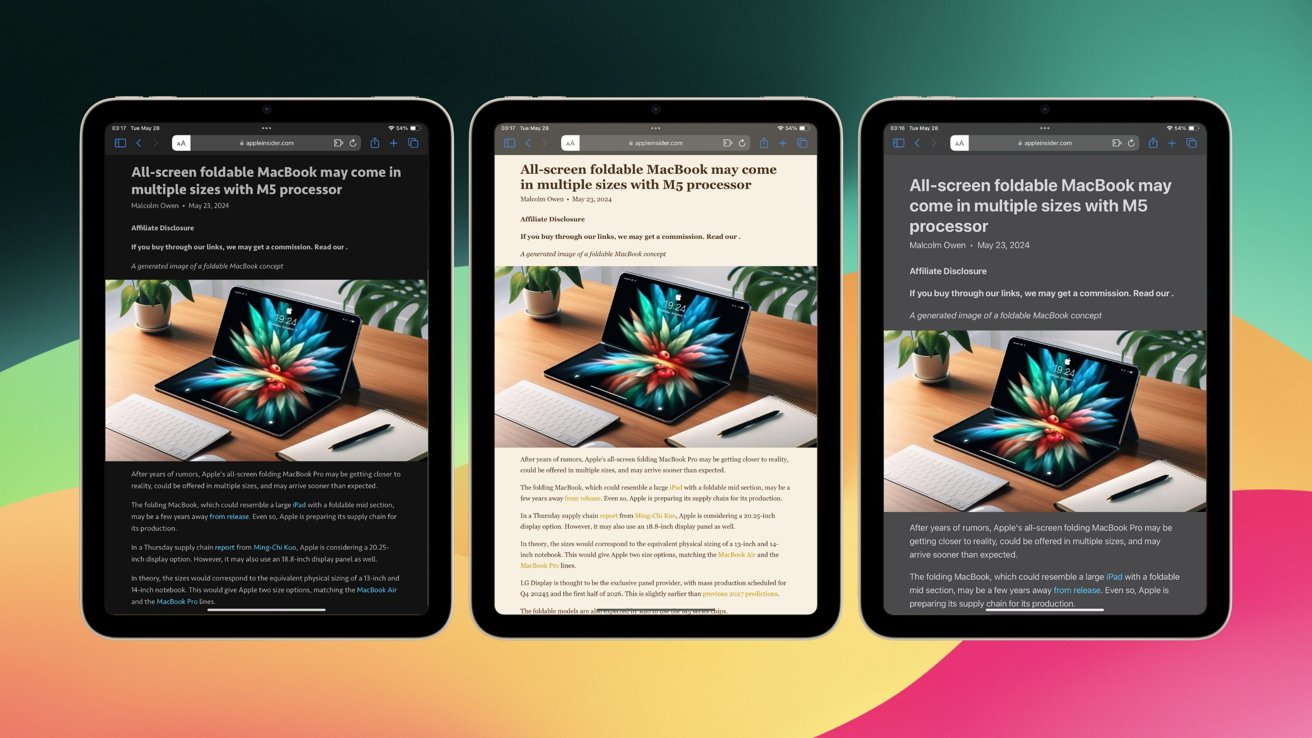
All of these options do exactly what it sounds like they would do. The individual website settings don't offer much that pertains to Reader Mode, but there is one absolutely game changing setting you can enable here.
That setting is "Use Reader Automatically." What this option will do is make it to where Safari automatically displays pages from that website in Reader Mode. Pages that can't normally be viewed in Reader Mode will still show up as normal, but the moment you enter a page that can be viewed in Reader Mode, the change will happen automatically.
With Reader Mode in your arsenal, you'll have a much better reading experience across the web on your iPad.
There are no Comments Here, Yet
Top stories.

Killer deals: Apple TV 4K drops to $89.99, HomePod 2nd Gen dips to $175

13-inch iPad Pro review: hardware of the future running software of the past

AirPods Max versus Sonos Ace: premium personal audio, compared

Apple's iPhone 16 Pro could have world's thinnest bezels

How to buy the best mechanical keyboard for your needs

Bigger and brighter: iPhone 16 & iPhone 16 Pro rumored screen changes
Featured deals.

Apple's latest MacBook Air with M3 chip, 16GB RAM drops to $1,149
Latest news.

Apple TV+ tries to become the first US streamer in China
Apple has reportedly been in talks with China Mobile about bringing both Apple TV+ and Apple Arcade to the country.

You can already buy iPhone 16 cases, but you probably shouldn't
Social media banter between leakers confirms that it's possible to buy cases for the iPhone 16 now. It's a really bad idea, though.

Apple is still considering screens for AirPods charging cases
It's the idea that just won't go away — Apple is again looking at adding screens to AirPods charging cases.

AirPods Max vs. Sonos Ace: premium personal audio, compared
The Sonos Ace is the company's new push into premium personal audio. Here's how it fares when compared to Apple's AirPods Max.

Apple's 13-inch iPad Pro is a testament to the power and efficiency of Apple Silicon, but WWDC has to address at least some of the shortcomings of iPadOS for those hardware upgrades to mean anything.

WWDC AI announcements will spark iPhone 16 upgrade cycle — eventually
Investment bank JP Morgan believes that Apple's combination of AI and privacy will mean a large swathe of users will upgrade to the new iPhone 16 throughout 2025, and that should reassure investors that are worried about the company's future.

Netflix is finally killing off support for 2nd and 3rd generation Apple TVs
It's probably time to get rid of that thin second or third-generation Apple TV set-top box, as even Netflix is abandoning the older gear.

Whether it be ads or shoddy formatting, some web pages might not be that easy to decipher. Thankfully, there is a solution built right into Safari on your iPad.

Apple updates iPadOS, but just to fix something on only the iPad 10
Apple has issued another update for iPadOS 17.5.1, but it's a release intended to fix something on the tenth-generation iPad.

Crime blotter: California Apple Store theft suspects in court
In this week's roundup of Apple-related crime, a Man who burned down home over iPhone misunderstanding gets prison, iPhone scammers get arrested, and a man tracks his stolen AirPods Pro to Iraq.
Latest Videos

Retro gold rush: which emulators are on the App Store, and what's coming

More Metal: Apple's iPad Pro Magic Keyboards, compared
Latest reviews.

TerraMaster D8 Hybrid drive enclosure review: Lots of data, not enough bandwidth

Xencelabs Pen Display 16 review: A compact digital art masterpiece

{{ title }}
{{ summary }}

IMAGES
VIDEO
COMMENTS
Debug iPad Safari with a PC (10 answers) Closed 5 years ago . I found some old questions about the very same issue: Safari on IOS does not display or output anywhere javascript errors.
Activate Web Inspector on iOS: Go to Settings > Safari > Advanced and move the Web Inspector toggle switch to the On position. Use Web Inspector on macOS: Connect your iOS device to a Mac and choose the URL to inspect from the Develop menu. If you run into a bug or another issue with a website on Safari mobile, use the Web Inspector tool to ...
Debug Console is gone. Use an alternative to get it to work. Such as Firebug Lite. Look at the related question here: iOS6 - removed console log for IPad - how to use web inspector on windows? iOS5: Settings -> Safari -> Advanced -> Debug Console Older: Settings -> Safari -> Developer -> Debug Console
Enable Web Inspector on iOS : Open the Settings app on your iPhone or iPad. Scroll down and tap Safari. Scroll to the bottom of the page and tap Advanced. Tap the toggle next to Web Inspector to the On position. Enable Safari Developer Mode on Mac : Open Safari on your Mac. Click Safari in the top left corner of your Menu Bar.
Connect your device to your Mac using a USB cable, or try the following over Wifi. On your Mac, in Safari, click the Develop menu. Near the top of the menu you should see your iPad or iPhone listed. Hover over your device in the menu and you'll see Safari with each tab listed below. Click the one you want to debug.
Touch the On button to activate the Debug Console. After the Debug Console is enabled, Safari reports any errors it encounters when accessing a website. At the top of every web page, just under the address bar, the Debug Console reports any HTML, JavaScript, or CSS errors.
Scroll down until you see "Safari," or any other web browser that you'd like to enable JavaScript in. 3. Tap on the "Safari" icon. 4. Scroll down and tap "Advanced," at the very bottom. 5 ...
In the Shortcuts app, the Run JavaScript on Webpage action helps you spot errors by doing a basic syntax check before you run the shortcut from the Safari extension. As you enter your script in the text field, syntax highlighting helps ensure that your JavaScript is valid. For example, if you forget to include quotation marks at the end of a ...
You should check out the new iOS 6 remote debugger, which works with both Safari and UIWebView code. It's been extremely useful for digging into CSS issues, and saved our bacon when tracking down some weird script loading problems. Catching errors in the wild
Connect the iOS device to the machine. Enable the Web-Inspector option. To do so: Go to Settings > Safari > Scroll down to the bottom > Open Advanced Menu>. Turn on Web Inspector. Open the desired web page to debug or preview on your mobile Safari browser. Once done, enable the Develop menu on the Mac device.
Enabling inspecting your device from a connected Mac. Before you can connect your device to a Mac to inspect it, you must allow the device to be inspected. Open the Settings app. Go to Safari. Scroll down to Advanced. Enable the Web Inspector toggle. Now, connect the device to your Mac using a cable. In Safari, the device will appear in the ...
Access the Inspector: With the webpage loaded, tap the address bar at the top of the Safari browser. Next, select the "Share" icon, which resembles a square with an arrow pointing upwards. This action will reveal a menu of options. Select "Inspect": From the menu, scroll to the right until you see the "Inspect" option.
To enable JavaScript on your iPad's Safari browser, follow these simple steps: Toggle JavaScript Setting: Within the Safari settings, locate the "JavaScript" option. This setting allows you to control whether JavaScript is enabled or disabled in the Safari browser. Enable JavaScript: Tap on the toggle switch next to the "JavaScript" option to ...
Check if you need the update: 1) Check your version of Safari ( Menu Safari:About ) if it is 14.1 you may have the issue that impacted sites that use JavaScript.. 2) Check the date of the Safari app in Finder Applications. If it is PRIOR to May 4/5th 2021 you need to update.
Click on the "Safari" menu at the top left corner of the browser. 3. Under the Safari menu, find and click on "Preferences". This will open a pop-up menu. 4. Move your cursor over to the "Security" tab and select it. 5. Now check the box beside "Enable JavaScript" to turn on JavaScript.
Click on Remove all. 2.2 On iOS. Go to Safari Settings. Tap on Clear History and Website Data. Clearing browsing data will not only fix the problem on macOS but also fix JavaScript not working issue on iPhone. 3. Update Safari. 3.1 Update on Mac. Click on the Apple icon on the menu bar and go to About This Mac.
With Safari open, do the following: Click Safari within the menu bar and select Preferences. Click the Advanced tab in the Preferences. Select the box next to Show Develop menu in the menu bar. Exit the settings window. Click Develop within the Safari menu bar and choose Show Web Inspector. Now you can see your attached iPhone or other iOS ...
We have a large web application and we have found that it is not working properly in Safari on an iPad. Although we have an iPad for testing, it doesn't seem to be possible to see JavaScript errors in Safari on it. The Web Inspector feature seems to need a Mac, which we don't have.
Connect to a different network. Try to load a website, like www.apple.com, using cellular data. If you don't have cellular data, connect to a different Wi-Fi network, then load the website. If you're using a VPN (Virtual Private Network), check your VPN settings. If you have a VPN turned on, some apps or websites might block content from loading.
How to use Reader Mode in Safari. Actually opening up Reader Mode is very simple, and quite literally requires just two taps. With any largely text-based web page open in Safari, you need only tap ...
We just launched a website for a client, but we've run into some weird issues (like images only loading half-way) on Safari on iPhone. While trying to troubleshoot the issue, I checked for errors in inspect element with my phone hooked up to the macbook, and I see these three errors come up when I tap refresh:
Thanks for contributing an answer to Stack Overflow! Please be sure to answer the question.Provide details and share your research! But avoid …. Asking for help, clarification, or responding to other answers.