TechRepublic
Account information.
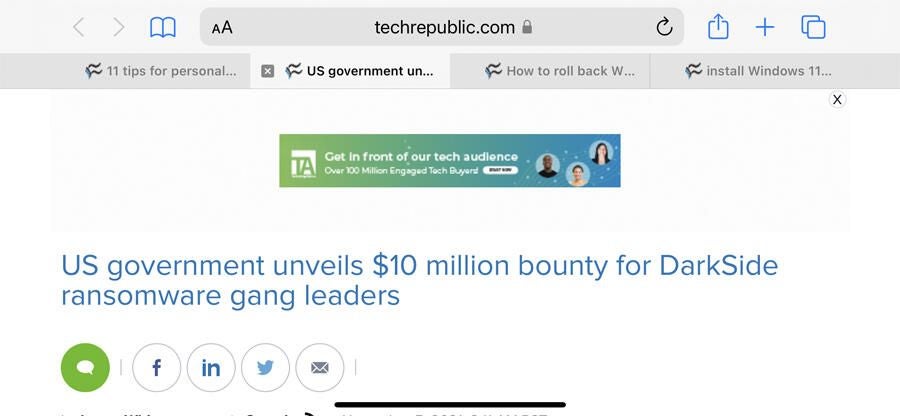

Share with Your Friends
How to use and manage your tabs in mobile Safari on an iPhone
Your email has been sent
Managing your tabs in Safari on an iPhone has always been a challenge, mostly due to the small screen size. But with iOS 15, Apple has improved the way you navigate and use your tabbed pages. A new tab screen lets you see and manage all your open tabs in the form of viewable thumbnails. The tab bar itself now rests at the bottom of the screen, though you can move it back to its more familiar spot at the top. You can also create tab groups to organize your tabs. Here’s how to work with tabs in mobile Safari on your iPhone.
SEE: How to protect against 10 common browser threats (free PDF) (TechRepublic)
First, make sure you’re running iOS 15 or higher. Go to Settings and then General and select Software Update. You’ll be told that your OS is up to date or prompted to install the latest update.
Access the address bar’s location
By default, the Safari address bar in iOS 15 now appears at the bottom of the screen. Thanks to the new location, you can more easily access all your open tabs. With the address bar nestled at the bottom, simply swipe left and right on it to shift from one tab to another ( Figure A ).

With your iPhone in landscape mode, you can also view and access all your tabs at the top of the screen. To enable this, go to Settings and select Safari. Turn on the switch for Landscape Tab Bar. Go back to Safari. Put your iPhone in landscape mode, and the tabs now appear at the top ( Figure B ).
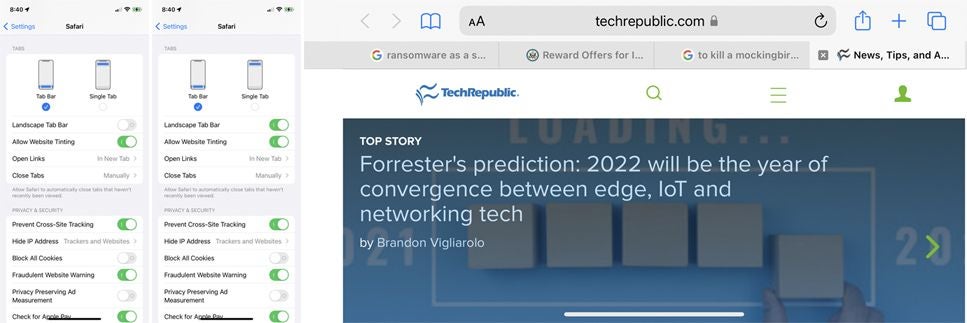
Change the address bar’s location
Okay, maybe you don’t like the new location of the address bar. No problem since you can easily change it. On your iPhone, go to Settings and select Safari. Move down to the Tab section. The option for Tab Bar displays the address bar at the bottom. Change to it to Single Tab, and the address bar returns to its spot at the top. You can more quickly make this switch within Safari itself. Click the aA icon on the address bar and select Show Top Address Bar or Show Bottom Tab Bar to jump back and forth ( Figure C ).
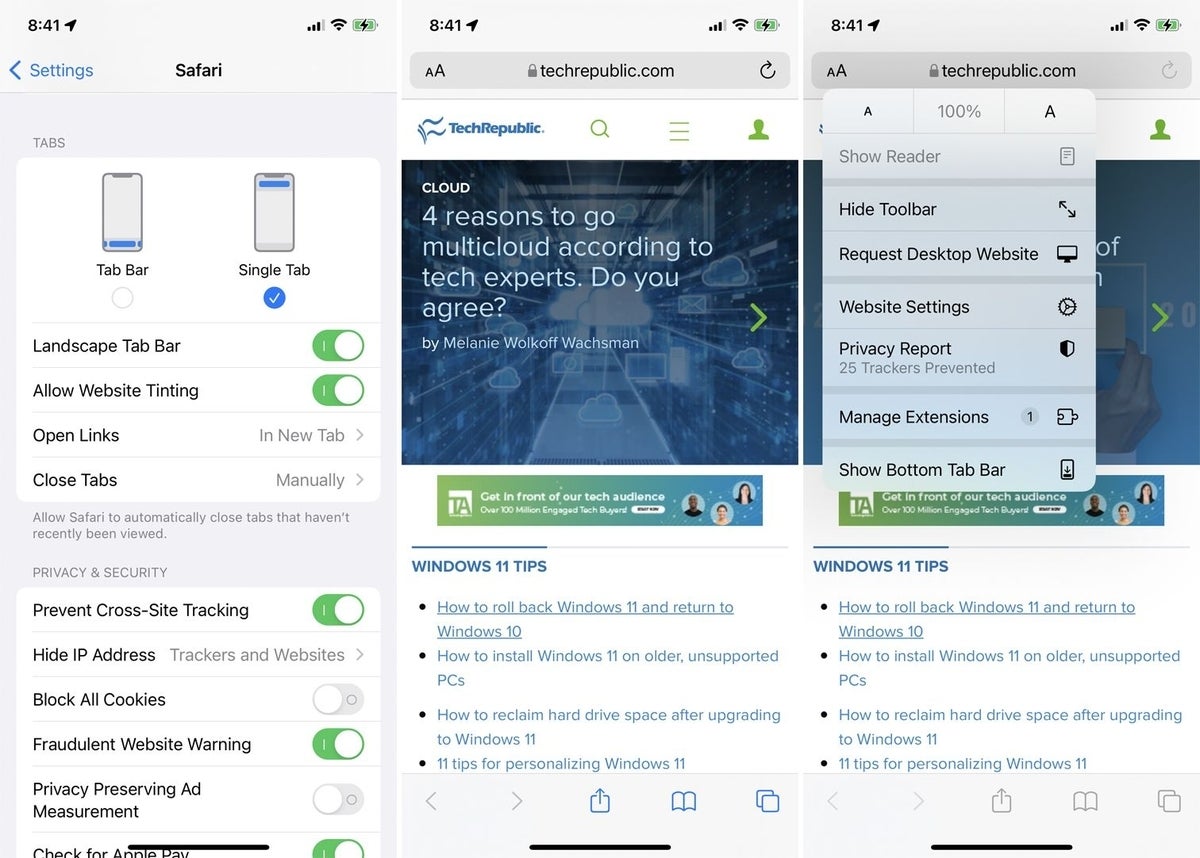
Access your tabs
To access your tabs on an iPhone if the address bar is at the top, tap the Tabs icon in the lower right. Your open tabs appear as thumbnails. Tap the + icon to open a new tab. Tap a specific thumbnail to open its page. Tap the X icon for any tabbed page you want to close. To sort your tabbed pages, press down on one of the thumbnails and select the option for Arrange Tabs By. You can then arrange them by title or by website. Tap Done to exit the tab screen and go back to your current page ( Figure D ).
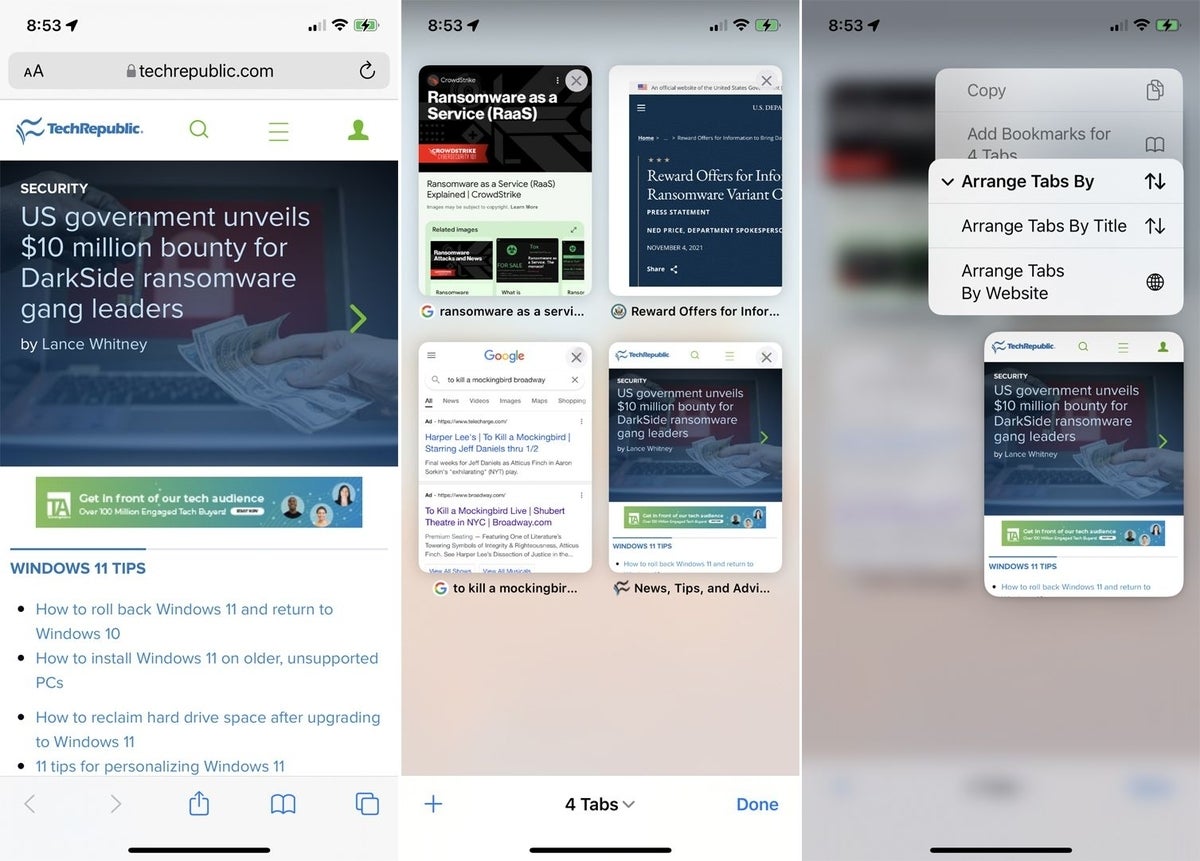
SEE: Hiring kit: iOS developer (TechRepublic Premium)
Organize your tabs into groups
At times you may have so many tabs open in Safari that you lose track of them all. In that case, you may want to organize them into groups so you can more easily find them. Tap the Tabs icon. There are two ways you can create a tab group. Press down on any thumbnail, tap the option for Move To Tab Group, and then select New Tab Group. Alternatively, tap the Start Page or X Tabs entry at the bottom and select New Tab Group from X Tabs. Name your tab group and then tap Save ( Figure E ).
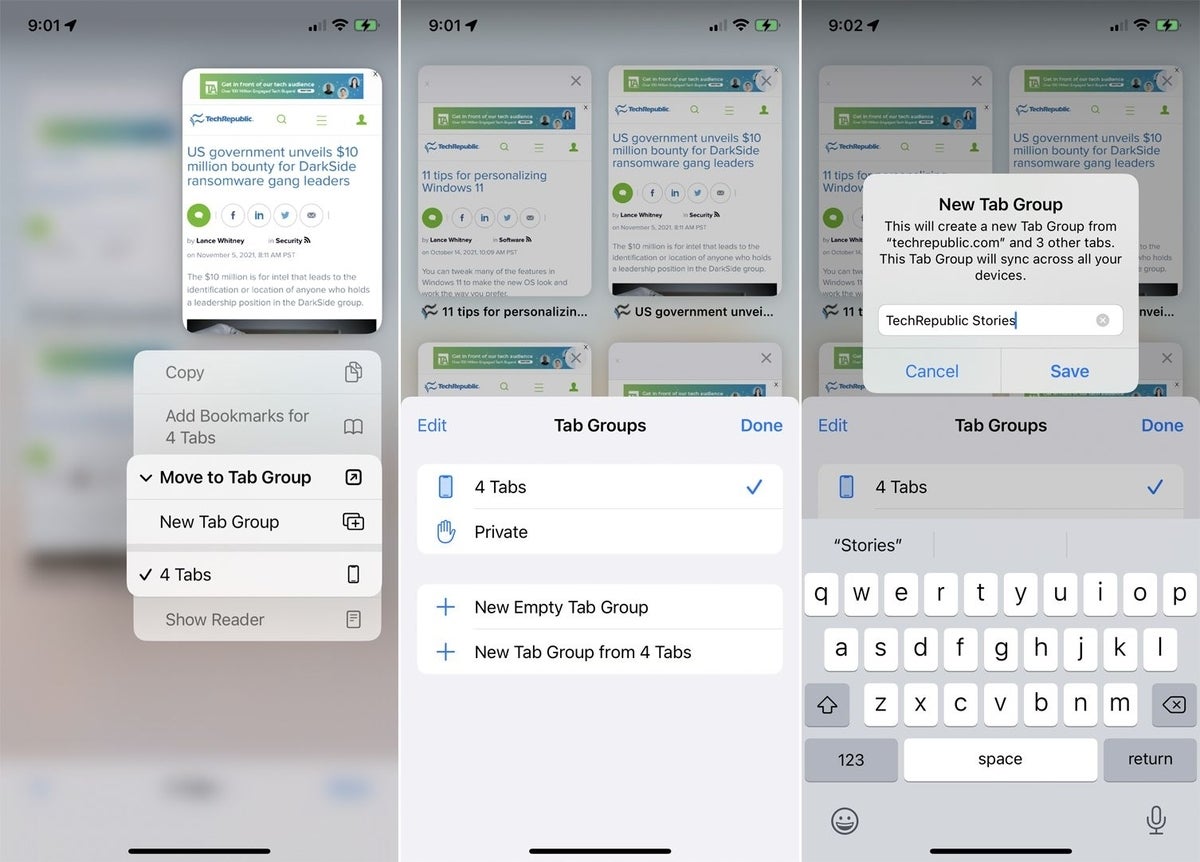
You can create an empty tab group and then add pages to it. At the tabs screen, tap the Start Page or X Tabs entry at the bottom and select New Empty Tab Group. Name the group and tap Save. Now open a page you want to add to the group. Tap the Tabs icon. Tap the plus icon to open another page to add to the group. Tap the plus icon again to open a third page. Follow the same steps for each page you want to add. When you’ve finished adding the pages, return to the tabs screen to make sure that all the pages appear as thumbnails. Tap Done ( Figure F ).
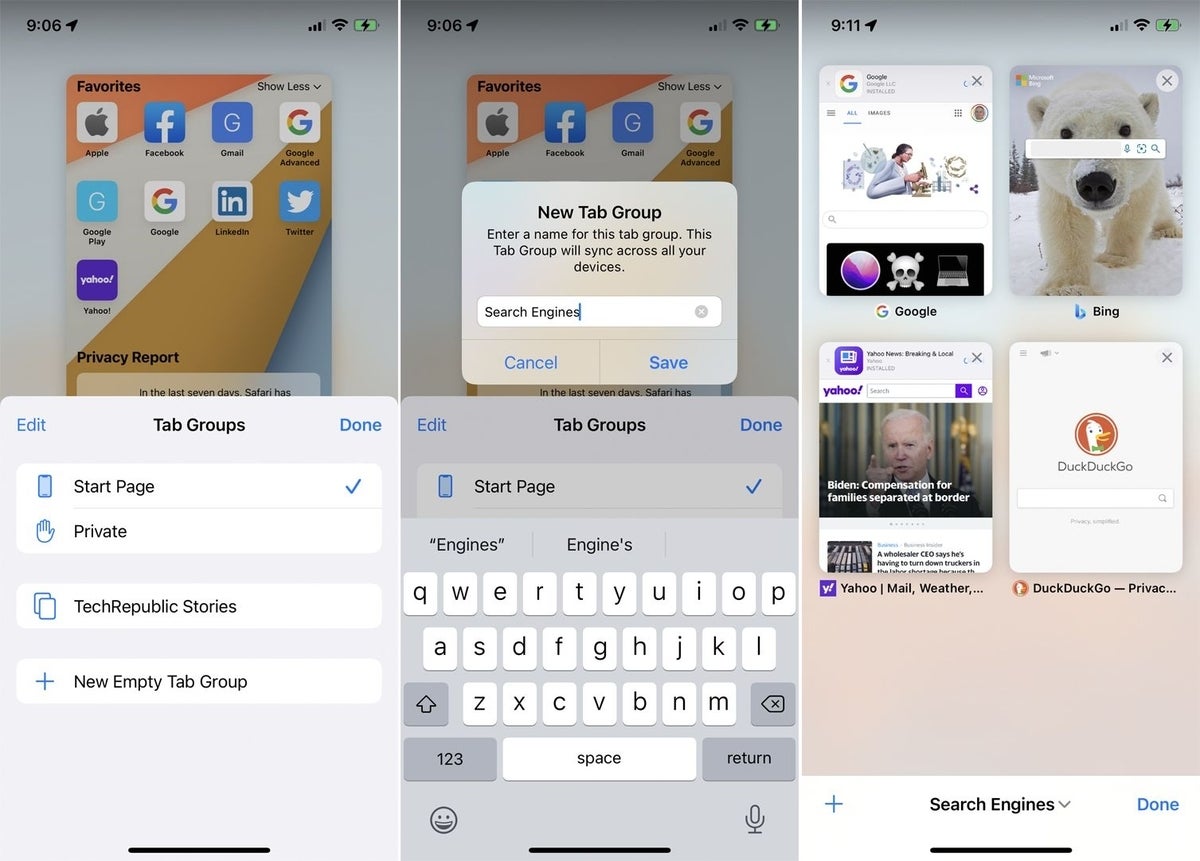
To view a tab group you just created, tap the Tab icon. Tap the entry at the bottom and then select the group you want to access ( Figure G ).
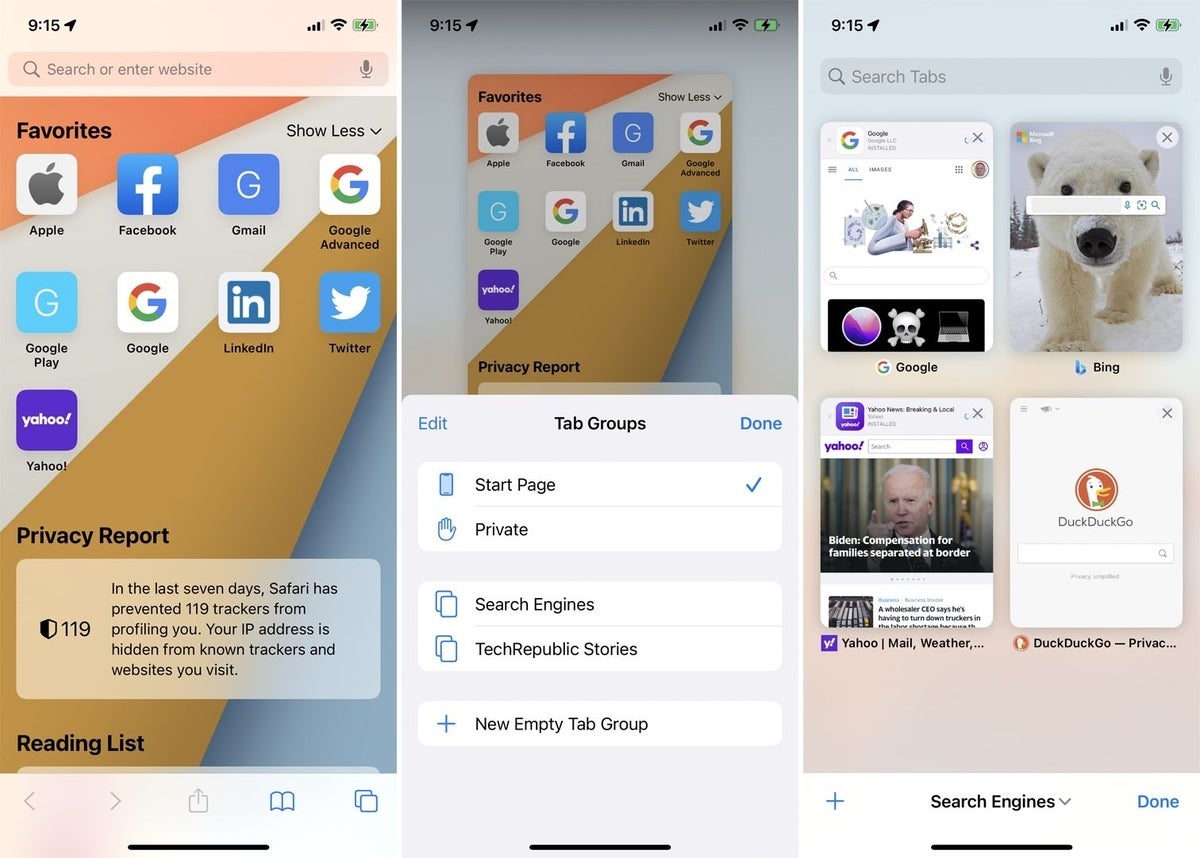
- How to protect and secure your web browsing with the Brave browser (TechRepublic)
- The best browser for Linux, Windows and Mac isn’t Google Chrome in 2021 (TechRepublic)
- The fastest browser for social media isn’t Firefox (TechRepublic)
- The best mobile browser you should be using right now (it’s not what you think) (TechRepublic)
- Stop using your web browser security wrong (TechRepublic)
Subscribe to the Developer Insider Newsletter
From the hottest programming languages to commentary on the Linux OS, get the developer and open source news and tips you need to know. Delivered Tuesdays and Thursdays
Create a TechRepublic Account
Get the web's best business technology news, tutorials, reviews, trends, and analysis—in your inbox. Let's start with the basics.
* - indicates required fields
Sign in to TechRepublic
Lost your password? Request a new password
Reset Password
Please enter your email adress. You will receive an email message with instructions on how to reset your password.
Check your email for a password reset link. If you didn't receive an email don't forgot to check your spam folder, otherwise contact support .
Welcome. Tell us a little bit about you.
This will help us provide you with customized content.
Want to receive more TechRepublic news?
You're all set.
Thanks for signing up! Keep an eye out for a confirmation email from our team. To ensure any newsletters you subscribed to hit your inbox, make sure to add [email protected] to your contacts list.
- Meta Quest 4
- Google Pixel 9
- Google Pixel 8a
- Apple Vision Pro 2
- Nintendo Switch 2
- Samsung Galaxy Ring
- Yellowstone Season 6
- Recall an Email in Outlook
- Stranger Things Season 5
How to manage Safari tabs in iOS 15
Apple has revamped its Safari browser for iOS 15 , released on September 20. One of the most controversial new features of the new mobile browser version is a tab/address bar now located at the bottom of the screen, which appears when you browse web pages. While the bottom bar is the default layout, the final version of iOS 15 lets you reposition it back to the top of the screen, if you choose. Regardless of where the address bar is located, you will still handle tabs the same way.
New tab bar
Creating tab groups, bottom line.
Mobile Safari has adopted the style of the Safari Start Page, derived from the current MacOS 11 (Big Sur), letting you create tab groups that are accessible across all your Apple devices to make browsing a more seamless experience. The new iOS 15 Safari has a lot more functionality than the previous version, is even more connected across devices, offers more screen space dedicated to browsing, and supports browser extensions. It also relies on a series of nested menus and will take some getting used to.
Mobile Safari’s redesigned Start Page can display your Bookmarks, Favorites, Frequently Visited sites, Siri Suggestions, iCloud Tabs, Reading List, and Privacy Report. To see that, you will first need to go to Settings > Your Name > iCloud > Safari and toggle the control to On (the green position). The Edit button lets you customize which items appear on your Start Page and lets you add custom wallpaper or use another background from your Photos. If you sync the Start Page in iCloud, it will appear with the same content on all your devices. To get complete cross-device functionality, you must also have MacOS 12 (Monterey) — still in beta — installed on your computer. However, you can still do plenty with the final release of iOS 15 and MacOS 11 Big Sur, from which this example is derived.
A new tab bar sits at the bottom of the Start Page where Apple has consolidated multiple controls that are expedited by a long press or an icon tap. Tapping the tab bar URL moves it toward the middle of the screen, letting you search for a site or enter a web address. When you hit Go , the page loads and the tab bar sits back down at the bottom of the screen, providing an unobstructed view of the page. If the presence of the tab bar is too distracting on your small screen, you can swipe down to minimize it, but it automatically minimizes anyway as you scroll down a page, and all you have to do to reveal it again is tap.
Once you get the hang of the tab bar, there’s plenty more you can do with it. First, you can use the tabs icon at the bottom far right to access a tab switcher interface. From there, swiping across the bar between open tabs either to the left or right cycles through your open tabs. A long press on the tab bar brings up an action menu with options like Copy, Paste and Search, Voice Search, and Move to Tab Groups .
Tapping the Share icon gives you the share menu, but directly below it are numerous commands such as Add Bookmark, Add to Favorites, Add to Reading List , and more. The Edit Actions command at the bottom of the page menu lets you rearrange which controls you want to see at the top of the screen for ease of use.
- iPhone SE deals: Refurbished 2nd and 3rd Gen iPhones
- Everything announced at Google I/O 2024
- A big iPhone update is right around the corner
In iOS 15, tabs are easy to find because they appear as vertically scrolling thumbnail previews. Tab groups let you save tabs and organize them according to classifications, topics, and categories to save you the trouble of swiping through many tabs to find a specific site.
After launching mobile Safari, tap on the Tabs icon. Then, tap the tabs arrow in the tab bar to access the menu to creates a new empty tab group, a new group with the tabs you currently have open, or a private tab group. If all your open tabs already are in one category, you can also choose New Tab Group from X Tabs, name the tab group, and click OK . The tab group offers naming suggestions that are fairly sophisticated conceptual interpretations of the tabbed site content. If you have already named a tab group, you will see it listed in this menu and you can tap to switch between it and any other existing tabs. Independent open tabs are listed according to their number. The plus (+) icon in the Tab Switcher Bar opens a new tab. A tap-and-hold brings up your recently closed tabs.
A long press on a tab in the Tab Switcher offers additional commands like Close Other Tabs , Move to Tab Group , Arrange Tabs by Title , and Arrange Tabs by Website . A tab bar at the bottom of the screen lets you access tabs with your thumb. Users can also swipe between tabs, or swipe up for the grid view. Once you see all of your open tabs, choose which one you want to move to another group and long-press until you see a menu appear. On the menu, select Move to Tab Group and tap the group you created.
The new tab interface in Safari for iOS 15 has a slew of options to help you visually connect with websites for work and entertainment. It can get kind of dense, and will take some getting used to. But not only will you have more flexibility, but you can also move the address bar back up to the top if you really don’t like it at the bottom.
Editors' Recommendations
- Best iPhone deals: Save on iPhone 15, iPhone 15 Pro Max and more
- Best iPhone 14 deals: Unlocked and refurbished
- iOS 17.5 just launched with a huge security feature for your iPhone
- Best iPhone 15 deals: How to get Apple’s latest iPhone for free
- How to watch Apple’s big iPad event on May 7
- Apple iPhone

If you’ve slept through an important meeting or missed your alarm lately, it may not be entirely your fault if you’re an iPhone user. For weeks now, iPhone users have been reporting on social media that their devices are no longer ringing.
Today, The Wall Street Journal’s Joanna Stern finally confirmed this. According to Stern, Apple has confirmed that it’s aware of the issue causing some alarms not to play a sound and is working on a fix. iPhone alarm issues explained The iPhone alarm problem seems to be tied to Apple’s Attention Aware features. For those unfamiliar, it’s a feature that lowers the volume sound of your alerts and alarms if you’re looking at your device and avoids dimming the screen, similar to how Samsung phones keep the screen on if they see you looking at your screen.
Whether for work, play, or anything in between, a new tablet can make a nice addition to your tech lineup. They’re perfect for kids and professionals, and most brands have something at a price point for everyone. Tablets also make some great tech for some savings, as even the best tablets often see a discount. There are a lot of tablet deals out there, and among them are some of the best Samsung tablet deals, best iPad deals, and best Surface Laptop and Surface Pro deals we’ve seen. Below you’ll find what we feel are the best tablet deals to shop right now, as well as some information on why each might best suit your tablet needs. Samsung Galaxy Tab A7 Lite (32GB) -- $90, was $160
If you need an Android tablet for simple tasks like browsing the internet and watching streaming shows, the affordable Samsung Galaxy Tab A7 Lite may be enough for you. Its 8.7-inch screen is decent with WXGA+ resolution, while maintaining portability so you can easily hold the tablet in one hand. Its internal storage is limited at 32GB, but you can expand it by up to 1TB using a microSD card. For the clumsy ones, the Samsung Galaxy Tab A7 Lite is perfect for you because it's protected by a sturdy metal frame.
Earlier today, Apple announced that new iPads are coming this May. In my eyes, this seems to be “The Chosen One” generation. We’re likely getting an OLED display, a better keyboard (hopefully), and a chip ready to chomp the AI dinner. This gadget shall finally fill the techno-digital void in my life. At last.
Or maybe I am just trying to blindly convince myself to splurge over a thousand dollars for a machine that is “still not a Mac” and “can never be a fully fleshed out workstation.” But hey, people are spending $3,500 on a headset that gives them a headache and $700 for an AI thingamajig that can’t quite figure out what it really wants to do.
How to use tabs and private browsing in Safari for iPhone and iPad
Become a tab master.

- How to open a new tab in Safari
- How to switch tabs in Safari
- How to close a tab in Safari
- How to view recently-closed tabs in Safari
- How to view websites from your other devices in Safari
How to use Tab Groups in Safari
- How to use private browsing in Safari
Tabs in Safari let you keep multiple web pages open so you can switch between them efficiently or refer back to them whenever you want. You can open links in new tabs, so you don't lose where you're currently surfing, and even go into Private Mode to give you some privacy on the internet.
Safari has been around for a couple of decades now, and there's a lot to learn — especially for power users. As a first-party app, there are some excellent iOS features Apple's browser can offer, and it integrates seamlessly with your other Apple devices, making it the best web-browser to navigate seamlessly between iPhone, iPad, and Mac.
How to open a new tab in Safari on iPhone and iPad
Note: We have our Safari Tab Bar at the bottom of our iPhone screen, but all the steps in this guide work if you have yours at the top except from gesture-based manoeuvring. For more on moving the Safari address bar, check out our guide: How to change the Safari address bar on iPhone .
- Open Safari
- On an iPhone, tap the show pages icon in the bottom right of the screen (it looks like two squares). A quick swipe up from the Bottom Tab Bar on iOS 15 and newer gets you there even quicker.
- Tap the + button.

Alternatively, tap and hold the show pages icon, then tap New Tab . For those who like gestures, a quick swipe to the left on the Bottom Tab Bar opens a new tab while a swipe to the right goes back to your previous one.
You can also open links you come across in a new tab by doing the following:
- Tap and hold (long press) the link you want to open in a new tab.
- Tap Open in New Tab (or Open in Background on iPad).

If you're on an iPad, you can open a link in a new window with Split Screen in Safari . Instead of tapping Open in Background, hit Open in Split Screen to have both tabs side by side -- great for when you're working on an essay for example.
How to switch tabs in Safari on iPhone and iPad
- On an iPhone, tap the show pages icon in the bottom right of the screen (it looks like two squares). On iPad, this looks like four squares and appears in the top right of the screen.
- Tap the tab you want to view.

You'll also benefit from Mac-like tab dividers beneath the URL field on the iPad's larger display. You can tap these to switch between tabs too.
Master your iPhone in minutes
iMore offers spot-on advice and guidance from our team of experts, with decades of Apple device experience to lean on. Learn more with iMore!
How to close a tab in Safari on iPhone and iPad
- Tap the X in the top right of a tab to close it. (You can also swipe the card to the left to throw it away).

While the above steps work on an iPad, it is easier to tap the X next to your tab in the toolbar to close it and save yourself an extra tap.
How to quickly close all tabs in Safari on iPhone and iPad

- On an iPhone, tap and hold the show pages icon in the bottom right of the screen (it looks like two squares). On iPad, this looks like four squares and appears in the top right of the screen.
- Tap Close All X Tabs .
How to view recently-closed tabs in Safari for iPhone and iPad
- On an iPhone, tap the show pages icon in the bottom right of the screen (it looks like two squares). On iPad, you can skip this step.
- Tap and hold the + button to bring up the Recently Closed Tabs menu.

How to view tabs open on your other devices in Safari on iPhone and iPad
Safari's iCloud Tabs feature lets you quickly and easily access web pages you've already opened in Safari on any of your other Apple devices — iPhones, iPads, or Macs. It's a very useful tool for getting the most out of your Apple ecosystem.
- On iPhone or iPad, tap the URL field in the Bottom Tab Bar .
- Scroll down to the bottom of the page to see tabs open on your other devices.
- Click on the tab you want to access from your other device.

Each device linked to your iCloud account is sorted alphabetically -- if you don't see your iPhone, iPad, or Mac make sure you sign in with the same Apple ID credentials across all devices. Note: tabs created in Private Browsing mode do not appear in iCloud Tabs, so you won't see those.
In iOS 16 , Apple improved upon Tab-Groups in Safari. Tab-Groups are a great way to combine several tabs together and organize them to make them easy to find. The feature also saves you from leaving a ton of tabs open for later reference.
We have a dedicated guide on how to use Tab Groups in Safari , so check that out to get the most out of the organizing tool.
How to use private browsing in Safari on iPhone and iPad
Private browsing works just like regular browsing, except Safari won't cache your search terms or add the pages to your browser history -- this can be useful around the holiday period when gift shopping. Here's how to open private browsing on iPhone or iPad.
- Tap Private or New Private Tab .

To exit private browsing mode, press and hold the show pages icon and tap (number) Tabs to return to your previously open regular tabs.
You can also start and stop a private browsing section from the sidebar menu on the iPad.
Become a tab master
Using Safari on iPhone and iPad is similar to using Safari on Mac , however, the interface has some differences to account for smaller screens and touchscreen input. With the above guidance, you'll be well on your way to browsing Safari like a pro on your iOS devices making sure you're getting the best iPhone and best iPad experience possible.
John-Anthony Disotto is the How To Editor of iMore, ensuring you can get the most from your Apple products and helping fix things when your technology isn’t behaving itself. Living in Scotland, where he worked for Apple as a technician focused on iOS and iPhone repairs at the Genius Bar, John-Anthony has used the Apple ecosystem for over a decade and prides himself in his ability to complete his Apple Watch activity rings. John-Anthony has previously worked in editorial for collectable TCG websites and graduated from The University of Strathclyde where he won the Scottish Student Journalism Award for Website of the Year as Editor-in-Chief of his university paper. He is also an avid film geek, having previously written film reviews and received the Edinburgh International Film Festival Student Critics award in 2019. John-Anthony also loves to tinker with other non-Apple technology and enjoys playing around with game emulation and Linux on his Steam Deck.
In his spare time, John-Anthony can be found watching any sport under the sun from football to darts, taking the term “Lego house” far too literally as he runs out of space to display any more plastic bricks, or chilling on the couch with his French Bulldog, Kermit.
Apple's AI announcements won't be "nearly as impressive" as OpenAI & Google's, but there's still big stuff coming at WWDC
Google shows off new Gemini conversational AI capabilities as it becomes increasingly clear how far Apple's Siri has fallen
The Zens Office Charger Pro 3 is a well-made MagSafe charging stand that lacks some much-needed features to make it your go-to desk buddy
Most Popular
- 2 Did you know you can teach Apple Pencil Pro to do anything your iPad can?
- 3 Apple Music announces the best album of all time: Final 10 revealed, and you might be surprised by the top pick
- 4 Desperate to see the Northern Lights? You need this iPhone app
- 5 iOS 18 leak reveals new Apple Music features coming to your iPhone
How to Swipe between Tabs in Safari (iOS 17)

Switching Safari tabs on your iPhone used to take multiple taps on the screen each time you wanted to move to another tab, but now there's a better solution! Now, you can swipe between tabs instead of navigating via your list of tabs. We'll show you how.
Why You'll Love This Tip:
- Quickly swipe through all of your open tabs without navigating to other menus.
- If you need to compare two web pages, this feature lets you alternate between them effortlessly.
Swipe Through Safari Tabs
System requirements.
This tip works on iPhones running iOS 16 or later. Find out how to update to the latest version of iOS.
Before you try this tip, make sure that you have more than one open Safari tab on your iPhone. To learn more about how to better navigate Safari, check out our Tip of the Day newsletter! Now, here's how to swipe between tabs in Safari:

Related: How to Get Rid of Split Screen on Your iPad & iPhone
And that's it! You can swipe through as many tabs as you have open in Safari on your iPhone, and you can even open a new tab in Safari by swiping all the way to the right, past the right-most tab!
Author Details

Elisabeth Garry
Elisabeth Garry is an Associate Editor for iPhone Life. Formerly of Gartner and Software Advice, they have six years of experience writing about technology for everyday users, specializing in iPhones, HomePods, and Apple TV. As a former college writing instructor, they are passionate about effective, accessible communication, which is perhaps why they love helping readers master the strongest communication tools they have available: their iPhones. They have a degree in Russian Literature and Language from Reed College.
When they’re not writing for iPhone Life, they’re reading about maritime disasters, writing fiction, rock climbing, or walking their adorable dog, Moosh.

Article Spotlight
New podcast episode: all about apple's latest ipad drop.

In the 211th episode, David and Donna cover all the new iPads that Apple announced at its online 'Let Loose' event on May 7. From the AI-focused M4 chip to a haptic touch-enhanced Apple Pencil Pro, listen in to find out if you should buy one of the new supercharged iPads!
Featured Products

Have you heard about the latest updates to iOS 17? Check out our iOS 17.5 Guide to discover all the new features Apple has added, including updates to Messages, Photos, and a brand new built-in app. iOS 17 was a massive update, and there are hundreds of new iPhone features to discover! The updated iOS 17.5 Guide is available exclusively to iPhone Life Insider subscribers. Get our updated iOS 17.5 Guide and check out all the latest software improvements!
Most Popular

How to Tell If Someone Blocked Your Number on iPhone

How to Record a Phone Call on an iPhone for Free

How to Tell If a Dead iPhone Is Charging

10 Best AI Apps for iPhone in 2024

How to Schedule a Text Message on iPhone

10 Simple Tips To Fix iPhone Battery Drain

How To Find My iPhone From Another iPhone

How To Put Two Pictures Together on iPhone

Can iPhones Get Viruses? How to Detect & Remove Malware (iOS 17)

iPhone Notes Disappeared? Recover the App & Lost Notes

How to Refresh AirTag Location Manually & More Often

How To Get an App Back on Your Home Screen
Featured articles, why is my iphone battery draining so fast 13 easy fixes.

Identify Mystery Numbers: How to Find No Caller ID on iPhone

Apple ID Not Active? Here’s the Fix!

How to Cast Apple TV to Chromecast for Easy Viewing

Fix Photos Not Uploading to iCloud Once & for All (iOS 17)

There Was an Error Connecting to the Apple ID Server: Fixed

CarPlay Not Working? 4 Ways to Fix Apple CarPlay Today
Check out our sponsors.

- Each email reveals new things you can do with your phone (and other devices) with easy-to-follow screenshots.
- Enter your email to get your first tip immediately!
- a. Send us an email
- b. Anonymous form
- Buyer's Guide
- Upcoming Products
- Tips / Contact Us
- Podcast Instagram Facebook Twitter Mastodon YouTube Notifications RSS Newsletter
iOS 15 Safari Guide: Tabs, Extensions, Search Bar, and Other Changes
Apple's Safari app has undergone a number of changes during the iOS 15 beta testing process. Apple started out with a radical new design that moved the address bar from the top of the app's interface and introduced a floating tab bar, but after a multitude of complaints, there were several redesigns that culminated in an option to undo the iOS 15 design entirely.
play Subscribe to the MacRumors YouTube channel for more videos. This guide walks through all of the features added in the iOS 15 Safari app, including those new design options.
Design Changes
Safari started out with a new floating tab design that moved the address bar and tabs to the bottom of the iPhone interface, but now the design change is optional.

You can get to webpage settings by tapping on the Aa, or reload a page by tapping on the reload button. With this Tab Bar interface, when you scroll through a webpage, the entire Tab Bar collapses down so you can see more of the website. You can bring it back up with a tap.
If you choose "Single Tab" instead of "Tab Bar," the address bar and tabs will remain at the top of the Safari window, which is how iOS 14 works. The design of the Single Tab option is unchanged from iOS 14, with the same control bar available at the bottom of the interface. You can't swipe through tabs using the Single Tab interface and will instead need to use the Tab Switcher.
You can swap between the bottom Tab Bar and the Single Tab interface by tapping on the "Aa" button that's next to any URL.

- How to Move iOS 15 Safari's Address Search Bar Back to Top
Website Tinting
Available in the Settings app, Allow Website Tinting matches the collapsed Safari address bar interface to the website's colors to make it blend in better with the background.
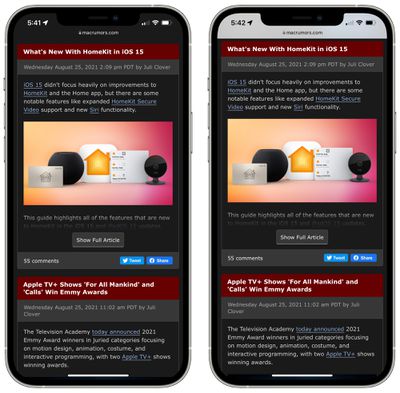
- How to Turn Off Website Tinting in Safari
Landscape Tab Bar
With the new Landscape Tab Bar setting, when you use your iPhone in landscape mode with Safari, you'll see a Mac-style tab bar that shows all of your open tabs, and you can swipe through them.
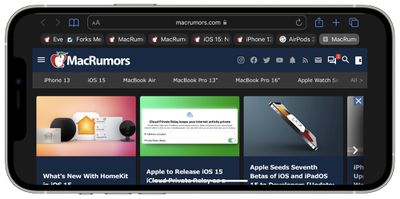
Pull to Refresh
A downward swipe on any webpage in iOS 15 will refresh the page, and this is an alternative to having to tap on the reload icon.
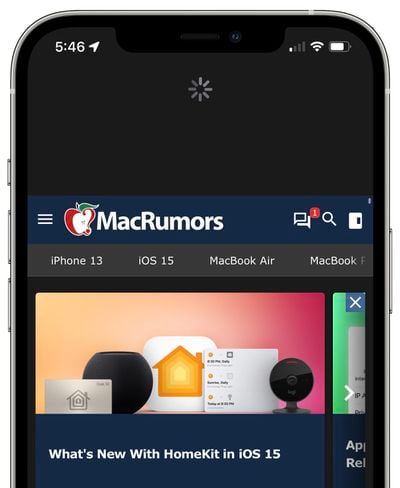
- iOS 15: How to Quickly Refresh a Webpage in Safari
Tabs in iOS 15 can be saved into Tab Groups, which offers a way to preserve a set of tabs you have open without having to have those tabs active.

To make a Tab Group, just open up all of the websites that you want to include, tap on the Tabs button with the down arrow, and then tap New Tab Group from [#] Tabs. You can also use this option to create a New Empty Tab Group that tabs can be added to later. Long press on any open tab (or the main address bar if you have the single tab view enabled) to add it to a Tab Group.
To load up a Tab Group, tap on the Tabs button and then tap on the name of the group in the list. All of your Tab Groups sync across your devices so you can access them on iPhones and iPads running iOS and iPadOS 15 as well as on Macs running macOS Monterey.
- iOS 15: How to Use Tab Groups in Safari
Tab Overview Grid
In iOS 14, all of your open tabs are displayed in a card-like interface that you can swipe through, but in iOS 15, open tabs are displayed in a grid view.
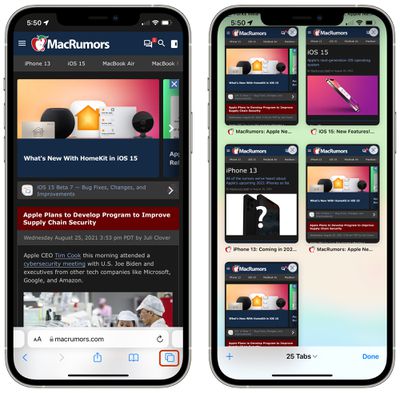
Customizable Start Page
Safari is more customizable in iOS 15, and you can edit what's available on your start page. This is a feature that has been available on macOS, but is now also available on iOS devices.
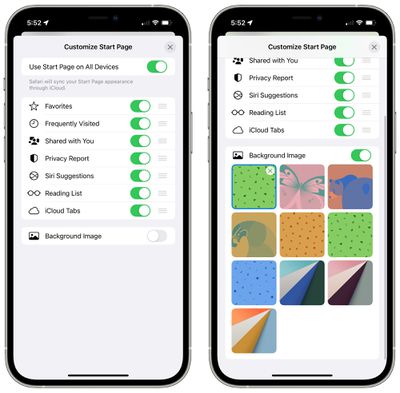
You can choose to have the start page show Favorites, Frequently Visited sites, Shared With You content, Privacy Report info, Siri Suggestions, Reading List, and iCloud Tabs.
There's an option to use the same Start Page appearance across all devices, and a toggle to upload the background image of your choice.
- iOS 15: How to Customize Your Safari Start Page
Intelligent Tracking Prevention Improvements
With updates to Intelligent Tracking Prevention, the feature that keeps websites from tracking your web activity, trackers are now blocked from accessing your IP address to build a profile on you.
- iOS 15: How to Hide Your IP Address From Trackers in Safari
HTTPS Upgrade
Safari in iOS 15 automatically upgrades sites that are known to support HTTPS from HTTP, which is insecure.
iCloud Private Relay
iCloud Private Relay is a privacy feature that makes sure all of your Safari traffic is encrypted.
As explained in our privacy guide , iCloud Private Relay protects your IP address and de-links it from the websites that you visit by utilizing two separate internet relays.

By having a two-step process that involves both an Apple server and a third-party server, iCloud Private Relay prevents anyone, including Apple, from determining a user's identity and linking it to the website the user is visiting.
With this system, Apple knows your IP address and the third-party partner knows the site you're visiting, and because the information is de-linked, neither Apple nor the partner company has a complete picture of the site you're visiting and your location, and neither does the website you're browsing. Normally websites have access to this data and combined with cookies, can use it to build a profile of your preferences.
Web Extensions
Safari in iOS 15 supports web extensions, with web extensions able to be downloaded and installed through the App Store . Available extensions include content blockers, VPNs, and more.
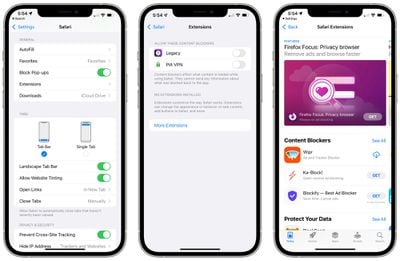
- iOS 15: How to Download and Install Safari Web Extensions
With iOS 15, iPhones and iPads are able to use a new Live Text feature to detect text in any image, and this includes images that you find in Safari.
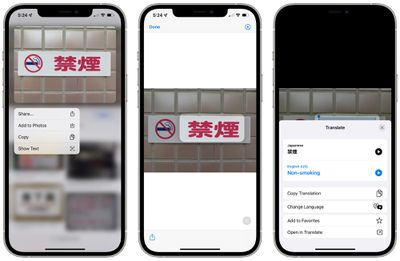
- How to Copy and Paste Text From Photos
- How to Translate Text in Photos
Shared With You
Shared With You, a new option available on the Safari start page, aggregates all of the links that you've been sent in the Messages app and other social networking apps that support the Shared With You feature.
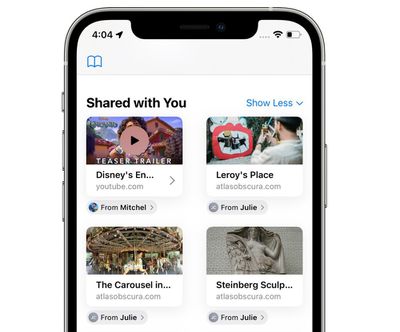
Guide Feedback
Have questions about the new Safari changes in iOS 15, know of a feature we left out, or want to offer feedback on this guide? Send us an email here .
Get weekly top MacRumors stories in your inbox.
Popular Stories

5 Biggest Changes Rumored for iPhone 16 Pro Max

Apple Releases iOS 17.5.1 With Fix for Reappearing Photos Bug

iPhone SE 4 With Face ID Said to Be Priced Below $500

Microsoft Says New Surface Pro is Faster Than 15" M3 MacBook Air

iPhone 16 Pro Max to Feature New 48MP Wide and Ultra Wide Cameras
Top rated comments.
The landscape view in MacRumors looks amazing! Safari looks so modern now. Just brilliant!
Easier to refresh now.
Next Article

Our comprehensive guide highlighting every major new addition in iOS 17, plus how-tos that walk you through using the new features.

Apple News+ improvements, cross-platform tracker alerts, website app downloads for the EU, and more.

Get the most out your iPhone 15 with our complete guide to all the new features.
A deep dive into new features in macOS Sonoma, big and small.

Apple's annual Worldwide Developers Conference will kick off with a keynote on June 10.

Expected to see new AI-focused features and more. Preview coming at WWDC in June with public release in September.

AI-focused improvements, new features for Calculator and Notes, and more.

Action button expands to all models, new Capture button, camera improvements, and more.
Other Stories

9 hours ago by Juli Clover

2 days ago by Tim Hardwick

3 days ago by Tim Hardwick

4 days ago by Tim Hardwick

How to use Tab Groups in iOS 15 Safari
Tab Groups are a big change introduced in iOS 15 Safari

iOS 15 Safari sees some big changes, though the biggest change of all — the tab bar has moved to the bottom of the browser — can be reset if you prefer. (We can show you how to move the tab back to the top of Safari .) But another change in Safari is here to stay — Tab Groups.
Tab Groups allow you to collect several tabs into a set. For example, if you're researching buying a new TV, you might create a set called "TV research" that contains reviews, product pages, online retail listings, and so on.
- Here's how to use the new tab bar in iOS 15 Safari
- iOS 15 review : A better iPhone experience
Tab Groups don't just live on your iPhone. They're synced between any device running iOS 15 , iPadOS 15 or macOS 12 Monterey . Make a change on one device, and it's reflected across all those other places.
It figures to be a powerful organizational tool that takes the limited screen space of iPhones into account. Here's how to get started using Tab Groups in iOS 15 Safari.
How to create a Tab Group in iOS 15 Safari
1. Tap the tab button in the right corner of the location bar.
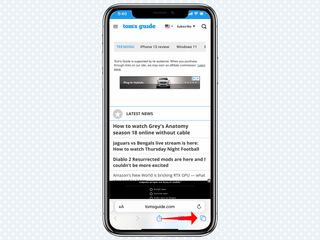
2. Tap the middle of the bar , where it lists the number of open tabs.
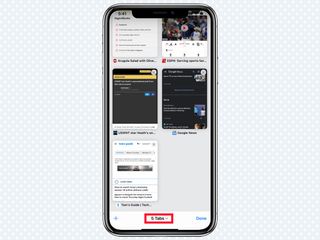
3. Tap New Empty Tab Group to create a new blank tab group or, if you want to group all the tabs you currently have open, tap New Tab Group from X Tabs (where X is the number of tabs you currently have open). In this instance, we'll create a new tab group.
Sign up to get the BEST of Tom’s Guide direct to your inbox.
Upgrade your life with a daily dose of the biggest tech news, lifestyle hacks and our curated analysis. Be the first to know about cutting-edge gadgets and the hottest deals.
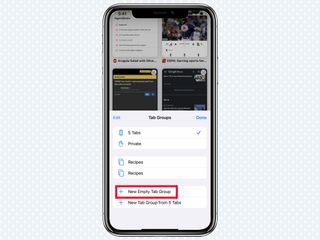
4. Alternatively, when you're viewing the tab bar, tap and hold on the number of open tabs and choose New Empty Tab Group or New Tab Group from X Tabs from the pop-up menu that appears.
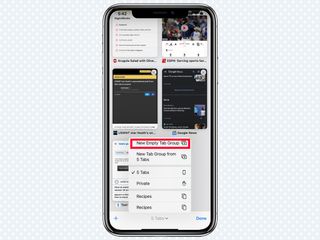
5. Enter the name you'd like to use for the Tab Group and tap OK.

How to add a tab to a Tab Group in iOS 15 Safari
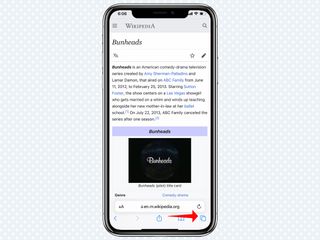
2. Tap and hold the tab you'd like to add.
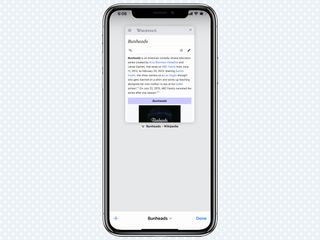
3. Tap Move to Tab Group.
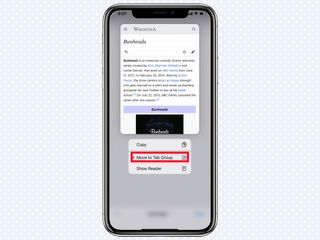
4. Tap the name of the tab group you'd like to add it to.
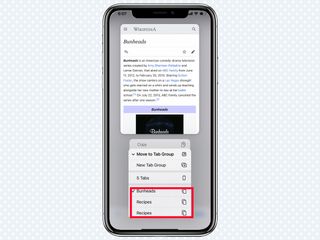
5. Alternatively, while viewing the tab, tap and hold the location bar, then tap Move to Tab Group from the pop-up menu. From there tap the name of the tab group you'd like to add to.
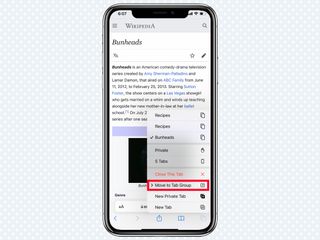
How to switch Tab Groups in iOS 15 Safari
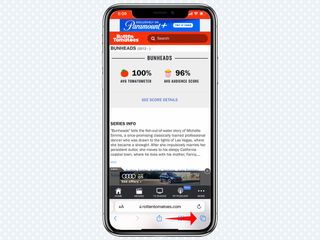
2. Tap the middle of the bar, where it lists the name of the current Tab Group or the number of open tabs.
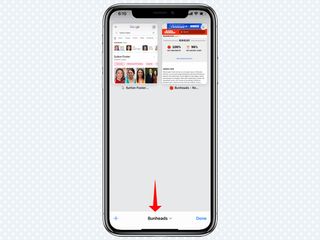
3. Tap the name of the Tab Group you'd like to switch to.
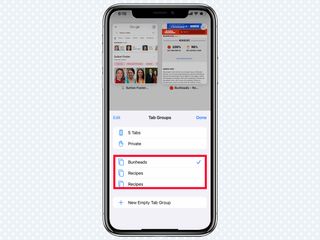
4. Alternatively, when you're viewing the tab bar, tap and hold on the name of the Tab Group/number of open tabs and choose the name of the tab group you'd like to switch to.
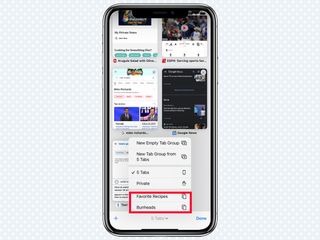
How to reorder your Tab Groups in iOS 15 Safari
1. Tap the tab button in the right corner of the location bar.
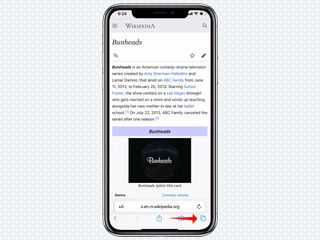
2. Tap the middle of the bar, where it lists the current Tab Group.
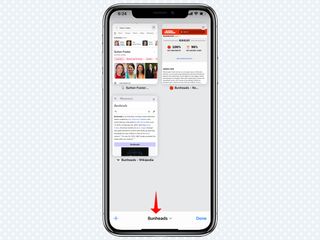
3. Tap the Edit button in the top right corner of the pop-up.
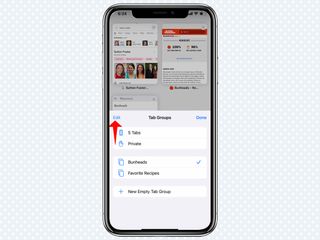
4. Tap and hold on the drag handles to the far right of the Tab Group , and drag it into the position you'd like it in.
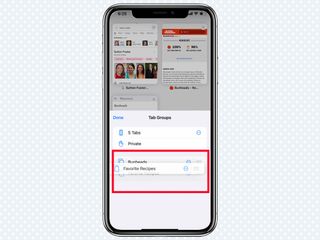
5. Tap Done.
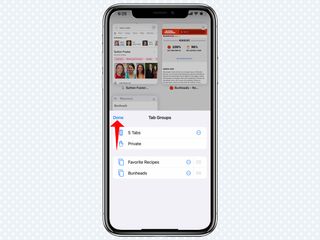
How to rename a Tab Group in iOS 15 Safari
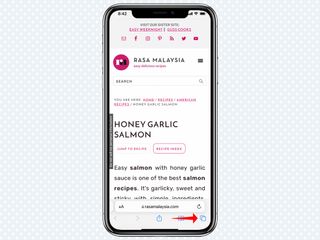
3. Tap the Edit button in the top left corner of the pop-up.
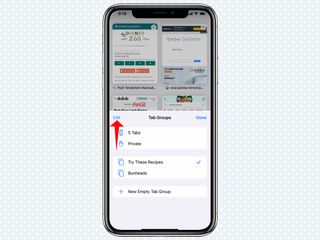
4. Tap the More button (the three dots in a circle) next to the Tab Group you want to rename.
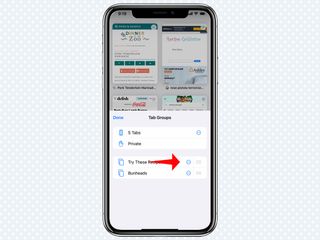
5. Tap Rename.
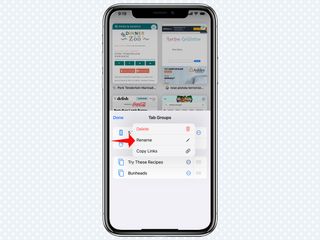
6. Enter the new name you'd like to use and tap Save. Then tap Done.
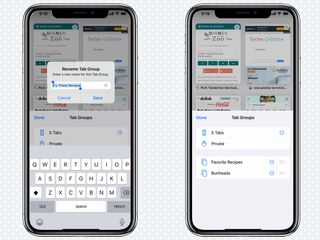
7. Alternatively, instead of tapping the Edit button, simply swipe left on the tab group you'd like to rename, then tap the gray rename button where you can enter your new name.
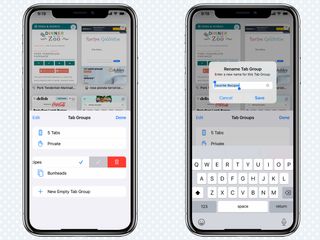
How to delete a tab group in iOS 15 Safari
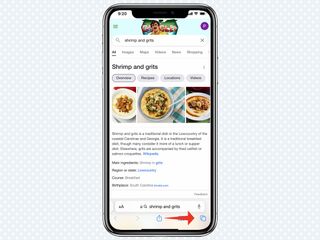
2. Tap the middle of the bar, where it lists the number of open tabs or the name of the Tab Group.
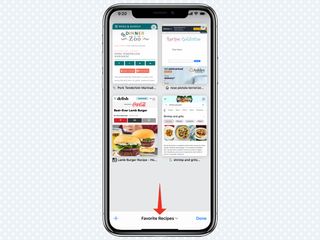
4. Tap the More button (the three dots in a circle) next to the Tab Group you want to delete.
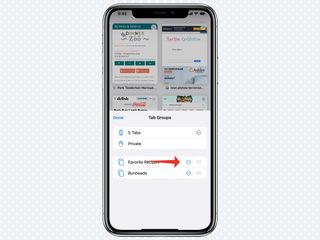
5. Tap Delete and confirm.
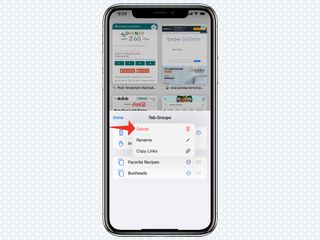
6. Alternatively, instead of tapping the Edit button, simply swipe left on the Tab Group you'd like to delete, then tap the red delete button.
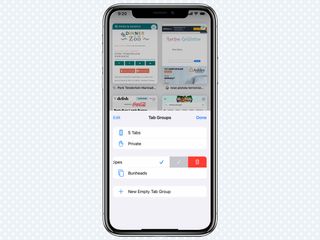
More iOS 15 How-tos
- How to use Focus mode in iOS 15
- How to schedule FaceTime calls in iOS 15
- How to set an Apple ID account recovery contact in iOS 15
Dan Moren is the author of multiple sci-fi books including The Caledonian Gamibt and The Aleph Extraction. He's also a long-time Mac writer, having worked for Macworld and contributed to the Six Colors blog, where he writes about all things Apple. His work has also appeared in Popular Science, Fast Company, and more
Should I upgrade to the iPhone 16? These are the 5 key areas Apple needs to address
Forget Anker — this is my new favorite 3-in-1 MagSafe charger
Sunrisers Hyderabad vs Rajasthan Royals live stream: How to watch IPL 2024 Qualifier 2
Most Popular
- 2 Hackers have leaked the criminal records of millions of Americans online — how to stay safe
- 3 I test the best hybrid mattresses – here's why I’d buy the Stearns & Foster Estate Lux at $400 off in Memorial Day sales
- 4 Saatva vs Leesa mattress topper: Which should you buy in Memorial Day sales?
- 5 ExpressVPN passes yet another no-logs audit
- Helldivers 2
- Dragon’s Dogma 2
- Genshin Impact
- Counter Strike 2
- Honkai Star Rail
- Lego Fortnite
- Stardew Valley
- NYT Strands
- NYT Connections
- Apple Watch
- Crunchyroll
- Prime Video
- Jujutsu Kaisen
- Demon Slayer
- Chainsaw Man
- Solo Leveling
- Beebom Gadgets
How to Use Tab Groups in Safari on iOS 15, iPadOS 15
Use Safari Tab Groups in iOS 15 on iPhone, iPad (2021)
Create a tab group in safari on iphone, ipad.
- To get going, launch Safari on your iPhone or iPad.
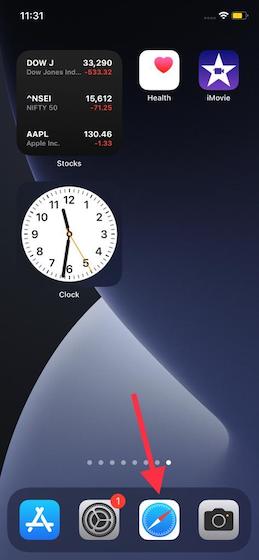
2. Now, tap on the tab button (looks like cascading squares) located in the bottom right corner of the screen.
Rearrange Safari Tab Groups in iOS 15, iPadOS 15
Notably, you can also re-order a tab group in Safari so that they appear in line with your needs. And the steps to do so are very simple.
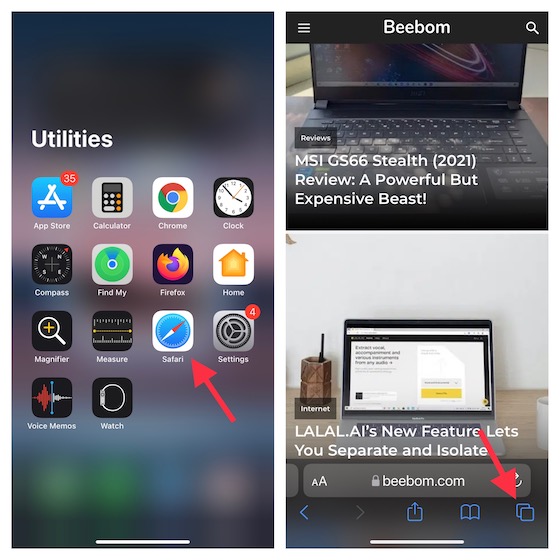
Rearrange Tabs in Safari Tab Groups in iOS 15 and iPadOS 15
1. Launch Safari and select the tabs button at the bottom left.
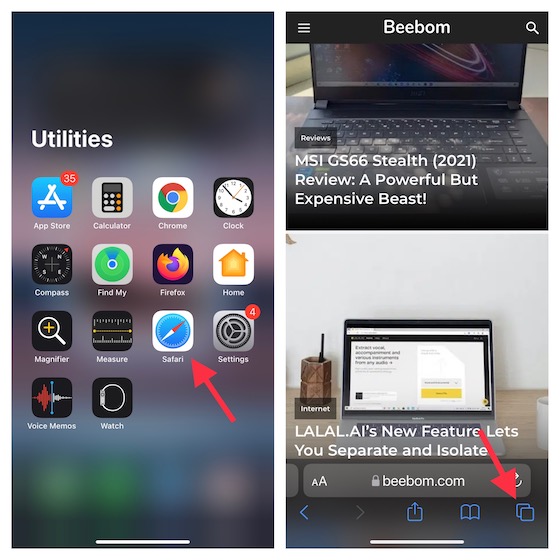
Move a Tab to Another Safari Tab Group on iPhone, iPad
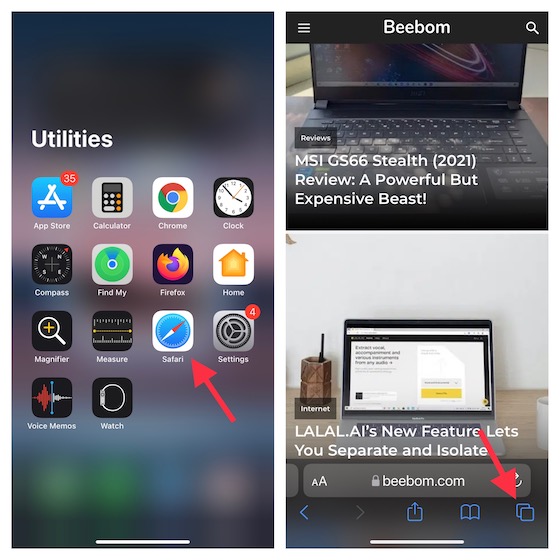
2. Now, long-press a tab and then choose Move to Tab Group . After that, select the preferred tab group you want to move it to, and you are good to go!
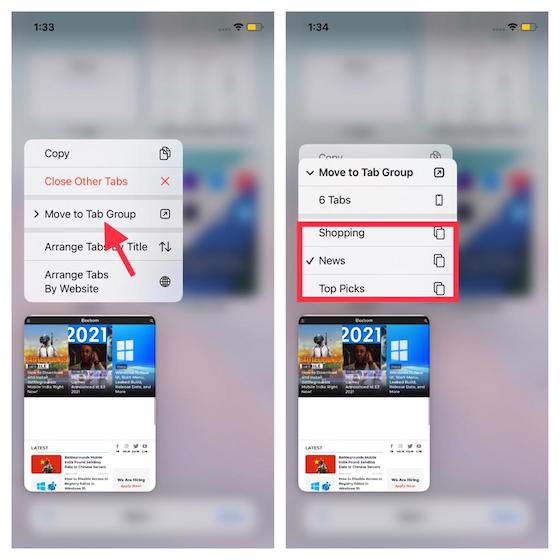
Rename a Safari Tab Group in iOS 15, iPadOS 15
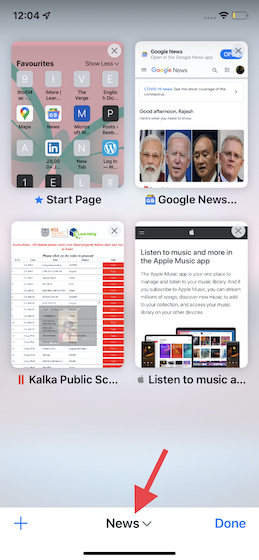
Close All Tabs of a Safari Tab Group in iOS 15 and iPadOS 15
1. Open Safari and long-press the tabs button in the bottom right corner.
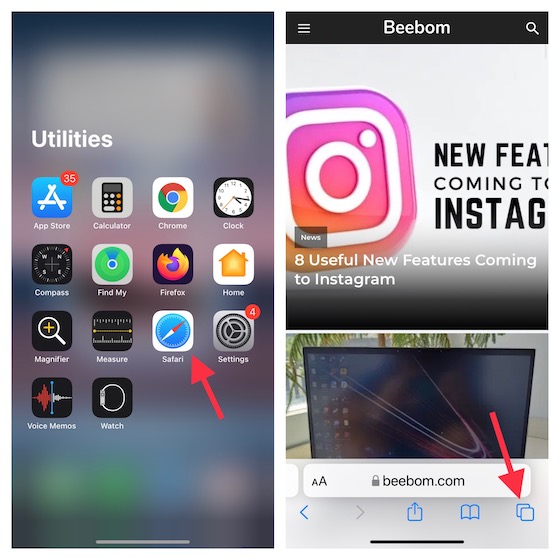
- Alternately, you can select the tabs button and then long-press any open tab. After that, select “Close Other Tabs” to close all the tabs in the tab group except this one.
- Besides, you can tap the tabs button (or swipe up on the search bar) and then long-press the Done option to reveal the Close All “X” Tabs option.
- iOS 15 also offers a way to close all Safari tabs automatically. Head over to Settings -> Safari -> Close Tabs and then select the preferred time after which you want the tabs to be closed automatically.
Delete a Safari Tab Group on iPhone, iPad
2. Now, touch and hold a tab group and choose “Delete” in the pop-up menu. You can also swipe towards the left on a tab group and then tap the red trash button.
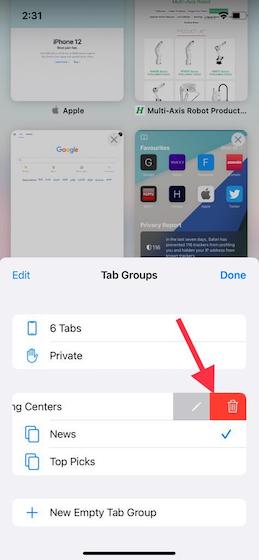
Tips to Use Safari Tab Groups on iPhone, iPad Like a Pro
Rajesh Mishra
An old school bibliophile who turned a tech nerd out of obsession. When he is not digging into hacks and tracking down stories that are breaking the internet, you may find him reciting poems.
Add new comment

How to use Safari Tab Groups
If you’re a safari user, tab groups can help you keep your life organized and your desktop clean..
By Monica Chin , a senior reviewer covering laptops and other gadgets. Monica was a writer for Tom's Guide and Business Insider before joining The Verge in 2020.
Share this story
:format(webp)/cdn.vox-cdn.com/uploads/chorus_asset/file/23952314/HT016_macOS_0008.jpg)
If you’re using Safari but you’re not using Tab Groups, well, it’s time to change that.
Tab Groups, as the name implies, allows you to group a selection of tabs together and essentially set them aside for future use. For example, if you have a bunch of tabs you use for work and a bunch of tabs you use after work, you can cordon these tabs off into batches so that they don’t get in each other’s way. You can use your work tabs at work and, when you’re finished, swap them for your “after work” tabs with just one click.
- How to use Microsoft Edge’s new tab groups feature
You might also have different Tab Groups for different assignments at work or different school projects. Folks who share a computer might have different Tab Groups for each user. The possibilities are endless.
Here’s how to create a tab group in Safari.
How to create Safari Tab Groups on macOS
There are a couple of ways to do this. The easiest method is to make a group out of whatever tabs you currently have open. If you’re about to close Safari but think you might need to pick up where you left off when you open it later, throwing your tabs into a group can give you some peace of mind.
You can also create a tab group from scratch if there is a batch of tabs you think you might want to use later. This is a bit more time-consuming but will allow you to be more selective about which tabs to include.
:format(webp)/cdn.vox-cdn.com/uploads/chorus_asset/file/24808944/Screenshot_2023_07_25_at_1.41.42_PM.png)
To create a tab group from existing tabs
- In Safari, click the down arrow in the toolbar. (It’s on the left side, next to the button that opens the sidebar.)
- Pick New Tab Group With [X] Tabs .
- In the left column, look for the Tab Group subhead. Name your tab group, then press Enter.
:format(webp)/cdn.vox-cdn.com/uploads/chorus_asset/file/24808951/Screenshot_2023_07_25_at_1.43.19_PM.png)
To create a tab group from scratch
- Click the down arrow in the toolbar. (It’s next to the button that opens the sidebar.)
- Pick New Empty Tab Group .
- Name your tab group, then press enter.
- Right-click a tab you want to add to the group, click Move to Tab Group , and select the tab group you want. Alternatively, you can click and drag the tab to your group on the left side.

To open your new tab group
- Click on that down arrow again.
- Click on the tab group you want.
Once you’ve got a group up and running, it’s not set in stone. You can adjust the makeup of a given tab group by clicking the arrow to its right in the sidebar’s tab group list. Right-click any tab that comes up, and you’ll have the option to remove it from the group, remove all tabs that aren’t it from the group, or move it to a different group,
You can also click the three dots just next to the arrow if you want to rename, delete, or share the group, along with other options.
How to create Safari Tab Groups on iOS
Tab Groups can sync between iOS and macOS devices, so if you create one on your Mac computer, you can still access it on your iPhone. Nevertheless, if it’s more convenient for you to create these from the Safari app on iOS, you can certainly do so.
- In the Safari app, click the tabs button on the bottom right. (It’s the one with two squares.)
- Press and hold a tab you want to add, then pick Move to Tab Group .
- Select New Tab Group .
- Name your new group.
Spotify is going to break every Car Thing gadget it ever sold
Ifixit is breaking up with samsung, google promised a better search experience — now it’s telling us to put glue on our pizza, microsoft outage took down copilot, duckduckgo, and chatgpt search features, the daylight dc1 is a $729 attempt to build a calmer computer.
More from How to
:format(webp)/cdn.vox-cdn.com/uploads/chorus_asset/file/25287814/HT012_Google_Keep.png)
How to make the most of Google Keep
:format(webp)/cdn.vox-cdn.com/uploads/chorus_asset/file/23324425/VRG_ILLO_5090_The_best_Fitbit_for_your_fitness_and_health.jpg)
The best Fitbits for your fitness and health
:format(webp)/cdn.vox-cdn.com/uploads/chorus_asset/file/23952309/HT016_macOS_0003.jpg)
How to uninstall apps in macOS
:format(webp)/cdn.vox-cdn.com/uploads/chorus_asset/file/24008212/HT015_S_Haddad_ios_iphone_14_02.jpg)
How to check which apps are using the most data on an iPhone
iOS 17: How to Move Safari Address Bar on iPhone Explained
Moving the Safari address bar on your iPhone with iOS 17 is a simple process. Just head to your Settings, tap Safari, and under the ‘Tabs’ section, select ‘Single Tab’ to move the address bar to the top, or ‘Tab Bar’ to keep it at the bottom. Easy-peasy, right?
After you complete the action, the Safari address bar will be displayed in your preferred location, either at the top or bottom of the screen, depending on your selection. This small change can significantly impact how you interact with your browser and navigate the web on your iPhone.
You can also watch this video about how to move Safari address bar on iPhone for more on this topic.
An Introduction to Safari Address Bar Customization
Ever since Apple introduced the option to customize the placement of the Safari address bar in iOS 15, users have had mixed feelings. Some love the new, more reachable bottom address bar, while others yearn for the traditional top placement. Fast forward to iOS 17, and the debate continues. But here’s the good news: Apple has given you the power to choose. With a few taps, you can customize your browsing experience to suit your preference. But why is this such a big deal?
Well, it’s all about usability and comfort. The placement of the address bar can affect how easily you can navigate your phone, especially with one hand. And let’s face it, in the age of large-screen smartphones, convenience is king. Whether you’re a devoted Apple user or just someone trying to navigate your iPhone more efficiently, this feature is designed to enhance your overall user experience. So, let’s dive into the steps and explore the pros and cons of this nifty feature.
Step by Step Tutorial to Move Safari Address Bar on iPhone
First, let’s go over what we’ll accomplish in the following steps. We’ll be tweaking a setting in the Safari section of your iPhone’s settings. This will allow you to move the address bar from its default bottom position to the top of the screen.
Step 1: Open Settings
- Open the ‘Settings’ app on your iPhone.
When you open Settings, you’ll find a list of options to customize various aspects of your iPhone. For our purpose, you’ll need to scroll down to find ‘Safari’, nestled among other default apps.
Step 2: Tap Safari
Scroll down and tap on ‘Safari’ to open the browser’s settings.
In the Safari settings, you’ll see a variety of options that allow you to tweak your browsing experience. Look for the section named ‘Tabs’.
Step 3: Choose Your Preferred Option
- Under ‘Tabs’, select ‘Single Tab’ to move the address bar to the top, or ‘Tab Bar’ to keep it at the bottom.
The ‘Single Tab’ option will give you the traditional look with the address bar at the top, similar to how it is on a desktop browser. The ‘Tab Bar’ option will maintain the new design introduced in iOS 15, with the address bar at the bottom of the screen.
Additional Information
While the steps above are pretty straightforward, there are a few additional things you might want to consider. For instance, if you’re someone who frequently switches between different iOS devices, like an iPad and an iPhone, you may want to keep the address bar placement consistent across devices for a seamless transition. Also, remember that the placement of the address bar can affect how you interact with the rest of the Safari interface.
For example, if the address bar is at the bottom, it’s easier to swipe between tabs with your thumb. That’s something to consider if you’re an avid tab swiper. It’s also worth noting that the iOS 17 update might bring along other interface changes, so keep an eye out for those when you’re customizing your Safari settings. Lastly, don’t be afraid to experiment with both options for a week or so to really figure out which placement you prefer. And hey, you might even discover a new, more efficient way to browse!
- Scroll down and tap on ‘Safari’.
Frequently Asked Questions
Does changing the address bar position affect other apps.
No, this change only affects Safari and not any other apps on your iPhone.
Can I move the address bar to the sides?
No, the address bar can only be moved to the top or bottom of the screen.
Will this setting sync across my Apple devices?
No, this setting is specific to each device. You’ll need to set your preference on each device individually.
Is there a shortcut to switch between the top and bottom address bar?
No, you have to go into Settings each time you want to switch the address bar position.
If I update to iOS 17, will my address bar move automatically?
No, the address bar will stay in its current position unless you manually change it in the settings.
With iOS 17, the ability to move the Safari address bar is a subtle yet impactful customization feature. Whether you prefer the traditional top placement or the newer bottom placement, the choice is yours, and it’s all about making your browsing experience as comfortable and efficient as possible.
So go ahead and give it a try—you might just find a new preferred way to surf the web on your iPhone. Remember, the key is to find what works best for you and enjoy the ride on the information superhighway.

Matthew Burleigh has been writing tech tutorials since 2008. His writing has appeared on dozens of different websites and been read over 50 million times.
After receiving his Bachelor’s and Master’s degrees in Computer Science he spent several years working in IT management for small businesses. However, he now works full time writing content online and creating websites.
His main writing topics include iPhones, Microsoft Office, Google Apps, Android, and Photoshop, but he has also written about many other tech topics as well.
Read his full bio here.
Share this:
Join our free newsletter.
Featured guides and deals
You may opt out at any time. Read our Privacy Policy
Related posts:
- Safari History iPhone: How to See It [2023 Guide]
- 15 Ways to Fix Safari Not Working on iPhone in 2023
- Why Can’t I Create a Private Browsing Tab in Safari on My iPhone?
- iPhone 13: How to Move Safari Address Bar to Top
- How to Get Safari Back on iPhone 13
- How to Show Bookmarks Bar in Safari on iPad
- Can I Quickly Close All of My Private Tabs in Safari on My iPhone?
- How to Delete Tabs on iPhone 14
- 15 iPhone Settings You Might Want to Change
- Is There a Way to Close All Of My iPhone Safari Tabs at Once?
- How to Close All Private Tabs on iPhone 13
- How to Turn On Private Browsing on iPhone 13
- How to Do Private Browsing on iPhone 15: A Step-by-Step Guide
- Where is the MAC Address on My iPhone? [2023 Guide]
- iOS 17: How to Close All Private Tabs on iPhone Quickly
- How to Make All Columns the Same Width in Excel 2013
- How to Close All Tabs on iPhone 14
- Can I Get Rid of Frequently Visited in Safari on iPhone?
- 3 iPhone Safari Tips You Might Not Know
- How to Close All Open Tabs at Once in Safari on an iPhone
This iPhone Setting Will Make It Easy To Switch Between Pages On Safari
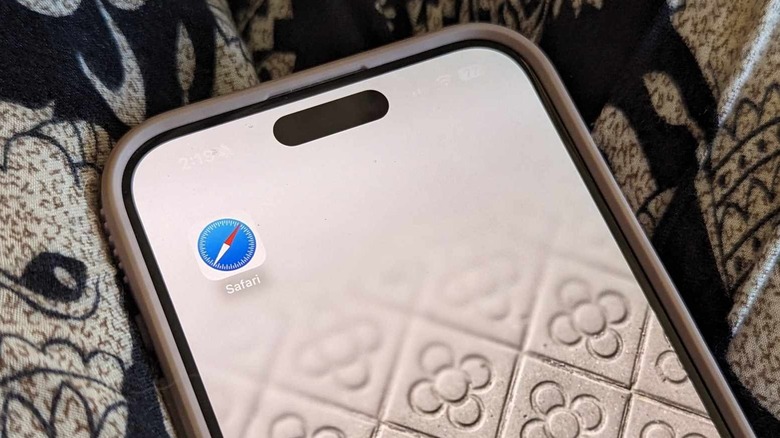
Even though Safari is Apple's official browser app for its devices, you can actually change your iPhone's default web browser to a third-party option. If you do, though, you may miss out on some of the features and upgrades Apple's made to Safari over the last few years. For instance, in 2022 with iOS 16, Apple added passkeys, a more secure way of logging in to apps and service while browsing the web than standard passwords. Meanwhile, those who've recently upgraded to last year's iOS 17 can enjoy an overall faster search that provides more relevant related suggestions. The company also added a feature to lock private browsing tabs between uses.
With the imminent release of iOS 18 this fall, it can be easy to overlook iPhone features that came out long ago. For Safari, there are little known features like the ability to create tab groups. Apple's also added features to change the location of the Safari address bar, a setting that initially irked iPhone users . This setting though actually unlocks a pretty useful and seemingly underutilized feature that makes it easy to page-hop on the browser app.
How to change the tab bar location
Since Apple released iOS 15 in 2021, iPhone users have had the option to pick between two address bar placements for the mobile browser's interface: the original that places the search field at the top of the screen, or a newer "tab bar" layout that places it at the bottom of the screen instead. Here's how you can make modifications to how Safari looks like on your iPhone:
- Launch the Settings app.
- Scroll down and go to Safari.
- Under the Tabs section, select Single Tab to place the address bar up top. Otherwise, pick Tab Bar to have the address bar placed at the bottom.
The top tab bar option is likely what a lot of mobile browser users are accustomed to as top-of-page is often the default placement of address bars across a variety of browser apps, including those used on computers. If you want more flexibility in your use of the browser app on your iPhone though, there is merit to picking the lesser known page layout instead. Not only is it more thumb-friendly, but it adds certain browsing features that are only accessible when you do so.
Surfing Safari's tab bar layout
If you opt for the bottom Tab Bar view in the Settings app, you can easily switch from one web page to another by swiping left or right on the address bar at the bottom of the screen. If you have several browser tabs open at once, you can essentially flip through them, as if you're reading a book. Meanwhile, if you choose to stick with Safari's Single Tab layout, you can only view one page at a time. You'll also need to click on the Tabs switcher icon to see all your open pages or any tab groups that you may have.
Based on testing, embracing the unconventional bottom-of-the-screen address bar placement has a few perks. It makes it more convenient to use Safari and operate your iPhone one-handed . You can quickly type in new searches or websites into the search field since it's closer to the thumb of the hand holding your device. It's also easier to scroll through your tab group carousel — that's also located at the bottom of the iPhone screen — when you hit the Tab switcher icon to view all your open tabs.
How to Use Inspect Element in Chrome, Safari, & Firefox
Published: May 20, 2024
When I started my coding journey, I couldn’t always pinpoint what made a web page great — all of the code underneath that craft a well-designed experience. So, I would use the inspect element on my browser to peel back the curtain. Here, I could see how pages were coded so I could understand how to recreate elements for my own projects.

The inspect element feature lets us view and even modify any website’s front end. This simple trick can help you understand how websites work and even help you build your own.
In this post, I’ll discuss what it means to “inspect” page elements and how to do so on three common web browsers. If you’re in a pinch, jump ahead to what you’re looking for.
Table of Contents
How to Inspect Elements in Chrome
How to inspect elements in safari, how to inspect elements in firefox, get a closer look with inspect, what does “inspect element” mean.
Inspect element is a feature of modern web browsers that enables anyone to view and edit a website’s source code, including its HTML, CSS, JavaScript, and media files. When the source code is modified with the inspect tool, the changes are shown live inside the browser window.
Inspect is a web professional’s scout team. Developers, designers, and marketers frequently use it to peek inside any website (including their own) to preview content and style changes, fix bugs, or learn how a particular website is built. For instance, if I find an intriguing interface on a competing website, the inspect element lets me see the HTML and CSS that make it up.
I also think of my browser’s inspect feature as a “sandbox” of sorts. I can play around with a web page as much as I want by changing content, colors, fonts, layouts, etc. When finished, I just refresh the page to revert everything to normal.
Inspect doesn’t change the website itself — only how it appears in your browser. You can then experiment without worry!
Inspect is also an incredibly valuable tool for those learning web development. Instead of viewing plain source code, I can use the inspect element to interact with the page and see how each line of code maps to an element or style.
By better understanding what constitutes the typical web page, I can communicate effectively with developers in the case of an error or if I want to make a change.
Inspect may be a “developer tool,” but you don’t need to write any code or install any additional software to use it. You can do everything I’ve described right inside your browser. Let’s learn how.
How to Inspect Elements
To inspect elements, you have to right-click any part of a web page and click Inspect > Inspect Element. Alternatively, you can press Command+Option+i on your Mac or F12 on your PC to do the same.
Every modern web browser has a native tool for inspecting elements. It can be accessed in any browser, but some browsers like Chrome and Safari have slight differences. Let’s discuss how to use the inspect tool in three desktop web browsers: Google Chrome, Apple’s Safari, and Mozilla Firefox.
Chrome comes with a handy developer tool that allows you to inspect individual elements. This allows you to see the code behind a web page and even edit it on your own browser. (Note that the changes are only visible to you, not to anyone else across the web.)
Here's how to get started.

Free Guide: 25 HTML & CSS Coding Hacks
Tangible tips and coding templates from experts to help you code better and faster.
- Coding to Convention
- Being Browser-Friendly
- Minimizing Bugs
- Optimizing Performance
You're all set!
Click this link to access this resource at any time.
1. Launch Chrome and navigate to the page you want to inspect.
To use the element inspector in Google Chrome, I first navigate to any web page. In these examples, I’ll be using HubSpot.com .
2. Open up the Inspect panel.
Once I arrive at my desired page, I have several ways to open Chrome's Inspect tool.
- Option 1 : I can right-click any part of the page and choose Inspect . Right-clicking a specific page element will open that element in the inspector view.
- Option 2 : In the top menu bar, I can select View > Developer > Developer Tools .
- Option 3: I can click the three-dot icon in the top right corner of the browser window. From there, I can choose More Tools > Developer Tools . Then, I can click the Inspect tab in the popup.
- Option 4 : I can use the shortcut control-shift-C on Windows or command-option-C on macOS.
3. Change the location of the inspect panel.
To better view the code, I can change the position of the inspector window.
The Chrome Developer Tools panel will open at the bottom of the browser window, but sometimes it opens in a separate window altogether.
If I want to change the location of the panel, I can click the three-dots icon in the top right corner of the panel (next to the X icon), and then choose my preferred dock position.
Pro tip: Choosing Dock to right makes it easier to view the rendered page and its source:

Along the top of the inspect panel, I see tabs for Elements , Console , Sources , etc. These are all tools I can use to assess a page’s contents and performance. However, everything I need to inspect is under the Elements tab.
4. Look at the source HTML code of the page.
The biggest area of the panel will contain the source HTML of the current page. I always spend some time exploring this region. Hovering the cursor over the piece of code highlights the corresponding element on the page.
Blue indicates the contents of an element, green corresponds to padding, and areas in orange are margins.
Pro tip: If you’re a beginner and want to learn more about the different elements you’re inspecting, check out this HTML guide for beginners.
5. Select a specific element to inspect.
Rather than trying to read through the code to find an element, I can also do the opposite. I can locate a piece of code by hovering over the page element itself. To do this, I click the Element select icon in the top left corner of the panel.

8. Edit the page's CSS code.
Moving down the Chrome inspect panel, I see the Styles tab. This shows me what CSS styling has been applied to the selected element. I can click on lines of code to rewrite them, or I can activate/deactivate certain declarations by checking/unchecking the boxes next to them. I’ll do this for my <h1> element’s font-weight property:
9. View the page's mobile version.
Finally, let’s cover one more feature of Chrome’s inspect feature: mobile view. When building a site, designers need to consider how its pages appear on desktop, mobile, and tablet screens alike.
Fortunately, Chrome lets me preview the same web page in multiple screen resolutions. Start by clicking the Toggle device icon in the top left corner of the panel:

Now, when I click a page element, the Web Inspector reveals the corresponding source code.
7. Edit, add, or delete page elements.
Like Chrome’s inspector, Safari lets me modify, add, and remove page elements. To edit the page, I can right-click an HTML element in the inspect panel. I can then choose an option from the Edit menu.
Web Inspector will prompt me for a new text input and then display my changes in real time:

If I want to delete a page element, I just select some code and delete it. Or, I can right-click and choose Toggle Visibility to hide an element without deleting it.
8. Activate or deactivate the page's CSS code.
To the right, I have the Styles column, where I can change or activate/deactivate CSS declarations for any element, like so:
When testing content and style changes, I want to see the effect on mobile screens as well as desktops. I’ll cover that next.
Pro tip: When seeking inspiration from other web pages, I always take advantage of the Styles tab in my browser’s developer tools to tailor the CSS according to how I envision it on my own page. Try it out. This allows you to refine and adapt design elements to suit your specific preference before moving forward with coding it in your own workspace.
Safari’s Responsive Design Mode allows me to preview a website across common devices.
To view the page in a mobile viewport, I choose Develop → Enter Responsive Design Mode . In this mode, I can use the same inspector tools on pages formatted for Apple devices or set the dimensions myself:

What I like: Safari’s responsive design tab not only lets you test your web page’s responsiveness on devices, but you can also test its behavior across different browsers. Serving as a one-stop-shop for testing responsiveness, the Safari dev tools are a huge time saver.
Firefox is another great option for inspecting a web page in either macOS, Windows, or Linux. Here’s how to get started.
1. Open Firefox's inspect element tool.
To open the Firefox Inspector, I have several options:
- Option 1: I can right-click any part of the page and choose Inspect Element . Right-clicking a specific page element will open that element in the inspector view.
- Option 2: I can select Tools → Browser Tools → Web Developer Tools from the top menu bar.
- Option 3: I can use the shortcut control-shift-I or press f12 in Windows or command-option-I in macOS.
Next, I go to the web page I’d like to inspect. I’ll be using HubSpot.com again.
3. Change the location of the inspector panel.
The Firefox inspector appears along the bottom of the window by default. To change its position, I can select the three-dots icon in the top right corner of the inspector, then choose an alternative display option.

4. Look at the HTML code of the page.
Firefox’s inspector panel is comparable in features to Chrome’s and Safari’s. The HTML source code indicates the corresponding page element with color codes — content is blue, padding is purple, and margins are yellow:
I can also find code by selecting elements on the page. To enter selection mode, I click the cursor icon in the top left corner:

I can then click any page element to reveal its source code in the inspect panel.
6. Modify or delete page elements.
To modify or delete a page element, I select its code in the inspector. Then, I can either double-click to change the text, right-click and choose Edit as HTML, or click Plus Button next to the “Search HTML” bar to add code. Or I can simply delete the code and see the resulting changes on the page.

7. Toggle the page's CSS styles.
To toggle the CSS styling of an element, I use the Filter Styles region at the bottom of the inspect panel. There, I can uncheck the box next to a CSS declaration to deactivate it (or write in new code myself):
8. View the page's mobile version.
Finally, Firefox’s tools also come with a mobile preview option. To use it, I can click the Responsive Design Mode icon in the top right corner of the panel:

Responsive Design Mode lets me choose from several preset screen resolutions or set my own. I can also toggle connection speed and device pixel ratio:

What I like: As a software developer, it is very important that I make web pages that can be easily used by anyone. Firefox’s accessibility tab in its inspector tool allows me to check if my nodes accessibility tree is missing any important properties. I can verify color contrasts too.
The quickest way to access this feature is by right clicking on the page → choose Inspect → select the two arrows next to debugger → select Accessibility .
Once you learn the basics of your browser’s inspect tool, you might realize just how much information about your favorite websites is publicly available. With a few clicks, you can explore how exactly web pages are built, what styles they use, how they optimize for search engines, how they format on mobile screens, and a lot more.
Editor's note: This article was originally published in December 2020 and has been updated for comprehensiveness.

Don't forget to share this post!
Related articles.
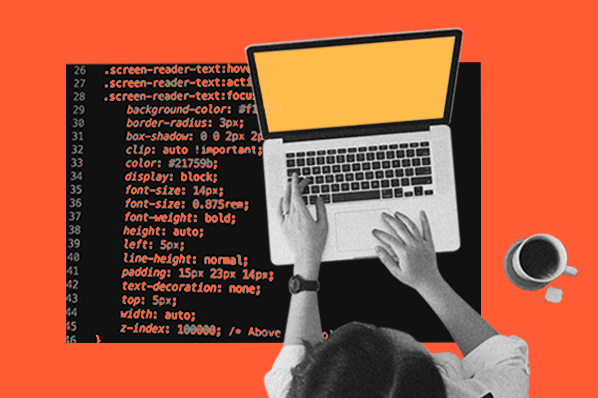
The Beginner's Guide to Website Development

Are .io Domains Good? Why Tech Startups Love .io Domains

15 Backend Project Ideas for Your Developer Portfolio

37 Backend Interview Questions and Answers: The Ultimate Guide 2022
![ios safari move tabs How to Build & Run an Effective Website With a Small Team or Budget [Startup Tips]](https://blog.hubspot.com/hubfs/website-on-a-budget.jpg)
How to Build & Run an Effective Website With a Small Team or Budget [Startup Tips]

How to Code a Website for Free in 6 Easy Steps

How Long Does it Take to Build a Website?

Flush DNS: What It Is & How to Easily Clear DNS Cache
![ios safari move tabs How to Make a Website With User Accounts and Profiles [With WordPress, Wix, and More]](https://blog.hubspot.com/hubfs/how-to-create-user-accounts-and-profiles.jpeg)
How to Make a Website With User Accounts and Profiles [With WordPress, Wix, and More]

Wildcard SSL Certificates: What They Are & How They Work
CMS Hub is flexible for marketers, powerful for developers, and gives customers a personalized, secure experience
- SwifDoo PDF
Efficient PDF Toolkit for Windows
- OCR PDFs to make scans searchable and editable;
- Unleash PDF creativity on iOS and Android effortlessly;
- Translate PDF accurately to break down language barriers

Table of content
Share this article, fix safari can’t open pdf on mac and iphone.
Why Won’t Safari Open A PDF?
Safari has a built-in PDF reader that lets you open PDF online without downloading . However, why can’t Safari open PDF on your Mac or iPhone? Here are some possible reasons.
❌ The browser is not updated. Outdated Safari may not work properly, so the PDF is not displayed as expected.
❌ Extension conflict. Safari uses built-in support or plug-ins to open PDFs, but when they conflict, you will encounter the “PDF will not open in Safari” issue.
❌ The PDF is corrtuped. Safari cannot open a corrupted or damaged PDF file.
❌ Incorrect settings. Maybe it's because Safari is set to automatically download PDFs instead of opening them.
❌ Cache and cookies. The corrupted cached data may also prevent you from opening the PDF in Safari.
Next, I’ll show you how to fix Safari can’t open PDF issue on Mac and iPhone.
Part 1. Fix Safari Can’t Open PDF on Mac
Usually, when you click on a PDF link, Safari opens the file in a new tab and does not download it. You can see the controls by moving the pointer to the bottom center of the window. If the PDF will not open in Safari, try these methods.
Fix 1. Try Another Browser/URL
The first thing you can do is to confirm whether something is wrong with the PDF.
- Maybe the PDF is damaged, so the PDF will not open in Safari. Try accessing other PDF files and see if the problem still exists.
- All major browsers have built-in PDF readers, so you can copy and paste the PDF URL into Google Chrome, Firefox, or Edge to see if they will open it.
Fix 2. Update Safari
Please make sure you have installed the latest version of Safari. Since it is the default browser for Mac, you need to update macOS to update Safari.
- Click the Apple icon in the top left corner.
- Go to System Settings > General > Software Update .
- Wait for a while > Click Upgrade Now and enter the password.
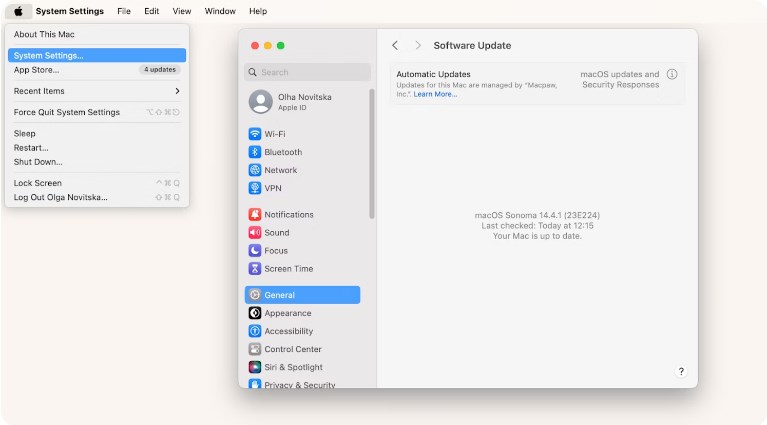
Fix 3. Check Safari Settings
Safari opens PDF instead of downloading. The issue could happen when you have turned off the viewing feature. You can go to Safari preferences to uncheck the Open “safe” files after downloading option.
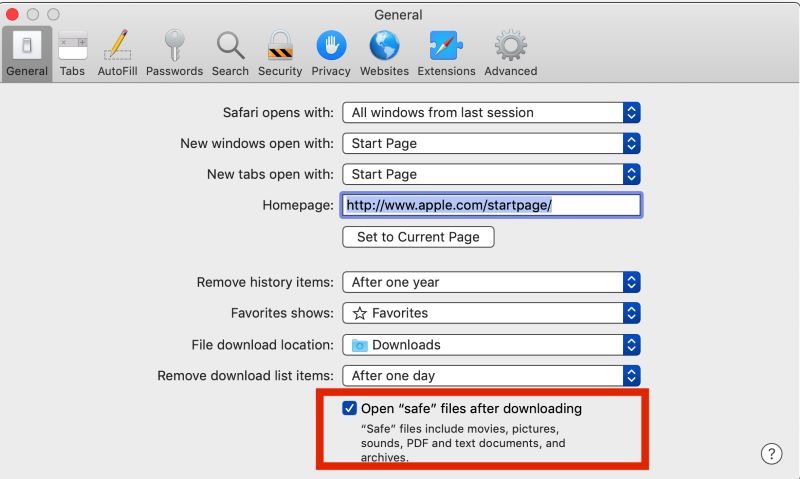
Fix 4. Disable Extensions
Some extensions may prevent Safari from opening the PDF. If you have installed some plug-ins, you can temporarily disable them and refresh the page to see if you can successfully open the file.
How to disable extensions: open Safari > go to Preferences > Extensions and turn them off.
Fix 5. Delete AdobePDFViewer Plug-ins
The built-in viewer and Adobe reader plug-in conflict may cause the Safari can't open PDF problem. To solve the problem, follow the steps below.
- Go to Finder > Choose Go > Select Go to Folder .
- Copy and paste /Library/Internet Plug-ins into the box > Click Go to confirm.
- Find all files with AdobePDFViewer in their names and drag them to the Trash .
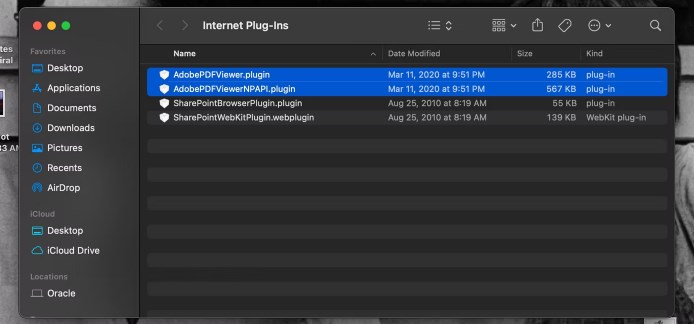
- Refresh the Safari and see if you can display the PDF.
Fix 6. Clear Website Data
- Click the Safari icon in the top left corner > Click Settings > Choose Privacy .
- Select Manage Website Data .
- Choose Remove All .
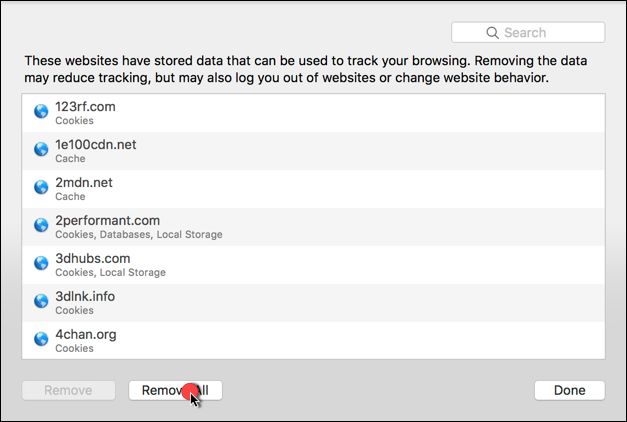
Part 2. Fix Safari Can’t Open PDF on iPhone
If you're having trouble opening PDF files in Safari on your iPhone, here are a few steps you can take to try to fix the problem:
Fix 1. Try A Different PDF
Safari can’t open a corrupted PDF file. You can try to see if you can open other PDF links. If it can, then it's not a Safari problem. If the problem still exists, then move on to the following methods.
Fix 2. Disable Content Blockers
The content blocker can block PDFs. If you have installed one, you can temporarily turn it off to see if you can open the PDF. Go to Settings > Safari > Extensions to make it.
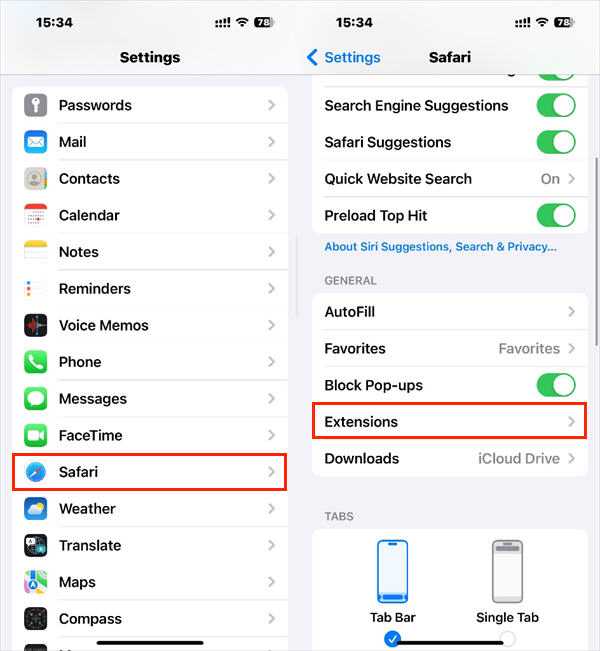
Fix 3. Restart iPhone
The can’t open PDF in Safari on iPhone issue may be casued by glitches. A force restart will help refresh your phone and troubleshoot any glitches!
- Press and quickly release the Volume Up and Volume Down buttons in turn.
- Long press the Side button until you see the Apple logo.
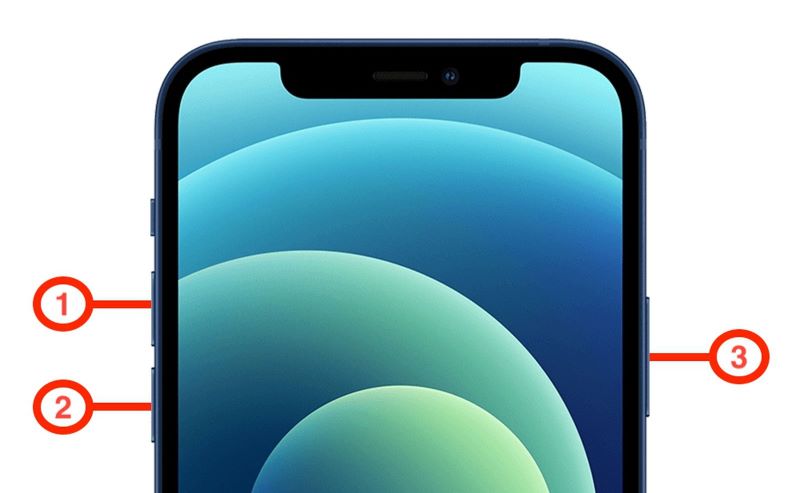
Fix 4. Clean Cache and History
Clearing cache and history helps to solve the loading problem. So when the PDF will not open in Safari on iPhone, you can try to clear the website data.
Open Settings app > Choose Safari > Tap Clear History and Website Data > Choose All history and tap Clear History .
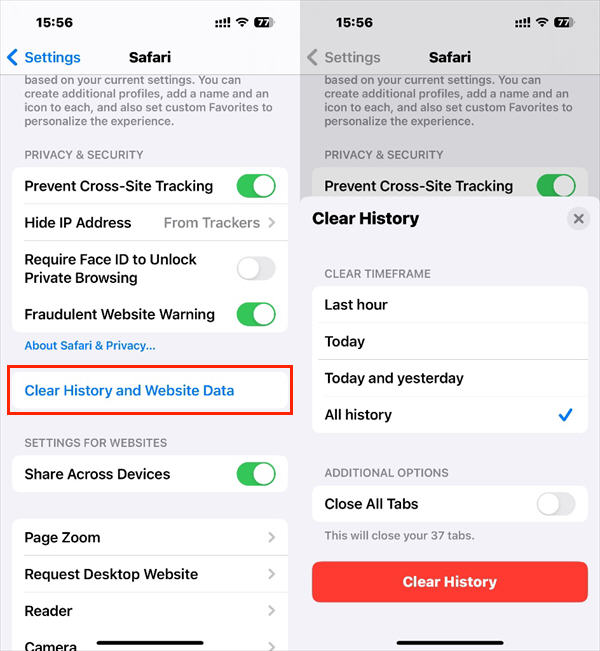
Fix 5. Update Safari
The last method you can try is to update Safari. Unknown bugs in the old system can cause the can’t open PDF in Safari on iPhone problem. However, you need to upload the iOS to update Safari. Go to Settings > General > Software Update > Tap Download and Install .
Final Words
That’s all about how to fix Safari can’t open PDF issue. Hopefully, something will work. If the problem persists after trying these solutions, contact Apple support for further assistance. Tell them what you've already tried and see if they have any other ideas.

Lena has been in the editing industry for 8 years. She is familiar with a variety of products that can make things easier, such as PDF tools, video recording software, iOS location changer, etc. She enjoys sharing her knowledge with users to help them solve problems in their work and life. In her spare time, she likes to play with her cat.
Related Articles
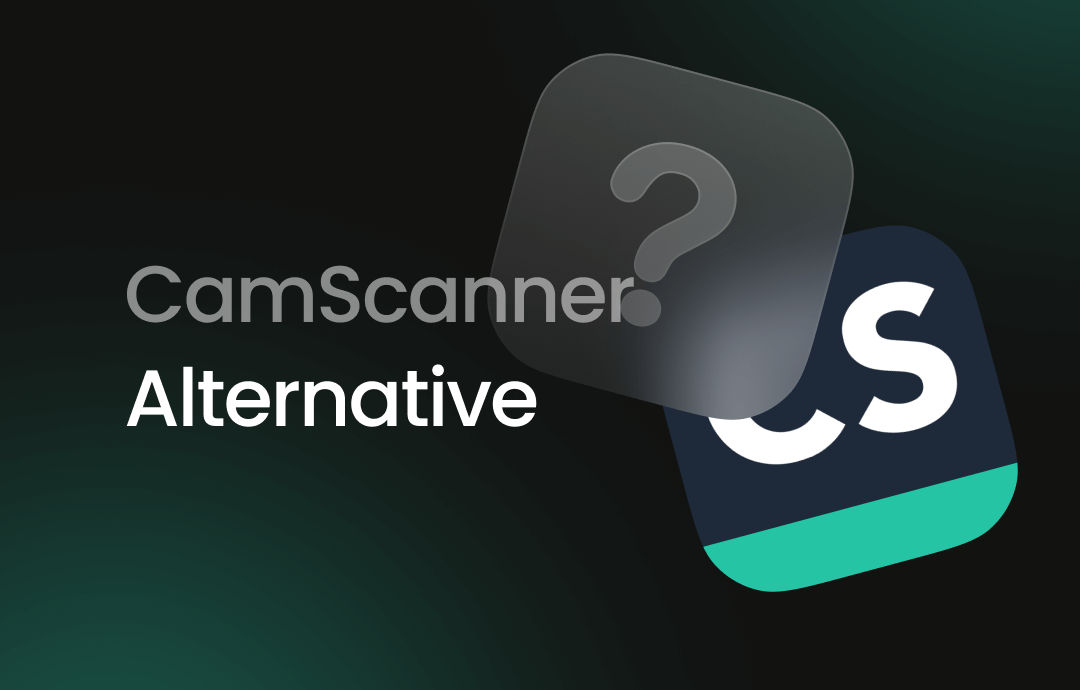
10 Best CamScanner Alternatives: In-Depth Review in 2024
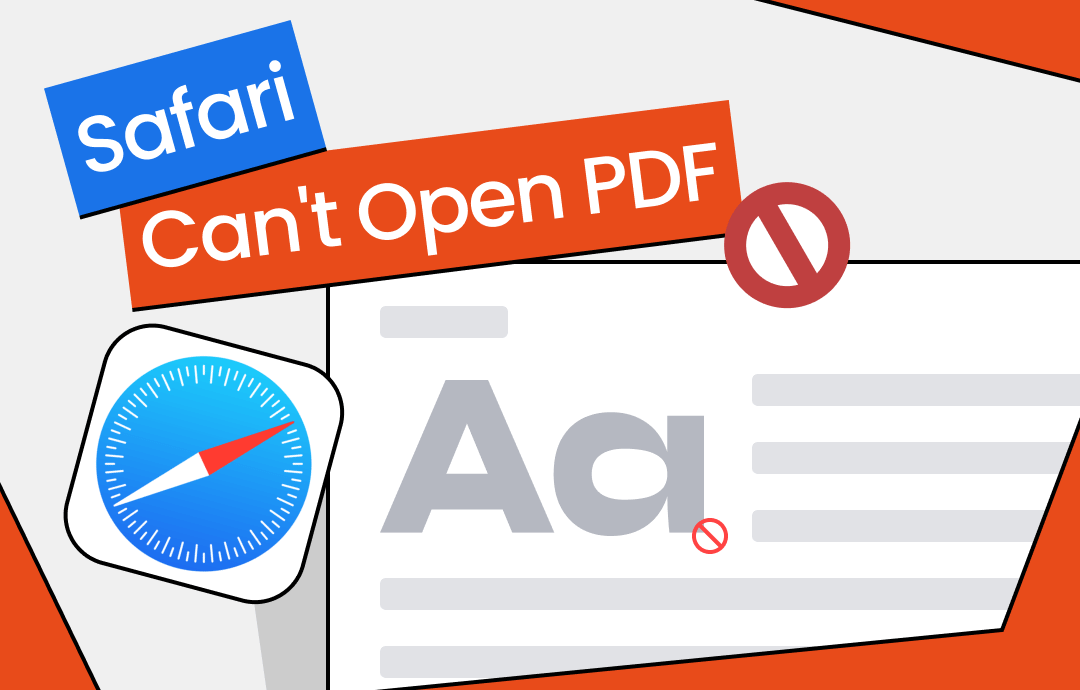
How to Search for a Word in Google Docs [Computer & Mobile]

- Online PDF Converter
- Edition Comparison
- SwifDoo PDF for iOS
- SwifDoo PDF for Android
- ChatGPT & AI
- SwifDoo 101
- Free Ebooks
- Release Notes
- Refer a Friend
- Privacy Policy
- Refund Policy

- German - Deutsch
- French - Français
- Chinese - 繁體中文
- Korean - 한국어
- Japanese - 日本語

- Work & Careers
- Life & Arts
Become an FT subscriber
Try unlimited access Only $1 for 4 weeks
Then $75 per month. Complete digital access to quality FT journalism on any device. Cancel anytime during your trial.
- Global news & analysis
- Expert opinion
- Special features
- FirstFT newsletter
- Videos & Podcasts
- Android & iOS app
- FT Edit app
- 10 gift articles per month
Explore more offers.
Standard digital.
- FT Digital Edition
Premium Digital
Print + premium digital, ft professional, weekend print + standard digital, weekend print + premium digital.
Essential digital access to quality FT journalism on any device. Pay a year upfront and save 20%.
- Global news & analysis
- Exclusive FT analysis
- FT App on Android & iOS
- FirstFT: the day's biggest stories
- 20+ curated newsletters
- Follow topics & set alerts with myFT
- FT Videos & Podcasts
- 20 monthly gift articles to share
- Lex: FT's flagship investment column
- 15+ Premium newsletters by leading experts
- FT Digital Edition: our digitised print edition
- Weekday Print Edition
- Videos & Podcasts
- Premium newsletters
- 10 additional gift articles per month
- FT Weekend Print delivery
- Everything in Standard Digital
- Everything in Premium Digital
Complete digital access to quality FT journalism with expert analysis from industry leaders. Pay a year upfront and save 20%.
- 10 monthly gift articles to share
- Everything in Print
- Make and share highlights
- FT Workspace
- Markets data widget
- Subscription Manager
- Workflow integrations
- Occasional readers go free
- Volume discount
Terms & Conditions apply
Explore our full range of subscriptions.
Why the ft.
See why over a million readers pay to read the Financial Times.
International Edition
How-To Geek
How to bookmark multiple tabs in safari on iphone and ipad.
Want to quickly save all of the open tabs in Safari on iPhone or iPad for later? Here's how you can bookmark all of the pages at once and continue your browsing later.
Safari on the iPhone and iPad has a hidden feature that lets you quickly bookmark all open websites to a single folder. To keep things as you had left it, quickly bookmark all the tabs in Safari using this trick.
Open the "Safari" app on your iPhone or iPad and then tap the URL bar. Here, enter a URL and then press the "Go" button on your keyboard to open the website. Repeat this process to open all of the websites that you want to bookmark at once .
If you already have the websites open, tap the "Tabs" button, and close any webpage that you don't want to bookmark.
Next, tap and hold the "Bookmarks" button and then select the "Add Bookmarks For X Tabs" option.
From the next page, give the new folder a name. By default, Safari will save the folder in Favorites, but you can tap the Favorites button to see all available locations.
After choosing the folder, tap the "Save" button.
Safari has now saved all of your open tabs. To access the tabs later, tap the Bookmarks button from the Safari toolbar.
Here, locate the folder where you saved the bookmarks. Then tap and hold the folder to see options.
Tap the "Open In New Tabs" button to reopen all of the tabs. Later, you can tap the "Delete" button here to delete the folder.
From the folder, you can also swipe left on a particular webpage and then tap the "Delete" option to delete the bookmark.
Once you're done with your bookmarked webpages, here's how you can quickly close all open Safari tabs at once .
Related: How to Close Multiple Tabs at Once in Safari on iPhone
iPhone User Guide
- iPhone models compatible with iOS 17
- R ' class='toc-item' data-ss-analytics-link-url='https://support.apple.com/guide/iphone/iphone-xr-iph017302841/ios' data-ajax-endpoint='https://support.apple.com/guide/iphone/iphone-xr-iph017302841/ios' data-ss-analytics-event="acs.link_click" href='https://support.apple.com/guide/iphone/iphone-xr-iph017302841/ios' id='toc-item-IPH017302841' data-tocid='IPH017302841' > iPhone X R
- S ' class='toc-item' data-ss-analytics-link-url='https://support.apple.com/guide/iphone/iphone-xs-iphc00446242/ios' data-ajax-endpoint='https://support.apple.com/guide/iphone/iphone-xs-iphc00446242/ios' data-ss-analytics-event="acs.link_click" href='https://support.apple.com/guide/iphone/iphone-xs-iphc00446242/ios' id='toc-item-IPHC00446242' data-tocid='IPHC00446242' > iPhone X S
- S Max' class='toc-item' data-ss-analytics-link-url='https://support.apple.com/guide/iphone/iphone-xs-max-iphcd2066870/ios' data-ajax-endpoint='https://support.apple.com/guide/iphone/iphone-xs-max-iphcd2066870/ios' data-ss-analytics-event="acs.link_click" href='https://support.apple.com/guide/iphone/iphone-xs-max-iphcd2066870/ios' id='toc-item-IPHCD2066870' data-tocid='IPHCD2066870' > iPhone X S Max
- iPhone 11 Pro
- iPhone 11 Pro Max
- iPhone SE (2nd generation)
- iPhone 12 mini
- iPhone 12 Pro
- iPhone 12 Pro Max
- iPhone 13 mini
- iPhone 13 Pro
- iPhone 13 Pro Max
- iPhone SE (3rd generation)
- iPhone 14 Plus
- iPhone 14 Pro
- iPhone 14 Pro Max
- iPhone 15 Plus
- iPhone 15 Pro
- iPhone 15 Pro Max
- Setup basics
- Make your iPhone your own
- Take great photos and videos
- Keep in touch with friends and family
- Share features with your family
- Use iPhone for your daily routines
- Expert advice from Apple Support
- What’s new in iOS 17
- Turn on and set up iPhone
- Wake, unlock, and lock
- Set up cellular service
- Use Dual SIM
- Connect to the internet
- Sign in with Apple ID
- Subscribe to iCloud+
- Find settings
- Set up mail, contacts, and calendar accounts
- Learn the meaning of the status icons
- Charge the battery
- Charge with cleaner energy sources
- Show the battery percentage
- Check battery health and usage
- Use Low Power Mode
- Read and bookmark the user guide
- Learn basic gestures
- Learn gestures for iPhone models with Face ID
- Adjust the volume
- Silence iPhone
- Find your apps in App Library
- Switch between open apps
- Quit and reopen an app
- Multitask with Picture in Picture
- Access features from the Lock Screen
- Use the Dynamic Island
- Perform quick actions
- Search on iPhone
- Get information about your iPhone
- View or change cellular data settings
- Travel with iPhone
- Change sounds and vibrations
- Use the Action button on iPhone 15 Pro and iPhone 15 Pro Max
- Create a custom Lock Screen
- Change the wallpaper
- Adjust the screen brightness and color balance
- Keep the iPhone display on longer
- Use StandBy
- Customize the text size and zoom setting
- Change the name of your iPhone
- Change the date and time
- Change the language and region
- Organize your apps in folders
- Add, edit, and remove widgets
- Move apps and widgets on the Home Screen
- Remove or delete apps
- Use and customize Control Center
- Change or lock the screen orientation
- View and respond to notifications
- Change notification settings
- Set up a Focus
- Allow or silence notifications for a Focus
- Turn a Focus on or off
- Stay focused while driving
- Customize sharing options
- Type with the onscreen keyboard
- Dictate text
- Select and edit text
- Use predictive text
- Use text replacements
- Add or change keyboards
- Add emoji and stickers
- Take a screenshot
- Take a screen recording
- Draw in documents
- Add text, shapes, signatures, and more
- Fill out forms and sign documents
- Use Live Text to interact with content in a photo or video
- Use Visual Look Up to identify objects in your photos and videos
- Lift a subject from the photo background
- Subscribe to Apple Arcade
- Play with friends in Game Center
- Connect a game controller
- Use App Clips
- Update apps
- View or cancel subscriptions
- Manage purchases, settings, and restrictions
- Install and manage fonts
- Buy books and audiobooks
- Annotate books
- Access books on other Apple devices
- Listen to audiobooks
- Set reading goals
- Organize books
- Create and edit events in Calendar
- Send invitations
- Reply to invitations
- Change how you view events
- Search for events
- Change calendar and event settings
- Schedule or display events in a different time zone
- Keep track of events
- Use multiple calendars
- Use the Holidays calendar
- Share iCloud calendars
- Camera basics
- Set up your shot
- Apply Photographic Styles
- Take Live Photos
- Take Burst mode shots
- Take a selfie
- Take panoramic photos
- Take macro photos and videos
- Take portraits
- Take Night mode photos
- Take Apple ProRAW photos
- Adjust the shutter volume
- Adjust HDR camera settings
- Record videos
- Record spatial videos for Apple Vision Pro
- Record ProRes videos
- Record videos in Cinematic mode
- Change video recording settings
- Save camera settings
- Customize the Main camera lens
- Change advanced camera settings
- View, share, and print photos
- Use Live Text
- Scan a QR code
- See the world clock
- Set an alarm
- Change the next wake up alarm
- Use the stopwatch
- Use multiple timers
- Add and use contact information
- Edit contacts
- Add your contact info
- Use NameDrop on iPhone to share your contact info
- Use other contact accounts
- Use Contacts from the Phone app
- Merge or hide duplicate contacts
- Export contacts
- Get started with FaceTime
- Make FaceTime calls
- Receive FaceTime calls
- Create a FaceTime link
- Take a Live Photo
- Turn on Live Captions in a FaceTime call
- Use other apps during a call
- Make a Group FaceTime call
- View participants in a grid
- Use SharePlay to watch, listen, and play together
- Share your screen in a FaceTime call
- Collaborate on a document in FaceTime
- Use video conferencing features
- Hand off a FaceTime call to another Apple device
- Change the FaceTime video settings
- Change the FaceTime audio settings
- Change your appearance
- Leave a call or switch to Messages
- Block unwanted callers
- Report a call as spam
- Connect external devices or servers
- Modify files, folders, and downloads
- Search for files and folders
- Organize files and folders
- Set up iCloud Drive
- Share files and folders in iCloud Drive
- Use an external storage device, a file server, or a cloud storage service
- Share your location
- Meet up with a friend
- Send your location via satellite
- Add or remove a friend
- Locate a friend
- Get notified when friends change their location
- Notify a friend when your location changes
- Turn off Find My
- Add your iPhone
- Add your iPhone Wallet with MagSafe
- Get notified if you leave a device behind
- Locate a device
- Mark a device as lost
- Erase a device
- Remove a device
- Add an AirTag
- Share an AirTag or other item in Find My on iPhone
- Add a third-party item
- Get notified if you leave an item behind
- Locate an item
- Mark an item as lost
- Remove an item
- Adjust map settings
- Get started with Fitness
- Track daily activity and change your move goal
- See your activity summary
- Sync a third-party workout app
- Change fitness notifications
- Share your activity
- Subscribe to Apple Fitness+
- Find Apple Fitness+ workouts and meditations
- Start an Apple Fitness+ workout or meditation
- Create a Custom Plan in Apple Fitness+
- Work out together using SharePlay
- Change what’s on the screen during an Apple Fitness+ workout or meditation
- Download an Apple Fitness+ workout or meditation
- Get started with Freeform
- Create a Freeform board
- Draw or handwrite
- Apply consistent styles
- Position items on a board
- Search Freeform boards
- Share and collaborate
- Delete and recover boards
- Get started with Health
- Fill out your Health Details
- Intro to Health data
- View your health data
- Share your health data
- View health data shared by others
- Download health records
- View health records
- Monitor your walking steadiness
- Log menstrual cycle information
- View menstrual cycle predictions and history
- Track your medications
- Learn more about your medications
- Log your state of mind
- Take a mental health assessment
- Set up a schedule for a Sleep Focus
- Turn off alarms and delete sleep schedules
- Add or change sleep schedules
- Turn Sleep Focus on or off
- Change your wind down period, sleep goal, and more
- View your sleep history
- Check your headphone levels
- Use audiogram data
- Register as an organ donor
- Back up your Health data
- Intro to Home
- Upgrade to the new Home architecture
- Set up accessories
- Control accessories
- Control your home using Siri
- Use Grid Forecast to plan your energy usage
- Set up HomePod
- Control your home remotely
- Create and use scenes
- Use automations
- Set up security cameras
- Use Face Recognition
- Unlock your door with a home key
- Configure a router
- Invite others to control accessories
- Add more homes
- Get music, movies, and TV shows
- Get ringtones
- Manage purchases and settings
- Get started with Journal
- Write in your journal
- Review your past journal entries
- Change Journal settings
- Magnify nearby objects
- Change settings
- Detect people around you
- Detect doors around you
- Receive image descriptions of your surroundings
- Read aloud text and labels around you
- Set up shortcuts for Detection Mode
- Add and remove email accounts
- Set up a custom email domain
- Check your email
- Unsend email with Undo Send
- Reply to and forward emails
- Save an email draft
- Add email attachments
- Download email attachments
- Annotate email attachments
- Set email notifications
- Search for email
- Organize email in mailboxes
- Flag or block emails
- Filter emails
- Use Hide My Email
- Use Mail Privacy Protection
- Change email settings
- Delete and recover emails
- Add a Mail widget to your Home Screen
- Print emails
- Get travel directions
- Select other route options
- Find stops along your route
- View a route overview or a list of turns
- Change settings for spoken directions
- Get driving directions
- Get directions to your parked car
- Set up electric vehicle routing
- Report traffic incidents
- Get cycling directions
- Get walking directions
- Get transit directions
- Delete recent directions
- Get traffic and weather info
- Estimate travel time and ETA
- Download offline maps
- Search for places
- Find nearby attractions, restaurants, and services
- Get information about places
- Mark places
- Share places
- Rate places
- Save favorite places
- Explore new places with Guides
- Organize places in My Guides
- Clear location history
- Look around places
- Take Flyover tours
- Find your Maps settings
- Measure dimensions
- View and save measurements
- Measure a person’s height
- Use the level
- Set up Messages
- About iMessage
- Send and reply to messages
- Unsend and edit messages
- Keep track of messages
- Forward and share messages
- Group conversations
- Watch, listen, or play together using SharePlay
- Collaborate on projects
- Use iMessage apps
- Take and edit photos or videos
- Share photos, links, and more
- Send stickers
- Request, send, and receive payments
- Send and receive audio messages
- Animate messages
- Send and save GIFs
- Turn read receipts on or off
- Change notifications
- Block, filter, and report messages
- Delete messages and attachments
- Recover deleted messages
- View albums, playlists, and more
- Show song credits and lyrics
- Queue up your music
- Listen to broadcast radio
- Subscribe to Apple Music
- Play music together in the car with iPhone
- Listen to lossless music
- Listen to Dolby Atmos music
- Apple Music Sing
- Find new music
- Add music and listen offline
- Get personalized recommendations
- Listen to radio
- Search for music
- Create playlists
- See what your friends are listening to
- Use Siri to play music
- Change the way music sounds
- Get started with News
- Use News widgets
- See news stories chosen just for you
- Read stories
- Follow your favorite teams with My Sports
- Listen to Apple News Today
- Subscribe to Apple News+
- Browse and read Apple News+ stories and issues
- Use Offline Mode to read downloaded News content
- Manually download Apple News+ issues
- Listen to audio stories
- Solve puzzles in Apple News
- Solve crossword and crossword mini puzzles
- Solve Quartiles puzzles
- Search for news stories
- Save stories in News for later
- Subscribe to individual news channels
- Get started with Notes
- Add or remove accounts
- Create and format notes
- Draw or write
- Add photos, videos, and more
- Scan text and documents
- Work with PDFs
- Create Quick Notes
- Search notes
- Organize in folders
- Organize with tags
- Use Smart Folders
- Export or print notes
- Change Notes settings
- Make a call
- View and delete the call history
- Answer or decline incoming calls
- While on a call
- Have a conference or three-way call on iPhone
- Set up voicemail
- Check voicemail
- Change voicemail greeting and settings
- Select ringtones and vibrations
- Make calls using Wi-Fi
- Set up call forwarding
- Set up call waiting
- Block or avoid unwanted calls
- View photos and videos
- Play videos and slideshows
- Delete or hide photos and videos
- Edit photos and videos
- Trim video length and adjust slow motion
- Edit Cinematic mode videos
- Edit Live Photos
- Edit portraits
- Use photo albums
- Edit, share, and organize albums
- Filter and sort photos and videos in albums
- Make stickers from your photos
- Duplicate and copy photos and videos
- Merge duplicate photos and videos
- Search for photos
- Identify people and pets
- Browse photos by location
- Share photos and videos
- Share long videos
- View photos and videos shared with you
- Watch memories
- Personalize your memories
- Manage memories and featured photos
- Use iCloud Photos
- Create shared albums
- Add and remove people in a shared album
- Add and delete photos and videos in a shared album
- Set up or join an iCloud Shared Photo Library
- Add content to an iCloud Shared Photo Library
- Use iCloud Shared Photo Library
- Import and export photos and videos
- Print photos
- Find podcasts
- Listen to podcasts
- Follow your favorite podcasts
- Use the Podcasts widget
- Organize your podcast library
- Download, save, or share podcasts
- Subscribe to podcasts
- Listen to subscriber-only content
- Change download settings
- Make a grocery list
- Add items to a list
- Edit and manage a list
- Search and organize lists
- Work with templates
- Use Smart Lists
- Print reminders
- Use the Reminders widget
- Change Reminders settings
- Browse the web
- Search for websites
- Customize your Safari settings
- Change the layout
- Use Safari profiles
- Open and close tabs
- Organize your tabs
- View your Safari tabs from another Apple device
- Share Tab Groups
- Use Siri to listen to a webpage
- Bookmark favorite webpages
- Save pages to a Reading List
- Find links shared with you
- Annotate and save a webpage as a PDF
- Automatically fill in forms
- Get extensions
- Hide ads and distractions
- Clear your cache and cookies
- Browse the web privately
- Use passkeys in Safari
- Check stocks
- Manage multiple watchlists
- Read business news
- Add earnings reports to your calendar
- Use a Stocks widget
- Translate text, voice, and conversations
- Translate text in apps
- Translate with the camera view
- Subscribe to Apple TV+, MLS Season Pass, or an Apple TV channel
- Add your TV provider
- Get shows, movies, and more
- Watch sports
- Watch Major League Soccer with MLS Season Pass
- Control playback
- Manage your library
- Change the settings
- Make a recording
- Play it back
- Edit or delete a recording
- Keep recordings up to date
- Organize recordings
- Search for or rename a recording
- Share a recording
- Duplicate a recording
- Keep cards and passes in Wallet
- Set up Apple Pay
- Use Apple Pay for contactless payments
- Use Apple Pay in apps and on the web
- Track your orders
- Use Apple Cash
- Use Apple Card
- Use Savings
- Pay for transit
- Access your home, hotel room, and vehicle
- Add identity cards
- Use COVID-19 vaccination cards
- Check your Apple Account balance
- Use Express Mode
- Organize your Wallet
- Remove cards or passes
- Check the weather
- Check the weather in other locations
- View weather maps
- Manage weather notifications
- Use Weather widgets
- Learn the weather icons
- Find out what Siri can do
- Tell Siri about yourself
- Have Siri announce calls and notifications
- Add Siri Shortcuts
- About Siri Suggestions
- Use Siri in your car
- Change Siri settings
- Contact emergency services
- Use Emergency SOS via satellite
- Request Roadside Assistance via satellite
- Set up and view your Medical ID
- Use Check In
- Manage Crash Detection
- Reset privacy and security settings in an emergency
- Set up Family Sharing
- Add Family Sharing members
- Remove Family Sharing members
- Share subscriptions
- Share purchases
- Share locations with family and locate lost devices
- Set up Apple Cash Family and Apple Card Family
- Set up parental controls
- Set up a child’s device
- Get started with Screen Time
- Protect your vision health with Screen Distance
- Set up Screen Time
- Set communication and safety limits and block inappropriate content
- Set up Screen Time for a family member
- Charging cable
- Power adapters
- MagSafe chargers and battery packs
- MagSafe cases and sleeves
- Qi-certified wireless chargers
- Use AirPods
- Use EarPods
- Apple Watch
- Wirelessly stream videos and photos to Apple TV or a smart TV
- Connect to a display with a cable
- HomePod and other wireless speakers
- Pair Magic Keyboard
- Enter characters with diacritical marks
- Switch between keyboards
- Use shortcuts
- Choose an alternative keyboard layout
- Change typing assistance options
- External storage devices
- Bluetooth accessories
- Share your internet connection
- Allow phone calls on your iPad and Mac
- Use iPhone as a webcam
- Hand off tasks between devices
- Cut, copy, and paste between iPhone and other devices
- Stream video or mirror the screen of your iPhone
- Start SharePlay instantly
- Use AirDrop to send items
- Connect iPhone and your computer with a cable
- Transfer files between devices
- Transfer files with email, messages, or AirDrop
- Transfer files or sync content with the Finder or iTunes
- Automatically keep files up to date with iCloud
- Intro to CarPlay
- Connect to CarPlay
- Use your vehicle’s built-in controls
- Get turn-by-turn directions
- Change the map view
- Make phone calls
- View your calendar
- Send and receive text messages
- Announce incoming text messages
- Play podcasts
- Play audiobooks
- Listen to news stories
- Control your home
- Use other apps with CarPlay
- Rearrange icons on CarPlay Home
- Change settings in CarPlay
- Get started with accessibility features
- Turn on accessibility features for setup
- Change Siri accessibility settings
- Open features with Accessibility Shortcut
- Change color and brightness
- Make text easier to read
- Reduce onscreen motion
- Customize per-app visual settings
- Hear what’s on the screen or typed
- Hear audio descriptions
- Turn on and practice VoiceOver
- Change your VoiceOver settings
- Use VoiceOver gestures
- Operate iPhone when VoiceOver is on
- Control VoiceOver using the rotor
- Use the onscreen keyboard
- Write with your finger
- Keep the screen off
- Use VoiceOver with an Apple external keyboard
- Use a braille display
- Type braille on the screen
- Customize gestures and keyboard shortcuts
- Use VoiceOver with a pointer device
- Use VoiceOver for images and videos
- Use VoiceOver in apps
- Use AssistiveTouch
- Adjust how iPhone responds to your touch
- Use Reachability
- Auto-answer calls
- Turn off vibration
- Change Face ID and attention settings
- Use Voice Control
- Adjust the side or Home button
- Use Apple TV Remote buttons
- Adjust pointer settings
- Adjust keyboard settings
- Control iPhone with an external keyboard
- Adjust AirPods settings
- Turn on Apple Watch Mirroring
- Control a nearby Apple device
- Intro to Switch Control
- Set up and turn on Switch Control
- Select items, perform actions, and more
- Control several devices with one switch
- Use hearing devices
- Use Live Listen
- Use sound recognition
- Set up and use RTT and TTY
- Flash the indicator light for notifications
- Adjust audio settings
- Play background sounds
- Display subtitles and captions
- Show transcriptions for Intercom messages
- Get live captions of spoken audio
- Type to speak
- Record a Personal Voice
- Lock iPhone to one app with Guided Access
- Use built-in privacy and security protections
- Set a passcode
- Set up Face ID
- Set up Touch ID
- Control access to information on the Lock Screen
- Keep your Apple ID secure
- Use passkeys to sign in to apps and websites
- Sign in with Apple
- Share passwords
- Automatically fill in strong passwords
- Change weak or compromised passwords
- View your passwords and related information
- Share passkeys and passwords securely with AirDrop
- Make your passkeys and passwords available on all your devices
- Automatically fill in verification codes
- Automatically fill in SMS passcodes
- Sign in with fewer CAPTCHA challenges
- Use two-factor authentication
- Use security keys
- Manage information sharing with Safety Check
- Control app tracking permissions
- Control the location information you share
- Control access to information in apps
- Control how Apple delivers advertising to you
- Control access to hardware features
- Create and manage Hide My Email addresses
- Protect your web browsing with iCloud Private Relay
- Use a private network address
- Use Advanced Data Protection
- Use Lockdown Mode
- Use Stolen Device Protection
- Receive warnings about sensitive content
- Use Contact Key Verification
- Turn iPhone on or off
- Force restart iPhone
- Back up iPhone
- Reset iPhone settings
- Restore all content from a backup
- Restore purchased and deleted items
- Sell, give away, or trade in your iPhone
- Erase iPhone
- Install or remove configuration profiles
- Important safety information
- Important handling information
- Find more resources for software and service
- FCC compliance statement
- ISED Canada compliance statement
- Ultra Wideband information
- Class 1 Laser information
- Apple and the environment
- Disposal and recycling information
- Unauthorized modification of iOS
Open and close tabs in Safari on iPhone
Note: If you’re using the Single Tab layout, the menus and other items may look different from what’s described in this guide. See Change the layout of Safari .
Open a link in a new tab
Touch and hold the link, then tap Open in New Tab.
View a tab’s history
You can see which webpages you previously visited in this tab.
Tip: To close all tabs in this Tab Group at the same time, touch and hold Done, then tap Close All Tabs.
Open a recently closed tab
Cookie information
Welcome to the EY careers job search site. This website is based on the SuccessFactors software provided by SAP. On this page, functional and optional cookies are used to improve your experience and design our careers site more user-friendly and in line with your needs. In this context, cookies from providers in third countries may also be used and data may be transmitted to providers such as social media services outside the EU. For this we require your consent. By clicking "Accept All Cookies", you agree to these. This also includes your consent to the transmission of certain personal data to third countries, including the USA, in accordance with Art. 49 (1) (a) GDPR. You can select your settings by clicking “Modify Cookie Preferences” to confirm your choices from the optional cookie tracking and selecting the required cookies required to remain on the site. You can change your selection at any time by clicking the link at the bottom of the page.

- Deutsch (Deutschland)
- English (United Kingdom)
- English (United States)
- Español (México)
- Français (Canada)
- Français (France)
- עִבְרִית (יִשְׂרָאֵל)
- Português (Brasil)
- Careers at EY
- What you can do here
- What it’s like to work here
- How to join us
- Experienced jobs
- Student jobs
Lead Developer Mobile Apps (iOS / Android) for Digital Health - Consulting (German Speaking)
Job description.
At EY, you’ll have the chance to build a career as unique as you are, with the global scale, support, inclusive culture and technology to become the best version of you. And we’re counting on your unique voice and perspective to help EY become even better, too. Join us and build an exceptional experience for yourself, and a better working world for all.
You will be part of EY’s EMEIA-based Digital Health Excellence Center (DHEC). Our mission is to improve health outcomes and patient experiences. As the DHEC, we bring our expert knowledge and delivery power to industry-leading healthcare providers in collaboration with the local firms.
The opportunity
As a developer, you will work alongside a team of international experts in technology, business and the healthcare industry. The end-to-end development and implementation of mobile apps is at the core of the DHEC, with you we want to further strengthen our technical expertise.
Your key responsibilities
As a developer, you are responsible for the development and implementation of innovative mobile software solutions for our healthcare clients. In your role, you will collaborate with clinical teams, administrators, and other healthcare professionals to prioritize and address health-specific software needs.
As technical expert, you work together with the development team in the creation of customer journey and user stories, you coordinate with UI/UX designers, and you collaborate with the software architects to implement functionality that is suitable for specific client needs. Additionally, you will coordinate with near- and off-shore technical teams, vendors and external partners to ensure our products are consistent and reliable, as well as provide training and support in business development.
Skills and attributes for success
- Strong written and verbal communication, presentation, client service and technical writing skills for both technical and business audiences.
- Proficiency in the local language of your country of residence is required.
- Fluency in English and German (written and verbal) is a pre-requisite. Knowledge of additional languages will be appreciated.
- Strong analytical, problem solving and critical thinking skills.
- Ability to work under tight timelines for multiple project deliveries in parallel.
- Ability/flexibility to travel.
To qualify for the role you must have
- Bachelor’s degree in Informatics, Mathematics, (Software) Engineering or other related field with strong IT focus. Master's or further certification are advantageous.
- Minimum of 1 year of working experience in a healthcare context and particular focus on implementing custom applications on mobile operating systems.
- Deep understanding of development in iOS and/or Android using e.g. Swift, SwiftUI, Kotlin, and Jetpack Compose. Basic understanding of both operating systems is a prerequisite.
- Expert knowledge of software architecture on all levels, i.e. network, infrastructure, security, persistence, application, and frontend.
- Proven work experience in contributing to international development teams and working with different stakeholder groups, e.g. project managers, Scrum masters, product owners, business analysts, developers, and infrastructure and security architects.
- Deep understanding of programming patterns (e.g. MVC, MVVM), tools, and frameworks for development (e.g. Declarative UI, Angular, Xamarin, React).
Ideally, you’ll also have
- A reliable network in the healthcare industry and a consulting track record.
- A good overview of industry technology trends and emerging technologies, understand how they apply to our healthcare clients and can drive their adoption into our projects.
- A solid understanding of health-specific interoperability formats, e.g. HL7/FHIR, SNOMED, OMOP, openEHR.
- A good knowledge of system integration in medical system landscapes between software products of various clinical domains, e.g. Electronic Medical Records (EMR), Clinical Information Systems (CIS), Clinical Data Repositories (CDR), Laboratory Information Management Systems (LIMS), communication servers and interoperability platforms.
What we look for
We are looking for an experienced Developer with strong technical skills and a proven track record working in a healthcare context.
What we offer
As part of this role, you'll work in a highly integrated, global team with the opportunity and tools to grow, develop and drive your career forward. Here, you can combine global opportunity with flexible working. The EY benefits package goes above and beyond too, focusing on your physical, emotional, financial and social well-being. Your recruiter can talk to you about the benefits available in your country. Here’s a snapshot of what we offer:
- Continuous learning: You’ll develop the mindset and skills to navigate whatever comes next.
- Success as defined by you: We’ll provide the tools and flexibility, so you can make a meaningful impact, your way.
- Transformative leadership: We’ll give you the insights, coaching and confidence to be the leader the world needs.
- Diverse and inclusive culture: You’ll be embraced for who you are and empowered to use your voice to help others find theirs.
Please apply to this role only through the ‘Apply’ link (not through the local office). Your application will then be routed to the appropriate recruiting team.
The exceptional EY experience. It’s yours to build.
EY | Building a better working world
EY exists to build a better working world, helping to create long-term value for clients, people and society and build trust in the capital markets.
Enabled by data and technology, diverse EY teams in over 150 countries provide trust through assurance and help clients grow, transform and operate.
Working across assurance, consulting, law, strategy, tax and transactions, EY teams ask better questions to find new answers for the complex issues facing our world today.

- Connect with us
- Our locations
- Legal and privacy
Cookie Consent Manager
EY refers to the global organization, and may refer to one or more, of the member firms of Ernst & Young Global Limited, each of which is a separate legal entity. Ernst & Young Global Limited, a UK company limited by guarantee, does not provide services to clients.
When you visit any website, it may store or retrieve information on your browser, mostly in the form of cookies. Because we respect your right to privacy, you can choose not to allow some types of cookies. However, blocking some types of cookies may impact your experience of the site and the services we are able to offer.
Required Cookies
These cookies are required to use this website and can't be turned off.
Advertising Cookies
These cookies serve ads that are relevant to your interests. You may freely choose to accept or decline these cookies at any time. Note that certain functionality that these third parties make available may be impacted if you do not accept these cookies.

IMAGES
VIDEO
COMMENTS
Create a new Tab Group. Tap to view your open tabs. Touch and hold a tab, then choose Move to Tab Group. Tap New Tab Group, enter a name, then tap Move. Tip: To move between your Tab Groups, tap in the bottom center of the screen.
Fire up the Safari browser on your iPhone and open some sites in different tabs. Tap the "Tabs" button (two cascading squares) on the right (top or bottom, depending on where you've placed the tab bar). It'll open a card-style grid of Safari tabs. You can scroll and tap to switch to any tab, and it's quicker than swiping through other open tabs.
On your iPhone, go to Settings and select Safari. Move down to the Tab section. The option for Tab Bar displays the address bar at the bottom. Change to it to Single Tab, and the address bar ...
Open the Safari app. Tap the Tabs icon. To create a custom tab order, press and hold the tab, then drag it higher or lower in the list of open tabs. To alphabetize tab order, press and hold any tab, then select Arrange Tabs By. Tap either Arrange Tabs By Title or Arrange Tab by Website. Tap the tab you want to reopen.
First, ensure that Handoff is enabled on your devices. From there, launch the Safari browser and then open the website on the primary device. This can be your iPhone, iPad, or Mac. Ensure that your device doesn't go to sleep or else the feature won't be able to hand the tab over to the secondary Apple device. Now, let's move over to the device ...
The plus (+) icon in the Tab Switcher Bar opens a new tab. A tap-and-hold brings up your recently closed tabs. A long press on a tab in the Tab Switcher offers additional commands like Close Other ...
A quick swipe up from the Bottom Tab Bar on iOS 15 and newer gets you there even quicker. Tap the + button. How to open a new tab in Safari: Open Safari, tap the show pages icon, tap the + icon (Image credit: iMore) Alternatively, tap and hold the show pages icon, then tap New Tab. For those who like gestures, a quick swipe to the left on the ...
1. Tap the tabs button in the bottom right corner of Safari. (Image credit: Tom's Guide) 2. Tap the blue plus (+) button on the left side of the location bar. (Image credit: Tom's Guide) 3 ...
Swipe across the address bar at the bottom from left to right to see the previous tab. Swipe from right to left to see the next tab. Related: And that's it! You can swipe through as many tabs as you have open in Safari on your iPhone, and you can even open a new tab in Safari by swiping all the way to the right, past the right-most tab! Master ...
Safari is more customizable in iOS 15, and you can edit what's available on your start page. This is a feature that has been available on macOS, but is now also available on iOS devices. To ...
Close All Safari Tabs at Once ... In this instance, you can search for a specific tab just like you can search for apps or preferences elsewhere in iOS. ... You can move tabs to your session by long-pressing them in the tiled tab view and selecting the "Move to Tab Group" button. To delete a group, head back to the "Tabs" drop-down menu and tap ...
How to rename a Tab Group in iOS 15 Safari. 1. Tap the tab button in the right corner of the location bar. (Image credit: Tom's Guide) 2. Tap the middle of the bar, where it lists the current Tab ...
Here's what to do: 1. Launch Safari and hit the tabs button. After that, tap on the name of the tab group at the bottom to view a complete list of groups. 2. Now, touch and hold a tab group and choose "Delete" in the pop-up menu. You can also swipe towards the left on a tab group and then tap the red trash button. 3.
Click the down arrow in the toolbar. (It's next to the button that opens the sidebar.) Pick New Empty Tab Group. Name your tab group, then press enter. Right-click a tab you want to add to the ...
Moving the Safari address bar on your iPhone with iOS 17 is a simple process. Just head to your Settings, tap Safari, and under the 'Tabs' section, select 'Single Tab' to move the address bar to the top, or 'Tab Bar' to keep it at the bottom.
Here's how you can make modifications to how Safari looks like on your iPhone: Launch the Settings app. Scroll down and go to Safari. Under the Tabs section, select Single Tab to place the address ...
Safari is a web browser developed by Apple.It is built into Apple's operating systems, including macOS, iOS, iPadOS and visionOS, and uses Apple's open-source browser engine WebKit, which was derived from KHTML.. Safari was introduced in Mac OS X Panther in January 2003. It has been included with the iPhone since the first generation iPhone in 2007.
3. Open up Web Inspector. There are three ways to open Web Inspector in Safari: Option 1: I can right-click any part of the page and choose Inspect Element. Right-clicking a specific page element will open that element in the inspector view. Option 2: I can choose Develop → Show Web Inspector from the top menu bar.
Unleash PDF creativity on iOS and Android effortlessly; Translate PDF accurately to break down language barriers ... when you click on a PDF link, Safari opens the file in a new tab and does not download it. You can see the controls by moving the pointer to the bottom center of the window. ... If the problem still exists, then move on to the ...
Simply sign up to the Media myFT Digest -- delivered directly to your inbox. British newspaper groups have warned Apple that any move to impose a so-called "web eraser" tool to block ...
iOS 9 is the ninth major release of the iOS mobile operating system developed by Apple Inc., being the successor to iOS 8.It was announced at the company's Worldwide Developers Conference on June 8, 2015, and was released on September 16, 2015. It was succeeded by iOS 10 on September 13, 2016.. iOS 9 incorporated many feature updates to built-in apps. Most notably, Notes received the ability ...
iOS 16 is the sixteenth major release of Apple's iOS mobile operating system for the iPhone.It is the successor of iOS 15, and was announced at the company's Worldwide Developers Conference (WWDC) on June 6, 2022, alongside iPadOS 16, and released on September 12, 2022. It was succeeded by iOS 17 on September 18, 2023.. It is the first iOS release to be exclusive to iPhones since the first ...
Your official source for the latest T-Mobile news and updates, along with the newest devices, offers, and stories from the world of T-Mobile.
Open the "Safari" app on your iPhone or iPad and then tap the URL bar. Here, enter a URL and then press the "Go" button on your keyboard to open the website. Repeat this process to open all of the websites that you want to bookmark at once . If you already have the websites open, tap the "Tabs" button, and close any webpage that you don't want ...
Close tabs. Tap , then tap in the upper-right corner of a tab to close it. Tip: To close all tabs in this Tab Group at the same time, touch and hold Done, then tap Close All Tabs.
Deep understanding of mobile application development, the frameworks and the technical characteristics of the mobile operating systems Android and iOS. Deep understanding of software architectures on all layers - network, infrastructure, security, persistence, application and frontend in order to be able to effectively communicate with ...
Deep understanding of development in iOS and/or Android using e.g. Swift, SwiftUI, Kotlin, and Jetpack Compose. Basic understanding of both operating systems is a prerequisite. Expert knowledge of software architecture on all levels, i.e. network, infrastructure, security, persistence, application, and frontend.