- c't Magazin Logo c't – Magazin für Computertechnik
- iX Magazin Logo iX – Magazin für professionelle Informationstechnik
- c't Fotografie Logo c't Fotografie - Das Magazin rund ums digitale Bild
- Mac an i Logo Mac & i – Nachrichten, Tests, Tipps und Meinungen rund um Apple
- Make Logo Make – Kreativ mit Technik
- Alle Magazine im Browser lesen

${intro} ${title}
Safari: lesezeichen importieren - so klappt's.
In diesem Artikel zeigen wir Ihnen, wie Sie Ihre Lesezeichen unkompliziert in Safari importieren können.
- Thobias Marr
In Safari können Sie Lesezeichen aus anderen Browsern oder aus Dateien importieren. Das macht vor allem dann Sinn, wenn Sie beispielsweise von einem Windows-System auf Mac wechseln und Apples eigenen Browser nutzen - dabei aber Ihre mühevoll angelegte Lesezeichensammlung nicht neu anlegen möchten. Auch Passwörter und andere Browserdateien können direkt in Safari importiert werden. Wir zeigen Ihnen in diesem Artikel, wie das geht.
- Lesezeichen aus Google Chrome oder Firefox importieren
- Lesezeichen aus einer Datei importieren
Lesezeichen unter Safari für iOS importieren
So importieren sie lesezeichen aus google chrome oder firefox.
Der Import Ihrer Chrome-Lesezeichen oder Firefox-Lesezeichen gelingt in Safari in nur wenigen Schritten. Wichtig ist dabei, dass der jeweilige Browser auch auf dem Mac installiert ist. Folgen Sie unserer Schritt-für-Schritt-Anleitung oder schauen Sie sich die Kurzanleitung an.
Safari Lesezeichen aus Browser importieren (3 Bilder)
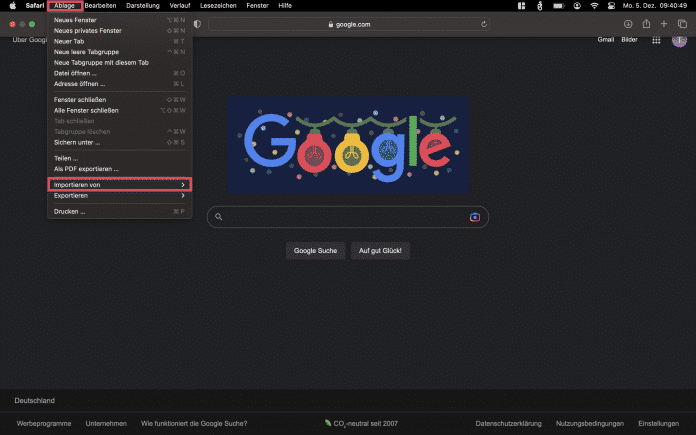
1. Schritt:
So importieren sie lesezeichen aus einer datei.
Auch aus HTML-Dateien lassen sich Lesezeichen importieren. Dazu müssen Sie die Lesezeichen aber zunächst mit dem vorher genutzten Browser exportieren:
- Lesezeichen aus Chrome exportieren
- Lesezeichen aus Firefox exportieren
Folgen Sie dann unserer Schritt-für-Schritt-Anleitung oder schauen Sie sich die Kurzanleitung an.
Safari Lesezeichen aus Datei importieren (3 Bilder)
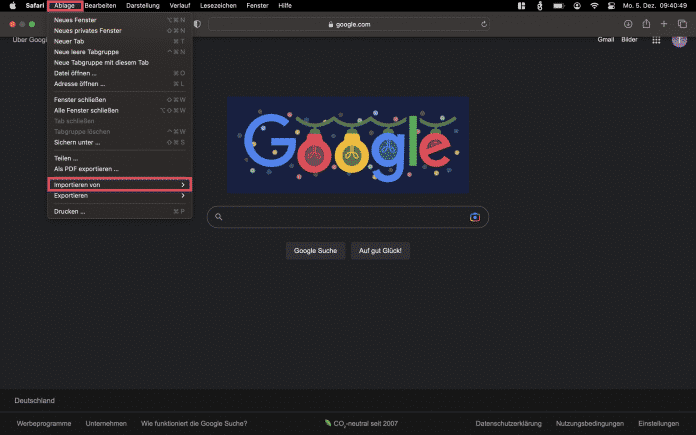
Möchten Sie Ihre Lesezeichen auch auf Ihrem iPhone nutzen, müssen Sie anders vorgehen - eine Import-Funktion wie die Mac-Version des Safari-Browsers gibt es unter iOS nicht. Sie haben aber die Möglichkeit, die iCloud-Lesezeichen zu aktivieren und Ihren iPhone-Browser so zu synchronisieren. Folgen Sie unserer Schritt-für-Schritt-Anleitung oder schauen Sie sich die Kurzanleitung an.
safari icloud aktivieren (5 Bilder)
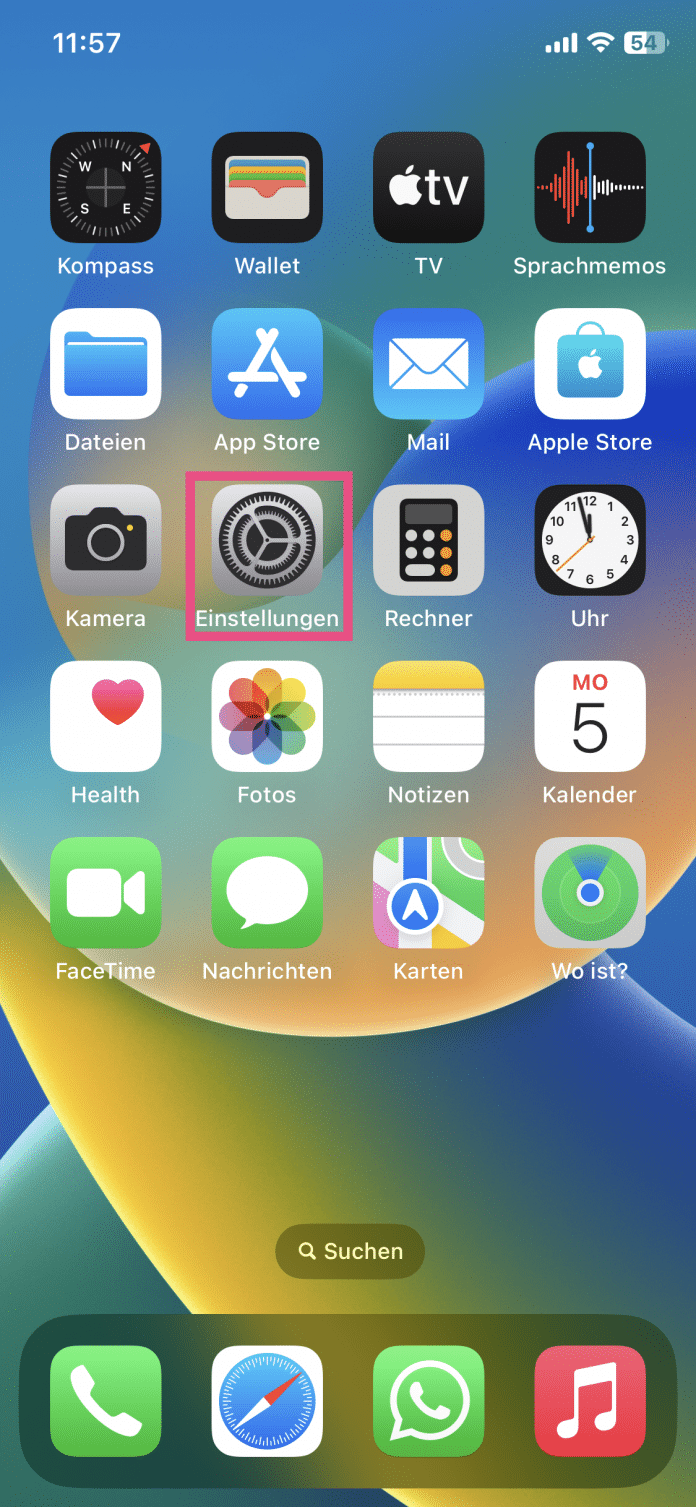
Kurzanleitung: Lesezeichen aus Browser importieren
- Klicken Sie in der Menüleiste auf " Ablage " und dann auf " Importieren von ".
- Wählen Sie hier den Browser aus, von dem Sie Ihre Lesezeichen importieren möchten.
- In dem erscheinenden Fenster können Sie nun anklicken, welche Daten Sie importieren möchten.
- Bestätigen Sie Ihre Auswahl mit " Importieren ".
Kurzanleitung: Lesezeichen aus Datei importieren
- Wählen Sie jetzt die Option " Lesezeichen-HTML-Datei ". Lokalisieren Sie dann mithilfe des Finder-Fensters die entsprechende Datei und klicken Sie abschließend auf " Importieren ".
- Optional können Sie über die Funktion " CSV-Datei mit Passwörtern " auch gespeicherte Passwörter in Safari importieren.
Kurzanleitung: iCloud-Lesezeichen am iPhone aktivieren
- Öffnen Sie die Einstellungen auf Ihrem iPhone.
- Tippen Sie ganz oben auf Ihren Namen .
- Wählen Sie jetzt das Menü " iCloud " aus.
- Tippen Sie in der App-Liste auf " Alle anzeigen " und suchen Sie Safari .
- Aktivieren Sie hier den Schalter für die Synchronisation von Safari. Dadurch werden Ihre Lesezeichen auch auf dem iPhone verfügbar gemacht.
- Chrome: Passwörter importieren
- Firefox: Lesezeichen importieren
- Safari: Downloads anzeigen
1 Jahr nur 1,90 € pro Woche
Das digitale abo für it und technik..
Nur bis zum 31. Mai: heise+ 1 Jahr für nur 1,90 pro Woche lesen. Unbegrenzter Zugriff auf alle heise+ Artikel inklusive allen Digital-Magazinen. Länger lesen, mehr sparen: heise+ 1 Jahr lang für nur 1,90 € pro Woche lesen und brandaktuelles IT- und Tech-Wissen sichern. Zugriff auf alle heise+ Artikel inklusive der Digital-Magazine. Nur bis zum 31. Mai!
publishing.blog
- Lesezeichen
- Accessibility
- Content First
- Haeme’s Senf
- Publishing-Club
- Setzers Wissen
- Sponsored Post
- Wissensarbeit
Technologie
- Adobe Express
- Adobe Photoshop
- Affinity Designer
- Affinity Photo
- Affinity Publisher
- Arc Browser
- Capture One
- CI HUB Connector
- Creative Cloud Plugins
- EasyCatalog
- Entwicklertools
- Farbmanagement
- Fremdsprachensatz
- Illustrator
- Premiere Pro & Rush
- Social Media
Filter zurücksetzen
- Meine Lesezeichen
- 9. Juli 2021
- Haeme Ulrich
Lesezeichen von Safari nach Chrome importieren (oder umgekehrt)

Logge dich zuerst ein
Benutzername oder E-Mail-Adresse
Angemeldet bleiben
Noch kein Konto? Registrieren
Wer wie ich vor allem mit einem Browser arbeitet, den anderen jedoch zwischendurch auch nutzt, ist froh, ab und zu die Lesezeichen aus dem Haupt-Browser in den Neben-Browser zu importieren.
Von Safari nach Chrome
- Starte Safari und exportiere die Lesezeichen (File > Export Bookmarks).

- Starte Google Chrome
- Importiere über “Chrome > Import Bookmarks and Settings” die vorhin aus Safari exportieren Lesezeichen.

Von Chrome nach Safari
- Öffne Safari
- Gehe auf “File > Import From > Google Chrome” (bedingt natürlich, dass Chrome installiert ist)

Ich bin Business Leadership Coach und konzentriere mich auf Verlage und Agenturen. Ich habe Hunderte von Verlagen und Agenturen weltweit betreut und ihnen geholfen, ihre Prozesse zu optimieren und eine blühende Kultur zu etablieren. Ich bin ein versierter Redner, spreche auf Bühnen mit mehr als 5000 Zuhörern sowie vor Hochschul- und Fachpublikum. Mein Stil ist authentisch, ehrlich und direkt, wobei dein Erfolg immer im Vordergrund steht. Ich lege mehr Wert darauf, meinen Kunden beim Aufbau langfristiger, nachhaltiger Geschäfte zu helfen, als nur auf kurzfristige Gewinne zu achten.
Das könnte dich auch interessieren:

Neues von Canva – Canva Create 2024

Arc Browser: dein Gate zum Web

Non-binäre Webformulare

Beitrag teilen
Was denkst du dazu, schreibe einen kommentar antworten abbrechen.
Deine E-Mail-Adresse wird nicht veröffentlicht. Erforderliche Felder sind mit * markiert
Kommentar *
Benachrichtige mich bei neuen Kommentaren zu diesem Beitrag.
Hinweis: Es kann bis zu zwei Stunden gehen, bis dein Kommentar auf der Website erscheint. Bitte poste deinen Kommentar nur einmal 😉

Aktuelle Jobangebote
Grafik / Prepress / Druck / Verpackung / Werbetechnik | Medienjobs und Stellen für Profis

Neue Beiträge als E-Mail
Jeden dienstag die neusten blogposts in deiner inbox, unsere partner:.
Wir hosten bei:
Analytics gesponsert von:

Der publishingblog lebt von einem einfachen Prinzip: Wir bloggen, was wir selber lesen möchten. Zahlreiche Autoren spenden Zeit und Wissen. Willst du den Blog unterstützen?
Dein Gerät ist aktuell offline.
Safari – Benutzerhandbuch
- Ändern deiner Homepage
- Lesezeichen, Verläufe und Passwörter importieren
- Einrichten von Safari als Standard-Webbrowser
- Öffnen von Websites
- Exakt das finden, was du suchst
- Hinzufügen von Lesezeichen für Webseiten, die du erneut besuchen willst
- Anzeigen bevorzugter Websites
- Verwenden von Tabs für Webseiten
- Fixieren häufig besuchter Websites
- Wiedergeben von Webvideos
- Stummschalten von Audio in Tabs
- Bezahlen mit Apple Pay
- Automatisches Ausfüllen von Kreditkarteninformationen
- Automatisches Ausfüllen von Kontaktinformationen
- Behalten einer Leseliste
- Ausblenden von Werbung beim Lesen von Artikeln
- Übersetzen einer Webseite
- Laden von Objekten aus dem Internet
- Teilen oder Posten von Webseiten
- Hinzufügen von Karten in Wallet
- Sichern einer Webseite oder von Teilen einer Webseite
- Drucken einer Webseite oder Erstellen einer PDF-Datei aus einer Webseite
- Anpassen einer Startseite
- Anpassen des Safari-Fensters
- Anpassen der Einstellungen für einzelne Websites
- Einzoomen auf Webseiten
- Laden von Erweiterungen
- Verwalten von Cookies und Websitedaten
- Pop-Ups blockieren
- Löschen des Verlaufs
- Privates Surfen
- Benutzernamen und Passwörter automatisch ausfüllen
- Websiteübergreifendes Tracking verhindern
- Anzeigen des Datenschutzberichts
- Ändern der Systemeinstellung „Safari“
- Tastatur- und andere Kurzbefehle
- Fehlerbeseitigung
Hinzufügen von Lesezeichen für Webseiten, die du mit Safari auf dem Mac erneut besuchen willst
Ein Lesezeichen ist ein Link zu einer Webseite, das du sicherst, sodass du die Seite später schnell erneut besuchen kannst.
Safari öffnen
Ein Lesezeichen hinzufügen
Wähle die Stelle, an der das Lesezeichen hinzugefügt werden soll und benenne es um, falls nötig.
Diese Seite hinzufügen zu: Öffne das Einblendmenü und wähle einen Ordner aus. Der Ordner „Favoriten“ wird standardmäßig verwendet.
Lesezeichen umbenennen: Gib einen Namen ein, mit dem du die Webseite einfach wiedererkennst.
Beschreibung hinzufügen: Gib als optionale Merkhilfe für die Webseite weitere Informationen ein.
Klicke auf „Hinzufügen“.
Ein hinzugefügtes Lesezeichen findest du in der Seitenleiste.
Lesezeichen suchen
Gib oben in der Seitenleiste den Namen des Lesezeichens in das Suchfeld ein.
Du musst möglicherweise scrollen, um das Suchfeld zu sehen.
Lesezeichen verwenden
Oder wähle „Lesezeichen“ > „Lesezeichen anzeigen“.
Klicke in der Seitenleiste auf das Lesezeichen.
Du kannst es auch aus dem Menü „Lesezeichen“ auswählen.
Lesezeichen verwalten
Klicke bei gedrückter Taste „ctrl“ auf ein Lesezeichen oder einen Ordner.
Wähle aus dem Kontextmenü eine Option für eine der folgenden Aktionen aus:
Ändere den Namen oder bearbeite ein Lesezeichen oder einen Ordner.
Du kannst den Namen auch durch kräftiges Klicken auswählen. Oder du klickst auf den Namen und hältst die Maustaste gedrückt, bis der Name hervorgehoben wird, und gibst dann einen neuen Namen ein.
Bearbeite das Lesezeichen einer Website-Adresse (URL).
Kopiere oder lösche ein Lesezeichen oder einen Ordner.
Erstelle einen Ordner für Lesezeichen.
Zeige den Ordnerinhalt an.
Wähle einen Ordner in der Seitenleiste durch Doppelklicken aus, klicke dann bei gedrückter Taste „ctrl“ auf das Objekt und wähle „Beschreibung bearbeiten“, um die Beschreibung eines Lesezeichens zu ändern.
Du kannst Lesezeichen auch verwalten, indem du „Lesezeichen“ > „Lesezeichen bearbeiten“ auswählst.
Hinweis: Safari verwendet iCloud, um deine Lesezeichen auf deinem iPhone, iPad, iPod touch und deinen Mac-Computern, auf denen Safari in den iCloud-Einstellungen aktiviert ist , auf demselben Stand zu halten. Wähle auf deinem iPhone, iPad oder iPod touch „Einstellungen“ > „[ dein Name ]“ > „iCloud“ und stelle sicher, dass Safari aktiviert ist. Mit iCloud werden deine Lesezeichen und Leselisten automatisch archiviert. Du kannst diese jederzeit aus einer früheren Version wiederherstellen .
- Apple Safari
Safari Lesezeichen: Favoriten speichern, importieren und verwalten
Im Webbrowser Safari speichert ihr häufig genutzte Webseiten als Lesezeichen. Möchtet ihr von Firefox oder Google Chrome zu Safari wechseln, so könnt ihr eure Lesezeichen in Safari importieren. Wir zeigen in dieser Anleitung, wie das unter OS X geht.
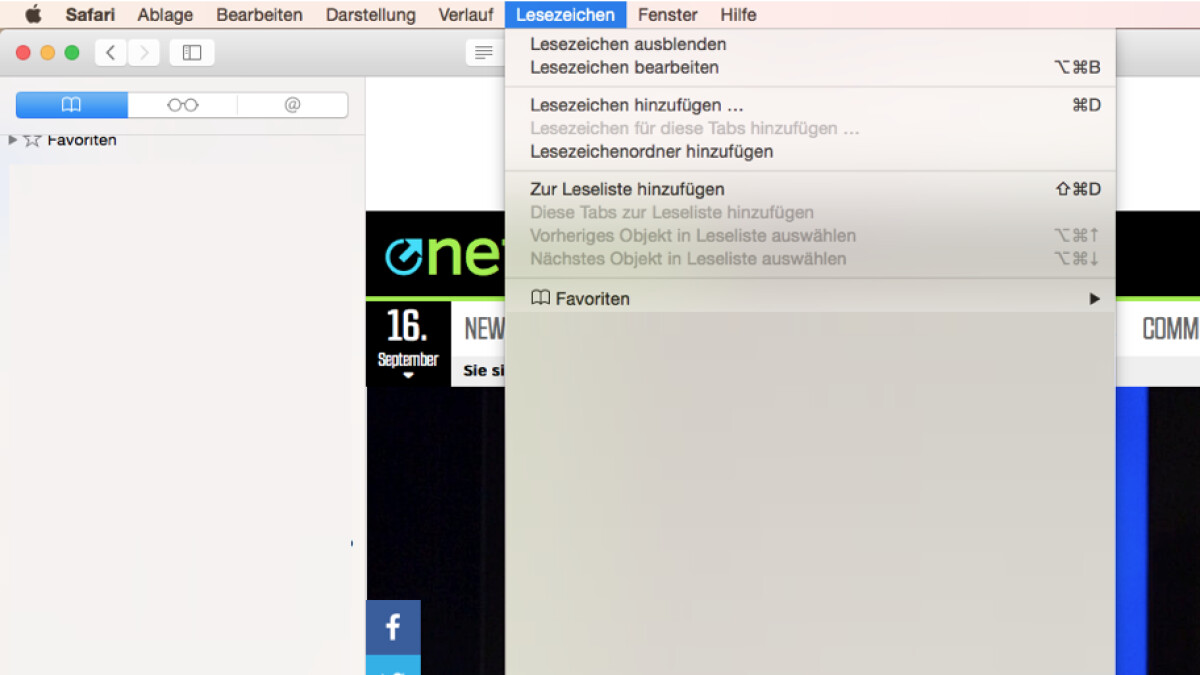
Favoriten in Safari anlegen
Lesezeichen aus firefox in safari importieren, favoriten in safari verwalten.
Unter Mac OS X ist der Safari-Browser von Apple serienmäßig vorinstalliert. Wer den Webbrowser auch unter Windows nutzen möchte, kann ihn auf netzwelt kostenlos herunterladen.
Recherchiert ihr häufig Themen im Internet , so stoßt ihr zwangsläufig auf interessante Webseiten. Damit ihr die URLs nicht vergesst, könnt ihr diese in Safari als Lesezeichen, auch Favoriten genannt, abspeichern. Außerdem ist es möglich, Lesezeichen aus Chrome oder Firefox in Safari zu importieren. Wir zeigen euch am Beispiel des Safari-Browsers für den Mac, wie das geht. Die Vorgehensweise unter Windows ist nahezu identisch.
Neue URLs könnt ihr in Safari ganz leicht speichern, um diese später erneut aufzurufen.
- Öffnet zuerst die Webseite, die ihr zu euren Favoriten hinzufügen möchtet.
- Drückt dann auf dem Mac die Tastenkombination "Command" + "D". Alternativ klickt ihr im Menü auf "Lesezeichen" > "Lesezeichen hinzufügen …". Falls die Menüleiste unter Windows nicht eingeblendet ist, müsst ihr zuerst die Alt-Taste betätigen.
- Es öffnet sich ein kleines Fenster, in dem ihr dem Lesezeichen einen Namen geben und es in ein Verzeichnis schieben könnt. Hier entscheidet ihr auch, ob das Lesezeichen prominent in der Favoritenleiste sichtbar sein soll. Abschließend klickt ihr auf "Hinzufügen".
Übrigens: Eure Lesezeichen blendet ihr als Seitenleiste ein, indem ihr im Menü auf "Lesezeichen" > "Lesezeichen anzeigen" oder das Favoriten-Icon in der Kopfzeile klickt.
Wer bisher Google Chrome , Mozilla Firefox oder einen anderen Browser genutzt hat, kann seine bisherigen Favoriten in Safari importieren und so weiterhin nutzen. Dazu exportiert ihr die Lesezeichen in eurem bisherigen Browser . Ihr benötigt für den Import in Safari eine Datei im HTML-Format.
- Öffnet den Safari-Browser und klickt in der Menüleiste unter "Ablage" auf "Lesezeichen importieren". Sind auf dem Mac mehrere Browser installiert, heißt der Menüpunkt "Importieren von". Unter Windows findet ihr den Menüpunkt unter "Datei".
- Habt ihr Firefox oder Chrome auf dem gleichen Mac installiert, so könnt ihr die Lesezeichen direkt übernehmen, indem ihr den jeweiligen Browser auswählt. Möchtet ihr Lesezeichen aus Firefox über eine Datei importieren, so klickt ihr auf "Lesezeichen-HTML-Datei …" und wählt die Datei mit den exportierten Favoriten aus.
- Anschließend könnt ihr auf eurer Safari-Startseite eure Lesezeichen begutachten.
Umfangreiche Sammlungen von Lesezeichen solltet ihr von Zeit zu Zeit organisieren und ausmisten. So ist es beispielsweise sinnvoll, thematisch zusammenhängende Favoriten hintereinander oder in Ordnern zu speichern. Nicht mehr benötigte Favoriten sollten zudem regelmäßig gelöscht werden, damit ihr den Überblick nicht verliert.
- Um ein Lesezeichen in Safari nachträglich zu bearbeiten, klickt ihr mit der rechten Maustaste auf das Lesezeichen.
- Im Kontextmenü habt ihr die Wahl, ob ihr das Lesezeichen umbenennen, die URL bearbeiten oder vollständig löschen möchtet. An dieser Stelle legt ihr auch Ordner an, um eure Favoriten thematisch zu organisieren.
Die Position der Favoriten verändert ihr, indem ihr unterhalb der Lesezeichen auf den Button "Bearbeiten" klickt. Anschließend könnt ihr die Favoriten per Drag-and-drop beliebig verschieben oder in Verzeichnissen thematisch ordnen.
In einer weiteren Anleitung zeigen wir euch, wie ihr mit Google Chrome eure Lesezeichen intelligent verwaltet und automatisch generierte Ordner nutzt .
- » Tipp: Die besten VPN-Anbieter für mehr Sicherheit und Datenschutz
- » Balkonkraftwerk kaufen: Vergleich der besten Solaranlagen
Nichts verpassen mit dem NETZWELT- Newsletter
Jeden Freitag: Die informativste und kurzweiligste Zusammenfassung aus der Welt der Technik!
- Bei Facebook teilen
- Bei Twitter teilen
- Bei GetPocket speichern
So importieren Sie Lesezeichen in Safari
Dieser Artikel wurde von Jack Lloyd geschrieben . Jack Lloyd ist Technology Writer und Editor für wikiHow. Er verfügt über mehr als zwei Jahre Erfahrung im Schreiben und Bearbeiten von technologiebezogenen Artikeln. Er ist Technikbegeisterter und Englischlehrer. Dieser Artikel wurde 131.278 Mal angesehen.
Wenn Sie Ihren Standard-Webbrowser auf Safari ändern, können Sie Ihre Chrome-, Firefox- oder Internet Explorer-Lesezeichen / Favoriten in einer HTML-Datei speichern und dann die Option "Aus Datei importieren" von Safari verwenden, um diese Lesezeichen in Safari anzuzeigen. Sie können mit iCloud auch mobile Lesezeichen von den Safari-Lesezeichen Ihres Computers auf ein iPhone oder iPad importieren. Durch das Importieren Ihrer Lesezeichen wird sichergestellt, dass alle Ihre Lieblingsseiten in Ihrem neuen Browser leicht zugänglich sind.

Lizenz: Fair Use <\ / a> (Screenshot) \ n < \ / p> <\ / div> "}

- Wenn Sie Ihre Lesezeichendatei in iCloud oder Google Drive gespeichert haben, öffnen Sie die entsprechende Site. Sie müssen Ihre Lesezeichendatei herunterladen, bevor Sie Ihre Lesezeichen importieren können.

Google Chrome Artikel herunterladen PROFI

- Um diese Datei auf ein Mobiltelefon zu exportieren, müssen Sie sie zunächst auf einen Safari-Desktop importieren.

- Sie können den Namen der Lesezeichendatei auch im Fenster "Speichern unter" ändern.

- Wenn Sie Lesezeichen von einem Computer auf einen anderen übertragen, verschieben Sie Ihre Lesezeichendatei auf ein Flash-Laufwerk oder laden Sie sie in die Cloud (z. B. iCloud oder Google Drive) hoch, bevor Sie sie auf Ihren anderen Computer verschieben.
Feuerfuchs Artikel herunterladen PROFI

Internet Explorer Artikel herunterladen PROFI

- Wenn Sie Ihren gesamten Favoritenordner einschließlich der Unterordner exportieren möchten, klicken Sie oben in der Liste auf "Favoriten".

Verwandte wikiHows

Ist dieser Artikel aktuell?


Safari Browser: Lesezeichen hinzufügen, importieren, verwalten
Diese eine Webseite mit dem exotischen Rezept – wo war die nochmal? Und das Reiseangebot, das Sie vorhin gesehen haben – ach nein, das hatten Sie ja auf dem Browser in der Firma abgespeichert. Jetzt aber haben Sie wieder Safari geöffnet, den Apple-Standardbrowser für den Ausflug ins World Wide Web. Sind damit die Funde von zuvor auf Nimmerwiedersehen verschwunden? Nein. Mit Lesezeichen finden Sie Ihre Favoriten schnell wieder – wenn Sie sich bei Safari mit Ihrer Apple ID anmelden, sogar auf unterschiedlichen Geräten. Wir sagen Ihnen, wie Sie mit den Lesezeichen im Safari-Browser am besten umgehen.
Lesezeichen hinzufügen, benutzen und löschen
Lesezeichen verwalten durch ordner anlegen, lesezeichen importieren oder exportieren.
Mit einem Lesezeichen (oder engl.: “bookmark”) legen Sie die Adresse einer Webseite, die Sie später noch einmal besuchen möchten, im Browser auf Ihrem iPhone, iPad oder Mac ab. So müssen Sie lange oder kryptische Adressen nicht noch einmal eingeben , sondern gelangen mit einem Klick oder Fingertippen zur entsprechenden Seite wieder zurück. Das funktioniert auch, wenn Sie den Browser zwischenzeitlich komplett geschlossen und das Gerät ausgeschaltet hatten. So geht’s:
Auf einem iPhone oder iPad
- Öffnen Sie die Webseite, für die Sie ein Lesezeichen setzen wollen, im Safari-Browser beziehungsweise lassen Sie die Seite geöffnet, falls Sie beim Surfen darauf stoßen und Sie die Adresse der Seite speichern wollen.
- Tippen Sie auf den “Teilen”-Button, das Symbol mit einem aufwärts gerichteten Pfeil in einem weißen Rechteck. Auf einem iPhone finden Sie das Symbol innerhalb des Browsers in der unteren Menüleiste, auf einem iPad oben links neben der Adressleiste.
- Es erscheint eine Auswahl verschiedener Symbole. Tippen Sie auf das “Lesezeichen”-Symbol, das aussieht wie ein aufgeschlagenes Buch.
- Im folgenden Menü können Sie auf Wunsch den vorgegebenen Namen für das Lesezeichen ändern, es zum Beispiel kürzen oder mit einem Schlagwort versehen.
- Unter Standort wählen Sie aus, wo die Lesezeichen abgelegt werden sollen. Als Standard ist hier in der Regel Lesezeichen oder der Ordner Favoriten ausgewählt. Haben Sie mehrere Ordner angelegt (was wir Ihnen später erläutern), können Sie das Lesezeichen auch einem bestimmten Ordner zuordnen.
- Tippen Sie auf Sichern .
- Um später zu der Webseite zurückzukehren , tippen Sie auf das “Lesezeichen”-Symbol. Auf dem iPhone finden Sie es unten in der Menüleiste, auf einem iPad in der Regel oben rechts neben der Adresszeile. Es werden Ihnen alle Lesezeichen angezeigt, ggf. müssen Sie zuvor den entsprechenden Ordner wie Favoriten auswählen. Tippen Sie auf den entsprechenden Eintrag, gelangen Sie direkt zur Webseite.
- Um das Lesezeichen-Menü wieder auszublenden, tippen Sie oben rechts auf Fertig .
- Zum Löschen eines Bookmarks rufen Sie das Menü abermals über das “Lesezeichen”-Symbol auf.
- Tippen Sie auf Bearbeiten unten rechts am Bildschirmrand.
- Tippen Sie auf den roten Kreis, der neben dem Lesezeichen erscheint, und wählen Sie Löschen .

Auf einem Mac-Computer
- Öffnen Sie die Seite, deren Adresse Sie per Lesezeichen speichern wollen.
- Klicken Sie in der oberen Menüleiste auf Lesezeichen > Lesezeichen hinzufügen . Alternativ drücken Sie die Tastenkombination “Command” + “D”. Als dritte Möglichkeit können Sie das kleine Symbol der Webseite (“Icon”) in der Adressleiste anklicken, es gedrückt halten und mit dem Cursor in die Lesezeichen-Leiste ziehen.
- Geben Sie auf Wunsch im sich öffnenden Menü einen neuen, zum Beispiel kürzeren Namen für die Webseite ein, deren Adresse Sie speichern wollen.
- Klicken Sie auf Hinzufügen .
- Um das Lesezeichen aufzurufen, gibt es zwei Möglichkeiten: Entweder Sie klicken in der oberen Menüleiste auf Lesezeichen > Lesezeichen anzeigen oder Sie klicken auf den Button mit dem aufgeschlagenen Buch, der sich für gewöhnlich links unter der Adresszeile befindet (“Favoriten-Icon”)
- Klicken Sie auf ein Lesezeichen, und Sie erreichen die entsprechende Webseite.
- In dieser Liste können Sie Lesezeichen auch sortieren oder in Ordner verschieben, indem Sie das Lesezeichen anklicken, gedrückt halten und verschieben.
- Ein Lesezeichen löschen Sie, indem Sie in dieser Liste bei gedrückter Befehlstaste auf ein Lesezeichen klicken und anschließend die Rückschritttaste drücken. Alternativ klicken Sie mit dem Maus-Cursor so lange auf den Namen des Lesezeichens, bis er hervorgehoben ist. Dann klicken Sie rechts neben dem Namen auf das “ X ” für Entfernen .
- Um die Liste wieder auszublenden, klicken Sie erneut auf das Favoriten-Icon für Lesezeichen.
So speichern Sie Login-Passwörter in Safari
Nicht wenige Seiten verlangen von Ihnen die Eingabe eines Benutzernamens sowie eines Passwortes, zum Beispiel Facebook oder Vereinsseiten. Auch solche Zugangsdaten können Sie in Safari speichern, damit Sie diese nicht bei jedem Besuch neu eingeben müssen. Sie werden nach der ersten Eingabe vom Browser gefragt, ob er Benutzernamen und Kennwort speichern soll. Diese Daten verwalten Sie auf einem iPhone wie folgt:
- Wählen Sie Einstellungen > Safari > Passwörter .
- Identifizieren Sie sich per Freischalt-Code, Touch ID oder Face ID.
- Tippen Sie auf eine der angezeigten Webseiten, können Sie das gespeicherte Passwort einsehen.
- Um es zu ändern, wählen Sie Bearbeiten .
- Um es zu löschen, wischen Sie die Zeile mit dem Namen der Webseite nach links und wählen Sie Löschen .
Die Login-Verwaltung auf einem Mac und auf anderen Browsern finden Sie im Ratgeber Passwörter in Google Chrome, Firefox und Safari verwalten und ändern
Wenn die Zahl der Lesezeichen unübersichtlich wird, oder wenn Sie verschiedene Webseiten zum selben Thema zusammenfassen wollen, sollten Sie Ordner anlegen, in dem Sie die Lesezeichen sammeln. Das geht wie folgt.
Bei einem iPhone oder iPad
- Tippen Sie auf das “Lesezeichen”-Symbol, das aussieht wie ein aufgeschlagenes Buch.
- Tippen Sie anschließend auf Bearbeiten > Neuer Ordner .
- Geben Sie einen Namen für den Ordner ein.
- Tippen Sie auf Fertig .
- Der Ordner erscheint in der Lesezeichen-Liste.
- Um ein Lesezeichen in diesen Ordner zu verschieben, tippen Sie innerhalb der Lesezeichen-Liste zunächst wieder auf Bearbeiten .
- Neben dem Namen des Lesezeichens erscheint ein Pfeil, der Sie in ein Untermenü führt. Wählen Sie dort unter Standort den gewünschten Ordner aus.
- Wenn Sie die Reihenfolge der Lesezeichen innerhalb der Liste verändern wollen, tippen Sie ebenso auf Bearbeiten . Halten Sie die drei waagerechten Linien neben dem Pfeil beim Lesezeichen gedrückt und verschieben Sie das Lesezeichen einfach an den gewünschten Ort.
Bei einem Mac-Computer
- Klicken Sie im oberen Menü auf Lesezeichen > Lesezeichen einblenden .
- Halten Sie die “ctrl”-Taste gedrückt, klicken Sie auf einen Lesezeichenordner und wählen im eingeblendeten Kontextmenü Neuer Ordner .
- Um die Lesezeichen zu sortieren, klicken Sie ein Lesezeichen an, halten Sie die Maustaste gedrückt und schieben Sie das Lesezeichen an den gewünschten Platz.

Sie haben bislang einen anderen Browser benutzt und möchten jetzt in Safari auf ihre bewährten Lesezeichen zurückgreifen? Wenn Sie von Google Chrome oder Mozilla Firefox umsteigen, ist das kein Problem: Die Bookmarks werden automatisch importiert, sobald Sie Safari das erste Mal öffnen. Unten auf der Seite der Favoriten oder Topsites können Sie entscheiden, ob Sie diese Lesezeichen Behalten oder Nicht behalten wollen.
Manuell importieren Sie Lesezeichen aus einem anderen Browser wie folgt:
- Suchen Sie im bisherigen Browser nach der Funktion Lesezeichen exportieren , um eine HTML-Datei mit den Bookmarks zu erstellen. Bei Google Chrome zum Beispiel gehen Sie dafür rechts oben auf die drei senkrechten Punkte für “Mehr” > Lesezeichen > Lesezeichen-Manager > Organisieren > Lesezeichen in HTML-Datei exportieren …
- Öffnen Sie Safari.
- Wählen Sie Ablage > Importieren von > Lesezeichen-HTML-Datei und tippen oder klicken Sie auf die HTML-Datei, die vom bisherigen Browser erstellt wurde. Die Bookmarks werden in einen neuen Ordner innerhalb des Lesezeichens-Menüs importiert.
Wollen Sie im umgekehrten Fall Ihre Lesezeichen aus Safari in einen anderen Browser übertragen, erstellen Sie eine HTML-Datei unter Ablage > Lesezeichen exportieren . Diese können Sie anschließend in den neuen Browser importieren.
Das Telefonbuch des Internets
Stellen Sie sich vor, Sie müssten bei jedem Ausflug ins Internet die Adressen Ihrer beliebtesten und meistbesuchten Seiten jedes Mal neu eintippen. Vermutlich würde es sich anfühlen wie zu Zeiten der Analog-Telefone, als man noch jedes Mal mühsam die Telefonnummer per Wählscheibe eingeben musste. Lesezeichen in Internet-Browsern sind deshalb so unabdingbar wie damals ein Telefonbuch. Wer den Safari-Browser nutzt oder auf ihn umsteigt, der kann mit wenigen Klicks seine Lieblingsseiten abspeichern und immer wieder ohne Eintippen der URL besuchen.
Disclaimer Die OTTO (GmbH & Co KG) übernimmt keine Gewähr für die Richtigkeit, Aktualität, Vollständigkeit, Wirksamkeit und Unbedenklichkeit der auf updated.de zur Verfügung gestellten Informationen und Empfehlungen. Es wird ausdrücklich darauf hingewiesen, dass die offiziellen Herstellervorgaben vorrangig vor allen anderen Informationen und Empfehlungen zu beachten sind und nur diese eine sichere und ordnungsgemäße Nutzung der jeweiligen Kaufgegenstände gewährleisten können.

- Google Chrome
- Datenschutzbestimmungen
- Nutzungsbedingungen
- Feedback geben
Chrome-Lesezeichen und -Einstellungen importieren
Sie können den Browser wechseln, ohne Ihre Einstellungen und die Lesezeichen für Ihre häufig genutzten Websites zu verlieren. Je nach Browser enthalten Ihre Einstellungen die folgenden Informationen:
- Browserverlauf
- Standardstartseite
- Lesezeichen
- Standardsuchmaschinen
- Gespeicherte Passwörter
Lesezeichen in Chrome hinzufügen
Wenn Sie Lesezeichen aus Browsern wie Firefox oder Safari importieren möchten, folgen Sie der Anleitung des jeweiligen Browsers, um Lesezeichen als HTML-Datei zu speichern oder zu exportieren. Gehen Sie dann so vor:
- Öffnen Sie Chrome auf Ihrem Computer.
- Wählen Sie Datei auswählen aus.
Tipp : Mit dem Google Passwortmanager in Chrome können Sie Passwörter aus anderen Apps importieren. Weitere Informationen zum Importieren von Passwörtern mit Chrome
- Wenn Sie keine Lesezeichen in Chrome erstellt haben , werden die Lesezeichen in der Lesezeichenleiste angezeigt.
- Wenn Sie bereits Lesezeichen in Chrome haben , befinden sich diese in einem neuen Ordner namens „Importiert“.
- Öffnen Sie Chrome.
- Klicken Sie oben links auf Organisieren .
- Wählen Sie im Drop-down-Menü Lesezeichen aus HTML-Datei importieren aus.
- Laden Sie die gespeicherte HTML-Datei hoch.
Lesezeichen öffnen
- Wenn Sie bereits Lesezeichen in Chrome gespeichert hatten, suchen Sie nach einem Ordner namens „Andere Lesezeichen“.
Tipp : Sie können Ihre Lesezeichen auch in der Seitenleiste neu anordnen, bearbeiten und löschen.
Lesezeichen importieren
Wenn noch keine Lesezeichen in Chrome vorhanden sind, werden die importierten Lesezeichen auf der Lesezeichenleiste angezeigt.
Wenn bereits Lesezeichen in Chrome vorhanden sind, werden die importierten Lesezeichen in einem Ordner namens „Andere Lesezeichen“ am Ende der Lesezeichenleiste angezeigt.
Weitere Informationen zur Lesezeichenleiste
Lesezeichen in einen anderen Browser verschieben oder exportieren
Wenn Sie sich dafür entscheiden, einen anderen Browser zu verwenden, können Sie Ihre Chrome-Lesezeichen dort verwenden.
Chrome exportiert Ihre Lesezeichen als HTML-Datei. Mithilfe dieser Datei können Sie Ihre Lesezeichen in einen anderen Browser importieren.
Weitere Informationen
- Lesezeichen, Passwörter und andere Daten auf allen Ihren Geräten aufrufen
- Seitenleiste von Chrome verwalten
- Seiten später oder offline lesen
War das hilfreich?
- SUCHEN Über Uns Gemeinschaftsportal Zufällige Seite Kategorien
- Kategorien durchsuchen
- Über wikiHow
- Anmelden/ Registrieren
- Technik & Elektronik
Lesezeichen von einem Computer auf den anderen übertragen
Dieser Artikel wurde durch speziell ausgebildete Mitglieder unseres Mitarbeiter-Teams bearbeitet, was Vollständigkeit und Genauigkeit garantiert. wikiHow's Kontroll-Management Team prüft die bearbeiteten Inhalte sorgfältig, um zu garantieren, dass jeder Einzelne den hohen Qualitätsansprüchen entspricht. Dieser Artikel wurde 19.149 Mal aufgerufen.
In diesem wikiHow zeigen wir dir, wie du Lesezeichen (auch Favoriten genannt) in Google Chrome oder Mozilla Firefox von einem Computer auf einen anderen Computer überträgst.
Vorgehensweise
In google chrome.

- Wenn du keinen USB-Stick hast, kannst du die Lesezeichen-Datei stattdessen per E-Mail versenden.

- Wenn du dir die Lesezeichen selbst per E-Mail schickst, navigiere in den Downloads -Ordner (oder an eine andere Stelle, die du dir leicht merken kannst).

- Wenn du dir die Lesezeichen per E-Mail schickst, öffne deinen E-Mail-Client, erstelle eine neue Nachricht an dich, hänge die Datei an und klicke dann auf den Senden-Button.

- Wenn du dir die Lesezeichen per E-Mail geschickt hast, logge dich auf dem anderen Computer in deinen E-Mail-Account ein, öffne die Nachricht und lade dann den HTML-Anhang herunter.

- Firefox: Drücke zum Öffnen des Lesezeichen Managers auf Ctrl + ⇧ Shift + B .
- Safari: Klicke auf das Datei Menü und dann auf Importieren von . Wähle dann Lesezeichen HTML-Datei .

- Firefox: Klicke auf Import & Backup und wähle dann Lesezeichen von HTML importieren .
- Safari: Springe weiter zum nächsten Schritt.

Mit Mozilla Firefox

- Chrome: Klicke rechts oben auf ⁝ , gehe auf Lesezeichen und klicke dann auf Lesezeichen Manager .

- Chrome: Klicke oben rechts auf ⁝ und wähle dann Lesezeichen importieren .
- Safari: Springe zum nächsten Schritt.

Verwandte wikiHows

Über dieses wikiHow

War dieser Artikel hilfreich?
Verwandte artikel.

Melde dich für den kostenlosen wikiHow Newsletter an!
Du erhältst hilfreiche Tipps und Anleitungen jede Woche direkt in deine Inbox.
Empfohlene Anleitungs-Artikel

Aktuelle Tipps und Anleitungen

Empfohlene Videos

- Nutzungsbedingungen (Englisch)
- Datenschutz Bestimmungen
- Do Not Sell or Share My Info
- Not Selling Info
Registriere dich für den wöchentlichen
wikiHow Newsletter.
- Domain kaufen
- Domain Check
- Domain umziehen
- Günstige Domain
- Kostenlose Domain
- SSL-Zertifikat kaufen
- SSL-Zertifikat kostenlos
- Homepage-Baukasten
- Website erstellen
- Website-Vorlagen
- Website erstellen lassen
- Onlineshop erstellen
- WordPress Hosting
- Windows Hosting
- Eigene E-Mail-Domain
- E-Mail-Hosting
- Managed Nextcloud Hosting
- HiDrive Cloud-Speicher
- Microsoft 365 Business
- Cloud Server
- vServer (VPS)
- Dedicated Server
- Server mieten
- Root Server mieten
- IONOS Cloud
- Firmennamen-Generator
- Logo erstellen
- Favicon Generator
- Whois Domain Abfrage
- Website Check
- Wie ist meine IP?
- Web-Entwicklung

Safari-Lesezeichen exportieren: So sichern Sie Ihre Website-Favoriten
Mac- oder iPhone-Nutzer haben mit dem standardmäßig installierten Browser Safari eine verlässliche und sichere Option für die täglichen Aktivitäten im World Wide Web. Wie andere moderne Webclients verfügt das Apple-Programm über einen Pop-up-Blocker, unterstützt die Navigation mit Registerkarten und ermöglicht das Speichern beliebter Websites als Favoriten .
Letzteres Feature erleichtert nicht nur den Aufruf von Seiten, die Sie regelmäßig besuchen, sondern gibt Ihnen etwa auch die Chance, interessante URLs für einen späteren Besuch zu speichern. Diese praktische Linksammlung können Sie sogar weiterhin verwenden, wenn Sie einmal einen anderen Browser oder ein anderes Gerät nutzen möchten – indem Sie Ihre Safari-Lesezeichen exportieren. Wie funktioniert das genau?
Safari-Lesezeichen exportieren (Mac): Kurzanleitung
Schritt-für-schritt-tutorial: so exportieren sie ihre safari-lesezeichen, so exportieren sie safari-lesezeichen auf ios-geräten.
Der Favoriten-Exportvorgang in Safari lässt sich jederzeit ausführen. Da zu diesem Zweck bereits eine integrierte Funktion vorhanden ist, benötigen Sie nämlich keine speziellen Tools oder Browser-Erweiterungen. Das Apple-Programm sichert Ihre Favoriten dabei immer in einer HTML-Datei , die sich in alle gängigen Webclients einbinden lässt. Die erforderlichen Schritte für den Safari-Lesezeichen-Export sind in Kürze wie folgt:
- Starten Sie Safari.
- Wählen Sie in der Menüleiste den Reiter „ Ablage “ aus.
- Klicken Sie auf den Punkt „ Lesezeichen exportieren “.
- Geben Sie einen Namen und den gewünschten Speicherort (standardmäßig ist der Schreibtisch als Ablageort angegeben) für die Lesezeichen-Datei an.
- Drücken Sie zum Abschluss auf „ Sichern “.
Das exportierte HTML-Dokument können Sie auch ganz gewöhnlich mit dem Browser Ihrer Wahl öffnen, um die Favoriten-Sammlung auf diesem Wege anzeigen zu lassen. Wollen Sie die Lesezeichen hingegen in eine andere Safari-Installation importieren , ist es erforderlich, wie in folgendem Artikel über den Lesezeichen-Import in Safari beschrieben vorzugehen.
Das folgende Tutorial stellt den Prozess noch einmal etwas detaillierter dar und geht auch auf die Möglichkeit ein, nur bestimmte bzw. einzelne Safari-Lesezeichen zu exportieren, ohne dass Sie dafür die gesamte Liste in einem externen Dokument speichern müssen.
Als erstes starten Sie den Webbrowser . Hierfür können Sie wahlweise auf das Safari-Icon in Ihrem Menüband klicken, die Spotlight-Suche verwenden oder im Finder zu der Startdatei des Programms navigieren.
Nachdem Sie Safari geöffnet haben, klicken Sie in der oberen Menüleiste auf „Ablage“ und wählen anschließend den Punkt „ Lesezeichen exportieren “ aus:

Im Safari-Lesezeichen-Export-Menü haben Sie nun die Möglichkeit, drei Einstellungen zu treffen: In der ersten Zeile („Sichern unter“) geben Sie den gewünschten Namen für die Lesezeichen-Datei an – dieser lässt sich im Nachhinein jederzeit ändern. In der zweiten Zeile können Sie einen oder mehrere Tags wählen , falls Sie das Mac-Tagging-System zur Organisation Ihrer Dateien nutzen und das exportierte HTML-Dokument in eine bzw. mehrere Kategorien einordnen möchten:

In der dritten und letzten Zeile bestimmen Sie schließlich noch den Speicherort für das Lesezeichen-Dokument . Dabei können Sie sowohl einen lokalen Ablageort als auch ein externes Wechselmedium wie einen angeschlossenen USB-Stick auswählen. Nachdem Sie Ihre Auswahl getroffen haben, starten Sie die Sicherung der Lesezeichen per Klick auf „ Sichern “:

Wollen Sie nur ein einzelnes Safari-Lesezeichen exportieren , gibt es hierfür zwar keine eigene Funktion, aber einen kleinen und sehr einfachen Trick: Sie rufen die Liste Ihrer Favoriten auf und ziehen das gewünschte Lesezeichen bei gedrückt gehaltener linker Maustaste auf den Schreibtisch:

Das daraufhin erzeugte Webdokument lässt sich zwar nicht auf dem gewohnten Weg einbinden, aber dafür mit jedem gängigen Browser öffnen . Die Website hinter dem Lesezeichen wird dann automatisch aufgerufen. Anschließend können Sie diese im neuen Browser wiederum als Favoriten speichern .
Nutzen Sie Safari auf einem iOS-Gerät, also auf einem iPhone oder einem iPad, können Sie Ihre Lesezeichen leider nicht so einfach in einen anderen Browser bzw. auf ein anderes Gerät übertragen. Eine Export-Funktion wie in der Desktop-Version des Apple-Webclients gibt es in dem mobilen Pendant nämlich nicht. Sie können Ihre Einstellungen und Webaktivitäten in Safari allerdings mit iCloud synchronisieren und Ihre Lesezeichen damit im Apple-Onlinespeicher ablegen, um sie zu einem späteren Zeitpunkt in andere Browser zu importieren.
Um die iCloud-Synchronisierung für Safari zu aktivieren , rufen Sie im ersten Schritt die Einstellungen auf und drücken dort auf Ihr persönliches Apple-Konto:

In der Apple-ID-Verwaltung, die daraufhin erscheint, drücken Sie auf die Schaltfläche „ iCloud “:

Sie sehen nun eine Auflistung aller Apps, die sich mit iCloud synchronisieren lassen. Die Onlinespeicherung ist dann aktiviert, wenn der Schieberegler beim Eintrag der jeweiligen Applikation rechts ist. Scrollen Sie also bis zum Punkt „ Safari “ und markieren Sie den Browser für die Synchronisierung:

Sobald Sie dies erledigt haben, werden Ihre Safari-Lesezeichen immer automatisch in Ihren iCloud-Speicher exportiert .
Für den späteren Import der in iCloud gespeicherten Lesezeichen in einen anderen Browser bzw. eine andere Safari-Installation muss die iCloud-App auf dem Zielgerät installiert sein.
Ähnliche Artikel

Chrome-Lesezeichen exportieren: So funktioniert’s
Wer besuchte Websites später nochmal aufrufen möchte, kann sie im Browser einfach als Lesezeichen bzw. Favoriten speichern. Auch Chrome bietet diese Möglichkeit, sodass sich in Googles Browser unkompliziert eine Sammlung der eigenen Lieblingsseiten anlegen lässt. Dank integrierter Funktion kann man die Link-Kollektion problemlos in andere Browser übertragen. Doch wie genau funktioniert der…

Firefox: Lesezeichen exportieren
Es ist notwendig, Firefox-Lesezeichen zu exportieren, wenn diese im Anschluss importiert oder in einem anderen Browser verwendet werden sollen. So müssen die Firefox-Lesezeichen nicht manuell übertragen werden, was eine Menge Zeit spart. Mit der passenden Anleitung gelingt der Export im Handumdrehen mit nur wenigen Klicks.


Edge-Favoriten exportieren: So sichern Sie Ihre Lesezeichen
Hat die Funktion dort ursprünglich gefehlt, haben Sie mittlerweile auch im Internet-Explorer-Nachfolger Edge die Möglichkeit, gesetzte Favoriten zu exportieren. Auf diese Weise können Sie Ihre Lesezeichen ganz einfach in einer Datei sichern und diese in andere Browser oder Edge-Installationen einbinden. Doch wo findet man diese Option zum Edge-Favoriten-Exportieren eigentlich? Und wie funktioniert…
Hat man eine interessante Website entdeckt, die man zu einem späteren Zeitpunkt erneut aufrufen möchte, speichert man diese im Apple-Browser Safari ganz einfach als Lesezeichen – Gleiches gilt für Projekte, die täglich aufgerufen werden müssen. Sie können diese Safari-Lesezeichen sogar exportieren, um sie auf ein anderes Gerät bzw. in einen anderen Browser zu übertragen. Wir erklären, wie das…

Opera GX – Der Gaming Browser im Check
Der Opera GX ist die auf die Ansprüche von Gamern zugeschnittene Variante des beliebten Opera-Browsers. Neben einem individuellen Design zeichnet sich die Special Edition unter anderem durch viele praktische Funktionen sowie übersichtliche News-Feeds aus. Wir haben die wichtigsten Features und Neuerungen des Gaming Browsers für Sie zusammengefasst.
NEU: Jetzt auch mit Künstlicher Intelligenz! Von Website bis Cloud – skalierbare Lösungen für jedes Projekt, immer inklusive persönlicher Beratung für Ihren Online-Erfolg.

02.02.2023, 12:50 Uhr
Ayessa Fischer
So importieren Sie Lesezeichen für Google Chrome aus Standardbrowsern
- Um Ihre Lesezeichen aus einem anderen Browser in Google Chrome zu importieren, öffnen Sie Google Chrome.
- Klicken Sie auf das Menü im rechten oberen Bildschirmrand und wählen Sie „Lesezeichen“ aus.
- Gehen Sie dann auf „Lesezeichen und Einstellungen importieren“.
- Suchen Sie das Programm heraus, aus dem Sie die Einstellungen übernehmen möchten und bestätigen Sie den Vorgang mit einem Klick auf „Importieren“ und dann auf „Fertig“.
- In denselben Einstellungen lassen sich übrigens auch Ihre Lesezeichen, die Sie in Google Chrome angelegt haben, in andere Browser exportieren . Wichtig dafür ist, dass Sie die Lesezeichen im HTML-Format bereitstellen.
Sie nutzen keinen der Standardbrowser?
- Nutzen Sie keinen Standardbrowser wie Firefox, Internet Explorer oder Safari, müssen Sie die Lesezeichen zunächst aus dem Ausgangsbrowser exportieren. Speichern Sie diese als HTML-Datei auf Ihrem Computer ab.
- Öffnen Sie Chrome und navigieren in die Lesezeichen-Einstellungen. Wählen Sie die Option „Lesezeichen-HTML-Datei“ aus, um Ihre Lesezeichen zu importieren.
- Haben Sie noch keine neuen Lesezeichen in Chrome, werden die importierten Einstellungen in der Lesezeichenleiste angezeigt.
- Haben Sie bereits Lesezeichen angelegt, finden Sie die importierten Lesezeichen im Ordner „Importiert“.
- Saturn Gutscheine
- Galaxus Gutscheine
- ebay Gutscheine
- Cyberport Gutscheine
- LIDL Gutscheine
- Memory PC Gutscheine
- Euronics Gutscheine
- BAUR Gutscheine
- Toom Gutscheine
- H&M Gutscheine
- Luftreiniger im Vergleich
- Rasierer im Vergleich
- Ergonomische Bürostühle im Vergleich
- Vakuumierer im Vergleich
- Handstaubsauger im Vergleich
- Browsergames Vergleich
- Tagesgeld Vergleich
- Kreditkarten Vergleich
- Jobs & Karriere
- Balkonkraftwerke
- Widerrufsbelehrung
- Datenschutz
- Privatsphäre
- Widerruf Tracking
- Jugendschutz
- Transparenz
- Verantwortung
- Einfach werben auf COMPUTER BILD
- Bildnachweise
- Zum Hauptinhalt springen
- Sprache wechseln
- Zur Suche springen
Hilfe durchsuchen
- Lesezeichen und andere Daten aus...
- Systeme und Sprachen
- Was ist neu
- Datenschutz
Machen Sie Firefox wieder flott
- Wie funktioniert es?
- Laden Sie eine frische Kopie herunter
Lesezeichen und andere Daten aus Safari in Firefox importieren
In Firefox können Sie einfach und sicher Daten aus anderen Browsern importieren , z. B. Lesezeichen, Chronik, gespeicherte Passwörter und benutzerdefinierte Einstellungen.
Inhaltsverzeichnis
- 1.1 Import über die Menüleiste
- 1.2 Import aus den Firefox-Einstellungen
- 2 Wahl der zu importierenden Daten und Abschluss des Datenimports
Start des Firefox-Importprozesses
Import über die menüleiste.
Klicken Sie oben in der Firefox-Menüleiste auf Datei und wählen Sie den Eintrag Daten aus einem anderen Browser importieren… .
Import aus den Firefox-Einstellungen
Ab Firefox-Version 113 können Sie Ihre Lesezeichen und andere Daten aus Safari auch aus den Firefox-Einstellungen importieren:
- Nun öffnet sich der Import-Assistent, in dem Sie – wie im nächsten Absatz beschrieben – die zu importierenden Daten wählen können.
Wahl der zu importierenden Daten und Abschluss des Datenimports
- Wählen Sie im Import-Assistenten das Profil Safari . Wird im Import-Assistenten ein anderer Browser angezeigt, klicken Sie auf den Pfeil des Auswahlmenüs und wählen Sie Safari in der Liste.
- Wählen Sie die Daten, die Sie aus Safari importieren möchten.
Diesen Artikel teilen: https://mzl.la/3JJ7oLE
War der Artikel hilfreich?
Diese netten Menschen haben geholfen, diesen Artikel zu schreiben:

Vergrößern und teilen Sie Ihr Fachwissen mit anderen. Beantworten Sie Fragen und verbessern Sie unsere Wissensdatenbank.
Weitere Informationen
Safari: Lesezeichen auf Microsoft Edge importieren - so geht's
Möchten Sie Ihre Safari Lesezeichen auf Microsoft Edge importieren, müssen Sie zunächst den Zugriff auf Ihre Festplatte gewähren. Erst hinterher können Sie die Dateien importieren.
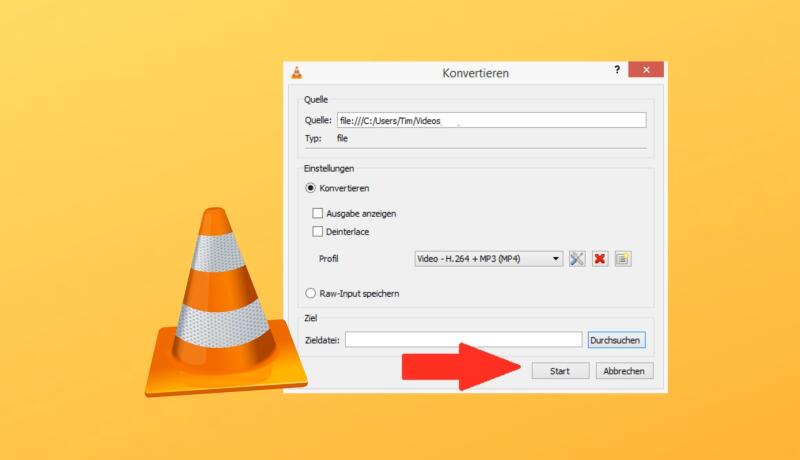
Videos verkleinern - So geht's!
Unabhängig und kostenlos dank Ihres Klicks
Die mit einem Symbol gekennzeichneten Links sind Affiliate-Links . Erfolgt darüber ein Einkauf, erhalten wir eine Provision ohne Mehrkosten für Sie. Die redaktionelle Auswahl und Bewertung der Produkte bleibt davon unbeeinflusst. Ihr Klick hilft bei der Finanzierung unseres kostenfreien Angebots.
Safari: So importieren Sie das Lesezeichen auf Microsoft Edge
Möchten Sie Ihr Safari Lesezeichen bei Microsoft Edge importieren, da Sie die neue Bing -AI Funktionen testen möchten, müssen Sie zunächst ein paar Änderungen bei Edge vornehmen.
- Festplattenzugriff gewähren : Gewähren Sie zunächst den Festplattenzugriff bei Edge bevor Sie das Lesezeichen importieren können. Gehen Sie dafür auf „ Systemeinstellungen > Sicherheit und Datenschutz > Datenschutz > Voller Festplattenzugriff “. Öffnen Sie das Schloss auf der „ Datenschutz-Seite “.
- Sie müssen Ihr Lesezeichen aus Safari exportieren , um diese bei Microsoft Edge importieren zu können.
- Geben Sie die angeforderten Informationen ein und gehen Sie zu „ Entsperren “. Gehen Sie anschließend auf das Pluszeichen und auf „ Anwendungen > Microsoft Edge > Öffnen “.
- Sie können nun die Dateien aus Safari importieren, indem Sie zu Microsoft Edge öffnen und bei „ Einstellungen und mehr … > Favoriten “ wählen.
- Gehen Sie zu „ Importieren > Browserdaten importieren “. Sie können nun wählen, welche Daten Sie importieren möchten. Bestätigen Sie mit „ Importieren “.

Weitere interessante Beiträge:
- Künstliche Intelligenz im Einsatz: 10 Beispiele aus dem Alltag
- Microsoft Edge: Das sind die besten Einstellungen
- Windows 11: Browser Edge reparieren oder ändern
- Einstellungen bei Microsoft Edge anpassen: So geht's
Aktuell viel gesucht
Handynummer suchen und Besitzer herausfinden - so geht's

Handynummer suchen und Besitzer herausfinden - so geht's
Payback-Punkte auf Konto überweisen lassen - so einfach geht's

Payback-Punkte auf Konto überweisen lassen - so einfach geht's
Handy zeigt nur Notrufe an: So beheben Sie den Fehler
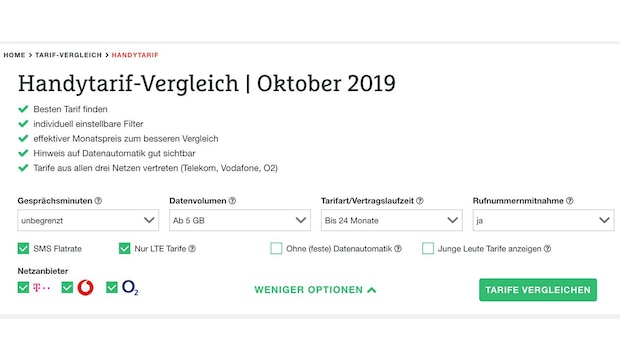
- YouTube Musik runterladen - so klappt der Download

KI-Bilder erstellen: Diese Möglichkeiten gibt es

Windows 10: Screenshot erstellen - so klappt's

Windows 10: Screenshot erstellen - so klappt's
Neue SIM-Karte: Kein Internet und kein Netz - der häufigste Fehler

Die fünf besten kostenlosen Email-Adressen: E-Mail Anbieter im Vergleich

Handy kann nicht anrufen und angerufen werden - daran liegt's

Handy kann nicht anrufen und angerufen werden - daran liegt's
Wertvolle 2 Euro Münzen: So erkennen Sie seltene Exemplare

Mobile Daten funktionieren nicht - daran kann es liegen

Base-Chat kostenlos: Mit dieser Nummer gratis chatten

Neueste Software-Tipps
- Was ist ein Voice Assistant? Einfach erklärt
- Dateien auf iPhone übertragen: Diese Möglichkeiten gibt es
- Datei lässt sich nicht löschen: Diese Möglichkeiten gibt es
- Mit 10 Fingern schreiben lernen - die besten Tipp-Programme
- Datei kopieren bei Linux: Diese Möglichkeiten gibt es
- Spotify stoppt Wiedergabe: Das können Sie tun
- Was ist ein Client? Einfach und verständlich erklärt
- Weitere neue Tipps
Beliebteste Software-Tipps
- Instagram-Account löschen: So löschen Sie Ihr Konto dauerhaft
- Video komprimieren - so geht's
- Grundriss zeichnen - mit diesen kostenlosen Programmen gelingt's
- Spotify MP3 Download – geht das?
- PDF komprimieren: So verkleinern Sie Ihre Dateien
- Weitere beliebte Tipps
Die besten Shopping-Gutscheine
- Gutscheine von OTTO
- Deinhandy.de-Gutscheine
- Rabatte bei Saturn
- Home24-Rabattcodes
- Weitere Gutscheine
Wie man Safari auf Sonoma und älteren macOS-Versionen deinstalliert
Updated on Donnerstag, 30. Mai 2024

Approved by
Deutsch English Français やまと Español Português
So deinstallieren und reinstallieren Sie den Safari-Browser auf dem Mac
Zusammenfassung: Dieser Artikel von iBoysoft geht auf den Vorgang der Safari-Deinstallation ein. Sie erfahren, wie Sie Safari vollständig von Ihrem Mac löschen und es bei Bedarf erneut installieren können. Laden Sie iBoysoft MagicMenu herunter, um Safari auf macOS Big Sur oder früher zu entfernen.
Download
iBoysoft MagicMenu
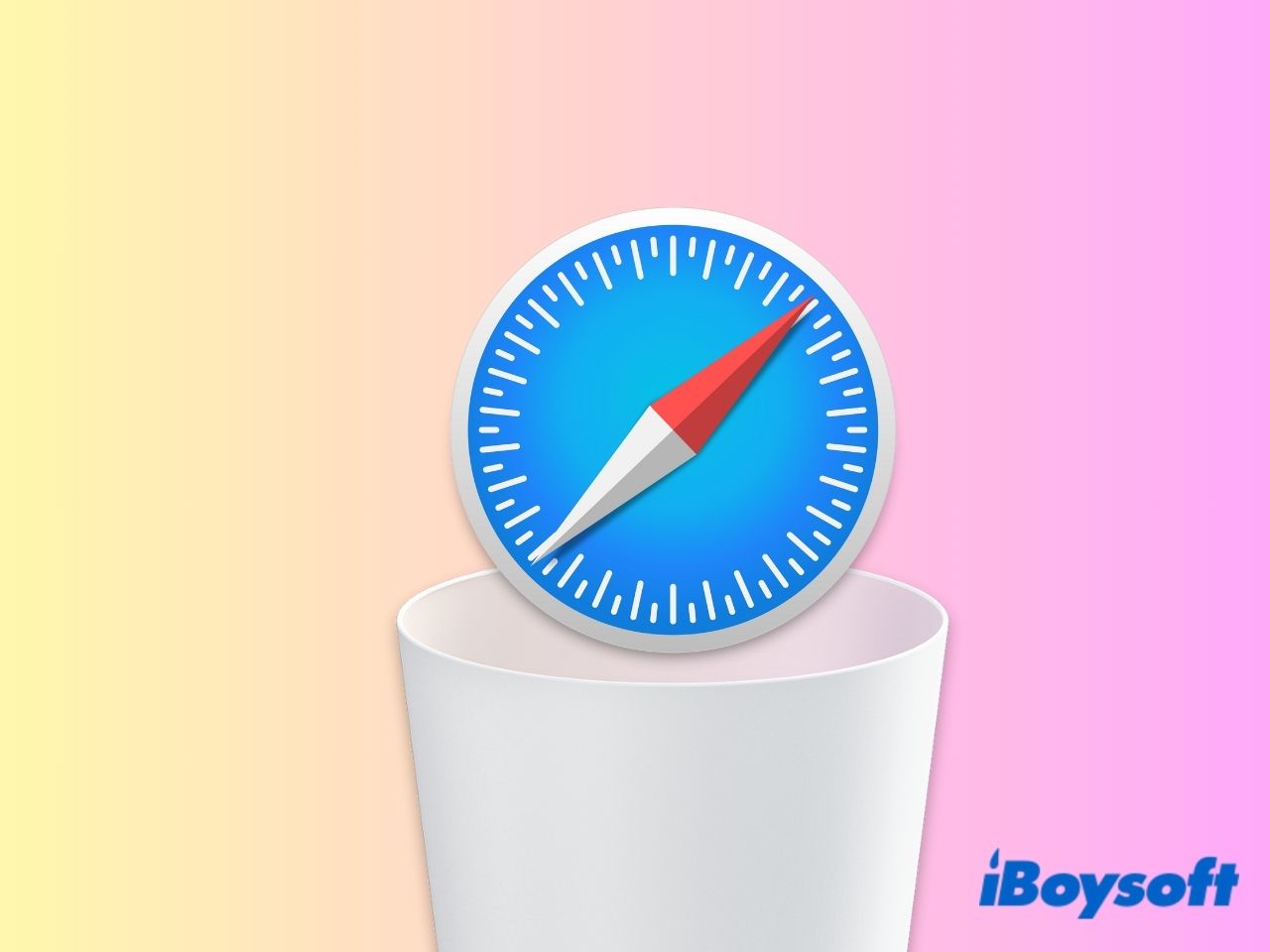
Safari wird als Apples Standard-Webbrowser auf Ihrem Mac vorinstalliert. Obwohl es nicht unbedingt erforderlich ist, Safari zu deinstallieren, da es die Ressourcen Ihres Computers wie Speicherplatz oder Prozessorleistung nicht wesentlich beeinträchtigt, bevorzugen Sie möglicherweise andere Browser wie Google Chrome oder Firefox.
Wenn Sie Safari dauerhaft von Ihrem Mac entfernen möchten, bietet dieser Artikel Anleitungen. Zusätzlich, wenn Sie Safari löschen, um Platz freizumachen, geben wir Ihnen einige hilfreiche Lösungsansätze.
Können Sie Safari von Ihrem Mac deinstallieren?
Wenn Sie schon einmal versucht haben, Safari von Ihrem Mac zu löschen, haben Sie wahrscheinlich festgestellt, dass das Entfernen nicht so einfach ist wie bei anderen Anwendungen. Anders als bei typischen Apps bietet Safari keine Möglichkeit, es über herkömmliche Methoden wie das Verschieben in den Papierkorb oder das Löschen aus dem Launchpad zu deinstallieren. Stattdessen führt der Versuch, Safari zu löschen, normalerweise zu einer Meldung, die darauf hinweist, dass die Aktion nicht abgeschlossen werden kann, da Safari eine Systemanwendung ist.
Safari, wie andere Standard-Apps auf macOS, ist in das Betriebssystem integriert und durch SIP ( System Integrity Protection ) geschützt. Auf älteren Macs mit Big Sur und früheren macOS-Versionen war es möglich, Safari durch Deaktivierung von SIP zu löschen. Jedoch wird bei jeder Installation eines macOS-Updates Safari wieder auf Ihren Mac zurückgesetzt.
In neueren macOS-Versionen wie Sonoma und Ventura kann Safari selbst bei deaktiviertem SIP nicht gelöscht werden. Diese Sicherheitsvorkehrung besteht, da das Entfernen von Safari das System potenziell destabilisieren oder Funktionen beeinträchtigen könnte, die davon abhängen.
Teilen Sie anderen die Informationen darüber mit, ob Sie Safari auf dem Mac löschen können.
Vor der Deinstallation von Safari auf dem Mac
Bevor Sie mit der Deinstallation von Safari von Ihrem Mac fortfahren, ist es entscheidend zu erkennen, dass dies wertvolle Informationen von Ihrem Computer löscht. Daher empfehlen wir dringend, mit einer Checkliste zu beginnen, um sicherzustellen, dass Sie alle wichtigen Daten speichern, bevor Sie Schritte zur Entfernung von Safari unternehmen.
Lesezeichen und gespeicherte Passwörter exportieren : Stellen Sie sicher, dass Sie Ihre Lesezeichen und gespeicherten Passwörter von Safari an einen sicheren Ort exportieren, damit Sie sie in einem anderen Browser importieren können oder sie bei Bedarf in der Zukunft erneut importieren können.
Installierte Erweiterungen oder Add-ons überprüfen : Wenn Sie Erweiterungen oder Add-ons im Safari-Browser installiert haben, machen Sie sich Notizen über diejenigen Erweiterungen, die Sie in einem anderen Browser erneut installieren möchten oder suchen Sie nach Alternativen.
Wichtige Daten sichern : Stellen Sie sicher, dass Sie eine Sicherungskopie aller wichtigen Daten erstellt haben, die in Safari gespeichert sind, wie zum Beispiel Browserverlauf, Leseliste oder gespeicherte Formulardaten.
Wie man Safari auf dem Mac deinstalliert (macOS Big Sur oder früher)
Warnung: Das Ändern oder Entfernen von Standardanwendungen kann potenziell zu erheblichen und irreversiblen Schäden an Ihrem macOS führen. Bevor Sie fortfahren, stellen Sie sicher, dass Sie die damit verbundenen Risiken verstehen und sich absolut sicher sind, dass Sie Safari von Ihrem Mac entfernen möchten. Außerdem ist es wichtig zu beachten, dass Safari jedes Mal automatisch neu installiert wird, wenn Sie Ihr Mac aktualisieren.
Schritt 1. SIP deaktivieren
Da SIP verhindert, dass Sie eine integrierte App löschen, ist der erste Schritt, SIP auf Ihrem Mac zu deaktivieren. Um SIP auf Ihrem Mac zu deaktivieren, müssen Sie den macOS-Wiederherstellungsmodus starten.
Für Apple-Silizium :
- Schalten Sie Ihr Gerät ein und halten Sie die Ein/Aus-Taste gedrückt, bis die Startoptionen erscheinen.
- Wählen Sie Optionen und dann Weiter .
- Geben Sie Ihr Administratorpasswort ein.
Für Macs auf Intel-Basis :
- Starten Sie Ihr MacBook neu und halten Sie die Befehl - R -Tasten gedrückt, bis Sie das Apple-Logo sehen.
- Lassen Sie die Tasten los.
Sobald Sie sich im Wiederherstellungsmodus befinden :
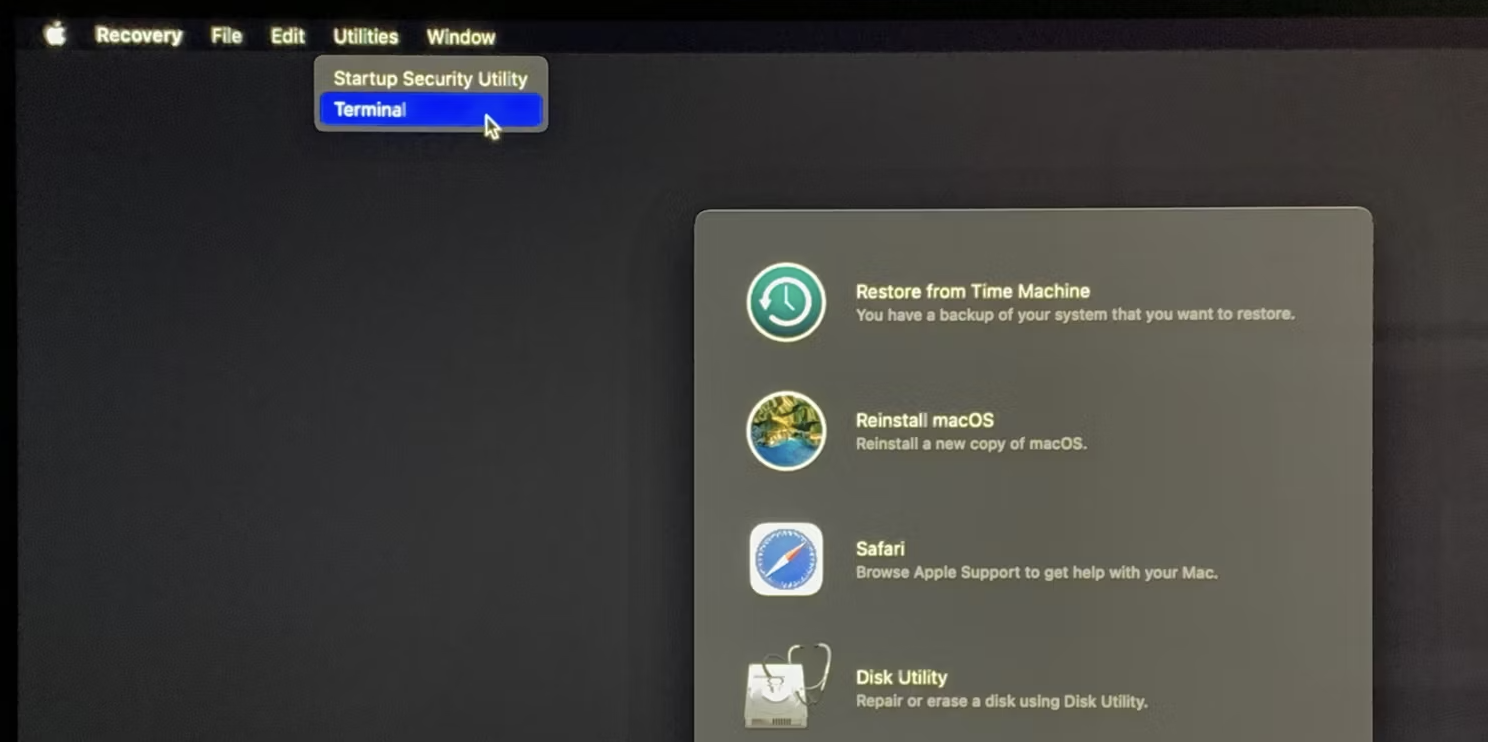
- Geben Sie den Befehl ein: csrutil disable und drücken Sie Return .
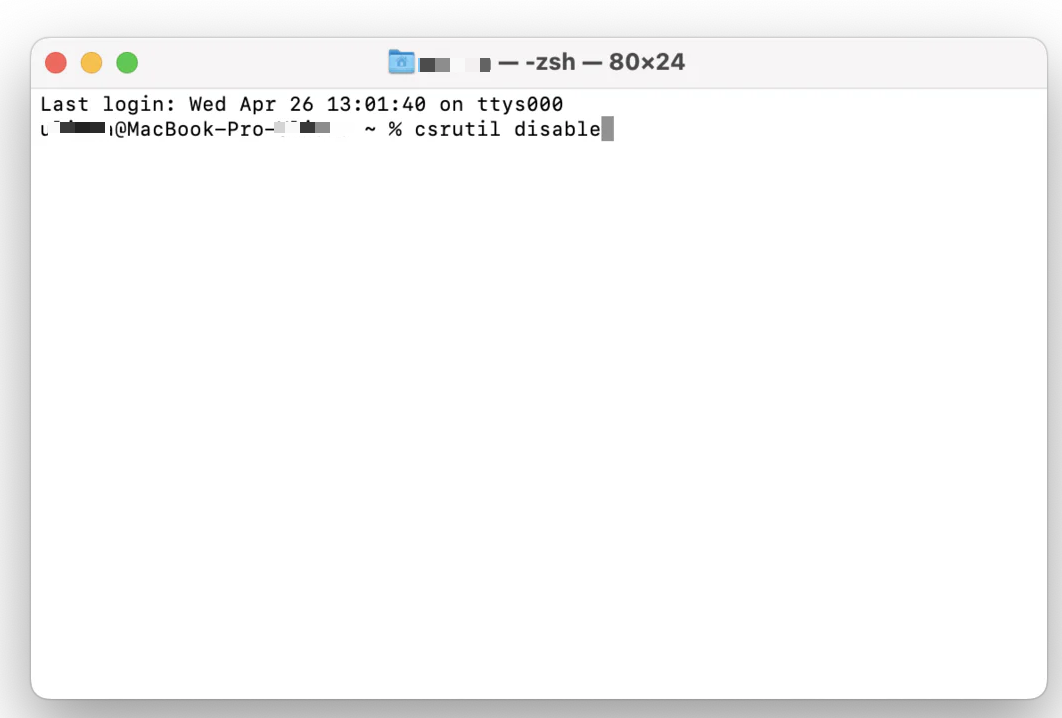
Schritt 2. Safari auf dem Mac löschen
Mit deaktiviertem SIP auf Ihrem Mac können Sie jetzt fortfahren, um Safari zu entfernen. Hier erfahren Sie, wie es geht:
1. Öffnen Sie Finder > Programme .
2. Suchen Sie Safari und ziehen Sie es in den Papierkorb.
3. Navigieren Sie im Gehe zu Menü in der Menüleiste zu Gehe zu Ordner .
4. Fügen Sie die unten stehenden Pfade nacheinander ein und drücken Sie nach jedem von ihnen Return . Suchen Sie nach Dateien, die Safari im Namen enthalten, und ziehen Sie sie in den Papierkorb.
- ~/Bibliothek/Application Support/
- ~/Bibliothek/Adressbuch Plug-Ins/
- ~/Bibliothek/Caches/
- /var/ordner/typischerweise-zwei-zahlen-undOder-buchstaben/C/
- ~/Bibliothek/
- ~/Bibliothek/Einstellungen/
- ~/Bibliothek/Gespeicherter Anwendungsstatus/
- ~/Bibliothek/Application Support/CrashReporter/
5. Leeren Sie danach Ihren Papierkorb.
Schritt 3. SIP aktivieren
Nachdem Sie Safari gemäß den oben beschriebenen Schritten entfernt haben, ist es entscheidend, SIP zu aktivieren, damit das System geschützt ist. So geht's:
- Starten Sie wie zuvor beschrieben im Wiederherstellungsmodus.
- Öffnen Sie im Wiederherstellungsmodus Terminal .
- Geben Sie den folgenden Befehl ein: csrutil enable und drücken Sie Return.
- Starten Sie Ihren Mac neu, um die Änderungen zu übernehmen.
Wie man Safari auf dem Mac effizienter deinstalliert
Wenn Sie den Prozess herausfordernd finden, weil er das Betreten des Wiederherstellungsmodus und die Verwendung des Terminals umfasst, besteht eine Alternative darin, die Funktion zum Deinstallieren von Apps in iBoysoft MagicMenu zur einfachen Deinstallation von Safari und seinen zugehörigen Dateien zu verwenden.
Hinweis: Die Deinstallationsfunktion von iBoysoft MagicMenu funktioniert nur unter Big Sur oder älteren macOS-Versionen. Die Verwendung dieser Funktion auf neueren macOS-Versionen führt zu der Fehlermeldung "Einige Dateien können nicht gelöscht werden".
Schritt 1. Laden Sie iBoysoft MagicMenu kostenlos herunter und installieren Sie es auf Ihrem Mac.
Schritt 2. Starten Sie die Anwendung.
Schritt 3. Öffnen Sie Finder > Anwendungen und suchen Sie Safari .
Schritt 4. Klicken Sie mit der rechten Maustaste auf Safari und wählen Sie im Kontextmenü Deinstallieren aus.
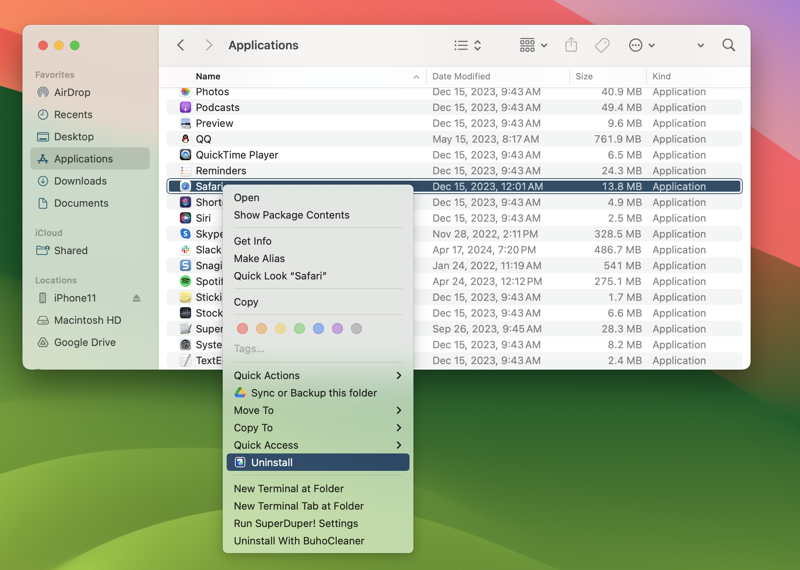
Schritt 5. Dieses Tool wird die Safari-App und alle zugehörigen Dateien finden und auswählen. Klicken Sie auf Deinstallieren .
Schritt 6. Klicken Sie auf Ja , um zu bestätigen, und der Safari-Browser wird vollständig von Ihrem Mac gelöscht.
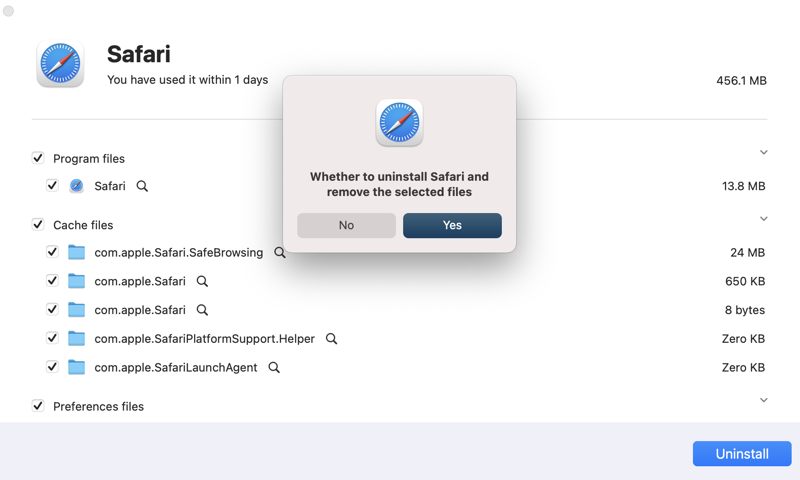
Wie man Safari auf dem Mac neu installiert
Da Safari eine eingebaute App ist, laden Sie sie nicht wie andere Anwendungen aus dem App Store herunter. Wenn Sie Safari wieder auf Ihrem Mac benötigen, können Sie entweder macOS neu installieren oder macOS aktualisieren, um es wiederherzustellen.
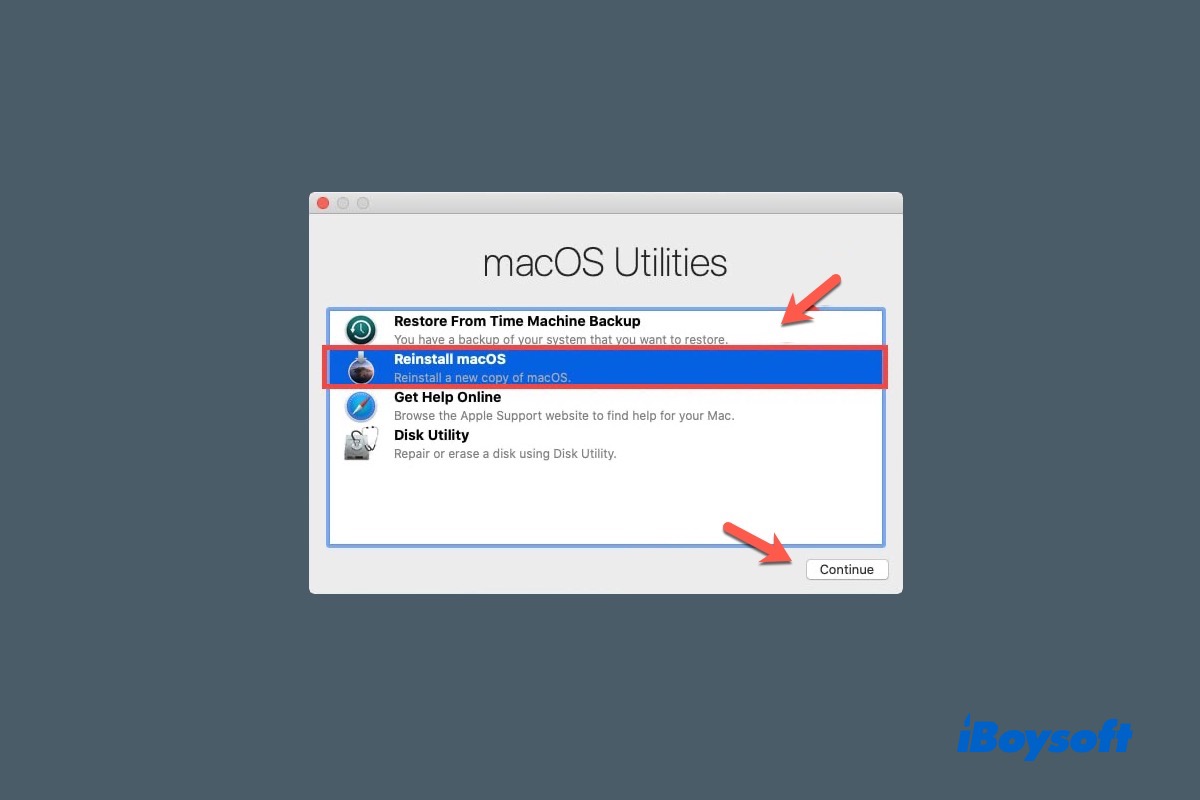
So installieren Sie macOS auf Ihrem MacBook Air/Pro/iMac neu
Hier finden Sie ein komplettes Tutorial, wie Sie Mac OS X oder macOS auf Ihrem MacBook Air/Pro/iMac neu installieren, ohne Daten zu verlieren.
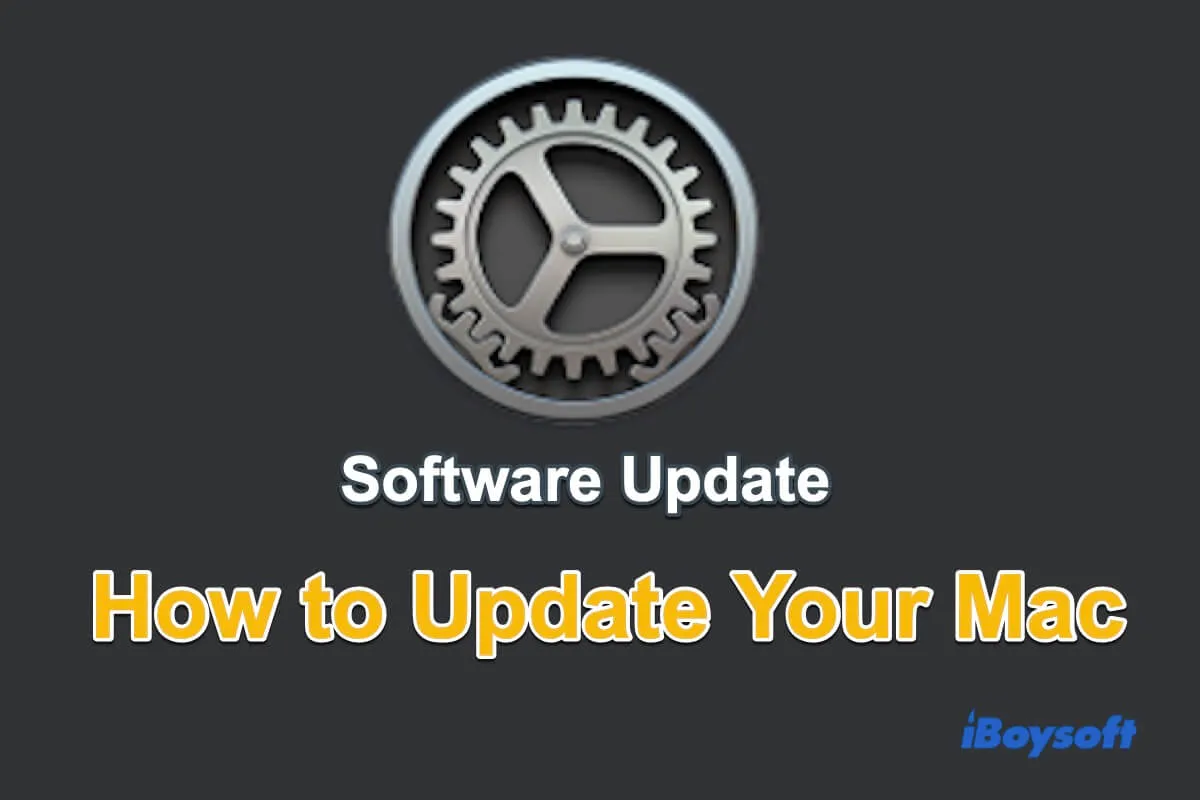
Wie Sie Ihr MacBook Air & MacBook Pro auf das neueste macOS aktualisieren
In diesem Beitrag erfahren Sie, wie Sie Ihr Mac-Betriebssystem und alle installierten Apps aktualisieren. Egal, ob Sie ein neues oder älteres Mac-Modell mit einem aktuellen macOS oder einer früheren Version verwenden, dieser Beitrag hilft Ihnen.
Wie Sie Safari auf Ihrem Mac blockieren
Es wird im Allgemeinen empfohlen, Safari installiert zu lassen, auch wenn Sie einen alternativen Browser bevorzugen. Wenn Sie Speicherplatz sparen oder Ihr Browser-Erlebnis optimieren möchten, können Sie Safari deaktivieren, anstatt es komplett zu deinstallieren.
Schritt 1. Im Finder wählen Sie Programme > Safari .
Schritt 2. Klicken Sie mit der rechten Maustaste auf Safari und wählen Sie Informationen abrufen .
Schritt 3. Erweitern Sie Freigabe & Berechtigungen .
Schritt 4. Setzen Sie bei der Gruppe " jeder " das Häkchen bei " Kein Zugriff ".
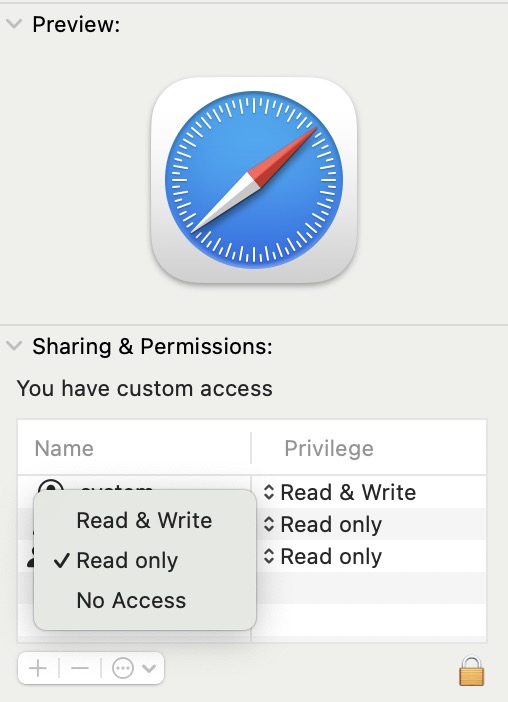
Safari wird auf Ihrem Mac deaktiviert und alle Konten verwenden standardmäßig einen anderen installierten Webbrowser.
Als eine Standard-App, eng integriert mit macOS, ist Safari nicht dazu gedacht, entfernt zu werden. Deshalb kann es unmöglich sein, den Safari-Browser zu löschen, oder Safari könnte trotz Löschversuchen immer wieder auftauchen.
Das Befolgen dieser Schritte kann Ihnen dabei helfen, Safari und seine Restdateien auf Mac-Systemen mit Big Sur oder älteren Versionen zu entfernen. Die Verwendung von iBoysoft MagicMenu kann den Prozess vereinfachen, indem automatisch alle Safari-bezogenen Daten zur Entfernung identifiziert werden.
Wir empfehlen nicht, Safari zu löschen, Sie tragen die Verantwortung dafür, was mit Ihrem Mac passiert, wenn Safari entfernt wird.
Charlotte is an English-German translator and writer at iBoysoft. She is capable of stranslating and creating articles in tech industry in a professional manner, helping German-speaking people solve computer and disk related problems.
Jessica Shee is a senior tech editor at iBoysoft. Throughout her 4 years of experience, Jessica has written many informative and instructional articles in data recovery, data security, and disk management to help a lot of readers secure their important documents and take the best advantage of their devices.
No. 308, 3/F, Unit 1, Building 6, No. 1700, Tianfu Avenue North, High-tech Zone
Copyright© 2024 iBoysoft ® . All Rights Reserved.

- Keine Ergebnisse
Was wird in Microsoft Edge importiert?
In Microsoft Edge können Sie fast alle Ihre Daten aus Internet Explorer, Google Chrome und Mozilla Firefox importieren und in Microsoft Edge verwenden, um die Einrichtung zu minimieren, die für den Wechsel erforderlich ist, und um weiterhin auf eine Weise zu arbeiten, die Ihnen mit den anderen Browsern vertraut ist. Sie können Ihre Kennwörter auch aus Kennwort-Managern von Drittanbietern importieren, um die Einrichtung von Microsoft Edge weiter zu vereinfachen.
In diesem Artikel erfahren Sie, was Sie von den Optionen erwarten können, die Sie beim Importieren von Browserdaten und Kennwörtern in Microsoft Edge haben.
Importieren von Daten aus anderen Browsern in Microsoft Edge
Importieren bei der ersten ausführung .
Wenn Sie Microsoft Edge zum ersten Mal ausführen, haben Sie die Möglichkeit, Browserdaten aus jedem anderen Browser zu importieren, den Sie verwenden. Wenn Sie einen anderen Browser auf Ihrem neuen Gerät installieren, beginnt Microsoft Edge mit dem Importieren wichtiger Browserdaten wie Kennwörter, Verlauf, automatisches Ausfüllen und mehr. Microsoft Edge verwendet Internetdatennutzungen, um den primären Browser zu erkennen. Der Browser, dessen Internetdatennutzung bei 50 % oder höher liegt, wird als primärer Browser festgelegt. Andernfalls wird davon ausgegangen, dass die Vorgängerversion von Microsoft Edge der primäre Browser ist.
So zeigen Sie ihre Internetdatennutzung an:
Wechseln Sie unter Windows zu Start > Einstellungen > Netzwerk & Internet > Erweiterte Netzwerkeinstellungen > Datennutzung .
Wenn Microsoft Edge den primären Browser bestimmt, beginnt es mit dem Importieren anderer Browserdatentypen wie Favoriten, Erweiterungen, geöffnete Registerkarten und mehr.
Hinweis: Abgesehen von der älteren Version von Microsoft Edge sind die Browser, die Microsoft Edge importiert, Microsoft Internet Explorer, Google Chrome und Mozilla Firefox.
Manueller Import
Sie können Daten zu anderen Zeiten als bei der ersten Ausführung von Microsoft Edge manuell importieren.
Wechseln Sie in Microsoft Edge zu Einstellungen und mehr > Einstellungen > Profile > Browserdaten importieren .
Wählen Sie im Abschnitt Aus anderen Browsern importieren die Option Zu importierende Elemente auswählen aus.
Wählen Sie unter Importieren aus den Browser aus, dessen Daten Sie importieren möchten.
Wählen Sie unter Zu importierende Elemente auswählen die spezifischen Browserdaten aus, die Sie aus der Liste importieren möchten.
Wählen Sie Importieren aus.
Wie lautet die Einwilligungsrichtlinie für die Datenmigration in Edge Browser?
Wenn Sie Microsoft Edge zum ersten Mal ausführen, importiert es Daten aus dem älteren Microsoft Edge und bietet Ihnen eine Option zum Importieren Ihrer Daten aus Ihrem primären Browser.
Microsoft Edge-Legacy
Der Chromium-basierte Microsoft Edge ist ein Upgrade des alten, älteren Microsoft Edge. Wir übertragen automatisch alle Ihre Daten aus dem älteren Microsoft Edge, wenn Sie mit der Verwendung des chromium-basierten Microsoft Edge beginnen.
Microsoft Edge fordert keine explizite Zustimmung zum Migrieren von Daten aus dem älteren Microsoft Edge an.
Die älteren Microsoft Edge-Daten werden immer zum neuen Microsoft Edge migriert.
Google Chrome
Wenn Google Chrome als Ihr primärer Browser erkannt wird, bietet Microsoft Edge Ihnen die Möglichkeit, Daten aus Google Chrome zu importieren, damit Sie dem Import dieser Daten explizit zustimmen.
Wenn Sie Erste Schritte auswählen, werden Favoriten, Verlauf und Verknüpfungen aus Google Chrome übernommen. Diese werden nur verwendet, um die Platzierung von Favoriten und Top-Websites auf der Registerkartenseite Neu visuell anzuzeigen. Die Favoriten-, Verlaufs- und Verknüpfungsdaten werden abgerufen und angezeigt, aber bis zu diesem Zeitpunkt nicht gespeichert. Ihnen werden zwei Optionen für die Verwendung von Browserdaten aus Google Chrome angezeigt:
Wenn Sie Aus Google Chrome importieren auswählen, werden alle Daten, einschließlich Favoriten, Verlauf und Verknüpfungen, im Microsoft Edge-Benutzerdatenordner gespeichert.
Wenn Sie Weiter ohne Import auswählen, werden die Favoriten-, Verlaufs- und Verknüpfungsdaten verworfen, und es werden keine anderen Daten aus Google Chrome importiert.
Was wird aus Internet Explorer importiert?
Sie können fast alle Ihre Daten aus Internet Explorer importieren und so einrichten, dass sie in Microsoft Edge wie in Internet Explorer aussehen, sich verhalten und funktionieren.
So überprüfen Sie die Datentypen, die Sie aus Internet Explorer importieren können:
Wechseln Sie in Microsoft Edge zu Einstellungen und mehr > Einstellungen > Profile > Importieren von Browserdaten .
Wählen Sie im Abschnitt Aus anderen Browsern importieren die Option Zu importierende Option auswählen aus, und wählen Sie dann Microsoft Internet Explorer aus der Liste unter Importieren aus aus .
Unter Wählen Sie aus, was importiert werden soll verschiedene Arten von Browserdaten, die Sie auswählen können. Im Folgenden wird gezeigt, was aus Internet Explorer importiert wird, wenn Sie einen dieser Datentypen im Dialogfeld Importieren auswählen.
Wählen Sie diese Option aus, um die Lesezeichen in Ihrer Favoritenleiste in Internet Explorer in die Favoritenleiste in Microsoft Edge zu importieren. Andere Favoriten werden in den Ordner Andere Favoriten in Microsoft Edge importiert.
Während des Imports
Doppelte Ordner im gleichen Pfad werden zusammengeführt.
Doppelte Dateien im gleichen Pfad werden übersprungen.
Um Ihre Favoriten in Internet Explorer anzuzeigen, wechseln Sie zu Favoriten, Feeds und Verlauf anzeigen > Favoriten .
Führen Sie eine der folgenden Schritte aus, um Ihre importierten Favoriten in Microsoft Edge anzuzeigen und zu verwalten:
Wechseln Sie zu edge://favorites.
Wechseln Sie zu Einstellungen und mehr > Favoriten , wählen Sie die drei Punkte oben rechts im menü aus, das geöffnet wird, und wählen Sie dann Favoritenseite öffnen aus.
Kennwörter
Wählen Sie diese Option aus, um die Onlinekontoanmeldeinformationen, die Sie in Internet Explorer gespeichert haben, in Microsoft Edge zu importieren, damit Sie sich schnell und sicher bei Ihren Onlinekonten anmelden können.
Wenn Microsoft Edge Ihre Kennwörter importiert, wird überprüft, ob Sie bereits über ein Kennwort für die gleiche Website und denselben Benutzernamen verfügen. Wenn das gespeicherte Kennwort und das importierte Kennwort nicht übereinstimmen, überschreibt Microsoft Edge das vorhandene Kennwort mit dem zu importierenden Kennwort. Bei Websites ohne Konflikte sind die vorhandenen gespeicherten Kennwörter in Microsoft Edge nicht betroffen.
Um Ihre in Internet Explorer gespeicherten Kennwörter anzuzeigen, wechseln Sie zu Extras > Registerkarte Internetoptionen > Registerkarte Inhalt > Einstellungen für autovervollständigen > Kennwörter verwalten .
Führen Sie eine der folgenden Schritte aus, um Ihre importierten Kennwörter in Microsoft Edge anzuzeigen und zu verwalten:
Wechseln Sie zuedge://settings/passwords.
Wechseln Sie zu Einstellungen und mehr > Einstellungen > Profile > Kennwörter .
Suchmaschinen
Wählen Sie diese Option aus, um die Liste der in Internet Explorer gespeicherten Suchmaschinen in Microsoft Edge zu importieren.
Um Ihre Suchmaschinen in Internet Explorer anzuzeigen, wechseln Sie zu Extras > Verwalten von Add-Ons > Suchanbietern .
Führen Sie eine der folgenden Schritte aus, um Ihre Suchmaschinen in Microsoft Edge anzuzeigen und zu verwalten:
Wechseln Sie zu edge://settings/searchEngines.
Wechseln Sie zu Einstellungen und mehr > Einstellungen > Datenschutz, Suche und Dienste , wählen Sie Adressleiste aus, und suchen Sie unter Dienste , und wählen Sie dann Suchmaschinen verwalten aus.
Browserverlauf
Wählen Sie diese Option aus, um den Internet Explorer-Browserverlauf in Microsoft Edge zu importieren. Da die auf der Registerkartenseite "Neu" angezeigten Top-Websites basierend auf dem Browserverlauf in Microsoft Edge generiert werden, können sich die Wichtigsten Websites basierend auf den importierten Verlaufsdaten ändern.
Ihre Browserverlaufsdaten werden während des Importvorgangs nicht an die Microsoft-Server gesendet. der gesamte Importvorgang erfolgt vollständig lokal auf Ihrem Gerät.
Um Ihren Browserverlauf in Internet Explorer anzuzeigen, wechseln Sie zu Favoriten, Feeds und Verlauf anzeigen > Verlauf .
Führen Sie eine der folgenden Schritte aus, um Ihren Suchverlauf in Microsoft Edge anzuzeigen und zu verwalten:
Wechseln Sie zu edge://history/all.
Wechseln Sie zu Einstellungen und mehr > Verlauf , wählen Sie die drei Punkte oben rechts im Menü aus, das geöffnet wird, und wählen Sie dann Verlaufsseite öffnen aus.
Startseite
Wählen Sie diese Option aus, um die Homepage-URL zu importieren, die Sie in Internet Explorer auf Microsoft Edge festgelegt haben.
Um die url der Startseite anzuzeigen, die Sie in Internet Explorer festgelegt haben, wechseln Sie zu Extras > Internetoptionen > Registerkarte Allgemein > Startseite .
Führen Sie eine der folgenden Schritte aus, um die URL Ihrer Startseite in Microsoft Edge anzuzeigen und zu verwalten:
Wechseln Sie zu edge://settings/appearance.
Wechseln Sie zu Einstellungen und mehr > Einstellungen > Darstellung , und wählen Sie unter Auswählen, welche Schaltflächen auf der Symbolleiste > Schaltfläche Start angezeigt werden sollen die Option Schaltflächen-URL festlegen aus.
Einstellungen
Wählen Sie diese Option aus, um Ihre Internet Explorer-Einstellungen in Microsoft Edge zu importieren, damit Ihre browserübergreifende Erfahrung zwischen den beiden Browsern so konsistent wie möglich bleibt.
Derzeit unterstützen wir das Importieren der am häufigsten verwendeten Einstellungen, hilfe bei der Browseranpassung, wichtig für die Barrierefreiheit oder wichtig für die Funktionsweise des Browsers. Allerdings werden nicht alle Einstellungen aus Internet Explorer importiert.
Die Internet Explorer-Einstellungen, die importiert werden, sind:
Allgemeine Einstellungen
Internetoptionen > Allgemeine > Browserverlauf > Browserverlauf beim Beenden löschen
Internetoptionen > Allgemeine > Browserverlauf > Löschen > Temporäre Internetdateien und Websitedateien
Internetoptionen > Allgemeine > Browserverlauf > Löschen> Cookies und Websitedaten
Internetoptionen > Allgemeiner > Browserverlauf > Löschen > Verlauf
Internetoptionen > Allgemeiner > Browserverlauf > Löschen > Downloadverlauf
Internetoptionen > Allgemeiner > Browserverlauf > Löschen von > Formulardaten
Internetoptionen > Allgemeiner > Browserverlauf > Löschen von > Kennwörtern
Datenschutzeinstellungen
Internetoptionen > Datenschutz -> einstellungen > Websites > Verwaltete Websites > Immer zulassen
Internetoptionen > Datenschutz -> einstellungen > Websites > Verwaltete Websites > Immer blockieren
Internetoptionen > Datenschutz > Standort > Websites niemals erlauben, Ihren physischen Standort neu zu bestimmen (ein oder aus)
Internetoptionen > Datenschutz - > Popupblocker > Popupblocker aktivieren (ein oder aus)
Internetoptionen > Datenschutz - >-Einstellungen > Erweiterte > Cookies von Erstanbietern > Akzeptieren
Internetoptionen > Datenschutz - >-Einstellungen > Erweiterte > Cookies von Erstanbietern > Eingabeaufforderung
Internetoptionen > Datenschutz > Einstellungen > Erweiterte > Cookies von Drittanbietern > Akzeptieren
Internetoptionen > Datenschutz - >-Einstellungen > Erweiterte > Cookies von Drittanbietern > Blockieren
Internetoptionen > Datenschutz -> Einstellungen > Erweiterte > Cookies von Drittanbietern > Eingabeaufforderung
Geöffnete Tabs
Wählen Sie diese Option aus, um Ihre geöffneten Registerkarten aus Internet Explorer zu importieren. Importierte Registerkarten werden dem aktuell aktiven Fenster von Microsoft Edge hinzugefügt.
Hinweis: Obwohl es keine strenge Obergrenze für die Anzahl der Registerkarten gibt, die Sie importieren können, kann das Importieren von mehr als 50 Registerkarten gleichzeitig dazu führen, dass Ihr Browser kurzfristig träge ist, da alle Registerkarten gleichzeitig geöffnet werden.
Was wird aus Google Chrome importiert?
Sie können fast alle Ihre Benutzerdaten aus Google Chrome in Microsoft Edge importieren und so einrichten, dass sie wie in Google Chrome aussehen, sich verhalten und funktionieren.
Gehen Sie wie folgt vor, um die Typen von Browserdaten anzuzeigen, die Sie aus Google Chrome importieren können:
Wechseln Sie zu edge://settings/importData.
Wechseln Sie zu Einstellungen und mehr > Einstellungen > Profile > Browserdaten importieren .
Einige dieser Datentypen werden ihnen vertraut vorkommen, aber wir haben auch unterstützung für viele neue Datentypen wie Einstellungen, angeheftete Registerkarten und geöffnete Registerkarten aktiviert. Im Folgenden finden Sie eine Übersicht darüber, was aus Google Chrome importiert wird, wenn Sie einen dieser Datentypen im Dialogfeld Importieren auswählen.
Favoriten oder Lesezeichen
Wählen Sie diese Option aus, um Lesezeichen in der Lesezeichenleiste in Google Chrome in die Favoritenleiste in Microsoft Edge zu importieren. Lesezeichen im Ordner Andere Lesezeichen werden in den Ordner Andere Favoriten in Microsoft Edge importiert.
Um Ihre Lesezeichen in Google Chrome anzuzeigen, wechseln Sie zu Anpassen und Steuern von Google Chrome > Lesezeichen > Lesezeichen-Manager (chrome://bookmarks).
„Gespeicherte Kennwörter“
Wählen Sie diese Option aus, um die Onlinekontoanmeldeinformationen, die Sie in Google Chrome gespeichert haben, in Microsoft Edge zu importieren, damit Sie sich schnell und sicher bei Ihren Onlinekonten anmelden können.
Wenn Microsoft Edge Ihre Kennwörter importiert, wird überprüft, ob Sie bereits ein Kennwort für die gleiche Website und den gleichen Benutzernamen gespeichert haben. Wenn das gespeicherte Kennwort und das importierte Kennwort nicht übereinstimmen, überschreibt Microsoft Edge das vorhandene Kennwort mit dem zu importierenden Kennwort. Bei Websites, auf denen keine Konflikte auftreten, sind die vorhandenen gespeicherten Kennwörter in Microsoft Edge jedoch nicht betroffen.
Um Ihre in Google Chrome gespeicherten Kennwörter anzuzeigen, wechseln Sie zu Anpassen und Steuern von Google Chrome > Einstellungen > AutoAusfüllen > Kennwörter (chrome://settings/passwords).
Adressen und mehr
Wählen Sie diese Option aus, um Adressdaten wie Versandadressen, Telefonnummern und E-Mail-Adressen zu importieren. Microsoft Edge überprüft intelligent nach ähnlichen Einträgen und führt Daten dort zusammen, wo dies möglich ist.
Um Ihre Adressen und anderen In Google Chrome gespeicherten Kontaktdaten anzuzeigen, wechseln Sie zu Anpassen und Steuern von Google Chrome > Einstellungen > AutoAusfüllen > Adressen und mehr (chrome://settings/addresses).
Führen Sie eine der folgenden Schritte aus, um Ihre importierten Adressen und anderen Kontaktdaten in Microsoft Edge anzuzeigen und zu verwalten:
Wechseln Sie zu edge://settings/personalinfo
Wechseln Sie zu Einstellungen und mehr > Einstellungen > Profile > Persönliche Informationen .
Zahlungsinformationen
Wählen Sie diese Option aus, um Ihre gespeicherten Kreditkarteninformationen zu importieren, damit Sie diese Karten weiterhin für Ihre Onlinekäufe in Microsoft Edge verwenden können. Jede Kombination aus Kartennummer, Karteninhabername und Ablaufdatum ist eine eindeutige Kombination. Wenn beim Import Duplikate erkannt werden, werden sie nicht importiert.
Um Ihre gespeicherten Zahlungsinformationen in Google Chrome anzuzeigen, wechseln Sie zu Anpassen und Steuern von Google Chrome > Einstellungen > AutoAusfüllen > Zahlungsmethoden (chrome://settings/payments).
Führen Sie eine der folgenden Schritte aus, um Ihre importierten Zahlungsinformationen in Microsoft Edge anzuzeigen und zu verwalten:
Wechseln Sie zu edge://settings/payments.
Wechseln Sie zu Einstellungen und mehr > Einstellungen > Profile > Zahlungsinformationen .
Wählen Sie diese Option aus, um den Browserverlauf von Google Chrome in Microsoft Edge zu importieren. Da die auf der Registerkartenseite "Neu" angezeigten Top-Websites basierend auf Ihrem Browserverlauf in Microsoft Edge generiert werden, können sich auch diese wichtigsten Websites basierend auf den aktualisierten Verlaufsdaten ändern.
Ihre Browserverlaufsdaten werden während des Importvorgangs nicht an die Microsoft-Server gesendet, und der gesamte Importvorgang erfolgt vollständig lokal auf Ihrem Gerät.
Um Ihren Browserverlauf in Google Chrome anzuzeigen, wechseln Sie zu Anpassen und Steuern von Google Chrome > Verlauf (chrome://history).
Führen Sie einen der folgenden Schritte aus, um Ihren Browserverlauf in Microsoft Edge anzuzeigen und zu verwalten:
Einstellungen
Wählen Sie diese Option aus, um Ihre Google Chrome-Einstellungen zu importieren, damit Ihre gesamte Browsererfahrung zwischen den beiden Browsern so konsistent wie möglich bleibt.
Derzeit unterstützen wir den Import von Einstellungen, die am häufigsten verwendet werden, Hilfe bei der Browseranpassung, sind wichtig für die Barrierefreiheit oder sind wichtig für die Funktionsweise des Browsers – aber nicht jede Einstellung wird aus Google Chrome importiert. Basierend auf Ihrem Feedback wird im Laufe der Zeit Unterstützung für weitere Einstellungen hinzugefügt.
Die folgenden Google Chrome-Einstellungen werden importiert:
You- und Google-Einstellungen
Name und Bild von Ihnen und Google > Chrome
„AutoAusfüllen-Einstellungen“
Automatisches Ausfüllen > Kennwörter > Angebot zum Speichern von Kennwörtern
Automatisches Ausfüllen > Kennwörter > automatische Anmeldung
AutoFill > Zahlungsmethoden > Zahlungsmethoden speichern und ausfüllen
Automatisches Ausfüllen > Adressen und mehr > Speichern und Ausfüllen von Adressen
Darstellungseinstellungen
Darstellung > Startschaltfläche anzeigen
Darstellung > Textmarkenleiste anzeigen
Darstellung > Schriftgrad
Aussehen > Anpassen von Schriftarten
Darstellung > Seitenzoom
Einstellungen für Suchmaschinen
Suchmaschine > Suchmaschine, die in der Adressleiste verwendet wird
Suchmaschinen > Suchmaschinen verwalten
Starteinstellungen
Beim Start (unabhängig davon, welche Option Sie hier festgelegt haben)
Datenschutz- und Sicherheitseinstellungen
Datenschutz und Sicherheit > Websiteeinstellungen > Cookies und andere Websitedaten > Alle Cookies zulassen
Datenschutz und Sicherheit > Websiteeinstellungen > Cookies und andere Websitedaten > Cookies von Drittanbietern in Inkognito blockieren
Datenschutz und Sicherheit > Websiteeinstellungen > Cookies und Websitedaten > Cookies von Drittanbietern blockieren
Datenschutz und Sicherheit > Websiteeinstellungen > Cookies und Websitedaten > Alle Cookies blockieren (nicht empfohlen)
Datenschutz und Sicherheit > Websiteeinstellungen > Cookies und andere Websitedaten > Löschen von Cookies und Websitedaten beim Beenden von Chrome
Datenschutz und Sicherheit > Websiteeinstellungen > Cookies und andere Websitedaten > Senden einer "Do Not Track"-Anforderung mit Ihrem Browserdatenverkehr
Datenschutz und Sicherheit > AutoAusfüllen > Zahlungsmethoden > Websites erlauben, zu überprüfen, ob Zahlungsmethoden gespeichert sind
Downloadeinstellungen
Speicherort für erweiterte > Downloads >
Erweiterte > Downloads > Fragen Sie, wo die einzelnen Dateien vor dem Herunterladen gespeichert werden sollen .
Hinweis: Jede Einstellung, die nicht importiert wird, bleibt dem Standardwert im neuen Microsoft Edge überlassen. Wenn Sie der Meinung sind, dass wir auch das Importieren einer Einstellung unterstützen sollten, die wir derzeit nicht sind, senden Sie uns eine kurze Notiz, indem Sie alt + UMSCHALT + I drücken oder zu Einstellungen und mehr wechseln> Hilfe und Feedback > Feedback senden , indem Sie die Anweisungen auf dem Bildschirm befolgen und dann Senden auswählen. Ihr Feedback ist willkommen und wird geschätzt.
Wählen Sie diese Option aus, um Ihre Angehefteten zu importieren und Registerkarten aus Google Chrome zu öffnen. Importierte Registerkarten werden dem aktuell aktiven Fenster von Microsoft Edge hinzugefügt. Derzeit muss Google Chrome unter Windows geschlossen werden, damit dieses Feature funktioniert. Unter macOS können Sie geöffnete Registerkarten importieren, ohne Google Chrome schließen zu müssen.
Erweiterungen
Wählen Sie diese Option aus, um Ihre Chrome Store-Erweiterungen in Microsoft Edge zu importieren. Die importierten Erweiterungen werden unter edge://extensions angezeigt.
Wenn während des Imports eine Erweiterung auf der Microsoft Edge-Add-Ons-Website gefunden wird, wird sie von dort und der Rest aus dem Chrome Web Store mithilfe der lokalen Installation der Erweiterung installiert. Die von der Microsoft Edge-Add-Ons-Website installierten Erweiterungen befinden sich nach dem Import in Microsoft Edge im Ein- oder Aus-Modus, um ihrem Zustand in Google Chrome zu entsprechen. Die aus dem Chrome Web Store installierten Erweiterungen befinden sich nach dem Import im Aus-Modus.
Nach Möglichkeit importiert Microsoft Edge auch die Daten und Einstellungen, die einer Erweiterung zugeordnet sind.
Hinweis: Um Erweiterungen herunterzuladen und zu verwenden, die von anderen Quellen als der Microsoft Edge-Add-Ons-Website installiert wurden, wechseln Sie zu Einstellungen und mehr > Erweiterungen > Erweiterungen verwalten , und legen Sie die Umschaltfläche Erweiterungen aus anderen Speichern zulassen auf Ein fest.
Verknüpfungen
Wählen Sie diese Option aus, um Ihre Google Chrome-Verknüpfungen in Microsoft Edge zu importieren. Die importierten Tastenkombinationen werden den Top-Websites auf der Registerkartenseite Neu hinzugefügt. Microsoft Edge importiert nur die ersten acht Tastenkombinationen aus Google Chrome.
Wählen Sie diese Option aus, um Ihre Cookies aus Google Chrome zu importieren (nur Erstimport). Cookies werden nur importiert, wenn Datenschutz und Sicherheit > Cookies und Websitedaten auf Alle Cookies in Google Chrome zulassen festgelegt ist.
Um Ihre Cookies in Google Chrome anzuzeigen, wechseln Sie zu Anpassen und Steuern von Google Chrome > Einstellungen > Datenschutz und Sicherheit > Cookies und Websitedaten > Alle Websitedaten und Berechtigungen anzeigen (chrome://settings/content/all).
Führen Sie einen der folgenden Schritte aus, um Ihre importierten Cookies in Microsoft Edge anzuzeigen und zu verwalten:
Wechseln Sie zu edge://settings/siteData.
Wechseln Sie zu Einstellungen und mehr > Einstellungen > Cookies und Websiteberechtigungen > Cookies und Websitedaten verwalten und löschen > Alle Cookies und Websitedaten anzeigen .
Wählen Sie diese Option aus, um die Url der Startseite zu importieren, die Sie in Google Chrome festgelegt haben, wird in Microsoft Edge importiert.
Um die url der Startseite anzuzeigen, die Sie in Google Chrome festgelegt haben, wechseln Sie zu Anpassen und Steuern von Google Chrome > Einstellungen > Darstellung > Startschaltfläche anzeigen (chrome://settings/appearance).
Wählen Sie diese Option aus, um Ihre Google Chrome-Suchmaschineneinstellungen in Microsoft Edge zu importieren.
Um Ihre Suchmaschinen in Google Chrome anzuzeigen, wechseln Sie zu Anpassen und Steuern von Google Chrome > Einstellungen > Suchmaschine > Verwalten von Suchmaschinen und Websitesuche (chrome://settings/searchEngines).
Zu edge://settings/searchEngines
Wechseln Sie zu Einstellungen und mehr > Einstellungen > Datenschutz, Suche und Dienste, wählen Sie Adressleiste aus, und suchen Sie unter Dienste , und wählen Sie dann Suchmaschinen verwalten aus.
Was wird von Mozilla Firefox importiert?
Derzeit erhalten Sie möglicherweise die Möglichkeit, Ihre Browserdaten bei der ersten Ausführung von Mozilla Firefox zu importieren. Die Möglichkeit, diese Daten von Mozilla Firefox on-demand zu importieren, ist auch unter Einstellungen und mehr > Einstellungen > Profile > Importieren von Browserdaten (edge://settings/importData) verfügbar.
Wir unterstützen derzeit nur den Import der vier wichtigsten Datentypen: Favoriten oder Lesezeichen, Gespeicherte Kennwörter, Adressen und mehr (AutoAusfüllen von Daten) und Browserverlauf.
Favoriten oder Lesezeichen
Wählen Sie diese Option aus, um Ihre gespeicherten Lesezeichen als Favoriten in Microsoft Edge zu importieren.
Während des Imports in Microsoft Edge
Um Ihre Lesezeichen in Mozilla Firefox anzuzeigen, wechseln Sie zu Verlauf anzeigen, gespeicherte Lesezeichen und mehr > Verlauf > Alle Lesezeichen anzeigen .
Wählen Sie diese Option aus, um die Online-Kontoanmeldeinformationen, die Sie in Mozilla Firefox gespeichert haben, in Microsoft Edge zu importieren, damit Sie sich schnell und sicher bei Ihren Online-Konten anmelden können.
Während des Imports von Kennwörtern versucht Microsoft Edge zu überprüfen, ob für dieselbe Website bereits ein Kennwort für denselben Benutzernamen vorhanden ist. Wenn Microsoft Edge erkennt, dass das gespeicherte Kennwort und das importierte Kennwort nicht übereinstimmen, überschreibt es das vorhandene Kennwort mit dem importierten Kennwort. Bei Websites, auf denen keine Konflikte auftreten, bleiben die vorhandenen gespeicherten Kennwörter in Microsoft Edge jedoch nicht betroffen.
Um Ihre in Mozilla Firefox gespeicherten Kennwörter anzuzeigen, wechseln Sie zum Menü Öffnen > Optionen > Datenschutz & Sicherheit > Anmeldungen und Kennwörter > Gespeicherte Anmeldungen (about:logins).
Wählen Sie diese Option aus, um Adressdaten wie Versandadressen, Telefonnummern und E-Mail-Adressen zu importieren. Microsoft Edge versucht auf intelligente Weise, ähnliche Einträge zu erkennen und die Daten dort zusammenzuführen, wo es möglich ist.
Um Ihre Adressen und anderen Kontaktdaten anzuzeigen, die in Mozilla Firefox gespeichert sind, wechseln Sie zum Menü Öffnen > Optionen > Datenschutz & Security > Forms und Autoausfüllen > Gespeicherte Adressen (about:preferences#privacy).
Wechseln Sie zu edge://settings/personalinfo.
Wählen Sie diese Option aus, um Ihren Browserverlauf von Mozilla Firefox in Microsoft Edge zu importieren. Da die auf der Registerkartenseite "Neu" angezeigten Top-Websites basierend auf Ihrem Browserverlauf in Microsoft Edge generiert werden, können sich die wichtigsten Websites basierend auf den importierten Verlaufsdaten ändern.
Um Ihren Browserverlauf in Mozilla Firefox anzuzeigen, wechseln Sie zu Verlauf anzeigen, gespeicherte Lesezeichen und mehr > Verlauf > Seitenleiste Verlauf anzeigen .
Importieren von Daten aus Kennwort-Managern von Drittanbietern
Importieren Sie Ihre gespeicherten Kennwörter aus Drittanbieter-Kennwort-Managern, indem Sie Ihre Daten als CSV-Datei exportieren und diese Datei in Microsoft Edge importieren. Wenn Microsoft Edge die Berechtigung zum Speichern oder automatischen Speichern Ihrer Kennwörter in Zukunft anfordern soll, können Sie dies in den Einstellungen aktivieren.
Warnung: Exportierte Datendateien werden nicht verschlüsselt. Sie werden im Nur-Text-Format gespeichert. Jeder, der Zugriff auf Ihre exportierten Datendateien hat, kann Ihre Kennwörter lesen . Senden Sie exportierte Datendateien nicht per E-Mail oder speichern Sie sie nicht online. Löschen Sie die Datei unmittelbar nach dem Importieren von Kennwörtern.
Exportieren von Kennwörtern aus Avira
Öffnen Sie die Avira Password Manager Web-App ( passwords.avira.com ), und melden Sie sich bei Ihrem Konto an.
Wählen Sie im linken Menü das Symbol Einstellungen aus.
Scrollen Sie nach unten zum Abschnitt MEINE DATEN , und wählen Sie Daten exportieren aus.
Wählen Sie CSV exportieren aus. Dadurch wird eine CSV-Datei am ausgewählten Speicherort heruntergeladen.
Exportieren von Kennwörtern aus Bitwarden
Melden Sie sich bei Ihrem Bitwarden-Webtresor an.
Wählen Sie in der oberen Navigationsleiste Tools aus.
Wählen Sie Tresor exportieren und dann CSV-Dateiformat aus.
Geben Sie Ihr Masterkennwort ein, und wählen Sie Tresor exportieren aus. Dadurch wird eine CSV-Datei am ausgewählten Speicherort heruntergeladen.
Exportieren von Kennwörtern aus Dashlane
Öffnen Sie die Dashlane-Web-App ( www.dashlane.com/ ), und melden Sie sich bei Ihrem Konto an.
Öffnen Sie kontoeinstellungen über die Schaltfläche Mein Konto auf der linken Seitenleiste.
Wählen Sie auf der rechten Randleiste Daten exportieren aus.
Wählen Sie In CSV exportieren aus. Dadurch wird eine CSV-Datei am ausgewählten Speicherort heruntergeladen.
Exportieren von Kennwörtern aus Lastpass
Wählen Sie das Erweiterungssymbol LastPass in der Adressleiste im Browserfenster aus.
Wählen Sie Kontooptionen > Erweitert > Export > LastPass CSV-Datei aus.
Geben Sie das Masterkennwort für den LastPass-Tresor ein. Dadurch wird eine CSV-Datei am ausgewählten Speicherort heruntergeladen.
Exportieren von Kennwörtern aus Norton Password Manager
Öffnen Sie die Norton Password Manager-Web-App, und melden Sie sich bei Ihrem Konto an.
Wählen Sie Einstellungen > Meine Tresordaten exportieren aus. Dadurch wird ein Popupfenster geöffnet.
Wählen Sie im Popupfenster Meine Tresordaten exportieren die Option Exportieren aus.
Geben Sie Ihr Tresorkennwort ein. Dadurch wird eine CSV-Datei am ausgewählten Speicherort heruntergeladen.
Öffnen Sie die CSV-Datei:
Entfernen Sie die ersten beiden Zeilen aus der CSV-Datei, in der Metadaten enthalten sind, einschließlich der Produktversion.
Bearbeiten Sie die folgenden Spaltenüberschriften:
Ändern Sie Benutzername in Benutzername .
Ändern Sie anmelde-URL in URL .
Speichern Sie Ihre Änderungen.
Exportieren von Kennwörtern aus 1Kennwort auf einem Windows-Gerät
1Password 8
1Password 8 exportiert in das Format 1Password Unencrypted Export (.1pux) oder in eine CSV-Datei (Comma-Separated Values). Das CSV-Format unterstützt einen begrenzten Satz von Feldern und exportiert nur Anmelde- und Kennwortelemente. So exportieren Sie Ihre 1Password-Daten in 1Password 8:
Öffnen und entsperren Sie auf Ihrem Windows-Gerät 1Password ( www.1password.com/ ).
Wählen Sie oben auf der Randleiste Exportieren und dann das Konto aus, das Sie exportieren möchten.
Geben Sie Ihr Kontokennwort ein.
Wählen Sie CSV als Exportformat und dann Daten exportieren aus.
Wählen Sie aus, wohin Sie Ihre 1Password-Daten exportieren möchten, und wählen Sie Öffnen aus. Dadurch wird eine CSV-Datei am ausgewählten Speicherort heruntergeladen.
1Password 7
Wählen Sie die Elemente aus, die Sie exportieren möchten. Wählen Sie mehrere Elemente aus, indem Sie die STRG-TASTE gedrückt halten, wenn Sie sie auswählen. Wählen Sie alle Elemente aus, indem Sie STRG + A drücken, nachdem Sie eines der Elemente in der Liste ausgewählt haben.
Klicken Sie mit der rechten Maustaste auf das ausgewählte Element (oder halten Sie sie gedrückt), und wählen Sie Exportieren aus.
Wählen Sie Text mit Trennzeichen (.csv) aus.
Geben Sie einen Dateinamen ein, und wählen Sie Speichern aus. Dadurch wird eine CSV-Datei am ausgewählten Speicherort heruntergeladen.
1Password 4
Öffnen Sie auf Ihrem Windows-Gerät 1Password ( www.1password.com/ ), und entsperren Sie den Tresor, den Sie exportieren möchten.
Wählen Sie Datei > Exportieren aus.
Exportieren von Kennwörtern aus 1Kennwort auf einem Mac
Öffnen und entsperren Sie auf Ihrem Mac 1Password ( www.1password.com/ ).
Wählen Sie den Tresor aus, den Sie exportieren möchten. Es ist nicht möglich, aus "Alle Tresore" zu exportieren, daher müssen Sie einen bestimmten Tresor auswählen.
Wählen Sie im ausgewählten Tresor Datei > Exportieren > Alle Elemente aus . Wenn Sie zu einem Teamkonto gehören, gibt es möglicherweise einige Tresore, in denen Sie nicht über die Berechtigung "Elemente exportieren" verfügen. Fragen Sie Ihren Teamadministrator.
Geben Sie das Kennwort Ihres 1Password-Kontos ein.
Wählen Sie Speichern . Dadurch wird eine CSV-Datei am ausgewählten Speicherort heruntergeladen.
Wiederholen Sie diese Schritte für alle anderen Tresore, die Sie exportieren möchten.
Exportieren von Kennwörtern aus True Key
Wählen Sie in der Adressleiste im Browserfenster das Erweiterungssymbol True Key aus, und melden Sie sich an.
Wählen Sie das Zahnrad in der oberen rechten Ecke der Seite und dann App-Einstellungen > Exportieren aus.
Das Fenster Profildaten exportieren sollte geöffnet werden. Wählen Sie Weiter aus.
Geben Sie Ihr Masterkennwort ein, und wählen Sie Entsperren aus. Dadurch wird eine CSV-Datei am ausgewählten Speicherort heruntergeladen.
Importieren Der CSV-Datei für den Kennwort-Manager von Drittanbietern
Nachdem Sie Ihre Drittanbieterkennwörter als CSV-Datei exportiert haben, können Sie diese Daten manuell in Microsoft Edge importieren.
Wechseln Sie in Microsoft Edge zu Einstellungen und mehr > Einstellungen > Profile > Importieren von Browserdaten .
Wählen Sie im Abschnitt Aus anderen Kennwort-Managern importieren die Option Kennwörter importieren aus.
Wählen Sie unter Importieren aus den Dateityp aus, den Sie importieren möchten.
Speichern Ihrer Kennwörter in Microsoft Edge
Wechseln Sie in Microsoft Edge zu Einstellungen und mehr > Einstellungen > Profile > Kennwörter .
Aktivieren Sie Angebot, um Kennwörter zu speichern und/oder Kennwörter automatisch speichern :
Angebot zum Speichern von Kennwörtern : Microsoft Edge bietet an, Ihre Kennwörter zu speichern, wenn dies aktiviert ist. Es wird ein Popupfenster angezeigt, in dem Sie Ihr Kennwort bearbeiten, die Umschaltfläche Kennwörter automatisch speichern aktivieren oder deaktivieren und das Speichern des Kennworts für eine bestimmte Website akzeptieren oder ablehnen können.
Kennwörter automatisch speichern : Microsoft Edge speichert Ihre Kennwörter automatisch für alle Websites, wenn dies aktiviert ist.
Sie können das automatische Speichern jederzeit aus den Einstellungen deaktivieren.

Benötigen Sie weitere Hilfe?
Möchten sie weitere optionen.
Erkunden Sie die Abonnementvorteile, durchsuchen Sie Trainingskurse, erfahren Sie, wie Sie Ihr Gerät schützen und vieles mehr.

Vorteile des Microsoft 365-Abonnements

Microsoft 365-Training

Microsoft Security

Barrierefreiheitscenter
In den Communities können Sie Fragen stellen und beantworten, Feedback geben und von Experten mit umfassendem Wissen hören.

Fragen Sie die Microsoft Community

Microsoft Tech Community

Windows-Insider
Microsoft 365 Insider
Suchen Sie Lösungen für allgemeine Probleme, oder erhalten Sie Hilfe von einem Supportmitarbeiter.

Online-Support
War diese Information hilfreich?
Vielen dank für ihr feedback.

COMMENTS
1. Schritt: Gehen Sie in der Menüleiste auf " Ablage " und dann auf " Importieren von ". So importieren Sie Lesezeichen aus einer Datei. Auch aus HTML-Dateien...
Wähle in der App „Safari" auf dem Mac „Ablage" > „Exportieren" > „Lesezeichen". Die Datei mit den exportierten Lesezeichen erhält den Namen „Safari-Lesezeichen.html". Um die exportierten Lesezeichen in einem anderen Browser zu verwenden, importiere die Date „Safari-Lesezeichen.html".
Öffnen Sie dazu die „Ablage" von Safari und wählen Sie „Importieren von" aus. Dann wählen Sie den Browser aus, von dem Sie die Lesezeichen importieren wollen, also beispielsweise...
In der App „Safari" kannst du Websites mit Lesezeichen versehen, sie zu deinen Favoriten hinzufügen oder ein Symbol der Website zu deinem Home-Bildschirm hinzufügen, damit du später leicht dorthin zurückkehren kannst. Hinzufügen von Lesezeichen für beliebte Websites. Lege den Finger auf und tippe auf „Lesezeichen hinzufügen".
Wenn Sie Lesezeichen aus Browsern wie Firefox oder Safari importieren möchten, folgen Sie der Anleitung des jeweiligen Browsers, um Lesezeichen als HTML-Datei zu speichern oder zu...
Lesezeichen in Safari auf dem Computer importieren. PDF herunterladen. 1. Öffne Safari. 2. Finde die Lesezeichen-Datei. Wenn du sie aus einem Browser exportiert hast, sollte sich die Datei an dem Ort befinden, an dem du sie gespeichert hast. Wenn du die Lesezeichen-Datei in iCloud oder Google Drive gespeichert hast, öffne die entsprechende Seite.
Starte Safari und exportiere die Lesezeichen (File > Export Bookmarks). Starte Google Chrome. Importiere über "Chrome > Import Bookmarks and Settings" die vorhin aus Safari exportieren Lesezeichen. Von Chrome nach Safari. Öffne Safari. Gehe auf "File > Import From > Google Chrome" (bedingt natürlich, dass Chrome installiert ist) Über mich.
Safari bietet zwei verschiedene Möglichkeiten, Lesezeichen zu importieren: Ist der Browser, in dem sich die Favoriten aktuell befinden, ebenfalls auf dem System installiert, können Sie diesen ganz einfach mit dem Apple-Programm synchronisieren.
Der Import von Lesezeichen und gespeicherten Passwörtern von Google Chrome in Apple Safari unter macOS ist so einfach wie möglich. Darüber hinaus haben Sie mehrere Möglichkeiten, alle Elemente aus dem Chrome-Browser zu importieren. Es ist erwähnenswert, dass der Import von Lesezeichen von Mozilla Firefox in Safari auf dem Mac ziemlich ähnlich ist.
Klicke in der App „Safari" auf dem Mac auf die Taste „Seitenleiste" in der Symbolleiste und klicke auf die Taste „Lesezeichen". Gib oben in der Seitenleiste den Namen des Lesezeichens in das Suchfeld ein. Du musst möglicherweise scrollen, um das Suchfeld zu sehen. Lesezeichen verwenden.
16. September 2015 um 12:12 Uhr. Mike Belschner. Im Webbrowser Safari speichert ihr häufig genutzte Webseiten als Lesezeichen. Möchtet ihr von Firefox oder Google Chrome zu Safari wechseln,...
1. Öffnen Sie Safari. 2. Suchen Sie Ihre Lesezeichendatei. Wenn Sie aus einem Browser exportiert haben, sollte sich Ihre Datei dort befinden, wo Sie sie speichern möchten. Wenn Sie Ihre Lesezeichendatei in iCloud oder Google Drive gespeichert haben, öffnen Sie die entsprechende Site.
So geht's: Auf einem iPhone oder iPad. Öffnen Sie die Webseite, für die Sie ein Lesezeichen setzen wollen, im Safari-Browser beziehungsweise lassen Sie die Seite geöffnet, falls Sie beim Surfen darauf stoßen und Sie die Adresse der Seite speichern wollen.
Methode 1. Auf dem iPhone, iPad oder iPod. PDF herunterladen. 1. Öffne die Safari-App. Es ist eine blaue und weiße App mit einem Kompass-Symbol. 2. Gehe auf eine Webseite. Normalerweise werden Lesezeichen für Webseiten benutzt, die du häufig besuchst oder die du dir merken möchtest, damit du sie in Zukunft wieder besuchen kannst. 3.
Arbeiten Sie folgende Punkte ab: Öffnen Sie den Safari-Browser. Klicken Sie in der Menüleiste auf "Ablage". Wählen Sie "Lesezeichen importieren" aus. Öffnen...
Wenn Sie Lesezeichen aus den meisten Browsern wie Firefox oder Safari importieren möchten, folgen Sie der Anleitung des jeweiligen Browsers, um Lesezeichen als HTML-Datei zu speichern oder zu exportieren. Gehen Sie dann so vor:
Methode 1. In Google Chrome. PDF herunterladen. 1. Schließe einen USB-Stick an deinen Computer an. Die Nutzung eines USB-Sticks ist vermutlich die einfachste Möglichkeit, deine Lesezeichen schnell auf einen anderen Computer zu übertragen. Wenn du keinen USB-Stick hast, kannst du die Lesezeichen-Datei stattdessen per E-Mail versenden. 2.
Klicken Sie auf Lesezeichen und klicken Sie dann unten auf Lesezeichen verwalten, um das Bibliotheksfenster zu öffnen. Klicken Sie im sich öffnenden Bibliotheksfenster oben auf die Schaltfläche Importieren und Sichern und wählen Sie Daten aus einem anderen Browser importieren….
Wählen Sie Favoriten . Wählen Sie im Fenster Favoriten die Option Weitere Optionen und dann Favoriten importieren. Wählen Sie im Menü Importieren von die Option Favoriten oder HTML-Datei mit Lesezeichen aus. Wählen Sie Datei auswählen, und suchen Sie die Datei, die Sie beim Exportieren von Favoriten aus einem anderen Browser erstellt haben.
Die erforderlichen Schritte für den Safari-Lesezeichen-Export sind in Kürze wie folgt: Starten Sie Safari. Wählen Sie in der Menüleiste den Reiter „ Ablage " aus. Klicken Sie auf den Punkt „ Lesezeichen exportieren ".
02.02.2023, 12:50 Uhr. Ayessa Fischer. Lesezeichen sind eine Browserfunktion, mit der die URL-Adresse einer Website zum späteren Nachschlagen gespeichert werden kann. Bei Google können...
Lesezeichen und andere Daten aus Safari in Firefox importieren. Hinweis: Dieser Artikel betrifft nur Nutzer von Mac. In Firefox können Sie einfach und sicher Daten aus anderen Browsern importieren, z. B. Lesezeichen, Chronik, gespeicherte Passwörter und benutzerdefinierte Einstellungen.
Praxistipps. Software. Safari: Lesezeichen auf Microsoft Edge importieren - so geht's. 14.02.2023 14:20 | von Tatjana Befuss. Möchten Sie Ihre Safari Lesezeichen auf Microsoft Edge...
Safari auf dem Mac löschen. Mit deaktiviertem SIP auf Ihrem Mac können Sie jetzt fortfahren, um Safari zu entfernen. Hier erfahren Sie, wie es geht: 1. Öffnen Sie Finder > Programme. 2. Suchen Sie Safari und ziehen Sie es in den Papierkorb. 3. Navigieren Sie im Gehe zu Menü in der Menüleiste zu Gehe zu Ordner.
Wenn Sie Aus Google Chrome importieren auswählen, werden alle Daten, einschließlich Favoriten, Verlauf und Verknüpfungen, ... Um Ihre Lesezeichen in Google Chrome anzuzeigen, wechseln Sie zu Anpassen und Steuern von Google Chrome > Lesezeichen > Lesezeichen-Manager (chrome://bookmarks). Führen Sie eine der folgenden Schritte aus, um Ihre importierten Favoriten in Microsoft Edge anzuzeigen ...