- PRO Courses Guides New Tech Help Pro Expert Videos About wikiHow Pro Upgrade Sign In
- EDIT Edit this Article
- EXPLORE Tech Help Pro About Us Random Article Quizzes Request a New Article Community Dashboard This Or That Game Popular Categories Arts and Entertainment Artwork Books Movies Computers and Electronics Computers Phone Skills Technology Hacks Health Men's Health Mental Health Women's Health Relationships Dating Love Relationship Issues Hobbies and Crafts Crafts Drawing Games Education & Communication Communication Skills Personal Development Studying Personal Care and Style Fashion Hair Care Personal Hygiene Youth Personal Care School Stuff Dating All Categories Arts and Entertainment Finance and Business Home and Garden Relationship Quizzes Cars & Other Vehicles Food and Entertaining Personal Care and Style Sports and Fitness Computers and Electronics Health Pets and Animals Travel Education & Communication Hobbies and Crafts Philosophy and Religion Work World Family Life Holidays and Traditions Relationships Youth
- Browse Articles
- Learn Something New
- Quizzes Hot
- This Or That Game
- Train Your Brain
- Explore More
- Support wikiHow
- About wikiHow
- Log in / Sign up
- Computers and Electronics
- Internet Browsers
- Safari Browser

How to Enable Cookies in Safari
Last Updated: March 16, 2024 Tested
This article was written by Luigi Oppido and by wikiHow staff writer, Nicole Levine, MFA . Luigi Oppido is the Owner and Operator of Pleasure Point Computers in Santa Cruz, California. Luigi has over 25 years of experience in general computer repair, data recovery, virus removal, and upgrades. He is also the host of the Computer Man Show! broadcasted on KSQD covering central California for over two years. The wikiHow Tech Team also followed the article's instructions and verified that they work. This article has been viewed 581,577 times.
Cookies are enabled by default in Safari on your Mac, iPhone, and iPad. If the features of a certain website aren't working properly or you're getting errors about cookies, you may have disabled cookies in your settings. This wikiHow article will teach you how to allow cookies in Safari, and show you what to do if cookies aren't working properly.
Things You Should Know
- Open Safari on your Mac. Go to Safari > Preferences… > Privacy and uncheck "Block all Cookies".
- Try clearing your cookies if you are having trouble loading websites—sometimes old cookies get in the way of saving the new version of a cookie.
Enabling Cookies on a Mac

- In most cases, you'll probably want to leave a checkmark in front of this option to preserve your privacy. However, if websites aren't loading properly or you can't use the features of certain sites, you may need to enable this option.
Enabling Cookies on iPhone and iPad

- In most cases, you'll probably want to leave this switch on, as this protects your privacy. However, if websites aren't loading properly or you're unable to use features of certain sites, you can enable this option and see if it resolves the problem.
Troubleshooting

- Mac: Click the Safari menu, select Preferences , click Privacy , and then remove the checkmark from "Prevent cross-site tracking."
- iPhone/iPad: Open your Settings , tap Safari , and then toggle the "Prevent Cross-Site Tracking" switch to the Off (white) position.

- First, check to make sure private browsing is not always set to turn on—click the Safari menu, select Preferences , click General , and click the "New windows open with" menu. [6] X Research source If "A new private window" is selected, choose A new window instead.
- Then, to open a new window, just close the currently open Safari window, click the File menu, and then select New Window .
- iPhone/iPad: Open Safari and tap the overlapping squares at the bottom. [7] X Research source Tap Private at the bottom (if you see it), select (number of) Tabs , and then tap Done .

- Mac: Click the Safari menu, click Preferences , click Privacy , click Manage Website Data , and then click Remove All .
- iPhone/iPad: Open Settings , tap Safari , tap Advanced , select Website Data , and then tap Remove All Website Data . [8] X Research source
Community Q&A
- Enabling cookies can often allow you to view and have access to a larger number of websites that require cookies in order to function or display properly. Thanks Helpful 0 Not Helpful 0
- Despite their poor reputation, cookies aren't inherently malicious. Thanks Helpful 0 Not Helpful 0

You Might Also Like

- ↑ https://support.apple.com/guide/safari/manage-cookies-and-website-data-sfri11471/mac
- ↑ https://support.apple.com/en-us/105082
- ↑ https://support.ewu.edu/support/solutions/articles/10000057364-how-do-i-disable-prevent-cross-site-tracking-in-safari-
- ↑ https://support.apple.com/guide/safari/use-private-browsing-ibrw1069/mac
- ↑ https://support.apple.com/en-us/HT203036
About This Article

1. Open Safari. 2. Click the Safari menu 3. Click Preferences... . 4. Click the Privacy tab. 5. Remove the checkmark from "Block all cookies." Did this summary help you? Yes No
- Send fan mail to authors
Is this article up to date?

Featured Articles

Trending Articles

Watch Articles

- Terms of Use
- Privacy Policy
- Do Not Sell or Share My Info
- Not Selling Info
wikiHow Tech Help Pro:
Level up your tech skills and stay ahead of the curve
- Apple Pencil
- Apple Watch
- All Smart TVs
In This Article
Does safari support third-party cookies, how do i allow third-party cookies on safari, how do i stop safari from blocking third-party cookies, related articles, enable third-party cookies on safari [mac – iphone – ipad].
Updated on: February 08, 2024
First of all, what are third-Party cookies?
Third-party cookies are created by websites other than the one you are visiting. As the name suggests (third-party), they are made by external parties focused on advertising, retargeting, and providing tracking services .
Like standard cookies, third-party cookies store information about the user that the domain that collects them can use later.
Unlike first-party cookies, which try to improve the user experience on the web, third-party cookies are focused on enhancing online marketing, primarily through image advertising. They save user information that includes: gender, age, and user behavior (to determine things like what the users favor and what they avoid.)
The cookies present personalized ads that promote online marketing campaigns based on the user information collected. You can decide whether enable third-party cookies on your web browser or block them.
In this article, you will learn how to enable third-party cookies on Safari .
Safari is one of the most prominent web browsers currently in use. It is the default web browser for Apple devices. For security reasons, third-party cookies are blocked on Safari by default.
However, you can enable third-party cookies on Safari by following a few simple steps on any of your Apple devices. Whether you have a MacBook, an iPhone, or an iPad, let’s talk about enabling the cookies.
Here are the steps to enable third-party cookies on Safari. IOS (iPhone and iPad) settings are the same because they share the same operating system.
Allow Third-party Cookies On Mac
Launch the Safari browser by clicking its icon (it looks like a blue compass).
Click “Safari ”, which is next to the Apple icon.

A dropdown menu will appear from which you can select “Preferences” .

Click the “Privacy” tab, which is in the top panel.

Navigate to “Cookies and Website Data” and un-tick the option “Block all cookies” . This will allow 3rd party cookies on Safari.

Allow Third-Party Cookies on iPhone/iPad iOS 11
Go to “Settings” .

Scroll down to “ Safari ” and click on it.

Under “Privacy and Security” turn off “Prevent Cross-Site Tracking ”. Also, turn off “Block All Cookies” (Turning off makes the green bar go white.)

Do you know you can also use Safari to do reverse image search on Mac ?
Allow Third Party Cookies on iPad iOS 10 and others

Scroll down to Safari and click on it.

Under “Privacy and Security”, click on “ Block All Cookies ” .

Select “Always Allow” or “Allow from Websites I Visit” from the dropdown menu. This will allow 3rd party cookies on Safari.

Safari is set to block third-party cookies automatically. However, if you use a MacBook and need the browser to stop blocking third-party cookies, you can follow the steps mentioned above to enable third-party cookies on Safari.
At step five, deselect the option “Block Cookies” under the cookies and website data. However, this option allows cookies from all websites to be displayed, which might disrupt your browsing experience.

To cut down the number of websites that display cookies, you can check the option “Allow from websites I visit.” With this option, Safari won’t be able to block third-party cookies on the websites you visit frequently with this option enabled, allowing you to browse uninterrupted and conveniently.
- Change Privacy preferences in Safari on Mac
- Manage Cookies and Website Data in Safari on Mac
- 9+ Best Web Browsers for Mac
- Best Web Browsers for Apple TV
- Change Default Browser in Windows 11
- Best Database Software For Mac
Kimanthi Sammy
Kimanthi Sammy is a tech enthusiast and writer passionate about web development, design, video games, software, and tech in general. She combines creativity with technical prowess to produce captivating and informative content.
Don’t Miss…
![Chrome Extensions on iPad - How to Use Them [The Only Way] chrome extensions ipad share](https://alvarotrigo.com/blog/wp-content/uploads/2023/08/chrome-extensions-ipad-share-300x150.png)
- Legal Notice
- Terms & Conditions
- Privacy Policy
A project by Alvaro Trigo
Enable Cookies in Safari
Updated at: Feb 19, 2022
This guide will step you through the process of getting Cookies enabled in Safari on macOS.
Enable Cookies
Click the "safari" menu.
Make sure you have a Safari window open and active; you will see the "Safari" menu in the top left of your screen. Click it and it will expand to show Safari specific options.

Click the "Preferences" menu item
Now that you have expanded the Safari menu, you will see the Preferences item - click on it.

The Safari Preferences screen will now appear.
Click the "Privacy" tab
The Safari Preferences screen has a number of sections, indicated by the various options along the top of the screen (General/Tabs/AutoFill etc). Click the Privacy item to see privacy related options.

Choose your preferred Cookies and tracking settings
On the Privacy Preferences tab, you will see the " Website tracking: " and " Cookies and website data: " checkboxes.

Enabling Prevent cross-site tracking blocks third-party cookies from being set as well as third-party websites from storing data on your computer. Enabling this option is a good step in helping prevent companies from tracking your activity online.
Enabling Block all cookies will prevent block First-Party cookies, as well as Third-Party cookies. Enabling this may cause websites to not work properly, and Safari will warn you about this if you choose this option.
A good balance of settings is to enable Prevent cross-site tracking and disable Block all cookies .
If you click the Manage Website Data button you'll see a list of website domains which have stored data on your computer. You can remove some or all of them.
Close the Preferences window
Once you have configured your cookie blocking preferences, you can simply close this window and continue using Safari.

Congratulations, you just configured Cookies in Safari. Click here to check if Cookies are enabled.
You may also want to take a moment to clear your cookies and history in Safari .
Safari and Third-Party Cookies
After extensive testing and debugging, we have found that when you enable Block cross-site tracking in Safari it will still hold on to the third-party cookies and keep using them until you restart Safari.
So if you choose to enable Block cross-site tracking in Safari, make sure you restart (and preferably Reset Safari) to ensure that it doesn't keep using any third party cookies it may have cached.
More guides and help for Safari
Need more help with Safari? Read our other Safari guides .
Clear cache & history
Do i need to clear my cache.
Not sure why you've been asked to clear your cache? We can explain. Why you need to clear your cache
What is a cache?
Before you consider clearing your browser cache, you should know what it is! Learn a little bit about browser caches
Is it safe to clear my cache?
Are there any risks to clearing your cache? Find out if it's ok to clear your cache
Update my web browser
Do i need to update my browser.
Find out if your browser is out of date Is my browser out of date?
Why should I update my browser?
There are very good reasons to, find out here! Why update your browser?
Is it free to update Chrome?
Find out about the cost of updating Chrome... Does Chrome cost anything?
What does it mean to update your Browser?
What does it actually mean? What does it mean to update your browser
Get help with our guides
How to enable javascript.
Change your JavaScript settings Guide to enabling Javascript
How to enable Cookies
Configure your cookie settings for privacy Guide to enabling cookies
Related articles
I can't log in to a website..
We've got a detailed guide to help you solve login problems How to fix website log in problems
Why do websites use cookies?
Why are cookies useful? Do you need them? What's the deal with cookies?
How to update your browser
Old software puts you at risk. Keep your browser fresh and up to date
Clear Cache, Cookies and History
How to reset your browsing history How to reset your browser
Try a different web browser
Different web browsers have different features - try a different one to see if you prefer it. Experiment a bit!
Use a VPN to hide your IP address
We recommend NordVPN to hide your IP address or to unblock websites. Hide your IP Address
How to Enable Cookies in Any Mac Browser
Is your browser blocking cookies when you don't want it to?
Key Takeaways
- Enabling cookies in your Mac's browser is important for many websites to function properly and store important information.
- Safari users can enable cookies by going to Safari settings, navigating to the Advanced tab, and unchecking the Block all cookies box.
- Other browsers like Chrome, Firefox, and Microsoft Edge also offer options to enable cookies in their privacy settings, allowing for customization and fine control over cookie preferences.
Websites often store small text files on your Mac. While these files, AKA cookies, could raise privacy concerns, many sites will not function properly without them. So, whether you use Safari, Chrome, or Firefox, here's how to enable cookies in your Mac's browser.
While Safari's tracker prevention tool is often best left on, not allowing any cookies can be problematic. Many websites rely on cookies to store important information relating to preferences and account details, and blocking them can create a negative user experience and make some pages slow or completely nonfunctional.
You can enable cookies in Safari using these steps:
- Launch Safari .
- Head to the Advanced tab in the window.
You can also click the Manage Website Data button in the Privacy section of Safari settings to either remove individual cookies you don't want stored on your Mac or clear out all the cookies on Safari. The tool has a search function, so you can easily locate files related to a particular website and delete them if necessary.
Google Chrome
If you use Chrome instead of Safari as the default browser on your Mac, follow these steps to enable cookies:
- Launch Google Chrome .
- Click Chrome in the menu bar and choose Settings .
- Select Privacy and security in the left sidebar.
If you scroll down to the bottom of the same menu, you'll see the option to allow specific sites to use third-party cookies for greater control. Before you alter any settings, you may want to see our guide on Chrome's cookies policy .
Mozilla Firefox
If you're someone who uses Firefox instead of Chrome, you can enable third-party cookies in a similar way by following these simple steps:
- Launch Firefox and click Firefox in the menu bar.
- Select Settings from the dropdown to open up Firefox's settings.
- Click Privacy & Security in the left sidebar.
Firefox also has a tool for blocking or allowing cookies from certain websites. You'll find these settings when you click the Manage Exceptions button under the Cookies and Site Data section in the same menu.
Microsoft Edge
Thanks to the switch to Chromium, Microsoft Edge has gained popularity in recent years. And if you're someone who uses it, here's what you need to do on your Mac to enable cookies on Microsoft Edge:
- Launch Microsoft Edge .
- Click Microsoft Edge in the menu bar and choose Settings .
- Go to Cookies and Site Permissions in the side menu.
- Select Manage and delete cookies and site data on the right.
Further down the page, you'll find a Block and Allow list where you can add specific sites for finer control.
Allow Third-Party Cookies in Less Common macOS Browsers
As you can see, you'll generally find your cookies settings within your browser's privacy settings. If you still can't locate the appropriate setting in your browser, you may need to check the developer's website for more information.
Cookies Are Necessary for Browsing the Web
Cookies aren't necessarily harmful. While many aim to gather personal information and track you across the internet, others are crucial to helping websites work as intended. In fact, cookies help save your preferences, so you don't have to add them each time you visit.
In most cases, you can allow third-party cookies without any serious security risks. Most browsers offer intuitive options within their privacy settings that let you quickly alter and customize your preferences.
ChatableApps
Step-by-Step Guide – How to Enable 3rd Party Cookies for Google Drive
Introduction.
Google Drive has become an essential tool for many individuals and businesses around the world. It allows us to store, share, and collaborate on documents, spreadsheets, and presentations with ease. However, to fully utilize all the features of Google Drive, it is important to enable third-party cookies. In this blog post, we will explain what third-party cookies are, why Google Drive requires them, and provide a step-by-step guide on how to enable third-party cookies for Google Drive.
Understanding 3rd Party Cookies
Third-party cookies are small pieces of data that are generated by a website other than the one you are currently visiting. They allow various websites to track and remember your browsing behavior across different platforms. In the case of Google Drive, third-party cookies are used to enhance the user experience and provide seamless integration with other Google services. Enabling third-party cookies for Google Drive offers several benefits. It allows you to sign in to Google Drive using your Google Account, sync your files and settings across devices, and access additional features such as offline editing and real-time collaboration.
Step-by-Step Guide: Enabling 3rd Party Cookies for Google Drive
Enabling third-party cookies for Google Drive may vary depending on the browser you are using. Here’s a step-by-step guide for the most popular browsers:
Step 1: Open Browser Settings
To enable third-party cookies, you’ll first need to access your browser’s settings. Here’s how to do it for Google Chrome, Mozilla Firefox, and Safari:
Google Chrome
1. Click on the three-dot menu icon in the top-right corner of the browser window. 2. Select “Settings” from the dropdown menu. 3. Scroll down and click on “Advanced” to reveal additional settings.
Mozilla Firefox
1. Click on the three-line menu icon in the top-right corner of the browser window. 2. Select “Options” from the dropdown menu. 3. Click on the “Privacy & Security” tab on the left-hand side.
1. Click on “Safari” in the top menu bar. 2. Select “Preferences” from the dropdown menu. 3. Click on the “Privacy” tab.

Step 2: Access Privacy or Security Settings
Once you’ve accessed your browser’s settings, the next step is to find the privacy or security settings. Here’s how to do it for Google Chrome, Mozilla Firefox, and Safari:
1. In the “Privacy and security” section, click on “Site settings.” 2. Scroll down and click on “Cookies and site data.”
1. In the “Privacy & Security” tab, scroll down to the “Cookies and Site Data” section.
1. In the “Privacy” tab, click on “Website tracking.” 2. Make sure the “Prevent cross-site tracking” option is unchecked.
Step 3: Enable 3rd Party Cookies
Now that you’ve accessed the privacy or security settings, the next step is to enable third-party cookies. Here’s how to do it for Google Chrome, Mozilla Firefox, and Safari:
– In the “Cookies and site data” section, you have two options: – To enable third-party cookies for all websites, toggle the switch next to “Allow all cookies.” – To enable third-party cookies for specific websites, click on “Sites that can always use cookies” and add the relevant websites.
– Under the “Cookies and Site Data” section, select the drop-down menu next to “Accept cookies and site data from websites.” – Choose “Cross-site and social media trackers” to enable third-party cookies.
– Make sure the “Block all cookies” option is unchecked. – To enable third-party cookies for specific websites, click on “Manage Websites Data” and add the relevant websites.
Step 4: Restart or Reload Browser and Log In to Google Drive
After enabling third-party cookies, it’s important to restart or reload your browser to ensure the changes take effect. Once your browser has restarted, you can log in to Google Drive using your Google Account and enjoy the seamless experience it offers.
Troubleshooting and Common Issues
While enabling third-party cookies for Google Drive should resolve most issues, there may be situations where you encounter problems. Here are some troubleshooting tips to help you resolve common issues:
Tip 1: Clearing Cache and Cookies
1. Click on the three-dot menu icon in the top-right corner of the browser window. 2. Select “More Tools” from the dropdown menu. 3. Click on “Clear browsing data.” 4. Make sure the “Cookies and other site data” option is selected and click on “Clear data.”
1. Click on the three-line menu icon in the top-right corner of the browser window. 2. Select “Options” from the dropdown menu. 3. Click on the “Privacy & Security” tab on the left-hand side. 4. Under the “Cookies and Site Data” section, click on “Clear Data.” 5. Make sure the “Cookies and Site Data” option is selected and click on “Clear.”
1. Click on “Safari” in the top menu bar. 2. Select “Preferences” from the dropdown menu. 3. Click on the “Privacy” tab. 4. Click on “Manage Website Data.” 5. Select the websites you want to remove and click on “Remove” or “Remove All.”
Tip 2: Updating Browser to the Latest Version
Keeping your browser up to date is crucial for optimal performance and security. To update your browser, follow these steps:
– Click on the three-dot menu icon in the top-right corner of the browser window. – Hover over “Help” in the dropdown menu. – Select “About Google Chrome.” – If an update is available, Chrome will automatically download and install it.
– Click on the three-line menu icon in the top-right corner of the browser window. – Select “Options” from the dropdown menu. – Click on the “General” tab on the left-hand side. – Scroll down to the “Firefox Updates” section and click on “Check for updates.”
– Click on the Apple menu icon in the top-left corner of the screen. – Select “System Preferences” from the dropdown menu. – Click on “Software Update.” – If an update is available, follow the on-screen instructions to download and install it.
Tip 3: Disabling Conflicting Browser Extensions or Add-ons
Sometimes, browser extensions or add-ons can interfere with the proper functioning of Google Drive. To disable them, follow these steps:
– Click on the three-dot menu icon in the top-right corner of the browser window. – Hover over “More Tools” in the dropdown menu. – Select “Extensions.” – Toggle off the switch next to each extension to disable them.
– Click on the three-line menu icon in the top-right corner of the browser window. – Select “Add-ons” from the dropdown menu. – In the “Extensions” tab, click on the toggle switch next to each extension to disable them.
– Click on “Safari” in the top menu bar. – Select “Preferences” from the dropdown menu. – Click on the “Extensions” tab. – Uncheck the box next to each extension to disable them.
Enabling third-party cookies for Google Drive is essential for a seamless and highly productive experience. By following the step-by-step guide provided in this blog post, you can ensure that Google Drive functions optimally and that you can take full advantage of its features. Remember to regularly update your browser, clear cache and cookies, and disable conflicting extensions or add-ons to resolve any potential issues. With third-party cookies enabled, you can enjoy effortless collaboration, secure file storage, and easy access to your files on any device. Ensure a hassle-free Google Drive experience by enabling third-party cookies today. Remember that this blog post is optimized for the keyword ‘enable 3rd party cookies for drive’ and aims to provide valuable information and guidance to help readers make the necessary changes in their browser settings. If you have any additional questions or need further assistance, feel free to explore the additional resources provided or reach out to Google support for further help.
Related articles:
- Step-by-Step Guide – Enabling 3rd Party Cookies for Google Drive for Enhanced Access and Performance
- Understanding the Difference – First Party vs Third Party Cookies Explained
- The Ultimate Guide to Using Chrome Browser on Mac – Tips, Tricks, and Troubleshooting
- Understanding the Difference – 1st Party vs. 3rd Party Cookies Explained
Leave a Reply Cancel reply
Your email address will not be published. Required fields are marked *
Save my name, email, and website in this browser for the next time I comment.
Higher Ed and Technology: Academics at Chapman
Enable Third-Party Cookies in Safari Fix problems downloading files, using 3rd party tools, and viewing videos in Canvas
December 10, 2020

Enable Third Party Cookies for Safari on iOS
Please note: As of Safari 13.1 and later, third-party cookies are blocked by default, will break an embedded video, and prevent file downloads. For more information, visit Webkit’s article: Full Third-Party Cookie Blocking and More .
iOS 11 to current
More Stories
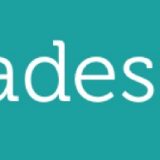
Streamline Your Grading with a Little Help from AI
May 28, 2024 by Elena Marusak | Canvas
What is Gradescope? Gradescope is an assessment tool that integrates with Canvas to streamline the grading of paper-based and online assignments. “[…] this tool is invaluable. I love the ease in which instructors can make rubrics and use them in assessing exam responses. The grading system within Gradescope is fantastic and there is a high
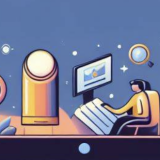
New in Zoom: All Screens Mode
April 23, 2024 by Julie Johnson | Zoom
Why Use All Screens Mode? Imagine a scenario where you’re hosting a virtual workshop or a collaborative session where every participant’s input is valuable. Traditionally, screen sharing has been one person at a time, limiting the flow of information and interaction. But with All Screens mode, every participant can share their screen simultaneously, providing a
- Panther Mail
- Staff & Faculty Email
- Campus Life
- Prospective Students
- Current Students
- Faculty & Staff
- Parents & Families
- Degrees & Programs
- Argyros School of Business & Economics
- Attallah College of Educational Studies
- College of Performing Arts
- Crean College of Health & Behavioral Sciences
- Dodge College of Film & Media Arts
- Fowler School of Engineering
- Fowler School of Law
- Schmid College of Science & Technology
- School of Communication
- School of Pharmacy
- Wilkinson College of Arts, Humanities, & Social Sciences
- News and Stories
- Chapman Alumni
- Crean College of Health and Behavioral Sciences
- Dodge College of Film and Media Arts
- Schmid College of Science and Technology
- Wilkinson College of Arts, Humanities, and Social Sciences
- View More Blogs
- Inside Chapman

- Freelance Expert Agency
- Freelancing FAQs
- Privacy Policy
Select Page
How to Enable Third-Party Cookies for Google Drive Download
Posted by Smart Obiaraije | May 25, 2022 | Blogs | 4 |
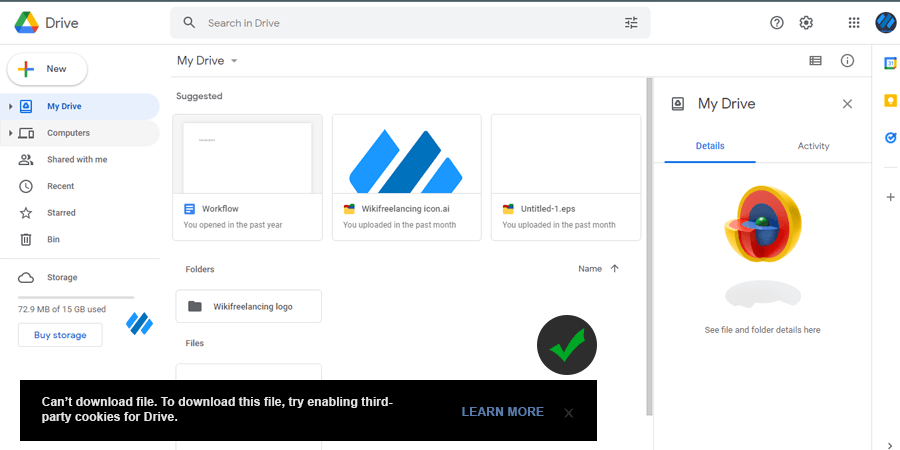
Downloading files from your Google Drive is quite easy. But, just sometimes, you can experience an error with your cookies that says, “ Can’t download file. To download this file, try enabling third-party cookies for Drive .” That’s not rocket science, and I don’t want you to fret a second.
This wiki freelancing guide will visually show you how to solve the third-party cookies problem when downloading files from Google Drive — “Can’t download file. To download this file, try enabling third-party cookies for Drive.”
What Are Third-Party Cookies?
Before we delve into how to enable third-party cookies for Drive, let’s first define what they are. Cookies are small text files that websites use to store information about your browsing activity. First-party cookies are set by the website you are visiting, while third-party cookies are set by other domains that are embedded in the site. For example, if a website uses a social media plugin, the social media company may set a third-party cookie to track your activity on their site.
Therefore, third-party cookies are those cookies that are stored under a domain other than the one you are visiting. With third-party cookies, your activities on the internet can be tracked across multiple websites to be used for many relevant purposes, such as displaying tailored advertisements to you when surfing the internet.
Google Drive is a popular cloud-based file storage and sharing service, used by millions of individuals and businesses around the world. However, sometimes when attempting to download files or folders from Google Drive, users may encounter the frustrating error message, “Can’t download file. To download file, try enabling third-party cookies for Drive.” This error is typically caused by browser settings that block third-party cookies, but fortunately, there are some simple steps you can take to resolve the issue and resume downloading your files.
6 Steps To Enable Third-Party Cookies for Google Drive Download
- Click on the 3 dots on your Chrome browser
- Click on the “settings” option from the drop-down
- Select the “privacy and security” option
- Then, click on “Cookies and other data”
- Check the “allow all cookies” checkbox
- Start to download your file again [ads]
How To Enable Third-Party Cookies for Google Drive Download
Step 1 – click on the 3 dots, step 2 – select the “settings” option.
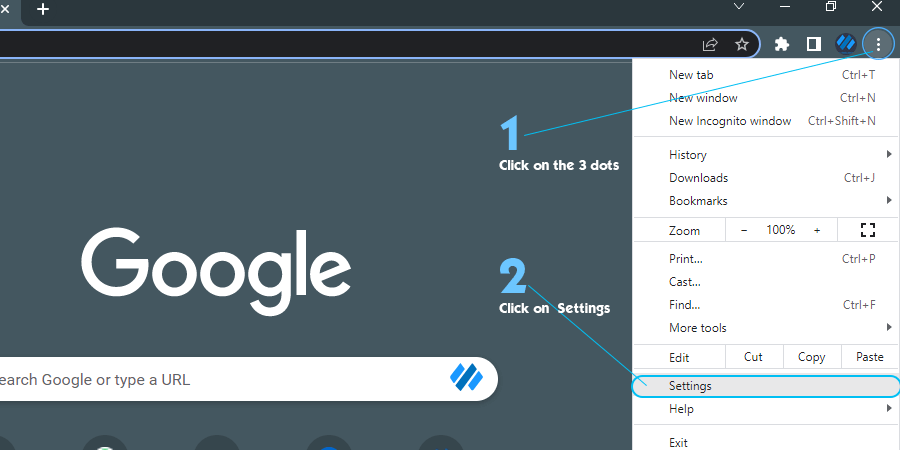
The first thing to do is to locate these three dots at the top-right corner of your Chrome browser. If the 3-dot function is missing on your browser, check towards the end of this guide to see the 3 easy ways to access the three dots on your Google Chrome browser if it is missing.
And if the 3 dots are there on your browser, nothing is stopping you now. Click on the 3 dots to see this drop-down menu.
The second step is to select the “Settings” option from the dropdown as you can see from the image described above.
Step 3 – Click on the Privacy and Security
Step 4 – click on “cookies and other site data”.
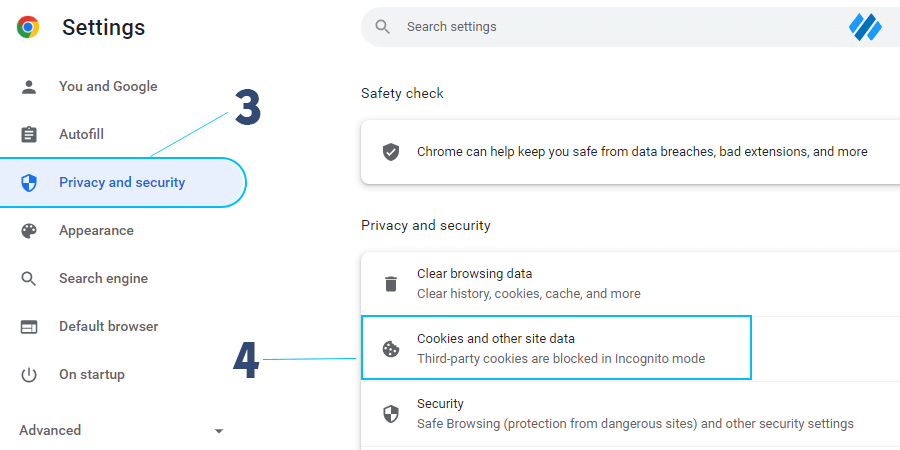
From this settings page, click the “privacy and security”, and then click on the “Cookies and other data” option.
Step 5 – Check the “Allow all Cookies” checkbox
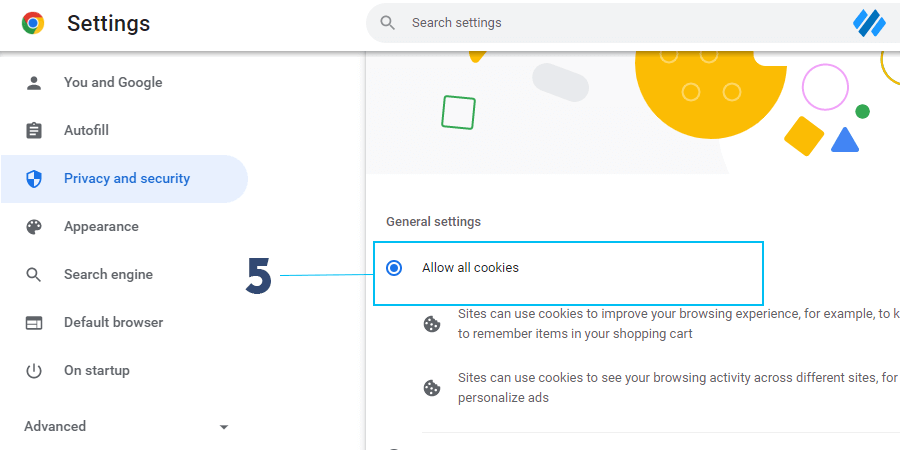
If “allow all cookies” is not checked, go ahead and check it.
Step 6 – Start downloading your file again
Once the “Allow all cookies” is checked, you can now download your files successfully.
This works perfectly for 85% of different users.
Just sometimes, your “Allow all cookies” may be checked yet you get the cookies error.
The “Allow All Cookies” checkbox is already checked
If your “allow all cookies” option is already checked, or if the solution didn’t work out for you, don’t feel withdrawn yet. Many users have solved this problem by waiting for some minutes or hours before trying to download again. And another alternative is to add a new chrome user and give it another shot.
For some reason, you may be unable to see the 3 dots on your Chrome browser. Here’re different ways to discover the 3 dots in a second.
How To Display the 3-dots on Chrome Browser
If you can’t seem to find the 3 dots on your Chrome browser, here are three ways to make them show up on your browser.
- Press Alt + F
- Click on the red icon with an exclamation mark
- Click on the little green circle at the top-right
1. Press Alt + F
The first and easiest way to access 3 dots is to press Alt + F on your keyboard for windows users. And Mac users can try out Option F. When you press Alt + F , you’ll see the little window pop up by the side with those same options and functionalities.
2. Click on the red icon with an exclamation mark
The second method is to check if you’ve got a red icon with an exclamation mark at the top right corner of your browser. If you have it, just click on it to get the same drop-down the three dots display. The red icon is just identical to the 3 dots. Alright. Also, let me know in the comment section if this works for you.
3. Click on the little green circle at the top-right
If you don’t have the red icon, there may be a little green circle at the right top corner of your browser. Having this green circle means that you need to take an action in your Chrome browser (such as to deny or allow the installation of a Chrome extension or to restart your Chrome web browser for updates.
So, this means that the 3 dot function is replaced with the little green circle, and that’s why you’re unable to see it. Now, to solve this problem, simply click on the green icon and follow the steps in the menu and recover the dots.
Once you rediscover the dots, simply click on it, go to “settings”, go to “privacy and security,” then navigate to “Cookies and other site data”, and finally, check the “allow all cookies” option before downloading the file again.
Why do you need to enable third-party cookies for Drive?
Google Drive requires the use of third-party cookies to function properly, as it uses them to authenticate your account and save your settings. If you have third-party cookies blocked, you may not be able to access certain features of Drive, including downloading files or folders.
Third-Party Cookies — How It Works
Cookies belonging to third parties — as their name suggests – are those that are tracked by websites other than that you are currently visiting.
Marketers, advertisers, and social media platforms are the most common third-party entities.
How to enable third-party cookies for Drive in Google Chrome
Having illustrated how to enable third-party cookies for drive above, here’s a quick overview. Enabling third-party cookies for Drive is a simple process, and can be done in just a few clicks. Here’s how to do it in Google Chrome :
- Open Chrome and click on the three dots in the top right corner to open the Chrome menu.
- Select “Settings” from the dropdown menu.
- Scroll down and click on “Advanced” to expand the advanced settings options.
- Under “Privacy and security,” click on “Site settings.”
- Scroll down and click on “Cookies and site data.”
- Under “Allow,” click on “Add.”[ads]
- In the “Site” field, enter “drive.google.com.”
- Click “Add” to save the site.
That’s it! You have now enabled third-party cookies for Drive in Google Chrome, and should be able to download your files without any issues.
Are you using other browsers? I didn’t leave you out.
How to enable third-party cookies in Firefox, Microsoft Edge, and Safari
Other browser-specific instructions
If you are using a different browser, the steps to enable third-party cookies may be slightly different. Here are some additional instructions for enabling third-party cookies in some popular browsers:
- Mozilla Firefox: Click on the three lines in the top right corner to open the Firefox menu, then select “Options.” Click on “Privacy & Security,” then scroll down to the “Cookies and Site Data” section. Select the checkbox next to “Accept cookies and site data from websites (recommended)” and “Accept third-party cookies.”
- Microsoft Edge : Click on the three dots in the top right corner to open the Edge menu, then select “Settings.” Click on “Privacy, search, and services,” then scroll down to the “Cookies and site permissions” section. Select the “Allow all cookies” option.
- Safari: Click on “Safari” in the top left corner to open the Safari menu, then select “Preferences.” Click on “Privacy,” then uncheck the “Prevent cross-site tracking” checkbox. [ads]
The Bottom Line
Enabling third-party cookies for Drive is a simple process, and can help you avoid the frustrating “Can’t download file” error message. By following the steps outlined in this post, you should be able to easily enable third-party cookies for Drive on Google Chrome and successfully download any files or folders you need from Drive.
In conclusion, don’t let the “Can’t download file” error message prevent you from accessing important files and folders on Google Drive. With just a few clicks, you can enable third-party cookies and be on your way to smooth and efficient downloading. So next time you encounter the error message, follow the steps outlined in this post and get back to downloading with ease.
About The Author
Smart Obiaraije
Smart is the founder of Machinep.com, a versatile SEO content creator, front-end developer, senior editor, restless freelancer, philosopher, and graphic and video expert with vast experience creating and marketing unique content. Among colleagues, he is known as a skilled collaborator who builds rapport and trust by providing rare assistance and improving traffic, conversions, sales, and communication.
Related Posts
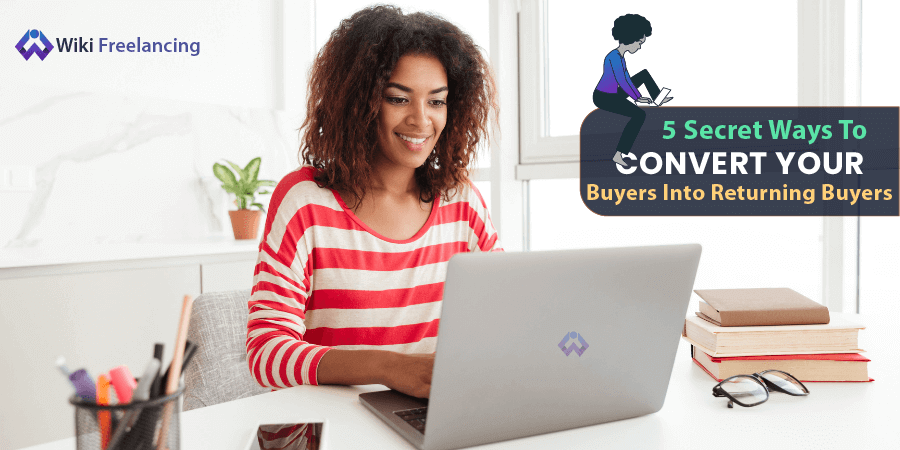
5 Secret Ways To Convert Your Buyers Into Returning Buyers
November 4, 2021

Remotely4u Reviews: Is Remotely4u Legit and Paying? Find Out!
April 16, 2023
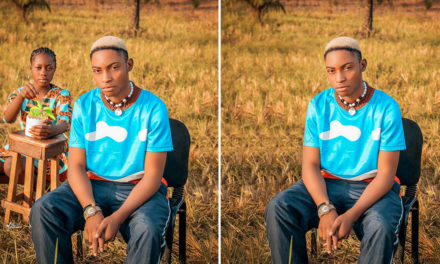
- How to remove unwanted objects from photos: A step-by-step guide
November 7, 2023

10 Tips & Mistakes to Avoid when Buying USDT/Crypto via Binance P2P
October 13, 2022
was very helpful, thanks
Saves me a lot of time
Works perfectly for me. Thanks for the detailed guide.
Hi Jimmy, I’m glad you found it helpful. 🙂
Leave a reply Cancel reply
Your email address will not be published. Required fields are marked *
Save my name, email, and website in this browser for the next time I comment.
Recent Posts
- CAC Business Registration Commencement Date – All You Should Know
- Canada new policy for international student – What you should do
- Can I covert my Canada Visiting Visa to Work permit Visa?
- The decision envelope for your application, tracking ID No. has been couriered from the Canada Visa Application Centre – VFS Passport Tracking Notifications
Pin It on Pinterest
Share with your friends! :)
- Help Center
- Google Account
- Privacy Policy
- Terms of Service
- Submit feedback
- Improve your Google Account
Safari User Guide
- Change your home page
- Import bookmarks, history and passwords
- Make Safari your default web browser
- Go to websites
- Find what you’re looking for
- Bookmark web pages that you want to revisit
- See your favourite websites
- Use tabs for web pages
- Pin frequently visited websites
- Play web videos
- Mute audio in tabs
- Pay with Apple Pay
- Autofill credit card info
- Autofill contact info
- Keep a Reading List
- Hide ads when reading articles
- Translate a web page
- Download items from the web
- Share or post web pages
- Add passes to Wallet
- Save part or all of a web page
- Print or create a PDF of a web page
- Customise a start page
- Customise the Safari window
- Customise settings per website
- Zoom in on web pages
- Get extensions
- Manage cookies and website data
- Block pop-ups
- Clear your browsing history
- Browse privately
- Autofill username and password info
- Prevent cross-site tracking
- View a Privacy Report
- Change Safari preferences
- Keyboard and other shortcuts
- Troubleshooting
Manage cookies and website data in Safari on Mac
You can change options in Safari preferences so that Safari always accepts or always blocks cookies and website data .
Open Safari for me
Prevent trackers from using cookies and website data to track you: Select “Prevent cross-site tracking”.
Cookies and website data are deleted unless you visit and interact with the trackers’ websites.
Always block cookies: Select “Block all cookies”.
Websites, third parties and advertisers can’t store cookies and other data on your Mac. This may prevent some websites from working properly.
Always allow cookies: Deselect “Block all cookies”.
Websites, third parties and advertisers can store cookies and other data on your Mac.
Remove stored cookies and data: Click Manage Website Data, select one or more websites, then click Remove or Remove All.
Removing the data may reduce tracking, but may also log you out of websites or change website behaviour.
See which websites store cookies or data: Click Manage Website Data.
Note: Changing your cookie preferences or removing cookies and website data in Safari may change or remove them in other apps.
Canvas - Enable Third Party Cookies for Course Creation
In order to create your Canvas course, you’ll need to configure your browser to accept third-party cookies. This page explains how to do this based on which browser you are using. When you are finished, visit the Create Course Tutorial to learn how to create your Canvas course.
Visit Clear, enable, and manage cookies in Chrome and scroll down to "Change Your Cookie Settings" . Ensure you are NOT blocking third-party cookies.
Follow the tips mentioned in Firefox’s unblocking cookies article.
Visit Manage cookies and website data in Safari on Mac for information on how to access your cookie settings on Safari. Make sure that “Block all cookies” and “Prevent cross-site tracking” are NOT checked.
Visit Microsoft Edge, browsing data, and privacy and scroll down to “How to stop Microsoft Edge from collecting or storing info” . Ensure you are NOT blocking third-party cookies.
- Voice Conferencing
- Getting Started
- AI Companion
- Additional Licenses
- App Marketplace
- Canvas Integration Guide
- Secure Meetings Guide
- No Fixed Time Meetings
- Known Issues
- Accessibility
- Academic Technology Training
- Group Training Request
- Cloud Computing in the Classroom
- Turnitin Review Project
- Campus Perceptions of Lecture Capture
- Online Proctoring Needs Assessment
- Meet Our Team
- Accessibility and Usability Lab
- Project Information FAQ
- Container Platform
- COVID-19 Site Access Guidelines
- Sustainability
- Remote Hands Service
- Rules and Guidelines
- Data Services
- 2022/2023 Service Changes
- Facilitating Remote Work & Support
- Moving to DDS
- Service Level Agreement
- Land Mobile Radios (LMR)
- Messaging & Collaboration Team
- Software Engineering
- Maintenance Schedules
- Support Definitions & Response Time
- Red Hat Enterprise Linux
- Requesting Escalated Access
- Virtual Infrastructure Policies
- Testimonials
- External Linux Support Changes
- User Experience Team
- Access Management
- Basic Access Management
- Retrieve a File
- Tips & Tricks
- How to Encrypt Files Before Sharing
- Physical Servers
- Virtual Servers
- Report an Incident
- Definition of Terms
- Remote Work Guidance
- Identify & Report Phishing Emails
- Password Managers
- Risk Acceptance and Temporary Security Exceptions
- Security Training for ITSP
- IdentiKey Manager
- Account Provisioning & Activation
- Enterprise Access Management
- Digital ID Attributes
- RFP Guidance
- Microsoft 365 Multi-Factor Authentication
- Auxiliary AV Service
- Find or Reserve a Lab
- Liaison List
- Software Additions & Modifications
- Labs Homepage
- OIT Cloud Applications
- Remote Access
- iClicker Classic
- Download Software
- Attendance-Only Feature
- Pedagogical Resources
- How to Onboard your Students
- Room Frequencies
- Student Resources
- Frequency & Wireless Ratings
- Wireless Considerations for CUClickers
- Distance Learning Studios Transition Resources
- How to Print with wepa
- Learning Spaces Technology Classroom Standards
- Training Videos
- Classroom Standards Equipment List
- Technology Equipped Classrooms List
- Hybrid-Capable Classrooms List
- Hybrid Work Recommendations - Your Meetings
- Zoom Web Conferencing
- Technology Copilots
- Use your Google Group as an email list
- Manage your Google Drive usage
- Review and save Google Drive files
- App Descriptions
- Enabling Apps for Campus
- Google Migration Dashboard
- Alumni Changes to Microsoft and Google
- Faculty, Staff, and Student Gmail Migration
- Google Drive Migrations
- Google Shared Drive File Migrations
- Outlook on the web - Email & Calendars
- Calendaring Best Practices
- Request Exception
- Retention Policy E-memo
- Resource Display Name Format
- FindTime Add-In
- Office 365 Desktop Apps
- Office 365 Online
- Prepare your data for OneDrive on macOS
- Departmental Intranet Site
- Microsoft Copilot for Bing Chat Enterprise
- Microsoft Loop
- Collaboration and File Storage
- Guest & External Users
- New Microsoft Teams Client
- Sharing channels with people outside of CU Boulder
- Viva Insights
- Resource Library
- Office Online
- Administrative E-memo
- Course Roster Email
- Exchange Distribution Lists
- Email & Calendaring Direction
- Email Attachments
- Email Forwarding
- Service Guidelines
- Interference Sources
- Tips and Tricks
- Network Registration
- Clear the Browser Cache
- Technical Details
- Foundational Services and Connectivity
- Always on VPN
- Advanced/Server Admins
- How It Works
- Usage Policy
- Security & Regulations
- IP Address & Hostname Management
- Dynamic DNS
- Research Computing
- Software Catalog
- Acquiring Software
- Appropriate Use and Compliance
- Software Asset Management Program
- Software Audit Information
- Recording a Lecture or Event
- Sound and Microphones
- Your Recordings
- Analytic Reports Overview
- Request a Course
- Accessible Content Structure
- Creating Accessible Quizzes
- Providing Extended Time Accommodations
- Rich Content Editor Accessibility Checklist
- New Analytics
- Course Access Report
- Interactions Report
- Feature Options
- Cidi Labs Design Tools (Pilot)
- Example Courses
- Latest Updates
- Enhancements
- Mobile Apps
- Grade Schemes
- Assignment Groups
- Designing for Student Comprehension
- Dropped Students FAQ
- Getting Started with Canvas
- Roles and Permissions
- Testing and Assessment Center Instructions
- Using Announcements and Inbox to Communicate
- Reviewing Migrated Content
- Student Support Videos
- Start of Term FAQ
- End of Semester Best Practices
- Automatic Course Creation
- Profile Pictures
- Canvas Scheduler vs. Microsoft Bookings
- Coursera Learning Programs
- Terms of Use
- Canvas Integration
- Kaltura Retirement Information
- Kaltura and Canvas Studio Comparison
- Open Researcher & Contributor ID (ORCID)
- Student FAQ
- Privacy Information
- SensusAccess
- Syllabus Archive
- Using Turnitin with Canvas
- Instructor Guide
- Student Guide
- Channel Lineup
- Scan for Channels
- Teams Calls Support Form
- Enghouse Touchpoint Contact Centers
- Long Distance
- Basic Functions
- Phone Interface
- Voice/Data Service Request
- Connect to the Server
- Password Protect Web Pages
- General Permissions Guide
- Online Manual
- Local Unix Conventions
- vi Commands
- Spot and Rintintin Personal Sites
- SSL Certificates
- Application Development Support
- Projects & Partners
- Staff Resources
- Our Practices
- Recommendations for Student Administrators
- Python - Install modules without root access
- Offline Surveys App
- Managers / Supervisors
- Student Success Staff
- Course Alerts
- GitHub Enterprise
- Jira Software
- Paperless Campus
- Acquire Software & Hardware
- Standard Computer Peripherals
- Standard Computers
- Department Labs
- Student Shopping List
- Linux Support
- Crowdstrike vs. Microsoft Defender Comparison
- Endpoint Guide Mac
- Endpoint Guide Windows
- Privacy & Software Transparency
- Nudge for macOS Updates
- iOS Patching
- Windows Patching Process
- Self Service Software
- Software Lifecycle
- Software News, Events, and Announcements
- Your Microsoft Products and Services
- Ordering Exception
- Ordering and Reimbursement
- Standard Models List
- Multi-Function Device Setup
- Faculty, Staff, and Retirees
- Microsoft Entra ID
- Secondary Accounts
- Sponsored Affiliates
- Purpose & Mission
- Buff Techs Desktop Support
- Getting Started with Campus Technology
- Fall 2020 Technology and Requests Survey Report
- Instruction Modes & Technology Mapping
- Tips for Recording Lectures from Home
- Remote Guidance for Students
- Your Computer
- Hybrid Meeting Technology Best Practices
- Your Productivity and Collaboration
- Your Network Access
- Retirees Access to Microsoft and Google Access
- LinkedIn Learning
- Initiative: Cloud Computing for Research and Teaching at CU Boulder
- OIT Group Profiles
- Survey Results
- Offenders/Alternatives
- Report Abuse or Harassment
- Cisco Transition to Teams Calls
- Google Storage Project
- Mail Security Upgrade
- Major Projects & Service Direction
- Microsoft Office Licensing Remediation Project
- Secure Computing Project
- Administrative
- OIT Campus Outreach
- Service Alerts

How to clear the cache on your iPhone (and why you should)
How many tabs are open on your mobile browser right now? Go ahead, check -- you might be surprised by what you find.
Americans spend over five hours a day on their smartphones. That's over five hours of your phone potentially accessing, retrieving, and saving cache and cookies, which can negatively impact your iPhone's storage space .
What is cache?
Cache is the temporary storage of some data, like parts of a website from the last time you visited it, for example. Browser cache is content from a website that is stored on your phone during a browser session to help the browser execute faster the next time you visit that page.
Also: How to clear Google search cache on Android
Cache data can slow down your phone's overall browsing performance, however, since it takes up storage space on your device, so it's good to clear it out regularly. In this article, we mainly focus on clearing web browser cache on an iPhone, but you should know that other types of cache include mobile app cache and CPU cache.
How to clear cache on iPhone
What you'll need: Everything you need to clear your browser cache is within the iPhone's settings app or the Safari app, so grab your iPhone to get started.
Keep in mind that clearing the cache can clear private data, which can close all open tabs in Safari. This is also likely to log you out of all your websites, prompting you to sign in again the next time you open them.
How do I clear the cache from Chrome on iPhone?
If Google Chrome is your preferred browser, it may have a substantial amount of data stored on your device, which could also slow down performance.
To clear the cache in Chrome, open the Google Chrome app and follow these steps:
- Tap Settings .
- Go to Privacy and Security .
- Select Clear Browsing Data .
- Select the time from which to delete the data (if you want to delete all your browsing history, choose All Time ).
- Go through the items you'd like to delete, like your Browsing History, Cookies and Site Data, Cached Images and Files, Saved Passwords , and Autofill Data.
- Confirm by tapping Clear Browsing Data at the bottom of the screen.
- Tap Done when you've deleted the Chrome cache.
Also: Apple releases iOS 17.4 with podcast transcripts, new emojis, and EU app store changes
Clearing the browsing and cache data in Google Chrome doesn't close all open tabs, but it will refresh each tab and log you out of websites. Once you tap on one of the tabs you want to access, you'll have to log back in.
How can I browse on Safari without history?
If you're learning how to clear cache on an iPhone, you may also be wondering if there's a way to use Safari without saving any browsing history. You can turn on Private Browsing by following these steps:
- Open Safari .
- Tap on Tabs .
- Choose Private .
You can also enable private browsing by going to your iPhone Settings, finding Safari, and toggling on the private option.
How do I clear my app cache on my iPhone?
To clear the app cache from your iPhone Settings app, you can either delete the app and reinstall it, offload it, or try to clear the cache from within the app. Unfortunately, iOS apps don't have consistent settings across the board that would allow you to clear the cache of every app.
Also: Apple warns: Don't put your wet iPhone in rice. Do this instead
Apps like TikTok and CapCut, for example, have options to Clear Cache within their respective settings. Amazon lets users delete their browsing history, while the Reddit app can clear local history. It all depends on what the app's settings let you do.
Is "clear cache" the same as offloading?
Not exactly, though app offloading can help if your phone is slowed down by low storage. To offload an app means to uninstall an app without deleting any documents or data associated with it.
Also: Apple secures iMessage against threats from the future
To offload an app, go to Settings , then General , choose iPhone Storage and select the app to offload, then tap Offload App . If you ever download it again, you'll pick up where you left off for that app.
Are cookies and cache the same thing?
Cookies and cache are not the same. Cookies are data files that websites send to your phone, including things like saved passwords to keep you logged into an account or even the website preferences from the previous time you visited.
Also: I tested the best Mint alternatives, and this is my new favorite money app
Though they do sound harmless, cookies can also track how you browse the internet. They monitor patterns in your browsing and search history, even seeing what you clicked on or what your mouse hovered over. Ever made an innocuous search on Amazon only to find ads for it on all the apps you use? Cookies likely made that possible.
Can I block cookies on my iPhone?
While you can block cookies on Safari, the ranks are divided on whether you should. Blocking cookies entirely means that websites won't be able to get information from you, but it also means that some websites may not even work correctly on your browser. A lot of users actually enjoy a more personalized browsing experience, so cookies are a good thing for them.
If you'd like to block cookies in Safari, follow these steps:
- Go to Settings and select Safari .
- Tap on the toggle next to Block All Cookies .
There are also third-party extensions that help you block cookies and trackers in Google Chrome, like Ghostery and Disconnect .
How do I check iPhone storage?
On an iPhone, Settings can show you what's taking up most of your media storage, like photos, videos, and music. You can also see what each particular app's storage consumption is, which includes temporary data. To view the details of your iPhone's storage space, follow these steps:
- Go to the iPhone Settings .
- Tap on General .
- Select iPhone Storage .
- Scroll through to find the app you're looking for.
- Tap on the app to view storage status and options.
Unfortunately, you can't clear your iPhone cache for third-party apps by going into your Settings app, but this gives you a visual of your iPhone's storage and the option to delete or offload apps.
Also: Here's the fastest way to declutter your iPhone and free up Gigabytes of space
When you look at your device's storage space, you'll probably see recommended steps you can take to optimize your iPhone's storage, like offloading unused apps.
- How to better organize text messages on your iPhone, thanks to iOS 17
- How to transfer data from Android to an iPhone: 2 simple and fast ways
- How to turn on 80% charging limit on the iPhone 15 to save battery health
- How to leave a FaceTime voice or video message when your call goes unanswered


COMMENTS
Enable cookies in Safari on Mac. You can change Safari settings so that Safari always accepts or always blocks cookies and website data. In the Safari app on your Mac, choose Safari > Settings, then click Advanced. Deselect "Block all cookies.". Websites, third parties, and advertisers can store cookies and other data on your Mac. Select ...
Follow the instructions to turn cookies on or off. Wait 5 minutes and open the Safari app. In other browser apps. For instructions, check the support website for your browser. Fix problems. If you can't sign in to a third-party website with your Google Account, and get a message that cookies are turned off: Follow the steps above to turn on ...
Enabling Cookies on a Mac. Download Article. 1. Open Safari and click the Safari menu. While Safari is open, you'll see the "Safari" menu at the top of your Mac's screen. [1] 2. Click Preferences…. This option is near the top of the menu.
This help content & information General Help Center experience. Search. Clear search
Always allow cookies: Deselect "Block all cookies.". Websites, third parties, and advertisers can store cookies and other data on your Mac. Remove stored cookies and data: Click Manage Website Data, select one or more websites, then click Remove or Remove All. Removing the data may reduce tracking, but may also log you out of websites or ...
Does Safari Support Third-Party Cookies? Safari is one of the most prominent web browsers currently in use. It is the default web browser for Apple devices. For security reasons, third-party cookies are blocked on Safari by default. However, you can enable third-party cookies on Safari by following a few simple steps on any of your Apple ...
This guide will step you through the process of getting Cookies enabled in Safari on macOS. Enable Cookies. Click the "Safari" menu. Make sure you have a Safari window open and active; you will see the "Safari" menu in the top left of your screen. Click it and it will expand to show Safari specific options. Click the "Preferences" menu item ...
to continue to Google Drive. Email or phone. Forgot email? Type the text you hear or see. Not your computer? Use a private browsing window to sign in. Learn more about using Guest mode. Next. Create account. Access Google Drive with a Google account (for personal use) or Google Workspace account (for business use).
Unlock Google Drive: Enable Third-Party Cookies in Safari • Unlock Google Drive • Learn how to enable third-party cookies for Google Drive in Safari to ensur...
Unlocking Third-Party Cookies for Google Drive in Safari • Enable Cookies for Google Drive • Learn how to easily enable third-party cookies for Google Drive ...
Safari users can enable cookies by going to Safari settings, navigating to the Advanced tab, and unchecking the Block all cookies box. Other browsers like Chrome, Firefox, and Microsoft Edge also offer options to enable cookies in their privacy settings, allowing for customization and fine control over cookie preferences.
Google Chrome. 1. Click on the three-dot menu icon in the top-right corner of the browser window. 2. Select "More Tools" from the dropdown menu. 3. Click on "Clear browsing data.". 4. Make sure the "Cookies and other site data" option is selected and click on "Clear data.".
Cookies can impact how your Google Account works with other third-party apps and services. Important: If you get a message that cookies are turned off, you need to turn them on to use your account. Learn about cookies. The websites that you visit create files called cookies. By saving information about your visit, they make your online ...
Please note: as of Safari 13.1 and later, third-party cookies are blocked by default. For more information, visit Webkit's article: Full Third-Party Cookie Blocking and More. Open Safari, go to the left-hand corner, and click on Safari -> Settings from the drop-down menu (Fig. 1). Figure 1
This is wrong: try downloading something with Safari, which blocks third party cookies by default, and it works fine. Instead, the problem is that downloading from Google Drive is using User-Agent sniffing to determine whether third party cookies are expected to be enabled, and choosing between implementations.
Click the three dots in the top right of the browser. Click 'Settings'. Select 'Cookies and site permissions'. Scroll to the 'Allow' section, and click 'Add' to add SpacesEDU. Make sure to check 'Including third-party cookies on this site' before you add the site. For more information on Internet Explorer, please see ...
6 Steps To Enable Third-Party Cookies for Google Drive Download. Click on the 3 dots on your Chrome browser. Click on the "settings" option from the drop-down. Select the "privacy and security" option. Then, click on "Cookies and other data". Check the "allow all cookies" checkbox.
This help content & information General Help Center experience. Search. Clear search
Enable Third-Party Cookies for Google Drive Download Tutorial. Cookies serve useful and sometimes essential functions on the web. They enable web servers to ...
Prevent trackers from using cookies and website data to track you: Select "Prevent cross-site tracking". Cookies and website data are deleted unless you visit and interact with the trackers' websites. Always block cookies: Select "Block all cookies". Websites, third parties and advertisers can't store cookies and other data on your Mac.
To enable cookies in Google Chrome (Android): On your Android device, open the Chrome app. At the top right, tap More More and then Settings. Tap Site settings and then Cookies. Next to "Cookies," switch the setting on. To allow third-party cookies, check the box next to "Allow third-party cookies." 2. Safari. To enable cookies in ...
Chrome. Visit Clear, enable, and manage cookies in Chrome and scroll down to "Change Your Cookie Settings".Ensure you are NOT blocking third-party cookies. Firefox. Follow the tips mentioned in Firefox's unblocking cookies article.. Safari. Visit Manage cookies and website data in Safari on Mac for information on how to access your cookie settings on Safari.
Go to Settings and select Safari. Tap on the toggle next to Block All Cookies . There are also third-party extensions that help you block cookies and trackers in Google Chrome, like Ghostery and ...