Want to highlight a helpful answer? Upvote!
Did someone help you, or did an answer or User Tip resolve your issue? Upvote by selecting the upvote arrow. Your feedback helps others! Learn more about when to upvote >
Newsroom Update
Apple is introducing a new Apple Watch Pride Edition Braided Solo Loop, matching watch face, and dynamic iOS and iPadOS wallpapers as a way to champion global movements to protect and advance equality for LGBTQ+ communities. Learn more >
Announcement
Introducing the iPad Pro with Apple M4 chip, the redesigned iPad Air in two sizes, and the all‑new Apple Pencil Pro. Watch the event >
Looks like no one’s replied in a while. To start the conversation again, simply ask a new question.
How to close Safari windows on iPad iOS 15
When you tap the Safari browser, a row of mini opened windows saying “Start Screen” appear at the bottom of the screen below. Tapping the screen or “edit” will remove them. How do you permanently delete them so they do not keep reappearing? If you press and hold the Safari app, an option for “Show All Windows” will appear and makes all these opened windows larger squares that fill the screen. However, there is no option to delete them. Usually opened windows have an “X” so you can close them out but the ones saying “Start Screen” do not. The “Edit” option is only for customizing the Safari browser, and the other options on the top left and right of the screen will not delete them either. I noticed this problem with opened windows on my email and notes app. It is really annoying! It would be great to hear from Apple Support so this issue can be fixed in a future iOS update. There needs to be an easily accessible DELETE option to close out these mini opened windows!
[Re-Titled by Moderator]
Posted on Jan 8, 2022 5:49 AM
Posted on May 11, 2022 7:07 AM
Having updated to iPadOS15, you have now encountered the “Shelf” - this being a new feature of the now revised iPadOS multitasking environment.
iPadOS permits you to have multiple “instances” of the same App - each instance being self contained. The shelf , when triggered, shows a thumbnail of each running instance of an App.
For example, if you have three running instances of Safari, each with its own set of open tabs, you will see three thumbnails corresponding to each running instance of Safari - plus a button to open a new instance of Safari. Simply tapping a thumbnail will switch directly to that running instance of Safari. Each App - such as Mail, Safari, Notes, Calendar, etc. - has its own corresponding shelf .
Individual open instances of an App can be closed directly from the Shelf; just swipe the unwanted thumbnail off the top of the screen. Note, however, that Multitasking and associated Shelf functions cannot be disabled.
This article from Appleinsider has a useful explanation of this new feature along with many of the updates to multitasking:
https://appleinsider.com/articles/21/08/12/how-to-master-multitasking-on-ipad-and-ipad-pro-in-ipados-15
The iPad User Guide is also a rich source of frequently overlooked information. The Guide is available both online using a web browser (such as Safari), or as an Apple Books download:
iPad User Guide - Apple Support
https://books.apple.com/book/id1567104892

Similar questions
- How to close Safari Windows on iPad? When you hit the Multitask ... up at the top, and see the windows below, how do you close them? Note: I selected the wrong iPad and iOS below, but can't edit. It should be the latest gen iPad Pro and iOS 15.4 3416 1
- Closing safari windows on ipad How to close many safari windows (not tabs) on ipad? 6777 1
- Ipad Mini, Safari, Show All Windows How do you delete all the opened website in Safari? When I go to the main page and press the Safari icon for two seconds, a small pop-up appears giving me some options such as Edit Home Screen, Show All Windows, Show Reading List, etc. When I choose Show All Windows, I see about 17-18 screens of Safari windows are open. How do I get rid of them? Even if I delete the history of the web browser in Safari, they do not disappear from Show All Windows screen. Thank you. 782 1
Loading page content
Page content loaded
May 11, 2022 7:07 AM in response to Galga01
May 10, 2022 1:03 PM in response to JLT1024
This answer is not helpful. But thank you.
I am embarrassed to say that I find myself avoiding my iPad because I find these nine or more windows at the bottom of the Safari page so incredibly annoying — even though they disappear after a certain point, only to return.
Feb 15, 2022 10:36 AM in response to SoCalMaciek
May 14, 2022 9:35 AM in response to LotusPilot
My solution was:
From Home Screen slide your fingers halfway up. This will make all your open Apps appear.
You may be shocked at all the open apps hiding in the background.
Slide each App up toward the end of the screen to close them.
I found this out because my iPad Air 4th was VERY slow and the advice was to close open Apps.
While I was at it I placed a Virtual Home Button Icon to use from the Accessibility Settings.
(The iPad Air doesn’t have a physical Home button.) Now I can function in peace.
Apr 1, 2022 5:15 PM in response to OrigamiFan1
My wife has several windows which are hidden unless you tap the tiled icon toward the lower left. Then about ten of them appear. Again, no idea how to permenently delete them,sure tap anywhere and they are hidden for the moment, These are in the email application. Please help, my wife is blaming them on me (not an apple user) thanks..
Mar 21, 2022 8:05 AM in response to JLT1024
When the icons appear at the bottom of the screen simply touch one and drag it up to the top and it will disappear.
Jan 9, 2022 9:11 AM in response to JLT1024
Hi JLT1024,
Thanks for reaching out to Apple Support Communities. It sounds like you have some questions about Safari settings on your iPad. We're happy to provide some information to assist.
When using the Split View feature in Safari, you can merge all pages and then close the tabs to prevent seeing the open views at the bottom of the page. The details near the bottom of the article here can help: Use split screen in Safari on your iPad
Once all open start page tabs are merged, close as normal. If needed, the guide page here has the steps for closing tabs. Use tabs in Safari on iPad
You can also change what your start page(s) open with the the steps here: Customize your Safari settings on iPad
Mar 25, 2022 12:30 PM in response to Sleevy
Exactly. I hadn’t read this before I posted
Mar 25, 2022 12:29 PM in response to JLT1024
I figured it out. Go to show all windows where all the windows that were on the bottom of the screen take up the full screen and just swipe up manually and they will disappear individually.
Jan 30, 2022 10:00 PM in response to OrigamiFan1
This reply refers to tabs and split view. THe original question like mine, is deleting the small windows NOT tabs. They’re still there like in the photo above.
Jan 30, 2022 10:19 PM in response to JLT1024
I tried deleting history all and all those previous windows are still at the bottom. There are too many to count. ??????
Feb 27, 2022 1:38 PM in response to JLT1024
Me too! They are so annoying! Please Support provide a solution!
Apr 15, 2022 12:08 AM in response to SeanJP86
Brilliant, I can’t understand why Apple don’t have this sort of info themselves I am so grateful to get rid of the annoying little devils!
Apr 29, 2022 5:58 AM in response to JLT1024
Thank You, it worked just like you said. My ADD appreciates you.
May 8, 2022 7:34 AM in response to JLT1024
The open email boxes at bottom of page are incredibly annoying! Please remove in next update.
- Buying Guides
3 Ways to Close or Manage Safari Tabs on iPad
- November 15, 2021
If you are an iPhone or iPad user and use Safari for your browsing requirements, then you must be aware of how bad is safari when it comes to managing tabs. Things turn even worse when you use multiwindow or split-screen, as managing all the tabs becomes more difficult. That’s why today I’ll be sharing a few tips to help you manage tabs when using multiwindow on your iPhone or iPad.
Also, Read | 8 Best iOS 15 Safari Tips and Tricks and New Features You Should Know
Ways to Manage Multiple Windows in Safari on iPad
iPadOS allows you to arrange or group multiple safari tabs, for easy and faster surfing, and there are two ways to do so.
2 Ways to Open Safari Tab in Multi Window on iPadOS
If you want to open a safari tab in a multiwindow tab, then can do so by following these steps:

If for some reason, this method doesn’t work, as generally, Safari does experience random glitches, then you use the second method to open multiple tabs in different windows.

- If you chose Split View, the second app appears side-by-side with the current app.

Note: Method 2 works with any app combination on your iPad.
Also, Read | 3 Ways To Make Your iPad Air Fast Like iPad Pro In User Interface
3 Ways to Close Safari Tabs in MultiWindow
There are a few ways to close Safari Tabs when using multiwindow on your iPad. Let’s have a look at them.
Close Any Safari Tab From the Multi Window Screen
Close All Safari Tabs From the Multi Window Screen

Merge All the Safari Tabs Windows Into One Window
You can merge all the Safari Tabs Window into one main window, killing the split or slide window if any.

Also, Read | How to Get Free Unlimited iCloud Storage on iPhone, iPad Temporarily
Wrapping Up
This is how you can manage and close the safari tabs on your iPad. I hope this article cleared the confusion around managing safari tabs and making your browsing experience on Safari a pleasant one.
You can also follow us for instant tech news at Google News or for tips and tricks, smartphones & gadgets reviews, join GadgetsToUse Telegram Group or for the latest review videos subscribe GadgetsToUse Youtube Channel.
Gaurav Sharma
As an editor, Gaurav ensures the delivery of quality-rich, detailed, and accurate content tailored to the right audience. His three years of experience as a reviewer allow him to provide comprehensive evaluations of various consumer gadgets. On the video front, Gaurav serves as a video production manager for both long and short formats and anchors short videos at GadgetsToUse. View Author posts
Related Topics
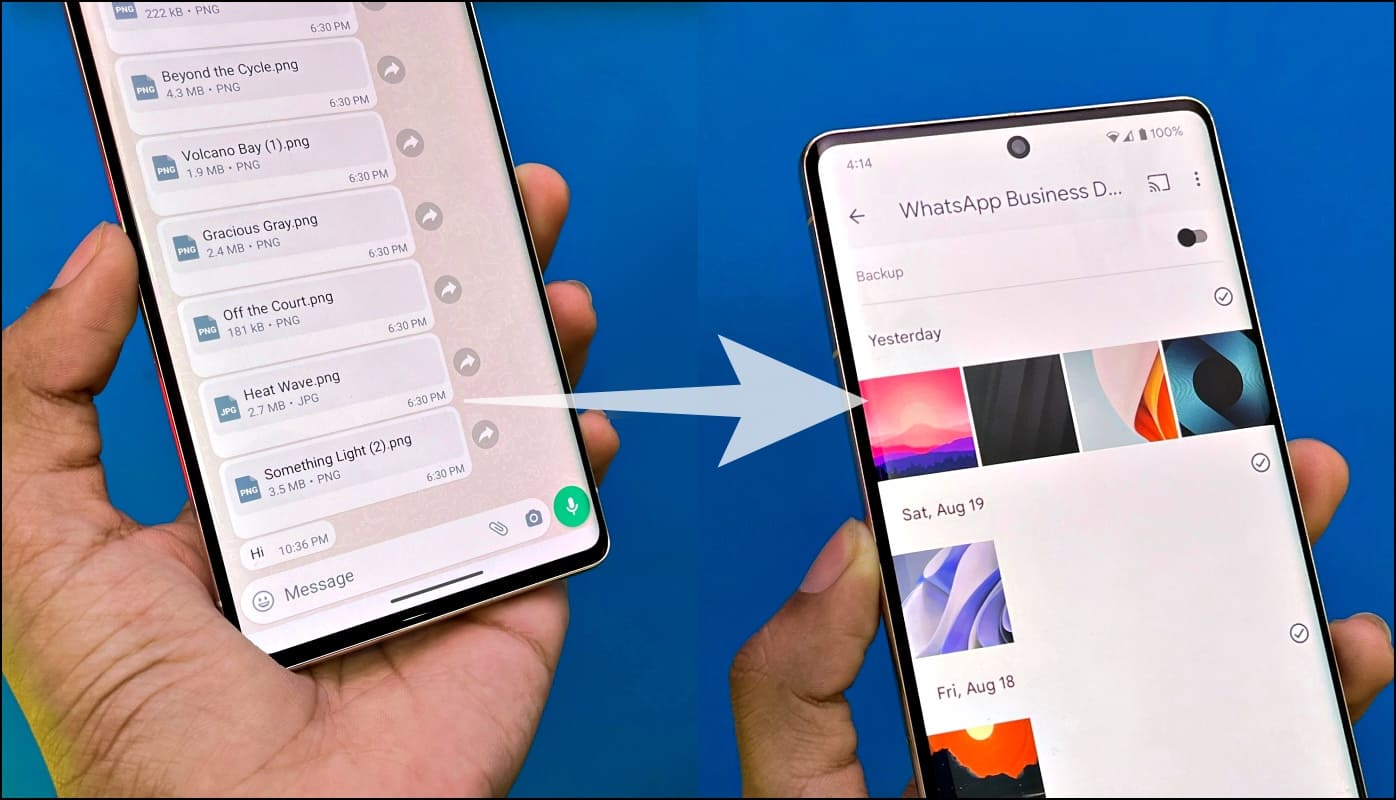
5 Ways to Save WhatsApp Document Photos/ Videos to Gallery
… Read More » 5 Ways to Save WhatsApp Document Photos/ Videos to Gallery
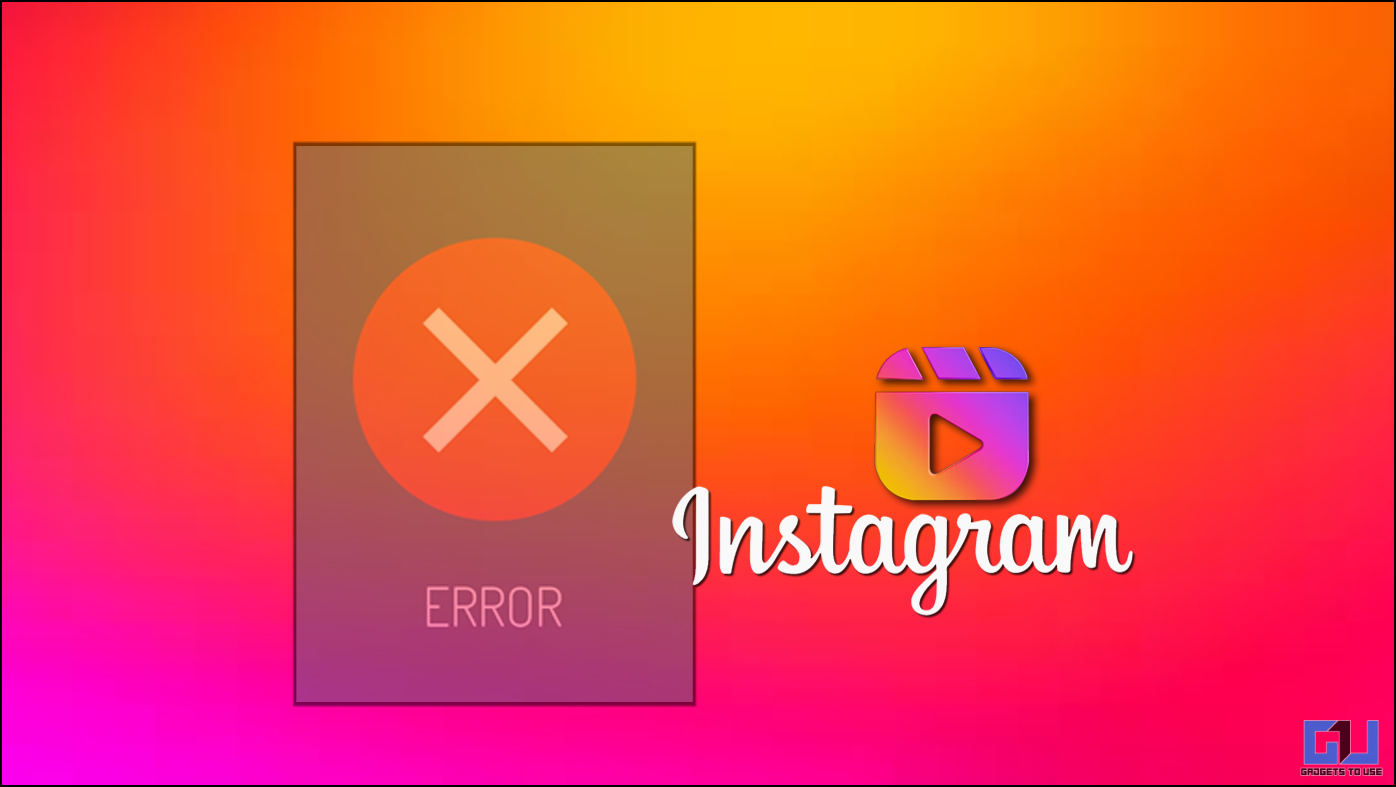
12 Ways To Fix Instagram Reels Not Posting
… Read More » 12 Ways To Fix Instagram Reels Not Posting

7 Best Features Of New Motorola Hello UI (2024)
… Read More » 7 Best Features Of New Motorola Hello UI (2024)

Contact us: [email protected]

Ultimate Guide: How to Close Windows on iPad for Enhanced Productivity
Navigating through the myriad of apps and windows on our iPads can sometimes feel like a maze. We’ve all been there, trying to close windows quickly to declutter our screens or save battery life. But it’s not always as straightforward as we’d hope.
Table of Contents
Understanding the Window Management System on iPad
In tackling the maze of windows and apps on our iPads, it’s crucial to first grasp how the window management system operates. This system, designed for multitasking and productivity, lets us view, organize, and navigate multiple apps simultaneously. But without knowing how to control it, we’re often left feeling overwhelmed.
Key Components
To effectively manage windows, there are a few key components we need to be familiar with:
- Split View : Allows us to use two apps side by side.
- Slide Over : Lets us overlay a second app on top of another.
- App Exposé : Shows all the open windows of a single app.
Understanding these components gives us the power to customize our workspace, making multitasking less of a chore and more of a breeze.
Navigating Through the System
Navigating the system starts with the Dock, where we can access frequently used apps. By dragging an app from the Dock to the screen’s edge, we can initiate Split View or Slide Over, depending on our precise movements. For App Exposé, simply tap the app’s icon in the Dock while it’s open in full screen to see all its active windows.
Mastering these techniques isn’t just about closing windows; it’s about creating a seamless workflow that compliments our individual productivity styles. As we become more familiar with these controls, our efficiency in using the iPad skyrockets, transforming potential frustration into a symphony of productive multitasking.
Next, let’s delve into the practical tips and tricks that will help us close those pesky windows quickly and efficiently.
Different Methods to Close Windows on iPad
Closing windows on an iPad doesn’t have to be a daunting task. In fact, understanding the multiple methods available can make managing your workspace a breeze. Whether you’re juggling between apps in Split View or trying to dismiss an app in Slide Over, we’ve got you covered.
Split View: Ending Multitasking
Using Split View is a fantastic way to multitask on the iPad, but there comes a time when you need to close one of the apps:
- To close an app in Split View, simply drag the divider to the edge of the screen. This action will close one app while letting the other take over the full screen.
Slide Over: Quick Swipe Away
Slide Over allows for a quick interaction with a secondary app. To dismiss this:
- Swipe down from the top of the app and drag it to the right or left edge of the screen until it’s not visible anymore.
App Exposé: A Cleaner View
When multiple windows of the same app are open, App Exposé comes in handy:
- Navigate to the app’s icon in the Dock, tap and hold to bring up App Exposé, then swipe up on the app previews to close them.
Using the App Switcher
The App Switcher is another effective tool for managing and closing apps:
- Double-click the Home button (or use the swipe up gesture on iPad models without a Home button) to open the App Switcher. Then simply swipe up on any app preview to close it.
Remember, closing apps not in use can help optimize your iPad’s performance and battery life, but it’s not always necessary. iOS is designed to manage apps efficiently, suspending them in the background when not in use. However, knowing how to manage and close apps effectively can certainly enhance your multitasking experience on the iPad.
Using App Switcher to Close Apps and Windows
When we’re looking to streamline our iPad’s performance or declutter our digital workspace, the App Switcher is our go-to solution. This handy feature not only lets us see all currently open apps and windows but also allows us to close them with ease. Here’s how we make the most of it.
First, to activate the App Switcher, we use a simple gesture. On an iPad with a Home button, double-clicking the Home button brings up the App Switcher. On iPads without a Home button, we quickly swipe up from the bottom of the screen and pause in the middle. This gesture reveals all the apps and windows currently running in the background.
Navigating through the App Switcher is a breeze. We can swipe left or right to browse through the apps. Once we find the app or window we want to close, we swipe up on it. It’s that simple. This action immediately removes the app or window from view, effectively closing it.
It’s important to note that while closing apps can help us keep our iPad organized, iOS is designed to manage apps efficiently in the background . This means that regularly closing apps isn’t necessary for maintaining the device’s performance. However, there are times when an app becomes unresponsive or we want to reset our session within an app. In these cases, closing the app via the App Switcher can be particularly useful.
Remember, mastering the use of the App Switcher not only helps in managing our digital workspace but also ensures that our iPad runs smoothly. Whether it’s quickly closing an unneeded app or cycling through our open projects, the App Switcher is an invaluable tool for effective iPad management.
Closing All Safari Tabs at Once
We’ve all been there, having dozens of Safari tabs open on our iPad, each one a promise of an article we’ll read later, a product we’re comparing, or a video we’ll watch when we have time. But let’s be honest, those tabs can quickly accumulate, leading to clutter and potentially slowing down our iPad. Fear not, for there’s a swift solution for those of us looking to streamline our digital space by closing all Safari tabs at once.
To accomplish this, we don’t need to swipe each tab away individually, a process that can be tedious. Instead, there’s a neat trick that allows us to close all open Safari tabs with just a few taps. Here’s how it’s done:
- First, open the Safari app on your iPad.
- Then, find the tabs button at the bottom right corner (on some iPad models, this might be located at the top right).
- Hold down on the tabs button for a few seconds until a menu appears.
- Select Close All [Number] Tabs from the menu options.
Voila! All your Safari tabs will be closed, leaving you with a fresh start in Safari. This method is incredibly efficient for managing our digital clutter and ensures our iPad operates smoothly without unnecessary tabs consuming resources.
Moreover, for those of us concerned about accidentally closing important tabs, Safari offers a way to reopen recently closed tabs . Simply hold down on the plus icon in Safari to view a list of recently closed tabs, and tap on any you wish to reopen. This feature adds a safety net, allowing us to keep our digital workspace organized without the fear of losing important tabs.
Mastering these simple yet effective Safari tab management techniques enhances our iPad experience, ensuring we maintain a clutter-free, organized, and efficient digital workspace.
Tips for Efficiently Managing Windows on iPad
Efficiently handling multiple windows on an iPad is crucial for staying organized and maintaining a smooth workflow. Over time, we’ve discovered several strategies that significantly enhance our iPad use.
Split View and Slide Over are two powerful features that can drastically improve multitasking. With Split View, we can have two apps open side-by-side, perfect for referencing a document while drafting an email. Initiating Split View is as simple as dragging an app from the Dock to either edge of the screen. For tasks that don’t require constant attention, Slide Over lets us overlay a third app window, offering swift access without leaving the current screen.
Organizing apps in the Dock is another game-changer. By keeping frequently used apps in the Dock, we ensure they’re always just a swipe away, making it faster to use Split View or Slide Over. We’ve found that dedicating a little time to customize the Dock simplifies our workflow significantly.
Another tip we’ve come to rely on is utilizing app Exposé, a feature particularly helpful for iPads running iPadOS 15 or later. By performing a long press on an app’s icon in the Dock, Exposé shows all open windows for that app, making it easy to switch between tasks or close them as needed.
For those of us who juggle multiple tasks, App Spaces are a boon. This feature saves the layout of open apps and windows, allowing us to return to a specific workspace setup with a simple gesture. Creating App Spaces by using Split View or Slide Over and then swiping up to return to the Home screen preserves these setups for later use, streamlining our multitasking efforts.
Adopting these tips has revolutionized the way we manage windows on our iPads, making multitasking not just feasible but truly efficient. Our productivity has seen a noticeable uptick, proving that a little know-how goes a long way in leveraging technology to our advantage.
We’ve walked through the essentials of managing multiple windows on your iPad, from leveraging Split View and Slide Over for multitasking to organizing your apps for a smoother workflow. With these strategies, we’re confident you’ll enhance your productivity and make the most out of your iPad’s capabilities. Remember, mastering these features not only streamlines your tasks but also transforms your iPad into a more powerful tool for both work and play. Start experimenting with these tips today and see how they revolutionize your iPad experience.
Frequently Asked Questions
What is the most efficient way to manage multiple windows on an ipad.
Split View and Slide Over are the most efficient methods for managing multiple windows on an iPad. These features allow users to multitask by working with two apps side-by-side or overlaying a third app for quick access.
How can I improve my workflow navigation on my iPad?
For improving workflow navigation on your iPad, organizing your apps in the Dock and utilizing app Exposé are highly recommended. These strategies allow for smoother transitions between apps and tasks.
What are App Spaces in iPadOS 15, and how do they enhance multitasking?
App Spaces in iPadOS 15 are a feature that allows users to save and return to specific workspace setups easily. This enhances multitasking efficiency by enabling users to quickly switch between different task environments without losing their place.
Can I use more than two apps simultaneously on my iPad?
Yes, you can use more than two apps simultaneously on your iPad by using Split View for two apps and overlaying a third app with Slide Over. This setup allows for efficient multitasking across multiple apps.
Similar Posts

iPad 6th Gen Support Lifespan: Maximize Its Longevity
Explore how the iPad 6th Generation’s lifespan can be extended with Apple’s historical support trends. Learn tips on updates, accessories, and care to maximize longevity and performance.

Quick Fix: How to Restore Your iPad Keyboard to Normal Settings
Learn how to return your iPad keyboard to its normal state by toggling the Auto-Correction setting. This simple guide in the Settings app can help make your typing experience smoother and more enjoyable.

Maximize iPad Storage: Free Up Space Without Deleting Apps
Discover how to free up space on your iPad without the need to delete your favorite apps. Learn effective strategies for managing photos and videos, utilizing iCloud Photos, and manually decluttering media to ensure you have enough storage for what matters most.

How to Measure iPad Size: Including Weight for Portability
Discover how to accurately measure iPad size, factoring in dimensions, weight, and portability. This guide compares various models, highlighting the balance between functionality and ease of use, ensuring you choose an iPad that fits your lifestyle.

Charge Your iPad Without a Charger: Power Bank Tips & Tricks
Discover how to charge your iPad without a charger, including the use of power banks with capacities over 10,000mAh for quick, reliable charging on the go. Learn key tips for selecting the right power bank for your needs, ensuring you stay powered up anywhere.

Is Procreate Free on iPad? Exploring Alternatives for Digital Artists
Explore the world of digital art beyond Procreate on iPad. Dive into alternatives like Adobe Fresco, Affinity Designer, MediBang Paint, and Autodesk SketchBook, each with unique features for every artist. Find the perfect app for your creative needs and budget.
Leave a Reply Cancel reply
Your email address will not be published. Required fields are marked *
Save my name, email, and website in this browser for the next time I comment.

Easy Guide: How to Effortlessly Close App Windows on Your iPad
Here is our easy guide on how to close app windows on your iPad.
Published on
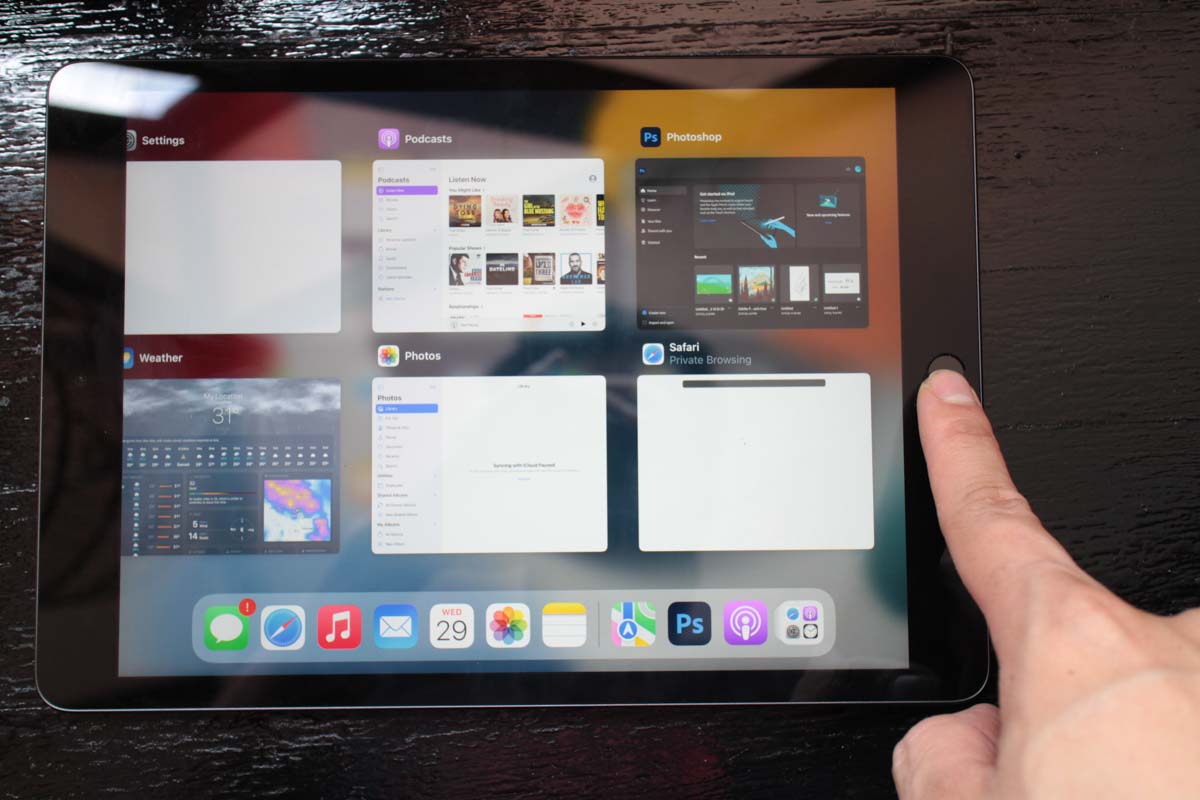
If you have been using your iPad for a while, you will notice that your App Switcher has a lot of apps open. It becomes a lot harder to find the app you want because of the clutter.
Furthermore, you might also want to close windows on the iPad because they might have some issues and you want to restart them. It’s generally not necessary to close apps to get a performance boost as the iPadOS manages this well.
Here’s how you can close a window, thereby removing it from your App Switcher and also ensuring that it’s in a reset state when you open it up again next time.
These instructions were tested on the iPadOS 17.
Closing Apps on an iPad Using App Switcher

To close apps on an iPad, first, double-click the Home button.
If your iPad doesn’t have a Home button, swipe up from the bottom of the screen and pause in the middle of the screen instead.
This action brings up the app switcher, displaying all the apps currently running in the background.
To close an app, simply swipe up on the app preview. This gesture removes the app from the screen and closes it.
You can close multiple apps at once by using multiple fingers to swipe up on different app previews simultaneously.
Closing Window in iPad Split View or Slide Over
Newer versions of the iPadOS allow you to use Split View which runs two windows side-by-side or Slide Over where you have a window hovering over another window. Sometimes you’re done with one app and you want to dedicate the full screen back to one app. Here’s how.
Method 1: Drag the Middle Divider To Edge
If you have two apps open side by side in Split View, drag the divider all the way to the right or left, depending on which app you want to close. This action will make one app fill the screen, effectively closing the other.
Method 2: Drag The Window’s Multitask Button

This method works on both Split View and Split Over windows.
On the top of your window, you will see three dots, called the “Multitask button”. Press and hold these buttons and then drag the window to the edge of the screen. The window should disappear off-screen once you release the button. You’ve now closed that window.

You can also tap on the multitasking button and a menu will appear with several options for managing your split screen, such as “Swap,” “Full Screen,” and “Close.” To close one of the apps in Split View, choose the “Full Screen” option for the app you want to keep open. This action will expand that app to full screen and close the other app in the split view.
Closing Windows in Safari
Technically, these are called browser tabs. Here’s how you can close them.

Read: How much storage does your iPad need?
Method 1: Use The Tabs Button
Locate the tabs button, which looks like two overlapping squares. It’s usually found in the top right corner of the screen and is circled green on the screenshot above.
To close a specific tab, look for a small “X” on the tab preview or simply swipe left on the tab you want to close. Tapping the “X” or swiping left will immediately close that tab.
For a more organized view, especially if you have many tabs open, you can tap and hold the tabs button to access options like “Close All [number] Tabs” to close all tabs at once, or “Close Other Tabs” to close all but the currently active tab.
Method 2: Close Tabs Directly
On your tabs bar in Safari, you can click the “X” next to the active window to close them. Only the active window will have an “X”, circled in red in the screenshot above.
Alternatively, if you long press a tab, you will see a menu where you can close all other tabs or close the current tab, as seen in the oval circle in the screenshot above.
*THIS ARTICLE MIGHT CONTAIN SPONSORED LINKS. WE MIGHT GET A SMALL COMMISSION ON YOUR PURCHASE AT NO EXTRA CHARGE TO YOU.
10 Best Offline Android Games You Should Try: No Wi-Fi Needed!
Guide: How To Play Android Games on Your Windows PC

Pingback: App Fenster auf dem iPad schließen: Eine einfache & schnelle Anleitung | Tablet Blog
Leave a Reply Cancel reply
This site uses Akismet to reduce spam. Learn how your comment data is processed .
100% Reader Supported
MyNextTablet.com is 100% funded by its readers. In many of our reviews and guides, you'll find so-called affiliate links. If you click on them and make a purchase, we may receive a small commission. The price remains the same for you, and you're supporting independent reviews and independent journalism. Learn more.

The Best Amazon Fire Tablets Compared | 2024 Edition
If you're in the market for the best Fire tablet, we've got your back! Here's a comprehensive comparison of all...

Top 7 Best Tablets Under $500 | 2024 Edition
Looking for the best tablet under $500? We test almost every tablet and here are our test winners in this...

Best Huawei Tablets: Why I Think You Shouldn’t Get One In 2024
Considering the US embargo that led to the lack of Google support, is it a wise decision to purchase a...

11 Best Tablets With 5G, 4G LTE & SIM Card Slot in 2024
Which are the best tablets with 5G, 4G LTE and SIM card slot? I'm reviewing almost every tablet and here...

11 Best Gaming Tablets for Playing Games Reviewed | 2024 Edition
Which are the best gaming tablets for gamers? We test every new device and try out many games. Here are...

9 Best Tablets With Stylus Pen For Drawing & Writing | 2024 Edition

Top 10 Best Tablets with a Keyboard | 2024 Edition

Top 15 Best Android Tablets Based On Real Reviews | 2024 Edition

Top 3 Best Windows Tablets You Can Buy Today | 2024 Edition

6 Best 8-Inch Mini Tablets Review & Comparison | 2024 Edition

The 8 Best Samsung Tablets: Our Big 2024 Comparison

The Best 10-Inch Tablets Of 2024 (Android, Windows, iPads)

Tips & Tricks
Troubleshooting, how to turn off split screen in safari for ipad exiting safari split screen in ipados.

Safari for iPad offers a nice Split Screen View feature that allows you to view and read two websites side-by-side in the Safari browser, visible when the iPad is oriented in horizontal landscape mode. While entering into Safari Split Screen view on iPad is pretty easy, many users find that exiting and closing Split Screen View in Safari on iPad is less than obvious. This leads some iPad users to be thoroughly confused by Safari split screen mode on their tablet and think it’s either stuck enabled or can’t be escaped from, but rest assured you can close Safari Split View and leave the split web browsing mode fairly easily.
This tutorial will show you how to exit out of Safari split screen view on the iPad, which effectively turns it off. We’ll also show you how to close out of tabs that are in Safari Split View, and also discuss how to stop the iPad screen from splitting into two screens in Safari when it the device is rotated from portrait to landscape orientation.
How to Exit Safari Split View on iPad by Merging Safari Split Screen
Assuming you’re currently in Safari Split Screen View mode with two Safari panels open side by side on the iPad, here is how you can merge the two Safari split screens into a single Safari screen again. This effectively leaves Safari Split View and turns it back into a single browsing panel:
- From Safari Split Screen view on iPad, tap near the top of Safari or pull down to reveal the URL bar and Safari navigation buttons *
- Tap and hold on the Safari Tabs button, it looks like two overlapping squares and will be in the corner of the Safari window (in Safari Split View you will see two of these, you can tap and hold on either)

- From the pop-up menu, choose “Merge All Tabs” to merge the Split Screen View windows in Safari into a single screen

Once you merge the tabs, the Safari Split Screen window will be closed and you’ll be back to a regular single Safari browsing view on iPad.

You can also choose “Close All Tabs” if you don’t want to keep the tabs open in Safari split screen, which will also exit out of Safari Split View on iPad by closing the tabs in the split panel you chose.
This is the simplest way to exit Safari Split Screen mode, which is also about as close as iOS gets to turning off Safari Split Screen and disabling the feature (until it’s used again anyway).
Nonetheless there are other way stop escape out of Safari Split Screen by closing the tabbed windows in a Safari split screen panel.
* Note all approaches to exiting Safari Split Screen mode on iPad rely on showing the Safari back and forward navigation buttons first, as they must be visible on screen to access the other options.
How to Close Safari Split Screen View on iPad by Closing Tabs
If you want to close the tabs that open in Safari Split View as well, you can also exit and leave Safari Split View by specifically closing all the tabs that are open in the Split View panel of Safari.
- From Safari Split View on iPad, tap the URL / address bar at the top of the screen to reveal Safari navigation buttons and the tab bar
- Tap on the tiny faint grey “(X)” button in Safari to close that Safari tab

- If multiple tabs are open in the Safari split screen view, repeat and tap on the other tiny light grey “(X)” buttons until all tabs are closed on the split panel you want to close
The close tab button in Safari Split View can be difficult to find, not only because it’s quite small and being a light faint grey color, but also because it’s not visible unless the broader Safari navigation options are visible as well.
How to Stop Safari Screen Splitting in Two on iPad When Rotated
The only way to stop Safari from splitting into two screens when the iPad is rotated is to exit and leave Safari Split View mode on the iPad.
To accomplish that, you can use either set of instructions detailed here on this page, either by merging the tabs and closing Safari Split Screen View on iPad, or by manually closing the Safari Tabs that are open in one of the split view panels.
After you have closed and exited out of Safari Split Screen, if you rotate the iPad from vertical portrait to horizontal landscape orientation when in Safari, Safari will no longer split the screen on iPad.
How to Turn Off Split Screen Safari on iPad?
You might be asking yourself how to turn off and disable the Safari split screen feature in iOS for iPad. There is currently no way to disable Safari Split View feature on iPad.
Because you can not turn off Safari Split Screen on iPad, you’ll instead find that the only way to disable Safari Split View on iPad is to close out of it as outlined on this page, and then not use or enter into the Safari Split Screen feature again.
The inability to disable Safari Split Screen View mode differs from the broader ability to disable multitasking on iPad in general, but note that if you disable iPad Multitasking you will find that turning that feature off has no impact on Safari Split View mode, and the Safari Split Screen feature persists. So again, if you don’t like Safari Split Screen mode, exit out of it and don’t use it again.
Undoubtedly some of the confusion about exiting and leaving Safari Split Screen View could be alleviated by at least making the exit process similar to when using Split Screen View multi-tasking on iPad in general where you can simply grab the vertical separating line and drag it to the edge of the screen to close out. But for now, that’s not the case, perhaps down the road iOS Safari will have a more obvious approach to using split screen web browsing, but until then (if ever) just use the tips outlined above to close out of split browsing mode on Safari for iPad, or to avoid it in the first place. And maybe down the road Safari Settings will have an option to disable and turn off Safari Split Screen on iPad as well, time will tell!
Did the steps above help you to close and exit out of Safari Split View on the iPad? Do you have any helpful tips or tricks for exiting Safari Split Screen on iPad? Do you know of any secret trick to disable and turn off Safari Split Screen View on iPad? Share with us in the comments below!
Enjoy this tip? Subscribe to our newsletter!
Get more of our great Apple tips, tricks, and important news delivered to your inbox with the OSXDaily newsletter.
You have successfully joined our subscriber list.
Related articles:
- How to Split Screen on iPad to Run Two Apps Side-by-Side
- How to Use Split View in Full Screen with Mac OS
- How to Use Split View Multitasking on iPad with iOS 10 & iOS 9
- How to Split Screen on Mac
40 Comments
» Comments RSS Feed
This is an example of why I can’t stand Apple products. The user design is absolutely terrible. As others have said, it should not take an article like this to explain, and even after reading it, I still can’t get my 85 year old father’s split screen exited because the controls this article shows in their screen shots do not appear on his ipad. Good riddance Apple I’m sticking with Ubuntu.
Apple has sucked worse every year since Jobs died. Why TF does Safari open every time I touch an image too long? I hold an image in Amazon so it will zoom in but this POS ipad thinks I want to open a new safari window that will delete all my other open safari tabs. Who wants this shitty feature? I can’t imagine when I would ever want that to happen. If I want to open something in Safari, I could cut and paste it.
All I do is double click on the home button. This will take you to a screen that shows everything open on your iPad. Slide finger up on the offensive split screen and it disappears. Then click on the web page you were last on and it comes up without the split screen.
If safari was so obvious to use it wouldn’t take a 5 page article to explain how to remove the split screen. Safari is garbage. Not designed for people who want a simple tool without obtuse, inexplicable features. I got rid of the split screen by f’ing around and swiping up. I can’t explain it. Somehow I got the second screen to float somehow, sort of like when all open apps are displayed when the home button is double-tapped. Then I swiped it up like an app I want to close and IT’S GONE. I was so pissed I thought I’d have a stroke
Didnt work. Step 1 to step 2 doesn’t bring up the symbols you are showing on my ipad. I hate ipads. I can’t even get step one to work: “From Safari Split Screen view on iPad, tap near the top of Safari or pull down to reveal the URL bar and Safari navigation buttons” does nothing even close to this on our ipad.
I have never entered into this view intentionally and am not actually sure how to enter it intentionally. But every time I managed to get out of it, the very next time I started up safari, all my previously opened tabs are gone. This is an extremely irritating feature especially when I was working with numerous open tabs and then suddenly, unexpectedly …
However, I never realized that holding that icon opened up a context menu.
The solution is stop using Safari. The bonus is you don’t have a “share” button filled with garbage you don’t use, get rid of previews and get a far more streamlined and intuitive interface.
Apple Marketing is beyond hope. Not using the installed apps gets rid of a lot of the insanity.
This is really pissing me off. Third time it’s happened and I can’t remember how to get it off. What would you do this?!
P, here is an article telling you exactly how to escape out of Safari Split Screen mode on iPad and how to turn it off:
https://osxdaily.com/2018/08/18/how-exit-safari-split-screen-ipad/
My wife was scrolling through Safari pages and this split view randomly happened. Took ages to find what was causing this.
Totally unbelievable that this option cannot be set off.
Time to dump Safari and use a different browser.
If only if it were that simple. You don’t even have to be I Safari. I don’t use it and still get a floating window that is hard to get rid of popping up randomly
I know right? Stupidest most annoying feature ever
Brave works great. I HATE when the “geniuses” at apple mess with stuff like this and say “oh, you only need to do this, then this, and this, this too, and one more thing to get out of the ignorantly installed, unwanted feature you can’t modify, turn off or otherwise control.”
I keep opening these damned little 1/4 windows with stray touches on the screen on ads, or hyperlinks – my DOG even opened one by sniffing the screen.
I’ve been using Safari for over 15 years, I’m done.
Using Brave on my desktop for several years, I’m done with Safari.
This last, newest, greatest feature” was the LAST iteration I’m going to deal with.
Linux isn’t far beyond this…
Thank you! So much more effective than saying rude words about the device.
iOS is getting more and more confusing when these cumbersome functions like split screens and even more new stuff like floating popup windows that are not even covered by this article keep being implemented.
Maybe it is about time Apple introduces a Setting, like the first one in General, Steve Jobs mode on/off.
This way the legacy of Jobs will remain respected: an interface that do not need a user manual for most of us!
The small percentage of geeks can turn this setting off and have fun with all those wonky new stuff that they so much enjoyed creating and prevent to bother the majority of the users that just want a clutter-free interface that they can rely on.
OMGFG. I found my tribe. Thannk you for flagging this. who the **** asked for this split screen thing. It’s not even intuitive to close out of it – I’ve been searching for the last 30 mins lookoing for a soln
Thanks! I had a lot of trouble finding how to do this, and this worked! However, there was a lot of fluff to get to the actual instructions (I already knew I had a split screen and didn’t need an explanation of why I wanted to turn it off.). But a very helpful article.
Many thanks to Apple for adding “features” that no one asked for, and then making us jump through no end of convoluted hoops to turn this stuff off.
Thank you!!!!! Been going nuts here! And no other site has been helpful, glad to be back in single screen again. This happens periodically, and how i get in and out of split screen has historically been a mystery. And Evan Huang is correct. Miss Steve Jobs and his oversight.
Yes! Teddy M said it well. Thanks to osxdaily for a clear, effective explanation and fix. Walt Raleigh
I need help activating the feature to get 4 screens on my iPhone….or is this scheduled for the next iOS update.
Thank you, Thank you, Thank You! On various solutions to my problem, no one was as informative and thorough as you were with your perfect solution. Their solutions failed (by not providing a thorough explanation) and yours worked simply and beautifully. Osxdaily.com is the best! Thanks Again, Teddy M
I use split screen 5-6 days a week to update spreadsheet data on my Pro 10.5”. I have no issues using it. My biggest gripe is that it seems only Apple apps work in split screen mode, where 3rd party apps all want the full screen. Why doesn’t Apple make this a requirement? It would greatly enhance the user experience. Just one of a bunch of things I’d like to b*tch about with Cupertino.
The article is useful, but leaves out one basic detail. This is not a feature for all devices. I found the Apple guide and it clarified which devices the split screen feature works on. I have an older iPad Air and the feature does not work.
There is an easy way to handle split screens: just move the tabs around. This way, you can change the order of the tabs in one window or you can move them to a second window or back into the first:
If you have several tabs open in Safari on iPad and want one of them appear in a split window, just hold the tab and drag it to the right or left side of your screen until it appears in its own window.
And if you want the tab to reappear in the first window, hold the tab again and drag it back. If it is the only tab in the second window, this window will close automatically.
I don’t even have the option to split the screen and my software is up to date!
Rotate iPad into sideways mode.
Then hold a link in Safari, then choose “Open in Split View”.
That’s how you open in Split Screen Safari on iPad. Hidden, like many other iOS features.
There’s another easy way to use split view: simply move the tabs! If you have several tabs open, you can change their order by just holding a tab and moving it to its new position. If you move it tho the far right or far left, it goes into a new split window. To close the split window, just drag the tab (or all tabs) back into the other window.
I never use unless it’s by mistake. I close it promptly.
I don’t see any use for it.
What would be useful would split screens for the apps.
Either Safari and an app, or two apps or a single app appearing twice. I could see real value there.
But the third party people have no interest in doing it. Just a costly venture.
Last time I used split screen it took me 5 minutes to look up how to enable it and 15 on how to turn it off. That was around Christmas time last year. It’s now August.
Agree with above, it shouldn’t require a multi step tutorial to use.
Absolutely right on! Who was the stupid idiot who came up with this split manure on mobile devices. Probably the same un- genius that created the character counter when sending character limited message that required a microscope or the vision of Superman. I don’t want or need a split screen anything on my iPhone or iPad. If I wanted to view more than one screen I would go to my desktop MacPro and its 27” screen. I don’t want any such crap on my iOS DEVICES!!! I pity the poor soul who inadvertently triggers this on an iPhone or small/mini iPad. Take that un-genious out of the building, stand them against a wall and have them shot!
So very well said! I fully agree, totally 100%! My suggestion is to overload Apple with a feature request: Settings > Safari > Split screens on/off (off by default)
Couldn’t agree more! Rant on. Maybe Apple is listening, though I doubt it.
Well that sure makes sense… to leave Safari split browser, you have to rotate the iPad to the sideways mode, then do a magic tap swipe type gesture on just the right part of the screen so that you can see some buttons that don’t look like buttons, then long tap and hold on some thing that doesn’t even look like a button, to reveal a hidden menu that nobody would know was there if they didn’t know to leave their finger stuck on a couple of squares for a few seconds. Good grief! It just works!
I appreciate learning how to do this, but this should not need a tutorial. It’s a web browser. Web browsing should be easy. iOS is supposed to be easy. None of this is easy, because guesswork is not easy.
Think about how much easier it is to close a web browser window, or put two side to side on Mac. Think about how easy that is on Windows. Then think about that experience on iPad.
And don’t even get me started on iPad multitasking, the most confusing experience ever imagined on any computer platform. There is nothing intuitive about iOS anymore, it’s all a guessing game. Things don’t look like buttons. Some text is a button some text isn’t. Things are hidden behind Magic Gestures and pulls and swipes and hard pushes and long presses. The entire iOS experience is confusing, nothing like what iOS was under Steve Jobs and Scott Forstall when it was obvious and intuitive.
Gosh Golly, that’s a rant!
The whole iOS interface is confusing. Try and explore general multitasking like slide over, split screen, video hover, the dock, the new paneled screen of tiled apps for app switching, it is all so confusing that me, someone who has been an advanced computer user for 30 years needs to look up how to do stuff. There is no discovery in iOS, there is no obvious indicator about what does what in iOS, or where, or how. Everything is a mystery behind a mystery.
I will go ahead and say that I think iOS is the most confusing GUI OS ever made, from a GUI standpoint. NOTHING is intuitive anymore.
Steve Jobs was the ultimate UX/UI champion, always pushing for simplicity and making things obvious. If it wasn’t obvious it was not good enough for Steve Jobs. If it needed an explanation it was too complicated. Compare that approach to nowadays… you have to read a multi-page long treatise just to learn how to close two web browser windows!!!!
Knowledge is power! It just takes time to gain the knowledge. 😝
And as soon as you gain it, they switch to another system
couldn’t agree more..someone at apple worked way to long on this ..apple ought to smarten up
Finally a coherent explanation and description. Had to look through way too many! And I agree, it should not be that complicated! Thank you!
Yep, I’ve had my iPad for a year and tonight for the first time, I did something accidentally that created the side-by side windows and couldn’t for the life of me figure out how to get rid of it. (and I’ve been on a Mac for 25 years) I totally agree with the Steve Jobs comment above and having to read 3 or 4 different pages before finding one that was straightforward, to the point and not geek speak is nuts. Where’s the intuitive thinking that made Apple famous???
Leave a Reply
Name (required)
Mail (will not be published) (required)
Subscribe to OSXDaily
- - Install & Run iTunes, Aperture, or iPhoto in MacOS Sonoma with Retroactive
- - 17 Numbers Keyboard Shortcuts for iPad
- - How to Find a Misplaced Apple Watch with iPhone’s Ping My Watch
- - How to Install VMWare Tools in Windows on VMWare Fusion for Mac
- - How to Change the Voice of ChatGPT on iPhone, Mac, iPad
- - PSA: Updating to MacOS Sonoma or iOS 17 May Enable iCloud Keychain
- - iOS 17.5.1 & iPadOS 17.5.1 Update Released to Fix Reappearing Deleted Photos Bug
- - MacOS Ventura 13.6.7 & macOS Monterey 12.7.5 Updates Available
- - iOS 16.7.8 & iPadOS 16.7.8 Updates for Older iPhones & iPads Available
- - iOS 17.5 & iPadOS 17.5 Updates Released with Bug Fixes
iPhone / iPad
- - How to Confirm Before Closing Windows with Multiple Tabs in Chrome, Edge, Brave
- - How to Search the Web (Minus AI Junk & Clutter) with Google on Safari for Mac
- - How to Factory Reset Mac (MacOS Sonoma & Ventura)
- - How to Fix the Apple Watch Squiggly Line Screen
- - What Does the Number Badge Mean on Microsoft Edge Icon?
- - How to Hide iPhone Keyboard When It’s Covering Buttons & Won’t Go Away
- - What’s a PXM File & How Do You Open It?

About OSXDaily | Contact Us | Privacy Policy | Sitemap
This website is unrelated to Apple Inc
All trademarks and copyrights on this website are property of their respective owners.
© 2024 OS X Daily. All Rights Reserved. Reproduction without explicit permission is prohibited.
How To Close Extra Safari Window On IPad

- Software & Applications
- Browsers & Extensions

Introduction
When browsing the web on your iPad, it's easy to find yourself with multiple Safari windows open, especially if you're a multitasker or tend to get lost in the endless sea of tabs. While having multiple windows open can be convenient for comparison or reference, it can also lead to clutter and confusion. If you've ever found yourself wondering how to close those extra Safari windows on your iPad, you're in the right place.
In this guide, we'll explore two simple and effective methods to close those pesky extra Safari windows on your iPad. Whether you prefer a quick swipe or a more visual approach, we've got you covered. By the end of this article, you'll be equipped with the knowledge to streamline your browsing experience and keep your Safari tabs tidy and organized.
Let's dive into the step-by-step methods that will empower you to regain control of your Safari browsing sessions. Whether you're a tech-savvy individual or someone who's just getting started with their iPad, these methods are designed to be user-friendly and accessible to all. So, without further ado, let's embark on this journey to decluttering your Safari browsing experience on your iPad.
Method 1: Using the Tab View
When it comes to managing multiple Safari windows on your iPad, using the Tab View is a convenient and intuitive method. This approach allows you to visualize all open tabs at a glance, making it easier to identify and close the extra windows. Here's how you can utilize the Tab View to streamline your browsing experience:
Accessing Tab View : To begin, open Safari on your iPad and ensure that you have multiple windows open. Next, tap the square icon located in the upper-right corner of the Safari interface. This action will reveal the Tab View, displaying miniature versions of each open window.
Identifying Extra Windows : Once in Tab View, take a moment to review the miniature previews of your open tabs. Look for the additional windows that you wish to close. You can swipe left or right to navigate through the tabs and identify the ones you want to remove.
Closing Unwanted Windows : After identifying the extra windows, it's time to close them. To do this, simply tap the "X" icon located in the upper-left corner of the miniature preview of the window you want to close. This action will promptly remove the selected window from your Safari session.
Confirmation and Organization : As you close each window, take a moment to ensure that you've retained the tabs you need. Once you've closed the extra windows, you can exit Tab View by tapping the "Done" button in the upper-right corner. This will return you to the standard Safari interface, now with a more streamlined tab management system.
Utilizing the Tab View to close extra Safari windows on your iPad offers a visual and straightforward approach to decluttering your browsing experience. By following these steps, you can efficiently identify and close unwanted windows, leaving you with a more organized and focused browsing environment. Whether you're a casual iPad user or a seasoned tech enthusiast, mastering the Tab View method can significantly enhance your Safari browsing sessions.
Method 2: Using the App Switcher
Another effective method for managing and closing extra Safari windows on your iPad involves utilizing the App Switcher. This approach provides a more visual and tactile way to navigate through your open Safari windows, making it ideal for those who prefer a hands-on approach to tab management. Here's a detailed walkthrough of how you can leverage the App Switcher to streamline your Safari browsing experience:
Accessing the App Switcher : To begin, ensure that you have multiple Safari windows open on your iPad. Next, initiate the App Switcher by swiping up from the bottom of the screen and pausing in the middle of the display. This action will reveal a card-like interface displaying all open apps, including your Safari windows.
Navigating Through Safari Windows : Within the App Switcher, locate the Safari windows by swiping left or right through the app cards. As you navigate through the cards, each window's content will be displayed, allowing you to visually identify the extra windows that you want to close.
Closing Unwanted Safari Windows : Once you've identified the additional Safari windows you wish to close, simply swipe up on the respective window's card. This gesture will swiftly remove the selected window from your Safari session, effectively closing it.
Confirmation and Streamlined Browsing : After closing the extra windows, take a moment to ensure that you've retained the tabs you need. With the unwanted windows removed, you can exit the App Switcher by tapping anywhere outside the app cards or by swiping down from the top of the screen. This will return you to the home screen, signaling the successful decluttering of your Safari browsing experience.
Utilizing the App Switcher to manage and close extra Safari windows on your iPad offers a tactile and visually engaging approach to tab management. By following these steps, you can efficiently navigate through your open Safari windows and seamlessly close the ones you no longer need. Whether you're a hands-on iPad user or someone who appreciates a more visual method of tab organization, mastering the App Switcher approach can significantly enhance your Safari browsing sessions.
By incorporating the App Switcher method into your tab management repertoire, you can effectively declutter your Safari browsing experience and maintain a more organized and focused environment for your web exploration on your iPad.
In conclusion, managing and closing extra Safari windows on your iPad is a simple yet impactful task that can significantly enhance your browsing experience. By leveraging the Tab View and App Switcher methods, you can effectively declutter your Safari sessions, streamline your tab management, and maintain a more organized and focused browsing environment.
Both the Tab View and App Switcher methods offer distinct advantages, catering to different preferences and browsing styles. The Tab View provides a visual and straightforward approach, allowing users to identify and close extra windows with ease. On the other hand, the App Switcher offers a tactile and visually engaging method, enabling users to navigate through open Safari windows and swiftly close the ones they no longer need.
Regardless of which method you choose to employ, the ultimate goal remains the same: to streamline your browsing experience and maintain a tidy tab management system. By incorporating these methods into your iPad browsing routine, you can regain control over your Safari windows, reduce clutter, and ensure that your open tabs align with your current browsing needs and interests.
Furthermore, mastering these tab management techniques can lead to increased productivity and efficiency, as you'll spend less time sifting through unnecessary windows and more time engaging with the content that matters most to you. Whether you're a casual user who enjoys seamless browsing or a multitasker who values an organized digital workspace, these methods empower you to tailor your Safari experience to suit your preferences and habits.
As technology continues to evolve, the ability to efficiently manage and organize digital content becomes increasingly valuable. With the knowledge and skills acquired from this guide, you are well-equipped to navigate the ever-expanding landscape of web browsing on your iPad, ensuring that your Safari sessions remain focused, efficient, and tailored to your individual needs.
In essence, by embracing these tab management methods, you are not only decluttering your Safari browsing experience but also taking a proactive step towards optimizing your digital workflow and enhancing your overall enjoyment of the web exploration journey on your iPad.
Leave a Reply Cancel reply
Your email address will not be published. Required fields are marked *
Save my name, email, and website in this browser for the next time I comment.
- Crowdfunding
- Cryptocurrency
- Digital Banking
- Digital Payments
- Investments
- Console Gaming
- Mobile Gaming
- VR/AR Gaming
- Gadget Usage
- Gaming Tips
- Online Safety
- Software Tutorials
- Tech Setup & Troubleshooting
- Buyer’s Guides
- Comparative Analysis
- Gadget Reviews
- Service Reviews
- Software Reviews
- Mobile Devices
- PCs & Laptops
- Smart Home Gadgets
- Content Creation Tools
- Digital Photography
- Video & Music Streaming
- Online Security
- Online Services
- Web Hosting
- WiFi & Ethernet
- Browsers & Extensions
- Communication Platforms
- Operating Systems
- Productivity Tools
- AI & Machine Learning
- Cybersecurity
- Emerging Tech
- IoT & Smart Devices
- Virtual & Augmented Reality
- Latest News
- AI Developments
- Fintech Updates
- Gaming News
- New Product Launches
5 Ways to Improve IT Automation
- What is Building Information Modelling
Related Post
Sla network: benefits, advantages, satisfaction of both parties to the contract, what is minecraft coded in, how much hp does a diablo tuner add, what is halo-fi, what is halo lock iphone, related posts.


How To Close Safari Windows On IPad

How Do I Get To Safari Browser

How To Turn On Incognito Mode Safari

How Do I Close All Tabs On My Tablet

How To Delete Tabs On Safari

How To Delete All History On Safari

How To Stop Autofill In Safari

How To Update Apple Safari
Recent stories.

What is Building Information Modelling?

How to Use Email Blasts Marketing To Take Control of Your Market

Learn To Convert Scanned Documents Into Editable Text With OCR

Top Mini Split Air Conditioner For Summer

Comfortable and Luxurious Family Life | Zero Gravity Massage Chair

Fintechs and Traditional Banks: Navigating the Future of Financial Services

AI Writing: How It’s Changing the Way We Create Content

- Privacy Overview
- Strictly Necessary Cookies
This website uses cookies so that we can provide you with the best user experience possible. Cookie information is stored in your browser and performs functions such as recognising you when you return to our website and helping our team to understand which sections of the website you find most interesting and useful.
Strictly Necessary Cookie should be enabled at all times so that we can save your preferences for cookie settings.
If you disable this cookie, we will not be able to save your preferences. This means that every time you visit this website you will need to enable or disable cookies again.
Close split screen or a floating app on your iPad
With iPadOS multitasking, you can have more than one app open on your iPad screen at the same time. If you want to get out of multitasking and focus on one app, follow these steps.
How to close or get out of split screen on your iPad
Touch the controller in the middle of the vertical bar between the two apps.
Drag the controller off the screen in the direction of the app you want to close.
Find out how to use Split View multitasking mode to work in two apps at the same time.
Merge tabs and windows in Safari
How to remove a floating app from your iPad screen with Slide Over
Swipe the app off the screen to the left or right.
Find out how to use Slide Over multitasking mode to work on an app that slides in front of any open app.

Related topics
Contact Apple Support
Need more help? Save time by starting your support request online and we'll connect you to an expert.
How-To Geek
How to automatically close safari tabs on iphone and ipad.
Do you often find yourself with dozens of forgotten open Safari tabs on your iPhone or iPad? It's easy to configure Safari to close them automatically over time. Here's how.
If you frequently find yourself with dozens of forgotten open Safari tabs on your iPhone or iPad, then it can be annoying to sort through them or manually close them later . Luckily, Safari can automatically close tabs after a certain period of time. Here's how to set it up.
First, open Settings. Scroll down until you see "Safari" and tap it.
In Safari settings, swipe down until you see the "Tabs" section, then tap "Close Tabs."
One the "Close Tabs" screen, you have the option to set the lifespan of an open Safari browser tab. When set, Safari will close tabs that have not been viewed within the period of time you set, and the options are "Manually," "After One Day," "After One Week," or "After One Month." This setting applies to Private tabs as well.
Pick the option that suits you best and tap on it.
After that, leave Settings. It's handy to know that even after Safari automatically closes your older tabs, you can still find them in the hidden "Open Recently Closed Tabs" menu in Safari for iPhone and iPad. You can access it by holding down the "+" (plus) button on the tab management screen in Safari.
As a potential downside, Safari (as of iOS and iPadOS 13) will also group recently closed Private Browsing tabs in the same "Recently Closed Tabs" area if they are closed automatically. If you want to fully conceal recent browsing activity, it may be best to manually close Private tabs yourself.
Related: How to Reopen Closed Tabs on an iPhone or iPad

Best AI Apps For Writing In 2024
Best cases for 13-inch m4 ipad pro.
- Accessories
iOS Exploit Allows Researcher To Add Animated Icons To Apps
Ios 18 rumored to bring ai-generated emoji to iphone.
- Zip-rar tool
- Zip browser
How To Show All Windows On iPad, Close And Open New App Windows
On iPadOS users have the ability to open multiple windows of the same app. You can use App Expose feature to close windows on iPad, switch between these multiple windows and open new windows for an app.
iPadOS has become much more powerful than ever before. Now the iPad operating system offers Mac like multitasking capabilities that make it a viable replacement for desktop computers for a large number of users.
One multitasking feature found on iPadOS enables users to have multiple Windows opened for the same app and control it with App Expose. Using App Expose users can close windows on iPad, switch between app windows and open windows.
Similar to how you can have multiple instances of an app opened on your Mac, iPadOS also lets you have multiple windows of an app opened.
Users can access these app windows or app workplaces in normal views, instances of app running in Split-View and in Slideover features.
Being able to have multiple app workplaces can be very beneficial in apps like Safari. In this app you can open certain websites in one window and other types of websites in another window and switch between them as you like. This way you can separate these two workplaces without filling up your main window with tens of tabs.
You can manage and add new windows of an app through a screen called ‘App Expose’. There are two ways to access this particular screen. Both of these are explained in the next section.
Using App Expose To Show All Windows, Close Windows and Open New App Windows
You can access App Expose screen in the following two ways. Once you are on the App Expose screen you can switch between multiple opened windows, close windows and open new windows.
Access App Expose when inside the app: When you are using the app you can access its App Expose screen and view all opened windows by accessing the icon dock (swipe up until you see the icon dock) and tapping on the app’s icon. On Home Button less iPad make sure you swipe up on either side of the home bar instead of on it.
Similarly if you’re using your iPad with a mouse of trackpad , then you can click on the app’s icon from the dock to access the App Expose screen.
Access App Expose from Home Screen : App Expose screen can also be accessed from the home screen. To do so tap and hold on the app’s icon and then tap on ‘Show All Windows’ option from the action menu.
Use App Expose screen to close, open and switch between app windows
Once you are one the App Expose screen you can tap on the Window card to access various opened app windows.
You can also close app windows on iPad from the App Expose screen. To do so, simply swipe up on the window card to close it, similar to how you swipe up on App Switcher screen to close an app.
Users can also add new windows or workplaces for an app. This can be done by tapping in the ‘+ New Window’ button that appears when they swipe app to access App Expose menu.
If you happen to close a windows accidentally, then you can also restore closed windows by tapping on the ‘Reopen Closed Windows’ button. This button shows up next to the ‘+’ button once you have closed any window.
There you go folks, this is how you can use iPad’s Show All Windows feature to access multiple instances of an app and do desktop like multitasking on your tablet.
If you have any questions related to this guide, then let us know in the comments.
- multitasking
Leave a Reply Cancel reply
Your email address will not be published. Required fields are marked *
Notify me of follow-up comments by email.
Notify me of new posts by email.
This site uses Akismet to reduce spam. Learn how your comment data is processed .
Sign Up for Our Newsletters
Apple watch showing red dot on top here's what it means, best tech pouch to organize cables, chargers and more.

How to view and clear your web browsing history in Safari on iPhone or iPad
Clearing your browsing history on iPhone and iPad in Safari has been a straightforward affair for years now.
Sometimes you want to clear your history to get rid of bloat and streamline your browsing experience. Other times, you're trying to hide a gift purchase from a loved one.
Apple makes it very easy to clear your browsing history on both the iPhone and iPad and we're here to show you how. Here's how you can make a fresh start in Safari and debloat your web browsing experience.
What you'll need
On the latest models, web browsing is smoother than ever before thanks to ProMotion in the iPhone 15 Pro and faster chipsets like the M2 found in the iPad Air 6 . If you're looking for a new Apple device, we highly recommend one of the following:
iPhone 15 Pro $999 at Apple
Grab the best iPhone available right now starting from $999. With a gorgeous titanium finish and the most powerful chip ever in an iPhone, you won't be disappointed with the 15 Pro. View Deal
iPad Air 6 13-inch | $799 $754 at Amazon
With an M2 chip and a 13-inch screen option, the new iPad Air 6 is one of the best iPads available right now. Normally $799, you can pick up the 13-inch model for nearly $50 off at the moment — don't miss out. View Deal
How to find your web-browsing history
Viewing your web history in iOS 17 and iPadOS 17 is very easy to do, here's how:
- In Safari, tap the Bookmarks button in the toolbar that's below the address bar.
- Tap the History icon in the upper right corner. Here, you can view your entire web history.
- Use the History search bar to find previously viewed pages.
How to clear your web browsing history
If the time calls to wipe most or all of your web browsing history in Safari, here's how to do it on both iPhone and iPad.
To note, the below steps will be the same if you attempt to wipe your web browsing history on an iPhone 15 Pro Max or an iPad Mini 6 , all Apple devices require the same steps.
- In Safari, tap the Bookmarks button.
- Select the History icon in the upper right corner.
- Tap Clear and select how much history you'd like to clear: the last hour, the last day, 48 hours' worth, or all recorded history.
One more thing… A feature no one talks about
Privacy on the web matters more than ever in these modern times. Websites store the pages you click on, especially when you sign into a page that can contain personal information about you.
It's great to have a feature like this in Safari — but it would be good to have this automated in iOS 18 . If Apple's web browser could automatically clear history after 24 hours it would be very useful, as you wouldn't leave a trail behind.
Regardless, it's still a good feature, and one you should use every week.

- Protective Cases
- Screen Protectors
- Other Accessories
- Bulk Purchasing Discount
- News & Events
- Tips & Guides
- New Tech & Gadgets
- Cookie Policy

The atmosphere is always filled with excitement and curiosity at the release of a newer version of any of Apple’s products. Luckily for you, I’m here to multiply that excitement and also give answers to some of your curiosity.
Now grab your popcorn quickly as we delve into some of the coolest and most interesting M4 iPad Pro 2024 tips and tricks to help you maximize your new iPad. To begin with, I’d recommend the iPad Pro 13-inch (M4) Screen Pr otectors and iPad Pro 13-inch (M4) Cases and Keyboards if you’re curious about what accessories to buy for your iPad Pro 13-inch (M4).
1. Drag-and-drop Between Apps
The drag-and-drop feature on the iPad Pro M4 is a game-changer that once you start using it, you’ll hardly want to leave it. This function allows you to easily transfer text, images, and files between different apps while in Split View mode. What makes this feature superb is that if for instance you are simultaneously working on a presentation in one app and conducting research in a browser on the other side of your screen, and suddenly you come across a crucial piece of information on the web that you need to include in your presentation, the drag-and-drop feature can help you seamlessly transfer that data from the browser directly into your presentation with just a simple drag.
2. World’s Most Powerful iPad for AI

The M4 iPad Pro 2024 is an incredibly potent tool for artificial intelligence that boasts unparalleled capabilities in terms of processing power and functionality. The latest iPad Pro featuring the M4 chip boasts Apple’s most advanced Neural Engine to date, capable of processing 38 trillion operations per second. Paired with cutting-edge ML accelerators in the CPU, a high-performance GPU, increased memory bandwidth, and intelligent features in iPadOS, the Neural Engine transforms the new iPad Pro into a formidable AI powerhouse. Tasks that rely on AI, such as effortlessly separating subjects from backgrounds in 4K videos using the Scene Removal Mask feature in Final Cut Pro, can now be completed at lightning speed. With its unparalleled performance, the Neural Engine in the M4 chip surpasses the capabilities of any other neural processing unit in current AI PCs.
3. Use Dictation to Take Meeting Notes
Do you know that you can now entrust your iPad with the task of recording meeting notes and jotting down every detail while you fully immerse yourself in the discussions? The iPad’s voice-to-text feature allows you to effortlessly capture conversations in real-time. Not only does this streamline the note-taking process, but it also enables you to easily edit and organize your transcribed notes using voice commands. Say goodbye to the days of frantically scribbling in a notebook – let your iPad do the work for you and make your meetings more productive and efficient.
4. Find Words on a Web Page
Gone are the days of rushing through web pages to find specific words or phrases. Now, with the Find on Page feature in Safari, you can easily locate any keywords or phrases you need without having to speed-read or skim. Additionally, on your iPad, you can use keyboard shortcuts like “Command + F” or gesture-based controls to activate the search feature in various browsers and apps. This feature allows for a more efficient and precise way of finding information on the web.
5. Stage Manager Feature
The 2024 iPad Pro equipped with the M4 chip boasts the innovative Stage Manager functionality within iPadOS. This feature allows users to concentrate on their primary app while effortlessly accessing other open apps. With Stage Manager activated, the current app takes center stage on the screen, while up to four additional apps are conveniently displayed on the left side. Users have the flexibility to resize windows, overlay them, and organize apps according to specific projects or tasks. When the iPad is linked to an external monitor, Stage Manager enables seamless window movement between the two devices.
6. Keyboard shortcuts gesture
When you hold down the command key on your screen, a menu of available commands specific to that screen will appear. Additionally, if you are using Safari and do not have a magic keyboard, you can swipe from the keyboard to minimize it and drag it to a different location on your screen.
7. Pro Cameras With New Mind-blowing AI Features
The enhanced camera system on the latest iPad Pro offers increased flexibility, allowing users to capture, edit, and share high-quality content all in one place. With four studio-quality microphones providing rich audio, the new iPad Pro ensures a seamless multimedia experience. The 12MP rear camera now produces vibrant Smart HDR images and videos with improved color accuracy, texture representation, and detail in dimly lit environments.
8. iPad as Document Scanner and Shadow Remover
Did you know that your iPad can also function as a scanner? The M4 iPad Pr0 2024 camera boasts a new adaptive True Tone flash, which significantly enhances document scanning capabilities. Utilizing artificial intelligence, the new iPad Pro can automatically detect and scan documents within the Camera app, optimizing the process by capturing multiple images with the adaptive flash to eliminate shadows and improve the overall scan quality. The front-facing TrueDepth camera has been repositioned to a landscape orientation, offering a more immersive video conferencing experience, particularly when using the iPad Pro with a Magic Keyboard or Smart Folio. The flexibility to adjust the color, size, and orientation of the scanned document further enhances the convenience and efficiency of this feature.
9. You Can Swap Between Screenshots & Notes Gestures
Users now have the liberty to personalize the actions assigned to different corners of the screen. For instance, the lower left corner can be set to capture a screenshot, whereas the lower right corner can be designated for jotting down quick notes.
10. Advanced Multitouch Gestures
The advanced multitouch gestures bring a whole new level of convenience and swiftness to your everyday tasks. With a simple pinch, swipe, or tap, you can effortlessly navigate through photos, web pages, and documents. Customizable to suit your individual preferences, these gestures allow you to seamlessly switch between apps, close them, and access the control center with ease.
11. Screen Time Feature
Utilize the screen time feature on your iPad to track and monitor the amount of time you spend using your device, whether it be in specific applications or while browsing the internet. This tool also allows you to establish time restrictions for particular apps, helping you manage your screen time effectively.
12. Secondary Time Zone Feature
Utilize the World Clock function to effectively manage time disparities and organize events and meetings with precision. By integrating Motion support, you can conveniently monitor your team’s schedule and advancements all in one platform. This enhanced visibility simplifies the coordination of meetings and the distribution of responsibilities among team members situated in various parts of the world. If you’re collaborating with a team spread out across the globe, streamline your scheduling process by incorporating a second time zone into your Calendar app.
13. Customization
Personalize your iPad to match your individual tastes and needs by changing the font size, incorporating widgets onto the Home Screen, or personalizing the Lock Screen to your liking. These customization options allow you to make your iPad uniquely yours and enhance your overall user experience.
14. Use the Apple Pencil
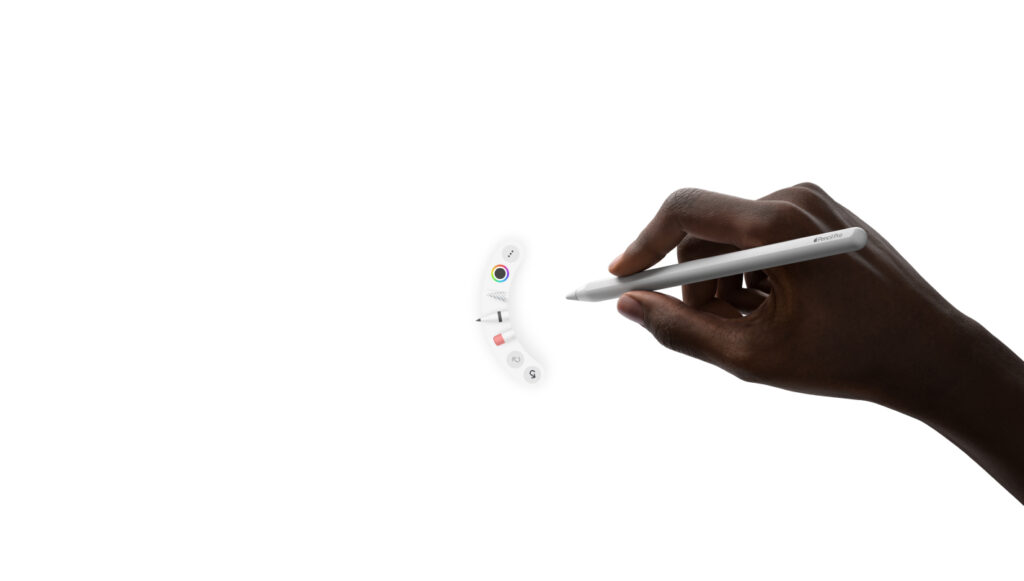
Lastly, did you know that the Apple Pencil can be used to create various shapes like circles, triangles, arrows, and lines? In addition, users have the option to press and hold on a shape in order to make corrections, or simply double-tap the pencil to switch to the eraser tool.
Find out more about ESR cases and screen protectors: iPad 2024 Protection
Best screen protector for ipad pro 11-inch m4, best ipad pro 11-inch (m4) case in 2024, best case for ipad pro 13‑inch (m4) for 2024.
- iPad Pro 11 Inch (M4)
- iPad Pro 13 Inch (M4)
Related Articles
Best ipad keyboard case for pro 13 inch (m4).

Latest Articles
14 m4 ipad pro 2024 tips and tricks you..., best ipad air paper screen protector for ipad air..., leave a reply cancel reply.
Save my name, email, and website in this browser for the next time I comment.
Apple iPad Pro (2024)
Pros and cons.
- Tandem OLED display gets plenty bright
- M4 processor is fast, reliable, and for everyone
- Strongest accessory ecosystem yet
- Thinner, lighter design makes this the most advanced Apple product yet
- iPadOS still feels inconsistent and limited
- Accessories are expensive but almost mandatory
ZDNET's buying advice
I'll say it: The new iPad Pro is Apple's most advanced piece of hardware in 2024, besting the Vision Pro and likely any new AirPods and iPhone 16 models to come. From the moment you pick up the ultra-thin slab of glass and aluminum to when you discover finer details in darker scenes thanks to the Tandem OLED display, such burdenless design choices make Apple's premium iPad model a justifiable option for those willing to spend the money.
With configurations ranging from $999 to $2,599, keep in mind that the higher storage tiers (1TB and 2TB) also come with double the RAM (16GB vs. 8GB) and an extra CPU core. It's a subtle, under-the-hood difference that's easy to miss, especially when cross-shopping between iPad models . If you can use the greater compute, have an offline-heavy workflow, and/or want the most future-proofed iPad on the market, it's worth the upcharge. Otherwise, the base 11- or 13-inch model will serve you just fine, as they have for me.
Specifications
How i tested the ipad pro (2024).
Over the past week and a half, I've used (or attempted to use) the 11-inch iPad Pro as my primary computer for work and as a secondary, entertainment-only device. When it wasn't paired to a Wi-Fi connection 90% of the time, it ran off my phone's T-Mobile hotspot. While Apple sells an LTE version of the iPad Pro, my primary testing grounds for the device have been at home, a local café, and my work office -- nowhere adventurous enough to justify the always-connected upgrade.
I also paired the iPad with Apple's revamped Magic Keyboard . The $299 starting price gave me pause when I first checked out the accessory, but the thinner, lighter aluminum form factor, larger trackpad, and a new row of function keys this year make the keyboard case more essential than ever for the full iPad experience.
What are the best features of the iPad Pro (2024)?
Not just any OLED panel : "Tandem OLED" is the term Apple uses to describe the arrangement of light panels underneath the new iPad Pro. By stacking two layers of OLED, the iPad Pro gets remarkably bright (up to 1,600 nits for HDR content) while offering the same traditional benefits of the display type, including better contrast (it's easier to discern the lighter and darker pixels on the screen) and improved color accuracy at a per-pixel level.
The OLED display on the 11-inch model is an even bigger upgrade over its direct predecessor's LCD display.
In practice, Tandem OLED makes the iPad Pro a phenomenal tablet for visual experiences. I've been able to complete text-heavy and photo-editing work -- which often require adequate viewing angles -- under a New York City sun that thinks it's already summer. Watching Netflix and Disney+ on the iPad is straight eye candy; colors pop, and the darker, moodier scenes have a level of shadow detail unseen on older Pro models.
This could pass as an iPad Pro Air: There's an old SNL skit about Apple making the iPhone too thin and light, and it immediately came to mind when I first held the new iPad Pro. While I've never heard someone complain about the iPad Pro being too thick, I don't mind the even slimmer form factor. Both the 11-inch and 13-inch models are thin. Super thin. So thin, in fact, that it's almost inexcusable not to pack the tablet whenever I'm traveling. Dropping the iPad when watching movies in bed also hurts a little less now.
Also: I tested the 11-inch iPad Air for a week, and it made my $1,200 Android tablet feel old
The biggest yet most subtle advantage of being nimble is how much more burdenless it feels to carry the iPad around while it's encased in a folio or keyboard cover.
The iPad Pro (top) is about the same thickness as the top lid of the MacBook Air M3 (bottom).
Everyone benefits from the M4 : The subtle wins carry over to the new M4 chip that powers the iPad Pro, from supporting the Tandem OLED's variable refresh rate (10Hz to 120Hz) to enhancing the accuracy of Face ID, which captures from a front-facing camera situated on the longer side of the iPad now -- I've dug that design change since testing the iPad in 2022 .
Also: iPad Pro (2024) vs. iPad Air (2024): Which Apple tablet is best for you?
A more efficient processor means the iPad absolutely speeds through app load times, 4K video exports, detecting and cropping subjects out of images, and more. On a recent flight, I played 30 minutes of Genshin Impact at max graphics settings, 120fps and all, and the iPad got lukewarm at its worst -- a major improvement over my 2022 model, which would overheat after 10 minutes.
Professionals will notice the performance gains even more, with services such as Final Cut Pro (for iPad) gaining new capabilities like Live Multicam and color grading. I'm not exactly sure how many creatives can or have already switched to an iPad-iPhone-only workflow, but it feels less challenging now than ever before. This ultimately lowers the barrier to entry for videographers, digital artists, and other content creators, which is never a bad thing.
What I'd like to see in the next model
More flexible software: The limitations of iPadOS remain with every generation of iPad reviewed; I can talk all day about how lovely it'd be to have native apps that give me something remotely close to their desktop counterparts or how every iPadOS update feels like another small step towards an ever-distant touchscreen MacBook dream .
Also: The M4 iPad Pro's true potential will be realized at WWDC, and AI will have a lot to do with it
iPadOS 17 still has some kinks to work out, and several missing features. For example, text sizing on Safari is inconsistent across split-screen mode, floating windows, and Stage Manager . There are also moments when I need to import and export large files, and a compulsive swipe-out to a different app is all it takes to put those tasks on pause. In an ideal world, some memory -- which the iPad Pro has plenty of -- should be dedicated to keeping those processes running in the background.
Perhaps the iPad Pro doesn't need to be as good as a Mac; it just needs to be a good iPad.
I'm also aware that Apple sells iPads like no other tablet maker, generating an underwhelming $5.6 billion in revenue last quarter. So it doesn't surprise me that Apple continues to distance the iPad and Mac experiences to satisfy the greater portion of the two user bases, beyond the tech enthusiasts who want one device to rule them all.
More ports, even if they're not on the iPad: Adding more port options, from an extra USB-C to MicroSD/SD to a headphone jack, may be a potential fix for professionals who want to make the most of Apple's magical glass slab. The ability to quickly import photos and videos via an SD card and then edit them on Lightroom or Final Cut Pro/Premiere Rush would be helpful for creatives; a 3.5mm headphone jack would solve any audio latency and quality issues that engineers and sound designers face; and an extra USB-C port would give users more flexibility to charge and connect the iPad to other devices.
Of course, slimming down the iPad Pro means Apple likely won't move towards adding ports. Given how essential the Magic Keyboard is to the iPad, however, it could be even more so with the additional I/O.
Final thought
Apple's tablet lineup is ultimately (and has always been) confined by an operating system that promotes flexibility and ease of use over high-power multitasking. That balance may shift come WWDC, should the company pitch a more ambitious, AI-driven version of iPadOS.
Regardless, the future of the iPad shouldn't be a dealbreaker because the iPad Pro is, for all intents and purposes, an iPad -- a tablet you carry around for getting certain tasks done and for consuming content. For many, being the best tablet on the market -- not the best laptop or PC -- is more than enough.
Alternatives to consider
Featured reviews.

COMMENTS
Open safari, go to the left corner setting with the screen icon and tap it. You should see Safari, start page, private, etc. select either start page or private. Tap the 4 little squares to open the view and minimize all pages. In the right corner you will see done.
Method 2: Using the App Switcher. Another effective method for closing Safari windows on your iPad involves utilizing the App Switcher. The App Switcher provides a convenient way to manage and close multiple apps, including Safari windows, with just a few simple gestures. To access the App Switcher, start by swiping up from the bottom of the ...
Method 2: Open Safari on Your iPad. Tap the Multitasking button at the top of the screen. Tap the Split View button or the Slide Over button. The current app moves aside and your Home Screen appears. Tap on the Safari app on your Home Screen. If you chose Split View, the second app appears side-by-side with the current app.
Here's how it's done: First, open the Safari app on your iPad. Then, find the tabs button at the bottom right corner (on some iPad models, this might be located at the top right). Hold down on the tabs button for a few seconds until a menu appears. Select Close All [Number] Tabs from the menu options. Voila!
Method 1: Use The Tabs Button. Locate the tabs button, which looks like two overlapping squares. It's usually found in the top right corner of the screen and is circled green on the screenshot above. To close a specific tab, look for a small "X" on the tab preview or simply swipe left on the tab you want to close.
From Safari Split View on iPad, tap the URL / address bar at the top of the screen to reveal Safari navigation buttons and the tab bar. Tap on the tiny faint grey " (X)" button in Safari to close that Safari tab. If multiple tabs are open in the Safari split screen view, repeat and tap on the other tiny light grey " (X)" buttons until ...
Long-press the "Done" button — place and hold your finger there for a moment until a pop-up appears. In the pop-up, select "Close All Tabs." The exact name of the pop-up action will vary, depending on the number of tabs you have open. Safari will ask you to confirm closing all the tabs with another pop-up message. Select "Close All Tabs" again.
Closing multiple windows of Safari on the iPad depends on which windows or tabs you have open. There are more ways how you can multitask using Safari on iPad...
Method 1: Using the Tab View. When it comes to managing multiple Safari windows on your iPad, using the Tab View is a convenient and intuitive method. This approach allows you to visualize all open tabs at a glance, making it easier to identify and close the extra windows. Here's how you can utilize the Tab View to streamline your browsing ...
How to remove a floating app from your iPad screen with Slide Over. Touch the app controller at the top of the floating app window. Swipe the app off the screen to the left or right. Find out how to use Slide Over multitasking mode to work on an app that slides in front of any open app. With iPadOS multitasking, you can have more than one app ...
In this video I will show you how to close all Safari tabs or windows on your iPad or iPhone.I truly hope you find this video useful. Please give this video...
If you'd like to dismiss the split-screen view (by getting rid of one of the windows), place your finger on the center of the black partition line, and drag it at a steady medium speed toward the right edge of the screen. As you slide closer to the edge of the screen, the apps will blur out, and you will see two windows with the apps' icons in ...
Luckily, Safari can automatically close tabs after a certain period of time. Here's how to set it up. First, open Settings. Scroll down until you see "Safari" and tap it. In Safari settings, swipe down until you see the "Tabs" section, then tap "Close Tabs." One the "Close Tabs" screen, you have the option to set the lifespan of an open Safari ...
Similarly if you're using your iPad with a mouse of trackpad, then you can click on the app's icon from the dock to access the App Expose screen. Access App Expose from Home Screen: App Expose screen can also be accessed from the home screen. To do so tap and hold on the app's icon and then tap on 'Show All Windows' option from the ...
In Safari, tap the Bookmarks button. Select the History icon in the upper right corner. Tap Clear and select how much history you'd like to clear: the last hour, the last day, 48 hours' worth, or ...
1. Drag-and-drop Between Apps. The drag-and-drop feature on the iPad Pro M4 is a game-changer that once you start using it, you'll hardly want to leave it. This function allows you to easily transfer text, images, and files between different apps while in Split View mode. What makes this feature superb is that if for instance you are ...
Apple created versions of its most popular apps to work on the Vision Pro. The Safari browser, Messages, FaceTime, Photos, and more connect to the Apple ecosystem from your iPhone, iPad, and Mac ...
Pros. Tandem OLED display gets plenty bright. M4 processor is fast, reliable, and for everyone. Strongest accessory ecosystem yet. Thinner, lighter design makes this the most advanced Apple ...