- Accessories
- Meet the team
- Advertise with us


How to sync Safari bookmarks between Mac and iPhone
In Apple’s ecosystem, you can easily sync Safari bookmarks between iPhone, iPad, and Mac. The key is using iCloud with the same Apple ID. After that, you can enable the feature and then open those saved sites across your Apple devices. To find out how this is done, here’s a detailed guide on how to sync Safari bookmarks from Mac to iPhone and vice-versa.
How to sync Safari bookmarks with iCloud on iPhone and iPad
How to sync safari bookmarks with icloud on mac, safari bookmarks not syncing between mac and iphone.
- Open the Settings app on your iPhone or iPad.
- Select your Apple ID . Be sure to use the same Apple ID as the other devices you’re syncing.
- Choose iCloud → Tap Show All below Apps Using iCloud.
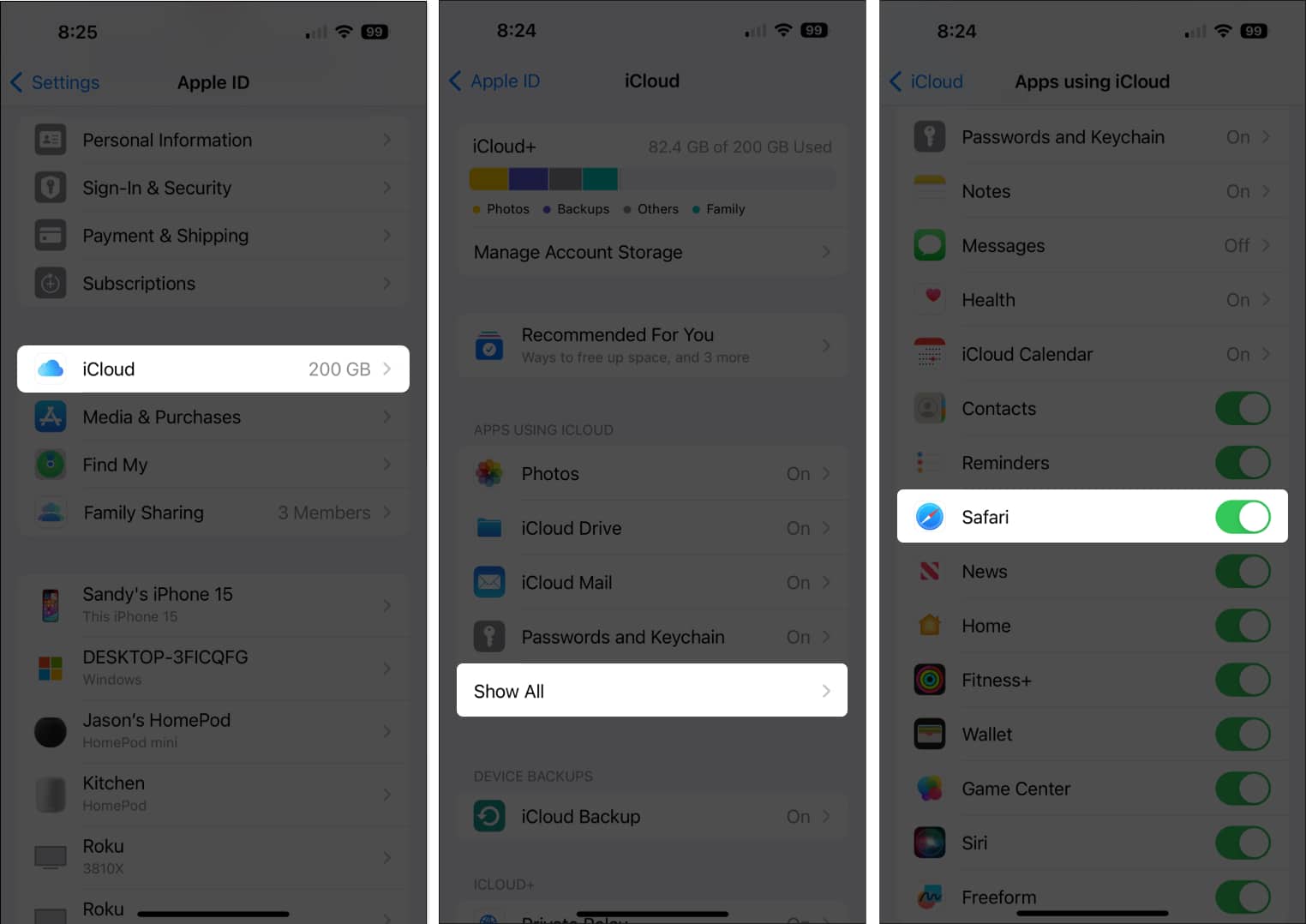
- Use the arrows on the top left to exit and return to the main Settings screen, and then close the app.
That’s it! Syncing your Safari bookmarks is as easy as turning on the option in your iCloud settings. By taking this step, you can easily access your bookmarked sites on your iPhone and iPad with a tap.
Along with enabling bookmarks for Safari in iCloud on your mobile device, you can do the same on macOS.
This way, you can sync Safari bookmarks from Mac to iPhone and vice-versa.
- Open your System Settings using the icon in your Dock or Apple icon in the menu bar.
- Select your Apple ID on the left. Again, use the same Apple ID as your other Apple devices.
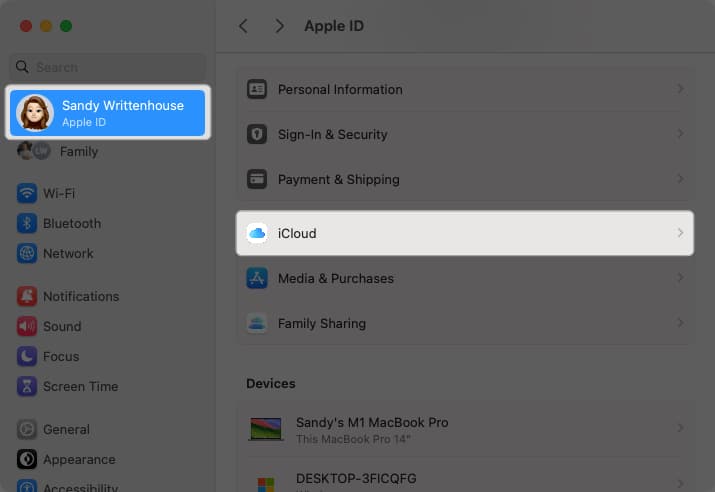
You can use the arrows on the top left to exit or simply close your System Settings.
If you notice that your Safari bookmarks are not syncing between your iPhone, iPad, and Mac, there are a few things you can try to correct the problem.
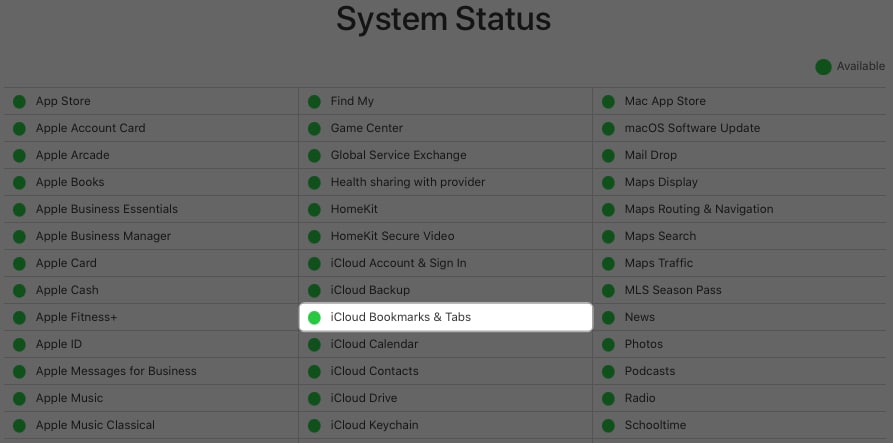
If you don’t see the green light, then the problem is on Apple’s end, and you can check again later.
If the problem persists after all of the above, you should consider contacting Apple Support for further assistance.
Your favorites at your fingertips
Now that you know how to sync Safari bookmarks from Mac to iPhone, iPhone to iPad, and every combination in between, you’ll always have your favorite websites at your fingertips. Also, we’re happy to help if you need help restoring deleted Safari bookmarks .
- How to save all Safari Pages to Reading List on Mac
- Best Safari tips and tricks for iPhone
- How to change Safari search engine on iPhone, iPad and Mac
- How to add, view, or remove Favorites in Safari on Mac
Sandy relishes crafting how-tos, listicles, and explainers, empowering others to unlock the full potential of their Apple devices. She joined iGeeksBlog in 2023, and her decade-long experience in tech writing shines through, starting with Apple products in 2015 and further enriched by collaborations with prestigious publications like Lifewire, How-To Geek, Digital Trends, iDownloadBlog, MakeUseOf, groovyPost, and AppleToolbox.
🗣️ Our site is supported by our readers like you. When you purchase through our links, we earn a small commission. Read Disclaimer .
LEAVE A REPLY Cancel reply
Save my name, email, and website in this browser for the next time I comment.
Related Articles
How to crop photos on iphone or ipad in ios 17, how to use the measure app on iphone and ipad (ios 17), how to close all tabs on iphone and ipad at once (ios 17), how to use live activities on iphone and ipad (ios 17).
Newsletters
- Our sponsors
- Watch Store
- Hot topics:
- M4 iPad Pro
- Apple deals
- Apple rumors
- Editor’s picks
Get your Safari bookmarks from your Mac to your iPhone
By Rob LeFebvre • 1:45 pm, June 3, 2015
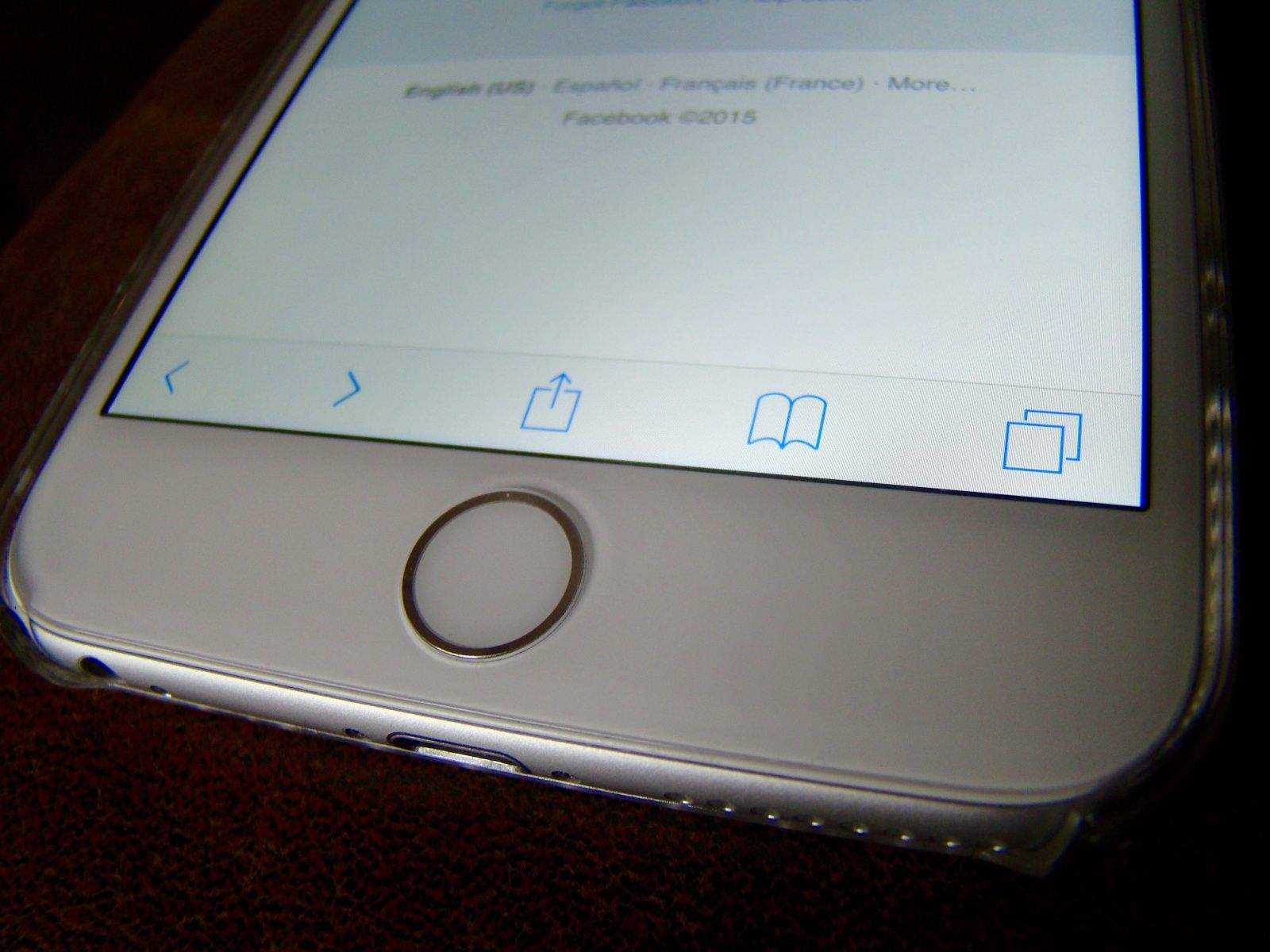
I took the plunge and downloaded a password manager today, and when I was researching how to use it on my iPhone, one help page said I needed to put some bookmarklets onto my Mac and then move them over to the iPhone.
Problem was, I wasn’t sure how to make that happen; I figured it was just automatic.
It might be magically enabled for you, but if you’re like me and don’t know how to get your Safari bookmarks from one device to the other, here’s how to get it to work.
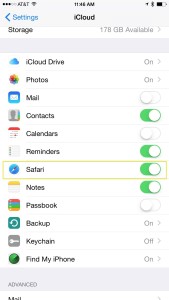
You’ll need to launch your System Preferences app on your Mac, and then click on iCloud. Once there, click on Safari to enable your web browser sync.
Next, hop on over to your iPhone (or iPad; it’ll work the same way), and tap on Settings.
Tap on iCloud, and then swipe down to the Safari area. Tap on the toggle switch to turn on Safari sync ON. Tap on the Merge button that slides up from the bottom of the screen, and then you’ll be all set.
Give it a few minutes, and all your bookmarks will sync across your Mac and iOS versions of Safari. Hoorah!
Daily round-ups or a weekly refresher, straight from Cult of Mac to your inbox.

Cult of Mac Today
Our daily roundup of Apple news, reviews and how-tos. Plus the best Apple tweets, fun polls and inspiring Steve Jobs bons mots. Our readers say: "Love what you do" -- Christi Cardenas. "Absolutely love the content!" -- Harshita Arora. "Genuinely one of the highlights of my inbox" -- Lee Barnett.

The Weekender
The week's best Apple news, reviews and how-tos from Cult of Mac, every Saturday morning. Our readers say: "Thank you guys for always posting cool stuff" -- Vaughn Nevins. "Very informative" -- Kenly Xavier.
Popular This Week
All the comedies and dramas coming to apple tv+ in summer 2024, apple news+ subscription growth blows away major media sites, how to restart any model of iphone, even if the buttons don’t work, apple magic keyboard expands m4 ipad pro to its full potential [review], give your mac a makeover with custom icons, logitech launches designed-for-mac desktop keyboards in multiple sizes, a setup so clean it looks ai-generated [setups], teen’s dislodged airpod tracks alleged hit-and-run driver, 3 secret iphone gestures you need to know, how to get the latest airpods pro firmware update.
How-To Geek
How to sync any browser's bookmarks with your ipad or iphone.
Apple makes it easy to synchronize bookmarks between the Safari browser on a Mac and the Safari browser on iOS, but you don't have to use Safari -- or a Mac -- to sync your bookmarks back and forth.
Quick Links
Safari on a mac, internet explorer, firefox, or chrome via icloud, google chrome sync, manual bookmark sync in itunes.
You can do this with any browser. Whether you're using Chrome, Firefox, or even Internet Explorer, there's a way to sync your browser bookmarks so you can access your same bookmarks on your iPad.
Apple's iCloud service is the officially supported way to sync data with your iPad or iPhone. It's included on Macs, but Apple also offers similar iCloud bookmark syncing features for Windows.
On a Mac, this should be enabled by default. To check whether it's enabled, you can launch the System Preferences panel on your Mac, open the iCloud preferences panel, and ensure the Safari option is checked.
Related: Safari for Windows is (Probably) Dead: How to Migrate to Another Browser
If you're using Safari on Windows -- well, you shouldn't be. Apple is no longer updating Safari for Windows . iCloud allows you to synchronize bookmarks between other browsers on your Windows system and Safari on your iOS device, so Safari isn't necessary.
To get started, download Apple's iCloud Control Panel application for Windows and install it. Launch the iCloud Control Panel and log in with the same iCloud account (Apple ID) you use on your iPad or iPhone.
You'll be able to enable Bookmark syncing with Internet Explorer, Firefox, or Chrome. Click the Options button to select the browser you want to synchronize bookmarks with. (Note that bookmarks are called "favorites" in Internet Explorer.)
You'll be able to access your synced bookmarks in the Safari browser on your iPad or iPhone, and they'll sync back and forth automatically over the Internet.
Google Chrome also has its own built-in sync feature and Google provides an official Chrome app for iPad and iPhone. If you're a Chrome user, you can set up Chrome Sync on your desktop version of Chrome -- you should already have this enabled if you have logged into your Chrome browser.
You can check if this Chrome Sync is enabled by opening Chrome's settings screen and seeing whether you're signed in. Click the Advanced sync settings button and ensure bookmark syncing is enabled.
Once you have Chrome Sync set up, you can install the Chrome app from the App Store and sign in with the same Google account. Your bookmarks, as well as other data like your open browser tabs, will automatically sync.
This can be a better solution because the Chrome browser is available for so many platforms and you gain the ability to synchronize other browser data, such as your open browser tabs, between your devices. Unfortunately, the Chrome browser is slower than Apple's own Safari browser on iPad and iPhone because of the way Apple limits third-party browsers, so using it involves a trade-off.
iTunes also allows you to sync bookmarks between your computer and your iPad or iPhone. It does this the old-fashioned way, by initiating a manual sync when your device is plugged in via USB. To access this option, connect your device to your computer, select the device in iTunes, and click the Info tab.
Related: How to Never Use iTunes With Your iPhone, iPad, or iPod Touch
This is the more outdated way of synchronizing your bookmarks. This feature may be useful if you want to create a one-time copy of your bookmarks from your PC, but it's nowhere near ideal for regular syncing. You don't have to use this feature, just as you really don't have to use iTunes anymore . In fact, this option is unavailable if you've set up iCloud syncing in iTunes.
After you set up bookmark syncing via iCloud or Chrome Sync, bookmarks will sync immediately after you save, remove, or edit them.
How To Sync Safari Favorites Across Devices

- Software & Applications
- Browsers & Extensions

Introduction
Safari, Apple's native web browser, offers a seamless browsing experience across all your Apple devices. One of its most convenient features is the ability to sync your favorites (bookmarks) across your iPhone, iPad, and Mac. This means that any website you save to your favorites on one device will automatically appear on all your other devices, allowing you to access your preferred websites effortlessly.
Syncing Safari favorites across devices is particularly beneficial for individuals who use multiple Apple devices throughout the day. Whether you're researching a topic on your Mac, browsing on your iPad, or quickly accessing a favorite website on your iPhone, having your bookmarks synchronized ensures that you can easily pick up where you left off, regardless of the device you're using.
In this guide, we will explore the step-by-step process of setting up iCloud for Safari and enabling Safari sync on your iPhone, iPad, and Mac . Additionally, we will address common troubleshooting issues that may arise during the syncing process, ensuring that you can make the most of this convenient feature without any hiccups. Let's dive into the seamless world of syncing Safari favorites across your Apple devices.
Setting Up iCloud for Safari
To begin syncing your Safari favorites across your Apple devices, you'll first need to set up iCloud for Safari. iCloud is Apple's cloud storage and computing service, and it seamlessly integrates with Safari to ensure that your bookmarks are always up to date across your iPhone, iPad, and Mac.
Here's how to set up iCloud for Safari:
Ensure iCloud is Enabled : On your iPhone, iPad, or Mac, navigate to the Settings app and tap on your Apple ID at the top of the screen. From there, select iCloud and ensure that the Safari toggle is switched on. This step ensures that Safari data, including your bookmarks, is synced with iCloud.
Enable Safari Sync on iPhone and iPad : On your iPhone or iPad, open the Settings app and tap on your Apple ID at the top. Next, select iCloud and toggle the switch next to Safari to enable Safari syncing with iCloud. This step ensures that any changes made to your Safari bookmarks on your iPhone or iPad are automatically updated in iCloud.
Enable Safari Sync on Mac : On your Mac, click on the Apple menu at the top-left corner of the screen and select System Preferences. Next, click on Apple ID, then iCloud, and ensure that the Safari checkbox is checked. This action enables Safari to sync your bookmarks with iCloud, ensuring that they are accessible across all your Apple devices.
Verify Syncing : Once you've enabled iCloud for Safari on all your devices, it's a good idea to verify that the syncing process is working as expected. Open Safari on each device and navigate to your bookmarks to ensure that they are consistent across all platforms. This step confirms that your Safari favorites are successfully syncing with iCloud.
By following these steps, you can seamlessly set up iCloud for Safari, laying the foundation for effortless syncing of your favorite websites across your iPhone, iPad, and Mac. With iCloud serving as the bridge between your devices, you can enjoy a consistent browsing experience, knowing that your bookmarks are always within reach, regardless of the device you're using.
Enabling Safari Sync on iPhone and iPad
Enabling Safari sync on your iPhone and iPad is a straightforward process that ensures your favorite websites are seamlessly accessible across all your Apple devices. By syncing your Safari bookmarks with iCloud, you can effortlessly pick up where you left off, whether you're browsing on your iPhone, iPad, or Mac. Here's a detailed guide on how to enable Safari sync on your iPhone and iPad:
Accessing Settings : Begin by unlocking your iPhone or iPad and locating the Settings app. The Settings app is represented by a gear icon and is typically found on the home screen or within a folder.
Navigating to Apple ID : Once you've opened the Settings app, tap on your name at the top of the screen. This will take you to your Apple ID settings, where you can manage various aspects of your Apple account and device preferences.
Selecting iCloud : Within your Apple ID settings, you'll find the "iCloud" option. Tap on "iCloud" to access the iCloud settings, where you can manage the synchronization of various data, including Safari bookmarks.
Enabling Safari Sync : Scroll down the list of apps using iCloud and locate "Safari." Next to the Safari icon, you'll find a toggle switch. Tap the switch to enable Safari syncing with iCloud. Once enabled, your Safari bookmarks will be seamlessly synchronized across all your Apple devices connected to the same iCloud account.
Verifying Sync Status : After enabling Safari sync, it's a good practice to verify the sync status to ensure that your bookmarks are being successfully updated across your devices. Open the Safari app on your iPhone and navigate to your bookmarks to confirm that they reflect the changes made on your other devices.
By following these steps, you can ensure that your Safari bookmarks on your iPhone and iPad are consistently updated and accessible across all your Apple devices. This seamless synchronization process enhances your browsing experience, allowing you to effortlessly access your favorite websites regardless of the device you're using. With Safari sync enabled, you can seamlessly transition between your iPhone, iPad, and Mac, knowing that your preferred websites are always at your fingertips.
Enabling Safari Sync on Mac
Enabling Safari sync on your Mac is an essential step in ensuring that your favorite websites are seamlessly accessible across all your Apple devices. By synchronizing your Safari bookmarks with iCloud, you can effortlessly pick up where you left off, whether you're browsing on your iPhone, iPad, or Mac. Here's a detailed guide on how to enable Safari sync on your Mac:
Accessing System Preferences : Begin by navigating to the Apple menu located at the top-left corner of your Mac's screen. From the drop-down menu, select "System Preferences." This will open a window where you can manage various settings and preferences for your Mac.
Navigating to Apple ID : Within the System Preferences window, locate and click on "Apple ID." This option is represented by the familiar Apple logo and allows you to manage your Apple account settings, including iCloud preferences.
Accessing iCloud Settings : Once you've entered your Apple ID settings, you'll find the "iCloud" option. Click on "iCloud" to access the iCloud settings, where you can manage the synchronization of various data, including Safari bookmarks.
Enabling Safari Sync : Within the iCloud settings, you'll find a list of apps and services that can be synced with iCloud. Locate "Safari" in the list and ensure that the checkbox next to it is checked. This action enables Safari to sync your bookmarks with iCloud, ensuring that they are accessible across all your Apple devices.
Verifying Sync Status : After enabling Safari sync, it's important to verify the sync status to ensure that your bookmarks are being successfully updated across your devices. Open the Safari app on your Mac and navigate to your bookmarks to confirm that they reflect the changes made on your other devices.
By following these steps, you can ensure that your Safari bookmarks on your Mac are consistently updated and accessible across all your Apple devices. This seamless synchronization process enhances your browsing experience, allowing you to effortlessly access your favorite websites regardless of the device you're using. With Safari sync enabled, you can seamlessly transition between your iPhone, iPad, and Mac, knowing that your preferred websites are always at your fingertips.
This straightforward process ensures that your Safari bookmarks are seamlessly integrated across all your Apple devices, providing a cohesive browsing experience that adapts to your preferences and usage patterns.
Troubleshooting Sync Issues
While Safari's sync feature is designed to seamlessly update your bookmarks across all your Apple devices, you may encounter occasional issues that disrupt this synchronization process. Understanding how to troubleshoot these sync issues can help ensure that your Safari favorites remain consistent and readily accessible. Here are some common troubleshooting steps to address sync issues:
Check iCloud Status
Before delving into device-specific troubleshooting, it's essential to verify the status of iCloud services. Visit Apple's System Status page to check if there are any ongoing issues with iCloud services. If there are reported problems, it's likely that they are affecting the sync process. In such cases, it's best to wait for Apple to resolve the underlying issues before attempting further troubleshooting.
Verify Internet Connectivity
Syncing Safari favorites across devices relies on a stable internet connection. If you're experiencing sync issues, ensure that your devices are connected to a reliable Wi-Fi network or have cellular data enabled. Poor connectivity can hinder the sync process, leading to discrepancies in your bookmarks across devices.
Update Device Software
Outdated software on your iPhone, iPad, or Mac can sometimes lead to sync issues. Ensure that all your devices are running the latest version of iOS, iPadOS, or macOS. Updating to the latest software version can resolve underlying compatibility issues and improve the syncing functionality of Safari bookmarks.
Restart Devices
A simple yet effective troubleshooting step is to restart the devices experiencing sync issues. This can help clear temporary glitches and reestablish the connection to iCloud, potentially resolving any underlying sync discrepancies.
Reset Safari Sync
If you notice persistent sync issues on a specific device, you can attempt to reset the Safari sync settings. On iPhone and iPad, navigate to Settings > [Your Name] > iCloud > iCloud Drive, then toggle off Safari. After a few moments, toggle it back on to initiate a fresh sync. On Mac, go to System Preferences > Apple ID > iCloud, then uncheck and recheck the Safari option. This can help reinitialize the sync process and address any underlying issues.
Contact Apple Support
If you've exhausted troubleshooting steps and continue to experience sync issues with Safari favorites, reaching out to Apple Support can provide further assistance. Apple's support team can offer personalized guidance and troubleshooting tailored to your specific device and iCloud account.
By following these troubleshooting steps, you can address common sync issues and ensure that your Safari favorites remain consistently updated across all your Apple devices. This proactive approach to troubleshooting can help maintain a seamless browsing experience, allowing you to access your preferred websites without interruptions.
In conclusion, the seamless synchronization of Safari favorites across your iPhone, iPad, and Mac offers a significant convenience in managing your browsing experience. By leveraging iCloud as the conduit for syncing, Apple has streamlined the process of ensuring that your preferred websites are readily accessible across all your devices. This cohesive integration aligns with Apple's commitment to delivering a seamless ecosystem that adapts to users' needs and usage patterns.
The process of setting up iCloud for Safari and enabling Safari sync on your devices is relatively straightforward, empowering users to effortlessly manage their bookmarks without the need for manual intervention. This streamlined approach reflects Apple's dedication to user-friendly experiences, where technology seamlessly adapts to users' preferences, allowing for a consistent and intuitive browsing experience.
Furthermore, the troubleshooting steps provided offer practical solutions to address potential sync issues, ensuring that any discrepancies in Safari favorites can be promptly resolved. This proactive approach to troubleshooting aligns with Apple's emphasis on providing reliable and consistent user experiences, where potential obstacles are swiftly addressed to maintain the seamless integration of Safari across devices.
Ultimately, the ability to sync Safari favorites across devices underscores the value of a cohesive ecosystem that prioritizes user convenience and accessibility. Whether you're researching a topic on your Mac, browsing on your iPad, or quickly accessing a favorite website on your iPhone, the synchronized bookmarks ensure that you can seamlessly transition between devices without losing access to your preferred websites.
As technology continues to evolve, Apple's commitment to seamless integration and user-centric experiences remains evident in the synchronization of Safari favorites. This feature not only enhances productivity and convenience but also exemplifies Apple's dedication to creating a harmonious digital environment where users can effortlessly access their personalized content across their Apple devices.
In essence, the ability to sync Safari favorites across devices epitomizes the harmonious integration of technology into users' daily lives, reflecting Apple's commitment to delivering intuitive and seamless experiences across its ecosystem.
Leave a Reply Cancel reply
Your email address will not be published. Required fields are marked *
Save my name, email, and website in this browser for the next time I comment.
- Crowdfunding
- Cryptocurrency
- Digital Banking
- Digital Payments
- Investments
- Console Gaming
- Mobile Gaming
- VR/AR Gaming
- Gadget Usage
- Gaming Tips
- Online Safety
- Software Tutorials
- Tech Setup & Troubleshooting
- Buyer’s Guides
- Comparative Analysis
- Gadget Reviews
- Service Reviews
- Software Reviews
- Mobile Devices
- PCs & Laptops
- Smart Home Gadgets
- Content Creation Tools
- Digital Photography
- Video & Music Streaming
- Online Security
- Online Services
- Web Hosting
- WiFi & Ethernet
- Browsers & Extensions
- Communication Platforms
- Operating Systems
- Productivity Tools
- AI & Machine Learning
- Cybersecurity
- Emerging Tech
- IoT & Smart Devices
- Virtual & Augmented Reality
- Latest News
- AI Developments
- Fintech Updates
- Gaming News
- New Product Launches
5 Ways to Improve IT Automation
- What is Building Information Modelling
Related Post
Sla network: benefits, advantages, satisfaction of both parties to the contract, what is minecraft coded in, how much hp does a diablo tuner add, what is halo-fi, what is halo lock iphone, related posts.

How To Sync Chrome Bookmarks With Safari

How To Sync Safari Bookmarks Between Devices

How To Sync Chrome With Safari

How To Delete Favorites On IPad Safari

How To Sync IPhone Safari With Mac

How To Look Up Safari History

How To Save Passwords In Safari

How To View History On IPhone Safari
Recent stories.

What is Building Information Modelling?

How to Use Email Blasts Marketing To Take Control of Your Market

Learn To Convert Scanned Documents Into Editable Text With OCR

Top Mini Split Air Conditioner For Summer

Comfortable and Luxurious Family Life | Zero Gravity Massage Chair

Fintechs and Traditional Banks: Navigating the Future of Financial Services

AI Writing: How It’s Changing the Way We Create Content

- Privacy Overview
- Strictly Necessary Cookies
This website uses cookies so that we can provide you with the best user experience possible. Cookie information is stored in your browser and performs functions such as recognising you when you return to our website and helping our team to understand which sections of the website you find most interesting and useful.
Strictly Necessary Cookie should be enabled at all times so that we can save your preferences for cookie settings.
If you disable this cookie, we will not be able to save your preferences. This means that every time you visit this website you will need to enable or disable cookies again.
How to Sync Passwords between iPhone & Mac with Keychain

iCloud Keychain allows you to store usernames, Wi-Fi passwords, and credit card information. Syncing your passwords is simple, helps you save time, and results in fewer lost passwords, and you can use Keychain with confidence knowing that your information is encrypted and secure. We'll show you how to sync passwords with Keychain on iPhone and Mac.
Related: What Is iCloud & How Does It Work?
Why You'll Love this Tip
- Remember and manage your login information for online accounts and apps on all your devices.
- Store credit cards for making easy online payments.
- Autofill commonly asked information in web forms, like your name and address.
How to Sync Passwords with iCloud Keychain
Resetting your password can be time consuming and frustrating. Fortunately, iCloud Keychain stores your login information and lets you access it across all your devices. The first step to sync Safari passwords on iPhone and Mac is enabling Keychain on each device. Follow the steps below to turn on Keychain on iPhone, and then move on to the next section to learn how to use Keychain passwords on Mac . Once you've successfully synced your passwords, find out how you can securely share your passwords with others.

- Enter your passcode or Apple ID password if prompted.
Next, you'll need to enable iCloud Keychain on your computer to sync iPhone passwords to Mac. The great thing about iCloud Keychain is that it can create strong passwords to create your data !
How to Enable Password Syncing on Mac with Keychain
Once Keychain is set up on your iPhone, the next step is to enable it on your Mac. Here's how to sync iPhone passwords to Mac with iCloud Keychain:

Now that you have Keychain activated on both iPhone and Mac, your passwords will automatically sync and become available when you use Safari. Once all this is set up, make sure to learn how to change your email password on your iPhone and how to use Safari extensions on Mac . For outdated login information, you can also learn how to delete saved passwords on your iPhone .
Author Details

Emma Chase is a freelance writer for iPhone Life. She has her Bachelors degree in Communication from the University of Northern Iowa. Emma has worked in many sectors in her professional career, including the higher education, finance, and nonprofit. Emma lives in small-town Iowa with her husband and two children. When she’s not geeking out over the newest Apple product or wrangling her kids, Emma enjoys a good book, crocheting, and trying new foods.

Article Spotlight
Your new favorite ipad case is here.

Zugu iPad cases are considered the very best in their class for good reason. But even the most careful iPad owners will notice dust and dirt accumulating during regular use. Zugu's soft microfiber cloth and specially formulated wipes will keep your iPad sparkly clean. Learn more about Zugu's specially formulated wipes and how you can protect your iPad for years to come!
Most Popular

How to Tell If Someone Blocked Your Number on iPhone

How to Tell If a Dead iPhone Is Charging

How to Schedule a Text Message on iPhone

How To Find My iPhone From Another iPhone

How To Put Two Pictures Together on iPhone

How to Refresh AirTag Location Manually & More Often

10 Simple Tips To Fix iPhone Battery Drain

iPhone Notes Disappeared? Recover the App & Lost Notes

10 Best AI Apps for iPhone in 2024

How To Get an App Back on Your Home Screen

Switch Off Your iPhone’s Flashlight with a Single Tap

App Store Missing on iPhone? How To Get It Back
Featured articles, why is my iphone battery draining so fast 13 easy fixes.

Identify Mystery Numbers: How to Find No Caller ID on iPhone

Apple ID Not Active? Here’s the Fix!

How to Cast Apple TV to Chromecast for Easy Viewing

Fix Photos Not Uploading to iCloud Once & for All (iOS 17)

There Was an Error Connecting to the Apple ID Server: Fixed

iPhone Charging but CarPlay Not Working? Here's the Fix!
Check out our sponsors.

- Each email reveals new things you can do with your phone (and other devices) with easy-to-follow screenshots.
- Enter your email to get your first tip immediately!

Top 5 Ways to Fix Safari Bookmarks Not Syncing on Mac
Sumukh has a knack for simplifying tech for the masses and helping consumers pick the right gadgets with his in-depth insights and reviews. He decided to hide his engineering degree in the closet to pursue his passion for writing. Over the past 6 years, he has contributed with guides, reviews, and detailed opinions to notable publications like TechPP and XDA-Developers – before donning the Editor hat at Guiding Tech Media.
Adding bookmarks is a convenient feature across web browsers. Apple devices use iCloud to sync saved Safari bookmarks across different devices sharing the same account. You can even organize bookmarks on Safari according to your requirement.

At times, you may struggle if the Safari bookmark syncing does not reflect on your Mac. If you’ve added a bookmark on your iPhone or iPad and it doesn’t show up on your Mac, it can impact your workflow. Should you be facing an issue with your iCloud syncing Safari bookmarks on your Mac, here are your top bets to identify and fix this issue.
1. Connect to a Stable Wi-Fi Network
Ensure you have a stable Wi-Fi connection to begin the troubleshooting. Sometimes, an unstable Wi-Fi network may hinder a proper bookmark sync. This would affect the added bookmark reflecting on your Mac from your other synced devices.
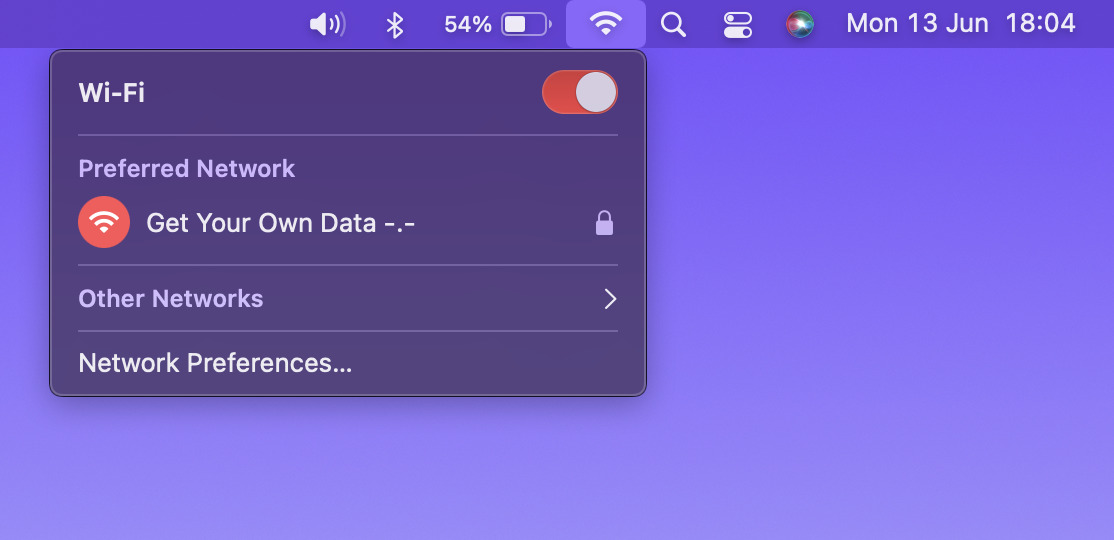
Also, a metered Wi-Fi connection like a mobile hotspot may not facilitate syncing bookmarks. Hence, a Wi-Fi network with high bandwidth is preferable.
2. Enable iCloud Sync for Safari
If there is no issue in your Wi-Fi network, check if the iCloud sync for Safari is on. The bookmarks on Safari will not reflect on your Mac without enabling the iCloud sync for Safari. You’ll need to turn on this sync option on all devices using the same iCloud account. Here’s how to enable iCloud sync for Safari.
iCloud Sync for iPhone
Note that the following steps would apply to an iPad as well.
Step 1: Open the Settings app on your iPhone.
Step 2: Tap on your name at the top of the Settings screen.
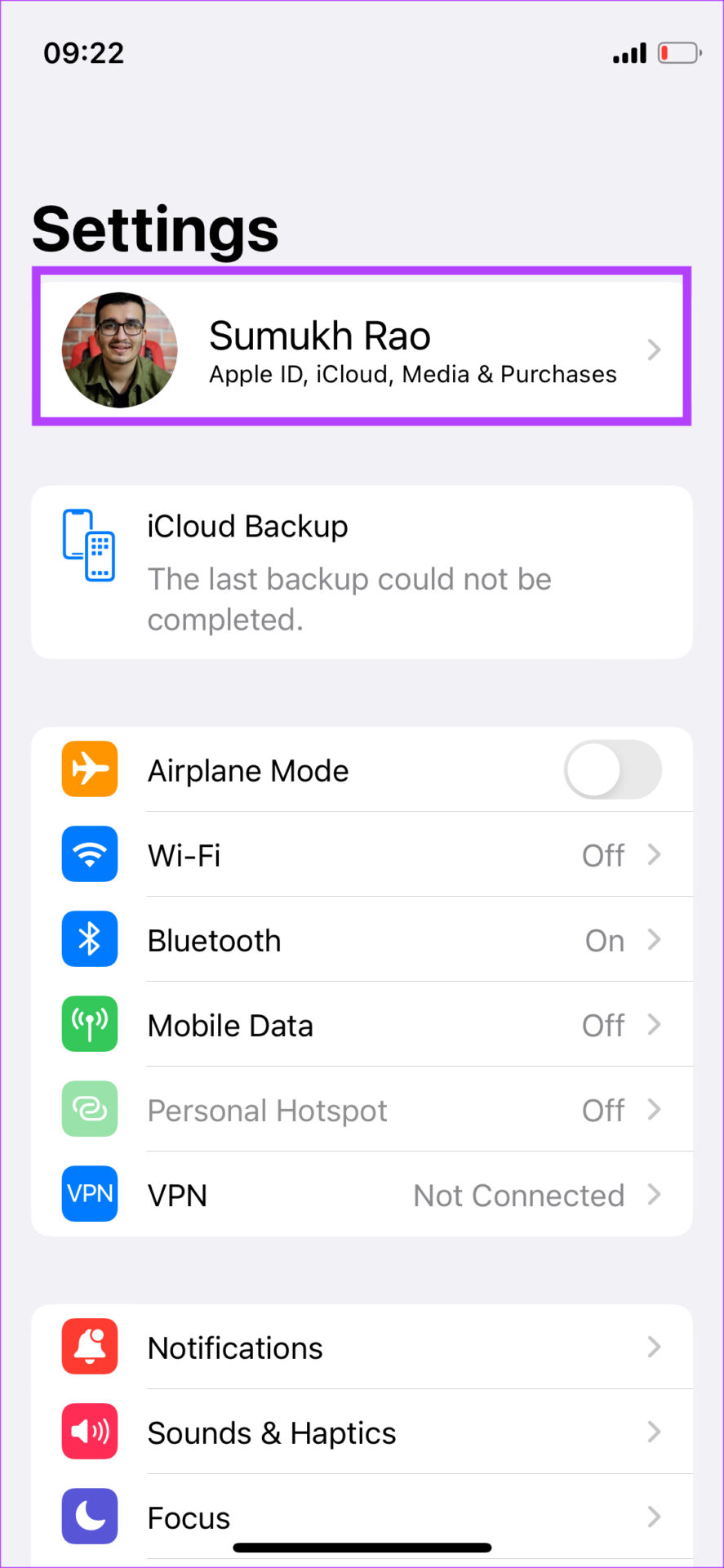
Step 3: Then, press the iCloud option.
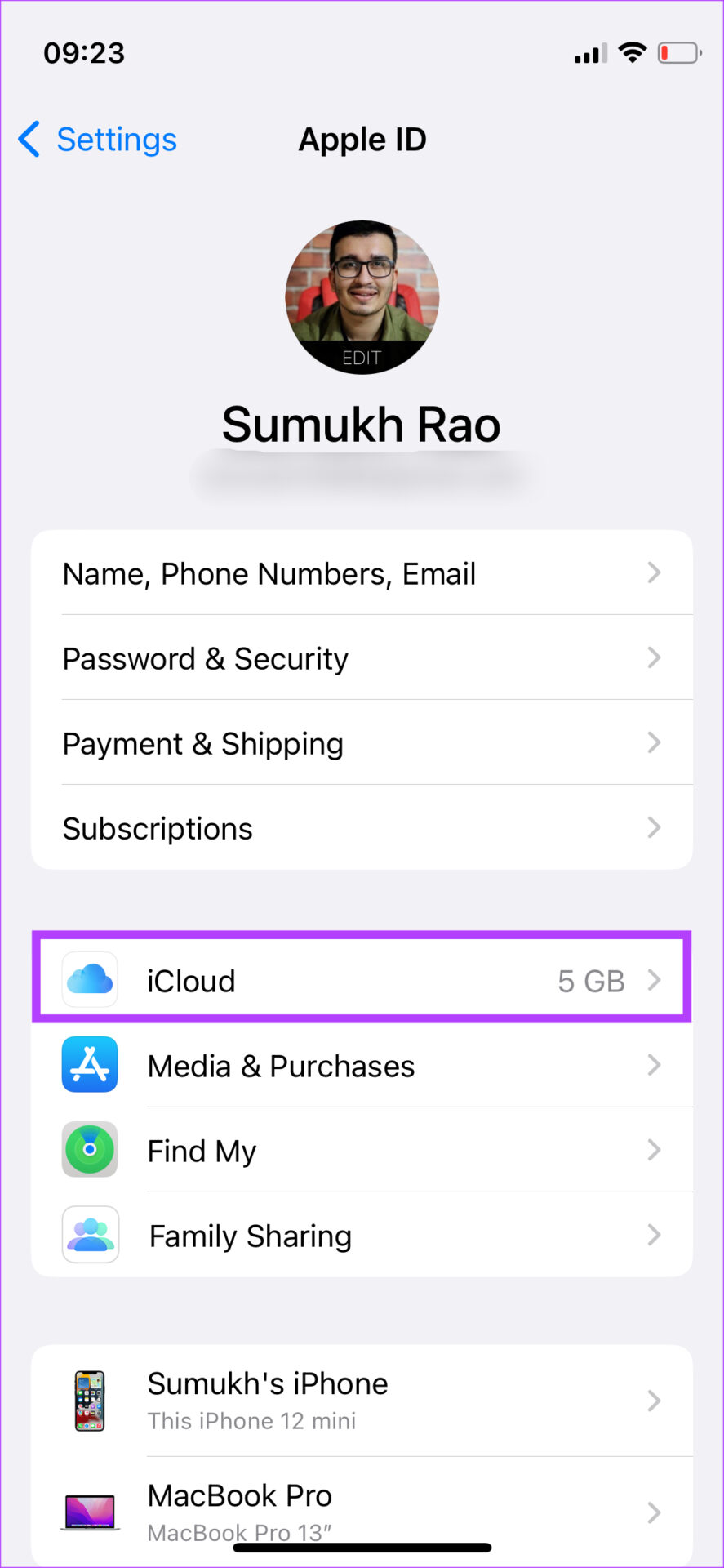
Step 4: Tap on Show All.
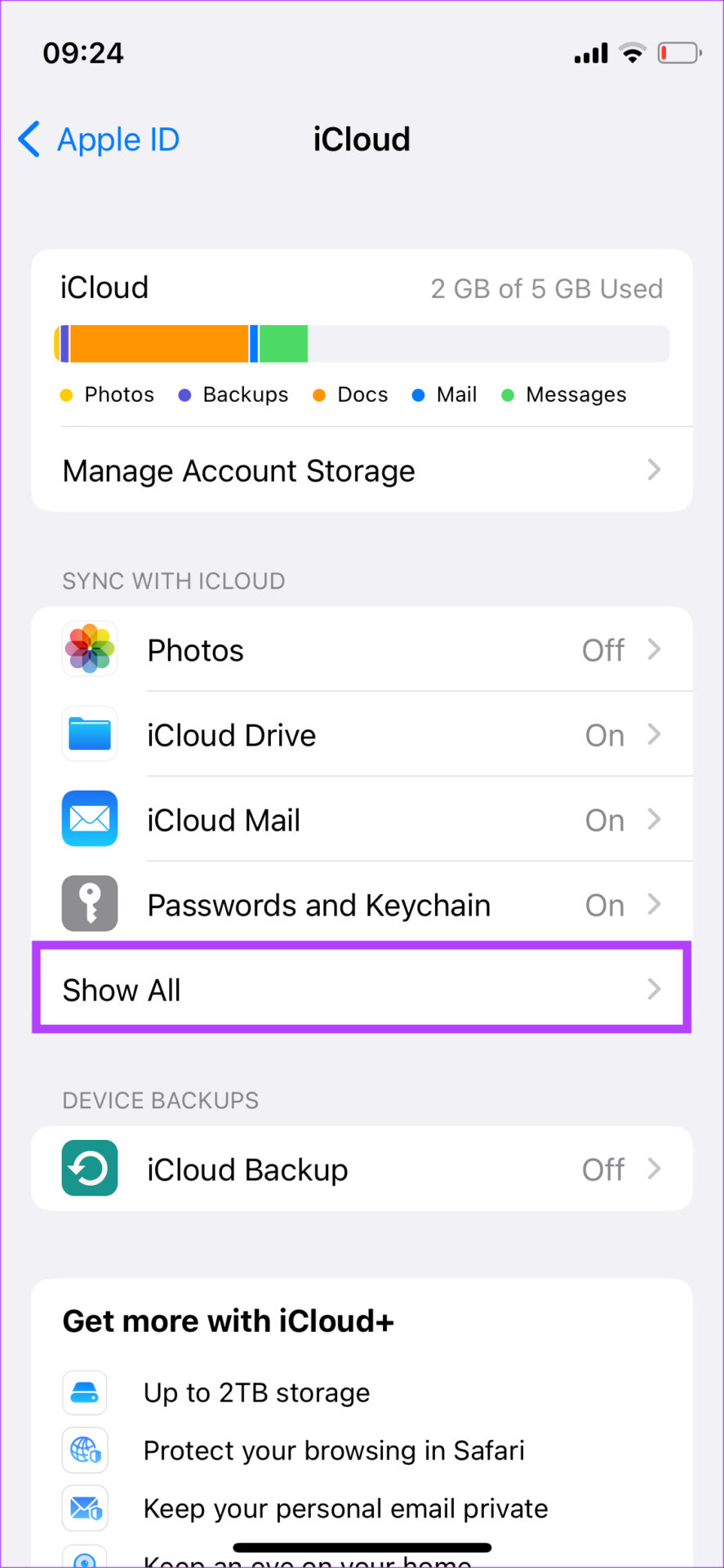
Step 5: Now scroll down to locate the Safari option. Enable the toggle next to it. If the toggle is already turned on, turn it off by tapping on it. Then, re-enable the toggle to turn it on.
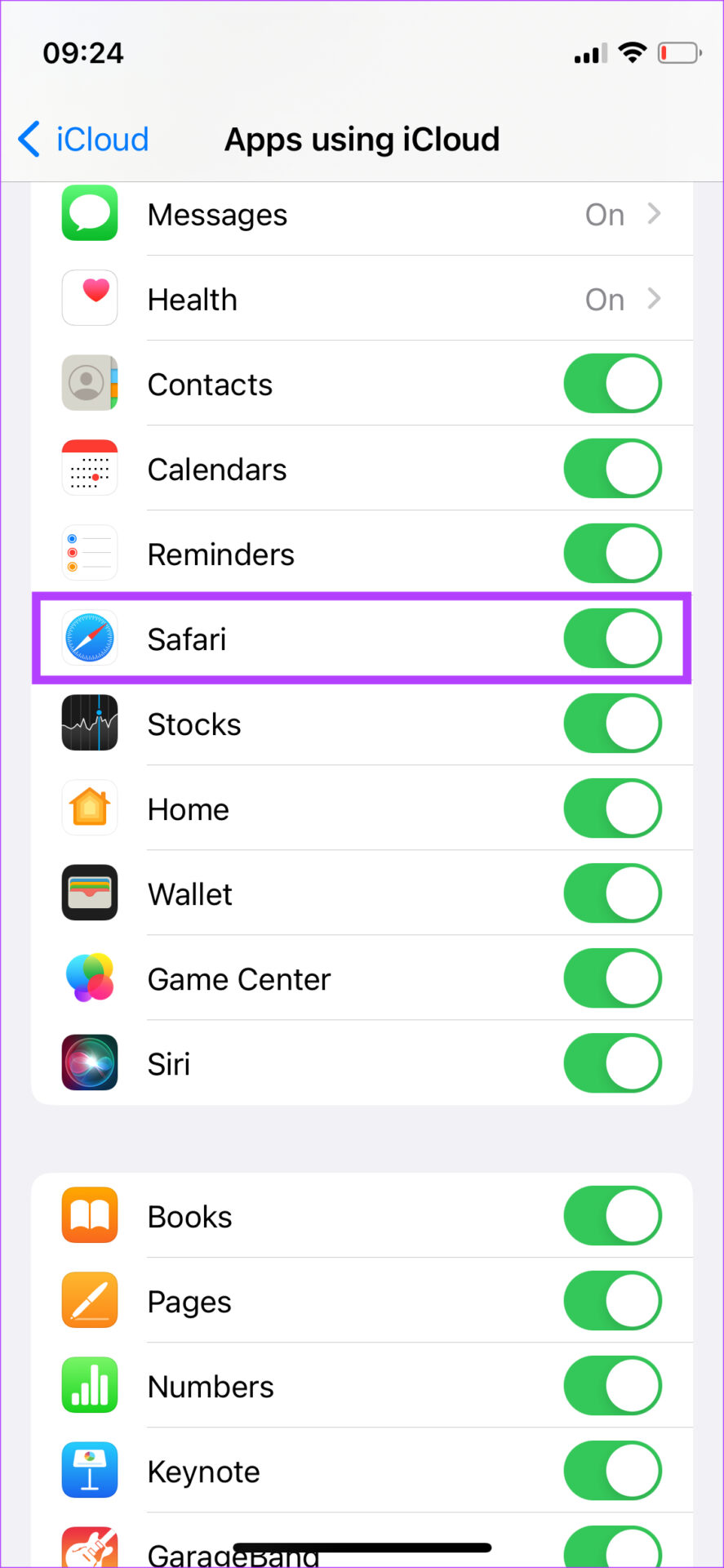
You’ve now enabled Safari iCloud sync on your iPhone/iPad. It is now time to repeat the process on your Mac.
iCloud Sync for Mac
Step 1: Click on the Apple logo in the top-left corner of your Mac’s screen.
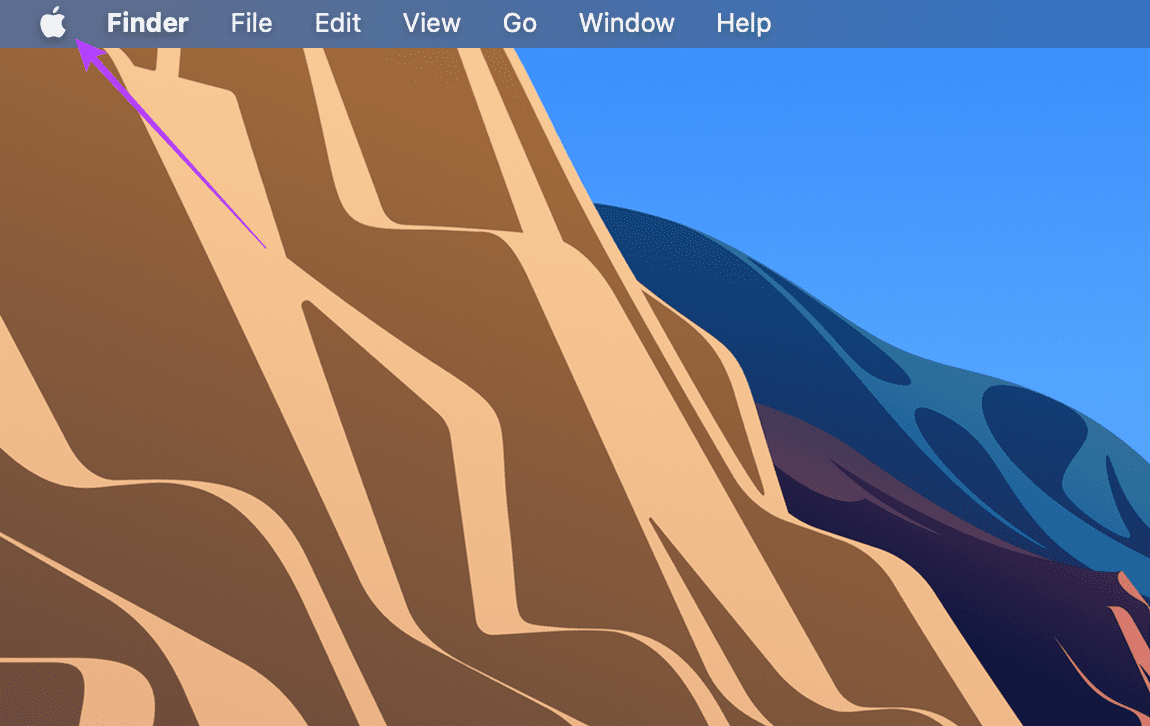
Step 2: Select the System Preferences option.
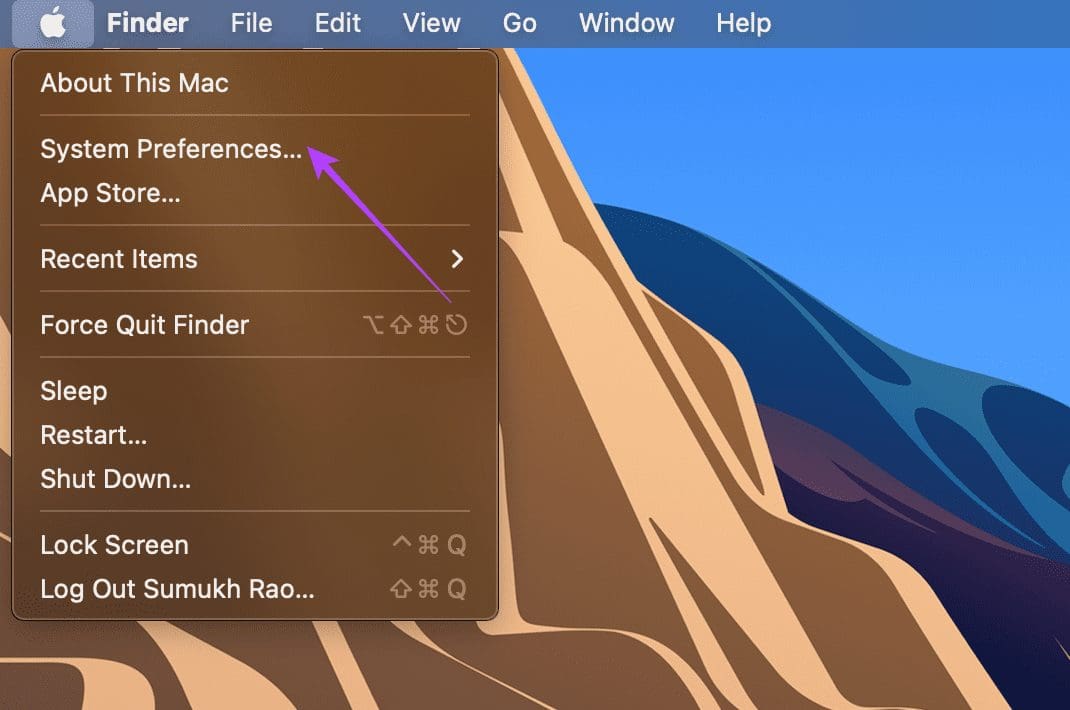
Step 3: Then, click on Apple ID.
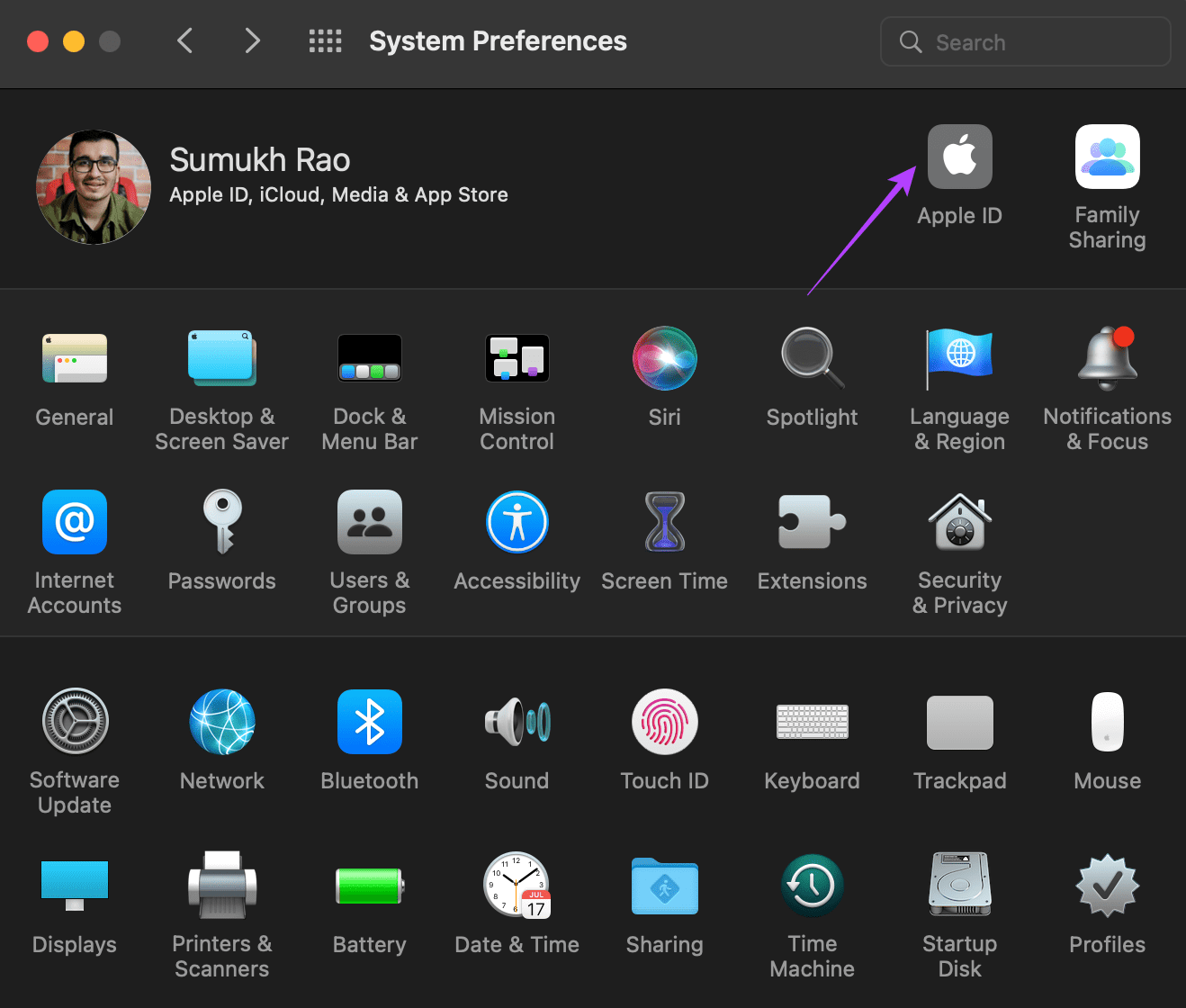
Step 4: Choose the iCloud option in the left pane.
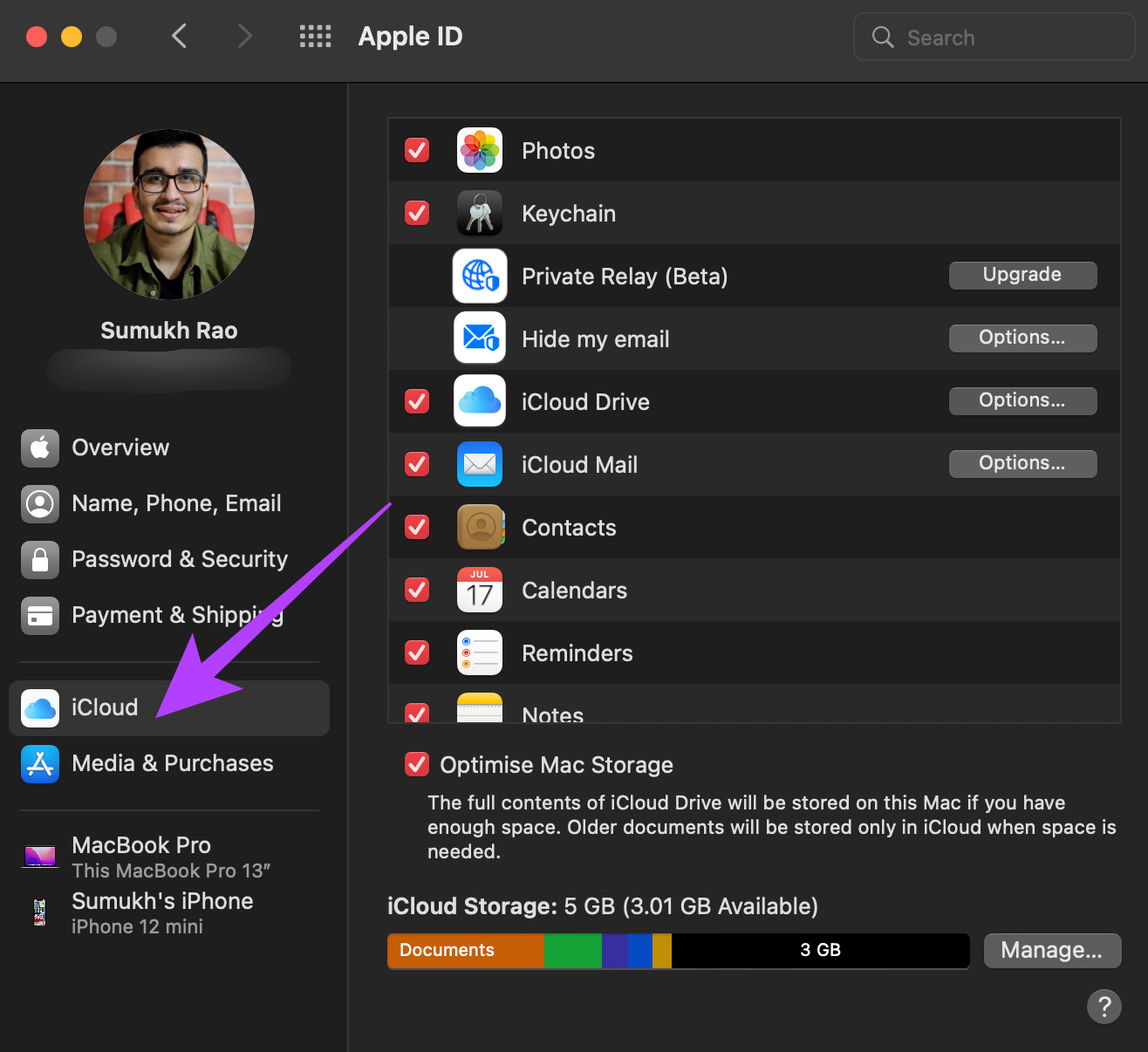
Step 5: Scroll down on the right pane till you find Safari. Then, tick the checkbox next to it. Should the toggle already be enabled, turn it off and re-enable it.
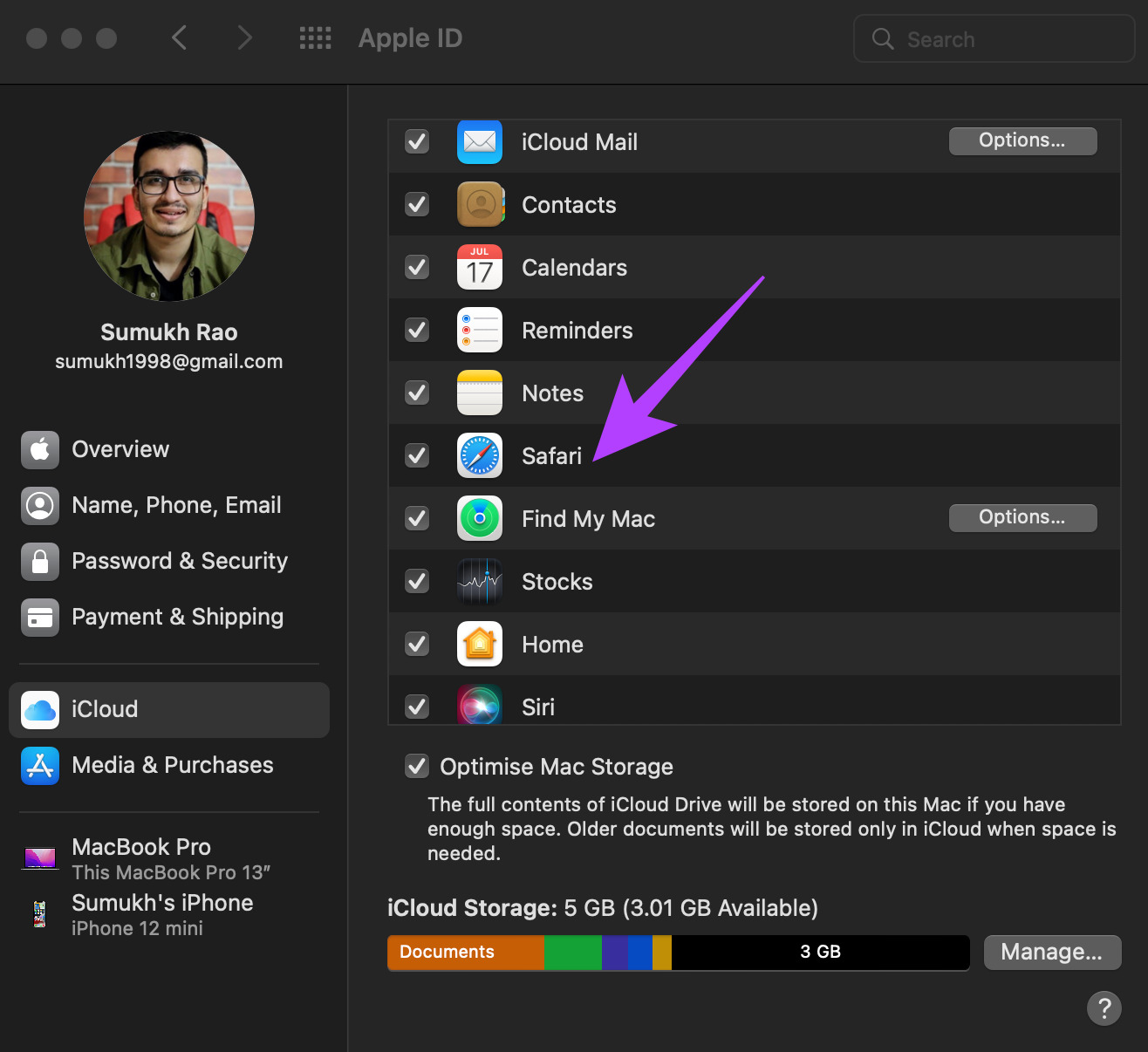
3. Login With the Same Apple ID on All Your Devices
One prerequisite for the bookmarks to sync across your Apple devices – the same Apple account on all the Apple devices. Here’s how you can check all the devices linked to your Apple ID.
Step 1: Click on the Apple logo on the top-left corner of your Mac’s screen.
Step 2: Select System Preferences.
Step 3: Click on Apple ID on the top-left side of the window.
Step 4: You will see the list of your Apple products signed in to your Apple ID on the bottom-left side.
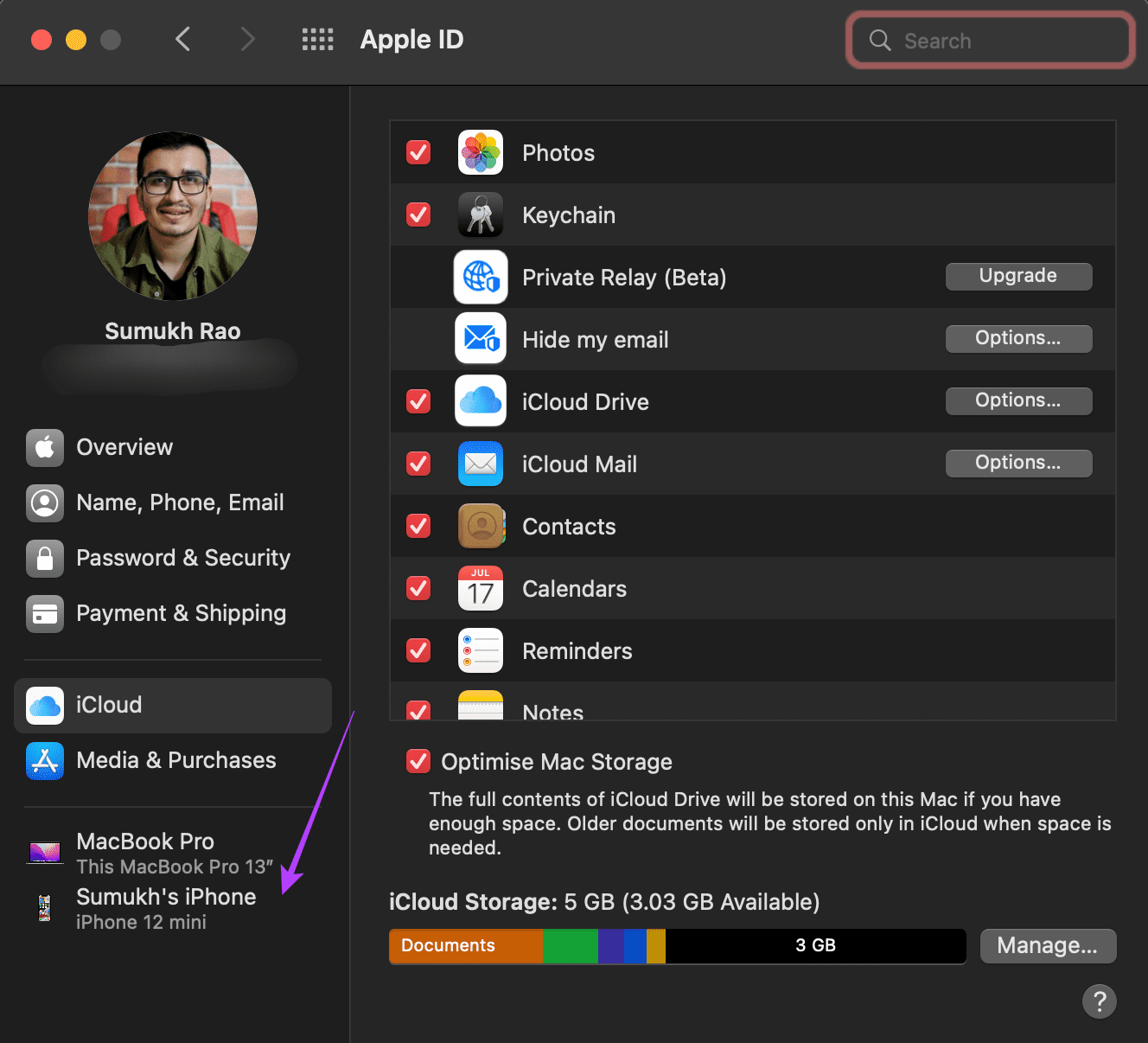
If your devices don’t appear there, log in with the same Apple ID on your iPhone and Mac. Then, try seeing if the bookmarks are syncing. You can also use the universal clipboard feature across all devices.
4. Update Safari From the App Store
Every piece of software contains bugs and errors. These bugs tend to cause deficiencies in the smooth use of any software. Enter – software updates. Software updates could eliminate these bugs and errors in turn resolving the issue you’re facing.
So, Safari may be glitching due to a bug on your Mac. Update the Safari from the App Store on your Mac and check if your iCloud enables bookmark sync. Here’s how to do it.
Step 1: Open the App Store on your Mac.
Step 2: Click on the Updates section in the left pane.

Step 3: If an update is available for Safari, it’ll appear on that screen. Click on the Update button and wait for the newer version of the app to be installed.
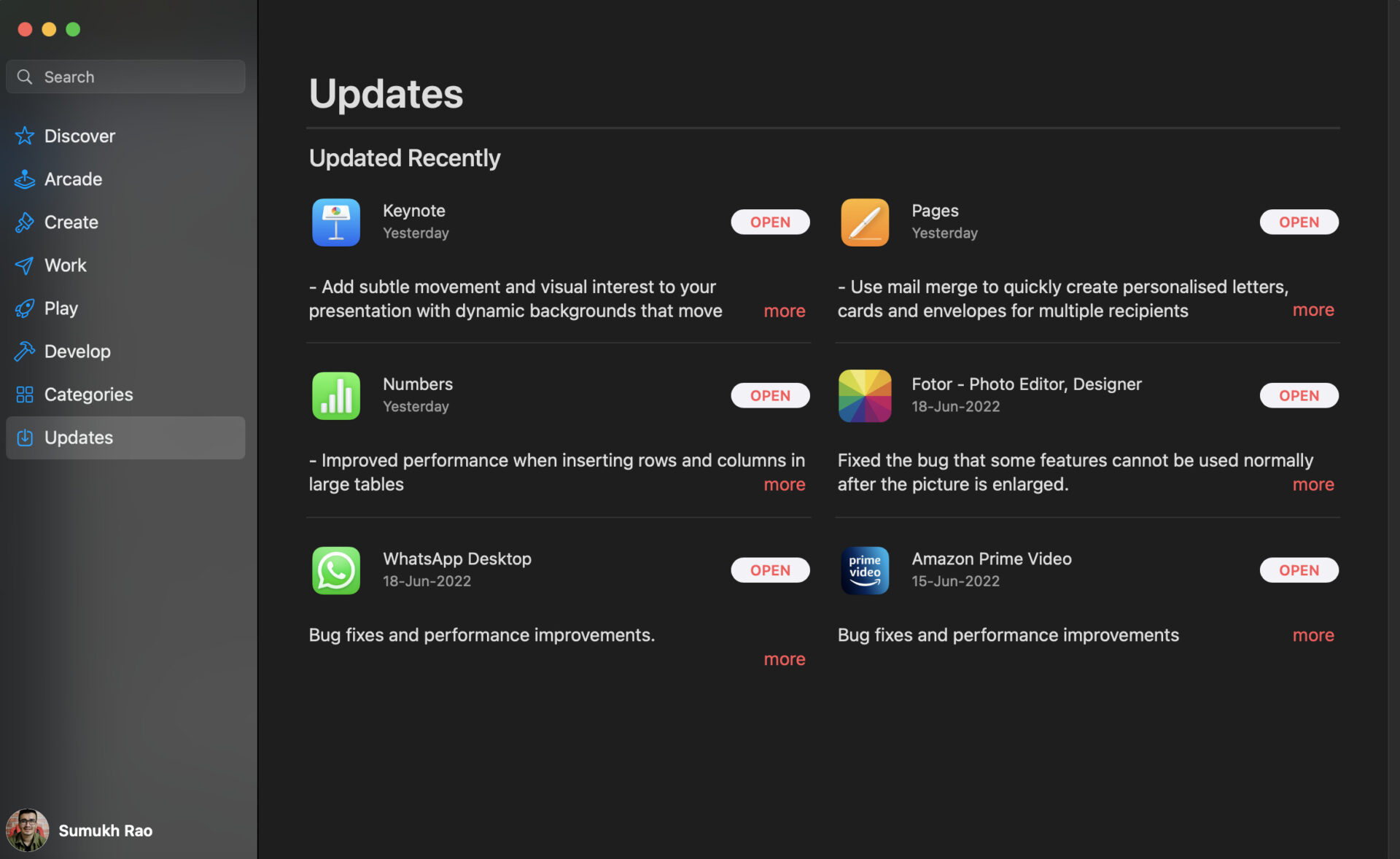
5. Delete PLIST files of Safari
Deleting the PLIST file of an app on Mac is the equivalent of resetting the app’s preferences. So, this tip is as good as installing the app for the first time and setting it up. You could clear the PLIST files and start with a clean slate. See if this solution could cater to solving the issue of bookmark not syncing on your Mac. Here’s how to do that.
Step 1: Open a new Finder window on your Mac.

Step 2: Click on the Go option located at the top of your screen on the menu bar.
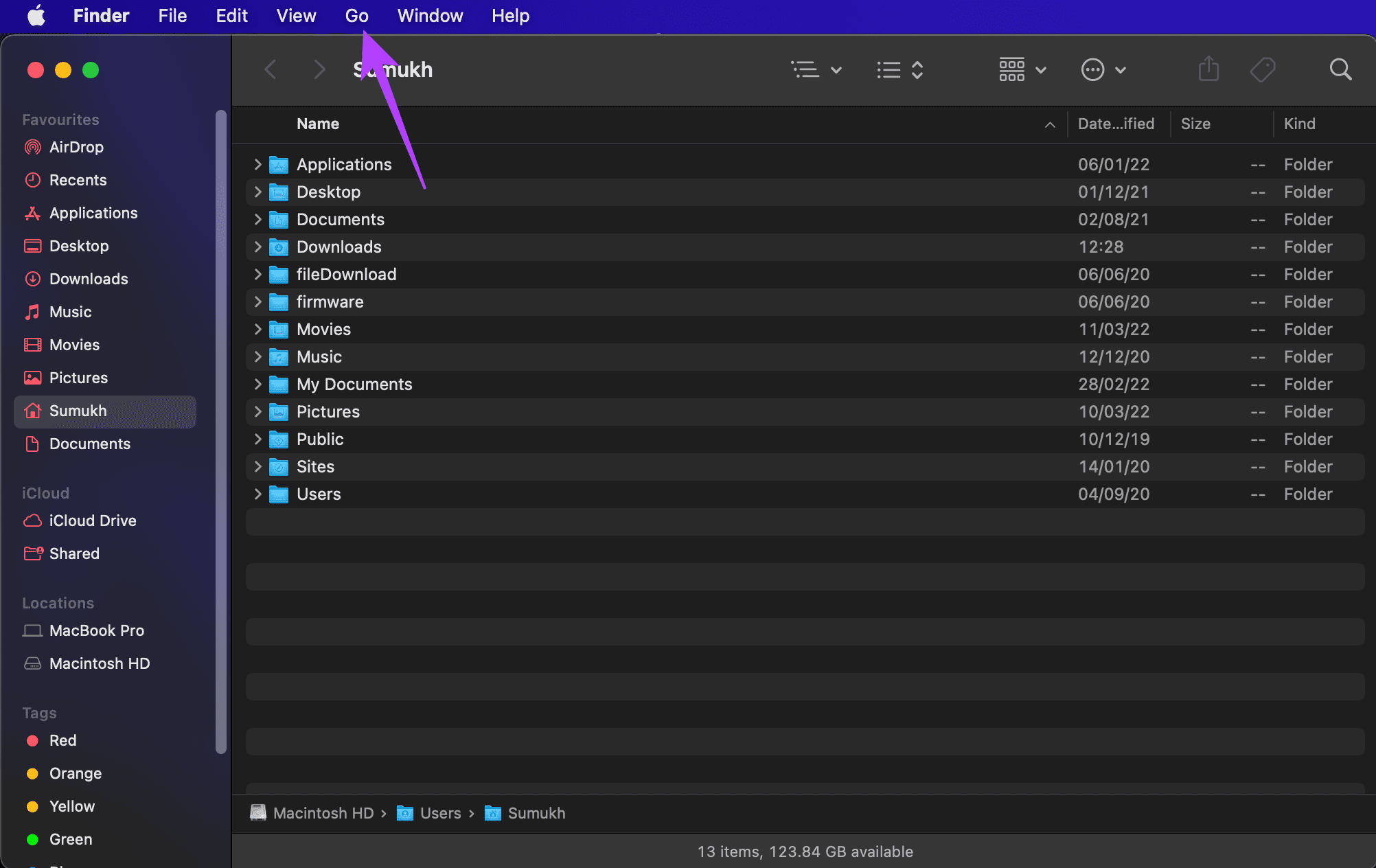
Step 3: Press and hold the Option key on your keyboard. You will see the Library option listed in the drop-down menu. Click on it.
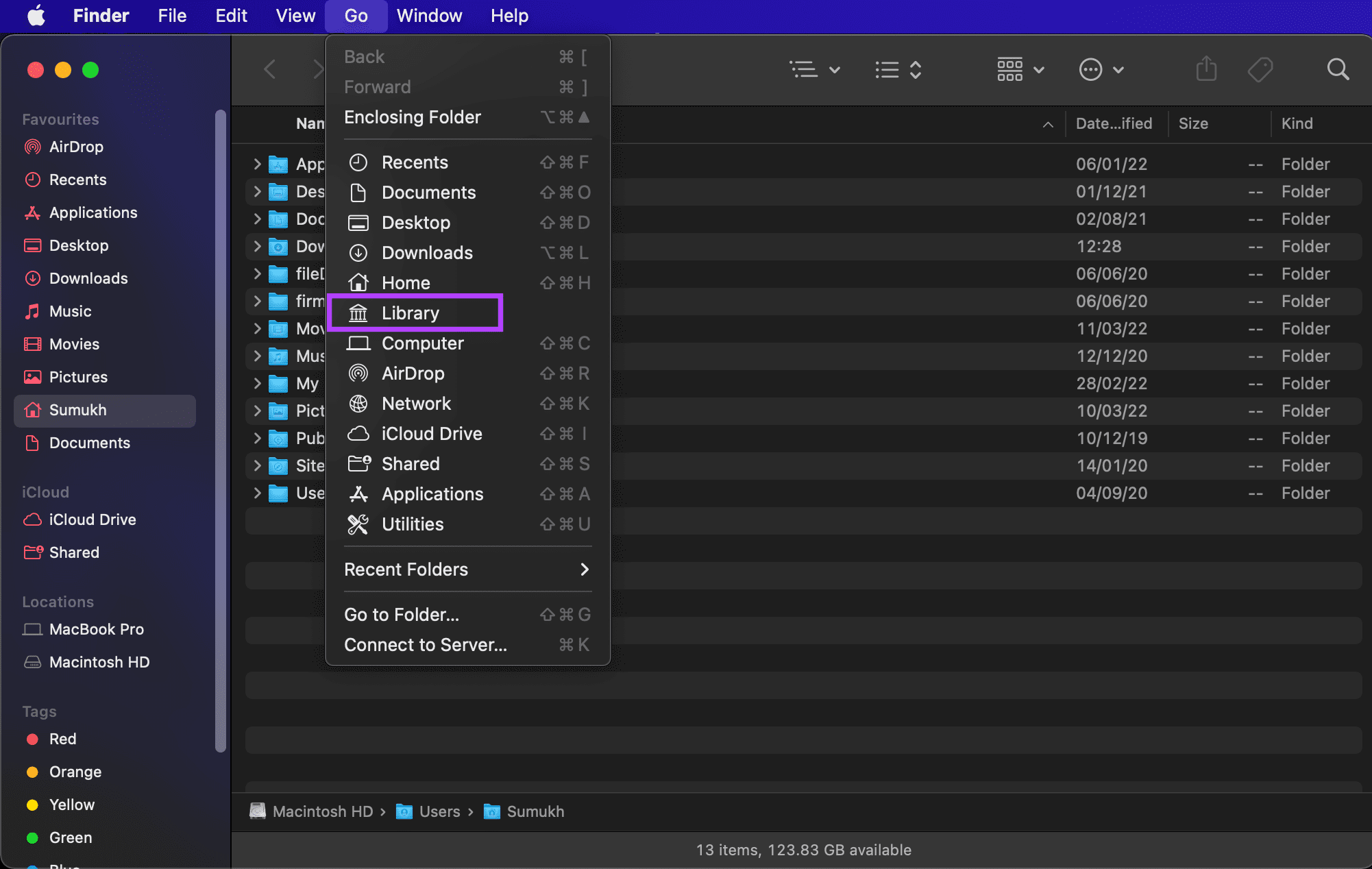
Step 4: Scroll down and double-click on the Preferences folder to open it.
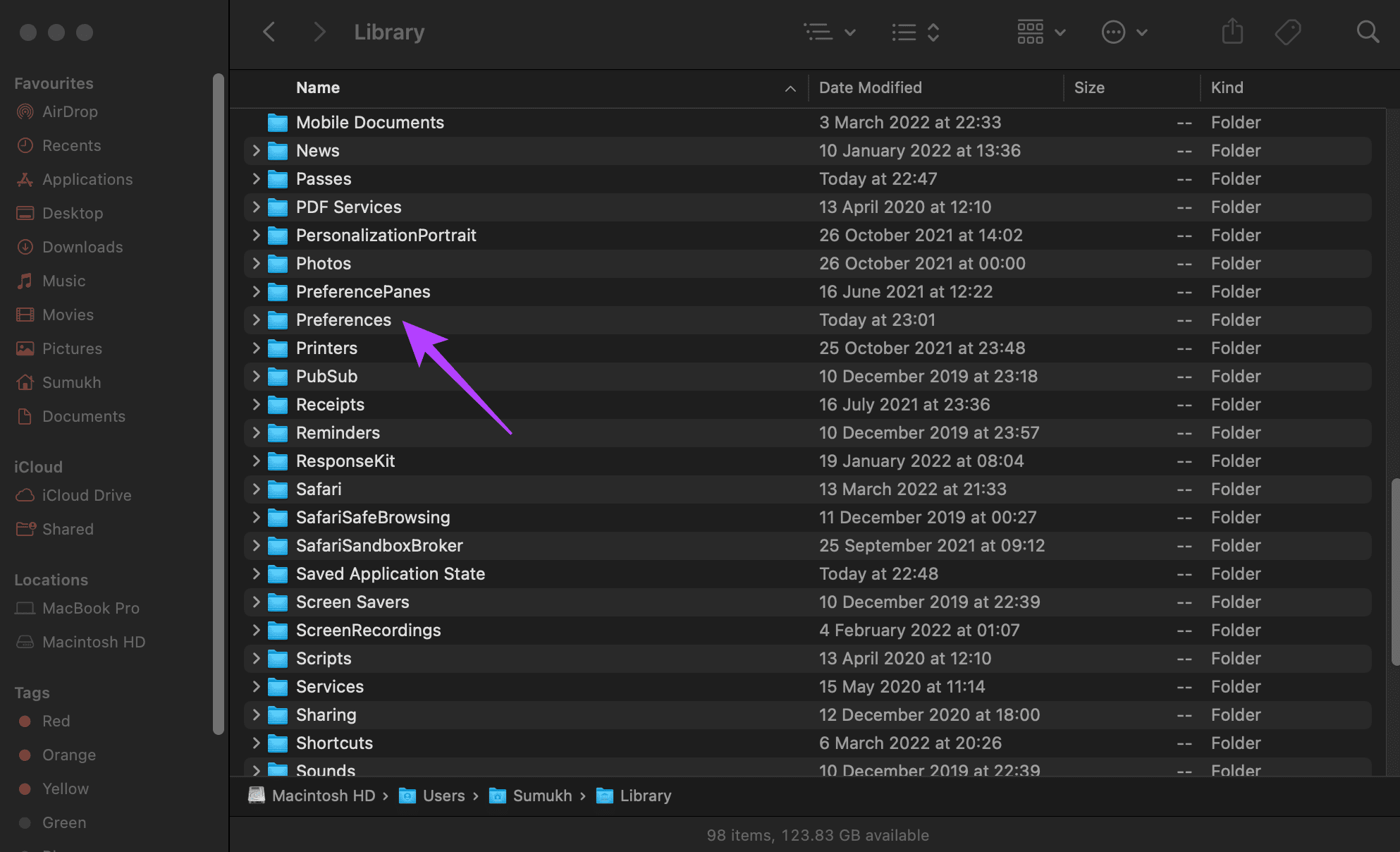
Step 5: In the list of files, find ‘com.apple.Safari.plist’ file and delete it.
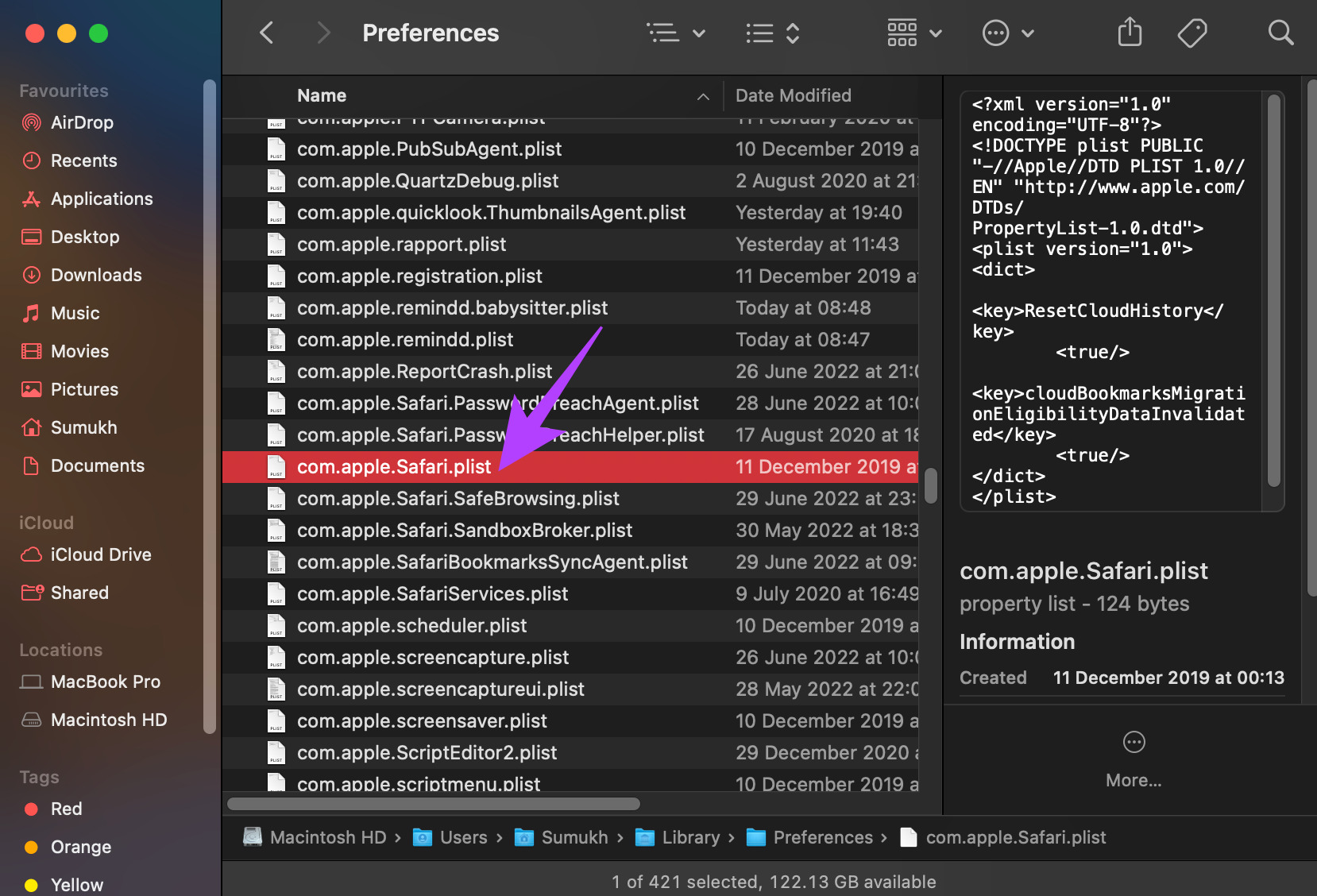
Step 6: Open the Safari app and your Mac will create a new PLIST file for the app.
Sync in a Blink
Following these steps should help you sync your Safari bookmarks in the blink of an eye! Having your bookmarks synced across all devices can ease your workflow and can help you navigate through websites at a faster pace.
Was this helpful?
Last updated on 01 July, 2022
The above article may contain affiliate links which help support Guiding Tech. However, it does not affect our editorial integrity. The content remains unbiased and authentic.
Leave a Reply Cancel reply
Your email address will not be published. Required fields are marked *

The article above may contain affiliate links which help support Guiding Tech. The content remains unbiased and authentic and will never affect our editorial integrity.
DID YOU KNOW

More in iOS

Why Are My AirPods Crackling, Rattling, or Producing Static Noise: 11 Ways to Fix This
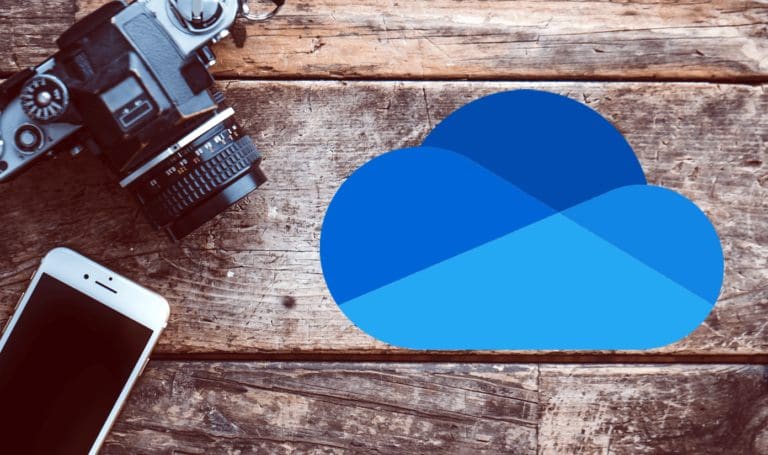
How to Fix OneDrive Camera Upload Not Working on iPhone
Join the newsletter.
Get Guiding Tech articles delivered to your inbox.
- Home New Posts Forum List Trending New Threads New Media Spy
- WikiPost Latest summaries Watched WikiPosts
- Support FAQ and Rules Contact Us
Any way to sync bookmarks between Chrome and Safari?
- Thread starter h.gilbert
- Start date Sep 7, 2023
- Sort by reaction score
- Mac Basics, Help and Buying Advice
macrumors 6502a
- Sep 7, 2023
Currently I use Chrome on my Mac and android. I'd like to use Safari instead on my mac but I'd want to sync bookmarks automatically between them. Is there any way of doing this or do I just have to import my bookmarks manually and then manually update them from time to time?
- Sep 9, 2023
Synced bookmarks between two different browsers? On two different OS'es? I'm guessing no. I'm using Mozilla Firefox (have been for years, like it very much, comparing with other browsers now and then) and it syncs my bookmarks across my apple devices. Recommended. And I would think that it would sync between Android and Apple devices, though I haven't tried it.
macrumors 603
I don't use any sync, but a quick search returns "How to Sync Safari Bookmarks with Google Chrome" https://osxdaily.com/2021/12/05/sync-safari-bookmarks-google-chrome/ The extension has a "Note:iCloud Bookmarks extension for Chrome is for Windows." but it can be installed on Chrome for macOS too. iCloud Bookmarks Offered by Apple Inc. https://chrome.google.com/webstore/detail/icloud-bookmarks/fkepacicchenbjecpbpbclokcabebhah "Keep your Chrome bookmarks on Windows up to date with the Safari bookmarks on your iPhone, iPad, and Mac."
bogdanw said: I don't use any sync, but a quick search returns "How to Sync Safari Bookmarks with Google Chrome" https://osxdaily.com/2021/12/05/sync-safari-bookmarks-google-chrome/ The extension has a "Note:iCloud Bookmarks extension for Chrome is for Windows." but it can be installed on Chrome for macOS too. iCloud Bookmarks Offered by Apple Inc. https://chrome.google.com/webstore/detail/icloud-bookmarks/fkepacicchenbjecpbpbclokcabebhah "Keep your Chrome bookmarks on Windows up to date with the Safari bookmarks on your iPhone, iPad, and Mac." Click to expand...
- Oct 29, 2023
h.gilbert said: Sorry for that, I did google it but must've missed it, thanks. Click to expand...
- Nov 11, 2023
jagooch said: How well did it work? I use multiple Google Chrome user profiles to separate work and personal browsing, so wonder if the icloud bookmarks extension lets you select which profile Safari syncs with . Add to that the fact that Safari now supports multiple user profiles, and it gets a whole lot of complicated. For example , perhaps I want Safari personal profile to sync with Chrome's personal profile, and also do the same thing for the work profiles. Apple could just solve this with Safari for Windows, but I guess they want to leave that browser dead. Click to expand...
Contributor
- Jan 28, 2024
I am curious on this, too. With my use of macOS, and Windows, I want to keep my Google Chrome bookmarks in sync, in Safari. From time to time, I often delete all the bookmarks in Safari, and then import again from Google Chrome. Currently seeing some horror stories online about duplications, from an iCloud Bookmark extension for Google Chrome. So, I might just stick with my manual process...
javisan said: Any updates? I'm also wondering what happens if an additional Chrome profile is added to my PC. Don't want to break the current sync between iOS and desktop Chrome which has worked perfectly. Click to expand...
circatee said: I am curious on this, too. With my use of macOS, and Windows, I want to keep my Google Chrome bookmarks in sync, in Safari. From time to time, I often delete all the bookmarks in Safari, and then import again from Google Chrome. Currently seeing some horror stories online about duplications, from an iCloud Bookmark extension for Google Chrome. So, I might just stick with my manual process... Click to expand...
How to Move Messages to Your New iPhone From an Old One
Thanks to iCloud, you don't have to spend a lot of time transferring all your messages.
Quick Links
- Transfer Messages Using iCloud Sync
- Restore Messages Using iCloud Backup
- Restore Messages Using a PC or Mac
Key Takeaways
- Using iCloud sync is the easiest way to transfer messages to your new iPhone from the old one.
- If you haven't set up the new iPhone yet, you can also restore messages from an iCloud backup.
Excited about your new iPhone but worried about losing your message history? Don't be. Moving your message history from your old iPhone to the new one is quick and painless with the methods mentioned below.
1. Transfer Messages Using iCloud Sync
Using iCloud sync is one of the most straightforward ways to transfer messages to your new iPhone. Just like your photos, contacts, notes, and other data, your messages can be synced to other devices using the same iCloud account, including your new iPhone.
Enable iCloud sync on your old iPhone by following these steps:
- Open the Settings app and tap your Apple ID name at the top.
- Tap iCloud and select Show All from the following menu.
- Tap Messages in iCloud and enable the toggle next to Use on this iPhone .
After completing the steps above, sign in with the same iCloud account on your new iPhone and enable message syncing using the same process.
Wait for a while, and your messages should transfer to the new iPhone. If you encounter any problems or errors, refer to our guide on fixing common iCloud issues on your iPhone .
2. Restore Messages Using iCloud Backup
If you haven't set up your new iPhone yet, you can also consider creating an iCloud backup on your old iPhone and restoring it to the new one. This method lets you transfer all your data, including messages, from your old iPhone in one go.
To create an iCloud backup on your old iPhone:
- Open the Settings app and tap on your name at the top.
- Go to iCloud > iCloud Backup .
- Enable the toggle next to Back Up This iPhone and tap the Back Up Now option below.
This process could take a while, depending on the size of your data.
Once the backup is complete, begin setting up your new iPhone. Go through the initial steps on the setup screen and select Restore from iCloud Backup on the Apps & Data page. Enter your Apple ID credentials and choose the most recent iCloud backup.
Wait for the restoration process to finish, and your messages will appear on the new iPhone. You can then choose to delete messages from the old iPhone if you want.
3. Restore Messages Using a PC or Mac
Another way to transfer messages to your new iPhone involves restoring a local iPhone backup created on your computer. Similar to the previous method, this process will restore all of your iPhone data, including your messages.
To back up data on your old iPhone, follow these steps:
- Connect the old iPhone to your computer with a cable. If you're connecting it for the first time, tap Trust on your iPhone and enter your passcode.
- Open the Apple Devices app on a Windows PC or Finder on a Mac.
- Select your iPhone from the left pane and head to the General tab.
- Select Back up all of the data on your iPhone to this computer and click the Backup Now button.
- Specify whether you want to encrypt the data or not to proceed.
Wait for the backup to finish, then connect your new iPhone to the same computer. Choose the Restore iPhone option this time, and all your backed-up data, including your messages, will be restored to the new iPhone.
There you have it. Moving your messages to your new iPhone shouldn't take long, regardless of the method you choose. If you need help transferring other data, refer to our guide on transferring data from your old iPhone to your new one .
[Solved] Stop System Data From Taking All Your iPhone Storage
On iPhone, System Data is a storage category that houses the caches and temporary files that iOS processes use. It speeds up loading times by making it easier to retrieve frequently accessed data. Caching should barely be noticeable. System Data only takes up around 5 to 10 GB, and if storage usage is too large (e.g., 15 GB), it could indicate underlying performance issues.
You’ll see slower processes at first. As things worsen, however, your iPhone will start saying it’s low on storage. The best approach is to fix the issue fast to prevent performance degradation. Follow these troubleshooting steps.
If you’re trying to save a generous amount of storage space, you should search for a trusted cleaning app. For instance, Intego Washing Machine will delete all unnecessary files from your system, including temporary files and caches, while optimizing your iPhone’s health for a long time.
➡️ Try Intego Washing Machine for free
How To Reduce System Data Storage Usage on iPhone
1. offload unused apps.
Time needed: 3 minutes
When you offload an app, you delete it from your iPhone while preserving its documents and data. It’s an effective way to free up storage space without permanently deleting content. Since some apps store large caches in System Data, offloading can potentially reduce its storage space. Here’s how:
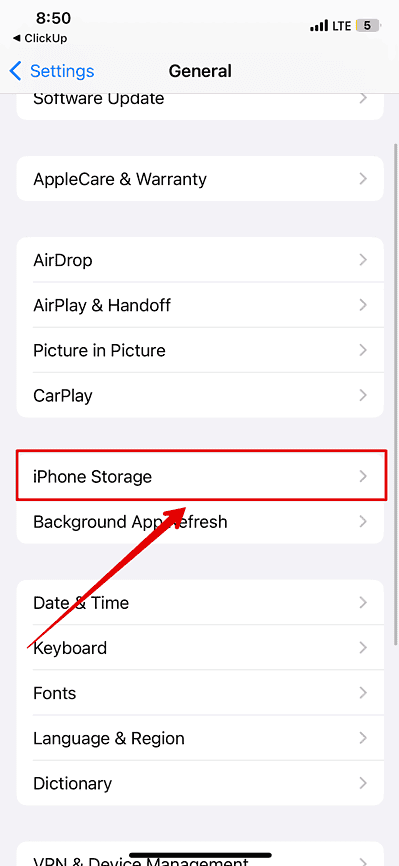
You can also offload apps manually.
- Scroll down to the list of apps—select unused apps with a large file size.
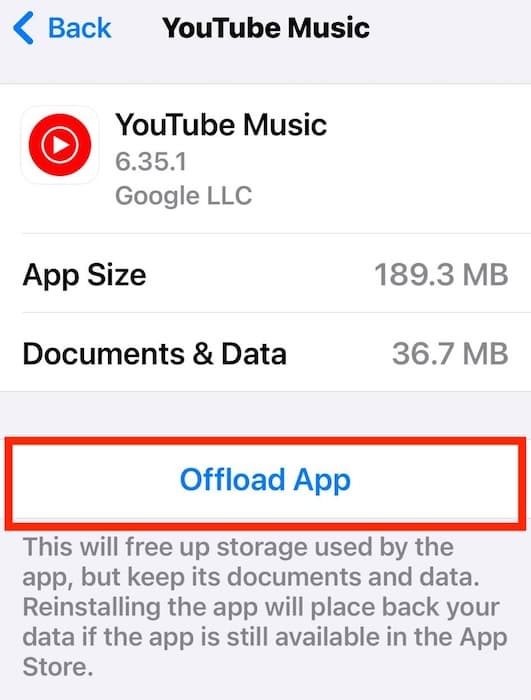
- Repeat as many times as needed.
2. Clear Safari Cache
Safari caches a lot of website data (e.g., images, scripts, and cookies) to load pages faster on subsequent visits. This data accumulates over time and increases your System Data size. If you rarely clear your browser history, now’s the best time to do so.
- Go to Settings and scroll down to Safari .
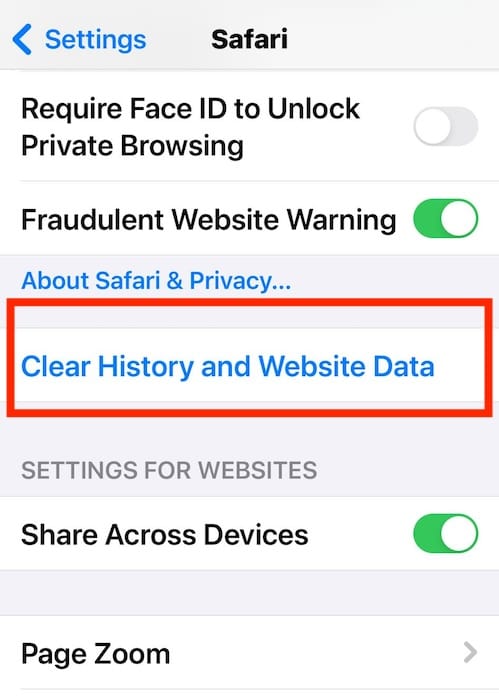
3. Manage Message History
Messages with file, video, and photo attachments take up significant storage space, and they’re typically cached in System Data. I suggest deleting old SMS and iMessage conversations automatically.
- Open Settings and scroll down to Messages .
- Select Keep Messages under Message History .
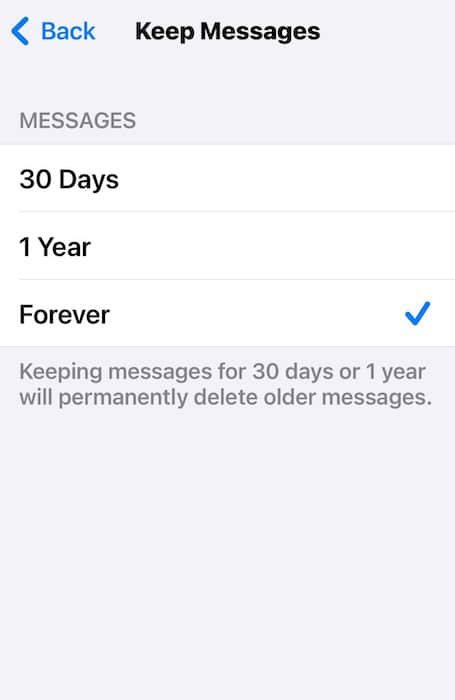
4. Invest in iCloud+
An iCloud+ subscription won’t directly reduce System Data size on your iPhone, but it can help you manage your files better. Upload your largest files (e.g., videos, HD photos, and documents) on the cloud.
- Go to Settings > [your Apple ID name] .
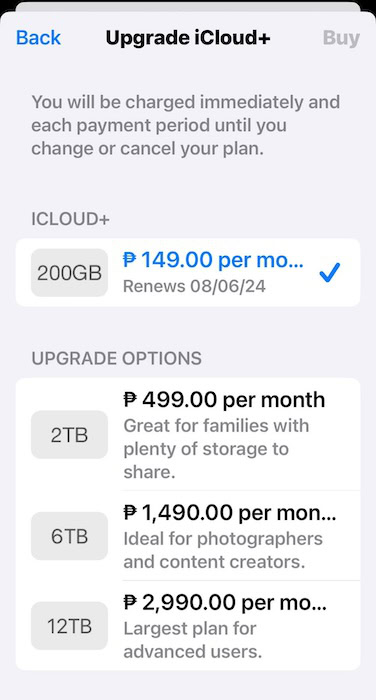
5. Factory Reset iPhone
As a last resort, factory reset your iPhone. You might resolve the hidden glitch that’s spiking System Data’s storage space after you wipe all your files. Just make sure to set up iCloud Backup beforehand. Otherwise, consider your data gone.
- Open Settings > General > Transfer or Reset iPhone .

- Select Continue to confirm the action.
Recheck iPhone Storage before you sync iCloud Backup. If System Data is still taking up too much space, the underlying issue isn’t with your system files or settings preferences. Unfortunately, there’s likely a more complex underlying issue.
The best approach is to contact Apple Support and have their certified technicians check for other software and hardware problems. Since iCloud Backup syncs across Apple devices, check System Data’s storage usage on your Mac , too.
Leave a Reply Cancel reply
You must be logged in to post a comment.
This site uses Akismet to reduce spam. Learn how your comment data is processed .
- Jose Luansing Jr.
- a. Send us an email
- b. Anonymous form
- Buyer's Guide
- Upcoming Products
- Tips / Contact Us
- Podcast Instagram Facebook Twitter Mastodon YouTube Notifications RSS Newsletter
iOS 18 Will Add New Features to These 20 Apps on Your iPhone
iOS 18 is less than two weeks away from being announced by Apple. The software update is expected to add new features to a wide range of apps, such as Apple Music, Apple Maps, Calculator, Messages, Notes, Safari, and others.

- Apple Maps: At least two new Apple Maps features are expected on iOS 18, including custom routes and topographic maps . Custom routes would allow users to choose specific roads to travel on while navigating, while topographic maps include details such as trails, contour lines, elevation, and points of interest for hiking. Topographic maps were added to the Apple Watch with watchOS 10.
- Apple Music: With iOS 18, Apple Music will reportedly be able to auto-generate playlists , and there is also a rumor about smarter song transitions .
- Apple News: iOS 18 will reportedly be able to summarize news articles .
- Calculator: iOS 18, iPadOS 18, and macOS 15 are rumored to feature a revamped Calculator app with several new features , including a sidebar that lists recent calculations, an improved interface for converting units, integration with the Notes app, and more. That means the Calculator app will finally be available on iPads .
- Calendar: Two apps rumored to be integrated on iOS 18 are Calendar and Reminders . This would allow users to schedule and organize reminders directly within the Calendars app, without needing to open the Reminders app.
- Freeform: iOS 18 is rumored to add a new "Scenes" option to Apple's drawing app Freeform . This feature would allow users to select specific sections ("scenes") on the canvas for easier navigation.
- Health: Apple is reportedly planning new AI-powered features for its Health app , but no specific details are known yet.
- Keynote, Numbers, and Pages: Alongside iOS 18, Apple reportedly plans to update its iWork suite of productivity apps with new generative AI features for auto-generating slides in Keynote, writing faster in Pages, and more .
- Mail, Photos, and Fitness: These apps will reportedly be "overhauled" with iOS 18 . AI-powered photo retouching is reportedly coming to the Photos app with iOS 18, and the Mail app could gain suggested replies to emails , but no other specific details are known yet for these apps.
- Messages: iOS 18 is expected to add RCS support to the Messages app , which will improve the messaging experience between iPhones and Android devices by allowing for higher-resolution photos and videos, audio messages, typing indicators, read receipts, Wi-Fi messaging, and more. It has also been rumored that the Messages app will use generative AI to auto-complete sentences more effectively, and to auto-generate custom emojis for users based on the content of messages.
- Notes and Voice Memos: With iOS 18, the Notes app is expected to be able to display mathematical notation , allowing users to include more types of algebraic equations and formulas in notes. The app is also rumored to gain a built-in audio recording tool, eliminating the need to switch over to the Voice Memos app. In addition, both Notes and Voice Memos could gain the ability to transcribe audio .
- Safari: iOS 18 is likely to add a browsing assistant to Safari , which could summarize web pages and more . A new "Web Eraser" feature that would allow users to remove certain elements from web pages has also been rumored.
- Shortcuts: With iOS 18, users will reportedly be able to automate complex tasks more easily with the Shortcuts app.
- Settings: Apple recently previewed several new accessibility options that will be available in the Settings app on iOS 18, including Eye Tracking, Vehicle Motion Cues, Music Haptics, Voice Shortcuts , and more.
- Magnifier: Apple said iOS 18 will add a new Reader Mode to the Magnifier app , and the option to easily launch Detection Mode with the Action button.
While they are not dedicated apps, it has also been rumored that generative AI technology will allow the iPhone's virtual assistant Siri and built-in search tool Spotlight to respond to more complex questions and search queries .
For even more rumors, read our iOS 18 roundup .
Get weekly top MacRumors stories in your inbox.
Popular Stories

Exclusive: iOS 18 to Add Text Effects to iMessage

Gurman: No Hardware at WWDC, Next Apple TV No Longer Coming Soon

Apple Releases New AirPods Pro 2 Firmware

Review: Two Weeks With the M4 iPad Pro
Next article.

Our comprehensive guide highlighting every major new addition in iOS 17, plus how-tos that walk you through using the new features.

Apple News+ improvements, cross-platform tracker alerts, website app downloads for the EU, and more.

Get the most out your iPhone 15 with our complete guide to all the new features.
A deep dive into new features in macOS Sonoma, big and small.

Apple's annual Worldwide Developers Conference will kick off with a keynote on June 10.

Expected to see new AI-focused features and more. Preview coming at WWDC in June with public release in September.

AI-focused improvements, new features for Calculator and Notes, and more.

Action button expands to all models, new Capture button, camera improvements, and more.
Other Stories

4 days ago by MacRumors Staff

1 week ago by Tim Hardwick

2 weeks ago by Juli Clover

2 weeks ago by Tim Hardwick

Tips & Tricks
Troubleshooting, psa: updating to macos sonoma or ios 17 may enable icloud keychain.

Mac users, iPhone users, and iPad users, should all be aware that updating to macOS Sonoma 14, iOS 17, or iPadOS 17, may silently enable iCloud Keychain on their devices. Essentially this means that by updating to the latest iOS, iPadOS, or MacOS, you may be unintentionally enabling the feature and thereby uploading your saved keychain and login information to Apple’s iCloud servers. If you like and use this feature, obviously that’s not an issue, but if you don’t use iCloud Keychain and don’t want to use it, having it enable itself after updating system software may be considered problematic, or a nuissance.
What is iCloud Keychain anyway? Why does this matter?
iCloud Keychain is a very useful feature in that it syncs your passwords and login information between your Apple devices, making it easy to manage passwords, view login details , and handle authentication across all of your devices. It does this by syncing your saved login information to iCloud, and then out to your other devices – if you save a login on your Mac, it will sync to your iPhone, and vice versa, for example. It’s a very convenient feature for iPhone, iPad , and Mac, there’s no doubt about that.
However, not every person wants to use iCloud, let alone upload their authentication information, login details, and passwords, to Apple’s iCloud servers (and by proxy, putting on a tin foil hat, theoretically any thing , organization , or entity that has access to that data or those servers by varying means, potentially whether encrypted or not) either out of concerns about privacy, security, or even merely philosophical, or perhaps because you already use another cloud-based password manager solution.
If you’re concerned about the privacy ramifications, Apple’s documentation for iCloud Keychain reminds us of the following:
“iCloud Keychain is secured with 256-bit AES encryption during storage and transmission, and its data can’t be read by Apple.”
Apple notes the iCloud data can’t be read by Apple, however there are reports by surveillance firms of other agencies gaining access to data from iCloud backups, muddying the waters of what can and can’t be accessed and by whom.
Updating to MacOS Sonoma, iOS 17, or iPadOS 17, Automatically Enables iCloud Keychain
Apple developer Jeff Johnson noticed this “bug” happening originally over a year ago, and discovered it yet again when updating from macOS Ventura to MacOS Sonoma, expressing the following sentiment that is undoubtedly shared by others:
“On principle, I should not have to upload my data to Apple if I don’t want. Apple advertises itself as the “privacy” company, but uploading user data to Apple’s servers without notice or consent is a gross violation of privacy.”
But it’s not just macOS Sonoma and Macs, it’ll happen on iPad and iPhone too, as @mysk on Mastadon discovered the same for iOS 17 and provided a demonstration video showing this happen:
Is this a bug or expected behavior? Many users want direct control over what features are enabled on their devices, particularly regarding their information being uploaded to the cloud.
I use iCloud Keychain anyway, what’s the big deal?
If you already use iCloud Keychain, as many of us do, then you likely won’t mind that the feature is being enabled during software updates, because it’s already enabled on your devices anyway.
There are some situations where it could still be problematic for users who do actively use iCloud Keychain to find it enabled automatically on another device after a software update however. For example, perhaps you use the same iCloud information on a childs iPad or a household Mac, but you don’t want your personal data and passwords syncing to those devices. Do you want your 5 year old to be able to accidentally login to your brokerage account and tap around wildly until they buy AAPL options on margin? A relatively absurd hypothetical, but crazier things have happened !
I don’t want this on, how do I turn off iCloud Keychain again?
If you do not use iCloud Keychain to manage your passwords, and you do not want to use the feature to manage and share your login information across your devices, you can disable iCloud Keychain manually, or confirm that the feature is not enabled on your device
On iPhone and iPad, go to Settings > Your Name > iCloud > Passwords and Keychain > switch from “ON” to “OFF”
On MacOS, go to Apple menu > System Settings > Your Name > Passwords and Keychain > switch from “ON” to “OFF”
Do you use iCloud Keychain? Do you not use iCloud Keychain but found it enabled on your device after updating to the latest system software versions? For what it’s worth, it’s not just iCloud Keychain that gets turned on after software updates, as MJTSai notes it also happens with Bluetooth. Whether any of this matters to you depends on a variety of factors, but at least be aware of the possibility so that you can make your own decisions.
Enjoy this tip? Subscribe to our newsletter!
Get more of our great Apple tips, tricks, and important news delivered to your inbox with the OSXDaily newsletter.
You have successfully joined our subscriber list.
Related articles:
- How to Change Keychain Password on Mac
- How to Use iCloud Keychain on iPhone & iPad
- How to Change the Default Keychain on Mac
- How to Create a New Keychain on Mac
» Comments RSS Feed
Thank you for giving us this information. Apple has a bad habit of turning things on that we have turned off and not telling us about them.
If I read your article correctly even though I opt to not use iCloud for retaining and syncing my Keychain Passwords, the passwords that were already moved to iCloud without my knowledge will remain there.
Is this correct?
Is there anyway I can remove them?
Thanks for your help,
Jim Coleman
Just go into iCloud Settings and see if Keychain is enabled but you did not turn it on, if you disable it then it will remove them from iCloud.
Personally I have updated a few computers and iPhones to Sonoma and iOS 17 and not had this happen, so it does not seem like a universal situation.
1. How do I stop iCloud from backing up any external drives I use with my computer???. Not only does iCloud back up, but it makes duplicate backups. 2. How do I permanently disable iCloud from invading my computer?
never enable iCloud on your devices because why would you want to store your data on somebody elses computer? Install Little Snitch and block it all. Also install PIHOLE on your network to disable it on a DNS level too
Leave a Reply
Name (required)
Mail (will not be published) (required)
Subscribe to OSXDaily
- - How to Install Java on Mac with M3, M2, M1 Apple Silicon Chip
- - Install & Run iTunes, Aperture, or iPhoto in MacOS Sonoma with Retroactive
- - 17 Numbers Keyboard Shortcuts for iPad
- - How to Find a Misplaced Apple Watch with iPhone’s Ping My Watch
- - How to Install VMWare Tools in Windows on VMWare Fusion for Mac
- - PSA: Updating to MacOS Sonoma or iOS 17 May Enable iCloud Keychain
- - iOS 17.5.1 & iPadOS 17.5.1 Update Released to Fix Reappearing Deleted Photos Bug
- - MacOS Ventura 13.6.7 & macOS Monterey 12.7.5 Updates Available
- - iOS 16.7.8 & iPadOS 16.7.8 Updates for Older iPhones & iPads Available
- - iOS 17.5 & iPadOS 17.5 Updates Released with Bug Fixes
iPhone / iPad
- - How to Change the Voice of ChatGPT on iPhone, Mac, iPad
- - sysmond on Mac Using High CPU? Here’s the Likely Reason & How to Fix It
- - How to Factory Reset Mac (MacOS Sonoma & Ventura)
- - How to Fix the Apple Watch Squiggly Line Screen
- - What Does the Number Badge Mean on Microsoft Edge Icon?
- - How to Hide iPhone Keyboard When It’s Covering Buttons & Won’t Go Away

About OSXDaily | Contact Us | Privacy Policy | Sitemap
This website is unrelated to Apple Inc
All trademarks and copyrights on this website are property of their respective owners.
© 2024 OS X Daily. All Rights Reserved. Reproduction without explicit permission is prohibited.
- Apple Watch
- Accessories
- Digital Magazine – Subscribe
- Digital Magazine – Info
- Smart Answers
- 11th-gen iPad
- New AirPods
- Best Mac antivirus
- Best Mac VPN
When you purchase through links in our articles, we may earn a small commission. This doesn't affect our editorial independence .
macOS 15: Everything you need to know about the next big Mac update

The next version of the Mac operating system, macOS 15, is expected to make its debut at Apple’s Worldwide Developers Conference , which kicks off with a keynote on June 10. After a beta period, the official release occurs in the fall.
Rumors of what macOS 15 will entail are scarce as usual–because software development doesn’t rely on third-party production and manufacturing like hardware does, rumors about macOS don’t happen often. But when rumors do leak, they will be tracked in this article. Here’s everything we know so far.
Updated 5/23/24 : Apple may tweak the System Settings UI and rename “Apple ID” to “Apple Account.”
macOS 15 release date: When will macOS 15 arrive?
Since 2013, Apple has released macOS during the fall season in the U.S. The company has established a pattern of releasing iOS first, followed a few weeks later by macOS. Here are the release dates from the past five years.
- macOS 14 Sonoma: September 26, 2023
- macOS 13 Ventura: October 24, 2022
- macOS 12 Monterey: October 25, 2021
- macOS 11 Big Sur: November 12, 2020
- macOS 10.15 Catalina: October 7, 2019
Apple will unveil macOS 15 at WWDC during a keynote on June 10, where it will show off the biggest new features. Apple will also start the developer beta period at that time, followed by a public beta a few weeks later. Apple releases beta updates semi-weekly before the official release in the fall.
macOS 15 compatibility: Which Macs will get macOS 15?
No reports have been made about the macOS 15 compatibility list. On average, Macs get 6.6 years of macOS updates , with models older than that only receiving another year or two of security updates and bug fixes. Also read: How long do Macs last .
The compatibility list is becoming a pressing concern for users of Intel Macs. After Apple introduced its M-series Macs, the company said it will continue to support Intel Macs for several years, but it did not offer specifics. The last Mac to switch from Intel to Apple Silicon was the Mac Pro last year. The clock is ticking on Intel Macs, but it’s likely that the last generation of Intel Macs will be on the macOS 15 compatibility list.
Here is the current compatibility list for macOS Sonoma :
- iMac from 2019 and later
- Mac Pro from 2019 and later
- iMac Pro from 2017
- Mac Studio from 2022 and later
- MacBook Air from 2018 and later
- Mac mini from 2018 and later
- MacBook Pro from 2018 and later
Apple launched its first M1 Macs (MacBook Air, 13-inch MacBook Pro Mac mini) in late 2020, so some Intel models will still get another year of updates with macOS 15. the most likely candidates to drop support are the 2018 models and the iMac Pro. To find out which version of macOS and older Mac can run take a look at our macOS compatibility list .
macOS 15 name: What will the new version be called?
Ever since Apple stopped using jungle cats with macOS 10.9 Mavericks, it’s used California places to identify its annual OS updates. The last several years have been Sonoma, Ventura, Monterey, Big Sur, and Catalina. We’re not sure yet what locale Apple will choose for macOS 15, but it has trademarked several unused place names , including Condor, Mammoth, Redwood, and Sequoia.
macOS 15: Rumored new features
It’s possible that macOS 15 may not have a lot of new features. Last November, Bloomberg’s Mark Gurman reported that Apple shifted from developing new OS features to fixing bugs and improving performance. Since that report came a few months ago, Apple may have finished that task and returned to developing new features. Regardless, the switch impacted the development time for new features and that could mean macOS 15 has fewer than originally planned.
AI everywhere
Several reports over the past few months have stated that Apple is doing a lot of work towards AI, and that generative AI (using AI to create content) will have a big role in macOS. Bloomberg’s Mark Gurman reported in October 2023 that AI will be prominently featured in iOS 18 with macOS following at a later date. That seems to indicate that macOS 15 won’t get as many AI features as iOS 18.
If macOS 15 doesn’t match iOS 18 feature for feature, it’s not known when Apple will bring those missing features over. It could decide to introduce them in updates throughout the year or wait until macOS 16 in 2025. iOS has long been Apple’s priority, so it won’t be surprising if macOS 15 doesn’t have the same new features as iOS 18. However, it’s nearly certain that macOS will have some new AI features baked in.
Accessibility
A report by MacRumors states the macOS 15 will have several new Accessibility features. These include Adaptive Voice Shortcuts, which activates accessibility features by speaking a phrase; a Live Speech enhancement that lets users create categories; and expanded app support for custom font sizes.
Freeform Scenes
MacRumors reports that the Freeform app will get a new feature called Freeform Scenes, which will let the user select specific sections on boards to ease navigation. Scenes will reportedly work with iCloud for sharing and editing.
Redesigned Calculator app
AppleInsider reports that Apple is working on a new Calculator app. It may be redesigned to resemble the iOS version, with new features including a history tape, revamped conversions, and a resizable window.
AppleInsider reports that Safari 18, which will be in macOS 15, will include several new features, including AI-enhanced “Intelligent Search,” a “Web Eraser,” and a new page controls menu. An update in 2025 will provide an AI enhancement to Visual Lookup not just in Safari, but throughout the OS.
Calendar and Reminders sync
AppleInsider reports that the Calendar app will allow users to manage reminders from within the Calendar app, which will also have minor UI changes.
System Settings UI tweaks
AppleInsider reports that System Settings will have UI changes to make it easier for users to quickly get to frequently-accessed settings.
Author: Roman Loyola , Senior Editor

Roman has covered technology since the early 1990s. His career started at MacUser, and he's worked for MacAddict, Mac|Life, and TechTV.
Recent stories by Roman Loyola:
- macOS 15 and iOS 18 to get Settings, Control Center revamp
- Macworld Podcast: Why are you excited about Apple WWDC24?
- M4 MacBook Pro: Everything you need to know
How to view and clear your web browsing history in Safari on iPhone or iPad
Easily wipe your browsing history in Apple's Safari web browser in seconds.

What you'll need
How to find your web-browsing history, how to clear your web browsing history.
Clearing your browsing history on iPhone and iPad in Safari has been a straightforward affair for years now.
Sometimes you want to clear your history to get rid of bloat and streamline your browsing experience. Other times, you're trying to hide a gift purchase from a loved one.
Apple makes it very easy to clear your browsing history on both the iPhone and iPad and we're here to show you how. Here's how you can make a fresh start in Safari and debloat your web browsing experience.
On the latest models, web browsing is smoother than ever before thanks to ProMotion in the iPhone 15 Pro and faster chipsets like the M2 found in the iPad Air 6 . If you're looking for a new Apple device, we highly recommend one of the following:

iPhone 15 Pro $999 at Apple
Grab the best iPhone available right now starting from $999. With a gorgeous titanium finish and the most powerful chip ever in an iPhone, you won't be disappointed with the 15 Pro.

iPad Air 6 13-inch | $799 $754 at Amazon
With an M2 chip and a 13-inch screen option, the new iPad Air 6 is one of the best iPads available right now. Normally $799, you can pick up the 13-inch model for nearly $50 off at the moment — don't miss out.
Viewing your web history in iOS 17 and iPadOS 17 is very easy to do, here's how:
- In Safari, tap the Bookmarks button in the toolbar that's below the address bar.
- Tap the History icon in the upper right corner. Here, you can view your entire web history.

- Use the History search bar to find previously viewed pages.

If the time calls to wipe most or all of your web browsing history in Safari, here's how to do it on both iPhone and iPad.
To note, the below steps will be the same if you attempt to wipe your web browsing history on an iPhone 15 Pro Max or an iPad Mini 6 , all Apple devices require the same steps.
Master your iPhone in minutes
iMore offers spot-on advice and guidance from our team of experts, with decades of Apple device experience to lean on. Learn more with iMore!
- In Safari, tap the Bookmarks button.
- Select the History icon in the upper right corner.
- Tap Clear and select how much history you'd like to clear: the last hour, the last day, 48 hours' worth, or all recorded history.

One more thing… A feature no one talks about
Privacy on the web matters more than ever in these modern times. Websites store the pages you click on, especially when you sign into a page that can contain personal information about you.
It's great to have a feature like this in Safari — but it would be good to have this automated in iOS 18 . If Apple's web browser could automatically clear history after 24 hours it would be very useful, as you wouldn't leave a trail behind.
Regardless, it's still a good feature, and one you should use every week.
Daryl is iMore's Features Editor, overseeing long-form and in-depth articles and op-eds. Daryl loves using his experience as both a journalist and Apple fan to tell stories about Apple's products and its community, from the apps we use everyday to the products that have been long forgotten in the Cupertino archives.
Previously Software & Downloads Writer at TechRadar, and Deputy Editor at StealthOptional, he's also written a book, ' The Making of Tomb Raider ', which tells the story of the beginnings of Lara Croft and the series' early development. He's also written for many other publications including WIRED, MacFormat, Bloody Disgusting, VGC, GamesRadar, Nintendo Life, VRV Blog, The Loop Magazine, SUPER JUMP, Gizmodo, Film Stories, TopTenReviews, Miketendo64 and Daily Star.
WWDC 2024 reportedly a software-only event, with no new Apple hardware (including the Apple TV)
Google breaks silence over AI search results that told people to eat rocks, put glue on pizza
WWDC 2024 could finally tempt you to upgrade your old iPhone and Mac — don't miss out on Apple's rumored AI features coming soon
Most Popular
- 2 Here are the five biggest changes coming to iPhone with iOS 18
- 3 Every MacBook Air M2 on Amazon just dropped to a new low price — way before Prime Day begins
- 4 Apple makes bizarre iPad Air M2 update — 10-core GPU now listed as 9-core in some countries including the U.S.
- 5 Apple's AirPods 3 return to best-ever discount — Save on all models with no WWDC hardware on the horizon
Services & Software

Get Microsoft's upgraded Pro OS for a small fraction of the regular price, but only while the sale lasts.

Our Top Picks
From VPNs to playlists for your pup, here’re all the best services and software of 2023.

Latest Stories
We help you decide which services to keep, try or cancel.

Spotify Increases Prices for Second Time in a Year

I Became a Creator 10 Years Ago. How AI Makes It More Possible Than Ever

Best VPN Service 2024: VPNs Tested by Our Experts

Best VPN for Windows

Your iPhone's Apple Cash Now Has Virtual Card Numbers. Here's How to Use Them

Emoji Meanings Explained (Wait, That's What the Eggplant Emoji Means?!)

I Tried AI to Soften My Professional Emails. It Worked Surprisingly Well

Today's NYT Connections Hints and Answers: Help for June 3, #358

Today's Wordle Hints and Answer: Help for June 3, #1080

Prime Video: The 32 Absolute Best TV Shows to Watch
Looks like no one’s replied in a while. To start the conversation again, simply ask a new question.
Keychain passwords not syncing between Mac and iPhone
How to sync passwords across Macbook and iPhone, not just in Safari browser but also in apps, Chrome browser, etc.? I just updated my password for a webite on my Macbook, using the suggested cryptic password provided by Apple, and then found I couldn't access it in keychain on my iPhone.. Checked keychain settings on both devices and they appear to be correct
iPhone X, iOS 14
Posted on Jan 5, 2021 12:36 AM
Similar questions
- MacOS Big Sur and iOS15: Keychain not Syncing I have an older MacBook Pro that I can't update to Monterey and an iPhone 13. I am leaving 1Password and am adding passwords to Safari on my MacBook. These aren't showing up on my phone, is this because my computer is on Big Sur? Frustrating if so, I have no need to buy a new computer. Guess I might be looking into a different password manager if iCloud Keychain won't sync with an older, but perfectly fine MacBook Pro. 516 3
- Password Keychain not syncing I have password keychain set up on both my MacBook pro and iPhone, but if I use my MacBook to save a password, I can't find it on my iPhone and vice versa. Is there a way to get them to sync up? 306 2
- Keychain sync MacBook to iPhone With some hesitation I let my MacBook keychain assign strong passwords to many of my passwords. But these passwords are not on on my iPhone and I am unable to log in to anything that I let my MacBook keychain assign a password to when I am on my iPhone. How do I get these to sync? I knew new this would happen, and now my MacBook is down, all I have is my iPhone and I can’t get to an important site. Not going to use the strong passwords anymore!! 287 2
Loading page content
Page content loaded
Jan 11, 2021 5:10 AM in response to shiftsome
Welcome back shiftsome,
Yes, you can see saved passwords on the Mac. You can use these steps to Manage passwords using keychains on Mac . You can also use this article to see How to find saved passwords on your Mac .
Jan 8, 2021 10:26 AM in response to shiftsome
Hey shift some,
Safari can save passwords and sync those passwords through iCloud. With Chrome, you can Import bookmarks & settings and also add saved passwords. For further assistance with that, you would want to speak with Google Help .
Jan 10, 2021 7:23 AM in response to Brian_P7
And if I am using an app, is it possible to sync passwords?
Let's say on my iPhone I have an app and use a Keychain-auto-generated password. If I then log in to this application via website on my Mac, is there a way for me to access the password?
Jan 7, 2021 8:46 AM in response to shiftsome
Hi shift some,
We see you're trying to sync passwords for your devices. You can do this using iCloud Keychain. This article for how to Set up iCloud Keychain can get you setup.
Have a great day!
Jan 8, 2021 1:16 AM in response to jdo_apple
Hi jdo_apple,
In the post I mentioned that I used iCloud Keychain on both devices but it doesn't appear to work.. I heard it is only for Safari..?
macOS User Guide
- What’s in the menu bar?
- Work on the desktop
- Search with Spotlight
- Quickly change settings
- Get notifications
- Open apps from the Dock
- Organize your files in the Finder
- Connect to the internet
- Browse the web
- Preview a file
- Take a screenshot
- Change your display’s brightness
- Adjust the volume
- Use trackpad and mouse gestures
- Use Touch ID
- Print documents
- Keyboard shortcuts
- Apps on your Mac
- Work with app windows
- Use apps in full screen
- Use apps in Split View
- Use Stage Manager
- Get apps from the App Store
- Install and reinstall apps from the App Store
- Install and uninstall other apps
- Create and work with documents
- Open documents
- Mark up files
- Combine files into a PDF
- Organize files on your desktop
- Organize files with folders
- Tag files and folders
- Back up files
- Restore files
- Change System Settings
- Choose your desktop wallpaper
- Add and customize widgets
- Use a screen saver
- Add a user or group
- Add your email and other accounts
- Automate tasks with Shortcuts
- Create Memoji
- Change your login picture
- Change the system language
- Make text and other items on the screen bigger
- Set up a Focus to stay on task
- Set up Screen Time for yourself
- Use Dictation
- Send emails
- Send text messages
- Make a FaceTime video call
- Edit photos and videos
- Use Live Text to interact with text in a photo
- Start a Quick Note
- Get directions
- Work across devices using Continuity
- Use iPhone as a webcam
- Use iPhone with Desk View
- Stream audio and video with AirPlay
- Use one keyboard and mouse to control Mac and iPad
- Hand off between devices
- Unlock your Mac with Apple Watch
- Make and receive phone calls on your Mac
- Sync music, books, and more between devices
- Manage Apple ID settings
- Set your Apple ID picture
- What is iCloud?
- What is iCloud+?
- Store files in iCloud Drive
- Share and collaborate on files and folders
- Manage iCloud storage
- Use iCloud Photos
- What is Family Sharing?
- Set up Family Sharing
- Set up Screen Time for a child
- Share purchases with your family
- Watch and listen together with SharePlay
- Share a Photo Library
- Collaborate on projects
- Find content shared with you
- Find your family and friends
- Play games with your friends
- Listen to podcasts
- Watch TV shows and movies
- Read and listen to books
- Read the news
- Track stocks and the market
- Apple Music
- Apple Arcade
- Apple News+
- Podcast shows and channels
- Manage subscriptions in the App Store
- View Apple family subscriptions
- Guard your privacy
- Use Mail Privacy Protection
- Control access to your camera
- Use Sign in with Apple for apps and websites
- Set up your Mac to be secure
- Keep your data safe
- Create a passkey
- Understand passwords
- Keep your Apple ID secure
- Find a missing device
- Get started with accessibility features
- Connect an external display
- Use the built-in camera
- Connect a Bluetooth device
- Use AirPods with your Mac
- Optimize your Mac battery life
- Optimize storage space
- Burn CDs and DVDs
- Control accessories in your home
- Use Windows on your Mac
- Resources for your Mac
- Resources for your Apple devices
Sync content between your Mac and iPhone, iPad, or iPod touch over Wi-Fi
You can sync your Mac and device when they’re connected over same Wi-Fi network. To set up Wi-Fi syncing, first connect your device to your Mac using a USB or USB-C cable. You then turn on Wi-Fi syncing and choose the settings you want. Whenever your device connects to your Mac over Wi-Fi, you can select it in the sidebar and sync it. (You can turn on automatic syncing if you want.) Your device must have iOS 5 or later or iPadOS 13 or later.
See Intro to syncing your Mac and your devices .
Connect your device to your Mac using a USB or USB-C cable.

If you connect your device to your Mac using a USB cable and don’t see the device in the Finder sidebar, see If your device doesn’t appear in the sidebar .
Click General in the button bar.

Select the “Show this [ device ] when on Wi-Fi” checkbox.

Use the button bar to turn on and select sync settings.
Click Apply.
Whenever your device connects to your Mac, the device’s icon appears in the sidebar. Select the device in the Finder sidebar to view or change syncing options.
Important: If you don’t see your device in the sidebar, choose Finder > Settings, then select the CDs, DVDs, and iOS Devices checkbox.
You can choose to sync your Mac and your device automatically whenever you connect them. See Turn automatic syncing on or off on Mac .
Note: To restore your iPhone, iPad, or iPod touch and revert it to its factory settings, you must connect the device to your Mac using a USB or USB-C cable.
Syncing over Wi-Fi is slower than syncing over a cable. If you connect a device to your Mac while the device is syncing over Wi-Fi, syncing continues over the cable. If you disconnect the device’s cable from the Mac while syncing, syncing stops, even if Wi-Fi syncing is on. Syncing resumes when you reconnect the device using a cable or over Wi-Fi.
How to remove AI answers from Google search on any device
In this tutorial, we will show you how to remove AI-generated answers from the top of your Google search results on your iPhone, iPad, and Mac. These tips also work on an Android phone, Windows PC, and elsewhere.

Google now shows an AI-generated overview at the top of the search results page for most (not all) queries. At this point, these answers are not only unhelpful but can even get downright dangerous.
For instance, Google’s Artificial Intelligence (AI) summaries can rely on decade-old obscure Reddit answers or other web forum and website articles, including satirical ones like The Onion , to suggest outrageous answers like putting glue in pizza , drinking urine to fix kidney stones , or eating one small rock every day .
If you do not want these unhelpful answers on your or your kids’ search results page, we go over various ways to remove them.
Manually go to the web tab
When you search for something on Google, it will default you to the “ All ” categories view with the AI answers at the top. Simply click More > Web to get answers without all the AI nonsense.

If you’re on mobile, swipe the categories at the top and tap Web .

The rest of the tips in this guide are based on this principle to get to the “Web” section easily by default instead of “All.”
Note: The Web view also removes some handy Google smart features. For instance, it will remove the currency conversion calculator that you usually see on top of the search results if you search for something like 32 USD in Pounds .
Use udm14.com instead of Google
Instead of Google.com or one of its country-specific domains like Google.co.in , you can simply use udm14.com as your window to search for your queries. It will show you Google search results without all the AI-generated content.

Configure a userscript for Safari
The majority of Apple users rely on Safari for their web browsing. Unlike Chrome, there isn’t an extension to remove AI answers from Google search, but you can use a clever userscript by Zenith along with a Safari extension to always see the AI-free “Web” answers on Google instead of “All” answers. This tip also works for other browsers like Chrome and Firefox.
1) Install the Userscripts Safari extension from the Mac App Store.
2) Visit this GitHub page and click script.user.js .

3) Now, copy the entire code.

4) Open Safari , go to Safari Settings > Extensions , and enable the Userscripts extension.

5) Open a Safari tab and visit Google.com . Now, click the Userscripts extension icon from the toolbar and allow it to work on the website if prompted. You can prevent it from working on other sites.

6) Click the Userscripts extension icon again and select Open Extensions Page .

7) Click the plus button here and select New JS .

8) Clear the placeholder text you see and paste the code you copied from GitHub here. After that, click Save .

9) Open a new Safari tab and search for something on Google. This extension, with the help of Zenith’s userscript, will automatically take you to AI-free “ Web ” results instead of “ All ” results.

Safari on iPhone and iPad also supports extensions . We will show you how to configure the extension you used on your Mac to remove AI summaries from your Google search page on mobile.
1) Download the Userscripts extensions from the iOS App Store on your iPhone or iPad. If you have already set up the Userscripts extension on your Mac, you can go to iOS Settings > Safari > Extensions and tap Get next to Userscripts.

2) Open the Userscripts app and tap Set Userscripts Directory . Now, choose a folder from your local storage in the Files app and tap Open to set it.

3) Next, visit this GitHub code page by Zenith and tap the three dots icon > Download .
4) After that, go to the Downloads folder in your Files app and move the downloaded script.user.js file to the folder you set as the directory in step 2. You can copy or move the file. You can also press and hold the script.user.js file with one finger and drag it slightly. Now, use your other hand to navigate to the folder in step 2 and drop the file there.

5) After the script.user.js file is in the directory (Files app location) of the Userscripts extension, open Safari, visit Google.com , and search for something. Now, tap AA from the address bar and select Userscripts . Allow the extension to access Google.com if prompted. Now, you will see the Fix Google Web Search JS file active here. If you tap it, the script becomes inactive, so don’t do that. In case you don’t see it, tap the folder icon.

6) From now on, when you search for a query in Google, it will take you to the AI-free “ Web ” results instead of “All” results, thus protecting you from AI-generated answers.
Use Chrome extensions
If you use Chrome, Brave, Microsoft Edge, Opera, and other Chromium browsers on your Mac or Windows PC, you can use extensions like Bye Bye Google AI or Hide Google AI Overviews to get rid of AI answers from your search results.
Bye Bye Google AI also lets you hide other things like Discussions and Forums and Sponsored Links from your search results.
Configure Chrome, Brave, Edge, and other Chromium browsers to remove Google AI Overviews
While the extension method is simple, if you have second thoughts about using an extension, you can manually configure your web browser to show “Web” results without AI summaries. The process is easy and will take less than a minute. We will use Chrome, but the steps are almost similar for other Chromium browsers.
1) Open Chrome and go to its settings. You can do this by clicking Chrome > Settings from Mac’s top menu bar or by clicking the three dots icon from the upper right corner and selecting Settings .
2) Click Search engine > Manage search engines and site search .
3) Click the Add button next to Site search .

4) Fill in the following details and hit Add :
- Name: Google Web or anything you like, such as Google Without AI
- Shortcut: @web
- URL with %s in place of query: {google:baseURL}search?q=%s&udm=14

5) Click the three dots icon next to the Search engine shortcut you created and select Make default .

From now on, when you search for a query in Google, you will be taken to the “Web” results that do not show AI summaries and answers.
Set AI-free Google search engine in Firefox on iOS
If you already use Firefox on your iPhone, iPad , or Android phone or are willing to switch to it, you can easily get a cleaner AI-free Google search experience. These steps below allow you to set Google as the search engine, but with a minor change that adds udm=14&q=%s to your search queries, thus removing AI answers.
1) Open Firefox on your iPhone, iPad, or Android phone. We are using an iPhone.
2) Tap the hamburger menu icon from the lower right corner and select Settings .
3) Tap Search under the General heading.

4) Tap Add Search Engine .
5) Fill in the following details and tap Save :
- Title: Give it a name. I’m going with Google Without AI .
- URL: https://www.google.com/search?udm=14&q=%s

6) Now tap the entry under the Default Search Engine section at the top and select Google Without AI .

7) Open a tab in Firefox and search for a query. You will be taken to the “Web” tab, which does not show AI summaries.
If you use Chrome on iOS
Tenbluelinks.org suggests a way to change the search engine in Chrome on iPhone and iPad, but it did not work for me. So, if you use Chrome on iOS, give it a try and let me know if it works for you.
On a related note: How to prevent specific sites from appearing in your Google search results

IMAGES
VIDEO
COMMENTS
How to sync Safari bookmarks with iCloud on iPhone and iPad. Open the Settings app on your iPhone or iPad. Select your Apple ID. Be sure to use the same Apple ID as the other devices you're syncing. Choose iCloud → Tap Show All below Apps Using iCloud. Toggle on Safari. Use the arrows on the top left to exit and return to the main Settings ...
On your Mac, do one of the following: macOS 13.3 or later: Choose Apple menu > System Settings, click [your name] at the top of the sidebar, then click iCloud.Below Apps Using iCloud, click Show All or Show More Apps, then turn on Safari. macOS 13 to 13.2: Choose Apple menu > System Settings, click [your name] at the top of the sidebar, click iCloud, then turn on Safari.
Go to Settings > [ your name ] > iCloud > Show All, then make sure Safari is turned on. Note: To also see tabs open on your Mac, you must have Safari turned on in iCloud settings on your Mac, be signed in with the same Apple ID, and use two-factor authentication. In Safari on iPhone, view the tabs that are open on your other Apple devices and ...
Enable Safari Sync on Mac: On your Mac, click on the Apple logo in the top-left corner and select "System Preferences." Next, click on "Apple ID," and ensure that the "Safari" option is checked. This allows Safari to sync with iCloud on your Mac. Verify iCloud Settings: On both your iPhone and Mac, ensure that you are signed in to iCloud with ...
Turn off iCloud Bookmarks and turn it back on. Tap Settings > [your name] > iCloud. Turn off Safari. You can choose Delete from My [device] if your data exists on one or more of your computers. Otherwise, choose Keep on My [device]. Wait a few minutes, then turn on Safari again.
Key Takeaways. To make sure all your apps are synced, go to Settings > Your Name > iCloud on an iPhone or System Settings > Your Name > iCloud on a Mac. Enabled apps to make them use iCloud to store or transfer data. Use the Photos app to import media from your iPhone to your Mac, and consider purchasing iCloud storage for syncing data and apps ...
First, ensure that Handoff is enabled on your devices. From there, launch the Safari browser and then open the website on the primary device. This can be your iPhone, iPad, or Mac. Ensure that your device doesn't go to sleep or else the feature won't be able to hand the tab over to the secondary Apple device. Now, let's move over to the device ...
Next, hop on over to your iPhone (or iPad; it'll work the same way), and tap on Settings. Tap on iCloud, and then swipe down to the Safari area. Tap on the toggle switch to turn on Safari sync ...
Here's how to set up iCloud for Safari: On Mac: Open System Preferences and click on Apple ID. Select iCloud from the sidebar. Ensure that the Safari option is checked. This allows Safari to sync your browsing data across your devices. On iPhone and iPad: Open the Settings app and tap on your Apple ID at the top.
Safari on a Mac Apple's iCloud service is the officially supported way to sync data with your iPad or iPhone. It's included on Macs, but Apple also offers similar iCloud bookmark syncing features for Windows. On a Mac, this should be enabled by default.
This step ensures that Safari data, including your bookmarks, is synced with iCloud. Enable Safari Sync on iPhone and iPad: On your iPhone or iPad, open the Settings app and tap on your Apple ID at the top. Next, select iCloud and toggle the switch next to Safari to enable Safari syncing with iCloud.
The opposite way (from Mac to iPhone) works. What also works is syncing iPhone Tabs to Mac. But not History and Bookmarks. I have tried previously suggested solutions of inactivating and activating Safari sync in both devices through Apple ID. It worked during the active session but when I shut down Mac and restarted it, it didn't work anymore.
Here's how to sync iPhone passwords to Mac with iCloud Keychain: Click the Apple Menu in the upper-left corner, the select System Preferences. Click Apple ID. Click iCloud. Select Keychain. Now that you have Keychain activated on both iPhone and Mac, your passwords will automatically sync and become available when you use Safari.
Step 1: Click on the Apple logo in the top-left corner of your Mac's screen. Step 2: Select the System Preferences option. Step 3: Then, click on Apple ID. Step 4: Choose the iCloud option in ...
17. Tuesday at 3:46 PM. #1. Hello, Since I updated my mac to macOS Sonoma 14.5 the Safari bookmarks don't sync with the iPhone or sometimes if they do it's extremely slow. To adjust the Safari bookmarks on the mac I have to do it manually because if I change any bookmark on the iPhone in macOS Sonoma 14.5 it doesn't update.
See Sync content between your Mac and iPhone, iPad, or iPod touch over Wi-Fi. In the Finder on your Mac, select the device in the Finder sidebar. If you connect your device to your Mac using a USB cable and don't see the device in the Finder sidebar, see If your device doesn't appear in the sidebar. Click the type of content you want to ...
Currently I use Chrome on my Mac and android. I'd like to use Safari instead on my mac but I'd want to sync bookmarks automatically between them. Is there any way of doing this or do I just have to import my bookmarks manually and then manually update them from time to time?
This method lets you transfer all your data, including messages, from your old iPhone in one go. To create an iCloud backup on your old iPhone: Open the Settings app and tap on your name at the top. Go to iCloud > iCloud Backup . Enable the toggle next to Back Up This iPhone and tap the Back Up Now option below.
Open Settings > General > Transfer or Reset iPhone. Tap Erase All Content and Settings. Select Continue to confirm the action. Recheck iPhone Storage before you sync iCloud Backup. If System Data ...
Transferring iPhone data from iTunes showing steps to click on the iPhone icon in the menu bar, then click the box for Encrypt Backup, enter a password if it is your first time setting up encrypted backup (Image credit: iMore) Click on Back Up Now. Transfer iPhone data from iTunes showing steps Click to Back up now. Skip Backup Apps, if asked.
My Safari Tab Groups aren't syncing between iPhone and Mac. As above, my Tab Groups were previously in sync with an older iPhone, but when I upgraded to a new iPhone 14, the Tab Groups no longer work. They have effectively disappeared from my new iPhone, although I have one Tab Group that is common to both that I created after the phone upgrade.
Thursday May 30, 2024 9:47 am PDT by MacRumors Staff. iOS 18 is less than two weeks away from being announced by Apple. The software update is expected to add new features to a wide range of apps ...
If you have an iPhone (with iOS 5 or later) or iPad, you can sync when your Mac and device are connected to the same Wi-Fi network. To set up syncing via Wi-Fi, you must first connect your device with a cable, select your device in the sidebar, and turn on the syncing over Wi-Fi option. See Sync content between your Mac and iPhone, iPad, or ...
Apple advertises itself as the "privacy" company, but uploading user data to Apple's servers without notice or consent is a gross violation of privacy." But it's not just macOS Sonoma and Macs, it'll happen on iPad and iPhone too, as @mysk on Mastadon discovered the same for iOS 17 and provided a demonstration video showing this happen:
macOS 12 Monterey: October 25, 2021. macOS 11 Big Sur: November 12, 2020. macOS 10.15 Catalina: October 7, 2019. Apple will unveil macOS 15 at WWDC during a keynote on June 10, where it will show ...
In Safari, tap the Bookmarks button. Select the History icon in the upper right corner. Tap Clear and select how much history you'd like to clear: the last hour, the last day, 48 hours' worth, or all recorded history. To clear History, tap the Bookmarks button, then choose the History icon. Tap Clear than select how much history you'd like to ...
Best iPhone VPN of 2023 05/24/2024. Our Top Picks. From VPNs to playlists for your pup, here're all the best services and software of 2023. Best Sports Streaming Service for 2024
Keychain passwords not syncing between Mac and iPhone. How to sync passwords across Macbook and iPhone, not just in Safari browser but also in apps, Chrome browser, etc.? I just updated my password for a webite on my Macbook, using the suggested cryptic password provided by Apple, and then found I couldn't access it in keychain on my iPhone.. ...
Select the "Show this [ device] when on Wi-Fi" checkbox. Use the button bar to turn on and select sync settings. Click Apply. Whenever your device connects to your Mac, the device's icon appears in the sidebar. Select the device in the Finder sidebar to view or change syncing options. Important: If you don't see your device in the ...
1) Manually go to the web tab. 2) Use udm14.com instead of Google. 3) Configure a userscript for Safari. 3.1) On Mac. 3.2) On iOS. 4) Use Chrome extensions. 5) Configure Chrome, Brave, Edge, and other Chromium browsers to remove Google AI Overviews. 6) Set AI-free Google search engine in Firefox on iOS.