How-To Geek
How to delete specific website history from safari on iphone or ipad.
Forgot to enable Private Browsing mode on Safari? Don't nuke your entire history, prune specific sites instead.

Quick Links
How to remove websites from safari history, how to delete specific website data, don't forget about private browsing mode.
It's not always convenient to delete your entire history, but you can instead choose to delete specific websites from your history (and the data they leave behind on your device). Here's how to do it in Safari for iPhone and iPad.
Safari will record any websites you visit unless you use Private Browsing . Once a website is in your history it will appear in the URL bar when you start typing a related term. There are all sorts of reasons you may want to prune specific websites, and it's easy to do so.
Open Safari and tap on the "Bookmarks" icon at the bottom of the screen (it looks like an open book).
A pop-up will appear with three tabs for your Bookmarks, Reading List , and History. Tap on the clock icon to see your history.
You can now swipe left on any entry in your history and tap "Delete" to remove it for good.
Rather than scrolling through your entire history of visited websites, you can also search for specific terms or URLs using the on-screen search box . But that's not the only evidence a website may have left behind on your device.
Related: How to Change the Default Search Engine in Safari on iPhone or iPad
Websites leave all sorts of data on your device including cached images and cookies . If you want to remove all signs of a website, it's important to remove website data as well.
Launch Settings and tap on Safari > Advanced > Website Data. This menu may take a little while to load as Safari fetches a full list of website data and estimates how much storage each entry takes up on your device.
You can now follow the same procedure as above by swiping left on any websites you would like to forget about and tapping the "Delete" button that appears.
You can also search for specific websites using the search bar at the top of the screen, or nuke everything using the "Remove All Website Data" button at the bottom of the list.
Note that if you do remove website data (or wipe everything) that there may be some drawbacks like having to log in again or having your shopping cart emptied.
Related: Clearing Your Cookies All the Time Makes the Web More Annoying
You can use Private Browsing mode in Safari at any point to visit a website without it being recorded to your device. To do this, tap on the tab icon in the lower right corner of the screen followed by the number of tabs you have open at the bottom of the screen. From here tap "Private" to switch to a private browsing session.
Note that all tabs in your private browsing session will remain open until you close them , so make sure you close anything that may compromise your privacy.
To get a better handle on your iPhone or iPad's privacy settings, we recommend a periodic iOS privacy check-up .
Related: How to Check and Tighten All Your iPhone's Privacy Settings
How to Delete Cookies and Stored Website Data in Safari
Websites and advertisers use cookies to identify you and follow you around the internet, and they might also save other website data to remember you by. In Safari, you can delete these cookies and other data. Let's head to Safari's privacy settings.

Stored content can include a history of your site visits or information you provided the site, such as your name and email address. You can delete all of the website data at once or for individual sites.
Delete Cookies and Saved Data on the Mac
1. Select Preferences from the Safari menu or hold down the Command key and the comma key at the same time (Command+,).

2. Go to the Privacy tab.

3. Click the Remove All Website Data button to remove all stored website data, or skip to step 5 to remove data on a site-by-site basis.

4. Click Remove Now to confirm. Note, as Safari warns you, this could log you out of sites and perhaps also change how they function. For example, instead of getting tailored ads on the site, you'll be served generic ones.

5. To remove stored data by site, click the Details button.
Stay in the know with Laptop Mag
Get our in-depth reviews, helpful tips, great deals, and the biggest news stories delivered to your inbox.

6. Select the sites with stored data you want to remov e. Hold down the Command key to select multiple sites.

7. Click Remove.
8. Click Done.
Alternatively, you can click the Remove All button to delete all of the sites' cookies and stored data. Safari will ask you to confirm your choice:

Delete Cookies and Web History in Safari in iOS
Clear your history, cookies, and browsing data from Safari on your iPad or iPhone .
1. Open the Settings app and tap Safari.

2. Tap Clear History and Website Data. If you're using iOS 7 or earlier, the menu is slightly different: Tap "Clear History" and "Clear Cookies and Data".

3. Tap Clear to confirm.

4. Tap Advanced back in the Safari Settings window to clear other stored website data.

5. Tap Website Data.

6. Tap Remove All Website Data . Alternatively, you can click the Edit link at the top right and then delete individual sites' data by tapping the minus sign next to the site names.

Doing this will not only help protect your privacy. It can also clear out precious space on your device.
Looking to learn more about your Mac — or buy a new one? Check out our how to reset a MacBook guide for more details about what to do before you sell your laptop (or other macOS machine) and our MacBook Pro 2019 rumors roundup for details on what to expect in next year's model.
- How to Search for Text Within a Web Page in Safari
- How to Restore Recently Closed Tabs and Windows in Safari
- How to Block Cookies in Safari
How to convert PDF to JPG, PNG, or TIFF
How to add Outlook Calendar to Google Calendar
Best iPad deals of May 2024: Save up to $100
Most Popular
- 2 Could Qualcomm's Computex event be the company's most important moment ever? Here's why.
- 3 The powerful iPad 10 hits its lowest cost ever in new deal
- 4 Best Chromebook deals in May 2024
- 5 How to get a free year of Google Gemini Advanced
- Apple Watch
- Accessories
- Digital Magazine – Subscribe
- Digital Magazine – Info
- Smart Answers
- 11th-gen iPad
- New AirPods
- Best Mac antivirus
- Best Mac VPN
When you purchase through links in our articles, we may earn a small commission. This doesn't affect our editorial independence .
How to clear Safari’s cache and cookies on Mac

There are a handful of situations when clearing Safari’s cookies or cache–one of the places where Safari stores website data to avoid having to download it afresh each time you access a site–can help improve your browsing experience.
The first is when websites simply stop working when you access them on Safari. Perhaps Facebook stops updating with new posts, for example, or the images on a site don’t appear as they should. If this happens, it’s likely the cache has become corrupted.
Alternatively, if you find that personal info automatically completed on sites isn’t correct, deleting cookies can help. These are small files that sites use to save data about you and what you do on the site.
Even if none of these problems affect you, periodically cleaning browser data can help protect your privacy from snoops who want to discover what you’ve been up to online. In this article, therefore, we explain how to clear Safari’s cache and cookies on Mac.
We also have an article that explains How to clear cache on a Mac.
How to clear Safari cookies and cache for websites
Cleaning cookies and the cache data for individual sites can be done via Safari’s Settings/Preferences.
- Open Safari
- Click on Safari in the menu at the top of the screen.
- Click on Settings or Preferences (depending on the version of macOS you are running).
- Go to the Privacy tab.
- Click on Manage Website Data…
- Choose Remove All or select websites individually to remove.
After the data is loaded you’ll probably see a long list of websites. You can choose to Remove All or just select individual websites you want to remove from this list. If you want to select a number of different sites you can click on one and then press and hold the Command key to select a second, third or fourth and so on. We recommend that you don’t select hundreds this way – it’s better to delete in batches just in case you have to start over.
If you would prefer to select all and then deselect the ones you want to keep you can do so. Use Command + A to select all, then press and hold Command while clicking on any website you are happy to keep in this list. Just click Remove afterwards, not Done, as that will just undo all your hard work.
There’s a search field you can use to track down individual sites.
Bear in mind that deleting cookies might remove autocompleted login usernames and passwords for sites, and will almost certainly log you out of that site if you’ve configured it to automatically log in each time you visit.

How to clear Safari cache
The hidden Safari Developer menu can be used to clear just the cache, leaving cookies and the browser history in place. This is a very useful diagnostic step to take before removing those two items if a website behaves badly.
If you just want to clear all your cache you can do so by following these steps:
- Open Safari.
- Click on Safari in menu bar at top of screen.
- Click on Settings/Preferences (depending on the version of macOS you are running).
- Click on the Advanced tab.
- Check the box beside Show Develop Menu in Menu Bar.
- Now there will be a new Develop tab in the menu at the top of your screen. Click on this.
- Click on Empty Caches.
Alternatively click on Option/Alt + Command + E.
Close any open Safari windows and select Empty Caches on the Develop menu. Then click File > New Window to start Safari with a clean cache.

How to remove autocomplete data from AutoFill
Safari’s AutoFill tool can fill in username and password details on websites as well as credit card details and other elements like your address and email details.
This can be really useful, but it can also be annoying if the data it fills in is incorrect or out of context. It’s also a problem when AutoFill helpfully enters old or incorrect passwords or emails and addresses.
You can change this data, or delete it by following these steps:
- Click on Safari.
- Click on Settings/Preferences.
- Choose the AutoFill tab.
- Here you can edit contact information, usernames and passwords, credit cards and other data. Click on Edit beside the category you want access to.
- You’ll need to enter your password or use Touch ID to gain access.
Delete incorrect data: If you are finding that Safari is autofilling incorrect data about you–your address, for example–click Edit beside Using information from my contacts. This will open up your Contacts app. Your card will be at the top or under My Card. You can add and amend data about you here.

Delete incorrect passwords and site logins: If you wanted to delete incorrect passwords, for example, you can just click on the Passwords tab. If you know which password you want to remove search for the website or service and then find the older password option (if there is more than one) and select it and then click on the – below the column to remove it. You can then select Delete Password. If that means there is no password saved for that website, you can then recreate the entry for the site by clicking the Add button. You’ll first need to provide the URL of the site (that is, something like https://facebook.com ), and then type the username and password alongside (hit the Tab key to move from field to field).
See: How to autofill passwords, bank cards, names and addresses for more.

Delete logins and passwords system-wide
Pruning site logins can also be done via the Keychain Access app, which you’ll find in the Utilities folder of the Applications list in Finder, although you should be very careful using this app because it pretty much controls the entire security operation of your Mac! However, by removing errant username and password entries here you’ll stop virtually all of your Mac apps using them, and not just Safari.
Just type the name of the site into the Search field, and look in the list of results for entries of the kind Web Form Password. Right-click the entry and select Delete.

If you want to delete your Chrome or Firefox cache, cookies or browsing history read: How to delete your Mac browsing history . For alternative web browsers take a look at: Best web browser for Mac.
Manage cookies and website data
Websites often store cookies and other data on your Mac. This data may include information that you have provided, such as your name, email address, and preferences. This data helps websites identify you when you return so the site can provide services for you and show information that might be of interest to you.
By default, Safari accepts cookies and website data only from websites you visit. This helps prevent certain advertisers from storing data on your Mac. You can change options in Safari preferences so that Safari always accepts or always blocks cookies and other website data.
Open Safari for me
Important: Changing your cookie preferences or removing cookies and website data in Safari may change or remove them in other apps, including Dashboard.
Choose Safari > Preferences, click Privacy, then do any of the following:
Change which cookies and website data are accepted: Select a “Cookies and website data” option:
Always block: Safari doesn’t let any websites, third parties, or advertisers store cookies and other data on your Mac. This may prevent some websites from working properly.
Allow from current website only: Safari accepts cookies and website data only from the website you’re currently visiting. Websites often have embedded content from other sources. Safari does not allow these third parties to store or access cookies or other data.
Allow from websites I visit: Safari accepts cookies and website data only from websites you visit. Safari uses your existing cookies to determine whether you have visited a website before. Selecting this option helps prevent websites that have embedded content in other websites you browse from storing cookies and data on your Mac.
Always allow: Safari lets all websites, third parties, and advertisers store cookies and other data on your Mac.
Remove stored cookies and data: Click Remove All Website Data, or click Details, select one or more websites, then click Remove.
Removing the data may reduce tracking, but may also log you out of websites or change website behavior.
See which websites store cookies or data: Click Details.
Ask websites not to track you: Some websites keep track of your browsing activities when they serve you content, which enables them to tailor what they present to you. You can have Safari ask sites and their third party content providers (including advertisers) not to track you.
With this option turned on, each time Safari fetches content from a website, Safari adds a request not to track you, but it’s up to the website to honor this request.
How to Clear Safari History and Website Data on iPhone 12: A Step-by-Step Guide
Clearing your Safari history and website data on your iPhone 12 is a straightforward process. Head to your Settings app, scroll down to Safari, and tap on it. Next, scroll down to the bottom and select ‘Clear History and Website Data.’ Confirm your action, and voila, your browsing history is gone!
Step by Step Tutorial: Clearing Safari History and Website Data on iPhone 12
Before diving into the steps, let’s understand what this process does. Clearing your Safari history and website data will remove all the records of the websites you’ve visited and any data that’s been stored by those websites on your phone. This can help protect your privacy and free up some storage space.
Step 1: Open Settings App
Open the Settings app on your iPhone 12.
The Settings app is where you can tweak and change all sorts of options on your iPhone. It’s represented by a gear icon and can usually be found on your home screen or in the App Library.
Step 2: Scroll Down to Safari
Scroll down and tap on ‘Safari’ to open the Safari settings.
Safari is Apple’s web browser, and it has its own section in the Settings app. This is where you can adjust things like your search engine, privacy settings, and other options related to web browsing.
Step 3: Tap ‘Clear History and Website Data’
At the bottom of the Safari settings, you’ll see ‘Clear History and Website Data.’ Tap on this to continue.
When you tap on this, a pop-up message will appear to confirm your action. This is to make sure you don’t clear your data by accident.
Step 4: Confirm Your Action
After tapping ‘Clear History and Website Data,’ confirm that you want to clear it.
This step is important because once you clear your history and data, it’s not recoverable. Make sure you’re ready to lose all the data before you confirm.
After completing these steps, all your Safari history and website data will be cleared from your iPhone 12. Your browser will be like new, without any record of the sites you’ve visited or data that’s been stored.
Tips for Clearing Safari History and Website Data on iPhone 12
- Before clearing your data, consider if you need to save any login information or bookmarks, as these will also be deleted.
- Clearing your history can improve your iPhone’s performance if Safari is running slow.
- If you’re concerned about privacy, make it a habit to clear your history and data regularly.
- Be aware that clearing Safari history and website data will also clear it from other devices signed into your iCloud account, if Safari syncing is turned on.
- If you only want to remove data from specific websites, you can do this by going into the ‘Advanced’ section of Safari’s settings and selecting ‘Website Data.’
Frequently Asked Questions
Why should i clear my safari history and website data.
Clearing your history and website data can help protect your privacy, especially if you share your device with others. It also frees up storage space and can improve the performance of Safari on your iPhone.
Can I recover my Safari history after I clear it?
No, once you clear your Safari history and website data, it cannot be recovered.
Will clearing Safari history clear my autocomplete information?
Yes, clearing your history will also clear any autocomplete information stored by Safari.
Will clearing Safari history log me out of websites?
Yes, clearing your website data will log you out of most websites and you’ll need to sign in again.
Can I clear the history and website data for just one specific site?
Yes, you can clear data for specific websites by going to the ‘Advanced’ section of Safari’s settings and selecting ‘Website Data.’ From there, you can remove data from individual sites.
- Open Settings App
- Scroll to Safari
- Tap ‘Clear History and Website Data’
- Confirm action
Clearing your Safari history and website data on your iPhone 12 is a simple yet effective way to keep your personal information private and maintain your iPhone’s performance. It’s a quick process that ensures your browsing habits remain your own, and it can help your device run more smoothly. By following the steps outlined above, you can easily clear your history and data. Remember, once it’s gone, it’s gone for good, so always double-check before wiping the slate clean. For more tips and tricks on how to get the most out of your iPhone or other Apple devices, stay tuned to our content, where we’re always ready to help you navigate the tech world.

Matt Jacobs has been working as an IT consultant for small businesses since receiving his Master’s degree in 2003. While he still does some consulting work, his primary focus now is on creating technology support content for SupportYourTech.com.
His work can be found on many websites and focuses on topics such as Microsoft Office, Apple devices, Android devices, Photoshop, and more.
Share this:
- Click to share on Twitter (Opens in new window)
- Click to share on Facebook (Opens in new window)
Related Posts
- How to Clear Browsing History on iPhone 14
- iPhone 15: How to Clear Safari History in Just a Few Steps
- How to View Safari History on iPhone
- How to Clear Safari History on iPhone 14: A Step-by-Step Guide
- How to Clear Your History in the iPhone 5 Safari Browser: A Step-by-Step Guide
- iOS 17: How to Clear Safari History on iPhone – A Step-by-Step Guide
- How to Delete History on iPhone 14: Step-by-Step Guide
- How to Clear YouTube Search History on iPhone: A Step-by-Step Guide
- How to Clear History in Chrome on iPhone: A Step-by-Step Guide
- How to Clear History on iPhone 14
- How to See Safari History on iPhone 11: A Step-by-Step Guide
- How to View Your History in the iPhone 14 Safari Browser: A Step-by-Step Guide
- How to Clear History in Firefox on iPhone: A Step-by-Step Guide
- How to Clear Cookies on iPhone 11: A Step-by-Step Guide
- How to Clear the Download History in Google Chrome: A Step-by-Step Guide
- How to Clear Local History in the Reddit iPhone App: A Step-by-Step Guide
- How to Get Rid of iPhone 14 Cookies: A Step-by-Step Guide
- How to Clear Cache in the iPad Safari Browser
- How to See the Safari History on an iPhone: A Step-by-Step Guide
- iOS 17 Guide: How to Clear Cookies on iPhone Simplified
Get Our Free Newsletter
How-to guides and tech deals
You may opt out at any time. Read our Privacy Policy
To revisit this article, visit My Profile, then View saved stories .
- Backchannel
- Newsletters
- WIRED Insider
- WIRED Consulting
David Nield
How to Clear Your Browser’s Cache, and Why You Should

Every web browser has what's called a cache: a temporary storage space for web pages that syncs online content to your computer or mobile device. This syncing is designed to help websites load up faster and put less strain on your internet bandwidth.
It's a good idea, and it works well most of the time, which is why every browser does it. However, it can cause problems. By its very nature, cached content can fall out of date. Browsers will try to ensure this doesn't happen, but it can, and that might mean you're looking at information, links, and images that are no longer accurate or relevant.
What's more, discrepancies between cached content and what's actually on the internet can also cause all kinds of weird bugs, like pages not loading properly or web apps not functioning.
Cached content can also represent a security vulnerability. Data stored on your computer about the websites you've visited can tell a story of your online activity—and while it would require physical access to your computer and a skilled hacker to find it, it's a possibility.
For all these reasons, you might want to regularly clear out cached pages. Clearing the cache effectively resets the browser's relationship to the webpage, and it can often fix problems with a site.
Note that cached files are different than cookies . Cookies are bits of information saved by websites that tell them details about who you are and where you're located—so you don't have to log in every time you visit Gmail, for example. The cache holds different information, like images and page furniture.
There are reasons to clear your browser's cookies too, but we're going to focus on the cache here. This is how to do the job no matter what browser you're using.
Google Chrome

Clearing the cache in Google Chrome.
In Chrome on the desktop, click the three dots (top right), then Settings . Open up the Privacy and security tab, click Clear browsing data , and then select Cached images and files under the Basic tab.

By Nena Farrell

By Julian Chokkattu

By Adrienne So

By Chris Hall
The drop-down menu up at the top lets you choose the time range for the cache clear out—anything from the last hour to all time. (You'll be shown how much data is in the cache in each case.) When you're ready, click Clear data to confirm the action.
It's a similar process if you're using Chrome for Android or iOS. Tap the three dots (top right on Android, bottom right on iOS), then Settings and Privacy and security . Choose Clear browsing data to find the Cached images and files option.
Mozilla Firefox

Emptying the cache in Firefox takes a couple of clicks.
Over on Firefox for the desktop, click the menu button (three horizontal lines, top right), then choose Settings . The options you need can be found on the Privacy & Security tab by clicking on Clear Data .
The next tab shows you how much data is stored in the cache, which here is referred to as Cached Web Content . Make sure this checkbox is selected, then click Clear to wipe everything currently in the cache.
With Firefox on mobile, the menu button is the three dots up in the top right corner (Android) or the three lines in the bottom right corner (iOS). Tap this button and Settings , then Delete browsing data (Android) or Data Management (iOS) to clear the cache.
Microsoft Edge

Edge will tell you how much data is in the cache.
If Edge is your browser of choice, on the desktop you click the three dots (top right), then Settings , and then open up the Privacy, search, and services tab. Click Choose what to clear next to Clear browsing data now .
Make sure the option for Cached images and files is checked on the next dialog, and choose the time range you want covered in the drop-down menu (from Last hour to All time ). Click Clear now to confirm and empty the cache.
If you're using Edge on Android or iOS, tap the three horizontal lines in the bottom right corner, then Settings , then Privacy and security , and Clear browsing data . You'll see the Cached images and files checkbox on the next screen.
Apple Safari

Safari deals with the cache and cookies together.
When it comes to Safari on macOS, you don't get quite as much control: Cached data and cookies are combined together in one pile, so you have to clear both or neither. Pick Settings from the Safari menu, open the Privacy tab, and click Manage Website Data .
All of the sites that have stored data on your computer are listed, together with the type of data—cache, cookies, or both. Select a website and click Remove to delete the data for that website; to wipe all local data from all websites, click Remove All .
For Safari on iOS and iPadOS, open the main Settings screen, then tap Safari , Advanced , and Website Data . Tap Remove All Website Data to erase everything, or choose Edit then tap the red delete button next to a site to wipe the cookies and cache for that specific site.
You Might Also Like …
Navigate election season with our WIRED Politics Lab newsletter and podcast
She showed President Biden ChatGPT—and helped set the course for AI
Laser weapons are finally poised to enter the battlefield
What happens when a romance writer gets locked out of Google Docs
Give your back a break: Here are the best office chairs we’ve tested
Nena Farrell
Julian Chokkattu
Adrienne So

Aarian Marshall

WIRED COUPONS

Save $7-$23 On TurboTax Online

20% Off All H&R Block 2024 Tax Software | H&R Block Coupon

Incredible Deals At Instacart: Up To $20 In Savings

50% Off Your First Order of $15+ with Code

Finish Line Coupon - $15 Off $150 On Sneakers And More

Groupon Coupon: Extra 15% Off Any Size Order

What is Website Data on iPhone, iPad & What Happens If you Clear It
If you go to Settings > General > iPhone (iPad) Storage > Safari, you will see an option called Website Data . If you open that option, you will see a red button saying “Remove All Website Data.” The same option is also available if you go to Settings > Safari. You will see a button saying “Clear History and Website Data.” You may want to delete Website Data to free up storage on your device. However, you may also wonder what will happen if you delete it. This article explains what Website Data is and if you should delete it.
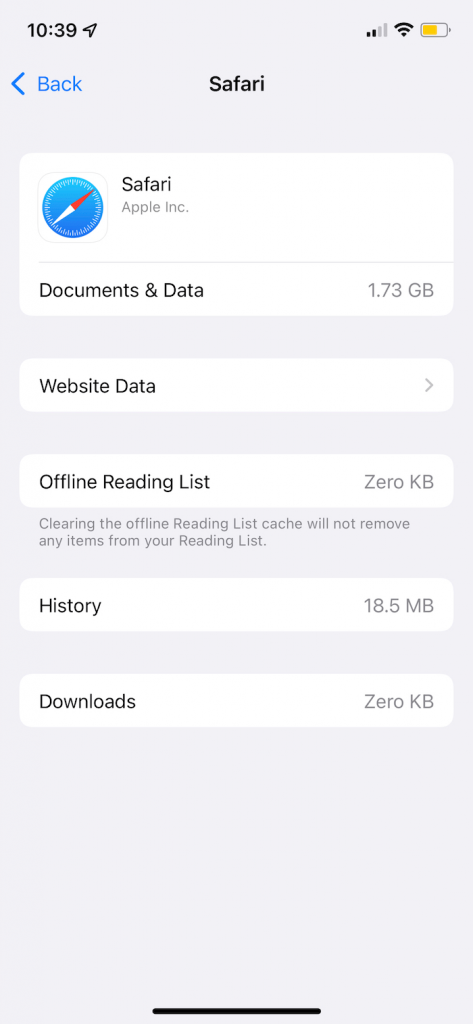
What is Website Data
Website Data is comprised of cookies, site data and cache files created by the websites you visit. It contains information such as site preferences and login status. Website Data is supposed to enhance your online experience. For example, it helps websites to remember you so that you will not need to re-login to frequently used sites if you’re already logged in, like LinkedIn, Facebook, Amazon, Gmail, or Google Docs. It can be very difficult to know what this data may be because sites partially control what they store. Commonly, however, Website Data includes the following:
- Cookies : They are small text files. They usually contain authentication data.
- Cache : They are a sort of local copy of the websites you visit. It usually consists of images, files and scripts. Local copies are stored so that Safari won’t have to re-download everything again, and the site can be loaded faster. Cached data reduces load time.
This data can get big and take up significant space. This is why you may want to delete it if you are running out of available storage. However, the amount of data is not correlated to how often you use a site. There may be a site you use daily that stores zero data. And there may be a site you use rarely that stores megabytes of data.
What will happen if you delete Website Data
There are advantages and disadvantages to deleting Website Data. Deleting this may cause a few issues for you. They are:
- Your logged-in status will be deleted. You will need to re-login again.
- If you are about to purchase an item, your shopping cart will be emptied. For example, if there are items in an Amazon shopping cart, they will be deleted (unless you are signed in to your Amazon account).
- The first time you visit a page, it may take a little longer to load. Safari will re-download the cached data.
Deleting this may also offer some benefits:
- If you share your computer with others, clearing Website Data will improve your privacy.
- Deleting it will clear up some room on your device.
- This may possibly increase your device’s overall performance.
- If Safari is not working properly, this may fix it.
The following won’t be affected:
- If you have saved passwords on your iPhone or iPad, they won’t be deleted.
- If you have Safari bookmarks, they will stay. However, your browsing history will be gone.
- If you have data saved in your account for a particular website, this will not be deleted. For example, Google Docs or any other cloud based web app will keep your data on their cloud server.
Please note that you can delete all Website Data or if you prefer, you can delete an individual website’s Website Data by going to Settings > Safari > Advanced > Website Data and swiping left on the domain name.
Related articles:
- How to Clear the Browser Cache in Safari on Mac
- How to enable Cookies on iPhone
- Mac: Your System Is Infected With (3) Viruses, Fix
- Safari kCFErrorDomainCFNetwork Error, Blank Page Fix
Dr. Serhat Kurt worked as a Senior Technology Director specializing in Apple solutions for small and medium-sized educational institutions. He holds a doctoral degree (or doctorate) from the University of Illinois at Urbana / Champaign and a master’s degree from Purdue University. He is a former faculty member. Here is his LinkedIn profile and Google Scholar profile . Email Serhat Kurt .
Similar Posts

How to Fix iPhone 15 Pro Freezing Problem
Do you find that your iPhone 15 isn’t functioning as smoothly as expected? Does it freeze when you try to answer a call, play a game, watch something or open an app? When…
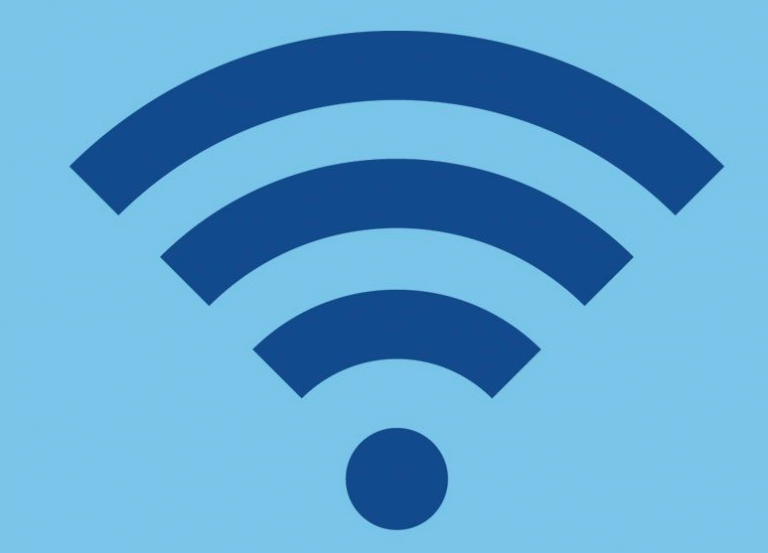
Your iPhone Won’t Connect to Wi-Fi? What To Do
A lot of users seem to be experiencing iPhone Wi-Fi connection problems from time to time. In this article, we provide a list of solutions that just might help you resolve your connectivity issues and…
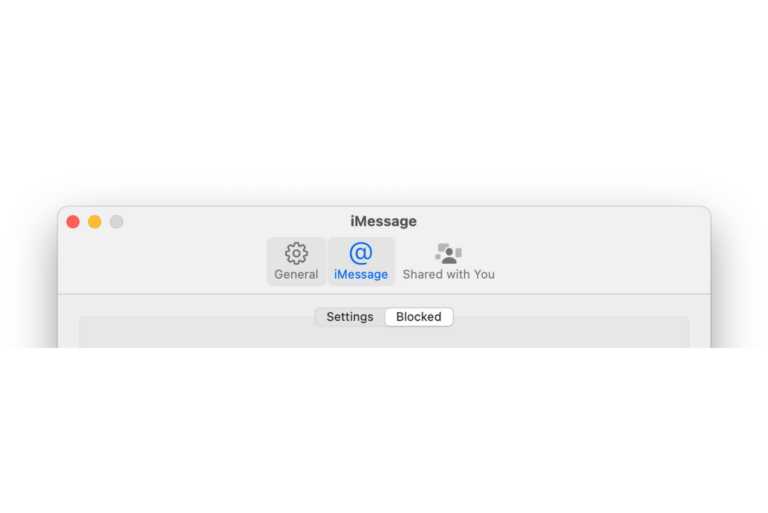
How to Quickly Unblock a Lot of Contacts Easily, Quickly on iPhone, iPad or Mac
Unblocking a person on your iPhone, iPad or Mac is easy and pretty straight forward. However, if you have a long list of blocked phone numbers, contacts or email accounts, removing them can…

Adobe’s Support for Flash Player Will End: What Does This Mean for Mac Users?
Adobe Flash Player will officially reach its end-of-life (EOL) status on December 31, 2020 after nearly 25 years. If you don’t keep up with tech news, you may have learned about this from…

How to Change the Video Quality on iPhone 14 Pro
The iPhone 14 Pro has a great quality camera and is capable of taking amazing photos and videos. You may be wondering how to change the resolution on your iPhone 14 Pro so…

How to Fix iPhone Stuck in Bootloop Due to Full Storage
If you have had your iPhone for a while and have ignored the full storage warnings – you also have probably not updated your iPhone in a while because there has not been…
Leave a Reply Cancel reply
Your email address will not be published. Required fields are marked *
Categories:
Safari User Guide
- Get started
- Go to a website
- Bookmark webpages to revisit
- See your favorite websites
- Use tabs for webpages
- Import bookmarks and passwords
- Pay with Apple Pay
- Autofill credit card info
- View links from friends
- Keep a Reading List
- Hide ads when reading
- Translate a webpage
- Download items from the web
- Add passes to Wallet
- Save part or all of a webpage
- Print or create a PDF of a webpage
- Interact with text in a picture
- Change your homepage
- Customize a start page
- Create a profile
- Block pop-ups
- Make Safari your default web browser
- Hide your email address
- Manage cookies
- Clear your browsing history
- Browse privately
- Prevent cross-site tracking
- See who tried to track you
- Change Safari settings
- Keyboard and other shortcuts
Change Privacy settings in Safari on Mac
To change these settings, choose Safari > Settings, then click Privacy.
Open Safari for me
How to clear all website data from Safari on iPhone and iPad
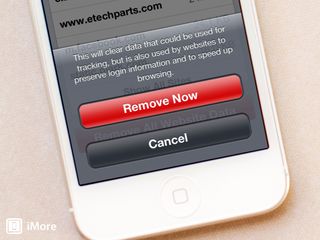
Whether you know it or not, your iPhone and iPad actually tracks what you're doing in Safari for several reasons. The main ones being to speed up browsing and to store logins. On the down side, website data can also be used for tracking purposes. If you'd rather not have sites track you, clearing out this data now and again is a good idea.
Here's how:
- Launch the Settings app from the Home screen of your iPhone or iPad.
- Scroll down and tap on Safari .
- Again, scroll down to the bottom and tap on Advanced .
- Now tap on Website Data .
- This is where you'll see all the sites storing data via Safari. Scroll to the botom and tap on Remove All Website Data .
- You'll be asked to confirm you'd like to delete all data with a detailed explanation of what it does. Just tap Remove Now to confirm.
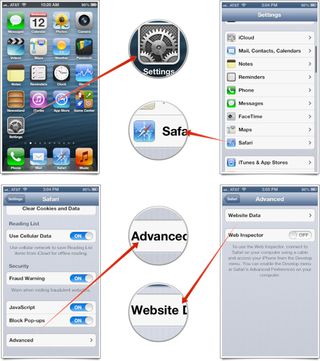
That's it. All the website data currently stored on your iPhone or iPad is now gone. Depending on how much you browse, you may have noticed lots of data being stored. This is also a way to free up a little storage space now and again if you find yourself running dangerously low.
Master your iPhone in minutes
iMore offers spot-on advice and guidance from our team of experts, with decades of Apple device experience to lean on. Learn more with iMore!
iMore senior editor from 2011 to 2015.
How to watch WWDC 2024 — iOS 18, iPadOS 18, macOS 15, Apple AI, and more
Someone made a LEGO Apple Store including a removable roof, glass walls, and a slew of iconic products – and you could too
Animal Crossing: New Horizons — How to invite villagers to your island or make them move out
Most Popular
- 2 How to fix Family Sharing in Apple Music on iPhone and iPad
- 3 Carrot Weather 6 launches for iPhone, iPad, and more
- 4 How to use Animal Crossing amiibo in New Horizons
- 5 How to use a PS4 controller with Nintendo Switch
Stack Exchange Network
Stack Exchange network consists of 183 Q&A communities including Stack Overflow , the largest, most trusted online community for developers to learn, share their knowledge, and build their careers.
Q&A for work
Connect and share knowledge within a single location that is structured and easy to search.
Can't Delete Safari Webdata
I cleared my Safari cookies and web data using the recommended method Safari > Preferences > Privacy > Manage Website Data... > Remove All . No matter how many times I do this, donotcall.gov data doesn't get removed. This data is stored locally apparently, but I couldn't find the exact location. Can anyone offer any insight?

Untested - Copied from Apple Discussion thread - Safari cookies: where are they located
For macOS Sierra 10.12.6 and Safari 11.0.1, most likely, the cookies and references to websites that survive clicking -- the "Remove" and "Remove All" buttons in the Safari->Preferences->Privacy->Manage Website Data pane -- reside in each user's or account's library. In the Utilities/Terminal.app, type rm -frP ~/Library/Safari/Databases/* ~/Library/Safari/LocalStorage/* That command line will terminate with extreme prejudice the files where those persistent annoyances reside. Unix shell command line to English translation: rm is the name of the Unix command that deletes files from the filesystem. f in -frP forces rm to work quietly without complaints or asking for permission before doing anything. r in -frP instructs rm to traverse or walk the filesystem sub-tree beneath each of the pathnames that follow. P in -frP tells rm to overwrite each file or directory with junk before unlinking either a file or directory from its parent directory. The ~ (tilde) before each pathname is an abbreviation for $HOME or "my home directory." The / (slash) separates directory names in pathnames; do not replace it with any other character. The * (asterisk) after each pathname is an abbreviation for "everything that resides beyond." Running that command line from inside an AppleScript when Safari is shut down would be ideal, but if that isn't possible, running that command from a cron file once a day would be acceptable.
- 1 Thank you @Tetsujin. Probably worth a try, at least the second location ( LocalStorage ). I think I read somewhere it's not good to mess with the Databases folder. I ended up doing essentially the same operation manually, as suggested in this post: discussions.apple.com/thread/253516809?login=true&page=1 . I can't mark your answer as 'Accepted' since I did not try it. – Valy Dec 31, 2021 at 3:42
You must log in to answer this question.
Not the answer you're looking for browse other questions tagged macos safari ..
- The Overflow Blog
- An open-source development paradigm
- Developers get by with a little help from AI: Stack Overflow Knows code...
- Featured on Meta
- Testing a new version of Stack Overflow Jobs
- What deliverables would you like to see out of a working group?
Hot Network Questions
- Is it impossible to construct a Faraday cage that can block a *static* electric field?
- Can a rental agreement state that no guests or parties are allowed?
- Is there a term for 'Era when the gods walked amongst men'?
- The Magic Circle spell requires powdered silver and iron worth at least 100 gp to cast it; how much powder is that?
- How to Duplicate Loop Cut while keeping distance?
- How to shorten this sentence: “We should arrange with him so that he will take the test after his course.”
- Do ends really exist?
- Purpose of async/await in web servers
- Windows 11 seems to have disabled all ways to get around Auto Update Restarts. Is there a workaround?
- How to avoid overlapping mesh lines ParametricPlot3D?
- Is it bad that I gave the wrong answer to a question during a recorded talk?
- Are RAID controllers blind to partition tables on individual disks?
- Are there any advantages of evaluating expressions differently in compile time and runtime?
- Is there any etymological connection between the two dominant meanings of "or"?
- Why is there a Greek name in Isaiah 14:12?
- What should I call my graduated PhD advisee?
- Is simplicity the most important criterion when choosing between theories?
- What determines the number of Firefox processes?
- Make exactly 101 squares using as few lines as possible
- Why are my benchmark times not repeatable, even for a CPU-bound task?
- Why is Siobhan pronounced with a /v/ sound in English?
- Can't set time to wee hours of January 1, 1970
- What is causing my oil pan to fill with a mysterious fluid?
- C - CHIP8 Interpreter
- Accessories
- Meet the team
- Advertise with us

You’ve been surfing Safari for a while, and you want to clear your history. In many cases, clearing your history data helps fix loading issues with certain websites.
But if the option “Clear History and Website Data” is grayed out in Safari, here are a few quick solutions to the problem.
Before you begin: Note that this option will be gray if there’s no current browsing history or web data. After you visit a site, the option will become blue and usable. If you regularly use Safari and still find the delete history option unusable, on the other hand, take a look at the solutions in this guide.
Why is Clear History grayed out on my iPhone?
There are a number of reasons this option may be grayed out for you. As we previously mentioned, if you haven’t browsed any sites yet, or recently cleared your data and forgot, the option will be gray.
The culprit can also be hidden somewhere in your settings, like Screen Time Restrictions. If this sounds like it may apply to you, read on for the solution.
Safari’s Clear History and Website Data may also simply be grayed out due to a bug. Go through the other main solutions first; if they don’t yield any results, it’s likely a software hiccup. If that’s the case, we have a fix ready and waiting.
Now, let’s get into the solutions.
- Disable Screen Time Restrictions
- Restart your iPhone
Other workarounds to fix Safari Clear History option grayed out
- Reset All Settings on iPhone
1. Disable Screen Time Restrictions
If you use Screen Time to enable limited web access, the option for Clear History and Website Data will be grayed out. Here’s how to disable it.
- Open Settings and tap Screen Time . Enter your passcode if asked.
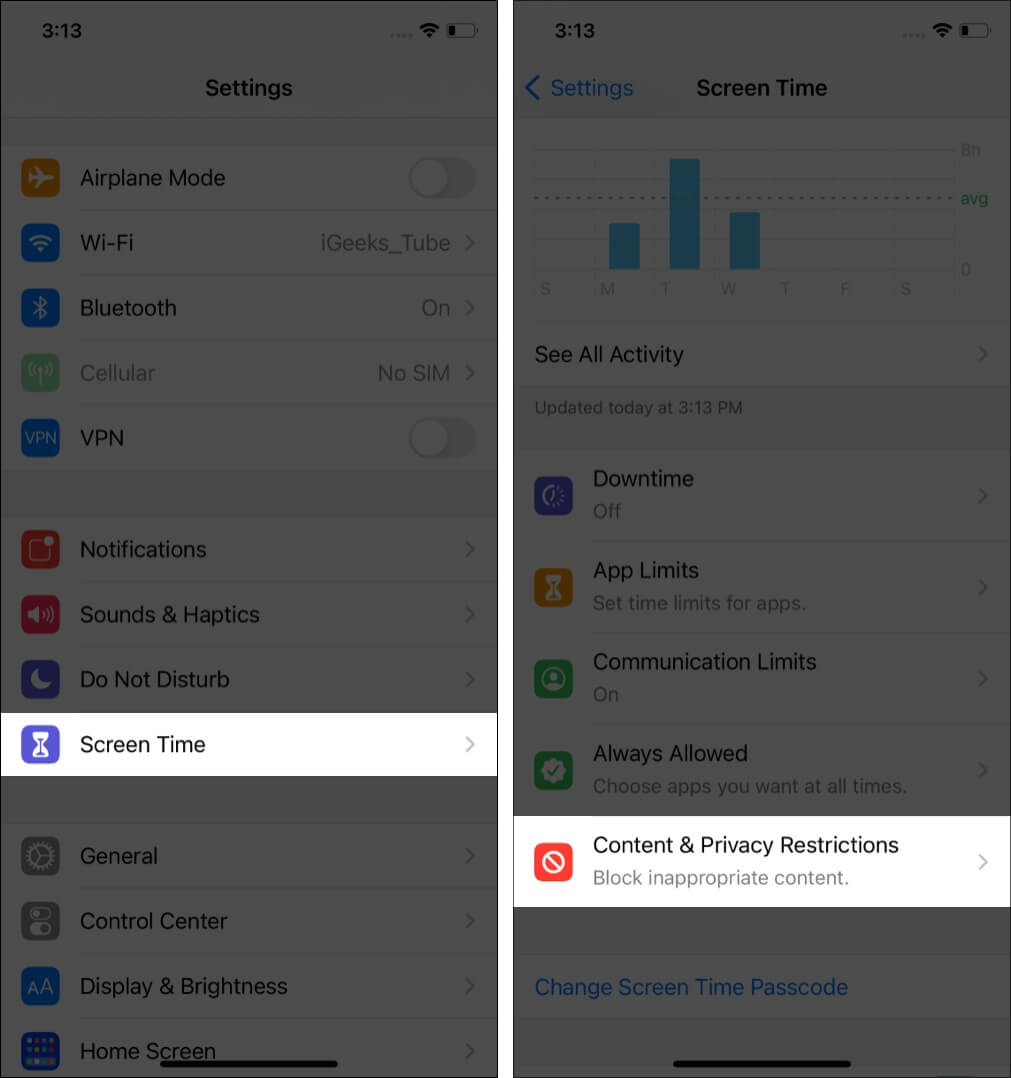
- Or tap Content Restrictions .
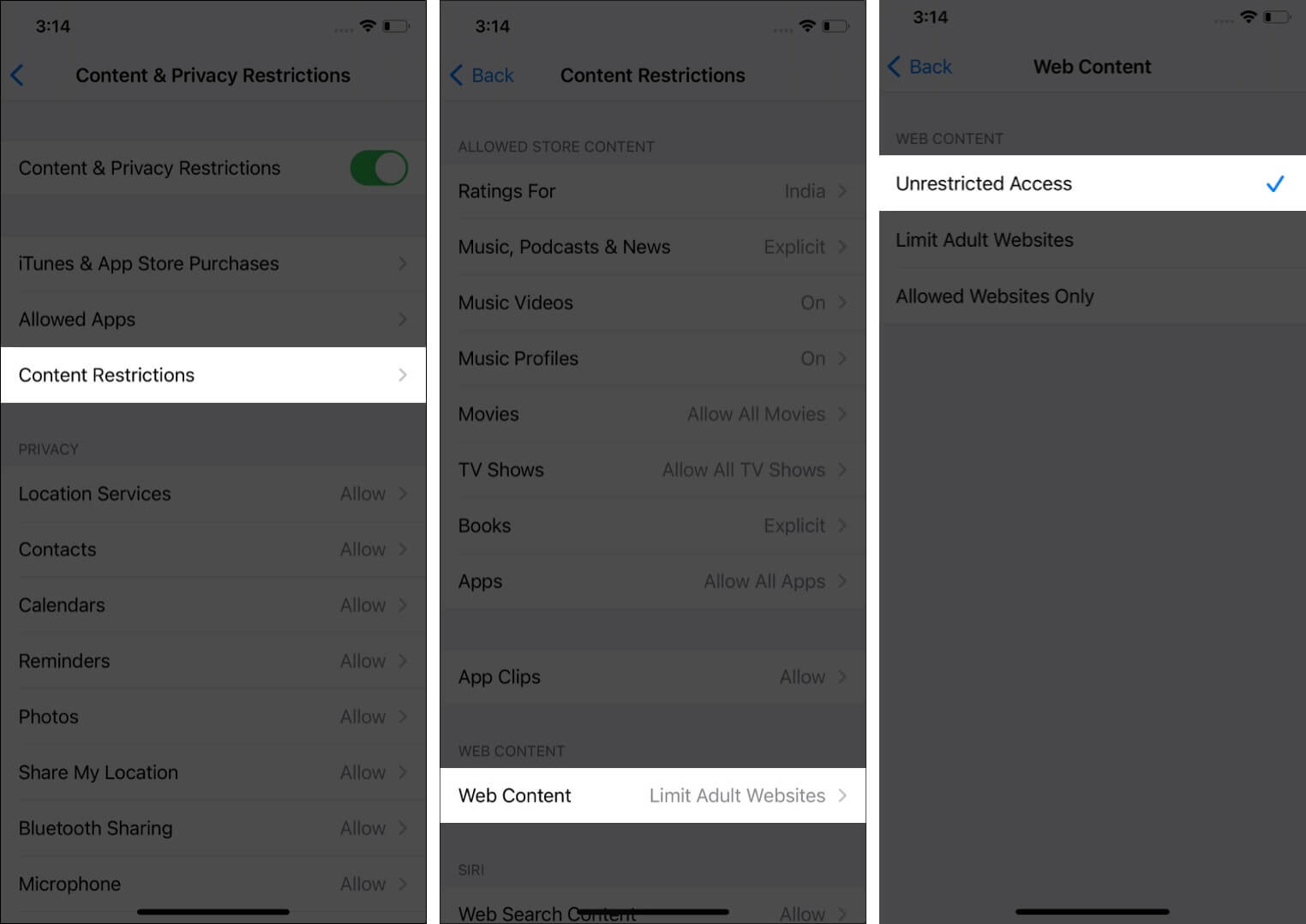
Now, go back to the first Settings screen, tap Safari , and you will find that Clear History and Website Data is no longer grayed out. It’ll be blue, and you can tap it.
2. Restart your iPhone
The above solution fixes this issue in almost all cases. But in the rare situation, it doesn’t, and Safari’s clear history button is still grayed out (or if you didn’t have Screen Time enabled in the first place), restarting your iPhone or iPad is the next go-to fix.
Use the physical buttons on your device to turn it off. You can also do the same via Settings → General → Shut Down . After a few seconds, turn your iPhone back on.
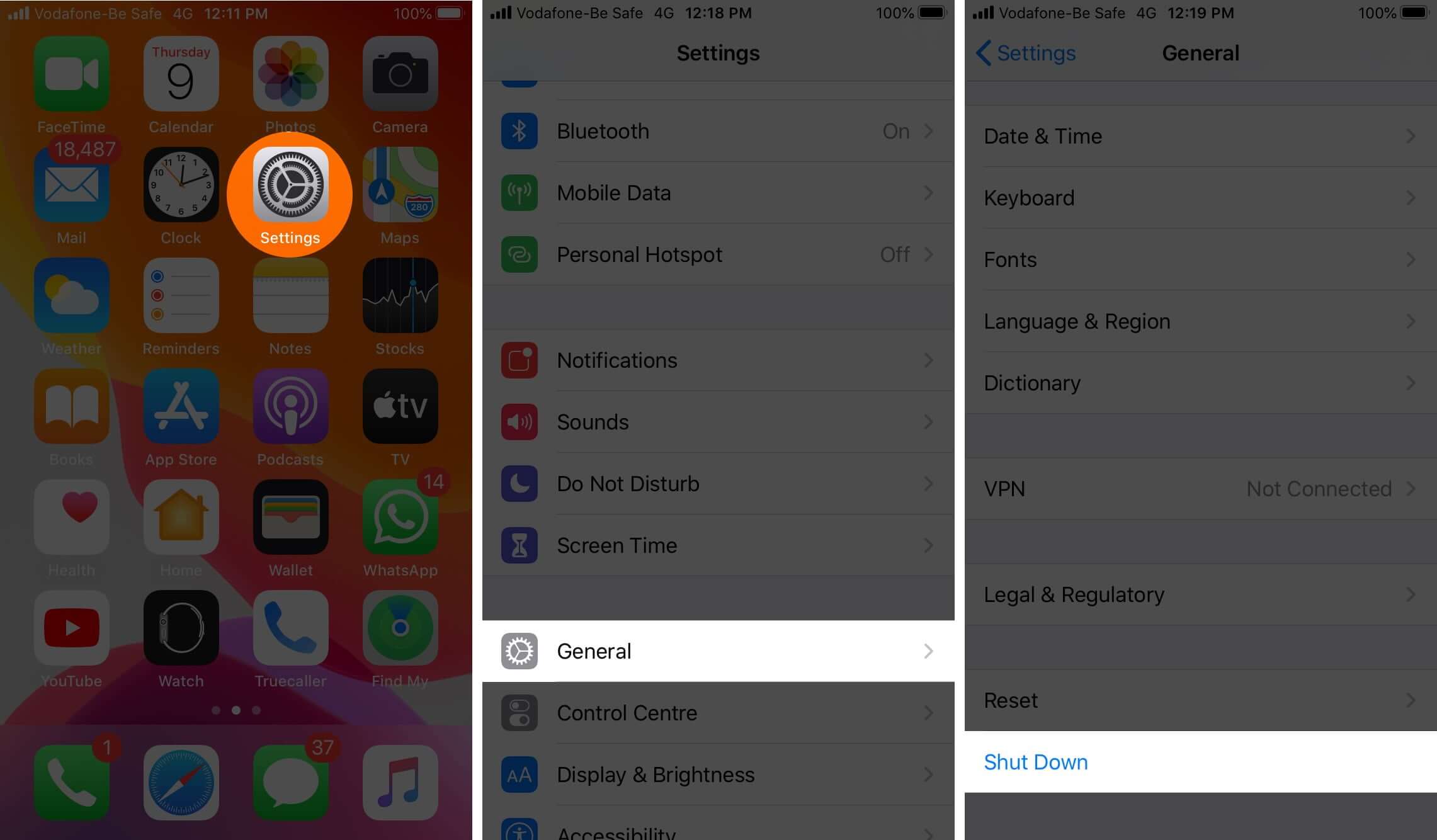
Note : If a simple restart fails, consider force restarting the device .
Is Clear History and Website Data still grayed out? Time to move on to other workarounds.
Apart from the above two sure-fire fixes, some additional tips have worked for a small subset of iPhone users. Let’s look over them briefly, then, check if Clear History and Website Data is still grayed out. Once you’re done, you can re-enable these options.
- Turn off Safari iCloud Sync : Open Settings → your name from the top → iCloud → switch off the toggle for Safari.
- Clear Safari Reading List : We’ve covered how to clear your Safari Reading List here .
- Block Cookies : Inside Settings, tap Safari and turn on the toggle for Block All Cookies. Note : Many websites won’t work as intended when this is enabled. Make sure to turn it back off after you check the clear history button.
- Delete Website Data from Advanced pane : You can also choose to delete website history by launching Settings → Safari → Advanced → Website Data → Remove All Website Data. (Or, tap Edit and delete the data for any desired websites.)
If nothing has worked so far, it’s time to move to more involved measures.
4. Reset All Settings on iPhone
This will erase all the settings you have altered or added. This includes Wi-Fi networks, Bluetooth devices, Keyboard settings, VPN configurations, etc.
However, personal data like applications, music, images, videos, etc., will remain as is. Still, it’s always wise to back up your iPhone first before a reset of this nature.
Open Settings → General → Reset → Reset All Settings → enter your iPhone passcode if asked and confirm. To read a more involved guide, see our article on the topic .
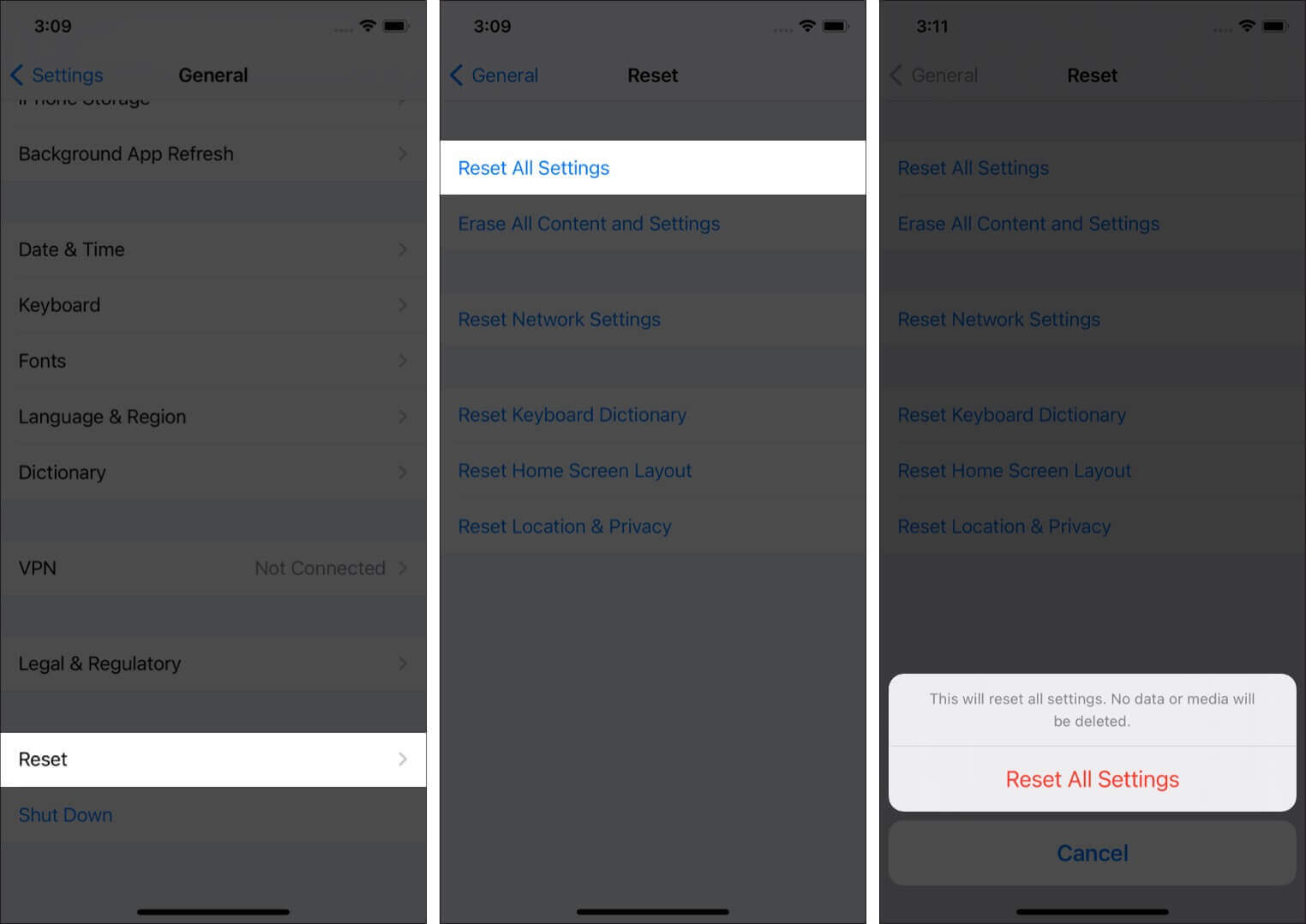
After the process completes, there’s a very good chance you’ll be able to clear your Safari history and web data.
These are the most effective ways to clear Safari History and Website Data successfully. Did any of the solutions work for you? Let us know in the comments.
In case you’re interested, we’ve put together a list of some other third-party browsers that you may want to use in place of Safari. Or, you can even look into changing the default browser on iPhone and iPad .
- How to Add Credit Cards to Safari AutoFill on iPhone, iPad, and Mac
- Safari Slow on iPhone and iPad? Here are 8 Solutions to Fix It
- How to Close All Safari Tabs at Once on iPhone and iPad
- Disappearing Safari tabs on iPhone and iPad? 10 Working fixes
Marcus Mears III is a lifelong technology enthusiast with half a decade of experience developing prose that keeps readers in the know. With hundreds of reviews, buying guides, and how-to explainers across a number of tech and lifestyle publications like How-To Geek, MakeUseOf, and iGeeksBlog, Mears’ work helps readers around the globe learn to make the most of their devices and software. He uses a 2016 MacBook Pro as his daily driver laptop and a self-built Windows PC for gaming and productivity.
View all posts
🗣️ Our site is supported by our readers like you. When you purchase through our links, we earn a small commission. Read Disclaimer .
LEAVE A REPLY Cancel reply
Save my name, email, and website in this browser for the next time I comment.
Related Articles
Why is apple watch stuck on apple logo and how to fix it, how to block a number on iphone (ios 17 updated), how to factory reset mac (the ultimate guide), how to change apple watch face in watchos 10.
How to Clear Safari Documents and Data on iPhone and iPad
Need to clear Safari documents and data on iPhone or iPad? Look no further. With Safari not only being Apple’s native browser, but one of the most popular mobile browsers in general, plenty of users may find themselves needing to clear some space. Going through the internet can cause users to amass quite a collection of files that are no longer necessary or warranted. Over time, users may find that these files have completely overtaken the storage on their device. While bloat is almost never fun, there is a rather simple way to get rid of it.
Keeping all this in mind, I’m going to take a look at how you can clear Safari documents and data on iOS. This includes clearing Safari data on iPhone as well as iPad. I’ll also go into a few details concerning what exactly your browser is storing, and I’ll also take a look at smaller tips as well. If you’re in need of clearing documents and data from Safari, let’s explore some options.
What is Documents and Data on Safari Storage?
Documents and Data is where Safari stores information about the websites you visit. Whenever you are traversing the vast internet landscape, your device needs to download and collect everything you visit so that you are able to access it. While this can make visiting certain websites multiple times a faster experience, it’s also going to accumulate data on your device. Things such as cached files, cookies and other files need to take up space on your iPhone or iPad. Fortunately, if you find that it’s taking up far too much space, there is a way to get rid of it.
Why is My Documents and Data on Safari So High?
When it comes to Safari, if you find that the browser is taking up a large amount of storage on your device, it’s likely due to your browsing history. This applies to both websites and downloaded files. Overtime, these files will eventually begin to accumulate until you find that your storage is overtaken by data you no longer need.
Additionally, Safari is going to save webpage data, images and cookies from every site that you visit. Obviously this will cause your storage to fill rather quickly. This will be especially true if you synchronize Safari with other devices. Plug-ins, toolbars and extensions will also eat up a lot of storage space.
How Do I Clear Safari Data on My iPhone?
For those that need to clear their Safari storage, doing so is fortunately rather easy. Even better, Safari gives you a couple of options when it comes to clearing your storage: you can either clear your history and cookies, or you can delete just your cookies. Note that deleting any of this information will not change your AutoFill information.
Time needed: 1 minute
If you want to clear both your history and cookies, simply follow these steps:
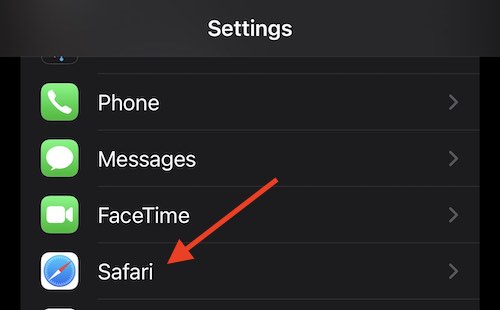
If you want to delete just your cookies and keep your history, do the following:
- From your iPhone, go to Settings.
- Select Safari .
- Choose Advanced .
- Tap Website Data and select Remove All Website Data .
Note that if there is no history or cookies to delete, these options will turn gray and you will not be able to click them. This applies to both methods.
You can also delete website data for a specific website by going to Settings > Safari > Advanced > Website Data and swiping left on the site you want to delete.
Note that when it comes to things you’ve downloaded, Safari gives you options on where they’re stored. The default option is to store them in iCloud. So if you want to delete Safari downloads from iCloud, visit the Files app and go to iCloud Drive > Downloads . If you download files directly to your iPhone, you can delete them by going to Files > On My iPhone > Downloads . You can change where your downloads go in Safari by navigating to Settings > Safari > Downloads .
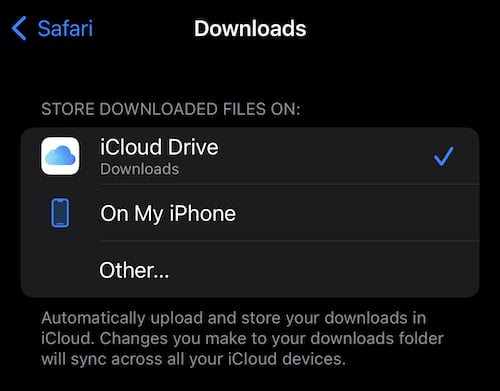
Clear Safari iPhone Data: Does Clearing Safari History Save Storage?
Clearing your Safari history is going to save you some storage, yes. Clearing the history and website data is going to clear the temporary files from your devices, freeing up some space on your device. Deleting cookies will also free up some space, but not nearly as much. Additionally, know that deleting your history and website data may cause improvements in the speed of your device, but it may take some websites to load longer.
Clear Safari iPhone Data: What Will Deleting Safari Data Do?
If you clear your website data and history, there are a couple of things you should know. First, you will more than likely need to re-login for most of the sites you visit. Furthermore, if you have anything in shopping carts that you have yet to purchase, it will be gone as well. Webpages will also take a little longer to load, as the site will need to redownload things.
Note that deleting data from Safari will not have an impact on passwords saved to your iPhone. You will also keep your bookmarks, as well as any data you save from a particular website. For example, Google Docs will still keep your information in the cloud.
How Do I Delete Documents and Data From Safari on iPad?
The steps for iPad are virtually identical to the steps for iPhone. Simply go to Settings > Safari > Clear History and Website Data and then confirm. You will also have the option to delete cookies as well. Note that virtually all of my advice regarding deleting files applies to both the iPhone and the iPad.
Keep Your Record Clean: Clear Safari Data on Your iPhone
Clearing out website data in Safari can be a great way to free-up some additional space on your iPhone or iPad. While you will have to remember to log back in to your favorite websites, having more storage on your device is almost always a good thing. There’s also the added benefit that you may find your device acting a bit snappier if your Safari data was extremely bloated. With more storage on your device, you can go back to saving the things that are actually important to you.
If you need further help with Apple’s Safari, we’ve got you covered. For example, did you know that there is a way to download videos from Safari on both the iPad and iPhone ? We can also show you how to handle your Safari extensions , which can also be handy if you’re trying to free up some space on your device. If you find that your device isn’t running its best, you may want to consider these tips to get your gear working the way it was intended.
Leave a Reply Cancel reply
You must be logged in to post a comment.
This site uses Akismet to reduce spam. Learn how your comment data is processed .
- Nick deCourville
How to Remove Safari from iPhone: Step-by-Step Guide
Removing Safari from your iPhone might sound like a daunting task, but it’s actually quite simple. In just a few steps, you can free up some space and customize your iPhone to better suit your needs. Ready to dive in? Let’s get started.
Step by Step Tutorial: How to Remove Safari from iPhone
Before we begin, it’s important to understand that removing Safari from your iPhone won’t delete your browsing history or bookmarks. Those will still be available if you decide to reinstall the app later on.
Step 1: Tap and hold the Safari icon
Tap and hold the Safari icon on your home screen until it starts to jiggle. This indicates that you’re in the editing mode where you can remove apps.
When you tap and hold the Safari app, all the apps on the screen will start to jiggle. This is the signal that you can move them around or delete them. You’ll also notice an “X” on the top left corner of the app icons that can be deleted.
Step 2: Tap the ‘X’ on the Safari icon
Once the apps are jiggling, tap the ‘X’ on the Safari icon to initiate the removal process.
After you tap the ‘X’, a confirmation pop-up will appear, asking if you’re sure you want to delete Safari. This is to prevent you from accidentally removing important apps.
Step 3: Confirm the removal
Confirm that you want to remove Safari by tapping ‘Delete’ in the pop-up window.
After you confirm the removal, Safari will be deleted from your iPhone. Don’t worry, you can always reinstall it from the App Store if you change your mind later.
After completing these steps, Safari will no longer be available on your iPhone. Keep in mind that you can always reinstall it from the App Store if needed.
Tips: Making the Most Out of Removing Safari from iPhone
- Removing Safari can help you limit web browsing and increase productivity.
- You can set another web browser as your default after removing Safari.
- Remember that deleting Safari doesn’t clear your web data; you need to do that manually in Settings.
- If you have Screen Time set up, you can restrict access to Safari instead of removing it entirely.
- Reinstalling Safari is as simple as searching for it in the App Store and tapping ‘Install’.
Frequently Asked Questions
Can i permanently delete safari from my iphone.
No, Safari is a built-in app and cannot be permanently removed. However, you can delete it from your home screen and reinstall it later if needed.
Safari is a core part of iOS, and like other core apps, it can’t be fully deleted from your device. What you’re doing by following the above steps is essentially hiding it from your home screen and disabling it.
Will removing Safari delete my bookmarks and history?
No, your bookmarks and browsing history are not deleted when you remove Safari from your home screen.
Your bookmarks and history are tied to your iCloud account if you have iCloud Safari syncing turned on. This means they’ll be waiting for you if you ever choose to reinstall Safari.
What if I change my mind after deleting Safari?
You can easily reinstall Safari by finding it in the App Store and tapping ‘Install’.
Reinstalling Safari is just like downloading any other app. Once it’s back on your home screen, all your data will still be there if you had iCloud syncing on.
Can I set another browser as my default on iPhone?
Yes, with iOS 14 and later, you can set another browser as the default on your iPhone.
To do this, download the browser you want to use from the App Store, go to the Settings app, find the browser’s settings, and select ‘Default Browser App’ to make the switch.
Is it possible to restrict access to Safari without deleting it?
Yes, you can use the Screen Time feature to restrict access to Safari.
If you’re looking to limit your or someone else’s Safari usage, Screen Time allows you to set time limits and other restrictions without having to remove the app.
- Tap and hold the Safari icon until it jiggles.
- Tap the ‘X’ on the Safari icon.
- Confirm the removal by tapping ‘Delete’.
Removing Safari from your iPhone is a straightforward process that can be done in just a few taps. Whether you’re looking to declutter your home screen, limit your web browsing, or simply try out a different browser, deleting Safari can be a useful step. Just remember, your browsing data stays safe and sound, waiting for you if you ever decide to bring Safari back into the fold. Plus, with the ability to set a different browser as your default, you have the flexibility to customize your iPhone experience to your liking. And if you ever feel the need to restrict Safari access without removing it, Screen Time has got you covered. So go ahead, give your iPhone a little makeover, and enjoy the extra space and freedom that comes with removing Safari.

Matthew Burleigh has been writing tech tutorials since 2008. His writing has appeared on dozens of different websites and been read over 50 million times.
After receiving his Bachelor’s and Master’s degrees in Computer Science he spent several years working in IT management for small businesses. However, he now works full time writing content online and creating websites.
His main writing topics include iPhones, Microsoft Office, Google Apps, Android, and Photoshop, but he has also written about many other tech topics as well.
Read his full bio here.
Share this:
Related posts:.
- Safari History iPhone: How to See It [2023 Guide]
- 15 Ways to Fix Safari Not Working on iPhone in 2023
- How to Get Safari Back on iPhone 13
- How to Clear Cookies on iPhone
- Why Can’t I Create a Private Browsing Tab in Safari on My iPhone?
- How to Delete Apps on iPad 6th Generation
- How to Delete Apps on iPhone 8
- 3 iPhone Safari Tips You Might Not Know
- How Do I Change Pop Up Blocker iPhone Settings in Chrome?
- How to Change the iPhone Search Engine to Google in Safari
- 15 iPhone Settings You Might Want to Change
- How to Make Google Your Homepage in Safari on a Mac
- How to Remove Frequently Visited on iPhone
- How to Do Private Browsing on iPhone 15: A Step-by-Step Guide
- How to Make All Columns the Same Width in Excel 2013
- How to Disable a Safari Extension on an iPhone 13
- How to Delete Apps on iPhone 13
- How to Delete an App On the iPhone 5
- How to Turn on Safari Private Browsing on iPhone: A Step-by-Step Guide
- How to Enable Javascript on an iPhone
Looks like no one’s replied in a while. To start the conversation again, simply ask a new question.
Why can't I delete website data in iOS 10.3?
Certain website data sites can not be removed. Even after a reset they still remain. This only happened after updating to 10.3.
iPad Air 2 WiFi, Cellular, iOS 10.3
Posted on Apr 2, 2017 4:48 AM
Posted on Apr 4, 2017 7:15 AM
Send Apple feedback. They won't answer, but at least will know there is a problem or a suggestion for change. If enough people send feedback, it may get the problem/suggested change solved sooner.
Loading page content
Page content loaded
Apr 4, 2017 7:15 AM in response to Gibraltar Bill
Apr 20, 2017 10:08 AM in response to Gibraltar Bill
Hi there I am not sure how old this post is but I have the solution. It's very particular about the steps you take, so follow each step. I own an iPhone7 iOS 10
1. Set cookies to allow
2. Make a list of all the websites that won't erase from your website data.
3. Visit each site (on safari) doing the following steps.
4. Once you have safari open with the website that is storing data on your device, leaving the window open (press home screen button)
5. Open: settings>safari>advanced>website data
6. Swipe the current website that is open in safari
8. Click back twice
9. Double click home screen button and close safari first then close your settings window
10. Repeat steps for remaining website data stored on your device.
This is literally the only way it works. If you skip any steps then the web site will remain but with 0kb. I spent a week messing with my settings until I discovered the solution. I tried it several other ways (attempting to skip steps) but failed. Good luck guys.
Apr 22, 2017 4:35 PM in response to Community User
Thanks for the detailed solution. How sad that apple expects us to go thru such gymnastics to make the increasingly futile attempt to defend what's left of our privacy. And to think apple pretends to support customer privacy! One brief look at the apple app store reveals shockingly low quality standards that reinforce the growing perception that either apple doesn't care or the folks in charge aren't bright enough to understand how quality and customer trust might matter. I agree with others that it's time to switch to a non safari-based browser if one exists. Actually I think it could be time for me to abandon ios and apple in the same way that apple has abandoned its customers. What do I mean? Take a look at itunes. Take a look at the Music app now. Some of you might remember what great apps these used to be. Incredible how stupid people can take charge of ruining things!
Jun 19, 2017 8:12 AM in response to pdeschaine
pdeschaine wrote: Come on apple corporation, give us an easy fix,
Apple is not reading here. If you want to leave them feedback, use this link:
http://www.apple.com/feedback
If you want to contact Customer Support, use the link at the top right of the page.
If you purchased your phone from Apple, you have 14 days to return it and get your money back. After that, any issues will be dealt with under the warranty.
Best of luck.
Jul 14, 2017 8:36 PM in response to iroarmoar
Apple does not participate in these forums. This is a user to user support forum. If you wish to let Apple know your feelings, then you use the feedback link here, http://www.apple.com/feedback and click on the appropriate subject area.
Jul 14, 2017 8:46 PM in response to ChrisJ4203
ChrisJ4203 wrote: Apple does not participate in these forums. This is a user to user support forum. If you wish to let Apple know your feelings, then you use the feedback link here, http://www.apple.com/feedback and click on the appropriate subject area.
Although it's more effective, it lacks the visceral satisfaction of a rant. 😉
Jul 15, 2017 8:59 AM in response to iroarmoar
iroarmoar wrote: Because discussing each other's posts instead of the topic at hand - that of Apple's non-response to its customers as persistent cookies remain unleashed on iOS systems
Discussing Apple practice and policy is pointless and a waste of time. We understand the issue; continuing to point out the problem over and over and over and over will accomplish nothing toward resolving the issue. Filing a bug report or reporting it an https://apple.com/feedback might.
Jul 15, 2017 9:05 AM in response to Lawrence Finch
Lawrence Finch wrote: iroarmoar wrote: Because discussing each other's posts instead of the topic at hand - that of Apple's non-response to its customers as persistent cookies remain unleashed on iOS systems
I have been both amused and bemused (I think that's my word of the day) by this poster. So, not entirely a waste of time.
Aug 15, 2017 10:15 PM in response to Gibraltar Bill
I had this issue in the past from time to time.
have you tryed that link?
Clear the history and cookies from Safari on your iPhone, iPad, or iPod touch - Apple Support
Also, I dont have this issue anymore since10.3.3
Oct 16, 2017 11:54 PM in response to Gibraltar Bill
I found a solution and I originally posted it at Cookies won't delete on iOS . I found this thread has a lot of reviews and I will repost here.
I tested on both ios 11.1 beta 3 on my iphone 8 and 11.0.3 on my ipad.
I have this problem since ios 10 on iphone 5s. After I bought an iphone 8 recently and used the backup from the iphone 5s to restore, the "persistent" cookies migrated to the new device. I also bought an iPad Pro and used the backup from the phone to set it up, the "persistent" cookies migrated to the ipad as well.
All the operations and software are under windows. What you need to do is:
Step 1: Use iTunes or a third party software to make a backup of your device.
Step 2: Use a third party software (I used iMazing because it is the one I found that can edit the backup. This is not supposed to be an advertisement.) to edit the backup. To do this you first need to select the backup you made and click the edit button. Then you need to remove all the files in the editable backup under "File System/Apps/AppDomain-com.apple.mobilesafari/Library/WebKit/WebsiteData/WebSQL/ ". You will be able to see all the cookies that you can not delete at this location. I this the absolute path in the actual file system is /var/mobile/Application/com.apple.mobilesafari/Library/WebKit/WebsiteData/WebSQ L/.
Step 3: Usw iTunes or a third party software to restore the backup.
Note: The backup should not be encrypted.
The solution is quite technical, and I hope apple devs can fix this problem soon.
Apr 4, 2017 10:36 AM in response to Eric Root
Evercookies are to difficult for apple to resolve? LOL ok then , thats cool i just wont use safari anymore. maybe if enough people DONT use safari , Then maybe apple will address the issue. In the mean time, im using another browser that DONT have this issue..
Apr 25, 2017 10:35 AM in response to Community User
Been trying to clear stubborn website data the whole day without success and tried millions of workarounds to no avail.
I confirm that this solution was the only one that solved the issue with website data that are stuck there and refuse to be deleted!
Thank you so much, Drocmirage! Your advice was invaluable and I'm sure it's going to clear things up for other frustrated users having this issue with the browser!
Apr 25, 2017 12:09 PM in response to Community User
Tried that trick with all the steps but no good. I'm still stuck.I talked to apple and sent them a log. Tier 2 sent it to eengineerin. They are working on it but no answer yet. They were in touch to say they hadn't forgotten about me though.
Apr 26, 2017 8:07 AM in response to Community User
Drocmirage's solution seems a convoluted way to address an issue that shouldn't exist in the first place, but I decided to give it a try. I was able to eliminate one of the two persistent website data listings from my iPad Pro 9.7 (thanks for that), but the multi-step procedure didn't get rid of the other site after several attempt (microsoftstore.com). Hopefully Apple will eventually provide a true fix.
May 4, 2017 2:59 PM in response to Gibraltar Bill
This SEEMS to have worked for me twice. I went back to the website whose data I couldn't delete & while I was on it, went to settings, etc., & deleted just the offending web data. Worked for harbor freight.com & bissel.com, both 0 content folders that wouldn't go away at separate times.
By returning to the sites I was trying to get them to put some data in the folders so they wouldn't be 0 content but apparently I just needed to be there? Don't ask me what part of ios10 causes this & hope it works for you.

IMAGES
VIDEO
COMMENTS
Finder > Go. Hold the "Option" key down and click the "Go" menu in the Finder menu bar. Library folder will be shown between "Home" and "Computer". Go to the Safari and then Local Storage. Click open those Folders. See if those items are in Local Storage folder or not. If you see them, highlight those and delete/ Move to Trash.
This doesn't clear them: Settings>Safari>Clear History and Website Data. Neither does this: Settings>Safari>Advanced>Website Data>Remove All Website Data. This does work: Individually swiping left on the persisting data and selecting "delete". This, IMO, is an unusual behavior since the first method SHOULD do this job.
It's free from the App Store and set it up the way you want. 2. Turn Safari off. I.e. From the iPhone home screen>settings>general>restrictions>enable restrictions>four-digit pass code>safari>turn "off". 3. This will automatically remove the Safari icon from the iPhone tool bar.
If you want, you can go to Advanced > Website Data from the bottom of the Safari settings. This screen allows you to view or remove the website data for individual websites, but it isn't necessary if the steps above worked. Also, take note that clearing the history and website data from Safari doesn't affect AutoFill information. So even if ...
Delete a website from your history. Block cookies. Use content blockers. Delete history, cache, and cookies. Go to Settings > Safari. Tap Clear History and Website Data. Clearing your history, cookies, and browsing data from Safari won't change your AutoFill information. When there's no history or website data to clear, the button to clear it ...
I'm able to remove Cookies and Cache data but not able to remove Databases. Please see the screenshot. Please see the screenshot. Could you please let me know how can I remove for e.g 123greetings.com entry showing up as Databases ?
This may prevent some websites from working properly. Always allow cookies: Deselect "Block all cookies." Websites, third parties, and advertisers can store cookies and other data on your Mac. Remove stored cookies and data: Click Manage Website Data, select one or more websites, then click Remove or Remove All.
Open Safari and tap on the "Bookmarks" icon at the bottom of the screen (it looks like an open book). A pop-up will appear with three tabs for your Bookmarks, Reading List, and History. Tap on the clock icon to see your history. You can now swipe left on any entry in your history and tap "Delete" to remove it for good.
Open Safari for me. In the Safari app on your Mac, choose History > Clear History, then click the pop-up menu. Choose how far back you want your browsing history cleared. When you clear your history, Safari removes data it saves as a result of your browsing, including: History of webpages you visited. The back and forward list for open webpages.
1. Open the Settings app and tap Safari. 2. Tap Clear History and Website Data. If you're using iOS 7 or earlier, the menu is slightly different: Tap "Clear History" and "Clear Cookies and Data ...
Cleaning cookies and the cache data for individual sites can be done via Safari's Settings/Preferences. Open Safari. Click on Safari in the menu at the top of the screen. Click on Settings or ...
Always allow: Safari lets all websites, third parties, and advertisers store cookies and other data on your Mac. Remove stored cookies and data: Click Remove All Website Data, or click Details, select one or more websites, then click Remove. Removing the data may reduce tracking, but may also log you out of websites or change website behavior ...
Step 3: Tap 'Clear History and Website Data'. At the bottom of the Safari settings, you'll see 'Clear History and Website Data.'. Tap on this to continue. When you tap on this, a pop-up message will appear to confirm your action. This is to make sure you don't clear your data by accident.
Select a website and click Remove to delete the data for that website; to wipe all local data from all websites, click Remove All. For Safari on iOS and iPadOS, open the main Settings screen, then ...
If you go to Settings > General > iPhone (iPad) Storage > Safari, you will see an option called Website Data. If you open that option, you will see a red button saying "Remove All Website Data.". The same option is also available if you go to Settings > Safari. You will see a button saying "Clear History and Website Data.".
See Lock private browsing windows in Safari. Manage Website Data. ... Remove cookies and website data for individual websites or all of them. To block all cookies, see Change Advanced settings in Safari. Advanced Settings. See advanced privacy options for tracking and fingerprinting protection, Apple Pay and Apple Card, ad measurement, and ...
Here's how: Launch the Settings app from the Home screen of your iPhone or iPad. Scroll down and tap on Safari. Again, scroll down to the bottom and tap on Advanced. Now tap on Website Data. This is where you'll see all the sites storing data via Safari. Scroll to the botom and tap on Remove All Website Data.
Running that command line from inside an AppleScript when Safari is shut down would be ideal, but if that isn't possible, running that command from a cron file once a day would be acceptable. Share Improve this answer
Delete Website Data from Advanced pane: You can also choose to delete website history by launching Settings → Safari → Advanced → Website Data → Remove All Website Data. (Or, tap Edit and delete the data for any desired websites.) If nothing has worked so far, it's time to move to more involved measures. 4. Reset All Settings on iPhone
I can't seem to clear website data, browsing history and cookie from iPad Air 2 and iPhone 7+ . I've tried going through settings>safari>clear history and website, settings>safari>advanced>website data>remove all website data (and individually through edit). I've given it time but they are not clearing.
Tap Reset. Select Reset Network Settings and confirm your decision. 4. Delete History Manually (Mac Only) If you need to clear your Safari history on Mac and are having problems, remember you can ...
Choose Safari. Select Clear History and Website Data. Choose Clear History and Data again to confirm. If you want to delete just your cookies and keep your history, do the following: From your ...
Step 2: Tap the 'X' on the Safari icon. Once the apps are jiggling, tap the 'X' on the Safari icon to initiate the removal process. After you tap the 'X', a confirmation pop-up will appear, asking if you're sure you want to delete Safari. This is to prevent you from accidentally removing important apps.
Make a list of all the websites that won't erase from your website data. 3. Visit each site (on safari) doing the following steps. 4. Once you have safari open with the website that is storing data on your device, leaving the window open (press home screen button) 5. Open: settings>safari>advanced>website data. 6.