Screen Rant
How to search a document on iphone.

Your changes have been saved
Email Is sent
Please verify your email address.
You’ve reached your account maximum for followed topics.

Blockbuster Inc. Review: A Glorious Return To 2000s Tycoon Renaissance
House of the dragon season 2 reviews breakdown: 9 biggest takeaways, 10 best batman gadgets in the dark knight trilogy.
Apple's iOS and iPadOS software has become more robust over the years to match the company's silicon advancements, and offers the ability to search for specific keywords in documents and on the web. It's similar to the control and command options to find text that are found on both Windows and macOS computers, respectively. The company's mobile software has improved text navigation in recent years, and since iPhones and iPads have more processing power than some computers, it only makes sense that Apple's mobile devices have unique ways for searching text.
Both iOS and iPadOS have an adaptation of Spotlight, the on-device search engine popularized by macOS that has the power to compile both local and online data in one list. On iPhones, the search function is accessed on the Home Screen, where a simple swipe down immediately reveals a search bar and a short list of Siri-suggested apps. In that search bar, the phone will provide results from the web, applications, contacts, messages, shared links, photos, files, and more. On iPadOS, Spotlight search is much closer to the macOS variant. With a keyboard connected, the command-space keystroke triggers Spotlight, and the same search functionality can be accessed while performing any task. In fact, with a keyboard connected, simply holding the command key will show the user any available commands in a given application.
Related: What Is Continuity And Why Is It Critical To Apple's Ecosystem?
The iPhone has a specific ' Find On Page ' function that searches for keywords on Safari webpages. This can be accessed in a few different ways. First, entering a desired term into the Safari search bar on iOS will prompt the user with two options: they can search, providing results from all over the web or they can view the results on the page. Choosing the latter will show the user each time the text appears on the webpage they had previously loaded. The other method is accessed through the Safari menu buttons. Clicking on the share button — the small box with an arrow pointing upward — will offer a menu with the option to ' Find On Page .' On iPads, the process is even more familiar when a keyboard is connected: the same command F function on macOS works on iPadOS.
How To Search An Apple Notes Document
The process for searching a document or web page isn't the same across all apps. In the Apple Notes app, which has received a ton of significant improvements in the last few releases of iOS and iPadOS, searching for keywords is under a different menu. The button to trigger the menu is a circle with three dots inside, and opening the menu will prompt the user with a slew of selections, including ' Find in Note .' Selecting this options will provide the ability to search for specific keywords, just like on Safari. However, the Notes app does support searching handwritten text, a huge plus for avid Apple Pencil users.
For other documents, including PDFs and word-processing documents, the process is consistent. Any file, whether it be accessed in the Files app or in a secondary app, like Messages, can be searched in the same manner. Tapping on the document will reveal a few toggles, one being a magnifying glass icon. Selecting this icon will open up a search bar, allowing the user to search for keywords in any document, both text and handwritten entries. While the methods used to search for text does vary across iPhone and iPad, and across apps, iOS definitely has a robust 'control and command F' option commonly found on Windows and Macs.
Next: How To Make An iPhone Notify You Of Important Emails
Source: Apple
- Irresistible Tech Gifts for That Special Dad
- Killer Smartphone Deals We Love
How to Search for Text in Safari With iPhone Find on Page
:max_bytes(150000):strip_icc():format(webp)/SamCostello-d7fcf106ec2048ccb06d1e2190b3396d.jpg)
- Ithaca College
What to Know
- On a web page, tap Share (the box with the arrow coming out of it). Then tap Find on Page and enter your search term.
- Older iOS versions: Tap Share , swipe and tap Find on Page , and then tap Find on Page again.
This article explains how to use the Find on Page function in Safari on the iPhone to search for the text you're looking for on a mobile web page. We include instructions for iOS 14 through iOS 4 .
How to Use Safari Find on Page in iOS 14 and 13
If you have an iPhone or other iOS device with iOS 14 or 13, follow these steps to use Safari Find on Page:
Begin by opening Safari and browsing to a website.
Tap the action box at the bottom center of the screen (the box with the arrow coming out of it).
Swipe up on the pop-up sheet.
Tap Find on Page .
In the search bar, type the text you want to find.
- If the text you entered is on the page, the first use of it is highlighted.
- Use the arrow keys above the keyboard to move forward and backward through every instance of your search term on the page.
Tap the X in the search bar to search for a new word or phrase.
Tap Done when you're finished.
How to Use Safari Find on Page in iOS 9 - iOS 12
For an iPhone or other iOS device running iOS 9 through iOS 12, follow these steps:
Open Safari and browse to a website.
Swipe through the second row of icons. Tap Find on Page .
Type the text you want to find in the search bar.
If the text you searched for is found, its first use is highlighted.
Use the arrow keys next to the search box to move through every use of the search term on the page.
Tap the X in the search bar to enter a new word or phrase.
How to Use Safari Find on Page in iOS 7 and 8
The following steps work are the only way to use Safari's Find on Page feature on iOS 7 and 8 :
Begin by opening the Safari app and browsing to a website
Once the site is loaded in Safari, tap the address bar at the top of the Safari window.
In that address bar, type the text you want to search for on the page.
When you do that, a number of things happen:
- In the address bar, URLs may be suggested based on your browsing history .
- Beneath that, the Top Hits section offers additional suggestions.
- The Suggested Website is delivered by Apple based on your Safari settings (you can tweak these in Settings > Safari > Search ).
- After that are a set of suggested searches from Google (or your default search engine), followed by matching sites from your bookmarks and search history.
But where's Find on Page? In most cases, it's hidden off the bottom of the screen, either by the onscreen keyboard or by the list of suggested results and searches. Swipe all the way to the end of the screen and you'll see a section titled On This Page . The number next to the header indicates how many times the text you searched for appears on this page.
Tap Find to see all uses of your search word on the page.
The arrow keys move you through the uses of the word on the page. The X icon lets you clear the current search and perform a new one.
Tap Done when you're finished searching.
How to Use Safari Find on Page in iOS 4-6
In these earlier versions of the iOS, the process is a bit different:
Use Safari to browse to a website.
Tap the search bar in the top right-hand corner of the Safari window (if Google is your default search engine, the window will read Google until you tap it).
Type in the text you're trying to find on the page.
In the list of search results, you'll first see suggested search terms from Google. In a grouping below that, you'll see On This Page . Tap that to find the text you want on the page.
You'll see the text you searched for highlighted on the page. Move between instances of the text you searched for with the Previous and Next buttons.
When visiting a web page in the Safari app, select the Share button (it looks like a square with an upward-facing arrow in it). Scroll through the Share menu and select Find on Page, then type in the word or phrase you want to search for and select Search .
Navigate to the web page in the Chrome app and select More ... > Find in Page . Enter your search word or phrase in the text field in the top-left, and Chrome will highlight matching words or phrases in yellow on the web page.
Get the Latest Tech News Delivered Every Day
- What Is a Search Engine?
- How to Control F on iPad
- How to Change the Default Search Engine in Chrome for iOS
- How to Change Settings in iOS Dolphin
- How to Search Inside a Message in Outlook
- How to Use the Safari Web Browser on iPhone
- How to Use Tab Groups in Safari With iOS 15
- 10 Best Web Search Tricks Everyone Should Know
- How to Search for a Word on Mac
- How to Clear Search History on iPhone
- How to Do Control F on an iPhone
- How to Search for a Word on a Web Page
- How to Manage Your Browsing History in Safari
- 8 Tips for Using Safari With macOS
- What Is Safari?
- How to Change Your Homepage in Safari
How-To Geek
How to find text on a web page in safari on iphone and ipad.
Struggling to find specific information in a long web page on your iPhone or iPad? Find text within a page easily using this tip.
Quick Links
How to search the current web page with touch, how to search the current web page using a keyboard.
Sometimes it's tough to find specific information within a web page in Safari for iPhone or iPad. Luckily, Safari allows you to search for text on any currently open web page using either the touch screen or an attached keyboard. Here's how.
If you don't have a keyboard hooked up to your iPhone or iPad, you can search for text within the current page using the touchscreen, although the feature is tucked away in a non-obvious place. This technique works both on iPhone and iPad.
First, open Safari and navigate to the page you’d like to find text in. Once the page is loaded, tap on the address bar at the top of the screen.
An on-screen keyboard will appear at the bottom of the screen, and the current web page address will highlight. If you want, you can clear the address bar by tapping the backspace key on the keyboard (or tap on the small "X" in a circle beside the address).
Type in what you'd like to find on the page. Locate the "On This Page" section at the bottom of the search pop-up. Tap on the line just below it that starts with "Find."
The pop-up will close and you will see the web page again with a search bar at the very bottom. Safari will highlight all occurrences of your search query on the current page.
You can cycle through the results, up and down the page, with the arrows beside the search bar.
When you're finished searching, tap "Done" in the lower-left corner of the screen. The "Find in page" mode will close.
If you have a keyboard connected to your iPhone or iPad , you can use a quick keyboard shortcut to search within a web page. Press Command+F and a search bar will appear across the bottom of the screen.
Once you see the search bar, click in the text input field and type in a word or phrase. The browser will highlight all occurrences of what you're looking for on the page, and you can cycle through them, up and down the page, with the arrows beside the search bar.
Related: How to Quickly Search For Text on the Current Web Page
When you're done, check out other neat things you can do with Safari on iPhone and iPad, such as creating an icon for your favorite website on your Home screen , navigating using swipes , and much more.
Related: 8 Tips and Tricks for Browsing with Safari on iPad and iPhone
Using ‘Find on Page’ Function on iPhone: A Step-by-Step Guide
Have you ever been in a situation where you need to find a specific word or phrase on a webpage while using your iPhone? Well, the good news is that there’s a simple way to do that, similar to the ‘Control F’ function on a desktop. Using the ‘Find on Page’ feature on your iPhone, you can easily search for and highlight all instances of a word or phrase on a webpage. Let’s dive into how you can use this handy function.
Step by Step Tutorial: Using ‘Find on Page’ Function on iPhone
Before we begin the steps, let’s understand what we are about to do. The ‘Find on Page’ function allows you to search for specific text on a website you are viewing through Safari, or any other web browser on your iPhone. It’s like having a magnifying glass that highlights all the places where the word or phrase appears.
Step 1: Open Safari and Navigate to the Website
Open the Safari app on your iPhone and go to the webpage where you want to find a specific word or phrase.
Navigating to the website is the first step because the ‘Find on Page’ function works on an active web page. Make sure you are on the right page where the text you want to find is supposed to be.
Step 2: Tap the Share Button
Once the webpage is fully loaded, tap the Share button at the bottom of the screen.
The Share button may look like a square with an arrow pointing upwards. It’s used for sharing links, but it’s also where you’ll access the ‘Find on Page’ feature.
Step 3: Select ‘Find on Page’
Scroll down the list of options that appear after tapping the Share button and select ‘Find on Page.’
If you don’t see ‘Find on Page’ immediately, you might need to scroll to the right to find it. It’s usually in the second row of options.
Step 4: Type in the Word or Phrase
A search bar will appear at the top of your keyboard. Type in the word or phrase you want to find on the webpage.
As you type, the function will start to highlight the word or phrase on the webpage. If there are multiple instances, they will all be highlighted.
Step 5: Use the Navigation Arrows
Use the navigation arrows in the search bar to jump to the next or previous instance of the word or phrase on the page.
The arrows are a great way to quickly move through the text without having to scroll manually. It saves time and ensures you don’t miss any occurrences.
After you complete the action, every instance of the word or phrase you searched for will be highlighted in yellow on the webpage. You can tap any of the highlights to jump directly to that section of the page.
Tips for Using ‘Find on Page’ Function on iPhone
- If the keyboard doesn’t appear when you select ‘Find on Page,’ tap on the search bar to make it appear.
- You can dismiss the ‘Find on Page’ search bar by tapping “Done” or by scrolling through the webpage.
- The ‘Find on Page’ feature is case-insensitive, meaning it does not differentiate between uppercase and lowercase letters.
- If you want to search for another word or phrase, simply clear the search bar and type in the new text.
- Remember that ‘Find on Page’ only works for the text that has been loaded on the webpage. If the website requires you to click “load more” or has multiple pages, you may need to repeat the search on each section or page.
Frequently Asked Questions
How do i access ‘find on page’ if i’m using a different browser.
The steps are similar for other browsers. Look for a ‘Share’ button or an option menu, which usually has three dots or lines, and you should find a ‘Find on Page’ or ‘Find in Page’ option.
What if the ‘Find on Page’ option does not appear?
Make sure you’ve scrolled through all the options in the Share menu. If it still doesn’t appear, try refreshing the webpage or restarting the Safari app.
Can I use ‘Find on Page’ for PDFs or documents on iPhone?
‘Find on Page’ is primarily for web content. However, most PDF and document viewers on iPhone have their own search functions you can use.
Why are some words not being highlighted when I use ‘Find on Page’?
The text may be part of an image or a special script that is not recognized as searchable text by the function. Try zooming in to see if it’s an image.
Can I use ‘Find on Page’ in apps or only in web browsers?
‘Find on Page’ is mainly a web browser feature. However, some apps with built-in browsers or text viewing may offer a similar search function.
- Open Safari and navigate to the website.
- Tap the Share button at the bottom of the screen.
- Select ‘Find on Page.’
- Type in the word or phrase.
- Use the navigation arrows to jump between instances.
So there you have it, folks! Using the ‘Find on Page’ function on your iPhone is a piece of cake once you know what to do. Whether you’re a student trying to locate a key term in an article, a professional searching for specific data on a webpage, or just someone who loves to have the power of ‘Control F’ at their fingertips, this feature is a game-changer. It not only saves time but also makes your browsing experience on your iPhone much more efficient. Remember to use the tips provided to enhance your ‘Find on Page’ skills and don’t hesitate to refer back to the FAQs if you run into any issues. Happy searching!

Matthew Burleigh has been writing tech tutorials since 2008. His writing has appeared on dozens of different websites and been read over 50 million times.
After receiving his Bachelor’s and Master’s degrees in Computer Science he spent several years working in IT management for small businesses. However, he now works full time writing content online and creating websites.
His main writing topics include iPhones, Microsoft Office, Google Apps, Android, and Photoshop, but he has also written about many other tech topics as well.
Read his full bio here.
Share this:
Join our free newsletter.
Featured guides and deals
You may opt out at any time. Read our Privacy Policy
Related posts:
- Safari History iPhone: How to See It [2023 Guide]
- 15 Ways to Fix Safari Not Working on iPhone in 2023
- How to Get Safari Back on iPhone 13
- How to Trademark a Phrase or Word: A Step-by-Step Guide
- How to Change the iPhone Search Engine to Google in Safari
- 3 iPhone Safari Tips You Might Not Know
- How to Make Google Your Homepage in Safari on a Mac
- How to Make All Columns the Same Width in Excel 2013
- How to Bookmark on iPhone (2023 Guide)
- How to Remove Section Breaks in Word Documents
- iOS 17 – How to Change Default Safari Search Engine
- How to Remove the Page Number from the First Page in Word 2013
- Why Can’t I Create a Private Browsing Tab in Safari on My iPhone?
- 15 iPhone Settings You Might Want to Change
- How to Remove Frequently Visited on iPhone
- How to Enable Javascript on an iPhone
- How to Search a Web Page in Safari on the iPhone
- How to Insert Text Box in Google Docs
- How to Disable a Safari Extension on an iPhone 13
- Saving an Internet Page as a Button on an iPhone: A Step-by-Step Guide
- Accessories
- Meet the team
- Advertise with us

What to know about Safari search text on iPhone
- Method I : Tap the Safari share button on a webpage → Find on Page → type your search word.
- Method II : Tap the Safari search address bar → type your search word → scroll down the suggestions, and tap Find ‘search word.’
To search the exact word on a lyrics site or find the precise keyword on a webpage, you have to rely on Safari’s search text feature. On Mac, Command + F does the job. But for Safari on iPhone or iPad, the steps are different. Here are two quick ways to search text on a website page in Safari’s mobile version.
How to find text in iPhone Safari using the iOS Share Sheet
Search within the safari webpage on iphone using smart search bar.
- When you are on a webpage in iPhone Safari, tap the share icon .
- Scroll down, and tap Find on Page .
- Type the word you wish to search.
- Use the two arrows to see where that word is on the webpage.

Tip : If you wish to edit the search term, you may do so by tapping the existing word on the search screen.

- Tap the search bar and type your desired search term. Make sure not to hit enter/go key on the iPhone keyboard.
- Scroll down the suggestions to see On This Page (number matches). Tap Find ‘search term.’
- Use the two arrows to navigate.

This is how you can search for any word or phrase on a webpage inside Safari on iPhone and iPad. I hope this brief guide was helpful. If you have other questions, kindly ask me via the comments section below.
Other helpful Safari posts:
- 4 Ways to close all Safari tabs at once on iPhone and iPad
- How to delete frequently visited sites from Safari on iPhone
- How to hide IP address in Safari on iPhone and Mac
- How to customize start page in Safari on iPhone
I have been an Apple user for over seven years now. At iGeeksBlog, I love creating how-tos and troubleshooting guides that help people do more with their iPhone, iPad, Mac, AirPods, and Apple Watch. In my free time, I like to watch stand up comedy videos, tech documentaries, news debates, and political speeches.
🗣️ Our site is supported by our readers like you. When you purchase through our links, we earn a small commission. Read Disclaimer .
LEAVE A REPLY Cancel reply
Save my name, email, and website in this browser for the next time I comment.
Related Articles
How to photo shuffle on iphone lock screen in ios 17, how to delete x (formerly twitter) account permanently, forgot your iphone passcode how to unlock it (2024 guide), how to download instagram reels on iphone (2024 guide).

How To : Search Real-World Text for Words & Phrases Using Your iPhone

Safari has a convenient "Find" feature to search for specific words and phrases in a webpage, and Apple Books has a similar feature for e-books and PDFs. But those do nothing for you when searching text in the real world. Hardcover and paperback books are still very much a thing, as well as paper-based documents, and finding what you need is as simple as pointing your iPhone's camera at the page.
Imagine you're scanning through a lengthy paper document for a specific word or trying to locate a specific reference on one of the pages in a huge textbook. Sometimes the index can help if one is available, but otherwise, you need to speed read to find what you're looking for. All that ends now though.
- Don't Miss: Find Songs by Lyrics in Apple Music for iOS 12 & Higher
Thanks to developer Omer Faruk Ozturk , we have an iOS app that can instantly scan for any word or phrase on a page in the flesh-and-blood world. All you have to do is point your camera at the document and use the app's built-in Ctrl-F (or Command-F for Mac users) feature to spot exactly what's needed.
Step 1: Install SearchCam
Ozturk's app, SearchCam, is available for free in the iOS App Store. Either look for it in the App Store on your iPhone or jump right to it with the link below. In order to install it, you'll need to be running iOS 11 or later. And the app works with and without any data connections since there's no interaction to and from any server.
- App Store Link: SearchCam: Ctrl+F for life (free)
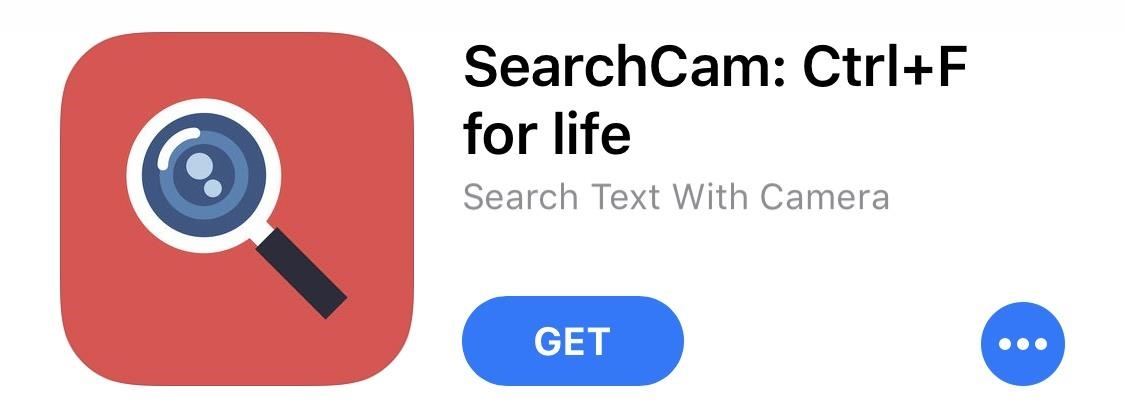
SearchCam's user interface isn't the prettiest since it's marred by an advertisement banner on the bottom and hasn't been updated to be optimized with newer screen ratios of the iPhone X and newer. But it's simple and intuitive for even the most novice smartphone users.
Step 2: Search Real-World Documents
Open the SearchCam app, grant it access to your camera, then type in the word or phrase you're looking for in the "Search" box. Next, all you have to do is point your iPhone's camera at the book, document, pamphlet, magazine, bill, or whatever else it is you want to scan for text.
- Don't Miss: Search for Real-World Objects Online Using Your Camera
Since the SearchCam app is basically a real-time OCR (optical character recognition) tool with an augmented reality inclination, where it's live-reading a moving image, it works right away.
Instantly, you'll notice a number of yellow boxes overlayed on the screen around the text you typed in, along with red indicator arrows underneath. These are your found items. If there are no matches to your query, nothing will appear on the screen.

Step 3: Improve the Search Results
The app has two buttons on the top right for a flash and image search. The flash (left screenshot below) uses the iPhone's rear True Tone flash to light up a document. This helps in dimly lit rooms, which is necessary because SearchCam requires sufficient light to commence its search.
With image search, you can go through any of the images in your Photos app that contain words, even PDFs (right screenshot below). So if you take a picture first using any camera app, you won't have to worry about the words moving around on the screen like in real-time scanning.
SearchCam works great with colored text, colored backgrounds, legible handwriting, and even tiny text, which I found to be the most useful. However, the text surface should be relatively flat in order for the tool to work at an optimal level.
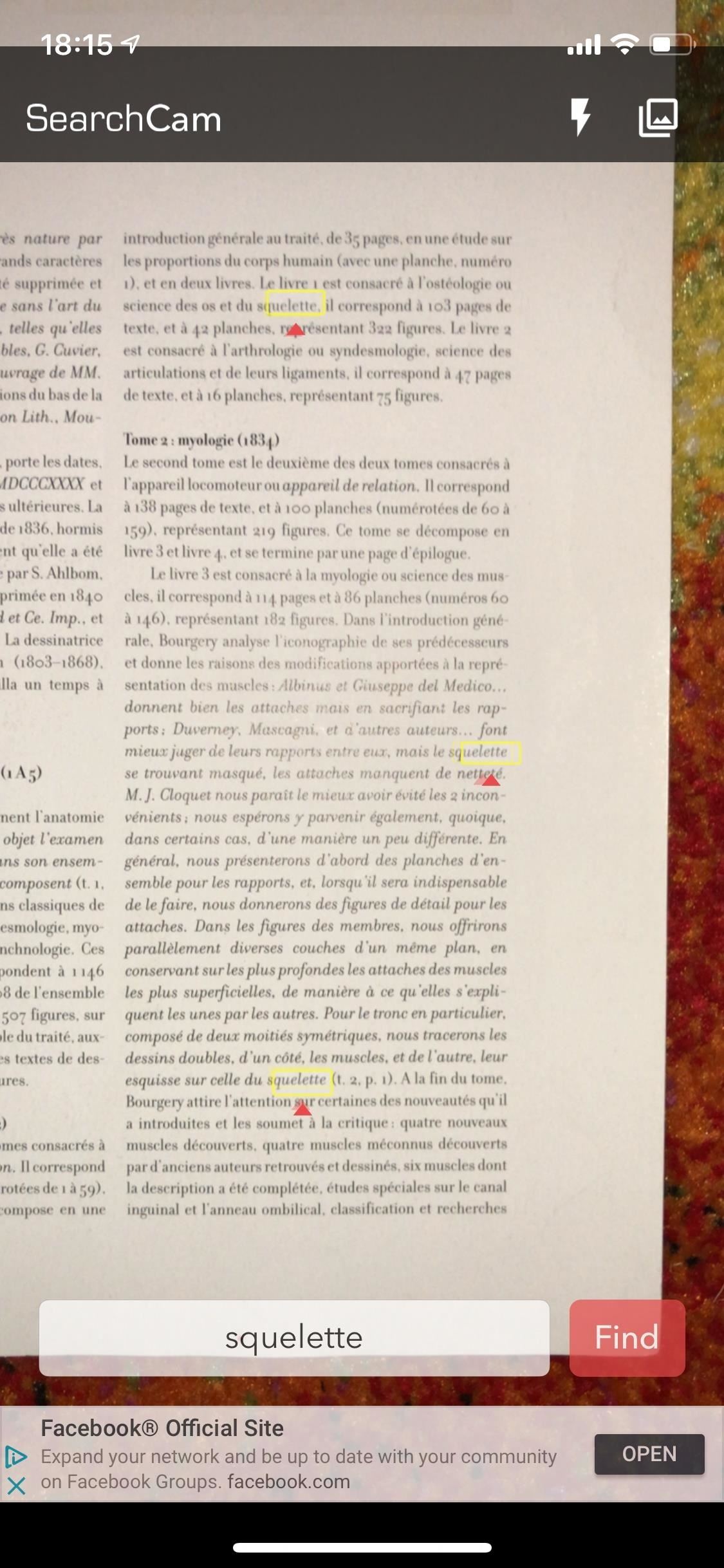
One feature that's not mentioned on SearchCam's App Store page is that it works for other languages, including French, Spanish, and German (although I'm not quite sure how expansive it is). The app could use several more features to bolster its usability such as an export as PDF button, a searchable index of every word on the screen, and a built-in camera option for taking photos within the app.
Overall, students using books as references for essays and senior citizens or anybody unfortunate enough to have poor eyesight stand to benefit from SearchCam. Note that there used to be an Android app that performed a similar service, but it has since shut down for unknown reasons.
- Follow Gadget Hacks on Facebook , Twitter , YouTube , and Flipboard
- Sign up for Gadget Hacks' daily newsletter or weekly Android and iOS updates
- Follow WonderHowTo on Facebook , Twitter , Pinterest , and Flipboard
Just updated your iPhone? You'll find new features for Podcasts, News, Books, and TV, as well as important security improvements and fresh wallpapers. Find out what's new and changed on your iPhone with the iOS 17.5 update.
Thank you for your review. Your valuable feedbacks will be considered, please follow upcoming updates.
Share Your Thoughts
How to : 16 harry potter spells for siri that turn your iphone into a magical elder wand, how to : make siri say whatever you want every time you connect your iphone to a charger, warning : sensitive info you black out in images can be revealed with a few quick edits on your iphone, how to : dial these secret codes to see if someone is hijacking calls & texts on your iphone, how to : clear your frequently used and recent emoji from your iphone's keyboard, how to : turn any website into a full-screen app on your iphone, how to : 18 siri commands every iphone owner should know, how to : trigger imessage effects with just a keyword, how to : add unsupported cards and passes to apple wallet for quick, easy access on your iphone, how to : see your iphone's actual signal strength for cellular reception, how to : prevent thieves from turning on your iphone's airplane mode, so you have a better chance to track it down, how to : use a different apple id for apple music without using family sharing, how to : turn your iphone into a bedside clock, digital photo frame, or full-screen smart display with ios 17, how to : you can run shortcuts right from your iphone's lock screen & here are 6 ways to do it, how to : make siri run google assistant commands on your iphone, how to : use google maps or waze with siri instead of apple maps, how to : your iphone has a hidden text-to-speech tool that'll read articles, books, news, and other text out loud to you, how to : 23 things your iphone's volume buttons can do besides volume adjustments, how to : make your home screen's photo widget show only one image or specific albums in ios 14 instead of random pics every hour, how to : block certain apps from appearing in your notifications history in ios 11.
- All Features
- All Hot Posts
How to do a Control-F search on your iPhone to find specific words or phrases
- You can do a Control-F search on your iPhone and iPad in an internet browser or Messages.
- Control-F is a computer shortcut that locates specific words or phrases on a webpage or document.
- You can search for specific words or phrases in Safari, Google Chrome, and Messages.
Control-F is a handy computer shortcut for quickly locating specific words or phrases in a text-filled word document or a webpage.
If you've wanted to use this search function while browsing the web on your smartphone, great news — you can.
Can you use Control-F on an iPhone?
Yes, you can use a Control + F search on an iPhone. This is done in the iPhone browser by using the On This Page, Find in Page, or Share features.
How to Control-F on an iPhone webpage using Safari
1. Open a webpage on the Safari app.
2. Type the word or phrase you want to find in the address bar (where the url is located).
3. Scroll down to On This Page , then tap Find "[word(s) you entered]."
4. Tap the up and down arrows at the bottom of the screen to see every instance of the word or phrase you're looking for. It will be highlighted in yellow.
5. When you're finished, tap Done at the bottom of the screen.
How to Control-F on an iPhone webpage using Chrome
1. Open a webpage on the Chrome app .
2. Tap the icon with three dots (...) at the bottom right of the screen. Scroll down and tap Find in Page…
3. Type in the word or phrase you want to find in the search bar at the top of the screen.
4. Tap the up and down arrows to see every instance of the word or phrase you're looking for. It will be highlighted in yellow.
5. When you're finished, tap Done at the top right of the screen.
How to Control-F on an iPhone webpage using the Share button
1. Open a webpage on the Safari or Chrome app.
2. Tap the Share icon. It looks like a box with an arrow pointing up.
3. Scroll down, then tap Find on Page (Safari) or Find in Page (Chrome).
4. Type in the word or phrase you want to find in the search bar. Use the up and down arrows to see every instance of the word or phrase, highlighted in yellow.
5. When you're finished, tap Done .
How to Control-F on an iPhone in Messages
The iPhone also has two built-in features that allow you to search for words or phrases within the Messages app .
You can use either the search bar in the Messages app or the iOS Spotlight search function to search across your text message conversations for specific words.
- Main content
How To Search For A Word On IPhone Safari

- Software & Applications
- Browsers & Extensions

Introduction
When browsing the web on your iPhone using Safari, you may encounter lengthy articles or webpages packed with information. At times, you might find yourself in a situation where you need to quickly locate a specific word or phrase within the content. Whether you're conducting research, looking for a particular piece of information, or simply trying to find your way back to a specific section, Safari offers several convenient methods to help you search for a word with ease.
In this article, we will explore various techniques to efficiently search for a word on Safari for iPhone. By mastering these methods, you can streamline your browsing experience and swiftly pinpoint the information you need. Whether you're a student, professional, or casual reader, having the ability to search for specific words can significantly enhance your productivity and comprehension while browsing the web on your iPhone.
Let's delve into the different approaches you can use to search for a word on Safari, empowering you to navigate through web content with precision and ease. Whether you're skimming through an article, conducting research, or simply looking for a specific term, Safari's features can help you quickly locate the information you need.
Using the Search Bar
Safari's search bar is a powerful tool that not only allows you to enter website addresses and conduct web searches but also facilitates quick word searches within the current webpage. When you need to find a specific word or phrase, the search bar can be your go-to option for seamless navigation through the content.
To initiate a word search using the search bar in Safari, follow these simple steps:
Open Safari and Navigate to the Webpage : Launch the Safari browser on your iPhone and navigate to the webpage containing the content you want to search. Once you're on the desired webpage, you're ready to utilize the search bar for your word search.
Access the Search Bar : At the top of the Safari interface, you'll find the search bar. Tap on the search bar to activate it, and the keyboard will appear on your screen, ready for your input.
Enter the Word or Phrase : With the keyboard displayed, type in the word or phrase you wish to search for within the webpage. As you start typing, Safari will dynamically display matching results from the webpage, making it easier for you to identify the occurrence of the word or phrase.
Navigate Through the Results : Once you've entered the word or phrase, Safari will highlight all instances of the search term on the webpage. You can navigate through the results by using the up and down arrows displayed in the search bar. These arrows allow you to move to the previous or next occurrence of the word, enabling you to efficiently locate the specific content you're looking for.
Review and Access the Content : As you navigate through the search results, you can review the context in which the word or phrase appears. This feature is particularly useful when you're conducting in-depth research or trying to comprehend specific details within a lengthy article or webpage.
By leveraging the search bar in Safari, you can swiftly and effectively search for words or phrases within a webpage, enabling you to pinpoint the information you need with precision and ease. This method is especially handy when you're dealing with extensive content and need to quickly locate specific terms or details.
Mastering the use of the search bar empowers you to efficiently navigate through web content, enhancing your browsing experience and enabling you to extract valuable information with ease. Whether you're a student, professional, or casual reader, the search bar in Safari is a valuable tool for seamlessly searching for words and phrases within webpages on your iPhone.
Using the Find on Page Feature
Safari's "Find on Page" feature is a powerful tool that allows you to search for specific words or phrases within the content of the current webpage. This feature is particularly useful when you're dealing with lengthy articles or webpages and need to quickly pinpoint a particular term or piece of information. By utilizing the "Find on Page" feature, you can efficiently navigate through the content and locate the specific word or phrase you're looking for.
To initiate a word search using the "Find on Page" feature in Safari, follow these simple steps:
Access the Find on Page Feature : After navigating to the webpage in Safari, tap the address bar at the top of the screen. Next, enter the word or phrase you want to search for. As you type, Safari will display "Find [your search term]" at the bottom of the suggested search results. Tap on this option to access the "Find on Page" feature.
Enter the Word or Phrase : Once you've accessed the "Find on Page" feature, enter the word or phrase you wish to search for within the webpage. As you type, Safari will dynamically display the number of matches found on the page, making it easier for you to gauge the frequency of the term.
Navigate Through the Results : After entering the word or phrase, Safari will highlight all instances of the search term on the webpage. You can navigate through the results by using the up and down arrows displayed in the "Find on Page" interface. These arrows allow you to move to the previous or next occurrence of the word, enabling you to efficiently locate the specific content you're looking for.
By leveraging the "Find on Page" feature in Safari, you can swiftly and effectively search for words or phrases within a webpage, enabling you to pinpoint the information you need with precision and ease. This method is especially handy when you're dealing with extensive content and need to quickly locate specific terms or details.
Mastering the use of the "Find on Page" feature empowers you to efficiently navigate through web content, enhancing your browsing experience and enabling you to extract valuable information with ease. Whether you're a student, professional, or casual reader, the "Find on Page" feature in Safari is a valuable tool for seamlessly searching for words and phrases within webpages on your iPhone.
Using the Share Menu
In addition to the search bar and the "Find on Page" feature, Safari for iPhone offers another convenient method to search for a word or phrase within a webpage – the Share menu. This often overlooked feature provides a seamless way to search for specific terms and phrases, allowing you to efficiently navigate through web content and locate the information you need.
To initiate a word search using the Share menu in Safari, follow these simple steps:
Access the Share Menu : After navigating to the webpage in Safari, tap the Share icon located at the bottom of the screen. The Share menu provides a range of options for interacting with the content, including the ability to search for specific words or phrases.
Select the Find on Page Option : Within the Share menu, scroll through the available actions and locate the "Find on Page" option. Tap on this feature to initiate the word search process.
Enter the Word or Phrase : Once you've selected the "Find on Page" option, Safari will prompt you to enter the word or phrase you wish to search for within the webpage. Simply type in the term, and Safari will dynamically display the number of matches found on the page, making it easier for you to gauge the frequency of the term.
Navigate Through the Results : After entering the word or phrase, Safari will highlight all instances of the search term on the webpage. You can navigate through the results by using the up and down arrows displayed in the "Find on Page" interface, allowing you to move to the previous or next occurrence of the word.
By leveraging the Share menu in Safari, you can seamlessly search for words or phrases within a webpage, enabling you to pinpoint the information you need with precision and ease. This method provides an additional avenue for conducting word searches, offering flexibility and convenience when navigating through web content on your iPhone.
Mastering the use of the Share menu empowers you to efficiently search for specific terms and phrases, enhancing your browsing experience and enabling you to extract valuable information with ease. Whether you're a student, professional, or casual reader, the Share menu in Safari is a valuable tool for seamlessly searching for words and phrases within webpages on your iPhone.
In conclusion, the ability to search for specific words or phrases within webpages on Safari for iPhone is a valuable feature that enhances the browsing experience and facilitates efficient information retrieval. By mastering the various methods outlined in this article, users can navigate through extensive content with precision and ease, whether they are conducting research, seeking specific details, or simply looking to comprehend complex information.
The search bar, a fundamental tool in Safari, provides a straightforward and intuitive way to search for words within a webpage. Its dynamic display of matching results and the ability to navigate through occurrences of the search term make it a versatile option for users seeking quick access to specific content.
The "Find on Page" feature offers a more focused approach to word searches, allowing users to delve into the content of a webpage and efficiently locate the occurrences of a particular word or phrase. This feature is particularly beneficial when dealing with lengthy articles or when conducting in-depth research, as it enables users to pinpoint specific details with ease.
Furthermore, the Share menu provides an additional avenue for conducting word searches, offering flexibility and convenience when navigating through web content on an iPhone. This often overlooked feature presents a seamless way to search for specific terms and phrases, further enhancing the browsing experience for Safari users.
By leveraging these methods, individuals can streamline their browsing experience, extract valuable information, and improve their overall productivity when engaging with web content on their iPhones. Whether it's for academic pursuits, professional endeavors, or personal enrichment, the ability to search for words on Safari empowers users to efficiently navigate through web content and extract the information they need.
In essence, the diverse range of features offered by Safari for iPhone equips users with the tools they need to search for specific words and phrases within webpages, ultimately enhancing their browsing experience and enabling them to extract valuable information with ease. As technology continues to evolve, these features remain essential for users seeking efficient and effective ways to interact with web content on their mobile devices.
Leave a Reply Cancel reply
Your email address will not be published. Required fields are marked *
Save my name, email, and website in this browser for the next time I comment.
- Crowdfunding
- Cryptocurrency
- Digital Banking
- Digital Payments
- Investments
- Console Gaming
- Mobile Gaming
- VR/AR Gaming
- Gadget Usage
- Gaming Tips
- Online Safety
- Software Tutorials
- Tech Setup & Troubleshooting
- Buyer’s Guides
- Comparative Analysis
- Gadget Reviews
- Service Reviews
- Software Reviews
- Mobile Devices
- PCs & Laptops
- Smart Home Gadgets
- Content Creation Tools
- Digital Photography
- Video & Music Streaming
- Online Security
- Online Services
- Web Hosting
- WiFi & Ethernet
- Browsers & Extensions
- Communication Platforms
- Operating Systems
- Productivity Tools
- AI & Machine Learning
- Cybersecurity
- Emerging Tech
- IoT & Smart Devices
- Virtual & Augmented Reality
- Latest News
- AI Developments
- Fintech Updates
- Gaming News
- New Product Launches
5 Ways to Improve IT Automation
- What is Building Information Modelling
Related Post
Sla network: benefits, advantages, satisfaction of both parties to the contract, what is minecraft coded in, how much hp does a diablo tuner add, what is halo-fi, what is halo lock iphone, related posts.

How To Search For A Word On Safari On IPhone

How To Turn On Autocorrect In Safari IPhone

How To Open Private Browser On Safari iPhone

How To Turn Off Autocorrect In Safari

How To Find Download On IPhone

How To Download A File On IPhone

How To Download Apps From Safari

How To Download File On IPhone
Recent stories.

What is Building Information Modelling?

How to Use Email Blasts Marketing To Take Control of Your Market

Learn To Convert Scanned Documents Into Editable Text With OCR

Top Mini Split Air Conditioner For Summer

Comfortable and Luxurious Family Life | Zero Gravity Massage Chair

Fintechs and Traditional Banks: Navigating the Future of Financial Services

AI Writing: How It’s Changing the Way We Create Content

- Privacy Overview
- Strictly Necessary Cookies
This website uses cookies so that we can provide you with the best user experience possible. Cookie information is stored in your browser and performs functions such as recognising you when you return to our website and helping our team to understand which sections of the website you find most interesting and useful.
Strictly Necessary Cookie should be enabled at all times so that we can save your preferences for cookie settings.
If you disable this cookie, we will not be able to save your preferences. This means that every time you visit this website you will need to enable or disable cookies again.
How to use the Smart Search bar in Safari on iPhone and iPad

- How to search the web using the Smart Search bar
- How to search bookmarks and web history using the Smart Search bar
How to search the text on a specific web page using the Smart Search bar
How to change your default search browser in safari, how to search safari from search on the home screen in ios 15.
The Smart Search bar in iOS 15 is a hybrid of the old address and search bars melded into one universal place to type and go. You can access your default search provider, your browsing history, saved bookmarks, and even specific words on web pages, all through the unified Smart Search bar at the top of your Safari browsing window. It makes searching for something on your best iPhone more straightforward. Here's how to use the Smart Search bar in Safari on iPhone and iPad.
How to search the web using the Smart Search bar on iPhone and iPad
- Launch Safari from the Home screen.
- Tap in the Smart Search bar at the top or bottom of your browser.

- Type in some keywords or a phrase you would like to search for.
- Tap on the Go button at the bottom right of your screen.

That's it! Safari will now use your default search engine to scour the internet for you.
How to search bookmarks and web history using the Smart Search bar on iPhone and iPad
- Launch Safari from your Home screen.

- Type in some keywords you would like to search the internet for (I searched for "apple").
- Tap on the site or bookmark you would like to navigate to under the Bookmarks and History heading.

- Open Safari on your iPhone or iPad.
- Open a web page in Safari.
- Tap the Smart Search bar .

- Type the word or phrase that you want to find on the page.
- Tap the word or phrase under On this Page.

- Tap the navigation buttons to jump to each instance of the word if there's more than one.
- Tap Done when you're finished.

Everyone has their favorite search engine. Make sure yours is programmed as the default and use the Smart Search bar in Safari.
- Tap on Settings from your Home screen.
- Tap on Safari (you may have to scroll down to find it).

- Tap on Search Engine .
- Tap on your preferred search engine from the list.

Next time you open up Safari and type something into the Smart Search bar, it will use your newly-set search engine.
In iOS 15 , super-powered the native search functionality available to the left of the Home screen. When you enter a search term in the Search feature, you'll see suggested web searches and even websites based on your term.
- Swipe right on your Home screen to navigate to search.
- Enter your search term in your search bar.
- Tap the search result you want.

As you can see in the example above, the search terms that iOS found for "iMore" will automatically open Safari and search the web using that term.
The Smart Search bar can be at the top or bottom
If you're on iOS 15, you may notice that Apple switched the search/address bar from the top of the screen in Safari to the bottom of the screen. There's no functionality difference between the two options, but if you prefer the Smart Search bar to be at the top rather than the bottom, you can change the location of the address bar in Settings .
Master your iPhone in minutes
iMore offers spot-on advice and guidance from our team of experts, with decades of Apple device experience to lean on. Learn more with iMore!
Updated March 2022: Updated for the most recent version of iOS 15.
Luke Filipowicz has been a writer at iMore, covering Apple for nearly a decade now. He writes a lot about Apple Watch and iPad but covers the iPhone and Mac as well. He often describes himself as an "Apple user on a budget" and firmly believes that great technology can be affordable if you know where to look. Luke also heads up the iMore Show — a weekly podcast focusing on Apple news, rumors, and products but likes to have some fun along the way.
Luke knows he spends more time on Twitter than he probably should, so feel free to follow him or give him a shout on social media @LukeFilipowicz .
Apple set to launch brand-new app for iPhone that Google is going to hate — 'Passwords' is even coming to Windows and could replace Google Authenticator
Still want that Fujifilm X100VI look on iPhone? Leica just released a brand-new app you need to try
Lies of P wins Apple Design Award — plus 13 other apps Apple thinks you should know about
Most Popular
- 2 Nvidia's meteoric rise to take Apple's spot as the planet's 2nd-most valuable company is a timely reminder of the iPhone maker's lagging response to AI
- 3 Apple set to launch brand-new app for iPhone that Google is going to hate — 'Passwords' is even coming to Windows and could replace Google Authenticator
- 4 Still want that Fujifilm X100VI look on iPhone? Leica just released a brand-new app you need to try
- 5 Best Buy just announced a surprise Apple sales event, here are 14 can't-miss deals for Apple fans
How to Use Search to Look Up Anything on Your iPhone
Looking for an app, a contact, an email, a website, or any other information? Use the Search feature on your iPhone to find it in an instant.
The iPhone has so many built-in features that it can be hard to know all of them, let alone how to use them. Search is one of those features available in iOS that you may not know of yet. It's also available on macOS, though it's known as Spotlight there. It allows you to search for anything across your device.
With Search or Spotlight, it's easy to look up anything on your iPhone, saving you lots of time juggling between different apps. Here's how to use Search on your iPhone, iPad, or iPod touch.
How to Use Search on an iPhone, iPad, or iPod Touch
Search works the same on an iPhone, iPad, and iPod touch. It's a quick way to find anything, not just on your device but also on the web.
Here's a step-by-step guide on how to use Search properly on iOS and iPadOS devices:
- From your Home Screen, swipe down from the middle of the screen. Alternatively, if you update your iPhone to iOS 16, you can launch it using the Search button above the Dock on the Home Screen.
- A search bar should appear. Type an appropriate keyword for what you're looking for. For example, if you want to search for apps on your iPhone, like Telegram, type the app name in the search bar.
- Search will showcase the matching results in real-time as you start typing.
- Tap on a search result to open it.
To see more results from an app, tap Show More . Alternatively, select Search in App . You can also scroll down to look for more suggestions.
If you search for apps that are not installed on your iPhone, you'll need to look for search results from the App Store by scrolling down the page and selecting Search App Store under Search in Apps at the bottom. This will open App Store, and you'll see matching apps you can tap to download and install.
Note that app options available under Search in Apps are dynamic. So, depending on what you're looking for, Search will showcase a wide variety of apps to open and find items that match your search term.
What Can You Find With Search on an iPhone?
Search is a handy feature on the iPhone, using which you can find anything locally stored on your iPhone and on the web. You can search for iPhone apps, media files, documents, contacts, pictures, etc.
You can also use Search to look for a specific setting inside your iPhone, iPad, or iPod touch, directly skipping all the hoops you'd have to jump through otherwise when using the dedicated Settings app.
In other words, Search can help you find just about anything. If you can't see results from a specific app, open the Settings app, select Siri & Search , find the app of interest, and tap it. Ensure toggles for Show App in Search , Suggest App , and Show Content in Search are all enabled. If the problem persists, explore other ways to find missing apps on iPhone .
Search Faster on Your iPhone
Search is a nifty feature baked into iOS that allows you to launch an app, find a setting, and even look up anything on the web. It's readily accessible from your Home Screen, which makes it even better. And the iOS 16 update makes it even easier to launch it.
Search is also available on the Mac, under the name of Spotlight, and it's even more helpful there since you probably keep more files on your Mac than on your iPhone. It works pretty much the same way, and you can launch it with a simple keyboard shortcut.
Jump to navigation
How can I search for or find text within a web page on the iPhone?
Update: iOS 9 has added a dedicated search function to Safari that allows you to search web pages for specific text.
Surprisingly, there is no native "find" function in the version of Safari that comes with the iPhone.
If you are browsing a large piece of content, and need to find a particular word or section of the page quickly, this can present a serious problem.
Refer to this post for more information about bookmarklets and how to add them to your iPhone.
Newest iPhone FAQs
- Can I watch Apple Spatial Videos on the Meta Quest?
- Can I use my iPhone to charge other devices?
- Can I get Apple Diagnostics for Self Service Repair?
VIEW ALL FAQS
If you already know how to add bookmarklets to your iPhone, you can use the bookmarklet below to find text within any page on your iPhone.
Search/Find Text Bookmarklet
More Like This
- Does the iPhone support Javascript?
- Does the iPhone support Java?
- Does the iPhone support Flash?
- Does the iPhone support bookmarklets?
- How can I scroll in a text box on the iPhone?
Josh replied on July 30, 2012 - 4:04pm Permalink
You should add the JavaScript code so that we can add this bookmarklet right from our phones. That would be very helpful. Thanks.
Lion replied on October 22, 2012 - 7:56pm Permalink
There is a way to find key words in an iPod/iPhone. You could download the free Google app (its a blue app square with a white lowercase g) and when u are surfing the web and/or you are in a written document, there is a little magnifying glass logo at the bottom right corner just tap it and type the word you want to find. Its accurate, cool and precise. i use it a lot
Jurriaan Plesman replied on July 28, 2016 - 5:08pm Permalink
Finding a word in an article in iPhone Double press URL The alphabet will appear Type the word Go to the bottom of page and tap "Find on this page"
iphonaphob replied on June 29, 2013 - 3:08pm Permalink
don't listen to this clown. there is a way.
use the Search field on the top right of the Safari page where you want to search for text. tap the field, then type the text you're looking for. as you're typing, the auto-find feature will start listing instances of the text, putting the results in a wide gray box below your typing to indicate how many instances of that word are on that Safari page. It will say "On this page ('x' instances)", where 'x' is the number of times the text appears.
me replied on July 4, 2013 - 4:26am Permalink
Text-field search Spotlight in iOS employs a basic "starts-with" search on certain text fields in the content of your device. It does not search the middle of words.
If Spotlight does not return expected results:
Ensure the text you entered in the search is correct. Try searching using the first few characters of the words you are trying to find. Review your Search Results settings to see if you excluded any searchable content by tapping General > Spotlight Search. Note: for iPhone 3G and iPod touch (2nd generation), tap Settings > General > Home > Search Results. Spotlight is not case sensitive, so you can search using uppercase or lowercase letters and get the same results. Note: Words without a space between them will be counted as separate words if each word starts with an uppercase letter. For example: Searching for "two" will be successful in "OneTwoThree", but not in "onetwothree".
Mail search
Anonymous replied on July 26, 2013 - 8:43am Permalink
Yes it says how many times the text appears but I want to see where it is on the page.
Anonymous replied on July 31, 2013 - 6:05am Permalink
Great!!! I was thinking their had to be a way easier than this! Awesome advise! https://www.iphonefaq.org/archives/971141
Anonymous replied on January 5, 2014 - 4:00pm Permalink
Thanks very much boss. You saved me a lot of time
penvmbra replied on October 29, 2014 - 3:28pm Permalink
Whoa I had no clue this feature existed! This would've saved me so much time in the past. Thanks for the tip!
Me replied on January 8, 2016 - 7:58pm Permalink
javascript:void%28s%3Dprompt%28%27Find%20text%3A%27%2C%27%27%29%29%3Bs%3D%27%28%27+s+%27%29%27%3Bx%3Dnew%20RegExp%28s%2C%27gi%27%29%3Brn%3DMath.floor%28Math.random%28%29*100%29%3Brid%3D%27z%27%20+%20rn%3Bb%20%3D%20document.body.innerHTML%3Bb%3Db.replace%28x%2C%27%3Cspan%20name%3D%27%20+%20rid%20+%20%27%20id%3D%27%20+%20rid%20+%20%27%20style%3D%5C%27color%3A%23000%3Bbackground-color%3Ayellow%3B%20font-weight%3Abold%3B%5C%27%3E%241%3C/span%3E%27%29%3Bvoid%28document.body.innerHTML%3Db%29%3Balert%28%27Found%20%27%20+%20document.getElementsByName%28rid%29.length%20+%20%27%20matches.%27%29%3Bwindow.scrollTo%280%2Cdocument.getElementsByName%28rid%29%5B0%5D.offsetTop%29%3B
Kay replied on August 21, 2013 - 6:13pm Permalink
To search on a page, just type quotation marks first
Anonymous replied on August 29, 2014 - 5:04pm Permalink
Yeah, so you don't need to download anything to search a page. Here's a short video link showing how to do it.
https://www.youtube.com/watch?v=P7JjcZZa2oc&list=UU9CQOdT1A9JlAks0-PF5vvw
Essentially you just go to the URL/OMNIBAR like you're going to do a google search (or type in a website address) and type what you want to find; before you hit enter though, you scroll down with your finger and click "find on this page".
Pretty simple, yet somewhat hidden. :P
Chairman Joe replied on November 20, 2014 - 11:09pm Permalink
That's the only method I could get to work. Thanks
blogs replied on August 2, 2015 - 3:19pm Permalink
Do you have a spam problem on this website; I also am a blogger, and I was wanting to know your situation; many of us have developed some nice procedures and we are looking to trade techniques with other folks, why not shoot me an email if interested.
JP replied on February 13, 2016 - 6:03pm Permalink
Thanks. So handy. I was getting cranky thinking apple had decided in their wisdom that we didn't need it.
Me replied on January 8, 2016 - 8:01pm Permalink
Apple’s Worldwide Developers Conference to kick off June 10 at 10 a.m. PDT with Keynote address
The Keynote will be available to stream on apple.com , the Apple Developer app, the Apple TV app, and the Apple YouTube channel. On-demand playback will be available after the conclusion of the stream.
how can I search within a document?
I have a study guide with questions and answers that I want to look up within the document by searching a portion of the document ie by a name or subject
MacBook Pro 13″, macOS 13.4
Posted on Jul 30, 2023 7:42 AM
Similar questions
- How do I search for specific words in the document? How do I search for specific words in the document? 201 1
- Searchable Pages App Help - for iOS 13, iPadOS 13 and macOS IS THERE A WAY TO SEARCH “HELP FOR PAGES” in the app and in the available user guides? Is there something I’m missing in searching for pages help? The help link in the app is not searchable as far as I can see and does not stay open while I try to follow the instructions. I am now using “Pages App” to do more than just write the odd document, after being a long time Windows/ Word user. I’m not stupid, but I use the wrong words to look for information in Pages. , for example, I now know “symbols” are “special characters” but it took me hours to figure it out. Perhaps I need a “dictionary of Pages”. I have been a long time iPhone app and iPad user. I am using the latest updates in my devices (macOS, iPadOS13, iOS 13 for iPhone XR) and I have the latest, (September 2019) user guides from Books but still I spend hours on safari trying to figure out how to do something simple. I am feeling so frustrated. 232 3
- Can I create a searchable document? I'm trying to put all my gardening knowledge and research into one place and I'd like to bet able to search for certain topics, products, techniques, etc. within all the text. Is this possible and how do I achieve it? Is there a way to designate certain terms, lets say product names (just as an example), that can be searched for; so that I can get that specific section quickly? Perhaps I can create some sort of index at the top of a document with hotlinks that can be clicked, that'll take you to that specific section within the document? Another solution I thought about (but have NO idea how to implement) would be to create some sort of database of small, individual Pages documents - one document for each product, technique, etc. I sure appreciate any help y'all can provide! 🙏 116 2
Loading page content
Page content loaded
Jul 30, 2023 8:32 AM in response to candjbaye
Although Pages has a Find tool, external to Pages documents, there is Apple's Spotlight for searching contents of documents without opening them in a related application.
If you have not configured Spotlight search categories or indexed your startup drive yet, you can do that via System Settings : Siri & Spotlight : Spotlight panel. Check everything but Siri Suggestions for Search Results. Then click the Spotlight Privacy button, drag the Macintosh HD icon from your Desktop onto the open Privacy window, wait a minute, and then select it and click the [-] button on that panel. When you do that Spotlight will commence indexing your drive and that may take several minutes.
From the Spotlight Tool 🔍 on the menu extras bar, or in an Open Finder Window's search field you can narrow your search to just Pages documents and the quoted string you want to find:
would display the Pages documents where that preceding case-insensitive string was found. There are other keywords you can use:
That finds the Pages document using that font created after June 1, 2023 and containing the Cicero Latin text "Qui autem" words. You then select the Spotlight matched filename and press return to open it in Pages.
7 Ways to Search Anything, Any File on iPhone
- January 4, 2023
With iOS being so restrictive, it can be tricky to find downloaded files, contacts, apps, messages, etc., on your iPhone. Thankfully, we have several ways to search content and information on iPhone to improve your efficiency, be it for work or personal use. In this article, let's see different methods to search for anything and everything on iPhone.
Related | How to Magnify, Highlight, Draw, and Write on iPhone Screenshots
How to Search Anything or Any File on iPhone
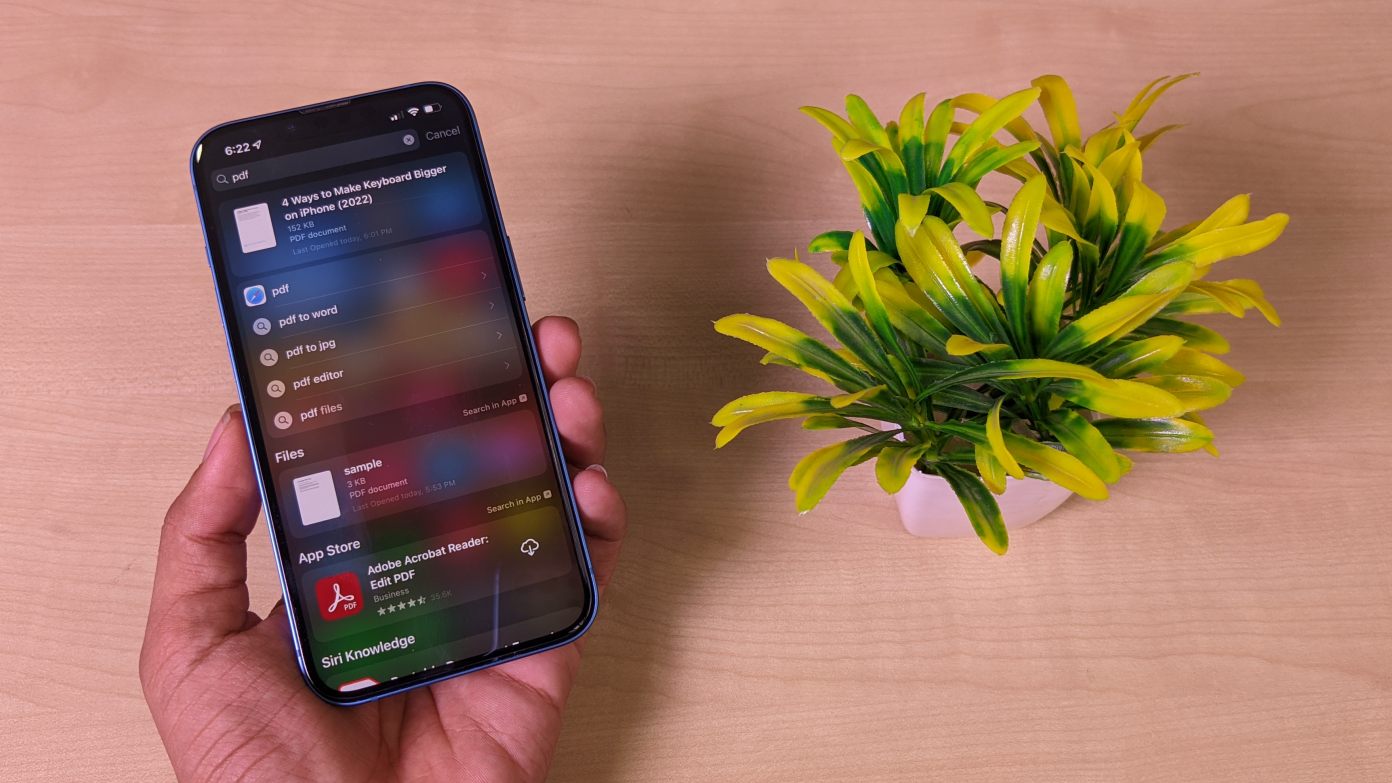
You can search local content on your iPhone using Spotlight Search, find downloaded files from Chrome and Safari using the search in Files app, and even find specific content on a webpage. Read on.
Related | 3 Ways to Get Universal Search on Any Android Phone
Search Apps, Contacts, Files, Emails, and Web Using Spotlight Search
Spotlight Search is a powerful web and system-wide search available on iPhone and iPad home screens. You can use it to search for apps, contacts, messages, files, results from the web, and even emails on your iPhone, as shown below:
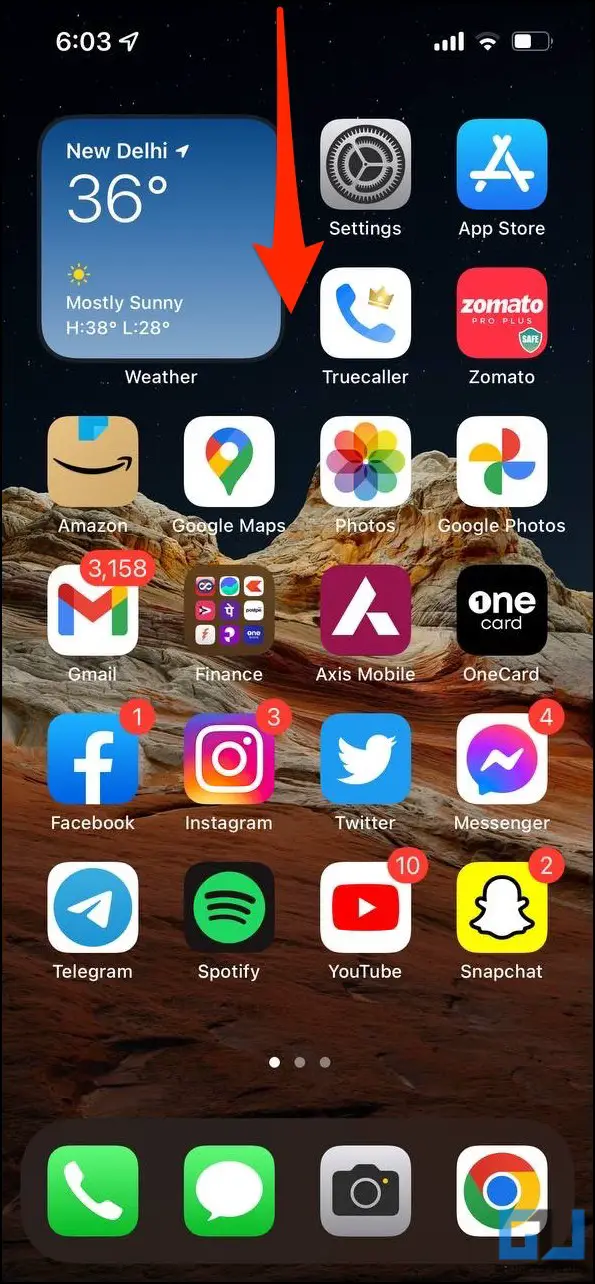
1. Unlock your iPhone or iPad.
2. Swipe down from the top of the screen to open Spotlight Search.
3. Type your search query using the keyboard. You can also click the Mic icon to type via voice.
As you type, it will instantly show you matches across your iPhone's local storage, apps, and the web.
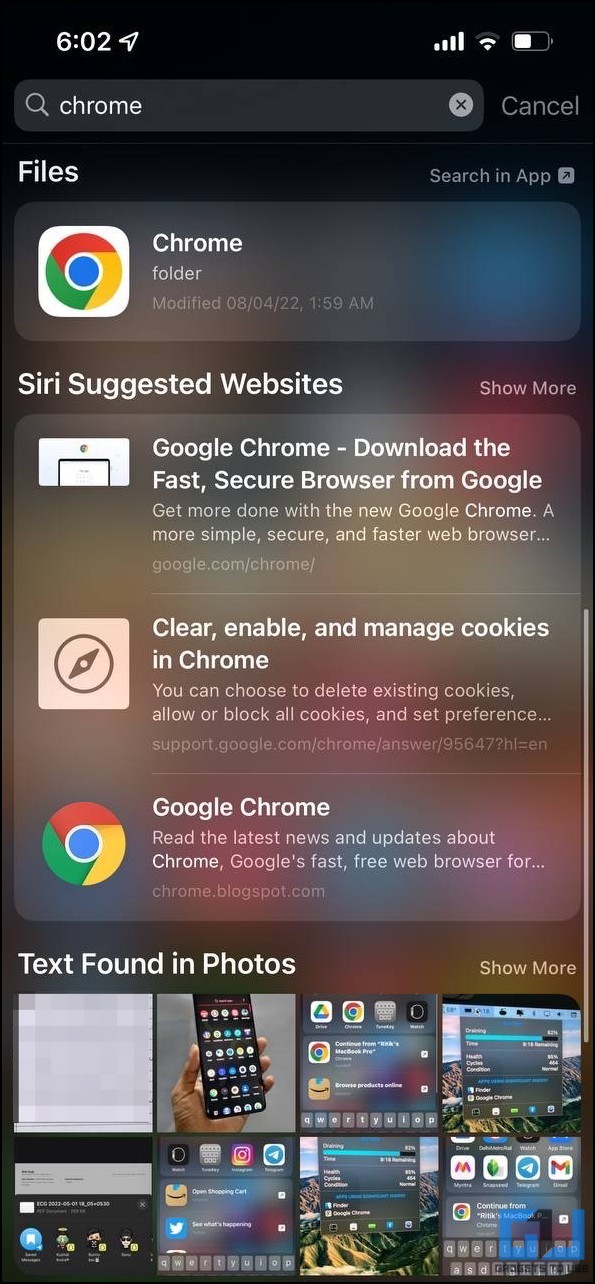
Example 1: We searched “chrome.” The first result was the Chrome app, followed by a shortcut to Chrome settings, information from Siri knowledge, and a shortcut to the Chrome folder (downloaded files) in Files. It also searched amongst photos to show pictures with the “Chrome” text.
Example 2: Upon searching “bike,” it suggested related apps from App Store, followed by contacts having the keyword in their name and photos related to biking. It was followed by Siri suggested websites and shortcuts to search for it in Settings, App Store, and Maps.
Example 3: The query “dog” yielded an app related to dogs, followed by search query shortcuts, contacts, photos of dogs in our gallery, the meaning of the keyword from the dictionary, and even search suggestions for dogs in apps installed on iPhone.
In short, you can use Spotlight Search to search anything and everything, including photos and files on your iPhone.
Search and Find Downloaded Files on iPhone
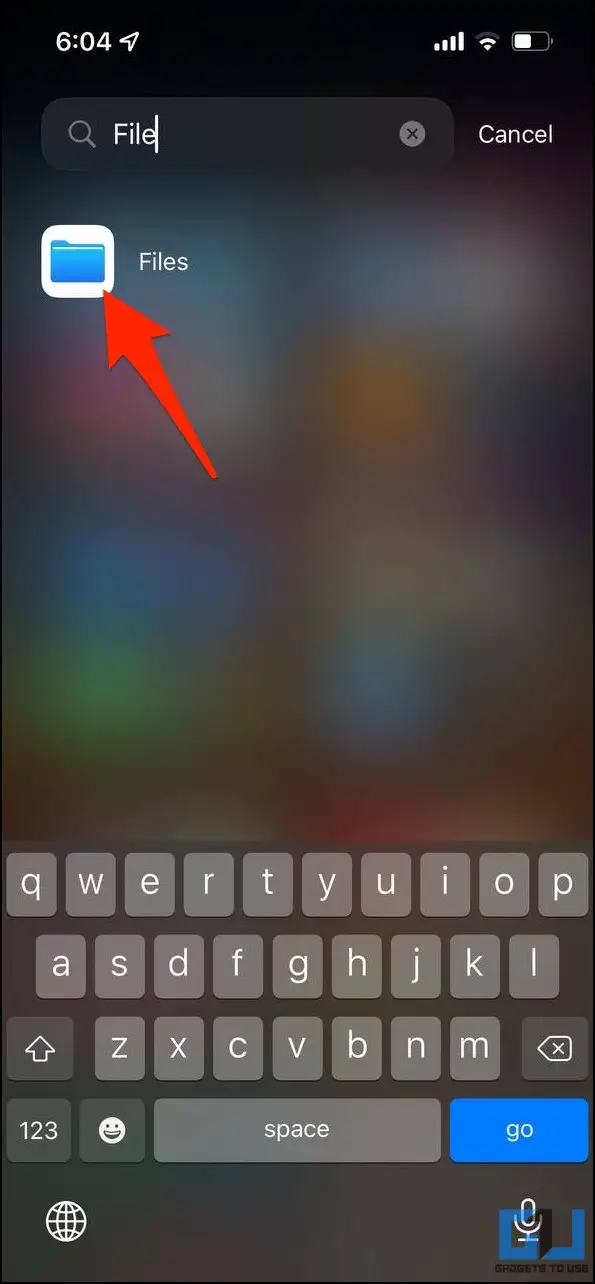
1. Open the Files app on your iPhone or iPad. Can't find it? Use App Library to search.
2. Click on Browse at the bottom right. Then type the file name in the search bar.
3. Can't remember the file name or want to see downloads? Click on Browse .
4. Then, tap Downloads to find downloaded files on your iPhone.
5. If you want to check files from Google Chrome, tap the Chrome folder instead.
Once you locate the downloaded file, you can tap to open or tap and hold it to copy, move, rename, and compress the file.
Also, read | 6 Best Ways To Hide Your Text and Other Messages On iPhone
Search Messages on iPhone
On Android, you can use third-party messaging apps like SMS Organizer to check and organize SMS. However, the same is not possible on iOS. If you're looking to find an SMS you received a few days back, follow the steps below.
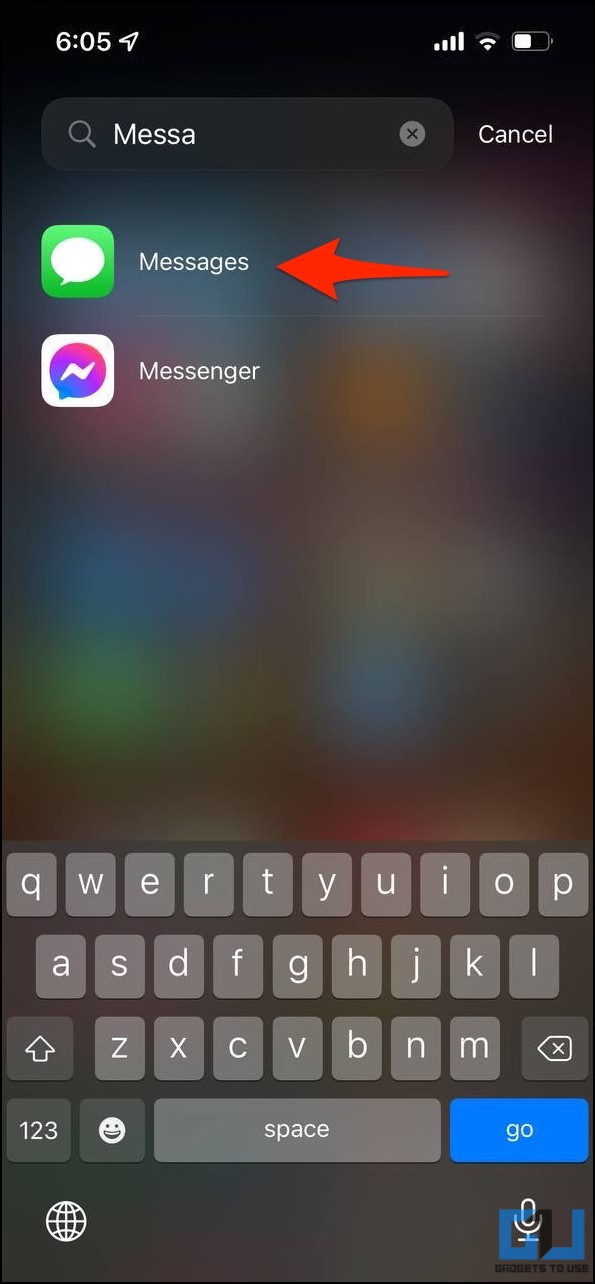
1. Open the Messages app on your iPhone.
2. Swipe down from the top to reveal the search bar .
3. Type the related keywords to find the SMS message you are looking for.
4. If you want to check messages category-wise, swipe right and select whether you want to see All Messages, Known Senders, Unknown Senders, Transactions, Promotions, or Junk.
Search on the Web on iPhone
Spotlight Search will directly show you relevant results for your query from Siri knowledge and the web. However, you can also search your query on the web via Safari, as shown below.
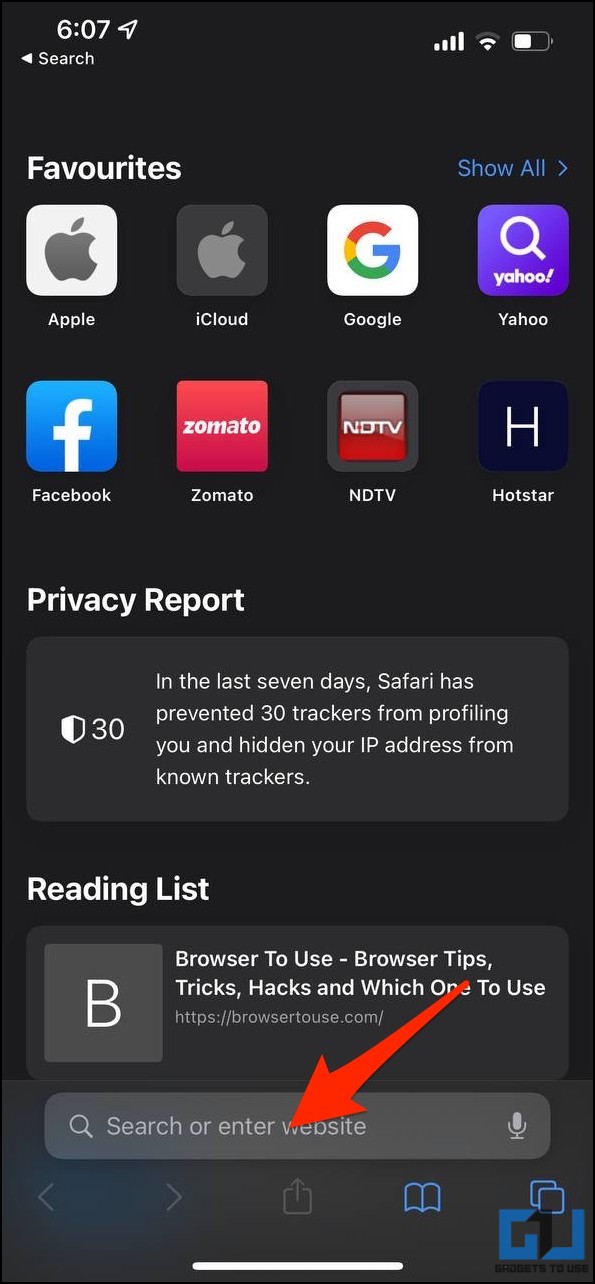
1. Open Safari on your iPhone.
2. Tap the search bar and type your query.
3. Safari will show you related keywords, news, popular searches, and suggestions as you type. Select one of these if relevant, or tap Go to proceed with the search.
Search Within a Webpage or Document on iPhone
Want to find something on a webpage or document you've opened on Safari. You can do so using Find on Page feature, as shown below:
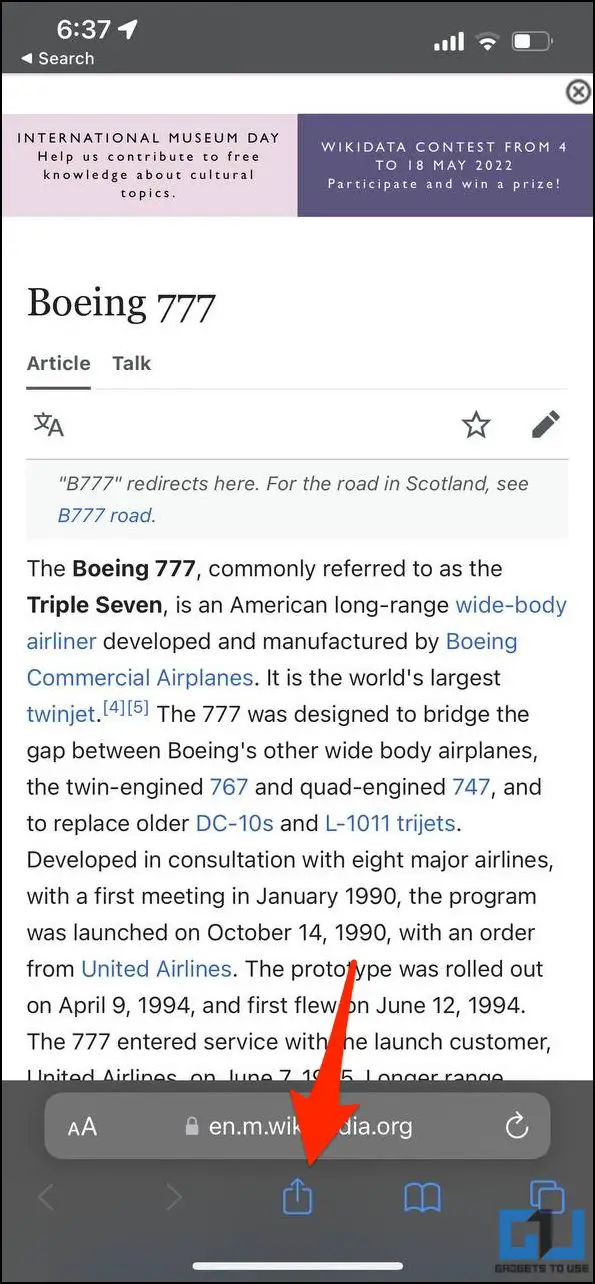
1. When on a webpage in Safari, tap the Share button in the toolbar at the bottom.
2. Scroll up the menu and tap Find on Page .
3. Type the keyword you want to find on the webpage.
Search Photos on iPhone
Like Google Photos , the Photos app on iPhone comes equipped with a powerful search tool. The iPhone uses photo metadata, geolocation, and time, followed by AI to identify what's in the picture, allowing you to find the photo you're looking for, as shown below.
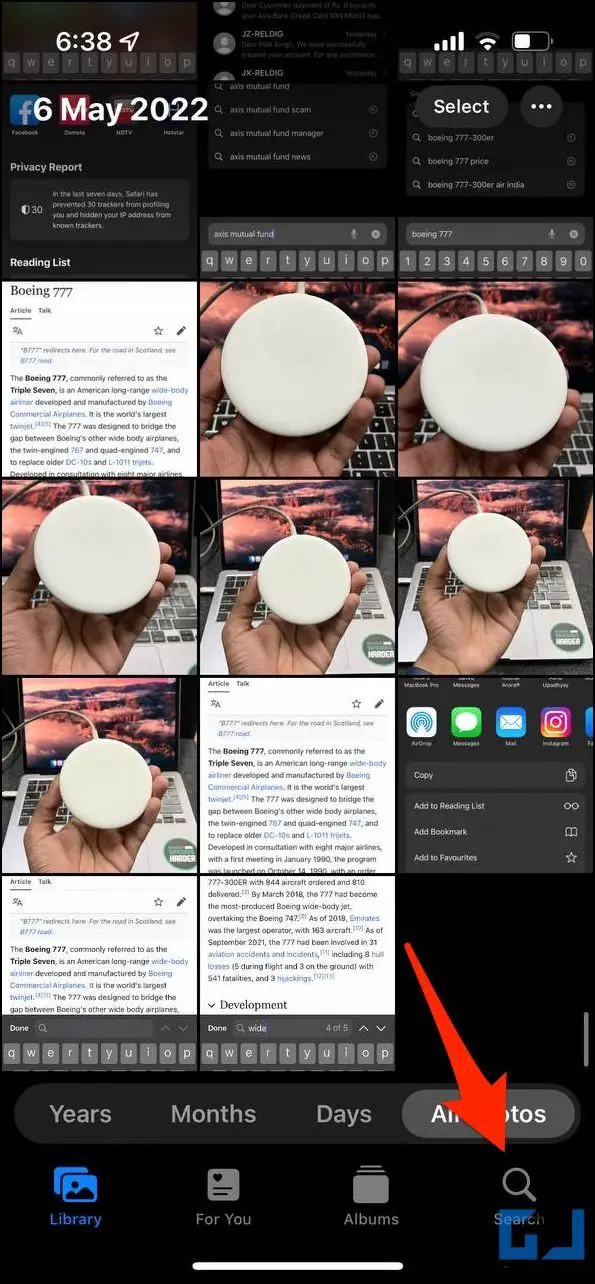
1. Open the Photos app and tap Search at the bottom right.
2. You will see photos categorized based on moments, people, places, and other categories.
3. You can use the search bar to search by date, place, and photo content via artificial intelligence.
Here are things to search for in the Photos app on iPhone:
- Category or Content: You can search by the content of the photo. For example, “dog,” “food,” “animals,” or “train.”
- Location: Provided the photo has geolocation, you can search for images by where they have been clicked. You can type a city, state, country, or business location.
- Date: Do you remember when was the photo clicked? Enter the date- a month, year, to find photos clicked in that month. For example, “December 2021.”
- Caption: iOS lets you tag photos with a caption or description. And the same can be searched to find those images.
Also, read | Top 5 Ways to Do Reverse Image Search on iPhone or iPad
Search Within a PDF File
Want to find text within a PDF document on your iPhone? Follow the steps below.
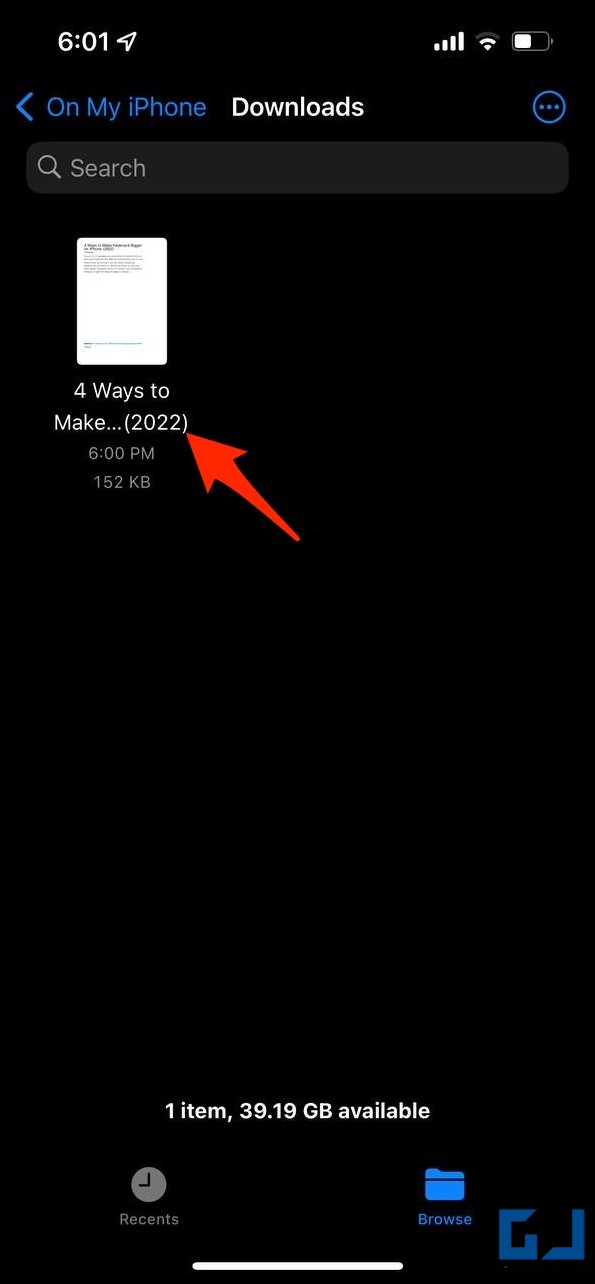
1. Open PDF on your iPhone.
2. Tap the Search icon at the top right.
3. Enter your keyword to find the text within the PDF file.
If PDF was downloaded through Chrome, it might open in Chrome instead of the default PDF viewer. In that case, move the file from the Chrome folder to Downloads or some other folder.
Also, read | How to Make PDF from Images Automatically on iPhone
Wrapping Up
These were some handy ways to search for anything and everything on iPhone. We discussed different methods to search and find apps, contacts, files, downloads, photos, email, and even search text within PDF documents. I hope this helps you find what you're looking for on your iPhone. Stay tuned for more such informative articles.
You can also follow us for instant tech news at Google News or for tips and tricks, smartphones & gadgets reviews, join GadgetsToUse Telegram Group or for the latest review videos subscribe GadgetsToUse Youtube Channel.
Ritik Singh
Ritik is the Managing Editor at GadgetsToUse. He manages the website and oversees the content to ensure it's as informative as possible. He also heads the sub-sites in the network. Putting work aside, he has a great interest in personal finance and is also a keen motorcycle enthusiast. View Author posts
Related Topics
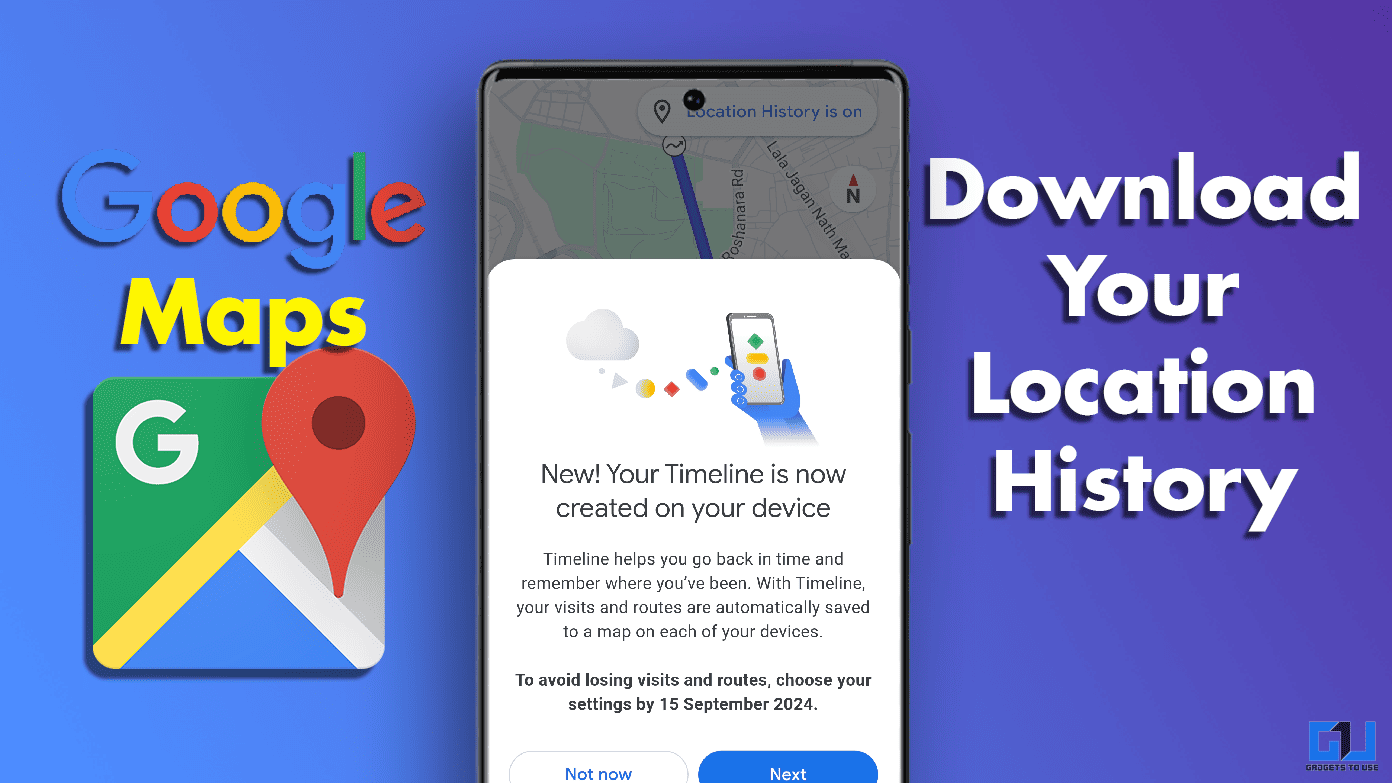
How To Save Your Map Location History From Google To Your Phone
- June 7, 2024
… Read More » How To Save Your Map Location History From Google To Your Phone
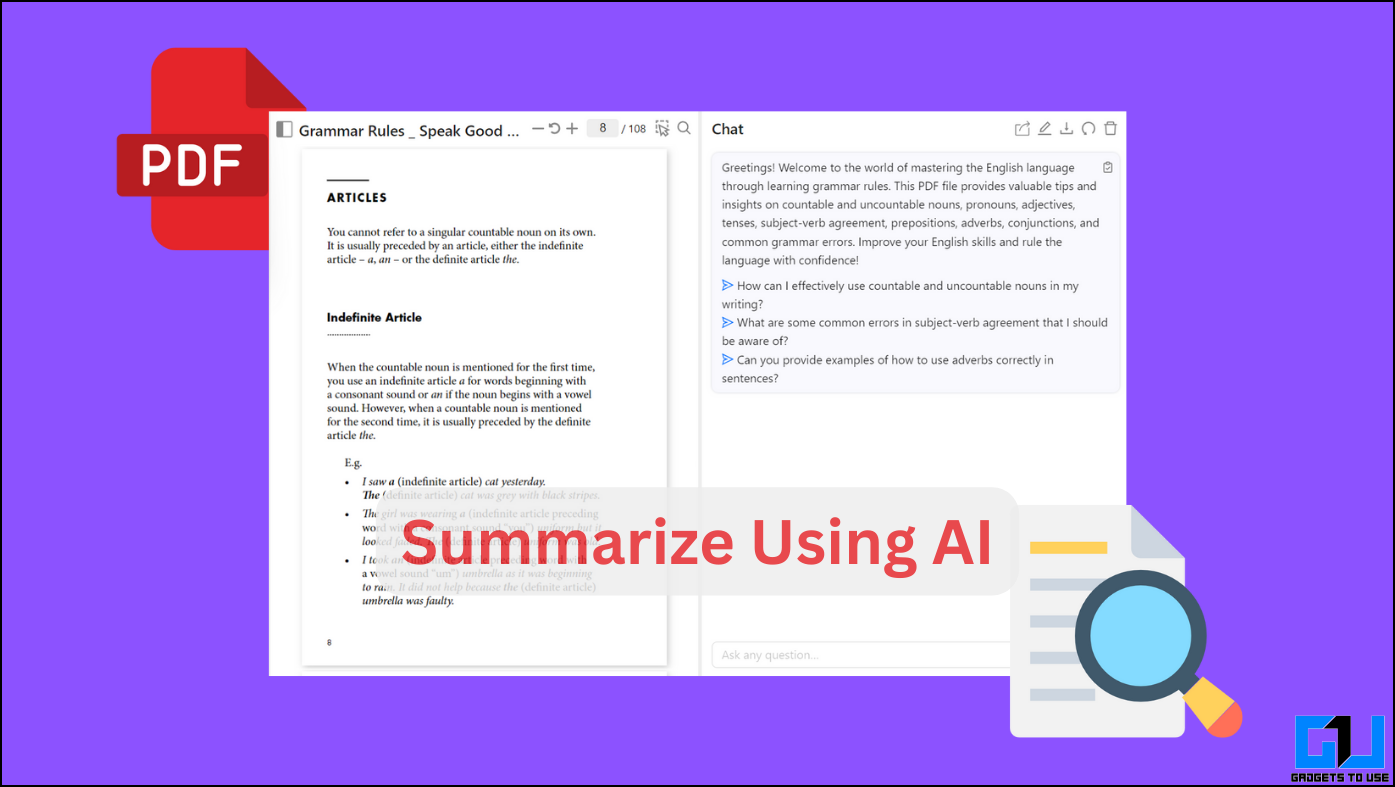

4 Ways To Summarize Pdf Using AI Tools For Free
- June 6, 2024
… Read More » 4 Ways To Summarize Pdf Using AI Tools For Free
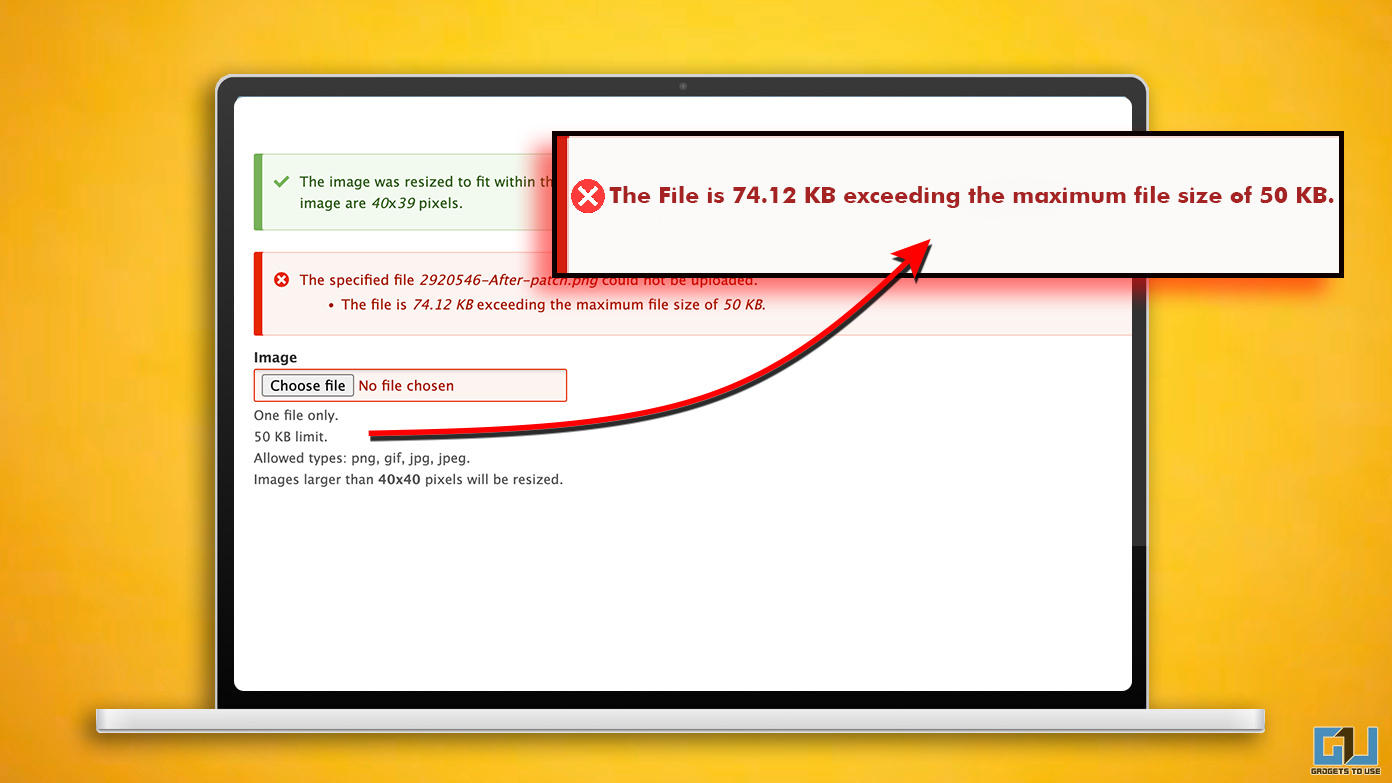
3 Ways To Reduce Photo Size Online Without Losing Quality
- June 5, 2024
… Read More » 3 Ways To Reduce Photo Size Online Without Losing Quality

How to Find & Search Safari Reading List on iPhone

Your Safari Reading List contains web articles you've saved to read at a later time. In this article, we'll cover how to find the Reading List on iPhone in Safari, how to search for a saved article, and how to save articles for offline reading. Let's get started!
Why You’ll Love This Tip
- Easily find saved articles by searching your Safari Reading List.
- Sort saved articles to show only items you haven't read.
- Download Reading List articles for offline reading.
How to View Safari Reading List & Manage Reading List Content
If you don't already know how to save articles to your Safari Reading List , it's best to learn that first and then come back to learn how to find the Reading List in Safari and manage its content. Since this process is a bit different in the new iOS 15 software, if you have an earlier version you will need to update to iOS 15 before using this tip. For other helpful iOS 15 and iPadOS 15 how-to content, try signing up for our free Tip of the Day newsletter.

Now, let's learn how to find the Reading List on iPhone and iPad, as well as how to manage your list of saved articles in Safari.

That's it!\ To better enhance your online reading experience, you can also learn how to use Safari Reader Mode to read articles without ads.
Author Details

Leanne Hays
Leanne Hays has over a dozen years of experience writing for online publications. As a Feature Writer for iPhone Life, she has authored hundreds of how-to, Apple news, and gear review articles, as well as a comprehensive Photos App guide. Leanne holds degrees in education and science and loves troubleshooting and repair. This combination makes her a perfect fit as manager of our Ask an Expert service, which helps iPhone Life Insiders with Apple hardware and software issues. In off-work hours, Leanne is a mother of two, homesteader, audiobook fanatic, musician, and learning enthusiast.

Article Spotlight
Your new favorite ipad case is here.

Zugu iPad cases are considered the very best in their class for good reason. But even the most careful iPad owners will notice dust and dirt accumulating during regular use. Zugu's soft microfiber cloth and specially formulated wipes will keep your iPad sparkly clean. Learn more about Zugu's specially formulated wipes and how you can protect your iPad for years to come!
Most Popular

How to Tell If Someone Blocked Your Number on iPhone

How to Tell If a Dead iPhone Is Charging

Switch Off Your iPhone’s Flashlight with a Single Tap

How to Schedule a Text Message on iPhone

How To Find My iPhone From Another iPhone

How to Refresh AirTag Location Manually & More Often

How To Put Two Pictures Together on iPhone

10 Simple Tips To Fix iPhone Battery Drain

iPhone Notes Disappeared? Recover the App & Lost Notes

App Store Missing on iPhone? How To Get It Back

How To Get an App Back on Your Home Screen

How to Control How Facebook Uses Your Data
Featured articles, why is my iphone battery draining so fast 13 easy fixes.

Identify Mystery Numbers: How to Find No Caller ID on iPhone

Apple ID Not Active? Here’s the Fix!

How to Cast Apple TV to Chromecast for Easy Viewing

Fix Photos Not Uploading to iCloud Once & for All (iOS 17)

There Was an Error Connecting to the Apple ID Server: Fixed

iPhone Charging but CarPlay Not Working? Here's the Fix!
Check out our sponsors.

- Each email reveals new things you can do with your phone (and other devices) with easy-to-follow screenshots.
- Enter your email to get your first tip immediately!

7 Ways to Fix Safari Not Downloading Files on iPhone and Mac
Parth Shah is an evergreen freelance writer covering how-tos, app guides, comparisons, listicles, and troubleshooting guides on Android, iOS, Windows, Mac, and smart TV platforms. He has over five years of experience and has covered 1,500+ articles on GuidingTech and Android Police. In his free time, you will see him binge-watching Netflix shows, reading books, and traveling.
Shachi is a law student with a curiosity for consumer technology. Being a fanatic of the Apple ecosystem, you can often find her hustling for solutions for Apple-related issues. If you have any issues with your iPhone or Mac, she’s the go-to troubleshooter. When not engrossed in writing or her thick law textbooks, you can find her snapping away brilliant portraits of people on her iPhone 15 Pro.
- If your Safari isn’t downloading files, start the solution hunt with checking your Wi-Fi’s stability.
- Ensure you’ve given permission for downloading files from the requisite website on your Mac.
- To enable permission, Launch Safari Settings on Mac > Websites > Downloads from the left sidebar. Choose Allow in the menu beside the website you wish to download from.
Basic Fixes
- Check Network Connection: Safari won’t download media or other files if the data connection on your iPhone or Mac is spotty. Do a simple speed test , reload the page or check if your Mac has Wi-Fi issues .
- Check if the Website Is Down: Safari can’t download the files if the website faces uptime issues. You visit Downdetector to confirm the problem. If there is, wait till the website is up and running.
- Disable Low Data Mode: An active low data mode may interfere with the background download process on Safari. To disable, go to Settings > Mobile Service > Primary > Low Data Mode .
- Update Your Devices: Updating can even out bugs. So, on both your Mac and iPhone go to Settings > General > Software Update .
Fix 1: Use a VPN and Try Another Server
When we faced Safari not downloading files issue on our iPhone, we used a VPN to connect to one of the US servers. The trick worked like a charm, and Safari completed the download process in no time. You can download any popular VPN app from the App Store and change your region.
Fix 2: Disable iCloud Private Relay
iCloud Private Relay is a part of iCloud+ and Apple One subscriptions on iPhone. The option is enabled by default to deliver a secure browsing experience. It hides your IP address and browsing activity in Safari and protects your unencrypted internet traffic from prying eyes.
You can temporarily disable iCloud Private Relay and try again.
Step 1: Open the Settings app on your iPhone. Go to your Profile .
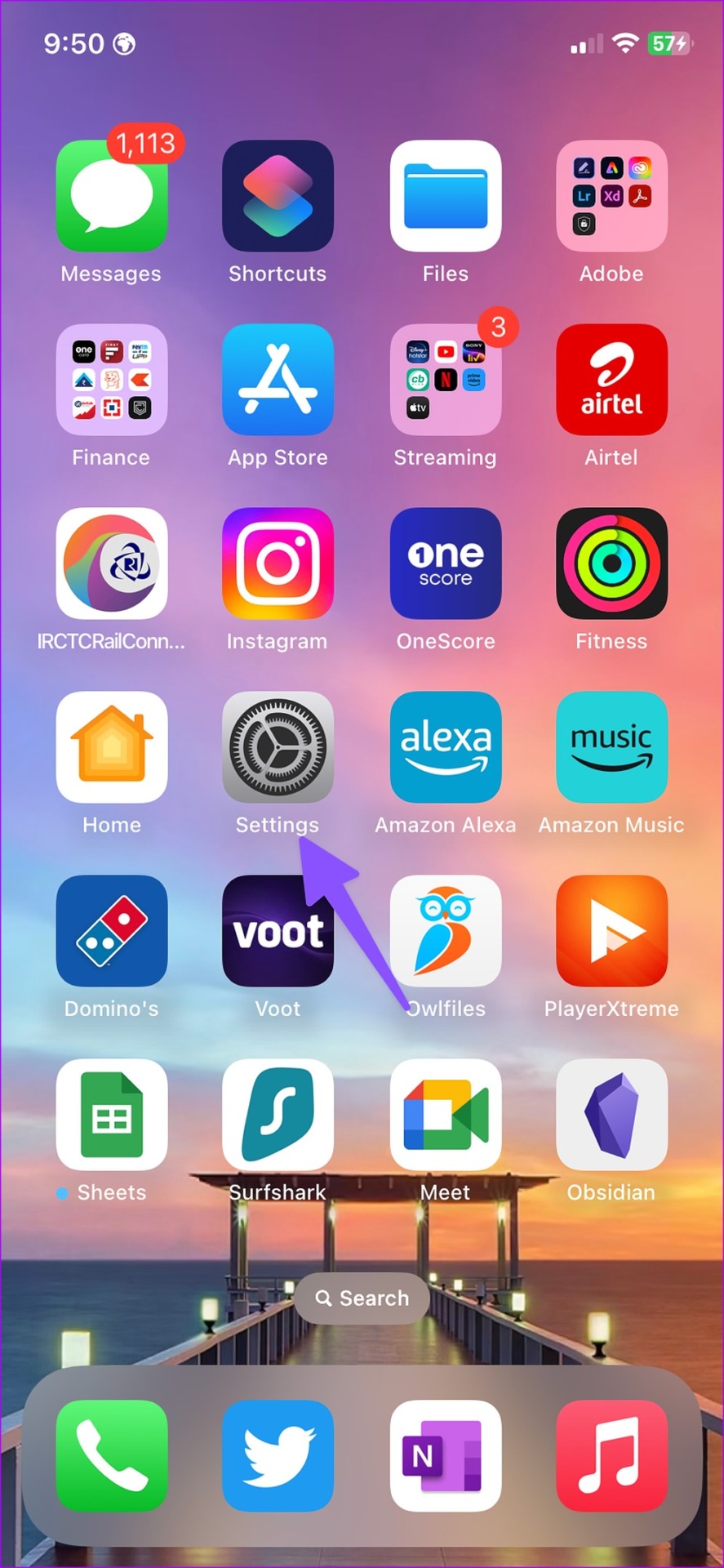
Step 2: Tap iCloud and open Private Relay from the following menu. Then, disable the toggle beside Private Relay on the next page.
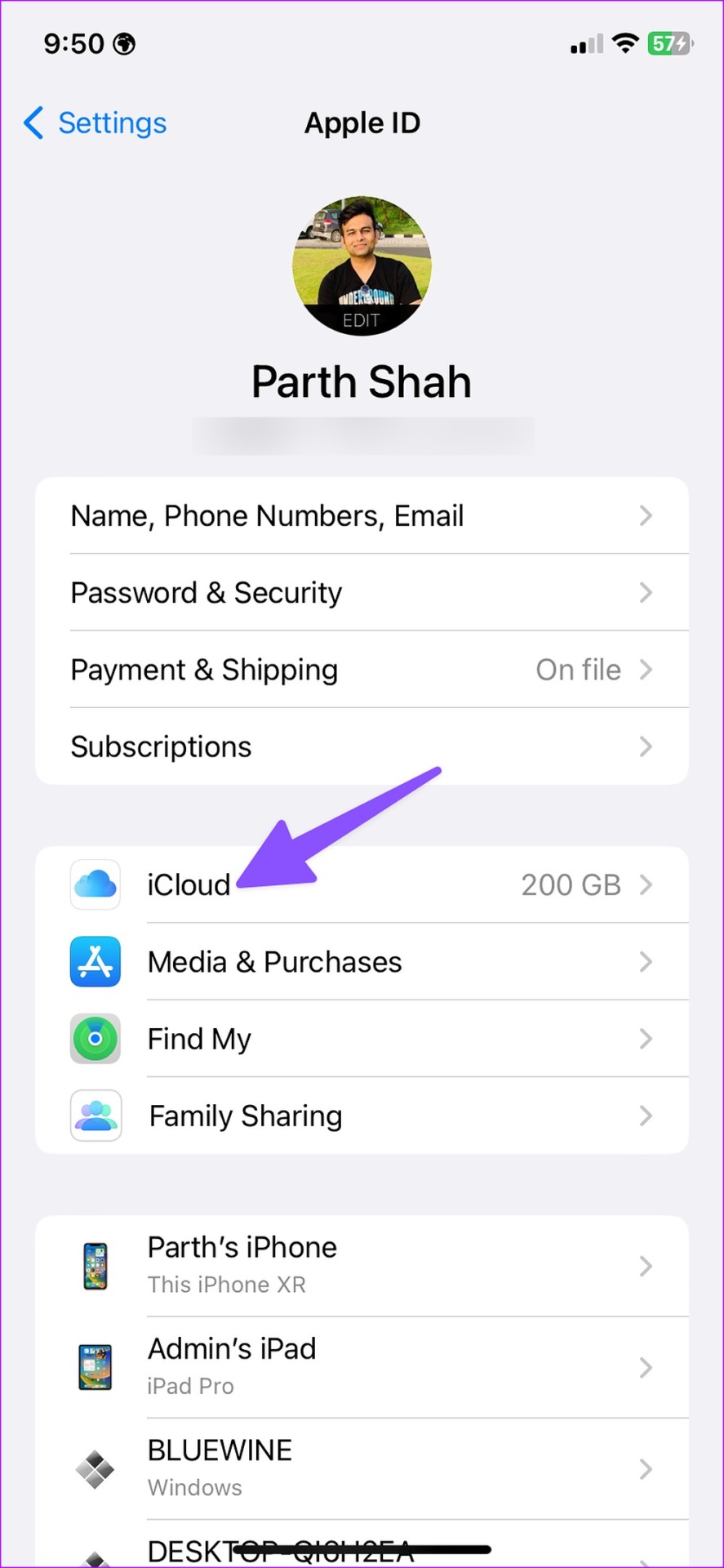
Step 1: Open System Settings on Mac. Go to your profile and select iCloud .
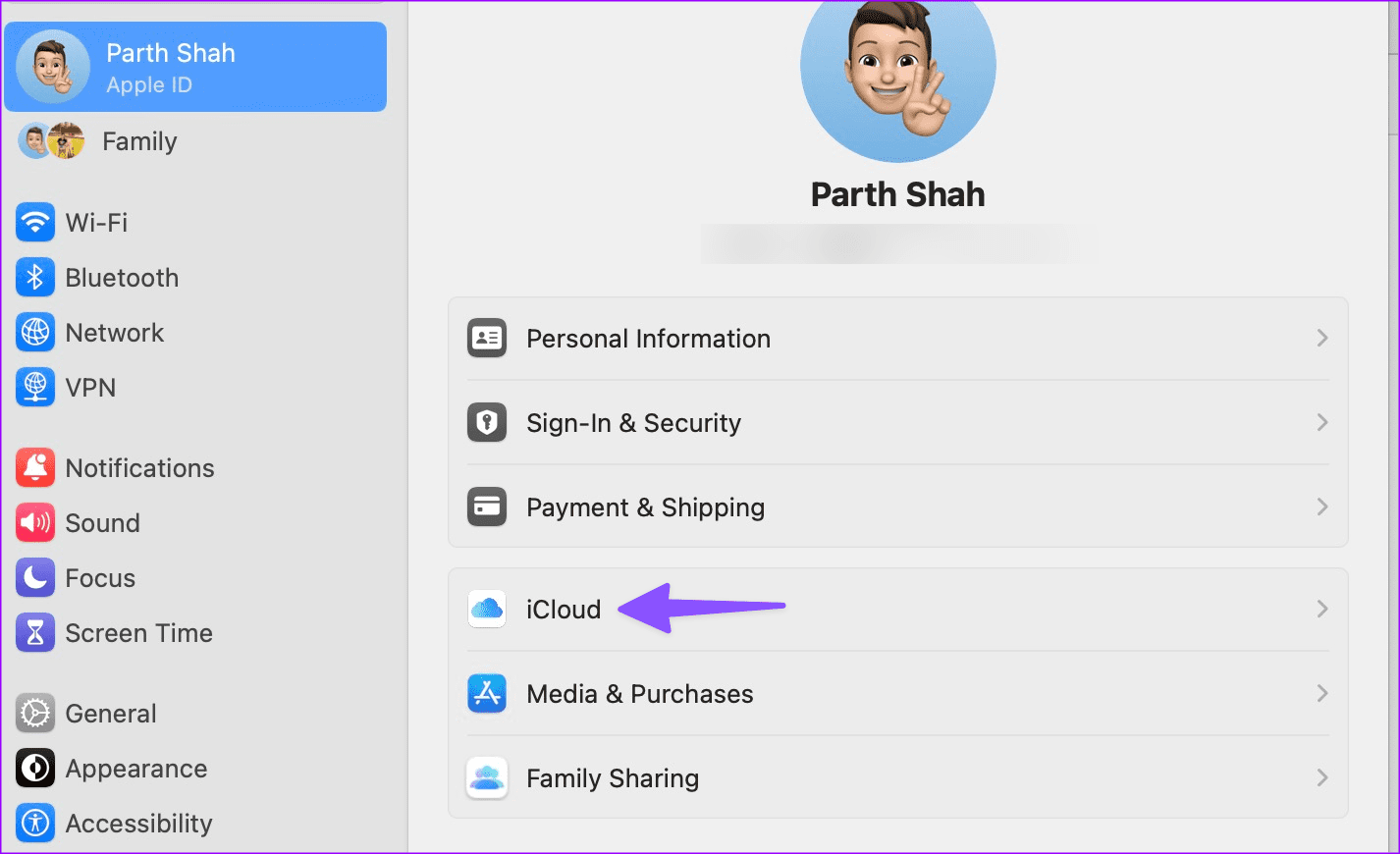
Step 2: Select Private Relay .
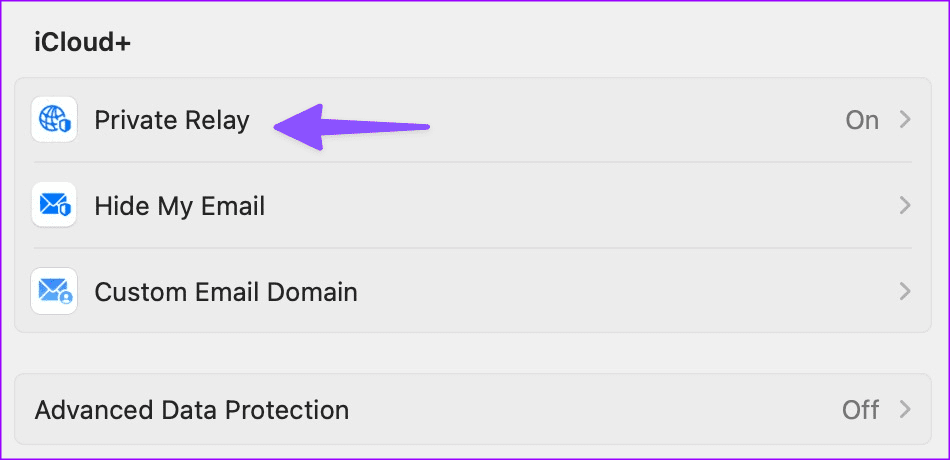
Step 3: Disable the toggle beside Private Relay .
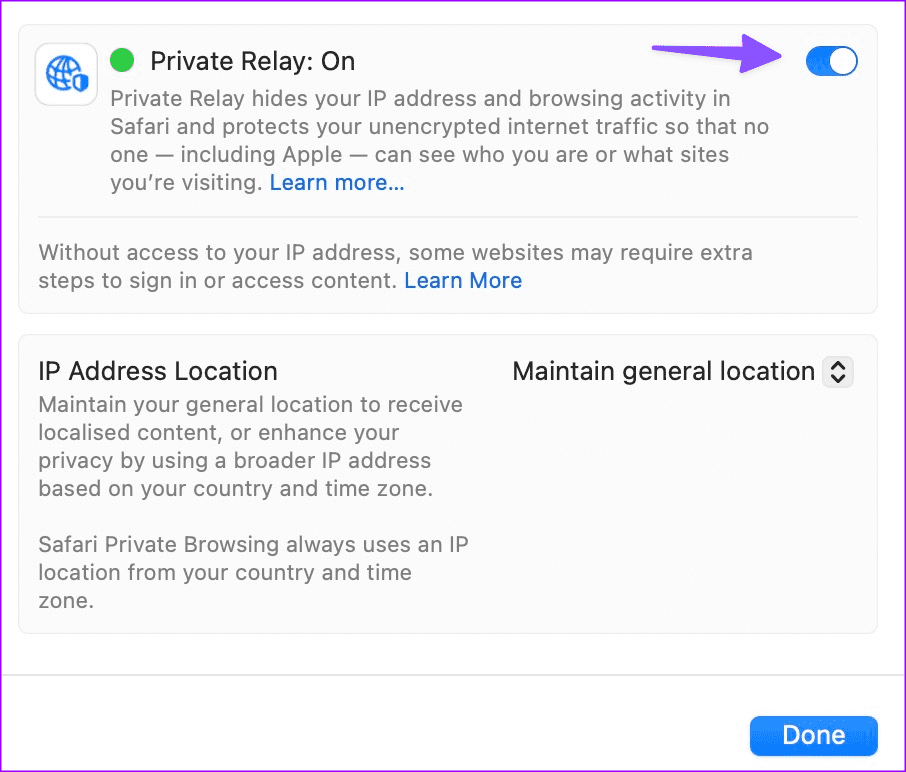
Fix 3: Corrupt File
Are you trying to download a corrupt file from Safari? You may face issues with downloading such files. You should stay away from sketchy websites and use official sources to download files.
Fix 4: Force Quit Safari
You can force quit Safari on iPhone or Mac and try again. iPhone users can swipe up and hold from the bottom to open the recent apps menu. Swipe up on Safari to close it. Now, launch the browser and download files again.
If you have a Mac, open Activity Monitor on Mac. Select Safari . Then, click the X mark at the top. Launch Safari and try downloading your files again.
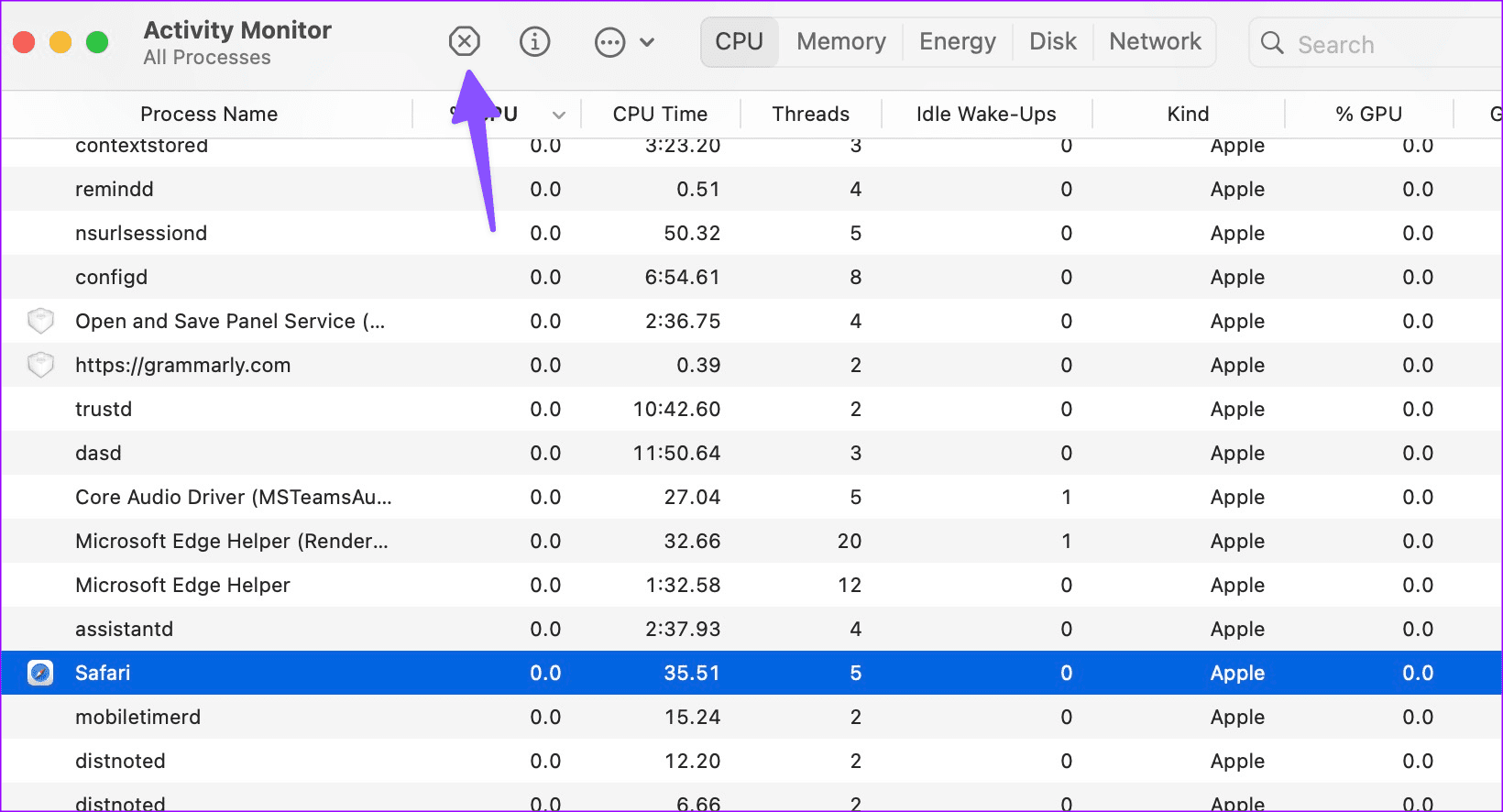
Fix 5: Check iPhone and Mac Space
Insufficient storage on your iPhone or Mac can be the main reason behind download glitches on Safari. Here’s how to check your iPhone and Mac storage and take the required steps to free up space.
Step 1: Open Settings and scroll to General . Select iPhone Storage .
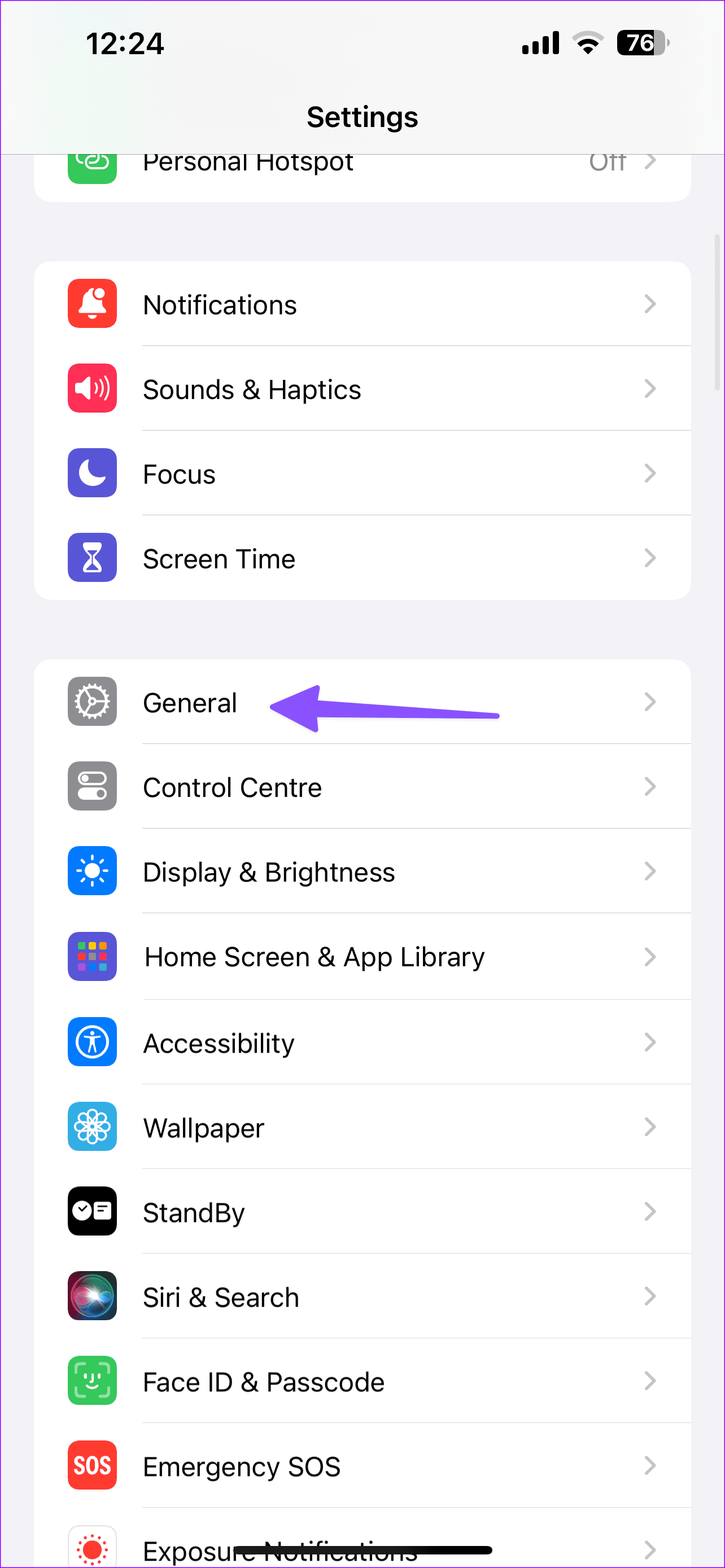
Check the detailed breakup of app storage. Clear unwanted storage or purchase iCloud+ subscription if you have storage issues.
Step 1: Head to System Settings . Select Storage.
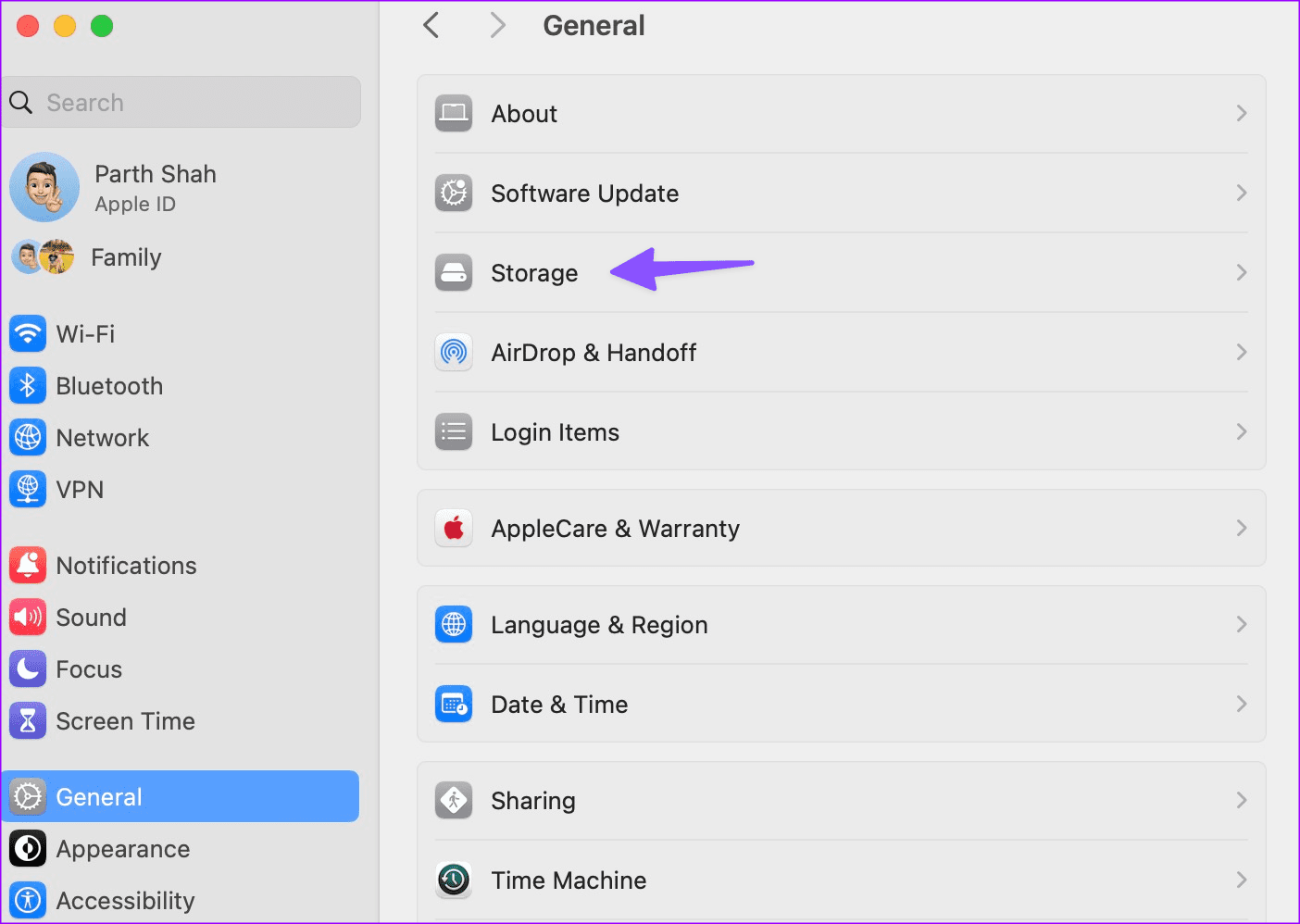
Step 2: Check your Mac storage. You can empty bin, store files in iCloud, or optimize storage to free up space.
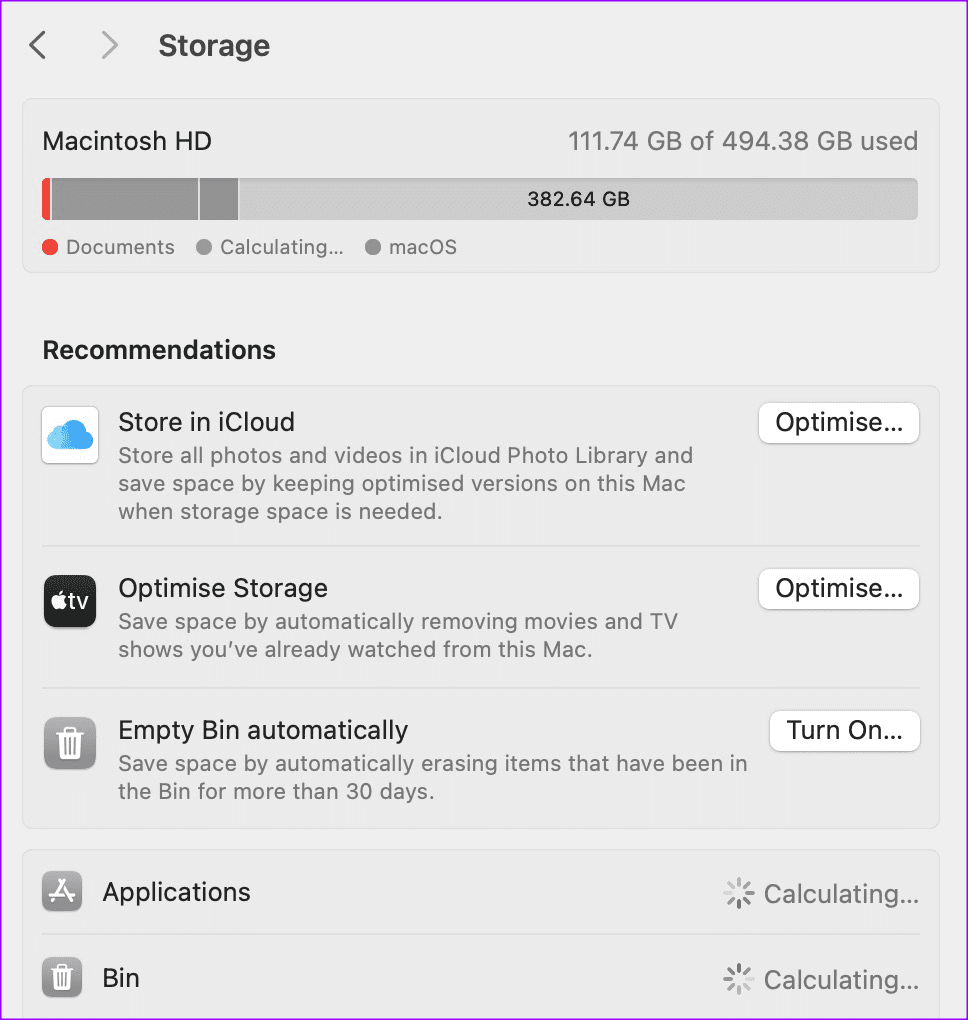
Fix 6: Give Required Permission (Mac)
If your Mac’s settings don’t allow downloading files from Safari on Mac, you won’t be able to download files. You need to make some tweaks from the Settings menu as follows.
Launch Safari Settings on Mac. Move to the Websites menu. Select Downloads from the left sidebar. Choose Allow in the menu beside the website you wish to download from.
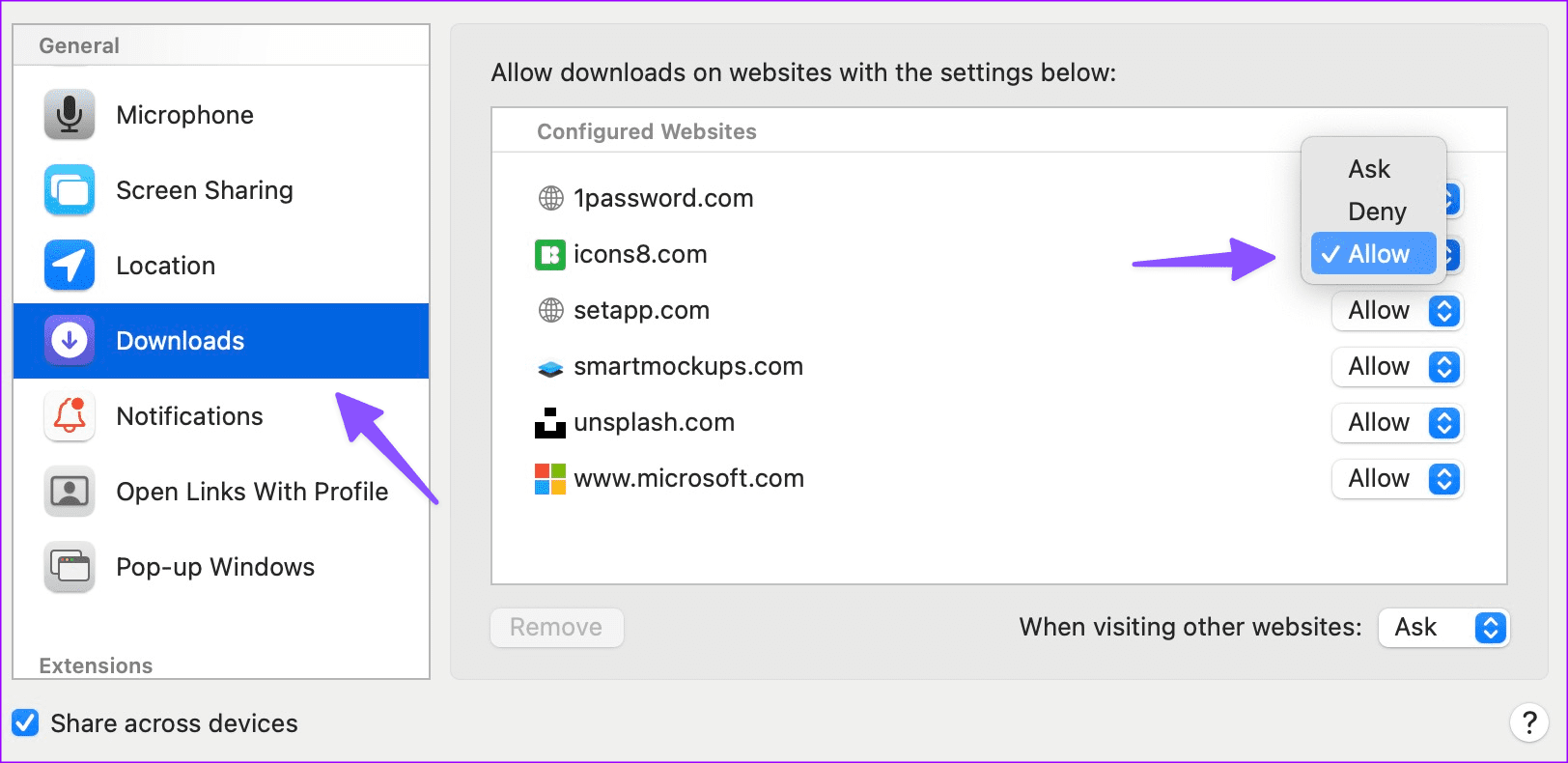
Fix 7: Try Safari Alternatives
In case you missed it, Apple lets you change the default browser on your iPhone and Mac. Using Google Chrome or Microsoft Edge as your daily driver is easier than ever. You can install your preferred browser from the App Store or the web and download files easily.
Was this helpful?
Last updated on 03 June, 2024
The above article may contain affiliate links which help support Guiding Tech. However, it does not affect our editorial integrity. The content remains unbiased and authentic.
Leave a Reply Cancel reply
Your email address will not be published. Required fields are marked *

The article above may contain affiliate links which help support Guiding Tech. The content remains unbiased and authentic and will never affect our editorial integrity.
DID YOU KNOW
More in iOS

Top 8 Ways to Fix Mail App Not Working on iPhone

2 Ways to Fix Missed Call Notifications Not Showing on iPhone
Join the newsletter.
Get Guiding Tech articles delivered to your inbox.
Adobe Acrobat Learn & Support
Learn what's new in Acrobat!
Get Started
Download, find membership help, and learn the basics.
Find tutorials from novice to expert to help you expand your skills.
Get quick answers and step-by-step instructions.
Troubleshooting & help
Get help downloading and installing Acrobat, Acrobat 2020, 2017, Acrobat Reader, and more, along with common installation and troubleshooting issues.
See how to uninstall and reinstall Acrobat on Windows or macOS, as a trial, and on a second computer.
Your individual Acrobat license lets you install Acrobat on more than one computer , and activate (sign in) on up to two computers.
Fix errors with your Adobe apps if you received an error code or number, or get help with common Acrobat installation errors and solutions .
Still need help? Find more download and install solutions .
Get to know the Acrobat interface . Learn how the Acrobat Tool Center makes it easy to find the right tool and complete almost any task with your PDFs.
Many factors can prevent a PDF from opening. To get to the root of the problem, see Can't open PDF .
Many factors can prevent you from editing a PDF. For information about how to edit a PDF, see Edit PDF help hub page .
Windows 10 uses Microsoft Edge to open PDFs. Learn how to make Acrobat or Reader the default owner of PDFs instead.
Sign in to your Adobe account . Under the Password section, select Change for C urrent Password , and then follow the onscreen instructions.
Forgot your password? Learn how to reset it .
Follow these Update your credit card and billing information .
Converting your trial to a paid membership is easy. Follow these step-by-step instructions to upgrade and start your membership .
Learn how to cancel your subscription and understand the Adobe subscription terms .
Still need help? Find more account, billing, and plan answers .
Ask questions and get answers from experts.
Ask now >
Acrobat subforums
Installing, Updating, & Using Acrobat
Document Cloud PDF services
Creating PDFs
Related Apps & Services
Document Cloud
Acrobat Reader
Adobe Acrobat Sign
Adobe Acrobat Sign - Mobile
Share this page
Language Navigation

How to clear the cache on your iPhone (and why you should)
How many tabs are open on your mobile browser right now? Go ahead, check -- you might be surprised by what you find.
Americans spend over five hours a day on their smartphones. That's over five hours of your phone potentially accessing, retrieving, and saving cache and cookies, which can negatively impact your iPhone's storage space .
What is cache?
Cache is the temporary storage of some data, like parts of a website from the last time you visited it, for example. Browser cache is content from a website that is stored on your phone during a browser session to help the browser execute faster the next time you visit that page.
Also: How to clear Google search cache on Android
Cache data can slow down your phone's overall browsing performance, however, since it takes up storage space on your device, so it's good to clear it out regularly. In this article, we mainly focus on clearing web browser cache on an iPhone, but you should know that other types of cache include mobile app cache and CPU cache.
How to clear cache on iPhone
What you'll need: Everything you need to clear your browser cache is within the iPhone's settings app or the Safari app, so grab your iPhone to get started.
Keep in mind that clearing the cache can clear private data, which can close all open tabs in Safari. This is also likely to log you out of all your websites, prompting you to sign in again the next time you open them.
How do I clear the cache from Chrome on iPhone?
If Google Chrome is your preferred browser, it may have a substantial amount of data stored on your device, which could also slow down performance.
To clear the cache in Chrome, open the Google Chrome app and follow these steps:
- Tap Settings .
- Go to Privacy and Security .
- Select Clear Browsing Data .
- Select the time from which to delete the data (if you want to delete all your browsing history, choose All Time ).
- Go through the items you'd like to delete, like your Browsing History, Cookies and Site Data, Cached Images and Files, Saved Passwords , and Autofill Data.
- Confirm by tapping Clear Browsing Data at the bottom of the screen.
- Tap Done when you've deleted the Chrome cache.
Also: Apple releases iOS 17.4 with podcast transcripts, new emojis, and EU app store changes
Clearing the browsing and cache data in Google Chrome doesn't close all open tabs, but it will refresh each tab and log you out of websites. Once you tap on one of the tabs you want to access, you'll have to log back in.
How can I browse on Safari without history?
If you're learning how to clear cache on an iPhone, you may also be wondering if there's a way to use Safari without saving any browsing history. You can turn on Private Browsing by following these steps:
- Open Safari .
- Tap on Tabs .
- Choose Private .
You can also enable private browsing by going to your iPhone Settings, finding Safari, and toggling on the private option.
How do I clear my app cache on my iPhone?
To clear the app cache from your iPhone Settings app, you can either delete the app and reinstall it, offload it, or try to clear the cache from within the app. Unfortunately, iOS apps don't have consistent settings across the board that would allow you to clear the cache of every app.
Also: Apple warns: Don't put your wet iPhone in rice. Do this instead
Apps like TikTok and CapCut, for example, have options to Clear Cache within their respective settings. Amazon lets users delete their browsing history, while the Reddit app can clear local history. It all depends on what the app's settings let you do.
Is "clear cache" the same as offloading?
Not exactly, though app offloading can help if your phone is slowed down by low storage. To offload an app means to uninstall an app without deleting any documents or data associated with it.
Also: Apple secures iMessage against threats from the future
To offload an app, go to Settings , then General , choose iPhone Storage and select the app to offload, then tap Offload App . If you ever download it again, you'll pick up where you left off for that app.
Are cookies and cache the same thing?
Cookies and cache are not the same. Cookies are data files that websites send to your phone, including things like saved passwords to keep you logged into an account or even the website preferences from the previous time you visited.
Also: I tested the best Mint alternatives, and this is my new favorite money app
Though they do sound harmless, cookies can also track how you browse the internet. They monitor patterns in your browsing and search history, even seeing what you clicked on or what your mouse hovered over. Ever made an innocuous search on Amazon only to find ads for it on all the apps you use? Cookies likely made that possible.
Can I block cookies on my iPhone?
While you can block cookies on Safari, the ranks are divided on whether you should. Blocking cookies entirely means that websites won't be able to get information from you, but it also means that some websites may not even work correctly on your browser. A lot of users actually enjoy a more personalized browsing experience, so cookies are a good thing for them.
If you'd like to block cookies in Safari, follow these steps:
- Go to Settings and select Safari .
- Tap on the toggle next to Block All Cookies .
There are also third-party extensions that help you block cookies and trackers in Google Chrome, like Ghostery and Disconnect .
How do I check iPhone storage?
On an iPhone, Settings can show you what's taking up most of your media storage, like photos, videos, and music. You can also see what each particular app's storage consumption is, which includes temporary data. To view the details of your iPhone's storage space, follow these steps:
- Go to the iPhone Settings .
- Tap on General .
- Select iPhone Storage .
- Scroll through to find the app you're looking for.
- Tap on the app to view storage status and options.
Unfortunately, you can't clear your iPhone cache for third-party apps by going into your Settings app, but this gives you a visual of your iPhone's storage and the option to delete or offload apps.
Also: Here's the fastest way to declutter your iPhone and free up Gigabytes of space
When you look at your device's storage space, you'll probably see recommended steps you can take to optimize your iPhone's storage, like offloading unused apps.
- How to better organize text messages on your iPhone, thanks to iOS 17
- How to transfer data from Android to an iPhone: 2 simple and fast ways
- How to turn on 80% charging limit on the iPhone 15 to save battery health
- How to leave a FaceTime voice or video message when your call goes unanswered

iPhone User Guide
- iPhone models compatible with iOS 17
- R ' class='toc-item' data-ss-analytics-link-url='https://support.apple.com/guide/iphone/iphone-xr-iph017302841/ios' data-ajax-endpoint='https://support.apple.com/guide/iphone/iphone-xr-iph017302841/ios' data-ss-analytics-event="acs.link_click" href='https://support.apple.com/guide/iphone/iphone-xr-iph017302841/ios' id='toc-item-IPH017302841' data-tocid='IPH017302841' > iPhone X R
- S ' class='toc-item' data-ss-analytics-link-url='https://support.apple.com/guide/iphone/iphone-xs-iphc00446242/ios' data-ajax-endpoint='https://support.apple.com/guide/iphone/iphone-xs-iphc00446242/ios' data-ss-analytics-event="acs.link_click" href='https://support.apple.com/guide/iphone/iphone-xs-iphc00446242/ios' id='toc-item-IPHC00446242' data-tocid='IPHC00446242' > iPhone X S
- S Max' class='toc-item' data-ss-analytics-link-url='https://support.apple.com/guide/iphone/iphone-xs-max-iphcd2066870/ios' data-ajax-endpoint='https://support.apple.com/guide/iphone/iphone-xs-max-iphcd2066870/ios' data-ss-analytics-event="acs.link_click" href='https://support.apple.com/guide/iphone/iphone-xs-max-iphcd2066870/ios' id='toc-item-IPHCD2066870' data-tocid='IPHCD2066870' > iPhone X S Max
- iPhone 11 Pro
- iPhone 11 Pro Max
- iPhone SE (2nd generation)
- iPhone 12 mini
- iPhone 12 Pro
- iPhone 12 Pro Max
- iPhone 13 mini
- iPhone 13 Pro
- iPhone 13 Pro Max
- iPhone SE (3rd generation)
- iPhone 14 Plus
- iPhone 14 Pro
- iPhone 14 Pro Max
- iPhone 15 Plus
- iPhone 15 Pro
- iPhone 15 Pro Max
- Setup basics
- Make your iPhone your own
- Take great photos and videos
- Keep in touch with friends and family
- Share features with your family
- Use iPhone for your daily routines
- Expert advice from Apple Support
- What’s new in iOS 17
- Turn on and set up iPhone
- Wake, unlock, and lock
- Set up cellular service
- Use Dual SIM
- Connect to the internet
- Sign in with Apple ID
- Subscribe to iCloud+
- Find settings
- Set up mail, contacts, and calendar accounts
- Learn the meaning of the status icons
- Charge the battery
- Charge with cleaner energy sources
- Show the battery percentage
- Check battery health and usage
- Use Low Power Mode
- Read and bookmark the user guide
- Learn basic gestures
- Learn gestures for iPhone models with Face ID
- Adjust the volume
- Silence iPhone
- Find your apps in App Library
- Switch between open apps
- Quit and reopen an app
- Multitask with Picture in Picture
- Access features from the Lock Screen
- Use the Dynamic Island
- Perform quick actions
- Search on iPhone
- Get information about your iPhone
- View or change cellular data settings
- Travel with iPhone
- Change sounds and vibrations
- Use the Action button on iPhone 15 Pro and iPhone 15 Pro Max
- Create a custom Lock Screen
- Change the wallpaper
- Adjust the screen brightness and color balance
- Keep the iPhone display on longer
- Use StandBy
- Customize the text size and zoom setting
- Change the name of your iPhone
- Change the date and time
- Change the language and region
- Organize your apps in folders
- Add, edit, and remove widgets
- Move apps and widgets on the Home Screen
- Remove or delete apps
- Use and customize Control Center
- Change or lock the screen orientation
- View and respond to notifications
- Change notification settings
- Set up a Focus
- Allow or silence notifications for a Focus
- Turn a Focus on or off
- Stay focused while driving
- Customize sharing options
- Type with the onscreen keyboard
- Dictate text
- Select and edit text
- Use predictive text
- Use text replacements
- Add or change keyboards
- Add emoji and stickers
- Take a screenshot
- Take a screen recording
- Draw in documents
- Add text, shapes, signatures, and more
- Fill out forms and sign documents
- Use Live Text to interact with content in a photo or video
- Use Visual Look Up to identify objects in your photos and videos
- Lift a subject from the photo background
- Subscribe to Apple Arcade
- Play with friends in Game Center
- Connect a game controller
- Use App Clips
- Update apps
- View or cancel subscriptions
- Manage purchases, settings, and restrictions
- Install and manage fonts
- Buy books and audiobooks
- Annotate books
- Access books on other Apple devices
- Listen to audiobooks
- Set reading goals
- Organize books
- Create and edit events in Calendar
- Send invitations
- Reply to invitations
- Change how you view events
- Search for events
- Change calendar and event settings
- Schedule or display events in a different time zone
- Keep track of events
- Use multiple calendars
- Use the Holidays calendar
- Share iCloud calendars
- Camera basics
- Set up your shot
- Apply Photographic Styles
- Take Live Photos
- Take Burst mode shots
- Take a selfie
- Take panoramic photos
- Take macro photos and videos
- Take portraits
- Take Night mode photos
- Take Apple ProRAW photos
- Adjust the shutter volume
- Adjust HDR camera settings
- Record videos
- Record spatial videos for Apple Vision Pro
- Record ProRes videos
- Record videos in Cinematic mode
- Change video recording settings
- Save camera settings
- Customize the Main camera lens
- Change advanced camera settings
- View, share, and print photos
- Use Live Text
- Scan a QR code
- See the world clock
- Set an alarm
- Change the next wake up alarm
- Use the stopwatch
- Use multiple timers
- Add and use contact information
- Edit contacts
- Add your contact info
- Use NameDrop on iPhone to share your contact info
- Use other contact accounts
- Use Contacts from the Phone app
- Merge or hide duplicate contacts
- Export contacts
- Get started with FaceTime
- Make FaceTime calls
- Receive FaceTime calls
- Create a FaceTime link
- Take a Live Photo
- Turn on Live Captions in a FaceTime call
- Use other apps during a call
- Make a Group FaceTime call
- View participants in a grid
- Use SharePlay to watch, listen, and play together
- Share your screen in a FaceTime call
- Collaborate on a document in FaceTime
- Use video conferencing features
- Hand off a FaceTime call to another Apple device
- Change the FaceTime video settings
- Change the FaceTime audio settings
- Change your appearance
- Leave a call or switch to Messages
- Block unwanted callers
- Report a call as spam
- Connect external devices or servers
- Modify files, folders, and downloads
- Search for files and folders
- Organize files and folders
- Set up iCloud Drive
- Share files and folders in iCloud Drive
- Use an external storage device, a file server, or a cloud storage service
- Share your location
- Meet up with a friend
- Send your location via satellite
- Add or remove a friend
- Locate a friend
- Get notified when friends change their location
- Notify a friend when your location changes
- Turn off Find My
- Add your iPhone
- Add your iPhone Wallet with MagSafe
- Get notified if you leave a device behind
- Locate a device
- Mark a device as lost
- Erase a device
- Remove a device
- Add an AirTag
- Share an AirTag or other item in Find My on iPhone
- Add a third-party item
- Get notified if you leave an item behind
- Locate an item
- Mark an item as lost
- Remove an item
- Adjust map settings
- Get started with Fitness
- Track daily activity and change your move goal
- See your activity summary
- Sync a third-party workout app
- Change fitness notifications
- Share your activity
- Subscribe to Apple Fitness+
- Find Apple Fitness+ workouts and meditations
- Start an Apple Fitness+ workout or meditation
- Create a Custom Plan in Apple Fitness+
- Work out together using SharePlay
- Change what’s on the screen during an Apple Fitness+ workout or meditation
- Download an Apple Fitness+ workout or meditation
- Get started with Freeform
- Create a Freeform board
- Draw or handwrite
- Apply consistent styles
- Position items on a board
- Search Freeform boards
- Share and collaborate
- Delete and recover boards
- Get started with Health
- Fill out your Health Details
- Intro to Health data
- View your health data
- Share your health data
- View health data shared by others
- Download health records
- View health records
- Monitor your walking steadiness
- Log menstrual cycle information
- View menstrual cycle predictions and history
- Track your medications
- Learn more about your medications
- Log your state of mind
- Take a mental health assessment
- Set up a schedule for a Sleep Focus
- Turn off alarms and delete sleep schedules
- Add or change sleep schedules
- Turn Sleep Focus on or off
- Change your wind down period, sleep goal, and more
- View your sleep history
- Check your headphone levels
- Use audiogram data
- Register as an organ donor
- Back up your Health data
- Intro to Home
- Upgrade to the new Home architecture
- Set up accessories
- Control accessories
- Control your home using Siri
- Use Grid Forecast to plan your energy usage
- Set up HomePod
- Control your home remotely
- Create and use scenes
- Use automations
- Set up security cameras
- Use Face Recognition
- Unlock your door with a home key
- Configure a router
- Invite others to control accessories
- Add more homes
- Get music, movies, and TV shows
- Get ringtones
- Manage purchases and settings
- Get started with Journal
- Write in your journal
- Review your past journal entries
- Change Journal settings
- Magnify nearby objects
- Change settings
- Detect people around you
- Detect doors around you
- Receive image descriptions of your surroundings
- Read aloud text and labels around you
- Set up shortcuts for Detection Mode
- Add and remove email accounts
- Set up a custom email domain
- Check your email
- Unsend email with Undo Send
- Reply to and forward emails
- Save an email draft
- Add email attachments
- Download email attachments
- Annotate email attachments
- Set email notifications
- Search for email
- Organize email in mailboxes
- Flag or block emails
- Filter emails
- Use Hide My Email
- Use Mail Privacy Protection
- Change email settings
- Delete and recover emails
- Add a Mail widget to your Home Screen
- Print emails
- Get travel directions
- Select other route options
- Find stops along your route
- View a route overview or a list of turns
- Change settings for spoken directions
- Get driving directions
- Get directions to your parked car
- Set up electric vehicle routing
- Report traffic incidents
- Get cycling directions
- Get walking directions
- Get transit directions
- Delete recent directions
- Get traffic and weather info
- Estimate travel time and ETA
- Download offline maps
- Search for places
- Find nearby attractions, restaurants, and services
- Get information about places
- Mark places
- Share places
- Rate places
- Save favorite places
- Explore new places with Guides
- Organize places in My Guides
- Clear location history
- Look around places
- Take Flyover tours
- Find your Maps settings
- Measure dimensions
- View and save measurements
- Measure a person’s height
- Use the level
- Set up Messages
- About iMessage
- Send and reply to messages
- Unsend and edit messages
- Keep track of messages
- Forward and share messages
- Group conversations
- Watch, listen, or play together using SharePlay
- Collaborate on projects
- Use iMessage apps
- Take and edit photos or videos
- Share photos, links, and more
- Send stickers
- Request, send, and receive payments
- Send and receive audio messages
- Animate messages
- Send and save GIFs
- Turn read receipts on or off
- Change notifications
- Block, filter, and report messages
- Delete messages and attachments
- Recover deleted messages
- View albums, playlists, and more
- Show song credits and lyrics
- Queue up your music
- Listen to broadcast radio
- Subscribe to Apple Music
- Play music together in the car with iPhone
- Listen to lossless music
- Listen to Dolby Atmos music
- Apple Music Sing
- Find new music
- Add music and listen offline
- Get personalized recommendations
- Listen to radio
- Search for music
- Create playlists
- See what your friends are listening to
- Use Siri to play music
- Change the way music sounds
- Get started with News
- Use News widgets
- See news stories chosen just for you
- Read stories
- Follow your favorite teams with My Sports
- Listen to Apple News Today
- Subscribe to Apple News+
- Browse and read Apple News+ stories and issues
- Use Offline Mode to read downloaded News content
- Manually download Apple News+ issues
- Listen to audio stories
- Solve puzzles in Apple News
- Solve crossword and crossword mini puzzles
- Solve Quartiles puzzles
- Search for news stories
- Save stories in News for later
- Subscribe to individual news channels
- Get started with Notes
- Add or remove accounts
- Create and format notes
- Draw or write
- Add photos, videos, and more
- Scan text and documents
- Work with PDFs
- Create Quick Notes
- Search notes
- Organize in folders
- Organize with tags
- Use Smart Folders
- Export or print notes
- Change Notes settings
- Make a call
- View and delete the call history
- Answer or decline incoming calls
- While on a call
- Have a conference or three-way call on iPhone
- Set up voicemail
- Check voicemail
- Change voicemail greeting and settings
- Select ringtones and vibrations
- Make calls using Wi-Fi
- Set up call forwarding
- Set up call waiting
- Block or avoid unwanted calls
- View photos and videos
- Play videos and slideshows
- Delete or hide photos and videos
- Edit photos and videos
- Trim video length and adjust slow motion
- Edit Cinematic mode videos
- Edit Live Photos
- Edit portraits
- Use photo albums
- Edit, share, and organize albums
- Filter and sort photos and videos in albums
- Make stickers from your photos
- Duplicate and copy photos and videos
- Merge duplicate photos and videos
- Search for photos
- Identify people and pets
- Browse photos by location
- Share photos and videos
- Share long videos
- View photos and videos shared with you
- Watch memories
- Personalize your memories
- Manage memories and featured photos
- Use iCloud Photos
- Create shared albums
- Add and remove people in a shared album
- Add and delete photos and videos in a shared album
- Set up or join an iCloud Shared Photo Library
- Add content to an iCloud Shared Photo Library
- Use iCloud Shared Photo Library
- Import and export photos and videos
- Print photos
- Find podcasts
- Listen to podcasts
- Follow your favorite podcasts
- Use the Podcasts widget
- Organize your podcast library
- Download, save, or share podcasts
- Subscribe to podcasts
- Listen to subscriber-only content
- Change download settings
- Make a grocery list
- Add items to a list
- Edit and manage a list
- Search and organize lists
- Work with templates
- Use Smart Lists
- Print reminders
- Use the Reminders widget
- Change Reminders settings
- Browse the web
- Search for websites
- Customize your Safari settings
- Change the layout
- Use Safari profiles
- Open and close tabs
- Organize your tabs
- View your Safari tabs from another Apple device
- Share Tab Groups
- Use Siri to listen to a webpage
- Bookmark favorite webpages
- Save pages to a Reading List
- Find links shared with you
- Annotate and save a webpage as a PDF
- Automatically fill in forms
- Get extensions
- Hide ads and distractions
- Clear your cache and cookies
- Browse the web privately
- Use passkeys in Safari
- Check stocks
- Manage multiple watchlists
- Read business news
- Add earnings reports to your calendar
- Use a Stocks widget
- Translate text, voice, and conversations
- Translate text in apps
- Translate with the camera view
- Subscribe to Apple TV+, MLS Season Pass, or an Apple TV channel
- Add your TV provider
- Get shows, movies, and more
- Watch sports
- Watch Major League Soccer with MLS Season Pass
- Control playback
- Manage your library
- Change the settings
- Make a recording
- Play it back
- Edit or delete a recording
- Keep recordings up to date
- Organize recordings
- Search for or rename a recording
- Share a recording
- Duplicate a recording
- Keep cards and passes in Wallet
- Set up Apple Pay
- Use Apple Pay for contactless payments
- Use Apple Pay in apps and on the web
- Track your orders
- Use Apple Cash
- Use Apple Card
- Use Savings
- Pay for transit
- Access your home, hotel room, and vehicle
- Add identity cards
- Use COVID-19 vaccination cards
- Check your Apple Account balance
- Use Express Mode
- Organize your Wallet
- Remove cards or passes
- Check the weather
- Check the weather in other locations
- View weather maps
- Manage weather notifications
- Use Weather widgets
- Learn the weather icons
- Find out what Siri can do
- Tell Siri about yourself
- Have Siri announce calls and notifications
- Add Siri Shortcuts
- About Siri Suggestions
- Use Siri in your car
- Change Siri settings
- Contact emergency services
- Use Emergency SOS via satellite
- Request Roadside Assistance via satellite
- Set up and view your Medical ID
- Use Check In
- Manage Crash Detection
- Reset privacy and security settings in an emergency
- Set up Family Sharing
- Add Family Sharing members
- Remove Family Sharing members
- Share subscriptions
- Share purchases
- Share locations with family and locate lost devices
- Set up Apple Cash Family and Apple Card Family
- Set up parental controls
- Set up a child’s device
- Get started with Screen Time
- Protect your vision health with Screen Distance
- Set up Screen Time
- Set communication and safety limits and block inappropriate content
- Set up Screen Time for a family member
- Charging cable
- Power adapters
- MagSafe chargers and battery packs
- MagSafe cases and sleeves
- Qi-certified wireless chargers
- Use AirPods
- Use EarPods
- Apple Watch
- Wirelessly stream videos and photos to Apple TV or a smart TV
- Connect to a display with a cable
- HomePod and other wireless speakers
- Pair Magic Keyboard
- Enter characters with diacritical marks
- Switch between keyboards
- Use shortcuts
- Choose an alternative keyboard layout
- Change typing assistance options
- External storage devices
- Bluetooth accessories
- Share your internet connection
- Allow phone calls on your iPad and Mac
- Use iPhone as a webcam
- Hand off tasks between devices
- Cut, copy, and paste between iPhone and other devices
- Stream video or mirror the screen of your iPhone
- Start SharePlay instantly
- Use AirDrop to send items
- Connect iPhone and your computer with a cable
- Transfer files between devices
- Transfer files with email, messages, or AirDrop
- Transfer files or sync content with the Finder or iTunes
- Automatically keep files up to date with iCloud
- Intro to CarPlay
- Connect to CarPlay
- Use your vehicle’s built-in controls
- Get turn-by-turn directions
- Change the map view
- Make phone calls
- View your calendar
- Send and receive text messages
- Announce incoming text messages
- Play podcasts
- Play audiobooks
- Listen to news stories
- Control your home
- Use other apps with CarPlay
- Rearrange icons on CarPlay Home
- Change settings in CarPlay
- Get started with accessibility features
- Turn on accessibility features for setup
- Change Siri accessibility settings
- Open features with Accessibility Shortcut
- Change color and brightness
- Make text easier to read
- Reduce onscreen motion
- Customize per-app visual settings
- Hear what’s on the screen or typed
- Hear audio descriptions
- Turn on and practice VoiceOver
- Change your VoiceOver settings
- Use VoiceOver gestures
- Operate iPhone when VoiceOver is on
- Control VoiceOver using the rotor
- Use the onscreen keyboard
- Write with your finger
- Keep the screen off
- Use VoiceOver with an Apple external keyboard
- Use a braille display
- Type braille on the screen
- Customize gestures and keyboard shortcuts
- Use VoiceOver with a pointer device
- Use VoiceOver for images and videos
- Use VoiceOver in apps
- Use AssistiveTouch
- Adjust how iPhone responds to your touch
- Use Reachability
- Auto-answer calls
- Turn off vibration
- Change Face ID and attention settings
- Use Voice Control
- Adjust the side or Home button
- Use Apple TV Remote buttons
- Adjust pointer settings
- Adjust keyboard settings
- Control iPhone with an external keyboard
- Adjust AirPods settings
- Turn on Apple Watch Mirroring
- Control a nearby Apple device
- Intro to Switch Control
- Set up and turn on Switch Control
- Select items, perform actions, and more
- Control several devices with one switch
- Use hearing devices
- Use Live Listen
- Use sound recognition
- Set up and use RTT and TTY
- Flash the indicator light for notifications
- Adjust audio settings
- Play background sounds
- Display subtitles and captions
- Show transcriptions for Intercom messages
- Get live captions of spoken audio
- Type to speak
- Record a Personal Voice
- Lock iPhone to one app with Guided Access
- Use built-in privacy and security protections
- Set a passcode
- Set up Face ID
- Set up Touch ID
- Control access to information on the Lock Screen
- Keep your Apple ID secure
- Use passkeys to sign in to apps and websites
- Sign in with Apple
- Share passwords
- Automatically fill in strong passwords
- Change weak or compromised passwords
- View your passwords and related information
- Share passkeys and passwords securely with AirDrop
- Make your passkeys and passwords available on all your devices
- Automatically fill in verification codes
- Automatically fill in SMS passcodes
- Sign in with fewer CAPTCHA challenges
- Use two-factor authentication
- Use security keys
- Manage information sharing with Safety Check
- Control app tracking permissions
- Control the location information you share
- Control access to information in apps
- Control how Apple delivers advertising to you
- Control access to hardware features
- Create and manage Hide My Email addresses
- Protect your web browsing with iCloud Private Relay
- Use a private network address
- Use Advanced Data Protection
- Use Lockdown Mode
- Use Stolen Device Protection
- Receive warnings about sensitive content
- Use Contact Key Verification
- Turn iPhone on or off
- Force restart iPhone
- Back up iPhone
- Reset iPhone settings
- Restore all content from a backup
- Restore purchased and deleted items
- Sell, give away, or trade in your iPhone
- Erase iPhone
- Install or remove configuration profiles
- Important safety information
- Important handling information
- Find more resources for software and service
- FCC compliance statement
- ISED Canada compliance statement
- Ultra Wideband information
- Class 1 Laser information
- Apple and the environment
- Disposal and recycling information
- Unauthorized modification of iOS
Customize your Safari settings on iPhone
Customize your start page
When you open a new tab, you begin on your start page. You can customize your start page with new background images and options.

Scroll to the bottom of the page, then tap Edit.
Choose the options you want to appear on your start page:
Favorites: Display shortcuts to your favorite bookmarked websites. See Bookmark a favorite website .
Frequently Visited: Go straight to the websites you visit most.
Shared with You: See links shared with you in Messages, Mail, and more. See Find links shared with you .
Privacy Report: Stay updated on how many trackers and websites Safari blocked from tracking you. See View the Privacy Report .
Siri Suggestions: As you search, allow websites shared in Calendar and other apps to appear.
Reading List: Show webpages currently in your Reading List. See Add the current webpage to your Reading List .
Recently Closed Tabs: Go back to tabs you previously closed.
iCloud Tabs: Show open tabs from other Apple devices where you’re signed in with the same Apple ID and Safari is turned on in iCloud settings or preferences. See Organize your tabs with Tab Groups .
Note: Your custom start page settings are updated on all your Apple devices where you have Use Start Page on All Devices turned on, and you’re signed in with the same Apple ID using two-factor authentication .
Change the text size for a website on Safari
Use the Page Settings button to increase or decrease the text size.
Tap the large A to increase the font size or the small A to decrease it.
Change the display controls for a website on Safari
You can hide the search field, switch to Reader, and more.
Hide the search field: Tap Hide Toolbar (tap the bottom of the screen to get it back).
See a streamlined view of the webpage: Tap Show Reader (if available).
To return to the normal view, tap Hide Reader.
See what the webpage looks like on a desktop computer: Tap Request Desktop Website (if available).
You can also adjust Safari settings in Accessibility settings. Go to Settings > Accessibility > Per-App Settings. Tap Add App, choose Safari, then tap Safari to adjust the settings.
Choose where to save downloads
When you download a file in Safari, you can choose whether to save it to iCloud or on your iPhone.
iCloud Drive: Select this option to save downloads to the Downloads folder in iCloud Drive. This allows you to access the downloaded file on any iPhone, iPad, or Mac where you’re signed in with the same Apple ID .
On My iPhone: Select this option to save downloads to the Downloads folder on your iPhone.
Share website passwords with a group
You can create a group of trusted contacts and share a set of passwords. Passwords stay up to date for everyone in the group, and you can remove someone at any time.
See Create shared password groups .
Adjust privacy settings for Safari
You can choose what privacy settings you want across Safari, and create individual exceptions for websites. See Browse privately .

- Windows Password
- iOS Devices
- Windows Server
- How to Export Passwords from iPhone
07.05.2024 / admin / iOS Devices
“I have an iPhone XS, iOS 16.6. I would like to export all my passwords from my iPhone to my Windows 11 computer. How can I do that?”
Do you know how many accounts you signed on the iPhone, including the websites and apps? How do you remember the accounts & passwords? Is it possible to export all saved passwords and accounts from iPhone to PC or Mac? Of course, you can do it. In this article, you can learn the detailed steps to export passwords from iPhones.
Part 1: How to Export iPhone Passwords to CSV for Back-up
Part 2: how to export iphone passwords from icloud keychain, part 3: faqs about iphone passwords export.
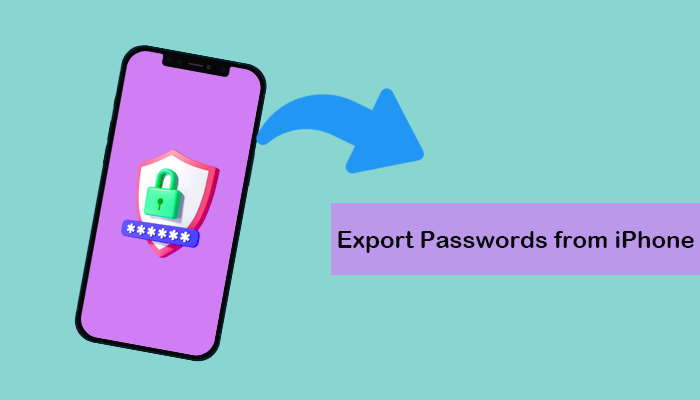
Is there any easy way to export iPhone passwords, including the Wi-Fi/website &app/email account passwords, to an CSV file? Yes, you can do it with iSunshare iPhone Passcode Genius . With the iOS password manager feature, this software enables you to selectively view and export all saved passwords on any iOS device.
iSunshare iPhone Passcode Genius can help you:
- Scan and find WiFi passwords, website &app accounts, and passwords, email accounts, and passwords on the iPhone.
- Export saved passwords from iPhone to PC or Mac.
- Select to export all at once or selectively.
- Save the passwords in a CSV file.
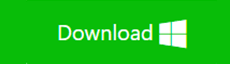
Step 1: Connect your iPhone to the computer and then unlock it. After that, launch iSunshare iPhone Passcode Genius and choose the iOS Password Manager option.
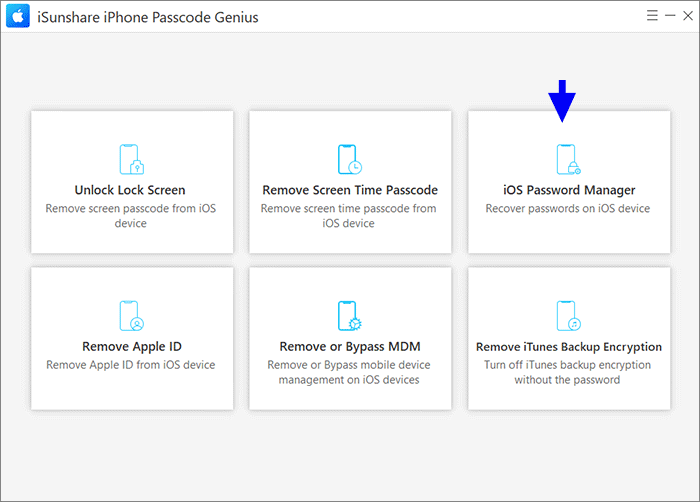
Step 2: When your iPhone is recognized successfully, hit the Start Scan button.
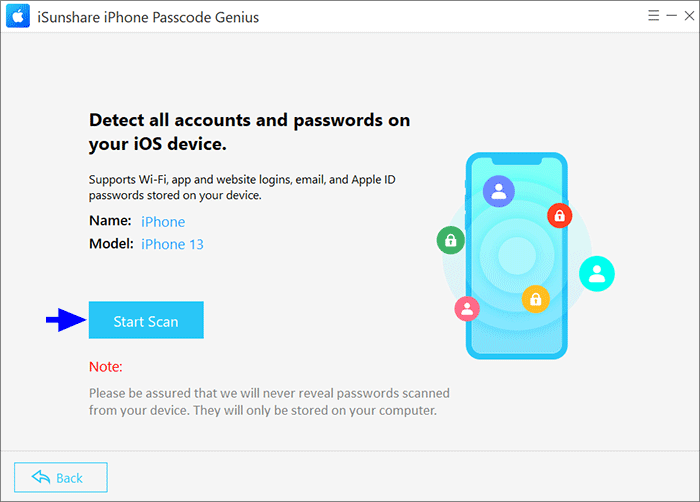
Step 3: To move forward, an iTunes backup password is needed to set for the iPhone. If you have one, enter it for verification. If not, the software will create one automatically for you.
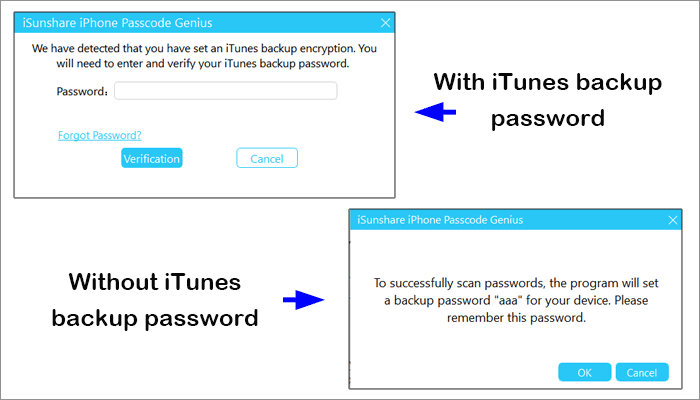
Step 4: Wait patiently when the software is scanning your iPhone.
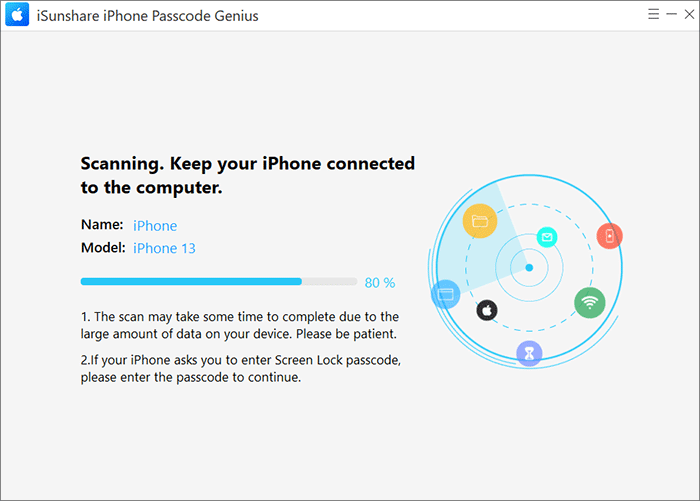
Step 5: Soon, you can view the scan result. Choose the category on the left panel and then you can view the list of all saved accounts and passwords. By default, the passwords are hidden. If you want to check the combination of the password, you can hit the show icon behind the password field.
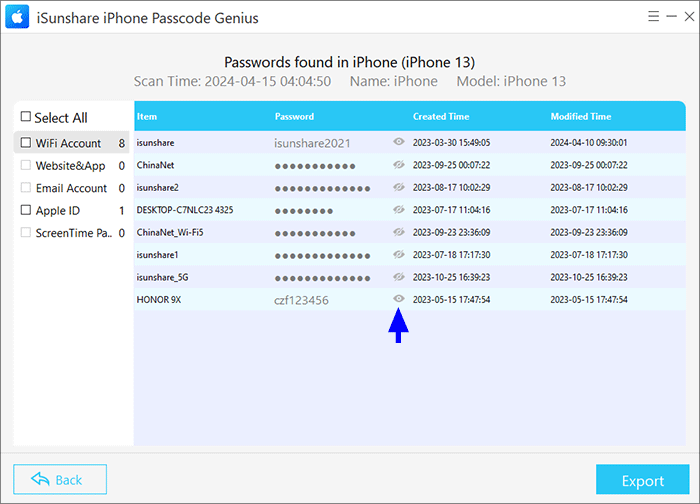
Step 6: To export the passwords, you can tick the checkbox of Select All at the top left corner. Or you can only choose one category by ticking the checkbox before it. After that, hit the Export button and choose a destination folder to save the CSV file.
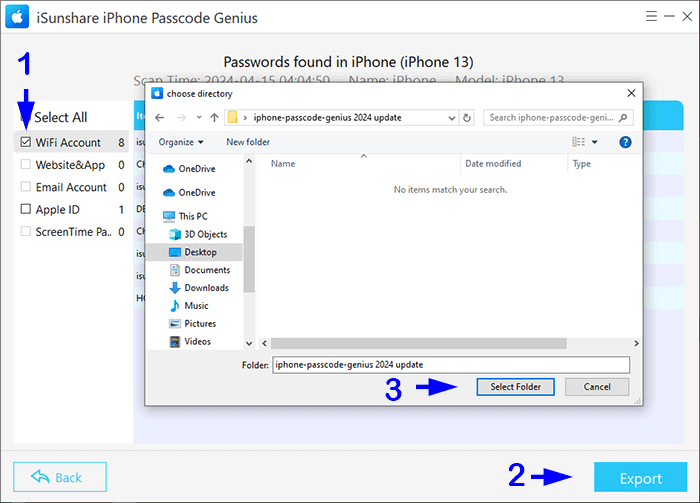
Step 7: The passwords are exported successfully from your iPhone to your PC/Mac. You can open, copy or print it.
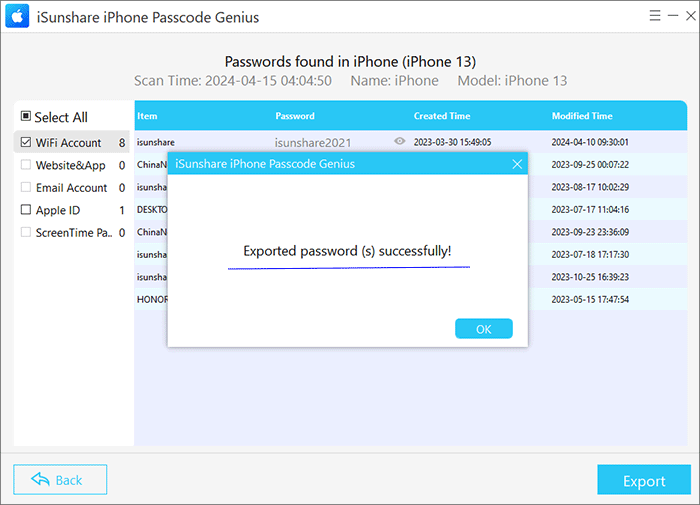
If you have enabled the iCloud Keychain function to save the passwords on your iPhone, you can export iPhone passwords from iCloud Keychain to Mac. But the Mac and iPhone must have signed into the same Apple ID account. Also, iCloud Keychain is enabled on both iPhone and Mac.
Step 1: Search and open Keychain Access app on your Mac.
Step 2: Hit Passwords. Then choose the passwords you want to export.
Step 3: Go to the top menu bar. Click File and choose Export Items from the drop-down menu.
Step 4: Choose a location on your Mac to save the file.
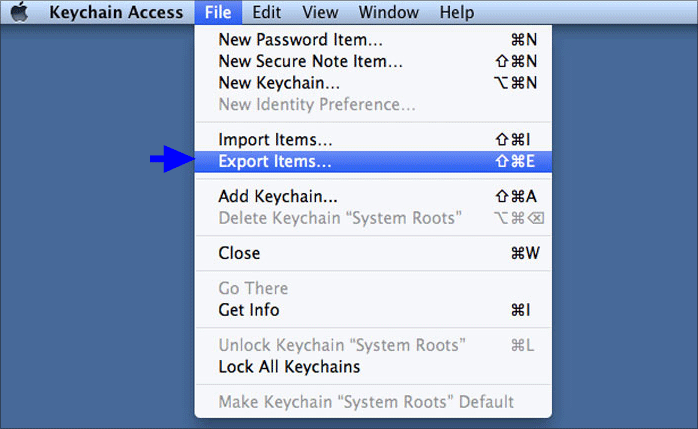
1. Is it possible to export passwords from iPhones without Mac? Yes, you can export passwords from iPhone to PC with third-party software, such as iSunshare iPhone Passcode Genius. For example, it can help to export all connected Wi-Fi accounts and passwords from iPhone to your PC.
2. How do I transfer my iPhone passwords to my computer? Both iCloud Keychain and iSunshare iPhone Passcode Genius can help you to transfer iPhone passwords to your PC or Mac. You can check details above.
3. Can I export Safari passwords from iPhone to CSV? Yes, you can. If iCloud Keychain is enabled on your iPhone and your Mac, you can simply export them as Safari passwords are stored to Keychain. But if you are using a Windows computer, you can choose iSunshare iPhone Passcode Genius to export them from iPhone to a CSV file.
Conclusions
There is no straightforward way to export passwords from iPhones without a computer. But you can keep your passwords secure and back up to Windows or Mac computers easily with the mentioned methods in this article. iSunshare iPhone Passcode Genius is worth recommending as it can help to export passwords from iPhone to a CSV file on both Windows and Mac.
Related Articles:
- How to Find Saved WiFi Passwords on iPhone
- How to Back up iPhone Safari Bookmarks
- How to Backup All iPhone Contacts to PC
- Is There any Secret Code to Unlock iPhone Passcode
Comments are closed.
Recent Posts
- Error Solved—You Must Enable System Protection on This Drive
- How to Bypass FRP on Vivo Phones with or without PC
- How to Bypass Remote Management on iPhone/iPad
- How to Transfer iPhone Photos to iPad
Recent Comments
- art history on Easy Fixes to Windows 11 Backup Options Missing
- Health Fitness on Solved-Encrypt Contents to Secure Data is Greyed out in Windows 11/10
- admin on How to Put a Password on a Flash Drive in Windows 10
- admin on How to Reset Windows 10/11 Forgotten Administrator Password
- graliontorile on How to Reset Windows 10/11 Forgotten Administrator Password
- Entries feed
- Comments feed
- WordPress.org
iOS 18 is coming next week: Here’s everything we know
iOS 18 will mark Apple’s annual iPhone software update for 2024 and will be full of changes, and we’re just days away from it being announced. The update has been described as one of the biggest ever for the iPhone. There will be major new AI features and design changes, plus new customization options. Read on for a recap of everything we know about iOS 18’s new features so far.
Table of contents
What to expect from ios 18, when will ios 18 be released, ios 18: which devices will be compatible, groundbreaking ai, an openai partnership, rcs support, new passwords app, upgrades to messages, new customization options, apple maps upgrades, settings app revamp, control center redesign.
In November, Bloomberg reported that Apple put a one-week pause on the development of new features for iOS 18 to fix bugs. This was done after the completion of the “first milestone” build of iOS 18. Typically, Apple would then immediately begin work on the second milestone, but this year, it took that one-week break to iron out early bugs and problems.
This delay, however, is unlikely to have a significant impact on iOS 18 in terms of new features and its release date. Instead, it was simply Apple taking an early pause to make sure iOS 18 is developed on as stable of a foundation as possible.
iOS 18 will be announced at WWDC 2024, which will take place on June 10. The first beta will be released following Apple’s keynote on June 10. A public beta will likely be released in July 2024, followed by a release to the general public in September.
Here’s a rundown of recent iOS release dates:
- iOS 17 : September 17, 2023
- iOS 16 : September 12, 2022
- iOS 15 : September 20, 2021
- iOS 14 : September 16, 2020
- iOS 13 : September 19, 2019
- iOS 12 : September 17, 2018
One of the biggest questions every year is which devices will be compatible with the new iOS version. This year, the rumor is that Apple has good news for iPhone owners. According to an anonymous account on Twitter, iOS 18 will be supported by all the same devices as iOS 17.
- iPhone 15 Plus
- iPhone 15 Pro
- iPhone 15 Pro Max
- iPhone 14 Plus
- iPhone 14 Pro
- iPhone 14 Pro Max
- iPhone 13 mini
- iPhone 13 Pro
- iPhone 13 Pro Max
- iPhone 12 mini
- iPhone 12 Pro
- iPhone 12 Pro Max
- iPhone 11 Pro
- iPhone 11 Pro Max
- iPhone XS Max
- iPhone SE (2nd generation)
- iPhone SE (3rd generation)
New features in iOS 18

Apple was reportedly caught “flat-footed” by the sudden rise of AI tools like ChatGPT, Google Bard, and Microsoft Copilot. As such, the company is reportedly working on a wide array of new artificial intelligence features for iOS, which will be branded as “Apple Intelligence” features .
In fact, Apple CEO Tim Cook himself has promised that Apple has new AI features coming this year. During Apple’s most recent earnings call, Cook teased Apple is spending a “tremendous amount of time and effort” on artificial intelligence technologies, and the company is “excited to share the details of our ongoing work in that space later this year.”
Many of Apple’s AI tools are expected to be opt-in, according to Bloomberg . In a report, Mark Gurman detailed that Apple “won’t make users adopt” these AI features if they don’t want to.
Bloomberg has reported extensively on Apple’s goals for AI in iOS 18. Reports have outlined that “there’s an edict” within Apple and Craig Federighi’s software team to fill iOS 18 “with features running on the company’s large language model.”
Here’s a recap:
- A revamped version of Siri that is more intelligent and able to take advantage of a new AI system that incorporates large language model technology. Many of the biggest improvements to Siri, however, aren’t expected to arrive until 2025 .
- AI integration in the Messages app that can “field questions and auto-complete sentences.”
- The ability to summarize incoming messages, notification, Safari webpages, emails, and more.
- Reply suggestions to “automatically create fully fleshed-out responses to emails and text messages on behalf of the user.”
- New AI features for Apple Music to create “auto-generated playlists”
- Integrating generative AI into iWork apps, including Keynote and Pages
- Adding generative AI features to Xcode to let developers “write new applications more quickly”
- Major new features for the Photos app, allowing users to enhance images, remove people and objects from images, and more.
- New AI features for Voice Memos, including automatic transcriptions for audio files.
- The ability to generate custom emoji using AI. This feature will create new emoji icons that relate to what the user is typing. Bloomberg says the system can update on the fly as the user types out words in a text.
Not all of these will necessarily be tied to iOS 18 or ready to be shipped as part of iOS 18. Apple’s apparent goal, however, is to fill iOS 18 with as many AI features as possible.
Additionally, Bloomberg has reported that many of the on-device AI features in iOS 18 will require an iPhone 15 Pro. This will significantly limit the number of users who are able to take advantage of the new features. The components that run on cloud servers, however, will likely be more widely available.
Bloomberg and The Information have reported that Apple has inked a deal with OpenAI to power some of the new AI features in iOS 18. The parntership with OpenAI will reportedly power Apple’s custom ChatGPT-like chatbot.
We’re still waiting on more details on how this will work. Apple is also developing its own large language model for a chatbot internally.
9to5Mac found evidence of Apple’s work on new AI and large language model technology in iOS 17.4. We reported that Apple is relying on OpenAI’s ChatGPT API for internal testing to help the development of its own AI models.
- iOS 17.4: Apple continues work on AI-powered Siri and Messages features, with help from ChatGPT
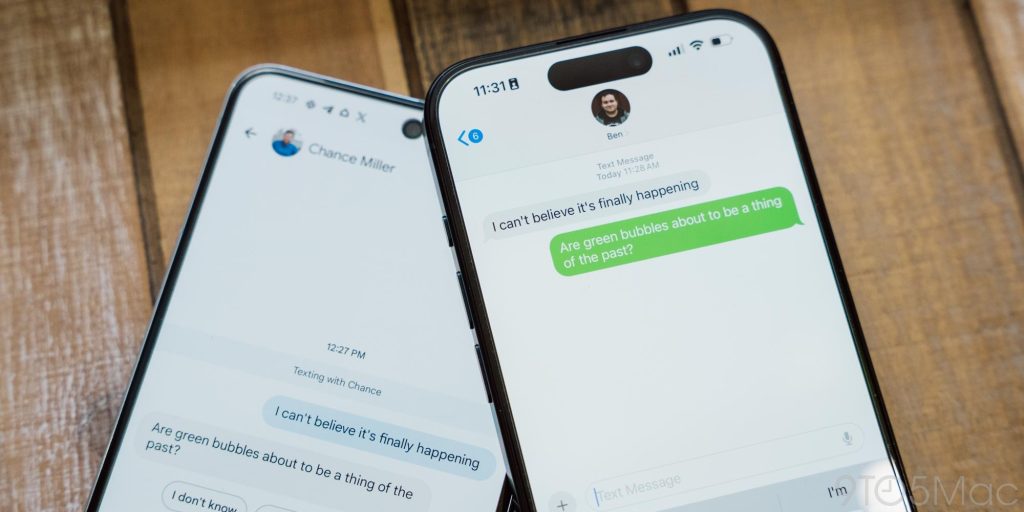
Apple made a surprise announcement in October : RCS support is coming to iPhones sometime in 2024. RCS, or Rich Communication Services, is the successor to SMS and MMS. It will bring a number of iMessage-style features to texts between iPhone and Android users.
RCS will unlock things like read receipts, typing indicators, and support for sending high-quality images and videos for conversations between iPhone and Android devices. It will also give users the ability to share their location with other people inside text threads. Unlike regular SMS, RCS can work over mobile data or Wi-Fi as well.
Apple’s specific wording is that RCS will be available on iPhone “later next year” via a software update. This would seemingly suggest that the feature could be included as part of iOS 18.
iOS 18, macOS 15, and iPadOS 18 will include a dedicated Passwords app for the first time. This new app will make it easier for users to log in to websites and software, following years of Apple displaying passwords through the Settings app instead of a dedicated app.
The new Passwords app will be available across Apple’s platforms, including iPhone, iPad, Mac, and Vision Pro. It will also reportedly be available on Windows.
Other than new AI features, Apple has a few other big changes in store for the Messages app. First, iOS 18 will bring upgrades to the Tapbacks experience. Instead of being restricted to the current predefined set of six options (Love, Like, Dislike, Laugh, Emphasize, and Question), users will be able to react with any emoji they choose.
iOS 18 will also add support for scheduling messages to send later. This will let users to compose a message in Messages but have it actually send to the other person at a later time.
Following the addition of Home Screen widgets with iOS 14 in 2020, Apple reportedly has more Home Screen changes in store for iOS 18. According to a pair of reports , iOS 18 will include new customization for the iPhone’s Home Screen.
In particular, rumors say that Apple will let users freely place app icons on their Home Screen for the first time. This means iPhone users will be able to break free from the Home Screen grid and create gaps between widgets and app icons.
Another significant update coming to the iOS 18 home screen is the ability to customize app icons. According to Bloomberg , this new feature will allow users to change the color of app icons system-wide for the first time.
We are still awaiting more details on how this will function. Bloomberg’s example indicates that users might be able to “make all social icons blue or finance-related ones green.”
Apple Maps is expected to introduce a new custom route creation feature with iOS 18. This addition will allow iPhone users to design their own specific routes for a trip, instead of depending on the suggested routes from Apple Maps.
While Apple Maps currently offers multiple route options to your destination, the iOS 18 update will give users complete control over the precise details of their journey.
The Settings app on iPhone has remained largely the same since 2007. Finally, iOS 18 will reportedly include a new version of the Settings app for iPhone users. The new Settings app will allegedly feature a revamped interface with improved organization, as well as more powerful search for easily finding the settings you’re looking for.
According to Bloomberg , iOS 18 will introduce a revamped Control Center for iPhone users. The new design will feature an updated music widget and enhanced HomeKit integration. The new Control Center will also reportedly be able to be split across multiple pages.
Currently, iOS “intelligently” selects up to six accessories to display in the Home section of Control Center. This layout is managed automatically and often fails to surface the exact controls users need. While Bloomberg doesn’t provide specific details on how iOS 18 will improve HomeKit support in Control Center, it is hoped that one area of focus will be giving users added customization options.
- The Calendar app will integrate with the Reminders app, allowing reminders to appear on your calendar for the first time. The apps, however, will remains separate.
- The Health app will include new blood pressure data management features.
- The Calculator app will get more powerful (and exppand to the iPad for the first time).
- There’s a new “ smart song transitions ” feature in the works for Apple Music.
- Bloomberg reports today that iOS 18 and macOS 15 will include new wallpaper packs that harken back to old school icons, slogans, and artwork.
Bloomberg has described iOS 18 as being Apple’s most “ambitious and compelling” update in years. The update is reportedly considered “groundbreaking” inside Apple and full of “major new features and designs, in addition to security and performance improvements.”
Apple has internally referred to iOS 18 as potentially the “biggest” iOS update ever, according to reports . There is reportedly a lot more in the works for the update than just the aforementioned new AI features.
It’s important to remember that Apple’s plans for iOS 18 may change between now and September. Over the next three months, Apple will finalize its plans for iOS 18 based on development progress before the update is released in September. Some features could also be announced at WWDC 2024 but not released until much later via updates such as iOS 18.1 and iOS 18.2.
What are you hoping to see in iOS 18? Do you think Apple will be able to catch up to other companies with new AI features? Let us know in the comments.
Follow Chance : Threads , Twitter , Instagram , and Mastodon .
FTC: We use income earning auto affiliate links. More.
Check out 9to5Mac on YouTube for more Apple news:

Chance is an editor for the entire 9to5 network and covers the latest Apple news for 9to5Mac.
Tips, questions, typos to [email protected]

Manage push notifications
- a. Send us an email
- b. Anonymous form
- Buyer's Guide
- Upcoming Products
- Tips / Contact Us
- Podcast Instagram Facebook Twitter Mastodon YouTube Notifications RSS Newsletter
Everything We're Expecting to See at the WWDC 2024 Keynote
Apple's 35th annual Worldwide Developers Conference is just a few days away, kicking off on Monday, June 10 with a keynote event at 10:00 a.m. Pacific Time. Apple plans to introduce iOS 18 , iPadOS 18, macOS 15 , tvOS 18, watchOS 11, visionOS 2, and HomePod Software 18. No hardware is expected this year, with the focus set to be on software.
play Subscribe to the MacRumors YouTube channel for more videos. We've rounded up all of the rumors about the software features that Apple will unveil at WWDC, but there will still be plenty of surprises given the scope of the updates.
iOS 18 and iPadOS 18
All of Apple's software updates will include a wide range of new features powered by artificial intelligence, but we've heard the most about iOS 18. The AI additions in iOS 18 are expected to make this the biggest software refresh that we've had in years, with Apple set to call its AI features " Apple Intelligence ."
All of Apple's AI additions will be introduced in a beta capacity so that Apple can test them before revealing them as full features, and everything will be opt-in, so people can decide not to use AI. Some features will be handled on-device, while some will be handled in the cloud, with Apple set to tout the security and privacy of the hardware that it's using for its cloud servers.
Siri and Spotlight
Apple is expected to use large language models (LLMs) to train Siri , which will theoretically result in major improvements to the personal assistant. LLMs are the backbone of popular AI offerings like OpenAI's ChatGPT.

To enable these capabilities, Apple had to rearchitect Siri's underlying software. While Apple will likely show off these features at WWDC, Bloomberg 's Mark Gurman does not believe the updated Siri experience will launch with the first version of iOS 18 in September. Instead, it will come in a future version of iOS 18 in 2025.
The Siri update will be accompanied by a refreshed version of Spotlight search on iPhones and iPads, with more intelligent results and improved sorting.
OpenAI Deal
Apple has inked a deal with OpenAI to integrate ChatGPT technology into iOS 18, because Apple does not plan to build its own chatbot at this time. ChatGPT will be an opt-in feature for iOS 18 and iPadOS 18 users.
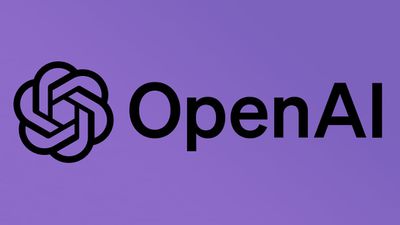
New App Features
Apple is bringing AI features to many of its built-in apps, and the additions that we've heard about so far are listed below. There are likely to be other AI features that haven't made it to the rumor mill.
- Safari - Safari will get an "Intelligent Search" option that will use AI to identify key topics and phrases on a web page, offering a summary. Apple will refresh the quick access menu, adding some features currently in the Share Sheet, and there may also be a "Web Eraser" tool that lets users hide unwanted portions of webpages that persist across visits.
- Mail - The Mail app will be able to suggest replies to incoming emails through a "Smart Replies" feature, plus it will have improved search and an option for summarizing long email threads. Mail will also be reorganized and will automatically sort incoming messages into categories, similar to Gmail.
- Apple Maps - The Maps app could gain support for custom routes, allowing users to input self-selected routes rather than being limited to the options that Apple provides. Apple could also add support for topographic maps, a feature introduced last year in watchOS 10 .
- Photos - There will be an AI-based feature for removing unwanted objects from images.
- Apple Music - Auto-generated playlists created by AI may be an option, and Apple will improve song transitions with an adjustable crossfade duration.
- Notes - Notes will support recording voice memos directly in the app, with a transcript available. Mathematical notation will be improved so more kinds of equations can be added to notes, and the app will also provide AI-generated summaries of key points in notes and audio recordings.
- Voice Memos - As with the Notes app, the Voice Memos app will be able to provide transcripts and summaries of content that is recorded.
- Calendar - The Calendar app is expected to get Reminders integration, allowing reminders to be viewed directly in the Calendar app.
- Calculator - Apple will bring the Calculator app to the iPad with iPadOS 18.
- iWork - Apple's iWork apps will include new AI features. Keynote will have an option for automatically generating slides, and Pages will get a feature for generating text.
- Shortcuts - Shortcuts will better integrate with Siri, allowing for the automation of complex tasks with less effort.
- Health - The Health app will get improved blood pressure data management ahead of when Apple Watch models gain hypertension detection, along with more tailored data, such as improved cycle tracking if a person is pregnant. Apple also plans to add a new hearing test feature linked to the AirPods.
- Settings - Apple plans to streamline the Settings app, adding a reorganized UI with a cleaner layout to make it easier to navigate. Search in the Settings app is also set to improve.
Home Screen and Control Center
iOS 18 isn't going to get a total design overhaul, but the Home Screen , Control Center, and some in-app elements will be refreshed.

Apple will introduce a more customizable Home Screen, with app icons that can be arranged in new ways. Apple plans to stick to an invisible grid, but blank spaces, rows, and columns will be able to be placed between app icons for organizational options not currently available.
Users will be able to change the colors of app icons in iOS 18, with icon color no longer restricted to the colors that developers choose.
Apps overall could get a more visionOS-inspired design refresh, with more of a focus on translucency for buttons and other UI elements.
iOS 18, iPadOS 18, and macOS 15 will include a standalone Passwords app that essentially offers all of the functionality that's currently available in the Passwords section of Settings, such as one-time passcodes and password generation.
The app includes logins and passwords for websites, Wi-Fi network passwords, and Passkeys, a feature that uses Face ID or Touch ID to log into websites instead of a password. Data from the app can be automatically inserted into websites and apps when a user logs in, and it uses iCloud Keychain to sync across devices.
Apple plans to allow customers to import passwords from third-party apps, and there will be a way to access passwords on the Vision Pro and on PCs.
Multiple useful AI features are rumored to be coming to the Messages app. AI will be used to offer better suggested replies for quicker responses to incoming texts, and Siri will be able to summarize longer messages for you.

For Tapbacks, aka the reactions you can add to incoming messages, Apple is adding colorful new icons and support for emoji for the first time. Users will be able to press on a message and reply with an emoji character.
iMessages will support new text effects, allowing individual words to be animated in a message rather than the entire message as is possible now, and there will be a feature for scheduling a text message to be sent later.
Along with these features, Messages is going to get a major under-the-hood overhaul that will improve communications with Android users. Apple is set to adopt Rich Communication Services ( RCS ) as a standard to replace the current SMS/MMS standard. iMessage will be the method of communication for iPhone to iPhone conversations, but RCS will make it so "green bubbles" don't ruin chats.
RCS supports higher resolution photos and videos, larger file sizes and file sharing, audio messages, cross-platform emoji reactions, real-time typing indicators, improved group chats, and read receipts. All of these features will be available in iPhone-to-Android text messaging threads.
With RCS, messages can be sent over cellular or Wi-Fi, and there is no cost to send an RCS message over Wi-Fi. That will be an improvement over SMS, which only works over cellular connections.
Notifications
With iOS 18, Apple plans to add smarter recaps that will summarize the notifications that you've missed while in a Focus mode. The feature will make it easier to catch up with and skip over notifications that are not useful.
Accessibility
Apple already announced several new accessibility features that are coming to iOS 18.
Vehicle Motion Cues is meant to cut down on motion sickness when looking at an iPhone in a moving vehicle as the passenger. The feature adds animated dots on the edge of the display that indicate real-time changes in motion, cutting down on the sensory conflict between what a person sees and what they feel, which can be an issue in a moving vehicle.
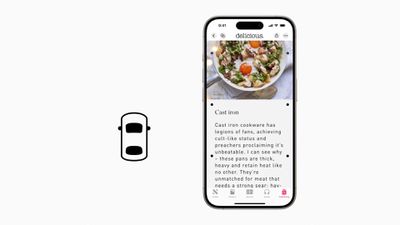
Hearing Aid Mode
With iOS 18, the AirPods Pro 2 could gain a hearing aid mode. Apple can't market the AirPods Pro as offering hearing help for those who are hearing impaired, but the FDA does allow for over-the-counter hearing aids designed for non-hearing impaired customers.
Compatibility
iOS 18 is expected to run on all iPhones that are capable of running iOS 17 . Some on-device AI features might be limited to the iPhone 15 Pro models and later, however.
We have more on the features that Apple will add to iOS 18 in our dedicated iOS 18 roundup .
macOS 15 will get many of the same AI features that are coming to iOS 18, given the feature parity that Apple introduces across its devices. The new additions in apps like Messages, Mail, Photos , Notes, Calendar, Calculator, and Apple Music will also be introduced on the Mac, and the Siri features will be in macOS 15 eventually as well.

Macs, iPhones, and iPads are all set to get new wallpaper packs, and on the Mac, the wallpapers will reference "old school icons and slogans," and Xcode will include an AI coding feature similar to GitHub's Copilot tool.
Apple is expected to pick another California landmark name for macOS 15. Of the names that Apple has trademarked over the past decade, those yet to be used include Redwood, Grizzly, Sequoia, Mammoth, Pacific, Rincon, Farallon, Miramar, Condor, Diablo, and Shasta.
More on what's coming in macOS 15 can be found in our macOS 15 roundup .
The improvements that Apple plans to make to Siri on iPhone will also trickle down to the Apple Watch. The Apple Watch is expected to get a version of Siri that is optimized for on-the-go tasks, resulting in a personal assistant that is able to do more from the wrist.

The Siri interface will "uniquely format responses depending on the type of query," according to Bloomberg 's Mark Gurman. Apple also plans to introduce changes to some apps, such as Fitness.
AI Siri features will be cross platform, so we can expect some new Siri functionality on the Apple TV eventually. We haven't heard specific rumors about any of the features that are coming to tvOS 18, and tvOS updates are often much more minor in scale than other operating system updates.

visionOS 2 will introduce dedicated Vision Pro versions of Apple apps that did not make it into the first version of the software, such as Home, Apple News , Reminders, Voice Memos, and Calendars. Bloomberg 's Mark Gurman says that Apple will also add other "missing features," without specific details.

Code found by MacRumors indicates that the Mindfulness app could get a respiration tracking feature , and the Apple Vision Pro may also gain support for the Apple Pencil Pro with visionOS 2.
How to Watch
Apple will live stream the WWDC keynote event at 10:00 a.m. Pacific Time. If you're curious what time that is in your local time zone, we have a dedicated guide .
play The keynote will be available on YouTube , on Apple's website , in the Apple TV app, and in the Apple Developer app.
For those who are unable to watch or who would prefer to follow along with a text version of what's happening, we'll provide live coverage on MacRumors.com and through the MacRumorsLive Twitter account .
Get weekly top MacRumors stories in your inbox.
Popular Stories

iOS 18 Beta Available Next Week With These 25 New Features Expected

Revealed: Complete iPhone 16 Pro and iPhone 16 Pro Max Dimensions

10 Reasons to Wait for Next Year's iPhone 17

Nintendo 3DS Emulator for iPhone Released in App Store With Caveats

iOS 18: These iPhones Won't Support New Apple Intelligence AI Features

Apple to Launch Standalone 'Passwords' App in iOS 18 and macOS 15
Top rated comments.
This is the one I've been waiting for. Since forever.
Next Article

Our comprehensive guide highlighting every major new addition in iOS 17, plus how-tos that walk you through using the new features.

Apple News+ improvements, cross-platform tracker alerts, website app downloads for the EU, and more.

Get the most out your iPhone 15 with our complete guide to all the new features.
A deep dive into new features in macOS Sonoma, big and small.

Apple's annual Worldwide Developers Conference will kick off with a keynote on June 10.

Expected to see new AI-focused features and more. Preview coming at WWDC in June with public release in September.

AI-focused improvements, new features for Calculator and Notes, and more.

Action button expands to all models, new Capture button, camera improvements, and more.
Other Stories

2 days ago by Tim Hardwick

3 days ago by Tim Hardwick

4 days ago by Tim Hardwick

1 week ago by MacRumors Staff

IMAGES
VIDEO
COMMENTS
The iPhone has a specific 'Find On Page' function that searches for keywords on Safari webpages. This can be accessed in a few different ways. First, entering a desired term into the Safari search bar on iOS will prompt the user with two options: they can search, providing results from all over the web or they can view the results on the page.
Open Safari and browse to a website. Tap the action box at the bottom center of the screen (the box with the arrow coming out of it). Swipe through the second row of icons. Tap Find on Page . Tap Find on Page . Type the text you want to find in the search bar.
If you have a keyboard connected to your iPhone or iPad, you can use a quick keyboard shortcut to search within a web page. Press Command+F and a search bar will appear across the bottom of the screen. Once you see the search bar, click in the text input field and type in a word or phrase. The browser will highlight all occurrences of what you ...
Launch Safari browser on your iPhone or iPad. Navigate to the page that you want to search. Tap the Share icon (the square with an arrow pointing out) at the bottom of the screen ...
Method 1: Search a note in the Apple Notes app. Open the Notes app from your iPhone. Tap on the note you want to search. Tap the 3-dots icon at the top-right corner. Tap Find in Note. Tap on the "Search" text field and type what you want to search. For this guide, we will search the phrase "nerds chalk".
Step 1: Open Safari and Navigate to the Website. Open the Safari app on your iPhone and go to the webpage where you want to find a specific word or phrase. Navigating to the website is the first step because the 'Find on Page' function works on an active web page. Make sure you are on the right page where the text you want to find is ...
Updated: April 29, 2024. What to know about Safari search text on iPhone. Method I: Tap the Safari share button on a webpage → Find on Page → type your search word. Method II: Tap the Safari search address bar → type your search word → scroll down the suggestions, and tap Find 'search word.'. To search the exact word on a lyrics ...
Select "Find in page:". Tapping on the dots icon will open up a list of options. You need to scroll down in the list, find the "Find in page" option, and select it. Type in the word or ...
Draw in documents; Add text, shapes, signatures, and more; Fill out forms and sign documents; ... Search for websites in Safari on iPhone. In the Safari app , enter a URL or a search term to find websites or specific information. Search the web. Enter a search term, phrase, or URL in the search field. ...
Safari has a convenient "Find" feature to search for specific words and phrases in a webpage, and Apple Books has a similar feature for e-books and PDFs. But those do nothing for you when searching text in the real world. Hardcover and paperback books are still very much a thing, as well as paper-based documents, and finding what you need is as simple as pointing your iPhone's camera at the page.
How to Control-F on an iPhone webpage using Safari. 1. Open a webpage on the Safari app. 2. Type the word or phrase you want to find in the address bar (where the url is located). 3. Scroll down ...
To initiate a word search using the "Find on Page" feature in Safari, follow these simple steps: Access the Find on Page Feature: After navigating to the webpage in Safari, tap the address bar at the top of the screen. Next, enter the word or phrase you want to search for. As you type, Safari will display "Find [your search term]" at the bottom ...
Safari - Search the web on iPhone. Open Safari. Tap Search or enter website name at the top of your screen. Enter your web search. Tap Go. Safari will auto suggest top results like News, popular ...
Launch Safari from the Home screen. Tap in the Smart Search bar at the top or bottom of your browser. Navigating to Search bar in Safari on iPhone: Open Safari, tap Smart Search button (Image credit: iMore) Type in some keywords or a phrase you would like to search for. Tap on the Go button at the bottom right of your screen.
How to find text within the Safari Internet browser pages for iPhone 13 or any other iPhone running iOS 15.
Here's a step-by-step guide on how to use Search properly on iOS and iPadOS devices: From your Home Screen, swipe down from the middle of the screen. Alternatively, if you update your iPhone to iOS 16, you can launch it using the Search button above the Dock on the Home Screen. A search bar should appear. Type an appropriate keyword for what ...
Update: iOS 9 has added a dedicated search function to Safari that allows you to search web pages for specific text. Surprisingly, there is no native "find" function in the version of Safari that comes with the iPhone. If you are browsing a large piece of content, and need to find a particular word or section of the page quickly, this can present a serious problem. Thankfully, you can add a ...
Perhaps I need a "dictionary of Pages". I have been a long time iPhone app and iPad user. I am using the latest updates in my devices (macOS, iPadOS13, iOS 13 for iPhone XR) and I have the latest, (September 2019) user guides from Books but still I spend hours on safari trying to figure out how to do something simple. I am feeling so ...
1. Unlock your iPhone or iPad. 2. Swipe down from the top of the screen to open Spotlight Search. 3. Type your search query using the keyboard. You can also click the Mic icon to type via voice. As you type, it will instantly show you matches across your iPhone's local storage, apps, and the web.
Open the Safari app. Tap the Bookmarks icon. Tap the Reading Glasses icon to view your Reading List. Tap an article to open and read it. If you want to search the Reading List in Safari, swipe down to access the search bar. Type in a phrase or keyword from the article, and relevant articles will appear below.
If you don't see Safari on your Home Screen, you can find it in App Library and add it back. On the Home Screen, swipe left until you see the App Library. Enter "Safari" in the search field. Press and hold , then tap Add to Home Screen. In Safari on iPhone, view websites, preview website links, translate webpages, and add the Safari app ...
Fix 4: Force Quit Safari. You can force quit Safari on iPhone or Mac and try again. iPhone users can swipe up and hold from the bottom to open the recent apps menu. Swipe up on Safari to close it ...
Start by finding the source picture in the Photos app, press and hold until the Share menu appears, and choose Copy. Copy a picture from Photos that you want to use for a reverse image search ...
Learn & Support. Get Started. User Guide. Tutorials. Get started with Adobe Acrobat. Find tutorials, the user guide, answers to common questions, and help from the community forum.
2. Generate new emojis with AI. One of the most eye-catching rumors we've heard about the AI-powered iOS 18 is that it will get AI-generated emojis. In other words, based on the conversations you ...
How to clear cache on iPhone. What you'll need: Everything you need to clear your browser cache is within the iPhone's settings app or the Safari app, so grab your iPhone to get started. Keep in ...
You can hide the search field, switch to Reader, and more. Open the Safari app on your iPhone.. Tap , then do any of the following:. Hide the search field: Tap Hide Toolbar (tap the bottom of the screen to get it back). See a streamlined view of the webpage: Tap Show Reader (if available). To return to the normal view, tap Hide Reader.
But the Mac and iPhone must have signed into the same Apple ID account. Also, iCloud Keychain is enabled on both iPhone and Mac. Step 1: Search and open Keychain Access app on your Mac. Step 2: Hit Passwords. Then choose the passwords you want to export. Step 3: Go to the top menu bar. Click File and choose Export Items from the drop-down menu.
First, iOS 18 will bring upgrades to the Tapbacks experience. Instead of being restricted to the current predefined set of six options (Love, Like, Dislike, Laugh, Emphasize, and Question), users ...
Safari - Safari will get an "Intelligent Search" option that will use AI to identify key topics and phrases on a web page, offering a summary. Apple will refresh the quick access menu, adding some ...