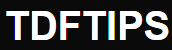
- Mastering Auto Scrolling on Your iPhone: A Step-by-Step Guide to Enabling and Utilizing This Handy Feature


Unlock the Magic of Auto Scrolling on Your iPhone: A Step-by-Step Guide
Have you ever found yourself tirelessly swiping through a lengthy article or email on your iPhone? What if I told you there's a hidden feature that could do all the scrolling for you, hands-free? Yes, that's right – your iPhone has the capability to auto-scroll content, and I'm here to guide you through enabling and using this feature . Keep reading to discover how to turn your iPhone into an automatic reading assistant!
- What is Auto Scrolling on iPhone?
Auto scrolling on an iPhone is a functionality that allows content on the screen to move automatically. This means you can read through text or view images without manually swiping up or down. It's perfect for those who multitask or anyone who wants to give their fingers a break.
- Why Use Auto Scrolling?
Before we dive into the "how," let's talk about the "why." Auto scrolling can be incredibly useful when you're:
- Reading long articles or documents
- Following a recipe while cooking
- Learning to play a new piece of music
- Going through an eBook or PDF

How To Connect The HomePod To The MacBook
Now, let's get to the exciting part – enabling and using this feature on your iPhone!
- Enabling Auto Scrolling on iPhone
To enable auto scrolling, you'll need to delve into the Accessibility features of your iPhone. Here's a step-by-step process:
- Open the Settings app on your iPhone.
- Scroll down and tap on Accessibility .
- Under the Vision category, select VoiceOver . This is the key to unlocking auto scrolling.
- Toggle the VoiceOver switch to turn it on. You'll notice a voice will start guiding you through what's on your screen.
- Once VoiceOver is enabled, swipe down with two fingers from the top of the screen to start the auto-scrolling feature, known as the Speak Screen .
Note: Enabling VoiceOver changes the way you interact with your iPhone. You'll need to use specific gestures to navigate your device.
- Using Auto Scrolling Feature
With Speak Screen activated, your iPhone will read aloud the content on your screen and scroll through it automatically. But how do you control this feature? Here's what you need to know:
- To pause or resume auto scrolling, simply tap once with two fingers.
- If you want to adjust the speed of the scrolling, use the turtle and rabbit icons that appear on the screen when Speak Screen is active.
- You can also skip forward or backward by swiping left or right with two fingers.
Remember, Speak Screen works with most apps that display text, so feel free to experiment with different types of content.
- Customizing Your Auto Scrolling Experience
Your auto scrolling journey doesn't end with just enabling and using the feature. You can customize it further to suit your preferences. Here's how:
- Go back to VoiceOver settings in the Accessibility menu.
- Tap on Speech to adjust the voice dialect and speaking rate.
- Select Voices to choose a different voice for Speak Screen.
These adjustments can make your auto scrolling experience more pleasant and tailored to your liking.
- Troubleshooting Common Issues
Sometimes, you might encounter issues with auto scrolling on your iPhone. If Speak Screen isn't working as expected, try these tips:
- Ensure that VoiceOver is turned on and properly configured.
- Check if the app you're using supports Speak Screen.
- Restart your iPhone to resolve any temporary glitches.
If problems persist, consider visiting the Apple Support website or contacting Apple directly for assistance.
- Embrace the Convenience
Auto scrolling on your iPhone can transform the way you consume digital content. By following the steps outlined in this guide, you'll be able to enjoy a seamless and hands-free reading experience. Whether you're catching up on news, studying, or enjoying a novel, auto scrolling is a feature that promises convenience and efficiency.
So, have you tried auto scrolling yet? If not, give it a go and see how it changes your interaction with your iPhone. And remember, this is just one of the many hidden gems within your device's Accessibility settings waiting to be discovered!
Stay tuned for more tips and tricks that will help you unlock the full potential of your iPhone. Next time, we'll explore another underrated feature that could further enhance your user experience. Don't miss out!
- How to Activate and Utilize Auto Scrolling on Your iPhone
Auto scrolling on an iPhone can be a convenient feature for users who want to read content hands-free or are unable to scroll manually due to accessibility needs. To activate and utilize auto scrolling, you'll need to delve into the iPhone's accessibility features .
Firstly, open the Settings app on your iPhone. Scroll down and tap on Accessibility , which is where Apple consolidates all the options that make the iPhone easier to use for people with various disabilities.
Within Accessibility, look for an option called Touch . Tap on it, and then scroll down to find AssistiveTouch . You will need to toggle AssistiveTouch on; this will cause a small, semi-transparent button to appear on your screen, which stays on top of all other content and can be dragged to any edge of the screen.
Once AssistiveTouch is enabled, tap on Create New Gesture . Here, you can record a gesture that the iPhone will replicate. For auto scrolling, press and hold with two fingers on the screen and slowly drag them downwards. The speed at which you move your fingers will determine the scrolling speed. When you're satisfied with the gesture, stop and tap Save , giving it a name like "Auto Scroll".
To use the gesture, tap the AssistiveTouch button on your screen, select Custom and then choose your "Auto Scroll" gesture. When you tap the screen once with the gesture active, your iPhone will continuously scroll through content at the speed you recorded.
Remember that this feature may not work perfectly in all apps, as some may have their own scrolling mechanisms that override the AssistiveTouch functionality. However, for reading long articles in Safari or going through your email inbox, auto scrolling can significantly enhance your user experience.
20 Gestures EVERY iPhone owner should know (but probably don't!)
- How can I enable the auto-scrolling feature on my iPhone?
To enable the auto-scrolling feature on your iPhone, you can use the built-in Accessibility option called AssistiveTouch . Here's how:
1. Go to Settings . 2. Tap on Accessibility . 3. Scroll down and select Touch . 4. Choose AssistiveTouch and toggle it on. 5. Once enabled, you can create a new gesture for auto-scrolling by selecting Create New Gesture .
For continuous scrolling, you might need to use third-party apps as iOS does not have a native auto-scroll feature outside of Accessibility gestures.
- What are the steps to use auto-scrolling in Safari on an iPhone?
To use auto-scrolling in Safari on an iPhone, follow these steps:

WhatsApp's Unsend Feature Exposed: Notifications and the Visibility Dilemma
1. Open the Safari app. 2. Navigate to the website you want to read. 3. Tap the AA icon on the left side of the address bar. 4. Select Reader View if available to simplify the page. 5. Press and hold the AA icon again. 6. Choose the scroll speed from the options that appear.
Note: Auto-scrolling may not be available on all websites or for all content.
- Are there any third-party apps available for enhanced auto-scrolling functionality on iOS devices?
Yes, there are third-party apps available on the App Store that provide enhanced auto-scrolling functionality for iOS devices. These apps offer various scrolling speeds and modes, which can be useful for reading text or browsing content hands-free. However, users should always check the latest app reviews and ensure compatibility with their iOS version before downloading.
- Self-Shutdown Mystery: Expert Guide to Fixing Your Philips TV That Turns Off Unexpectedly
- Silencing the Buzz: Troubleshooting and Fixing Your Oculus Quest Controller Vibrations

Highlighting the Essentials: A Deep Dive into iPhone's Text Message Notification Features

Unveiling the Past: How to Access and Track Call History with a Specific Contact on Your iPhone

Fixing the Frustration: A Step-by-Step Guide to Troubleshooting Vertical Lines on Your iPhone Screen
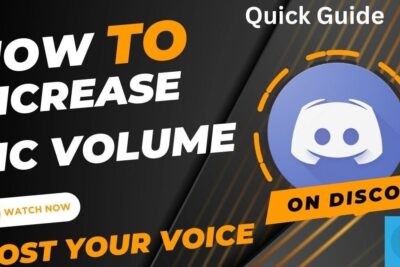
Boost Your Voice: A Step-by-Step Guide to Increasing Microphone Volume on Your iPhone

Master Your Emoji Game: How to Clear Recent Emojis on Your iPhone and Tweak Keyboard Settings

Fixing the Glitch: A Step-by-Step Guide to Troubleshooting 'Error Preparing Share' on Your iPhone
Deja una respuesta Cancelar la respuesta
Tu dirección de correo electrónico no será publicada. Los campos obligatorios están marcados con *
Guarda mi nombre, correo electrónico y web en este navegador para la próxima vez que comente.
AutoScroll prevents finger fatigue when scrolling a lot on your iPhone
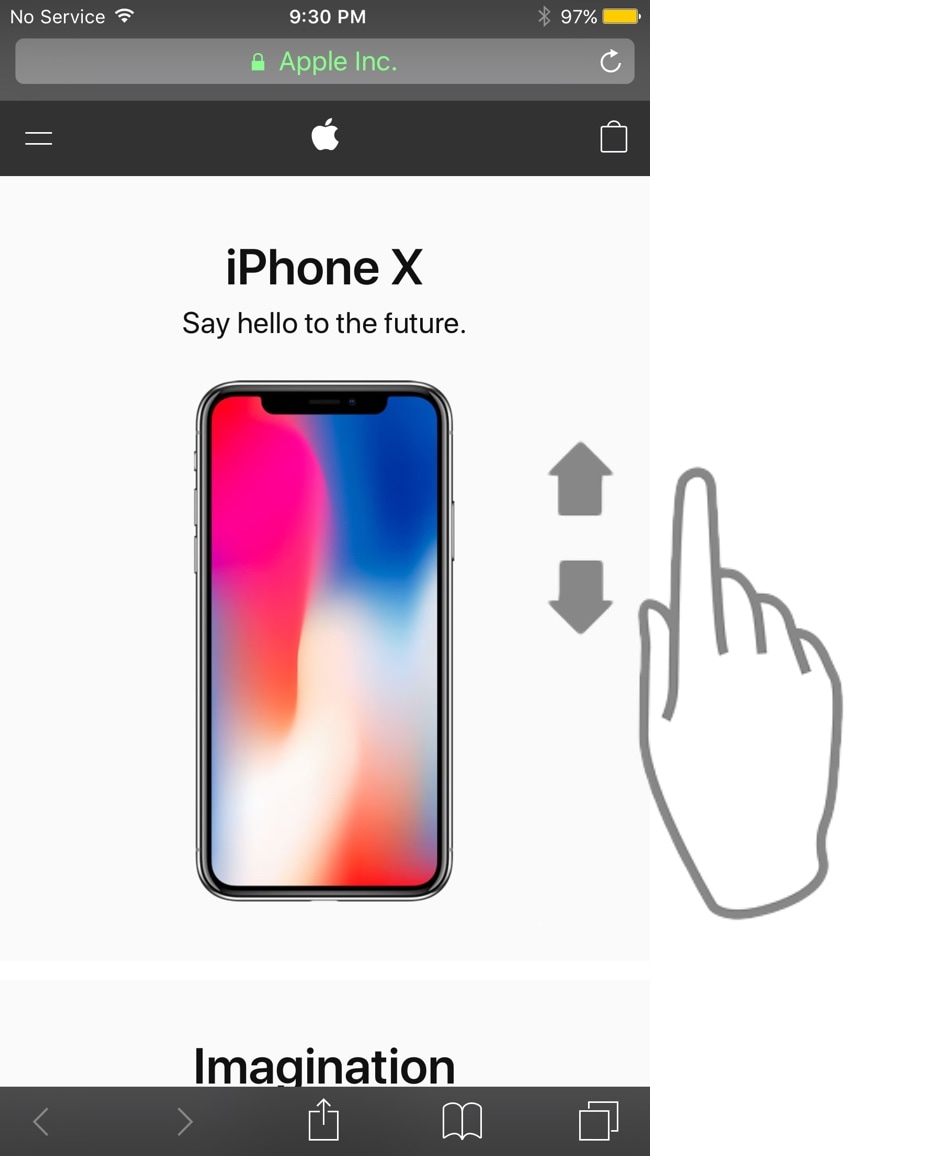
As Steve Jobs once said, your finger is the best pointing device for your iPhone. But with enough manual scrolling effort, it may not take long before you start to experience finger fatigue, especially when reading lengthy websites or eBooks.
Those looking for a solution to the finger fatigue problem when scrolling endlessly may enjoy a newly released jailbreak tweak called AutoScroll by iOS developer pxcex . Just as the name implies, this add-on incorporates automatic scrolling into iOS.
AutoScroll is very easy to use. Upon swiping once to get started, the tweak disables iOS’ native scrolling inertia, which means no slowdown and no halt. Consequently, the scrolling effect endures with no end until stopped with a tap.
Here’s an example of the tweak at work:
AutoScroll provides three different scrolling speeds, and it automatically selects the speed based on how harshly you flick your finger. For example, scrolling quickly will result in a faster automatic scrolling speed, while scrolling softly will result in a slower automatic scrolling speed. The former is best for searching, while the latter is ideal for reading.
According to the developer, the tweak should work in all apps with a scrolling interface, native or not.
It should also be noted that AutoScroll puts a preference pane in the Settings app after installation where you can toggle the tweak on or off on demand:
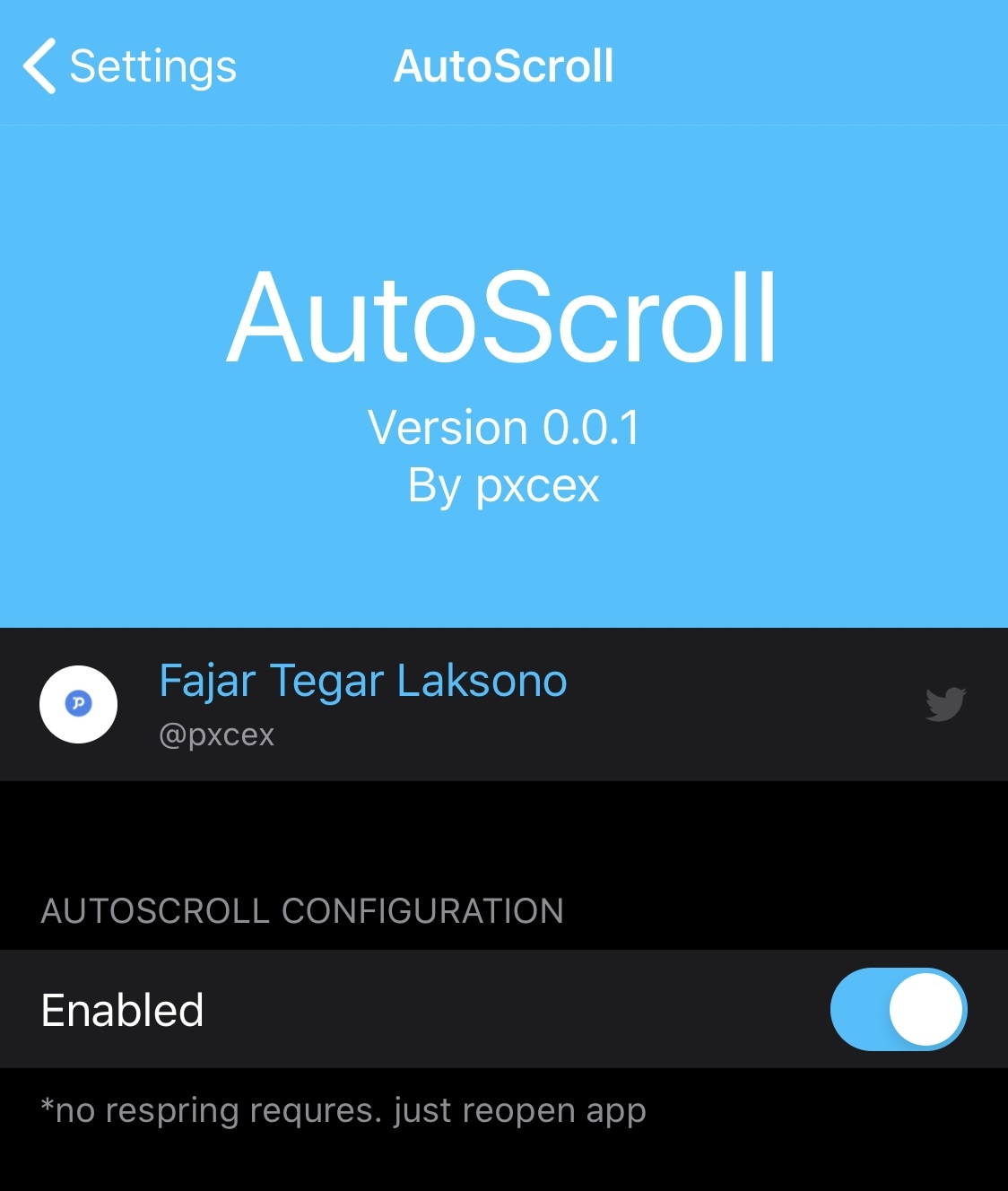
We understand that some might see AutoScroll as a solution to laziness as opposed to a solution for an actual problem, but if you’ve ever experienced finger fatigue as I have in my endless pursuit of the perfect wallpaper for my iPhone, then you’ll quickly understand where and when this tweak comes in handy.
If you’re interested in trying AutoScroll for yourself, then you can purchase it for $1.50 from the Packix repository in your preferred package manager. The tweak supports jailbroken iOS 12 and 13 devices.
Do you have a need for AutoScroll? If so, let us know how you’d use it in the comments section.
Instantly share code, notes, and snippets.
nicolaskopp / ios-fixed-scrolling-fix.css
- Download ZIP
- Star ( 25 ) 25 You must be signed in to star a gist
- Fork ( 7 ) 7 You must be signed in to fork a gist
- Embed Embed this gist in your website.
- Share Copy sharable link for this gist.
- Clone via HTTPS Clone using the web URL.
- Learn more about clone URLs
- Save nicolaskopp/637aa4e20c66fe41a6ea2a0773935f6e to your computer and use it in GitHub Desktop.
steida commented Jan 1, 2023
Isn't https://www.bram.us/2021/07/08/the-large-small-and-dynamic-viewports/ a fix?
Sorry, something went wrong.
Offirmo commented Nov 1, 2023
Hi from 2023!
@steida Yes, using lvw, lvh is the fix at the moment
HOWEVER there is another bug:
- when pinned on iPhone (PWA / "pin to home screen")
- when requesting fullscreen (meta viewport-fit=cover, webmanifest "display": "fullscreen")
body's position must NOT be "fixed", or it strangely crops to the small viewport! (seen 2023/11 iOs 16.6.1 iPhone 14) (strangely it works with position: absolute but that's not the same)
The solution is
- ensure root element (:root, html) has no padding, no margin, no border
- ensure body has height 100 lvh
zigavidmar commented Jan 17, 2024
If you are still experiencing this issue and the above hasn't helped check if you have a "position: relative" on the body or html tag and remove it . This was the issue scrolling was broken on safari mobile for me.
luishdez commented Feb 7, 2024 • edited
@zigavidmar yes! it's happening to me as well. And apparently it gets worse with multiple relative parents or horizontal scrolling.
I tried with an empty page and it was fine ( not feeling native.. ) , once you add more depth it gets worse. And the elastic control that allows you to move to another tabs etc makes a lot of conflicts.
BTW: little bit of topic but related. Framer motion has same problem with child animations that mix px and % or relative units. Animations doesn't work , but they work fine after the dragStart event it's triggered. The webkit renders properly.
I forgot. There is another actor in the issue. The touch algo. That analyze and predicts your intent. A huge scroll area usually works fine...
Fix: iPhone Lagging and Freezing iOS 17/17.5.1
iOS updates bring in new features, enhance the security of the iPhone, and also optimize it to perform better. Sadly, multiple users have reported that ever since they updated to iOS 17.5.1, their iPhones have been lagging. Moreover, there are constant frame drops while scrolling, keyboard freezing when typing and even the browsing experience on Safari has deteriorated. If you’re facing similar problems, here are ten fixes to try.
How To Fix iPhone Lagging and Freezing After iOS 17.5.1 Update
1. change keyboard settings.
With iOS 17, Apple updated the Auto-Correction feature with a transformer language model which also improves the Predictive Text feature. The keyboard has inline predictive text recommendations too. While this is a step in the right direction, it consumes a huge chunk of resources, especially if you have an older iPhone.
Therefore, we suggest disabling the Auto-Correction and Predictive Text feature on your iPhone as it might help fix your iPhone lagging. Especially because other users have reported that doing so helps resolve the issue.
Time needed: 2 minutes
Steps to disable Auto-Correction and Predictive Text in Keyboard settings.

2. Remove Dictionary and Add It Back
The Dictionary feature helps you “Look Up” the meaning of words on your iPhone. You can add dictionaries of several different languages. But for some reason, these dictionaries might be the reason your iPhone is lagging.
Yes, it does not make a lot of sense, but a user on the Apple Discussion Community has reported that removing all the dictionaries and then adding back only the ones you use helps fix iPhone lagging issues. Therefore, we suggest you do the same.
- Open Settings on your iPhone and head to General .
- Tap the Dictionary option.

- Restart your iPhone. If you’re unaware of the steps to do so, ask Siri to restart your iPhone .
- After your iPhone restarts, head back to Settings > General > Dictionary .

3. Disable Siri Contact Suggestions
Since Siri won’t be actively analyzing your contacts for suggestions, you’ll free up some processing power.
- Open Settings on your iPhone and head to the Contacts option.
- Tap the Siri & Search option.
- On the next screen, disable the Learn from this App toggle.
- Disable the Show Contact Suggestions toggle too.

4. Change Your Wallpaper
Although Apple removed Live Wallpapers on iOS 16, you can still set various still images as your background. Unfortunately, those with too many elements (e.g., Weather & Astronomy, Live Photos, and Kaleidoscope) can cause some lagging. It’s best to opt for simpler options.
- Go to Settings > Wallpaper .

5. Clear Safari History and Data
If Safari is lagging, freezing, or crashing on your iPhone running on iOS 17.5.1, the first thing you must do is to clear Safari’s History and Website Data.
- Open Settings on your iPhone and navigate to Safari .
- Scroll down and tap the Clear History and Website Data button.
- Select the All History option from the Clear Timeframe menu.
- You can also enable the Close All Tabs toggle. It won’t delete any tabs that are in a Tab Group.
- Finally, tap the Clear History button.
- Scroll to the bottom of the page and tap the Advanced button.
- Tap the Website Data button.
- On the Website Data page, tap the Remove All Website Data button.
- Tap the Remove Now button to confirm your selection.
If the aforementioned steps don’t fix the freezing issues on your iPhone, please refer to our detailed guide on how to fix Safari Freezing on your iPhone .
6. Clear Background Apps
Apps running in the background can also be the reason why your iPhone is lagging. Please clear all the background apps and it might free up the RAM and fix lagging issues.
- For iPhone with Face ID: Swipe up and hold on to the Home Screen . For iPhone with Touch ID: Double tap the Home Button .
- Swipe up on all the app s in the Recent Apps tray.

7. Force Restart iPhone
Temporary bugs and glitches in the software, apps, or services can also cause the iPhone to lag. Force restarting your iPhone can help get rid of these bugs and fix the lagging issues.
Steps to Force Restart iPhone (iPhone 8, iPhone SE 2nd Gen and above)
- Press and release the volume up button .
- Press and release the volume down button .
- Next, press and hold the Side button until the Apple logo appears.
- As soon as you see the Apple logo, release the Side button . Please do not release the Side button before the Apple logo appears on the screen.

Steps to Force Restart iPhone 7 or iPhone 7 Plus
Press and hold the Volume down and Side buttons simultaneously. Release the buttons once the Apple logo appears.
Steps to Force Restart iPhone 6s or below
Press and hold the Side and Home buttons simultaneously. Release the buttons once the Apple logo appears.
8. Update All Apps
Outdated apps on your iPhone might be causing some lagging.
- Open the App Store on your iPhone.
- Tap on your Profile at the top right corner.
- Scroll down to the Available Updates section and tap the Update All button.

9. Check Storage Space
Most of us are aware that iPhones tend to lag when running extremely low on storage space. If you haven’t already, please check the free storage space on your iPhone. If it is low, we suggest uninstalling apps or unused media files to free up storage space as it might help fix the lag or stutters on your iPhone.
- Open Settings on your iPhone and head to the General option.

- The next screen will display the amount of occupied and total storage space on your iPhone. You can delete apps that you don’t use often to free up storage space on your iPhone.
- Tap on any app you want to delete.

Also, in case your iPhone displays a “Recommendations” option, tap on it and follow the recommended actions to free up storage space. The quickest way to empty storage space is to use a maintenance tool. One of the most popular apps is the Intego Washing Machine because it fully declutters your iPhone and increases its health significantly.
10. Factory Reset iPhone
If none of the aforementioned methods help resolve the issue, the last option you’re left with is to factory reset your iPhone. Please refer to our guide on How to Factory Reset Your iPhone for detailed instructions.
We hope this guide helps fix your iPhone lagging after the iOS 17.5.1 update. If you have any doubts, please let us know in the comments below.
Leave a Reply Cancel reply
You must be logged in to post a comment.
This site uses Akismet to reduce spam. Learn how your comment data is processed .
- Darryl Dsouza

How to Change the Most Annoying iOS 17 Settings on Your iPhone
A pple is expected to announce new software updates at WWDC , but you might still be getting used to features introduced in iOS 17 . For the most part, StandBy mode , interactive widgets, full-screen contact posters for phone calls and the Journal app are welcome additions and changes. New software might force you to relearn some steps when using your iPhone.
Read more : iOS 17.2: Check Out These New Features on Your iPhone
For instance, some folks weren't fans of the new search button at the bottom of each home page after upgrading to iOS 16, because they would accidentally trigger it all the time. It's not necessarily a bad feature; it just isn't meant for everyone.
With iOS 17, there are a few features you may find annoying, as well. The good news is, there's a "fix" for them. Read on to find out how you can either get rid of these settings or never have to deal with them again.
Do You Know About These 17 Hidden iOS 17 Features?
While you're here, check out the iOS 17 settings you need to change ASAP and the best hidden features in iOS 17 .
Stop NameDrop from automatically sharing your contact info
The new NameDrop feature on iOS 17 allows you to quickly swap contact information via AirDrop simply by bringing your iPhone near another iPhone or Apple Watch. Your name and Contact Poster (also new with iOS 17) are shared with NameDrop, along with your phone number, email address and other information.
Some people have had issues with NameDrop sharing info when they don't want to. For example, if you place your iPhone near another iPhone in general, NameDrop may attempt to transfer your contact information. If you carry two iPhones in your bag -- one personal and the other for work -- NameDrop could attempt to share contact info between the two, which can be annoying when you're not trying to use the feature on purpose.
Fortunately, there's an easy way to disable NameDrop completely. In the Settings application, go to General > AirDrop and toggle off Bringing Devices Together . Once the feature is off, you won't be able to swap numbers and information via NameDrop.
Hide notifications in StandBy
The StandBy feature is arguably one of the biggest new iOS 17 features to the iPhone, turning your phone into a smart display when it's charging horizontally and showcasing information, like the time, your calendar, photos and notifications, in large blocks that are easy to see. StandBy is a great way to quickly absorb information by glancing at your phone, but if people are around and you want to keep some of your information private, you may not want StandBy to show notifications.
In Settings > StandBy , toggle off Show Notifications . Now when you're in StandBy mode, you won't see all of your notifications displayed. Critical notifications, like weather emergencies, will still be shown in StandBy mode .
Alternatively, you can hide notification previews instead of the entire notification. That way, you can still see what notifications you're getting, you just can't check out the exact details unless you tap on the notification. For this to work, you'll need to enable Show Notifications , as well as the Show Preview on Top Only setting underneath.

Stop Siri from activating so easily
Siri received a few major changes in iOS 17, including the ability to activate the voice assistant by only saying "Siri" -- no more "hey" needed. It's an easier way to quickly open an application or run a shortcut with just your voice, but at the same time, you might accidentally trigger Siri more often, since the new trigger is just a single word now.
If you want to go back to only having Siri activated when you say "Hey Siri" and not just "Siri," go into Settings > Siri & Search > Listen for and choose the solo "Hey Siri" option. Your iPhone will no longer activate Siri simply when you say "Siri."
For more on iOS 17, learn how to automatically delete multifactor authentication messages in texts and emails and how to create Live Stickers .
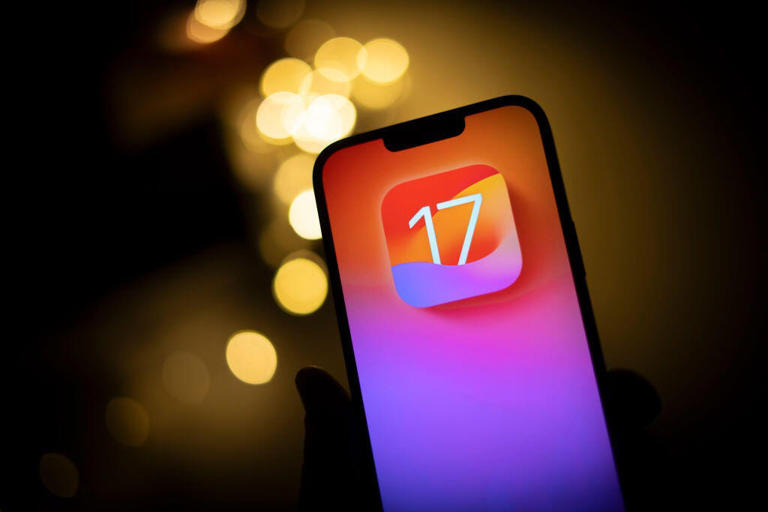
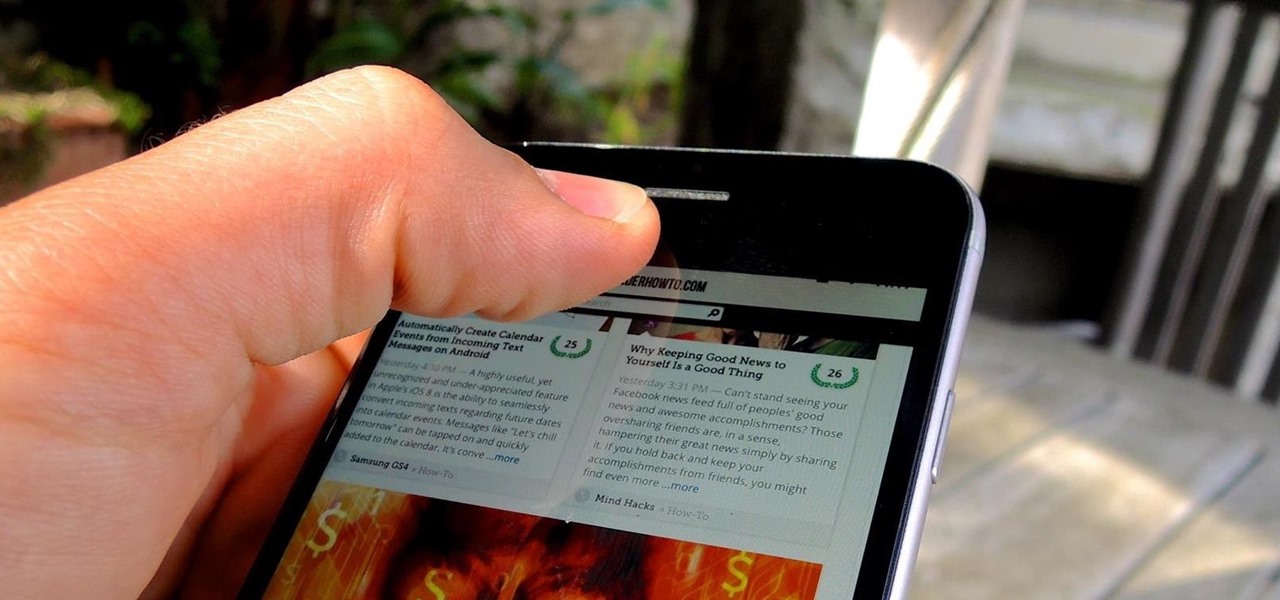
How To : Jump to the Bottom or Middle of a Page on Your iPhone, Not Just the Top
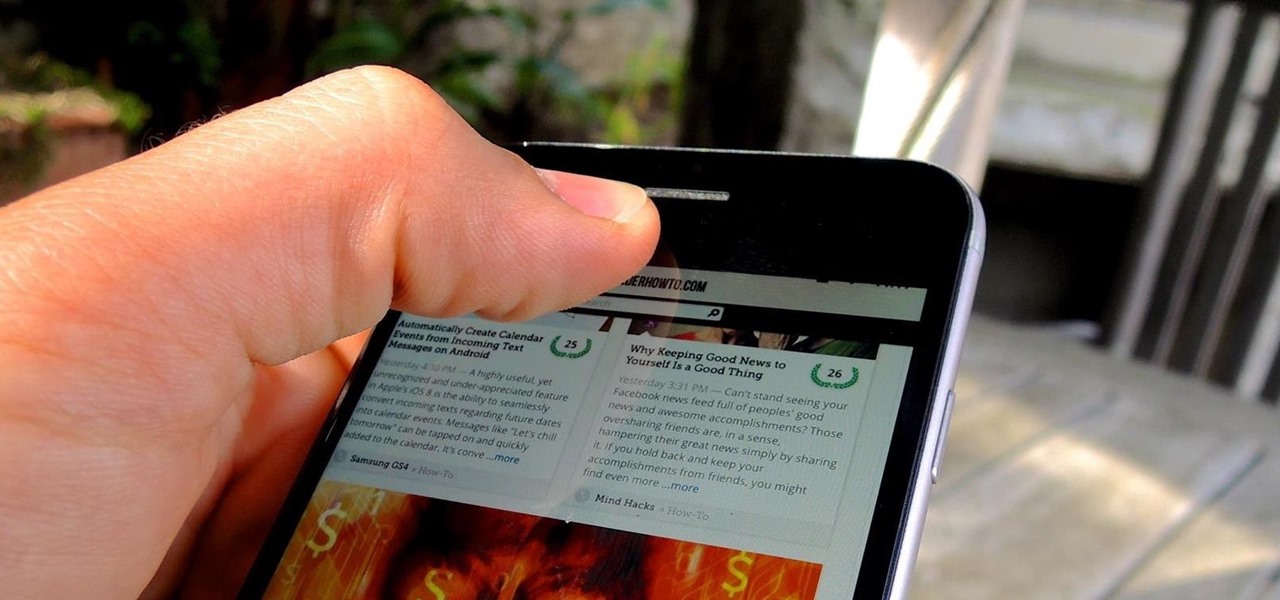
When surfing the web in Safari, you can double-tap the status bar to quickly scroll back up to the top any webpage. In other iOS apps that have the shortcut enabled, you can get the job done even faster by tapping the status bar only once. The only bad thing about this feature is that there's no shortcut for scrolling all of the way back down or to the middle.
Fortunately, there is a way to create your own shortcut gesture that will make reaching the middle and bottom of a page just as easy as reaching the top. For this to work, you will need to have a jailbroken iOS device .
Step 1: Install Activator
If you're new to jailbreaking and haven't heard of the Activator tweak , then make sure to check out our complete Activator guide to familiarize yourself and get it installed.
Step 2: Install TapToScroll for Activator
To gain the ability of easy scrolling, open up Cydia, then search for and install the free tweak from developer Ron Thakrar called TapToScroll for Activator .
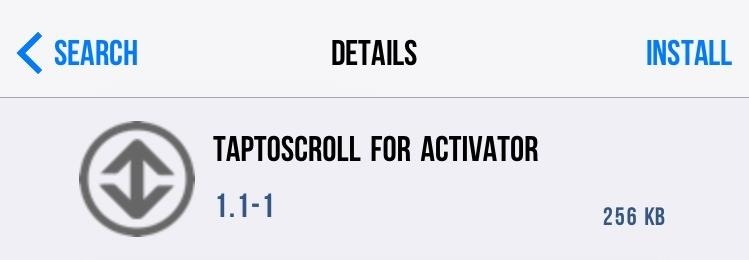
Step 3: Choose Your Gestures
Enter the your iPhone's Settings app and select TapToScroll's preferences. Once there, tap one of the actions and select an Activator assignment for it. To keep things consistent, I stuck with actions in the status bar.
You'll need to redefine the "Scroll to Top" gesture again, though, because this tweak will disable it. You can always make it a double-tap for familiarity.
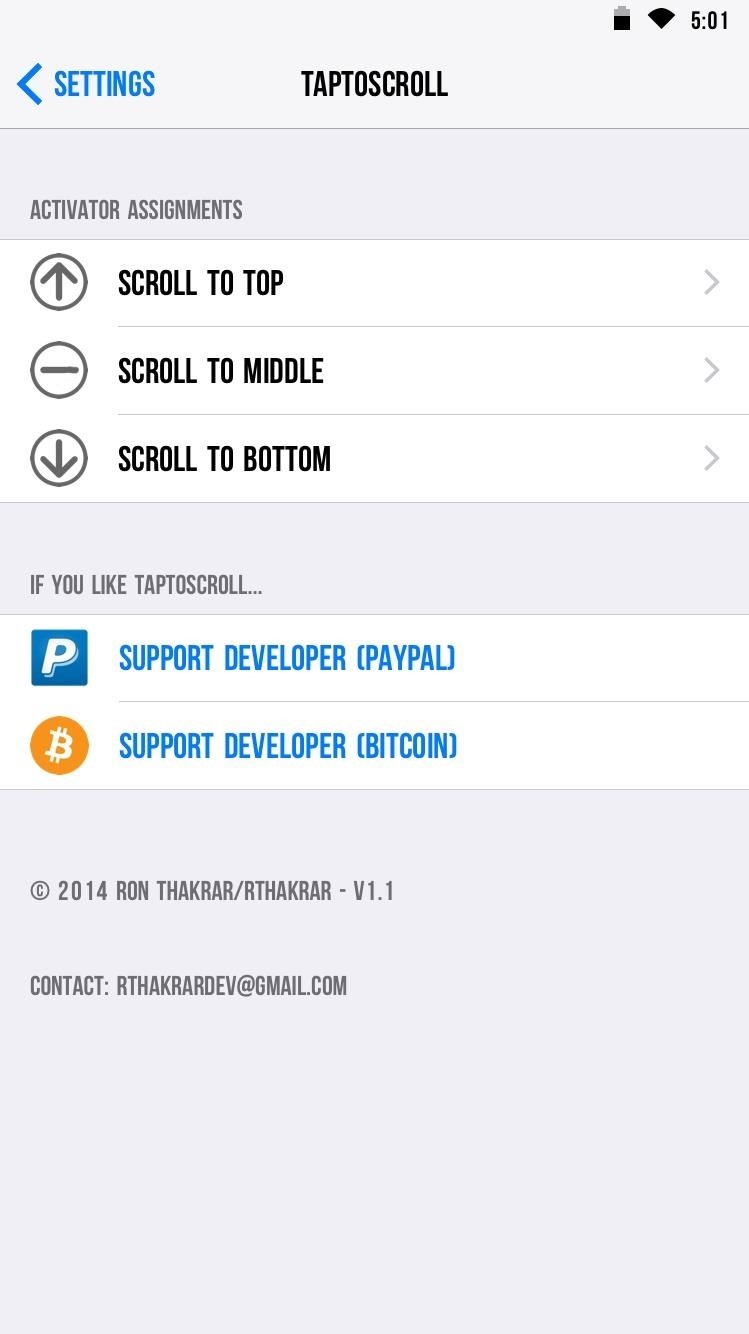
Step 4: Start Scrolling Faster
With your actions chosen, enjoy scrolling any page even faster that you could before. Not only can you get to the top super fast, now you can get to the middle or the bottom of a page at the same speed.
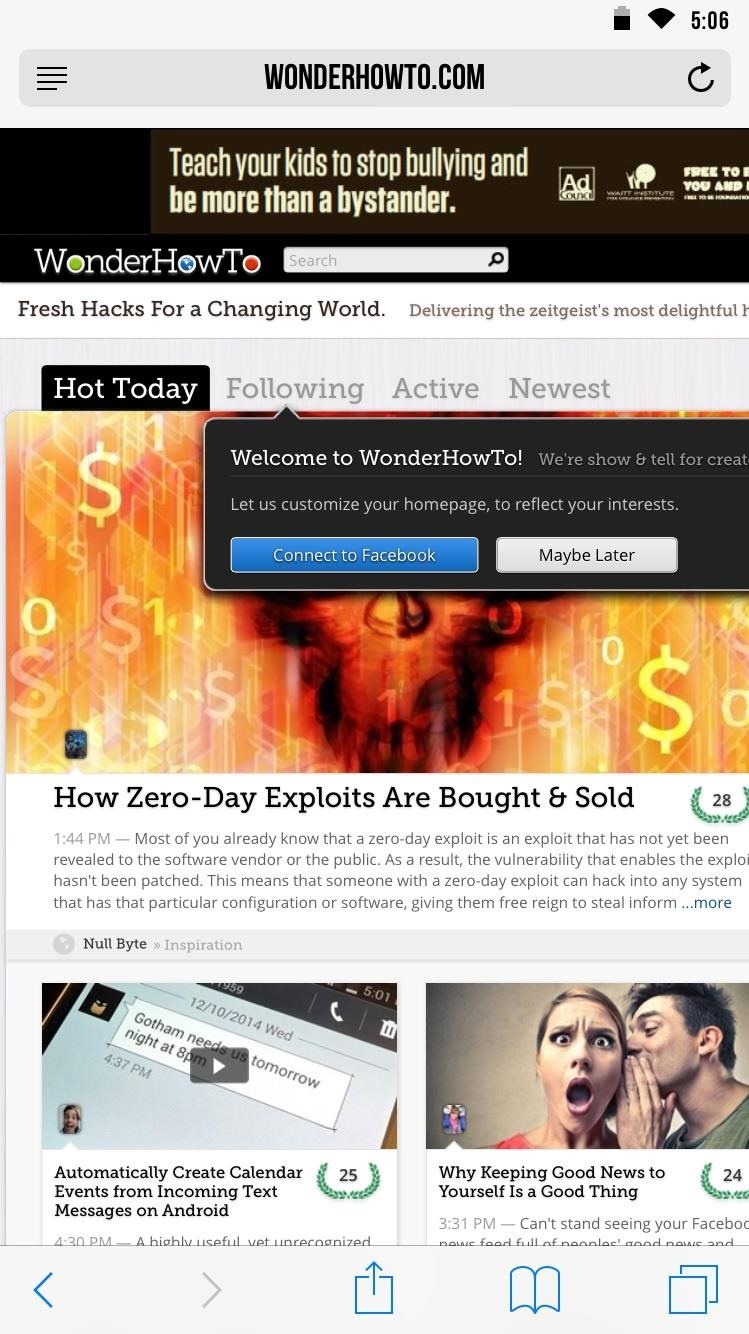
Let us know how the tweak helped you out by commenting below, and don't forget to keep up with us over on Facebook , Google+ , or Twitter for more cool jailbreak tweaks like this one.
Just updated your iPhone? You'll find new features for Podcasts, News, Books, and TV, as well as important security improvements and fresh wallpapers. Find out what's new and changed on your iPhone with the iOS 17.5 update.
Be the First to Comment
Share your thoughts, warning : sensitive info you black out in images can be revealed with a few quick edits on your iphone, how to : the 14 best spotlight search features for iphone you didn't know about, how to : dial these secret codes to see if someone is hijacking calls & texts on your iphone, how to : 16 harry potter spells for siri that turn your iphone into a magical elder wand, how to : clear your frequently used and recent emoji from your iphone's keyboard, how to : add unsupported cards and passes to apple wallet for quick, easy access on your iphone, how to : apple's repair mode for ios makes prepping your iphone to be fixed easier and more secure, how to : the easiest way to secretly record someone's conversation with your iphone, how to : see your iphone's actual signal strength for cellular reception, how to : see passwords for all the wi-fi networks you've connected your iphone to, how to : unlock the secret emoticon keyboard on your iphone, how to : show someone a photo on your iphone without them swiping through all of your pics, how to : the trick to disabling link previews for urls in your iphone's messages app, how to : rotate wallpapers on your iphone to photo shuffle all your favorite pics by tap, lock, hour, or day, how to : 8 shortcuts to improve your instagram experience on your iphone, how to : keep your night vision sharp with the iphone's hidden red screen, how to : make siri say whatever you want every time you connect your iphone to a charger, how to : can't find an app on your iphone's home screen its icon is likely hiding from you, how to : prevent thieves from turning on your iphone's airplane mode, so you have a better chance to track it down, how to : 7 hidden iphone apps you didn't know existed.
- All Features
- All Hot Posts
iOS 18 — all the new AI features coming to your iPhone
You should save a whole lot of time with AI

Update June 10: Apple’s WWDC 2024 kicks off today. Follow along for all the big Apple event news at our WWDC 2024 live blog !
When it comes to AI, Apple needs to play catch up, especially if the company intends on impressing people with new features coming to its iPhone 16 later this fall. As a result, all the talk heading into next week’s WWDC 2024 event concerns iOS 18 AI features, which will be critical in reigniting Apple’s mobile software to keep pace with its rivals.
So far, the rumors indicate that artificial intelligence will most certainly be a key talking point for Apple. This comes after the industry saw a surge in AI-powered features on board phones like the Google Pixel 8 and Samsung Galaxy S24 . Apple can’t afford to sit back any longer, especially since many of these AI features in phones have proven to be helpful and practical to use.
While Google showed off even more impressive AI tools and features during Google I/O 2024 last month, Apple can’t afford to let Android 15 win out the AI wars against iOS 18. We’ll break down all the biggest iOS 18 AI features that are expected to accompany the latest update to the iPhone’s software.
Smarter Siri actions

Not surprisingly, a lot of the rumors about iOS 18 pertain to Apple’s voice assistant. Siri ’s expected to lean into large language models (LLM) to make it sound more natural with responses. More importantly, Siri is expected to handle more complex tasks as well.
Many of those tasks are believed to center around productivity in iOS 18, like the ability to summarize long emails and messages , open specific documents for you, and even move a note from one folder to another. Right now, those actions are mostly manual processes that require users to open up specific apps to carry things out, but Siri is expected to streamline the process with iOS 18 by just doing them for you through voice commands. Just imagine the amount of time you’ll save.
AI-generated emojis
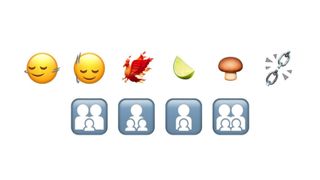
Adding a bit of playful charm to messages, iOS 18 is tipped to offer AI-generated emojis that can be created with the help of generative AI. Even though there’s a healthy catalog of emoji to choose from with the iPhone keyboard, there are still times when you can’t find an emoji that best represents your feelings.
Sign up to get the BEST of Tom’s Guide direct to your inbox.
Upgrade your life with a daily dose of the biggest tech news, lifestyle hacks and our curated analysis. Be the first to know about cutting-edge gadgets and the hottest deals.
These AI-generated emojis are allegedly going to be created by using a text-based prompt where users describe the emoji they want to create. While this isn’t technically new — many third party apps offer a feature similar to this through paid subscriptions — iOS 18 would offer this capability natively.
Smart replies
Although it remains to be seen if Apple’s ripping off Samsung and Google here, messaging in iOS 18 could introduce contextual quick reply options . Obviously, AI would analyze the conversation in message to provide users with relevant responses to choose from, but this again highlights the time-saving qualities of having AI in phones.
While convenient, we’re curious to see how iOS 18 generates these smart replies — when testing Samsung’s version, Galaxy AI Chat Assist , it was painfully obvious that someone else wrote the response .
Summarizing in mobile Safari
Sometimes you just need a tl;dr summarization when it comes to those endless articles on a web page. iOS 18 is planning to offer such a function by tapping AI to summarize content in mobile Safari. That way, you’ll spend less time reading while being presented with the most important points about the article.
This AI-assisted summarizing feature may sound familiar already because the Galaxy S24 and Pixel 8 do it with their respective summarizing features .
Smarter notification recaps

At one point or another, you’ve probably been inundated by a slew of notifications on your iPhone that you’ve yet to look over, but iOS 18 might help out in a big way with smarter recaps.
Rather than being overwhelmed by all of those notifications just chilling in the Notification Center on your iPhone, this AI-assisted feature would highlight only the most important notifications that deserve your attention. With this feature, users can feel more confident and relaxed that they didn’t overlook an important notification.
AI photo editing

Ask anyone who’s used the Pixel 8 Pro or Galaxy S24 Ultra , and they’ll probably tell you that the most impressive AI features center around photo editing. Apple’s undoubtedly going to be investing heavily in the AI photo editing features of iOS 18, since it appears set to be gaining a similar feature to Google’s Magic Editor .
This would allow anyone to quickly and easily edit their snapshots through the Photos app on iPhone. In addition to being able to remove unwanted objects in photographs, generative AI would aid in the process to fill in any gaps. It’s reportedly being called Clean Up, while another feature called Generative Playground would allow iPhone users to create custom images through an app extension.
Auto generated playlists in Apple Music

Finding new music to listen to can be exhausting all on its own, which is exactly where AI could lend a hand by making it easier to find music that’s tailored to your tastes. In iOS 18, Apple Music is tipped to gain auto generated playlists. Why spend the time fetching new tracks to listen to when you can have AI do it all for you? Naturally, this feature would aggregate these playlists according to your preference.
Transcribing voice memos

And finally, another useful implementation of AI in iOS 18 would be helping out to transcribe voice memos recorded by an iPhone. As we’ve seen in other phones that use AI for voice recordings, this could bring much-needed features like the ability to distinguish multiple voices, summarize the entire recording, and even intelligently format the summarization complete with bold headings and bullet points.
More from Tom's Guide
- iOS 18 rumored AI features: What I like and what has me worried
- iPhone 16 and iPhone 16 Pro displays — 5 biggest rumors for the new iPhones
- OpenAI could play a role in Apple's iOS 18 update — and that has me worried
John’s a senior editor covering phones for Tom’s Guide. He’s no stranger in this area having covered mobile phones and gadgets since 2008 when he started his career. On top of his editor duties, he’s a seasoned videographer being in front and behind the camera producing YouTube videos. Previously, he held editor roles with PhoneArena, Android Authority, Digital Trends, and SPY. Outside of tech, he enjoys producing mini documentaries and fun social clips for small businesses, enjoying the beach life at the Jersey Shore, and recently becoming a first time homeowner.
These hidden AirDrop settings make photo sharing so much better
iPhone 16 and iPhone 16 Pro battery and charging — 5 biggest rumors for the new iPhones
NYT Strands today — hints, spangram and answers for game #99 (Monday, June 10 2024)
Most Popular
- 2 5 best movies like 'Hit Man' to watch right now
- 3 Which AI assistant can create the best D&D story — I put Copilot, Gemini and ChatGPT to the test
- 4 New on Netflix: 5 movies and shows to watch this week (June 10-16)
- 5 AirPods Max vs. Sonos Ace Headphones: Which flagship headphones win?
Apple Devices User Guide
- Syncing overview
- Sync your content between devices
- Turn automatic syncing on or off
- Save storage space when syncing
- Sync music to your device
- Sync movies to your device
- Sync TV shows to your device
- Sync photos to your device
- Transfer files to and from your device
- Update the software on your device
- Back up and restore your device
- Restore your device to factory settings
- Turn your device’s accessibility features on
- If you have problems syncing a video or music
- If your device doesn’t appear in the sidebar when connected to your Windows computer
Sync your Windows computer and iPhone, iPad, or iPod
You can select the information you want to sync from your Windows computer to your iPhone, iPad, or iPod. You can sync all items of a specific type (for example, all your movies or photos). Or you can select specific items (for example, some of your movies and some of your books), which gives you more control over which files are synced.
After you select the content you want to sync, the items are updated whenever you sync your Windows computer to your Apple device.
When you set up syncing, you must connect your Apple device to your Windows computer using a USB or USB-C cable. After you connect the device, its icon appears in the sidebar, and selecting the icon displays syncing options. You then select which items to sync.
Sync all items of a content type
Connect your Apple device to your Windows computer.
You can connect your device using a USB or USB-C cable.
If you connect your device to your Windows computer using a USB or USB-C cable and don’t see the device in the sidebar, see If your iPhone, iPad, or iPod doesn’t appear in the sidebar .
Select the type of content you want to sync in the sidebar.
You must have the Apple TV app on your Windows computer in order to sync TV shows and movies, and the Apple Music app in order to sync music.
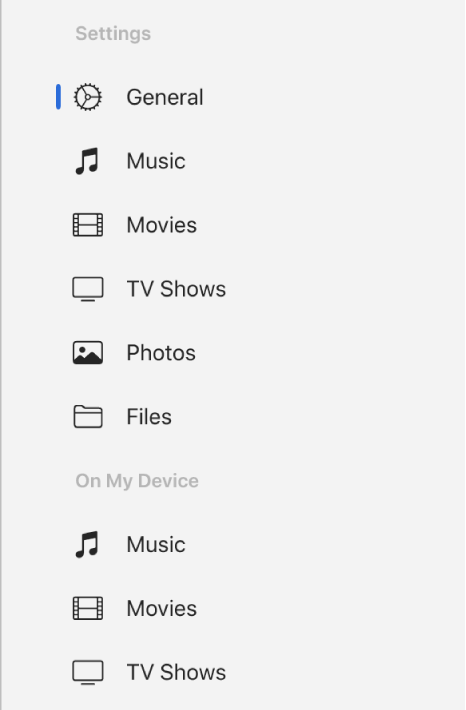
Note: If you use iCloud Photos and Apple Music, when you select Music or Photos, no options appear for syncing. Your photos and music are synced automatically using iCloud.
Select the “Sync [ content type ] onto [ device name ]” checkbox to turn on syncing for that type of item. For example, select the “Sync movies onto [ device name ]” checkbox to sync your movies.
![safari auto scroll iphone “Sync Movies onto [device]” checkbox is selected. Below that, is the “Automatically include” checkbox is selected, and “all” is chosen in the pop-up menu.](https://help.apple.com/assets/643711555EB03D49570D72FA/6437115C5EB03D49570D7302/en_US/1384a207f07428d95e1dabbbbf5db423.png)
With the checkbox selected, syncing is set to transfer all items of that type to your device.
You can also set up syncing to save storage space. See Save storage space when syncing .
Repeat steps 3 and 4 for each type of content you want to sync.
The bar at the bottom of the window shows how much free space remains on your device after you sync. Move the pointer over the bar to view details about the content you’re syncing.
When you’re ready to sync, click Apply.
You can choose to sync your Windows computer and your device automatically whenever you connect them. See Turn automatic syncing on or off .
Sync specific items of a content type
If you want to sync individual items instead of all items of a content type, see the following:
Sync music to your iPhone, iPad, or iPod
Sync movies to your iPhone, iPad, or iPod
Sync TV shows to your iPhone, iPad, or iPod
Sync photos to your iPhone, iPad, or iPod
Sync files to your iPhone, iPad, or iPod touch
Looks like no one’s replied in a while. To start the conversation again, simply ask a new question.
Auto-scroll while selecting in Safari
Safari on iPad doesn‘t always support auto-scrolling when dragging the selection handles to the bottom screen edge, for example on this page .
It seems like the same question was already asked here , but the only answer sounds like a predefined, generic one suggesting the usual restarting of the app and device.
iPad Pro, iPadOS 15
Posted on Sep 26, 2022 2:07 PM
Similar questions
- Disable auto hide of search bar in Safari on iPadOS Hi! When using Safari on iPad the search bar always is hiding itself at the top when I scroll down into a webpage. However, I would like it to be always visible. Is there a way to turn off auto hide? I know that I can scroll up a bit or tap the bar to get it back immediately but I would prefer it not to hide at all. 1509 4
- How can I bring back slide over while in Safari on the iPad? Bringing back slide over with a swipe from the right side of the screen works fine for me except in safari where instead it reads it as jumping one page forward (after I went back one or multiple pages). This is super annoying since I can‘t find a way to differentiate the two gestures. Nor can I find a place to turn off the gestures for safari. Any ideas to solve this issue? 630 3
- Stop Safari from loading a second page by going too far down on current page How do I stop Safari from leaving a current webpage I am on when I go to the bottom of a webpage and flick up too hard or I go too far down using a track pad? Safari loads another page that it has saved somewhere and I can't figure out how to make Safari stop loading it. I have deleted the history and stored data and restarted Safari. This does NOT work. I've Las looked for a way to turn this function off, but I cannot find anything. I clicked my iPad as the device, but I also find the same problem with my iMac and my iPhone. I have a spinal cord injury that makes motor control problematic and I find myself no longer able to use Safari because I risk leaving the webpage I am working on and losing all my work. (ARGH!) Any thoughts? 301 5
Loading page content
Page content loaded
Sep 29, 2022 7:28 AM in response to Nickkk_
Hey Nickkk_,
You can clear website data occasionally to improve Safari performance.
1. Go to Settings > Safari.
2. Tap Clear History and Website Data.
3. Tap Clear History and Data to confirm.
Read more here:
If Safari isn't loading websites or quits on your iPhone, iPad, or iPod touch
Sep 29, 2022 7:21 AM in response to srbwanderer
What kind of function on the web page are you talking about? I would have assumed that since I can scroll the page normally, it would just auto-scroll when selecting text. It looks like a very basic HTML page to me, without any "function" that should limit the auto-scroll feature.
Sep 28, 2022 2:51 PM in response to Nickkk_
Hello Nickkk_,
This may be a function of the web page coding rather than Safari itself.
Perhaps reaching out to the web developer would result is some assistance.
Sep 29, 2022 7:29 AM in response to barberlives123
That doesn't work.
Sep 29, 2022 7:40 AM in response to Nickkk_
To help isolate the issue, we suggest testing a different web browser.
Sep 29, 2022 7:44 AM in response to Sheree_P
Another browser scrolls as expected.
Sep 29, 2022 7:52 AM in response to Nickkk_
Hi Nickkk_,
Thanks for confirming that. Since the issue remains, we suggest that you reach out to Apple Support directly.
Get Support
Thanks for using Apple Support Communities.

COMMENTS
Step 3: Stop Auto-Scrolling in Safari. To stop the automatic scrolling, simply refresh the webpage or go back to the previous page. Leaving Safari alone will not stop the automatic scrolling. Updating Safari Auto Scroll in Shortcuts. To update the Safari Auto Scroll shortcut, go to the Shortcuts app and head over to "My Shortcuts." Then, tap on ...
Now, let's get to the exciting part - enabling and using this feature on your iPhone! Enabling Auto Scrolling on iPhone. To enable auto scrolling, you'll need to delve into the Accessibility features of your iPhone. Here's a step-by-step process: Open the Settings app on your iPhone. Scroll down and tap on Accessibility.
Change 3D or Haptic Touch sensitivity on your iPhone. Go to Settings and tap Accessibility. Tap Touch, then tap 3D & Haptic Touch. Depending on the device you have, you might see 3D Touch or Haptic Touch only.*. Turn on the feature, then use the slider to select a sensitivity level.
Go to Settings > Accessibility > Touch, then tap Haptic Touch or 3D & Haptic Touch. Choose the touch duration—Fast or Slow. On an iPhone with 3D Touch, you can also choose the pressure needed—Light, Medium, or Firm. Test the new setting on the image at the bottom of the screen. Turn off Tap to Wake.
This video is about auto scroll on safari browser👉🏼Link to install Safari Auto Scroll Shortcut 👇🏽https://www.icloud.com/shortcuts/b022bb8ee5924dc190f5a45...
Customize your start page. When you open a new tab, you begin on your start page. You can customize your start page with new background images and options. Open the Safari app on your iPhone. Tap , then tap . Scroll to the bottom of the page, then tap Edit. Favorites: Display shortcuts to your favorite bookmarked websites.
How do I turn off the auto scroll in iOS. iPhone 13 Pro Max running iOS 15.0.2. I was looking through the accessibilities and I may have overlooked it. I'm really hoping there is an off for this it makes certain websites impossible to use the comment section. It's particularly problematic over at Ars Technica if you're trying to select ...
Safari Auto Scroll — Read the web hands-free. With Safari Auto Scroll you can read on the web hands-free. Choose an automatic scroll speed or define it yourself and read articles on the web without annoying manual scrolling. You also don't need to have your device under control, as is the case with alternate shortcuts that use the iOS device ...
Normally, when you scroll down a webpage in Safari on your iPhone, it automatically hides the bottom toolbar and minimizes the top Smart Search field. But as soon as you scroll back up, they both reappear, which can be pretty annoying if you don't need them. Apple's iOS 13 update brings many new features to Safari, one of which solves the toolbar issue so you can keep it hidden when reading.
Scrolling a loooooong Safari webpage, a Pages document, or other very tall pieces of content involves multiple swipes and gets tiring. Some apps like Photos let you double-tap a tab to quickly scroll to the bottom of the list, but there's a better way to use long list views on iPhone and iPad, one that's a tremendous time saver, and iDB tells you all about it.
When changing focus between inputs , scroll occurs. How can I prevent this scrolling on focus? Actually, having tried all the methods that I could find: Preventing an <input> element from scrolling the screen on iPhone? None of the proposed methods worked on IOS 15
As it turns out, the same thing can actually be done on your iPhone as well. Swipe once to reveal the mighty scrollbar; then, tap and hold on the gray pill on the edge. When you feel a haptic tap ...
How To: Scroll faster to the URL bar on the iPhone in Safari Facebook 101: How to Turn Off Auto-Playing Sound for Facebook Videos on Android & iPhone How To: Add the Apple Pay Animation to Your iPhone's Lock Screen for Touch ID
Safari Auto Scroll now uses an embedded updater and no longer supports "Check for Updates 2". In addition, the shortcut has been adapted to the look and feel of iOS13 and visually optimized. So if you already downloaded the shortcut at times of iOS 12, I recommend to download the new version (although the old version still works with iOS 13).
AutoScroll provides three different scrolling speeds, and it automatically selects the speed based on how harshly you flick your finger. For example, scrolling quickly will result in a faster automatic scrolling speed, while scrolling softly will result in a slower automatic scrolling speed. The former is best for searching, while the latter is ...
The Shortcuts app lets you automate tasks you do often with just a tap or by asking Siri. Create shortcuts to get directions to the next event in your Calendar, move text from one app to another, and more. Choose ready-made shortcuts from the Gallery or build your own using different apps to run multiple steps in a task.
body's position must NOT be "fixed", or it strangely crops to the small viewport! (seen 2023/11 iOs 16.6.1 iPhone 14) (strangely it works with position: absolute but that's not the same) The solution is. ensure root element (:root, html) has no padding, no margin, no border. ensure body has height 100 lvh.
5. Clear Safari History and Data. If Safari is lagging, freezing, or crashing on your iPhone running on iOS 17.5.1, the first thing you must do is to clear Safari's History and Website Data ...
Apple silicon. 1.) Shut down your Mac. 2.) Turn on your Mac and continue to press and hold the power button until you see the startup options window. 3.) Select your startup disk, then press and hold the Shift key while clicking "Continue in Safe Mode.". 4.)
Sure, you could scroll and scroll and scroll, but iOS 17 has made searching in the Messages app way more powerful.You can now filter your searches by contact, link, photo, location and more, to ...
Go to Settings > [Your Name] > iCloud. Scroll down and turn off Safari, then tap Keep on My iPhone. Now go to Safari settings and tap Clear History and Website Data . With iCloud sync turned off your bookmarks, reading lists, and browsing histories aren't updated across devices.
When surfing the web in Safari, you can double-tap the status bar to quickly scroll back up to the top any webpage. In other iOS apps that have the shortcut enabled, you can get the job done even faster by tapping the status bar only once. The only bad thing about this feature is that there's no shortcut for scrolling all of the way back down or to the middle.
Adding a bit of playful charm to messages, iOS 18 is tipped to offer AI-generated emojis that can be created with the help of generative AI. Even though there's a healthy catalog of emoji to ...
In the Apple Devices app on your Windows computer, select the device in the sidebar. If you connect your device to your Windows computer using a USB or USB-C cable and don't see the device in the sidebar, see If your iPhone, iPad, or iPod doesn't appear in the sidebar. Select the type of content you want to sync in the sidebar.
Auto-scroll while selecting in Safari. Safari on iPad doesn't always support auto-scrolling when dragging the selection handles to the bottom screen edge, for example on this page. It seems like the same question was already asked here, but the only answer sounds like a predefined, generic one suggesting the usual restarting of the app and ...
I know there are power and voltage differences that can fry your devices if you're not careful. Does anyone have any recommendations as to what to…
Safari Pearl, Moscow, ID. 2,536 likes · 39 talking about this. Safari Pearl has everything you need to bring out the super-hero, pirate, or monster...
#Sancharam #Siberia #SafariTV #Santhosh_George_Kulangara #Lal_JoseStay Tuned : https://www.safaritvchannel.com Enjoy & Stay Connected With Us !!---...