background-attachment:fixed still not supported?
Every now and then I need to make a website. And I noted in my last project that
Please apple, fix this problem. Come on... It is ridiculous
Apple is just plain stupid regarding web development, it's a ******* stone in front of the progress lol. I will never buy any of their products again.
Nobody? Not even someone from Apple? Do Apple people participate in this forum at all?
I'm not shure but i read in ohter sites, the reazon why isn't work is because apparently it costs a lot to mobile browsers, so it's been disabled.
I found this link https://css-tricks.com/forums/topic/background-attachmentfixed-not-working-on-mobile/
Why do iphones cost the earth if they can't even support CSS from 10 years ago?
Come on. Seriously.
so iPhone 12 can render AR but not an image in the background :D
Come on APPLE! We're building stuff here with animations that require this. Just enable it already so we can use it and build awesome stuff.
Just need to simply attach a non-scrolling background and have knockout svg scroll over the top of it. Shocked that it's not working because Apple is not supporting it. This feels like the old days with IE.
I have just came across this issue while I was creating a landing page for my project. Kept scratching my head on why my iPhone couldn't render fixed background attachment while my Android phone could.
Turns out Apple does not support this feature...
Why? Just why???
Another voice from Poland. We also need this primary css style: fixed background image . I thought that IE6 was poor in css. Today the winner is iPhone's browser. So disappointed...
This is ABSURD! So, now I have to go an edit my mobile settings for a background that will display properly on Apple devices, and lose a significant level of my design impact, even tho it displays fine on other devices... shameful! For the amount of $$$ we pay for these phones and the extent of the development behind all their boasted performance, this is pathetic. Total amateur hour! APPLE - please get with the program on this!!!!
Hey, I'm having this issue as well. The most perplexing part to me, is that it works on one of my apps, and not another.
fixed bg attachment works on mobile (iphone 13pro) here: https://blog-next-js-sigma.vercel.app/
yet it does not work for another app i'm working on. I'm a fairly new developer and I built that by following this tutorial: https://www.youtube.com/watch?v=HYv55DhgTuA&ab_channel=JavaScriptMastery
i definitely slowed it down by adding a backdrop blur to all my translucent components... but bg attachment fixed works. there is a link to the tutorial github on their youtube page
Apple decided fixed background is not the vibe. That's all. Apple is god remember it
YMMD 😂
😂😂😂😂 most def, i even tired doing a bit of research on why its “expensive” to support fixed background and i just keep hitting a brick wall
- Skip to main content
- Skip to search
- Skip to select language
- Sign up for free
- Português (do Brasil)

background-attachment
The background-attachment CSS property sets whether a background image's position is fixed within the viewport , or scrolls with its containing block.
The background-attachment property is specified as one of the keyword values from the list below.
The background is fixed relative to the viewport. Even if an element has a scrolling mechanism, the background doesn't move with the element. (This is not compatible with background-clip: text .)
The background is fixed relative to the element's contents. If the element has a scrolling mechanism, the background scrolls with the element's contents, and the background painting area and background positioning area are relative to the scrollable area of the element rather than to the border framing them.
The background is fixed relative to the element itself and does not scroll with its contents. (It is effectively attached to the element's border.)
Formal definition
Formal syntax, simple example, multiple background images.
This property supports multiple background images. You can specify a different <attachment> for each background, separated by commas. Each image is matched with the corresponding <attachment> type, from first specified to last.
Specifications
Browser compatibility.
BCD tables only load in the browser with JavaScript enabled. Enable JavaScript to view data.
- Using multiple backgrounds
CSS background-attachment
Method of defining how a background image is attached to a scrollable element. Values include scroll (default), fixed and local .
- 4 - 124 : Supported
- 125 : Supported
- 126 - 128 : Supported
- 12 - 123 : Supported
- 124 : Supported
- 3.1 - 4 : Partial support
- 5 - 12.1 : Supported
- 13 - 13.1 : Partial support
- 14 - 15.3 : Not supported
- 15.4 - 17.4 : Supported
- 17.5 : Supported
- 17.6 - TP : Supported
- 2 - 24 : Partial support
- 25 - 125 : Supported
- 126 : Supported
- 127 - 129 : Supported
- 9 - 10.1 : Partial support
- 10.5 - 108 : Supported
- 109 : Supported
- 5.5 - 8 : Partial support
- 9 - 10 : Supported
- 11 : Supported
Chrome for Android
Safari on ios.
- 3.2 - 4.3 : Not supported
- 5 - 12.5 : Partial support
- 13 - 17.4 : Not supported
- 17.5 : Not supported
- 17.6 : Not supported
Samsung Internet
- 4 : Not supported
- 5 - 23 : Partial support
- 24 : Partial support
- all : Not supported
Opera Mobile
- 10 : Partial support
- 11 - 12.1 : Supported
- 80 : Supported
UC Browser for Android
- 15.5 : Supported
Android Browser
- 2.1 - 4 : Not supported
- 4.1 - 4.3 : Partial support
- 4.4 - 4.4.4 : Not supported
- 124 : Not supported
Firefox for Android
- 14.9 : Supported
Baidu Browser
- 13.52 : Supported
KaiOS Browser
- 2.5 : Supported
- 3 : Supported
Most mobile devices have a delay in updating the background position after scrolling a page with fixed backgrounds.
iPhone: How to set a custom Safari background in iOS 15
One of the notable changes with iOS 15 is a totally redesigned Safari. The all-new browser aims to make it easier to use with one hand and offers more customizability. Follow along for how to set a custom iPhone Safari background in iOS 15.
There are quite a few changes with Safari on iPhone in iOS 15. For an in-depth look at all the changes, check out our guide as well as all the best new extensions for Safari:
- Hands-on: Here’s how the all-new Safari in iOS 15 works
- Here are the best new Safari extensions to download for iOS 15 and iPadOS 15
As for setting a custom iPhone Safari background, it’s a quick and easy change and you can use any of your own images or the new included background wallpapers from Apple.
How to set a custom iPhone Safari background in iOS 15
- Open an empty Safari page (tap the two square icon > tap the + icon in bottom corner)
- Swipe to the very bottom and tap Edit
- Tap the toggle next to Background Image
- Tap the + to use your own image or choose from one of the included background wallpapers
Here’s how the process looks:

You can also reorder the sections of the start page or turn them on/off to further customize your setup.
More on Safari in iOS 15
For a closer look at how the new tabs and tab groups work and everything else new in iOS 15’s Safari, check out our full walkthrough in the video and post below:
Read more 9to5Mac tutorials:
- Hands-on: Here’s how Background Sounds work in iOS 15
- iPhone: How to enable and disable iCloud Private Relay in iOS 15
- iOS 15 brings new Announce Notifications feature for Siri, here’s how it works
FTC: We use income earning auto affiliate links. More.
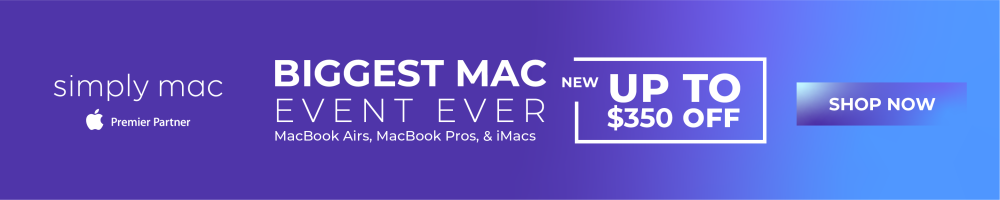
Check out 9to5Mac on YouTube for more Apple news:

Introduced in 2007 by Steve Jobs, iPhone is Appl…

A collection of tutorials, tips, and tricks from…
Michael is an editor for 9to5Mac. Since joining in 2016 he has written more than 3,000 articles including breaking news, reviews, and detailed comparisons and tutorials.
Michael Potuck's favorite gear

Satechi USB-C Charger (4 ports)
Really useful USB-C + USB-A charger for home/work and travel.

Apple Leather MagSafe Wallet
My slim wallet of choice for iPhone 12

Manage push notifications

DEV Community
Posted on Jan 8, 2020 • Updated on Jun 21, 2023 • Originally published at blog.tobias-roeder.de
iPhone Safari – fixed background image
In this blog post i will explain how to make your background image fixed in the safari browser on an iphone.
In this Codepen example you'll find a solution how to make the background image fixed in the Safari browser on an iPhone only with CSS.
Shortly explained: for the background image we'll be using an <img> , fixing it with the help of postition: fixed and to ensure to be behind the default level we'll set z-index: -1 . With the help of top: 0 , right: 0 , bottom: 0 and left: 0 we say the image thanks to the postition: fixed that it has to be full screen. For more legacy support I will not use the new inset: 0 . To make sure that the image will be the full background, we need so set the with and the height to 100% .For that it is required to use display: block because the <img> is not a block element by nature. Last but not least we set the object-fit: cover to get the typical unstretched full size background image.
Top comments (0)
Templates let you quickly answer FAQs or store snippets for re-use.
Are you sure you want to hide this comment? It will become hidden in your post, but will still be visible via the comment's permalink .
Hide child comments as well
For further actions, you may consider blocking this person and/or reporting abuse

Mastering CSS unicode-bidi Property
waelhabbal - Apr 18
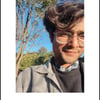
How to Contribute to Open-Source Projects – Git & GitHub Workflow for Beginner s
Dhyanesh Siddhartha - Apr 18
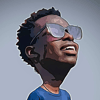
Add basic animations to your site using Animate.css and wow.js
Joseph Ochego - Apr 17

Migrating from CocoaPods to Tuist at Playtomic
Mohammadreza Koohkan - May 8

We're a place where coders share, stay up-to-date and grow their careers.
- PRO Courses Guides New Tech Help Pro Expert Videos About wikiHow Pro Upgrade Sign In
- EDIT Edit this Article
- EXPLORE Tech Help Pro About Us Random Article Quizzes Request a New Article Community Dashboard This Or That Game Popular Categories Arts and Entertainment Artwork Books Movies Computers and Electronics Computers Phone Skills Technology Hacks Health Men's Health Mental Health Women's Health Relationships Dating Love Relationship Issues Hobbies and Crafts Crafts Drawing Games Education & Communication Communication Skills Personal Development Studying Personal Care and Style Fashion Hair Care Personal Hygiene Youth Personal Care School Stuff Dating All Categories Arts and Entertainment Finance and Business Home and Garden Relationship Quizzes Cars & Other Vehicles Food and Entertaining Personal Care and Style Sports and Fitness Computers and Electronics Health Pets and Animals Travel Education & Communication Hobbies and Crafts Philosophy and Religion Work World Family Life Holidays and Traditions Relationships Youth
- Browse Articles
- Learn Something New
- Quizzes Hot
- This Or That Game
- Train Your Brain
- Explore More
- Support wikiHow
- About wikiHow
- Log in / Sign up
- Computers and Electronics
- Smartphones
2 Easy Ways to Customize the Safari Homepage Background
Last Updated: April 19, 2023 Fact Checked
Using iPhone or iPad
This article was written by Luigi Oppido and by wikiHow staff writer, Rain Kengly . Luigi Oppido is the Owner and Operator of Pleasure Point Computers in Santa Cruz, California. Luigi has over 25 years of experience in general computer repair, data recovery, virus removal, and upgrades. He is also the host of the Computer Man Show! broadcasted on KSQD covering central California for over two years. This article has been fact-checked, ensuring the accuracy of any cited facts and confirming the authority of its sources. This article has been viewed 34,664 times.
Do you want to customize your Safari start page? Whether you're using the Safari app on iOS or the desktop version on Mac, you'll be able to change Safari's background image in a few simple steps. You can use Apple's default backgrounds or one of your own saved photos. If you're trying to change your Safari theme from white to black (or vice versa), you'll need to configure your Light/Dark display in the Settings app. This wikiHow will show you how to change the background image on Safari using your iPhone, iPad, or Mac.
Things You Should Know
- On iOS, open a new start page. Tap "Edit," toggle on "Background Image," and then select a photo.
- On Mac, open Safari, click "Settings," and check the "Background Image" box. Select a photo and then click "Choose."

- Changing the Safari background is different from enabling Dark Mode .
- To enable or disable Dark Mode, go to Settings → Display & Brightness → select Light or Dark .

- If you have a lot of Favorites on your start page, you may need to scroll down to see this button.

- When it's toggled on, a collection of background images will appear. If you want to use one of Apple's provided backgrounds in Safari, tap it to apply it immediately.
- To use your own image as the background, continue to the next step.

- The Photos app will open.

- If you have a photo on your computer you'd like to use, you can transfer it to your iPhone or iPad using AirDrop.
- Tap X to close the page.
- If you want to remove the background image, return to the "Edit" menu and toggle off "Background Image".

- Be sure to update your Mac .

- A pop-up menu will open.

- When the box is checked, two tiles will appear. You can scroll towards the right to see more. If you want to use one of Apple's provided background images, click it to change your background immediately.
- To use your own image, continue to the next step.

- The Finder will open to your photos. Navigate through your folders to find a picture.

- If you want to remove the background image, return to the "Settings" menu and uncheck "Background Image".
Expert Q&A
You might also like.

- ↑ https://support.apple.com/guide/safari/customize-a-start-page-ibrw01514823/mac
About This Article

- Send fan mail to authors
Is this article up to date?

Featured Articles

Trending Articles

Watch Articles

- Terms of Use
- Privacy Policy
- Do Not Sell or Share My Info
- Not Selling Info
Keep up with the latest tech with wikiHow's free Tech Help Newsletter
How to add a background to Safari in iOS 15
Create a colorful background for your iphone.
By Barbara Krasnoff , a reviews editor who manages how-tos. She’s worked as an editor and writer for almost 40 years. Previously, she was a senior reviews editor for Computerworld.
Share this story
:format(webp)/cdn.vox-cdn.com/uploads/chorus_asset/file/23115365/IMG_7C05618AF24F_1.jpeg)
iOS 15 has brought with it a number of features that don’t affect your privacy, your efficiency, or your fitness. They’re — well, just nice. One of them is the new ability to change the background of the mobile version of Safari so that when you open a new page, you’re looking at something beautiful or wildly colorful. Or just nice.
The process is almost ridiculously simple. Here’s how to do it:
- Once you’re in the Safari app, you’re going to open a new page. Not sure how to do that? Look for the double square in the bottom-right corner and tap on that.
- You’ll see thumbnails of all the pages currently open in Safari. (If there are loads of them, you may want to take this opportunity to get rid of a few.) Tap on the plus sign in the lower-left corner.
:format(webp)/cdn.vox-cdn.com/uploads/chorus_asset/file/23115302/IMG_A3855A225769_1.jpeg)
- You’re now on “Customize Start Page.” Look for the “Edit” button and tap on that.
- Now, you can either choose from one of the backgrounds that Apple has included or tap the square with the plus sign to select one of your own. If you chose the latter, you’ll be taken into your Photo app to make a choice.
:format(webp)/cdn.vox-cdn.com/uploads/chorus_asset/file/23115306/IMG_7E603B0DD799_1.jpeg)
- Tap on the image you want to use, and you’ll be brought back to “Customize Start Page.” Your new image has now replaced the square with the plus sign and is highlighted. If you’re happy with your choice, leave the page. If you want to select something else, just tap on that square again to choose something different, or tap on one of the preinstalled Apple backgrounds.
- Leave the “Customize Start Page,” and you’ll see that your new Safari page now has a cool new background.
:format(webp)/cdn.vox-cdn.com/uploads/chorus_asset/file/23115309/IMG_FC9ACAF34B1C_1.jpeg)

iPhone owners say the latest iOS update is resurfacing deleted nudes
Google opens up its smart home to everyone and will make google tvs home hubs, lego barad-dûr revealed: sauron’s dark tower from the lord of the rings is $460, someone finally made a heat pump that looks good inside your home, google i/o 2024: everything announced.
More from Tech
:format(webp)/cdn.vox-cdn.com/uploads/chorus_asset/file/23925998/acastro_STK054_03.jpg)
The Nintendo Switch 2 will now reportedly arrive in 2025 instead of 2024
:format(webp)/cdn.vox-cdn.com/uploads/chorus_asset/file/19336098/cwelch_191031_3763_0002.jpg)
The best Presidents Day deals you can already get
:format(webp)/cdn.vox-cdn.com/uploads/chorus_asset/file/25289959/Command_Line_Site_Post_Dylan_Field_Figma.jpg)
Interview: Figma’s CEO on life after the company’s failed sale to Adobe
:format(webp)/cdn.vox-cdn.com/uploads/chorus_asset/file/25289972/vudu.jpg)
Vudu’s name is changing to ‘Fandango at Home’
Navigation Menu
Search code, repositories, users, issues, pull requests..., provide feedback.
We read every piece of feedback, and take your input very seriously.
Saved searches
Use saved searches to filter your results more quickly.
To see all available qualifiers, see our documentation .
- Notifications
Have a question about this project? Sign up for a free GitHub account to open an issue and contact its maintainers and the community.
By clicking “Sign up for GitHub”, you agree to our terms of service and privacy statement . We’ll occasionally send you account related emails.
Already on GitHub? Sign in to your account
Cover Block: Fixed background problem in iPadOS 13.x Safari #17718
depthoffocus commented Oct 2, 2019 • edited
- 👍 3 reactions
depthoffocus commented Oct 2, 2019
- 👍 5 reactions
- 😕 1 reaction
Sorry, something went wrong.
zdenys commented Apr 24, 2020
Depthoffocus commented apr 24, 2020.
- 👍 1 reaction
jeroenrotty commented Sep 7, 2020
charlesjayway commented Sep 30, 2020
Jeroenrotty commented sep 30, 2020.
jasmussen commented Jun 30, 2021
Robertght commented Oct 28, 2021
Jasmussen commented nov 1, 2021.
paaljoachim commented Dec 14, 2021 • edited
tomasztunik commented Apr 6, 2022 • edited
Paaljoachim commented apr 7, 2022 • edited.
Successfully merging a pull request may close this issue.
How to set a custom background in Safari browser tabs on your iPhone
- You can set your Safari background with a custom image on new tab pages starting with iOS 15.
- To select a custom background image, open a new tab in Safari, tap the Edit button at the bottom of the page, and enable the Background Image button.
- You can choose one of several preset images or pick a photo from your phone's photo library.
Apple made some significant updates to the default Safari web browser for the iPhone in iOS 15 , including tab groups and a movable address bar. But one of the most interesting updates is the ability to set a custom background for new browser tabs. Not only does it add a much-needed visual update, but it's easy to configure, and you can change it as often as you like.
How to set a custom background in Safari for iPhone
You can only set a custom background in Safari for your iPhone if you are running iOS 15 or later. To check, start the Settings app and tap General . Tap Software Update and check your current version. If necessary, install the update.
When you're ready to set the custom background:
1. Start the Safari app.
2. If you're not already on a new, empty tab, tap the Tabs icon at the bottom (it looks like two overlapping squares) and then tap the Plus sign at the bottom left.
3. Scroll to the bottom of the page and tap Edit .
4. Turn on Background Image by swiping the button to the right.
5. Choose the background image you want to use for new tabs from one of the presets, or tap the Plus and select an image from your photo gallery.
6. Tap the X to close Customize Start Page .
You should now see your selected background image on all new tabs. You can return to the same menu to change your selection at any time.
- Main content
How to Change the Safari Background on iPhone and iPad
Add a splash of color to your web browser by choosing a background design to use with Safari on your iPhone.
When you open Safari on the iPhone, the start page has a simple white background. In dark mode, it turns black. And that's about it. However, with iOS 15 and newer software versions, you can choose a colorful wallpaper as the Safari background instead.
And if you want something personal, you can even use a picture from the Photos app as the background of the start page in Safari. So, keep reading to learn how to change the Safari background on your iPhone and iPad.
How to Change the Background in Safari on iPhone
The instructions below will show you how to change the Safari background on your iOS/iPadOS device. If you want to use a custom image, make sure it's in the Photos app (and not elsewhere, like the Files app, Google Drive, or Dropbox).
When you're ready, follow these steps to add or change the Safari background:
- Open Safari on iPhone running iOS 15 or later and tap Edit from the start page.
- Turn on Background Image .
- Apple includes preset background images. Tap to use one.
- Alternatively, you can tap the plus icon (+) to select a picture from the Photos app.
- Finally, tap X from the top-right corner or drag this page down to close it. You will see the Safari start page with a changed background.
Free Websites to Get Amazing Background Images for Safari
iOS 15 and even its successor iOS 16 feature just nine Safari backgrounds. If you don't like them, you can get fantastic backgrounds from websites that offer copyright and royalty-free images . Some of these sites are:
1. Unsplash
Unsplash has tons of images covering various categories like flowers, nature, fashion, architecture, abstract, interiors, film, and more. Its homepage features the most recent editorial images. You may choose from there or use the search box to find something specific.
Pixabay offers royalty-free images of various kinds that you can use for your Safari background, iPhone wallpaper, and elsewhere. Downloading images in lower resolution requires no authentication. However, you may have to solve a Google captcha for higher resolutions.
Pexels is another great place to find high-quality images to use in your projects, wallpapers, or on your Safari background. The homepage showcases a collection of fine photos, and you can also use the search box to find pictures related to gifts, nature, technology, models, wallpaper, and so on.
Use Safari With a Beautiful Background!
Now you know how to change the plain white or black Safari background to something colorful, fun, and personal. At this point, you just need to be creative with the Safari background you choose.
But if you ever change your mind and wish to return to the minimalist design, all you need to do is repeat the steps and turn off the toggle for Background Image.
Want to highlight a helpful answer? Upvote!
Did someone help you, or did an answer or User Tip resolve your issue? Upvote by selecting the upvote arrow. Your feedback helps others! Learn more about when to upvote >
Looks like no one’s replied in a while. To start the conversation again, simply ask a new question.
CSS: Background not showing up iPhone or iPad but works on iMac ( Safari )
I've got a full width hero background that is working properly on every browser we tested except for Safari on iPhone and iPad. It does work on iMac Safari . On iPhone and iPad it doesn't appear. Here's the code:
padding: 0;
height: 600px;
background-image: url('../images/heroFullScreen.jpg');
background-attachment: fixed;
background-position: center;
background-repeat: no-repeat;
background-size: cover;
You can view the site here: sanitonplastic.ca to recreate the problem if you've got one of the devices.
Really hope someone can help, we're supposed to be going live tomorrow.
iPad Pro 10.5-inch, Wi-Fi, Cellular
Posted on Jan 15, 2021 4:59 AM
Similar questions
- Safari not rendering images in Canvas Learning Management System When I use Canvas, very often embedded images do not render. They look like this: When they should look like this: In Chrome, there's no problem. The images render just fine. The problem is that many of my students use Safari (and are using the latest version of Safari). The folks at Canvas said to disable the "Prevent cross-site tracking" preference (Privacy). And then clear the Safari Cache. This works...but you have to clear the cache constantly...and that's a pain. The weird part—I'm having this issue using an Apple-created Canvas Commons course. But I've seen it happen in other Canvas courses that I've been part of. Anyone know how to get Safari (13.1.2) to play nice with Canvas? 3242 2
- google meet video background not working :( I using a safari version 14.1.2 and when I want to change background it keep saying that this browser does not support. What can I do :( 2445 1
- How to improve looks of Safari? Safari is so blahh looking. Is there any was to change the background and make it more interesting. Chrome has so many background pics to chose from to make it more eye appealing. Roy 124 1
Loading page content
Page content loaded
Jan 17, 2021 6:30 AM in response to AnthonyDrake098
You may need to invoke the CSS3 @media wrapper for the CSS that you have shown, in order for it to view properly on iPhone and iPads, or via an HTML link reference.

Why is Chrome better on iOS than on Android?
- Chrome on iOS is far more stable than on Android, offering a smoother experience for users across iPhone models.
- The lack of parity in the user interface between Chrome on Android and iOS creates a noticeable difference in navigation and design.
- Android users miss out on useful features like background audio support and the ability to move the address bar to the bottom of the screen, available exclusively on iOS.
Chrome is my default browser when using my iPhone, as it’s continuously reliable and speedy. Additionally, the UI is, in my opinion, top-notch. When I’m using Chrome on Android, I’m often left disappointed as I find it often offers a very different experience.
I don’t think I’m alone in saying that Google Chrome is optimized far better on iPhone than on Android. Regardless if it's a Pixel device , Galaxy S series smartphone , et cetera, Chrome just isn't as good on Google's own mobile OS. For one reason or another, Google refrains from offering parity between the two platforms. From optimization to navigation and design, here's how Google Chrome is better on iPhones than on Android devices.
Chrome on iOS is primed for stability
Chrome on android devices is left frustratingly unreliable.
Chrome can be notorious for crashes and hitches no matter the platform. However, Google’s optimization of Chrome on Android feels leagues behind its iOS counterpart. On Android, Chrome is liable to crash at unforeseen times. For some users, it may come down to the memory that’s available on their device. With so many available Android devices, each has varying memory allocations to go towards Chrome. This could be a leading cause of its crashes on Android. On iPhone, Chrome appears to be much more stable, especially on the more contemporary iPhone 13 and newer devices.
Unfortunately, it doesn’t appear as though Google has any sort of solution. Instead, it’s left to the users to troubleshoot and attempt to fix the issue independently. One of the leading recommendations from Google has been to reduce the number of apps active in the background. Chrome support agents have even gone as far as to recommend opening Chrome 10 times in a row to “temporarily resolve the issue.” Suffice it to say, iOS users aren’t jumping through nearly as many hoops to use Chrome reliably.
5 things Chrome on Android should take from the iPhone
Inadequate parity in user interface, androids version of chrome isnt as clean as its ios counterpart.
There’s a distinct dearth of parity between Chrome on Android and iOS. Sure, some of the UX is subtle, but it’s enough to notice if you’re entrenched in both ecosystems. For instance, the buttons to open a new tab are in completely different sections of the screen on both platforms. The location of the three-dot menu is also radically different between Android and iOS.
Another example of the distinction between platforms is the way Chrome organizes its tabs. On Android, you’ll find a streamlined layout of all the open and active tabs. There’s also the option to open a new tab clearly on the same screen. However, the options to open "New Incognito tab," "Close all tabs," "Select tabs," et cetera, are all hidden in the three-dot menu. On iOS, everything is laid out more succinctly. Users can swipe left or right to access incognito mode or find their full history page. There’s even a panel that is home to all inactive tabs, cleaning up the main page.
Chrome on Android really needs to learn this simple trick from Safari
Barebones pull-down gesture, chromes pull-down gesture on android is a dull and lifeless experience.
Chrome on both iOS and Android features the pull-down gesture. With a simple swipe down on the display within Chrome, the page refreshes. On iOS, however, users are treated with a delightful animation as the screen refreshes and instantaneously reloads the web page. There are also options to open a new tab as well as close the current tab by pulling to the left or right of the screen. Each little motion is paired with a neat little bubble and some subtle haptics. It all feels very natural.
The feature on Android, on the other hand, feels stale and half-baked. While users can still pull down on their screen to refresh Chrome, that's about all. The only visual response is the small arrow spins in place until the page refreshes successfully. There are no haptics or anything else to complement the action. On top of that, Android users don’t have either the open or close tab options. Instead, Google forces Android users to select the top menu of the browser to control the tabs. It’s a very sterile experience when compared to the iOS version of Chrome. Small gestures like this add to the user experience.
Lack of background audio support
Chrome on android simply wont allow audio to play outside of its tab.
We’re all multitaskers in some way or another. I can’t count the number of times that I’ll open up a video on Chrome on my iPhone and let my attention take me to another tab. The nice thing is that whether it's a video or a song, Chrome on iOS enables background audio to continue playing. This background audio will continue to follow me as I navigate my device until I either mute the stream or close the tab entirely.
I’m sure you’re noticing the pattern and surprise, this function is non-existent on Android’s version of Chrome. Once you start playing a video or song in Chrome, the audio will stop the moment that you leave that tab. Google may simply not support this feature as a means of freeing up resources for other corners of the Android software. However, it’s a feature that non-iOS Chrome users commonly request.
Restricting the address bar to the top of the screen
For larger-sized devices, this is a glaring misstep in usability.
Since the advent of iOS 15, Apple has supported its address bar on the bottom of the screen while using Safari. In 2023, Google followed suit to offer the ability to move the address bar in Chrome to the bottom. This feature is perfect for those using a larger device and want ease of use when typing with one hand. However, this feature is exclusive to iOS.
While Google independently supports the feature in Chrome on iPhone, there’s no way for Android users to garner similar comfort. For larger devices like the Samsung Galaxy S24 ultra or Pixel 8 Pro, the lack of a bottom address bar can impact usability. Depending on the user, attempting to exclusively use one hand while typing can be damaging, or even a deterrent. Microsoft Edge offers the option of using a bottom address bar on Android. One has to wonder what is holding Google back.
More attention to Android, please
Android users are left trailing behind iOS when it comes to Chrome. There’s seemingly no method to Google’s madness when it comes to the treatment and upkeep of its browser. Between the optimization and refinement of user interface and experiences, I hope more attention is given to Android in the future.
How to clear your Chrome cache

iPhone User Guide
- iPhone models compatible with iOS 17
- R ' class='toc-item' data-ss-analytics-link-url='https://support.apple.com/guide/iphone/iphone-xr-iph017302841/ios' data-ajax-endpoint='https://support.apple.com/guide/iphone/iphone-xr-iph017302841/ios' data-ss-analytics-event="acs.link_click" href='https://support.apple.com/guide/iphone/iphone-xr-iph017302841/ios' id='toc-item-IPH017302841' data-tocid='IPH017302841' > iPhone X R
- S ' class='toc-item' data-ss-analytics-link-url='https://support.apple.com/guide/iphone/iphone-xs-iphc00446242/ios' data-ajax-endpoint='https://support.apple.com/guide/iphone/iphone-xs-iphc00446242/ios' data-ss-analytics-event="acs.link_click" href='https://support.apple.com/guide/iphone/iphone-xs-iphc00446242/ios' id='toc-item-IPHC00446242' data-tocid='IPHC00446242' > iPhone X S
- S Max' class='toc-item' data-ss-analytics-link-url='https://support.apple.com/guide/iphone/iphone-xs-max-iphcd2066870/ios' data-ajax-endpoint='https://support.apple.com/guide/iphone/iphone-xs-max-iphcd2066870/ios' data-ss-analytics-event="acs.link_click" href='https://support.apple.com/guide/iphone/iphone-xs-max-iphcd2066870/ios' id='toc-item-IPHCD2066870' data-tocid='IPHCD2066870' > iPhone X S Max
- iPhone 11 Pro
- iPhone 11 Pro Max
- iPhone SE (2nd generation)
- iPhone 12 mini
- iPhone 12 Pro
- iPhone 12 Pro Max
- iPhone 13 mini
- iPhone 13 Pro
- iPhone 13 Pro Max
- iPhone SE (3rd generation)
- iPhone 14 Plus
- iPhone 14 Pro
- iPhone 14 Pro Max
- iPhone 15 Plus
- iPhone 15 Pro
- iPhone 15 Pro Max
- Setup basics
- Make your iPhone your own
- Take great photos and videos
- Keep in touch with friends and family
- Share features with your family
- Use iPhone for your daily routines
- Expert advice from Apple Support
- What’s new in iOS 17
- Turn on and set up iPhone
- Wake, unlock, and lock
- Set up cellular service
- Use Dual SIM
- Connect to the internet
- Sign in with Apple ID
- Subscribe to iCloud+
- Find settings
- Set up mail, contacts, and calendar accounts
- Learn the meaning of the status icons
- Charge the battery
- Charge with cleaner energy sources
- Show the battery percentage
- Check battery health and usage
- Use Low Power Mode
- Read and bookmark the user guide
- Learn basic gestures
- Learn gestures for iPhone models with Face ID
- Adjust the volume
- Silence iPhone
- Find your apps in App Library
- Switch between open apps
- Quit and reopen an app
- Multitask with Picture in Picture
- Access features from the Lock Screen
- Use the Dynamic Island
- Perform quick actions
- Search on iPhone
- Get information about your iPhone
- View or change cellular data settings
- Travel with iPhone
- Change sounds and vibrations
- Use the Action button on iPhone 15 Pro and iPhone 15 Pro Max
- Create a custom Lock Screen
- Change the wallpaper
- Adjust the screen brightness and color balance
- Keep the iPhone display on longer
- Use StandBy
- Customize the text size and zoom setting
- Change the name of your iPhone
- Change the date and time
- Change the language and region
- Organize your apps in folders
- Add, edit, and remove widgets
- Move apps and widgets on the Home Screen
- Remove or delete apps
- Use and customize Control Center
- Change or lock the screen orientation
- View and respond to notifications
- Change notification settings
- Set up a Focus
- Allow or silence notifications for a Focus
- Turn a Focus on or off
- Stay focused while driving
- Customize sharing options
- Type with the onscreen keyboard
- Dictate text
- Select and edit text
- Use predictive text
- Use text replacements
- Add or change keyboards
- Add emoji and stickers
- Take a screenshot
- Take a screen recording
- Draw in documents
- Add text, shapes, signatures, and more
- Fill out forms and sign documents
- Use Live Text to interact with content in a photo or video
- Use Visual Look Up to identify objects in your photos and videos
- Lift a subject from the photo background
- Subscribe to Apple Arcade
- Play with friends in Game Center
- Connect a game controller
- Use App Clips
- Update apps
- View or cancel subscriptions
- Manage purchases, settings, and restrictions
- Install and manage fonts
- Buy books and audiobooks
- Annotate books
- Access books on other Apple devices
- Listen to audiobooks
- Set reading goals
- Organize books
- Create and edit events in Calendar
- Send invitations
- Reply to invitations
- Change how you view events
- Search for events
- Change calendar and event settings
- Schedule or display events in a different time zone
- Keep track of events
- Use multiple calendars
- Use the Holidays calendar
- Share iCloud calendars
- Camera basics
- Set up your shot
- Apply Photographic Styles
- Take Live Photos
- Take Burst mode shots
- Take a selfie
- Take panoramic photos
- Take macro photos and videos
- Take portraits
- Take Night mode photos
- Take Apple ProRAW photos
- Adjust the shutter volume
- Adjust HDR camera settings
- Record videos
- Record spatial videos for Apple Vision Pro
- Record ProRes videos
- Record videos in Cinematic mode
- Change video recording settings
- Save camera settings
- Customize the Main camera lens
- Change advanced camera settings
- View, share, and print photos
- Use Live Text
- Scan a QR code
- See the world clock
- Set an alarm
- Change the next wake up alarm
- Use the stopwatch
- Use multiple timers
- Add and use contact information
- Edit contacts
- Add your contact info
- Use NameDrop on iPhone to share your contact info
- Use other contact accounts
- Use Contacts from the Phone app
- Merge or hide duplicate contacts
- Export contacts
- Get started with FaceTime
- Make FaceTime calls
- Receive FaceTime calls
- Create a FaceTime link
- Take a Live Photo
- Turn on Live Captions in a FaceTime call
- Use other apps during a call
- Make a Group FaceTime call
- View participants in a grid
- Use SharePlay to watch, listen, and play together
- Share your screen in a FaceTime call
- Collaborate on a document in FaceTime
- Use video conferencing features
- Hand off a FaceTime call to another Apple device
- Change the FaceTime video settings
- Change the FaceTime audio settings
- Change your appearance
- Leave a call or switch to Messages
- Block unwanted callers
- Report a call as spam
- Connect external devices or servers
- Modify files, folders, and downloads
- Search for files and folders
- Organize files and folders
- Set up iCloud Drive
- Share files and folders in iCloud Drive
- Use an external storage device, a file server, or a cloud storage service
- Share your location
- Meet up with a friend
- Send your location via satellite
- Add or remove a friend
- Locate a friend
- Get notified when friends change their location
- Notify a friend when your location changes
- Turn off Find My
- Add your iPhone
- Add your iPhone Wallet with MagSafe
- Get notified if you leave a device behind
- Locate a device
- Mark a device as lost
- Erase a device
- Remove a device
- Add an AirTag
- Share an AirTag or other item in Find My on iPhone
- Add a third-party item
- Get notified if you leave an item behind
- Locate an item
- Mark an item as lost
- Remove an item
- Adjust map settings
- Get started with Fitness
- Track daily activity and change your move goal
- See your activity summary
- Sync a third-party workout app
- Change fitness notifications
- Share your activity
- Subscribe to Apple Fitness+
- Find Apple Fitness+ workouts and meditations
- Start an Apple Fitness+ workout or meditation
- Create a Custom Plan in Apple Fitness+
- Work out together using SharePlay
- Change what’s on the screen during an Apple Fitness+ workout or meditation
- Download an Apple Fitness+ workout or meditation
- Get started with Freeform
- Create a Freeform board
- Draw or handwrite
- Apply consistent styles
- Position items on a board
- Search Freeform boards
- Share and collaborate
- Delete and recover boards
- Get started with Health
- Fill out your Health Details
- Intro to Health data
- View your health data
- Share your health data
- View health data shared by others
- Download health records
- View health records
- Monitor your walking steadiness
- Log menstrual cycle information
- View menstrual cycle predictions and history
- Track your medications
- Learn more about your medications
- Log your state of mind
- Take a mental health assessment
- Set up a schedule for a Sleep Focus
- Turn off alarms and delete sleep schedules
- Add or change sleep schedules
- Turn Sleep Focus on or off
- Change your wind down period, sleep goal, and more
- View your sleep history
- Check your headphone levels
- Use audiogram data
- Register as an organ donor
- Back up your Health data
- Intro to Home
- Upgrade to the new Home architecture
- Set up accessories
- Control accessories
- Control your home using Siri
- Use Grid Forecast to plan your energy usage
- Set up HomePod
- Control your home remotely
- Create and use scenes
- Use automations
- Set up security cameras
- Use Face Recognition
- Unlock your door with a home key
- Configure a router
- Invite others to control accessories
- Add more homes
- Get music, movies, and TV shows
- Get ringtones
- Manage purchases and settings
- Get started with Journal
- Write in your journal
- Review your past journal entries
- Change Journal settings
- Magnify nearby objects
- Change settings
- Detect people around you
- Detect doors around you
- Receive image descriptions of your surroundings
- Read aloud text and labels around you
- Set up shortcuts for Detection Mode
- Add and remove email accounts
- Set up a custom email domain
- Check your email
- Unsend email with Undo Send
- Reply to and forward emails
- Save an email draft
- Add email attachments
- Download email attachments
- Annotate email attachments
- Set email notifications
- Search for email
- Organize email in mailboxes
- Flag or block emails
- Filter emails
- Use Hide My Email
- Use Mail Privacy Protection
- Change email settings
- Delete and recover emails
- Add a Mail widget to your Home Screen
- Print emails
- Get travel directions
- Select other route options
- Find stops along your route
- View a route overview or a list of turns
- Change settings for spoken directions
- Get driving directions
- Get directions to your parked car
- Set up electric vehicle routing
- Report traffic incidents
- Get cycling directions
- Get walking directions
- Get transit directions
- Delete recent directions
- Get traffic and weather info
- Estimate travel time and ETA
- Download offline maps
- Search for places
- Find nearby attractions, restaurants, and services
- Get information about places
- Mark places
- Share places
- Rate places
- Save favorite places
- Explore new places with Guides
- Organize places in My Guides
- Clear location history
- Look around places
- Take Flyover tours
- Find your Maps settings
- Measure dimensions
- View and save measurements
- Measure a person’s height
- Use the level
- Set up Messages
- About iMessage
- Send and reply to messages
- Unsend and edit messages
- Keep track of messages
- Forward and share messages
- Group conversations
- Watch, listen, or play together using SharePlay
- Collaborate on projects
- Use iMessage apps
- Take and edit photos or videos
- Share photos, links, and more
- Send stickers
- Request, send, and receive payments
- Send and receive audio messages
- Animate messages
- Send and save GIFs
- Turn read receipts on or off
- Change notifications
- Block, filter, and report messages
- Delete messages and attachments
- Recover deleted messages
- View albums, playlists, and more
- Show song credits and lyrics
- Queue up your music
- Listen to broadcast radio
- Subscribe to Apple Music
- Play music together in the car with iPhone
- Listen to lossless music
- Listen to Dolby Atmos music
- Apple Music Sing
- Find new music
- Add music and listen offline
- Get personalized recommendations
- Listen to radio
- Search for music
- Create playlists
- See what your friends are listening to
- Use Siri to play music
- Change the way music sounds
- Get started with News
- Use News widgets
- See news stories chosen just for you
- Read stories
- Follow your favorite teams with My Sports
- Listen to Apple News Today
- Subscribe to Apple News+
- Browse and read Apple News+ stories and issues
- Use Offline Mode to read downloaded News content
- Manually download Apple News+ issues
- Listen to audio stories
- Solve puzzles in Apple News
- Solve crossword and crossword mini puzzles
- Solve Quartiles puzzles
- Search for news stories
- Save stories in News for later
- Subscribe to individual news channels
- Get started with Notes
- Add or remove accounts
- Create and format notes
- Draw or write
- Add photos, videos, and more
- Scan text and documents
- Work with PDFs
- Create Quick Notes
- Search notes
- Organize in folders
- Organize with tags
- Use Smart Folders
- Export or print notes
- Change Notes settings
- Make a call
- View and delete the call history
- Answer or decline incoming calls
- While on a call
- Have a conference or three-way call on iPhone
- Set up voicemail
- Check voicemail
- Change voicemail greeting and settings
- Select ringtones and vibrations
- Make calls using Wi-Fi
- Set up call forwarding
- Set up call waiting
- Block or avoid unwanted calls
- View photos and videos
- Play videos and slideshows
- Delete or hide photos and videos
- Edit photos and videos
- Trim video length and adjust slow motion
- Edit Cinematic mode videos
- Edit Live Photos
- Edit portraits
- Use photo albums
- Edit, share, and organize albums
- Filter and sort photos and videos in albums
- Make stickers from your photos
- Duplicate and copy photos and videos
- Merge duplicate photos and videos
- Search for photos
- Identify people and pets
- Browse photos by location
- Share photos and videos
- Share long videos
- View photos and videos shared with you
- Watch memories
- Personalize your memories
- Manage memories and featured photos
- Use iCloud Photos
- Create shared albums
- Add and remove people in a shared album
- Add and delete photos and videos in a shared album
- Set up or join an iCloud Shared Photo Library
- Add content to an iCloud Shared Photo Library
- Use iCloud Shared Photo Library
- Import and export photos and videos
- Print photos
- Find podcasts
- Listen to podcasts
- Follow your favorite podcasts
- Use the Podcasts widget
- Organize your podcast library
- Download, save, or share podcasts
- Subscribe to podcasts
- Listen to subscriber-only content
- Change download settings
- Make a grocery list
- Add items to a list
- Edit and manage a list
- Search and organize lists
- Work with templates
- Use Smart Lists
- Print reminders
- Use the Reminders widget
- Change Reminders settings
- Browse the web
- Search for websites
- Customize your Safari settings
- Change the layout
- Use Safari profiles
- Open and close tabs
- Organize your tabs
- View your Safari tabs from another Apple device
- Share Tab Groups
- Use Siri to listen to a webpage
- Bookmark favorite webpages
- Save pages to a Reading List
- Find links shared with you
- Annotate and save a webpage as a PDF
- Automatically fill in forms
- Get extensions
- Hide ads and distractions
- Clear your cache and cookies
- Browse the web privately
- Use passkeys in Safari
- Check stocks
- Manage multiple watchlists
- Read business news
- Add earnings reports to your calendar
- Use a Stocks widget
- Translate text, voice, and conversations
- Translate text in apps
- Translate with the camera view
- Subscribe to Apple TV+, MLS Season Pass, or an Apple TV channel
- Add your TV provider
- Get shows, movies, and more
- Watch sports
- Watch Major League Soccer with MLS Season Pass
- Control playback
- Manage your library
- Change the settings
- Make a recording
- Play it back
- Edit or delete a recording
- Keep recordings up to date
- Organize recordings
- Search for or rename a recording
- Share a recording
- Duplicate a recording
- Keep cards and passes in Wallet
- Set up Apple Pay
- Use Apple Pay for contactless payments
- Use Apple Pay in apps and on the web
- Track your orders
- Use Apple Cash
- Use Apple Card
- Use Savings
- Pay for transit
- Access your home, hotel room, and vehicle
- Add identity cards
- Use COVID-19 vaccination cards
- Check your Apple Account balance
- Use Express Mode
- Organize your Wallet
- Remove cards or passes
- Check the weather
- Check the weather in other locations
- View weather maps
- Manage weather notifications
- Use Weather widgets
- Learn the weather icons
- Find out what Siri can do
- Tell Siri about yourself
- Have Siri announce calls and notifications
- Add Siri Shortcuts
- About Siri Suggestions
- Use Siri in your car
- Change Siri settings
- Contact emergency services
- Use Emergency SOS via satellite
- Request Roadside Assistance via satellite
- Set up and view your Medical ID
- Use Check In
- Manage Crash Detection
- Reset privacy and security settings in an emergency
- Set up Family Sharing
- Add Family Sharing members
- Remove Family Sharing members
- Share subscriptions
- Share purchases
- Share locations with family and locate lost devices
- Set up Apple Cash Family and Apple Card Family
- Set up parental controls
- Set up a child’s device
- Get started with Screen Time
- Protect your vision health with Screen Distance
- Set up Screen Time
- Set communication and safety limits and block inappropriate content
- Set up Screen Time for a family member
- Charging cable
- Power adapters
- MagSafe chargers and battery packs
- MagSafe cases and sleeves
- Qi-certified wireless chargers
- Use AirPods
- Use EarPods
- Apple Watch
- Wirelessly stream videos and photos to Apple TV or a smart TV
- Connect to a display with a cable
- HomePod and other wireless speakers
- Pair Magic Keyboard
- Enter characters with diacritical marks
- Switch between keyboards
- Use shortcuts
- Choose an alternative keyboard layout
- Change typing assistance options
- External storage devices
- Bluetooth accessories
- Share your internet connection
- Allow phone calls on your iPad and Mac
- Use iPhone as a webcam
- Hand off tasks between devices
- Cut, copy, and paste between iPhone and other devices
- Stream video or mirror the screen of your iPhone
- Start SharePlay instantly
- Use AirDrop to send items
- Connect iPhone and your computer with a cable
- Transfer files between devices
- Transfer files with email, messages, or AirDrop
- Transfer files or sync content with the Finder or iTunes
- Automatically keep files up to date with iCloud
- Intro to CarPlay
- Connect to CarPlay
- Use your vehicle’s built-in controls
- Get turn-by-turn directions
- Change the map view
- Make phone calls
- View your calendar
- Send and receive text messages
- Announce incoming text messages
- Play podcasts
- Play audiobooks
- Listen to news stories
- Control your home
- Use other apps with CarPlay
- Rearrange icons on CarPlay Home
- Change settings in CarPlay
- Get started with accessibility features
- Turn on accessibility features for setup
- Change Siri accessibility settings
- Open features with Accessibility Shortcut
- Change color and brightness
- Make text easier to read
- Reduce onscreen motion
- Customize per-app visual settings
- Hear what’s on the screen or typed
- Hear audio descriptions
- Turn on and practice VoiceOver
- Change your VoiceOver settings
- Use VoiceOver gestures
- Operate iPhone when VoiceOver is on
- Control VoiceOver using the rotor
- Use the onscreen keyboard
- Write with your finger
- Keep the screen off
- Use VoiceOver with an Apple external keyboard
- Use a braille display
- Type braille on the screen
- Customize gestures and keyboard shortcuts
- Use VoiceOver with a pointer device
- Use VoiceOver for images and videos
- Use VoiceOver in apps
- Use AssistiveTouch
- Adjust how iPhone responds to your touch
- Use Reachability
- Auto-answer calls
- Turn off vibration
- Change Face ID and attention settings
- Use Voice Control
- Adjust the side or Home button
- Use Apple TV Remote buttons
- Adjust pointer settings
- Adjust keyboard settings
- Control iPhone with an external keyboard
- Adjust AirPods settings
- Turn on Apple Watch Mirroring
- Control a nearby Apple device
- Intro to Switch Control
- Set up and turn on Switch Control
- Select items, perform actions, and more
- Control several devices with one switch
- Use hearing devices
- Use Live Listen
- Use sound recognition
- Set up and use RTT and TTY
- Flash the indicator light for notifications
- Adjust audio settings
- Play background sounds
- Display subtitles and captions
- Show transcriptions for Intercom messages
- Get live captions of spoken audio
- Type to speak
- Record a Personal Voice
- Lock iPhone to one app with Guided Access
- Use built-in privacy and security protections
- Set a passcode
- Set up Face ID
- Set up Touch ID
- Control access to information on the Lock Screen
- Keep your Apple ID secure
- Use passkeys to sign in to apps and websites
- Sign in with Apple
- Share passwords
- Automatically fill in strong passwords
- Change weak or compromised passwords
- View your passwords and related information
- Share passkeys and passwords securely with AirDrop
- Make your passkeys and passwords available on all your devices
- Automatically fill in verification codes
- Automatically fill in SMS passcodes
- Sign in with fewer CAPTCHA challenges
- Use two-factor authentication
- Use security keys
- Manage information sharing with Safety Check
- Control app tracking permissions
- Control the location information you share
- Control access to information in apps
- Control how Apple delivers advertising to you
- Control access to hardware features
- Create and manage Hide My Email addresses
- Protect your web browsing with iCloud Private Relay
- Use a private network address
- Use Advanced Data Protection
- Use Lockdown Mode
- Use Stolen Device Protection
- Receive warnings about sensitive content
- Use Contact Key Verification
- Turn iPhone on or off
- Force restart iPhone
- Back up iPhone
- Reset iPhone settings
- Restore all content from a backup
- Restore purchased and deleted items
- Sell, give away, or trade in your iPhone
- Erase iPhone
- Install or remove configuration profiles
- Important safety information
- Important handling information
- Find more resources for software and service
- FCC compliance statement
- ISED Canada compliance statement
- Ultra Wideband information
- Class 1 Laser information
- Apple and the environment
- Disposal and recycling information
- Unauthorized modification of iOS
Clear your cache and cookies on iPhone
Note: Clearing your browsing history in Safari doesn’t clear any browsing histories kept independently by websites you visited, or your browsing history in other apps.

Below Clear Timeframe, choose how much of your browsing history to clear.
Note: If you have Safari profiles set up, select a profile to clear only the history of that profile, or select All Profiles.
Tap Clear History.

IMAGES
VIDEO
COMMENTS
Many web developers encounter the problem of using background-attachment:fixed in safari on the ipad, which causes the background image to scroll with the content. This question provides some possible solutions and explanations for this issue, such as using a fixed position div or a media query. You can also find some related questions and answers on this topic on Stack Overflow.
Chrome has an issue that occurs when using the will-change property on a selector which also has background-attachment: fixed defined. It causes the image to get cut off and gain whitespace around it. iOS has an issue preventing background-attachment: fixed from being used with background-size: cover. Let's fix it. Call it a temporary hack ...
2. It looks to me like the background images aren't actually background images...the site has the background images and the quotes in sibling divs with the children of the div containing the images having been assigned position: fixed; The quotes div is also given a transparent background. wrapper div{. image wrapper div{.
background-attachment:fixed; is still not supported by iOS. It is by Safari on MacBooks, so I'm wondering what the story behind it is? Surely it is not a matter of computational cost due to the so-called repainting of the browser's canvas? ... Even on latest iOS as of today (14.1) background-attachment:fixed; still does not work. And ...
Multiple background images. This property supports multiple background images. You can specify a different <attachment> for each background, separated by commas. Each image is matched with the corresponding <attachment> type, from first specified to last.
2 Partial support refers to supporting local but not fixed. 3 Only supports local when -webkit-overflow-scrolling: touch is not used. 4 Does not support fixed, and due to a bug only supports local if a border-radius is set on the element. 5 Broken support of fixed and local when scrolling an outer scroll container. Related to a bug.
Open an empty Safari page (tap the two square icon > tap the + icon in bottom corner) Swipe to the very bottom and tap Edit. Tap the toggle next to Background Image. Tap the + to use your own ...
# ios # safari # css In this blog post I will explain how to make your background image fixed in the Safari browser on an iPhone In this Codepen example you'll find a solution how to make the background image fixed in the Safari browser on an iPhone only with CSS.
A quick correction: background-attachment: fixed is not the same as position: fixed. background-attachment: fixed: This keyword means that the background is fixed with regard to the viewport. Even if an element has a scrolling mechanism, a 'fixed' background doesn't move with the element.
Further research revealed that in mobile Safari you need to set the background-attachment element to scroll and then Safari will accept the background-size as cover.
Things You Should Know. On iOS, open a new start page. Tap "Edit," toggle on "Background Image," and then select a photo. On Mac, open Safari, click "Settings," and check the "Background Image" box. Select a photo and then click "Choose." Method 1.
Select the "Edit" button. Choose a preinstalled background image or select one of your own. Tap on the image you want to use, and you'll be brought back to "Customize Start Page.". Your ...
Ideally the existing mobile Safari behaviour should be preserved, since background-attachment: fixed is still not correctly supported. Smartphone (please complete the following information): Device: iPad Pro 10.5" OS: iOS 13.2; Safari (Edited for clarity. Apologies for any dimwittedness -- this is my first ever github issue!)
When you're ready to set the custom background: 1. Start the Safari app. 2. If you're not already on a new, empty tab, tap the Tabs icon at the bottom (it looks like two overlapping squares) and ...
Turn on Background Image . Apple includes preset background images. Tap to use one. Alternatively, you can tap the plus icon (+) to select a picture from the Photos app. Finally, tap X from the top-right corner or drag this page down to close it. You will see the Safari start page with a changed background.
Any browser in iOS is actually just a wrapper for Safari, but even then most mobile browsers on all platforms have issues with background-attachment.The problem also gets worse when background-position or background-size is used.. The only fix or workaround would be to create separate containers for the background and content without background-attachment and use normal fixed or absolute ...
Use the guide below to get started. Open Safari, scroll to the bottom, and tap on 'Edit'. Now tap and enable the toggle for 'Background Image' if it isn't already enabled. Tap on the '+' icon at the bottom to add your custom background. If you choose to select from the backgrounds Safari offer, then click that background.
Community+ 2024. Level 10. 111,425 points. Jan 17, 2021 6:30 AM in response to AnthonyDrake098. You may need to invoke the CSS3 @media wrapper for the CSS that you have shown, in order for it to view properly on iPhone and iPads, or via an HTML link reference. CSS: Background not showing up iPhone or iPad but works on iMac ( Safari ) . Support.
My problem was at the beginning background-attachment: fixed for IOS, well i found this solution with the css code, then a second problem had developed, maybe you have a second solution for me. ... Using background-attachment:fixed in safari on the ipad. 5 Workaround for 'background-attachment: fixed' which is not working in iOS4. 25 ...
Story by Steve Vegvari. • 1d. Chrome on iOS is far more stable than on Android, offering a smoother experience for users across iPhone models. The lack of parity in the user interface between ...
Open the Safari app on your iPhone. Tap , tap , then tap Clear. Below Clear Timeframe, choose how much of your browsing history to clear. Note: If you have Safari profiles set up, select a profile to clear only the history of that profile, or select All Profiles. Tap Clear History. Learn how to erase your browsing history to clear the cache in ...
Also posted here: "background-size: cover" does not cover mobile screen This works on Android 4.1.2 and iOS 6.1.3 (iPhone 4) and switches for desktop. Written for responsive sites. Just in case, in your HTML head, something like this: