How To Enable Camera On Safari

- Software & Applications
- Browsers & Extensions


Introduction
Safari is a popular web browser known for its sleek interface and robust security features. However, when it comes to enabling the camera on Safari, users often encounter confusion and uncertainty. Whether you're looking to engage in video calls, capture memorable moments, or utilize web-based applications that require camera access, understanding how to enable the camera on Safari is essential.
In this comprehensive guide, we will delve into the intricacies of enabling camera access on Safari, providing step-by-step instructions and valuable insights to ensure a seamless experience. From checking Safari settings to troubleshooting potential issues, you'll gain a thorough understanding of the process, empowering you to harness the full potential of your camera within the Safari browser .
Let's embark on this journey to unlock the camera capabilities of Safari, empowering you to engage in video conferences, capture stunning visuals, and seamlessly integrate camera-dependent web applications into your browsing experience. By the end of this guide, you'll be equipped with the knowledge and confidence to make the most of your camera within the Safari browser , enhancing your online interactions and productivity.
Checking Safari Settings
Before delving into the process of enabling the camera on Safari, it's crucial to ensure that the browser settings align with your intention to utilize the camera. Safari, known for its stringent privacy and security measures, requires users to explicitly grant access to hardware components such as the camera. Here's how you can check the Safari settings to verify and adjust camera access:
Launch Safari Preferences : Begin by opening the Safari browser on your Mac or iOS device. Navigate to the "Safari" menu located in the top-left corner of the screen and select "Preferences" from the dropdown menu. This action will open a new window dedicated to Safari settings and preferences.
Access Website Preferences : Within the Preferences window, locate and click on the "Websites" tab. This section encompasses a range of website-specific settings, including permissions for camera access.
Camera Permissions : Under the "Websites" tab, you'll find a list of website permissions on the left-hand side. Look for the "Camera" option among the permissions. By clicking on "Camera," you can review and manage the websites that have requested access to your camera while browsing with Safari.
Adjusting Camera Settings : Upon selecting the "Camera" option, Safari presents a list of websites that have sought camera access. Here, you can modify the camera settings for individual websites, granting or revoking access as per your preferences.
Ensure Camera Access : While reviewing the camera settings, ensure that the websites you intend to use for video calls, live streaming, or other camera-dependent activities are granted the necessary camera access. This step is pivotal in ensuring a seamless and uninterrupted camera experience within Safari.
By meticulously checking the Safari settings and adjusting camera permissions as needed, you lay the groundwork for a hassle-free camera utilization experience within the browser. This proactive approach not only enhances your control over camera access but also aligns with Safari's commitment to safeguarding user privacy and security.
With the Safari settings duly reviewed and camera access permissions appropriately configured, you're now prepared to proceed with enabling the camera on Safari, a pivotal step in leveraging the full potential of this esteemed web browser .
Enabling Camera Access
Enabling camera access within Safari is a fundamental aspect of harnessing the full potential of web-based applications, video conferencing platforms, and interactive websites. Once you have verified and adjusted the Safari settings to align with your camera usage intentions, the next step involves explicitly enabling camera access for the browser. Here's a detailed walkthrough of the process to enable camera access on Safari:
Navigate to Website Requiring Camera Access : Begin by accessing the website or web application that necessitates camera usage within Safari. Whether it's a video conferencing platform, a live streaming website, or an interactive web-based tool, ensure that you are on the specific webpage where camera access is required.
Camera Access Prompt : Upon accessing the website, Safari may prompt you to grant camera access. Depending on the website's design and functionality, a pop-up or notification within the browser may request permission to access your camera. This step underscores Safari's commitment to user privacy and security, ensuring that camera access is granted only with explicit user consent.
Granting Camera Access : When prompted, carefully review the camera access request and consider the context in which the camera will be utilized on the website. If you deem it appropriate and necessary, proceed to grant camera access by clicking on the relevant prompt or button within the Safari interface. This action signals your consent for the website to utilize your camera for the intended purposes.
Camera Indicator : Upon granting camera access, Safari typically displays a visual indicator, such as a small camera icon, in the browser's address bar. This indicator serves as a visual cue, informing you that the website is actively accessing your camera. It's a subtle yet crucial feature that enhances transparency and awareness regarding camera usage within the browser.
Revoking Camera Access : In the event that you no longer wish to grant camera access to a specific website, Safari offers a seamless mechanism to revoke this permission. By revisiting the Safari preferences and website settings, you can modify camera access permissions for individual websites, ensuring that your privacy and control remain paramount.
By following these steps, you can effectively enable camera access within Safari, empowering you to seamlessly engage in video calls, capture visuals, and leverage camera-dependent features offered by diverse web-based platforms. This proactive approach not only aligns with Safari's emphasis on user privacy and security but also enhances your browsing experience by unlocking the full potential of the browser's camera capabilities.
Testing the Camera
After enabling camera access within Safari, it's essential to verify the functionality of the camera to ensure a seamless and reliable experience. Testing the camera not only validates the successful implementation of camera access but also allows you to familiarize yourself with the camera's performance within the browser environment. Here's a comprehensive guide on how to effectively test the camera within Safari:
Access Camera-Dependent Features : Visit a website or web application that prominently utilizes the camera, such as a video conferencing platform, live streaming service, or online photo booth. Ensure that the website's functionality inherently requires camera access to facilitate a meaningful testing process.
Initiate Camera Usage : Upon accessing the camera-dependent website, engage with the features that necessitate camera usage. This may involve initiating a video call, capturing a test photo, or participating in a virtual event that leverages the camera. By actively engaging with the camera-dependent features, you can gauge the responsiveness and performance of the camera within Safari.
Verify Visual Output : As you interact with the camera-dependent features, pay close attention to the visual output captured by the camera. Assess the clarity, resolution, and overall quality of the visuals to ensure that the camera is functioning optimally within the Safari browser. This step allows you to ascertain the camera's ability to capture and transmit visuals in real time, a crucial aspect of its performance.
Evaluate Audio-Visual Synchronization : In scenarios where the camera usage involves audio-visual components, such as video calls or live streaming, evaluate the synchronization between the captured visuals and accompanying audio. Seamless synchronization enhances the overall user experience, and testing this aspect within Safari provides valuable insights into the camera's holistic performance.
Interact with Camera Settings : Explore the camera settings and controls provided within the website or web application. This may include adjusting camera orientation, toggling between front and rear cameras (if applicable), and accessing additional camera-related features. By interacting with these settings, you can gauge the browser's compatibility with diverse camera functionalities.
Ensure Privacy and Security : Throughout the testing process, remain mindful of privacy and security considerations associated with camera usage. Safari's robust privacy measures ensure that your camera usage is safeguarded, and testing the camera within this secure environment reaffirms your control over its utilization.
By diligently testing the camera within Safari, you can validate its seamless integration with web-based applications, video conferencing platforms, and interactive websites. This proactive approach not only enhances your confidence in utilizing the camera within Safari but also underscores the browser's capability to facilitate a reliable and secure camera experience.
This comprehensive testing process empowers you to leverage the camera's capabilities within Safari, enabling you to seamlessly engage in video calls, capture visuals, and participate in interactive online experiences with confidence and ease.
Troubleshooting Camera Issues
Despite the seamless integration of camera access within Safari, users may encounter occasional issues that hinder the optimal functionality of the camera. When faced with camera-related challenges, it's essential to approach troubleshooting with a systematic and proactive mindset. By addressing potential issues and implementing targeted solutions, you can restore the camera's performance within Safari, ensuring a smooth and reliable browsing experience.
Here are some common camera issues that users may encounter within Safari, along with effective troubleshooting strategies:
Camera Not Detected : If Safari fails to detect the connected camera or integrated webcam , begin by checking the physical connection of the camera to your device. Ensure that the camera is securely connected, and if applicable, consider restarting your device to re-establish the connection. Additionally, verify that the camera is not being exclusively accessed by another application, which may prevent Safari from detecting it.
Permission Errors : In some instances, Safari may encounter permission errors that impede camera access. To address this, revisit the Safari preferences and verify that the website in question has been granted the necessary camera permissions. If the permissions appear to be in order, consider clearing the browser cache and refreshing the webpage to reset the permissions, potentially resolving the issue.
Browser Compatibility : Certain camera-dependent features may exhibit compatibility issues with specific versions of Safari. In such cases, ensure that your Safari browser is updated to the latest version, as updates often include bug fixes and enhancements that improve camera functionality. Additionally, consider testing the camera on alternative browsers to determine if the issue is specific to Safari.
Hardware or Driver Issues : If persistent camera issues persist across multiple websites and browsers, it may indicate underlying hardware or driver-related issues. In this scenario, consider updating the device's camera drivers or firmware, as outdated or incompatible drivers can impact the camera's performance within Safari. Additionally, conducting a diagnostic check of the camera hardware can help identify any potential malfunctions.
Security Software Interference : Security software or firewall settings on your device may inadvertently block camera access within Safari. Review the security settings and configurations to ensure that the camera is not being restricted by overly stringent security measures. Temporarily disabling security software for testing purposes can help isolate the source of the issue.
By methodically addressing these potential camera issues and implementing targeted troubleshooting strategies, users can effectively restore the optimal functionality of the camera within Safari. This proactive approach not only enhances the user experience but also underscores Safari's versatility in accommodating diverse camera-dependent activities.
Through diligent troubleshooting, users can navigate camera-related challenges with confidence, ensuring that the camera remains a reliable and seamlessly integrated component of their browsing experience within Safari.
In conclusion, mastering the process of enabling the camera on Safari is pivotal in harnessing the full potential of this esteemed web browser. By meticulously checking Safari settings, adjusting camera permissions, and proactively enabling camera access, users can seamlessly integrate the camera into their browsing experience, unlocking a myriad of possibilities ranging from video calls and live streaming to interactive web-based applications.
The journey begins with a thorough review of Safari settings, where users can navigate to the Preferences window and access website-specific settings to manage camera permissions. This proactive approach aligns with Safari's commitment to user privacy and security, empowering users to exercise control over camera access while browsing.
Upon verifying and adjusting the settings, users can seamlessly enable camera access for specific websites, ensuring that the browser's robust security measures are upheld while facilitating a seamless camera experience. The process involves granting explicit permission for websites to access the camera, thereby fostering transparency and user consent in camera utilization.
Subsequently, testing the camera within Safari allows users to validate its functionality, assess visual output, and evaluate audio-visual synchronization, ensuring a reliable and immersive camera experience. By engaging with camera-dependent features and exploring settings, users can familiarize themselves with the browser's compatibility with diverse camera functionalities, enhancing their confidence in utilizing the camera within Safari.
In the event of camera-related challenges, proactive troubleshooting strategies empower users to address issues such as camera detection, permission errors, browser compatibility, hardware considerations, and security software interference. By methodically addressing these challenges, users can restore the optimal functionality of the camera within Safari, ensuring a seamless browsing experience.
Ultimately, the ability to enable and utilize the camera within Safari not only enhances the browser's versatility but also empowers users to engage in meaningful online interactions, capture visuals, and seamlessly integrate camera-dependent features into their browsing activities. This comprehensive guide equips users with the knowledge and confidence to navigate the intricacies of enabling the camera on Safari, fostering a seamless and enriching browsing experience.
Leave a Reply Cancel reply
Your email address will not be published. Required fields are marked *
Save my name, email, and website in this browser for the next time I comment.
- Crowdfunding
- Cryptocurrency
- Digital Banking
- Digital Payments
- Investments
- Console Gaming
- Mobile Gaming
- VR/AR Gaming
- Gadget Usage
- Gaming Tips
- Online Safety
- Software Tutorials
- Tech Setup & Troubleshooting
- Buyer’s Guides
- Comparative Analysis
- Gadget Reviews
- Service Reviews
- Software Reviews
- Mobile Devices
- PCs & Laptops
- Smart Home Gadgets
- Content Creation Tools
- Digital Photography
- Video & Music Streaming
- Online Security
- Online Services
- Web Hosting
- WiFi & Ethernet
- Browsers & Extensions
- Communication Platforms
- Operating Systems
- Productivity Tools
- AI & Machine Learning
- Cybersecurity
- Emerging Tech
- IoT & Smart Devices
- Virtual & Augmented Reality
- Latest News
- AI Developments
- Fintech Updates
- Gaming News
- New Product Launches
How to Use Email Blasts Marketing To Take Control of Your Market
Learn to convert scanned documents into editable text with ocr, related post, how to make stairs planet coaster, how to rotate camera in planet coaster, how to make a good roller coaster in planet coaster, where is the minecraft folder, how to update minecraft windows, how to update minecraft education edition, related posts.

How To Allow Camera Access On Safari Mac

How To Allow Safari To Access Camera

How To Flip Camera On Omegle Safari

How Do I Allow Camera Access On My Browser

How To Change Safari Privacy Settings On Mac

How Do I Grant Permission To Use My Webcam

How Do I Turn On Camera Permissions For My Browser

How To Download A Gif On IPhone
Recent stories.

Top Mini Split Air Conditioner For Summer

Comfortable and Luxurious Family Life | Zero Gravity Massage Chair

Fintechs and Traditional Banks: Navigating the Future of Financial Services

AI Writing: How It’s Changing the Way We Create Content

How to Find the Best Midjourney Alternative in 2024: A Guide to AI Anime Generators

How to Know When it’s the Right Time to Buy Bitcoin

- Privacy Overview
- Strictly Necessary Cookies
This website uses cookies so that we can provide you with the best user experience possible. Cookie information is stored in your browser and performs functions such as recognising you when you return to our website and helping our team to understand which sections of the website you find most interesting and useful.
Strictly Necessary Cookie should be enabled at all times so that we can save your preferences for cookie settings.
If you disable this cookie, we will not be able to save your preferences. This means that every time you visit this website you will need to enable or disable cookies again.
Looks like no one’s replied in a while. To start the conversation again, simply ask a new question.
How can I change the default webcam in Safari to my Logitech?
I was able to change the default for Chrome, FaceTime and QuickTime, but Safari doesn't seem to have a place where I can select the Logitech over the builtin FaceTime Cam. I've gone into Quicktime, and selected the Logitech and it keeps it as the default, and have done the same for FaceTime....no luck with Safari though. Chrome can use it as well.
Any suggestions would be greatly appreciated, (All software is up to date and reflect the latest versions of all)
Peace & health!
MacBook Pro 13″, macOS 10.14
Posted on Jul 24, 2020 1:10 PM
Posted on Jul 28, 2020 11:39 AM
Thanks for posting! As we understand it, you want to know if you can select an external camera as a default for use in Safari.
We did some testing in Safari preferences and System Preferences, and whiles some websites might allow you to select a different camera within the web interface, there does not appear to be a way to configure an external camera as a default in Safari. For reference, this shows how you can Change Websites preferences in Safari on Mac .
You can always send your suggestion directly to Apple with this link: Product Feedback
Similar questions
- Logitech webcam not working with quicktime I have an M1 with latest OS installed. I have a Logitech that works with FaceTime when I select it but there’s no option to select it for QuickTime? also security privacy has no option to allow the device as it doesn’t even appear under cameras. I cannot use the built in camera because I’m doing angled recording so I need the camera away from the computer. help please? does not show in photo booth and does not show in QuickTime but shows in FaceTime. 682 3
- How to change to external cam (EOS R via usb) in FaceTime and Safari? Hi! Im trying to optimize audio and video for online video calls by using my Canon EOS R (connected via usb) as a webcam for whereby. I’ve connected an external mic (Zoom H5n) via usb without problems, it is recognized by MacOS and Safari/Whereby. But MacOS and Safari/Whereby won’t recognize the EOS R. Neither does FaceTime, QuickTime or PhotoBooth. However, using Chrome let’s me chose the EOS R as the video input. I’ve downloaded the Canon beta software to let the EOS R communicate with the Mac. The EOS R works with: Chrome Teams (app in MacOS) Skype Does not work with: Safari (or the websites I navigate to using Safari, like Whereby) Photo Booth FaceTime How can I use the EOS R with FaceTime and Whereby through Safari? Thanks! 1526 2
- External Webcams I have a mac mini setup in my cupboard, connected to an amplifier which in turn is connected to my TV which I use as a monitor. I have bought a logitech c920 camera and plugged it into the tv usb port. however I can't get it to switch on or be recognised by the software or computer. Can it be connected and used for FaceTime somehow?External 698 2
Loading page content
Page content loaded
Jul 28, 2020 11:39 AM in response to JohnPT
Jul 29, 2020 5:05 PM in response to sterling r

In diesem Guide zeigt dir Christian, wie du dem Video-Rekorder den Zugriff auf Kamera und Mikrofon gewährst.
Willst du ein Video aufnehmen und erhältst Fehlermeldungen, ohne zu wissen, warum? Dann bist du hier genau richtig!
Wie kommt es dazu?
Aufgrund des gestiegenen Datenschutzwunsches müssen mittlerweile alle Zugriffe auf Kamera und Mikrofon vom Nutzer (also dir) bestätigt werden. Das verhindert, dass Websites dich ohne dein Einverständnis aufnehmen können.
Aber keine Sorge, meistens sind nur wenige Klicks nötig.
Da sich die einzelnen Browser unterscheiden, habe ich für Google Chrome, Apple Safari und Firefox separate Tutorials erstellt. Wenn du einen anderen Browser verwendest, orientiere dich am Chrome-Tutorial – es wird wahrscheinlich am ähnlichsten sein, eventuell mit kleinen Unterschieden in Formulierungen oder Design.
Google Chrome
Beim erstmaligen Öffnen des Video Rekorders sind dir ganz sicher diese 2 Popups entgegen gekommen:

Solltest du dabei auf " Blockieren " geklickt haben, darf der Video Rekorder deine Kamera oder Mikrofon nicht mehr verwenden und leider darf er dich auch nicht erneut fragen.
Es kann natürlich auch sein, dass du nur eines der Beiden blockiert hast, dann musst du nur das blockierte Gerät wieder freischalten.
Wie behebst du das Problem?
Du siehst nun wahrscheinlich eines der beiden Symbole in deiner Adresszeile:

Diese Symbole symbolisieren, dass der Video Rekorder versucht auf deine Kamera oder dein Mikrofon zuzugreifen, aber der Browser ihn dabei stoppt.
Wenn du auf das Symbol mit dem kleinen roten "x" klickst, kommt nun eines dieser Fenster:

Aktuell ist das Gerät deaktiviert und du musst nun auf den Punkt mit Zugriff auf (meine Kamera/ mein Mikrofon) gestatten klicken. Die Auswahl des Gerätes musst du dabei nicht beachten, da du dies nur im Video Rekorder selbst eingestellt werden kann.

Das Fenster sollte nun so aussehen und du kannst auf Fertig klicken.

Da der Fehler nun behoben ist, kannst du auf Erneut versuchen klicken und mit deiner Aufnahme starten.
Ich sehe aber nur das Kamera Symbol ohne rotes x?

Dir wird nur das Mikrofon als fehlend angezeigt, aber das Kamera Symbol in der Adressleiste hat keine rotes x? Dann kommt hier die Lösung!

Das passiert wenn du Kamera und Mikrofon aufnehmen willst, deine Kamera aber schon freigeschaltet ist.
Um nun das Mikrofon freizuschalten müssen wir kurz in die Einstellungen springen.
Gehe dazu in die Einstellungen von Google Chrome.
In den Einstellungen klicke auf Datenschutz und Sicherheit und darin auf Website-Einstellungen .

Such nun den Punkt Berechtigungen und klicke auf Mikrofon:

Dort siehst du nun, dass deine LearningSuite nicht auf das Mikrofon zugreifen darf:

("dev.learningsuite.at" ist der Name unserer Testplattform, suche bei dir nach dem Namen deiner Plattform)
Stelle dabei sicher, dass wie im oberen Bild Websites dürfen nachfragen, wenn sie mein Mikrofon verwenden möchten ausgewählt ist.
Danach entferne deine LearningSuite aus der Liste " Dürfen mein Mikrofon nicht verwenden " indem du auf das Mülltonnensymbol 🗑️ klickst.
Super, du bist nun fertig und kannst den Video Rekorder neu starten und mit deiner Aufnahme beginnen 🥳
Beim erstmaligen Öffnen des Video Rekorders sind dir ganz sicher diese 2 Popups entgegengekommen:

Solltest du dabei auf " Niemals für diese Website" geklickt haben, darf der Video Rekorder deine Kamera oder Mikrofon nicht mehr verwenden und leider darf er dich auch nicht erneut fragen.
Wenn du mehr als 2 mal auf " Nicht erlauben " geklickt hast, wird das Gerät auch blockiert.
Du musst nun kurz in die Einstellungen springen, um die Kamera und das Mikrofon wieder zu erlauben.
Öffne dazu die Einstellungen von Safari.
Klicke auf die Kategorie Websites .
Öffne in der Liste Allgemein die Optionen Kamera oder Mikrofon. (je nachdem welches der beiden bei dir blockiert ist)

("dev.learningsuite.at" ist der Name unserer Test Plattform, suche bei dir nach dem Namen deiner Plattform)
Du siehst dabei, dass für dein Gerät " Ablehnen " ausgewählt ist.
Wähle hier die Option Erlauben aus.

Super, deine Geräte sollten nun wieder erlaubt sein und du kannst zurück zum Video Rekorder 🥳
⚠️ Sollte es immernoch nicht funktionieren, schließe den LearningSuite Tab und öffne ihn erneut. (Damit Safari die Berechtigungseinstellungen neu läd)

Du siehst nun diese Symbole mit einer Kamera und/oder einem Mikrofon in der Adresszeile:

Wenn du auf das Symbol klickst, kommt nun eines dieser Fenster:

Klicke auf Temporär blockiert oder Blockiert um die Blockierung zu entfernen.
Die Blockierung ist damit entfernt und beim nächsten Start des Video Rekorders kommt wieder das Popup zum Freischalten.
Browser: Webbrowser für bestes Surfen im Internet
So gewährt ihr dem browser zugriff auf eure kamera.
Wir verraten euch, wie ihr in eurem Browser die Zugriffsrechte für eure Kamera organisiert.
Bei Videokonferenzen oder Streams ist es unabdingbar, dass eure Kamera funktioniert und den nötig Zugriff hat.
Verwendet ihr ein Programm über euren Browser, dass die Kamera benötigt, könnt ihr ganz einfach die Zugriffsrechte festlegen. Wir verraten euch, wie ihr vorgehen müsst.
Google Chrome
- Öffnet Chrome und klickt auf das Menü oben rechts.
- Wählt nun "Einstellungen" aus und klickt anschließend auf "Datenschutz und Sicherheit".
- Nun klickt ihr auf den Unterpunkt "Website-Einstellungen" und dann auf "Kamera".
- Hier könnt ihr die Standardeinstellungen ändern und erhaltet einen Überblick, auf welchen Seiten der Zugriff auf die Kamer erlaubt ist.
- Bei Bedarf könnt ihr neue Webseiten hinzufügen.
Macht eure Videokonferenz für alle Teilnehmer zum Erfolg. Wir zeigen euch Systeme und Tools, mit denen ihr perfekte Video-Meetings abhaltet.
- Öffnet Opera und geht zu "Einstellungen".
- Wählt nun den Reiter "Webseiten" aus und dann den Unterpunkt "Kamera".
- Hier könnt ihr nun Zugriffe erlauben oder blockieren.
Mozilla Firefox
- Öffnet Firefox, klickt auf das Menü und wählt "Einstellungen" aus.
- Klickt nun auf den Punkt "Datenschutz und Sicherheit" und öffnet den Unterpunkt "Berechtigungen".
- Dort findet ihr neben "Kamera" den Button "Einstellungen". Drückt ihr auf diesen, öffnet sich das Fenster "Einstellungen – Kamerazugriff".
- Ihr habt nun Überblick über alle Webseiten, die Zugriff auf eure Kamera haben. Ihr könnt den Zugriff auf Wunsch einfach blockieren oder auch Seiten entfernen..
- Um den Vorgang zu beenden klickt ihr auf "Änderungen speichern".
Microsoft Edge
- Drückt die Windows-Taste oder geht auf "Start" und öffnet die Einstellungen.
- Dort wählt ihr den Punkt "Datenschutz" und dann den Reiter "Kamera" aus.
- Dort könnt ihr die Zugriffe verwalten.
In der Regel werdet ihr beim Besuch von Webseiten, die eure Kamera benötigen, auch direkt nach einer Zugriffsberechtigung gefragt. Lehnt ihr diese allerdings öfter ab oder ignoriert sie, kann es vorkommen, dass die Zugriffsanfrage nicht mehr auftaucht.
Hier findet ihr alle größeren und ausführlicheren Anleitungen .
Weitere Tipps zu Browser: Webbrowser für bestes Surfen im Internet
- Browser: "Keine sichere Verbindung"
- Browser kann nicht auf die Zwischenablage zugreifen
- Google Chrome aktualisieren
- Tor Browser vollständig deinstallieren
- Browser zeigt keine Bilder an
- Adblocker für Browser installieren
- So stellt ihr euren Browserverlauf wieder her
- Ihr Browser wird nicht unterstützt: So behebt ihr die Fehlermeldung
- Browser für Apple TV
Nichts verpassen mit dem NETZWELT- Newsletter
Jeden Freitag: Die informativste und kurzweiligste Zusammenfassung aus der Welt der Technik!
- Bei Facebook teilen
- Bei Twitter teilen
- Bei GetPocket speichern
Technologie und IT
Kann Safari auf Kamera zugreifen?
Safari ist der Standard-Webbrowser auf Apple-Geräten wie dem iPhone, iPad und Mac. Viele Benutzer stellen sich jedoch die Frage, ob Safari auf die Kamera ihres Geräts zugreifen kann. Die Antwort lautet ja. Safari kann auf die Kamera Ihres Geräts zugreifen, wenn Sie dies zulassen.
Wenn Sie eine Webseite besuchen, die Zugriff auf Ihre Kamera benötigt, wird Safari Sie zuerst um Erlaubnis bitten. Sie können dann entscheiden, ob Sie der Webseite den Zugriff auf Ihre Kamera erlauben möchten oder nicht. Wenn Sie der Webseite den Zugriff erlauben, können Sie Fotos und Videos aufnehmen oder Videoanrufe tätigen.
Es gibt viele Gründe, warum Sie möglicherweise keine Webseite in Safari öffnen können. Eine mögliche Ursache ist, dass Sie keine Internetverbindung haben. Überprüfen Sie Ihre Verbindung und stellen Sie sicher, dass Sie mit dem Internet verbunden sind.
Eine andere Ursache kann ein Problem mit der Webseite selbst sein. Möglicherweise ist die Webseite vorübergehend nicht erreichbar oder es gibt ein Problem mit dem Server. In diesem Fall sollten Sie es später erneut versuchen.
Warum öffnet Safari manche Seiten nicht auf dem iPhone?
Wenn Safari manche Seiten nicht auf Ihrem iPhone öffnen kann, kann dies verschiedene Ursachen haben. Eine mögliche Ursache ist, dass die Webseite nicht für mobile Geräte optimiert ist und daher nicht auf Ihrem iPhone angezeigt werden kann.
Eine weitere Ursache kann ein Problem mit Safari selbst sein. In diesem Fall können Sie versuchen, Safari zu schließen und neu zu öffnen oder Ihr Gerät neu zu starten.
Die aktuelle Version von Safari ist abhängig vom Betriebssystem, das auf Ihrem Gerät läuft. Für das Betriebssystem macOS ist die aktuelle Version von Safari 14.1.1. Für das Betriebssystem iOS ist die aktuelle Version von Safari 14.1.1.
Sie können Safari auf Ihrem iPhone löschen, indem Sie die App auswählen und gedrückt halten, bis das Symbol zu wackeln beginnt. Klicken Sie dann auf das X-Symbol in der oberen linken Ecke des Symbols, um die App zu löschen.
Handoff ist eine Funktion von Apple, die es Ihnen ermöglicht, nahtlos zwischen verschiedenen Geräten zu wechseln. Wenn Sie beispielsweise auf Ihrem iPhone eine E-Mail schreiben und dann zu Ihrem Mac wechseln, können Sie die E-Mail auf Ihrem Mac fortsetzen, ohne sie erneut eingeben zu müssen. Handoff funktioniert mit vielen Anwendungen, einschließlich Safari, Mail und Kalender. Um Handoff zu verwenden, müssen Sie sicherstellen, dass alle Ihre Geräte mit demselben iCloud-Account verbunden sind und dass Handoff in den Einstellungen aktiviert ist.
Um Tabs auf dem iPhone zu schließen, müssen Sie zuerst die Safari-App öffnen und dann den Tab-Switcher öffnen, indem Sie auf das Symbol unten rechts auf dem Bildschirm tippen. Von dort aus können Sie durch Wischen nach links oder rechts zwischen den geöffneten Tabs navigieren. Wischen Sie dann den Tab, den Sie schließen möchten, nach links oder rechts aus dem Bildschirm heraus. Dadurch wird der Tab geschlossen.
Um die Top-Treffer in Safari zu löschen, müssen Sie die Verlaufsdaten im Browser löschen. Dazu öffnen Sie Safari, klicken auf „Verlauf“ in der Menüleiste und wählen „Verlauf löschen“. Dort können Sie auswählen, welche Daten gelöscht werden sollen, z.B. „Heutigen Tag“, „Gestern“ oder „Alle“. Nachdem Sie die gewünschten Optionen ausgewählt haben, klicken Sie auf „Verlauf löschen“ und die Top-Treffer sollten gelöscht sein.
Um Safari Vorschläge zu löschen, muss man die Browser-Historie löschen. Dazu öffnet man Safari, klickt auf „Verlauf“ in der Menüleiste und wählt „Verlauf löschen“. Dort kann man auswählen, welchen Zeitraum man löschen möchte und welche Daten genau gelöscht werden sollen.
Schreibe einen Kommentar Antworten abbrechen
Meinen Namen, meine E-Mail-Adresse und meine Website in diesem Browser für die nächste Kommentierung speichern.
iPhone – Benutzerhandbuch
- Mit iOS 17 kompatible iPhone-Modelle
- R ' class='toc-item' data-ss-analytics-link-url='https://support.apple.com/de-de/guide/iphone/iph017302841/ios' data-ajax-endpoint='https://support.apple.com/de-de/guide/iphone/iph017302841/ios' data-ss-analytics-event="acs.link_click" href='https://support.apple.com/de-de/guide/iphone/iph017302841/ios' id='toc-item-IPH017302841' data-tocid='IPH017302841' > iPhone X R
- S ' class='toc-item' data-ss-analytics-link-url='https://support.apple.com/de-de/guide/iphone/iphc00446242/ios' data-ajax-endpoint='https://support.apple.com/de-de/guide/iphone/iphc00446242/ios' data-ss-analytics-event="acs.link_click" href='https://support.apple.com/de-de/guide/iphone/iphc00446242/ios' id='toc-item-IPHC00446242' data-tocid='IPHC00446242' > iPhone X S
- S Max' class='toc-item' data-ss-analytics-link-url='https://support.apple.com/de-de/guide/iphone/iphcd2066870/ios' data-ajax-endpoint='https://support.apple.com/de-de/guide/iphone/iphcd2066870/ios' data-ss-analytics-event="acs.link_click" href='https://support.apple.com/de-de/guide/iphone/iphcd2066870/ios' id='toc-item-IPHCD2066870' data-tocid='IPHCD2066870' > iPhone X S Max
- iPhone 11 Pro
- iPhone 11 Pro Max
- iPhone SE (2. Generation)
- iPhone 12 mini
- iPhone 12 Pro
- iPhone 12 Pro Max
- iPhone 13 mini
- iPhone 13 Pro
- iPhone 13 Pro Max
- iPhone SE (3. Generation)
- iPhone 14 Plus
- iPhone 14 Pro
- iPhone 14 Pro Max
- iPhone 15 Plus
- iPhone 15 Pro
- iPhone 15 Pro Max
- Grundlagen konfigurieren
- iPhone personalisieren
- Großartige Fotos und Videos aufnehmen
- Mit Freundeskreis und Familie in Kontakt bleiben
- Funktionen mit Familienmitgliedern teilen
- iPhone für tägliche Routinen verwenden
- Expertentipps vom Apple Support
- Neue Funktionen in iOS 17
- Einschalten und Konfigurieren des iPhone
- Beenden des Ruhezustands und Entsperren
- Einrichten eines Mobilfunkdiensts
- Verwenden von Dual-SIM
- Herstellen der Verbindung zum Internet
- Mit Apple-ID anmelden
- Verwenden von iCloud
- Abonnieren von iCloud+
- Suchen nach Einstellungen
- Einrichten von Accounts für Mail, Kontakte und Kalender
- Bedeutung der Statussymbole
- Batterie laden
- Mit sauberen Energiequellen laden
- Batterieladung in Prozent anzeigen
- Zustand und Nutzung der Batterie prüfen
- Verwenden des Stromsparmodus
- Lesen des Benutzerhandbuchs und Setzen von Lesezeichen
- Grundlegende Gesten
- Erlernen von Gesten für iPhone-Modelle mit Face ID
- Anpassen der Lautstärke
- Öffnen von Apps
- Finden von Apps in der App-Mediathek
- Zwischen geöffneten Apps umschalten
- Beenden und erneutes Öffnen einer App
- Multitasking mit Bild-in-Bild
- Zugriff auf Funktionen aus dem Sperrbildschirm
- Anzeigen von Live Aktivitäten in der Dynamic Island
- Ausführen von Schnellaktionen
- Suchen auf dem iPhone
- Abrufen von Informationen über dein iPhone
- Anzeigen oder Ändern der Einstellungen für die Mobilfunknutzung
- Reisen mit dem iPhone
- Ändern der Töne und des Vibrationsverhaltens
- Aktionstaste auf dem iPhone 15 Pro und iPhone 15 Pro Max verwenden
- Eigenen Sperrbildschirm erstellen
- Ändern des Hintergrundbildes
- Anpassen von Helligkeit und Farbbalance des Bildschirms
- Display des iPhone länger aktiviert lassen
- Standby verwenden
- Anpassen der Textgröße und Zoomeinstellung
- Namen deines iPhone ändern
- Ändern von Datum und Uhrzeit
- Ändern von Sprache und Region
- Verwalten von Apps in Ordnern
- Hinzufügen, Bearbeiten und Entfernen von Widgets
- Bewegen von Apps und Widgets im Home-Bildschirm
- Entfernen von Apps
- Verwenden und Anpassen des Kontrollzentrums
- Ändern oder Sperren der Bildschirmausrichtung
- Anzeigen und Beantworten von Mitteilungen
- Ändern der Mitteilungseinstellungen
- Einrichten eines Fokus
- Stummschalten oder Erlauben von Mitteilungen für einen Fokus
- Aktivieren oder Deaktivieren eines Fokus
- Erhaltung der Konzentration beim Fahren
- Anpassen der Teilen-Funktionen
- Tippen mit der Bildschirmtastatur
- Diktieren von Text
- Text auswählen und bearbeiten
- Verwenden von Textvorschlägen
- Verwenden von Textersetzungen
- Hinzufügen oder Ändern von Tastaturen
- Hinzufügen von Emoji und Stickern
- Bildschirmfoto aufnehmen
- Erstellen einer Bildschirmaufnahme
- In Dokumente zeichnen
- Hinzufügen von Text, Formen, Signaturen und mehr
- Ausfüllen von Formularen und Unterschreiben von Dokumenten
- Verwenden von Live Text zum Interagieren mit Inhalten in einem Foto oder Video
- Verwenden von „Visuelles Nachschlagen“ zum Identifizieren von Objekten in Fotos und Videos
- Ablösen des Motivs vom Hintergrund eines Fotos
- Laden von Apps
- Abonnieren von Apple Arcade
- Laden von Spielen
- Spiele mit Freund:innen in Game Center
- Verbinden eines Spielecontrollers
- Verwenden von App Clips
- Apps aktualisieren
- Anzeigen oder Kündigen von Abonnements
- Verwalten von Käufen, Einstellungen und Beschränkungen
- Installieren und Verwalten von Schriften
- Kaufen von Büchern und Hörbüchern
- Lesen von Büchern
- Markieren von Büchern
- Zugreifen auf Bücher auf anderen Apple-Geräten
- Anhören von Hörbüchern
- Festlegen von Lesezielen
- Verwalten von Büchern
- Lesen von PDF-Dokumenten
- Erstellen und Bearbeiten von Ereignissen in der App „Kalender“
- Senden von Einladungen
- Antworten auf Einladungen
- Ändern der Darstellung von Ereignissen
- Suchen nach Ereignissen
- Ändern der Einstellungen für Kalender und Ereignisse
- Planen oder Anzeigen von Ereignissen in einer anderen Zeitzone
- Ereignisse im Blick behalten
- Verwenden mehrerer Kalender
- Verwenden des Kalenders „Feiertage“
- Teilen von iCloud-Kalendern
- Kamera – Grundlagen
- Einrichten einer Aufnahme
- Anwenden fotografischer Stile
- Aufnehmen von Live Photos
- Aufnehmen mit dem Serienbildmodus
- Aufnehmen eines Selfies
- Aufnehmen von Panoramafotos
- Aufnehmen von Makrofotos und -videos
- Aufnehmen von Porträts
- Aufnehmen von Fotos im Nachtmodus
- Aufnehmen von Apple ProRAW-Fotos
- Anpassen der Lautstärke des Auslösers
- Anpassen von HDR-Kameraeinstellungen
- Aufnehmen von Videos
- Aufnehmen von räumlichen Videos für die Apple Vision Pro
- Aufnehmen von ProRes-Videos
- Aufnehmen von Videos im Kinomodus
- Ändern der Einstellungen für Videoaufnahmen
- Kameraeinstellungen sichern
- Anpassen des Hauptkameraobjektivs
- Ändern der erweiterten Kameraeinstellungen
- Anzeigen, Teilen und Drucken von Fotos
- Verwenden von Live Text
- Scannen eines QR-Codes
- Anzeigen der Weltzeit
- Wecker stellen
- Nächsten Wecker zum Aufwachen ändern
- Verwenden der Stoppuhr
- Verwenden mehrerer Timer
- Hinzufügen und Verwenden von Kontakten
- Bearbeiten von Kontakten
- Hinzufügen deiner Kontaktdaten
- Verwenden von NameDrop auf dem iPhone zum Teilen deiner Kontaktinformationen
- Verwenden von Kontakten anderer Accounts
- Verwenden von Kontakten aus der App „Telefon“
- Zusammenführen oder Ausblenden doppelter Kontakte
- Exportieren von Kontakten
- Einführung in die App „FaceTime“
- Tätigen von FaceTime-Anrufen
- Annehmen von FaceTime-Anrufen
- Erstellen eines FaceTime-Links
- Aufnehmen eines Live Photo
- Aktivieren von Live-Untertiteln in einem FaceTime-Anruf
- Verwenden anderer Apps während eines Anrufs
- Tätigen eines FaceTime-Gruppenanrufs
- Anzeigen der teilnehmenden Personen in einem Raster
- Verwenden von SharePlay für gemeinsamen Seh-, Hör- und Spielspaß
- Teilen des Bildschirms während eines FaceTime-Anrufs
- Zusammenarbeiten an Dokumenten in der App „FaceTime“
- Verwenden von Videokonferenzfunktionen
- Handoff eines FaceTime-Anrufs auf ein anderes Apple-Gerät
- Ändern der FaceTime-Videoeinstellungen
- Ändern der FaceTime-Audioeinstellungen
- Ändern deines Aussehens
- Beenden eines Anrufs oder Umschalten zur App „Nachrichten“
- Blockieren unerwünschter Anrufer
- Anruf als Spam melden
- Verbinden externer Geräte oder Server
- Dateien, Ordner und Downloads ändern
- Suchen nach Dateien und Ordnern
- Verwalten von Dateien und Ordnern
- Senden von Dateien
- Konfigurieren von iCloud Drive
- Teilen von Dateien und Ordnern auf iCloud Drive
- Teilen des Standorts
- Bekannte treffen
- Deinen Standort via Satellit teilen
- Hinzufügen oder Entfernen einer anderen Person
- Orten einer anderen Person
- Erhalten einer Mitteilung, wenn eine Person ihren Standort ändert
- Andere Person bei Standortänderungen benachrichtigen
- iPhone hinzufügen
- Hinzufügen der iPhone Wallet mit MagSafe
- Erhalten einer Mitteilung beim Zurücklassen eines Geräts
- Orten eines Geräts
- Markieren eines Geräts als „Verloren“
- Löschen eines Geräts
- Entfernen eines Geräts
- AirTag hinzufügen
- Teilen eines AirTag oder eines anderes Objekts in der App „Wo ist?“ auf dem iPhone
- Drittanbieter-Produkt hinzufügen
- Erhalten einer Mitteilung beim Zurücklassen eines Objekts
- Orten eines Objekts
- Markieren eines Objekts als „Verloren“
- Entfernen eines Objekts
- Anpassen von Karteneinstellungen
- Einführung in die App „Fitness“
- Erfassen der täglichen Aktivität und Ändern deines Bewegungsziels
- Anzeigen deiner Aktivitätsübersicht
- Synchronisieren einer Trainings-App eines anderen Anbieters
- Ändern von Mitteilungen für die App „Fitness“
- Teilen deiner Aktivität
- Apple Fitness+ abonnieren
- Suchen von „Apple Fitness+“-Trainings und -Meditationen
- Starten eines Trainings oder einer Meditation in Apple Fitness+
- Erstellen eines eigenen Plans in Apple Fitness+
- Gemeinsames Training mit SharePlay
- Ändern der angezeigten Bildschirmelemente während eines Trainings oder einer Meditation in Apple Fitness+
- Laden eines Trainings oder einer Meditation in Apple Fitness+
- Einführung in die App „Freeform“
- Erstellen von Freeform-Boards
- Zeichnen oder Schreiben per Hand
- Text hinzufügen
- Formen hinzufügen
- Hinzufügen von Dateien
- Verwenden durchgehender Stile
- Positionieren von Objekten auf einem Board
- Durchsuchen von Freeform-Boards
- Teilen und Zusammenarbeiten
- Löschen und Wiederherstellen von Boards
- Einführung in die App „Health“
- Hinterlegen deiner Gesundheitsinfos
- Einführung zu Gesundheitsdaten
- Anzeigen deiner Gesundheitsdaten
- Teilen von Gesundheitsdaten
- Ansehen von Gesundheitsdaten, die andere geteilt haben
- Herunterladen der Gesundheitsakte
- Gesundheitsakten anzeigen
- Überwachen der Stabilität beim Gehen
- Protokollieren von Zyklusinformationen
- Anzeigen von Vorhersagen und Verlauf des Menstruationszyklus
- Protokollieren deiner Medikamenteneinnahme
- Weitere Informationen über deine Medikamente
- Gemütszustand protokollieren
- Mentale Gesundheit testen
- Einrichten eines Zeitplans für den Fokus „Schlafen“
- Deaktivieren von Weckern und Löschen von Schlafplänen
- Hinzufügen oder Ändern von Schlafplänen
- Aktivieren oder Deaktivieren des Fokus „Schlafen“
- Ändern der Entspannungsphase, des Schlafziels und mehr
- Anzeigen des Schlafprotokolls
- Prüfen der Lautstärkepegel von Kopfhörern
- Verwenden von Audiogrammdaten
- Registrierung als Organspender
- Erstellen eines Backups deiner Gesundheitsdaten
- Einführung in die App „Home“
- Durchführen des Upgrades auf die neue Home-Architektur
- Einrichten von Geräten
- Geräte steuern
- Steuern deines Zuhauses mit Siri
- Verwenden von Stromnetzprognose zur Planung deines Energieverbrauchs
- Konfigurieren des HomePod
- Steuern deines Zuhauses
- Erstellen und Verwenden von Szenen
- Verwenden von Automationen
- Konfigurieren von Sicherheitskameras
- Verwenden der Gesichtserkennung
- Aufschließen deiner Tür mit einem digitalen Hausschlüssel
- Konfigurieren eines Routers
- Andere zum Steuern von Geräten einladen
- Hinzufügen weiterer Haushalte
- Abrufen von Musiktiteln, Filmen und TV-Sendungen
- Klingeltöne abrufen
- Verwalten von Käufen und Einstellungen
- Einführung in die App „Journal“
- Schreiben im Journal
- Anzeigen vorheriger Journaleinträge
- Ändern von Journaleinstellungen
- Vergrößern von Objekten
- Ändern der Einstellungen
- Anwesenheit von Personen in deiner Umgebung erkennen
- Erkennen von Türen in deiner Nähe
- Abrufen von Bildbeschreibungen für deine Umgebung
- Vorlesen von Text und Beschriftungen in deiner Nähe
- Einrichten von Kurzbefehlen für den Erkennungsmodus
- Hinzufügen und Entfernen von E-Mail-Accounts
- Konfigurieren einer eigenen E-Mail-Domain
- Abrufen von E-Mails
- Senden von E-Mails
- Zurückrufen von E-Mails mit „Senden widerrufen“
- Beantworten und Weiterleiten von E-Mails
- Speichern eines E-Mail-Entwurfs
- Hinzufügen von E-Mail-Anhängen
- Herunterladen von E-Mail-Anhängen
- Markieren von E-Mail-Anhängen
- Einrichten von E-Mail-Mitteilungen
- Suchen nach einer E-Mail-Nachricht
- Organisieren von E-Mails in Postfächern
- Markieren oder Blockieren von E-Mails
- Filtern von E-Mails
- „E-Mail-Adresse verbergen“ verwenden
- Verwenden des E-Mail-Datenschutzes
- Ändern von E-Mail-Einstellungen
- Löschen und Wiederherstellen von E-Mail-Nachrichten
- Hinzufügen des Widgets „Mail“ zum Home-Bildschirm
- Drucken von E-Mail-Nachrichten
- Anzeigen von Karten
- Abrufen von Reiserouten
- Auswählen weiterer Routenoptionen
- Suchen von Stopps auf einer Route
- Anzeigen einer Routenübersicht oder einer Routenliste
- Ändern der Einstellungen für gesprochene Wegbeschreibungen
- Abrufen von Fahrtrouten
- Abrufen einer Wegbeschreibung zum geparkten Auto
- Einrichten der Navigation für E-Fahrzeuge
- Melden von Verkehrsstörungen
- Abrufen von Fahrradrouten
- Abrufen von Fußgängerrouten
- Abrufen von ÖPNV-Routen
- Löschen der letzten Routen
- Abrufen von Verkehrs- und Wetterinformationen
- Buchen eines Fahrdiensts
- Voraussichtliche Wegzeit und Ankunftszeit
- Laden von Offline-Karten
- Suchen von Orten
- Finden von Sehenswürdigkeiten, Restaurants und Dienstleistungen in der Nähe
- Abrufen von Informationen über Orte
- Markieren von Orten
- Teilen von Orten
- Orte bewerten
- Sichern von Lieblingsorten
- Entdecken von neuen Orten mit Reiseführern
- Organisieren von Orten in „Meine Reiseführer“
- Löschen wichtiger Orte
- Umsehen an Orten
- Flyover-Touren
- Abrufen der Einstellungen für die App „Karten“
- Größenmessungen
- Ansehen und Sichern von Messungen
- Messen der Größe einer Person
- Verwenden der Wasserwaage
- Einrichten der App „Nachrichten“
- Informationen zu iMessage
- Senden und Antworten auf Nachrichten
- Zurückrufen und Bearbeiten von Nachrichten
- Verfolgen von Nachrichten
- Weiterleiten und Teilen von Nachrichten
- Gruppenkonversationen
- Mit SharePlay gemeinsam Inhalte ansehen, anhören oder spielen
- Zusammenarbeiten an Projekten
- Verwenden von iMessage-Apps
- Aufnehmen und Bearbeiten von Fotos oder Videos
- Teilen von Fotos, Links und mehr
- Senden von Stickern
- Anfordern, Senden und Empfangen von Zahlungen
- Senden und Empfangen von Audionachrichten
- Animieren von Nachrichten
- Ändern von Mitteilungen
- Blockieren, Filtern und Melden von Nachrichten
- Löschen von Nachrichten und Anhängen
- Wiederherstellen gelöschter Nachrichten
- Laden von Musik
- Anzeigen von Alben, Playlists und anderen Objekten
- Wiedergeben von Musik
- Anzeigen von Titelinfos und Liedtexten
- Hinzufügen von Musik zur Warteliste
- Anhören von Radiosendern
- Apple Music abonnieren
- Gemeinsames Hören von Musik im Auto mit dem iPhone
- Anhören von verlustfrei komprimierter Musik (Format „Lossless“)
- Anhören von Dolby Atmos-Musik
- Apple Music Sing
- Suchen nach neuer Musik
- Hinzufügen von Musiktiteln zum Offline-Anhören
- Personalisierte Empfehlungen erhalten
- Suchen nach Musik
- Erstellen von Playlists
- Anzeigen der Musikauswahl deiner Freund:innen
- Verwenden von Siri für die Musikwiedergabe
- Art der Musikwiedergabe ändern
- Einführung in die App „News“
- Verwenden von News-Widgets
- Anzeigen speziell für dich ausgewählter Storys
- Lesen von Storys
- Folge deinen Lieblingsteams mit „Meine Sportarten“
- Anhören von Apple News Today
- Abonnieren von Apple News+
- Durchsuchen und Lesen von Storys und Ausgaben von Apple News+
- Laden von „Apple News+“-Ausgaben
- Anhören von Audiostorys
- Lösen von Kreuzworträtseln
- Suchen nach neuen Storys
- Sichern von Storys in der App „News“ zum späteren Lesen
- Abonnieren einzelner News-Kanäle
- Einführung in die App „Notizen“
- Hinzufügen oder Entfernen von Accounts
- Erstellen und Formatieren von Notizen
- Zeichnen oder Schreiben
- Hinzufügen von Fotos, Videos und vielem mehr
- Scannen von Text und Dokumenten
- Arbeiten mit PDFs
- Hinzufügen von Links
- Erstellen von Schnellnotizen
- Suchen von Notizen
- Verwalten in Ordnern
- Verwalten mit Tags
- Intelligente Ordner verwenden
- Exportieren oder Drucken von Notizen
- Sperren von Notizen
- Ändern von Einstellungen für Notizen
- Tätigen von Anrufen
- Annehmen oder Ablehnen eingehender Anrufe
- Vorgehen während eines Telefonats
- Voicemail einrichten
- Abhören der Voicemail
- Voicemail-Begrüßung und Einstellungen ändern
- Auswählen von Klingeltönen und Vibrationsmustern
- Tätigen von Anrufen über ein WLAN
- Einrichten von Rufweiterleitung und Anklopfen/Makeln
- Blockieren unerwünschter Anrufe
- Anzeigen von Fotos und Videos
- Wiedergeben von Videos und Diashows
- Löschen oder Ausblenden von Fotos und Videos
- Bearbeiten von Fotos und Videos
- Kürzen von Videos und Anpassen der Zeitlupe
- Bearbeiten von Videos im Kinomodus
- Bearbeiten von Live Photos
- Bearbeiten von Porträts
- Verwenden von Fotoalben
- Bearbeiten, Teilen und Organisieren von Alben
- Filtern und Sortieren von Fotos und Videos in einem Album
- Erstellen von Stickern aus Fotos
- Duplizieren und Kopieren von Fotos und Videos
- Zusammenfassen doppelter Fotos und Videos
- Suchen nach Fotos
- Personen und Haustiere identifizieren
- Fotos nach Aufnahmeort durchsuchen
- Teilen von Fotos und Videos
- Teilen von langen Videos
- Anzeigen von mit dir geteilten Fotos und Videos
- Ansehen von Rückblicken
- Personalisieren von Rückblicken
- Verwalten von Rückblicken und empfohlenen Fotos
- Verwenden von iCloud-Fotos
- Erstellen von geteilten Alben
- Hinzufügen und Entfernen von Personen in einem geteilten Album
- Hinzufügen und Löschen von Fotos und Videos in einem geteilten Album
- Einrichten oder Beitreten zu einer geteilten iCloud-Fotomediathek
- Hinzufügen von Inhalten zu einer geteilten iCloud-Fotomediathek
- Verwenden der geteilten iCloud-Fotomediathek
- Importieren und Exportieren von Fotos und Videos
- Drucken von Fotos
- Suchen nach Podcasts
- Anhören von Podcasts
- Verwenden der Option „Folgen“ für deine Lieblingspodcasts
- Verwenden des Widgets „Podcasts“
- Verwalten deiner Podcast-Mediathek
- Laden, Sichern oder Teilen von Podcasts
- Abonnieren von Podcasts
- Hören von Inhalten für Abonnent:innen
- Ändern der Downloadeinstellungen
- Einkaufsliste erstellen
- Hinzufügen von Objekten zu einer Liste
- Bearbeiten und Verwalten einer Liste
- Suchen und Verwalten von Listen
- Vorlagen verwenden
- Verwenden von intelligenten Listen
- Drucken von Erinnerungen
- Das Widget „Erinnerungen“ verwenden
- Ändern von Einstellungen in der App „Erinnerungen“
- Surfen im Web
- Suchen nach Websites
- Anpassen der Safari-Einstellungen
- Ändern des Layouts
- Verwenden von Safari-Profilen
- Öffnen und Schließen von Tabs
- Verwalten deiner Tabs
- Anzeigen der Safari-Tabs eines anderen Apple-Geräts
- Teilen von Tabgruppen
- Verwenden von Siri für das Anhören einer Webseite
- Hinzufügen von Lesezeichen für beliebte Webseiten
- Sichern von Seiten in einer Leseliste
- Anzeigen von mit dir geteilten Links
- Hinzufügen von Anmerkungen zu einer Webseite und Sichern als PDF
- Automatisches Ausfüllen von Formularen
- Laden von Erweiterungen
- Ausblenden von Werbeanzeigen und ablenkenden Inhalten
- Leeren des Cache
- Privates Surfen im Web
- Verwenden von Passkeys in der App „Safari“
- Kurzbefehle
- Verfolgen von Aktienkursen
- Verwalten mehrerer Aktienlisten
- Lesen von Wirtschaftsnachrichten
- Hinzufügen von Gewinnberichten zu deinem Kalender
- Verwenden des Widgets „Aktien“
- Übersetzen von Text, Sprache und Konversationen
- Text in Apps übersetzen
- Übersetzen mit der Kameraansicht
- Abonnieren von Apple TV+, MLS Season Pass oder Apple TV-Kanälen
- Hinzufügen deines TV-Anbieters
- TV-Sendungen, Filmen und andere Inhalte abrufen
- Ansehen von Sportsendungen
- Ansehen von Major League Soccer mit MLS Season Pass
- Wiedergabe steuern
- Mediathek verwalten
- Einstellungen ändern
- Erstellen einer Aufnahme
- Wiedergabe einer Aufnahme
- Bearbeiten oder Löschen einer Aufnahme
- Aufnahmen auf dem aktuellen Stand halten
- Verwalten von Aufnahmen
- Suchen oder Umbenennen einer Aufnahme
- Aufnahme teilen
- Aufnahme duplizieren
- Aufbewahren von Karten aller Art in der App „Wallet“
- Einrichten von Apple Pay
- Verwenden von Apple Pay für kontaktlose Zahlungen
- Apple Pay in Apps und im Web verwenden.
- Bestellungen nachverfolgen
- Verwenden von Apple Cash
- Apple Card verwenden
- „Savings“ verwenden
- Bezahlen im ÖPNV
- Zugang zu deinem Zuhause, Hotelzimmer und Fahrzeug
- Ausweise hinzufügen
- Karten verwenden
- Verwenden von COVID-19-Impfkarten
- Überprüfen des Apple Account-Guthabens
- Expressmodus verwenden
- Verwalten von Wallet
- Karten oder Tickets entfernen
- Anzeigen von Wetterdaten
- Anzeigen der Wetterbedingungen an anderen Orten
- Anzeigen von Wetterkarten
- Verwalten von Wettermitteilungen
- Verwenden von Widgets „Wetter“
- Kennenlernen der Wettersymbole
- Verwenden von Siri
- Potenzial von Siri erkunden
- Bereitstellen von Informationen über dich für Siri
- Ankündigen von Anrufen und Mitteilungen durch Siri
- Hinzufügen von Siri-Kurzbefehlen
- Vorschläge von Siri
- Verwenden von Siri im Auto
- Ändern der Einstellungen für Siri
- Kontaktieren der Rettungsdienste
- Notruf SOS via Satellit verwenden
- Anfordern des Pannendiensts via Satellit
- Einrichten und Anzeigen deines Notfallpasses
- Verwenden der Funktion „Wegbegleitung“
- Verwalten der Unfallerkennung
- Zurücksetzen der Datenschutz- und Sicherheitseinstellungen bei einem Notfall
- Einrichten der Familienfreigabe
- Hinzufügen von Mitgliedern in der Familienfreigabe
- Entfernen von Mitgliedern in der Familienfreigabe
- Teilen von Abonnements
- Teilen von Einkäufen
- Teilen des Standorts mit der Familie und Orten von vermissten Geräten
- Konfigurieren von Apple Cash für Familien und Apple Card für Familien
- Konfigurieren der Kindersicherung
- Konfigurieren eines Geräts für ein Kind
- Einführung in „Bildschirmzeit“
- Schonen deiner Augen mit „Bildschirmentfernung“
- Bildschirmzeit einrichten
- Festlegen von Kommunikations- und Sicherheitslimits und Blockieren von unangemessenen Inhalten
- MagSafe-Ladegeräte und externe MagSafe Batterien
- MagSafe-Cases und MagSafe-Hüllen
- Qi-zertifizierte kabellose Ladegeräte
- Verwenden von AirPods
- Verwenden von EarPods
- Apple Watch
- Drahtloses Streamen von Videos und Fotos an ein Apple TV oder Smart-TV
- Anschließen eines Displays über ein Kabel
- HomePod und andere kabellose Lautsprecher
- Koppeln des Magic Keyboard
- Eingeben von diakritischen Zeichen
- Wechseln zwischen Tastaturen
- Verwenden von Kurzbefehlen
- Auswählen eines alternativen Tastaturlayouts
- Ändern von Optionen für Eingabehilfen
- Externe Speichergeräte
- Bluetooth-Zubehör
- Teilen der Internetverbindung
- Erlauben von Telefonanrufen auf dem iPad und Mac
- Verwenden des iPhone als Webcam
- Handoff von Aufgaben zwischen Geräten
- Ausschneiden, Kopieren und Einsetzen zwischen iPhone und anderen Geräten
- Streamen von Videos oder Spiegeln des iPhone-Bildschirms
- Sofortiges Starten von SharePlay
- Verwenden von AirDrop zum Senden von Objekten
- Herstellen einer Verbindung zwischen iPhone und Computer über ein Kabel
- Dateien geräteübergreifend übertragen
- Übertragen von Dateien per E-Mail, Nachrichten oder AirDrop
- Übertragen von Dateien oder Synchronisieren von Inhalten mit dem Finder oder mit iTunes
- Dateien mit iCloud auf dem aktuellen Stand halten
- Verwenden eines externes Speichergeräts, eines Dateiservers oder eines Cloud-Speicherdienstes
- Einführung zu CarPlay
- Herstellen der Verbindung mit CarPlay
- Verwenden der integrierten Bedienelemente deines Fahrzeugs
- Verwenden der detaillierten Wegbeschreibungen
- Ändern der Kartenansicht
- Anzeigen deines Kalenders
- Senden und Empfangen von Textnachrichten
- Ankündigen eingehender Textnachrichten
- Wiedergeben von Podcasts
- Wiedergabe von Hörbüchern
- Anhören von News-Storys anhören
- Verwenden anderer Apps mit CarPlay
- Ändern der Anordnung von Symbolen auf dem CarPlay-Home-Bildschirm
- Ändern der Einstellungen in CarPlay
- Einführung in die Funktionen der Bedienungshilfen
- Aktivieren von Bedienungshilfen für die Konfiguration
- Anpassen der Bedienungshilfeneinstellungen für Siri
- Öffnen von Funktionen mit dem Bedienungshilfen-Kurzbefehl
- Ändern von Farben und Helligkeit
- Text leichter lesbar machen
- Reduzieren von Bewegung auf dem Bildschirm
- App-spezifisches Anpassen visueller Einstellungen
- Vorlesen von Bildschirminhalt und Eingaben
- Vorlesen der Audiobeschreibungen
- Aktivieren und Einüben von VoiceOver
- Ändern der VoiceOver-Einstellungen
- Verwenden von VoiceOver-Gesten
- Verwenden des iPhone bei aktiviertem VoiceOver
- Steuern von VoiceOver mithilfe des Rotors
- Verwenden der Bildschirmtastatur
- Schreiben mit dem Finger
- Verwenden von VoiceOver mit einer externen Apple-Tastatur
- Verwenden eines Brailledisplays
- Eingeben von Brailleschrift auf dem Bildschirm
- Anpassen von Gesten und Tastaturkurzbefehlen
- Verwenden von VoiceOver mit einem Zeigergerät
- Verwenden von VoiceOver für Bilder und Videos
- Verwenden von VoiceOver in Apps
- AssistiveTouch verwenden
- Anpassen der Reaktion des iPhone auf Berührungen
- Auf Rückseite tippen
- Verwenden des Einhandmodus
- Anrufe automatisch beantworten
- Ausschalten der Vibration
- Ändern der Einstellungen für Face ID und Aufmerksamkeit
- Verwenden der Sprachsteuerung
- Anpassen der Seitentaste oder der Home-Taste
- Verwenden der Apple TV Remote-Tasten
- Anpassen der Zeigereinstellungen
- Anpassen der Tastatureinstellungen
- Anpassen der AirPod-Einstellungen
- Aktivieren der Apple Watch-Synchronisierung
- Steuern eines Apple-Geräts in der Nähe
- Einführung in die Schaltersteuerung
- Konfigurieren und Aktivieren der Schaltersteuerung
- Objekte auswählen, Aktionen ausführen und mehr
- Steuern von mehreren Geräten mit einem Schalter
- Verwenden von Hörhilfen
- Verwenden von Live-Mithören
- Verwenden der Geräuscherkennung
- Einrichten und Verwenden von RTT und TTY
- Auslösen des LED-Blitzes bei Hinweisen
- Anpassen der Audioeinstellungen
- Abspielen von Hintergrundgeräuschen
- Anzeigen von Untertiteln und erweiterten Untertiteln
- Anzeigen von Transkriptionen für Intercom-Mitteilungen
- Anzeigen von Live-Untertitel (Beta)
- Text eingeben, um zu sprechen
- Aufnehmen einer persönlichen Stimme
- Verwenden der Funktion „Geführter Zugriff“
- Verwenden der integrierten Datenschutz- und Datenschutzfunktionen
- Festlegen eines Codes
- Einrichten von Face ID
- Einrichten von Touch ID
- Festlegen des Zugriffs auf Informationen im Sperrbildschirm
- Schützen deiner Apple-ID
- Verwenden von Passkeys zum Anmelden bei Apps und Websites
- Mit Apple anmelden
- Teilen von Passwörtern
- Automatisches Ausfüllen von starken Passwörtern
- Ändern von schwachen oder kompromittierten Passwörtern
- Anzeigen von Passwörtern und zugehörigen Informationen
- Sicheres Teilen von Passkeys und Passwörtern mit AirDrop
- Verfügbarkeit von Passkeys und Passwörtern auf all deinen Geräten
- Automatisches Ausfüllen von Bestätigungscodes
- Automatisches Ausfüllen von SMS-Codes
- Mit weniger CAPTCHA-Abfragen anmelden
- Verwenden der Zwei-Faktor-Authentifizierung
- Sicherheitsschlüssel entfernen
- Verwalten der Informationsfreigabe mit der Funktion „Sicherheitsprüfung“
- Steuern der Zustimmungen zum App-Tracking
- Kontrolle über geteilte Standortdaten
- Festlegen des Zugriffs auf Informationen in Apps
- Festlegen, wie Apple Werbung präsentiert
- Festlegen des Zugriffs auf Hardwarefunktionen
- Verwenden der integrierten Sicherheits- und Datenschutzfunktionen auf dem iPhone
- Sicheres Internetsurfen mit iCloud Privat-Relay
- Verwenden einer privaten Netzwerkadresse
- Verwenden der Option „Erweiterter Datenschutz“
- Blockierungsmodus verwenden
- Verwenden des Schutzes für gestohlene Geräte
- Warnungen zu sensiblen Inhalten empfangen
- Kontaktschlüsselbestätigung verwenden
- iPhone ein- oder ausschalten
- Neustart des iPhone erzwingen
- Aktualisieren von iOS
- Erstellen eines Backups deines iPhone
- Zurücksetzen des iPhone auf die Standardwerte
- Wiederherstellen aller Inhalte aus einem Backup
- Wiederherstellen von gekauften und gelöschten Objekten
- Verkaufen, Verschenken oder Inzahlunggabe deines iPhone
- Löschen des iPhone
- Installieren oder Entfernen von Konfigurationsprofilen
- Wichtige Informationen zur Sicherheit
- Wichtige Informationen zur Handhabung
- Weitere Ressourcen für Software und Service
- FCC-Konformitätserklärung
- ISED-Konformitätserklärung (Kanada)
- Informationen zum Ultrabreitband
- Informationen zu Laserklasse 1
- Apple und die Umwelt
- Informationen zur Entsorgung und zum Recycling
- Nicht autorisierte Änderungen von iOS
Festlegen des Zugriffs auf Hardwarefunktionen des iPhone
Bevor Apps die Kamera oder das Mikrofon deines iPhone verwenden, müssen sie deine Zustimmung einholen und erklären, warum sie diese Anfrage stellen. Eine Social-Networking-App fragt dich beispielsweise, ob du den Zugriff auf die Kamera erlaubst, damit du Fotos aufnehmen und in diese App laden kannst. Auch für die Nutzung verschiedener anderer Hardwarefunktionen, darunter Bluetooth®-Verbindungen, Bewegungs- und Fitnesssensoren sowie Geräte in deinem lokalen Netzwerk, müssen Apps in ähnlicher Weise deine Zustimmung einholen.
Du kannst prüfen, welche Apps Zugriff auf diese Hardwarefunktionen angefordert haben, und du kannst die Zugriffsberechtigungen nach deinem Ermessen ändern.
Zugriff auf die Kamera, das Mikrofon und andere Hardwarefunktionen prüfen oder ändern
Tippe auf eine Hardwarefunktion wie „Kamera“, „Bluetooth“, „Lokales Netzwerk“ oder „Mikrofon“.
Die Liste zeigt die Apps, die Zugriff angefordert haben. Du kannst den Zugriff für jede App in der Liste aktivieren oder deaktivieren.
Hinweis: Wenn eine App die Kamera verwendet (auch wenn Kamera und Mikrofon gemeinsam verwendet werden), wird oben auf dem Bildschirm ein grüner Hinweis angezeigt. Sobald eine App das Mikrofon ohne die Kamera verwendet, wird oben auf dem Bildschirm ein orangefarbener Hinweis angezeigt. Oben im Kontrollzentrum wird außerdem eine Nachricht angezeigt, die dich darüber informiert, wenn eine App vor Kurzem eine der Hardwarefunktionen verwendet hat.
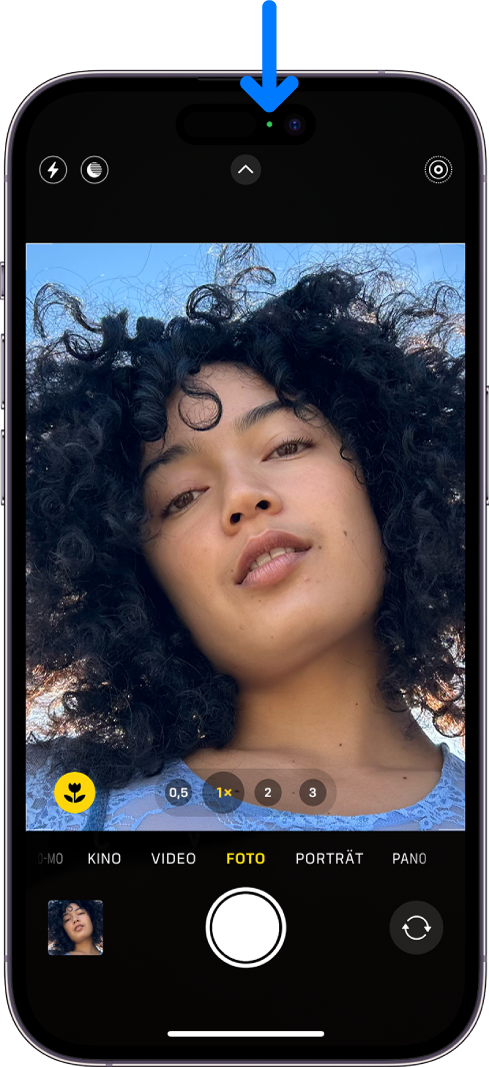
Magazin für digitale Kultur

Apple : iOS-Tipps : Service & Hilfe : Smartphones & Tablets
Iphone und ipad: das musst du zur freigabe von mikrofon und kamera wissen.
14. Juli 2022
- Constantin Flemming
Du willst Deine iPhone-Kamera freigeben, zum Beispiel für eine App? Oder das Mikrofon auf dem iPad? Dazu sind ein paar Schritte erforderlich, die wir Dir im Folgenden erläutern. Außerdem erfährst Du, wann es sinnvoll ist, auf dem iPhone Mikrofon und Kamera freizugeben – und wann Du es besser vermeiden solltest, um Deine Privatsphäre nicht zu gefährden.
So kannst Du die iPhone-Kamera freigeben
Um auf dem iPad oder iPhone die Kamera oder das Mikrofon für Apps freizugeben, gehst Du vor wie folgt:
- Öffne auf Deinem iPhone zunächst die „Einstellungen”.
- Scrolle herunter und tippe auf den Menüpunkt „Datenschutz”.
- Im folgenden Menü kannst Du wahlweise „Kamera” oder „Mikrofon” auswählen.
- Nun siehst Du ein Menü mit Apps, die auf die Kamera zugreifen möchten.
- Über den Schalter neben den Apps kannst Du die Kamera freigeben – oder die Freigabe wieder entziehen.

Kamera und Mikrofon freigeben – für welche Apps?
Wenn eine App Zugriff auf Deine iPhone-Kamera verlangt, solltest Du Dich grundsätzlich fragen, ob dies wirklich nötig ist. Mitunter verlangen manche Anwendungen eine Freigabe, deren Funktionen die Kamera oder das Mikrofon gar nicht beinhalten. In solchen Fällen solltest Du den Zugriff grundsätzlich verweigern.
Schwierig wird es dann, wenn Apps eine Freigabe für bestimmte Features erfordern. Instagram beispielsweise möchte auf Deine Kamera zugreifen – auch dann, wenn Du nur ein Foto aus Deiner Mediathek hochladen willst.
iPhone: Standort ausschalten – so schützt Du Deine Privatsphäre
In solchen Fällen ist es empfehlenswert, die Freigabe für die Kamera nur temporär zu erlauben. Das heißt, dass Du sie nach der ausgeführten Aktion wieder entziehst. Das ist zwar mitunter etwas umständlich, schützt aber Deine Privatsphäre. Gleiches gilt übrigens für Features wie Bluetooth oder den Standort.
Konntest Du mithilfe unserer Tipps Deine iPhone-Kamera freigeben? Welche Erfahrungen hast Du mit der Hardware-Freigabe auf dem iPhone für bestimmte Apps gemacht? Schreibe uns dazu gerne einen Kommentar!
Schreibe einen Kommentar
Deine E-Mail-Adresse wird nicht veröffentlicht. Erforderliche Felder sind mit * markiert.
Meinen Namen, E-Mail und Website in diesem Browser speichern, bis ich wieder kommentiere.
Das könnte Dich auch interessieren

Safari – Webcam freigeben
Wie können wir helfen, um die kamera freizugeben, gehe wie folgt vor:.
Lade die Seite mit der Taste F5 auf der Tastatur neu. Alternativ kann die Reload-Taste neben der Adressleiste gedrückt werden.
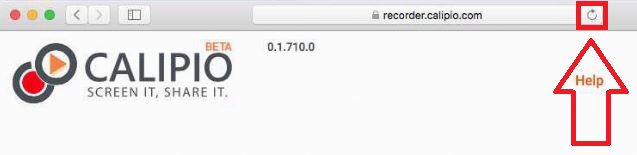
Aktiviere die Schaltfläche für die Webcam.
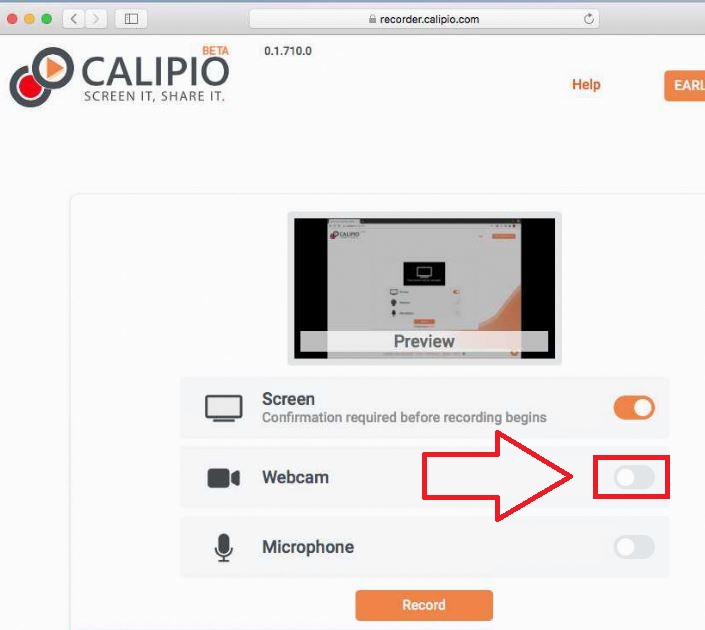
Der folgende Dialog erscheint.
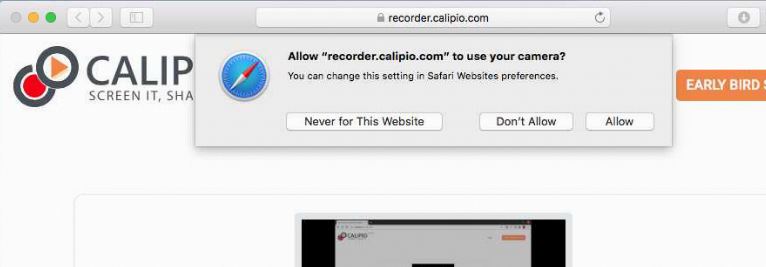
Klicke auf “Erlauben”.
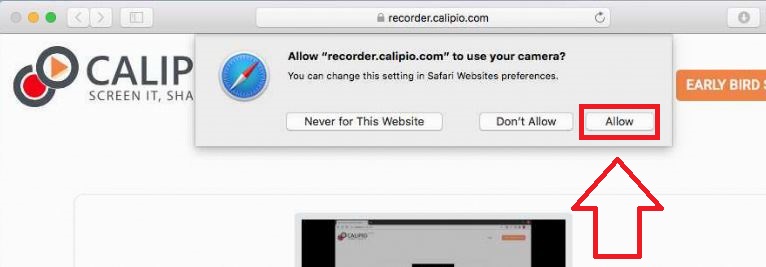
Neueste Beiträge
- Calipio: the better alternative to Loom
- Calipio! Oh, great, another screen recorder, how boring – oh, wait…
- Better safe than sorry – CALIPIO’s approach to End-to-End Encryption
- Windows 10: How to record your screen on Windows (32 bit & 64 bit)
- End-to-End Encryption Whitepaper

Anwendungsfälle
Unternehmen
Wichtig zu lesen.
Encryption whitepaper
Alternative zu Loom
Alternative zu Vidyard
Datenschutzerklärung
© 2023 Calipio
Impressum | Datenschutzerklärung | Cookies | AGB

Kamera und Mikrofon in Safari freigeben
Achten Sie darauf, eine aktuelle Version von Safari zu nutzen. Diese Dokumentation wurde für Safari 13.0.5 erstellt.
Für die meisten Betriebssysteme sind Chrome und Firefox die beste Wahl.
Kamera und Mikrofon für die Videosprechstunde freigeben
Öffnen Sie den Systemcheck und klicken Sie auf den Button 'Video testen'
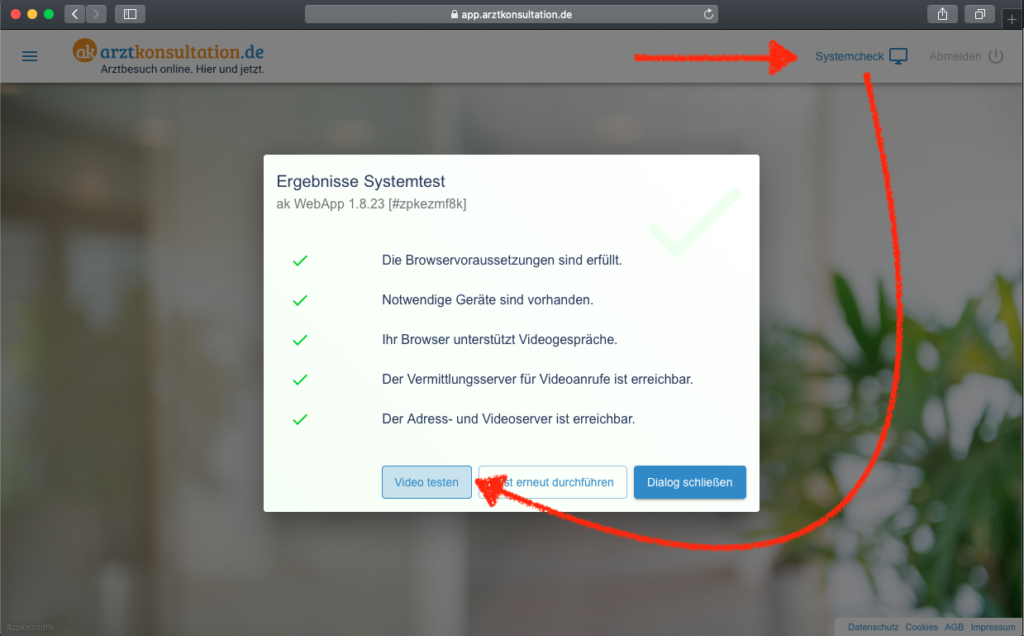
Im Dialog des Browsers wählen Sie bitte 'Zulassen'. Dann sollten Sie Ihr Bild in dem Vorschaufenster sehen
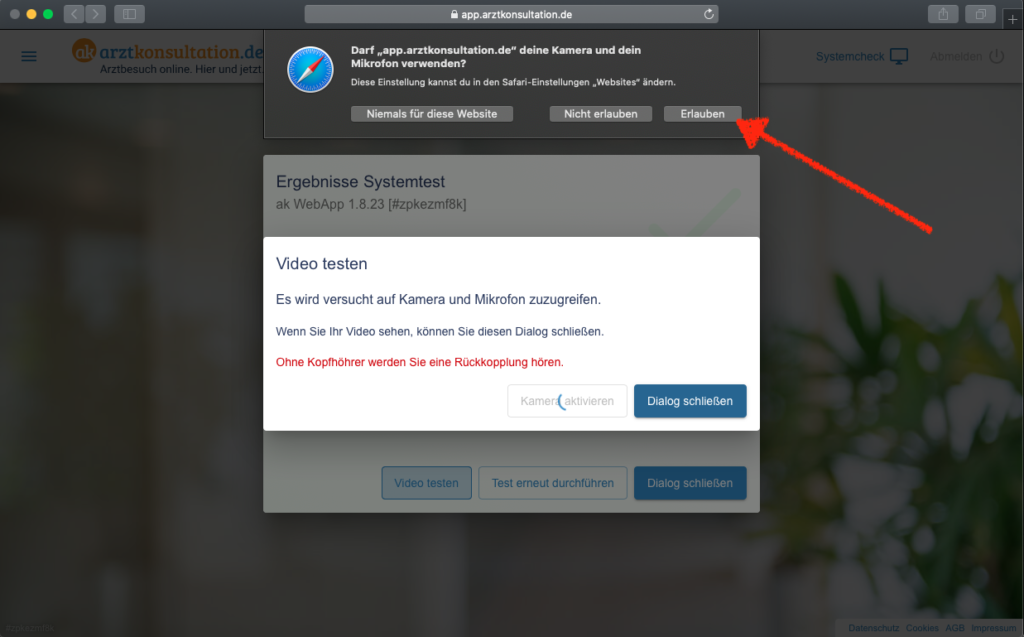
Erscheint der Dialog nicht und Sie sehen Ihr Bild nicht, machen Sie in der Adressleiste des Browsers einen Rechtsklick. Eventuell ist dort die Nutzung von Kamera und Mikrofon blockiert. Kamera und Mikrofon in den Einstellungen freigeben. Im Anschluss müssen Sie die Seite neu laden
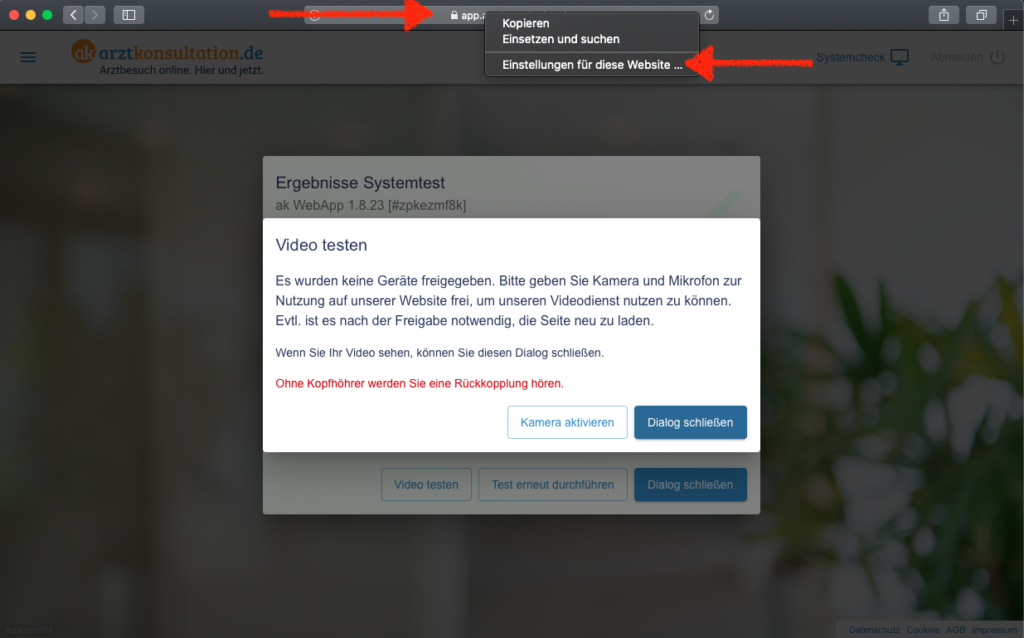
Sind die oben aufgeführten Einstellungen nicht vorhanden, können Sie die folgenden Hinweise ausprobieren:

Öffnen Sie über das Menü die Einstellungen des Browsers und wechseln Sie in den Bereich 'Websites'.
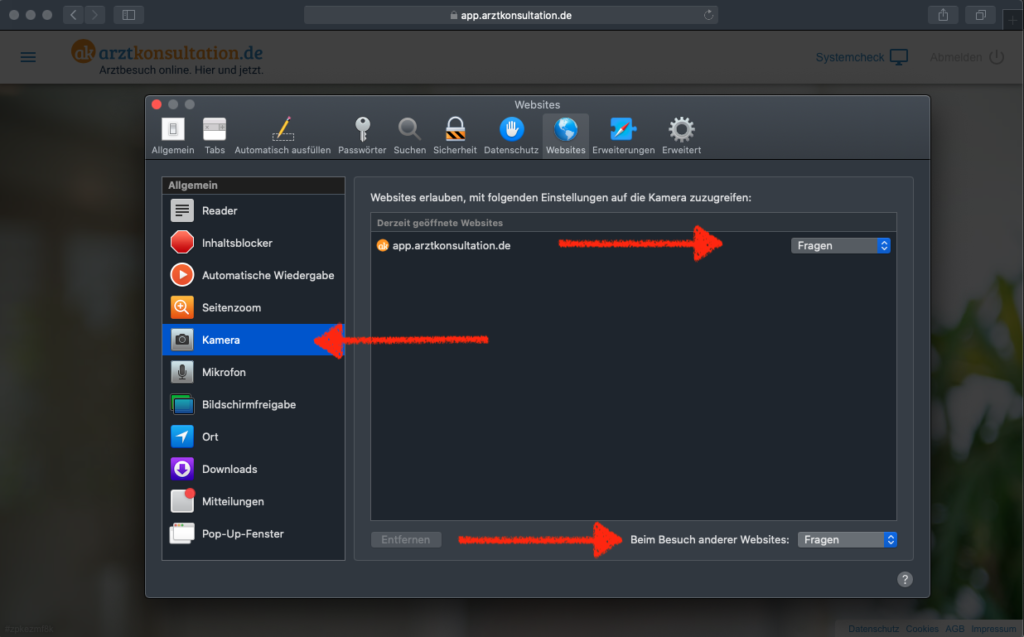
Überprüfen Sie, ob eine Kamera ausgewählt ist und unsere Website nicht in der Liste zu blockierender Websites aufgeführt ist. Im Anschluss können Sie den Tab schließen.
Generelle Hinweise
In einigen Fällen hilft ein Neustart des Browsers oder auch des Rechners. Für OSX-Nutzer gibt es weitere Hinweise .
Weitere Themen
- Kamera und Mikrofon in Android freigeben
- Kein Bild oder Ton im Gespräch
- Kamera und Mikrofon in Firefox freigeben
- Kamera und Mikrofon in iOS freigeben
- Kamera und Mikrofon in OSX freigeben
- Kamera und Mikrofon in Windows freigeben
- Systemcheck
zur Übersicht

Du hast eine Fotosafari geplant? 25 Tipps für das Fotografieren bei einer Safari
(anzeige weil markennennung).
Du hast eine Fotosafari geplant? In diesem Beitrag gebe ich dir 25 Tipps zum Fotografieren bei einer Safari . In meinem letzten Beitrag habe ich von meiner Jeep-Safari durch die Sumpflandschaft Esteros del Iberá im Norden Argentiniens erzählt. Eine Safari bei der man Tiere in freier Wildbahn beobachten kann ist etwas ganz besonderes und so möchte ich, dass du beim Fotografieren auch die bestmöglichen Ergebnisse erzielst. Hierbei gibt es nämlich einiges zu beachten und mit den falschen Kamera-Einstellungen kann es schnell passieren, dass du viele unscharfe oder verwackelte Bilder hast oder manche Situationen gar nicht festhalten kannst.
Mit meinen 25 Fototipps zum Safari fotografieren, solltest du allerdings gut vorbereitet sein, um bestmögliche Ergebnisse zu erzielen.

Übersicht meiner Fotosafari-Tipps
Safari-fototipp #1-4: die auswahl des richtigen kamera-equipments für die fotosafari.
- Fotosafari-Tipp #1: Die Auswahl des richtigen Objektives für die Fotosafari
- Safari-Fototipp #2: Lohnt sich ein Stativ auf der Fotosafari?
- Fotosafari-Tipp #3: Bohnenbeutel anstelle des Stativs
Safari-Fototipp #4: Die vollständige Packliste – Eine Checkliste für deine Fotosafari
Fotosafari-tipp #5-8: vorbereitung auf eine safari.
- Safari-Fototipp #5: Reinigung deiner Kameraausstattung
- Fotosafari-Tipp #6: Packe deine Fotoausrüstung am Vortag
Safari-Fototipp #7: Kamera-Einstellungen ebenfalls vorab vornehmen
- Fotosafari-Tipp #8: Übung macht den Meister
Safari-Fototipp #9-15: Die richtigen Kamera-Einstellungen wählen
- Fotosafari-Tipp #9: Nutze den Stabilisator
- Safari-Fototipp #10: Wähle eine kurze Belichtungszeit
- Fotosafari-Tipp #11: Fotografiere mit offener Blende
- Safari-Fototipp #12: Der richtige ISO-Wert
- Fotosafari-Tipp #13: Belichte leicht unter
- Safari-Fototipp #14: Kontinuierlicher Autofokus
- Fotosafari-Tipp #15: Nutze die Serienbildfunktion – Allzeit bereit mit Dauerschuss
Safari-Fototipp #16-24: Meine Tipps für bessere Bilder bei der Fotosafari
- Fotosafari-Tipp #16: Fokussiere auf die Augen
- Safari-Fototipp #17: Ändere die Perspektive und versuche auf Augenhöhe zu fotografieren
- Fotosafari-Tipp #18: Sicherheit geht vor – Riskiere nicht dein Leben für das perfekte Bild
Safari-Fototipp #19: Allzeit bereit – du weißt nie, was als nächstes passiert
- Fotosafari-Tipp#20: Versuche auf die Bildkomposition zu achten
Safari-Fototipp #21: Stelle dein Hauptmotiv in den Vordergrund
- Fotosafari-Tipp #22: Verwende eine Zweitkamera, anstelle Objektive zu wechseln
- Safari-Fototipp #23: Sei geduldig, der richtige Moment wird kommen
- Fotosafari-Tipp #24: Vergiss nicht den Moment zu genießen
Safari-Fototipp #25: Informiere dich vorab
Fotosafari tipp #1-4: die auswahl des richtigen kamera-equipments für die fotosafari.
Natürlich ist das richtige Equipment für das Fotografieren einer Safari unabdinglich. Nur so, kannst du wirklich bestmögliche Ergebnisse erzielen. Überlege dir also vorab, welches Equipment du für das Fotografieren der Safari verwenden möchtest.
Safari-Fototip #1: Die Auswahl des richtigen Objektives für die Fotosafari
Die Auswahl des richtigen Objektives ist hier gar nicht so einfach. Um nah an die Tiere heran zu kommen eignet sich natürlich am besten ein Teleobjektiv . Zuhause in Deutschland habe ich immer das Sigma 150-600mm* mit Adapter* an meiner Sony A7 RII* verwendet. Dieses Objektiv ist allerdings zu groß und sperrig für eine Langzeitreise. Deswegen habe ich meine Aufnahmen mit dem Sony 24-105mm* gemacht. Mit einem Teleobjektiv wäre ich natürlich viel Näher an die Tiere ran gekommen, hätte dagegen von der Landschaft nicht so gut fotografieren können. Oftmals muss man hier Kompromisse eingehen, weil ein Objektivwechsel hier eher lästig ist. Wahrscheinlich erwischt man dann genau den Moment in dem etwas ganz aufregendes passiert… Gerade bei einer Safari ist nun mal viel vom Timing abhängig . Bei einer Urlaubsreise nach Argentinien, bei der auch der Besuch dieses Nationalparks im Vordergrund steht, würde ich definitv mein Teleobjektiv mitnehmen. Auf einer Langzeitreise ist es einfach zu groß, zu schwer usw.
Extra-Tipp: Wenn du bisher kein Teleobjektiv* besitzt, kann es auch eine Option sein, sich für den Reisezeitpunkt eines auszuleihen. Online gibt es hier einige Anbieter und ein Preisvergleich schadet ja nicht. 😉

Fotosafari-Tipp #2: Lohnt sich ein Stativ auf der Fotosafari?
Inwieweit du ein Stativ* einsetzen kannst, hängt von der Art von der Art der Safari ab . Gibt es Stationen an denen ein Aussteigen gestattet ist, würde ich zu einem Stativ raten. Gerade wenn du mit einer langen Brennweite fotografierst, kannst du so das Verwackeln vermeiden. Aus dem vollbesetzten Jeep heraus glaube ich eher weniger, dass du hier mit dem Stativ arbeiten kannst. Ich stelle mir das jedenfalls ziemlich kompliziert vor.
Fotosafari Tipp #3: Bohnenbeutel anstelle des Stativs
Anstelle eines Stativs kannst du im Fahrzeug gut einen Bohnensack* verwenden . Dieser dient als Auflage für deine Kamera und somit ist diese etwas besser stabilisiert. Somit kannst du das Verwackeln reduzieren oder gar ganz vermeiden. Das Gute am Bohnensack ist auch, dass er im Koffer klein und leicht ist und du ihn am besten erst vor Ort mit Bohnen füllst. Eine wirklich gute Alternative. Ein Beispiel für ein Bohnenbeutel-Stativ findest du hier* .

Neben der Kamera, dem Objektiv und auch dem Stativ gibt es aber auch noch einige andere Dinge, die du einpacken solltest. Nachfolgend veröffentliche ich eine kleine Checkliste , damit du diese nochmal durchgehen kannst. Ich empfehle dir auf jeden Fall, deine Kamera-Ausstattung bereits am Vorabend vorzubereiten.
Die Checkliste ist nur für einen Tagesausflug gedacht und beinhaltet nicht essentielle Dinge ( Bsp. Ladegeräte) die du bei mehrtägige Touren benötigen würdest.
Alles rund um die Kamera:
- Kamera (eventuell Ersatzkamera für 2. Objektiv)
- Objektive (bevorzugt Teleobjektiv – Reisezoom geht auch)
- geladene Ersatzakkus
- Speicherkarten (leer und formatiert)
Sonstiges Zubehör für das Fotografieren bei einer Safari:
- Stativ* oder Bohnenbeutel-Stativ*
- Reinigungsset für die Kamera* (Mikrofasertuch, Blasebalg und Pinsel)
- Reinigungstücher für die Linse*
- Schutz vor Regen für Kamera und Objektive* (hier tun es auch Plastiktüten)
Fotosafari Tipp #5-7: Vorbereitung auf eine Safari
Unter den nachfolgenden Punkten gebe ich dir ein paar Tipps zur Vorbereitung auf die Safari. Hier hätte ich auch die vorangegangene Checkliste mit einfügen können, aber ich glaube es passt besser beim allgemeinen Equipment.
Fotosafari Tipp #5: Reinigung und Vorbereitung deiner Kameraausstattung
Bevor du dich auf eine Safari begibst, solltest du sicherstellen, dass deine Kameraausstattung auch einsatzbereit ist . Am besten nimmst du dir am Vorabend etwas Zeit um deine Fotoausrüstung zu reinigen. Objektivlinse, Sucher und Display sollten sauber sein. Du möchtest sicher nicht, manuell nachträglich Unmengen von Sensorflecken entfernen, weil deine Linse nicht sauber war. Bei einer Safari kommen unzählige Bilder zusammen und somit lohnt sich das wirklich.

Fotosafari Tipp #6: Packe deine Fotoausrüstung am Vortag
Ich kann dir nur ans Herz legen, bereits am Vorabend deine Kameratasche zu packen. Ich wollte schon zum Fotografieren losziehen und hatte dann festgestellt, dass ich nur noch einen geladenen Akku habe. Mit der richtigen Vorbereitung wäre das nicht passiert. Man lernt aus seinen Fehlern. 😉 Wenn du deine Fotoausrüstung bereits am Vorabend vorbereitest, hast du noch alle Zeit der Welt um Akkus zu laden, die Kamera ordentlich zu reinigen oder auch Speicherkarten zu formatieren. All diese Dinge sind wichtig, damit du deine Fotosafari genießen kannst und dich vollkommen auf die Fotografie konzentrieren kannst.
Bevor du die Kamera in deine Kameratasche packst, empfehle ich dir ebenfalls bereits die Grundeinstellungen an der Kamera vorzunehmen, die du für das Fotografieren für einer Safari benötigst. Zu den genauen Einstellungen, die ich dir empfehlen würde komme ich später noch einmal ausführlich.
Ich hatte jedoch meine Kamera bei meiner Jeep-Safari durch die Sumpflandschaft von Esteros del Ibera in Argentinien nicht vorbereitet und musste dies dann im Jeep erst einmal auf die schnelle nachholen. Wenn man hier nicht durchdacht vorgeht, kann man schnell etwas vergessen, daher nimm dir vorab etwas Zeit und passe schon einmal die groben Einstellungen an. Es wäre wirklich ärgerlich, wenn dir ein interessantes Motiv durch die Lappen geht, während du noch beim Einstellen der Kamera bist.
Safari-Fototipp #8: Übung macht den Meister
Wie heißt es so schön „Übung macht den Meister“ – das gilt natürlich auch in der Fotografie. Gerade wenn du für die Fotosafari ein Teleobjektiv benutzt und damit vielleicht noch nicht so viel Erfahrung hast oder es dir vielleicht speziell für die Safari ausgeliehen hast, solltest du vorab ein bisschen üben . Ich hatte in Deutschland ja mit dem Sigma 150-600mm* fotografiert und das Teil ist ganz schön schwer. Gute Bedingungen zum Üben findest du natürlich in Zoos und Wildparks. Des Weiteren ist der Besuch einer Flugshow mit Greifvögeln ein super Training. Ein Training empfehle ich dir nicht nur aufgrund der Größe und des Gewichts des Objektives. Du kannst hier auch die verschiedenen Einstellmöglichkeiten, das ISO-Verhalten und auch das Fokus-Verhalten von deiner Kamera testen. Es ist ein großer Vorteil, wenn man mit seiner Kamera vertraut ist.

Fotosafari Tipp #9-12: Die richtigen Kamera-Einstellungen wählen
Um die bestmöglichen Ergebnisse bei einer Fotosafari zu erzielen, gilt es eine ausgewogene Kombination aus Verschlusszeit, Blende und dem ISO-Wert zu finden. Und das ist nicht, so einfach, da diese ineinandergreifen und eine Veränderung des einen Wertes zu Veränderung der anderen beiden Werte führt. Das hört sich ziemlich kompliziert an, aber die Kamera-Automatiken gleichen es aus. Du musst nur wissen, auf welche Einstellungen es ankommt um ein gutes Bild zu erzielen – den Rest macht die Kamera.
Safari-Fototipp 9: Nutze den Stabilisator
Die meisten Bilder sind bei mir aus dem Fahrzeug entstanden. Beim Freihand-Fotografieren mit einer langen Brennweite ist der Einsatz eines Stabilisators unabdinglich. Dafür ist es notwendig, dass du den Bildstabilisator an deinem Objektiv oder ggf. deiner Kamera einschaltest.
Falls du nicht weißt, wo du bei dir den Stabilisator aktivierst, kannst du dies in der Anleitung des Geräts nachlesen, wie das bei deinen Geräten möglich ist.
Fotosafari Tipp 10: Wähle eine kurze Belichtungszeit
Um bei einer Safari scharfe Ergebnisse zu erzielen ist es wichtig, dass du eine sehr kurze Belichtungszeit wählst . Diese hängt immer ein bisschen von deinem Objektiv ab. Pauschal sagt man, dass es mindestens die doppelte Brennweite sein sollte.
Das heißt, wenn du ein Objektiv mit einer Brennweite von 105 Millimetern hast, müsstest du mindestens 1/210 Sek. als Belichtungszeit wählen. Die nächste Belichtungsstufe liegt bei 1/250 Sek..
Bei einer Brennweite von 600mm ist die Verwackelungsgefahr viel größer, weshalb du mindestens eine Belichtungszeit von 1/1200 Sek. wählen solltest. Hier wäre die nächste Abstufung 1/2000 Sek.
Im allgemeinen gilt hier, es ist besser die ISO auszuschöpfen, als das Bild zu verwackeln . Das Rauschen der ISO kann man in Lightroom* und Photoshop* relativ leicht beheben, ein unscharfes und verwackeltes Bild, jedoch nicht.

Safari-Fototipp 11: Fotografiere mit offener Blende
Um wunderschöne Tierportraits zu erhalten, solltest du die Blende öffnen . Durch das öffnen der Blende wird die Belichtungszeit verkürzt. Des Weiteren hebt sich das Motiv durch das Bokeh besser ab. Gerade wenn du mit einem Teleobjektiv fotografierst, kannst du mit offener Blende wunderschöne Tierportraits mit schönem unscharfen Bokeh im Hintergrund erzeugen. Beim Einsatz eines Reisezooms fällt das Bokeh natürlich nicht so schön aus.
Safari-Fototipp 12: Der richtige ISO-Wert
Ich hatte oben bereits schon einmal erwähnt, dass sich ein Rauschen in der Nachbearbeitung leicht entfernen lässt, ein verwackeltes Bild ist jedoch nicht zu retten. Aus diesem Grund ist es hier wichtig, den ISO-Wert höher als normal zu setzen, sodass du auf eine ausreichende Belichtungszeit kommst. Bei guten Lichtverhältnissen kannst du ISO 800 als Anhaltspunkt verwenden. In der Dämmerung musst du jedoch noch höher gehen. Wenn du hier mit der Blendenautomatikfunktion der Kamera arbeitest, halte hier die Belichtungszeit im Auge. Diese sollte wie vorab erklärt, mindestens die doppelte Brennweite betragen.
Safari-Fototipp 13: Belichte leicht unter
Diesen Tipp kann ich zumindest an Sony-Nutzer geben. Meine Sony A7 RII* ist besser im aufhellen, von dunklen Bildteilen als im abdunkeln zu heller. Aus diesem Fall belichte ich generell um 0,7 unter. Wenn du leicht unterbelichtest hast du hier zusätzlich den Vorteil, dass du eine etwas kürzere Belichtungszeit erhältst oder den ISO-Wert niedriger stellen kannst.

Safari-Fototipp 14: Kontinuierlicher Autofokus
Da du bei der Safari Fotografie hauptsächlich mit bewegten Motiven zu tun haben wirst, solltest du den Kontinuierlichen Autofokus nutzen. Dieser verfolgt automatisch das fokussierte Motiv, solange du den Auslöser nur halb durchdrückst. Solange du den Auslöser in dieser Stellung lässt, führt die Kamera den Fokus nach. Eine enorme Hilfe, beim Fotografieren bewegter Motive!
Safari Fototipp 15: Nutze die Serienbildfunktion – Allzeit bereit mit Dauerschuss
Es ist ganz normal, dass du auf einer Safari auch viel fotografischen Ausschuss produziert. Die Schwierigkeit liegt einfach darin, den perfekten Moment zu erwischen und das ist fast unmöglich. Bei einer Foto Safari oder auch generell bewegten Motiven, kann ich dir nur empfehlen, die Serienfunktion zu nutzen. Die Chance ist so bei weitem Größer, dass sich das perfekte Bild darunter befindet. Denn der perfekte Moment ist oft in nur Sekundenbruchteilen wieder vorbei…

Fotosafari Tipp #16-24: Meine Tipps für bessere Bilder bei der Fotosafari
Nun weißt du bereits, welche Ausstattung du am besten verwenden kannst und auch wie du deine Kamera einstellen solltest. Um wirklich gute Bilder zu machen, gebe ich dir nun noch ein paar Tipps die du beim Fotografieren auf einer Safari beachten solltest.
Safari Fototipp #16: Fokussiere auf die Augen
Egal, welche Art von Porträts du machst – die Augen sollten immer der schärfste Punkt des Motivs sein . Das ist vollkommen egal, ob du Mensch, Tier oder ein Insekt fotografierst. Natürlich ist es gerade bei Wildtieren, deren Verhaltensweisen man schwerer einschätzen kann nicht einfach, dies perfekt zu treffen. Du kannst ihnen ja keine Anweisungen geben, wie es in der Peoplefotografie oftmals der Fall ist. Dennoch kannst du durch den Einsatz des kontinuierlichen Autofokus das Fokussieren auf die Augen vereinfachen. Ansonsten hilft hier natürlich auch viel üben.
Fotosafari Tipp #17: Ändere die Perspektive und versuche auf Augenhöhe zu fotografieren
Teilweise kann es sein, dass bei der Fotosafari ein Stopp eingelegt wird, bei dem man auch aussteigen kann. In diesem Fall solltest du möglichst auch versuchen Bilder aus einer anderen Perspektive zu machen. Fotografiere das Wildtier auf Augenhöhe und du wirst sehen, dass dies eine ganz andere Bildwirkung hat. Hierzu wirst du wahrscheinlich nicht oft die Gelegenheit haben, da die Sicherheit immer an erster Stelle steht. Dennoch kann ich dir nur raten, wenn sich die Gelegenheit bietet, nutze sie. Als Beispiel zeige ich dir hier ein Bild von einem Kaiman, dass bei meiner Fotosafari in Argentinien entstanden ist. Darauffolgend zeige ich dir ein Bild, dass die komplette Situation von oben darstellt. Durch die tiefe Perspektive und die Nähe zum Kaiman, sieht dieser viel bedrohlicher aus.

Safari-Fototipp #18: Sicherheit geht vor – Riskiere nicht dein Leben für das perfekte Bild
Wie bereits erwähnt, sollte die Sicherheit immer an erster Stelle stehen. Kein Bild der Welt ist es Wert, dafür sein Leben zu riskieren. Wildtiere sind nun einmal Wildtiere und sie können dich töten. Begegne den Tieren mit Respekt, halte Sicherheitsabstände ein und informiere dich vorab. Vor Ort kannst du dir auch noch einmal Anweisungen von deinem Safari-Führer geben lassen.
Das tolle an einer Safari ist auch die damit verbundene Spannung , du weißt nie, was als nächstes passiert. Darum ist es umso wichtiger, allzeit bereit zu sein. Halte die Kamera griffbereit, bereite die Einstellungen vor und lass dich einfach überraschen was als nächstes passiert.

Safari-Fototipp #20: Versuche auf die Bildkomposition zu achten
Ich weiß, dass es nicht einfach ist. Bei einer Safari muss alles schnell gehen und teilweise ist es aus dem Fahrzeug heraus schon schwierig, die Kamera überhaupt rechtzeitig auf das gewünschte Motiv zu richten und im richtigen Moment auszulösen… Dennoch solltest du bei der Safari Fotografie versuchen, so gut wie Möglich dabei auf die grundlegende Bildkomposition zu achten. Versuche den Horizont, einen Baum oder dein Hauptmotiv nach der Drittel-Regel zu positionieren. Bei einem bewegten Wildtier solltest du auch darauf achten, dass Wildtier in das Bild hineinläuft und nicht heraus.
Wenn du mit einem Teleobjektiv fotografierst, kannst du durch die Offenblende den Hintergrund unscharf machen und somit dein Hauptmotiv in den Vordergrund stellen. Mit meinem Reisezoom * war das leider nicht wirklich möglich, da ich die Bokehwirkung bei weitem nicht so stark habe. Dennoch erzielst du auf diese Weise viel bessere Ergebnisse. Ein paar unscharfe Gräser im Vordergrund können ebenfalls für eine interessantere Bildwirkung sorgen.

Safari-Fototipp #22: Verwende eine Zweitkamera, anstelle Objektive zu wechseln
Falls du eine Zweitkamera hast, verwende diese mit einer anderen Brennweite. So kannst du Situationsabhängig zwischen den beiden Kameras hin und herwechseln. Ein Objektivwechsel ist bei einer Safari nicht wirklich empfehlenswert . Es dauert einfach zu lange und schnell hast du dann entscheidende Situationen verpasst. Deswegen beschränke dich entweder auf eine Objektiv oder verwende eine zweite Kamera.
Safari Fototipp #23: Sei geduldig, der richtige Moment wird kommen
Bei einer Foto Safari weißt du nie, was passiert und auch nicht wann es passiert. Das wichtigste ist hier, Geduldig zu sein. Irgendwann wird der richtige Moment kommen und du wirst etwas Interessantes vor die Linse bekommen. Tiere und insbesondere Wildtiere haben ihren eigenen Willen, sie werden nicht für dich positionieren und auf deine Anweisungen folgen. Aber dafür finde ich es umso spannender einfach abzuwarten und zu beobachten . Was werden sie als nächstes tun? Wird es sich umdrehen und direkt in meine Kamera schauen? Werde ich den Moment so einfangen können, wie ich es gerne hätte? Meistens lohnt sich das Warten und selbst wenn es an dem einen Tag klappt, vielleicht klappt es ja beim nächsten Versuch. Erzwingen kann man es sowieso nicht. 😉
Safari-Fototipp #24: Vergiss nicht den Moment zu genießen
Vor lauter Eifer, das perfekte Safari-Foto zu schießen, solltest du aber auch nicht vergessen, einfach den Moment zu genießen. Leg die Kamera auch einfach mal auf Seite und beobachte, was um dich herum geschieht. Lausche dem Konzert der Natur und genieße den Moment in vollen Zügen. Je länger ich Reise, desto wichtiger ist es mir auch geworden im Hier und Jetzt den Moment zu genießen ohne die Kamera abschussbereit zu haben. Wenn du dich vollkommen auf diesen Moment einlässt, wird dieser wahrscheinlich für dich unvergesslich werden und während du später durch deine Bilder von der Safari schaust, wirst du dich auch an diesem Moment zurück erinnern. Für mich ist zum Beispiel das Dschungelkonzert während ich auf dem Boot im Amazonas trieb und den Sonnenaufgang genossen habe unvergesslich. Hier habe ich zwischendurch auch die Kamera aus der Hand gelegt um einfach in den Moment einzutauchen und ihn mit all seinen Facetten zu genießen.
Du kannst du Kamera ja dennoch in unmittelbarer Nähe positionieren und falls etwas aufregendes passiert, diese nutzen.

Des Weiteren hast du auch die Möglichkeit, dich vorab genauer über die Region zu informieren, in der du deine Safari machen möchtest. So kannst du vorab Informationen zu den anzutreffenden Tieren und deren Verhaltensweisen sammeln. Des Weiteren sind die verschiedenen Tierarten oft gar nicht so einfach zu klassifizieren. Ein Buch kann da auch nachträglich eine gute Hilfestellung sein. Im allgemeinen gilt, je mehr du über die Tiere und ihre natürlichen Lebensräume weißt, desto einfacher ist es sie aufzuspüren und abzuschätzen wie sich diese in speziellen Situationen verhalten, Entsprechend kannst du besser abschätzen, wann du auf den Auslöser drücken solltest und wann du besser noch etwas wartest. Es kann auch interessant sein, sich näher über die Pflanzenwelt der Region zu informieren.
Empfehlungen: Buchtipp über die Esteros del Ibera in Argentinien* Afrika Safari Reiseführer*
Das waren meine 25 Tipps für eine Fotosafari und ich hoffe, dass du nun bestens gewappnet bist. Falls du noch Fragen hast, hinterlasse mir gerne einen Kommentar.
Kanaltrailer – worum geht es auf reiseblog & fotografie-blog jennifer alka photography.
Die mit Sternchen (*) gekennzeichneten Links sind sogenannte Affiliate – Links . Wenn Du auf so einen Affiliate – Link klickst und über diesen Link einkaufst, bekomme ich von dem betreffenden Online-Shop oder Anbieter eine Provision. Für Dich verändert sich der Preis nicht.
Diese Blogbeiträge könnten dich ebenfalls interessieren:

Wenn du meinen Blog etwas unterstützen möchtest, kannst du mir hier einen Kaffee spendieren:

Schreibe einen Kommentar Antworten abbrechen
Meinen Namen, meine E-Mail-Adresse und meine Website in diesem Browser für die nächste Kommentierung speichern.
Die Supportseiten von LogMeIn unterstützen den Microsoft Internet Explorer (IE) nicht mehr. Verwenden Sie bitte einen unterstützten Browser, damit alle Funktionen verfügbar sind. (Chrome / FireFox / Edge).
Fühlen Sie sich durch Ihr Tischtelefon eingeschränkt? Greifen Sie auf allen Geräten auf Ihre Anrufe, Meetings und Nachrichten zu. Laden Sie jetzt die GoTo-App herunter .
Dieser Artikel wurde maschinell übersetzt. Sie können die englische Version des Artikels hier öffnen.
Bitte helfen Sie uns, die Übersetzung zu verbessern, indem Sie die Umfrage unten ausfüllen.
Die offizielle Version dieses Inhalts ist auf Englisch. Einige Inhalte der GoTo-Dokumentation wurden maschinell übersetzt, um den Zugriff zu erleichtern. GoTo hat keine Kontrolle über maschinell übersetzte Inhalte. Diese können Fehler, Unstimmigkeiten oder unangemessene Sprache enthalten. Es gibt keine Garantie, weder ausdrücklich noch stillschweigend, hinsichtlich der Exaktheit, Zuverlässigkeit, Eignung oder Fehlerfreiheit von Übersetzungen der englischen Originaltexte in eine andere Sprache, und GoTo kann nicht haftbar gemacht werden für etwaige Schäden oder Probleme, die sich aus der Verwendung dieser maschinell übersetzten Inhalte oder dem Vertrauen auf diese Inhalte ergeben könnten.
Wie kann ich Zugriff auf die Kamera und das Mikrofon gewähren?
Sie können Apps und Websites erlauben, Ihre Kamera und Ihr Mikrofon zu verwenden.
- Wie kann ich meinen Audioeingang und -ausgang in der Desktop-App ändern?
- Wie kann ich GoTo zu meiner Standardanwendung für ausgehende Anrufe machen?
- Wie kann ich meine E-Mail-Benachrichtigungen und andere Voicemail-Optionen einrichten?
- Wie kann ich meine Follow-me-Funktion einrichten?
- Was sind die Bandbreitenanforderungen der App?
11 Best Cameras for Safari (with Lens Recommendations) 2024

The best cameras for safari are all-round Sony, Nikon, and Canon mirrorless ones… The first time I went to Africa, I had a Sony bridge camera . It had a huge zoom range but a tiny sensor. But I wouldn’t recommend that to anyone as a safari camera! It served its purpose in getting me back into wildlife photography .
When DSLR cameras started to become popular, mirrorless was just getting going. Electronic viewfinders (EVFs) often suffered from lag and low resolution. But those problems were solved. The best mirrorless camera offers blackout-free, silent shooting and a real-time WYSIWYG viewfinder. And that makes it much easier to adjust your camera settings in difficult light.

If you buy a product through one of our referral links we will earn a commission (without costing you anything). Prices last updated on .
As an Amazon Associate, I earn from qualifying purchases. Product prices and availability are accurate as of the date/time indicated and are subject to change. Any price and availability information displayed on Amazon at the time of purchase will apply to the purchase of this product.
The basic mirrorless design makes camera bodies and lenses much smaller and lighter . They offer better autofocus systems , frame rates, shutter speeds, and video capabilities. Last year, I traded in all my Nikon camera equipment for two Sony mirrorless a1s. And I’d never go back to a DSLR camera now…

What is the Best Safari Camera to Buy?
Are you gearing up to take a safari photography trip? Here’s a quick roundup of the best cameras for an African safari.
- Large sensor captures tons of detail
- High frame rate of 30 fps
- Eye tracking (human, animal, and bird)
- Easy customization
- Silent shooting for quiet situations
- Incredible 8K/30p Ultra HD video

- Ultra-fast image processor
- High, 120 fps compressed frame rate
- No visible rolling shutter
- Excellent battery life
- 8K/60p Ultra HD video
- Unlimited low-resolution recording

- Large 45 MP sensor
- High frame rate of 20 fps
- In-Body Image Stabilization (IBIS)
- Body, face, eye, and animal tracking
- 8K/30p Ultra HD video

- A high frame rate of 30 fps
- Less noise with BSI stacked sensor
- 8 stops of image stabilization
- 6K / 60p RAW video
- 620-shot battery life

- High-resolution sensor
- Automatic bird or animal eye detection
- Autofocus can track cars, trains, airplanes, and insects
- Big, bright, clear, and sharp electronic viewfinder
- 3.2-inch tilt, flip LCD screen

- Impressive 20 fps continuous shooting
- Lightning-fast autofocus
- Improved ergonomics
- Great file transferring speeds
- 5-axis in-body image stabilization to counter camera shake

- Excellent image quality
- Super responsive autofocus
- 5.5 stops of image stabilization
- Fully articulating rear screen
- Powerful video capabilities (4K / 60p, 10-bit video) and live streaming

- High-resolution image sensor
- Rapid 1/8000 s shutter speed
- Excellent AF system
- Dual memory card slots
- Great 4K video at 60 fps

- Excellent low-light focusing
- Lightweight and portable
- Superb low-light dynamic range

- Relatively affordable
- Excellent in-body image stabilization
- Compact and ergonomic design
- Fantastic expandable ISO range
- Rapid burst speeds

- Good resolution and dynamic range
- Excellent subject tracking
- A great frame rate and deep buffer
- Pleasing JPEG colors
- Up to 7.5 stops of in-body image stablization with supported lenses
- Weather-sealed body

11 Best Safari Cameras to Buy (in Detail!)
Now let’s take a more detailed look so you can find the best camera for an African safari.
- Highest frame rates only for JPEG, HEIF, and lossy compressed RAW files
- Eye tracking only selected manually
- Small rear LCD screen
There’s not much to choose between the top full frame mirrorless models. Sony, Canon, and Nikon offer solid options. But the Sony a1 comes out on top—if you can afford it! I have a couple of them. And I’m always amazed by the image quality and how easy they are to use.
The a1’s secret is the lack of trade-offs. It’s hard to find a safari camera with such all-round features. It has a high resolution and frame rate, great autofocus, and a deep buffer. Plus, it has good low-light performance . The a1 somehow manages it all!
Also, it’s very easy to use. The EVF is astonishingly bright and clear. The main buttons and dials are all well-positioned. And there are lots of customization options.
You can save three drive modes. This means it only takes seconds to change from portrait to action settings by turning the main dial.
Battery life is often a problem with mirrorless cameras as they have to power the EVF. But I’ve noticed I can get far more frames than the official CIPA total for each charge. And shooting an 8K video isn’t a problem, either.
I don’t even bother using my battery grips anymore. I don’t need the extra battery life. And the reduced weight makes it easier to shoot handheld for long periods.
But shooting wildlife in portrait format isn’t as easy. And I get blisters on my right hand after a long day in the field!
2. Nikon Z9
- Only 11 MP files at the highest frame
- You can only shoot RAW files at 20 fps
- Tracking can fail with erratic movement
- IBIS not as good as Canon R3
- Autofocus isn't as good for video
- The screen doesn't fully articulate
The Nikon Z9 is the one that got away! I wanted a full frame mirrorless camera. This was before I photographed the polar bear migration in Canada last year.
I had hoped the Z9 would be on sale before I went. I had a lot of Nikon lenses. So it would’ve been handy if I could’ve bought a Z9 and used them with an adaptor.
In the end, the Z9 didn’t come out in time. That meant I had to trade in all my old camera equipment. And I took out a hefty bank loan to afford two Sony a1 camera bodies and all my new lenses!
The Z9 is almost twice the weight and size of the a1 with a lower RAW frame rate. So I’m happy I bought the a1. But the Z9 does have an ultra-bright EVF. And it offers a good combination of the major features. The Nikon Z9 vs Sony a1 comparison shows how close these models are!
Those include sensor resolution, autofocus speed, eye recognition, buffer depth, and low-light capability. It also has 8K / 60p video thrown in for good measure!
On the downside, there’s no easy way to select focus areas while using the EVF. So you must keep clicking on the eight-way controller.
The Z9 also doesn’t have the a1’s ability to save universal custom presets. Instead, you must click through the Shooting Menu and Custom Settings banks. That takes far too long if your sighting only lasts a few seconds!
3. Canon EOS R5

- The photo/video switch allows you to easily switch between shooting modes
- 5-axis In-camera image stabilization
- Compact and lightweight
- Unlimited video recording due to built-in fan preventing overheating
- Reduced video sizes with Cinema RAW Light modes
- Limited native lens compatibility
- Continuous AF only covers 80% of the image sensor in video mode
- Bigger than the original EOS R5
- Must use an external battery source for the fastest shooting speeds
I can never decide between the Canon EOS R5 and the R3 . The R5 has more megapixels, But the R3 has a higher frame rate and a few other bells and whistles… including Eye Control AF (autofocus).
When in doubt, I favor the model with the larger sensor. And the R5 wins—just barely!
The specifications are like the Z9. It has the same camera sensor size, max RAW frame rate, and the highest video quality.
The eight-stop in-camera body image stabilization (IBIS) helps reduce camera shake with long lenses. The updated Dual Pixel AF II is almost at the level of Sony’s AF systems. That’s due to the use of Deep Learning to track both people and animals.
But the electronic viewfinder is not as impressive as the one on the a1. It has a lower magnification and resolution.
You also don’t get blackout-free shooting. And video recording is limited due to overheating (unless you buy the “C” version). The fastest shutter speed is slower. And battery life is much shorter.
4. Canon EOS R3
- Relatively expensive
- Low-resolution for some photographers
- No 8K video
- Slowed frame rate with an SD card or low battery
The EOS R3 is a full frame Canon camera that offers 195 fps, Dual Pixel AF, and minimal rolling shutter. It also has endless battery life if you shoot in bursts.
There are also a few other innovative features helpful in wildlife photography. Eye Control AF allows you to direct the focus point by simply looking toward a particular part of the EVF.
And the AF-ON buttons have optical thumbprint readers. These let you move AF points around. Plus, you can scroll around magnified images while using the viewfinder.
The IBIS system provides up to eight stops of built-in image stabilization. It even works with unstabilized EF lenses.
But the price of all those advantages is a smaller sensor. That’s why the R3 doesn’t come higher up this list… even though it’s actually bigger than the one on the 1DX Mark III, Canon’s flagship DSLR camera.
5. Sony a7R V
- Slow frame rate of only 10 fps
- Focus stacking can't be done in-camera
- No in-camera RAW processing
- May be unbalanced with a big lens
- Rolling shutter effect with 8K video
The Sony a7R V has only just come out and is a major evolution. The high-resolution sensor is the same, and the readout speed is limited. That means the highest frame rate doesn’t change. And it leads to significant rolling shutter with 8K video. To avoid that, you really have to shoot in 4K or, even better, in the cropped Super 35 mode.
But the a1 has a dedicated AI processor and a Bionz XR processor. This means the autofocus has been dramatically upgraded. It can now identify parts of people’s bodies. This includes their torsos (with “pose estimation”) and their faces and eyes. It can also track airplanes, cars, trains, and even insects!
Another handy new feature is combining animals and birds into one setting. I’m still stuck with separate Human, Animal, and Bird options on my a1. That’s a pain when you forget which mode you’re in… especially since there’s nothing in the EVF to tell you!
That leads me to the new EVF. It has been “borrowed” from the a1. The a1’s EVF is big, bright, clear, and sharp. When I first used it, I actually forgot I was “watching TV” rather than seeing the real world outside!
With a larger 3.2-inch tilt and flip LCD screen with higher resolution, the EVF is a big advantage. I almost always shoot while looking through the EVF, but there’s nothing this new screen can’t do!
Finally, a few more features are helpful for wildlife photography. It has two new CFexpress card slots now. This means the buffer is effectively infinite (unless shooting in uncompressed RAW).
Focus bracketing is also now possible. But the camera can’t put the final image together for you. So you have to do it using Sony’s Imaging Edge software (or a third-party equivalent).
IBIS now offers eight stops of stabilization to deal with camera shake. And the 241 MP Pixel Shift High-Res mode can now take movement into account!
6. Sony a9 II
- No in-camera RAW image processing
- Confusing menus
- Battery performance isn't great
- No S-Log video
- Subpar video quality compared to new full-frame cameras
The Sony a9 II is the “sports-oriented” camera in Sony’s line-up. But what’s good for sports photography is also good for wildlife photography!
The full frame sensor doesn’t offer very high resolution. But there are several benefits:
- A high RAW frame rate to take action shots
- An enormous ISO range for low-light shooting
- 14-bit uncompressed RAW files for more image details
- Oversampled 4K Ultra HD video for more recorded pixels
You also get simple but accurate and rapid autofocus. And there are two dials and a joystick for choosing the AF point. Plus, there is five-axis image stabilization and a touch-enabled LCD. All of that comes in a weather-sealed body.
It’s a shame you only get slots for SD cards. But the Gigabit Ethernet and USB 3.2 ports let you transfer files fast over FTP (File Transfer Protocol). And the new Wi-Fi system works in the 5 GHz band.
Like many Sony models, the customization options are excellent. The a9 II allows you to save up to seven sets of FTP and camera settings. That means, in theory, seven different photographers could use the same camera!
The rear screen and touch interface could do with an upgrade. But the only real problems come when you try to shoot video. There are no picture profiles for Log capture.
And the exposure settings are carried over between stills and video. So you must set up custom memory banks if you want to shoot both.
7. Sony a7 IV
- More expensive than the Sony a7 III
- 6 fps with 14-bit lossless compressed or uncompressed RAW files
- Significant distortion with moving subjects using a silent shutter
- Occasional issues with rolling shutter
- Requires a fast memory card
The Sony a7 IV is a full frame mirrorless camera that offers a decent RAW frame rate with a deep buffer. The IBIS system provides 5.5 stops of stabilization. But it’s slightly jerky at times.
It can also shoot 4K video up to 30p (oversampled from 7K). And there are various other options. They include Super 35 / 60p, 10-bit Log, H.265, and S-Cinetone color mode. Plus, it offers breathing compensation when using high-end Sony lenses.
There are extensive customization options available. But the camera gets it right straight out of the box with image quality and autofocus capability. The sensor provides excellent detail, and noise reduction is adequate at lower ISOs.
You can also create 10-bit HEIF files for HDR displays using the Hybrid Log Gamma (HLG) standard. These are designed to capture a wider, more natural range of tones. And you can view them by connecting your camera to an HDR TV with an HDMI cable.
The AF system is powerful and easy to use. And you can turn on Face/Eye Priority for the best results. Tracking is nice and “sticky.” So the camera isn’t fooled by the subject looking away or someone else moving to a closer position.
The latest firmware has improved the Eye AF feature. But it’s still not up to the standard of the a1. And you might even be better off focusing manually!
If the price of the a7 IV is steep, you can always opt for a7 III or the a7C compact version.
8. Nikon Z7 II
- Disappointing battery life of 420 shots
- Tilt screen has limited flexibility
- Limited lens range
- Slow frame rate of 10 fps in continuous shooting speed
The Nikon Z7 II and Z6 II are like the Canon R5 and R3 in that they offer a trade-off. You can choose a high resolution. Or you can opt for other benefits like frame rate and low-light capabilities. Again, I prefer a larger sensor. So the Z7 II comes out on top.
The extra megapixels allow the camera to produce more detailed images. And you get quality 4K / 60p video (with a 1.08x crop). It has an extra Expeed 6 image processor, XQD, and CFexpress card support. This means a deeper buffer, a higher frame rate, and improved autofocus.
The AF system works down to -3 EV at f/2 (or even lower with Low Light AF). But the camera’s Eye AF does have a habit of front-focusing slightly. And the tracking mode doesn’t always stick to the same point on the subject.
The other problem? Tracking and face and eye detection don’t work together as they do with Sony and Canon models. That means you often must switch between different modes depending on the shot.
The low native ISO of 64 reminds me of my old D850 . It’s useful if you want the highest possible image quality and dynamic range. This is particularly true at sunrise or sunset when the contrast is high.
A complementary benefit is five-axis image stabilization. This should help reduce the effects of camera shake.
The ergonomics and usability are slightly disappointing. The viewfinder resolution is low. And the tilting touchscreen is not a patch on a fully-articulated LCD. You also must buy an external recorder to shoot a 10-bit Log or RAW video.
Unlike the Z9, the Z7 II doesn’t have a built-in integrated grip. You can buy an MB-N11 battery grip as an optional extra. But the battery life is pretty good even without that. And you get USB charging and a separate plug-in charger.
9. Nikon Z6 II
- Autofocus can be slow
- Relatively short battery life
- Lower MP count than main competitors
- Needs more customizable buttons
The Nikon Z6 II is the low-resolution sister of the Z7 II. The feature set is almost identical to that of the Z7. But the lower-resolution sensor does mean a higher frame rate (with a single AF point).
You can still shoot 4K video using the whole sensor up to 30p. But Ultra HD / 60p comes from an APS-C crop (enabled using the latest firmware).
10. Canon EOS R6
- Low megapixel count compared to closest competitors
- Interface is challenging to navigate
- EVF drains the battery
- Camera heats up shooting 4K / 60 fps
The Canon EOS R6 is a more affordable version of the R5. It has a reduced feature set but a user-friendly interface. It provides excellent RAW and JPEG images. And they have good dynamic range and low-light performance.
You also get Dual Pixel AF II (with 100% AF coverage) and eight stops of IBIS. And it has a decent frame rate with either the mechanical or electronic shutter.
As with a lot of Canon cameras, the video performance is good. The autofocus works well when shooting video. And the separate banks of settings make it easy to switch between video and stills.
The R6 offers 4K / 60p video in both Ultra HD and DCI (standard for the film industry). And you can save clips in either RaW or H.265 format.
You can also shoot 10-bit 4:2:2 footage. You can use C-Log (for color grading) and HDR PQ (for high-definition TVs). And you can do so without needing an external recorder.
But you get a noticeable rolling shutter in 4K. And overheating is such a problem. So you can’t record for longer than 30 minutes. Trying to take still pictures cuts down that time even more.
There is no support for high-speed cards. But you do get a lot of “standard” Canon features. These include comfortable ergonomics, weather sealing, Wi-Fi, Bluetooth, and a fully articulated touchscreen.
Unfortunately, that also includes non-optional noise reduction. And that limits sharpness at low ISOs.
11. Olympus OM-D E-M1X
- Sensor doesn't match up to many close competitors
- Electronic shutter might lead to rolling shutter effects and banding
- Large, heavy, hard to handle body
- Motion artifacts with Cinema 4K at 24p
With such a small Micro Four Thirds sensor, the Olympus OM-D E-M1X is a pretty big camera! But it’s built for speed and ideal for sports and wildlife photography.
You can shoot at 18 or 60 fps with AF / AE (autoexposure) lock. And it has Dual TruePic VIII processors with a 121-point hybrid autofocus system. That provides subject recognition for trains, race cars, and planes or helicopters. Pro Capture mode also lets you save images you take before you even press the shutter!
Overall, the OM-D E-M1X is packed with features. These include the following:
- Live ND multi-shot mode to show long exposures without filters
- Five-axis IBIS (up to 7.5 EV) and an accelerometer to deal with camera shake
- Handy built-in GPS to show where you take your photos
- Temperature and pressure sensors for extra metadata
You also get IPX1 weather sealing. And there is a fully articulating touchscreen and a built-in battery grip.
The video performance is good. It can capture DCI 4K / 24p and Ultra HD 4K / 30p clips at 237 and 102 Mbps. You can also use OM-Log400 for easier color grading.
Best Lenses for Safari by Brand
Here are our lens recommendations for the Sony, Nikon, Canon, and Olympus lenses we have listed. Mix and match to meet your wants and needs.
Best Sony Lenses for Safari Photography
Sony has been making full frame mirrorless lenses since 2013. And it gives third-party brands access to its E-mount specs. That means there’s a wide range of native options available.
My “go-to” lenses are Sony’s FE 400mm f/2.8 GM and the FE 600mm f/4 GM prime lenses. They both have wide max apertures for good bokeh and excellent low-light capability. I usually go on game drives with those two fitted to my cameras.

Sony FE 400mm F/2.8 GM OSS SEL400F28GM

But there are times when you need a wide-angle lens. An example is photographing elephants from close range. I just came back from Botswana. And I definitely needed my FE 24-70mm f/2.8 GM II and FE 70-200mm f/2.8 ED GM OSS zoom lenses for the Chobe riverboat rides.
Best Nikon Lenses for Safari Photography
Nikon has fewer mirrorless lenses than Sony. But Nikon’s Z 400mm f/2.8 TC VR S and the new Nikon Z 600mm f/4 TC VR S match the Sony versions’ max aperture and come with built-in 1.4x teleconverters. They’re also light enough that you don’t need a tripod. (My old 800mm was a real beast. And it was impossible to handhold for more than a few seconds!)

Nikon NIKKOR Z 24-120mm F/4 S

Nikon’s Z 100-400mm f/4.5-5.6 VR S closely matches my old 80-400mm. And that makes it a good companion for a 600mm or 800mm lens.
But if you’re looking for a shorter focal length with macro-style capability, there’s Nikon’s Z 24-120mm f/4 zoom lens. Or there are various S-line f/1.8 primes from 20 to 35mm.
Best Canon Lenses for Safari Photography
Canon has a huge range of lenses. But they’re playing catch-up with Sony in terms of native mirrorless lenses.
The Canon EF 100-400mm f/4.5-5.6L IS II USM is a flexible zoom lens. And there are RF-mount versions of its 400, 600, 800, and 1200mm lenses. Canon recently brought out two affordable 600mm and 800mm f/11 lenses. These use diffractive optics .
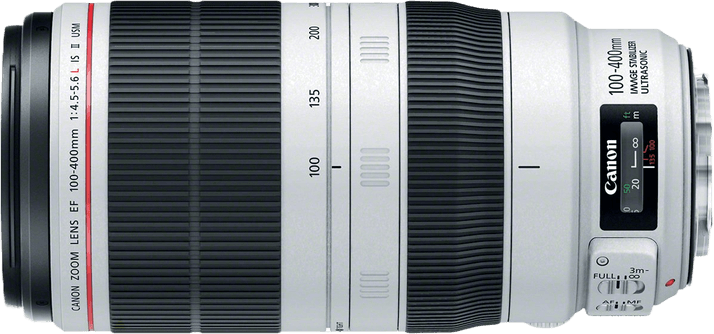
Canon EF 100-400mm F/4.5-5.6L IS II USM
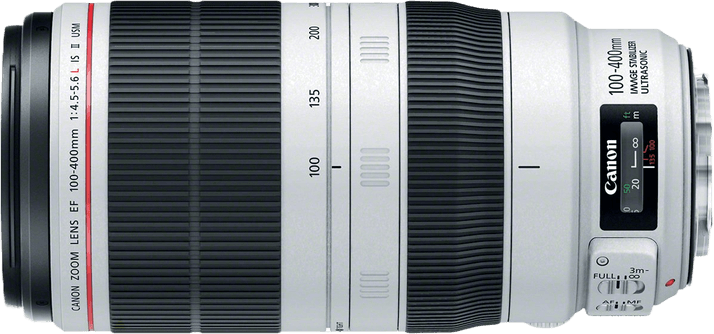
Canon’s professional range is the L-series. With the RF mount, you can get several wide-angle zoom lenses in that range. This includes the RF 15-35mm f/2.8L IS USM and the RF 24-70mm f/2.8L IS USM .
USM stands for UltraSonic Motor. And Nano USM lenses are faster, quieter, and smoother than plain USM or Stepping Motor (STM) lenses.
Best Olympus Lenses for Safari Photography
Olympus makes many camera lenses. And you won’t go far wrong with something in their PRO series . These include the following:
- Olympus 7-14mm f/2.8 PRO versatile wide-angle zoom lens
- Olympus 12-100mm f/4 IS PRO IS rugged zoom with stabilization
- Olympus 40-150mm f/2.8 PRO full-featured zoom

Olympus ED 7-14mm f/2.8 PRO

But third-party manufacturers also offer compatible lenses. Panasonic has teamed up with Leica to produce various lenses. These include the following Micro Four Thirds lenses:
- Panasonic Lumix G 8-18mm f/2.8-4 high-performance wide-angle
- Panasonic Lumix G 50-200mm f/2.8-4 O.I.S high-end telephoto
- Panasonic Lumix G 100-400mm f/4-6.3 superzoom telephoto lens
Note that the crop factor of Micro Four Thirds cameras is 2.0x. So the focal length has to be doubled to match the equivalent on a full frame camera.
Our Verdict
Whether you prefer full frame, APS-C, or Micro Four Thirds… the best cameras for safari these days are generally mirrorless . If you have the budget, the Sony a1 , Nikon Z9 , and Canon R5 offer unbeatable specs. They have high resolution, fast frame rates, and deep buffers. The AI-assisted autofocus lets you choose a focus point right across the frame. Or you can lock onto your subject’s eye without even being told what to do! That’s something even the best DSLR cameras will never manage.
Further down our list, there are plenty of other options from the big three camera brands . And Olympus has also carved out a nice niche in Micro Four Thirds cameras . And they’re packed with handy features.
FAQs for Safari Cameras and Lenses
Here are some of the more common questions about cameras and lenses for safaris.
What Type of Camera is Best for Safari?
There are the key specs for the best safari camera. They include resolution, frame rate, buffer size, autofocus, and low-light performance. There are often trade-offs, especially between resolution and frame rate. But modern mirrorless cameras such as the Sony a1 have begun to offer everything you need—at a price!
Are Mirrorless Cameras Good for Safari?
Yes. A mirrorless camera offers a higher frame rate and max shutter speed than a DSLR camera. And they have deeper buffers and better autofocus performance. That includes eye detection for animals, birds, and even insects! The camera body and lenses also tend to be smaller and lighter. This is a real benefit given the 15 kg weight limit for many local flights in Africa.

What is the Best Way to Take a Picture on Safari?
Get down to eye level. But that’s a bit difficult if you’re sitting in a jeep! Also, go on game drives at sunrise and sunset for the warmest light at “golden hour.” I use Manual mode with Auto ISO and shoot wide open for camera settings. My shutter is normally 1/1000 s for animals and 1/3200 s for birds… unless I’m planning on a “trick shot” such as a slow pan.
Is a GoPro good for a Safari?
A GoPro camera is excellent for video. But it’s designed for adventure sports rather than wildlife. A GoPro can take still photos. But it doesn’t give you many setting controls. And the fixed lens can only take wide-angle shots. That might work if you get up close and personal with an elephant. But it won’t generally be suitable for small or distant animals and birds.
Is a SmartPhone Good to Have on Safari?
Yes. Many devices, including smartphones, are featuring new technology. So even my iPhone can manage 4K video these days. And it’s often said that the best camera is the one you have with you. So it’s always in my pocket! But you’ll probably want a different main safari camera than a GoPro or smartphone.
Still not sure which safari camera to buy? Check out our posts on the best camera for bird photography or outdoor photography cameras next!
Still Not Sure? Try Our Camera Tools!
Try our camera comparison tool.
Enter any two cameras to compare specs:
Explore our Camera Database
Try our camera finder quiz.
Buying a camera can be scary if you're not sure where to start. That's why we made this quiz! Answer a few simple questions to see the best camera options for you!
Related Articles

Best Rugged Cameras (11 Tough Cameras to Buy in 2024)

The best rugged cameras on the market are sometimes the best waterproof cameras. But it depends on what you mean by “rugged camera.” Do you want something to take with you on a beach holiday? If so, a compact waterproof camera like the Olympus TG-6 is fine. But if you’re more interested in taking video, […]

11 Best Cameras for Skateboarding in 2024

The best cameras for skateboarding need to capture incredible photos and videos. There’s no point performing high-risk maneuvers on your board if no one’s going to see it. That’s why skate video has been an integral part of the skateboarding scene since the early 1990s. My friends and I were hooked on classic skate videos […]

13 Best Cameras for Amateur Photographers in 2024

What are the best cameras for amateur photographers these days? Having considered all the options, I’ve chosen the Sony a6100 as our best amateur camera. Read on for the full list!

11 Best Cameras for Skiing, Snowboarding & All Snow Sports in 2024

The best camera for skiing lets you capture all the action from the slopes. The GoPro Hero 11 tops our list but there are 10 other action cameras for skiing or snowboarding.

11 Best Sony 4K Cameras for Photos and Video in 2024

Are you in the market for a new camera with great video specs? We discuss the best Sony 4K cameras for photos and video. We’ve done the research for you and rounded up the top models on the market. Read on to learn more and decide which one is right for you! What is the […]

7 Best Nikon Mirrorless Cameras (Nikon Z Camera) in 2024

The best Nikon mirrorless camera (or Nikon Z camera) is the Z9. It is a full frame model with high resolution, a fast burst rate, and excellent autofocus (AF). But it’s a little on the heavy side! After that comes a pair of mid-market Nikon cameras. The Z7 II offers higher resolution, while the Z6 […]
- You are here:
- Home »
- Blog »
- Deutsch »
Beste Kamera für Reisen mit Wildtierfotografie

Gute Fotos von einer Safari mit nach Hause zu nehmen, ist nicht nur vom persönlichen Können, sondern ist auch von der Ausrüstung abhängig. Hier findest du einen Vergleich, der dir als Amateurfotograf hilft, die beste Kamera für Reisen und Wildtierfotografie zu finden.
In den letzten Jahren haben wir mehrere Monate im Krüger Nationalpark, Südafrika , und anderen Nationalparks im südlichen Afrika verbracht und konnte ich meine Wildtierfotografie mit verschiedenen Kameras üben und verbessern.
Meine bevorzugte Reisekamera mit GPS ist eine Digitalkamera mit einem Superzoomobjektiv – ideal für den nicht professionellen Fotografen, Wildtier- und Vogelliebhaber – für verblüffend schöne Fotos.

Table of Contents - Inhaltsverzeichnis
Beste Kamera für Safari-Urlaub
Die beste Kamera für Safari-Urlaub ist in erster Linie die, mit der du gut umgehen kannst, die einfach zu bedienen und schnell genug ist, um großartige Bilder aufzunehmen.
Selten kannst du dich Wildtieren so nähern, dass du mit einer Kamera ohne Zoom vernünftige Bilder schiessen kannst, und zudem willst du auch die Wildtiere und den natürlichen Verlauf der Dinge so wenig wie möglich stören.
Es ist jedoch sehr frustrierend, wenn du endlich einen Leoparden entdeckst, aber die Reisekamera oder das Handy produziert nur einen winzigen, undefinierbaren Punkt im Bild.

Eine professionelle Kamera für Wildtierfotografie
Wenn du ein professioneller Fotograf bist, ist die beste Kamera für Wildtierfotografie eine oder mehrere DSLR-Kameras mit einem Satz von Objektiven in verschiedenen Formen und Größen, abhängig von deinem Budget.
Das richtige Objektiv für Safari
Selbst die beste Point-and-Shoot-Kamera kann die Bildqualität einer DSLR-Kamera bei schlechten Lichtverhältnissen nicht übertreffen. Mit den spiegellosen Kameras ist auch das Kameragehäuse nicht mehr so schwer und der Brennweitenbereich ermöglicht erstaunliche Landschaftsaufnahmen.
Als Hobbyfotografin habe ich zunächst mit der Idee geflirtet, in eine professionelle Kamera und Zoomobjektive zu investieren. Die besten Fotos auf einer afrikanischen Safari erzielt man oft nur während schwieriger Lichtverhältnisse bei Morgen- oder Abenddämmerung. Das richtige Objektiv für Wildtierfotografie ist dabei meistens noch teurer als die Kamera.
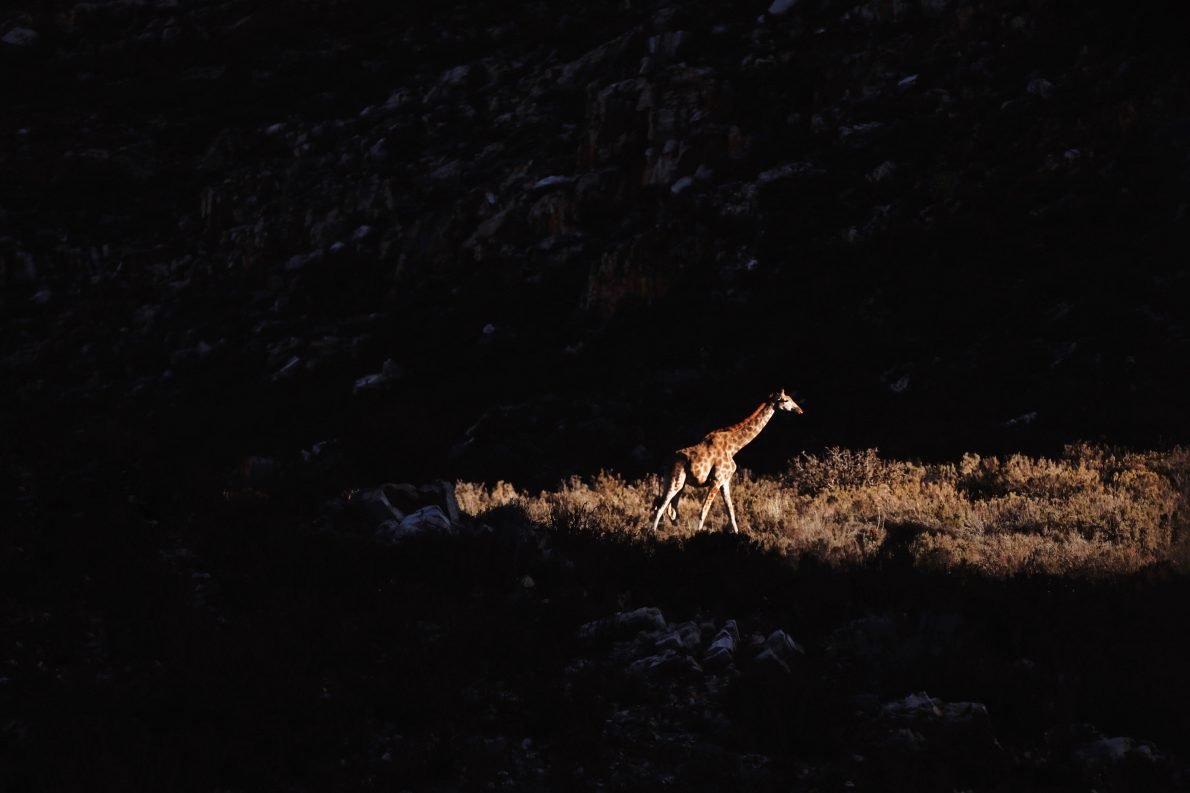
Eine gute Kamera für Anfänger auf Safari
Der Hauptvorteil einer Point-and-Shoot-Kamera für Anfänger auf Safari liegt darin, schnell genug zu sein, um Wildtiere in Bewegung und Vögel im Flug fotografieren zu können.
Ich muss zugeben, dass ich es kaum schaffen würde, der Bewegung von Wildtieren mit einer professionellen Kamera zu folgen und das Objektiv respektive die Einstellungen rechtzeitig anzupassen, bevor der ideale Moment für das lange ersehnte Bild schon wieder vorbei ist.
Um öfters Erfolgserlebnisse zu verzeichnen (oder weitere Frustrationen zu vermeiden), habe ich mich deshalb dazu entschlossen, meine Ambitionen der Realität anzupassen und eine gute Kamera für Anfänger auf Safari zu kaufen, die mir als Hobbyfotografin ermöglicht, atemberaubende bewegte Fotos zu machen.

Beste Kamera für Tierfotografie und Vogelbeobachtung
Ich träumte schon lange davon, einen Eisvogel zu fotografieren, der ins Wasser schießt, um einen Fisch zu fangen, und so begann ich, Berichte über die beste Action-Kamera und Superzoom-Kamera für Vogelbeobachtung zu lesen.
Beste Action-Kamera für Einsteiger
Es dauerte nicht lange und ich stolperte über die beste Kamera für Tierfotografie von Nikon, Canon und Sony, die genau meinen Anforderungen an einfach zu bedienende Digitalkameras entsprechen und nicht so begrenzt wie eine Pocketkamera, aber mit einigen der Vorteile einer DSLR-Kamera ausgerüstet sind.
Objektiv für Wildtierfotografie immer dabei!
So verpasse ich nun auch keine Gelegenheit, weil ich gerade nicht das richtige Objektiv für Safari-Momente montiert habe.

Welches ist die beste Kamera für Reisen?
Zusätzlich zu den Anforderungen als Qualitätskamera für Tierfotografie sollte die Kamera auch ausgezeichnete Arbeit leisten, wenn ich auf meiner Weltreise fotografiere und Reisetipps in meinem Blog über das Aussteigen und Reisen rund um die Welt illustriere.
Beste Kamera zum Reisen – auch Städtereisen!
Die Ultra-Zoom-Kamera ermöglicht nicht nur Paparazzi-Bilder, schöne Reisefotografie, sondern auch Videos mit Online-Publikation über WiFi und Mobiltelefon-Applikation. Obwohl nicht so handlich wie eine Taschenkamera, finde ich sie deshalb die beste Kamera zum Reisen. Auch Detailaufnahmen und Stimmungsbilder auf Städtereisen gelingen phänomenal mit ihr.

Megazoom-Bridge-Kameras im Vergleich
Sony cyber-shot rx10 iv.
Sensor: 1-Zoll-CMOS, 20,1 MP, 20,1 MP Objektiv: 24-600mm, f/2,4-4-4 Monitor: 3-Zoll kippbarer Touchscreen, 1,23m Punkte Sucher: EVF Serienaufnahmen: 24 Bilder pro Sekunde Filme: 4K
Canon PowerShot SX60 HS
Sensor: 1/2,3-Zoll-CMOS, 16,1 MP, 16,1 MP Objektiv: 21-1365mm-Äquivalent, f/3,4-6,5 Monitor: 3-Zoll-Gelenk, 922.000 Punkte Sucher: EVF Maximale Serienbildrate: 6.4fps Filme: 1080p
Panasonic Lumix FZ80 / FZ82
Sensor: 1/2,3-Zoll-CMOS, 18,1 MP, 18,1 MP Objektiv: 20-1200mm, f/2,8-5,9 Monitor: 3-Zoll-Touchscreen, 1.040.000 Punkte Sucher: EVF Maximale Serienbildrate: 10fps Filme: 4K
Nikon Coolpix P900
Sensor: 1/2,3-Zoll-CMOS, 16MP Objektiv: 24-2000mm, f/2,8-6,5 Monitor: 3-Zoll-Gelenk, 921.000 Punkte Sucher: Ja Maximale Serienbildrate: 7fps Filme: 1080p
Vor- und Nachteile:
+ 24-600mm Objektiv + Hervorragende Videoqualität – Begrenzte Touchscreen-Steuerung – Preiswert im Vergleich zur Konkurrenz
+ 65x Zoombereich + Vollständige manuelle Steuerung – Kein Eye-Sensor am Sucher – Touchscreen-Steuerung fehlt
+ Einfach zu bedienen + Effektive Bildstabilisierung – Kein Eye-Sensor für EVF – Schwache Leistung bei hohen ISO-Werten
+ Spitzenreiter im Zoombereich + Integriertes Wi-Fi und NFC – Keine Raw-Aufnahmen – Gross
Klicke auf deine bevorzugte Kamera, um weitere Informationen zu erhalten:
Beste kamera für wildtierfotografie – meine wahl.
Ich bin sicher, dass ich mit jeder der obigen Kameras zufrieden wäre. Ich habe mich jedoch für die Nikon COOLPIX P900 entschieden und bin sehr zufrieden.
Es könnte sich allerdings lohnen, die neuere Version Nikon COOLPIX P1000 zu testen, die teurer ist, aber RAW-Fotos erlaubt und hervorragende Leistung bei schwachen Lichtverhältnissen bietet.
Wildtierfotografie-Ausrüstung
Komplettiere deine Wildtierfotografie-Ausrüstung mit folgenden nützlichen Artikeln:
Witterungsschutz
- Wasserdichter Kamerarucksack
- Regenschutz für Kamera und Objektiv
Stabiles Stativ
- Stativ mit Mehrwinkelbeinen
Wildtierfotografie-Tarnung
- Regenjacke / Cape für Fotografen
- Winter-Multifunktionsweste für Fotografen
- Sommer Multifunktionsweste für Fotografen
- Winterhandschuhe für Fotografen
Die wichtigsten Wildtierfotografie-Tipps
Beachte diese Wildtierfotografie-Tipps auf deiner Safari:
- Lerne deine Kamera kennen (ja – auch die Gebrauschanweisung lesen!)
- Informiere dich über das Tierverhalten
- Verwende die richtigen Einstellungen
- Kenne die Regeln der Fotografie und scheue nicht davor zurück, trotzdem mit dem “Unmöglichen” zu experimentieren
- Übe, übe, übe
- Schütze dich und deine Ausrüstung vor Witterungseinflüssen.
- Das Licht ist das Wichtigste – arbeite IMMER damit!
- Nimm die Aufnahme aus verschiedenen Distanzen und Perspektiven
- Sei unauffällig und vorsichtig, ohne die Tierwelt zu stören
- Sei geduldig

Related Posts
Seychellen Ferien – Pro und Kontra eines Inselparadieses
Tulpenblüte in Holland Keukenhof 2022 Öffnungszeiten
West Coast National Park & Paternoster, Südafrika
Leave a Comment:
Save my name, email, and website in this browser for the next time I comment.
Popular posts
Where the alps dip their feet in the lake ➜ brienz, switzerland, car rental hacks – how you save car rental, career break ideas: how to afford to travel the world, venice of the north: trips to amsterdam, travel tips.
Diese Seite kann kompensierte Links enthalten. Siehe unser Impressum . This page may contain compensated links. Read our disclaimer .
Privacy Overview
- Google Chrome
- Datenschutzbestimmungen
- Nutzungsbedingungen
- Feedback geben
Berechtigungen für Website-Einstellungen ändern
Sie können für eine Website Berechtigungen festlegen, ohne die Standardeinstellungen zu ändern.
Websiteberechtigungen verwalten
Sie können Websiteberechtigungen ganz einfach zulassen oder ablehnen. Sie können auch einmalige Berechtigungen für bestimmte Funktionen erteilen.
Wenn eine Website um Erlaubnis bittet, Funktionen wie Kamera, Standort und Mikrofon zu verwenden, haben Sie folgende Möglichkeiten:
- Dieses Mal erlauben : Die Website kann die gewünschte Funktion nur während Ihres aktuellen Besuchs nutzen. Bei zukünftigen Besuchen der Website muss die Anfrage jedoch noch einmal gestellt werden.
- Bei jedem Besuch erlauben : Die Website kann die angeforderte Funktion sowohl während Ihres aktuellen Besuchs als auch bei zukünftigen Besuchen nutzen.
- Nicht zulassen : Die Website kann die gewünschte Funktion nicht nutzen.
Einstellungen für alle Websites ändern
- Öffnen Sie Chrome auf dem Computer.
- Wählen Sie die Einstellung aus, die Sie ändern möchten.
Wenn Sie die Berechtigungen und die Datenspeicherung auf allen von Ihnen besuchten Websites ändern möchten, können Sie auch Nach Websites sortierte Berechtigungen und gespeicherte Daten aufrufen auswählen.
- Drittanbieter-Cookies : Auf einer Website, die Sie besuchen, können Inhalte von anderen Websites eingebettet sein, z. B. Bilder, Werbung und Text. Cookies, die von diesen anderen Websites gesetzt werden, werden als Drittanbieter-Cookies bezeichnet. Informationen zum Verwalten von Cookies
- Bilder : Websites zeigen zur Veranschaulichung normalerweise Bilder an, z. B. Fotos in Onlineshops oder Nachrichtenartikeln.
- JavaScript : Websites verwenden in der Regel JavaScript zum Anzeigen interaktiver Funktionen, wie Videospiele oder Webformulare. Weitere Informationen zu JavaScript
- Protokoll-Handler : Websites können Aufgaben erledigen, wenn Sie auf bestimmte Links klicken. Beispielsweise sind sie in der Lage, in Ihrem E-Mail-Client eine Nachricht zu erstellen oder Ihrem Kalender Termine hinzuzufügen.
- Pop-ups und Weiterleitungen : Websites nutzen möglicherweise Pop-ups zum Anzeigen von Werbung oder bringen Sie mithilfe von Weiterleitungen zu Websites, die Sie eventuell gar nicht besuchen möchten. Weitere Informationen zu Pop-ups und Weiterleitungen
- Aufdringliche Werbeanzeigen : Websites zeigen für gewöhnlich Werbung an, um Inhalte oder Dienste kostenlos anbieten zu können. Allerdings gibt es auch Websites, auf denen bekanntermaßen aufdringliche oder irreführende Werbung erscheint. Weitere Informationen zu Werbung
- Standort : Websites verwenden Ihren Standort normalerweise für relevante Funktionen oder Informationen, wie etwa Lokalnachrichten oder Geschäfte in Ihrer Nähe. Informationen zur Freigabe Ihres Standorts
- Benachrichtigungen : Websites senden normalerweise Benachrichtigungen, um Sie über Eilmeldungen oder Chatnachrichten zu informieren. Weitere Informationen zu Benachrichtigungen
- Kamera und Mikrofon : Websites verwenden Ihre Videokamera und Ihr Mikrofon normalerweise für Kommunikationsfunktionen wie Videoanrufe. Weitere Informationen zu Kameras und Mikrofonen
- Plug-in-Zugriff ohne Sandbox : Manche Websites benötigen Plug-ins, damit bestimmte Aktionen wie das Streamen von Videos oder das Installieren von Software möglich sind. Chrome fragt standardmäßig nach, ob das Plug-in einer Website die Sandbox von Google umgehen darf, um auf Ihren Computer zuzugreifen.
- Automatische Downloads : Websites laden zusammengehörende Dateien möglicherweise automatisch gemeinsam herunter, um Ihnen Zeit zu sparen. Weitere Informationen zu Downloads
- MIDI-Geräte : Websites stellen für gewöhnlich eine Verbindung zu MIDI-Geräten (Musical Instrument Digital Interface) her, damit Sie Funktionen zum Komponieren und Bearbeiten von Musik verwenden können.
- Bluetooth-Geräte : In der Regel verbinden sich Websites mit Bluetooth-Geräten, um Daten von den Geräten aufzuzeichnen und anzuzeigen. Informationen zum Verbinden einer Website mit einem Bluetooth-Gerät
- Hintergrundsynchronisierung : Wenn Sie eine Website verlassen, kann eine Synchronisierung durchgeführt werden, um Aufgaben wie den Upload von Fotos oder das Versenden einer Chatnachricht abzuschließen.
- Schriftarten : Websites können die Berechtigung anfordern, Schriftarten zu verwenden, die auf Ihrem lokalen Gerät installiert sind.
- Zoomstufen : Sie können bei bestimmten Websites die maximale oder minimale Zoomstufe für die Websitedarstellung festlegen. Weitere Informationen zum Heran- und Herauszoomen
- PDF-Dokumente : Websites veröffentlichen manchmal Dateien im PDF-Format, beispielsweise Verträge oder Formulare. Weitere Informationen zu PDF-Dokumenten
- Geschützte Inhalte : Wenn eine Website urheberrechtlich geschützte Inhalte wiedergibt, fordert sie möglicherweise die Erlaubnis an, Ihr Gerät zu identifizieren. Weitere Informationen zu geschützten Inhalten
- Bewegungssensoren : Websites verwenden die Bewegungssensoren Ihres Geräts oft für Funktionen wie Virtual Reality oder Fitnesstracking.
- Serielle Ports : Websites stellen normalerweise eine Verbindung zu seriellen Ports her, um Datenübertragungsfunktionen wie die Netzwerkeinrichtung umzusetzen. Informationen zum Verbinden einer Website mit einem seriellen Gerät
- Dateibearbeitung : Websites greifen meist auf Dateien und Ordner auf Ihrem Gerät zu, um Funktionen wie die automatische Speicherung Ihrer Arbeit umsetzen zu können.
- Zwischenablage : Websites lesen normalerweise die Zwischenablage aus, um Funktionen wie das Speichern der Formatierung von Text in der Zwischenablage umzusetzen.
- Zahlungs-Handler : Websites installieren normalerweise Zahlungs-Handler für Funktionen wie schnelleres Bezahlen.
- Augmented Reality : Websites verfolgen Ihre Kameraposition normalerweise, um AR-Funktionen beispielsweise in Spielen umzusetzen.
- Virtual Reality : Websites verwenden oft Virtual-Reality-Geräte und ‑Daten, um VR-Sitzungen für Sie zu starten.
- Eingebettete Inhalte : Auf Websites, die Sie besuchen, können von anderen Websites stammende Inhalte eingebettet sein, z. B. Bilder, Werbung und Text. Diese anderen Websites dürfen die Berechtigung anfordern, Informationen zu nutzen, die sie zu Ihrer Person gespeichert haben, wenn Sie auf der Website surfen. Weitere Informationen zu eingebetteten Inhalten
- Unsichere Inhalte : Sichere Websites können Inhalte wie Bilder oder Webframes einbetten, die nicht sicher sind. Standardmäßig werden unsichere Inhalte von sicheren Websites blockiert. Sie können angeben, auf welchen Websites unsichere Inhalte angezeigt werden dürfen. Weitere Informationen zu Websiteinhalten und zur Sicherheit
- Gerätenutzung : Websites erfassen in der Regel, ob Sie Ihr Gerät aktiv verwenden, damit Ihre Verfügbarkeit in Chat-Apps festgelegt werden kann.
- Ton : Websites geben möglicherweise Ton für Musik, Videos und weitere Medien wieder. Weitere Informationen zu Ton
- HID-Geräte : Websites verbinden sich normalerweise für solche Funktionen mit HID-Geräten, für die ungewöhnliche Tastaturen, Controller und andere Geräte verwendet werden. Informationen zum Verbinden einer Website mit einem HID-Gerät
- USB-Geräte : Websites verwenden normalerweise USB-Geräte für Funktionen wie das Drucken eines Dokuments oder das Speichern auf einem Speichergerät. Informationen zum Verbinden einer Website mit einem USB-Gerät
- Anmeldung über Drittanbieter : Websites dürfen Aufforderungen zur Anmeldung über Identitätsdienste anzeigen. Informationen zum Ändern von Berechtigungen für die Anmeldung über Drittanbieter
- Websitedaten auf dem Gerät : Von Ihnen besuchte Websites können Informationen zu Ihren Aktivitäten speichern, um die Nutzung für Sie zu verbessern. Beispielsweise bleiben Sie so auf einer Website angemeldet oder können Artikel in Ihrem Einkaufswagen speichern. Informationen zu Websitedaten auf dem Gerät
Einstellungen für eine bestimmte Website ändern
Sie können Berechtigungen für eine bestimmte Website zulassen oder blockieren. Die Website verwendet dann diese Einstellungen anstelle der Standardeinstellungen. Sie können auch Daten für eine Website löschen.
- Öffnen Sie auf dem Computer Chrome.
- Rufen Sie eine Website auf.
- Klicken Sie auf Website-Einstellungen .
- Ändern Sie die jeweilige Berechtigungseinstellung.
- Die Änderungen werden automatisch gespeichert.
- Nachdem Sie auf das Symbol neben der Webadresse geklickt haben, werden zuvor gespeicherte Website-Einstellungen angezeigt. Sie können sie anpassen, ohne das Menü „Website-Einstellungen“ in Chrome aufzurufen.
- Wenn die Schaltfläche Berechtigungen zurücksetzen angezeigt wird, können Sie darauf klicken, um die geänderten Einstellungen zurückzusetzen.
- Zum Schutz Ihrer Daten entfernt Chrome Berechtigungen für Websites, die Sie in letzter Zeit nicht verwendet haben.
Weitere Informationen
- Pop-ups in Chrome blockieren oder zulassen
- Sicherheit einer Websiteverbindung überprüfen
- Spracheinstellung in Chrome ändern und Webseiten übersetzen
- Datenschutz bei Anzeigen in Chrome verwalten
War das hilfreich?

VIDEO
COMMENTS
Steuern des Zugriffs auf die Kamera des Mac. Einige Apps, die du installierst, können die Kamera deines Mac nutzen, um Fotos oder Videos aufzunehmen. Du kannst entscheiden, welche Apps auf die Kamera zugreifen dürfen. Wähle Menü „Apple" > „Systemeinstellungen" und klicke auf „Datenschutz & Sicherheit" in der Seitenleiste.
Camera Permissions: Under the "Websites" tab, you'll find a list of website permissions on the left-hand side. Look for the "Camera" option among the permissions. By clicking on "Camera," you can review and manage the websites that have requested access to your camera while browsing with Safari. Adjusting Camera Settings: Upon selecting the ...
Hi JohnPT, Thanks for posting! As we understand it, you want to know if you can select an external camera as a default for use in Safari. We did some testing in Safari preferences and System Preferences, and whiles some websites might allow you to select a different camera within the web interface, there does not appear to be a way to configure an external camera as a default in Safari.
Kamera / Mikrofon Zugriff im Browser erlauben. In diesem Guide zeigt dir Christian, wie du dem Video-Rekorder den Zugriff auf Kamera und Mikrofon gewährst. Willst du ein Video aufnehmen und erhältst Fehlermeldungen, ohne zu wissen, warum? Dann bist du hier genau richtig!
Wir verraten euch, wie ihr in eurem Browser die Zugriffsrechte für eure Kamera organisiert. ... EU-Gesetz beendet Safari-Zwang Apple empfiehlt fürs iPhone nun Google Chrome und 10 weitere Browser.
Die Antwort lautet ja. Safari kann auf die Kamera Ihres Geräts zugreifen, wenn Sie dies zulassen. Wenn Sie eine Webseite besuchen, die Zugriff auf Ihre Kamera benötigt, wird Safari Sie zuerst um Erlaubnis bitten. Sie können dann entscheiden, ob Sie der Webseite den Zugriff auf Ihre Kamera erlauben möchten oder nicht.
Wähle „Einstellungen" > „Datenschutz & Sicherheit". Tippe auf eine Hardwarefunktion wie „Kamera", „Bluetooth", „Lokales Netzwerk" oder „Mikrofon". Die Liste zeigt die Apps, die Zugriff angefordert haben. Du kannst den Zugriff für jede App in der Liste aktivieren oder deaktivieren. Hinweis: Wenn eine App die Kamera ...
Kamera und Mikrofon in den Einstellungen freigeben. Sind die oben aufgeführten Einstellungen nicht vorhanden, können Sie die folgenden Hinweise ausprobieren: Öffnen Sie die Einstellungen und wählen Sie 'Safari'. Gehen Sie in die Einstellungen für Kamera und danach für Mikrofon. Setzen Sie die Einstellungen auf 'Erlauben' oder 'Fragen'.
Kamera und Mikrofon freigeben - für welche Apps? Wenn eine App Zugriff auf Deine iPhone-Kamera verlangt, solltest Du Dich grundsätzlich fragen, ob dies wirklich nötig ist. Mitunter verlangen manche Anwendungen eine Freigabe, deren Funktionen die Kamera oder das Mikrofon gar nicht beinhalten. In solchen ...
Safari - Webcam freigeben; Um die Kamera freizugeben, gehe wie folgt vor: Lade die Seite mit der Taste F5 auf der Tastatur neu. Alternativ kann die Reload-Taste neben der Adressleiste gedrückt werden. Aktiviere die Schaltfläche für die Webcam. Der folgende Dialog erscheint.
Achten Sie darauf, eine aktuelle Version von Safari zu nutzen. Diese Dokumentation wurde für Safari 13.0.5 erstellt. Für die meisten Betriebssysteme sind Chrome und Firefox die beste Wahl. Kamera und Mikrofon für die Videosprechstunde freigeben. Öffnen Sie den Systemcheck und klicken Sie auf den Button 'Video testen'
Klicken Sie auf die Option zum Beginnen des Vorstellungsgesprächs oder zum Üben; In der oberen Zeile navigieren Sie zu Safari -> Einstellungen für diese Website; Wählen Sie im Drop-down-Menü neben der Kamera und dem Mikrofon die Option zum Erlauben; Webseite Neu laden.Es erscheint ein Pop-up, in dem Sie gefragt werden, ob Sie bleiben oder die Seite verlassen möchten.
In diesem Video erklären wir dir wie du deinen Kamerazugriff für die Identifizierung via WebID auf einem iOS Handy einrichtest.
Safari-Fototipp #7: Kamera-Einstellungen ebenfalls vorab vornehmen. Bevor du die Kamera in deine Kameratasche packst, empfehle ich dir ebenfalls bereits die Grundeinstellungen an der Kamera vorzunehmen, die du für das Fotografieren für einer Safari benötigst. Zu den genauen Einstellungen, die ich dir empfehlen würde komme ich später noch ...
Sie können Ihre Kamera und Ihr Mikrofon für Funktionen in Chrome verwenden, beispielsweise für die Sprachsuche oder den QR-Code-Scanner. Öffnen Sie auf Ihrem iPhone oder iPad Chrome . Rufen Sie eine Website auf, die Ihr Mikrofon oder Ihre Kamera verwenden möchte. Wenn Sie dazu aufgefordert werden, tippen Sie auf Zulassen oder Ablehnen .
Wählen Sie Mikrofon und aktivieren Sie dann die Umschaltfunktion neben einer Anwendung ( GoTo ), die Zugriff auf das Mikrofon benötigt. Windows. Gehen Sie zu Menü „Start" > Einstellungen > Datenschutz. Wählen Sie in der Leiste links Kamera aus und aktivieren Sie dann den Zugriff für die App ( GoTo ), die die Kamera verwenden muss.
Best Nikon Lenses for Safari Photography. Nikon has fewer mirrorless lenses than Sony. But Nikon's Z 400mm f/2.8 TC VR S and the new Nikon Z 600mm f/4 TC VR S match the Sony versions' max aperture and come with built-in 1.4x teleconverters. They're also light enough that you don't need a tripod.
Lerne Safari in iOS 15 besser kennen. Du erfährst in diesem Video, wie du zwischen Tabs wechselst, ein Lesezeichen hinzufügst, den privaten Surfmodus verwend...
Beste Kamera für Wildtierfotografie - Meine Wahl. Ich bin sicher, dass ich mit jeder der obigen Kameras zufrieden wäre. Ich habe mich jedoch für die Nikon COOLPIX P900 entschieden und bin sehr zufrieden. Es könnte sich allerdings lohnen, die neuere Version Nikon COOLPIX P1000 zu testen, die teurer ist, aber RAW-Fotos erlaubt und ...
Gehen Sie zu Systemeinstellungen Sicherheit und Datenschutz. Wählen Sie Datenschutz Kamera aus. Klicken Sie das Kästchen für den Browser an, mit dem Sie an der Meet-Videokonferenz teilnehmen: Google Chrome oder Firefox. Auf Computern mit Chrome muss der Browser auf Ihre Kamera zugreifen können.
Um loszulegen, gehst du in deine Einstellungen -> Datenschutz -> Mikrofon UND Kamera. Du siehst zwei Schalter unter dem "Zulassen, dass Apps auf Ihr (e) Mikrofon/Kamera zugreifen" und schalte beide davon an. Und Zack geht es auch schon! &. Du hast gerade den Zugriff durch Apps auf beide eingeschaltet! Tanze ein wenig herum, du hast es verdient!
Öffnen Sie Chrome auf dem Computer. Klicken Sie rechts oben auf das Dreipunkt-Menü Einstellungen. Klicken Sie auf Datenschutz und Sicherheit Website-Einstellungen. Wählen Sie die Einstellung aus, die Sie ändern möchten. Wenn Sie die Berechtigungen und die Datenspeicherung auf allen von Ihnen besuchten Websites ändern möchten, können Sie ...
Um Videoanrufe auf WhatsApp zu tätigen oder zu empfangen, gelten folgende Voraussetzungen: Du benötigst eine aktive Internetverbindung auf deinem Computer. WhatsApp benötigt Zugriff auf das Mikrofon und die Kamera deines Computers. Für Anrufe müssen ein Audioausgabegerät, ein Mikrofon und eine Kamera mit deinem Computer verbunden sein.