How-To Geek
How to show or hide the favorites bar on safari for ipad.

Your changes have been saved
Email Is sent
Please verify your email address.
You’ve reached your account maximum for followed topics.

iPads Are Now Capable of Formatting External Drives
You need this shortcut on your iphone in case it gets stolen, here’s why i think kde is a better desktop environment than gnome.
If you'd like to keep some of your favorite Safari bookmarks a quick tap away on your iPad, Safari lets you enable an on-screen Favorites bar. Once it's enabled, you'll find it under your address bar. Here's how to turn the Favorites bar on (or off, if you want to hide it).
First, launch Settings. Locate the grey "gear" icon on your iPad and tap it.
In Settings, scroll through the list and tap "Safari."
In Safari settings, find the "General" section. In that section, you'll see a switch labeled "Show Favorites Bar." Flip the switch beside it to turn it on.
(If it's already enabled and you want to hide the Favorites bar, flip the switch "off.")
After that, launch Safari. If you've enabled the Favorites bar, you'll see it located just below the address bar at the top of the screen.
To use it, just tap any one of the names on your Favorites bar, and the website will load in the tab or window you're currently using.
You can change which links appear in the Favorites bar by editing your bookmarks and rearranging your "Favorites" list. Whatever is at the top of that list will appear in the Favorites bar---depending on the space available and the length of the link names. Happy browsing!
Related: How to Hide Favorites on Safari's New Tab Page on iPhone and iPad
- iPhone & iPad
How to Show Bookmarks Bar in Safari on iPad
While the keyboard on the iPad is big enough that you can probably use it somewhat comfortably, having bookmarks in your web browser can save you some typing.
You can create bookmarks in the Safari browser on your iPad, but you might be looking for a simpler way to access them.
Our how to show bookmarks bar in Safari on iPad tutorial below will help you find the setting that enables those bookmarks to stay visible in the browser.
Safari Show Bookmarks Bar Guide for iPad
- Open Settings .
- Select Safari .
- Enable the Always Show Bookmarks Bar option.
Our guide continues below with additional information on how to show bookmarks bar in Safari on iPad , including pictures of these steps.
If you have been using an iPad, then you know that it is more than just a bigger phone.
The apps and size of the device make it very easy to perform many of the tasks for which you would otherwise need a laptop, so it is likely that you will start to use it for many of the things that previously required a computer.
This is particularly true when it comes to the Safari Web browser .
You get a nearly complete browsing experience on the iPad, and you can configure many of the settings that you would find in a laptop or desktop browser.
You can even create bookmarks to allow you to quickly navigate to your favorite sites.
But if you want these bookmarks to be more accessible, you can change a setting so that you always show the bookmarks bar when you are using Safari.
Related Topic: If you use bookmarks in Chrome, too, then our where are Google Chrome bookmarks stored guide can help you back them up.
How to Always Show Your Bookmarks Bar in Steh iPad Safari App (Guide with Pictures)
Having constant access to the bookmarks bar can expedite your navigation, particularly if you constantly find yourself looking for the book icon that typically allows you to access those bookmarks.
Then it is a simple matter of adding a new bookmark to the bookmarks bar folder so that it appears in the persistent bookmarks bar.
Step 1: Tap the Settings icon.
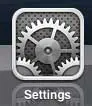
Step 2: Scroll down to the Safari option in the left column, then select it.
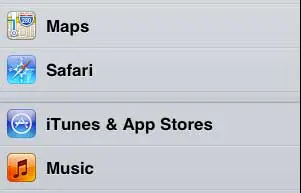
Step 3: Move the slider to the right of Always Show Bookmarks Bar so that it says On .
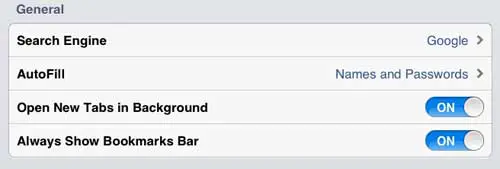
Once you know how to show bookmarks bar in Safari on iPad, you will be able to toggle its display on or off depending on whether or not you need those bookmarks for your browsing sessions.
Now that you are displaying the bookmarks bar, it is necessary to add bookmarks to it.
How to Create a Bookmark in the Safari iPad App
The steps in this section will show you what you need to do to create a bookmark for a Web page that you are visiting.
Step 1: Launch the Safari browser.
Step 2: navigate to the website for which you want to add a bookmark., step 3: tap the share icon to the left of the address bar, then choose the bookmark option..
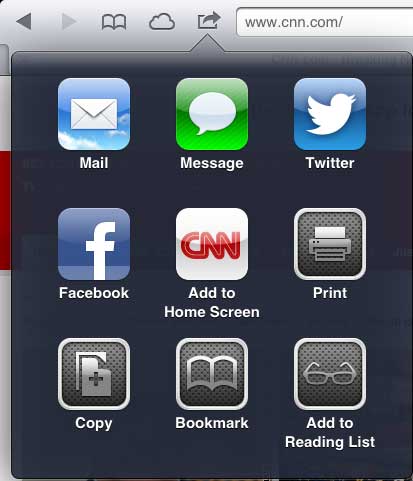
Step 4: Select the Bookmarks option.
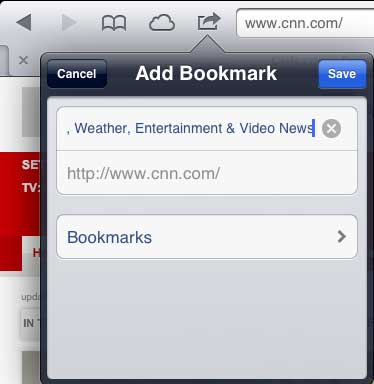
Step 5: Touch the Bookmarks Bar option.
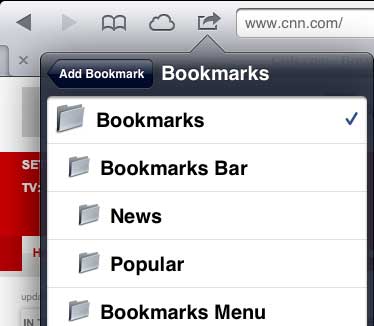
Step 6: Touch the Save button.
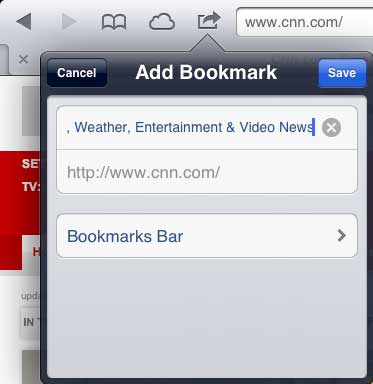
You can then use the Edit button at the top-right corner of the Bookmarks window to delete existing bookmarks and to move existing bookmarks to the Bookmarks Bar.
If you want to move an existing bookmark to the Bookmarks Bar, simply choose that bookmark while in Edit mode, then change it to the Bookmarks Bar.
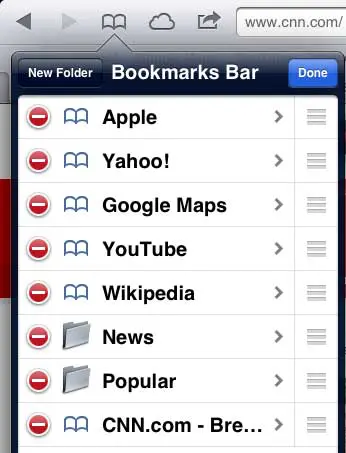
Are you looking for a way to keep your browsing activity private from other people who are using your iPad? This article will show you how to enable Private Browsing in the Safari iPad app .
Continue Reading
- How to Show or Hide the Favorites Bar in Microsoft Edge

Matthew Burleigh has been writing tech tutorials since 2008. His writing has appeared on dozens of different websites and been read over 50 million times.
After receiving his Bachelor’s and Master’s degrees in Computer Science he spent several years working in IT management for small businesses. However, he now works full time writing content online and creating websites.
His main writing topics include iPhones, Microsoft Office, Google Apps, Android, and Photoshop, but he has also written about many other tech topics as well.
Read his full bio here.
Share this:
Join our free newsletter.
Featured guides and deals
You may opt out at any time. Read our Privacy Policy
Related posts:
- How to Bookmark on iPhone (2023 Guide)
- How to Bookmark on iPhone 11 to Save Websites to a Browser
- How to Bookmark in Google Chrome
- How to Delete Favorites in Safari on a Mac
- How to Export iPad Safari Bookmarks
- Organizing Bookmarks in Google Chrome
- iOS 17: How to Easily Delete a Bookmark on Your iPhone
- 15 Ways to Fix Safari Not Working on iPhone in 2023
- Safari History iPhone: How to See It [2023 Guide]
- How to Create a Microsoft Word Bookmark in Office 365: A Step-by-Step Guide
- How to Bookmark in Safari on the iPhone 5
- IOS 17: How to Easily Bookmark on iPhone
- Where Are the Chrome Bookmarks Stored?
- How to Download Bookmarks from Chrome (An Easy 4 Step Guide)
- How to Bookmark on iPhone 15: A Step-by-Step Guide
- How to Bookmark Website on iPhone 14: A Step-by-Step Guide
- How to Get Safari Back on iPhone 13
- How to Create a Bookmark on the iPhone 5 in iOS 8
- How to Bookmark on iPhone 14
- 3 iPhone Safari Tips You Might Not Know

We are using cookies to give you the best experience on our website. You can view our Privacy Policy and information regarding our use of cookies here for more information about cookies .
How to enable the Bookmark Bar in Safari on an iPad
Description: This technical article shows how to enable and use the bookmark bar in Safari on the iPad.
Technical Support Community
Free technical support is available for your desktops, laptops, printers, software usage and more, via our new community forum, where our tech support staff, or the Micro Center Community will be happy to answer your questions online.
Ask questions and get answers from our technical support team or our community. PC Builds Help in Choosing Parts Troubleshooting
Knowledge Base
Helpful articles written by Micro Center Experts. ESET Windows
Sign in for the best experience
Access helpful features and personalize your experience - Sign in or create an account now
How to Activate the iPad Bookmarks Bar
While the iPad’s Safari browser has a dedicated Bookmarks button, you can access your favorite sites more quickly by making the Bookmarks Bar always visible.
- Open the Safari browser .
- Tap the Bookmarks icon. It's shaped like a book and also includes your reading list.
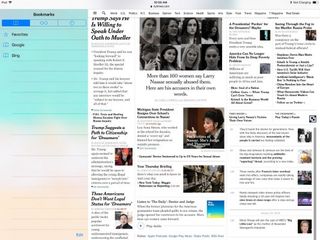
Safari Browser Tips
- Previous Tip
- Manage Your Passwords in Safari
- How to Merge All Windows in Safari
- How to Block or Enable Plug-ins for Specific Sites in Safari
- Make Safari Read a Web Page Aloud to You
- Force Safari to Sync with iCloud
- How to Sync Safari Bookmarks with Chrome, Firefox and Internet Explorer
- Hide Top Sites in Safari
- See the Entire URL in Safari's Address Bar
- Quickly Close Open Tabs in Safari
- How to Delete Cookies and Stored Website Data in Safari
- How to Block Cookies in Safari
- How to Restore Recently Closed Tabs and Windows in Safari
- Search for Text Within a Web Page in Safari
- Pin a Tab in Safari
- How to Turn Off Website Notifications in Safari
- How to Mute Tabs in Safari
- How to Subscribe to RSS Feeds in Safari
- How to Send Safari Pages Between Devices
Stay in the know with Laptop Mag
Get our in-depth reviews, helpful tips, great deals, and the biggest news stories delivered to your inbox.
Amazon knocks $80 off the iPad Pro M4 ahead of its next Prime Day sale
Best iPad deals of June 2024: $80 off iPad Pro M4, more
You don't need a massive budget to get a massive gaming laptop — here's the proof.
Most Popular
- 2 This retro mechanical gaming keyboard will blow you away and it's only $69 right now
- 3 My top 5 gaming deals to snag this weekend
- 4 What your gaming laptop needs to become a makeshift desktop PC
- 5 Adata XPG Nia is a mindblowing Windows gaming handheld: Everything you need to know
Newsletters
- Our sponsors
- Watch Store
- Hot topics:
- Apple Intelligence
- Apple deals
- Apple rumors
- Editor’s picks
Enabling and adding to the Bookmarks Bar in Safari for iPad [How To]
By Jose Gutierrez • 7:32 pm, April 5, 2010
- Top stories
![Enabling and adding to the Bookmarks Bar in Safari for iPad [How To] post-36839-image-261ae5f12a6514275dac0a609234c9c5-jpg](https://www.cultofmac.com/wp-content/uploads/2010/04/post-36839-image-261ae5f12a6514275dac0a609234c9c5.jpg)
By having an iPad, you now have the internet in your hands (and probably on your couch), at least according to Steve Jobs. But are you wishing you had a bookmarks bar like in regular Safari? After reading this quick guide you soon will.
Enabling the Bookmarks Bar in Safari
To get the bookmarks bar to show in Safari for iPad, you first need to enable it in Settings .
1. Open the Settings application on your iPad’s Home screen. 2. Select Safari from the left sidebar. 3. Just under AutoFill you should see Always Show Bookmarks Bar ; Set that to ON .
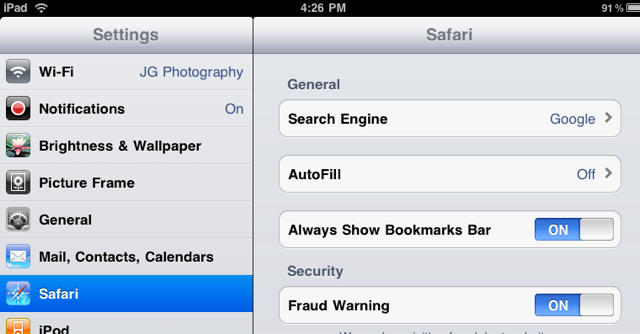
Now you will see the Bookmarks Bar in Safari. Now let’s add some bookmarks to that spanking new bookmarks bar.
Adding to the Bookmarks Bar
4. Go back to your home screen and open the Safari app. Surf to one of your favorite sites. Tap on the + (Plus Symbol) located to the left of the Address Bar.
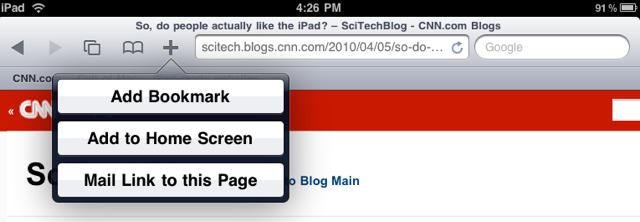
It’s that easy. Now you can save your favorite sites to your bookmarks bar. Be aware that saving to the Bookmarks Bar will be the default way to add a bookmark unless you go back in and change the selection back to just Bookmarks . Happy browsing!
Daily round-ups or a weekly refresher, straight from Cult of Mac to your inbox.

Cult of Mac Today
Our daily roundup of Apple news, reviews and how-tos. Plus the best Apple tweets, fun polls and inspiring Steve Jobs bons mots. Our readers say: "Love what you do" -- Christi Cardenas. "Absolutely love the content!" -- Harshita Arora. "Genuinely one of the highlights of my inbox" -- Lee Barnett.

The Weekender
The week's best Apple news, reviews and how-tos from Cult of Mac, every Saturday morning. Our readers say: "Thank you guys for always posting cool stuff" -- Vaughn Nevins. "Very informative" -- Kenly Xavier.
Popular This Week
3 reasons you shouldn’t close your open iphone apps, buy a macbook pro for as low as $220 [deals], pro tip: discover the hidden tricks of the reply button in apple mail for iphone, how to make a good-looking custom home screen in ios 18, how to use apple watch’s fantastic nightstand mode, presumed innocent becomes the most popular series on streaming, europe won’t get apple intelligence ai features in spat with eu, battery breakthrough might dramatically improve apple watch, airpods, first iphone game-streaming service brings 1,300 retro classics, you have to see this brilliant iphone and apple watch travel charger [review].

How to Enable the Bookmarks Bar in Safari for the iPad
This brief tutorial will show you how to display the Bookmarks Bar (now called Favorites Bar) in Safari for the iPad, and how to add bookmarks to it.
Apple seems stuck trying to decide if they’re called bookmarks or favorites, but they’re the same thing.
- Start out by selecting Settings from the iPad home screen.

- Select Safari from the Settings column

- On the right side of the Settings screen, look for the GENERAL section and then toggle the Show Favorites Bar switch to ON

- Back in Safari you should now see the Favorites Bar directly below the Address Bar.

- The order of your bookmarks depends on the order your favorites have been added – but they’re easy to switch around. Bring up the Favorites menu by tapping the Show/Hide Sidebar button (see screenshot below) and then tap the Edit link at the bottom of your Favorites list.

- Tap the button with “3 dashes” (see screenshot below) next to the item you want to move on the Favorites Bar and drag that item up or down your list. The first/top item in your Favorites list will be the first item in your Favorites Bar. The number of favorites that will “fit” on the Favorites Bar in Safari will depend on your iPad screen size and the length of each bookmarks name.

While you’re here, why not check out the other guides, tips and tricks in our iPad section!
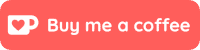
2 thoughts on “How to Enable the Bookmarks Bar in Safari for the iPad”
Excellent. Thank you. I have also managed to import my contacts from gmail but do you know how to get the contact icon up? Cannot find google chat, contacts online either. Any help would be appreciated. Thanks
Thanks it works, no problems. Now how do we remove itms from the Safari book marks bar?
Leave a Comment
Your email address will not be published. Required fields are marked *
- Guest Posts
- Windows Vista
- Office 2010
- Office 2007
- Office 2003
- Google Calendar
- Google Chrome
- Google Docs
- Google Search
- iPad Guides
- iPhone Guides
- Internet Explorer
- Mozilla Firefox
- Write For Us
- Ask a Question

- iPad How-to
How to Display the iPad’s Safari Bookmarks Bar
Would you like to conveniently access your favorite bookmarks from Safari on your iPad? You can, by showing the Bookmarks Bar in Safari. By default the Safari browser window only displays the address bar, commonly used commands and the search bar. You can access your Bookmarks by tapping on the Bookmarks icon, but you can also get to your most frequently accessed bookmarks by tapping on the links contained in the Bookmarks Bar. The how-to below will show you how enable this very useful feature.
Do you own an iPad ? You might want to look into protecting your investment with invisibleSHIELD screen protectors . If you need any help or have questions please post them below.
Are you looking for more iPad how-to’s, tips, and help? Visit our iPad page.
1. Tap on Settings from the Home Screen .
2. Tap on Safari in the Settings pane.
3. Toggle ON the Always Show Bookmarks Bar switch.
Next time you launch Safari with your iPad, you will notice that the Bookmarks Bar will be displayed.
RELATED ARTICLES MORE FROM AUTHOR

How to Find the iPad on Your iPhone

Find Your iPad with MobileMe Online

How to Setup Find My iPhone on the iPad
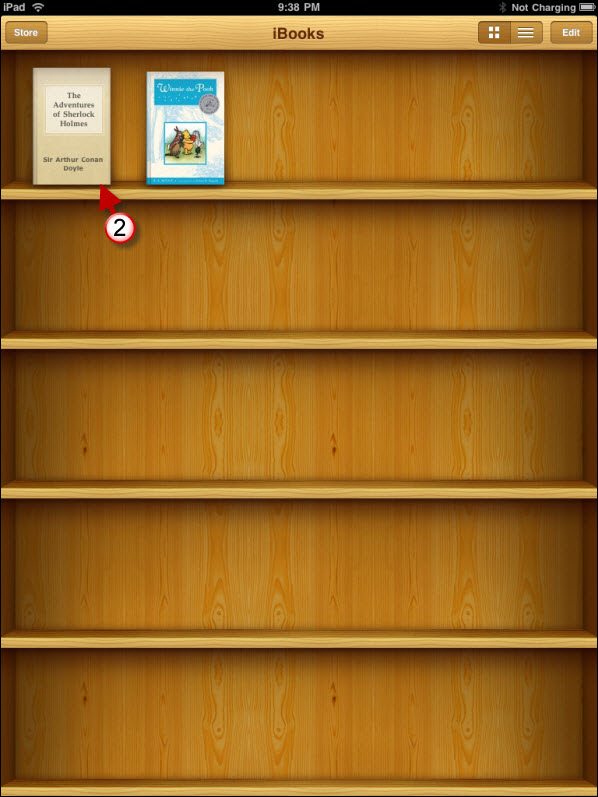
How to Access 30,000 FREE eBooks for the iPad
- Microsoft's Promise of Easy AI
- Walmart's Killer Tech Deals This Week
Customize Safari Toolbar, Favorites, Tab, and Status Bars
Personalize the Safari browser window to suit your style
Tom Nelson is an engineer, programmer, network manager, and computer network and systems designer who has written for Other World Computing,and others. Tom is also president of Coyote Moon, Inc., a Macintosh and Windows consulting firm.
In This Article
Jump to a Section
Customize the Toolbar
Return to the default toolbar.
- Bookmarks Are Called Favorites
- Hide or Show the Favorites Bar
Hide or Show the Tab Bar
Hide or show the status bar.
Like many applications, Safari lets you tweak its interface to suit your preferences. You can customize, hide, or show the toolbar, bookmarks bar, favorites bar, tab bar, and status bar. Configuring these Safari interface bars to suit the way you use the browser can save you time and effort.
The toolbar runs across the top of the Safari screen, where the address area is. Here's how to add and remove items to your liking.
From the View menu, select Customize Toolbar .
Select an item you want to add to the toolbar and drag it to the toolbar. Safari will automatically adjust the size of the address and search fields to make room for the new item(s). When you finish, choose Done .
Try adding iCloud Tabs to easily continue browsing sites right where you left off when using other Apple devices. Select Text Size to add the capability to change the size of text on a page quickly.
Alternatively, right-click in an open space in the toolbar and select Customize Toolbar .
You can adjust a couple of other things very quickly, too:
- Rearrange icons in the toolbar by clicking and dragging them to a new location.
- Delete an item from the toolbar by right-clicking it and selecting Remove Item from the pop-up menu.
If you get carried away with customizing the toolbar, and you're not happy with the result, it's easy to return to the default toolbar.
Click and drag the default toolbar set from the bottom of the window to the toolbar.
Click Done .
Safari Favorites Shortcuts
Apple changed the name of the bar from bookmarks to Favorites with the release of OS X Mavericks . No matter what you call the bar, it's a handy place to store links to favorite websites.
Hide or Show the Bookmarks or Favorites Bar
If you don't use the Favorites bar or want to gain a little screen real estate, you can close the bar. Simply select View > Hide Favorites Bar ( or Hide Favorites Bar , depending on the version of Safari you are using).
If you change your mind and decide you miss the bookmarks bar, go to the View menu and select Show Bookmarks Bar or Show Favorites bar.
In OS X Yosemite and later: Web page titles no longer appear in the toolbar area of the Safari browser if you have the tab bar hidden. Displaying the Tab Bar allows you to see the current page title, even if you don't use tabs.
Like other browsers, Safari supports tabbed browsing , which lets you have multiple pages open without having multiple browser windows open.
If you open a webpage in a new tab, Safari will automatically show the tab bar. If you want the tab bar always to be visible, even if you only have a single web page open, select View > Show Tab Bar .
To hide the tab bar, select View > Hide Tab Bar .
If you have more than one page open in a tab, you'll need to close the tabs before you can hide the tab bar. Click or tap the Close button (the little "X") in a tab to close it.
The status bar displays at the bottom of the Safari window. If you let your mouse hover over a link on a web page, the status bar will show the URL for that link, so you can see where you're going before you click the link. In most cases, this isn't important, but sometimes it's nice to check a URL before you go to the page, especially if the link is sending you to a different website.
- To display the status bar, select View > Show Status Bar .
- To hide the status bar, select View > Hide Status Bar .
Experiment with the Safari toolbar, favorites, tab, and status bars to find what works best for you. Generally, you'll find that having all the bars visible is most helpful, but if you need to maximize your viewing area, closing one or all is always an option.
Get the Latest Tech News Delivered Every Day
- How to Pin Sites in Safari and Mac OS
- Customize the Mac's Finder Toolbar
- How to Get a Full Screen on iPad
- The 10 Best Tips for Apple Pages in 2024
- How to Organize Safari Bookmarks and Favorites
- What Is Bitly? An Intro to the Social Link Sharing Tool
- 8 Tips for Using Safari With macOS
- How to Change Settings in iOS Dolphin
- How to Manage Your Internet Explorer Favorites
- The 10 Best Bookmarking Tools for the Web
- How to Bookmark on an iPad
- Customize the Apple Mail Toolbar
- How to Display the Menu Bar in Internet Explorer
- How to Modify Text Size in the Safari Browser on a Mac
- How to Modify the Mac Finder Sidebar
- How to Show the Favorites Bar in the Edge Browser
How to use Bookmarks and Reading List in Safari on iPhone and iPad

- How to add a bookmark
- How to search for a bookmark
- How to edit a bookmark
- How to remove a bookmark
- How to add an article to your Reading List
- How to view your Reading List
- How to delete articles from your Reading List
Your favorite iPhone can make browsing the web much easier by utilizing Bookmarks to get to your favorite webpages quicker, and using the Reading List to save articles you want to read later. In iOS 15, it's built right into Safari, allowing you to save articles and other web items for later perusal on your iPhone or iPad.
Both Reading List and Bookmarks sync via iCloud, so your links and stories are available no matter which device you have with you, whether you're taking a quick break from work on your Mac, relaxing with your iPad, or commuting with your best iPhone . Here's how to use Bookmarks and the Reading List in Safari in iOS 15 .
How to add a bookmark in Safari
- Launch Safari from your Home screen.
- Navigate to the website you want to bookmark.
- Long press the bookmark button . It's the icon that looks like a book.
- Tap Add Bookmark

- Tap the name to rename your bookmark.
- Tap the location you want the bookmark. The default is Favorites.

- Tap a new location if you want.

How to search for a bookmark in Safari
If you're having trouble finding a particular bookmark, you can always search for it.
- Launch Safari from your home screen.
- Tap the Bookmark button at the bottom of your screen.
- Swipe down on the Bookmark list to bring up the search bar.

- Tap the search bar
- Type in your search query .

How to edit a bookmark in Safari
If you ever want to change the name or location of a bookmark you've already created, you can do so by editing the bookmark right in Safari.
- Long press the bookmark you want to edit.
- Tap edit from the pop-up menu.

Here's where you can rename or change the location of a bookmark.
How to remove a bookmark in Safari
- Tap delete from the pop-up menu.

How to add an article to your Reading List in Safari
Not every website supports reading lists, but a lot do, so if you come across an article you want to read later, here's how.
- Long press the bookmark button when you're on the page or article you want to add.
- Tap Add to Reading List .

How to view your Reading List in Safari
Getting to all of those articles you've added to your Reading List is just a matter of a couple of taps.

Master your iPhone in minutes
iMore offers spot-on advice and guidance from our team of experts, with decades of Apple device experience to lean on. Learn more with iMore!
- Tap the bookmark button .
- Tap the Reading List . It's the icon that looks like glasses.

How to delete an article from your Reading List in Safari
After you've read an article, you can easily remove it from your Reading List.

- Swipe left on the article you want to delete.
- Tap delete .

You can do this on your Mac too!
Now that you've mastered Bookmarks and the Reading List on your iPhone and iPad, check out how to use Bookmarks and the Reading List on your Mac !
Updated February 2022: Added new steps for iOS 15.

○ iOS 14 Review ○ What's new in iOS 14 ○ Updating your iPhone ultimate guide ○ iOS Help Guide ○ iOS Discussion
Luke Filipowicz has been a writer at iMore, covering Apple for nearly a decade now. He writes a lot about Apple Watch and iPad but covers the iPhone and Mac as well. He often describes himself as an "Apple user on a budget" and firmly believes that great technology can be affordable if you know where to look. Luke also heads up the iMore Show — a weekly podcast focusing on Apple news, rumors, and products but likes to have some fun along the way.
Luke knows he spends more time on Twitter than he probably should, so feel free to follow him or give him a shout on social media @LukeFilipowicz .
This app can stream 1,300 retro games to your iPhone, it's launching next week
Spotify just added a cheaper plan, but there's a catch
Despite reports, Meta and Apple are not discussing an AI partnership for one obvious reason
Most Popular
- 2 macOS Sequoia beta 2 adds one of the most important upgrades in years — here's why everyone is talking about iPhone mirroring
- 3 Anker's Nano Power Bank for iPhone is small in size but makes a big impact
- 4 How to catch Kecleon in Pokémon Go: Movesets, counters, and tricks to get the Normal-type Pokémon
- 5 This iPhone trick lets you hide full pages of apps from your Home Screen —declutter your digital life by becoming an App Library expert

How To : This Hidden Setting Gives Safari's Favorites Bar Better-Looking Shortcuts to Your Most-Used Bookmarks

Apple has a new way to tidy up your favorite bookmarks in Safari , making them easier to access than ever before. This new feature saves space, allowing you to quickly see more of your favorites at the same time.
While you can quickly access any of your iCloud-synced favorite bookmarks in Safari from your iPhone, iPad, or Mac, the newest Safari feature is for macOS and iPadOS only since it's all about the Favorites Bar. The bookmarks bar has been available in Safari on macOS for a while but has only become an iPad option since iPadOS 17 .
To show the Favorites Bar on macOS, go to View –> Show Favorites in Safari's menu bar. On iPadOS, go to Settings –> Safari and toggle on "Show Favorites Bar."
- Don't Miss: Create Safari Profiles to Separate Browsing Activity for Personal, Work, and Other Topics on Your iPhone or iPad

Since the initial release of macOS 14 Sonoma and iPadOS 17, Safari 17 has included an option to hide favicons, or website icons, from bookmarks in the Favorites Bar. It also affects folder icons and works with Safari 17 on the older macOS versions.
With the feature, favicons will still appear on tabs, history results, and Safari's Start Page on macOS and iPadOS, as well as in the list that pops up after you click the "Show more bookmarks" icon (>>) at the end of the Favorites Bar on macOS. However, it will increase the number of favorites you see on the Favorites Bar as a whole.
In the Safari 17.4 update for macOS, released March 7, two days after it became available on iPadOS 17 , there's an even better way to save space in the Favorites Bar. Instead of removing the icons, you can remove the text, freeing up even more room for additional bookmarks to show at once in the bar. Let's see how it all works below, but make sure you're running Safari 17.4 first.
- Don't Miss: 30 New Features and Changes for Your iPhone on iOS 17.4 and iPadOS 17.4
Jump to a Section
Option 1: show/hide titles per bookmark on mac, option 2: show/hide titles per bookmark on ipad, option 3: show/hide all titles or icons on mac, option 4: show/hide all titles or icons on ipad.
To show only the icon of a specific webpage in your Favorites Bar on macOS, right-click or Control-click the bookmark in the bar and deselect "Show Title." Only the webpage's icon will show. However, if the bookmark gets pushed off into the hidden "Show more bookmarks" list, its name will still appear next to its icon.
To return the name, right-click or Control-click the bookmark in the bar and select "Show Title."

Before Safari 17.4, the only option was "Show Icons," which applied to the whole Favorites Bar. This option showed only the title of bookmarks for everything visible in the bar. There was no option to show only website icons.
To show only the icon of a specific webpage in your Favorites Bar on iPadOS, long-press or tap and hold the bookmark in the bar, tap "Edit," toggle off "Show Title," and hit "Save."

Only the webpage's icon will show. However, if the bookmark gets pushed off into the hidden "More" list (•••), its name will still appear next to a bookmark icon (favicons don't appear in this list).
To bring the name back, long-press or tap and hold the bookmark in the bar, tap "Edit," toggle on "Show Title," and hit "Save."

This was not possible prior to iPadOS 17.4.
If you want to change how the bookmarks and folders look in the Favorites Bar on macOS en masse, right-click or Control-click the Favorites Bar but not a bookmark or folder directly.
To keep the default settings on the Favorites Bar, make sure "Show Icons and Text" is selected. This is also how things appear in the hidden "Show more bookmarks" list. If you choose any of the other options, you won't be able to show or hide titles for individual webpages.

To show only website icons on the Favorites Bar, select "Show Icons Only." Folder names will still appear next to folder icons since you wouldn't be able to tell the difference between them otherwise. And if the webpage's symbol gets pushed to the hidden "Show more bookmarks" list, its name will still appear next to its icon.

To show only text on the Favorites Bar, select "Show Text Only." All website and folder icons will disappear, and only bookmark titles and folder names will remain. Folders will be distinguishable by the chevron symbol next to them.
If the bookmark's or folder's name ends up in the hidden "Show more bookmarks" list, its icon will still appear next to its title.

Your only option before Safari 17.4 was "Show Icons." There was no option to show only website icons.
To change how the bookmarks and folders look in the entire Favorites Bar on iPadOS, go to Settings –> Safari –> Favorites Bar Appearance. The default option is "Show Icons and Text." If you choose any of the other options, you won't be able to show or hide titles for individual webpages.

To show only website icons on the Favorites Bar, select "Show Icons Only." Folder names will still appear next to folder icons since you wouldn't be able to tell the difference between them otherwise. And if the webpage's symbol gets pushed to the hidden "More" list, its name will still appear next to a bookmark icon.

To show only text on the Favorites Bar, select "Show Text Only." All website and folder icons will disappear, and only bookmark titles and folder names will remain. Folders will be distinguishable by the chevron symbol next to them. This text-only setting was available for Safari on iPad before iPadOS 17.4 by disabling the "Show Icons in Favorites Bar" switch in Settings –> Safari.
If the bookmark's or folder's name ends up in the hidden "More" list, a bookmark or folder icon will still appear next to its title.

Just updated your iPhone? You'll find new features for Podcasts, News, Books, and TV, as well as important security improvements and fresh wallpapers. Find out what's new and changed on your iPhone with the iOS 17.5 update.
Be the First to Comment
Share your thoughts, how to : get instant solutions to mathematical problems on your iphone or ipad with apple's new math notes, how to : apple's massive calculator update lets you convert currency, area, length, time, and other measurement units with ease, how to : dial these secret codes to see if someone is hijacking calls & texts on your iphone, how to : airpods are getting even better thanks to ios 18, how to : use facetime's secret hand gestures and reaction buttons to add animated on-screen effects to your video feed, warning : sensitive info you black out in images can be revealed with a few quick edits on your iphone, how to : program your iphone's physical buttons to open apps, perform actions, or do almost anything else, how to : 16 harry potter spells for siri that turn your iphone into a magical elder wand, how to : apple has a killer new word game puzzle called quartiles on ios 17.5, how to : clear your frequently used and recent emoji from your iphone's keyboard, how to : prevent thieves from turning on your iphone's airplane mode, so you have a better chance to track it down, how to : if 'messages' consumes too much iphone or icloud storage, don't delete your conversations just yet, how to : see your iphone's actual signal strength for cellular reception, how to : install facebook lite on your iphone, how to : 8 shortcuts to improve your instagram experience on your iphone, how to : disable your camera during a facetime call, how to : with ios 18, you can finally hide app, folder, and widget names on your iphone's home screen, how to : set up contact key verification for the highest level of imessage security, how to : make siri say whatever you want every time you connect your iphone to a charger, how to : keep your night vision sharp with the iphone's hidden red screen.
- All Features
- All Hot Posts
How To Show Bookmarks Bar In Safari

- Software & Applications
- Browsers & Extensions

Introduction
Safari, Apple's widely used web browser, offers a seamless and intuitive browsing experience for its users. One of the key features that enhances user productivity and accessibility is the Bookmarks Bar. This handy toolbar allows users to quickly access their favorite websites, bookmarks, and folders with just a single click, eliminating the need to navigate through multiple menus and tabs.
The Bookmarks Bar, when enabled, appears just below the address bar, providing a convenient space to store and organize frequently visited websites. Whether it's a collection of news websites, productivity tools, or entertainment portals, the Bookmarks Bar serves as a personalized gateway to the web, tailored to the user's browsing habits and preferences.
In this article, we will delve into the process of enabling and customizing the Bookmarks Bar in Safari, empowering users to optimize their browsing experience and streamline access to their most visited online destinations. Whether you're a seasoned Safari user or a newcomer to the browser, mastering the art of utilizing the Bookmarks Bar can significantly enhance your browsing efficiency and overall satisfaction with the Safari web browser . So, let's embark on this journey to unlock the full potential of Safari's Bookmarks Bar and revolutionize the way you navigate the digital realm.
Accessing Safari Preferences
Accessing Safari Preferences is the first step towards customizing the browsing experience and enabling the Bookmarks Bar. To access the preferences, follow these simple steps:
Launch Safari : Open the Safari web browser on your Mac device. You can find the Safari icon in the Dock or by searching for it using Spotlight.
Navigate to the Menu Bar : At the top of the screen, you will see the Menu Bar. Click on "Safari" in the Menu Bar to reveal a drop-down menu.
Select "Preferences" : From the drop-down menu, select "Preferences." Alternatively, you can use the keyboard shortcut "Command + ," to directly access the Preferences window.
Explore the Preferences Window : A new window will appear, showcasing various settings and options for customizing your Safari browsing experience.
Navigate to the "Tabs" Section : Within the Preferences window, you will find a series of tabs at the top. Click on the "Tabs" tab to access the settings related to tabs and the Bookmarks Bar.
By following these steps, you will successfully access the Safari Preferences, setting the stage for enabling and customizing the Bookmarks Bar to suit your browsing needs and preferences. This simple yet crucial step opens the door to a plethora of customization options, allowing you to tailor Safari to your unique browsing habits and optimize your online navigation experience.
Enabling Bookmarks Bar
Enabling the Bookmarks Bar in Safari is a straightforward process that empowers users to conveniently access their favorite websites and bookmarks with a single click. Once the Safari Preferences window is open, users can seamlessly enable the Bookmarks Bar by following these simple steps:
Navigate to the "Show Favorites Bar" Option : Within the "Tabs" section of the Safari Preferences window, users will find the "Show favorites bar" option. This checkbox, when selected, activates the Bookmarks Bar, making it visible just below the address bar in the Safari browser window .
Check the Box : To enable the Bookmarks Bar, simply click on the checkbox next to the "Show favorites bar" option. Once selected, the Bookmarks Bar will instantly appear beneath the address bar, ready to be populated with your favorite websites and bookmarks.
Witness the Instant Transformation : Upon enabling the Bookmarks Bar, users will notice the immediate convenience it brings to their browsing experience. The once-hidden gateway to their most visited websites and bookmarks is now easily accessible, streamlining their online navigation and enhancing productivity.
Enabling the Bookmarks Bar in Safari marks the beginning of a personalized browsing journey, where users can effortlessly access their preferred online destinations and streamline their web browsing activities. With the Bookmarks Bar now prominently displayed, users can proceed to customize it to their liking, further enhancing its functionality and relevance to their browsing habits.
By following these simple steps, users can unlock the full potential of the Bookmarks Bar in Safari, transforming their browsing experience and optimizing their access to frequently visited websites and bookmarks. This foundational customization sets the stage for a more efficient and personalized browsing experience, tailored to the individual preferences and habits of each user.
Customizing Bookmarks Bar
Once the Bookmarks Bar is enabled in Safari, users have the opportunity to customize it to suit their specific browsing needs and preferences. Customizing the Bookmarks Bar not only enhances its visual appeal but also optimizes its functionality, allowing users to efficiently organize and access their favorite websites and bookmarks. Here's how users can personalize and tailor the Bookmarks Bar to create a seamless browsing experience:
Adding Bookmarks and Folders
Users can populate the Bookmarks Bar with their favorite websites and bookmarks by simply dragging and dropping them onto the bar. This intuitive process allows for quick and effortless organization of frequently visited websites, ensuring easy access with just a single click. Additionally, users can create folders within the Bookmarks Bar to categorize and group related websites, further streamlining their browsing experience.
Rearranging and Removing Items
The flexibility of the Bookmarks Bar enables users to rearrange the position of bookmarks and folders based on their priority and frequency of use. By simply dragging the items within the bar, users can customize the order in which their favorite websites are displayed, optimizing accessibility and efficiency. Furthermore, users can remove unwanted bookmarks or folders from the bar with ease, ensuring that it remains clutter-free and tailored to their current browsing preferences.
Utilizing Favicons
Favicons, the small icons associated with websites, can enhance the visual appeal of the Bookmarks Bar while also providing quick visual recognition of favorite websites. When adding bookmarks to the Bookmarks Bar, Safari automatically includes the favicon associated with the website, adding a touch of visual flair to the bar and aiding in easy identification of bookmarks.
Creating Shortcuts
For websites that are frequently visited or essential for daily tasks, users can create shortcuts on the Bookmarks Bar. These shortcuts provide direct access to specific web pages, eliminating the need to navigate through multiple tabs or menus. By leveraging shortcuts, users can streamline their workflow and access critical web resources with unparalleled ease.
Syncing Across Devices
With iCloud integration, the Bookmarks Bar and its customizations can be synced across all Apple devices, ensuring a consistent browsing experience across Mac, iPhone, and iPad. This seamless synchronization allows users to access their personalized Bookmarks Bar from any Apple device, maintaining continuity and convenience in their browsing habits.
By customizing the Bookmarks Bar in Safari, users can transform it into a personalized gateway to the web, tailored to their unique browsing habits and preferences. This level of customization not only enhances the visual appeal of the browser but also significantly improves browsing efficiency, allowing users to navigate the digital realm with unparalleled ease and convenience.
In conclusion, the Bookmarks Bar in Safari serves as a powerful tool for streamlining web browsing activities and enhancing productivity. By enabling and customizing the Bookmarks Bar, users can create a personalized gateway to their most visited websites and bookmarks, revolutionizing the way they navigate the digital realm.
The process of accessing Safari Preferences and enabling the Bookmarks Bar sets the stage for a tailored browsing experience, allowing users to effortlessly access their favorite online destinations with a single click. The seamless integration of the Bookmarks Bar just below the address bar provides unparalleled convenience, eliminating the need to navigate through multiple menus and tabs to reach frequently visited websites.
Furthermore, the ability to customize the Bookmarks Bar empowers users to organize their favorite websites and bookmarks in a manner that aligns with their browsing habits and preferences. Whether it's creating folders to categorize related websites, rearranging items for optimal accessibility, or leveraging favicons for visual recognition, the customization options offered by the Bookmarks Bar cater to a diverse range of user needs.
The Bookmarks Bar not only enhances efficiency but also adds a touch of personalization to the browsing experience. By syncing customizations across Apple devices through iCloud integration, users can seamlessly transition between their Mac, iPhone, and iPad, maintaining a consistent browsing environment tailored to their preferences.
In essence, the Bookmarks Bar in Safari transcends its role as a mere collection of website shortcuts; it becomes a reflection of the user's browsing habits, preferences, and workflow. It transforms the browsing experience into a personalized journey, where every click on the Bookmarks Bar leads to a familiar and essential online destination.
By mastering the art of utilizing the Bookmarks Bar in Safari, users can unlock the full potential of their browsing experience, optimizing efficiency, and accessibility while adding a touch of personalization to their digital interactions. Whether it's for work, leisure, or research, the Bookmarks Bar stands as a testament to Safari's commitment to empowering users with a seamless and intuitive browsing experience.
Leave a Reply Cancel reply
Your email address will not be published. Required fields are marked *
Save my name, email, and website in this browser for the next time I comment.
- Crowdfunding
- Cryptocurrency
- Digital Banking
- Digital Payments
- Investments
- Console Gaming
- Mobile Gaming
- VR/AR Gaming
- Gadget Usage
- Gaming Tips
- Online Safety
- Software Tutorials
- Tech Setup & Troubleshooting
- Buyer’s Guides
- Comparative Analysis
- Gadget Reviews
- Service Reviews
- Software Reviews
- Mobile Devices
- PCs & Laptops
- Smart Home Gadgets
- Content Creation Tools
- Digital Photography
- Video & Music Streaming
- Online Security
- Online Services
- Web Hosting
- WiFi & Ethernet
- Browsers & Extensions
- Communication Platforms
- Operating Systems
- Productivity Tools
- AI & Machine Learning
- Cybersecurity
- Emerging Tech
- IoT & Smart Devices
- Virtual & Augmented Reality
- Latest News
- AI Developments
- Fintech Updates
- Gaming News
- New Product Launches
5 Ways to Improve IT Automation
- What is Building Information Modelling
Related Post
Sla network: benefits, advantages, satisfaction of both parties to the contract, what is minecraft coded in, how much hp does a diablo tuner add, what is halo-fi, what is halo lock iphone, related posts.

How To Have Bookmarks Bar On Safari

How To Hide Bookmark Bar In Safari

How To Delete Safari Favorites On Mac

How To Delete Bookmarks In Safari

How To Hide Favorites On Safari

How To Delete Bookmark In Safari

How To Find Your Safari History

How To Copy Bookmarks From Safari To Chrome
Recent stories.

What is Building Information Modelling?

How to Use Email Blasts Marketing To Take Control of Your Market

Learn To Convert Scanned Documents Into Editable Text With OCR

Top Mini Split Air Conditioner For Summer

Comfortable and Luxurious Family Life | Zero Gravity Massage Chair

Fintechs and Traditional Banks: Navigating the Future of Financial Services

AI Writing: How It’s Changing the Way We Create Content

- Privacy Overview
- Strictly Necessary Cookies
This website uses cookies so that we can provide you with the best user experience possible. Cookie information is stored in your browser and performs functions such as recognising you when you return to our website and helping our team to understand which sections of the website you find most interesting and useful.
Strictly Necessary Cookie should be enabled at all times so that we can save your preferences for cookie settings.
If you disable this cookie, we will not be able to save your preferences. This means that every time you visit this website you will need to enable or disable cookies again.
- PRO Courses Guides New Tech Help Pro Expert Videos About wikiHow Pro Upgrade Sign In
- EDIT Edit this Article
- EXPLORE Tech Help Pro About Us Random Article Quizzes Request a New Article Community Dashboard This Or That Game Popular Categories Arts and Entertainment Artwork Books Movies Computers and Electronics Computers Phone Skills Technology Hacks Health Men's Health Mental Health Women's Health Relationships Dating Love Relationship Issues Hobbies and Crafts Crafts Drawing Games Education & Communication Communication Skills Personal Development Studying Personal Care and Style Fashion Hair Care Personal Hygiene Youth Personal Care School Stuff Dating All Categories Arts and Entertainment Finance and Business Home and Garden Relationship Quizzes Cars & Other Vehicles Food and Entertaining Personal Care and Style Sports and Fitness Computers and Electronics Health Pets and Animals Travel Education & Communication Hobbies and Crafts Philosophy and Religion Work World Family Life Holidays and Traditions Relationships Youth
- Browse Articles
- Learn Something New
- Quizzes Hot
- This Or That Game
- Train Your Brain
- Explore More
- Support wikiHow
- About wikiHow
- Log in / Sign up
- Computers and Electronics
- Internet Browsers
- Safari Browser
2 Simple Ways to Bookmark a Website in Safari
Last Updated: March 28, 2024 Fact Checked
Using iPhone and iPad
Expert q&a.
This article was co-authored by Luigi Oppido and by wikiHow staff writer, Rain Kengly . Luigi Oppido is the Owner and Operator of Pleasure Point Computers in Santa Cruz, California. Luigi has over 25 years of experience in general computer repair, data recovery, virus removal, and upgrades. He is also the host of the Computer Man Show! broadcasted on KSQD covering central California for over two years. This article has been fact-checked, ensuring the accuracy of any cited facts and confirming the authority of its sources. This article has been viewed 925,722 times.
Bookmarking websites is a great way to keep track of them for later. If you visit a lot of websites, you can bookmark them in Safari. You can also create folders, edit existing bookmarks, and search for them. Here's how to add a bookmark in Safari using your Mac computer, iPhone, or iPad.
Bookmarking Websites in Safari
To add a new bookmark in Safari, open the webpage you want to save. On Mac, click Bookmarks in the top toolbar, then click Add Bookmark . On iOS, tap the Share icon, then tap Add Bookmark .

- You can enter a website in the address bar or use Google Search to find it.

- Alternatively, click the Share button in the top-right corner of the window.

- A pop-up window will open.

- To add a new folder, click Bookmarks in the menu bar, then click Add Bookmark Folder . This will add an "untitled folder" to the sidebar in Safari. Long-click the folder to edit the name.

- To access your bookmarks, click Bookmarks in the menu bar and click on the bookmark you want to open.
- Click Bookmarks in the menu bar and click Show Bookmarks to display the bookmarks sidebar.
- Click Bookmarks in the menu bar and click Edit Bookmarks to move, delete, or rename your bookmarks.
- You can also import bookmarks to Safari .

- You can enter a website in the address bar or enter keywords to search for one.

- If you want to create a new bookmark folder , tap the Bookmarks icon in Safari. It's a blue outline of two curved pages. Then tap Edit in the corner of the screen, tap New Folder , type a name for the folder, and tap Bookmarks under location.

- To access your bookmarks, tap the Bookmarks icon in Safari, then tap the bookmark you want to open.
- To delete a bookmark, tap the Bookmarks icon in Safari, then tap Edit in the corner of the screen. Tap the red - next to the bookmark you want to delete, then tap Delete .

You Might Also Like

- ↑ Luigi Oppido. Computer & Tech Specialist. Expert Interview. 24 February 2021.
About This Article

- Send fan mail to authors
Reader Success Stories
Jun 21, 2017
Is this article up to date?
Featured Articles

Trending Articles

Watch Articles

- Terms of Use
- Privacy Policy
- Do Not Sell or Share My Info
- Not Selling Info
Keep up with tech in just 5 minutes a week!
How to hide or show website icons in Safari Favorites Bar
Learn how to remove or display the website icons of your favorite bookmarks in Safari’s top Favorites Bar on your iPad and Mac running iPadOS 17 and macOS Sonoma.
Show top Favorites Bar in Safari
Safari on Mac and iPad (not iPhone because of the smaller screen area) lets you show a thin strip of your favorite bookmarks at the top of the browser, just below the URL address bar.
This row of favorite websites is visible at all times, whether you’re on the Safari Start Page or a web page. Plus, it appears in both the Separate and Compact tabs settings.
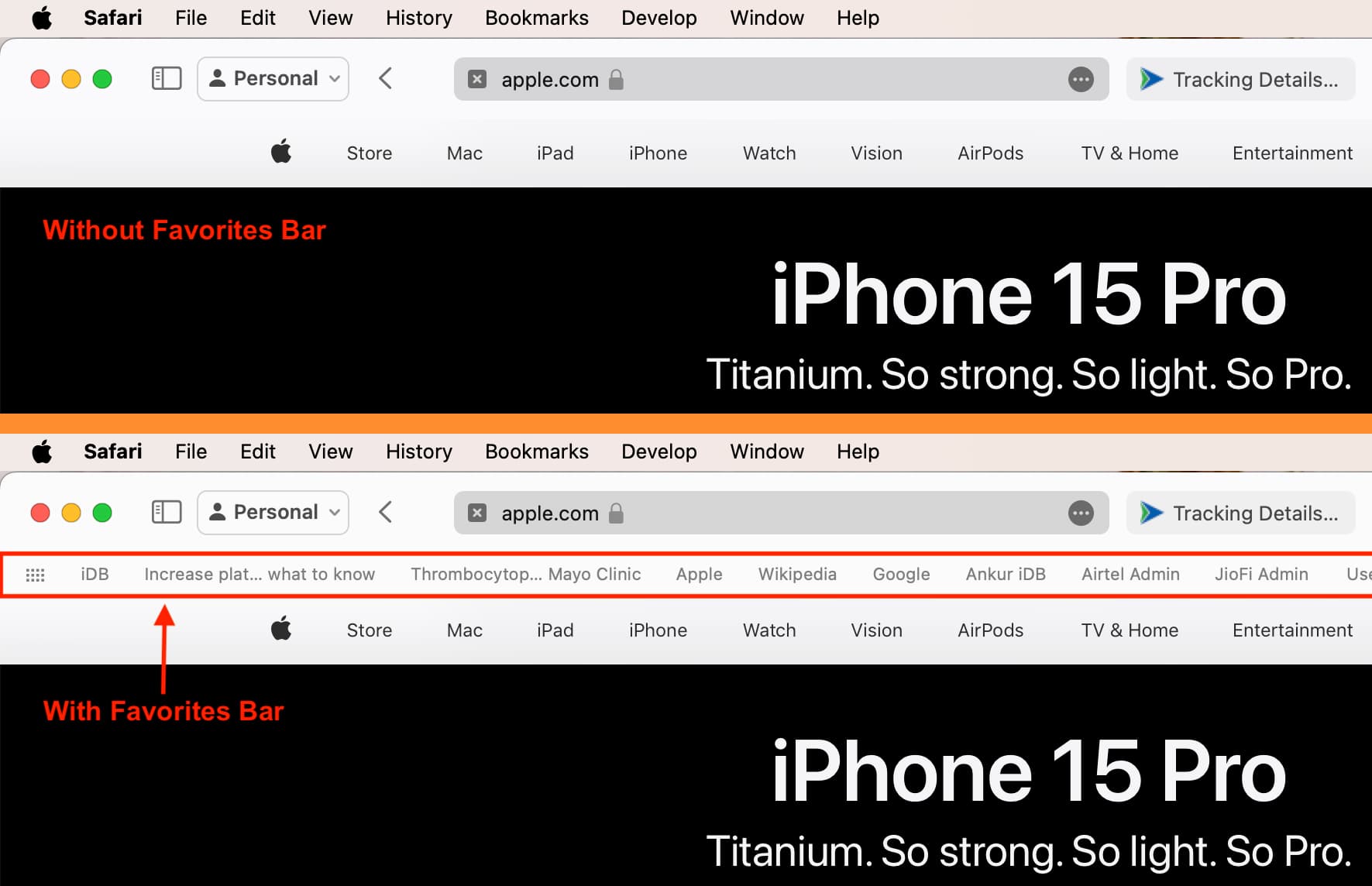
The Favorites Bar takes a little extra screen area but makes it easy to access your favorite bookmarks without the need to go to the Start Page or open the bookmarks section.
If you have not already enabled this, you can do it by following these steps.
- Open Safari .
- From the top menu bar, click View and choose Show Favorites Bar .
- Alternatively, you can press Shift + Command + B keys together to show (or hide) the Favorites Bar.
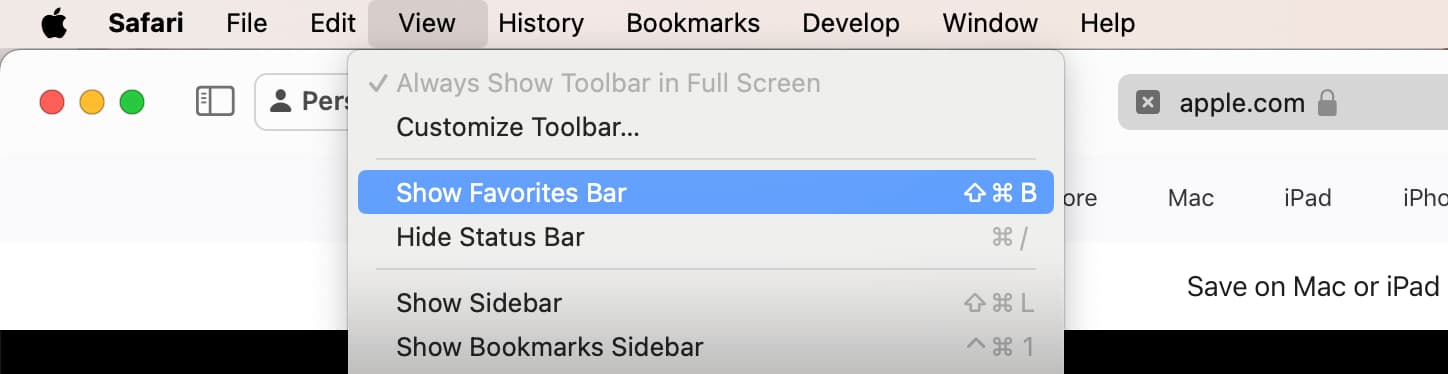
- Open the Settings app .
- Scroll down and tap Safari .
- Turn on Show Favorites Bar .
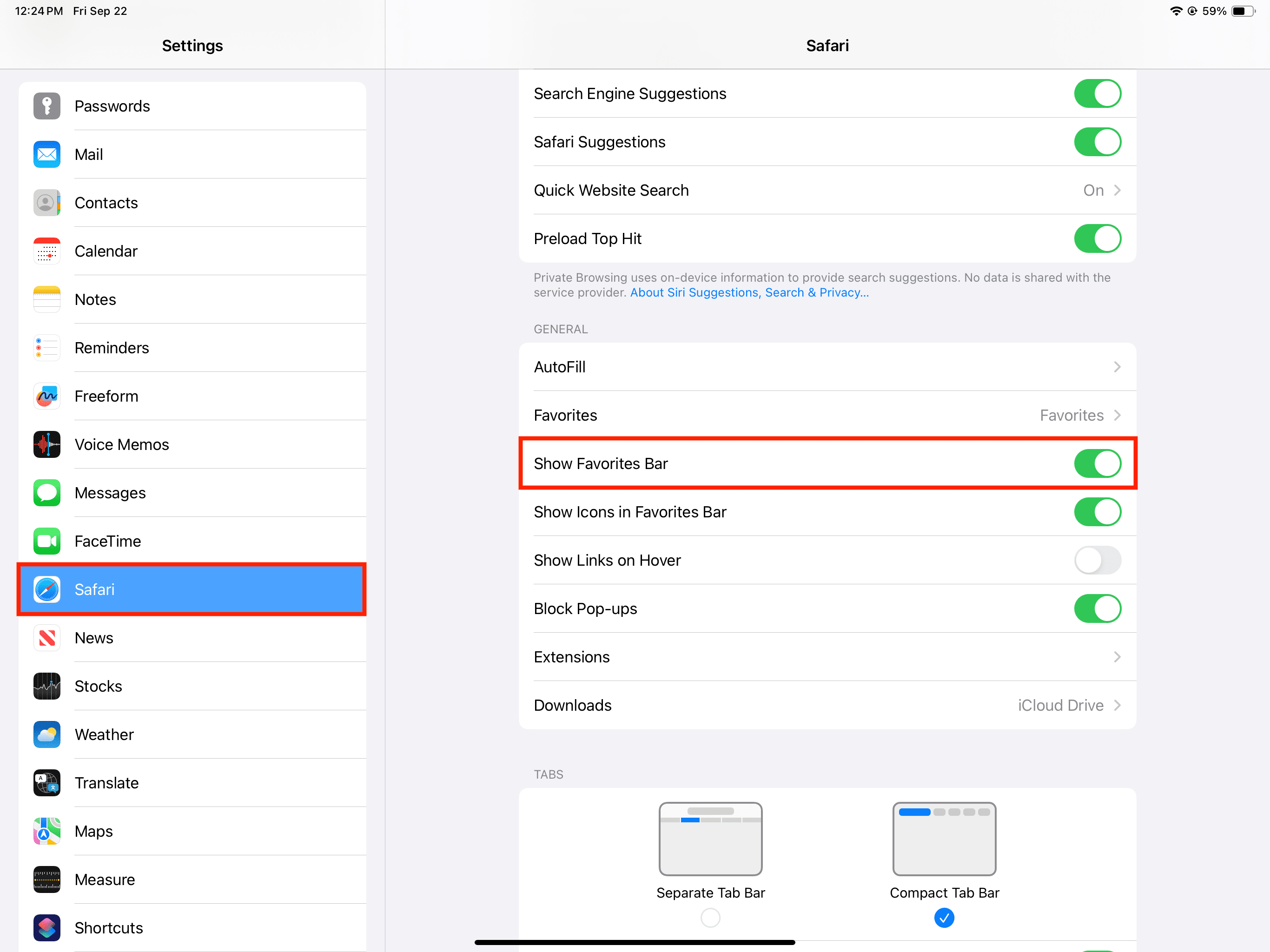
Related: How to pin tabs in Safari
Hide or show website icons in Safari Favorites Bar
Starting with macOS Sonoma and iPadOS 17, the Favorites Bar displays the website icon (also called favicon). This makes it similar to other browsers like Google Chrome that show the favicons in their top bookmarks bar.
For many people, the tiny site icons are not only aesthetically pleasing but can also help identify a bookmark faster.
However, if you feel differently and prefer the old look with only the site name, here’s how to hide those icons from the Favorites Bar.
- Place the mouse or trackpad cursor on the Favorites Bar.
- Right-click or Control-click and uncheck (or check) Show Icons .
- Go to the Settings app and tap Safari .
- Turn off (or on) the switch for Show Icons in Favorites Bar .
Other Safari tips:
- How to hide your IP address and prevent tracking in Safari
- How to create and use profiles in Safari on iPhone, iPad, and Mac
- How to refresh website favicons in Safari on Mac
recover lost favorites bookmarks of safari
I have tried several methods found on the internet but I was stopped each time
iMac 27″ 5K, macOS 13.6
Posted on Jun 25, 2024 1:08 PM
Loading page content
Page content loaded
Jun 25, 2024 1:11 PM in response to kill1
Go to icloud.com > log into your Apple Account > click 12 dots next to your Apple Account profile picture > Data Recovery.
Have a nice day ☆
Jun 25, 2024 1:12 PM in response to kill1
You can enjoy me if you can give me an easy method for recovering my lost Safari Favorites
I look forward
Safari User Guide
- Get started
- Go to a website
- Bookmark web pages to revisit
- See your favourite websites
- Use tabs for webpages
- Import bookmarks and passwords
- Pay with Apple Pay
- Autofill credit card info
- View links from friends
- Keep a Reading List
- Hide ads when reading
- Translate a web page
- Download items from the web
- Add passes to Wallet
- Save part or all of a webpage
- Print or create a PDF of a webpage
- Interact with text in a picture
- Change your homepage
- Customise a start page
- Create a profile
- Block pop-ups
- Make Safari your default web browser
- Hide your email address
- Manage cookies
- Clear your browsing history
- Browse privately
- Prevent cross-site tracking
- See who tried to track you
- Change Safari settings
- Keyboard and other shortcuts
Organise your Favourites in Safari on Mac
After you add websites to your Favourites, you can organise them in different folders or rearrange them so they’re easy to find.
Open Safari for me
Rearrange your Favourites: Drag them to different locations.
Show only an icon for a web page in the Favourites bar: Control-click a web page’s title, then unselect Show Title.
Show only an icon for all web pages in the Favourites bar: Control-click between web pages in the Favourites bar, then select Show Icons Only.
Edit the name of a favourite website or folder: Control-click the name you want to change on the Favourites page or in the Favourites bar, then choose Rename from the shortcut menu. You can also force click the name, or click and hold it until it’s highlighted, then enter a new one.
Remove a website from Favourites: Drag the website from the Favourites bar or from the Favourites area into the toolbar, then let it go. You can also Control-click the website, then choose Delete from the shortcut menu.
Show a different bookmarks folder in Favourites on the Start Page: Choose Safari > Settings, click General, then use the “Start Page Favourites” pop-up menu.
WWDC24 Highlights
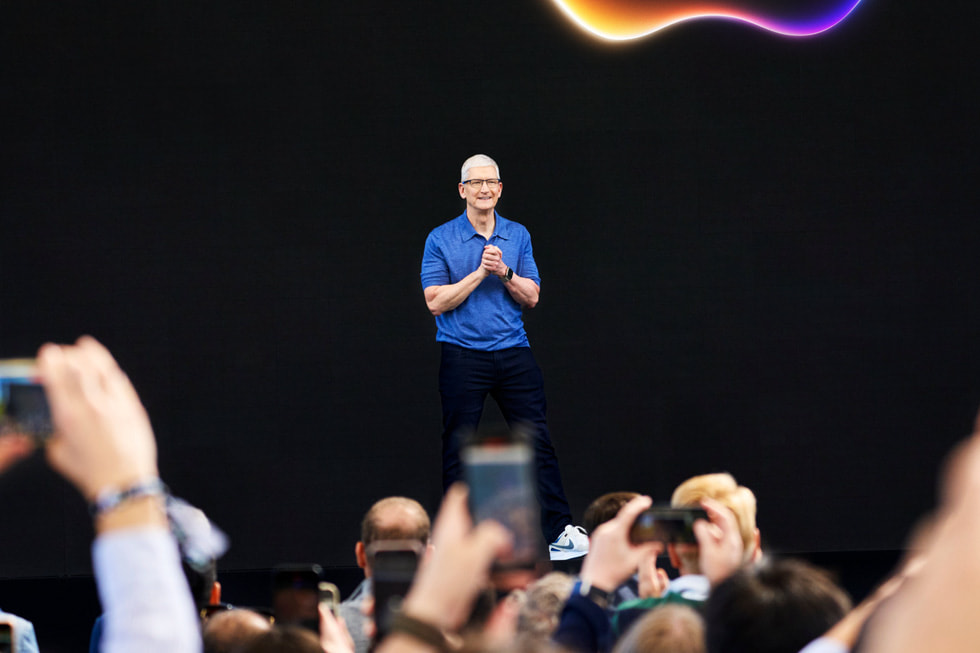
Apple Reveals Apple Intelligence
iOS 18 Makes iPhone More Personal and Intelligent Than Ever
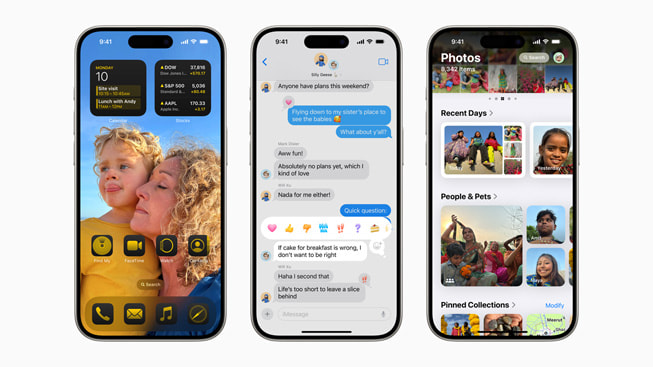
iPadOS 18 Takes iPad to the Next Level
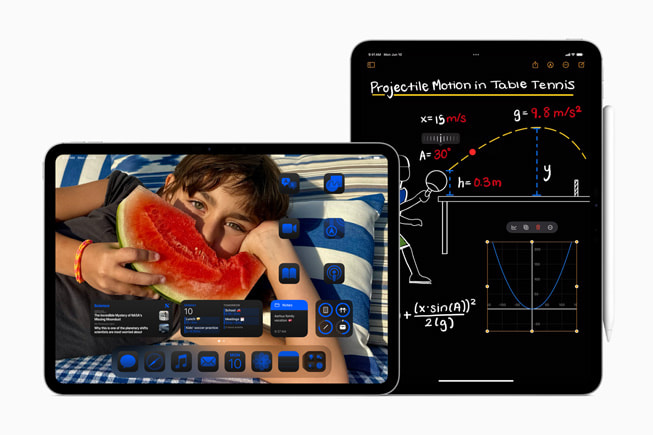
macOS Sequoia Brings New Ways of Working and Transformative Intelligence to Mac

watchOS 11 Offers Powerful Health and Fitness Insights, and More Personalization

visionOS 2 Brings New Spatial Computing Experiences to Apple Vision Pro
Home and Audio Updates Elevate Entertainment and Bring More Convenience
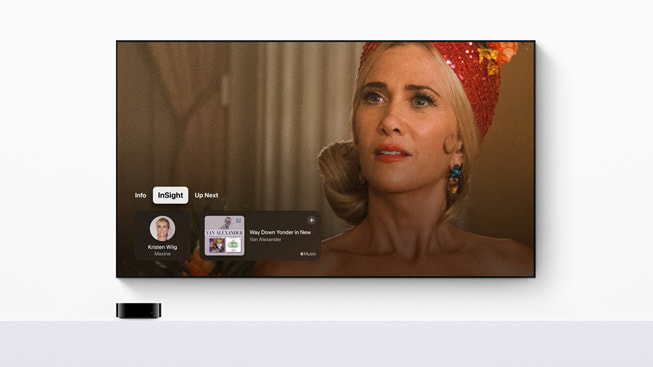
Text of this article
June 10, 2024
Relive the biggest moments from WWDC24
Today Apple kicked off its 2024 Worldwide Developers Conference, revealing groundbreaking new technologies and features during a keynote that was live-streamed from Apple Park to millions around the world. During the weeklong event, developers and students will have unique access to Apple experts, as well as insight into new tools, frameworks, and features to help elevate their apps and games.
This year’s keynote revealed Apple Intelligence , the personal intelligence system that combines the power of generative models with users’ personal context — at the core of iPhone, iPad, and Mac to deliver intelligence that’s incredibly useful and relevant. Major updates also come to iOS 18 , iPadOS 18 , macOS Sequoia , and watchOS 11 , including the biggest-ever redesign of the Photos app, game-changing productivity tools, and new ways for users to express themselves and customize their devices. visionOS 2 brings powerful new ways to interact with Apple Vision Pro and exciting updates to spatial photos and Mac Virtual Display, and tvOS 18 infuses useful information in Apple TV+ films and shows on users’ biggest screen in the home.
Beginning this month, Apple Vision Pro is also coming to more countries and regions, including China mainland, Hong Kong, Japan, Singapore, and next month will come to Australia, Canada, France, Germany, and the U.K.
Apple Intelligence harnesses the power of Apple silicon to understand and create language and images, take action across apps, and draw from users’ personal context to simplify and accelerate everyday tasks. A cornerstone of Apple Intelligence is on-device processing, which delivers personal intelligence without collecting users’ data. Private Cloud Compute sets a new standard for privacy in AI, with the ability to flex and scale computational capacity between on-device processing, and larger, server-based models that run on dedicated Apple silicon servers.
With iOS 18 , users will now be able to arrange apps and widgets in any open space on the Home Screen, customize the buttons at the bottom of the Lock Screen, and quickly access more controls in Control Center. With the biggest redesign ever of the Photos app, photo libraries are automatically organized in a new single view in Photos, and helpful new collections keep favorites easily accessible. All-new text effects come to iMessage, amplifying any letter, word, phrase, or emoji with dynamic, animated appearances to bring conversations to life. Users can also now communicate over satellite in the Messages app, even when a cellular or Wi-Fi connection isn’t available.
With iPadOS 18 , the iPad experience is more versatile and intelligent than ever with new features and apps designed for Apple Pencil. The Calculator app comes to iPad with Math Notes, which allows users to type or write out mathematical expressions and see them instantly solved in their own handwriting. New handwriting tools in Notes including Smart Script make handwritten notes more fluid, flexible, and easier to read.
With macOS Sequoia , Continuity between iPhone and Mac gets better than ever with iPhone Mirroring, enabling full access to and control of iPhone directly from Mac. Safari gets another big update with the new Highlights feature for effortless information discovery on webpages while browsing. Gaming is even more immersive with Personalized Spatial Audio that puts players in the middle of the action like never before. And Apple Intelligence unlocks new ways for Mac users to enhance their writing and communicate more effectively, create playful images in seconds, and more. Apple Intelligence takes full advantage of the power of Apple silicon and its Neural Engine, and will be supported by every Mac with an M-series chip.
watchOS 11 offers breakthrough insights into users’ health and fitness, and more personalization than ever. The new Vitals app surfaces key health metrics and context, the ability to measure training load offers a game-changing new experience when working out, and the popular Activity rings are even more customizable. The Smart Stack and Photos face use intelligence to feature more individualization, and Apple Watch and the Health app on iPhone and iPad offer additional support for users who are pregnant. Check In, the Translate app, and new capabilities for the double tap gesture come to Apple Watch for added connectivity and convenience.
Just months after its initial release, visionOS 2 brings powerful spatial computing experiences to Apple Vision Pro, including new ways for users to create spatial photos with the images already in their library, intuitive hand gestures to easily access important information at a glance, and new features for Mac Virtual Display, Travel Mode, and Guest User. visionOS 2 also introduces exciting new capabilities like Follow Your Breathing in the Mindfulness app, SharePlay for Photos, and multiview in the TV app.
With tvOS 18 , intelligent new features like InSight — and updates to Enhance Dialogue and subtitles — level up cinematic experiences, while new Apple Fitness+, Apple Music, and FaceTime capabilities get even better on users’ biggest screen. The Home app gains new features with iOS 18, like guest access and hands-free unlock with home keys, delivering effortless and secure access to the home. AirPods software updates will transform the way users respond to Siri with new gestures, take calls with friends and loved ones, and immerse themselves in their favorite games.
Press Contacts
Apple Media Helpline
Images in this article

COMMENTS
In Safari settings, find the "General" section. In that section, you'll see a switch labeled "Show Favorites Bar." Flip the switch beside it to turn it on. (If it's already enabled and you want to hide the Favorites bar, flip the switch "off.") After that, launch Safari. If you've enabled the Favorites bar, you'll see it located just below the ...
Safari Show Bookmarks Bar Guide for iPad. Open Settings.; Select Safari.; Enable the Always Show Bookmarks Bar option.; Our guide continues below with additional information on how to show bookmarks bar in Safari on iPad, including pictures of these steps.. If you have been using an iPad, then you know that it is more than just a bigger phone.
Rename a webpage title in the Favorites bar. Touch and hold the webpage title, then tap Edit. Enter a new name, then tap Save. In Safari on iPad, add websites to Favorites, edit favorites, and show the Favorites bar.
Description: This technical article shows how to enable and use the bookmark bar in Safari on the iPad. Go to Settings, select Safari and turn on Always Show Bookmarks Bar.; To save bookmarks to the bar while in Safari, go to the folder with the right arrow on it and select Bookmark.; Select Bookmarks, change to Bookmarks Bar and select Save.; The bookmark bar will show up at the top of the ...
To open the Editor click Bookmarks > Edit Bookmarks. Here are three ways to create a folder: Click Bookmarks > Add Bookmark Folder from the menu bar. Right-click inside the Bookmarks Sidebar and select New Folder from the shortcut menu. Click New Folder at the top of the Bookmarks Editor. Give your folder a name and hit your Return key.
Click on the Sidebar icon in the upper left corner of Safari. Select the bookmarks icon. Open the Favorites section by clicking on the arrow. Click Edit. Inside the Bookmarks editing screen, you can add folders to group bookmarks together, or simply drag bookmarks from their current location into the Favorites toolbar.
In Safari on iPad, add websites to Favorites, edit favorites, and show the Favorites bar. Products, services, and OS functions may not be available in this country. Apple; Mac; ... Go to Settings > Safari, then turn on Show Favorites Bar (below General). Show only an icon for one webpage in the Favorites bar. Touch and hold the webpage, then ...
While the iPad's Safari browser has a dedicated Bookmarks button, you can access your favorite sites more quickly by making the Bookmarks Bar always visible. Open the Safari browser. Tap the ...
1. Open the Settings application on your iPad's Home screen. 2. Select Safari from the left sidebar. 3. Just under AutoFill you should see Always Show Bookmarks Bar; Set that to ON. Now you will ...
To add a bookmark on an iPad, open a webpage in Safari. Tap "Share" → "Add Bookmark" → "Save". By default, saved bookmarks can be found in "Favorites". Tap the sidebar icon → "Bookmarks" → "Favorites". To create a new folder, open the sidebar. Tap "Bookmarks" → "Edit" → "New Folder" → enter a name → "Done". Method 1.
Step one is to open the Safari browser, and go to the page you want to bookmark. Here, simply press and hold the bookmark icon on your Safari toolbar (Hint: that's the icon of an open book). You should now see the option " Add Bookmark .". You will also see an option called Add to Reading List.
Start out by selecting Settings from the iPad home screen. Select Safari from the Settings column. On the right side of the Settings screen, look for the GENERAL section and then toggle the Show Favorites Bar switch to ON. Back in Safari you should now see the Favorites Bar directly below the Address Bar. The order of your bookmarks depends on ...
Visit our iPad page. 1. Tap on Settings from the Home Screen. 2. Tap on Safari in the Settings pane. 3. Toggle ON the Always Show Bookmarks Bar switch. Next time you launch Safari with your iPad, you will notice that the Bookmarks Bar will be displayed. Gilbert is a Microsoft MVP, a full-time blogger, and technology aficionado.
Simply right-click anywhere on the bar and uncheck Show Icons in the pop-up menu. If you should miss them at all, you can just as easily turn them back on again using the same menu option ...
The toolbar runs across the top of the Safari screen, where the address area is. Here's how to add and remove items to your liking. From the View menu, select Customize Toolbar . Select an item you want to add to the toolbar and drag it to the toolbar. Safari will automatically adjust the size of the address and search fields to make room for ...
Tap Add Bookmark. How To Add Bookmark In Safari on iPhone: Launc hSafari, navigate to the websire you want to bookmark, long press the bookmark button, and then tap add bookmark. (Image credit: iMore) Tap the name to rename your bookmark. Tap the location you want the bookmark. The default is Favorites.
The bookmarks bar has been available in Safari on macOS for a while but has only become an iPad option since iPadOS 17. To show the Favorites Bar on macOS, go to View -> Show Favorites in Safari's menu bar. On iPadOS, go to Settings -> Safari and toggle on "Show Favorites Bar."
To access the preferences, follow these simple steps: Launch Safari: Open the Safari web browser on your Mac device. You can find the Safari icon in the Dock or by searching for it using Spotlight. Navigate to the Menu Bar: At the top of the screen, you will see the Menu Bar. Click on "Safari" in the Menu Bar to reveal a drop-down menu.
Bookmarking Websites in Safari. To add a new bookmark in Safari, open the webpage you want to save. On Mac, click Bookmarks in the top toolbar, then click Add Bookmark. On iOS, tap the Share icon, then tap Add Bookmark . Method 1.
Here's how to enable and use the Favorites Bar on the iPad: - Open the Settings app and scroll down the left sidebar and tap on Safari. - On the Safari page on the right, towards the bottom of the General section, you'll see 'Show Favorites Bar'. Tap to turn it on (the button will be green and white when it is On). 3.
Show Flavicons in bookmark bar IpadOS Hello! Does anyone know how to show website flavicons in the bookmarks bar on Safari for ipad? The flavicons show up in the tab previews, but not when bookmarked. I used to have my bookmarks saved as just icons on google chrome (see picture), but on iPad's safari, I can't seem to get the same thing.
Show top Favorites Bar in Safari. Safari on Mac and iPad (not iPhone because of the smaller screen area) lets you show a thin strip of your favorite bookmarks at the top of the browser, just below the URL address bar.. This row of favorite websites is visible at all times, whether you're on the Safari Start Page or a web page. Plus, it appears in both the Separate and Compact tabs settings.
Apple Footer. This site contains user submitted content, comments and opinions and is for informational purposes only. Apple may provide or recommend responses as a possible solution based on the information provided; every potential issue may involve several factors not detailed in the conversations captured in an electronic forum and Apple can therefore provide no guarantee as to the ...
Tap , then tap Bookmarks. Create a new folder: Tap New Folder at the bottom left, enter a name, then tap Done. Move a bookmark into a folder: Tap the bookmark, tap the Location, then tap a folder. Tap to return to your bookmarks. Delete bookmarks: Tap . Rename bookmarks: Tap the bookmark, enter a new name, then tap Done.
CUPERTINO, CALIFORNIA Apple today previewed iOS 18, a major release that features more customization options, the biggest redesign ever of the Photos app, new ways for users to manage their inbox in Mail, Messages over satellite, and so much more.Users will be able to arrange apps and widgets in any open space on the Home Screen, customize the buttons at the bottom of the Lock Screen, and ...
Rearrange your Favourites: Drag them to different locations. Show only an icon for a web page in the Favourites bar: Control-click a web page's title, then unselect Show Title. Show only an icon for all web pages in the Favourites bar: Control-click between web pages in the Favourites bar, then select Show Icons Only. Edit the name of a favourite website or folder: Control-click the name you ...
With iOS 18, users will now be able to arrange apps and widgets in any open space on the Home Screen, customize the buttons at the bottom of the Lock Screen, and quickly access more controls in Control Center.With the biggest redesign ever of the Photos app, photo libraries are automatically organized in a new single view in Photos, and helpful new collections keep favorites easily accessible.