Screen Rant
Make mac safari go full screen & more ways to expand your viewport.

Your changes have been saved
Email Is sent
Please verify your email address.
You’ve reached your account maximum for followed topics.

Blockbuster Inc. Review: A Glorious Return To 2000s Tycoon Renaissance
How fallout season 2 will expand on the game's factions explained by showrunners, kyoani's most heartwarming sports anime flew completely under most fans' radar.
Apple 's Safari browser for the Mac is more customizable than ever and there are several ways to expand the viewport to show more of a website at once, including full screen mode. When looking at a photo or a video, more is usually better and the same is true of data-heavy websites that may have several large tables filled with relevant information. Fitting that all in on a MacBook screen might be a tight squeeze.
It feels like Safari has been around forever, but Apple first launched its browser in 2003. Before that, Mac users primarily relied upon Microsoft's Internet Explorer , although, Opera, Netscape, and Mozilla were well known and good solutions as well. Google's Chrome followed soon after and, over the years, the browser wars have settled into a fairly consistent rendering and performance level, making the differentiating factor more about user-friendliness as well as the overall look and feel of the browser. Apple usually opts for minimizing the appearance and letting the website shine, but there are ways to show even more of a website's content with Safari.
Related: How To Clear Cookies On A MacBook & Why You Should
Switching to full screen mode is the quickest way to hide all of Safari's chrome, the developer terminology for the user interface, including the address bar, tab bar, and any other controls that are open. Basically, the entire screen becomes a window to the current website. To enter full screen on a MacBook , simply hold the globe key, also known as the function key, and tap the letter 'F.' Tapping the escape key will exit full screen mode. On a Mac that doesn't have such a key on its keyboard, a combination of control and the command key, which looks a bit like a four-leaf clover, plus the letter 'F' switches to full-screen. This is as much screen space as possible, but there is a way to see even more of a web page. Also, Apple gives Safari users ways to minimize the chrome without hiding it all.
See More Website, Less Safari
With Safari on the Mac, some controls can be hidden to allow more room for content while keeping the tab bar visible. Under the View menu, there are options to show or hide the favorites bar and sidebar. Full screen can be accessed from this menu as well. Reader mode, also found there, offers a different type of content viewing that hides ads and removes the website's styling, instead formatting the page in a narrow column with a large font. For anyone looking for a distraction-free view of an article, going to Reader and full screen displays the words and photos in a minimalist fashion. For those running macOS Monterey , opening preferences from the Safari menu and choosing compact tabs will merge the search field and the tab bar together, an easy way to gain vertical space, which is tight on a MacBook, but might be less of an issue on a desktop Mac.
Another way to view more of a website on a Mac computer is to zoom out, which is easily accomplished by holding the command key and tapping the minus key. Zooming back in is done with a combination of command and equals key, which is the same key used for the plus sign but there is no need to hold the shift key. Command plus the zero key restores the zoom level to normal. Zooming affects both text, images and other graphics on a page and Safari remembers the zoom level set for each website, so upon returning it will default to the magnification used at the last visit, which is a nice touch by Apple . If there is a need to reduce images and graphics on a website, but keep text readable, under the advanced preferences pane, there is an option to set a minimum font size. Apple's Safari offers several ways to customize the view of a website to help the user see more of the content and less of the browser.
Next: A Safari Feature That Apple Killed In macOS Monterey Is Finally Coming Back
Source: Apple
- Press Releases
- Industry News
- Product Spotlight
- Fresh from Apple
- Video Production
- Installation Videos
- Explainer Videos
- Testing Lab
- Networking & Security
- Special OWC Deals
- The Other World
- Powered by OWC
- Space & Beyond
- Random Thoughts & Topics
- OWC Unplugged
- Article Archives
- Make a Suggestion
Send us a Topic or Tip
Have a suggestion for the blog? Perhaps a topic you'd like us to write about? If so, we'd love to hear from you! Fancy yourself a writer and have a tech tip, handy computer trick, or "how to" to share? Let us know what you'd like to contribute!
How to Take a Screenshot of an Entire Webpage in Safari on a Mac
Taking screenshots of a webpage is a normal operation for many. Perhaps it’s to capture an image for a meme, graphs for a presentation, or to send that annoying error message to a disbelieving customer service rep. Whatever the reason, some of the standard Mac screenshot options may not do the trick.
Most of us are familiar with Shift-Command-3 to capture the entire screen, or Shift-Command-4 to capture a selected portion of a screen. You may even be familiar with Shift-Command-5 to capture a single window. But what if you want to take a scrolling screen capture of an entire webpage? The aforementioned tools can’t do that – they can only capture visible areas of your screen. So, is it even possible to take a screenshot that includes a portion of a webpage you would normally need to scroll to see?
Yes, there is! But it does take a few extra steps than just executing a single keystroke combination.
Screenshot a Webpage
- Open Safari and go to “ Safari > Preferences… “
- Click the Advanced tab and toggle on “ Show Develop menu in menu bar .”
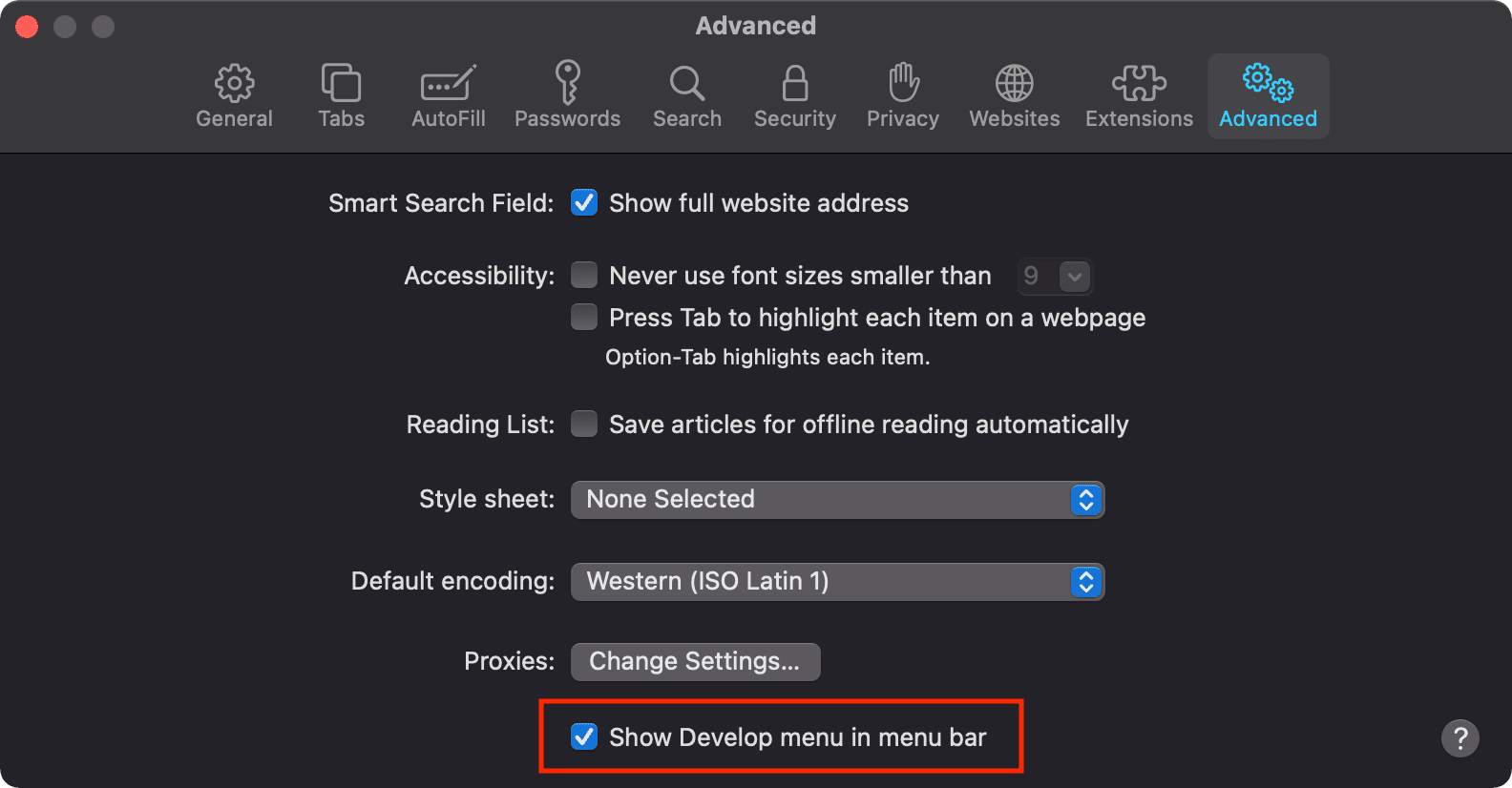
- Navigate to the webpage you want to capture and from the Develop menu, choose “ Show Web Inspector .” Alternatively, you can hit alt-command-I (⌥⌘I).
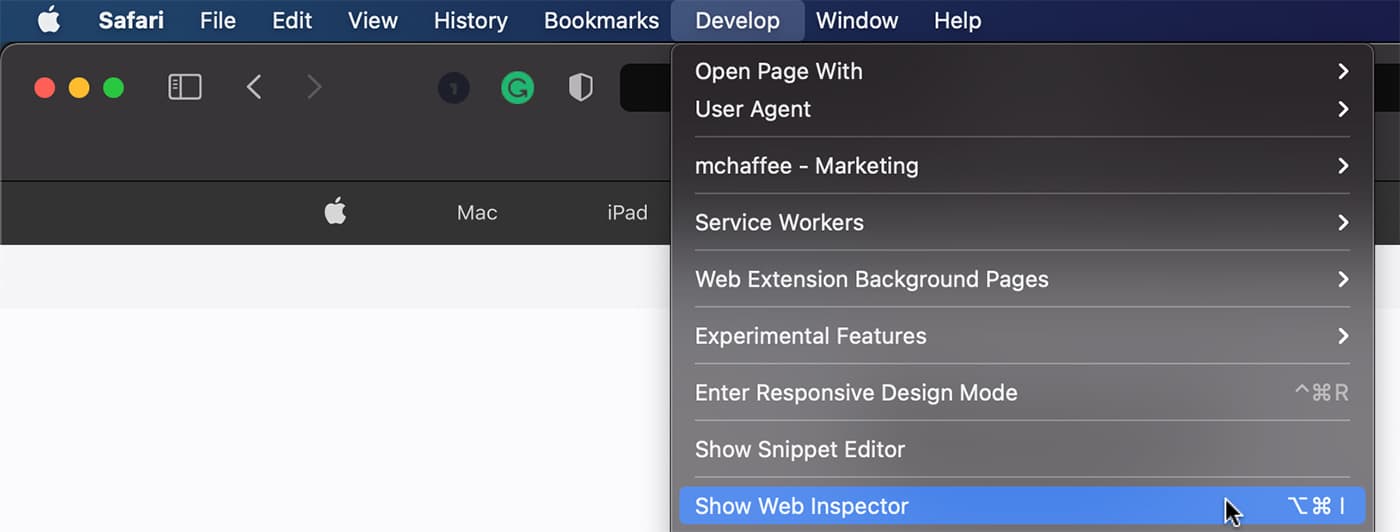
- Select the Elements tab and right-click on the line that begins with “<html…”
- Choose Capture Screenshot
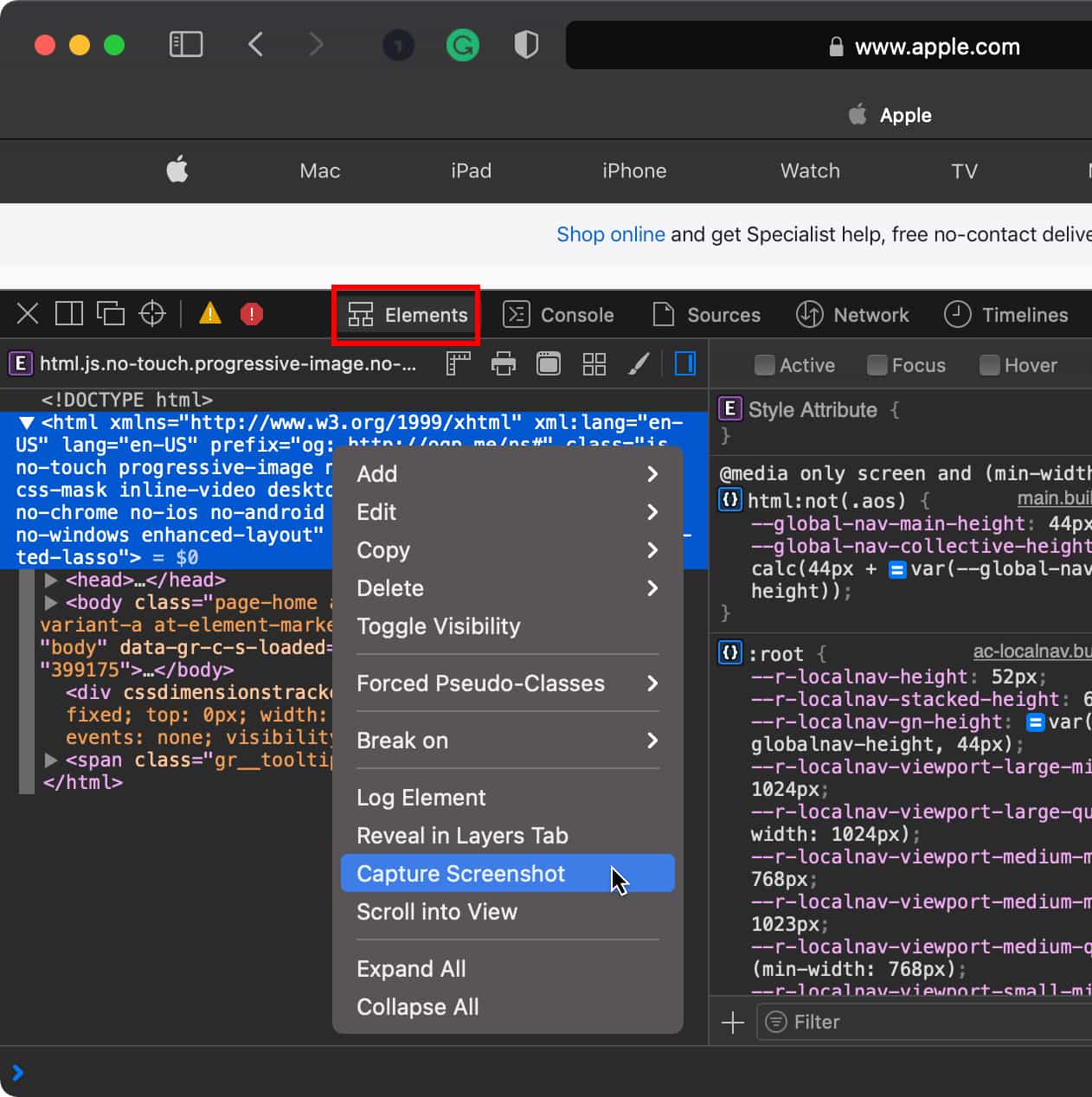
- Give it a moment to do it’s magic, and then select a name and location to save the file.

All done! Well, almost…
This could just be an issue I run into, but when capturing entire pages in this manner, there is a lot of empty container buffer around the image in the PNG file. You can see this in the Quick Preview of the file:
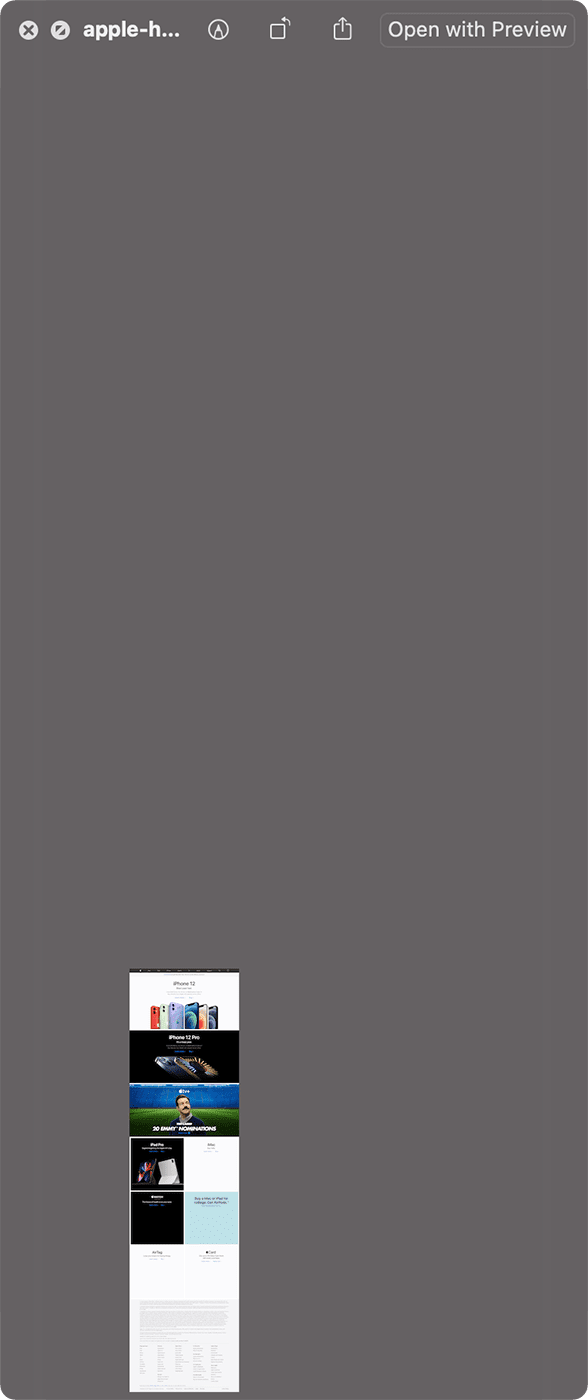
Let’s fix that.
- Open the file in Preview . If Preview is already your default application to open PNG files, you can simply double-click its icon.

- Drag the crosshairs in the empty area around the image. You’ll see the empty space selected and highlighted in red. Drag too far, and you’ll pick up the image itself. Don’t do that, we only want to select the empty area.
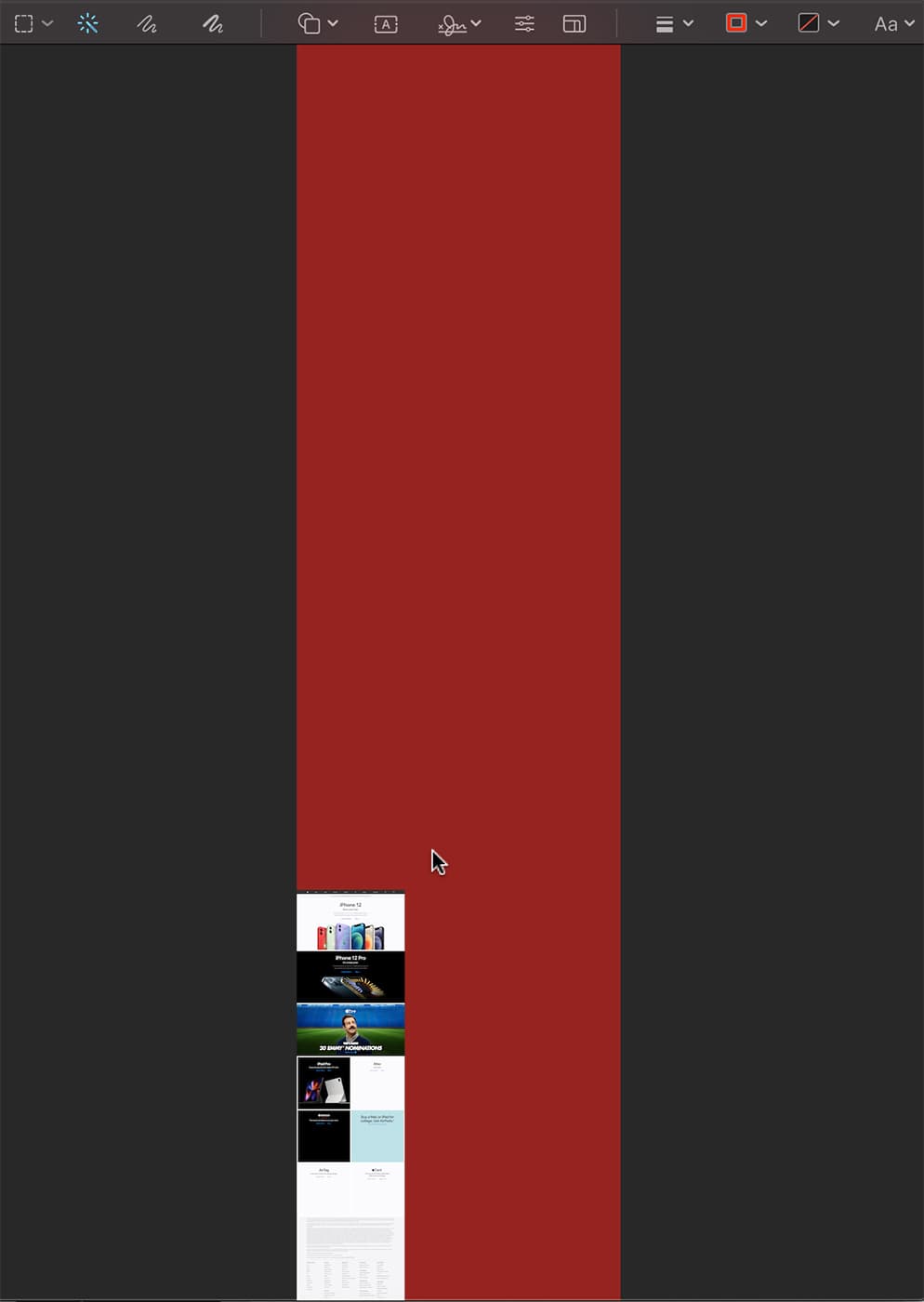
- When you let go of the mouse button, the highlighted color will disappear and be replaced with a dotted line indicating the selected area.
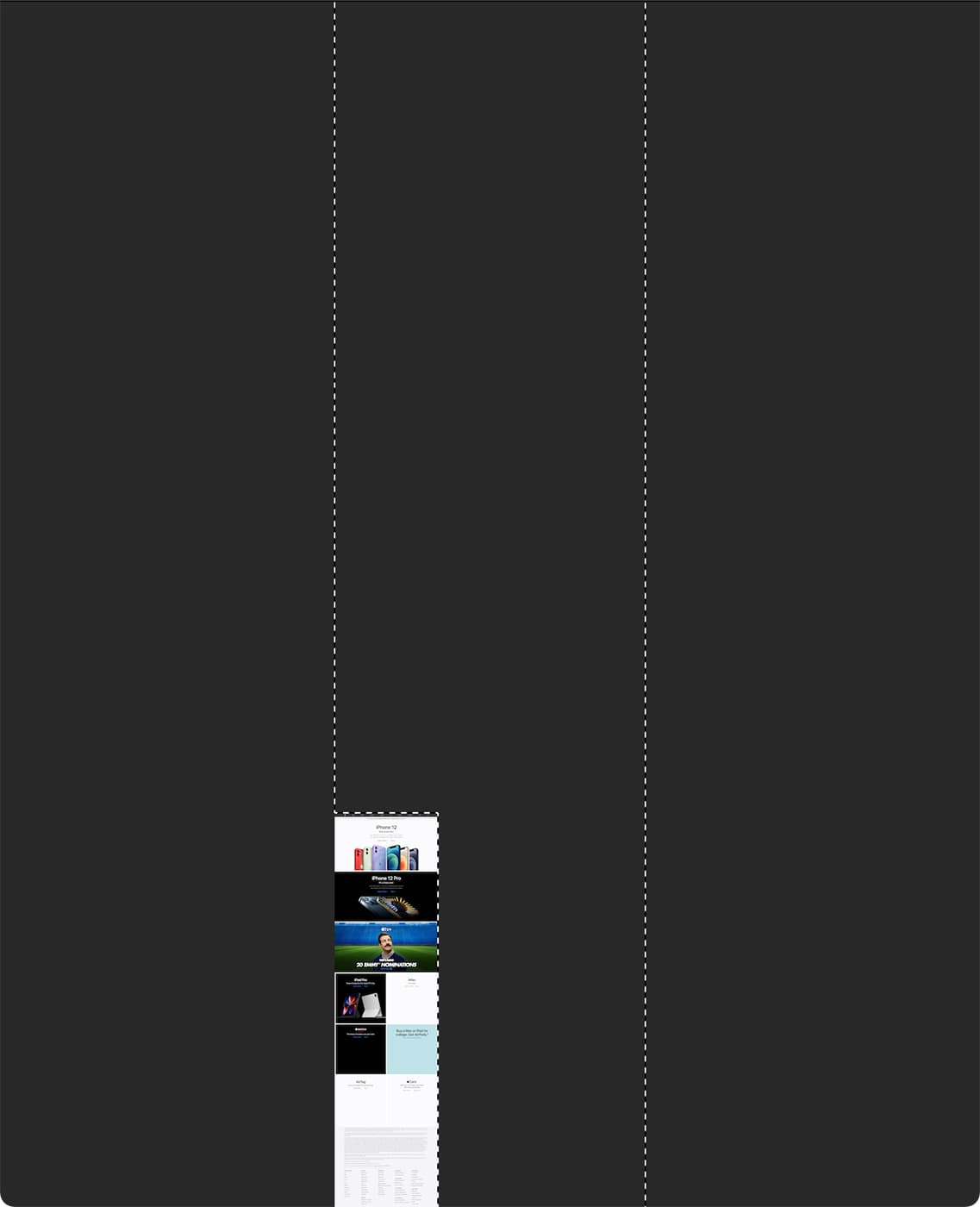
- Hit Shift-Command-I (⇧⌘I) to invert the selection.
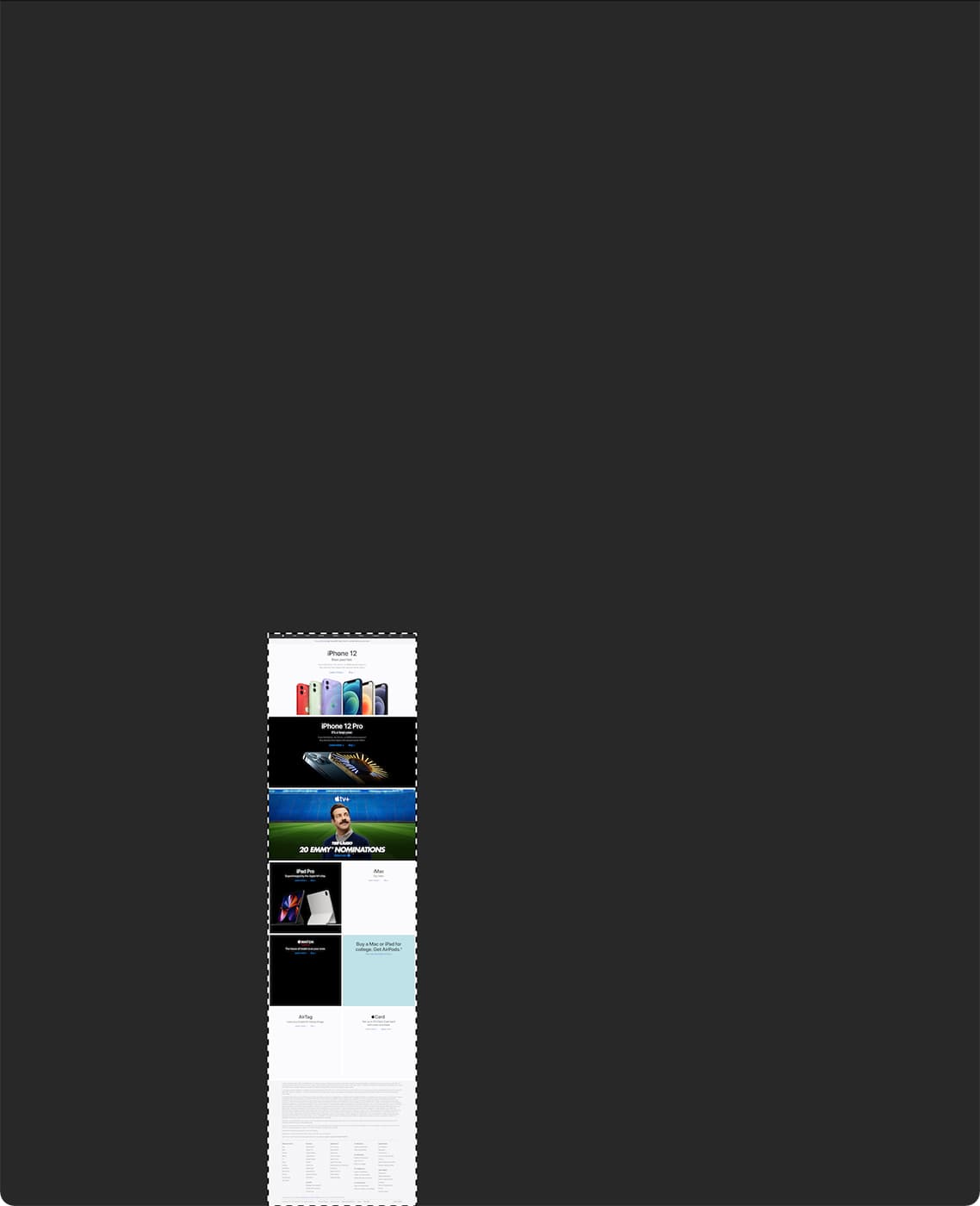
- Hit Control-K (⌘K) to crop the image to the selection.
- Now you can hit Save (⌘S) and you truly are done. One cleaned up screenshot of an entire webpage.

Related Links
- macOS 101: What’s in the Utility Folder, Part 2
- Friday Five: Apple Webpages You Should Bookmark Right Now
- Using Activity Monitor Part 1: CPU and Memory
- Your Mac Doesn’t Want to Empty the Trash? Make It!
- How to Print a Webpage Without Ads and Backgrounds on a Mac
Other Topics You Might Like:

Leave a Reply Cancel reply
Save my name, email, and website in this browser for the next time I comment.
Notify me of follow-up comments by email.
Notify me of new posts by email.
13 Comments
OH man, Thank you so much for this post. it really helped me and saved a lot of my time.
Thanks for the helpful screen capture. I cannot get the clean up to work. The Shift+Command+I doesn’t work and I cannot get the Control+K to work. Can select the red area but that’s it.
Hoping you can help.
You show us how to capture OTHER web pages but NOT your own? That’s not cool dudes! If its not NOT for you, its not OK for anyone, right?
on Catalina, the part involving Preview to crop the image was a bit different, but I figured it out. Click on the show Markup Toolbar icon, then click on Rectangular Selection, then draw a box around the bit of interest, then click on “crop” in the toolbar. Repeat if needed. Zoom as needed.
Thanks for the insight!
Tried it on the article and when I try to pen saved .png I get message that either file is corrupted or can’t open the file format.
I ran into this also, then I quickly realized the file does not have the .png extension. Recaptured the screen and ensured when renaming the file, I added .png. Opened as a webpage though not as a preview. Still to figure out how to set preview as the default file opener for png files.
I’ve often wanted to do this. However, on this very page, while the initial steps seem to work, the resulting .png is un-openable by Preview or Pixelmator Pro or Quicklook. (“It may be damaged or use a file format that Preview doesn’t recognize.”)
File->Print->Save as PDF, and File->Export as PDF work as expected in Safari (full HTML-rendered page) with the added features of selectable text and extractable images in the PDFs (for those memes y’all). ~Tim~ macOS Big Sur, 11.4 Safari 14.1.1
Awesome tip! These are the articles that make it worthwhile to keep visiting Rocket Yard of OWC. Thanks. BTW an application to do it is Paparazzi! (but it does not work in all cases) https://derailer.org/paparazzi
I just tried that same Apple webpage with Safari 14.1.1 in OS 11.4. Went to File > Export as PDF… and bingo! Got a nice high-res 8.2MB PDF on my desktop instantly. Image is clean, no unexpected margins.
That works! Thank you!
Huh. I just tried that in Mojave with the latest Safari (14.1.2), using this webpage for the test.
I end up with a 20.6mb file ending in .PNG format, but which will not open. It’s either “damaged” or in a format that Preview can’t open.
In most other applications, this function would be easily performed using the Print button, and then Save as PDF. It is truly unfortunate that web developers have blocked the normal Print functionality on the web.
You Might Also Like

Apple Unveils New iPad Pro, Its Thinnest Product Ever with “World’s Most Advanced” OLED Display

M4 is Here: Apple’s Latest Chip Adds Dedicated Display Engine

Apple Adds External Drive Editing, Multicam Production in Final Cut Pro for iPad 2

How To Share Passwords With Others in macOS Sonoma Using iCloud Keychain
Email Address

- Brand Assets

8 Galaxy Way Woodstock, IL 60098 1-800-275-4576 +1-815-338-8685 (Int)
All Rights Reserved, Copyright 2020, OWC – Since 1988 | Terms of Use | Privacy Policy
We use cookies to provide you with a full shopping experience, including personalized content, and to help us improve your experience. To learn more, click here .
By continuing to use our site, you accept our use of Cookies, Privacy Policy and Terms of Use .
- PRO Courses Guides New Tech Help Pro Expert Videos About wikiHow Pro Upgrade Sign In
- EDIT Edit this Article
- EXPLORE Tech Help Pro About Us Random Article Quizzes Request a New Article Community Dashboard This Or That Game Popular Categories Arts and Entertainment Artwork Books Movies Computers and Electronics Computers Phone Skills Technology Hacks Health Men's Health Mental Health Women's Health Relationships Dating Love Relationship Issues Hobbies and Crafts Crafts Drawing Games Education & Communication Communication Skills Personal Development Studying Personal Care and Style Fashion Hair Care Personal Hygiene Youth Personal Care School Stuff Dating All Categories Arts and Entertainment Finance and Business Home and Garden Relationship Quizzes Cars & Other Vehicles Food and Entertaining Personal Care and Style Sports and Fitness Computers and Electronics Health Pets and Animals Travel Education & Communication Hobbies and Crafts Philosophy and Religion Work World Family Life Holidays and Traditions Relationships Youth
- Browse Articles
- Learn Something New
- Quizzes Hot
- This Or That Game
- Train Your Brain
- Explore More
- Support wikiHow
- About wikiHow
- Log in / Sign up
- Computers and Electronics
- Internet Browsers
- Safari Browser
Simple Ways to Open Safari in Full-Screen Every Time on Mac
Last Updated: September 5, 2023 Fact Checked
Making Safari Full-Screen
Changing settings.
This article was co-authored by wikiHow staff writer, Darlene Antonelli, MA . Darlene Antonelli is a Technology Writer and Editor for wikiHow. Darlene has experience teaching college courses, writing technology-related articles, and working hands-on in the technology field. She earned an MA in Writing from Rowan University in 2012 and wrote her thesis on online communities and the personalities curated in such communities. This article has been fact-checked, ensuring the accuracy of any cited facts and confirming the authority of its sources. This article has been viewed 17,641 times. Learn more...
Do you want Safari to fill the screen instead of looking like a window every time you open it? Fortunately, you're just a few menu clicks away from that! By default, Safari will open as a window, but this wikiHow article teaches how to have Safari on your Mac open in full-screen all the time!
Things You Should Know
- Maximize Safari by clicking the green icon and selecting "Enter Full Screen."
- Alternatively, use keyboard shortcuts like "Cmd + Ctrl + F" to make Safari full-screen.
- Once Safari is in full-screen mode, go to "System Settings > General" and uncheck the box next to "Close windows…"

- Alternatively, press a keyboard shortcut to enter Full Screen without using your mouse. For macOS Big Sur and earlier, press Cmd + Ctrl + F . For macOS Monterey and later, press Fn + F . [2] X Research source Press those shortcut buttons again or Esc to close full-screen.
- Move your mouse over areas to reveal hidden objects when Safari is full screen. For example, the Dock is hidden when you use Safari in full screen. Simply make it appear again by moving your mouse to wherever your Dock is.

- If you're using an older version of macOS, "System Settings" will instead be "System Preferences."

- If you're using an older macOS version, this is a checkbox in "General" instead. Make sure it's unchecked so your Safari windows will not be closed when you quit the application.
- Press Cmd + Q to quit Safari without closing any windows. If you go to your open windows and close them with "Cmd + W," then you won't be able to restore that window by opening Safari again. Instead, press Cmd + Q to be able to re-open that window in full-screen mode whenever you open Safari.
Expert Q&A
- If you're using an iPad and split-screen is causing your Safari to take up only half the screen, disable it by dragging the grey line. Thanks Helpful 0 Not Helpful 0
- If you're using an iPhone, use desktop mode for Safari to access options you don't have using mobile-mode. Thanks Helpful 0 Not Helpful 0

You Might Also Like

- ↑ https://support.apple.com/guide/mac-help/use-apps-in-full-screen-mchl9c21d2be/mac
- ↑ https://support.apple.com/en-us/HT201236
About This Article

- Send fan mail to authors
Is this article up to date?

Featured Articles

Trending Articles

Watch Articles

- Terms of Use
- Privacy Policy
- Do Not Sell or Share My Info
- Not Selling Info
wikiHow Tech Help:
Tech troubles got you down? We've got the tips you need
How-To Geek
How to take a full-page screenshot of a website on an iphone or ipad.
Single-page screenshots are so last year. Let's go the whole hog.
Using a feature tucked away in iPhones (running iOS 13 or later) or iPads (running iPadOS 13 or later), you can take a "full-page" screenshot of a website in Safari and save it as a PDF file. Here's how.
First, open Safari on your iPhone or iPad and navigate to the website you'd like to capture with a full-page screenshot. (This feature doesn't work in Chrome for iPhone or iPad yet.)
When you're ready, take a screenshot on your device by pressing a combination of physical buttons. Here's how to do it on each type of device:
- iPhones without a Home button: Briefly press and hold the Side and Volume Up buttons at the same time.
- iPhones with a Home and Side button: Briefly press and hold the Home and Side buttons at the same time.
- iPhones with a Home and Top button: Briefly press and hold the Home and Top buttons at the same time.
- iPads without a Home button: Briefly press and hold the Top button and the Volume Up button at the same time.
- iPads with a Home button: Briefly press and hold the Top button and the Home button at the same time.
Related: How to Take a Screenshot on Your iPhone or iPad
After you take a screenshot, you'll see a thumbnail image of the screenshot in the corner of the screen. Tap the thumbnail once.
After tapping the thumbnail, you'll enter a screenshot editing mode. Tap the "Full Page" tab located just below the toolbar at the top of the screen. You'll see a preview of the entire web page appear along the right side of the screen. You can scroll through it by sliding your finger.
If you don't like the capture, you can press the Trash Can icon to delete it. But if you're satisfied and want to save it as a PDF file, tap "Done."
In the small pop-up dialog that appears, tap "Save PDF to Files."
Next, browse to the location in Files where you want to save the full-page website capture. When you find the right spot, tap "Save."
If you want to read the full-page screenshot later, open the Files app , navigate to the location of the PDF you just saved, and tap the file once to open it.
Repeat this process as often as you'd like with any website that you'd like to capture as a PDF. Interestingly, the full-page screenshot technique also works in Apple's Pages and Notes apps (although not perfectly), so it might work in other apps as well if you experiment. Have fun!
Related: How to Find Downloaded Files on an iPhone or iPad
- Irresistible Tech Gifts for That Special Dad
- Killer Smartphone Deals We Love
How to Get a Full Screen on iPad
There isn't a single full-screen mode button on iPad, but Safari and video apps do a decent job
:max_bytes(150000):strip_icc():format(webp)/SamCostello-d7fcf106ec2048ccb06d1e2190b3396d.jpg)
- Ithaca College
:max_bytes(150000):strip_icc():format(webp)/image-5e6611aebe974bb7886a24b5070c834f.jpg)
In This Article
Jump to a Section
- Full Screen Safari
- Full Screen Videos
Does the iPad Go Full Screen?
What to know.
- You can't make an iPad full-screen in every situation.
- For Safari, you can hide the toolbar and the side panel for more space. But a small menu is always present.
- To get full-screen videos on an iPad, tap the square or arrows on the corner of the video player.
This article explains the situations in which you can go full screen on iPad and how to do it.
How to Get a Full Screen on iPad in Safari
Having Safari go full-screen is appealing if you wish to have the most immersive web browsing experience possible. While there isn't a full-screen button in Safari, there are a few ways to use up more of the tablet's screen. Here are your options:
Tap the aA button to the left of the page's URL, then tap Hide Toolbar . The page won't go completely full screen, but it's as close as you can get.
The toolbar will reappear the next time you close out of Safari.
Tap the menu button at the top left of Safari. This will collapse that menu and give you way more room to view web pages.
Tap the three dots at the top of the browser, then select Full Screen . This method, which also works in Chrome and other browsers, is useful if you're currently viewing a website in Split View mode .
Add the web page to the Home Screen . This will create a shortcut to the page next to all your other apps. When you tap the shortcut, it will open the website in Safari, ideally in full-screen mode.
This doesn't work on all websites. If the web developer added the right code to their website, then opening the shortcut will hide everything else on the page, making the site show in full screen.
Another way to make Safari on iPad go full screen is with a bit of JavaScript. This method isn't ideal because it doesn't stick around as you click through web pages and it's too easy to exit, but it is helpful in some situations.
To do this, you need to make a normal bookmark and then edit it so it points to this instead of a real URL:
Here's what it looks like when a website goes full screen in Safari:
How to Make Videos on iPad Go Full Screen
Another way to go full screen on an iPad is when watching videos. Some apps offer actual full screen, with no menu bar at the top, while others keep the menu bar. You can't control which is which; it's up to the app developer.
To watch a video in full-screen mode, tap the full-screen button on the video player. Different apps and websites use a different button, but it's usually either a square or a set of two arrows.
If you're viewing the video picture-in-picture, tap the right-corner icon showing two squares.
If you want to get full screen on your iPad—that is, no clock, date, or battery icon at the top—we've got bad news for you: There's no way to do it. At least, not in every situation. Some apps allow it and others don't. Unfortunately, there isn't a system-wide full-screen button in iPadOS .
Get the Latest Tech News Delivered Every Day
- How to Download and Save Photos and Images to the iPad's Camera Roll
- How to Capture an iPad Screenshot
- 4 Ways to Go Full Screen in Windows 11
- How to Change the Default Search Engine in Chrome for iOS
- How to Get Full-Screen Pictures for iPhone Calls
- How to Activate Full-Screen Mode in Google Chrome
- What Is a Home Page?
- How to Use Picture-in-Picture on iPhone
- How to Bookmark on an iPad
- How to Show the Menu Bar in Full-Screen Mode on Mac
- How to Change Your Homepage in Safari
- How to Use the Safari Web Browser on iPhone
- How to Add Safari Bookmarks on iPad
- How to Minimize Your Screen in Windows 10
- How to Add Safari Website Shortcuts to iPad's Home Screen
- How to Clear Cookies on iPad

Tips & Tricks
Troubleshooting, how to take full page screenshots in safari on iphone & ipad.

Have you ever wanted to take a full webpage screenshot in Safari on iPhone or iPad? Now you can do exactly that with the latest iOS and iPadOS releases, where you’re able to snap full page screenshot and save it as a PDF file, which can then be shared, saved locally, edited, printed, or anything else you’d like to do with it.
Android smartphones have had the ability to capture scrolling screenshots for quite a while now. Also known as full page or long screenshots, this feature allows users to take a screenshot of an entire web page and share it with anyone, which is a lot more convenient than taking multiple screenshots. Until now, iOS had lacked this functionality, but you don’t have to feel like you’re left out anymore. With iOS 13, iPadOS 13, and later, Apple allows you to take full page screenshots on your iPhone and iPad, though the feature is limited to the Safari web browser .
Are you one of those iOS users who felt like you were missing out on such a nifty feature? Look no further, because in this article, we’ll be discussing exactly how you can take full page screenshots using Safari on iPhone and iPad. Let’s get right to it.
Since this feature was introduced alongside recent iOS versions, you need to make sure your iPhone and iPad is running iOS 13 / iPadOS 13 or later. Capturing full page screenshots on your iPhone and iPad is fairly similar to taking any regular screenshot , except you have to choose a specific option that saves the whole web page as a file. Here’s how this works:
- Open “Safari” web browser from the home screen of your iPhone and iPad, then visit a website or webpage you want to take a full page screenshot of.
- Next, tap on the thumbnail of the screenshot in the bottom corner of the screen to bring up the markup and sharing option menu for that screen shot

Now that you’ve taken a full webpage screenshot in Safari, you might be wondering how to locate that full page screenshot on the iPhone or iPad. That’s what we’ll discuss next.
How to Find and Share Full Page Screenshots on iPhone & iPad
Unlike regular screenshots that get saved to Photos app as a PNG file, “Full Page” screenshots get saved as a PDF file that can be accessed using the Files app on your iPhone and iPad. Simply follow the steps below to find and share your screenshots.

Those are the steps that you need to follow in order to snap, find, and share your Full Page screenshots.
The brief video below shows the process of taking full page screenshots on an iPhone; taking the screenshot, tapping the thumbnail, selecting ‘Full Page’ from the tab options, then tapping on ‘Done’ so you can save the full webpage screenshot as a PDF file to your device or elsewhere (you can also share it directly from that screen).
Prior to this feature being native to screenshots in the latest iOS and iPadOS releases, your only option was to grab multiple screenshots and stitch them together using a third-party application from the App Store, but having this feature built in is much more convenient.
Apple took some time to bring these full page scrolling screenshots to iOS devices, but now that it’s here it’s quite useful particularly for anyone who works with the web, or even if you just want to save a webpage locally.
The feature is not perfect however, as it only applies to Safari thus far and you can’t really use other third-party web browsers like Chrome, Firefox, Firefox Focus, etc for capturing Full Page screenshots with this technique. Thus if you don’t use Safari for browsing on iPhone or iPad, you’re out of luck for easy full page screenshots.
Additionally, while you can snap full webpage screenshots, you can’t take Full Page screenshots within other apps like Mail, Facebook, Instagram, etc (yet at least, but perhaps that will arrive in a future version of iOS and iPadOS?).
Finally, remember that all of these full page screenshots aren’t really images, but instead they’re saved as PDF files. That may be inconvenient to access and share compared to JPEG and PNG files like regular screenshots, but it also may be a necessity for capturing the full length of a webpage and being able to view it properly.
What do you think of Full Page Screenshots within Safari on iPhone and iPad? Do you see yourself using this feature to capture whole web pages? Let us know your thoughts, experiences, and opinions in the comments section down below.
Enjoy this tip? Subscribe to our newsletter!
Get more of our great Apple tips, tricks, and important news delivered to your inbox with the OSXDaily newsletter.
You have successfully joined our subscriber list.
Related articles:
- Using the Screenshots Album on iPhone and iPad
- How to Markup Screenshots on iPhone & iPad
- How to Turn Off Split Screen in Safari for iPad? Exiting Safari Split Screen in iPadOS
- Take Full Webpage Screenshots on Mac via Command Line with webkit2png
30 Comments
» Comments RSS Feed
This is a cool but useless feature unless the screenshot is saved as, well, a screenshot (JPG or PNG). Saving it as a PDF is useless. PDFs don’t show up in Photos and so can’t be shared via Messages.
Linda! Thank you for this. I have IPhone XS and and a 13 iOS. This works only if you search for website in Safari. If you are in Google (which I do almost exclusively even though my son tells me not to) you will NOT get the full page tab. Search for the website you want In the Safari browser not in Google.
I have the same problem with mr.Carlos. Only part of the full website is captured, maybe there’s a limitation of how long you can captured..
This would be great……..if it worked properly! Having gone through the steps as instructed, the saved webpage is incomplete. Realising that each part of the page generated as I scrolled down, I let that happen before taking the screenshot. It worked….in part. Half of the webpage is missing. I haven’t been able to solve this issue. So, useless!
Great tip. As well as in Safari, I have been able to use this in Apple’s iOS/iPadOS Mail and Numbers apps.
I use the Tailor app. Saves to your Photos. I like that better then as a PDF.
Here is how to snap a full webpage screenshot with iPhone or iPad:
– Open Safari
– Go to a web page that is long enough to scroll
– Take a screenshot as usual on your iPhone or iPad (press Volume Up and Power, or Home button + Power, depends on your device)
– NOW tap the screenshot thumbnail that appears in the corner – this is the part some people are skipping
– Choose “FULL PAGE” at the top of the screen to take the full webpage screenshot on iPhone or iPad or iPod
– You can then use the Share option to send it to someone directly, or to email it or save it
– If you tap on Done you will have the immediate option to “Save as PDF” to save the entire webpage screenshot as a PDF file
There you have it. This is a great feature.
This did not work for me with an iPhone XS MAX. Tried it a couple of times and all I get is the screen to power off the phone.
Nedda, after you take the screenshot of the webpage in Safari, immediately tap on the thumbnail icon of the screenshot that appears in the corner of the screen. Then you’ll be in the markup screen where you can select “Full Page” to snap the full webpage screenshot.
Hope that helps!
I tried it .. just upgrade to 13.3.1 . and when i hit those two buttons it takes a snapshot and doesn’t give me any options for Full or not
It’s hidden behind the editing toolbar. Slide the toolbar out of the way and you’ll see the missing menu
IPad Pro (first version) iPadOS 13.3.1. Safari Sorry Linda but this does not work here. I just get a screenshot saved in photos.
Hi, not working on iPad Air running iOS 13…don’t get the tabs, just takes screenshot
Tap on the thumbnail after you take the screenshot in Safari, that’s how you access the the tabs to choose the full page screenshot option!
I am running IOS 13.3 on an iPhone XR, this feature is not present!
On my iPhone 7 with iOS 13.3.1, using Power + Home button in Safari, I only get the standard prtscrn image.
I have an iPhone 7 with iOS 13.3.1, I use Power button + Home on Safari, and I only get the standard printscreen to image.
How can I stop getting mail from my old discontinued Blackberry account?
Be aware you must choose FULL PAGE very quick on an iPad or in a blink it defaults to screen.
Finally! Long overdue feature.
So will I not be able to take a photo? I want to be able to create a jpg in Safari.
I have an Xr iPhone with the very latest and tabs do not show either.
This is a great tip! Thanks a lot Paul 😊
The “two tabs” shown in step 3 do not appear on an iPhone 8 or an iPhone X. Are you sure this isn’t just a trick for iPhone 11?
Positively this is for every iPhone or iPad that runs the latest iOS / ipadOS releases. If you’re not using Safari or on iOS 13 or later you will not have this full page screen shot option however.
No, the “two tabs” do not appear on my iPhone X either. I am running the latest 13.3.1 software
You neglected to tell people to click on the thumbnail screenshot image (before it disappears) that was created by pressing the button combinations in step 2.
Only then will the options in step 3 be available.
I agree with Fulano. I am running ios13 on my iPhone X and this functionality does not exist.
I’m running iOS 13 on my iPhone X and iPadOS 13.4 on iPad and the functionality DOES EXIST, there is an extra step that some of you are missing however. Here is how you do this:
– Open Safari
– GO to a web page that is long enough to scroll
– Take a screenshot as usual on your iPhone or iPad
– NOW tap the screenshot thumbnail that appears in the corner – this is the part some people are skipping
– Choose “FULL PAGE” at the top of the screen to take the full webpage screenshot on iPhone or iPad or iPod
There you have it, doing it right now as we speak!
This is a feature that Apple openly talks about on their own website and it’s a good one. Remember to tap that thumbnail in Safari after the screenshot, that’s how you can select FULL PAGE!
I, too, had trouble finding the tabs at first. There’s a step missing: the tabs are in the temporary screenshot that appears at the bottom of your iPhone or iPad screen. Tap on that temporary image and you will see the tabs and be able to follow the rest of the instructions.
Leave a Reply
Name (required)
Mail (will not be published) (required)
Subscribe to OSXDaily
- - How to Share Folder from Windows in VMWare Fusion to Mac
- - 15 Keynote Keyboard Shortcuts for iPad
- - How to Install Java on Mac with M3, M2, M1 Apple Silicon Chip
- - Install & Run iTunes, Aperture, or iPhoto in MacOS Sonoma with Retroactive
- - 17 Numbers Keyboard Shortcuts for iPad
- - PSA: Updating to MacOS Sonoma or iOS 17 May Enable iCloud Keychain
- - iOS 17.5.1 & iPadOS 17.5.1 Update Released to Fix Reappearing Deleted Photos Bug
- - MacOS Ventura 13.6.7 & macOS Monterey 12.7.5 Updates Available
- - iOS 16.7.8 & iPadOS 16.7.8 Updates for Older iPhones & iPads Available
- - iOS 17.5 & iPadOS 17.5 Updates Released with Bug Fixes
iPhone / iPad
- - How to Find a Misplaced Apple Watch with iPhone’s Ping My Watch
- - How to Change the Voice of ChatGPT on iPhone, Mac, iPad
- - Can I Keep My MacBook Pro/Air Plugged in All The Time?
- - sysmond on Mac Using High CPU? Here’s the Likely Reason & How to Fix It
- - How to Factory Reset Mac (MacOS Sonoma & Ventura)
- - How to Fix the Apple Watch Squiggly Line Screen
- - What Does the Number Badge Mean on Microsoft Edge Icon?

About OSXDaily | Contact Us | Privacy Policy | Sitemap
This website is unrelated to Apple Inc
All trademarks and copyrights on this website are property of their respective owners.
© 2024 OS X Daily. All Rights Reserved. Reproduction without explicit permission is prohibited.
How to screenshot a full page on iPhone and iPad
Learn how to screenshot a full page on iPhone and iPad

There are so many hidden iOS features that it can be a challenge remembering them all, but knowing how to screenshot a full page on iPhone is one I've never forgotten.
As a writer, I often find myself needing to screenshot large chunks of text from websites and articles to send to someone or read later. And while my iPhone 13 Pro Max has an enviable screen size, my stomach turns slightly at the thought of having to screenshot 25 pages of long-form text individually, ensuring nothing is missed, before sending each screenshot one by one.
Fortunately for me, Apple has thought about this, giving any device running iOS an easy way to capture a full page with just a couple of clicks. So read on and I'll show you how to use the full page screenshot feature on iPhone and iPad to capture and share an entire Safari page in one go.
How to screenshot a full page on iPhone and iPad
1. Open Safari and head over to a webpage you want to screenshot. Simultaneously press the Side and Volume Up buttons to take a screenshot. A thumbnail preview box will appear in the bottom-left of the screen.
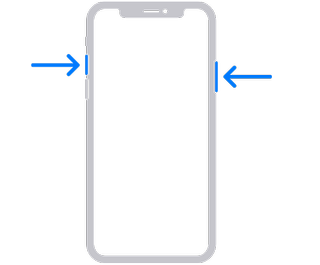
If you have an iPad, it's pretty much the same, but you'll need to press the Lock button and Volume Up simultaneously .

2. Tap the screenshot preview box , then tap Full Page at the top.
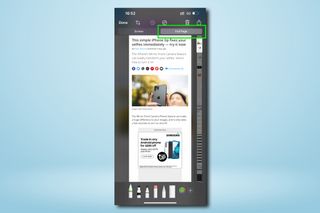
3. Scroll the page using the bar on the right of the screen.
Sign up to get the BEST of Tom’s Guide direct to your inbox.
Upgrade your life with a daily dose of the biggest tech news, lifestyle hacks and our curated analysis. Be the first to know about cutting-edge gadgets and the hottest deals.
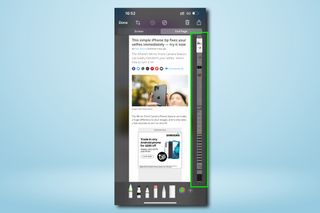
4. Tap Crop to shorten the screenshot. Select a tool from the Mark Up bar and use your digit to mark up the screenshot as required, for example highlighting or encircling sections of text.
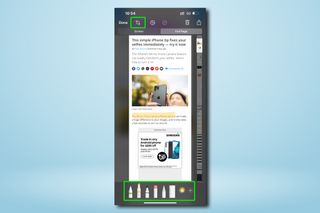
5. When you're ready, click Done , then tap Save PDF to Files to store your screenshot for later. Alternatively, hit Share to send the PDF to someone instantly via email or direct message.

So, you now know how to screenshot an entire page on both iPhone and iPad. It's little everyday features like this, designed to make your life easier, that turn your average smartphone or tablet into one of the best phones or best tablets out there.
It's worth nothing that this screenshot feature only works in Safari, and can't be used in other apps. As Safari is the browser I use most of the time, I rarely need this feature anywhere else, but it would be nice to see it rolled out to other apps in the future.
Now that you've learnt how to screenshot full pages, why not check out our list of other hidden iPhone features and our guides to how to turn on mirror front camera on iPhone , how to activate the interactive Weather map on iPhone and how to cast Harry Potter spells on iPhone .
The security conscious may also want to read our guide on how to turn off significant locations to stop their iPhone from tracking them, and how to protect your iPhone from thieves . Meanwhile if you're trying and failing to draw or write on your iPad, here's how to fix an Apple Pencil that's not working .
Peter is Reviews Editor at Tom's Guide. As a writer, he covers topics including tech, photography, gaming, hardware, motoring and food & drink. Outside of work, he's an avid photographer, specialising in architectural and portrait photography. When he's not snapping away on his beloved Fujifilm camera, he can usually be found telling everyone about his greyhounds, riding his motorcycle, squeezing as many FPS as possible out of PC games, and perfecting his espresso shots.
Apple’s been hiding a Thread radio in iPad Pro 2024, MacBook Pro M3 and more — here’s why that’s a big deal
Act fast! The iPad 10th Gen just hit its lowest ever price on Amazon
Mattress on the floor vs bed frame: Which is best for your sleep?
- nlucchesi Apparently on some websites, e.g., LastPass.com, the full page option is not presented. Reply
- View All 1 Comment
Most Popular
- 2 Father's Day sales 2024 — 29 deals I recommend on tech, apparel and more
- 3 JBL Go 4 review
- 4 Computex 2024 Day 5 — 6 amazing gadgets you need to see
- 5 Killer Klowns from Outer Space: The Game is all laughs but no substance
How to capture full page screenshots in Safari, Firefox, and Chrome on Mac
There are plenty of times when you want to capture and save a screenshot of an entire webpage. It could be a research article, a helpful tutorial, a vertical photo, a shopping site’s product display, or even a lengthy meme.
In this tutorial, we will show you how to take and save a screenshot of a full web page or scrolling screenshot in Safari, Chrome, and Firefox on your Mac.
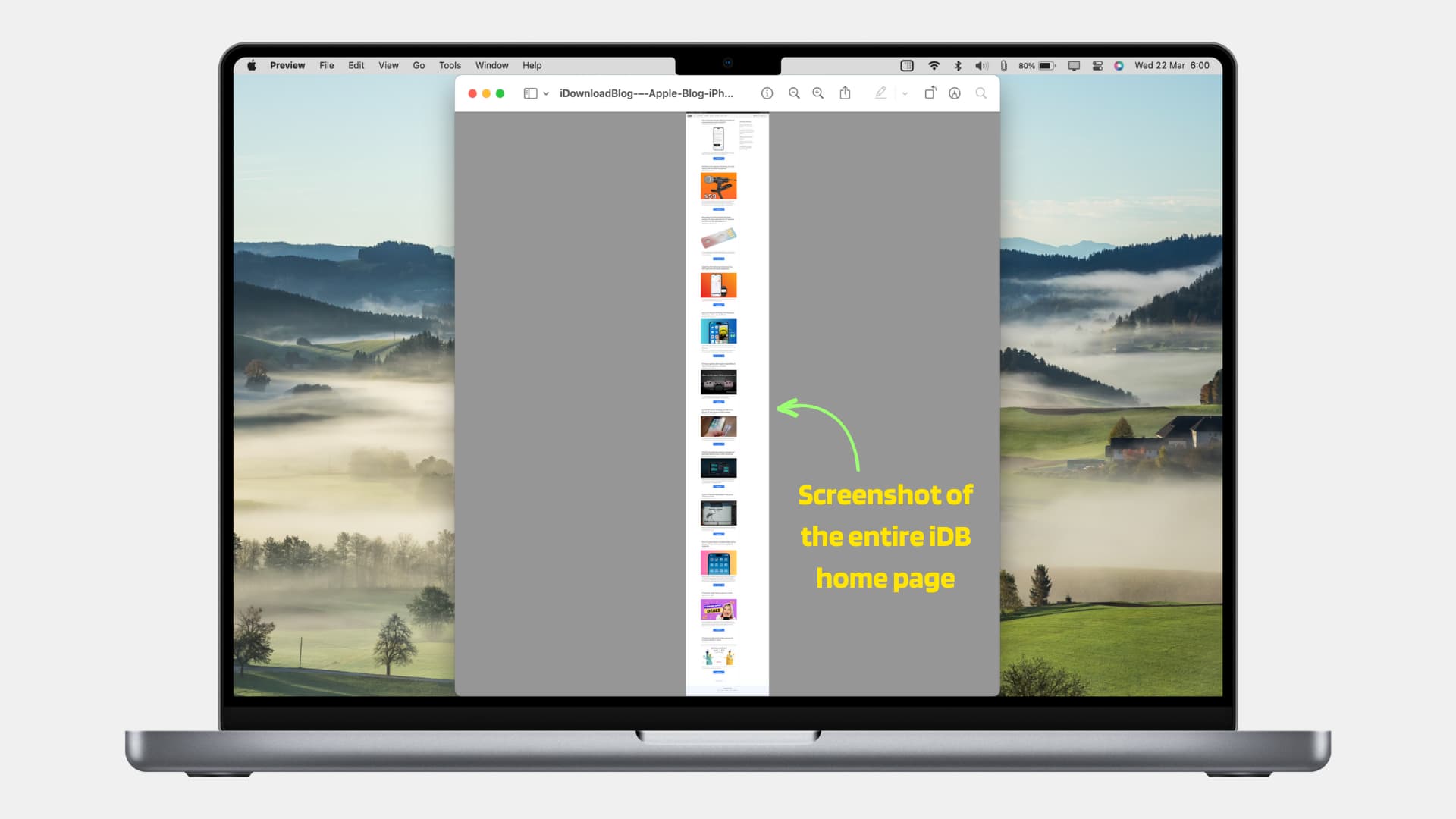
Screenshot an entire web page – no app required
Important: Most websites use the lazy-loading feature, which loads the image only after you scroll to that point on the page. So, before following these steps, load the web page completely and scroll to its bottom to ensure all images are also visible. After that, take a full-page screenshot.
To accomplish this in Safari, you’ll need to display the Develop tab in the menu bar. If you already have it, you’re a step ahead. If you don’t, here’s how to show it:
- Open Safari and click Safari > Settings or Preferences from the menu bar.
- Go to the Advanced tab.
- Check the box for Show Develop menu in menu bar .
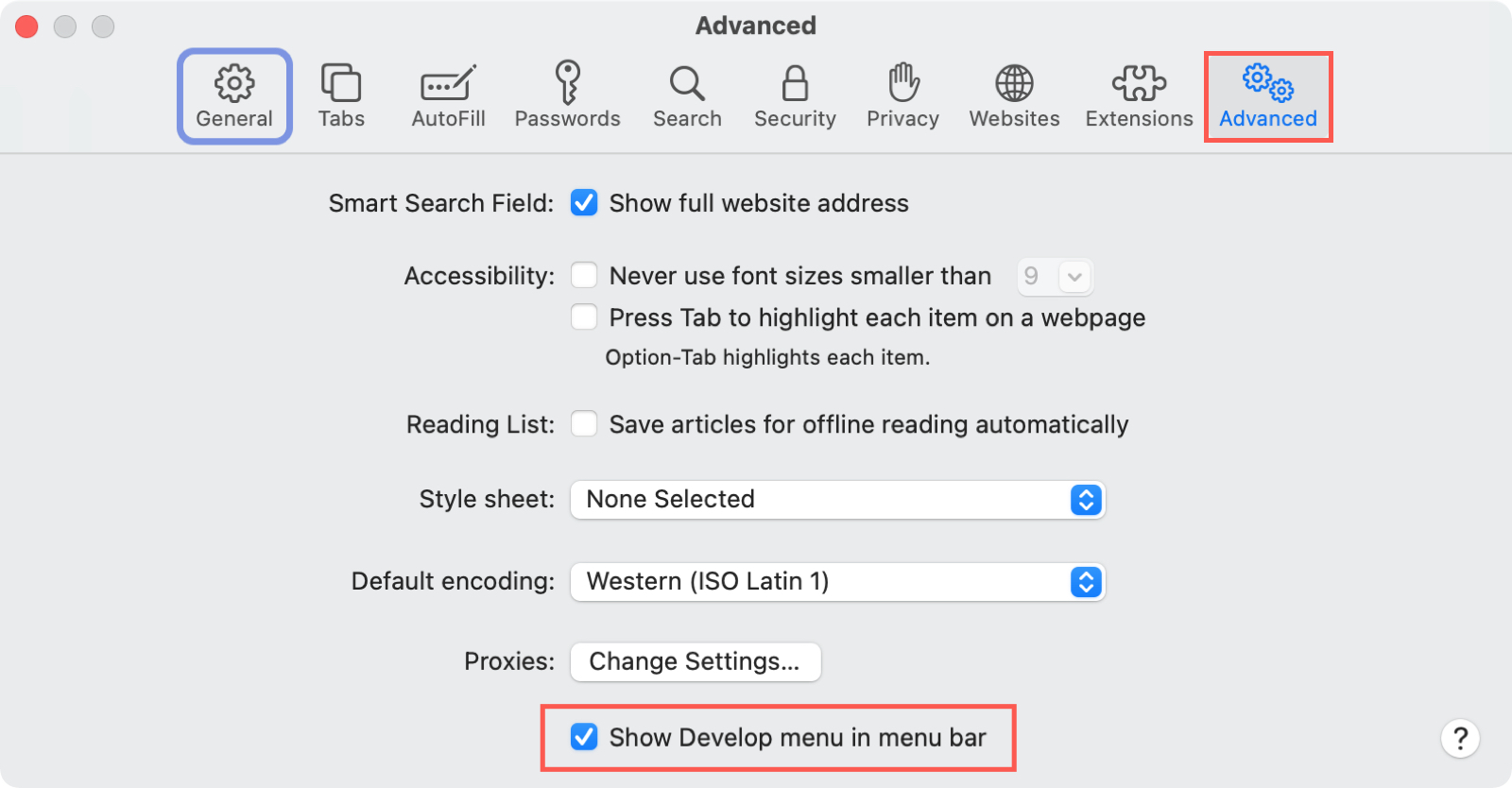
Take your screenshot:
Now, head to the webpage you want to capture and follow these steps.
1) Click Develop > Show Web Inspector from the menu bar. The Inspector will open with the webpage on either the right or the bottom, depending on the default position. This displays the HTML code for the page.
2) Go to the top of the code in the Inspector and right-click the first line beginning with “html”.
3) Select Capture Screenshot from the shortcut menu. It can take several seconds before you see the screen in the next step, so be patient.
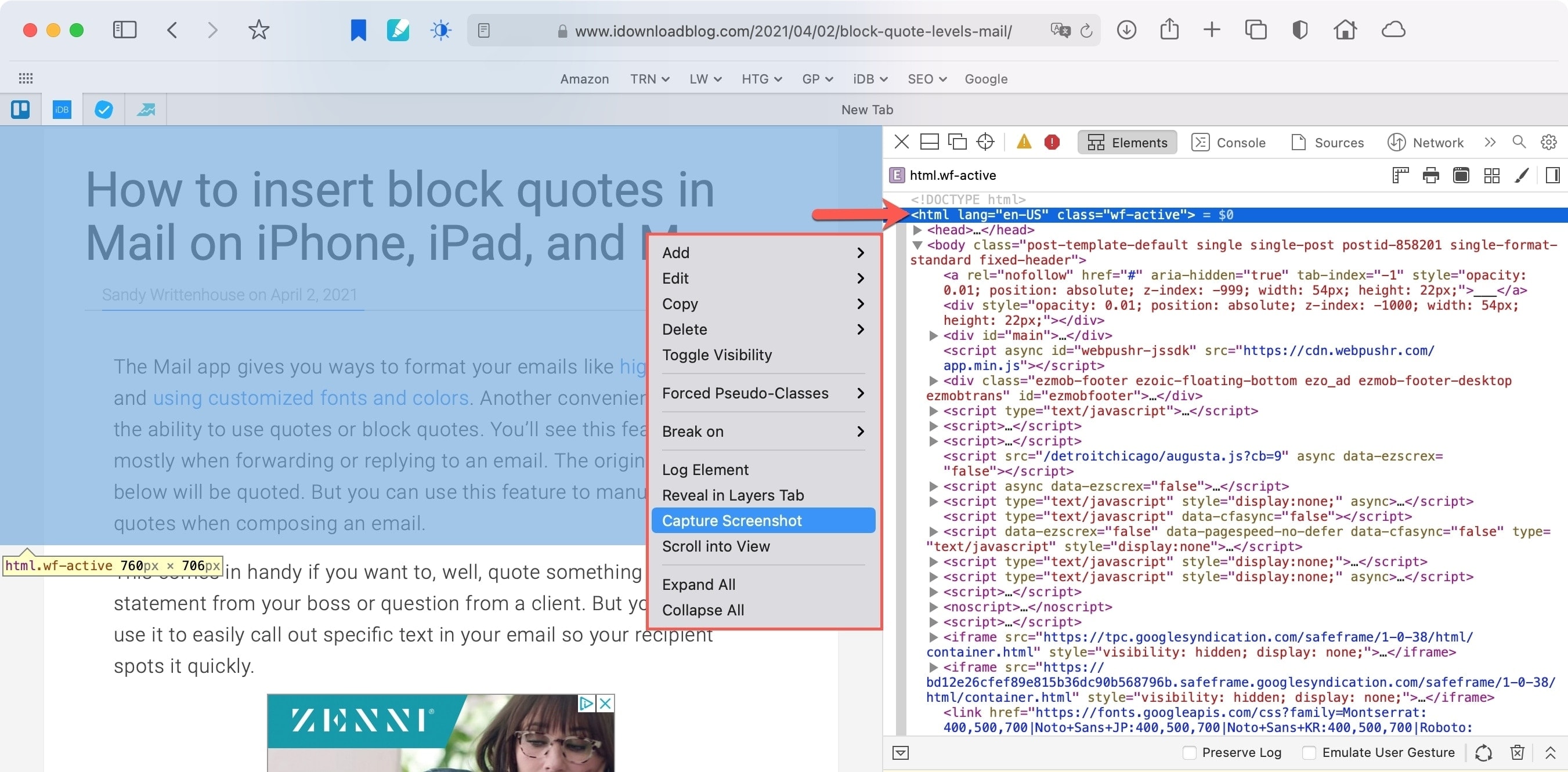
4) Choose a location to save the image and optionally rename it.
5) Hit Save .
You can then open the saved image in Preview or your Mac photo editor to see it in full.
To close the Web Inspector in Safari after you capture the shot, just click the X on the top left corner of the panel.
Related : How to save or share a full Safari webpage as a multi-page PDF
Firefox users will be happy to know that this browser provides the easiest option for capturing a scrolling screenshot. Head to the page you want to capture and follow these steps:
1) Right-click on the page and choose Take a Screenshot .
2) Click Save full page on the top right.
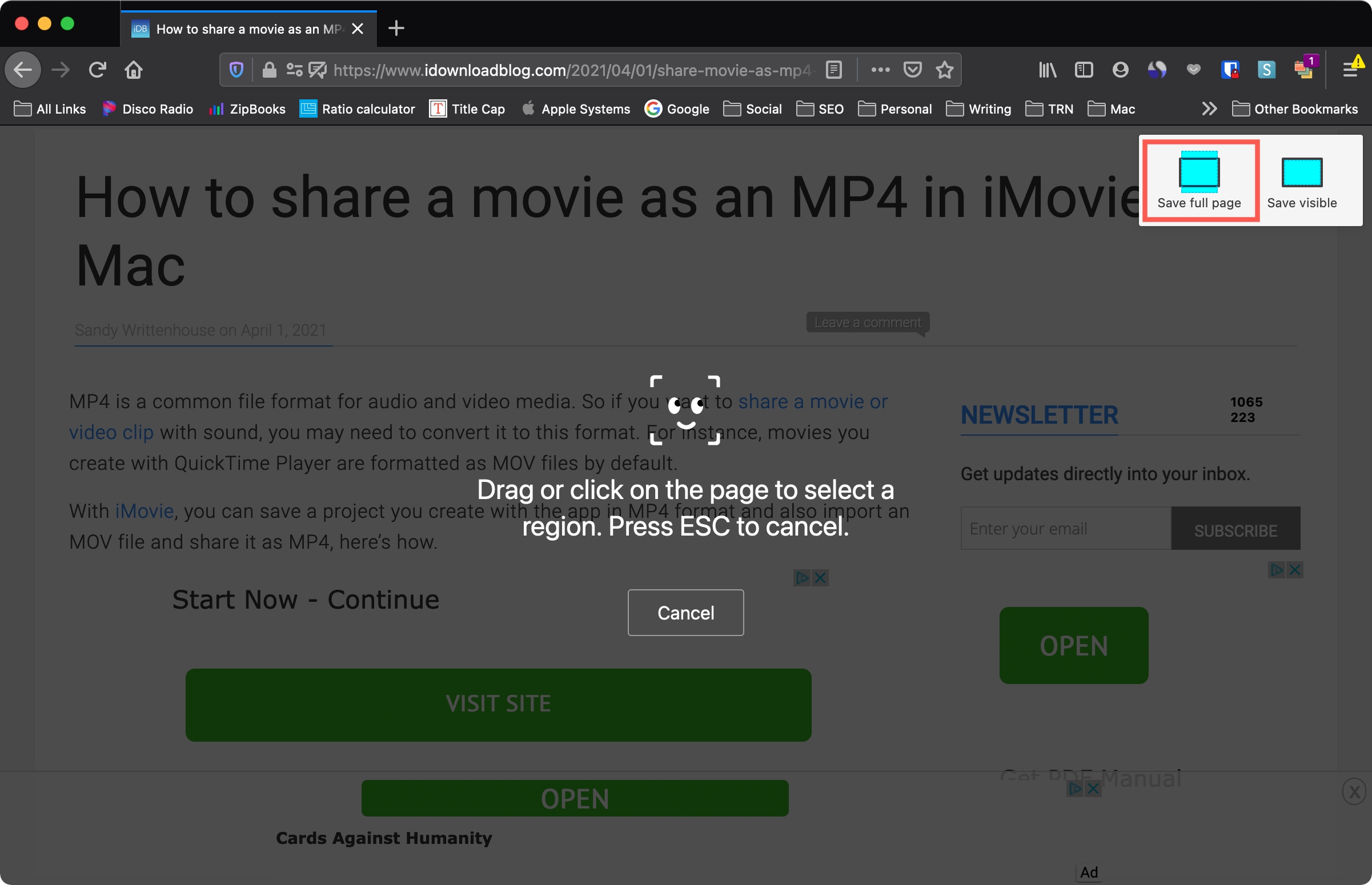
3) Hit Download to save the image or Copy to place it on your clipboard to paste where needed.
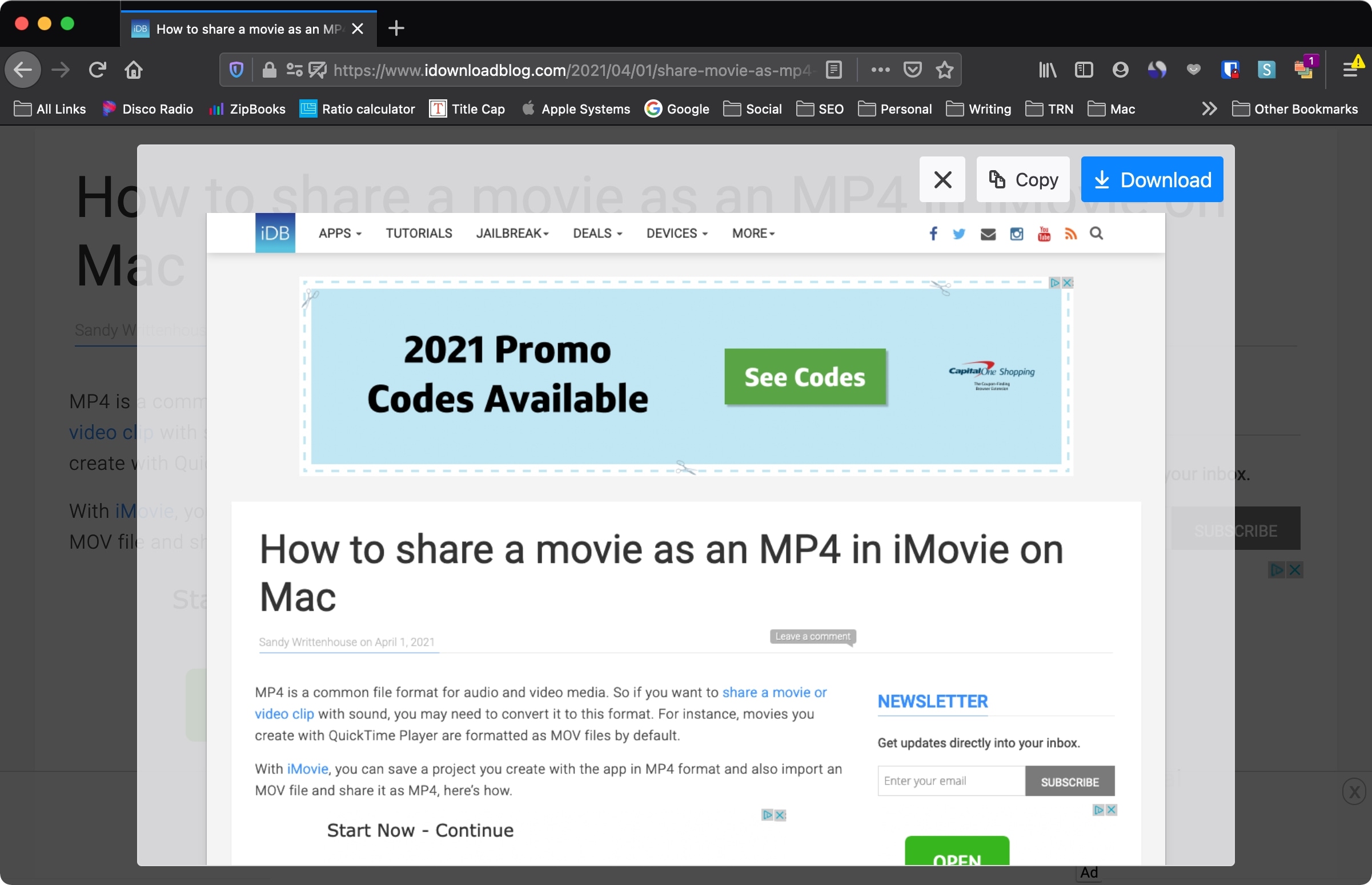
And that’s all there is to it! After you choose to Download or Copy the image, the webpage will go back to its original view.
Chrome also makes it pretty simple to snap a full-page screenshot. Visit the webpage you want to capture and do the following:
1) Click the Customize and Control button (three dots) on the top right.
2) Move down to More Tools and pick Developer Tools in the pop-out menu.
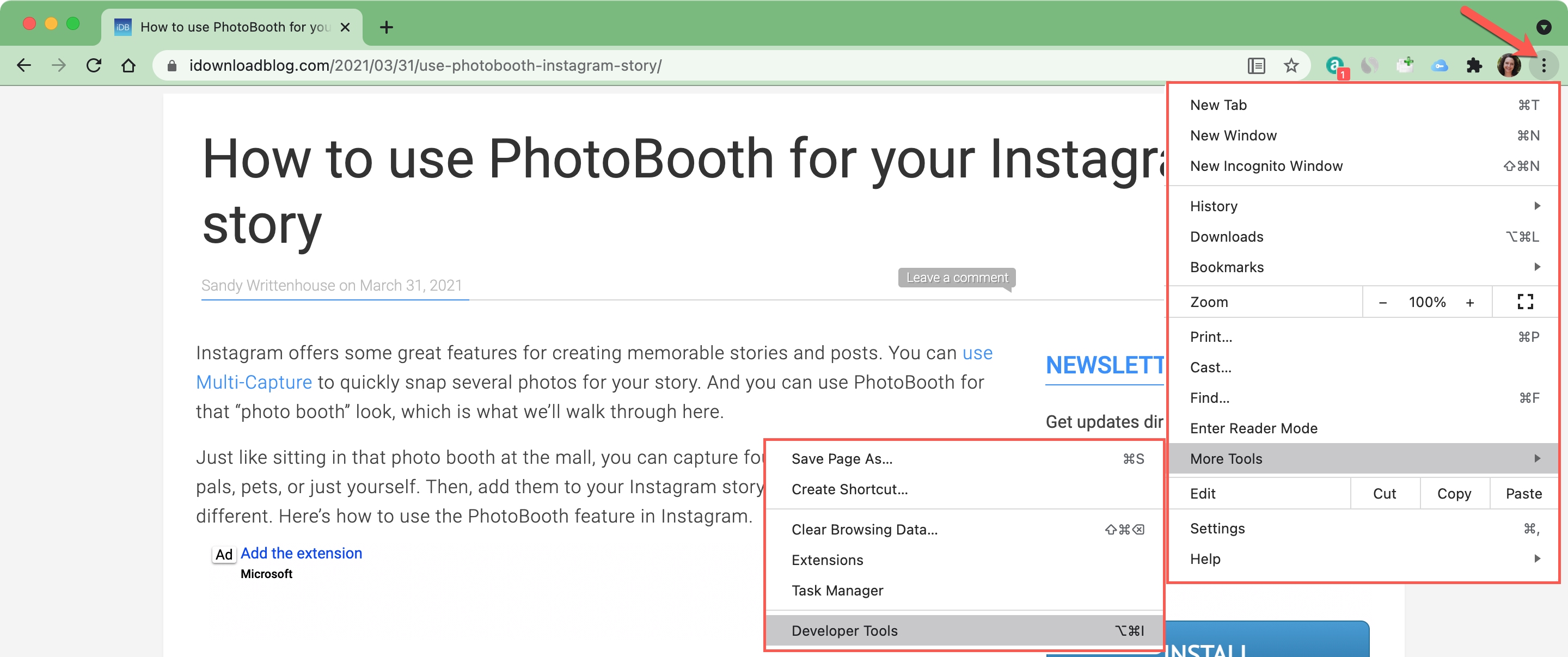
3) When the panel opens on the right of the webpage, click the Toggle Device Toolbar button at the top.
4) With your webpage on the left, you can choose to view it as a different device at the top or just leave as Responsive.
5) Click the three dots on the top right of the left-hand panel and select Capture full size screenshot in the menu.
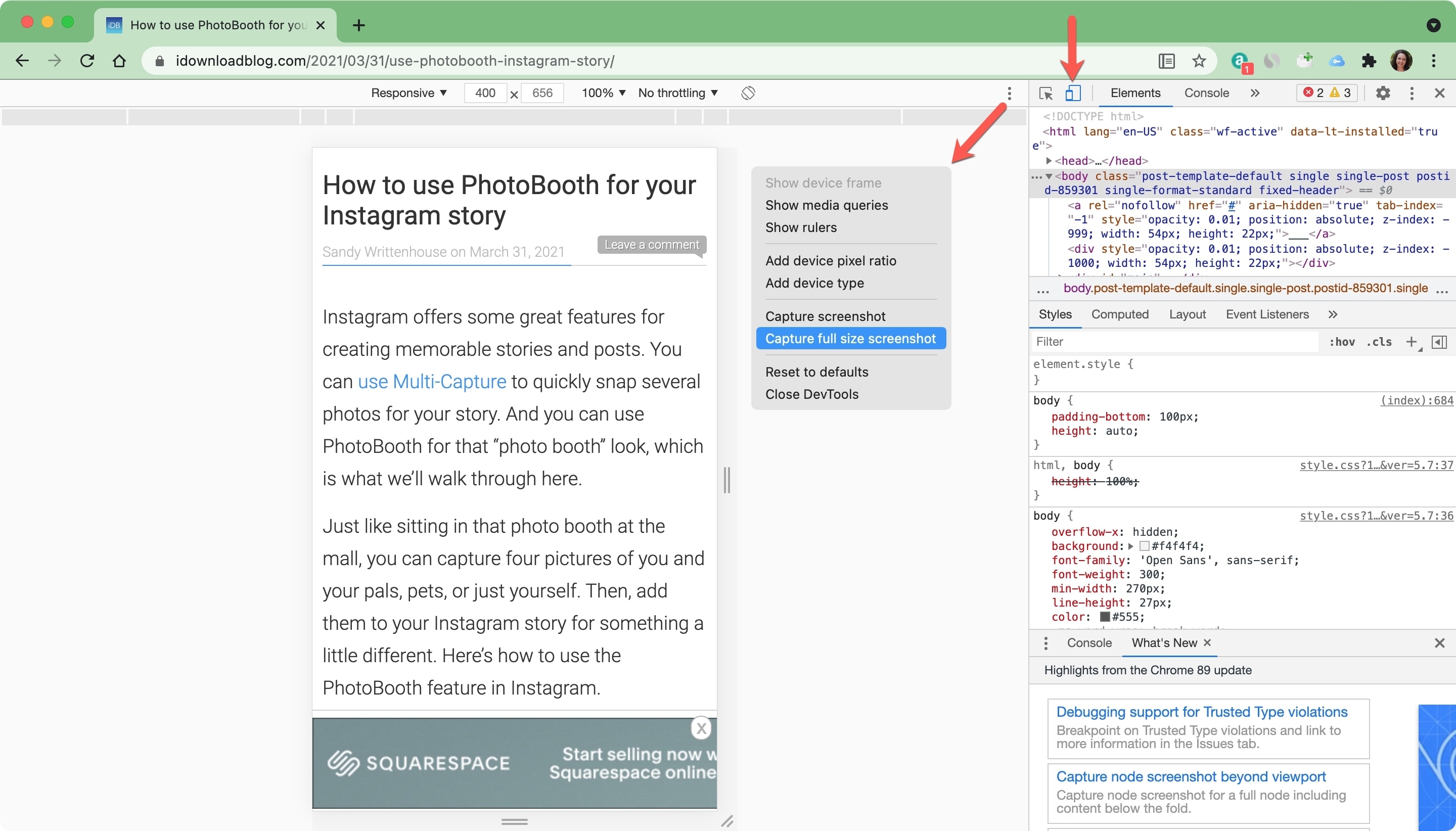
The image will be downloaded for you to grab and open in whichever app you like. You can close the Developer Tools by clicking the X on the top right of that panel.
Use the Awesome Screenshot extension
You can use the excellent Awesome Screenshot extension to capture full-page screenshots inside any popular browser.
Start by getting the extension for Safari , Chrome , or Firefox . After that, click the extension icon and choose Capture Full Page > Done > Download .
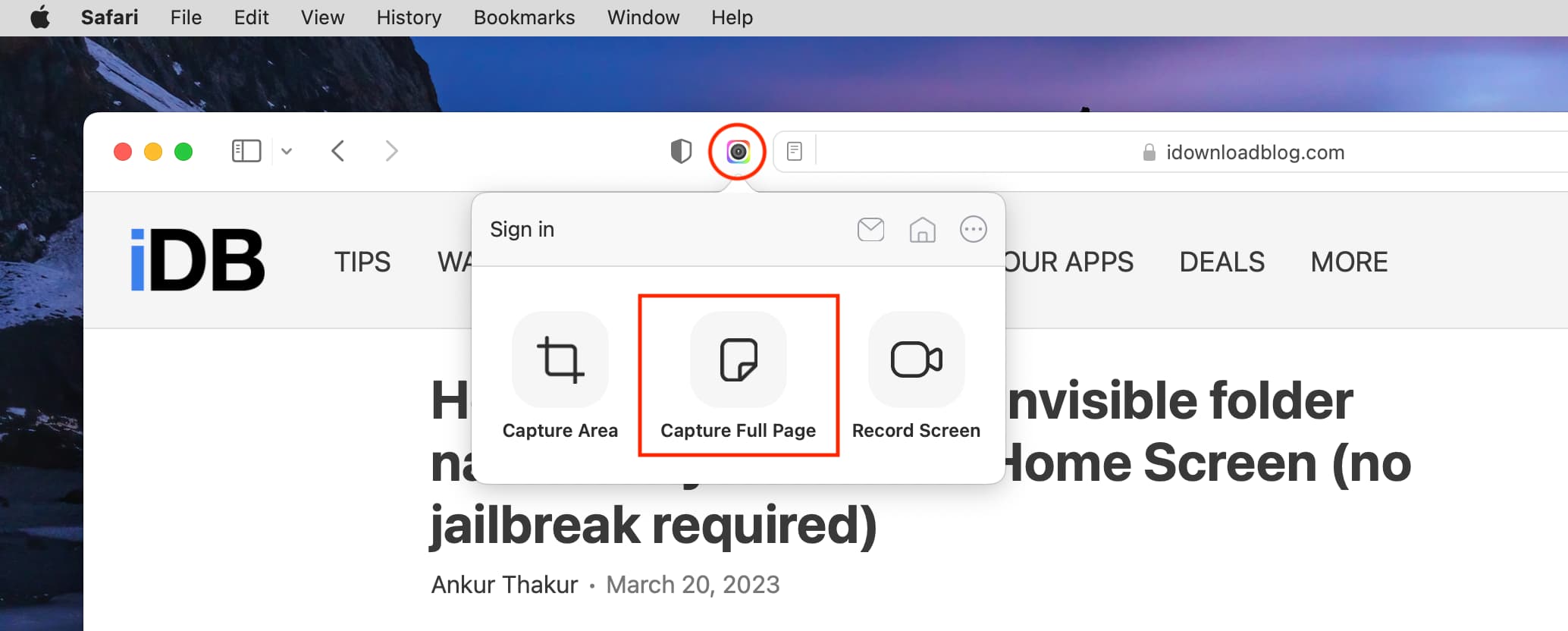
Note: For Safari, you will have to first:
- Allow screen recording permission: Once the app is downloaded, open it and click Go to Screen Recording Setting . It will take you to System Settings > Privacy & Security > Screen Recording. From here, enable the switch for Awesome Screenshot & Recorder and confirm. After that, click Quit & Reopen .
- And enable the extension: Go to Safari Settings > Extensions and check the box for Awesome Screenshot before its icon appears in the top left of the address bar.
Check out next:
- 3 ways to quickly find all screenshots on your Mac
- How to take a full-page screenshot in Safari on iPhone
- How to capture a screenshot of a whole text thread on iPhone
How to browse full screen on the iPhone using Safari

When the iPhone 5 and iPod touch 5 went 16:9 there was a risk that, while browsing the web in landscape, the top and bottom navigation menus in Safari would not only look ridiculously long, but the screen would look far too short to be enjoyable. Luckily, Apple thought of that and included a new, full-screen mode for Safari in iOS 6 . Using full-screen, every pixel of that new, widescreen display is available to show you content and nothing but content.
Here's how it works.
- Launch the Safari app from the Home screen of your iPhone.

- Navigate to the page you'd like to view in full screen mode.
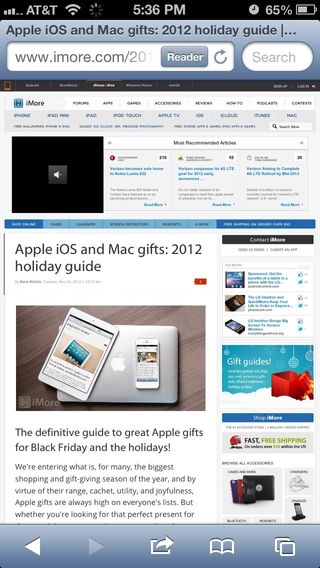
- Rotate your iPhone or iPod touch so it's in landscape mode if you haven't already.
- Tap the Full Screen button in the bottom right hand corner. (it looks like two diagonal arrows.)
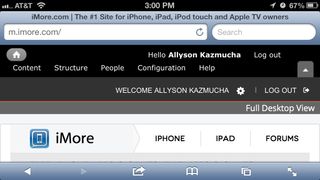
- Tap the Full Screen button (now transparent) again to return to regular mode.
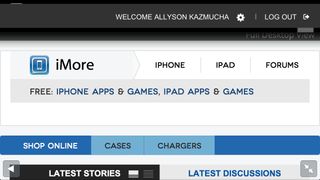
You can now browse to your heart's content in full screen mode until you choose to turn it off. How do you like that bigger screen now?
Master your iPhone in minutes
iMore offers spot-on advice and guidance from our team of experts, with decades of Apple device experience to lean on. Learn more with iMore!
iMore senior editor from 2011 to 2015.
Apple iPhone and Apple Watch warranty u-turn means more device droppers will have to pay for their display repairs
Apple says your new iPhone will get at least five years of security updates, but history suggests it'll be significantly longer
Lies of P wins Apple Design Award — plus 13 other apps Apple thinks you should know about
Most Popular
- 2 Nvidia's meteoric rise to take Apple's spot as the planet's 2nd-most valuable company is a timely reminder of the iPhone maker's lagging response to AI
- 3 Apple set to launch brand-new app for iPhone that Google is going to hate — 'Passwords' is even coming to Windows and could replace Google Authenticator
- 4 Still want that Fujifilm X100VI look on iPhone? Leica just released a brand-new app you need to try
- 5 Best Buy just announced a surprise Apple sales event, here are 14 can't-miss deals for Apple fans
You’re using an older browser version. Update to the latest version of Google Chrome , Safari , Mozilla Firefox , or Microsoft Edge for the best site experience.
- Corporate Training
- Course Selling
- Academic Learning
- Learning Basics
- Instructional Design
- Online Training Tools
- Manufacturing
- Products iSpring Suite iSpring Learn
- Use Cases Onboarding Compliance Training Induction Training Product Training Channel Partner Training Sales Training Microlearning Mobile Learning
- Company About Us Case Studies Customers Partnership Course Development Contact Us
- Knowledge Hub Knowledge Hub Academy Webinars Articles Guides Experts on iSpring
- Language EN English Français Deutsch Español Italiano Nederlands Português Polski 中文 日本語 العربية Indonesia
- Shopping Cart
How to Make a Website Go Full Screen on Your iPad

content creator
Helen Colman See full bio →

You can view almost any type of web content on an iPad, but it doesn’t readily support full-screen mode. People who prefer to use the Safari browser on the iPad face a problem viewing web content without browser panels, elements, etc.
If you want to view a webpage, course, or HTML5 presentation, it will be much more convenient to do it in full-screen mode. Full-screen viewing looks more native and provides additional space for your content, while hiding all Safari elements but the main window.
In this article, we provide a brief guide on how to view a website full screen on an iPad — and you won’t even need to change your iPad settings.
How to Open Safari in Full-Screen Mode on an iPad
- First, launch the Safari browser from the home screen and go to the webpage that you wish to view in full-screen mode.

Note : This way of viewing a webpage, course, or presentation in full-screen mode works if the source code of the webpage contains the following tag:
<meta name=”apple-mobile-web-app-capable” content=”yes “>
You can add this tag to your webpage using a third-party tool like iWeb SEO Tool or any other tool you wish. Please note that you need to first add the tag, refresh the page, and then add a bookmark to your home screen.
How to View a Video in Full-Screen Mode on an iPad
To get a video to show in full-screen mode on an iPad, you’ll need to download a standalone video app. There are multiple apps on the market, but you can use YouTube’s app, for example. Its interface will look almost the same as it would in a browser on a PC, but there are some differences to YouTube on a touch screen device in regard to switching to a full-screen mode.
To make the YouTube app play in full-screen mode, choose and open a video. When the video starts playing, tap on it once. You’ll see several additional options, including dual arrows at the bottom right corner. Tap the arrows to go to full screen.

How to View a PowerPoint Presentation on an iPad
If you want to make your PowerPoint projects available on the iPad, you can easily do so by converting PowerPoint slides to HTML5 with iSpring Converter . It works as a PowerPoint add-in, so you can convert your presentation right from PowerPoint with all of its functionality and appearance preserved. If you want to protect your content from unauthorized access, you can add an extra layer of protection to your presentation by setting a password, restricting the time allowed for viewing, and adding a watermark.
Would you like to get more useful information about online content for your iPad? Discover the easiest way for you to view PowerPoint presentations on an iPad or how to create an iPad app easily using tools you’re already familiar with.
How to Make Apps Full Screen on the iPad
Some apps don’t fill the entire screen of the iPad, but you can resize them to take full advantage of the expanded aspect ratio.
To have an app take up the full screen, drag the handle to the bottom corner of the iPad. If you’re using a mouse or trackpad, then use the mouse pointer on any edge of the window to resize it.
How to Troubleshoot Safari Display Issues
If Safari doesn’t open a webpage or work as expected on your iPad, here a few solutions that might help:
- Reload the page
- Install software updates and restart
- Turn extensions off if there are any installed in your browser
- Try opening the website in a private browser window
- Check the privacy, security, and website settings
- Reload the page without Private Relay if you’re subscribed to iCloud+ and are using this feature
- Check your VPN or other security software if you have these installed on your iPad
- Check network settings
To get the details about using these methods, check out the official Apple website .
How to Remove Split Screen on Safari
Apple devices are multitasking tools. The clearest evidence of this is that the Safari browser features a split screen. It allows you to open two websites in two separate windows simultaneously. These split-screen windows work independently of each other and help users to be more productive. For example, you can open YouTube to watch an instructional video in one window and open another website next to it to find some additional information on a topic.
Split View is enabled by default, so you can’t disable it forever. But there are a few tricks that can help you get your iPad screen back to full size.
To close Split View, tap the Multitasking button in the Safari window that you want to keep, then tap the full screen button. You can also drag the central app divider left or right over the Safari window that you want to close.
You can also merge your Safari windows into a single one to enable full-screen mode. Just touch and hold the tabs button in the toolbar and tap Merge All Windows .
To go into more details about how to use split screen in Safari on your iPad, visit the Apple website .
What to Do if Safari Opens in a Small Window
If a website opens as a small, narrow window off to the side, you likely have an instance of Safari opening in slide-over view.
To make Safari full screen, pull down on the gray grab bar at the top of the browser view that allows you to transform the view into split screen. Then drag a central app divider all the way to the edge of the screen.
iSpring Converter
Create online courses and assessments in record time.

Content creator
Helen Colman
She enjoys combining in-depth research with expert knowledge of the industry. If you have eLearning insights that you’d like to share, please get in touch .
You might also like this
How to Embed a YouTube Video in PowerPoint

22 PowerPoint Add-ins and Plug-ins – Free & Paid – for 2024
50+ Best Computer-Based Training Software
The 60+ Best Instructional Design Software Tools and Resources for 2024
Subscribe to our blog
Stay tuned to get our latest eLearning tips and tricks!
By clicking “Subscribe”, you agree to our Privacy Policy . All emails include an unsubscribe link, so that you can opt-out at any time.
We use cookies to give you the best possible experience on our website and also for analytics and marketing purposes. You can enable or disable optional cookies as desired. See our Cookie Policy for more details.
Manage your cookies
Essential cookies are always on. You can turn off other cookies if you wish.
Essential cookies
Analytics cookies
Social media cookies
How To Take Full Page Screenshots In Safari For Mac
Safari comes as the default browser on Mac computers. It is a perfectly capable browser and if you prefer using native software instead of downloading third-party browsers, we get it. However, unlike Edge, there is no straightforward built-in tool for capturing full page screenshots in Safari.
We’re not sure if Apple ever plans to introduce the feature in an easier manner, but don’t worry, if capturing full page screenshots is something you’re interested in, there are ways around this problem which we will cover in the guide below, so read on to find out.
Saving Websites As PDFs
What’s interesting about this method is that if you try to take a scrolling screenshot on an iPhone , it actually saves as a PDF, so this method is pretty similar.
- Open Safari
- Go to the website you want to capture
- Click on Show Reader View
- From the menu, select File > Export as PDF
- Choose the location and name and click Save
Note that because you’re saving it as a PDF file, it is actually not an image file. The upside to this method is that if you have a PDF editor, you can actually make some edits to the file like adding notes. The downside is that it is equally easy for someone else to make the same edits if they have the file, versus images which might be slightly trickier to manipulate seamlessly.
Using Safari’s Developer Tools
Similar to how Google approaches full page screenshots with Chrome, it appears that Apple has also hidden its full page screenshot tool for Safari behind its developer tools.
- Click on Develop > Show Web Inspector
- In the newly opened window, right click the very first line that reads “html”
- Select Capture Screenshot
- Save the file
The upside to this method is that if you don’t need to capture the entire page, you can just highlight portions of the code that you want to capture, but that’s assuming you know what you’re looking at. Also, Apple already built-in screen capture tools into macOS that will work in Safari (except it doesn’t do full page captures), so that would be an easier method than this.
Using Awesome Screenshot Extension For Safari
If neither of the options above sound appealing to you, then you might be interested to learn that you can use a browser extension for Safari called Awesome Screenshot that makes the entire process a lot simpler.
- Download and install the Awesome Screenshot extension
- Once the extension is installed, go to the website you want to capture
- Click the extension’s icon and select Capture entire page
- You can now make edits to the screenshot if you want
- When you’re ready to save it, click the download icon and it’ll save it to your computer
Using TechSmith’s Snagit Desktop Tool
If you don’t mind paying for software, then perhaps TechSmith’s Snagit could be the end-all to all your screenshot needs. This is because Snagit won’t just work with Safari, but it will work across your Mac so in addition to capturing websites, you can use the Snagit tool to capture other screenshots like from applications, games, and so on.
- Download and install Snagit
- Launch Snagit and click the “All-In-One” tab to the left
- Click the Capture button
- Select the area of the website you want to capture and click the “Launch a Panoramic Capture” button
- Click start and start scrolling down the website and click Stop when you’re done
Keep in mind that Snagit is not free. There is a free trial that you can check out to see if this is what you want, but once the trial is up, you’ll have to pay $50 for a single-user license. It is expensive, but if you think you can get your money’s worth, why not?
Filed in Apple > Computers . Read more about macOS and Safari .
- a. Send us an email
- b. Anonymous form
- Buyer's Guide
- Upcoming Products
- Tips / Contact Us
- Podcast Instagram Facebook Twitter Mastodon YouTube Notifications RSS Newsletter
How to Screenshot An Entire Webpage on Mac
In iOS, Apple's Safari browser includes a built-in screenshot feature that lets you capture entire webpages on your iPhone or iPad for sharing elsewhere.

Note that in step 4, you can drag or click on the page to select a region and then save just that region by clicking Download , or you can save just the visible area of the page by clicking Save visible in the top-right corner.
Tip: You can also customize the Firefox toolbar to add a Screenshot button. Click the Menu button (three lines) in the top-right corner of the browser window. A special tab will open, where you can drag and drop items in or out of the overflow menu and the toolbar. Simply drag the Screenshot item (the cutting scissors icon) to the toolbar, then click Done .
Get weekly top MacRumors stories in your inbox.
Popular Stories

iOS 18 Beta Available Next Week With These 25 New Features Expected

10 Reasons to Wait for Next Year's iPhone 17

Revealed: Complete iPhone 16 Pro and iPhone 16 Pro Max Dimensions

Nintendo 3DS Emulator for iPhone Released in App Store With Caveats

iOS 18: These iPhones Won't Support New Apple Intelligence AI Features

Apple to Launch Standalone 'Passwords' App in iOS 18 and macOS 15
Next article.

Our comprehensive guide highlighting every major new addition in iOS 17, plus how-tos that walk you through using the new features.

Apple News+ improvements, cross-platform tracker alerts, website app downloads for the EU, and more.

Get the most out your iPhone 15 with our complete guide to all the new features.
A deep dive into new features in macOS Sonoma, big and small.

Apple's annual Worldwide Developers Conference will kick off with a keynote on June 10.

Expected to see new AI-focused features and more. Preview coming at WWDC in June with public release in September.

AI-focused improvements, new features for Calculator and Notes, and more.

Action button expands to all models, new Capture button, camera improvements, and more.
Other Stories

2 days ago by Tim Hardwick

3 days ago by Tim Hardwick

4 days ago by Tim Hardwick

1 week ago by MacRumors Staff
How To Go Full Screen On IPhone Safari

- Software & Applications
- Browsers & Extensions

Introduction
When it comes to browsing the web on your iPhone, the Safari browser offers a seamless and user-friendly experience. However, there are times when you may want to maximize your viewing area by going full screen. Whether you're engrossed in an article, exploring captivating visuals, or simply seeking a more immersive browsing experience, knowing how to go full screen on iPhone Safari can significantly enhance your browsing sessions.
In this article, we'll explore three simple methods to achieve full screen mode on Safari, allowing you to make the most of your iPhone's display and immerse yourself in the content you love. Whether you're using an iPhone 8, iPhone X, or any other model, these methods are designed to cater to a wide range of users, ensuring that everyone can enjoy the benefits of full screen browsing on Safari.
So, if you're ready to take your browsing experience to the next level and make the most of your iPhone's display real estate, let's dive into the various methods that will empower you to go full screen on iPhone Safari. Whether you're a casual browser , a dedicated reader, or someone who simply appreciates a clutter-free interface, these methods will equip you with the knowledge to seamlessly transition into full screen mode and elevate your browsing experience.
Method 1: Using the Full Screen Button
One of the most straightforward methods to go full screen on iPhone Safari is by utilizing the built-in full screen button. This feature allows you to maximize your viewing area with a single tap, providing a seamless transition into an immersive browsing experience.
To initiate full screen mode using the full screen button, follow these simple steps:
Open Safari : Launch the Safari browser on your iPhone and navigate to your desired webpage. Whether you're exploring the latest news, reading an engaging article, or browsing captivating visuals, ensure that you're on the webpage you wish to view in full screen.
Locate the Full Screen Button : Once you're on the webpage, look for the full screen button, which is represented by two diagonal arrows pointing outwards. This button is typically located in the bottom-right corner of the Safari interface, adjacent to the address bar.
Tap the Full Screen Button : With the full screen button in sight, tap it to seamlessly transition into full screen mode. As you tap the button, the Safari interface will fade away, allowing the webpage to expand and fill the entirety of your iPhone's display.
Enjoy Full Screen Browsing : Congratulations! You've successfully activated full screen mode using the full screen button. Now, you can immerse yourself in the content without any distractions, making the most of your iPhone's display real estate.
By utilizing the full screen button, you can effortlessly enhance your browsing experience, whether you're engrossed in an article, exploring captivating visuals, or simply seeking a clutter-free interface. This method offers a quick and convenient way to maximize your viewing area, allowing you to focus on the content that matters most to you.
So, the next time you're browsing the web on your iPhone Safari and wish to go full screen, remember that the full screen button is your gateway to a more immersive and visually engaging experience. With a single tap, you can unlock the full potential of your iPhone's display and elevate your browsing sessions to new heights.
Method 2: Using the Zoom Feature
Another effective method to achieve full screen on iPhone Safari involves leveraging the zoom feature. This approach allows you to magnify the webpage, effectively maximizing the content within the Safari browser and creating a full screen-like experience. While it may not directly activate a dedicated full screen mode, the zoom feature offers a practical alternative to enhance your viewing area and immerse yourself in the content.
To utilize the zoom feature for a full screen-like experience, follow these simple steps:
Open Safari : Begin by launching the Safari browser on your iPhone and navigating to the webpage you wish to view in a larger format. Whether you're reading an article, exploring images, or engaging with multimedia content, ensure that you're on the desired webpage.
Activate Zoom : Once you're on the webpage, use the standard pinch-to-zoom gesture on your iPhone's screen. This involves placing two fingers on the screen and either spreading them apart to zoom in or pinching them together to zoom out. By performing the pinch-to-zoom gesture, you can effectively magnify the content on the webpage, creating a full screen-like effect.
Adjust Zoom Level : After activating the zoom feature, you can adjust the zoom level to suit your preferences. Whether you prefer a slightly enlarged view or a more immersive experience, the zoom feature allows you to customize the content's size within the Safari browser.
Navigate the Zoomed Content : Once you've adjusted the zoom level, you can seamlessly navigate the zoomed content by scrolling and interacting with the webpage. Despite not activating a dedicated full screen mode, the magnified content offers an expansive and immersive viewing experience, allowing you to focus on the details without distractions.
By leveraging the zoom feature, you can effectively create a full screen-like experience within the Safari browser on your iPhone. Whether you're engrossed in textual content, exploring intricate visuals, or simply seeking a more immersive browsing experience, the zoom feature empowers you to maximize the viewing area and engage with the content in a more impactful manner.
So, the next time you wish to enhance your browsing experience on iPhone Safari, consider utilizing the zoom feature to magnify the content and create a full screen-like effect. With a simple pinch-to-zoom gesture, you can unlock a more immersive and visually engaging experience, allowing you to make the most of your iPhone's display real estate.
Method 3: Using the Reader View
When it comes to decluttering webpages and focusing solely on the core content, Safari's Reader View emerges as a powerful tool for enhancing the reading experience on your iPhone. By utilizing the Reader View feature, you can seamlessly transition into a distraction-free environment, allowing you to immerse yourself in the textual content without any visual disturbances. While not a traditional full screen mode, the Reader View offers a unique approach to maximizing the readability and focus on the essential elements of a webpage.
To leverage the Reader View for a more immersive and distraction-free browsing experience, follow these simple steps:
Open Safari : Begin by launching the Safari browser on your iPhone and navigating to the webpage containing the content you wish to explore in Reader View. Whether you're delving into an article, perusing a blog post, or engaging with textual content, ensure that you're on the webpage that aligns with your reading interests.
Activate Reader View : Once you're on the desired webpage, look for the Reader View icon located in the address bar. This icon typically resembles a series of stacked lines, symbolizing the consolidation of content for a streamlined reading experience. Tap the Reader View icon to activate this feature.
Enter Distraction-Free Mode : Upon tapping the Reader View icon, Safari will seamlessly transition into a distraction-free environment, presenting the textual content in a clean and easily readable format. The extraneous elements of the webpage, such as advertisements, navigation menus, and visual clutter, will be suppressed, allowing you to focus solely on the core text.
Customize Reading Preferences : Within the Reader View, you have the flexibility to customize your reading preferences. This includes adjusting the text size, choosing a preferred font, and altering the background color to optimize readability based on your personal preferences.
Immerse Yourself in the Content : With the distractions minimized and the textual content presented in a clean and organized layout, you can now immerse yourself in the material without any visual disturbances. Whether you're absorbing informative articles, exploring in-depth analyses, or delving into captivating narratives, the Reader View empowers you to engage with the content in a focused and immersive manner.
By utilizing the Reader View feature, you can effectively create a distraction-free and immersive reading environment within the Safari browser on your iPhone. While it may not activate a traditional full screen mode, the Reader View offers a unique approach to enhancing the readability and focus on textual content, ensuring that you can delve into the material without any visual distractions.
So, the next time you're seeking a more immersive and focused reading experience on iPhone Safari, consider utilizing the Reader View to declutter webpages and immerse yourself in the textual content. With a simple tap, you can unlock a distraction-free reading environment, allowing you to engage with the material in a more impactful and focused manner.
In conclusion, the ability to go full screen on iPhone Safari opens up a world of immersive and visually engaging browsing experiences. By exploring the three methods outlined in this article, users can seamlessly transition into a clutter-free and expansive viewing environment, allowing them to focus on the content that matters most to them.
Whether it's utilizing the full screen button for a quick and convenient transition, leveraging the zoom feature to magnify the content and create a full screen-like effect, or embracing the distraction-free reading environment offered by the Reader View, iPhone users have a range of options to enhance their browsing sessions.
The full screen mode not only maximizes the viewing area but also fosters a deeper connection with the content, whether it's absorbing informative articles, exploring captivating visuals, or delving into textual narratives. The seamless transition into full screen mode empowers users to immerse themselves in the material without any visual distractions, ensuring a more impactful and focused browsing experience.
Furthermore, these methods cater to a diverse range of user preferences, ensuring that individuals can tailor their browsing experiences to align with their unique needs and interests. Whether it's the desire for a clutter-free interface, a more immersive reading environment, or the need to maximize the viewing area for captivating visuals, the methods presented in this article offer practical and user-friendly solutions.
Ultimately, the ability to go full screen on iPhone Safari represents a gateway to unlocking the full potential of the device's display real estate. It transcends traditional browsing experiences, allowing users to engage with content in a more impactful and visually immersive manner.
As technology continues to evolve, the seamless integration of full screen browsing experiences on mobile devices underscores the importance of user-centric design and the empowerment of individuals to tailor their digital interactions to suit their preferences.
In essence, the methods outlined in this article serve as a testament to the versatility and user-focused nature of the Safari browser on iPhone , providing individuals with the tools to elevate their browsing experiences and immerse themselves in the content that resonates with them. Whether it's for work, leisure, or personal enrichment, the ability to go full screen on iPhone Safari enhances the way we engage with the digital world, fostering a deeper connection with the content that enriches our lives.
Leave a Reply Cancel reply
Your email address will not be published. Required fields are marked *
Save my name, email, and website in this browser for the next time I comment.
- Crowdfunding
- Cryptocurrency
- Digital Banking
- Digital Payments
- Investments
- Console Gaming
- Mobile Gaming
- VR/AR Gaming
- Gadget Usage
- Gaming Tips
- Online Safety
- Software Tutorials
- Tech Setup & Troubleshooting
- Buyer’s Guides
- Comparative Analysis
- Gadget Reviews
- Service Reviews
- Software Reviews
- Mobile Devices
- PCs & Laptops
- Smart Home Gadgets
- Content Creation Tools
- Digital Photography
- Video & Music Streaming
- Online Security
- Online Services
- Web Hosting
- WiFi & Ethernet
- Browsers & Extensions
- Communication Platforms
- Operating Systems
- Productivity Tools
- AI & Machine Learning
- Cybersecurity
- Emerging Tech
- IoT & Smart Devices
- Virtual & Augmented Reality
- Latest News
- AI Developments
- Fintech Updates
- Gaming News
- New Product Launches
5 Ways to Improve IT Automation
- What is Building Information Modelling
Related Post
Sla network: benefits, advantages, satisfaction of both parties to the contract, what is minecraft coded in, how much hp does a diablo tuner add, what is halo-fi, what is halo lock iphone, related posts.

What Version Of Safari Do I Have

What Is Safari On IPhone

How To Open Developer Tools In Safari

How To Search In Safari IPhone


How To Get Safari Back On My IPhone

How To Make Safari Bigger On IPhone

Why Is Safari Not Working On My IPhone

How To Pin Tabs On Safari IPhone
Recent stories.

What is Building Information Modelling?

How to Use Email Blasts Marketing To Take Control of Your Market

Learn To Convert Scanned Documents Into Editable Text With OCR

Top Mini Split Air Conditioner For Summer

Comfortable and Luxurious Family Life | Zero Gravity Massage Chair

Fintechs and Traditional Banks: Navigating the Future of Financial Services

AI Writing: How It’s Changing the Way We Create Content

- Privacy Overview
- Strictly Necessary Cookies
This website uses cookies so that we can provide you with the best user experience possible. Cookie information is stored in your browser and performs functions such as recognising you when you return to our website and helping our team to understand which sections of the website you find most interesting and useful.
Strictly Necessary Cookie should be enabled at all times so that we can save your preferences for cookie settings.
If you disable this cookie, we will not be able to save your preferences. This means that every time you visit this website you will need to enable or disable cookies again.
Full-Page Screenshots on Safari Not Working? Here's How to Fix It
Follow these three simple tips to fix full-page screenshots if they stopped working in Safari on your iPhone or iPad.
Safari is a wonderful browser that allows you to browse the internet with minimal distractions. It even allows you to take full-page screenshots of webpages, documents, or emails that exceed your iPhone screen, allowing you to save these long files as a PDF.
Unfortunately, full-page screenshots don't always work how they're supposed to. But we'll show you how to fix that below.
How to Take a Full-Page Screenshot
To take a full-page, scrolling screenshot of a webpage, take a screenshot as you normally would while on Safari, then tap the preview and select Full Page at the top. You can then choose Save PDF to Files or the Share icon to send it elsewhere.
Related: How to Take Full-Page Screenshots in Safari on iOS
What to Do When Full-Page Screenshots Aren't Working
Try these tips if you can't take full-page screenshots in Safari.
1. Check Your iOS Version
Full-page screenshots are available for iPhone users running on iOS 13 and later. First, make sure that your iPhone is running an iOS version that supports the feature by going to Settings > General > About .
If your OS is not the problem, make sure to check the app you’re using when attempting to take a full-page screenshot. It only works with Safari.
2. Make Sure You're in Safari
There are times that, depending on what you’re browsing, Safari will redirect you to another built-in app, like Apple Books, Files, or Messages. Full-page screenshots are not available in other apps or browsers.
3. Remove Safari From Any Home Screen Folders
A recent update may have a bug where full-page screenshots aren't accessible if you open Safari from a folder.
If your Safari is grouped with other apps in a folder on your Home Screen, first remove Safari from the folder and just place it somewhere on the Home Screen itself. Then launch the app and try to take a screenshot. You should see the Full-Page option again.
However, if you don’t like a cluttered Home Screen, you can also launch Safari from the App Library.
Related: What Is the iPhone App Library and How Do I Use It?
Take Screenshots Again
Full-page screenshots are a handy way to save whole web pages for later offline reading or other purposes. With these easy troubleshooting tips, you can make use of this simple hack again.
How to Take Full-Page Screenshots on iPhone

Did you know you can take full-page screenshots on your iPhone in Safari? This means that rather than capturing only the section of the web page that's visible on your iPhone display, you'll be able to screenshot the entire page. We'll walk you through how to take full-page screenshots on iPhone.
Related: Safari: How to Get Search Bar Back to the Top & Disable Landscape Tab View

Why You'll Love This Tip
- Your screenshots can go full page and save all the information you need without the need for several different image files.
- Learn how to save your screenshot as a PDF and easily share or print an entire web page.
How to Take an iPhone Scrolling Screenshot
For more great iPhone tricks, sign up for our free Tip of the Day newsletter! Here's how to take a long screenshot on iPhone.
- Open the web page in Safari that you'd like to capture and take a screenshot as you normally would.

If your screenshot does not appear in the Files app right away, give it a few minutes and check again. Sometimes it can take a moment to process.
Now you can save screenshots of entire web pages to your Files app! This comes in especially handy when you want to save a whole article without having to break it into individual screen-sized pieces.
Author Details

Leanne Hays
Leanne Hays has over a dozen years of experience writing for online publications. As a Feature Writer for iPhone Life, she has authored hundreds of how-to, Apple news, and gear review articles, as well as a comprehensive Photos App guide. Leanne holds degrees in education and science and loves troubleshooting and repair. This combination makes her a perfect fit as manager of our Ask an Expert service, which helps iPhone Life Insiders with Apple hardware and software issues. In off-work hours, Leanne is a mother of two, homesteader, audiobook fanatic, musician, and learning enthusiast.

Article Spotlight
Your new favorite ipad case is here.

Zugu iPad cases are considered the very best in their class for good reason. But even the most careful iPad owners will notice dust and dirt accumulating during regular use. Zugu's soft microfiber cloth and specially formulated wipes will keep your iPad sparkly clean. Learn more about Zugu's specially formulated wipes and how you can protect your iPad for years to come!
Most Popular

How to Tell If Someone Blocked Your Number on iPhone

How to Tell If a Dead iPhone Is Charging

Switch Off Your iPhone’s Flashlight with a Single Tap

How to Schedule a Text Message on iPhone

How To Find My iPhone From Another iPhone

How to Refresh AirTag Location Manually & More Often

How To Put Two Pictures Together on iPhone

App Store Missing on iPhone? How To Get It Back

10 Simple Tips To Fix iPhone Battery Drain

iPhone Notes Disappeared? Recover the App & Lost Notes

How To Get an App Back on Your Home Screen

How to Control How Facebook Uses Your Data
Featured articles, why is my iphone battery draining so fast 13 easy fixes.

Identify Mystery Numbers: How to Find No Caller ID on iPhone

Apple ID Not Active? Here’s the Fix!

How to Cast Apple TV to Chromecast for Easy Viewing

Fix Photos Not Uploading to iCloud Once & for All (iOS 17)

There Was an Error Connecting to the Apple ID Server: Fixed

iPhone Charging but CarPlay Not Working? Here's the Fix!
Check out our sponsors.

- Each email reveals new things you can do with your phone (and other devices) with easy-to-follow screenshots.
- Enter your email to get your first tip immediately!
Want to highlight a helpful answer? Upvote!
Did someone help you, or did an answer or User Tip resolve your issue? Upvote by selecting the upvote arrow. Your feedback helps others! Learn more about when to upvote >
Looks like no one’s replied in a while. To start the conversation again, simply ask a new question.
Full page screenshot in Safari
Is there a way to take a screenshot of the entire page, not just what's visible in the window, in Safari? This would typically involve the ability to scroll while taking the screenshot. I cannot find how to do this unless using a 3rd party app. Thanks
iMac 21.5″, macOS 10.15
Posted on Oct 17, 2020 1:12 PM
Posted on Oct 17, 2020 1:59 PM
Here is a solution that does not require the use of third-party applications.
- Open Safari and navigate to the webpage.
- Show Reader View if available and preferred.
- From the menu bar, select File > Export as PDF > [Location] > Save .
Alternatively, this can also be done on an iPhone.
- Take a screenshot , then tap on the thumbnail to edit.
- Tap Full Page > Done > Save PDF to Files > [Location] > Save .
- Share the PDF file with your Mac using AirDrop , iCloud Drive , or another method.
- Open the PDF file in Preview.
- Select File > Export > [Location] and Format: HEIC/JPEG/PNG > Save .
Similar questions
- How to take a full page screenshot in Safari? I’ve been trying to take a full page screenshot on safari, but the option doesn’t function correctly. It gives me an even smaller screenshot than the regular option. Any help to get this to work? Safari is not in a folder by the way. 3020 1
- How do you take a screenshot of an entire webpage that scrolls? How do you take a screenshot of an entire webpage that scrolls? 662 14
- Did full page screenshots in Safari disappear with iOS 15.4? Did full page screenshots in Safari disappear with iOS 15.4? I no longer see the options for “Screen” and “Full Page” when taking a screenshot in Safari. 930 4
Loading page content
Page content loaded
Oct 17, 2020 1:59 PM in response to TVCA89
Oct 17, 2020 1:53 PM in response to TVCA89
Safari 14 does no have a image-based screen capture for the entire web page.
You can print, or export the page content to PDF, or if it is indicated as a Safari Reader page, then choose that, so you will have a reformatted page without advertisements to export to PDF.
Oct 18, 2020 1:54 PM in response to VikingOSX
Thanks for the tips Vik. This will work for what I need.
Oct 18, 2020 1:54 PM in response to Sean_W.
Thanks for the response and tips Sean. This is helpful.

This Hidden Safari Feature Makes Multitasking a Breeze
Y our Mac has several features tucked away that are designed to provide flexibility to people who want it but stay out of sight for folks who don't. That also means there's potential for some missed opportunities if you aren't looking. Luckily, some of the best hidden features, like the built-in Picture-in-Picture mode in Safari, are easily accessible.
Much like other modes, PiP in Safari will let you shrink a video you're watching down to a small floating window you can move around so you can work on other tasks while you watch. There are also multiple ways to enable the feature, which we'll detail below for you.
Don't miss how to find your stored Wi-Fi passwords on your iPhone and the full list of devices that support Circle to Search .
How to find Safari's PiP button
If a video is playing in Safari, go to the address bar at the top of the window, right-click the blue audio button to the right of the website URL in the address bar and click Enter Picture in Picture . The video will then automatically move to a floating window.
The floating window playing the video will appear above all other open applications, including Safari, and will snap into any of the four corners of your desktop. You can adjust the size by hovering the mouse over the window's borders and corners and then clicking and dragging to make it bigger or smaller.
The window also has two buttons: One to pause/play the video and the other to snap the floating window back into the web browser. You can also just close the floating window with the X button on the top left.
More ways to enable Picture in Picture on MacOS
If you don't see the blue audio button in the address bar or have multiple videos playing in Safari, there are two other ways to use Picture in Picture.
The first is by clicking the PiP button in the video's playback controls. Not every video player will have the PiP button, so you're limited in use. The PiP button appears as two rectangles with an arrow pointing from one to the other, but you can also just hover your mouse over the various buttons to find the Open Picture in Picture mode option.
If you don't see a PiP button, you can right-click the video and see if you get an Enter Picture in Picture option. On YouTube, you have to right-click twice to get the correct menu, but you may only need to right-click once on other websites to find the PiP setting.
For more, did you know your iPhone's Apple Cash now has virtual card numbers ? And this hidden iPhone feature helps you relax or focus on demand .

Safari User Guide
- Get started
- Go to a website
- Bookmark webpages to revisit
- See your favorite websites
- Use tabs for webpages
- Import bookmarks and passwords
- Pay with Apple Pay
- Autofill credit card info
- View links from friends
- Keep a Reading List
- Hide ads when reading
- Translate a webpage
- Download items from the web
- Add passes to Wallet
- Save part or all of a webpage
- Print or create a PDF of a webpage
- Interact with text in a picture
- Change your homepage
- Customize a start page
- Create a profile
- Block pop-ups
- Make Safari your default web browser
- Hide your email address
- Manage cookies
- Clear your browsing history
- Browse privately
- Prevent cross-site tracking
- See who tried to track you
- Change Safari settings
- Keyboard and other shortcuts
Take notes about a webpage in Safari on Mac
When you’re reading a webpage in Safari, you can jot down ideas about the webpage, copy text from the webpage, and paste the webpage address in a Quick Note, without ever leaving Safari.
Open Safari for me
Jot down ideas about a webpage in a note
Press the Fn and Q keys.
Enter text in the Quick Note that appears.
Copy text from a webpage to a note
Select text.
Control-click the text, then choose Add to Quick Note.
A link to the webpage appears in the Quick Note, and the text in Safari is highlighted. When you revisit the website, your highlight is still there, and a thumbnail of the Quick Note appears in the lower-right corner of the screen.
Paste a webpage address in a note
You can edit Quick Notes just like other notes. To reopen a Quick Note, move the pointer to the hot corner for Quick Note (by default, the lower-right corner of the screen), then click the note that appears. See Use hot corners .
You can find your Quick Notes in the Quick Notes folder in the Notes app.

How to Get Safari Icon Back on iPhone Home Screen
Mehvish Mushtaq is a computer engineer by degree. Her love for Android and gadgets led her to develop the first Android app for Kashmir. Known as Dial Kashmir, she won the prestigious Nari Shakti award from the President of India. She has been writing about technology for 6+ years and her favorite categories include how-to guides, explainers, tips and tricks for Android, iOS/iPadOS, social media, and web apps.
Paurush dabbles around iOS and Mac while his close encounters are with Android and Windows. Before becoming a writer, he produced videos for brands like Mr. Phone and Digit. On weekends, he is a full-time cinephile trying to reduce his never-ending watchlist, often making it longer.
- Look for app folders and search for Safari in the home screen.
- Use App Library to bring Safari back to the home screen.
Fix 1: Unhide Home Screen Page
If the Safari icon has gone missing along with other app icons, you might have hidden a home screen page.
Step 1: On your iPhone’s home screen, touch and hold the page dots at the bottom until you see the thumbnails of your home screen.
Step 2: The pages that have checkmarks under them are enabled. Look for the page with the Safari browser and tap on the selection circle under it to enable it.

That’s it. Now, go to your phone’s home screen, and you should see the Safari icon.
Fix 2: Remove Screen Time Restrictions From iPhone
If you can’t find Safari on your iPhone using the above methods, you must check and remove screen time restrictions from the Safari app.
Step 1: Open Settings on your iPhone > go to Screen Time > Content & Privacy Restrictions .

Step 2: Tap on Allowed Apps . Turn off the toggle next to Safari . It should turn green.
That’s it. Go to your home screen, and you should see the Safari app. If the Safari icon is missing, use the above methods to put it back on the home screen.
Fix 3: Reset Home Screen Layout
Resetting the home screen layout of your iPhone will delete folders that you have created on the home screen and put all the pre-installed Apple apps, including Safari, at their original location. This will help in restoring Safari to the home screen.
To reset the home screen layout, go to Settings > General > Transfer or Reset > Reset > Reset Home Screen Layout .

Once reset, go back to the home screen, and you should see the Safari icon happily sitting over there. If Safari doesn’t work, learn how to fix Safari not working on your iPhone .
Was this helpful?
Last updated on 25 April, 2024
The above article may contain affiliate links which help support Guiding Tech. However, it does not affect our editorial integrity. The content remains unbiased and authentic.
Leave a Reply Cancel reply
Your email address will not be published. Required fields are marked *

The article above may contain affiliate links which help support Guiding Tech. The content remains unbiased and authentic and will never affect our editorial integrity.
DID YOU KNOW
More in iOS
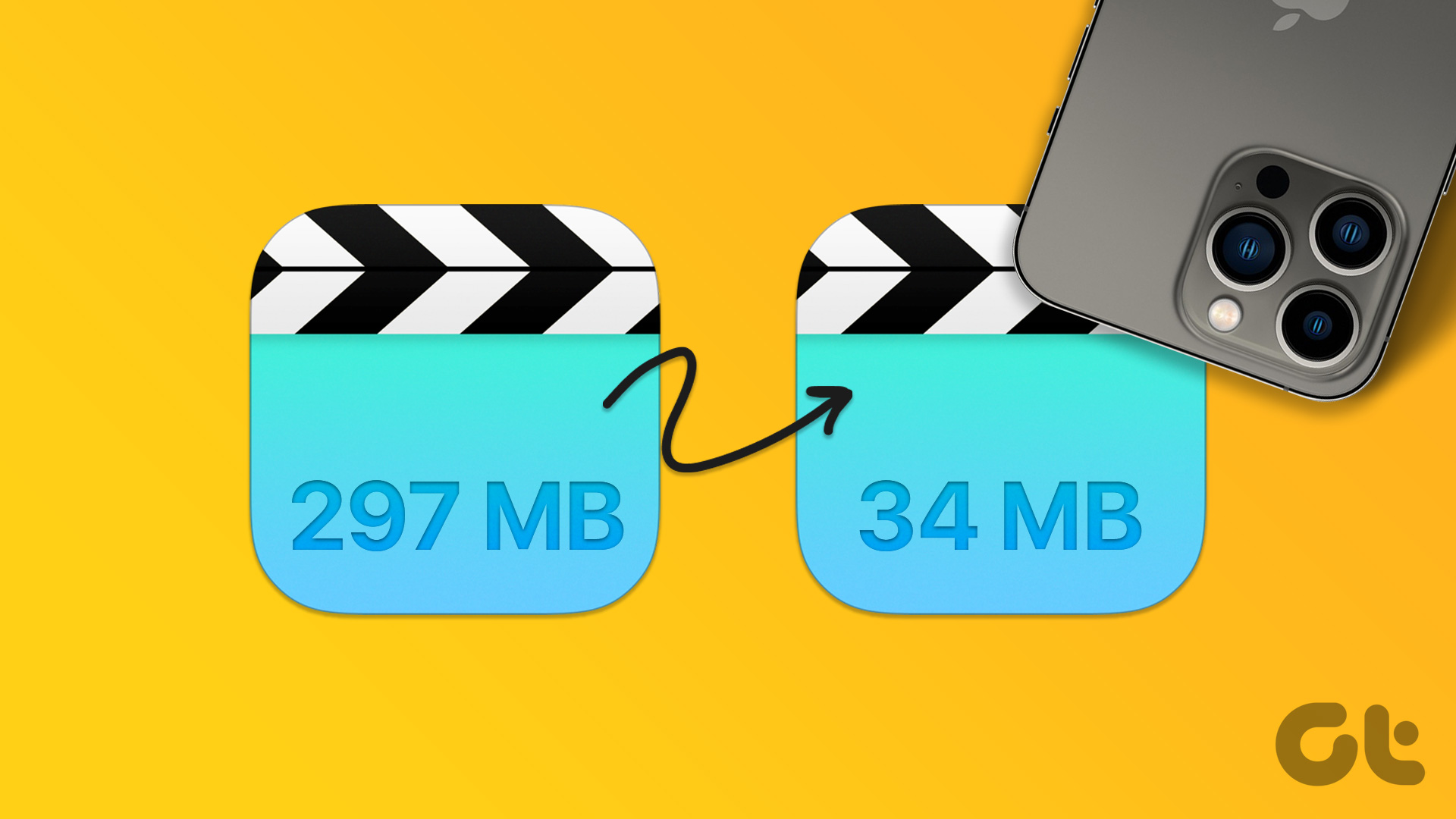
4 Ways to Reduce Video Size on iPhone

Here’s How I Joined the 5 AM Club With the Help of My iPhone
Join the newsletter.
Get Guiding Tech articles delivered to your inbox.
Fix: iPhone Lagging and Freezing iOS 17/17.5.1
iOS updates bring in new features, enhance the security of the iPhone, and also optimize it to perform better. Sadly, multiple users have reported that ever since they updated to iOS 17.5.1, their iPhones have been lagging. Moreover, there are constant frame drops while scrolling, keyboard freezing when typing and even the browsing experience on Safari has deteriorated. If you’re facing similar problems, here are ten fixes to try.
How To Fix iPhone Lagging and Freezing After iOS 17.5.1 Update
1. change keyboard settings.
With iOS 17, Apple updated the Auto-Correction feature with a transformer language model which also improves the Predictive Text feature. The keyboard has inline predictive text recommendations too. While this is a step in the right direction, it consumes a huge chunk of resources, especially if you have an older iPhone.
Therefore, we suggest disabling the Auto-Correction and Predictive Text feature on your iPhone as it might help fix your iPhone lagging. Especially because other users have reported that doing so helps resolve the issue.
Time needed: 2 minutes
Steps to disable Auto-Correction and Predictive Text in Keyboard settings.

2. Remove Dictionary and Add It Back
The Dictionary feature helps you “Look Up” the meaning of words on your iPhone. You can add dictionaries of several different languages. But for some reason, these dictionaries might be the reason your iPhone is lagging.
Yes, it does not make a lot of sense, but a user on the Apple Discussion Community has reported that removing all the dictionaries and then adding back only the ones you use helps fix iPhone lagging issues. Therefore, we suggest you do the same.
- Open Settings on your iPhone and head to General .
- Tap the Dictionary option.

- Restart your iPhone. If you’re unaware of the steps to do so, ask Siri to restart your iPhone .
- After your iPhone restarts, head back to Settings > General > Dictionary .

3. Disable Siri Contact Suggestions
Since Siri won’t be actively analyzing your contacts for suggestions, you’ll free up some processing power.
- Open Settings on your iPhone and head to the Contacts option.
- Tap the Siri & Search option.
- On the next screen, disable the Learn from this App toggle.
- Disable the Show Contact Suggestions toggle too.

4. Change Your Wallpaper
Although Apple removed Live Wallpapers on iOS 16, you can still set various still images as your background. Unfortunately, those with too many elements (e.g., Weather & Astronomy, Live Photos, and Kaleidoscope) can cause some lagging. It’s best to opt for simpler options.
- Go to Settings > Wallpaper .

5. Clear Safari History and Data
If Safari is lagging, freezing, or crashing on your iPhone running on iOS 17.5.1, the first thing you must do is to clear Safari’s History and Website Data.
- Open Settings on your iPhone and navigate to Safari .
- Scroll down and tap the Clear History and Website Data button.
- Select the All History option from the Clear Timeframe menu.
- You can also enable the Close All Tabs toggle. It won’t delete any tabs that are in a Tab Group.
- Finally, tap the Clear History button.
- Scroll to the bottom of the page and tap the Advanced button.
- Tap the Website Data button.
- On the Website Data page, tap the Remove All Website Data button.
- Tap the Remove Now button to confirm your selection.
If the aforementioned steps don’t fix the freezing issues on your iPhone, please refer to our detailed guide on how to fix Safari Freezing on your iPhone .
6. Clear Background Apps
Apps running in the background can also be the reason why your iPhone is lagging. Please clear all the background apps and it might free up the RAM and fix lagging issues.
- For iPhone with Face ID: Swipe up and hold on to the Home Screen . For iPhone with Touch ID: Double tap the Home Button .
- Swipe up on all the app s in the Recent Apps tray.

7. Force Restart iPhone
Temporary bugs and glitches in the software, apps, or services can also cause the iPhone to lag. Force restarting your iPhone can help get rid of these bugs and fix the lagging issues.
Steps to Force Restart iPhone (iPhone 8, iPhone SE 2nd Gen and above)
- Press and release the volume up button .
- Press and release the volume down button .
- Next, press and hold the Side button until the Apple logo appears.
- As soon as you see the Apple logo, release the Side button . Please do not release the Side button before the Apple logo appears on the screen.

Steps to Force Restart iPhone 7 or iPhone 7 Plus
Press and hold the Volume down and Side buttons simultaneously. Release the buttons once the Apple logo appears.
Steps to Force Restart iPhone 6s or below
Press and hold the Side and Home buttons simultaneously. Release the buttons once the Apple logo appears.
8. Update All Apps
Outdated apps on your iPhone might be causing some lagging.
- Open the App Store on your iPhone.
- Tap on your Profile at the top right corner.
- Scroll down to the Available Updates section and tap the Update All button.

9. Check Storage Space
Most of us are aware that iPhones tend to lag when running extremely low on storage space. If you haven’t already, please check the free storage space on your iPhone. If it is low, we suggest uninstalling apps or unused media files to free up storage space as it might help fix the lag or stutters on your iPhone.
- Open Settings on your iPhone and head to the General option.

- The next screen will display the amount of occupied and total storage space on your iPhone. You can delete apps that you don’t use often to free up storage space on your iPhone.
- Tap on any app you want to delete.

Also, in case your iPhone displays a “Recommendations” option, tap on it and follow the recommended actions to free up storage space. The quickest way to empty storage space is to use a maintenance tool. One of the most popular apps is the Intego Washing Machine because it fully declutters your iPhone and increases its health significantly.
10. Factory Reset iPhone
If none of the aforementioned methods help resolve the issue, the last option you’re left with is to factory reset your iPhone. Please refer to our guide on How to Factory Reset Your iPhone for detailed instructions.
We hope this guide helps fix your iPhone lagging after the iOS 17.5.1 update. If you have any doubts, please let us know in the comments below.
Leave a Reply Cancel reply
You must be logged in to post a comment.
This site uses Akismet to reduce spam. Learn how your comment data is processed .
- Darryl Dsouza
Choose Your Country or Region
Africa, middle east, and india.
- République Centrafricaine
- Côte d'Ivoire
- Guinea-Bissau
- Guinée Equatoriale
- Saudi Arabia
- المملكة العربية السعودية
- South Africa
- United Arab Emirates
- الإمارات العربية المتحدة
Asia Pacific
- New Zealand
- Philippines
- Deutschland
- Liechtenstein
- Magyarország
- North Macedonia
- Turkmenistan
- United Kingdom
Latin America and the Caribbean
- Antigua & Barbuda
- British Virgin Islands
- Cayman Islands
- República Dominicana
- El Salvador
- St. Kitts & Nevis
- St. Vincent & The Grenadines
- The Bahamas
- Trinidad & Tobago
- Turks & Caicos
- América Latina y el Caribe (Español)
- Latin America and the Caribbean (English)
The United States, Canada, and Puerto Rico
- Canada (English)
- Canada (Français)
- Puerto Rico (English)
- United States
Judge in Trump case notifies lawyers about social media post claiming knowledge of jury verdict

Editor's note: This story was updated to correct the date that former President Donald Trump was convicted by a Manhattan jury in his hush money trial.
The judge in Donald Trump’s Manhattan hush money case notified lawyers on both sides about a social media post alleging that one of the jurors who convicted the former president may have spoken about the verdict two days before it was rendered.
New York State Supreme Court Justice Juan Merchan's letter , sent both to Trump’s primary defense lawyer Todd Blanche and Manhattan District Attorney Prosecutor Joshua Steinglass, is brief – and essentially notifies them of a comment posted to the Facebook page of the New York state court system.
The judge’s letter did not comment on the veracity of the post.
“Today, the Court became aware of a comment that was posted on the Unified Court System's public Facebook page and which I now bring to your attention. In the comment, the user, ‘Michael Anderson,’ states: ‘My cousin is a juror and says Trump is getting convicted. Thank you folks for all your hard work!!!!”
Prep for the polls: See who is running for president and compare where they stand on key issues in our Voter Guide
The posting also included a party emoji and a heart emoji, suggesting that the purported poster was happy with the verdict.
“The comment, now labeled as one week old, responded to a routine UCS notice, posted on May 29, 2024, regarding oral arguments” in an unrelated case in the court’s Appellate Division, Merchan wrote.
The Manhattan jury voted unanimously on May 30 to convict the former president of falsifying business records to hide a hush money payment to adult film actress Stormy Daniels ahead of the 2016 presidential election. Trump is the first former U.S. president convicted of a crime.
In his letter, Merchan did not comment on the veracity of the posting or say whether he believes Anderson is a relative of one of the jurors or even a real person. He also did not say whether his description of the posting as “one week old” meant it was actually posted after the verdict, which came down on a Thursday, a week and a day before his letter. And Merchan did not say if court officials were taking any steps to address or investigate it.
Some journalists and former prosecutors immediately shot down the premise that the poster was related to a juror and had heard information about a pending verdict.
MSNBC legal correspondent Katie Phang posted on X, formerly Twitter , that someone identifying himself as Michael Anderson admitted to being “a professional sh*tposter,” or someone who likes to use social media posts to cause trouble, “derail discussions or cause the biggest reaction with the least effort.”
Former federal prosecutor Joyce White Vance said Merchan was "smart to advise the parties” about the issue now.
“If it's someone posting with no basis for it as it appears, the record will be clear ... & if there's something to it, good to get it out & do justice," Vance posted on X.
"Why does a clear record matter ? Because Trump will raise this on appeal to argue for reversal," Vance wrote. "Now, both sides have notice of this issue & there's an opportunity to get all of the details & facts out so that if there is nothing to this, it won't affect the appeal."
Some Trump supporters immediately circulated news of the posting to claim, without evidence, that Trump didn’t receive a fair trial.
Right-wing agitator Laura Loomer included a screenshot of Merchan's letter in a post on X, formerly Twitter, saying that the news means Trump “could now be entitled to a mistrial because the jury pool was tainted and compromised.”
Republican Rep. Marjorie Taylor Greene of Georgia, a staunch Trump supporter, wrote on X that the incident suggested that, "The fix was in from the beginning" for Trump. Utah GOP Sen. Mike Lee described it as " Mistrial fodder " on X.
Adobe Acrobat Learn & Support
Learn what's new in Acrobat!
Get Started
Download, find membership help, and learn the basics.
Find tutorials from novice to expert to help you expand your skills.
Get quick answers and step-by-step instructions.
Troubleshooting & help
Get help downloading and installing Acrobat, Acrobat 2020, 2017, Acrobat Reader, and more, along with common installation and troubleshooting issues.
See how to uninstall and reinstall Acrobat on Windows or macOS, as a trial, and on a second computer.
Your individual Acrobat license lets you install Acrobat on more than one computer , and activate (sign in) on up to two computers.
Fix errors with your Adobe apps if you received an error code or number, or get help with common Acrobat installation errors and solutions .
Still need help? Find more download and install solutions .
Get to know the Acrobat interface . Learn how the Acrobat Tool Center makes it easy to find the right tool and complete almost any task with your PDFs.
Many factors can prevent a PDF from opening. To get to the root of the problem, see Can't open PDF .
Many factors can prevent you from editing a PDF. For information about how to edit a PDF, see Edit PDF help hub page .
Windows 10 uses Microsoft Edge to open PDFs. Learn how to make Acrobat or Reader the default owner of PDFs instead.
Sign in to your Adobe account . Under the Password section, select Change for C urrent Password , and then follow the onscreen instructions.
Forgot your password? Learn how to reset it .
Follow these Update your credit card and billing information .
Converting your trial to a paid membership is easy. Follow these step-by-step instructions to upgrade and start your membership .
Learn how to cancel your subscription and understand the Adobe subscription terms .
Still need help? Find more account, billing, and plan answers .
Ask questions and get answers from experts.
Ask now >
Acrobat subforums
Installing, Updating, & Using Acrobat
Document Cloud PDF services
Creating PDFs
Related Apps & Services
Document Cloud
Acrobat Reader
Adobe Acrobat Sign
Adobe Acrobat Sign - Mobile
Share this page
Language Navigation

IMAGES
VIDEO
COMMENTS
Apple's Safari browser for the Mac is more customizable than ever and there are several ways to expand the viewport to show more of a website at once, including full screen mode.When looking at a photo or a video, more is usually better and the same is true of data-heavy websites that may have several large tables filled with relevant information.
Open Safari and go to " Safari > Preferences…. Click the Advanced tab and toggle on " Show Develop menu in menu bar .". Navigate to the webpage you want to capture and from the Develop menu, choose " Show Web Inspector .". Alternatively, you can hit alt-command-I (⌥⌘I). Select the Elements tab and right-click on the line that ...
Click Enter Full Screen. This is usually the first item on the menu and will enlarge Safari to fill your entire screen. [1] Alternatively, press a keyboard shortcut to enter Full Screen without using your mouse. For macOS Big Sur and earlier, press Cmd + Ctrl + F. For macOS Monterey and later, press Fn + F. [2]
Customize your start page. When you open a new tab, you begin on your start page. You can customize your start page with new background images and options. Open the Safari app on your iPhone. Tap , then tap . Scroll to the bottom of the page, then tap Edit. Favorites: Display shortcuts to your favorite bookmarked websites.
Here's how. First, open Safari on your iPhone or iPad and navigate to the website you'd like to capture with a full-page screenshot. (This feature doesn't work in Chrome for iPhone or iPad yet.) When you're ready, take a screenshot on your device by pressing a combination of physical buttons. Here's how to do it on each type of device: iPhones ...
Tap the aA button to the left of the page's URL, then tap Hide Toolbar. The page won't go completely full screen, but it's as close as you can get. The toolbar will reappear the next time you close out of Safari. Tap the menu button at the top left of Safari. This will collapse that menu and give you way more room to view web pages.
Open "Safari" web browser from the home screen of your iPhone and iPad, then visit a website or webpage you want to take a full page screenshot of. If you aren't aware, you can take a screenshot on your iPhone and iPhone by pressing your "Power" button and "Volume Up" button simultaneously. However, if you're using an device ...
If you have an iPad, it's pretty much the same, but you'll need to press the Lock button and Volume Up simultaneously . (Image credit: Apple) 2. Tap the screenshot preview box, then tap Full Page ...
Here's how to take a scrolling, long-form, full-page screenshot on any iPhone and iPad screen: 1) Download Picsew from the App Store. Now, open it and tap the gear icon > Advanced Features to upgrade to its Pro version. 2) Make sure the screen recording icon is added to your iPhone Control Center. If not, go to Settings > Control Center and ...
Under the "Paper Size" pop-up, select "Manage Custom Sizes". Create a new paper size that fits the entire webpage (eg, 8.5in x 30in). Use the PDF pop-up to "Save as PDF..." The downside to this approach is that if the site has different screen and print styles, you can only get a PDF of the print style. Share.
Visit the webpage you want to capture and do the following: 1) Click the Customize and Control button (three dots) on the top right. 2) Move down to More Tools and pick Developer Tools in the pop-out menu. 3) When the panel opens on the right of the webpage, click the Toggle Device Toolbar button at the top.
Learn how to take a full-page, scrolling screenshot in Safari on iPhone or iPad, and share or save it as a PDF. To learn more about this topic, visit the fol...
Here's how it works. Launch the Safari app from the Home screen of your iPhone. Navigate to the page you'd like to view in full screen mode. Rotate your iPhone or iPod touch so it's in landscape mode if you haven't already. Tap the Full Screen button in the bottom right hand corner. (it looks like two diagonal arrows.)
First, launch the Safari browser from the home screen and go to the webpage that you wish to view in full-screen mode. After locating the webpage, tap the Share button at the top of your screen. In the drop-down menu, tap the Add to Home Screen option. In the Add to Home window, you can give the new icon a title on the home screen of your iPad.
Open Safari and navigate to the webpage you want to screenshot. Press the volume up button and the power button simultaneously to take a screenshot. If your iPhone has a Home button, press the Home button and the power button instead. (Learn how to take screenshots without a power button .) Tap the Full Page option in the toggle near the top of ...
iPhone. Safari browser. Step 1: On your iPhone, navigate to your desired webpage in the Safari app. Step 2: Snap away (screenshot) by simultaneously pressing the lock button and volume up button ...
Download and install Snagit. Launch Snagit and click the "All-In-One" tab to the left. Click the Capture button. Select the area of the website you want to capture and click the "Launch a Panoramic Capture" button. Click start and start scrolling down the website and click Stop when you're done.
Now right-click (Ctrl-click) anywhere on the webpage and select Take Screenshot from the contextual menu. To capture the entire webpage, click Save full page in the top-right corner of the browser ...
Press Control-Up Arrow (or swipe up with three or four fingers) to enter Mission Control, drag a window from Mission Control onto the thumbnail of the full-screen app in the Spaces bar, then click the Split View thumbnail. You can also drag an app's thumbnail onto another in the Spaces bar. On your Mac, expand an app window to fill the entire ...
Method 1: Using the Full Screen Button. One of the most straightforward methods to go full screen on iPhone Safari is by utilizing the built-in full screen button. This feature allows you to maximize your viewing area with a single tap, providing a seamless transition into an immersive browsing experience. To initiate full screen mode using the ...
3. Remove Safari From Any Home Screen Folders A recent update may have a bug where full-page screenshots aren't accessible if you open Safari from a folder. If your Safari is grouped with other apps in a folder on your Home Screen, first remove Safari from the folder and just place it somewhere on the Home Screen itself.
Open the web page in Safari that you'd like to capture and take a screenshot as you normally would. Tap the screenshot preview that pops up in the lower-left corner of your screen. Tap Full Page at the top of your screen. Tap Done. You'll be given the options to Save PDF to Files, Delete Screenshot, or Cancel.
I've been trying to take a full page screenshot on safari, but the option doesn't function correctly. It gives me an even smaller screenshot than the regular option. ... Safari 14 does no have a image-based screen capture for the entire web page. You can print, or export the page content to PDF, or if it is indicated as a Safari Reader page ...
If a video is playing in Safari, go to the address bar at the top of the window, right-click the blue audio button to the right of the website URL in the address bar and click Enter Picture in ...
In the Safari app on your Mac, go to the webpage. Select text. Control-click the text, then choose Add to Quick Note. A link to the webpage appears in the Quick Note, and the text in Safari is highlighted. When you revisit the website, your highlight is still there, and a thumbnail of the Quick Note appears in the lower-right corner of the screen.
Step 2: Tap on Allowed Apps.Turn off the toggle next to Safari.It should turn green. That's it. Go to your home screen, and you should see the Safari app. If the Safari icon is missing, use the ...
For iPhone with Face ID: Swipe up and hold on to the Home Screen. For iPhone with Touch ID: Double tap the Home Button . Swipe up on all the app s in the Recent Apps tray.
Select your country or region to learn about the latest products, view news, and receive support from Apple, all in your preferred language.
The judge, Juan Merchan, flags a post to court's Facebook page purportedly from May 29, two days before jury verdict convicting former president. The judge, Juan Merchan, flags a post to court's ...
Get started with Adobe Acrobat. Find tutorials, the user guide, answers to common questions, and help from the community forum.