- c't Magazin Logo c't – Magazin für Computertechnik
- iX Magazin Logo iX – Magazin für professionelle Informationstechnik
- c't Fotografie Logo c't Fotografie - Das Magazin rund ums digitale Bild
- Mac an i Logo Mac & i – Nachrichten, Tests, Tipps und Meinungen rund um Apple
- Make Logo Make – Kreativ mit Technik
- Alle Magazine im Browser lesen

${intro} ${title}
Safari: lesezeichen importieren - so klappt's.
In diesem Artikel zeigen wir Ihnen, wie Sie Ihre Lesezeichen unkompliziert in Safari importieren können.
- Thobias Marr
In Safari können Sie Lesezeichen aus anderen Browsern oder aus Dateien importieren. Das macht vor allem dann Sinn, wenn Sie beispielsweise von einem Windows-System auf Mac wechseln und Apples eigenen Browser nutzen - dabei aber Ihre mühevoll angelegte Lesezeichensammlung nicht neu anlegen möchten. Auch Passwörter und andere Browserdateien können direkt in Safari importiert werden. Wir zeigen Ihnen in diesem Artikel, wie das geht.
- Lesezeichen aus Google Chrome oder Firefox importieren
- Lesezeichen aus einer Datei importieren
Lesezeichen unter Safari für iOS importieren
So importieren sie lesezeichen aus google chrome oder firefox.
Der Import Ihrer Chrome-Lesezeichen oder Firefox-Lesezeichen gelingt in Safari in nur wenigen Schritten. Wichtig ist dabei, dass der jeweilige Browser auch auf dem Mac installiert ist. Folgen Sie unserer Schritt-für-Schritt-Anleitung oder schauen Sie sich die Kurzanleitung an.
Safari Lesezeichen aus Browser importieren (3 Bilder)
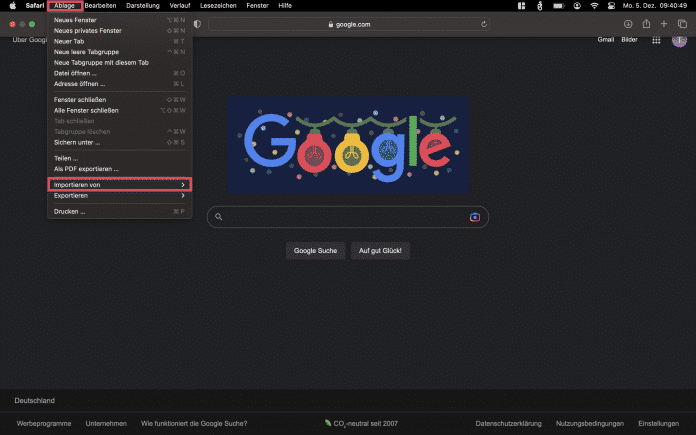
1. Schritt:
So importieren sie lesezeichen aus einer datei.
Auch aus HTML-Dateien lassen sich Lesezeichen importieren. Dazu müssen Sie die Lesezeichen aber zunächst mit dem vorher genutzten Browser exportieren:
- Lesezeichen aus Chrome exportieren
- Lesezeichen aus Firefox exportieren
Folgen Sie dann unserer Schritt-für-Schritt-Anleitung oder schauen Sie sich die Kurzanleitung an.
Safari Lesezeichen aus Datei importieren (3 Bilder)
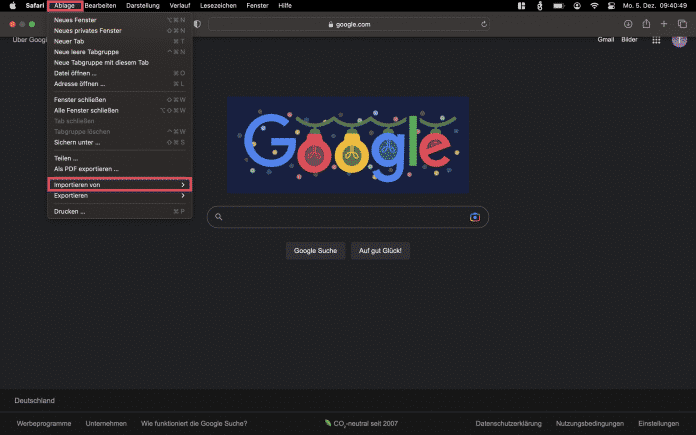
Möchten Sie Ihre Lesezeichen auch auf Ihrem iPhone nutzen, müssen Sie anders vorgehen - eine Import-Funktion wie die Mac-Version des Safari-Browsers gibt es unter iOS nicht. Sie haben aber die Möglichkeit, die iCloud-Lesezeichen zu aktivieren und Ihren iPhone-Browser so zu synchronisieren. Folgen Sie unserer Schritt-für-Schritt-Anleitung oder schauen Sie sich die Kurzanleitung an.
safari icloud aktivieren (5 Bilder)
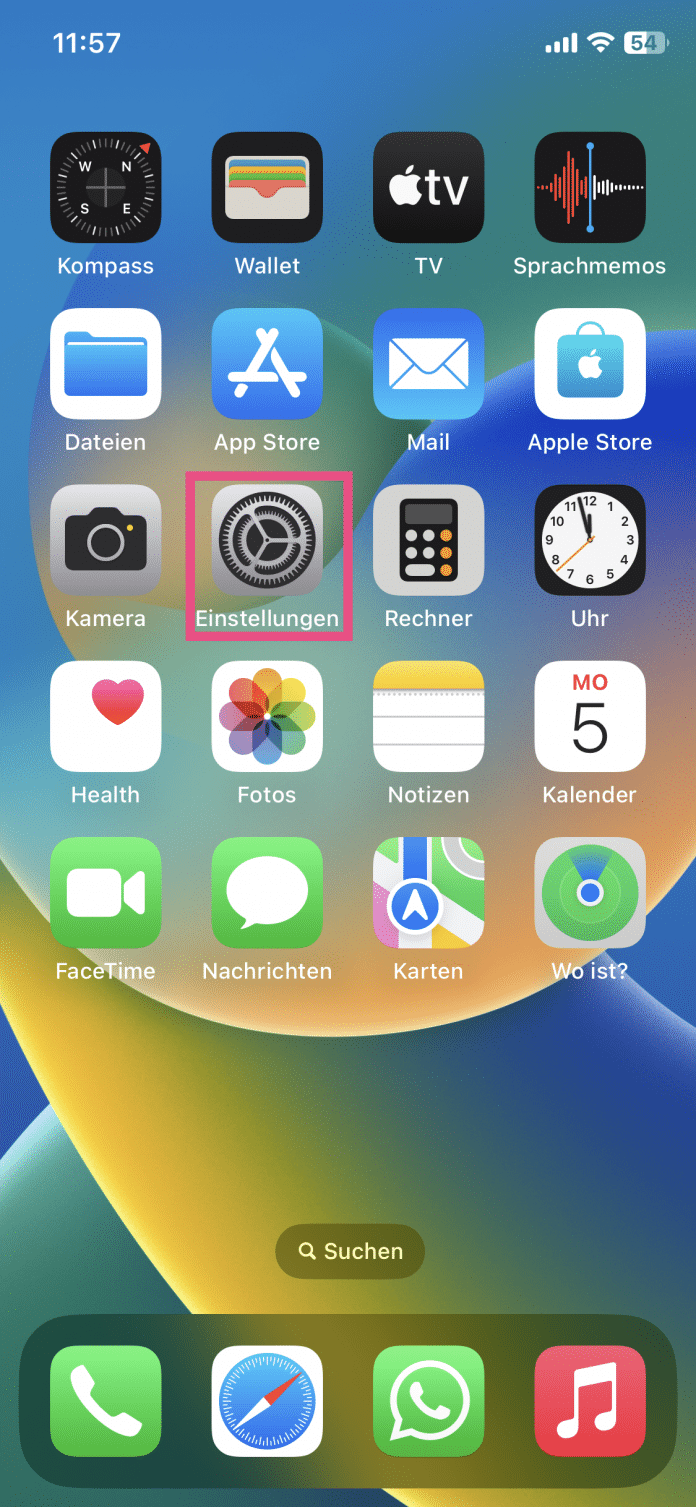
Kurzanleitung: Lesezeichen aus Browser importieren
- Klicken Sie in der Menüleiste auf " Ablage " und dann auf " Importieren von ".
- Wählen Sie hier den Browser aus, von dem Sie Ihre Lesezeichen importieren möchten.
- In dem erscheinenden Fenster können Sie nun anklicken, welche Daten Sie importieren möchten.
- Bestätigen Sie Ihre Auswahl mit " Importieren ".
Kurzanleitung: Lesezeichen aus Datei importieren
- Wählen Sie jetzt die Option " Lesezeichen-HTML-Datei ". Lokalisieren Sie dann mithilfe des Finder-Fensters die entsprechende Datei und klicken Sie abschließend auf " Importieren ".
- Optional können Sie über die Funktion " CSV-Datei mit Passwörtern " auch gespeicherte Passwörter in Safari importieren.
Kurzanleitung: iCloud-Lesezeichen am iPhone aktivieren
- Öffnen Sie die Einstellungen auf Ihrem iPhone.
- Tippen Sie ganz oben auf Ihren Namen .
- Wählen Sie jetzt das Menü " iCloud " aus.
- Tippen Sie in der App-Liste auf " Alle anzeigen " und suchen Sie Safari .
- Aktivieren Sie hier den Schalter für die Synchronisation von Safari. Dadurch werden Ihre Lesezeichen auch auf dem iPhone verfügbar gemacht.
- Chrome: Passwörter importieren
- Firefox: Lesezeichen importieren
- Safari: Downloads anzeigen
1 Monat gratis lesen. Jetzt 1 Monat gratis lesen.
Das digitale abo für it und technik..
Exklusive Tests, Ratgeber & Hintergründe. Unbegrenzter Zugriff auf alle heise+ Beiträge inkl. allen Digital-Magazinen.
- Tests & Ratgeber
Safari-Favoriten auf dem iPad
Ipad: browser-lesezeichen nutzen.
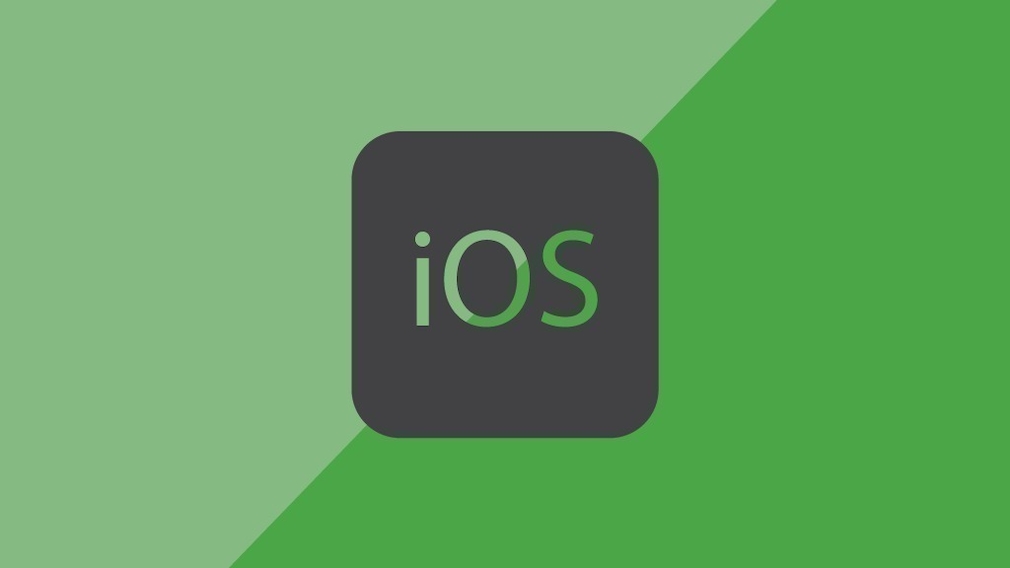
21.01.2023, 16:01 Uhr
Marco Wehrens
iPad: So speichern Sie Internetseiten als Lesezeichen
- Öffnen Sie den Safari-Browser auf Ihrem iPad und navigieren Sie zur Internetseite, für die Sie ein Lesezeichen speichern wollen.
- Tippen Sie nun auf die Schaltfläche „Teilen“. Diese finden Sie rechts neben der Adressleiste. Durch Klicken auf „Lesezeichen hinzufügen“ wird die aktuelle Website zur Liste der bereits vorhandenen Lesezeichen hinzugefügt.
- Auf Wunsch können Sie zudem einen Namen für das Lesezeichen vergeben. Den Speicherort des Lesezeichens ändern Sie durch Tippen auf „Ort“.
- Durch Klicken auf „Hinzufügen“ schließen Sie die Speicherung des Lesezeichens ab.
- Möchten Sie ein auf dem Mac angelegtes Lesezeichen auf dem iPad öffnen, klicken Sie in den „Einstellungen“ auf Ihr Profil und aktiveren in der „iCloud“ die Option „Safari“. Diese Funktion müssen Sie vorab auch auf Ihrem Mac aktivieren.
- Saturn Gutscheine
- Galaxus Gutscheine
- ebay Gutscheine
- Tchibo Gutscheine
- Vodafone Gutscheine
- DeinDesign Gutscheine
- Euronics Gutscheine
- blau.de Gutscheine
- Samsung Gutscheine
- mobilcom-debitel Gutscheine
- Saug-Wisch-Roboter im Test
- Multifunktionsdrucker im Test
- Mähroboter im Test
- Laptops im Test
- WLAN-Verstärker im Test
- Browsergames Vergleich
- Tagesgeld Vergleich
- Kreditkarten Vergleich
- Jobs & Karriere
- Balkonkraftwerke
- Widerrufsbelehrung
- Datenschutz
- Privatsphäre
- Widerruf Tracking
- Jugendschutz
- Transparenz
- Verantwortung
- Einfach werben auf COMPUTER BILD
- Bildnachweise
Apple iPhone: Lesezeichen hinzufügen und verwalten
Lerne, wie du Lesezeichen im Safari-Browser verwalten kannst.

Um eine Webseite erneut zu besuchen, muss sich nicht die Adresse gemerkt oder als Notiz auf dem iPhone abgespeichert werden. Hier genügt es ein Lesezeichen zu erstellen, das dann jederzeit in einer Übersicht angetippt werden kann. Wie man neue Lesezeichen hinzufügt oder die vorhandenen verwaltet, zeigen wir in diesen Anleitungen.
Werden Lesezeichen in Safari gespeichert, wird die entsprechende URL beziehungsweise Adresse der Website mit einem Namen versehen, um eine eindeutige Identifizierung zu ermöglichen. Die gesammelten Lesezeichen lassen sich auf dem iPhone in eigene Lesezeichen-Ordner verschieben, was eine kategorische Sortierung ermöglicht, wie beispielweise für private oder berufliche Zwecke.
Neben der Möglichkeit, Lesezeichen in Safari zu verwalten, können sie auch auf den Home-Bildschirm des iPhones gespeichert werden, was ein eigenes App-Symbol erstellt und jederzeit verschoben oder gelöscht werden kann, falls es nicht länger benötigt wird.
Zum Home-Bildschirm hinzufügen
Lesezeichen von Webseiten können über den Safari-Browser auch jederzeit zum Start- beziehungsweise Home-Bildschirm hinzugefügt werden, um einen schnellen Zugriff zu erhalten.
Nach dem Hinzufügen wird ein App-Symbol mit dem festgelegten Namen erstellt, das jederzeit auf den verschiedenen Home Screens des iPhones verschoben und positioniert werden kann.

- Öffne den Browser Safari
- Tippe auf die Adressleiste
- Öffne die gewünschte Webseite (Seite)
- Tippe auf Menü
- Tippe auf Zum Home-Bildschirm
- Tippe auf Hinzufügen
Um sich besuchte Webseiten in Safari zu merken, können jederzeit einzelne Lesezeichen erstellt beziehungsweise hinzugefügt werden.
Hierfür bietet das iPhone standardmäßig die Ordner Favoriten und Lesezeichen, wobei die Erstellung von personalisierten Ordnern gegeben ist, um unterschiedliche Kategorien zu Themen, wie beispielsweise Shopping, Finzanzen oder Hobbys trennen zu können.

- Tippe auf Lesezeichen hinzufügen
Ordner erstellen
Die gespeicherten Lesezeichen in Safari können in verschiedenen Ordnern strukturiert werden, um beispielsweise Webseiten von Shopping, Banking oder anderen Tools voneinander zu trennen, was einen schnellen Zugriff auf die entsprechenden Links bietet.
Hinweis: Auf dem iPhone können auch Unterordner für Lesezeichen verwaltet werden.

- Tippe auf Lesezeichen
- Tippe auf Bearbeiten
- Tippe auf Neuer Ordner
- Gebe einen Namen ein, lege den Speicherort fest und bestätige mit Fertig
Ordner verschieben
Die erstellten erstellten Ordner für Lesezeichen in Safari können in der Übersicht neu angeordnet und sogar in einander verschachtelt werden, sodass sich beispielsweise ein Ordner "Privat" mit den Unterordnern "Hobby", "Techbone", "Entertainment" oder "Rezepte" auf dem iPhone erstellen lässt.

- Halte einen Ordner
- Verschiebe den Ordner an die gewünschte Position oder direkt auf einen anderen Ordner
- Lasse den Ordner los, um ihn zu platzieren
Ordner umbenennen
Für die Lesezeichen-Ordner in Safari wird bei der Erstellung bereits ein Name vergeben, der allerdings im Nachhinein geändert werden kann, um eine geordnete Struktur der Ordner-Übersicht auf dem iPhone zu bieten.
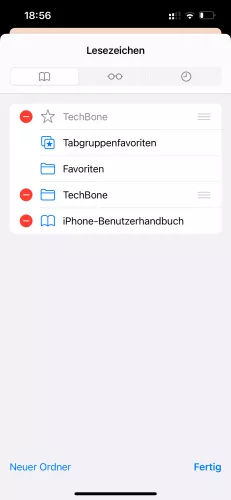
- Wähle den gewünschten Ordner
- Benenne den Ordner um und bestätige mit Fertig
Ordner löschen
Werden bestimmte Lesezeichen-Ordner in Safari nicht mehr benötigt, weil man beispielsweise die Lesezeichen von Webseiten in einen anderen Ordner verschoben hat, können sie jederzeit wieder vom iPhone gelöscht werden.
Hinweis: Wird ein Ordner gelöscht, der noch Lesezeichen enthält, werden diese auch gelöscht und können nicht wiederhergestellt werden.
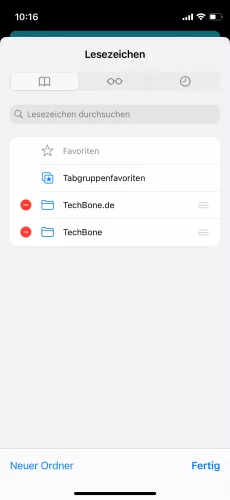
- Tippe auf Ordner entfernen
- Bestätige mit Löschen
Die hinzugefügten Lesezeichen von Webseiten in Safari auf dem iPhone können jederzeit wieder gelöscht werden, falls sie nicht mehr benötigt werden.
Hinweis: Die Wiederherstellung von gelöschten Lesezeichen ist nicht möglich.

- Tippe auf Lesezeichen entfernen
Lerne das mobile Betriebssystem iOS auf deinem Apple iPhone Schritt für Schritt mit unseren iPhone Anleitungen kennen.
Häufig gestellte Fragen (FAQ)
Wie kann man lesezeichen in safari setzen.
Lesezeichen von besuchten Websites können über das Teilen-Menü im Safari-Browser auf dem iPhone gesetzt werden. Nach der Eingabe eines eigenen Namens beziehungsweise Titels und dem Abspeichern wird das Lesezeichen für eine spätere Verwendung gesetzt. [ Anleitung ]
Wo sind die Lesezeichen im iPhone?
Die hinzugefügten Lesezeichen sind jederzeit in Safari erreichbar, indem man auf das geöffnete Buch im unteren Bereich tippt. Die Auswahl und die Optionen zur Verwaltung einzelner Lesezeichen ist über dieses Menü gegeben.
Wie bekomme ich Lesezeichen im iPhone weg?
Die gespeicherten beziehungsweise hinzugefügten Lesezeichen lassen sich in der Safari-App auf dem iPhone einsehen und verwalten. Nach Öffnen des Safari-Browsers, wählt man das offene Buch am unteren Rand, um alle gesetzten Lesezeichen in einer Übersicht anzuzeigen. Über den "Bearbeiten"-Button lassen sich einzelne Lesezeichen löschen .
Was sind Lesezeichen-Ordner?
Lesezeichen-Ordner werden in der Safari-App auf dem iPhone erstellt und bieten eine Sortierung der gesetzten Lesezeichen nach Bereichen oder Themen, wie beispielsweise "Privat", "Entertainment" oder "Wichtig".
Durch die Verwaltung der Lesezeichen in Ordnern kann ein schneller Zugriff gewährleistet werden.
Wie kann ich Lesezeichen zu Home hinzufügen?
Neben der Möglichkeit eigene Lesezeichen zu setzen, die in Safari gespeichert und inn einer Übersicht angezeigt werden, können Lesezeichen zu Webseiten, die man öfter nutzt, auf den Start- beziehungsweise Home-Bildschirm des iPhones hinzugefügt werden. [ Anleitung ]

Huawei: Lesezeichen im Browser verwalten

Xiaomi: Lesezeichen im Mi Browser verwenden

OnePlus: Lesezeichen im Browser verwalten

Android: Lesezeichen im Browser verwalten

Samsung: Lesezeichen im Samsung Internet Browser verwalten
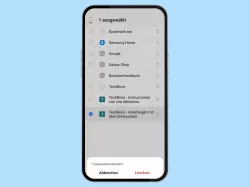
Samsung Internet: Lesezeichen löschen


Apple iPhone: Mail verwenden und konfigurieren

Apple iPhone: Bluetooth verwenden und konfigurieren

Xiaomi: Einstellungen vom Mi Browser anpassen
Wonach suchst du?
- Domain kaufen
- Domain Check
- Domain umziehen
- Günstige Domain
- Kostenlose Domain
- SSL-Zertifikat kaufen
- SSL-Zertifikat kostenlos
- Homepage-Baukasten
- Website erstellen
- Website-Vorlagen
- Website erstellen lassen
- Onlineshop erstellen
- WordPress Hosting
- Windows Hosting
- Eigene E-Mail-Domain
- E-Mail-Hosting
- Managed Nextcloud Hosting
- HiDrive Cloud-Speicher
- Microsoft 365 Business
- Cloud Server
- vServer (VPS)
- Dedicated Server
- Server mieten
- Root Server mieten
- IONOS Cloud
- Firmennamen-Generator
- Logo erstellen
- Favicon Generator
- Whois Domain Abfrage
- Website Check
- Wie ist meine IP?
- Web-Entwicklung

Safari: Lesezeichen importieren im Apple-Browser – So funktioniert’s
Die Browserwahl beruht zwar häufig auf dem persönlichen Geschmack – ein standardmäßig auf dem Gerät installierter Webclient hat aber trotzdem erhöhte Chancen, die Gunst des Nutzers zu gewinnen. Ein solcher Webclient ist beispielsweise Safari , der vorinstallierter Standardbrowser für eine Vielzahl an Nutzern von iPhone, MacBook und Co. ist.
Wie viele Konkurrenzprodukte ermöglicht auch der Apple-Browser den Import von Lesezeichen aus anderen Clients bzw. anderen Installationen . Somit haben Sie theoretisch sämtliche Favoriten in Safari verfügbar – egal, mit welcher Anwendung oder auf welchem Gerät Sie diese gesetzt haben. Was genau Sie tun müssen, um in Safari Lesezeichen zu importieren , erfahren Sie in den folgenden Abschnitten.
Safari: Lesezeichen importieren – Kurzanleitung
Schritt-für-schritt-anleitung: so importieren sie lesezeichen in safari, so importieren sie lesezeichen in safari auf ios-geräten.
Safari bietet zwei verschiedene Möglichkeiten, Lesezeichen zu importieren: Ist der Browser, in dem sich die Favoriten aktuell befinden, ebenfalls auf dem System installiert, können Sie diesen ganz einfach mit dem Apple-Programm synchronisieren . Dabei lässt sich unter anderem auch einstellen, dass Safari sämtliche Lesezeichen importiert. Alternativ ist die klassische Einbindung von gesicherten Favoriten mithilfe einer Lesezeichen-HTML-Datei möglich. Die folgende Anleitung fasst den Importvorgang für beide Optionen in aller Kürze zusammen:
- Starten Sie Safari .
- Klicken Sie in der oberen Menüleiste auf den Auswahlpunkt „ Ablage “.
- Wählen Sie den Punkt „Importieren von“ aus und klicken Sie wahlweise auf den gewünschten Browser für die Synchronisierung oder auf „ Lesezeichen-HTML-Datei “.
- Haben Sie sich für die Synchronisierung entschieden, markieren Sie im nachfolgenden Dialog die Checkbox „Lesezeichen“ und drücken Sie abschließend auf „ Importieren “.
- Ist Ihre Wahl auf den Import via Lesezeichen-Datei gefallen, navigieren Sie im nachfolgenden Fenster zum Ablageort der Datei , wählen diese per Linksklick aus und drücken auf „ Importieren “.
Die erwähnte Lesezeichen-HTML-Datei erzeugen Sie, indem Sie die gespeicherten Favoriten eines Browsers exportieren . Wie dieser Prozess im Apple-Browser funktioniert, erfahren Sie in unserem Artikel zum Safari-Lesezeichen-Export .
Die Gründe dafür, Lesezeichen in Safari importieren zu wollen, können ganz unterschiedlich sein: So ist es etwa denkbar, dass Sie bis dato einen anderen Browser genutzt haben und auf das Apple-Programm umsteigen wollen oder dass Sie Safari nun auf einem anderen Gerät verwenden. Schließlich ist auch die Möglichkeit denkbar, dass Sie die Anwendung neu installieren mussten und die Lesezeichen nun wieder einbinden möchten (sofern Sie diese zuvor gesichert haben).
Für den Importvorgang spielen diese Gründe insofern eine Rolle, dass Sie in der Konsequenz entweder auf die Synchronisierungsmöglichkeit zurückgreifen können oder ein HTML-Dokument benötigen. Das folgende Schritt-für-Schritt-Tutorial beleuchtet die einzelnen Punkte des Safari-Lesezeichen-Imports noch einmal etwas ausführlicher als die obenstehende Kurzanleitung.
Im ersten Schritt starten Sie den Browser, indem Sie auf das Safari-Icon im Menüband klicken oder die Anwendung alternativ über den Finder oder die Spotlight-Suche aufrufen:
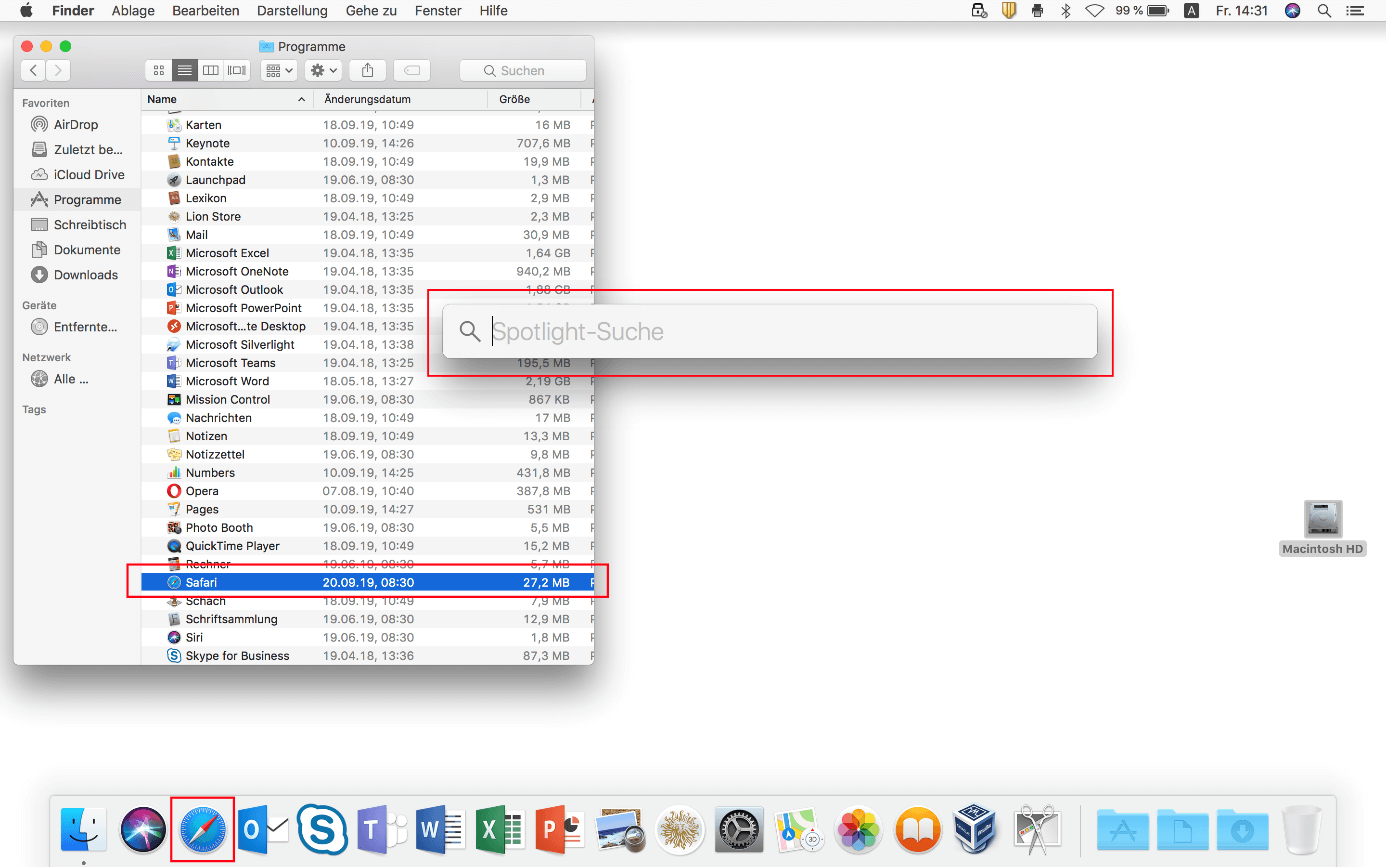
Ist der Browser gestartet, klicken Sie in der oberen Menüleiste auf den Punkt „ Ablage “ und wählen die Option „ Importieren von “ aus:
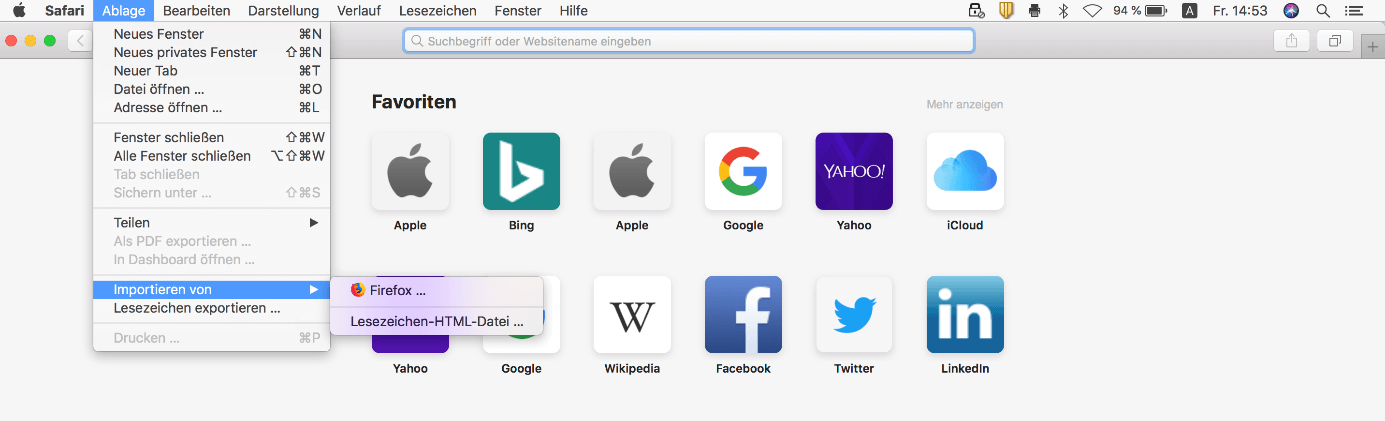
Haben Sie einen anderen Browser installiert, der den Safari-Lesezeichen-Import via Synchronisierung unterstützt, wird er an dieser Stelle als Alternative zur Option „Lesezeichen-HTML-Datei“ angezeigt (im voranstehenden Screenshot: Firefox). Wollen Sie von dieser Möglichkeit Gebrauch machen, klicken Sie den entsprechenden Browser-Eintrag an und wählen Sie im nachfolgenden Dialogfenster aus, welche Objekte bei dem Import berücksichtigt werden sollen – neben Lesezeichen stehen der Browser-Verlauf sowie die gespeicherten Passwörter zur Auswahl. Zum Abschluss drücken Sie auf den Button „ Importieren “:

Sind Sie auf den Import via Lesezeichen-Datei angewiesen, weil der Ausgangsbrowser auf einem anderen Gerät installiert ist und daher nicht angezeigt wird oder weil Sie Safari neu installiert haben, klicken Sie zunächst auf „ Lesezeichen-HTML-Datei “ und navigieren Sie dann im Finder zum Speicherort des Favoriten-Dokuments. Klicken Sie die Datei und danach die Schaltfläche „ Importieren “ per Linksklick an, um die enthaltenen Lesezeichen in Safari zu importieren:
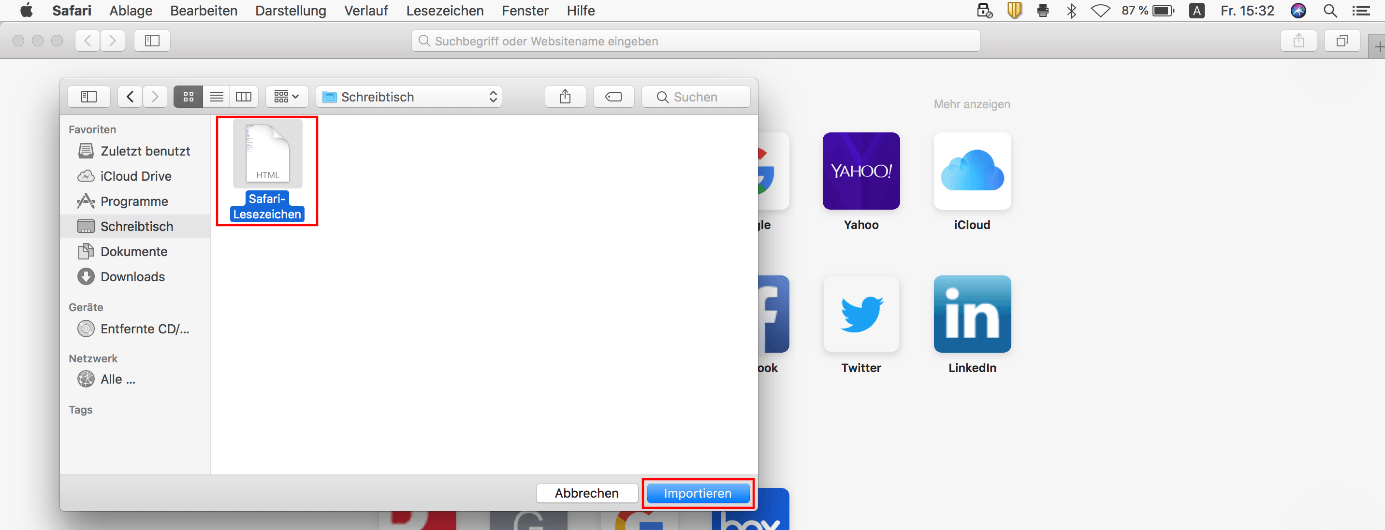
Nutzen Sie den Apple-Browser auf einem iPhone oder iPad , funktioniert der beschriebene Importvorgang nicht. Sie können aber auch auf diesen Geräten Lesezeichen in Safari importieren, indem Sie diese zuvor in Ihrem iCloud-Konto absichern und die Synchronisierung zwischen dem Onlinespeicher und Safari aktivieren. Führen Sie hierfür einfach folgende Schritte aus:
- Rufen Sie die „ Einstellungen “ über die gleichnamige Schaltfläche auf.
- Tippen Sie Ihr Apple-Konto („Apple-ID, iCloud, iTunes & App Store“) an.
- Wählen Sie den Menüpunkt „ iCloud “ aus.
- Schieben Sie den Regler beim Eintrag „ Safari “ nach rechts.
Ähnliche Artikel
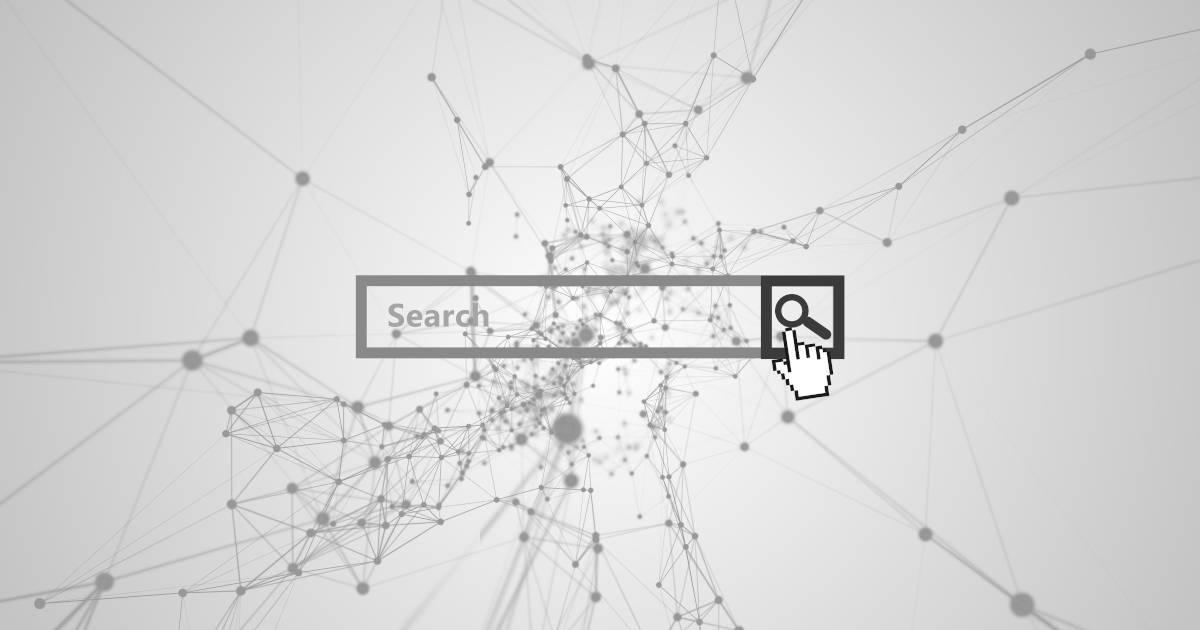
Safari-Verlauf löschen: So leeren Sie die Historie im Apple-Browser
Safari ist für viele Apple-Nutzer als Standardbrowser die favorisierte Wahl für den Weg ins World Wide Web. Wie andere Webclients speichert das Programm den Verlauf besuchter Seiten, was hinsichtlich der eigenen Privatsphäre nicht immer von Vorteil ist. Aus diesem Grund zeigen wir Ihnen, wie Sie den Safari-Verlauf löschen – dabei gehen wir sowohl auf die Desktop- als auch auf die mobile Version…

Chrome: Lesezeichen importieren – so funktioniert‘s
Wollen Sie von einem anderen Browser zu Chrome wechseln, aber Ihre aktuelle Lesezeichen-Sammlung behalten, dann können Sie diese ganz unkompliziert in den Google-Browser übertragen. Das gilt auch, wenn Sie die mobile Version des Webclients auf Ihrem Smartphone oder Tablet nutzen möchten. Wie genau der Chrome-Lesezeichen-Import funktioniert, erfahren Sie in diesem Ratgeber.
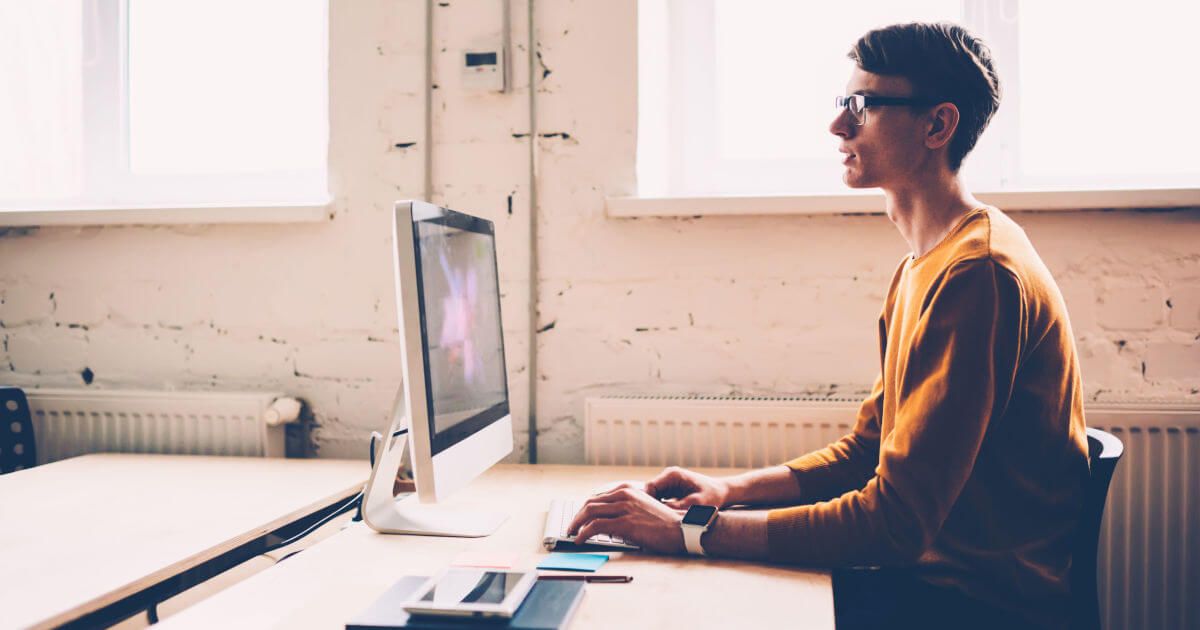
Firefox: Lesezeichen importieren
Die Funktion, Firefox-Lesezeichen zu importieren, kann viel Zeit sparen. Denn nutzt man einen neuen Computer oder steigt man von einem anderen Browser auf Firefox um, ist es mühselig, diese Daten manuell zu übertragen. Aber mit nur wenigen Klicks lassen sich in Firefox Lesezeichen nach dem Exportieren auch wieder importieren. Wir verraten, wie das funktioniert.

Edge: Favoriten importieren – So funktioniert‘s
Wollen Sie auf den Internet-Explorer-Nachfolger Edge umsteigen, aber nicht auf Ihre Favoriten verzichten, stellt dies kein allzu großes Problem dar: Dank entsprechender Funktion können Sie Lesezeichen aus dem Vorgänger oder anderen Browsern ganz einfach in den neuen Microsoft-Client einbinden. Wir zeigen Ihnen, wie sich Edge-Favoriten importieren lassen und welche Optionen Ihnen dafür genau zur…

Internet-Explorer-Favoriten importieren: So funktioniert’s
Die Möglichkeit, Lesezeichen zu setzen, zählt zu den nützlichsten Funktionen eines jeden Webbrowsers. Auch der altbewährte Internet Explorer aus dem Hause Microsoft ermöglicht das Anlegen einer eigenen Link-Sammlung, die sich darüber hinaus jederzeit durch externe Einträge erweitern lässt: Wir verraten Ihnen, wie mit dem Internet Explorer Favoriten importieren, die aus anderen Versionen oder…

JavaScript aktivieren für Safari: Die Schritt-für-Schritt-Anleitung
Damit Websites wie geplant angezeigt werden können, muss JavaScript im entsprechenden Browser aktiv sein. Zwar ist dies die Standardeinstellung, sollte die Skriptsprache aber dennoch aus irgendeinem Grund ausgeschaltet sein, können Sie dies manuell ändern. Wir zeigen Ihnen hier, wie Sie JavaScript für Safari aktivieren.
NEU: Jetzt auch mit Künstlicher Intelligenz! Von Website bis Cloud – skalierbare Lösungen für jedes Projekt, immer inklusive persönlicher Beratung für Ihren Online-Erfolg.

Hast du eine tolle Internetseite gefunden, die du für später abspeichern willst? Lesezeichen erlauben dir, schnell wieder zu Seiten zu finden, die du besucht hast und reduzieren damit die Anzahl von langen Internetadressen, die du dir merken musst. Du kannst deine Lesezeichen in Ordner sortieren und sie zu deiner Startseite hinzufügen, damit sie noch schneller abrufbar sind.
Vorgehensweise
Eine seite zu deinen lesezeichen hinzufügen.

Deine Safari-Lesezeichen verwalten

Einen schnellen Link zu einer Seite auf deinem Startbildschirm hinzufügen

Lesezeichen in Chrome fürs iPad hinzufügen

- Wenn du bei Chrome mit deinem Google-Konto eingeloggt bist, dann werden deine Lesezeichen automatisch auf allen Geräten synchronisiert.

- Tippe auf “Bearbeiten”, um Lesezeichen schnell zu löschen.
- Drücke und halte ein Lesezeichen, wenn du den Namen oder die Adresse bearbeiten willst.
- Wenn du iCloud verwendest, kannst du deine Lesezeichen und Leselisten auf verschiedenen Geräten sychronisieren.
Verwandte wikiHows

Über dieses wikiHow
War dieser artikel hilfreich, verwandte artikel.

Melde dich für den kostenlosen wikiHow Newsletter an!
Du erhältst hilfreiche Tipps und Anleitungen jede Woche direkt in deine Inbox.
Empfohlene Anleitungs-Artikel

Aktuelle Tipps und Anleitungen

Empfohlene Videos

- Nutzungsbedingungen (Englisch)
- Datenschutz Bestimmungen
- Do Not Sell or Share My Info
- Not Selling Info
Registriere dich für den wöchentlichen
wikiHow Newsletter.
Safari – Benutzerhandbuch
- Ändern deiner Homepage
- Lesezeichen, Verläufe und Passwörter importieren
- Einrichten von Safari als Standard-Webbrowser
- Öffnen von Websites
- Exakt das finden, was du suchst
- Hinzufügen von Lesezeichen für Webseiten, die du erneut besuchen willst
- Anzeigen bevorzugter Websites
- Verwenden von Tabs für Webseiten
- Fixieren häufig besuchter Websites
- Wiedergeben von Webvideos
- Stummschalten von Audio in Tabs
- Bezahlen mit Apple Pay
- Automatisches Ausfüllen von Kreditkarteninformationen
- Automatisches Ausfüllen von Kontaktinformationen
- Behalten einer Leseliste
- Ausblenden von Werbung beim Lesen von Artikeln
- Übersetzen einer Webseite
- Laden von Objekten aus dem Internet
- Teilen oder Posten von Webseiten
- Hinzufügen von Karten in Wallet
- Sichern einer Webseite oder von Teilen einer Webseite
- Drucken einer Webseite oder Erstellen einer PDF-Datei aus einer Webseite
- Anpassen einer Startseite
- Anpassen des Safari-Fensters
- Anpassen der Einstellungen für einzelne Websites
- Einzoomen auf Webseiten
- Laden von Erweiterungen
- Verwalten von Cookies und Websitedaten
- Pop-Ups blockieren
- Löschen des Verlaufs
- Privates Surfen
- Benutzernamen und Passwörter automatisch ausfüllen
- Websiteübergreifendes Tracking verhindern
- Anzeigen des Datenschutzberichts
- Ändern der Systemeinstellung „Safari“
- Tastatur- und andere Kurzbefehle
- Fehlerbeseitigung
Hinzufügen von Lesezeichen für Webseiten, die du mit Safari auf dem Mac erneut besuchen willst
Ein Lesezeichen ist ein Link zu einer Webseite, das du sicherst, sodass du die Seite später schnell erneut besuchen kannst.
Safari öffnen
Ein Lesezeichen hinzufügen
Wähle die Stelle, an der das Lesezeichen hinzugefügt werden soll und benenne es um, falls nötig.
Diese Seite hinzufügen zu: Öffne das Einblendmenü und wähle einen Ordner aus. Der Ordner „Favoriten“ wird standardmäßig verwendet.
Lesezeichen umbenennen: Gib einen Namen ein, mit dem du die Webseite einfach wiedererkennst.
Beschreibung hinzufügen: Gib als optionale Merkhilfe für die Webseite weitere Informationen ein.
Klicke auf „Hinzufügen“.
Ein hinzugefügtes Lesezeichen findest du in der Seitenleiste.
Lesezeichen suchen
Gib oben in der Seitenleiste den Namen des Lesezeichens in das Suchfeld ein.
Du musst möglicherweise scrollen, um das Suchfeld zu sehen.
Lesezeichen verwenden
Oder wähle „Lesezeichen“ > „Lesezeichen anzeigen“.
Klicke in der Seitenleiste auf das Lesezeichen.
Du kannst es auch aus dem Menü „Lesezeichen“ auswählen.
Lesezeichen verwalten
Klicke bei gedrückter Taste „ctrl“ auf ein Lesezeichen oder einen Ordner.
Wähle aus dem Kontextmenü eine Option für eine der folgenden Aktionen aus:
Ändere den Namen oder bearbeite ein Lesezeichen oder einen Ordner.
Du kannst den Namen auch durch kräftiges Klicken auswählen. Oder du klickst auf den Namen und hältst die Maustaste gedrückt, bis der Name hervorgehoben wird, und gibst dann einen neuen Namen ein.
Bearbeite das Lesezeichen einer Website-Adresse (URL).
Kopiere oder lösche ein Lesezeichen oder einen Ordner.
Erstelle einen Ordner für Lesezeichen.
Zeige den Ordnerinhalt an.
Wähle einen Ordner in der Seitenleiste durch Doppelklicken aus, klicke dann bei gedrückter Taste „ctrl“ auf das Objekt und wähle „Beschreibung bearbeiten“, um die Beschreibung eines Lesezeichens zu ändern.
Du kannst Lesezeichen auch verwalten, indem du „Lesezeichen“ > „Lesezeichen bearbeiten“ auswählst.
Hinweis: Safari verwendet iCloud, um deine Lesezeichen auf deinem iPhone, iPad, iPod touch und deinen Mac-Computern, auf denen Safari in den iCloud-Einstellungen aktiviert ist , auf demselben Stand zu halten. Wähle auf deinem iPhone, iPad oder iPod touch „Einstellungen“ > „[ dein Name ]“ > „iCloud“ und stelle sicher, dass Safari aktiviert ist. Mit iCloud werden deine Lesezeichen und Leselisten automatisch archiviert. Du kannst diese jederzeit aus einer früheren Version wiederherstellen .

IMAGES
VIDEO
COMMENTS
In der App „Safari“ auf dem iPad kannst du Websites mit Lesezeichen versehen, sie zu deinen Favoriten hinzufügen oder ein Symbol der Website zur Startseite hinzufügen, damit du später rasch dorthin zurückkehren kannst.
Dieses wikiHow bringt dir bei, wie du in der Safari-Browser-App auf dem iPhone, iPad oder Desktop ein Lesezeichen für eine Webseite hinzufügst. Öffne die Safari-App. Es ist eine blaue und weiße App mit einem Kompass-Symbol.
Der Import Ihrer Chrome-Lesezeichen oder Firefox-Lesezeichen gelingt in Safari in nur wenigen Schritten. Wichtig ist dabei, dass der jeweilige Browser auch auf dem Mac installiert ist.
Auf dem iPad können Sie Lesezeichen im Browser anlegen und dank Sync-Funktion auch auf anderen Geräten nutzen. Unser Ratgeber erklärt, wie es geht. iPad: So speichern Sie Internetseiten als ...
Du möchtest wissen, wie man auf dem Apple iPhone die Lesezeichen in Safari hinzufügen kann? Diese Anleitung zeigt dir, wie es unter iOS 15 geht. ...more.
Wie man neue Lesezeichen hinzufügt oder die vorhandenen verwaltet, zeigen wir in diesen Anleitungen. Werden Lesezeichen in Safari gespeichert, wird die entsprechende URL beziehungsweise Adresse der Website mit einem Namen versehen, um eine eindeutige Identifizierung zu ermöglichen.
In diesem Video geht es um die wichtigsten Funktion im iOS Browser Safari. In Teil 1 geht es um Favoriten, Lesezeichen, Reader & Markierungen. Viel Spaß!www....
Auch in Safari können Sie Lesezeichen importieren, um Ihre Favoriten-Sammlung zu erweitern. Wir zeigen Ihnen, welche Schritte hierfür erforderlich sind.
Lesezeichen auf einem iPad anlegen. Hast du eine tolle Internetseite gefunden, die du für später abspeichern willst? Lesezeichen erlauben dir, schnell wieder zu Seiten zu finden, die du besucht hast und reduzieren damit die Anzahl von...
In Safari auf deinem Mac kannst du Webseiten mit einem Lesezeichen versehen, damit du sie jederzeit schnell wieder anzeigen kannst. Du kannst die Reihenfolge der Lesezeichen ändern und sie in Ordnern organisieren.