Want to Bookmark All Your Tabs in Safari at Once? Here's How You Can Do It

Your changes have been saved
Email Is sent
Please verify your email address.
You’ve reached your account maximum for followed topics.

8 Apps Apple Killed With iOS 18, iPadOS 18, and macOS Sequoia
Apple ipad air 13-inch (m2) review: this is the best big tablet for most people, 7 android features apple added to ios 18.
The number of tabs you have open in Safari can get out of hand pretty quickly, especially when researching. You may want to control the clutter and close some tabs to stay organized, but doing so would result in you losing them. This is where Safari bookmarks come in.
You can bookmark each tab separately, but the task is quite tedious if you've got a lot of them. Instead, a brilliant feature allows you to bookmark all the open tabs in Safari at once. We'll show you how to do it on your iPhone or Mac below.
How to Bookmark All Your Open Safari Tabs on iPhone
Follow these steps to bookmark all your Safari tabs at once:
- On any of your open tabs, tap and hold the Book icon at the bottom of Safari.
- You will see three options: Add Bookmarks for X Tabs , Add Bookmark , and Add to Reading List . Tap on Add Bookmarks for X Tabs to save all your tabs.
- After you hit Add Bookmarks for X Tabs , a new popup called New Folder will appear. This lets you change the name of the folder you're creating for all your new bookmarks. You can also choose the location of your bookmarks from Favorites and Bookmarks .
- After you've made the changes, tap Save screen.
All your open tabs will save to the same folder you just created. If you want to access your bookmarked tabs later, tap the Book icon at the bottom of your screen again. From the three icons at the top of your screen showing Bookmarks , Reading List , and History , press the Book icon on the left side to open Bookmarks.
If you chose your location as Bookmarks , you will see your folder of saved tabs here. If you chose your location as Favorites , tap the Favorites folder, and you will see your folder here instead
Another cool feature along with saving multiple tabs when researching for projects is the Reader View on Safari .
How to Bookmark All Your Open Safari Tabs on Mac
Before you can save all your open Safari tabs on a Mac, make sure that Safari is updated.
Related: How to Update Safari on a Mac
When you've done that, here are the steps to bookmark all your open Safari tabs on a Mac:
- From any of the open tabs, click the Bookmarks option in the menu bar.
- You can select the save destination for your bookmarks from the following dropdown list, under Add this bookmarks folder to: and change the name for the new folder, too.
To re-open the tabs at a later date, just click the Bookmarks button again and select Show Favorites or Show Bookmarks , depending on where you saved your tabs.
You can also open the bookmarks by viewing the sidebar on your Safari window. Click the Show Sidebar icon at the top of your window and find your folder from the list shown. Control-click and press Open in New Tabs to open all your saved tabs at once.
Browsing in Safari Made Easier
With this handy feature, you can easily browse or research on Safari without it getting messy or disorganized. You can make easily accessible folders of all your tabs and refer back to them whenever you want to. It's like an effortless online portfolio.
All you have to do is open your Bookmarks and choose the option that allows you to bookmark all tabs. You can choose your name and location for your saved tabs.
- Safari Browser
- Generative AI
- Office Suites
- Collaboration Software
- Productivity Software
- Augmented Reality
- Emerging Technology
- Remote Work
- Artificial Intelligence
- Operating Systems
- IT Leadership
- IT Management
- IT Operations
- Cloud Computing
- Computers and Peripherals
- Data Center
- Enterprise Applications
- Vendors and Providers
- Enterprise Buyer’s Guides
- United States
- Netherlands
- United Kingdom
- New Zealand
- Newsletters
- Foundry Careers
- Terms of Service
- Privacy Policy
- Cookie Policy
- Copyright Notice
- Member Preferences
- About AdChoices
- E-commerce Affiliate Relationships
- Your California Privacy Rights
Our Network
- Network World

How to bookmark Safari Tab groups (and other bookmark tips)
Safari tabs are moderately useful for research, though apple made some some inconsistent ui decisions..

And a big welcome back to AppleHolic readers. Today, I wanted to explain how to make better use of Safari Tabs in iOS 15, iPad OS 15, and macOS Monterey — particularly for researchers.
Slowly getting used to Safari Tabs
There are things I like about Apple’s new tab support in Safari. Where it shines is in the provision of contextualized collections of web pages across all my devices, though I do feel some friction when trying to use the new browser.
Why can’t I place specific tabs into specific Tab Groups using the Share menu? Why isn’t it clear how to add a page to a Tab Group? Why isn’t it immediately obvious how to save these pages, which otherwise disappear once closed on any device?
I feel like the usability still isn’t quite right, which is why on some devices I’ve tried to roll back as many of those changes as I can .
But time moves on, and most people will be using the default system now that it is universally available. And while it took me some time to get used to it, I’m finding some features more useful than expected.
How to use Safari Tabs for research
Safari Tabs are moderately useful for research. Imagine you are working on a project about dogs (and everyone should love these animals). The first thing you’ll need to do is create a Safari Tab Group called ‘dogs,’ because that’s the place you’ll pop all your dog-related pages in, until you save them as bookmarks (more later).
Creating a new group is slightly different on each device. Here is how to create a new Safari Tab group:
- On iPhone, you’ll tap and hold the dual squares icon at the bottom right of the browser page, tap Move to Tab Group, and then tap New Tab Group .
- On iPad, you’ll open the sidebar and then tap and hold the new dual rectangle with plus character icon at the top right of the bar and choose New Empty Tab Group or New Tab Group, which will contain your currently open tabs.
- On Mac, you’ll open the sidebar and then tap and hold the new dual rectangle with plus character icon at the top right of the bar and choose New Empty Tab Group or New Tab Group .
OK, so now you’ve created a group.
[Also read: 12+ tips to make remote meetings more effective ]
What this means is that as you work on your project you will be able to add individual pages to the appropriate Tab Group by tapping and holding the website address bar (iPad, iPhone) and choosing Move to Tab Group ; or control click the website tab (rather than address) on Mac and choosing Move to Tab Group in the contextual menu that will appear.
I’m a long way from feeling natural about this. But I do like that whatever page I have open on any of my devices in any of my Tab Groups is made immediately available across all my other devices.
What I don’t like is that they aren’t saved. So, if you accidentally close a page (such as when fumbling to export it into a different group), it’s gone. That’s why you need this tip:
How to bookmark your open Safari Tabs
The best way to save a web page from within Safari is to bookmark the page. When working with Apple’s new Tab Groups, you’ll need to become accustomed to different ways of achieving this need on each Apple platform.
On iPad, do it like this:
To bookmark all the tabs you have open in your current Safari Tabs space on your iPad, you’ll need to do this:
- Tap and hold the address bar (not a page tab bar) until you see a contextual menu appear that offers to Copy, Add to Reading List, Add Bookmark and Add Bookmarks for XX tabs.
- To bookmark your open Safari Tabs, choose Add Bookmarks for XX Tabs.
- You’ll be able to choose a location and name for the collection on the next page, after which you press save.
If you are using an iPhone, do it this way:
To bookmark all the Safari Tabs you have open in your current Safari Tabs space on your iPhone, you’ll need a completely different approach:
- Tap and hold the bookmarks icon at the bottom of the browser.
- Choose Add Bookmarks for XX Tabs.
- Choose a location and name and press save.
And if you’re on a Mac…
How do you bookmark all your open Safari tabs on a Mac? While in the relevant Tag Group, you’ll need to shimmy your mouse up to the Menu bar, select Bookmarks, and then choose Add Bookmarks for these XX Tabs.
Summing up Tabs
While I find Safari Tabs more useful than anticipated, I think both the Tab and bookmark management functions should be made clearly and consistently available via the Share pane across all devices. This would reduce user friction and make for a smoother and more discoverable user experience.
In its present form, I can imagine people thinking they had saved a page by placing it in a Tab Group, only to find they hadn’t once they closed that page.
Please follow me on Twitter , or join me in the AppleHolic’s bar & grill and Apple Discussions groups on MeWe.
Related content
When it comes to ai, apple is opening up for intelligence, how to use icloud with windows, apple's grip on retail tech is strengthening, everything apple intelligence will do for you (so far), from our editors straight to your inbox.

Hello, and thanks for dropping in. I'm pleased to meet you. I'm Jonny Evans, and I've been writing (mainly about Apple) since 1999. These days I write my daily AppleHolic blog at Computerworld.com, where I explore Apple's growing identity in the enterprise. You can also keep up with my work at AppleMust , and follow me on Mastodon , LinkedIn and (maybe) Twitter .
Most popular authors

- Gyana Swain
Show me more
Ar/vr headset sales decline is temporary: idc.

Apple's cautious AI strategy is absolutely right

Varjo wants you to create photorealistic VR ‘scenes’ with your phone

Podcast: Apple joins the AI party with 'personal intelligence' tools

Podcast: Is the AI hype justified or will the bubble ‘burst’?

Podcast: Does age discrimination exist in the tech industry?

Apple joins the AI party with 'personal intelligence' tools

Is the AI hype justified or will the bubble 'burst'?

Does age discrimination exist in the tech industry?

Sponsored Links
- Visibility, monitoring, analytics. See Cisco SD-WAN in a live demo.
- a. Send us an email
- b. Anonymous form
- Buyer's Guide
- Upcoming Products
- Tips / Contact Us
- Podcast Instagram Facebook Twitter Mastodon YouTube Notifications RSS Newsletter
macOS: How to Manage Multiple Open Safari Tabs
Browser tabs in Safari are a great way to visit multiple webpages in the same browsing session without having to close any of them, which makes them particularly useful for cross-referencing and researching things online.
1. Bookmark All Open Tabs
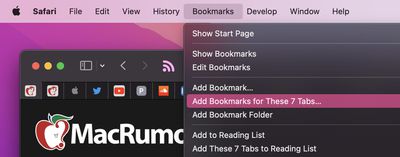
If the browser tabs you have open are related and you plan to regularly revisit them, it's worth bookmarking them together in their own bookmark folder. To do so, simply select Bookmarks -> Add Bookmarks for These X Tabs... (X being the number of open tabs).
You'll then be invited to create a name for the bookmark folder and select where you want it to be kept amongst your other bookmarks, which you can access at any time by selecting Bookmarks -> Show Bookmarks in the menu bar.
Note that you can perform a similar action to add all open tabs to your Reading List for later perusal, even when you're offline. ( Bookmarks -> Add These X Tabs to Reading List .)
2. Use Tab Groups

In macOS Monterey, Tab Groups are a neat way to save and manage related tabs without having to have those tabs active and taking up space. If you're planning a trip, for example, you can save all of your tabs into a "Vacation" group, accessing them when needed and leaving your device free for other content when you're not doing active planning.
To create a new Tab Group, click the Show Sidebar icon next to the traffic lights, then select New Tab Group . Alternately, click the down arrow next to the Show Sidebar icon and select either New Empty Tab Group or New Tab Group With X Tabs , "X" being the number of tabs currently open.
Any Tab Groups you create are listed in the sidebar for easy switching. You can also select groups by clicking the down arrow next to the Show Sidebar icon. Any tabs that are opened when a Tab Group is selected will automatically be included in that group. For more tips on working with Tab Groups, check out our dedicated how-to .
3. Change Safari's Tab Layout
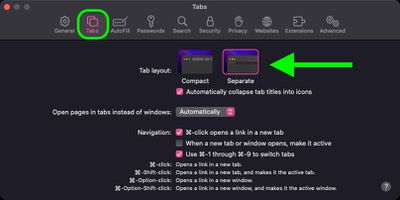
Safari offers two tab layouts: Compact and Separate. Compact is a more unified Safari design that does away with the dedicated URL and search interface and makes any individual tab able to be used for navigation input.
The problem with the Compact layout is that it severely limits space for multiple open tabs. In this regard, the Separate layout is more preferable, as it positions the URL/search bar at the top of the Safari window, with your tabs arranged below it.
If you're not already using the Separate tab layout, you can switch to it easily enough by selecting Safari -> Preferences... in the menu bar. Click the Tabs menu in the preference pane and select Tab Layout: Separate to remove the compact tab bar that merges everything together.
4. Rearrange Open Tabs
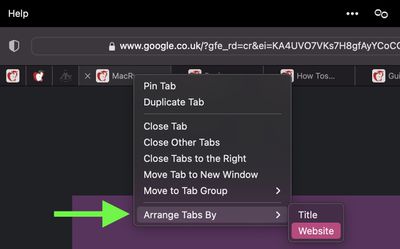
Sometimes you may have several open tabs from a handful of websites that you tend to visit but which are mixed up with other tabs from different places across the web.
In such cases, it can be useful to rearrange your tabs so that tabs from the same website are lined up next to each other, allowing you to easily review what you've read and dispense with any redundant tabs that were hiding between them.
To sort your tabs according to website, or title if you prefer, simply right-click any tab and select Arrange Tabs By -> Website or Title from the dropdown menu.
5. Pin Tabs
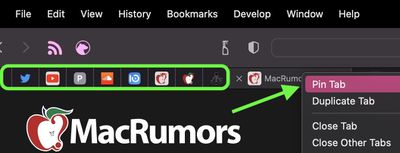
Safari's pinned tabs feature lets you better organize your tabs, especially if find you have too many open at the same time. It's particularly useful if you have certain websites that you tend to visit frequently throughout the day.
The neat thing about pinned tabs is that they stay in place, even when you open a new Safari window or quit and reopen Safari. And when you click a link to another website from a pinned tab, the other website opens in a new tab, ensuring your pinned tab always shows the website you pinned.
To pin a tab, drag the tab to the leftmost side of the tab bar, and when the tab shrinks to show just the website's favicon, simply drop it in place. You can also select Window -> Pin Tab from the menu bar, or right-click (Ctrl-click) a tab, then choose Pin Tab from the contextual menu.
If you have multiple pinned tabs, you can rearrange them in the Tabs bar by dragging them with your cursor. To unpin a website tab, just drag the pinned tab to the right side of the tab bar and it will expand to become a normal tab again.
6. Kill Them All
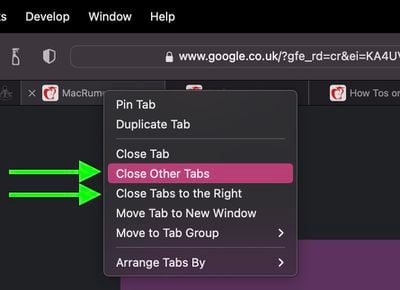
If you're done with all your other open tabs because you've found what you were looking for, then you can close all open tabs except the currently active one. Alternately, you can opt to close all open tabs to the right of the one you're currently viewing. Simply right-click the currently active tab and select Close Other Tabs or Close Tabs to the Right .
Get weekly top MacRumors stories in your inbox.
Popular Stories

Apple Reportedly Suspends Work on Vision Pro 2

Kuo: Apple Watch Series 10 to Get Larger Screen and Thinner Design

Apple's 2024 Back to School Sale Launching This Week
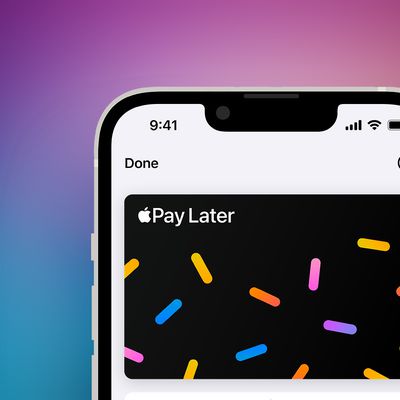
Apple Discontinuing Apple Pay Later

iOS 18 Adds These 5 New Features to CarPlay

Apple Developing Thinner MacBook Pro, Apple Watch, and iPhone

watchOS 11 Supports Automatic Nap Detection
Next article.

Our comprehensive guide highlighting every major new addition in iOS 17, plus how-tos that walk you through using the new features.

Apple News+ improvements, cross-platform tracker alerts, website app downloads for the EU, and more.

Get the most out your iPhone 15 with our complete guide to all the new features.
A deep dive into new features in macOS Sonoma, big and small.

Updates to Mail, Photos, Messages, and more, with Apple Intelligence features throughout.

iPhone Mirroring, Safari improvements, new Passwords app, and Apple Intelligence features throughout.

Action button expands to all models, new Capture button, camera improvements, and more.

Larger displays, new Capture button, camera improvements, and more.
Other Stories

10 hours ago by Tim Hardwick

5 days ago by Tim Hardwick
6 days ago by Tim Hardwick

1 week ago by Tim Hardwick

How To Save A Tab On Safari

- Software & Applications
- Browsers & Extensions

Introduction
Safari, the sleek and intuitive web browser developed by Apple, offers a seamless browsing experience across all Apple devices. Whether you're using Safari on your iPhone, iPad, or Mac, the ability to save and organize tabs is a valuable feature that enhances productivity and convenience. Saving a tab allows you to revisit a webpage without the hassle of searching for it again, making it an essential tool for managing your browsing sessions.
In this guide, we will walk you through the simple yet powerful process of saving a tab on Safari. Whether you want to bookmark an important article for later reference or add a captivating webpage to your reading list, Safari provides the tools to effortlessly manage your online content. By following the steps outlined in this article, you'll be able to save tabs with ease and access them whenever you need, streamlining your browsing experience and maximizing efficiency.
So, let's dive into the world of Safari tabs and discover how to harness the full potential of this feature. Whether you're a casual user or a seasoned Safari enthusiast, mastering the art of saving tabs will undoubtedly elevate your browsing experience. Let's embark on this journey and unlock the power of seamless tab management in Safari.
Step 1: Open Safari and navigate to the desired webpage
To begin the process of saving a tab on Safari, the first step is to open the Safari browser on your Apple device. Whether you're using an iPhone, iPad, or Mac, the Safari browser provides a consistent and user-friendly interface for seamless browsing. Upon launching Safari, you'll be greeted by the familiar address bar at the top, ready to embark on your browsing journey.
Next, it's time to navigate to the desired webpage. This could be a news article that caught your eye, a recipe you want to revisit later, or a webpage containing valuable information for work or personal projects. Simply tap the address bar at the top of the Safari window and enter the URL of the webpage you wish to save. Alternatively, if you've visited the webpage before and it's in your browsing history, you can access it by tapping on the history icon and selecting the desired page.
As you navigate to the desired webpage, Safari's smooth and responsive interface ensures a seamless browsing experience. Whether you're entering a URL directly or conducting a search using Safari's integrated search bar, the browser's efficient performance allows you to swiftly reach your destination. Once you've arrived at the webpage you intend to save, you're ready to proceed to the next step in the process of preserving the tab for future access.
By opening Safari and navigating to the desired webpage, you've laid the foundation for the tab-saving process. Safari's intuitive interface and robust functionality make this initial step a breeze, setting the stage for a streamlined and efficient browsing experience. With the desired webpage now in view, you're poised to move on to the next step and explore the options for saving the tab within Safari's feature-rich ecosystem.
Step 2: Click on the "Share" button
After navigating to the desired webpage in Safari, the next pivotal step in the process of saving a tab involves clicking on the "Share" button. This essential feature, denoted by a distinctive icon resembling a box with an arrow pointing upwards, empowers users to seamlessly manage and organize their online content. Located within Safari's user interface, the "Share" button serves as a gateway to a myriad of options, including the ability to save the current tab for future access.
Upon reaching the desired webpage, the "Share" button beckons from its prominent position within Safari's interface, inviting users to unlock its versatile functionality. Whether you're using Safari on an iPhone, iPad, or Mac, the "Share" button maintains its consistent presence, ensuring a cohesive and intuitive browsing experience across all Apple devices.
When you tap on the "Share" button, a menu adorned with an array of options gracefully unfurls, presenting a wealth of possibilities for managing the current tab. From sharing the webpage with friends and family to saving it for offline reading, the "Share" menu encapsulates the essence of seamless content management within Safari.
As your fingertip makes contact with the "Share" button, a sense of empowerment ensues, knowing that you are about to embark on the journey of preserving the current tab for future reference. The fluid animation of the "Share" menu's emergence serves as a visual testament to Safari's commitment to user-centric design and functionality.
In the realm of tab-saving prowess, the "Share" button stands as a beacon of efficiency and convenience, offering a gateway to a multitude of possibilities. By clicking on this unassuming yet powerful icon, you pave the way for the seamless preservation of the current tab, ensuring that valuable online content remains within reach whenever the need arises.
With the "Share" button serving as the gateway to a world of tab-saving possibilities, you've taken a crucial step towards harnessing the full potential of Safari's feature-rich ecosystem. As the "Share" menu gracefully unfolds before you, the stage is set for the next phase of the tab-saving process, where you'll have the opportunity to select the ideal method for preserving the current tab according to your preferences and browsing habits.
Step 3: Select "Add to Reading List" or "Add Bookmark"
As the "Share" menu elegantly unfurls before you, presenting an array of options to manage the current tab, the pivotal moment arrives to select the ideal method for preserving the webpage within Safari's feature-rich ecosystem. This crucial step empowers you to tailor the tab-saving process according to your browsing habits and preferences, ensuring that the preserved content seamlessly integrates into your digital lifestyle.
The first option that beckons from the "Share" menu is "Add to Reading List." This feature, adorned with an icon resembling a pair of eyeglasses, embodies the essence of effortless content curation and future access. By selecting "Add to Reading List," you bestow upon the current tab the privilege of joining a curated collection of articles and webpages, ready to captivate your attention at a moment's notice. Whether you're saving an intriguing article for leisurely perusal or preserving a valuable resource for professional enrichment, the "Reading List" serves as a sanctuary for online content, ensuring that no captivating webpage escapes your grasp.
Alternatively, the option to "Add Bookmark" presents itself as a compelling choice for preserving the current tab. With its timeless icon symbolizing a placeholder within a book, the "Add Bookmark" feature encapsulates the essence of timeless preservation and effortless retrieval. By selecting "Add Bookmark," you immortalize the current tab within Safari's bookmarks, granting it a hallowed place among your curated collection of digital treasures. Whether it's a webpage of profound significance or a lighthearted article that brings joy, the "Add Bookmark" feature ensures that the preserved tab remains within arm's reach, ready to enrich your browsing experience at a moment's notice.
The act of selecting "Add to Reading List" or "Add Bookmark" marks a pivotal moment in the tab-saving journey, where you bestow upon the current webpage the gift of timeless preservation and effortless access. Whether you opt to add the tab to your curated "Reading List" or immortalize it as a cherished "Bookmark," Safari's seamless interface and intuitive functionality ensure that your chosen method seamlessly integrates into your browsing experience, enhancing productivity and convenience.
With the selection made and the current tab gracefully preserved within Safari's ecosystem, you've embarked on a journey of seamless tab management, where valuable online content remains within reach, ready to enrich your digital endeavors. As the tab-saving process unfolds, the stage is set for effortless access and seamless integration, ensuring that your browsing experience remains enriched and empowered by the timeless preservation of captivating webpages.
Step 4: Access the saved tab from the Reading List or Bookmarks section
After successfully saving a tab using the "Add to Reading List" or "Add Bookmark" feature in Safari, the next step involves accessing the preserved tab for future reference and seamless integration into your browsing experience. Safari's intuitive interface ensures that accessing saved tabs is a straightforward process, empowering users to effortlessly revisit their curated collection of online content.
To access a tab saved to the Reading List, simply tap the "Bookmarks" icon located at the top of the Safari interface. Within the Bookmarks menu, you'll find the "Reading List" section, denoted by an icon resembling a pair of eyeglasses. Upon selecting the "Reading List," a curated collection of saved tabs elegantly unfolds before you, ready to captivate your attention. Whether it's an article you saved for leisurely reading or a valuable resource for professional enrichment, the Reading List serves as a sanctuary for your preserved tabs, ensuring that they remain within easy reach whenever the need arises.
Alternatively, if you opted to save the tab as a bookmark, accessing it is equally seamless. By tapping the "Bookmarks" icon and selecting the "Bookmarks" section, you'll be greeted by a curated collection of your saved tabs, each immortalized with a timeless placeholder within Safari's bookmarks. Whether it's a webpage of profound significance or a lighthearted article that brings joy, the Bookmarks section ensures that your preserved tabs remain readily accessible, enriching your browsing experience with effortless retrieval and timeless preservation.
Upon accessing the saved tab from either the Reading List or Bookmarks section, Safari's seamless interface ensures that the preserved content seamlessly integrates into your browsing experience, ready to captivate your attention and enrich your digital endeavors. Whether you're revisiting a cherished article, referencing a valuable resource, or simply indulging in leisurely reading, the ability to effortlessly access saved tabs underscores Safari's commitment to empowering users with efficient tab management and seamless content retrieval.
With the saved tab elegantly accessed from the Reading List or Bookmarks section, you've seamlessly integrated valuable online content into your browsing experience, ensuring that it remains within reach whenever the need arises. Safari's commitment to effortless tab management and seamless integration empowers users to curate their digital treasures and enrich their browsing experience with timeless preservation and effortless retrieval.
In conclusion, the ability to save tabs on Safari represents a powerful tool for seamlessly managing and organizing online content. By following the intuitive steps outlined in this guide, users can effortlessly preserve valuable webpages, articles, and resources for future reference, enhancing productivity and convenience within the Safari browsing experience.
The process begins with opening Safari and navigating to the desired webpage, leveraging the browser's sleek and responsive interface to swiftly reach the intended destination. Upon reaching the webpage, the pivotal moment arrives to click on the "Share" button, unlocking a world of tab-saving possibilities within Safari's feature-rich ecosystem.
The subsequent step involves selecting the ideal method for preserving the current tab, with the options to "Add to Reading List" or "Add Bookmark" offering tailored approaches to seamlessly integrate the preserved content into the user's browsing habits and preferences. Whether it's adding the tab to a curated "Reading List" for leisurely perusal or immortalizing it as a cherished "Bookmark" for effortless retrieval, Safari's seamless interface ensures that the chosen method seamlessly integrates into the user's digital lifestyle.
Finally, accessing the saved tab from the Reading List or Bookmarks section underscores Safari's commitment to effortless tab management and seamless content retrieval. Whether it's revisiting a cherished article, referencing a valuable resource, or simply indulging in leisurely reading, the ability to effortlessly access saved tabs enriches the browsing experience, empowering users with efficient tab management and seamless integration of their digital treasures.
In essence, the process of saving tabs on Safari encapsulates the browser's commitment to user-centric design, seamless functionality, and empowering users with the tools to curate their digital content. Whether you're a casual user seeking to preserve captivating webpages or a seasoned Safari enthusiast leveraging the browser's full potential, the ability to save tabs represents a cornerstone of efficient browsing and content management within the Safari ecosystem.
As users continue to harness the power of tab-saving capabilities, Safari remains a steadfast companion, empowering users to seamlessly manage their online content and enrich their browsing experience with timeless preservation and effortless retrieval. With the ability to save tabs at their fingertips, users can navigate the digital landscape with confidence, knowing that their curated collection of webpages and resources remains within easy reach, ready to captivate their attention and enhance their digital endeavors.
Leave a Reply Cancel reply
Your email address will not be published. Required fields are marked *
Save my name, email, and website in this browser for the next time I comment.
- Crowdfunding
- Cryptocurrency
- Digital Banking
- Digital Payments
- Investments
- Console Gaming
- Mobile Gaming
- VR/AR Gaming
- Gadget Usage
- Gaming Tips
- Online Safety
- Software Tutorials
- Tech Setup & Troubleshooting
- Buyer’s Guides
- Comparative Analysis
- Gadget Reviews
- Service Reviews
- Software Reviews
- Mobile Devices
- PCs & Laptops
- Smart Home Gadgets
- Content Creation Tools
- Digital Photography
- Video & Music Streaming
- Online Security
- Online Services
- Web Hosting
- WiFi & Ethernet
- Browsers & Extensions
- Communication Platforms
- Operating Systems
- Productivity Tools
- AI & Machine Learning
- Cybersecurity
- Emerging Tech
- IoT & Smart Devices
- Virtual & Augmented Reality
- Latest News
- AI Developments
- Fintech Updates
- Gaming News
- New Product Launches
5 Ways to Improve IT Automation
- What is Building Information Modelling
Related Post
Sla network: benefits, advantages, satisfaction of both parties to the contract, what is minecraft coded in, how much hp does a diablo tuner add, what is halo-fi, what is halo lock iphone, related posts.

How To Export Passwords From Safari On Mac

How To Pin Tabs On Safari IPhone

How To Delete Passwords On Safari

How To Set Up Top Sites Safari

How To Change Default Email In Safari

How To Disable Strong Password Safari

How To Open Private Browser On Safari iPhone

How To Undo “Never Save Password For This Site” In Safari
Recent stories.


What is Building Information Modelling?

How to Use Email Blasts Marketing To Take Control of Your Market

Learn To Convert Scanned Documents Into Editable Text With OCR

Top Mini Split Air Conditioner For Summer

Comfortable and Luxurious Family Life | Zero Gravity Massage Chair

Fintechs and Traditional Banks: Navigating the Future of Financial Services

AI Writing: How It’s Changing the Way We Create Content

- Privacy Overview
- Strictly Necessary Cookies
This website uses cookies so that we can provide you with the best user experience possible. Cookie information is stored in your browser and performs functions such as recognising you when you return to our website and helping our team to understand which sections of the website you find most interesting and useful.
Strictly Necessary Cookie should be enabled at all times so that we can save your preferences for cookie settings.
If you disable this cookie, we will not be able to save your preferences. This means that every time you visit this website you will need to enable or disable cookies again.
- svg]:stroke-accent-900">
How to save open tabs on any web browser
By David Nield
Posted on Mar 15, 2024 8:52 AM EDT
5 minute read
It’s easy to end up with dozens of tabs open as you browse the internet. But what happens when you need to step away? You probably don’t want to lose the webpages you’re currently looking at when it’s time to stop endlessly browsing.
Thankfully, modern-day browsers include features that can put a pin in your browsing journey and help you come back to it later. You don’t have to leave all those tabs open on your computer until you return (which can quickly get confusing, as well as not being the best idea as far as security and privacy goes).
If you’re overwhelmed with browser tabs and need to take a break or start again, here’s how to put those tabs away in a safe place so you can come back to them later.
Google Chrome
If you’re closing down Chrome and want to get back to the same tabs again when it reopens, click the three dots (top right) then choose Settings . Under On start-up , select Continue where you left off . This will keep sessions going even if the browser is closed, but it doesn’t work so well if you want to use Chrome for something else in the meantime, and you want your current tabs to disappear for a while.
Another option is to right-click on a blank area of the tab bar, then choose Bookmark All Tabs . On the dialog that pops up, create a new folder with a name that will remind you what these tabs are for, then save the tabs to them. You can get back to them at any time by clicking the three dots (top right) then Bookmarks and lists .
There’s one more option for Chrome: Right-click on a tab header, choose Add Tab to New Group , and you can create a new group of tabs (right-click on other tab headers to add them to your group). Right-click on the group name in the tab bar, choose Save Group , and it gets added to the bookmarks bar just below—you can then right-click again on the group name and pick Hide group to make it disappear temporarily. Click its entry on the bookmarks bar to bring it back.
Microsoft Edge
Over in Microsoft Edge, click the three dots (top right), then Settings : If you open the Start, home, and new tabs panel, you can select Open tabs from the previous session . This means you won’t lose your tabs when you close and reopen Edge, and will work if you’re just taking a break from your browsing and then coming back to the same task.
For something a bit more comprehensive and flexible, you can save tabs as bookmarks—this means you can close all of the tabs down and come back to them whenever you like in the future. Right-click on a header of one of the open tabs, then choose Add All Tabs to Favorites , then create a folder to hold them in. You can get back to the tabs whenever you like via the three dots (top right) and Favorites .
Microsoft Edge also offers a feature called Collections, which works a bit like a more advanced version of bookmarks. Click the Collections button on the toolbar (two layered rectangles with a plus sign): On the sidebar that appears, you can create new collections and add currently open tabs to them, which can then be brought back whenever they’re needed from the same side panel.
Mozilla Firefox
If you’re a Firefox user, then you can make sure open tabs persist between browsing sessions by clicking the three lines (top right), choosing Settings , and opening up the General tab. Enable the Open previous windows and tabs option, and everything that you’ve currently got open will stay in place even if you close Firefox.
That’s fine if you’re carrying on with the same project between sessions, but if you want to hide the current group of tabs for a while longer, you can use bookmarks. Right-click on a blank area of the tab header bar, then click Select All Tabs . With that done, right-click on a tab header and choose Bookmark Tabs . Give the tab folder a name you’ll recognize later, and you can get back to your tabs via the three lines (top right) and Bookmarks.
Firefox doesn’t have tab grouping like Chrome, or the Collections feature that Edge offers, but it does have some excellent third-party browser extensions you can make use of. One such extension is Workana , which is a comprehensive way of managing open tabs and sessions—it’s free to use for managing up to five different tab groups.
Apple Safari
For those of you who browse in Safari on macOS, you can ensure open tabs stay in place: Open the Safari menu and select Settings , then head to the General tab and the Safari opens with menu. Choose All windows from last session to keep your tabs in place.
To keep a group of tabs accessible over a longer period of time, using bookmarks is a better option: If you open the Bookmarks menu, you’ll see you can add all the open tabs to a folder, or all the selected tabs to a folder (use Cmd+Click on a tab header if you need to select multiple tabs). You can save the tabs to a folder, which is then always accessible from the Bookmarks menu.
Safari supports tab groups too, which are very similar to bookmarks, with a few differences (you can open all the tabs in a group at once, for example, but not in a bookmarks folder). Select one or more tabs, right-click on the tab headers, and then choose Move to Tab Group . Even if you then close down these tabs, you can get them back from the Safari sidebar ( View and Show Sidebar if you can’t see it).
Latest in Tech Hacks
How to hide apps on your iphone how to hide apps on your iphone, how to share your eta in google maps or apple maps how to share your eta in google maps or apple maps.
How to organize tabs in a Safari browser on a Mac computer
- You can organize tabs in Safari in a variety of ways, including several different methods for arranging and closing tabs.
- There is no limit to how many tabs you can open in Safari (aside from the limitation on your computer's performance) so it's helpful to know how to manage and organize them.
- Here's everything you need to know about organizing tabs in Safari on your Mac.
If Safari is your default browser on your Mac computer, you should know how to use and organize tabs to help keep your browsing less cluttered. The good news is that Safari works almost exactly the same regardless which recent version of MacOS you have (such as MacOS 10.15 or MacOS 11).
How to organize tabs in Safari
How to open a new tab.
You can have a virtually unlimited number of tabs open at once using Safari, though if you have too many tabs open, your computer's performance will suffer. Here are all the ways to open a new tab.
- Open a tab in Safari : Click the "Create a New tab" button (the plus sign) at the top of the browser window to the right of the existing tabs. Or use the keyboard shortcut: Command+t.
- Open a tab in a new window : You can click any tab and drag it out of the Safari window; it'll open in its own window. The keyboard shortcut is Command+n.
How to close a tab
To close a tab, click the close button (the "X") at the left side of the tab. You also have some other options at your disposal.
- Close all the tabs to the right of the current tab : If you want to close a bunch of tabs, Ctrl+click the tab to the left of those tabs and choose "Close tabs to the right."
- Close all tabs except one : Ctrl+click the one tab you want to keep open and choose "Close other tabs."
- Close all the open tabs . Click the close button for the Safari window or use the keyboard shortcut: Command+Shift+w).
How to scroll through tabs
If you have a lot of tabs open, an easy way to scroll through them is to press Command+1 through Command+9. Command+1 switches to the first tab on the left of the screen. Command+2 through Command+8 opens the next tabs in sequence. Command+9 opens the last tab on the far right of the window.
If this feature doesn't work for you, it needs to be enabled. To do that, choose "Safari" in the menu bar and then click "Preferences." In the Preferences window, click "Tabs" and then click the checkbox to turn on "Use Command-1 through Command-9 to switch tabs."
How to rearrange tabs
You can easily reorganize the tabs in Safari. You can manually move them around or arrange them alphabetically.
- Move tabs manually : To rearrange tabs manually, just click and drag a tab to a new position to the left or right of its current location.
- Arrange tabs alphabetically : Ctrl+click a tab and choose "Arrange Tabs By," then choose "Title" or "Website." The tabs will immediately rearrange based on their name.
If you have multiple Safari windows open with various tabs in each one, you can also merge them all into a single Safari window. Click "Window" in the menu bar and then choose "Merge All Windows."
How to pin and unpin a tab
You can "pin" a tab to the left side of the browser window. This makes it hard to close the tab by accident because it has no close box. To pin a tab, do one of these:
- Click and drag a tab to the left edge of the browser window. You should see the tab shrink and pin itself.
- Another way to pin the tab is to Ctrl+click a tab and choose "Pin Tab."
If you no longer want a tab to be pinned to the side of the screen, you can click and drag it to the right, or Ctrl+click the pinned tab and choose "Unpin Tab."
How to see all open tabs
You can view all your tabs as thumbnails. Click the "Show tab overview" button at the top right of the screen — it looks like two overlapping squares. To view any page, click it. You can also open a new page or press Escape to return to the normal Safari view.
Related coverage from Tech Reference :
How to reset the safari browser on your iphone in 2 different ways, how to update the safari browser on your mac computer by installing the latest version of macos, how to reset all of your safari browser's settings on a mac, including clearing your cache and removing plugins, how to clear the cache on a safari browser to make it run more efficiently, how to add lastpass to your safari browser's toolbar to better manage your login information.
Watch: How Apple changed the biggest tech event of the year by not showing up
- Main content
How to save all open Safari tabs as bookmarks on iPhone and iPad
Have you ever been researching something in Safari on iPhone or iPad and wanted to save the links for all of those open tabs? Sure, you can bookmark each one individually , but that’s a tedious task that takes longer than it should. If you follow the steps below, you can save significant time by bookmarking all open Safari tabs in just a few taps.
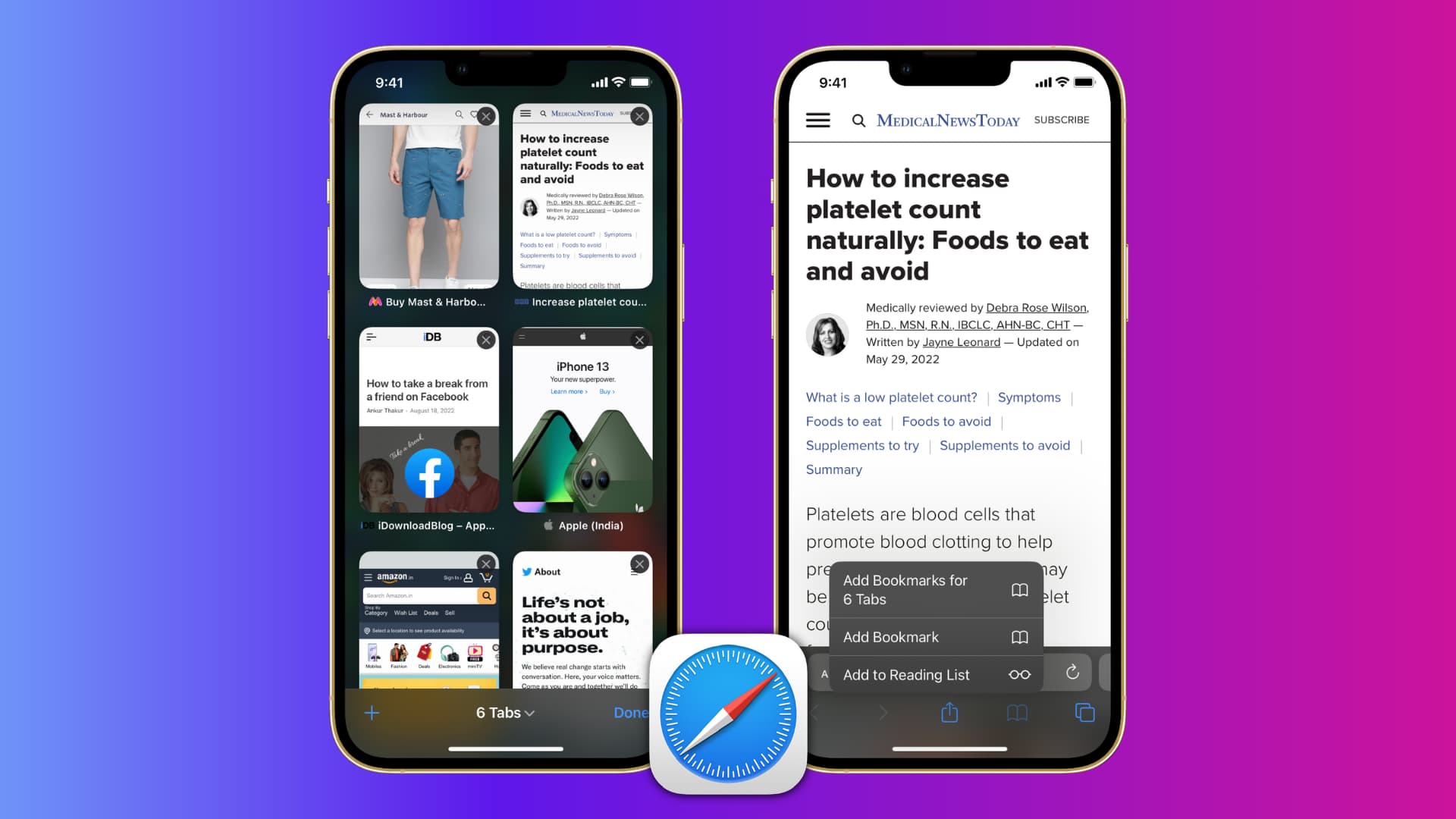
Save all open tabs in Safari on iPhone or iPad
With Safari open along with the tabs you want to save, just follow these steps to bookmark those links as a group:
1) Tap and hold the Bookmark button (open book icon) at the top on iPad or bottom on iPhone.
2) Select Add Bookmarks for [number] Tabs .
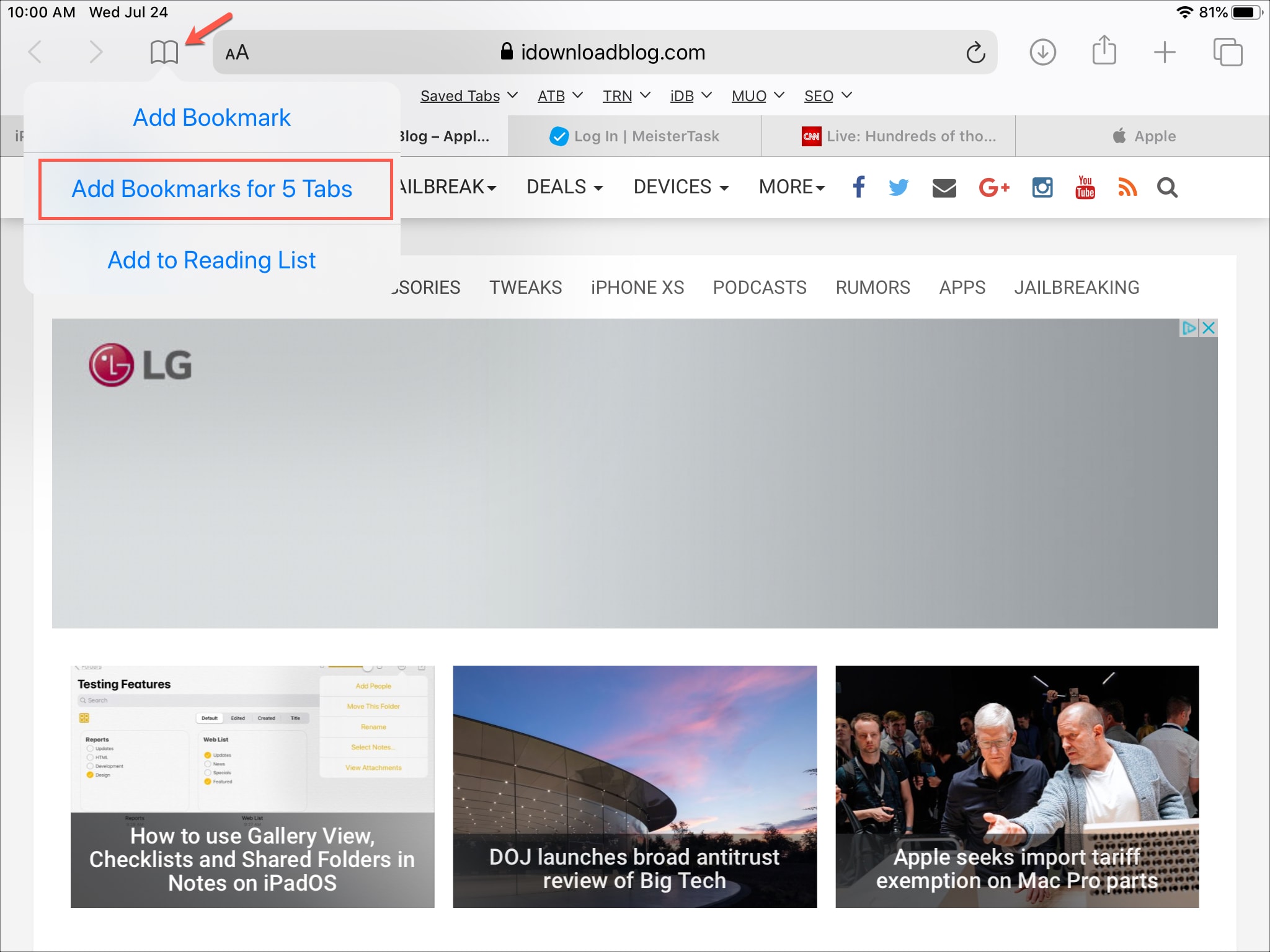
3) This will create a new folder for those tabs. So, give your folder a name and select the location .
4) Select Save .
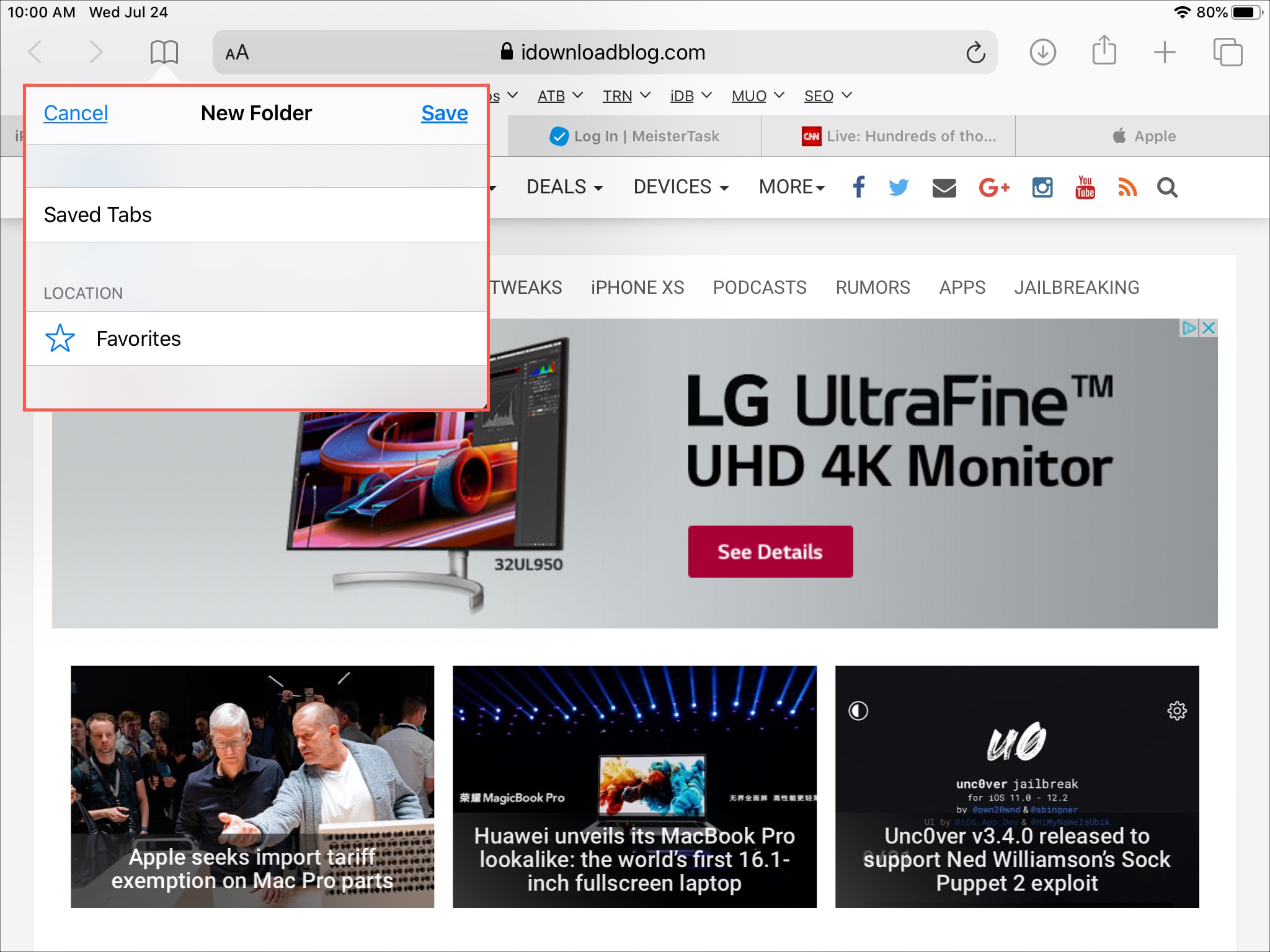
Done and done!
This new feature really is a handy one for those who open multiple tabs in Safari and want to keep them all.
For someone who needs to save handfuls of bookmarks, this is a terrific feature for Safari on iOS and iPadOS and a true time-saver.
What are your thoughts on this new feature? Is it one you’ve been waiting for as well? Feel free to share what you think about it in the comments below.
Helpful Safari tips:
- How to save all your open Safari tabs on Mac
- How to export Safari bookmarks from your iPhone or iPad to a Mac or PC
- 11 tips to customize and personalize Safari on iPhone and iPad
- How and why to update Safari, Chrome, and other web browsers on iPhone and Mac
- How to fix Safari tabs disappearing on iPad and iPhone
How-To Geek
How to bookmark multiple tabs in safari on iphone and ipad.

Your changes have been saved
Email Is sent
Please verify your email address.
You’ve reached your account maximum for followed topics.
Logitech’s Keys-To-Go 2 Takes Portability to the Extreme
Apple pay later is dead, thank goodness, if you’ve never used the iphone shortcuts app, here’s the best way to get started.
Safari on the iPhone and iPad has a hidden feature that lets you quickly bookmark all open websites to a single folder. To keep things as you had left it, quickly bookmark all the tabs in Safari using this trick.
Open the "Safari" app on your iPhone or iPad and then tap the URL bar. Here, enter a URL and then press the "Go" button on your keyboard to open the website. Repeat this process to open all of the websites that you want to bookmark at once .
If you already have the websites open, tap the "Tabs" button, and close any webpage that you don't want to bookmark.
Next, tap and hold the "Bookmarks" button and then select the "Add Bookmarks For X Tabs" option.
From the next page, give the new folder a name. By default, Safari will save the folder in Favorites, but you can tap the Favorites button to see all available locations.
After choosing the folder, tap the "Save" button.
Safari has now saved all of your open tabs. To access the tabs later, tap the Bookmarks button from the Safari toolbar.
Here, locate the folder where you saved the bookmarks. Then tap and hold the folder to see options.
Tap the "Open In New Tabs" button to reopen all of the tabs. Later, you can tap the "Delete" button here to delete the folder.
From the folder, you can also swipe left on a particular webpage and then tap the "Delete" option to delete the bookmark.
Once you're done with your bookmarked webpages, here's how you can quickly close all open Safari tabs at once .
Related: How to Close Multiple Tabs at Once in Safari on iPhone
- iPhone & iPad
Newsroom Updates
> Introducing Apple Intelligence for iPhone, iPad, and Mac
> iPadOS 18 introduces powerful intelligence features and apps for Apple Pencil
iPadOS - Safari - Lost Windows, Lost Tabs, Recovery
“All my open tabs have been deleted”
“I lost all Safari tabs after updating to iPadOS 13. How can I restore them”
“How do I rearrange my Safari tabs without losing them”
“I accidentally closed all my Safari tabs. Can they be recovered”
“What is Open in Background / what happened to Open in New Tab”
Do these questions (or something very like them) sound familiar to you? Are you frustrated with seemingly random disappearance of your Safari window or it’s tabs? If you answered yes to any of these questions, then you have likely encountered some “unexpected issues” resulting from new functionality within iPadOS. You might, perhaps, encounter difficulties after upgrading your device from a previous version of iOS - or when attempting to manipulate tabs within Safari.
This Community User Tip will attempt to explain and explore what is likely to be happening when the unexpected occurs. It is hoped that this information will assist Users (both new and veteran) to better understand and enjoy some of the enhanced functionality that Safari now brings to the party. It should be noted that this is not intended to be an exhaustive list of perceived Safari problems - but it does describe and address frequently occurring issues often seen within these community pages - and potential recovery mechanisms for when something “unexpected” should occur with your iPad.
This article is intended to identify and/or demonstrate areas of potential mis-operation, by the User, in this “new world” of iPadOS functionality. Many “issues” can, in fact, be attributed to user-error or misdirected input - perhaps resulting from use of gestures and operations utilised with earlier versions of iOS.
We must sometimes, of ourselves, recognise the need to acquire or renew our knowledge - of which it is hoped this document will assist. Please note, no criticism of the User is implied or should otherwise be inferred.
IPadOS/iOS 13 & Safari
With the introduction of iPadOS/iOS 13, Apple now significantly differentiates between System Software installed on iPad (now called iPadOS) and iPhone (iOS) - at last recognising that whilst the two related device types have much in-common, the iPad is capable of so much more. The iPad, with its significantly larger screen and greater capabilities, now has additional features - such as an enhanced User Interface (UI) and native App enhancements that specifically take advantage of iPad’s more flexible hardware and display. iPad and iPhone are different - as are now the UI and some of its revised/enhanced gestures.
One App that has been significantly enhanced in iPadOS is Safari - this being the system’s native web browser. For those familiar with Safari from the days of iOS, its implementation between iPad and iPhone was almost indistinguishable between devices. What you learnt on one device was [almost] a universal constant. With the introduction of iPadOS, those days are now past and Safari itself is altogether a different animal.
Before continuing, it is worth noting that a very comprehensive iPad User Guide for iPadOS is available within the Apple Books App. Simply search for “iPad User Guide” - or “Apple” to find all the official User Guides. An online version of the iPad User Guide is also available - but this is slightly less comprehensive than the full downloadable version. Here is a link to both:
https://support.apple.com/en-gb/guide/ipad/ipadf3dbb83f/ipados
If you’re in a hurry to find a solution to a Safari problem, perhaps return later to the User Guide, but full review of the User Guide chapters entitled Basics , App Basics and Safari are highly recommended. At the end of this document you’ll also find some Apple Videos that provide great insight into the new multitasking features of iPadOS.
I can’t stress this enough, no amount of “assumed understanding” will replace basic knowledge of how Apple intend the revised UI to function - as implemented within iPadOS. Remember, iPadOS is different in many ways from previous versions of iOS. Other than to clarify or expand upon documented functionality, no attempt will be made here to needlessly repeat information already contained with the iPad User Guide; this discussion paper will largely confine itself to, and focus upon, the possible causes of difficulties, likely recovery methods and undocumented features.
So, to business... and the things you perhaps need to know (and understand) that are either not in the User Guide or would benefit from greater explanation.
An Overview
Why do Safari Windows and open tabs seeming have a mind of their own? Simple - they don’t - unless you are misfortunate enough to suffer a [now vanishingly] rare occurrence of Safari actually crashing its session. In the rare circumstance of a software crash, Safari will lose its current state - and has no opportunity to save anything before being re-initialised.
Since release of iPadOS 13.3, for “modern” devices (by which I mean current and recent preceding generations of iPad) with adequate system resources (3GB+ RAM), Safari is very stable; an actual software crash is now rarely seen. Older devices (with only the minimum iPadOS supported 2GB RAM configuration) are somewhat more performance constrained, but should otherwise be stable; issues with these devices generally manifest in slow(er) response to user input.
Whilst we can’t prevent an unexpected crash event, there are mitigations that can (a) reduce the impact of a crash, or (b) if we provide inappropriate user input, that causes a session/tab/window to be closed/lost, to recover from it. Possible mitigations will be discussed later.
Memory management processes (triggered when switching between Apps - or when leaving Safari “idle” for some time) may result in a process or tab-reload when later returning to the Safari App. This might, for example, cause a previously “logged-in” web session to expire an authentication-token and request re-authentication of the session (an inconvenience that we hope might be fixed, by Apple, in a future release). This is entirely beyond our control - and we can do nothing about.
So, what is the likely source of difficulties that cause a Safari Window to seemingly vanish - or tabs, that were previously open, to disappear?
Multitasking
iPadOS has a greatly enhanced multi-tasking environment - that now supports multiple “instances” of App’s, such as Safari, each instance running in its own “space” (in iPadOS parlance) within the System. Add to this an ability of iPadOS to run any of the running Safari “instances” in Split or Slide-Over Screen modes, provides further complexity to the mix.
This very complexity gives multiple opportunities for an active Safari Window and its associated tabs to seemingly go AWOL. In most cases - when “things disappear” - nothing has been lost; they have simply been moved to someplace else [accidentally or deliberately] by user input.
There are many ways to deliberately/intentionally trigger the opening of an additional Safari instance - most of which are described in detail within the iPad User Guide for iPadOS. There are also ways to trigger a new instance of Safari when least expected.
How to rearrange tabs without losing them
Rearranging tabs within Safari is possible and relatively straightforward, but beware - this is one area in which open tabs, or an entire Safari window, can go missing in a variety of ways.
From previous experience with earlier versions of iOS, you would likely believe that reordering tabs is a simple task; you just touch the tab that you wish to move, pause, then slide to a new position on the tab bar. Nope, not in iPadOS. If you now touch-and-hold a tab (i.e., a long touch), a pop-up Action Menu appears, and... oops, if you are not careful, everything but one tab vanishes!
Somehow, in this scenario, you managed to “touch” the action entitled Close Other Tabs (very helpfully highlighted, as a warning, in red text). Safari obeys your command - and immediately closes all but the tab originally selected to be moved. Don’t panic . This is a surprisingly easy error* to make - especially when using multi-finger gestures - but is recoverable.
* The Author has experienced this phenomena on multiple occasions, unexpectedly closing many open tabs. Given the apparent ease in making this error (and its potential impact), it is hoped that Apple might consider refinement of the Action Menu - requiring that actions highlighted in red text must be confirmed prior to execution. Such action-confirmation could, helpfully, be enabled from iPad Settings.
Whilst on the subject of “long-touches” and Action Menus, beware also of the View Open Tabs icon (overlapping squares) at top-right of the Safari page. A long-touch here invokes another Action Menu, the first two items in the list are again highlighted with red text as a warning; the first item will close all your open tabs! Alas, we digress...
To recover your deleted/accidentally closed tabs , touch-and-hold (i.e., long touch) the “+” icon at top right - and the list of Recently Closed Tabs will appear. Starting at the top of the list, touch the link; the selected item will be restored to the current Safari window/instance in its own tab. Now repeat - for each missing tab. It shouldn’t take too long to work through the list (unless you have hundreds of open tabs - which is asking for trouble - call it penance). Restoring Recently Closed Tabs, using this method, also restores the associated tab history.
A possible mitigation strategy to avoid loss of tabs en-masse, should you decide to plan ahead, will be described later.
As a point of interest, it is worth mentioning that iPadOS Safari has a hard-limit of 500 tabs - totalled across all open Safari instances (spaces). When attempting to open another tab, you’ll be prompted to close tabs - with action options all highlighted in red text; we’ve already learned the significance (and danger) of actions labelled with red text!
So, we’ve discovered how to not move tabs within the active Safari window, but we have also usefully discovered an Action Menu that provides some additional options for organising our tabs. You can read about these in the User Guide, or experiment with them (carefully) now that you know they’re there.
Having learned what not to do, how do you move a tab within a Safari window? To move a tab , touch the open tab that you want to move - and the instant that the tab “pops”, immediately drag the tab downwards to detach it from the tab bar; if the Action Menu appears, you paused a fraction too long before pulling downwards; just let-go - and tap safely elsewhere to dismiss the Action Menu.
Once the tab is detached from the tab-bar, you can drag it to an alternate position - then release - but beware of dragging to either extremity of the tab bar...
Dragging a tab to either extreme edge of the screen will either open a Slide-over or Split-view Safari Window - as you choose - both available views being within the currently visible Safari instance (remember, there may be multiple instances of Safari).
Note: If you really need to drag an existing tab to one or other end of the tab-bar - and find that you can’t - instead drop short of the end. Now drag the current end-tab inside the the one just dropped. Done.
It is also worth noting that with “multi-touch” you can manipulate multiple tabs...
Multi-touch and Safari tabs
Whilst the tab is detached from the tab bar, as described above, you’ll notice that the tab has a green “+” badge together with an associated number; the number indicates the number of tabs being moved/manipulated by this action.
Whilst you maintain the original touch-gesture with your finger, you can use another finger to tap/add additional tabs from the tab bar to the selection; the green badge will increment the number for each additional selected tab, indicating the number of tabs within the stack. Once selected, you can drag the stack to a new location on the tab bar.
Open new Safari tabs
Recent updates to iPadOS have also introduced dynamic Action Menus.
This change to the UI has caused some users to complain of having lost the Open New Tab option from the Action Menu ( Open New Tab being an action - and label - with which they have become familiar), to be unexpectedly replaced with Open in Background.
iPadOS Safari Action Menus are now dynamic - in that the available Action Menu items/labels change to reflect Safari’s settings and available task(s). Other than improving and logically extending Safari’s UI and functionality, nothing has otherwise changed; the option that you were previously accustomed to seeing is still there.
The Open in Background “ action” is correctly labelled for the current (default) setting; when selected from the menu, a New Tab is opened as a “background” process - whilst the existing open tab retains selected for input (focus).
The key Safari setting, that controls this behaviour, is here:
Settings > Safari > Open New Tabs in Background > ON
If changed to OFF, Safari’s behaviour and associated Action Menu item will reflect this change to settings. The Action Menu will now offer Open in New Tab . When selected, a New Tab will be opened as a “foreground” process - and your active tab (focus) will immediately change to the New Tab.
Within the Action Menu, Open in New Window is a further option - which opens a new tab in a new Safari instance (space) - and instantly changes the current focus to the new instance/tab.
Slide-over & Split-view - Pitfalls
To hide a Slide-over view, you simply slide the view off the right-edge of the screen; it can simply be retrieved by sliding it back from the edge.
You can easily switch between Slide-over and Split-view - these views being interchangeable. To change views, pull downwards from the top edge of the respective view using the grey grab-bar; when the window changes to a Safari icon, either pull to the edge of the screen and release to see a Split-view, or simply lift your finger and revert to Slide-over.
A Split-view can also re-proportioned 75/25, 50/50 or 25/75% - keeping both on screen - simply by dragging the central divider left or right as needed.
To remove a Slide-over view entirely, you must first convert it to a Split-view. From Split-view, using the grab-bar that appears on the central divider, expand the view that you wish to keep - dragging the divider fully over the view that you wish to remove from view.
A Slide-over view can also be easily converted back to a full screen simply by dragging the top-drag bar, of the Split-view window, to the top centre of the screen. Similarly, a Slide-over view can be simply converted to Split-view by dragging the top-drag bar to either screen edge.
Contrary to possible expectation, removing a Slide-over or Split-view from the visible Safari window does not close the view. Whilst entirely removing either of these views from the current Safari instance, the removed slide-over or Split-view instead creates an additional instance of Safari - containing the previously removed view with all its associated tabs. You may think they’re gone, but they’re not - unless deliberately force-closed.
Different iPad models have differing capabilities in context of Slide-over and Split-view - as determined by their hardware configuration. Some models, such as iPad Pro, can have multiple instances of Safari open at one time, concurrent with Split and Slide-over views, whilst simultaneously displaying a picture-in-picture video feed.
It is very easy, when managing all these windows in a touch interface environment, to cause something unexpected to happen. In most cases, nothing should be lost - but for windows to seemingly disappear. When this occurs, it is inevitable that the most important Safari window, with your most critical tabs appear to go missing. Again, don’t panic ...
Find and recover a missing Safari window
If you accidentally close a Safari window, or if your Safari window seemingly disappears, you can restore it together with all its open tabs.
In iPadOS, you can now have multiple App instances (spaces) of the same App - including Safari. Many new [and not so new] Users who have not learned about the new features of iPadOS are unknowingly opening multiple instances of Safari - or inadvertently closing (or simply hiding) an existing instance together with its open tabs.
If this happens to you, with Safari open and on-screen, swipe-up from the bottom edge of the screen just enough to reveal the Dock. Don’t use the flick gesture as this will return you to the last used home screen; similarly, don’t swipe upward to the centre of the screen and pause - as this will invoke the task switcher.
With both the Safari window and dock visible, simply tap the Safari icon (this triggers the new Exposé feature of iPadOS). You will be presented with a screen containing a preview of all the currently open Safari windows (instances). Additionally, if any Safari windows have been recently closed, in the top right corner will be a “Reopen Closed Window(s)” button.
With this screen visible, touch any of the open Safari instances to return to it, together with all its associated open tabs. You can freely switch between all the open Safari instances at will; each instance is fully independent of others, together with their own set of open tabs. If you really want to close a Safari instance and its associated open tabs (yes, really close them), simply swipe it off the top of the screen from here.
If you need to recover a recently “closed” Safari instance, whether intentionally closed or “by accident”, just select the Reopen Closed Window(s) button. Your recently (!) closed Safari windows will be restored.
It’s worth mentioning that all your currently open Safari instances can also be seen in the Task Switcher screen - together with all your other open Apps. You’ll recall that the gestures to invoke the Task Switcher are to swipe upwards from the bottom edge to the centre of the screen, pause, then release - or, from any home page, use a four-finger upward swipe. For iPads with a physical Home button, you can also double tap this button to summon the Task Switcher screen.
Your most recently opened Safari instance will always be towards the right of the Task Switcher screen.
All your open Safari instances can also be found from any Home Screen (where the Dock is always visible); simply touch-and-hold the Safari icon in the Dock - and an action menu will appear. Select Show All Windows .
After updating my iPad, all my Safari tabs vanished. Launching Safari didn’t restore my open tabs.
If you update iPadOS or force-restart your iPad, it may seem that Safari and its open tabs have been lost. In all likelihood, all is well...
Allow you iPad to fully restart, then launch Safari. As before, with Safari running, expose the Dock and touch the Safari icon. All your previously running Safari instances, with associated tabs, should be there. If you have a lot of open tabs, it may take some seconds for them all to reload; be patient!
Mitigations
Stuff happens; sometimes things do go wrong - and when they do, it’s always an inconvenience.
Safari Windows and Tabs may be open for “home”, “work”, “research” or a multitude of other things. The browser may have been open for days (if not weeks or months), collecting open tabs that you eventually plan to return to. Then something bad happens... a simple slip of a finger, a moment of inattention, or a rare “crash” comes to visit your iPad.
So how should I reduce inconvenience of loosing a collection of open Safari instances and their associated tabs?
First, in addition to the possibility of loosing a substantial number of open tabs for pages that you’ve not otherwise bookmarked, it is wise to recognise that it always unwise to rely upon “cached” page data within your browser to preserve website data; source pages may be modified or removed from a website. Upon reloading the page, previously cached data can be irretrievably lost. Similarly, web browsers do occasionally “have their moments” resulting in loss of all open sessions and tabs - regardless of the operating system.
For iPadOS, the “ Bookmark Open Tabs ” feature is a very useful backup tool - in that you have the ability to rapidly save all open tabs within a Safari window (instance) to a backup folder, the name of which can be chosen during the save operation. This is a great tool for saving an on-line research session - keeping all tabs/sites of interest together for later recall. It should be noted that this will save the associated URL, not the cached content.
Whilst this is just one of iPadOS/iOS13.x great new features, the save mechanism remains a manual process that must be completed prior to closure/termination (planned or otherwise) of a Safari instance. Of course, the last-closed instance can always be reopened together with its associated tabs - unless a crash or critical failure were to occur.
Whilst the process to bulk-save open tabs is a manual process, it is ripe for automation using the native Apple Shortcuts App!
Here is a simple workflow to save all open tabs within a single Safari window:
Save Session
From an open Safari window, touch-and-hold the book icon to the left of the address bar; from the menu that appears, choose the second option - Add Bookmarks for n Tabs (where n = the number of open tabs in this Safari window/instance); a New Folder dialogue will appear - give it a suitable name - and Save .
Close your window if you wish - or just treat this as saving where you are so far. Saving the state of the window saves all your open tabs.
Restore Session
To restore a saved session, with a Safari window open (any window will do - but a new Safari instance is recommended), open a new window from the “+” icon; a page will appear with all your saved Favourites shown as individual icons. You will notice that your page of favourites includes one or more grouped sets of thumbnail icons (i.e., folders), one or more of which will have the folder name that you chose in the step above.
Touch-and-hold the folder icon that corresponds with the session that you wish to restore - the folder will expand and show an Actions Menu; choose the second option Open in New Tabs.
Now, all the tabs will open in the new Safari Window - just as they were when you saved them. The new Safari window, with restored tabs, can be manipulated just like any other Safari window within iPadOS.
You can have as many saved sessions/folders as you like - all with unique names. So you could, for example, save your research project at various stages or times - ready for immediate recall at will. This save/restore process is very powerful - and is completely independent of the other mechanisms within Safari to restore closed windows or individual tabs. The saved sessions will persist and be synchronised with iCloud, like any other saved Favourite, until such time as you delete them.
Likewise, how do I keep an important webpage or article? With a little forward planning, the inconvenience of loosing an important page can be greatly limited. Remember, material on a webpage can be altered or removed at the will of the page owner. If it’s important to you, and copyright allows, keep a local copy!
The recommended approach to reducing impact of unplanned events is to “save” valued webpage content as a web-archive (different Operating Systems and browsers offer this function in differing ways). iPadOS/iOS presents this feature by way of its Reading List (touch-and-hold the book icon to the left of the address bar, then touch Add to Reading List ). Alternatively, you can save an entire webpage as a PDF file using the native Markup function. These features are described within the User Guide.
Post Script
Now that you’ve gotten this far - and hopefully resolved any difficulties you might have - it is perhaps worth repeating an essential earlier point; review of the User Guide chapters entitled Basics , App Basics and Safari are highly recommended... no amount of “assumed knowledge” will replace basic knowledge of how Apple intend the revised UI to function.
Here are a pair of external links, to Apple videos, that readers may also find helpful in understanding two key features of iPadOS. These may add useful context to information contained within this article:
How to Use Slide Over:
https://www.youtube.com/watch?v=ITzy5J3j5Is
How to Multitask with Split View:
https://www.youtube.com/watch?v=nSBZKr5kXYM
I sincerely hope you have found this article to be helpful - as, in finding it, you have likely already suffered some frustration or unexpected difficulties. You may wish to bookmark it, and return at a later date, as this document may be expanded and enhanced over time - providing new insight, solutions and additional tips.
Published 17 January 2020
1st Revision (cleanup) 18 February 2020
2nd Revision (with new content) 21 February 2020
3rd Revision (updated with additional content) 13 July 2020
4th Revision (additional content and cleanup) 11 August 2020
All applicable rights reserved.
Newsletters
- Our sponsors
- Watch Store
- Hot topics:
- Apple deals
- Apple rumors
- Editor’s picks
How to save all open tabs to a folder in iOS 13 Safari
By Charlie Sorrel • 11:00 am, July 19, 2019
- Top stories
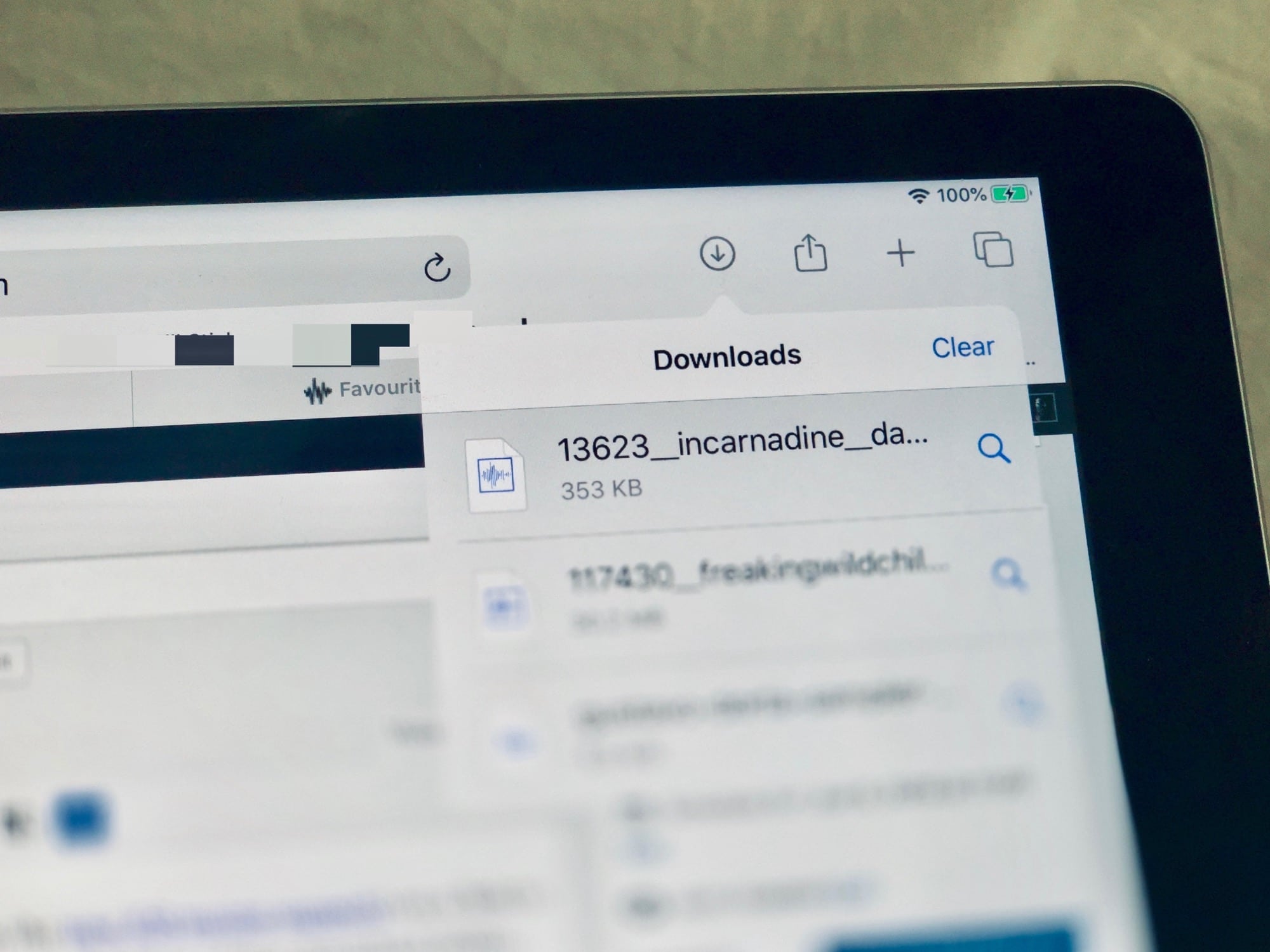
If you currently use a third-party bookmark manager, you might be able to ditch it when you upgrade your iPhone or iPad to iOS 13. The main new feature is that you can now save all your open tabs into a bookmark folder, then reopen all the links in that folder with one tap. But that’s not all. Thanks to iPadOS’ new contextual menus, the built-in bookmarks got way easier to use.
Bookmark all open tabs in Safari iOS 13
Did you ever find your mobile Safari overwhelmed with open tabs that you can’t close? You’re researching a new purchase, or a vacation, and you will need all those tabs open for a while yet. In iOS 13, you can keep all those tabs, and still remove them from Safari until you want them again.
You do it by saving all the currently open tabs into a single bookmarks folder. Doing this is super-duper easy. All you have to do is long-press the bookmark icon. On the iPad, this is situated to the left of the URL/search bar, next to the back/forward arrows.
Long-press it, and you’ll see this panel:
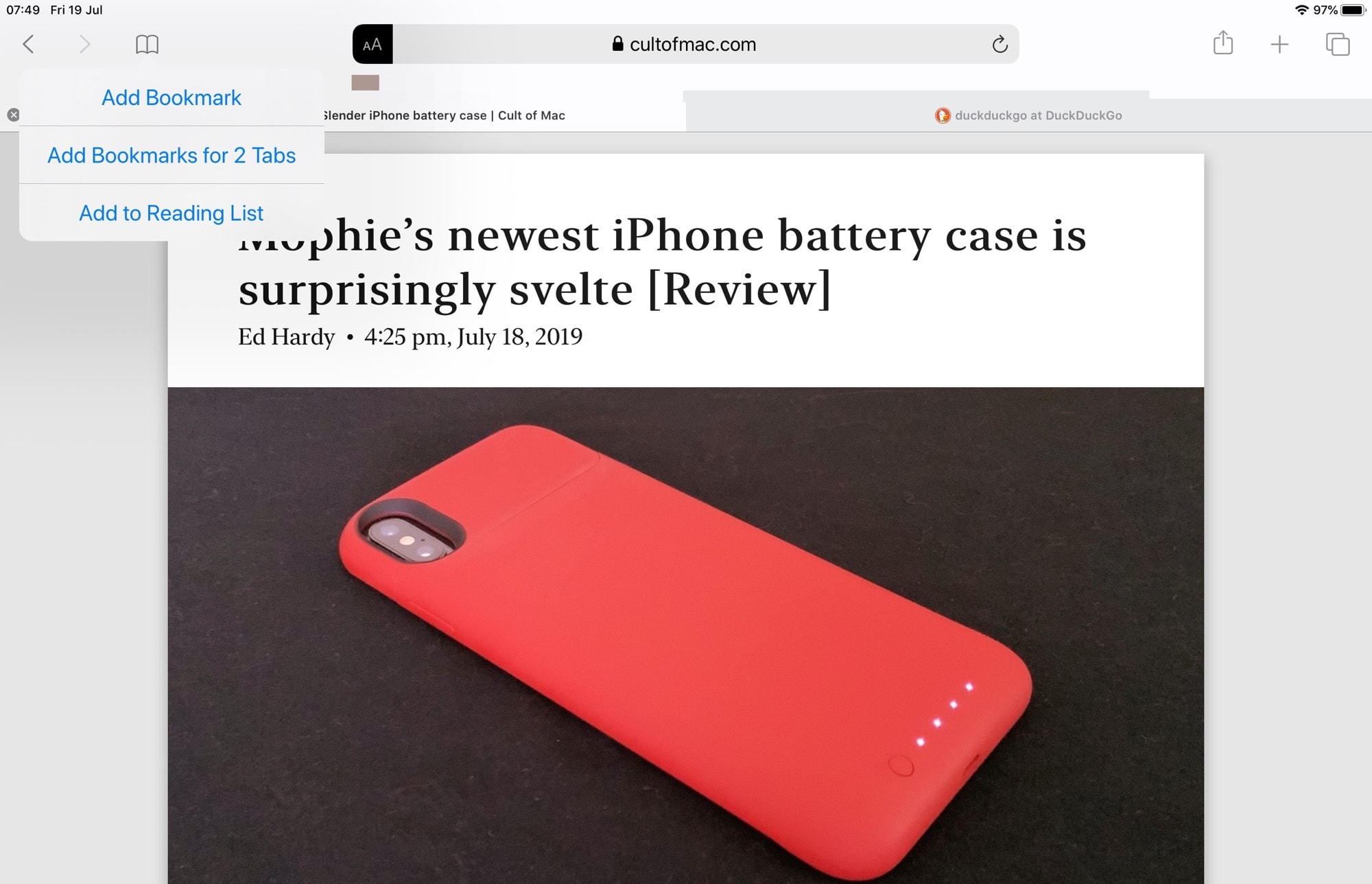
Tap Add Bookmarks for x Tabs , give the newly created folder a name, and choose a location to save it. You can save it along with all your other bookmarks, or you can choose to save it either in the URL bar or in the special Favorites folder that’s displayed whenever you open a new tab or window. (These last two locations depend on your Safari settings, made inside the Settings app.)
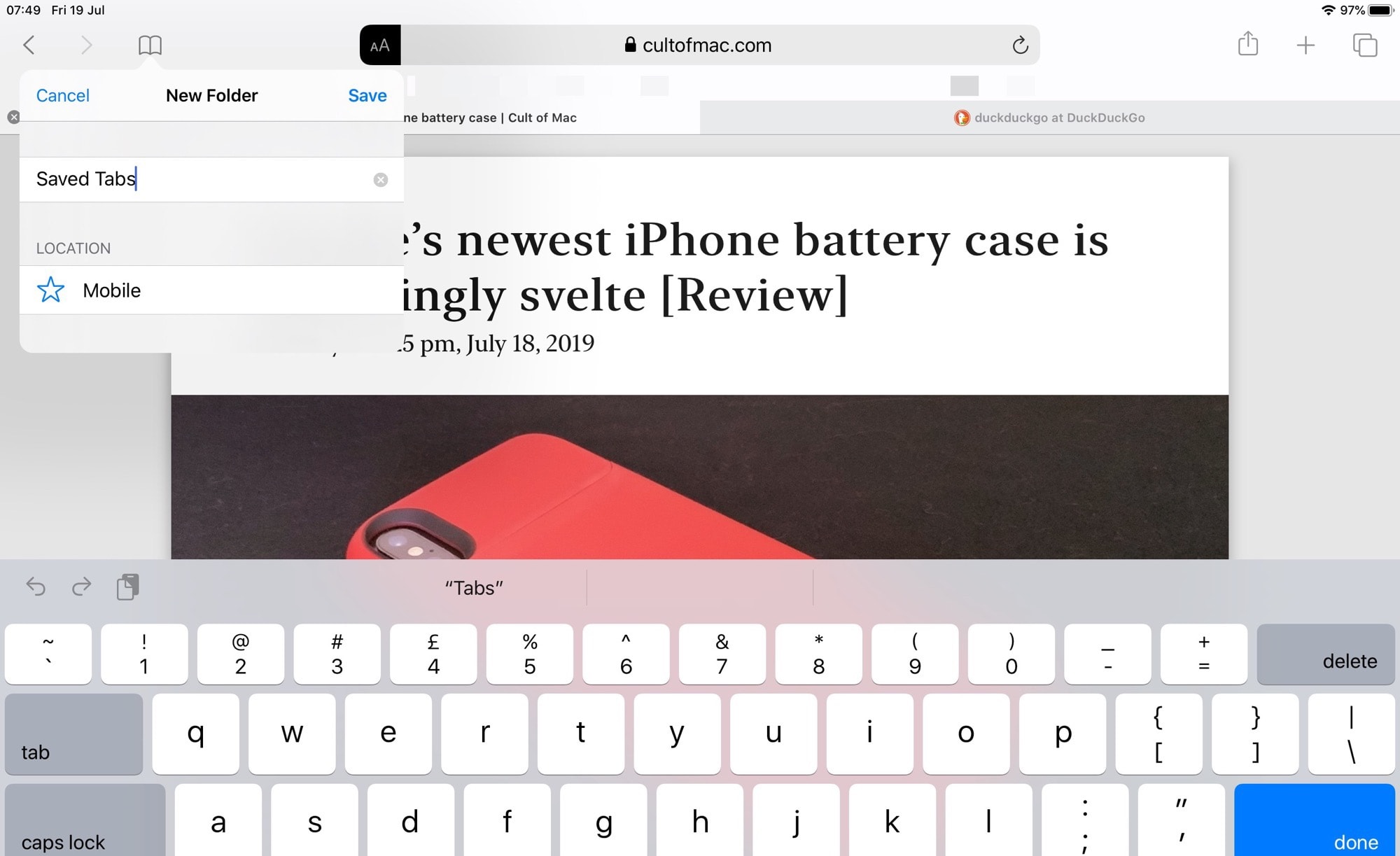
One neat thing about saving these bookmark folders is that you can access them from any device synced to your iCloud account — even those not running iOS 13, or not running iOS at all. They’re just normal bookmarks folders, so they sync to your Mac and iOS devices just fine.
How to open all the tabs in a bookmarks folder
To open all the tabs inside a Safari bookmarks folder, just long-press that folder. This works on the Favorites screen, as well as in any regular bookmark list. Long-press a folder in the Favorites screen and you’ll see this:
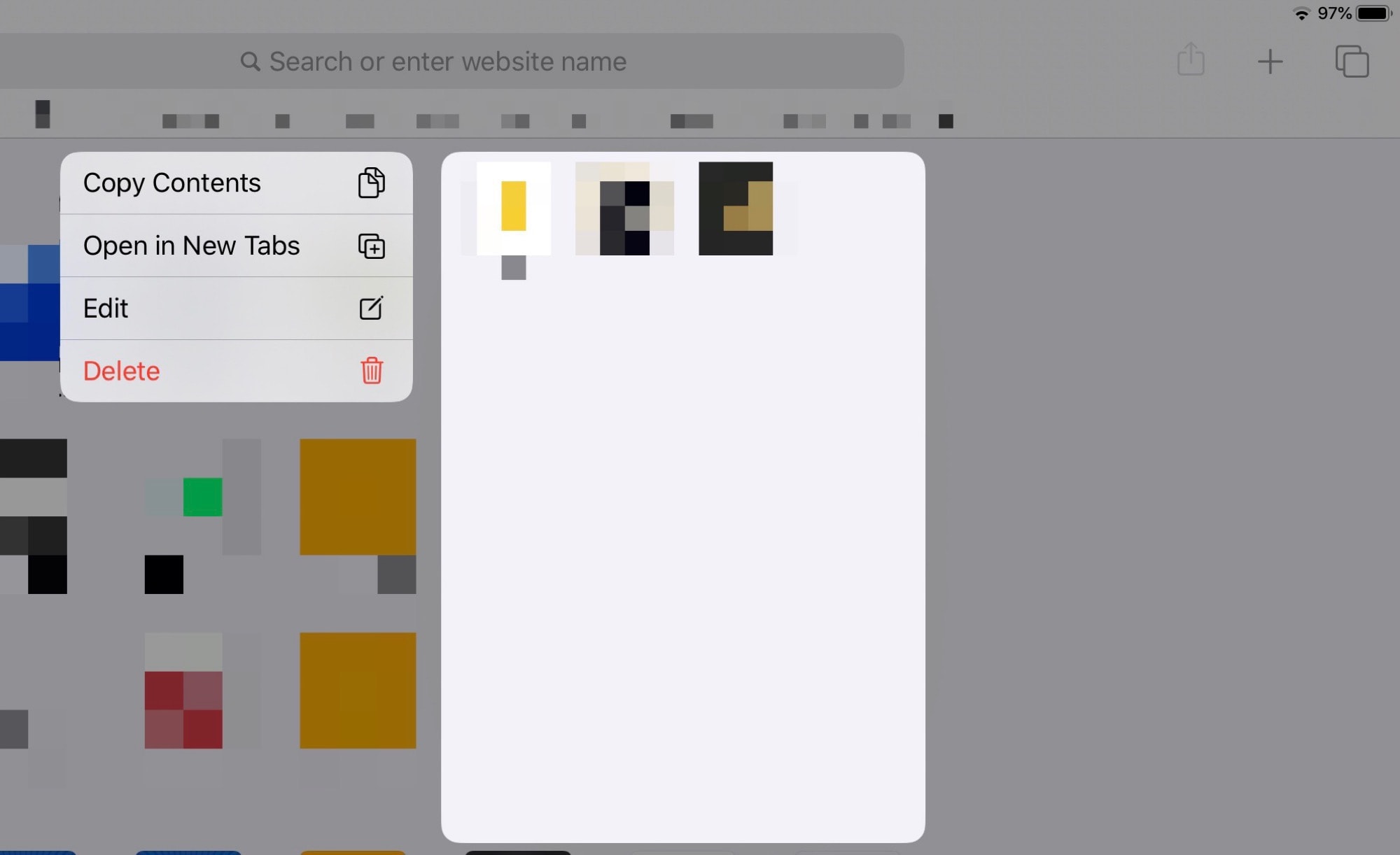
Long-press a folder in the bookmarks list and you’ll see this:
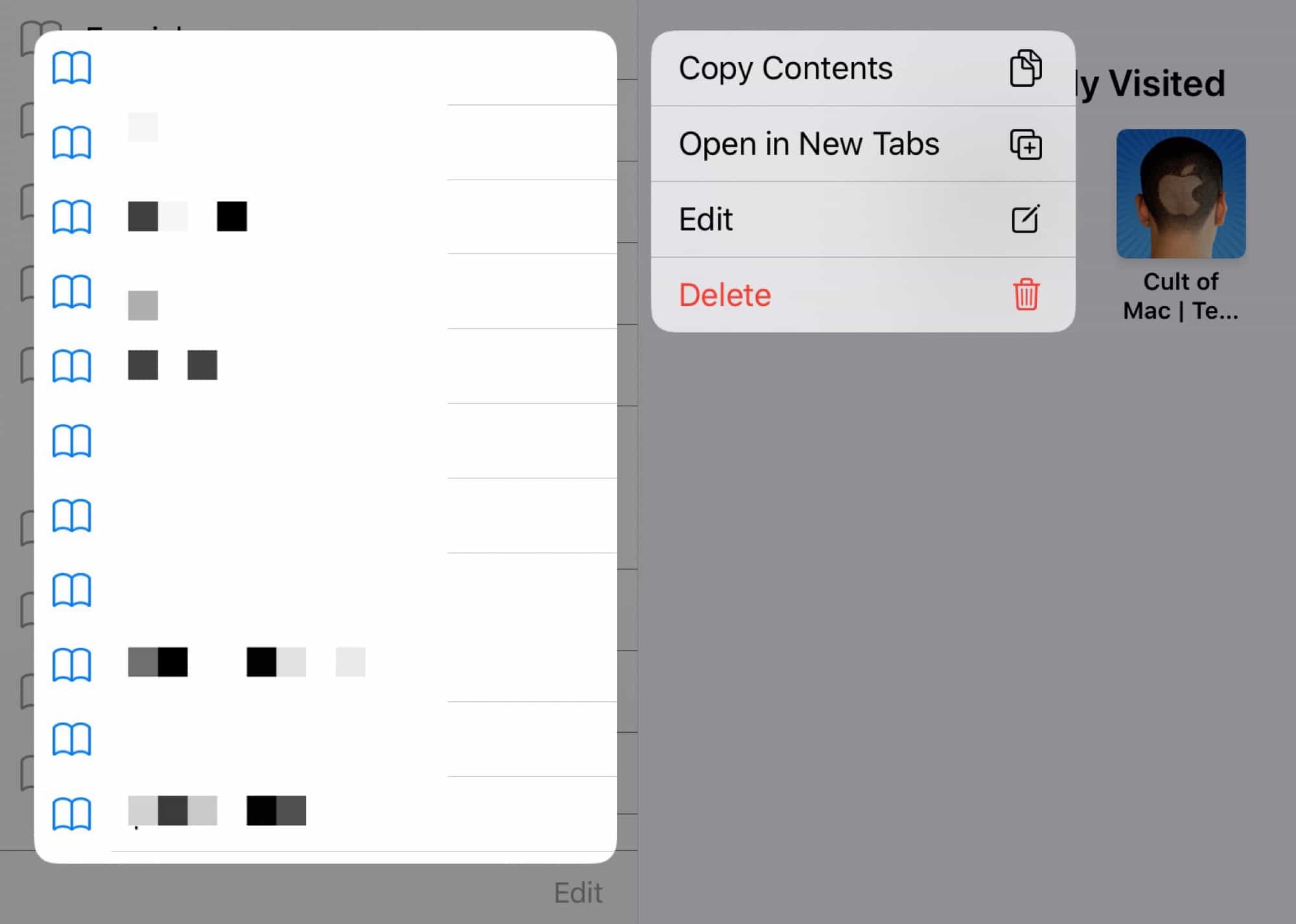
Either way, you can just tap the Open in New Tabs button to open up all the links in their own tabs. This lets you save and restore entire tab sets easily. These could be your favorite news sites, or a set of work pages you always use together.
One other trick: If you long-press the bookmark folder to bring up the contextual menu, you’ll see a Copy Contents button. This copies the URLs of all the folder’s bookmarks to the clipboard, neatly arranged on their own lines. You can just paste this into any text field for a list of URLs. A very nice (and very handy) touch.
As you have seen in the screenshots above, there are some other options in the contextual menus for bookmarks and folders. One is that you can now quickly edit any bookmark or folder by tapping Edit .
And when you long-press a lone bookmark (instead of a folder), a small preview of that site will load, with the new contextual menu next to that preview. You can then drag that preview to any other app, or to the side of the screen to open it in Slide Over or Split View.
Safari really has leveled up in iOS 13. It’s especially great in iPadOS , where you now have a full desktop browser, but with all the conveniences and integration of mobile. I L-O-V-E it.
Daily round-ups or a weekly refresher, straight from Cult of Mac to your inbox.

Cult of Mac Today
Our daily roundup of Apple news, reviews and how-tos. Plus the best Apple tweets, fun polls and inspiring Steve Jobs bons mots. Our readers say: "Love what you do" -- Christi Cardenas. "Absolutely love the content!" -- Harshita Arora. "Genuinely one of the highlights of my inbox" -- Lee Barnett.

The Weekender
The week's best Apple news, reviews and how-tos from Cult of Mac, every Saturday morning. Our readers say: "Thank you guys for always posting cool stuff" -- Vaughn Nevins. "Very informative" -- Kenly Xavier.
Popular This Week
Hands-on with smart script in notes in ipados 18, these cool new ios 18 features won’t come to older apple devices, apple watch gets automatic sleep tracking with watchos 11, jon stewart reveals what really ended his apple tv+ show, download new ios 18, ipados 18 and macos 15 wallpapers, apple won’t pay openai to add chatgpt to ios 18, why steve jobs would love the calculator app for ipad, why you shouldn’t fear apple intelligence, hands-on with ios 18: impressive but incomplete [hey, it’s a beta], future iphone, apple watch and macbook could sport super-slim designs.
TechRepublic
Account information.
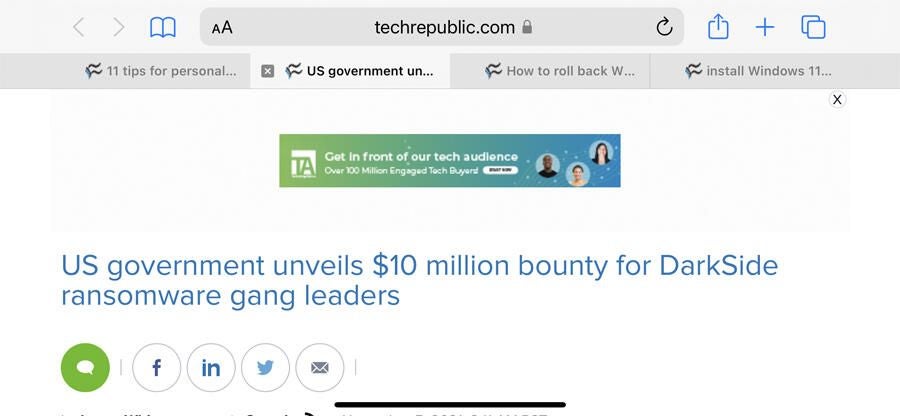
Share with Your Friends
How to use and manage your tabs in mobile Safari on an iPhone
Your email has been sent
Managing your tabs in Safari on an iPhone has always been a challenge, mostly due to the small screen size. But with iOS 15, Apple has improved the way you navigate and use your tabbed pages. A new tab screen lets you see and manage all your open tabs in the form of viewable thumbnails. The tab bar itself now rests at the bottom of the screen, though you can move it back to its more familiar spot at the top. You can also create tab groups to organize your tabs. Here’s how to work with tabs in mobile Safari on your iPhone.
SEE: How to protect against 10 common browser threats (free PDF) (TechRepublic)
First, make sure you’re running iOS 15 or higher. Go to Settings and then General and select Software Update. You’ll be told that your OS is up to date or prompted to install the latest update.
Access the address bar’s location
By default, the Safari address bar in iOS 15 now appears at the bottom of the screen. Thanks to the new location, you can more easily access all your open tabs. With the address bar nestled at the bottom, simply swipe left and right on it to shift from one tab to another ( Figure A ).

With your iPhone in landscape mode, you can also view and access all your tabs at the top of the screen. To enable this, go to Settings and select Safari. Turn on the switch for Landscape Tab Bar. Go back to Safari. Put your iPhone in landscape mode, and the tabs now appear at the top ( Figure B ).
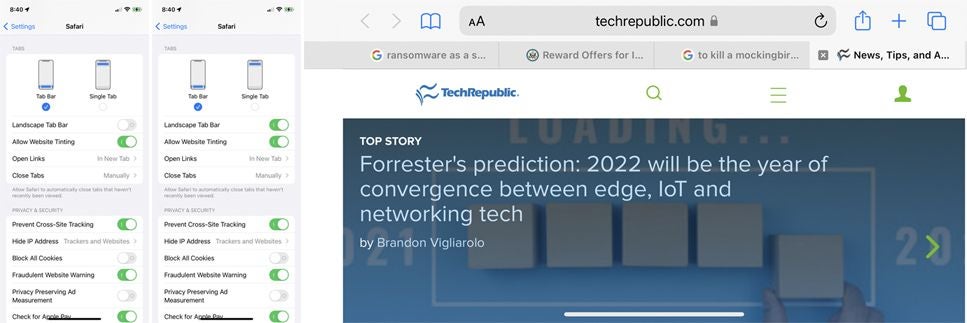
Change the address bar’s location
Okay, maybe you don’t like the new location of the address bar. No problem since you can easily change it. On your iPhone, go to Settings and select Safari. Move down to the Tab section. The option for Tab Bar displays the address bar at the bottom. Change to it to Single Tab, and the address bar returns to its spot at the top. You can more quickly make this switch within Safari itself. Click the aA icon on the address bar and select Show Top Address Bar or Show Bottom Tab Bar to jump back and forth ( Figure C ).
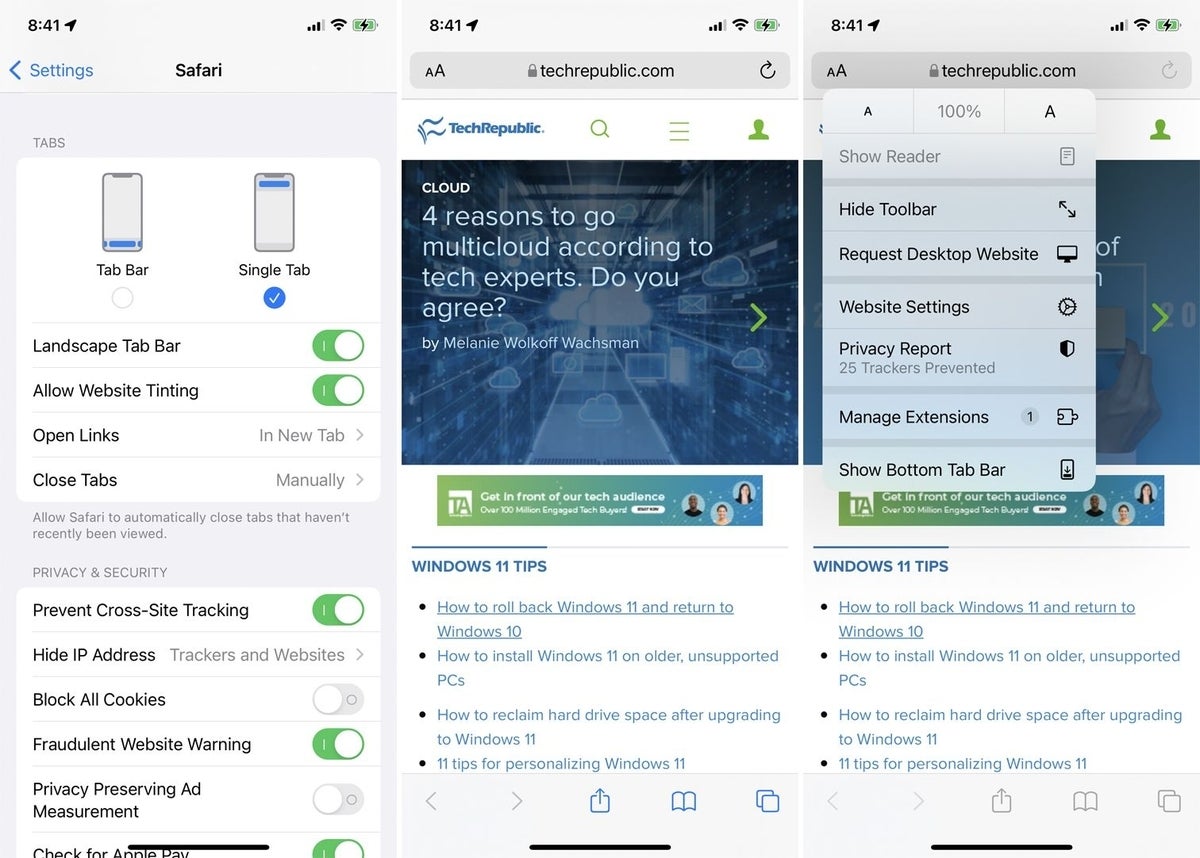
Access your tabs
To access your tabs on an iPhone if the address bar is at the top, tap the Tabs icon in the lower right. Your open tabs appear as thumbnails. Tap the + icon to open a new tab. Tap a specific thumbnail to open its page. Tap the X icon for any tabbed page you want to close. To sort your tabbed pages, press down on one of the thumbnails and select the option for Arrange Tabs By. You can then arrange them by title or by website. Tap Done to exit the tab screen and go back to your current page ( Figure D ).
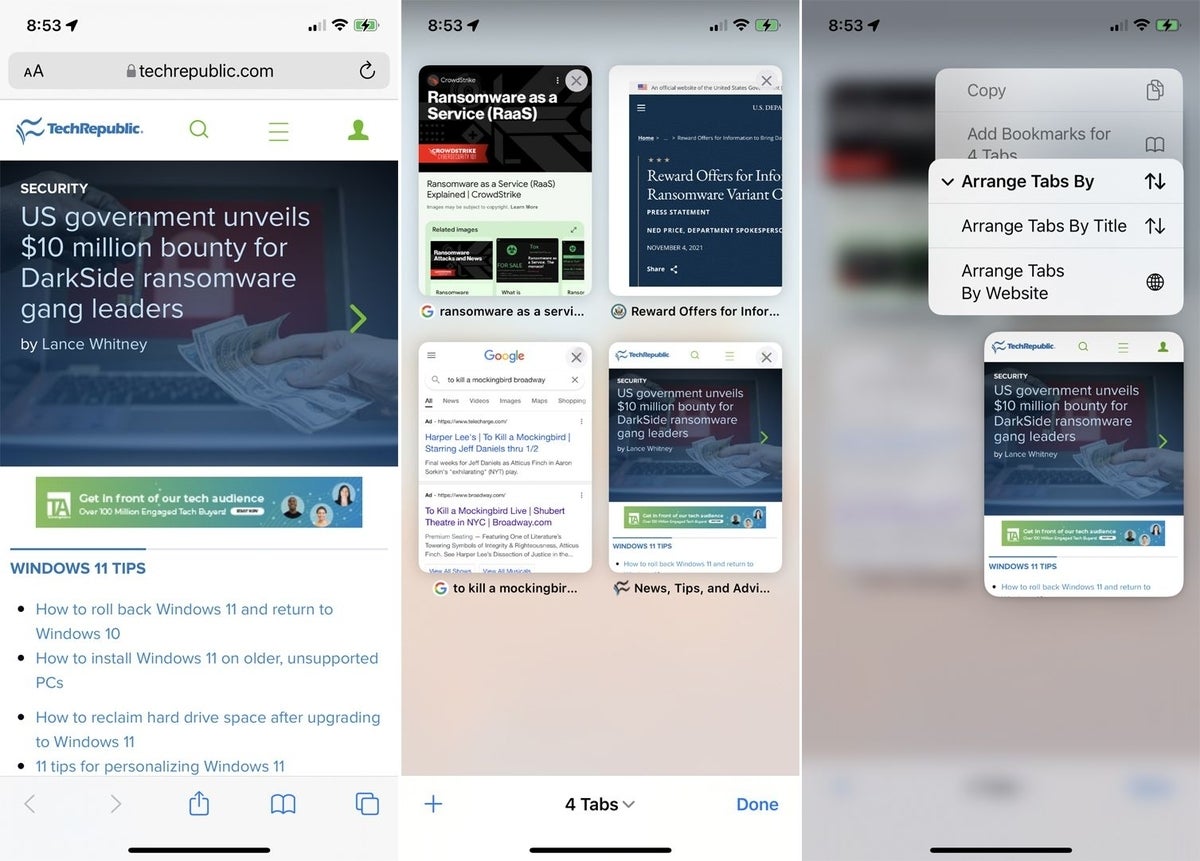
SEE: Hiring kit: iOS developer (TechRepublic Premium)
Organize your tabs into groups
At times you may have so many tabs open in Safari that you lose track of them all. In that case, you may want to organize them into groups so you can more easily find them. Tap the Tabs icon. There are two ways you can create a tab group. Press down on any thumbnail, tap the option for Move To Tab Group, and then select New Tab Group. Alternatively, tap the Start Page or X Tabs entry at the bottom and select New Tab Group from X Tabs. Name your tab group and then tap Save ( Figure E ).
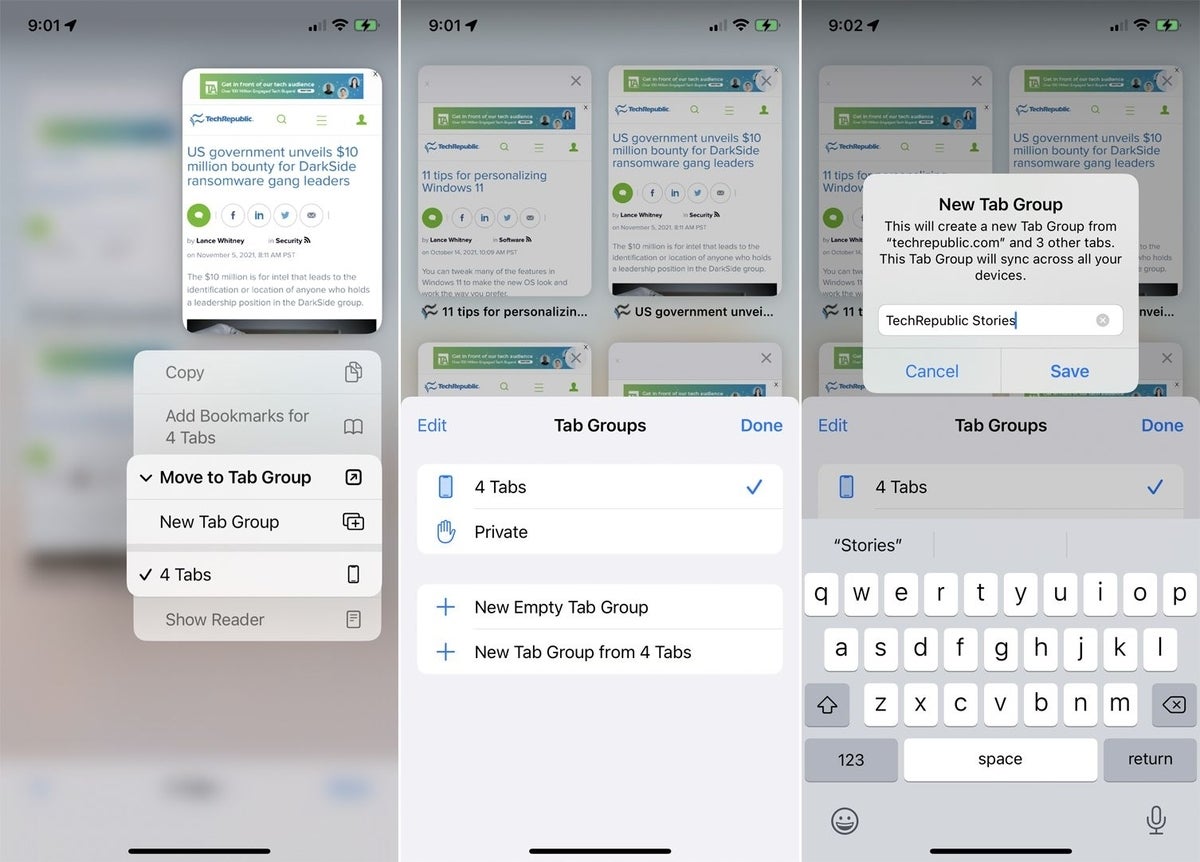
You can create an empty tab group and then add pages to it. At the tabs screen, tap the Start Page or X Tabs entry at the bottom and select New Empty Tab Group. Name the group and tap Save. Now open a page you want to add to the group. Tap the Tabs icon. Tap the plus icon to open another page to add to the group. Tap the plus icon again to open a third page. Follow the same steps for each page you want to add. When you’ve finished adding the pages, return to the tabs screen to make sure that all the pages appear as thumbnails. Tap Done ( Figure F ).
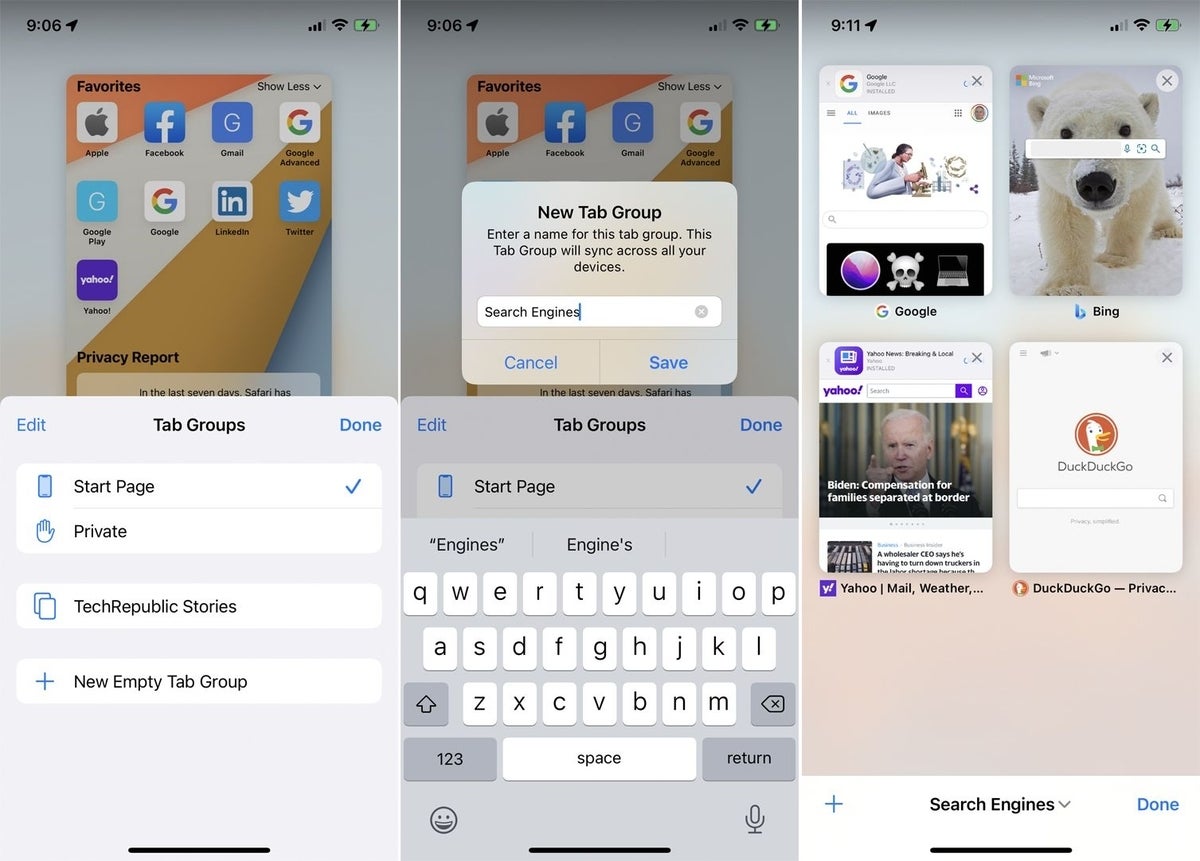
To view a tab group you just created, tap the Tab icon. Tap the entry at the bottom and then select the group you want to access ( Figure G ).
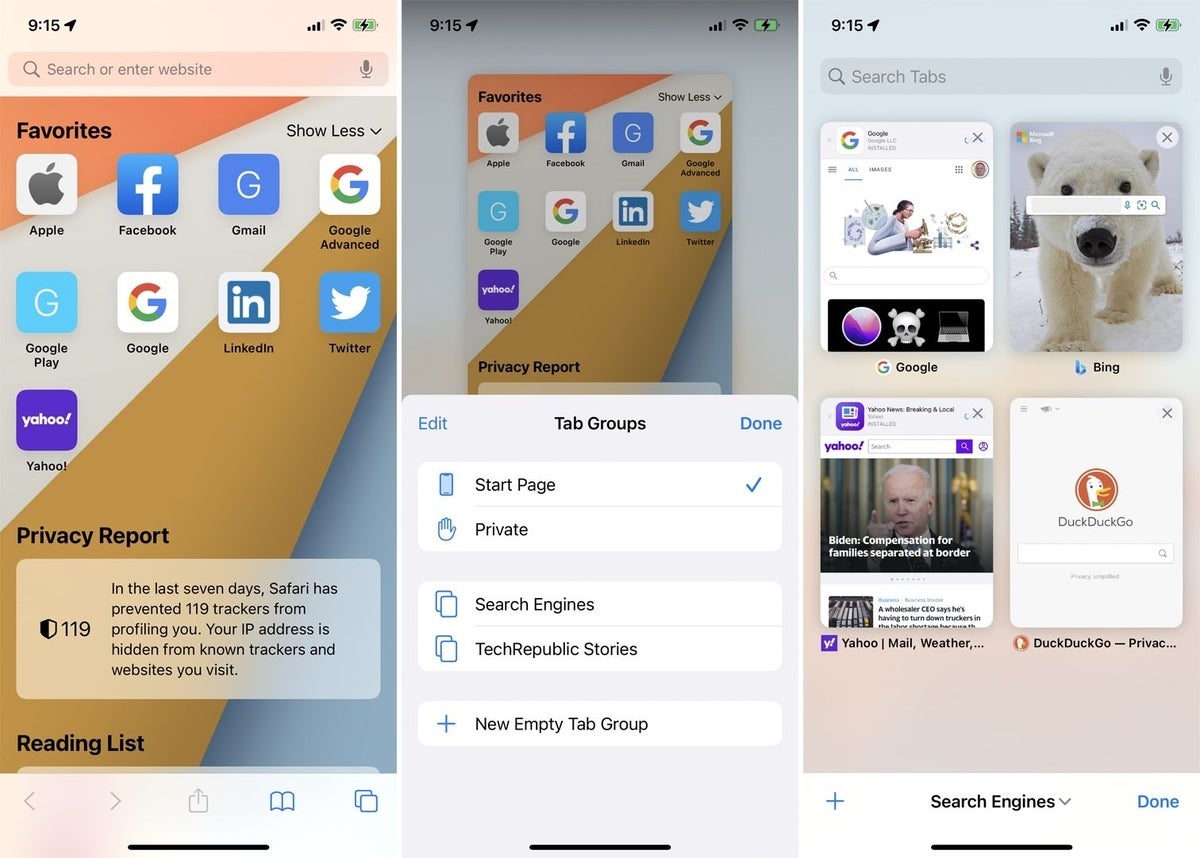
- How to protect and secure your web browsing with the Brave browser (TechRepublic)
- The best browser for Linux, Windows and Mac isn’t Google Chrome in 2021 (TechRepublic)
- The fastest browser for social media isn’t Firefox (TechRepublic)
- The best mobile browser you should be using right now (it’s not what you think) (TechRepublic)
- Stop using your web browser security wrong (TechRepublic)
Subscribe to the Developer Insider Newsletter
From the hottest programming languages to commentary on the Linux OS, get the developer and open source news and tips you need to know. Delivered Tuesdays and Thursdays
Create a TechRepublic Account
Get the web's best business technology news, tutorials, reviews, trends, and analysis—in your inbox. Let's start with the basics.
* - indicates required fields
Sign in to TechRepublic
Lost your password? Request a new password
Reset Password
Please enter your email adress. You will receive an email message with instructions on how to reset your password.
Check your email for a password reset link. If you didn't receive an email don't forgot to check your spam folder, otherwise contact support .
Welcome. Tell us a little bit about you.
This will help us provide you with customized content.
Want to receive more TechRepublic news?
You're all set.
Thanks for signing up! Keep an eye out for a confirmation email from our team. To ensure any newsletters you subscribed to hit your inbox, make sure to add [email protected] to your contacts list.
Safari User Guide
- Get started
- Go to a website
- Bookmark web pages to revisit
- See your favourite websites
- Use tabs for webpages
- Import bookmarks and passwords
- Pay with Apple Pay
- Autofill credit card info
- View links from friends
- Keep a Reading List
- Hide ads when reading
- Translate a web page
- Download items from the web
- Add passes to Wallet
- Save part or all of a webpage
- Print or create a PDF of a webpage
- Interact with text in a picture
- Change your homepage
- Customise a start page
- Create a profile
- Block pop-ups
- Make Safari your default web browser
- Hide your email address
- Manage cookies
- Clear your browsing history
- Browse privately
- Prevent cross-site tracking
- See who tried to track you
- Change Safari settings
- Keyboard and other shortcuts
Group tabs in Safari on Mac
You can organise tabs into groups that make it easy to quickly switch between groups of related websites.
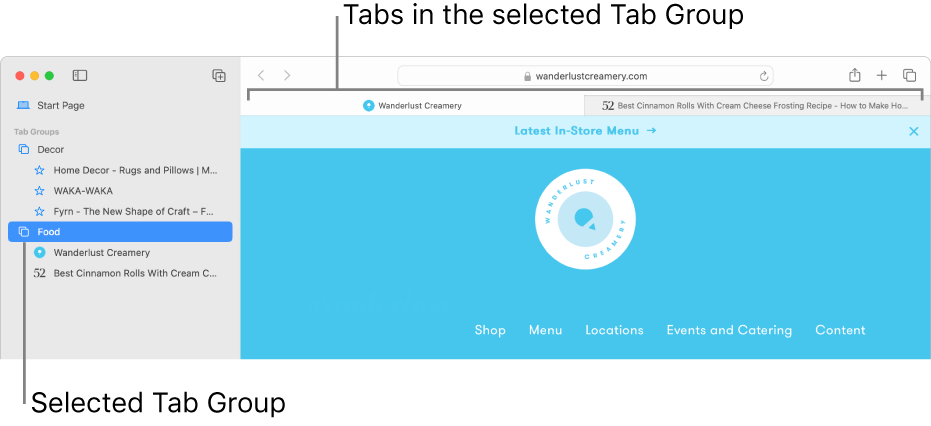
Open Safari for me
Create a Tab Group from the tabs in the current window
Choose New Tab Group with [ number ] Tabs.
Enter a name for the Tab Group, then press Return.
Create a Tab Group by selecting tabs
Choose New Empty Tab Group.
Control-click a tab in the tab bar, choose Move to Tab Group, then choose the Tab Group.
You can also drag tabs from the tab bar into a Tab Group.
Open a Tab Group
Choose a Tab Group.
If the sidebar is open, click a Tab Group in the sidebar.
To preview thumbnails of the websites in a Tab Group, Control-click the Tab Group in the sidebar, then choose Show Tab Overview.
Tip: To quickly email the links in a Tab Group to others, drag the Tab Group from the Safari sidebar to an email message.
Browser crashed? Here’s how to get your tabs back
February 15, 2023
By Kim Komando
Have you ever lost important tabs while working on something urgent? We’ve been there. Instead of trying to piece your session back together one window at a time, we’ve got solutions that can be used on whichever major browser you prefer.
Read on to learn how to restore Chrome, Edge and Safari tabs.
How to restore tabs in Chrome
You can easily retrieve a lost tab in Chrome using the shortcut Ctrl + Shift + T .
Here’s another way to restore a tab in Chrome from a previous session:
- Open Chrome and click on the three-dot menu in the upper right.
- Hover over History .
- Choose any site under Recently closed .
You won’t be limited to just your last session, either. This tip can be applied to any recently closed tab.
RELATED : Simple trick to clear up your browser tab clutter and speed up your computer
How to restore tabs in Microsoft Edge
Ctrl + Shift + T also works in Edge. Continue using the shortcut to restore windows in reverse chronological order. You can use this command as many times as you want, even when working over multiple sessions.
Another way to reopen recently closed tabs in Edge is to right-click on a tab and select Reopen closed tabs .
How to restore tabs in Safari
In Safari, all you have to do is:
- Click into your History dropdown.
- Select Recently Closed .
Reopen Last Closed Tab or Reopen Last Closed Window allows you to pinpoint your lost tabs and bring them back to life with ease.
You may also like : Set your browser to start fresh or reopen your tabs on startup
https://www.komando.com/news/how-to-restore-tabs/
Need to reopen closed tabs? Here's how to restore closed tabs on any browser.

Have you ever accidentally closed a tab on your computer even though you actually meant to quit a different one? Maybe the browser randomly closed your tabs, leaving you to lose your spot on certain sites or misplace important information.
Whether you have one or 75 tabs open, it can be frustrating when they get closed by accident. But restoring them to normal is not too hard of a process.
Here is what you need to do to reopen closed tabs on a Mac or PC for any browser, including Google Chrome and Safari.
How to reopen closed tabs?
The easiest and quickest way to restore closed tabs on a Mac for any browser is reopen the browser and hold the "shift+command+T" keys. If you have a PC, to reopen a browser, hold the "shift+control+T" keys.
This will restore the most recently closed tabs, whether it's just one or multiple. However, if you had multiple windows of several tabs open, you will need to do the key function for however many windows you had open.
Just Curious: Your everyday questions, answered
How to reopen closed tabs on Chrome
If you are looking for a more in-depth process breakdown, here is how to restore closed tabs on Google Chrome:
- Open Google Chrome.
- Click "History" in the top bar of your screen on a Mac. If you are on a PC, select the three vertical dots in the top right of the window and go to "History." This will give a drop menu.
- Go to "Recently Closed" and you will see all your previously visited sites.
- If you had only one tab, select the site and it will be restored.
- If you had multiple tabs, there will be an option that says "[Number] Tabs." Choose this. It will show the group of tabs closed at the same time. Select "Restore All Tabs" or "Restore Window."
How to reopen closed tabs on Safari
Here is how to restore closed tabs on Safari:
- Open Safari.
- Click "History" in the top bar of your screen. This will give a drop menu.
- From here you have two options: "Recently Opened" or "Reopen Last Closed Window."
- For "Recently Opened," you get a clearer breakdown of which tabs you had open, including the name of the site. For "Reopen Last Closed Window," it simply restores the tab without specifying the details until it is reopened.
- If you had multiple tabs, there will be an option under "Recently Opened," that says the name of the first site "and [Number] more tabs." Choose this. It will restore all tabs closed at the same time.
All things tech: More tech news from USA TODAY

IMAGES
VIDEO
COMMENTS
Access Safari menu Bookmarks > Add Bookmarks for These x Tabs... Select a Bookmarks Folder and give a name to your session. When you want to access the session, right-click the folder and "Open in New Tabs" or "Automatically Replace Tabs". Share. Improve this answer. answered Dec 10, 2019 at 21:51. Bharath Gade.
Tab Saver for Safari is a great extension that lets you save your open tabs and then do what you need to with them using various features. To use the extension, just click the button in your Safari toolbar. You can then choose to save all tabs or just one. Or, save and close the tabs or quit Safari completely. You can also see your recent saves ...
Apple makes it really easy to save your Safari tabs on your iPhone and your Mac. If you have an iPhone , you can open Safari and hit the tabs button in the bottom-right corner of the browser window.
Open a website in a new window and make it active: Command+Option+Shift+Click on a link. Select one of the first nine tabs: Command+1 through Command+9. Close all tabs but one: Option+click the close (X) button on the tab you want to keep open. Reopen the last tab (s) or window (s): Command+Shift+T.
Before you can save all your open Safari tabs on a Mac, make sure that Safari is updated. Related: How to Update Safari on a Mac. When you've done that, here are the steps to bookmark all your open Safari tabs on a Mac: From any of the open tabs, click the Bookmarks option in the menu bar. In the dropdown menu, select Add Bookmarks for These X ...
Here is how to create a new Safari Tab group: On iPhone, you'll tap and hold the dual squares icon at the bottom right of the browser page, tap Move to Tab Group, and then tap New Tab Group. On ...
In the Safari app on your Mac, use Tabs preferences to choose how pages, links, and tabs work in Safari windows. To change these preferences, choose Safari > Preferences, then click Tabs. Keep tabs in a separate tab bar, or move them into the toolbar. Separate: Tabs remain in the tab bar, under the toolbar. Compact: Tabs move up to the toolbar.
Open a webpage in a new tab from the bookmarks sidebar. In the Safari app on your Mac, do any of the following: Control-click a bookmark, then choose Open in New Tab from the shortcut menu. Control-click a bookmarks folder, then choose Open in New Tabs. To open the bookmarks sidebar, click the Sidebar button in the toolbar, then click Bookmarks.
Alternately, click the down arrow next to the Show Sidebar icon and select either New Empty Tab Group or New Tab Group With X Tabs, "X" being the number of tabs currently open. Any Tab Groups you ...
Step 1: Open Safari and navigate to the desired webpage. To begin the process of saving a tab on Safari, the first step is to open the Safari browser on your Apple device. Whether you're using an iPhone, iPad, or Mac, the Safari browser provides a consistent and user-friendly interface for seamless browsing.
Right-click on a blank area of the tab header bar, then click Select All Tabs. With that done, right-click on a tab header and choose Bookmark Tabs. Give the tab folder a name you'll recognize ...
Pin a tab at the front of a Tab Group. You can customize your Tab Groups with pinned tabs in each group. The pinned tab stays pinned to the left side of the tab bar. Touch and hold the tab you want to pin. In the menu that appears, tap Pin Tab. To unpin the tab, touch and hold it, then tap Unpin Tab.
Open a tab in Safari: Click the "Create a New tab" button (the plus sign) at the top of the browser window to the right of the existing tabs. Or use the keyboard shortcut: Command+t. Open a tab in ...
First, launch the Safari browser on your iPhone or iPad and open all the websites whose addresses you want to copy. On an iPad, tap the tabs button (four squares) or the plus ("+") button depending on your tab bar layout. On an iPhone, tap the "Tabs" button (overlapping squares) in the lower-right corner. All the open tabs will appear as a grid ...
1) Open Safari on your Mac and visit all of those sites you want to save in each of the tabs. Or, maybe those websites are already open, in which case, jump to the next step. 2) Click Bookmarks from the top menu bar. 3) Select Add Bookmarks for n Open Tabs or Add Bookmarks for These n Tabs. 4) Choose a location for the bookmarks and optionally ...
Save all open tabs in Safari on iPhone or iPad. With Safari open along with the tabs you want to save, just follow these steps to bookmark those links as a group: 1) Tap and hold the Bookmark button (open book icon) at the top on iPad or bottom on iPhone. 2) Select Add Bookmarks for [number] Tabs. 3) This will create a new folder for those tabs.
When coupled with Safari's new Tab Groups, it's a quick and easy way to save or share a bunch of links at once. Here's how to do it on iPhone, iPad, and even your Mac. Here's how to do it ...
Open the "Safari" app on your iPhone or iPad and then tap the URL bar. Here, enter a URL and then press the "Go" button on your keyboard to open the website. Repeat this process to open all of the websites that you want to bookmark at once . If you already have the websites open, tap the "Tabs" button, and close any webpage that you don't want ...
Here is a simple workflow to save all open tabs within a single Safari window: Save Session. From an open Safari window, touch-and-hold the book icon to the left of the address bar; from the menu that appears, choose the second option - Add Bookmarks for n Tabs (where n = the number of open tabs in this Safari window/instance); a New Folder ...
On the iPad, this is situated to the left of the URL/search bar, next to the back/forward arrows. Long-press it, and you'll see this panel: Save all open tabs to a new bookmarks folder. Photo ...
Press and hold on Bookmark button in mobile Safari > Select 'Add Bookmarks for X Tabs'. Put them in a separate folder. Press and hold on that bookmark folder > Select 'Copy Contents'. Paste the list of URLs to a Note. Now you have all the tabs URLs in text, so you can do whatever you need with them. Share.
On your iPhone, go to Settings and select Safari. Move down to the Tab section. The option for Tab Bar displays the address bar at the bottom. Change to it to Single Tab, and the address bar ...
In the Safari app on your Mac, click the down arrow next to the Sidebar button in the toolbar. If the sidebar is open, click the Add Tab Group button in the toolbar. Choose New Empty Tab Group. Enter a name for the Tab Group, then press Return. Control-click a tab in the tab bar, choose Move to Tab Group, then choose the Tab Group.
You can easily retrieve a lost tab in Chrome using the shortcut Ctrl + Shift + T. Here's another way to restore a tab in Chrome from a previous session: Open Chrome and click on the three-dot ...
Open Google Chrome. Click "History" in the top bar of your screen on a Mac. If you are on a PC, select the three vertical dots in the top right of the window and go to "History."
To save the output of any of these three commands to a file called my_safari_session.txt in your home directory, append > ~/my_safari_session.txt to the end of the command; e.g.: osascript -e{'set text item delimiters to linefeed','tell app"safari"to(url of tabs of window 1)as text'} > ~/my_safari_session.txt. Share.
The next time you open Safari, your chosen web pages will automatically open on separate tabs. Save Time and Be More Productive Now, you can get down to business faster in whichever browser you use.