

Tips & Tricks
Troubleshooting, how to resume a download in safari on mac.
Safari on the Mac can resume stopped downloads and restart failed downloads rather easily. For example, if you were downloading Xcode from Apple but your internet connection was interrupted and the download stopped, you can resume the download where it left off rather than restart the entire download over again. This is a great way to restart and resume incomplete downloads, regardless of the reason the file download failed, was interrupted or otherwise halted, and it’s available in the Safari download manager on Mac OS.
How to Resume Incomplete Downloads in Safari on Mac
- From Safari on the Mac, click the Downloads button in the Safari toolbar, it looks like an arrow pointing downwards

- Locate the stopped, stalled, or failed download, then click the orange circular arrow button to attempt to restart the download

- The file should resume downloading where it was otherwise interrupted

Once the file, archive, image, or whatever else has completed downloading, it will appear in the Downloads folder on the Mac.
Note that Safari defaults to downloading things into the user Downloads folder , but you change the Safari download location on Mac if desired. Thus if you had previously changed the download location, you’d need to find the item there instead.
If you do need to start the download over from scratch, often an easy way to do that is to copy the downloaded files original direct download URL from Safari and simply paste that address back into the URL bar. Note that approach doesn’t always work with randomly generated CDN address downloads however. Similarly, you can find out where a file was downloaded from on the Mac by using Get Info in the Finder on the file, even if the file is only partially downloaded and incomplete.
Some other web browsers also support file download resuming as well, including Chrome, though how you go about resuming downloads in Chrome is different than what is discussed here in Safari.
If you have any other interesting tips, tricks, or comments about resuming downloads with Safari on the Mac, share with us in the comments below!
Enjoy this tip? Subscribe to our newsletter!
Get more of our great Apple tips, tricks, and important news delivered to your inbox with the OSXDaily newsletter.
You have successfully joined our subscriber list.
Related articles:
- Create a Resume with Pages on Mac, iPhone, iPad
- Disable Resume for Safari or Other Specific Applications in Mac OS X Lion
- Turn Off Resume on a Per App Basis in Mac OS X Lion with defaults write
- How to Turn Off Split Screen in Safari for iPad? Exiting Safari Split Screen in iPadOS
» Comments RSS Feed
Agreed. This does not work – clicking the orange circle with the arrow in it starts the download from the beginning again every time. Can Apple please correct this so that we can resume from where the download left off. My downloads regularly stop with only 4MB left to go. This problem with downloading on Macs is wasting loads of data.
It works fine for direct download links, for random generated download links it may fail.
i just did what u say but The file never resume downloading from where it was interrupted it just starts from the beginning what should i do?
There is no download arrow icon on Safari 13.0.4 and no option to add it on the customize toolbar menu either.
Any way we could update this for version 13.0.1? The orange restart icon does not appear in this version of Safari.
The orange restart button is back in 13.0.2, but I found the easiest way to resume the download was to double-click on the partial download in Finder. It opened Safari and resumed the download. Magic!
This advice is very useful, as it provides a potential way to resume a stalled download wherein the orange resume button is not present. It didn’t work, however, in the case of a download that MacOS thought was still in progress (and therefore did not present a resume icon for) but had in fact long since stalled.
Double clicking the file in Finder simply restarts the download in OS 11.2.3 Big Sur as does clicking the orange dot in the download box. HELP PLEASE!
Leave a Reply
Name (required)
Mail (will not be published) (required)
Subscribe to OSXDaily
- - How to Share Folder from Windows in VMWare Fusion to Mac
- - 15 Keynote Keyboard Shortcuts for iPad
- - How to Install Java on Mac with M3, M2, M1 Apple Silicon Chip
- - Install & Run iTunes, Aperture, or iPhoto in MacOS Sonoma with Retroactive
- - 17 Numbers Keyboard Shortcuts for iPad
- - PSA: Updating to MacOS Sonoma or iOS 17 May Enable iCloud Keychain
- - iOS 17.5.1 & iPadOS 17.5.1 Update Released to Fix Reappearing Deleted Photos Bug
- - MacOS Ventura 13.6.7 & macOS Monterey 12.7.5 Updates Available
- - iOS 16.7.8 & iPadOS 16.7.8 Updates for Older iPhones & iPads Available
- - iOS 17.5 & iPadOS 17.5 Updates Released with Bug Fixes
iPhone / iPad
- - How to Find a Misplaced Apple Watch with iPhone’s Ping My Watch
- - How to Change the Voice of ChatGPT on iPhone, Mac, iPad
- - sysmond on Mac Using High CPU? Here’s the Likely Reason & How to Fix It
- - How to Install VMWare Tools in Windows on VMWare Fusion for Mac
- - How to Factory Reset Mac (MacOS Sonoma & Ventura)
- - How to Fix the Apple Watch Squiggly Line Screen
- - What Does the Number Badge Mean on Microsoft Edge Icon?
- - How to Hide iPhone Keyboard When It’s Covering Buttons & Won’t Go Away

About OSXDaily | Contact Us | Privacy Policy | Sitemap
This website is unrelated to Apple Inc
All trademarks and copyrights on this website are property of their respective owners.
© 2024 OS X Daily. All Rights Reserved. Reproduction without explicit permission is prohibited.
Safari User Guide
- Get started
- Go to a website
- Bookmark webpages to revisit
- See your favorite websites
- Use tabs for webpages
- Import bookmarks and passwords
- Pay with Apple Pay
- Autofill credit card info
- View links from friends
- Keep a Reading List
- Hide ads when reading
- Translate a webpage
- Download items from the web
- Add passes to Wallet
- Save part or all of a webpage
- Print or create a PDF of a webpage
- Interact with text in a picture
- Change your homepage
- Customize a start page
- Create a profile
- Block pop-ups
- Make Safari your default web browser
- Hide your email address
- Manage cookies
- Clear your browsing history
- Browse privately
- Prevent cross-site tracking
- See who tried to track you
- Change Safari settings
- Keyboard and other shortcuts
Download items from the web using Safari on Mac
Download music, PDFs , software, and other items by clicking links on webpages.
Important: If a download contains software, an alert appears when you open the item. To be safe, don’t open it if you weren’t expecting a software program or if it’s not from a trusted source.
Open Safari for me
Download an item
Choose Download Linked File. (Some webpage items can’t be downloaded.)
Safari decompresses files such as .zip files after it downloads them.
Note: If you download an item that you previously downloaded, Safari removes the older duplicate so it doesn’t take up space on your Mac. See Optimize storage space .
If you have trouble downloading, try any of the following:
If Safari is still downloading the item, wait for it to finish. You can’t open an item while it’s being downloaded.
Sometimes a download is incomplete because the file was damaged. Try downloading it again.
Make sure you have the app needed to open the file. If you do, the file may have been corrupted during the download. Delete it, then try downloading it again.
See items you downloaded
The button isn’t shown if the downloads list is empty.
Do any of the following:
Tip: To change where downloaded items are saved on your Mac, choose Safari > Settings, click General, then click the “File download location” pop-up menu and choose a location.
Clear the downloads list: In the downloads list, click Clear. To remove one item, Control-click it, then choose Remove From List.
By default, Safari automatically removes an item after one day. To change when items are automatically removed, choose Safari > Settings, click General, then click the “Remove download list items” pop-up menu and choose an option.
The downloaded file may be a compressed archive or disk image that contains the file you want. If the file is from a trusted site, double-click it to decompress it.
If you downloaded an app and you see a message that the app can’t be opened because it’s from an unidentified developer or wasn’t downloaded from the Mac App Store, you can open the app by overriding security settings .
How to Resume Download for Devices and Browsers

- Now You Know
- Recommend Post
- How-To Guides
- Software Tutorials

You’ve probably experienced the dire frustration of waiting for a large file to finish downloading. Imagine waiting for a long time only to receive notification that it failed. In this article, we’ll give you tips to resume download from where they left off. This will save you time and energy by not having to repeat them from scratch.

What happens during a failed download?
Downloading files is one of the most common activities people do on the internet. Anything from photos, documents, PDF files, and applications are downloaded off the internet. The downloading process can take anywhere from a few seconds to hours. This largely depends on the quality of your internet connection. The longer a download process takes, the higher the chance for your internet connection to drop. This will cut off the bandwidth supply to your download. Under these circumstances, you will be left with an unusable file unless the download process is restored.
Failed downloads are triggered by a variety of reasons. This could be an unreliable internet connection, antivirus blocking files, file system errors, or the lack of permission to access the file by the host provider. Some of these issues can be fixed and the download restarted, while some cannot. We’ll discuss some of the most common errors encountered during failed downloads and determine what can be done about them.
Interrupted Downloads Due to Network Errors

If you see a “Download Failed: Network Error” notification, this could mean that your internet connection is slow. It could also indicate that the server is overloaded with requests that result in a timeout. As a result, your download is interrupted. This appears quite obvious. But it is not always the case and there could be other causes to blame for your failed download. Other unwanted software could be blocking the download.
Another potential cause for the network error is defective network adapters. The network adapter is responsible for communicating with other servers. If it’s defective, the servers might not even receive your request for download. For this reason, it’s important to have the latest networking drivers on your computer.
Blocked Downloads Due to System Errors
A “Disk Full” notification indicates that there is not enough space on your hard drive to store the full size of the file. Remember that hard drive capacity is also limited. Having a nearly full, or already full hard drive can slow down the download process.
If you see a “Virus scan failed” or “Download Blocked” notification, it could be an antivirus or another program blocking the download. Sometimes the scanning process of the antivirus interferes with the process of requesting files from the server. Alternatively, the antivirus could have detected malware and is protecting you from it. As a result, the download is halted. If this were the case, you will receive a “Virus detected” notification.
In some cases, the download is nearly complete when the notification appears. This could mean that another program is blocking your Downloads folder. Most web browsers have a temporary location for ongoing downloads. Once the download is complete, the file is transferred to the Downloads folder. If several files have already failed to transfer to your Downloads folder, you might need to change the default download location.
Failed or Forbidden Downloads
Failed downloads that cannot be rescued by manual prompts or settings configuration are called aborted downloads. These refer to downloads that did not load at all due to the lack of permission from the host to access the file or the file is unavailable from the source.
In such cases, the file is available on the site but the server does not permit access. Notification along the lines of “Forbidden” or “Failed-Forbidden” usually appears. It may also appear as “Needs authorization.” In such a case, you will need to contact the server for permission. You could also try looking for another website that hosts the same file.
A “No file” or “File missing” notification means that the file is no longer available. The host website has either already deleted or transferred the file. This could be the case even though a link still appears on the web page. This has nothing to do with your network, the file just isn’t there anymore.
Note that not all websites keep a memory of your incomplete downloads. Some websites are not configured for this purpose. Some simply delete failed downloads. In such cases, you have no choice but to restart the download process.
How to Resume Downloads in Web Browsers

Downloading files is not something you want to do all day. For sure, a failed download must be very disappointing and time consuming to start again. But don’t worry, you don’t have to bend over backward to get the download process going again. We’ve compiled a list of steps to help you jump-start the failed downloads from where it stopped. Complete your unfinished business with your downloads with these easy steps:
How to resume download in Chrome

Google Chrome is the brainchild of the tech giant Google. It is a dynamic and multi-featured software that triggers high expectations. And the web browser has exceeded them all. Google Chrome is known for its speed and ability to synchronize files across devices. And that’s not an opinion. Google Chrome has risen from the ranks to become the most popular web browser in the world. Google Chrome has beaten other browsers in terms of popularity and number of users. This is based on a worldwide study conducted by StatCounter .
Google Chrome has a special feature designed to rescue interrupted downloads as expected. It has a built-in download manager. The software takes note of all active, canceled, failed and completed downloads. Here are the steps to manually resume download for Chrome web browser:
Google Download Manager:
- Open the download manager. To do this, open the main page of your browser. Key in chrome://downloads into the Google Omnibox (aka the address bar) on the upper corner of the main page. Select Enter. Note that the address bar is different from the main search bar.
- Search for the failed download and click on the Resume button.
- Your download should resume from where it left off. The only condition is that it should not fall under any of the premises for an aborted download.
Manual Resume Settings Change:
- Go to the Google home page. On the address bar, type in: chrome://flags. This should lead you to an experimental features page.
- Scroll down and enable the key Enable Download Resumption.
- Go back to the Google address bar and type in chrome://downloads/ and see if you can resume your downloads.
Manual Resume Download for Forbidden Downloads:
- Go to the website where the file is hosted.
- Check if you need to input personal information or sign in with your username and password.
- If there is no sign-in page or authentication process, contact the website or owner of the website. You may also try looking for the same file on other websites.
If the manual resume download doesn’t work, here is another method you can try:
- Go to the WGet downloads page and look for the link appropriate for your operating system. Follow the instructions for installation.
- Open the Downloads Manager by pressing Ctrl+J (Windows) or Command+J (macOS). Look for the file and right-click on it to get the source link. Select Copy Link Address.
- Click on the More button on the right side of the browser main page. Select the Open Downloads Folder option.
- Right-click on the file you want to resume the download for, and select Rename.
- Delete the crdownload from the end of the file and click on Enter.
- A notification will appear. This should warn you that the file may become unusable if you change the extension. Click Yes.
- Open Command Prompt (Windows) or Terminal (macOS). Navigate to the Downloads folder where the file and the extracted WGet executable is. Type in wget –c <theSourceFilesDownloadWebsite>. Click Enter.
- The file should resume from where it left off in Chrome. Otherwise, the download should automatically start from the beginning. Once the download is completed, you can close all open folders and open the file normally.
How to resume download in Firefox

Firefox is one of the most trusted and most versatile programs on the web browser front. Firefox is the second most popular web browser next to Google Chrome. This is also according to StatCounter. Firefox is comparable to other web browsers when it comes to speed and add-on features.
Firefox Download Manager
- Click the View History, Saved Bookmarks and more button on the upper left corner of the main page. This button looks like a stack of four books. Click on the Download tab to open the Download Manager.
- Look for the file that you want to resume the download process for. Right-click on the file entry and select Resume.
Auto Resume Downloads Extension
Firefox has a built an extension called Auto Resume Downloads. This feature restarts all downloads that have stopped in the middle while running quietly in the background. It regularly checks for incomplete downloads and will, for most cases, be able to resume them. Go to your Firefox main page and navigate to the Auto Resume Downloads extension page. Select +Add to Firefox.
However, there are instances when it can’t resume the download. This will happen when you experience a system error or file access error. This could also happen if your antivirus detects an infected file. Besides this, file download cannot resume when you’ve canceled the instruction to download. Closing the browser window also aborts the process.
How to resume download in Safari

Safari is the built-in web browser for Apple computers, phones and tablets. Also known for its speed and navigability, Safari is a heavy-duty browser. It has a great set of extra features and a capacity for synchronicity with other Apple devices. Notably, it was ranked as the third most popular browser in the world. This is according to the study of StatCounter.
Although Safari doesn’t have an extension for the specific purpose of resuming downloads. However, it does have a download manager to take note of and run downloads automatically. The download manager can take care of the problem with a few clicks. Access the download manager with the following steps:
Safari Download Manager
- Go to the Safari main page. Click on the Show Downloads button from the Safari main toolbar. The button is an arrow with a grey circle. It is located on the upper right side of the browser toolbar.
- Look for the partially downloaded file and click the Refresh button. This is an orange circular arrow button. This should attempt to restart the download process.
- Once the download is completed, look for the file under the Downloads folder of your Mac.
Another way to do this is to open the file manager and look for the partially downloaded file. Right-click on the file and select Open with Safari. This should trigger the automatic resumption of the download. There are more technical ways to resume downloads with Safari. However, the steps are quite technical and would need an article of its own so we will not include it here.
If you want to change the location of the downloaded files on your Mac, click on Safari > Preferences. Click on the General tab and then select the File download location pop-up menu and choose a location.
How to Resume Download in Microsoft Edge

The new Edge browser is a new generation cousin of Internet Explorer. Edge is remarkably faster and more lightweight than the traditional Internet Explorer. It’s also downloadable for both Windows and Mac devices. It ranked fourth on the StatCounter list, trailing behind Chrome, Safari, and Firefox.
Most interrupted downloads would have to be restarted on Edge. This is because Edge doesn’t have a built-in Download Manager. However, it recently added the Internet Download Manager, n external software, to its list of supported software to facilitate compatibility. The external download manager can restart the download process. Besides this, it can accommodate both broken and interrupted downloads. Yet, you will need to download the IDM software online to be able to resume downloads made on Edge.
How to Resume Download in PC, Mac and other Devices

Nowadays the most common way to download any software is to download them from the internet. Nearly all applications (both free and paid for) are available on the host website. Tool extensions such as Adobe Suite, VLC Media Player, and antivirus applications are some of the most popular examples.
Resume Download in Windows

Most PCs, whether it be macOS or Windows, rely on an active internet connection to download files. As a general rule, most files can be downloaded through web browsers. These allow for pausing or resuming at any time. Pausing the download process on your web browser is a good habit. This is the easiest way to make sure that the file can resume downloading later.
Windows will generally be able to resume the process. Unfortunately, this would only work for normal downloads and not aborted ones. To pause a download, click on the Pause icon displayed in the notification area. To restart the download, click the Automatic updating icon and select Resume.
Windows allows users to resume Windows updates from where they left off. Unfortunately, the system can only pause the update for seven days (for basic users). Other systems updates will continue to run in the background. Here’s how to resume your Windows updates:
- Go to Settings. Under Update and Security, go to the Windows Update page.
- Scroll down and click on the Pause updates for 7 more days. After clicking this, a Resume updates button should appear on the upper part of the window.
- Click on Resume updates.
Resume Download in Mac Computer

You can download images and other files directly to your MacBook. The default internet browser of Mac is Safari, but you can use other browsers as you wish. A Download status toolbar lets you keep track of your download status. To display the Download status list from the keyboard, press the cmd, Option and L buttons. You could also click on the Download button to display the list. This is located at the upper-right corner of the window.
If you are using Safari, all downloaded files are saved directly to the Downloads folder by default. You have the option to change the default destination of your downloads.
- Click on the Safari Preferences tab.
- Select the General tab and click on Save Downloaded File to.
- From the drop-down menu, select Other. Choose the folder you want to save your files to and click OK.
Resuming Mac Store Downloads
Resume downloads from any application on your Mac store with the following steps:
- Open your Mac, and open the application for which you have an interrupted download.
- On the menu bar at the top of the screen, select Account. Scroll down to Check for Available Downloads at the bottom of the drop-down menu.
- Sign in with your Apple ID and password. Click on View Account.
- Your downloads should automatically restart.
Automatically Resume Downloads in Mac
An automatic resume is possible using specialized apps. There are several that you can download off of the Mac Store to handle resume download issues for you. These include Folx, Ninja Download Manager, and iNetGet Download Managers. Read on to find out more about download managers. These apps will automatically take over for when your internet connection resumes. The same will start the download from where it left off.
With Folx for example, all you have to do is to click the Resume button and the app will handle the rest. Extra features come with the premium version. In detail, Folx can transfer files to other Apple devices. Also, it can schedule tasks and conduct high-speed downloads. All you need to do is to look for the app in the Store and install it.
How to Resume App Download from Google Play
A sudden drop in internet connection can interrupt your download process. This is especially frustrating for large files. You can remedy this by restarting your mobile data. This way, Google Play will recognize that your internet connection has been restored. This should automatically resume the halted download. Restart your internet connection with the following steps:
- Go to Apps. Scroll down to the Settings toolbar.
- Click on Settings. Scroll down to the Mobile Data (if you’re using mobile data) or Wi-Fi toolbar.
- Turn off the toggle for Mobile Data or Wi-Fi then turn it back on after fifteen to thirty seconds.
If you encounter a “Download Pending” error and appear to be stuck without any progress, clearing the cache might help. The same applies if the download doesn’t restart after repeating the installation process. Here’s how:
- From the Settings app, choose Apps.
- Choose Google Play Store from the list of apps. A new screen will appear.
- Click Force Stop.
- Click Storage and then Clear data.
- At the top right, click on the More toolbar. This icon is represented by three dots.
- Click Uninstall updates to revert to the original version of the Play Store that came with the phone.
- The same instructions apply for the Google Play Services app. However, in this case, you need to select the Clear cache button instead of Clear data.
How to Resume Downloads in iOS

iOS devices are Apple devices that run on the iOS operating system. This operating system is found on the Apple iPad, iPod Touch, and iPhone. This operating system has an excellent UI system and the ability to run vast numbers of applications. Also, Apple can automatically pause downloads for in-app and web browser downloads. This prevents the loss of data and ensures the possibility of resuming download. There are a few steps you can take to resume downloads:
Resume Download from App Store
- Open the iTunes Store application.
- On your iPhone or iPod touch, tap on the More button. This is the three dots at the bottom of the screen.
- Select Downloads. This button is three horizontal blue dots.
- On your iPad, select Downloads. You won’t see this toolbar unless there are items available for download.
- You should see a pop-up notification asking for your Apple ID and password. Key in your details.
- Find the download that you want to restart and tap the blue arrow that is pointing downwards.
If the download is interrupted again for any reason, try to download the same file from Apple Music or Apple TV. You can do this through your Mac laptop or on iTunes for Windows on your PC.
If the “Resume Download” notification won’t go away, your storage memory could be full. This can be because of Apple updates or other large downloads. Check the storage space by clicking General Settings. From the drop-down menu, select the iPhone storage toolbar. You’re bound to see a summary of system storage capacity. Checking this is a good idea before attempting to resume download. If there is less than 2GB storage space left, you will need to delete unused applications and files.
Extra Tips to Restart Failed Downloads for Computers and Tablets

The tips we have provided are quite reliable, but not surefire ways to resume downloads. Sometimes you can’t pinpoint the exact cause of the issue. If your downloads don’t resume after all the steps, there are additional steps you can try.
- Make sure that the device is connected to the internet. Of course, downloading is never possible without an internet connection. So you can either refresh your internet connection or use a different Wi-Fi network. Check for any updates for your router and install them.
- Don’t forget to use a proxy server when downloading files online. This is to make sure that your information and location are safe from prying eyes. A proxy server will also reduce the intentional reduction of bandwidth by your internet service provider (ISP). Check out this article on everything you need to know about proxy servers to understand the benefits of a proxy server and how to set one up.
- In some cases, a stable internet connection does not affect your download progress. If this is the case, try restarting your device. Carrying out a forced restart is also possible. To do this, press and hold the Power button and the Home button until the device shuts down and reboots.
- Make sure that your devices are updated with the latest operating system version. For PCs that would be Windows 10 and for Apple computers that would be macOS version 10.
- Check your settings and network connections. Sometimes the error is the result of a network connection issue that needs to be reset.
- Download Manager applications specifically made to handle interrupted downloads. Check out this list of the best internet download manager programs that could assist you. We highly recommend the WGet, Internet Download Accelerator Plus and Folx.
How to Resume Downloads in Gaming Consoles

There might be times when you just feel like playing a game. And so you boot up your gaming console only to find a system update waiting for your permission to run. There’s no telling when a game update would be available, or when you’ll be required to install them. Most games are also downloadable through a disc or an online app store. However, the gaming software needs to be installed onto the console before it can be played. If you are in search of the best, most dynamic PC controller, check out this buying guide for the top PC controllers.
For most consoles, it is possible to play a game while the update is installing in the background. It’s also possible to download updates while the controller is not in use or on standby mode. Unfortunately for those times that you do want to download the update, system errors can show up. If that happens, you’ll need to manually restart the update installation. Note that you’ll need an active internet connection for any of these steps to work.
Resume downloads on Xbox Console
Sometimes installing an entire game can take a while due to the sheer volume of the files that need to be unloaded. The good news is, you don’t have to finish the installation all in one go. The software allows you to play a game before the installation is completed. The Xbox console can pause and resume your downloads and software updates. All actions related to downloads are queued under the May games and apps feature.
Resuming Paused Downloads
The Xbox One downloads and installs files while on standby mode, that is, when you’re not using it to play games. Downloads are automatically paused when the console is turned off. Files are downloaded in the background while your console runs software or game. The steps for resuming installation and pausing installation are quite similar. Here are the steps:
- While on the Home screen, pull the right trigger button and press the green A button. This will open the My games and apps option.
- Scroll the drop-down list and select Queue.
- Highlight the paused download or installation.
- Press the Menu button on your controller. This button is the one with three white, horizontal lines right in the middle of the console.
- Select Resume installation.
Resuming Gaming Updates
Your Xbox One or Xbox Elite requires regular updates for its systems, games, and software. These updates help improve your user experience. They also ensure that all the features on your software are updated for optimal game-play. There are two different levels of updates. There are available system updates and mandatory system updates. Available system updates become mandatory when ignored for a long time. They also appear when you haven’t used your Xbox for some time.
A notification “Cannot process update” means that the update failed. The notification also usually comes with an error status code with multiple numbers. The best way to restart installation is to attempt to re-download. Here’s how:
- Restart your console.
- Once back to the main interface, click on the Guide button. This is the center X button on the controller.
- Go to Settings. Look for and select System Settings.
- Under System Settings, select Network Settings.
- Select Wired Network or the name of your wireless internet network.
- Click on Test Xbox Live Connection.
- Select Yes to re-install the update.
Resume downloads on Nintendo Switch Console
Nintendo Switch allows you to play games while running software or system updates. Unfortunately, some updates fail to install due to an interruption to your internet connection. Here’s how to remedy failed, paused or interrupted downloads:
Resuming installation for Nintendo Switch is just as quick and easy. Of course, restarting downloads is still the responsibility of the Download Manager software. Here’s how to resume downloads that you’ve paused:
- Press the Home button on the console to access the Home menu.
- Select the Download Management toolbar on the far right corner. Scroll down the list of pending and completed downloads to check for the item you paused.
- Tap on the Settings icon at the top of the Download Management toolbar.
- Select Resume Download. Click OK.
Resuming gaming updates
If the download progress does not improve, you will need to prompt the installation. Resume game updates on your Switch console with these steps:
- Sometimes you are playing a game when the notification for failed update shows up. Save your in-game progress before closing the software. This is to make sure that you can go back to where you left off in your gameplay later on. Close the software by clicking on the Home button. Highlight the software title and press the X button.
- From the Home menu, select your specific user name. Under the user page, select User Settings. Scroll down to the Update Download Progress and select it.
- If the issue persists, restart the console and wait for the console to connect online. This should prompt the installation to run again.
For additional information on Nintendo Switch, check out this article on all you need to know about Nintendo Switch .
How to resume download on Nintendo Wii Console
The Wii controller is one of the latest game consoles from Nintendo. It’s rather unique in that it allows for more physical freedom when controlling the game. Thus, it has been considered ideal for both weaponless combat games and sports games. If you’re interested in interactive and dynamic games at zero cost, here are a few ways to download free Wii U and Wii Games.
Resuming installation for the Wii Console is very easy. A built-in Download Manager software is already there to assist you. Here’s how to resume downloads that have been paused or interrupted:
- Double-click on the Wii Download Management icon at the bottom right corner of the Home button or the Wii U Menu.
- Click on the Settings icon.
Uploading Games Via Wii USB Helper
There is free add-on software for the Wii console called USB Loader GX. Once downloaded onto the Wii console, it can serve as a bridge for games downloaded through your PC. Gaming software can be loaded onto the console through a USB or Hard drive. There is no dedicated ability or button to resume the download. Nonetheless, the download should automatically resume when the download is restarted. Make sure not to click the Abort button. This will completely delete the partially uploaded software.
Final Thoughts On Steps To Resume Downloads

Interruptions to file downloads are highly unpredictable. Unfortunately, it would be difficult to anticipate when your internet connection will experience a sudden drop or when your computer will shut down unexpectedly. Besides this, it can be extremely frustrating to lose data or to have to restart a download. Especially if it’s a large file or if you happen to have limited bandwidth.
You don’t have to be an expert to be able to address basic issues such as restarting downloads. Most web browsers come with a built-in Download Manager. So it might not be necessary for you to download an external application. These workarounds will save you time and energy for more important things. With minimal effort, you can restart your downloads from where they left off.

Leave a Reply Cancel reply
Your email address will not be published. Required fields are marked *
Save my name, email, and website in this browser for the next time I comment.
- Crowdfunding
- Cryptocurrency
- Digital Banking
- Digital Payments
- Investments
- Console Gaming
- Mobile Gaming
- VR/AR Gaming
- Gadget Usage
- Gaming Tips
- Online Safety
- Tech Setup & Troubleshooting
- Buyer’s Guides
- Comparative Analysis
- Gadget Reviews
- Service Reviews
- Software Reviews
- Mobile Devices
- PCs & Laptops
- Smart Home Gadgets
- Content Creation Tools
- Digital Photography
- Video & Music Streaming
- Online Security
- Online Services
- Web Hosting
- WiFi & Ethernet
- Browsers & Extensions
- Communication Platforms
- Operating Systems
- Productivity Tools
- AI & Machine Learning
- Cybersecurity
- Emerging Tech
- IoT & Smart Devices
- Virtual & Augmented Reality
- Latest News
- AI Developments
- Fintech Updates
- Gaming News
- New Product Launches
5 Ways to Improve IT Automation
- What is Building Information Modelling
Related Post
Sla network: benefits, advantages, satisfaction of both parties to the contract, what is minecraft coded in, how much hp does a diablo tuner add, what is halo-fi, what is halo lock iphone, related posts.

How To Resume Download In Chrome

How To Download A Resume

How To Pause Download PS4

How To Download My Indeed Resume

How To Download Movies On Android Using Utorrent

How To Download Resume From Indeed To Phone

How To Download My Linkedin Resume

How To Download Your Linkedin Resume
Recent stories.

What is Building Information Modelling?

How to Use Email Blasts Marketing To Take Control of Your Market

Learn To Convert Scanned Documents Into Editable Text With OCR

Top Mini Split Air Conditioner For Summer

Comfortable and Luxurious Family Life | Zero Gravity Massage Chair

Fintechs and Traditional Banks: Navigating the Future of Financial Services

AI Writing: How It’s Changing the Way We Create Content

- Privacy Overview
- Strictly Necessary Cookies
This website uses cookies so that we can provide you with the best user experience possible. Cookie information is stored in your browser and performs functions such as recognising you when you return to our website and helping our team to understand which sections of the website you find most interesting and useful.
Strictly Necessary Cookie should be enabled at all times so that we can save your preferences for cookie settings.
If you disable this cookie, we will not be able to save your preferences. This means that every time you visit this website you will need to enable or disable cookies again.

- Forums New posts Trending Search forums
- What's new New posts Latest activity
- Members Current visitors Billboard Trophies
iPad Pro 2024 hands-on review — the Apple tablet we’ve all been waiting for!
- Thread starter tomsguideUS
- Start date Oct 22, 2014
- Tags Download Firefox Macbook Macintosh Safari tutorial
How to Resume an Interrupted Download on a MacBook

Similar threads
- Feb 21, 2021
- Article Commentary
- Mar 24, 2021
- ruchibhargava123456
- Oct 1, 2018
- Jan 14, 2019
TRENDING THREADS
- Started by jamesgreed
- Today at 6:30 AM
- Started by anglvix
- Yesterday at 7:18 AM
- Started by bokies
- Wednesday at 10:17 PM
- Started by Robert Lutece
- Wednesday at 11:42 AM
- Started by mfdb11
- Tuesday at 11:06 AM
- Started by ellej
- Saturday at 9:31 AM
- Started by SOBS
- Wednesday at 1:02 AM
Share this page

- Advertising
- Cookies Policies
- Term & Conditions
How to Resume an Interrupted Download in Any Browser

Unfortunately, a stable internet connection can drop out right when you need it the most, in the middle of an important download. No matter if it's because of a bad router, a problem with your service provider or spotty 4G service, you're left with an incomplete file that's useless until the process is done. Once you've done all the hard work of getting everything up and running again, you're probably not looking to start that very large download over again from square one.
Thankfully, you can restart your download right from where your service abandoned you, and it's very simple if you're using Firefox, Internet Explorer or Safari and do-able but more complex in Chrome .
MORE: How to Mute Noisy Firefox Tabs
How to Resume an Interrupted Download in Firefox
1. Click the Downloads icon .
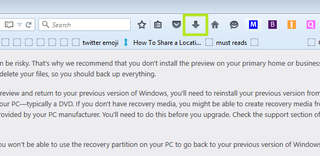
2. Click the curving arrow.

Your download will resume from where it stopped.
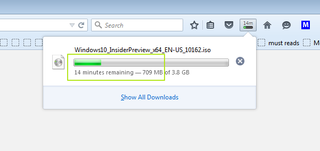
How to Resume an Interrupted Download in Internet Explorer
1. Click the gear icon in the upper right-hand corner.
Stay in the know with Laptop Mag
Get our in-depth reviews, helpful tips, great deals, and the biggest news stories delivered to your inbox.
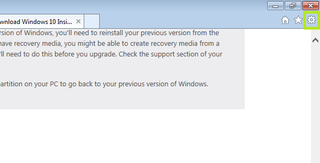
2. Select View downloads from the menu.
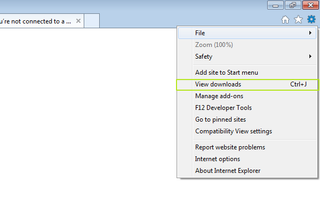
3. Click Resume.
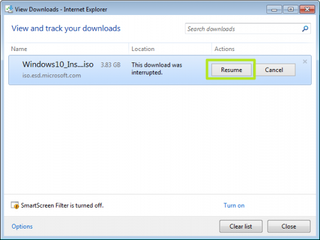
How to Resume an Interrupted Download in Safari
1. Click the Downloads icon in the upper right-hand corner.
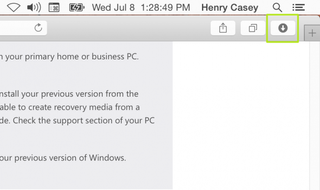
2. Click the curving arrow.
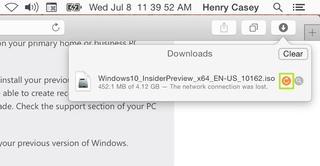
How to Resume an Interrupted Download in Chrome
This is more complicated, and requires the free software Wget. We describe the process in full here .
- How to Stop Pop-Ups in Firefox
- Top 11 Google Chrome Tips: Control Your Tabs, Work Offline, More
- How to Disable Backspace as Back Button in Chrome and Firefox
Henry T. Casey is a staff writer at Tom’s Guide. Follow him on Twitter @henrytcasey . Follow us @tomsguide , on Facebook and on Google+ .
Google Chrome is crowned the fastest of all web browsers. Here's how.
Google News went down worldwide: What happened and what to do
Microsoft make major Windows 10 U-turn ahead of end-of-support in 2025
Most Popular
- 2 I’m a professional laptop reviewer, and this is my favorite premium gaming laptop of 2024
- 3 I was ready to frown at the Acer Nitro 17, but it surprised me
- 4 How to buy a laptop for college 2024
- 5 Every chipmaker was all-in on AI in their Computex 2024 keynote and Microsoft was at the center every time
Apple’s Worldwide Developers Conference to kick off June 10 at 10 a.m. PDT with Keynote address
The Keynote will be available to stream on apple.com , the Apple Developer app, the Apple TV app, and the Apple YouTube channel. On-demand playback will be available after the conclusion of the stream.
Looks like no one’s replied in a while. To start the conversation again, simply ask a new question.
How do I resume Safari downloads without download restarting?
Often downloads from Safari simply stop or are very slow. I usually click the X twice in the download window. This restarts the download from the beginning. Is there a way to resume a download without restarting it?
Seems a waste of time at the moment.
MacBook Air, OS X El Capitan (10.11.5), iTunes 12.4.1.6
Posted on Oct 27, 2016 8:37 AM
Loading page content
Page content loaded
Oct 27, 2016 10:55 AM in response to Miles Hodge
Have you checked the download folder in the top right of the window to see if there is a resume button?
Oct 27, 2016 11:08 AM in response to Eric Root
Hi, no I have never seen a resume button but I'm sure there must be some way to resume. This is all I can see in the download window and if I click reload it simply restarts : ( .
How to resume downloads in Chrome, Safari, and Firefox
This is the ultimate guide that will teach you how to resume a download from Safari . If you want to learn more, feel free to read the rest of this article. Paused downloads can occur frequently on a Mac, whether by choice or due to a lost internet connection. Knowing how to resume these downloads is important, which is why we’ll cover the steps for doing so in Safari, Chrome, and Firefox browsers in this article.
Quick Navigation:
- Part 1: How to Resume a Download from Safari?
- Part 2: How to Resume A Download from Chrome?
- Part 3: How to Resume A Download from Firefox?
- Part 4: How to Find And Delete Broken Downloads And Other Digital Clutter?
Part 5: Use Mac Cleaner

Part 1: How to R esume a D ownload from Safari?
Safari is the default browser on macOS devices, and can also be used on iOS devices. It allows for syncing of browser usage across multiple devices as long as they have a compatible, updated operating system.
Why Can’t I See My Downloads In Safari?
There are a few reasons why you may not be able to see your downloads in Safari :
- The downloads may be automatically deleted: Some versions of Safari are set to automatically delete downloaded files after they have been opened.
- The downloads may be saved in a different location: By default, Safari saves downloaded files to the “Downloads” folder, but you can change this setting to save files to a different location.
- The downloads may be hidden: The Downloads folder may be hidden on your computer. To view hidden files and folders on a Mac, go to Finder > Preferences > Show Hidden files.
- The downloads may be blocked by security settings: Some security settings on your computer may prevent Safari from downloading files. Make sure that your browser’s settings allow for downloads.
- The downloads may be blocked by antivirus software or firewalls: Some antivirus software or firewalls can block downloads in Safari. You can check your antivirus software or firewall settings to make sure that it is not blocking the download.

R estart Y our Safari Downloads
To restart your Safari downloads, you will need to first locate the paused or interrupted download. Here are the steps to do that:
- Open Safari .
- Click on the “File” menu and select “Show Downloads” or you can use the keyboard shortcut “Command + Shift + L”
- A window will open showing your current and previous downloads.
If you find the interrupted download, you can follow these steps to restart it:
- Locate the paused or interrupted download in the “Downloads” window.
- Click on the download to select it.
- Click on the “Resume” button to restart the download.
- Alternatively, you can try deleting the download and then re-downloading it.
You can change the download location to a more convenient place such as the Desktop or Documents folder, making it easier to organize your downloaded files. Additionally, it’s easy to restart downloads in browsers like Chrome and Firefox as well.
Part 2: How to R esume A D ownload from Chrome?
To resume a download from Chrome, you can follow these steps:
- Open the Chrome browser on your computer.
- Click on the three dots in the top-right corner of the browser window, then click on “Downloads” or you can use the keyboard shortcut “Ctrl+J” (Windows) or “Command+J” (Mac)
- This will open the “Downloads” page, where you will see a list of your current and previous downloads.
- Locate the paused or interrupted download in the list.
- Click on the “Resume” button located next to the download, or right-click on the download and select “Resume”
Alternatively, you can try clicking on the “Retry” button next to the download, or if the download is corrupted you can delete the download and redownload it again. Please note that if the issue persists, it could be related to connectivity problems on your network, temporary server issues, or other external factors.

Part 3: How to R esume A D ownload from Firefox?
To resume a download from Firefox , you can follow these steps:
- Open Firefox and click on the “ Downloads ” button in the toolbar. This will open the “Downloads” window.
- In the “Downloads” window, you will see a list of all the files you have downloaded. Look for the file that you want to resume.
- Click on the “ Resume ” button next to the file you want to resume. Firefox will continue downloading the file from where it left off.
- If the “Resume” button is not available, it could be that the download was not paused by the user, but because of some network problem or the server stopped responding, in that case, you can try to download the file again.
- Alternatively, you can try to use a download manager, like IDM (Internet Download Manager) or Free Download Manager, to resume the download . These tools can help you to resume downloads even if they were interrupted because of a network problem or server error.
- Note: Some file hosters might not allow resuming downloads and could have built-in protection to prevent that.
Part 4: How to F ind A nd D elete B roken D ownloads A nd O ther D igital C lutter?
As time goes by and a Mac is used for a year or more, it can accumulate a lot of digital clutter from our daily activities. This clutter can include everything from downloads, apps, system junk, and cache files, images, and videos. All these elements can quickly overload a Mac and make it difficult to locate the files you need.
To find and delete broken downloads and other digital clutter, you can follow these steps:
- Locate the folder where you typically save your downloads. This is often the “Downloads” folder in your home directory.
- Sort the files in the folder by date or file type to make it easier to identify the files you want to delete.
- Check for any files that have been partially downloaded or are otherwise corrupted. These files may have a different file size or be missing some data.
- Delete any files that you no longer need or that are broken.
- Repeat this process for any other folders where you save digital files, such as your “Desktop” or “Documents” folders.
It’s also helpful to regularly organize your files and delete unnecessary ones. It will keep your computer running smoothly and make it easier to find the files you need. When you access the Downloads section, you’ll be able to identify and safely delete any outdated or interrupted downloads, as well as review and clear out any other unnecessary files you may have accumulated over time. This can potentially free up a significant amount of space on your device.
While it is possible to manually sift through all this clutter, it can be time-consuming. For a faster solution, you can try using a cleaning tool like Mac Cleaner to quickly and easily identify and remove unnecessary files. For that, we suggest Mac Cleaner .
Mac Cleaner is an app that specializes in removing unnecessary files, as its name suggests. Additionally, it has a feature that allows it to clear the contents of your Trash. Here is how you can use Mac Cleaner to fix the issue.
Try it Free
Step #1: Start Mac Cleaner on Your Computer/Laptop
To download Mac Cleaner, open a browser on your computer and navigate to the Mac Cleaner download page . On the website, you will see a button labeled “Download Now”, click it. Your browser will then begin downloading a DMG file, which is the installer for the software.
Once the download is complete, open the DMG file and follow the on-screen instructions to complete the installation process.

Step #2: Choose Clean Up Junk
On the left side of the Mac Cleaner interface, you will find six different options, which are the modules of the software. These options include (1) Clean Up Junk , (2) Delete Large Files , (3) Delete Duplicate File s, (4) Erase Private Data , (5) Speed Up Your Mac , and (6) Manage Apps & Extensions .
Each module offers different functionality, but for the purpose of this guide, you will only need to use the “ Clean Up Junk ” module as it allows you to clear the System Junk, App Junk, iOS Junk, iTunes Junk, and most importantly, the Trash Bin. To access the module, simply select it from the left sidebar.
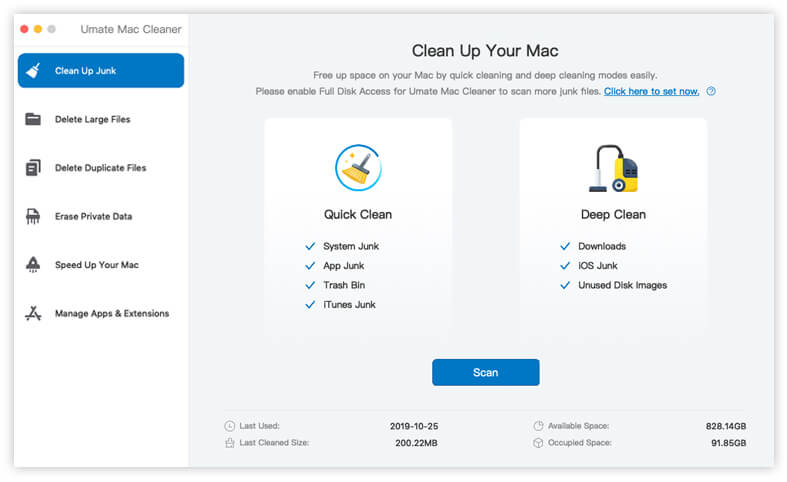
Step #3: Click the Scan Button
In the next step, you will need to scan your computer for files. Before you begin, you will notice that the software has two options: Quick Clean and Deep Clean .
The Quick Clean option scans your computer for System Junk, App Junk, Trash Bin, and iTunes Junk, while the Deep Clean option scans for all of those items, as well as Downloads, iOS Junk, and Unused Disk Images. To start the scan, select either Quick Clean or Deep Clean and click the “ Scan ” button located below the options.
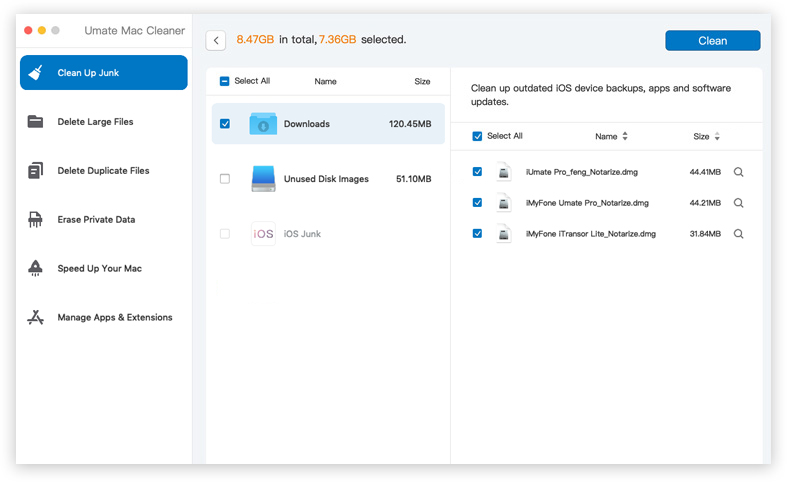
Step #4: Select a File Category and File/s
After clicking the “ Scan ” button, Mac Cleaner will take you to the next page where you will find a list on the left side of the interface, which may include categories such as System Junk, Downloads, Trash Bin, Unused Disk Images, and more. To proceed, simply select a file category from this list.
Once selected, a new list will appear on the right side of the software, displaying specific files, such as videos, images, documents, etc. You must then select the files you want to delete by clicking on their corresponding checkboxes. There is also an option to “ Select All ” if you wish to delete all items in the list.
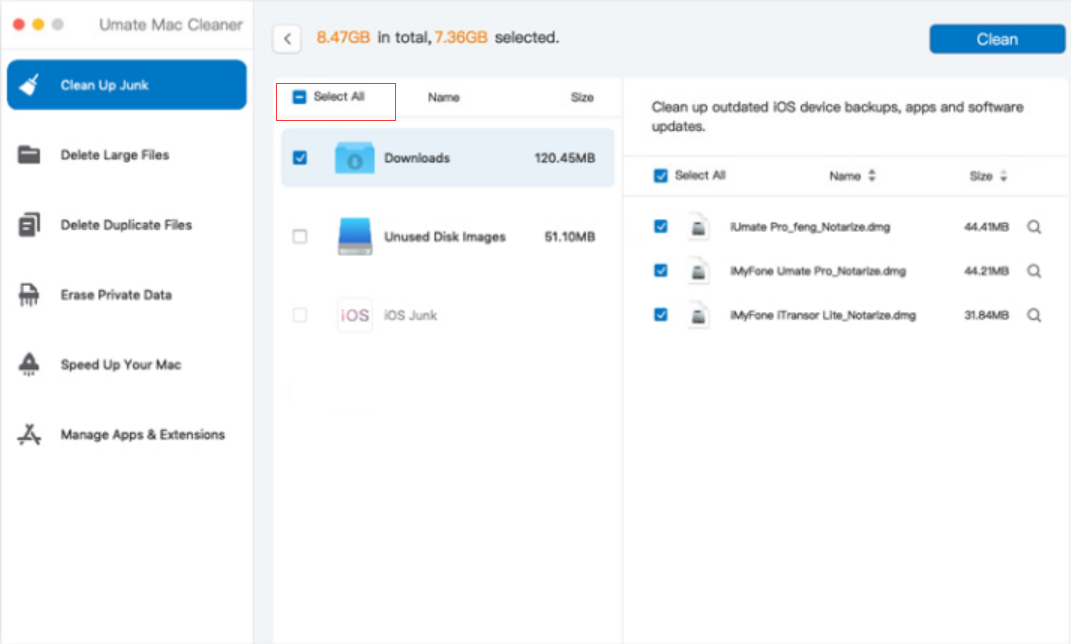
Step #5: Click the Clean Button
To complete the process and delete the selected files, simply click the “ Clean ” button located at the top-right corner of the window. This may take a few minutes to delete the files you have selected.
Please note that this method only works when the “The operation can’t be completed because the item is in use” error appears due to a system mistake. If the file is actually in use, it cannot be deleted from the Trash, even with this method. Regardless, this should resolve the issue, and it is relatively straightforward when using Mac Cleaner.
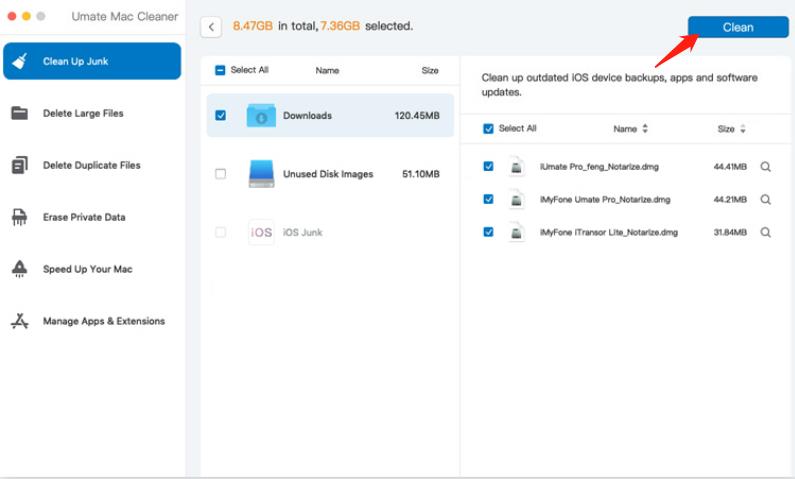
Going Forward
Many people are unaware that the trash can often take up significant amounts of disk space, as it stores all the files you delete. However, as this article has demonstrated, it is relatively simple to resolve this issue. Even if traditional methods don’t work, cleaning apps like Mac Cleaner can empty the trash.
Mac Cleaner is a powerful performance improvement app that can help you instantly gain some much-needed free space on your Mac. With 18.91 GB worth of downloads from Chrome alone in my case, using this app allowed me to clear out unnecessary files and make room for more useful things. People all over the world use Mac Cleaner to get their Macs working as good as new again.
You can try the free edition of the app by following this download link. Additionally, we hope that our instructions for resuming a download in Safari, Chrome, and Firefox were useful for you.
Latest Articles
- Perfect Microsoft Access Alternative for Mac Users
- How to Convert FLAC to MP3 on Mac and Windows
- Troubleshooting Apple Music Not Working on Your Mac
- How to Pause Watch History YouTube [2023 Full Guide]
- How to Delete Your iCloud Account: A Step-by-Step Guide
- PNG Vs JPG: A Battle of The Popular Image Formats
- Troubleshooting Tips: How to Connect Beats to Mac
Download Free
How to Download Files on Safari
It's free and super easy to set up
Safari is one of the most popular web browsers for Mac and iOS devices, and it offers efficient and easy-to-use download management features. In this article, we will explore the various methods to download files on Safari for both desktop and mobile devices. Let's get started!

Understanding Safari's Download Manager
Before we dive into the specifics of downloading files on Safari, it's essential to understand the download manager. The download manager is a built-in feature of Safari that allows you to see all the files you've downloaded, track their progress, and manage them.
One of the most significant advantages of Safari's download manager is its ability to work in the background. This feature is particularly useful when you need to download multiple files simultaneously without disrupting your browsing experience. With Safari's download manager, you can start and manage downloads while continuing to browse the internet.
How the Download Manager works
Safari's download manager is designed to work seamlessly with the browser. Once you start a download, you can see its status by clicking on the downloads arrow on the toolbar. You can also access the download manager from the Safari menu under the "Window" option.
When you access the download manager, you'll see a list of all the files you've downloaded. The list is divided into three categories: ongoing downloads, completed downloads, and items still stuck midway. This categorization makes it easy to manage your downloads and keep track of their progress.
Another useful feature of Safari's download manager is its ability to resume interrupted downloads. If your internet connection is interrupted, or you accidentally close the browser, you can easily resume the download from where it left off.
Accessing the Download Manager
There are two ways to open the Download Manager in Safari. The first method is to click the downloads arrow on the toolbar. The second method is to use the "Option+Command+L" keyboard shortcut. When the Download Manager appears, you can see ongoing downloads, completed downloads, and items still stuck midway. You can also pause and resume downloads or cancel them if necessary.
Overall, Safari's download manager is a powerful and useful tool that makes downloading files a breeze. Its ability to work in the background, resume interrupted downloads, and categorize files makes it an essential feature for anyone who frequently downloads files from the internet.
Enabling and Customizing Safari Downloads
Safari is a powerful and versatile web browser that comes with a lot of customization options. One of the most important features of Safari is its download manager, which allows you to easily download files from the internet. In this article, we will show you how to customize your download settings in Safari.
Adjusting download settings
If you want to change your download settings in Safari, it's easy to do. First, open Safari and click on the "Safari" menu in the top-left corner of the screen. From there, select "Preferences."
Once you're in the Preferences menu, click on the "General" tab. Under "File Download Location," you can choose where you want your downloads to be saved. You can select a specific folder on your computer, or choose to have Safari ask you every time you download a file where you want to save it.
Customizing your download settings can help you stay organized and keep your files in order. You can create a dedicated folder for your downloads, or choose to save them to your desktop for easy access.
Choosing a download location
Sometimes you may need to change the download location temporarily. Fortunately, Safari makes it easy to do so. If you want to find a downloaded file, click on the downloads arrow on the toolbar. From there, you can see a list of all your recent downloads. If you want to open the folder where Safari downloads all your files, select "Show in Finder." This will open the folder where all your downloaded files are stored, and you can easily move them to a new location.
By default, Safari saves all downloaded files to your Downloads folder. However, you can change this setting to any folder you like. This can be especially useful if you want to keep your downloads organized by project or category.
Managing automatic downloads
Safari has a feature that automatically downloads files that it considers "safe." However, if you don't want Safari to automatically download files without your permission, you can turn off automatic downloads. To do this, go to "Preferences" in the Safari menu, then click on the "General" tab. Uncheck the box next to "Open safe files after download," and Safari will no longer download files automatically.
This can be useful if you're worried about accidentally downloading a virus or malware. By disabling automatic downloads, you can ensure that you only download files that you trust.
Safari's download manager is a powerful tool that can help you stay organized and keep your files in order. By customizing your download settings, you can make sure that your files are saved exactly where you want them. Whether you're downloading work files or personal documents, Safari makes it easy to manage your downloads and keep your computer organized.
Downloading Files on Safari for Desktop
Safari for desktop offers two ways of downloading files:
Downloading files with a single click
To download a file with a single click, click on the download link and wait for the file to start downloading. You can see the download progress by clicking on the downloads arrow on the toolbar.
Downloading files with a right-click
Alternatively, you can download files by using the right-click menu and selecting "Download Linked File." This option is useful if you want to save files with a specific name or location.
Viewing and managing downloaded files
Once a file has been downloaded, you can access it from the Downloads Manager by clicking on the downloads arrow. If you need to view the file or open it, click on it, and it will open in the default application for that file.
Downloading Files on Safari for iOS
Downloading files on Safari for iOS devices is just as straightforward as desktop. Here's how:
Downloading files on iPhone and iPad
To download files on an iOS device, tap on the download link, and Safari will automatically start downloading the file. You can view the progress of the download by swiping down from the top of the screen to see the "Downloads" tab in Safari.
Accessing downloaded files in the Files app
All downloaded files on iOS are stored in the Files app. To access a downloaded file, open the Files app and tap on "Downloads." From there, you can see and manage your downloaded files.
Managing downloads on iOS devices
You can pause and resume downloads on iOS devices by tapping the "Resume" or "Pause" button in the "Downloads" tab of Safari.
With Safari, downloading files is a breeze, and you don't have to worry about managing them manually. Whether you're on a desktop or mobile device, Safari has everything you need to manage your downloads effectively. Happy downloading!
Let's set you up !
Working on the web!
Student Tips
Startup Tools
Browser Glossary
Browser Tips
- Accessories
- Meet the team
- Advertise with us

While surfing the web or accessing our email, we tend to download files on our iPhone and iPad. Initially, it all looks good. Eventually, with the files piling one after another, you start feeling the need to manage Safari downloads.
But wait… don’t rush to a third-party download manager. Managing your download, that too in a separate file manager app, is a tricky and daunting business. So, here’s good news, with iOS 13 and the changes made to Safari, you can manage your chaos (or should I say Downloads?) easily!
Here are some quick ways to manage your Safari downloads on your iPhone and iPad effortlessly. Let’s begin!
How to download files in Safari on iPhone
- Pause/Resume/Cancel your downloads in Safari
Change default Safari downloads location on iPhone
Delete downloaded files in safari, auto-delete safari downloads on your iphone.
- Locate the file/item you want to download and tap it.
- Confirm download when prompted through the popup window.

Note : There’s also an alternate way to access your downloads. You can go to the Files application and select Downloads .
How to manage your downloads in Safari on the iPhone
Pause/resume/cancel your downloads in safari.
- Tap the download icon at the top right corner of Safari.
- Tap the ‘X’ symbol to pause or cancel your download.

Note : You can directly reach the downloaded location of a file by tapping the ‘ Search ‘ icon next to the file name.
- In the Settings app, tap Safari and select Downloads .

Note : iCloud Drive will let your downloads be available across all connected devices, whereas the iPhone/iPad option will only save the file to the respective device.
However, if you want to delete the file permanently, there are two ways to do it.
- Tap the arrow icon and swipe left the file you want to delete.

You can also choose to auto-delete files.
- Open the Settings app and tap Safari .

- Here, you have three options : After one day, Upon Successful Download, or Manually.

I hope the steps were quick, easy, and helpful. In case you have any other trouble, feel free to connect with me in the comments below. For further help related to the Safari browser, consider reading Dhvanesh’s guide on How to troubleshoot common Safari problems .
Read more:
- How to install Safari extensions on Mac in just 4 easy steps
- Safari Not Opening t.co Short Links from Twitter? Quick Fixes
- Restore Deleted Safari Bookmarks on Mac
- How to disable Safari tab previews on Mac (Quick guide)
A tech-aficionado whose superpower lies in blabbering interminably about new technologies. After 4+ years and 4500+ content pieces that helped diverse companies grow, I followed my passion and made iGeeks Media my home. When not gushing over technology, you will find me immersed in a fictional world, either reading or creating one.
🗣️ Our site is supported by our readers like you. When you purchase through our links, we earn a small commission. Read Disclaimer .
LEAVE A REPLY Cancel reply
Save my name, email, and website in this browser for the next time I comment.
Related Articles
How to photo shuffle on iphone lock screen in ios 17, how to delete x (formerly twitter) account permanently, forgot your iphone passcode how to unlock it (2024 guide), how to download instagram reels on iphone (2024 guide).

- Computer & Internet Basics
How do you resume an interrupted download in Apple Safari?
Dave, you’ve said in a different article (see Download managers that allow resumption of interrupted downloads ) that Apple’s Safari browser has that as an option for its download manager. Just right-click on an interrupted download in the “Download Window”. I’m a bit confused, because I have Safari on a Mac with OSX tiger. When I control-click there is NO option in the window to resume download. Please clarify as you said Safari can do this. How can i resume an interrupted download?
I’m not sure what version you’re running, but in the version of Safari I have on my Mac OS X system (“Version 4 Public Beta”) it definitely does have the capability you’re talking about. Before we go there, though, readers may be wondering why might you want to be able to resume downloads? The answer is in two words: big files . Yeah, when you’re downloading 72Kbyte images or even 1.3MB PDF files, you probably don’t need to be able to resume a download, but if you’re getting larger files, like videos or even software, it’s common to be requesting 50MB, 100MB or even larger files. Heck, when I downloaded the release candidate for Microsoft Windows 7, the file was over 2GB. Even on a fast connection that’s a multi-hour download! When you have these huge files, it’s quite possible that something will glitch or hiccup, causing you to end up with an interrupted download. Do you panic and start over? Hopefully not!! This can also happen when you’re on a laptop and start a download, not realizing it’ll take a long time. A perfect opportunity to pause the download, go home, and finish up. In all these cases both Safari and Firefox have your back, though I was surprised and disappointed that Microsoft’s Internet Explorer 8 doesn’t have this capability that I could find though it’s possible that if you have a partial download and restart it the program resumes where it left off. By comparison, though, Safari and Firefox make it a lot easier to understand what’s going on… So here’s a typical download in Safari:
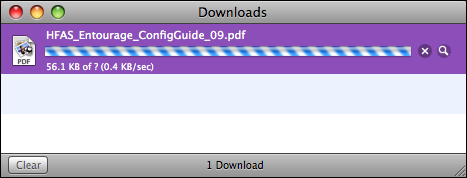
29 comments on “ How do you resume an interrupted download in Apple Safari? ”
Very late entry here but the following procedure still works in 2017 to resume a stopped download in Safari 5.1.7 on Lion 10.7.5:
1. In Safari, locate the entry for the stopped download of file xyz in the Downloads list. 2. Click the magnifying glass (?) to show the corresponding file (xyz.download) in a new Finder window. 3. Go back to Safari and delete the entry for the stopped download from the Downloads list (click once to highlight, then hit the delete key). 4. In Finder, double-click the xyz.download file to resume the download. The Downloads list in Safari will now show the file downloading, with a progress cursor that matches the amount of the file that has been downloaded (i.e. it will not show the download as having restarted.)
If there’s anyone else out there who’s as much of an early adopter as I am, I hope this is helpful!
Unfortunately Apple Safari does not have the ability to continue interrupted or paused downloads. Once you pause your download you can’t resume it. Safari restart the download from the very beginning and that’s very annoying when you have very big files to download. And that’s because one reason: Safari is not meant to download files ! Safari is just an internet browser and can download little files like an image or a small software or small pdf file etc… As an alternative you can use a download manager to download big files from the internet. And by big files I mean 500MB and upward. Download manager for Windows : Download Accelerator Plus (DAP) Download manager for Mac : Folx (Of course there is many more alternatives for both operating systems, and even for Linux, but those are excellent download managers, and can be easily found by googling them.)
I’m sorry but this is not true. It resumes nothing, but start the whole thing over from scratch, regardless of what your link says. Twice today I have left the house with downloads in progress, twice – hours afterwards – I have come back to the orange circle/arrow, and twice now I have supposedly “resumed” downloading and am now on my third download, from scratch. This is an absolutely awful state of affairs. I am going to go to bed soon, and fully expect that tomorrow I will wake up and have to do the same. Slow hand clap for Safari..or should that be Apple…or both… Garbage. And expensive garbage at that.
Yeah, I think they changed this, Mike, and it *is* pretty frustrating, especially when you’ve a big download.
just to clearify a bit: Not any HTTP file download could be resumed – reasons are i.e.: – the Server did not understood this – the URL was just temporarily valid – if somekind of auth and/or PHP / CGI is in between on server side sessions or authnetifications may timed out
This all are reasons where no download manager could help further – even Safari not…
Niels. http://www.dettenbach.de
What this guy says. It depends upon whether or not the server supports the capability.
Dave you are wrong. It starts the download from the beginning.
I am sorry, but Dave Taylor is not right. The “orange button” means “resume”, but in meaning “start from beginning”, not “continue”. I have 10.6.8 and behaviour is the same as described by “Rachelle”, “son”, etc.
Actually, Teigan, if you were to check for just 15 seconds before you jumped in with your summary judgment, you’d find that Safari does indeed still support resumable downloads. Don’t believe me? Check out this Apple knowledgebase article: http://support.apple.com/kb/HT5364 Look especially at how it describes the “orange button” in the download window as one that lets you resume an interrupted download. Yeah, maybe not such useless info after all? 🙂
Worked exactly as you said for me. Not sure what everyones problem is.
Thanks for the help!
he is completely wrong about safari. can’t believe this guy is claiming to be an expert and giving advice to people. he is just further proof that the internet is useless.
I was downloading photos from my iphone to my macbook pro laptop and i accidently interrupted and unplugged the wire. It’s been hanging and cannot close iphoto and also wasnt able to download it i think. I tried to plug is again from 9am-4:56pm and still not downloading and it looks like it froze…im not tech savvy sorry this may be a stupid question. thanks for your advise.
yeah, safari doesnt pause the download, it starts it over again. which sucks. i thought apple were good.
Launch Safari FILE > OPEN FILE Locate incomplete download file and select it. THATS IT! The download will continue from where it was left off. This was done in SAFARI 5.1.3
it doesnt work for me it gives error that “SAFARI cant resume this download. download doesnt appear to be valid download file” but it starts downloading from very beginning 🙁 please help
Cool just tried Wez’s tip! At first it wasn’t working for me, so I cleared the contents in the Safari Download window and then tried double clicking on the .download document and voila it continued downloading my epic 4Gb file. Phew! Thanks Wez
works! thank you
PEOPLE! you can always just go to the download directory (right click downloading file->show in folder)–double click on the .download file in that folder (the one with safari logo on it) and it will resume. i had a 4gb file downloading and i shut down so i had to resume it this way.
For all those using Safari: there is a “Resume” option if you right click on the interrupted file in the download window. Problem is, it starts all over again even though the command was “Resume”. Sucks, I know but that’s something the developers should get a grip on, design a fast, efficient and usable browser, that is…
You can also resume broken downloads using Folx- free download manager for Mac ( http://mac.eltima.com/download-manager.html )
yeah some files can be resume but some not..don’t know why…
You were hallucinating, Safari never had this capability.
Yep, after restarting the computer it loses the possibility to resume the download unfortunately.
The resume works for me. I’m on 10.6.3 and currently downloading a 2.06 GB SDK on a slow connection using Safari. When I stop it and click resume (control-click) it continues where it was (so not restarting). I haven’t restarted the computer yet, maybe then it loses it’s current status and restarts? Cheers
Doesnt work, starts the download from the very beginning!
I’ve seen the same behavior lately in Safari too, which makes me wonder if I was hallucinating when I thought it was restarting an existing download rather than starting over. 🙁 I do not know of any way that you can have resumable downloads from within Safari now…
Yeah! If i click on the resume button for mac, it starts over again. How can I resume the download? Any other way?
Robert Lozano is correct. Every time I’ve clicked on the circular arrow, it’s started back at square one. I’m running 10.4.11.
wrong… it doesn’t resume. It starts from the very beginning.
Leave a Reply Cancel reply
Your email address will not be published. Required fields are marked *
Safari Downloads Not Working? 10 Troubleshooting Tips and Fixes to Try
Having issues with downloads in Safari on your Mac? We’ll cover how to troubleshoot lost, stuck, and missing Safari downloads problems.
It's not always easy to download files in Safari on a Mac. Sometimes, files seem to disappear after you download them, while other times, they don't download at all. Confusingly, this can happen for a variety of reasons. However, the fixes are all easy enough.
In some cases, the solution to Safari's downloading issues involves checking your Downloads folder. In other cases, it involves disabling any plugins that might cause you problems. These are all simple actions, so it shouldn't take you long to get downloading again. We'll walk you through everything you can try to fix when Safari won't download anything.
1. Check Your Default Downloads Folder
Safari sends every file you download to a folder on your Mac. Unsurprisingly, it uses Downloads as the default location. However, you can change this, perhaps without even realizing it.
You should thus check where Safari sends your downloads and change it accordingly if desired. To do this:
- Click Safari in the menu bar and choose Settings .
- Select the General tab.
- Expand the File download location dropdown box.
- Select Other , then when your Mac displays your local folders, select Downloads from the left sidebar (or whatever folder you'd like to use) and click the Select button.
You can set the default download location to a folder other than Downloads , of course. But make sure you remember what this alternative folder is. Otherwise, you could lose time searching for files that aren't in an obvious folder. If you'd like Safari to ask where your download should be stored every time, select Ask for each download .
2. Check the "Open Safe Files" Box
Sometimes, it might seem like Safari downloads aren't working normally because of the Open "safe" files after downloading option, which you'll find in Safari's General Preferences pane.
This option is turned on by default. It instructs Safari to automatically open all "safe" files once they've finished downloading. By turning it off, you might mistakenly think that Safari has stopped downloading properly since it stops automatically opening your files.
However, you can easily turn it back on. You simply have to do the following:
- Go to Safari > Settings from the menu bar.
- Make sure you're on the General tab.
- Check the small box next to Open "safe" files after downloading .
Safari will now open all "safe" files for you after it downloads them. And in case you were wondering, Apple defines certain file types, such as pictures and PDFs, as "safe."
3. Check Your Wi-Fi Network
It's worth bearing in mind that if you can't download in Safari, it might not be Safari that's the problem. In fact, it could be that your Wi-Fi connection is too slow or isn't working normally. In that case, there are some steps you can take.
First, make sure you're actually connected to a Wi-Fi network and that your Mac is close to the router. You'll typically suffer from slow downloads when you're farther away from the router, so moving closer can solve some problems.
Also, you can often speed up your Wi-Fi connection by changing your router's channel. You can do this by typing your router's IP address into Safari's address bar and hitting Return . You'll then come to your router's settings page, which is where you can change the channel it uses.
One other trick you can try is checking whether another device is eating up your Wi-Fi's bandwidth. This can slow down the speed of downloads, particularly if lots of devices are doing intensive work at the same time. Try pausing video streaming, online gaming, and similar activities if you can.
Similarly, if you're downloading a large file, you might simply have to wait for it to finish downloading.
4. Change DNS Servers
Using a popular DNS (Domain Name System) server can improve Safari's odds of locating a file's download servers. Let's try ditching your ISP's DNS servers in favor of Google DNS. Here's how:
- Click the Wi-Fi status icon on the macOS menu bar and select Wi-Fi Settings .
- Make sure that Wi-Fi is selected in the sidebar. Then, click Details , located on the right-hand side of the name of your currently connected network.
- Click OK to save your changes. Your Mac may prompt you to verify your identity first in order to save.
Save your changes and try downloading the file again. For the best results, flush your Mac's DNS cache before you do that.
5. Check for Paused Downloads
Starting a download and closing your Mac while it's still in progress can pause it. This could be an obvious reason why you can't find the download in your Downloads folder: it hasn't actually finished downloading.
In such cases, you have to restart the download. You can do this by clicking the Show Downloads button at the top of Safari's window, which looks like an arrow pointing down. Then, hit the Resume button, which resembles the circular refresh arrow in most web browsers.
6. Try Downloading Again
Sometimes, files get corrupted or damaged when you download them. This can stop the download from finishing, or it can stop you from opening a file once it's downloaded.
Either way, you can try simply downloading the file again. This is a basic step, but it can work wonders.
7. Clear the Safari Cache
An outdated browser cache can wreak havoc and cause all sorts of issues and might result in Safari not downloading files on your Mac. Here's how you can clear your browser's cache:
- Head to the Advanced tab.
- Check the box next to Show Develop menu in menu bar .
- Select Develop on the menu bar.
- Click Empty Caches .
Now, re-attempt the download to see if deleting the cache made a difference
8. Check Your Mac's Security & Privacy Settings
Sometimes, Safari download problems occur because your Mac doesn't let you open apps from unidentified developers. You'll find this setting in the Privacy & Security section of System Settings, which restricts you from opening apps downloaded from the App Store by default.
Fortunately, you can open apps from unidentified developers, assuming you trust them. This is what you should do:
- Launch Finder .
- Type the name of the app you want to open into Finder's search bar.
- Click This Mac to search your entire system.
- Control-click the app in question and click Open .
You can also change your settings to let you always open apps downloaded from outside the App Store. This involves doing the following:
- Launch System Settings and head to Privacy & Security from the sidebar.
- Scroll down the page to the Security section.
- Under Allow apps downloaded from , click App Store and identified developers .
- Enter your administrator password or use Touch ID to authorize changes.
Note that this option only permits apps from known developers, so if you download an app from an unidentified developer, you'll have to go through the process above. When your Mac blocks an unidentified app, you'll also see a prompt to open it in the Privacy & Security pane here.
9. Disable Safari Extensions and Plugins
Extensions and plugins can sometimes interfere with how web browsers operate. This includes downloading, so if you're having download problems on Safari, you should try disabling any recently installed add-ons or plugins in your browser.
This is what you should do:
- Click Safari > Settings in the menu bar.
- Select the Extensions tab.
- Uncheck the extensions or plugins you want to disable.
Once you've disabled any suspect extensions or plugins, you should try completing your download again. If it works, you know that the disabled add-on was most likely the cause of the problem. You should keep it disabled whenever downloading.
But if you need it for other tasks, remember to enable it when you do them.
10. Ensure You Have Adequate Storage Space
It might sound obvious, but you can't download a file that's larger than your Mac's available storage space. If you're trying to download a larger file, you will see a warning that Safari cannot download the file because the drive doesn't have enough free space. You can check how much free storage space is on your Mac by following these steps:
- Click the Apple menu in the top-left corner of your screen.
- Choose About This Mac , then click More Info from the pop-up. This will take you to the About page in the System Settings app.
- Finally, scroll down to the Storage section. You will see your total disk space and the amount of free space remaining.
- Optionally, click Storage Settings to see how your space is being utilized.
If you have less space, there are various ways to free up space on your Mac .
Enjoy an Easier Time Downloading Files in Safari
Apple offers Safari as a simple, built-in web browser that consumes less of your Mac's battery power compared to popular options such as Chrome and Firefox. As the above tips and fixes show, sometimes it can run into issues, but thankfully, there are many ways to solve your Safari download problems.
--> Why just one, when you can DownThemAll?
What is downthemall.
DownThemAll is a powerful yet easy-to-use extension that adds new advanced download capabilities to your browser. DownThemAll lets you download all the links or images on a website and much more: you can refine your downloads by fully customizable filters to get only what you really want. DownThemAll is all you can desire from a download manager: increases speed up to 400% ,--> it allows you to queue, pause and resume downloads at any time and is fully integrated in your favorite browser !
Install DownThemAll now!
Downthemall 4.4 june 20, 2022.
I made a new release today. It was already approved by mozilla for Firefox, and hopefully will be approved soon for Chrome and Edge by Google and Microsoft respectively, as well.
This release fixes some issues, updated translations, and added a *pagetitle* renaming tag.
Full changelog .
I also noticed that my Opera account just went “missing” a while back. I will have to investigate what happened there when I have some time. For the time being, Opera users can install the extension from the Chrome Web Store, I think.
Thanks again to anybody who contributed, be it people donating some money, reporting bugs, making pull requests, or translating the add-on. Your support is appreciated!
Recommended Firefox extension! November 26, 2019
Thanks to Scott DeVaney, who first reached out to me, and “zephyr” from the mozilla Add-ons Editors team and maybe others, who reviewed the extension, DownThemAll! is now listed as a Recommended Firefox extension.
The old DownThemAll! (up to version 3.0) was a long term recommended add-on, too, and I am happy that the WebExtension now is as well.
Recommended means that the mozilla team did a thorough review of DownThemAll!, both in code and basic functionality, and found no issues that would put users at risk, and that the extension does not contain any nasty surprises like undisclosed user tracking either (DownThemAll! does not include any tracking, of course, but now you got it confirmed by mozilla).
It also means that future updates will be thoroughly reviewed by mozilla as well before they get published.
Existing users do not have to do anything, as updates are automatic. New users on Firefox will now see the Recommended badge on the Add-on listing page .

DownThemAll! 4.1 Read more » -->
Downthemall for chrome read more » -->, now available for opera read more » -->, downthemall 4 – the webextension read more » -->, forth beta – now with some translations read more » -->, beta the third read more » -->, 2nd webextension beta read more » -->, downthemall 4.0.1 beta 1 – the webextensioning read more » -->.
- For Firefox!
- For Chrome!
- Source Code
Extraordinary edition!
Downthemall on news sites..
What does the press write about us? Read it by yourself...
Read articles! »
Did you like it?
Well, then please consider making a donation..
We work everyday to provide you the best Download Manager for your browser. To support further development of dTa, we also need your help.
Donate here »
How to fix Safari not downloading files on iPhone, iPad, and Mac
You may, at times, encounter an issue where Safari refuses to download photos, videos, audio, PDFs, documents, and other files from a website. In this article, we’ll explore common reasons why Safari may not be downloading files on iPhone, iPad, or Mac and provide solutions to help you get back to downloading with ease.

The issues you may be facing
- Clicking the download link opens a new blank tab, and no file download starts.
- Safari is refusing to begin file downloads from one or all sites.
- File download starts, but it fails immediately in a second or two.
- The download happens up to a point and then fails midway or just before completing.
- Safari downloads a file but opens it and then deletes the original files (this happens with ZIP and other compressed files).
The solutions below should help fix all the above issues and also ones similar to them.
Before you begin
It’s possible that you’re not following the right steps to download the file. On Mac, it’s super easy, but on iPhone and iPad, downloading files may not be as obvious. With that said, even if the file has been downloaded, you may not know where it’s saved and how to find it. So, look at these tutorials, if needed:
- How to download videos from Safari on iPhone and iPad
- How to download files and documents to iPhone or iPad
- How to access downloaded files on iPhone and iPad
Retry the download
In many cases, initiating the download again does the trick. Try hitting the download link again, and it should work. If not, refresh the webpage and click the download button again.
Note: Some websites put downloads behind a login wall. So, make sure to honor that.
Pause and resume the download
The download may look like it has started, but it will pause or fail in a few seconds. If that happens, hit the tiny retry button a few times, and it should start the download. If not, hit the download link again on the website.
Check your internet
Make sure your iPhone, iPad, or Mac is connected to a stable Wi-Fi, Cellular Data, or Ethernet connection and the internet is working properly.
Some useful tips
- Turn off VPN if you’re using one.
- Restart your Wi-Fi router.
Troubleshooting internet problems
- How to fix cellular data not working on iPhone or iPad
- What to do when your iPhone or iPad can’t connect to Wi-Fi
- Internet not working on your Mac? Here are 16 solutions to fix it
Allow the website to download files
When you try to download a file from a website for the first time, it doesn’t start immediately. Instead, you will see an alert asking your permission to allow this site to download and save files locally or not. Make sure you allow that. If you choose to block the download, follow these steps to fix it:
On iPhone and iPad: Hit the download link again on the website and tap Allow or Download when asked. If you don’t see the Allow button, clear your browser data.

On Mac: Open Safari and click Safari > Settings from the top menu bar. Now, go to Websites > Downloads > click the drop-down menu next to the website name and choose Allow . While you’re here, also make sure it says ‘ Ask ‘ or ‘ Allow ‘ next to ‘ When visiting other websites .’

Force Quit and reopen Safari
On iPhone and iPad: Swipe up from the bottom of the screen and hold or double-press the Home button to enter App Switcher. From here, drag the Safari app card all the way up to close it .
On Mac: Save your work in any other open Safari tabs. Next, click the Apple icon and choose Force Quit . Here, select Safari and click Force Quit .
Now reopen Safari and try downloading the file again.
Use alternate download links
You may see more than one download link on a website. If one link fails to work, try the other one. Note: Sometimes, picking a different download quality (for a video, audio, or image) should do the trick.

Set Safari download location to anything other than iCloud Drive
If you have set Safari to download files to iCloud Drive, switch it to any other local storage folder using the steps below:
On iPhone or iPad: Settings > Safari > Downloads > On My iPhone or Other .
On Mac: Open Safari and click Safari > Settings from the top menu bar. From the General section, select Downloads , Desktop , or any local folder next to ‘ File download location .’

Stop Safari from automatically opening files after download
By default, Safari on Mac is set to open files after downloading them. That means if you download a ZIP file, Safari will automatically unzip it after downloading. In rare cases, this may cause the download to fail, not complete successfully, or not even start in the first place if the file you’re trying to download is incompatible. Therefore, it’s best to turn it off from Safari Settings > General > uncheck ‘ Open “safe” files after downloading .’
Restart your device
If Safari is unable to download files due to minor glitches, save your work and do a restart .
Make sure your device has sufficient free space
New file downloads will only succeed if your iPhone, iPad, or Mac has enough free space. So go to Settings, and check how much free storage you have. If it’s full, use these tutorials to free up space:
- 50+ tips to free space on your iPhone and iPad
- 30+ ways to free storage space on your Mac
Clear Safari history and cache
One of the most reliable solutions to fix Safari issues is clearing its history and website data .
On iPhone and iPad, you can do this from Settings > Safari > Clear History and Website Data .
On Mac, click History from the top menu bar and select Clear History .
Try disabling a recently installed Safari extension
If you could download files earlier but can’t after installing an extension, then that extension is likely the culprit. Remove it, restart your device, and now you should have no problem downloading files.
On iPhone and iPad: Head over to this guide on installing and removing Safari extensions .
On Mac: Go to Safari Settings > Extensions > select the extension and click Uninstall .

Update Safari
Safari updates are tied to system updates on iPhone and iPad. So, go to Settings app > General > Software Update and get the latest version of the operating system.
On Mac, you can update Safari from System Settings .
Update your Mac
If you’re on an older version of macOS, consider updating to the latest version, which should improve your computer’s overall working and stability.
On macOS Ventura and later, go to System Settings > General > Software Update . And on macOS Monterey and earlier, go to System Preferences > Software Update .
How-To Geek
How to stop safari from automatically unzipping downloaded files on mac.
An annoying "helpful" feature fixed at last.
By default, the Safari browser on Mac will extract ZIP files you've downloaded---and even discard the original compressed ZIP files. If this bothers you, there's an easy way to turn it off, and you can keep your archived downloads in once piece. Here's how.
First, open Safari on your Mac. In the menu bar at the top of the screen, click "Safari," then select "Preferences" in the menu that appears. (Or you can press Command+Comma on your keyboard.)
In the preferences window that pops up, click the "General" tab at the top, then look at the very bottom of the window. Uncheck "Open 'safe' files after downloading."
After that, close the preferences window. The next time you download an archived file with Safari, the archive will remain in tact!
You'll most likely find the downloaded file in your Downloads folder . If you need to manually unzip the file later, just locate it in Finder and double-click its icon---or right-click it and select "Open." Happy browsing!
Related: How to Find Downloads on a Mac
Stack Exchange Network
Stack Exchange network consists of 183 Q&A communities including Stack Overflow , the largest, most trusted online community for developers to learn, share their knowledge, and build their careers.
Q&A for work
Connect and share knowledge within a single location that is structured and easy to search.
Chrome extension that automatically re-download when interrupted?
Is there such a thing or can any other browsers have this feature?
- google-chrome
- google-chrome-extensions
5 Answers 5
Chrome's download manager really sucks and there is no way to restart the interrupted download, if you are in Linux however, you can use wget to resume downloads. just rename the file, it has .crdownload appended to it to the actual name of the file.
wget -c (URL)
I found that add-on DownThemAll! on firefox could automatic retry download when interrupted. And there are options to change retry times and intervals. Thanks for your help anyway.
Well addition to answer by HackToHell, Have a download.sh script like below, which will retry downloading each and everytime network breaks, from where it was left previously.
And call it link
If you want your download to continue after you exit from shell then
I'm not sure about Chrome, but Firefox's Download StatusBar let's you pause and resume downloads with a single click. Once the download starts, it'll show in the status bar on the bottom of the screen, then if your connection gets interrupted, just click it twice (but not double click!). It'll attempt to resume automatically.
You can also click just once on it to pause.
EDIT: pausing and resuming a download in chrome should have the same effect.
For Chrome users, I've found this to be one of the most up-to-date (at the time of writing) ways to solve resume failed downloads.
You must log in to answer this question.
Not the answer you're looking for browse other questions tagged google-chrome download automation google-chrome-extensions ..
- The Overflow Blog
- How to prevent your new chatbot from giving away company secrets
- Introducing Staging Ground: The private space to get feedback on questions...
- Featured on Meta
- Testing a new version of Stack Overflow Jobs
Hot Network Questions
- Is xz on brew on Ubuntu vulnerable?
- Which ability checks are rolled for a shove attack?
- How could ear plugs resistant to extremely loud sounds function?
- Is it common for German universities to not notify candidates who have not been put on a shortlist?
- How do satellites operate below their operating temperature?
- Leaders and Rulers
- A better Schrödinger Equation with Relativistic Effects?
- How to justify formula for area of triangle (or parallelogram)
- Short story about child with neurodiversity that becomes pilot
- Applicability of approximation algorithms vs meta-heuristics in practice
- Manga where the main character is a foreign blonde girl working as a paperboy
- 1990s-early 2000s sci-fi TV show about aliens who came to earth and had beautiful white ships
- Output the inventory sequence
- Is it idiomatic to say "home to diverse population"?
- VS Code not launching after incorrect command execution on Ubuntu 22.04
- Print all correct parenthesis sequences of () and [] of length n in lexicographical order
- What can I plant to retain a steep slope?
- Post Apocalyptic Military
- Why does White castle into Black's attack in the King's Indian, and then run away afterwards?
- Why is πλοῦτος sometimes neuter?
- Travelling with two passports, both are valid from the same country
- Why/How is Matlab's circshift function so efficient?
- Quick release inside of thru axle?
- Can LLMs have intention?
Auto Reload is Now Free and Open Source
Auto Reload, a Safari extension for automatically refreshing web pages, is now free and open source under MIT license. Downloading via the Mac app store for $.99 will continue to be the recommended option for people who prefer the convenience of automatic updates and would like to support the project. Downloads for installing without the app store are available from the Auto Reload GitHub project .
My Mac app development journey has been a great experience and if open sourcing this trivial bit of code inspires just one other dev to give it a go, or helps someone find success then I’ll call it “mission accomplished” with this project.
The funny thing is, I hate browser extensions. I usually avoid them but there’s just some functionality I can’t do without, like auto refresh and a password manager. When Apple radically overhauled Safari extensions, the old extension I came to depend on no longer worked. At the time I was setting up mission control style monitor wall and was proper mad when suddenly my only option was to install a different web browser. If there’s one thing I dislike more than browser plugins, it’s replacing the default browser with something different and having yet another maintenance concern. The effort required to turn a fresh MacOS install into a digital sign server should be near zero in my opinion.
I’m not one to let a good nerd rage go to waste, so I dove into Xcode and Swift to code up a quick app. I originally was going to make it free for everyone, but then I thought, “Hey, I’m not paying Apple developer fees for the privilege of distributing a feature that they messed up.” and Auto Reload got a $.99 price tag.
The changes to Safari were fantastic in my opinion. Browser add-ons are one of the last scourges of personal computing. Heck yes I want the code scanned and signed and everything to be sandboxed with clear permissions. Thank god, put as many warnings as possible between my dad and malware. Working with Xcode and the Mac App store is also a lesson in class act management of software distribution. While others (Chrome Web Store, Mozilla Add-ons) may be free, the Mac App Store is the reference implementation others should follow.
With that in mind, there are some limitations to distribution exclusively through the app store. Most prominent is that users cannot choose which version they’d like installed. It’s a feature, most people just want the latest version I think and prefer auto updates that keep their computer running smoothly. After shipping a major update though I got more than a few emails and reviews from users asking if they could revert to the older version.
That got me thinking. These users are my customers. I believe they have should have the ability to run any version they like. It’s what I would want. I don’t recommend running software that’s unstable, but they’re adults and should be able to do what they like with what they paid for. It’s not worth the effort creating a paywall website for such a small app, so really the only sane option was public binaries. If I’m releasing the binaries, then I thought, “Why not go all in and release the code?” Again, it’s what I would want.
So in summary, my first year as a Mac app developer with a simple store offering has taught me a lot. It has corrected and enhanced much of my understanding of what it means to ship software that makes money. While I’ll continue to maintain Auto Reload with a narrow scope focused on stability, I now look forward most to it helping other developers on journeys of their own.
- Irresistible Tech Gifts for That Special Dad
- Killer Smartphone Deals We Love
8 Best Free Download Managers
FDM and JDownloader are examples of free software to manage large downloads
:max_bytes(150000):strip_icc():format(webp)/tim-fisher-5820c8345f9b581c0b5a63cf.jpg)
- Emporia State University
:max_bytes(150000):strip_icc():format(webp)/headshot-00415ba557444a8a9b6bb139498b97c5.jpg)
- Payment Services
Download managers aren't necessary, but they are helpful for file management and pause/resume support; they might even speed up the download process. Below is a list of completely free download managers that I think you'll like.
Free Download Manager (FDM)
Able to integrate with your web browser.
Supports pausing and resuming downloads.
Enables bandwidth control.
Can download whole websites.
Lets you download specific files out of archives.
Your antivirus program might identify the software as malicious and block it from installing or being used correctly.
This free download manager is called (you guessed it!) Free Download Manager (FDM). It can monitor and intercept downloads from web browsers, but can also work independently.
All in all, this is very much my favorite pick that I recommend above all the others in this list. I say this because of the huge number of useful features it has.
You can create batch downloads, download torrents , preview ZIP files before they're downloaded and even deselect files you don't want from the compressed folder, download entire websites, resume broken downloads, run automatic virus checks on downloads, quickly control the bandwidth allocation for all downloads, and download all links from the clipboard.
Downloads are performed in the order they are listed in FDM, but you can move files up or down the list to set their priority. This is an awesome function that's commonly found in download managers, so it's nice to see here.
In addition, you can preview and convert audio and video files before they're finished downloading, set traffic limits, create a portable version of the app, and schedule downloads to occur on certain days only.
The latest version of this program runs on Windows 11, Windows 10, Windows 8, and Windows 7. It can also be installed on Linux, Android, and macOS 10.12 and later. The browser extension works with Chrome and Firefox.
FDM Lite for Windows XP requires less disk space than the regular version by removing things like the torrent client. If a download manager is all you're after, and you need it to run on XP, this is the better choice.
JDownloader
You can manage and monitor your downloads remotely.
A list of download links can be saved to an encrypted file.
Lots of options are easily customizable.
Works on Windows, Linux, macOS, and any OS that supports Java.
Setup asks to install unrelated programs.
Probably the coolest feature I found in JDownloader is its remote management ability. Use either the mobile app or the My JDownloader website to start, stop, and monitor downloads from anywhere.
LinkGrabber is a part of this program that adds any download link from the clipboard directly into the program so you can start a download nearly immediately after copying the link.
This download manager can also save a list of download links as a password-protected encrypted file so you can easily import them again later.
Play , Pause , and Stop buttons are at the top of the program, which makes controlling all pending downloads simple.
It's also easy to control the download speed and the maximum number of simultaneous connections and downloads from the bottom of the program at any time. If you're looking for a good download manager with bandwidth control , this is a great option.
This download manager supports Windows, Linux, and Mac operating systems, within the Firefox and Chrome browsers.
This program might download inside a RAR archive, which your computer might not support without a third-party tool. Also, look out for other installation offers within the setup that don't pertain to JDownloader—feel free to skip them if you want.
Internet Download Accelerator (IDA)
Can auto-categorize downloads for easier management.
Supports auto-downloads for specific file extensions.
Able to check for viruses automatically after downloads.
Plugins can be installed.
Supports downloading based on URL variables.
The advanced download scheduling feature only works through the use of a plugin.
Contains ads.
Internet Download Accelerator (IDA) includes a live monitor for your browser, so files can be downloaded through IDA and placed in proper categories for easy organization. This can be done with regular downloads or files from an FTP server.
The program can grab a group of downloads via URL variables, automatically scan for viruses, use hotkeys, change the user-agent information, and auto-download files with certain file extensions of your choosing.
A few IDA plugins are available that expand the functionality of the entire program. An advanced scheduling function is one particularly useful example.
This download manager runs on Windows 11, Windows 10, Windows 8, Windows 7, Windows Vista, and Windows XP. The browser functions are supported in a variety of programs such as Chrome, Firefox, Opera, Safari, Yandex, and Vivaldi.
Download Accelerator Plus (DAP)
Can be configured to turn off your internet access after the last download finishes.
A web browser is built-in, but it also integrates with your regular browser.
Supports scanning files for viruses.
Includes a few ways for importing multiple URLs.
The free version is limited when compared to the Premium edition.
Hasn't been updated since 2014.
Download Accelerator Plus includes a built-in web browser. You can also add your own links from your browser through copy/paste.
Here are some of the features I like: the ability to import a list of links via an M3U or plain text file, the option to disconnect from the internet after all files are downloaded, a virus checker, and the ability to start downloads immediately after importing the links.
My biggest complaints about this program is that it displays ads, and it probably will never again be updated since the last change made to the software was in 2014. Also, there's a premium edition, so some features are only available if you pay.
DAP can work on a schedule and supports being integrated with Chrome, Safari, Opera, and Firefox. It runs on Windows only.
Download Accelerator Manager (DAM)
You can set up sounds to alert you when downloads are finished.
Stores website passwords to make it easier to download from them again in the future.
Starting downloads is easy when you use the always-visible download button.
Can automatically download files you start in your browser.
Some features are limited because there's also an Ultimate version of the same software.
Identified as malware by a few virus scanners (most say it's safe).
Like some of these other download managers, DAM has a Drop Target button that hovers on your screen to make it easier to start file downloads.
It also supports batch downloads, a scheduler, virus checker, confirmation sounds, and stored credentials. Another feature is MediaGrabber , which can automatically check for streaming video and music files in any browser on your computer.
This program can integrate with most web browsers, including Firefox, Chrome, Opera, and Safari. The supported operating systems include Windows 10, 8, 7, Vista, and XP.
Dozens of virus scanners checked this program for threats, and a few of them identified it as malware . However, the majority of the scanners detected nothing, so it's unclear whether DAM is considered safe.
GetGo Download Manager
Downloads can be started and stopped on a schedule.
Makes importing download links easy with multiple options.
You can view an image before the download starts.
Lets you download files from password-protected websites.
Downloads can be set up to auto-save to a specific folder based on file extension.
Includes a built-in web browser to more easily download videos.
Sometimes seems a bit more sluggish than other download managers.
Integrates with Firefox only.
Last update was in 2018.
Flagged as adware by some virus scanners.
GetGo Download Manager supports batch downloads as well as a floating drop box for quickly downloading files via drag and drop.
You can paste links directly into the program or import an LST file containing all the download links.
Defining categories for where to place downloads is easy because you can specify the exact file extensions that should be considered a particular category. Doing so places executable files, for example, into a Software folder while MP4 and AVI files are placed in a Videos folder.
GetGo Download Manager can store login credentials for downloading files from password-protected websites. I also like that it can preview image files before downloading them, run downloads on a schedule, and capture videos from video-streaming websites.
Similar to some of the other programs in this list, this one is considered abandonware because the developer doesn't update it anymore. Something else I don't like is that it's considered adware by some virus scanners.
Windows is the only operating system that this program works on. It integrates with Firefox (it used to work with Chrome, but doesn't seem to anymore).
Xtreme Download Manager (XDM)
Includes a built-in file converter.
Lets you preview media files before fully downloading them.
Works in all the major operating systems.
Intercepts downloads made by your browser.
Easy to use with its minimal UI.
Includes other unique features.
Doesn't support some features found in similar programs, such as torrent downloads.
Asks for permission to read and change all data on sites you visit.
Xtreme Download Manager (XDM) has a simple interface, which is helpful when you consider that most of the download managers in this list are flooded with lots of menus and options.
There's a download preview, so you can take a sneak peek at media files. It also lets you resume broken downloads, limit the download speed, convert files, automatically download files of a certain format, schedule downloads, and run certain shutdown parameters after downloads.
While some of those features are unique, which is great, I very much don't like that the add-on asks for permission to read and change all data on sites you visit. I recommend avoiding doing online banking and sharing personal information while using it.
This program is for Windows, Mac, and Linux. Browser monitoring is supported in Chrome, Firefox, Opera, and other browsers.
Shows a file's download size before starting it.
Downloads from a variety of locations (e.g., HTTP, FTP, etc.).
Can monitor downloads from your web browser and start them for you.
It's simple and easy to understand.
Doesn't track downloads started in the Chrome browser.
Doesn't support HTTPS downloads.
Last updated in 2012.
FlashGet monitors downloads in Firefox, and it can scan downloads with your antivirus program and tell you how large a file is before you download it, which is awesome.
Download files over the HTTP, FTP, BitTorrent, and other protocols with a seamless integration into the one-for-all download button. Even if you add a torrent file or image/video file to be downloaded, you use the same button, and FlashGet immediately knows how to handle it.
This program also has a floating desktop button, so you can toggle browser monitoring, pause/start downloads, and add new download links.
You can download it on your Windows computer.
Get the Latest Tech News Delivered Every Day
- 11 Best Free Software Updater Programs
- The 7 Best Free Antivirus Software of 2024
- 16 Best Free Bootable Antivirus Tools of 2024
- 8 Best Free File Search Tools
- 8 Best Free Driver Updater Tools (June 2024)
- 17 Best Free Remote Access Software Tools (2024)
- 14 Best Free Zip & Unzip Programs
- 26 Best Free Registry Cleaner Programs of 2024
- The Top 10 Internet Browsers for 2024
- 8 Best Free HTML Editors for Windows for 2024
- 10 Best Free Firewall Programs
- 14 Best Free Spyware Removal Tools (2024)
- 12 Best Free Defrag Software Tools (June 2024)
- The 13 Best Free PDF Editors (June 2024)
- 19 Best Free Cloud Storage Services for Backup in 2024
- 10 Best Free Disk Partition Software Tools
Navigation Menu
Search code, repositories, users, issues, pull requests..., provide feedback.
We read every piece of feedback, and take your input very seriously.
Saved searches
Use saved searches to filter your results more quickly.
To see all available qualifiers, see our documentation .
- Notifications You must be signed in to change notification settings
A chrome extension that helps you revive downloads and resume them automatically
git-aamar/Revume-Auto-Resume-Downloads-Chrome-Extension
Folders and files, repository files navigation, revume - auto resume downloads.
Revume is a useful Chrome extension that enhances your download experience by providing advanced features to ensure you never miss a download, even when you're away, facing connectivity issues, or want to manage your downloads automatically. With a sleek and user-friendly interface, Revume makes managing downloads a breeze.

Revume - Auto Resume Downloads Chrome Extension
Auto Resume Multiple Downloads
Revume is your download guardian, automatically resuming multiple downloads that might have been interrupted due to various reasons such as a temporary loss of internet connection. You can confidently leave your computer, take a break, or even sleep while Revume takes care of your downloads.
Auto Resume Manually Paused Items
Revume gives you complete control over your downloads. You can manually pause a download and then resume it whenever you like. Whether it's for bandwidth management or personal preference, Revume empowers you to pause and resume downloads at your convenience.
Set Your Check Time
Customize the interval at which Revume checks for interrupted downloads. You can set your preferred check time to match your download habits and network stability. Revume adapts to your preferences.
Fully Fledged Logging System
Stay informed about your download activities with Revume's integrated logging system. It provides detailed information about your downloads, helping you track their progress and identify any issues that may arise.
Fully Functioning Feedback System
Revume offers a robust feedback system powered by EmailJS. Share your thoughts, report issues, or provide valuable suggestions directly from the extension's interface. Your feedback matters and helps us improve Revume.
Modern CSS Design
Revume not only excels in functionality but also in aesthetics. It features a clean and modern CSS design with smooth animations and effects. Enjoy a visually pleasing and intuitive interface while managing your downloads.
Simple-to-Use UI
Revume is designed with a user-friendly interface that ensures anyone, regardless of technical expertise, can efficiently manage their downloads. The intuitive design simplifies the process and eliminates any learning curve.
Installation
Unpacked installation.
- Download or clone this repository to your local machine. git clone https://github.com/yanpuri/Revume--Auto-Resume-Downloads.git
- Open Google Chrome.
- Navigate to chrome://extensions/ (or click on the three dots in the top right corner, go to More Tools, and then Extensions).
- Enable "Developer mode" in the top right corner.
- Click on "Load unpacked" and select the folder where you downloaded or cloned the extension.
- Revume - Auto Resume Downloads is now installed on your browser.
CRX Chrome Installation (.crx)
- Download the CRX file from the "Releases" section of this repository.
- Drag and drop the CRX file onto the extensions page.
- Confirm the installation.
This project is licensed under the GNU General Public License v3.0 (GPL-3.0) - see the LICENSE file for details.

If you liked this, please consider leaving a star ⭐
If you found this to be useful, make sure to follow me for more 🙃
- JavaScript 44.3%

COMMENTS
How to Resume Incomplete Downloads in Safari on Mac. From Safari on the Mac, click the Downloads button in the Safari toolbar, it looks like an arrow pointing downwards. Locate the stopped, stalled, or failed download, then click the orange circular arrow button to attempt to restart the download. The file should resume downloading where it was ...
Safari does not download any type of files Hi I am on the most recent version of OS and Safari and I am currently struggling to get any downloads to work. Downloads get cancelled as soon as I try downloading them, getting cancelled automatically if I try to resume then: Clicking on resume just gets cancelled instantly after.
Simply open Chrome and either press Command+J on your Mac keyboard or go to the following web address: "chrome://downloads." Now, this should display everything you've ever downloaded, including files that have failed to complete a download in Chrome. Underneath the source URL of the failed download, you should see a Resume button.
Pause a download: Click the Stop button to the right of the filename in the downloads list. To resume, click the Resume button . Find a downloaded item on your Mac: Click the magnifying glass next to the filename in the downloads list. If you move a file or change the download location after downloading it, Safari can't find the file.
Click the View History, Saved Bookmarks and more button on the upper left corner of the main page. This button looks like a stack of four books. Click on the Download tab to open the Download Manager. Look for the file that you want to resume the download process for. Right-click on the file entry and select Resume.
Simply follow the steps below: For Safari: 1. Start a download in Safari. 2. To pause or stop a download click on the 'X' right next to the download progress bar. 3. To resume, click on the circular arrow. Downloading will resumed immediately.
How to Resume an Interrupted Download in Safari. 1. Click the Downloads icon in the upper right-hand corner. 2. Click the curving arrow. ... How to Resume an Interrupted Download in Chrome.
Often downloads from Safari simply stop or are very slow. I usually click the X twice in the download window. This restarts the download from the beginning. Is there a way to resume a download without restarting it? Seems a waste of time at the moment. Thanks.
Open Firefox and click on the " Downloads " button in the toolbar. This will open the "Downloads" window. In the "Downloads" window, you will see a list of all the files you have downloaded. Look for the file that you want to resume. Click on the " Resume " button next to the file you want to resume. Firefox will continue ...
Accessing the Download Manager. There are two ways to open the Download Manager in Safari. The first method is to click the downloads arrow on the toolbar. The second method is to use the "Option+Command+L" keyboard shortcut. When the Download Manager appears, you can see ongoing downloads, completed downloads, and items still stuck midway.
Auto-delete Safari downloads on your iPhone. Open the Settings app and tap Safari. Now select Downloads, followed by Remove Download List Items. Here, you have three options: After one day, Upon Successful Download, or Manually. On selecting either of the first two options, the system will auto-delete the download files.
Dave, you've said in a different article (see Download managers that allow resumption of interrupted downloads) that Apple's Safari browser has that as an option for its download manager. Just right-click on an interrupted download in the "Download Window". I'm a bit confused, because I have Safari on a Mac with OSX tiger. When I control-click there is NO option in the window to resume ...
Extract the zip file. Double click the .workflow and install it. The next time a Safari download fails in the middle: Go to the recent download list in Safari. If applicable, click the "x" to fully cancel the download, and then click the magnifying glass to reveal it in Finder. DO NOT click the orange retry ("↻") button; doing so will delete ...
Pause Downloads: If you're currently downloading, click the stop button beside the file name to pause the download, then click the resume button to resume it again. Find a Downloaded Item: If you have a cluttered Mac and can't find your downloaded file, just click the magnifying glass next to the file name to open it in Finder.
Using a popular DNS (Domain Name System) server can improve Safari's odds of locating a file's download servers. Let's try ditching your ISP's DNS servers in favor of Google DNS. Here's how: Click the Wi-Fi status icon on the macOS menu bar and select Wi-Fi Settings.; Make sure that Wi-Fi is selected in the sidebar. Then, click Details, located on the right-hand side of the name of your ...
DownThemAll is a powerful yet easy-to-use extension that adds new advanced download capabilities to your browser. DownThemAll lets you download all the links or images on a website and much more: you can refine your downloads by fully customizable filters to get only what you really want. DownThemAll is all you can desire from a download manager: it allows you to queue, pause and resume ...
Force Quit and reopen Safari. On iPhone and iPad: Swipe up from the bottom of the screen and hold or double-press the Home button to enter App Switcher. From here, drag the Safari app card all the way up to close it.. On Mac: Save your work in any other open Safari tabs. Next, click the Apple icon and choose Force Quit.Here, select Safari and click Force Quit.
WARNING: By doing the above, the OS will stop caring about files put in the Downloads folder. If you want to only do this for certain files, you will have to download your "safe" files elsewhere and execute the above command in that folder. If you want to undo the operation, simply remove the -d. xattr -r com.apple.quarantine ~/Downloads
Here's how. First, open Safari on your Mac. In the menu bar at the top of the screen, click "Safari," then select "Preferences" in the menu that appears. (Or you can press Command+Comma on your keyboard.) In the preferences window that pops up, click the "General" tab at the top, then look at the very bottom of the window.
1. Chrome's download manager really sucks and there is no way to restart the interrupted download, if you are in Linux however, you can use wget to resume downloads. just rename the file, it has .crdownload appended to it to the actual name of the file. wget -c (URL)
Auto Reload, a Safari extension for automatically refreshing web pages, is now free and open source under MIT license. Downloading via the Mac app store for $.99 will continue to be the recommended option for people who prefer the convenience of automatic updates and would like to support the project. Downloads for installing without the app ...
Supports auto-downloads for specific file extensions. ... Vista, and Windows XP. The browser functions are supported in a variety of programs such as Chrome, Firefox, Opera, Safari, Yandex, and Vivaldi. ... It also lets you resume broken downloads, limit the download speed, convert files, automatically download files of a certain format ...
Revume - Auto Resume Downloads Chrome Extension. Features. Auto Resume Multiple Downloads. Revume is your download guardian, automatically resuming multiple downloads that might have been interrupted due to various reasons such as a temporary loss of internet connection. You can confidently leave your computer, take a break, or even sleep while ...
Auto-format each section. Formatting can be time-consuming. Don't let margins & spacing slow you down - put in your details and let the resume maker do the rest. ... Download your updated resume - Once your resume is written and properly formatted, you're done! Download it and start applying for jobs.