Apple iPhone: Lesezeichen hinzufügen und verwalten
Lerne, wie du Lesezeichen im Safari-Browser verwalten kannst.

Um eine Webseite erneut zu besuchen, muss sich nicht die Adresse gemerkt oder als Notiz auf dem iPhone abgespeichert werden. Hier genügt es ein Lesezeichen zu erstellen, das dann jederzeit in einer Übersicht angetippt werden kann. Wie man neue Lesezeichen hinzufügt oder die vorhandenen verwaltet, zeigen wir in diesen Anleitungen.
Werden Lesezeichen in Safari gespeichert, wird die entsprechende URL beziehungsweise Adresse der Website mit einem Namen versehen, um eine eindeutige Identifizierung zu ermöglichen. Die gesammelten Lesezeichen lassen sich auf dem iPhone in eigene Lesezeichen-Ordner verschieben, was eine kategorische Sortierung ermöglicht, wie beispielweise für private oder berufliche Zwecke.
Neben der Möglichkeit, Lesezeichen in Safari zu verwalten, können sie auch auf den Home-Bildschirm des iPhones gespeichert werden, was ein eigenes App-Symbol erstellt und jederzeit verschoben oder gelöscht werden kann, falls es nicht länger benötigt wird.

Zum Home-Bildschirm hinzufügen
Lesezeichen von Webseiten können über den Safari-Browser auch jederzeit zum Start- beziehungsweise Home-Bildschirm hinzugefügt werden, um einen schnellen Zugriff zu erhalten.
Nach dem Hinzufügen wird ein App-Symbol mit dem festgelegten Namen erstellt, das jederzeit auf den verschiedenen Home Screens des iPhones verschoben und positioniert werden kann.

- Öffne den Browser Safari
- Tippe auf die Adressleiste
- Öffne die gewünschte Webseite (Seite)
- Tippe auf Menü
- Tippe auf Zum Home-Bildschirm
- Tippe auf Hinzufügen
Um sich besuchte Webseiten in Safari zu merken, können jederzeit einzelne Lesezeichen erstellt beziehungsweise hinzugefügt werden.
Hierfür bietet das iPhone standardmäßig die Ordner Favoriten und Lesezeichen, wobei die Erstellung von personalisierten Ordnern gegeben ist, um unterschiedliche Kategorien zu Themen, wie beispielsweise Shopping, Finzanzen oder Hobbys trennen zu können.

- Tippe auf Lesezeichen hinzufügen
Ordner erstellen
Die gespeicherten Lesezeichen in Safari können in verschiedenen Ordnern strukturiert werden, um beispielsweise Webseiten von Shopping, Banking oder anderen Tools voneinander zu trennen, was einen schnellen Zugriff auf die entsprechenden Links bietet.
Hinweis: Auf dem iPhone können auch Unterordner für Lesezeichen verwaltet werden.

- Tippe auf Lesezeichen
- Tippe auf Bearbeiten
- Tippe auf Neuer Ordner
- Gebe einen Namen ein, lege den Speicherort fest und bestätige mit Fertig
Ordner verschieben
Die erstellten erstellten Ordner für Lesezeichen in Safari können in der Übersicht neu angeordnet und sogar in einander verschachtelt werden, sodass sich beispielsweise ein Ordner "Privat" mit den Unterordnern "Hobby", "Techbone", "Entertainment" oder "Rezepte" auf dem iPhone erstellen lässt.

- Halte einen Ordner
- Verschiebe den Ordner an die gewünschte Position oder direkt auf einen anderen Ordner
- Lasse den Ordner los, um ihn zu platzieren
Ordner umbenennen
Für die Lesezeichen-Ordner in Safari wird bei der Erstellung bereits ein Name vergeben, der allerdings im Nachhinein geändert werden kann, um eine geordnete Struktur der Ordner-Übersicht auf dem iPhone zu bieten.
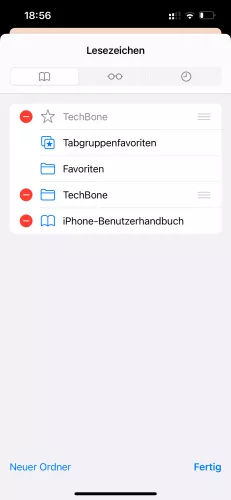
- Wähle den gewünschten Ordner
- Benenne den Ordner um und bestätige mit Fertig
Ordner löschen
Werden bestimmte Lesezeichen-Ordner in Safari nicht mehr benötigt, weil man beispielsweise die Lesezeichen von Webseiten in einen anderen Ordner verschoben hat, können sie jederzeit wieder vom iPhone gelöscht werden.
Hinweis: Wird ein Ordner gelöscht, der noch Lesezeichen enthält, werden diese auch gelöscht und können nicht wiederhergestellt werden.
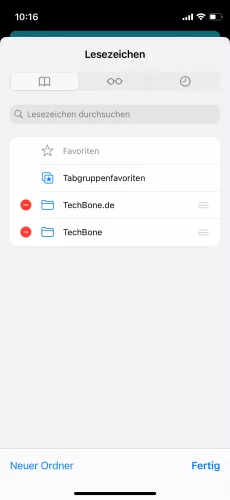
- Tippe auf Ordner entfernen
- Bestätige mit Löschen
Die hinzugefügten Lesezeichen von Webseiten in Safari auf dem iPhone können jederzeit wieder gelöscht werden, falls sie nicht mehr benötigt werden.
Hinweis: Die Wiederherstellung von gelöschten Lesezeichen ist nicht möglich.

- Tippe auf Lesezeichen entfernen
Lerne das mobile Betriebssystem iOS auf deinem Apple iPhone Schritt für Schritt mit unseren iPhone Anleitungen kennen.
Häufig gestellte Fragen (FAQ)
Wie kann man lesezeichen in safari setzen.
Lesezeichen von besuchten Websites können über das Teilen-Menü im Safari-Browser auf dem iPhone gesetzt werden. Nach der Eingabe eines eigenen Namens beziehungsweise Titels und dem Abspeichern wird das Lesezeichen für eine spätere Verwendung gesetzt. [ Anleitung ]
Wo sind die Lesezeichen im iPhone?
Die hinzugefügten Lesezeichen sind jederzeit in Safari erreichbar, indem man auf das geöffnete Buch im unteren Bereich tippt. Die Auswahl und die Optionen zur Verwaltung einzelner Lesezeichen ist über dieses Menü gegeben.
Wie bekomme ich Lesezeichen im iPhone weg?
Die gespeicherten beziehungsweise hinzugefügten Lesezeichen lassen sich in der Safari-App auf dem iPhone einsehen und verwalten. Nach Öffnen des Safari-Browsers, wählt man das offene Buch am unteren Rand, um alle gesetzten Lesezeichen in einer Übersicht anzuzeigen. Über den "Bearbeiten"-Button lassen sich einzelne Lesezeichen löschen .
Was sind Lesezeichen-Ordner?
Lesezeichen-Ordner werden in der Safari-App auf dem iPhone erstellt und bieten eine Sortierung der gesetzten Lesezeichen nach Bereichen oder Themen, wie beispielsweise "Privat", "Entertainment" oder "Wichtig".
Durch die Verwaltung der Lesezeichen in Ordnern kann ein schneller Zugriff gewährleistet werden.
Wie kann ich Lesezeichen zu Home hinzufügen?
Neben der Möglichkeit eigene Lesezeichen zu setzen, die in Safari gespeichert und inn einer Übersicht angezeigt werden, können Lesezeichen zu Webseiten, die man öfter nutzt, auf den Start- beziehungsweise Home-Bildschirm des iPhones hinzugefügt werden. [ Anleitung ]

Huawei: Lesezeichen im Browser verwalten

OnePlus: Lesezeichen im Browser verwalten

Xiaomi: Lesezeichen im Mi Browser verwenden

Apple iPhone: Mail verwenden und konfigurieren

Apple iPhone: Bluetooth verwenden und konfigurieren

Apple iPhone: Kamera verwenden

Apple iPhone: Mobile Daten einrichten und verwenden

Apple iPhone: Taschenrechner nutzen

Apple iPhone: Nachrichten verwenden und anpassen
Wonach suchst du?
Favoriten in Safari schneller hinzufügen
76.858 Aufrufe • Lesezeit: 2 Minuten
Inhaltsverzeichnis
- 1 Unterschied Lesezeichen & Favoriten
- 2 Im Safari-Browser Favoriten hinzufügen
- 3 Safari Favoriten anzeigen
Unterschied Lesezeichen & Favoriten
Zunächst zum Unterschied zwischen Lesezeichen und Favoriten: Während Lesezeichen eine eigene Liste darstellen, die ihr eigens aufrufen müsst, werden eure „Favoriten“ jeweils beim Öffnen eines neuen Tabs angezeigt und bieten daher besonders schnellen Zugriff auf bestimmte Webseiten.
Im Safari-Browser Favoriten hinzufügen
Um die aktuell in „Safari“ geöffnete Seite zu den Favoriten hinzuzufügen, tippt ihr zunächst auf das Teilen-Symbol in der Navigationsleiste unten. Drückt anschließend im Teilen-Menü auf die Option „Als Favorit sichern“ .
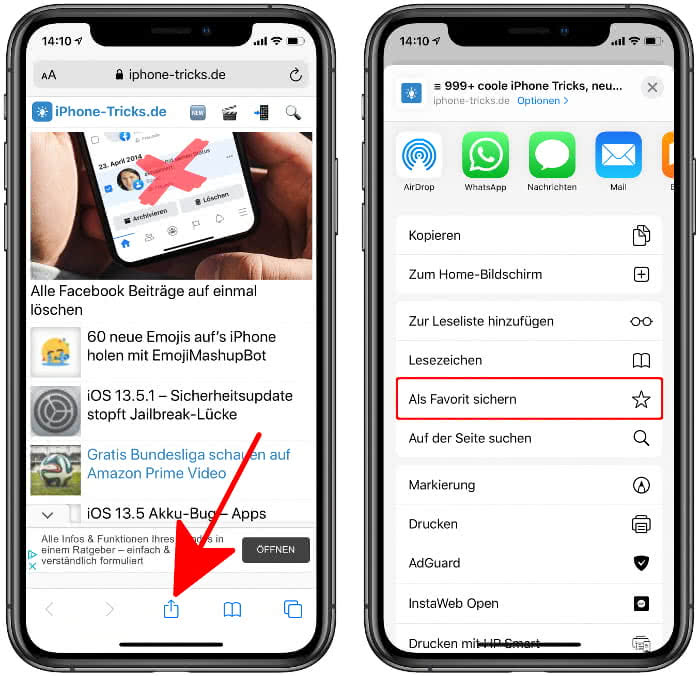
Es öffnet sich daraufhin ein neues Fenster, in dem ihr den automatisch vergebenen Titel und auch die URL (Internetadresse) verändern könnt. Tippt rechts oben auf „Sichern“ , um die Seite als Favorit in Safari abzuspeichern.
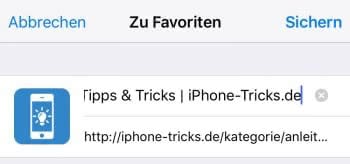
Natürlich könnt ihr einmal angelegte Favoriten nachträglich auch noch bearbeiten, löschen und ihre Reihenfolge verändern !
Safari Favoriten anzeigen
Ihr findet eure Favoriten, indem ihr in Safari einfach einen neuen Tab öffnet. Geht dazu auf einer beliebigen Webseite rechts unten auf den Tabs-Button und drückt unten in der Mitte auf das Plus-Symbol . In der nachfolgenden Übersicht werden euch sämtliche Favoriten in Form von App-Icons angezeigt.
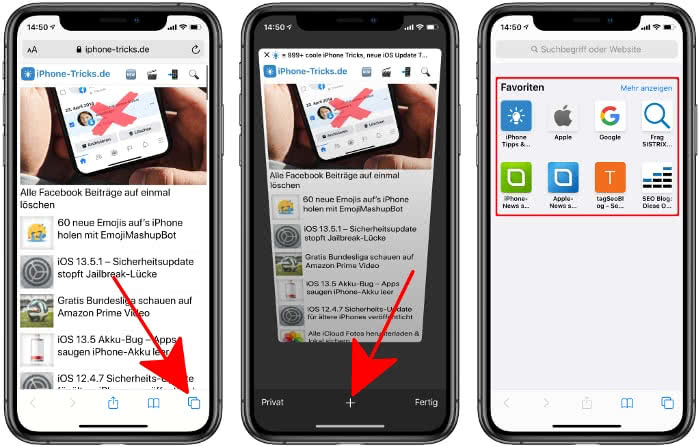
Alternativ erreicht ihr eure Favoriten auch über die Lesezeichen-Liste. Tippt dazu in Safari zunächst unten auf das Lesezeichen-Symbol (geöffnetes Buch). Achtet darauf, dass oben links der Lesezeichen-Tab angewählt ist und tippt dann auf die „Favoriten“ -Option.
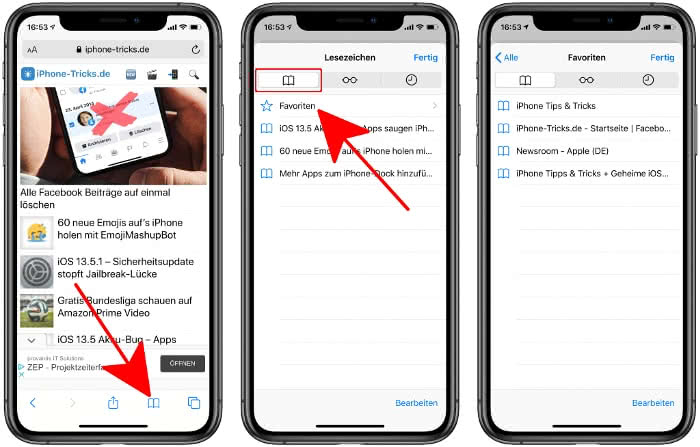
Mehr zum Thema Safari Shortcuts VPN
Folge uns Abonniere den Kanal iPhone-Tricks.de auf WhatsApp
- SUCHEN Über Uns Gemeinschaftsportal Zufällige Seite Kategorien
- Kategorien durchsuchen
- Über wikiHow
- Anmelden/ Registrieren
- Technik & Elektronik
Ein Lesezeichen in Safari hinzufügen
Dieser Artikel wurde durch speziell ausgebildete Mitglieder unseres Mitarbeiter-Teams bearbeitet, was Vollständigkeit und Genauigkeit garantiert. wikiHow's Kontroll-Management Team prüft die bearbeiteten Inhalte sorgfältig, um zu garantieren, dass jeder Einzelne den hohen Qualitätsansprüchen entspricht. Dieser Artikel wurde 46.170 Mal aufgerufen.
Dieses wikiHow bringt dir bei, wie du in der Safari-Browser-App auf dem iPhone, iPad oder Desktop ein Lesezeichen für eine Webseite hinzufügst.
Vorgehensweise
Auf dem iphone, ipad oder ipod.

- Tippe das Lesezeichen-Symbol in Safari an, falls du einen neuen Lesezeichen-Ordner erstellen möchtest. Es ist der blaue Umriss zweier geschwungener Seiten. Tippe dann in der Ecke des Bildschirms Bearbeiten , dann Neuer Ordner an, gib einen Namen für den Ordner ein und tippe unter Ort Lesezeichen an.

- Tippe, um auf deine Lesezeichen zuzugreifen, in Safari das Lesezeichen-Symbol und dann das Lesezeichen an, das du öffnen möchtest.

Auf dem Desktop

- Klicke in der Menüleiste Lesezeichen und dann Lesezeichen-Ordner hinzufügen an, um einen neuen Ordner hinzuzufügen. Das fügt einen "unbetitelten Ordner" zur Seitenleiste in Safari hinzu. Halte den Ordner angeklickt, um den Namen zu bearbeiten.

- Klicke in der Menüleiste Lesezeichen und dann das Lesezeichen an, das du öffnen möchtest, um auf deine Lesezeichen zuzugreifen.
- Klicke in der Menüleiste Lesezeichen und Lesezeichen anzeigen an, um die Lesezeichen-Seitenleiste anzuzeigen.
- Klicke in der Menüleiste Lesezeichen und Lesezeichen bearbeiten an, um deine Lesezeichen zu verschieben, zu löschen oder umzubenennen.
Verwandte wikiHows

Über dieses wikiHow

War dieser Artikel hilfreich?
Verwandte artikel.

Melde dich für den kostenlosen wikiHow Newsletter an!
Du erhältst hilfreiche Tipps und Anleitungen jede Woche direkt in deine Inbox.
Empfohlene Anleitungs-Artikel

Aktuelle Tipps und Anleitungen

Empfohlene Videos

- Nutzungsbedingungen (Englisch)
- Datenschutz Bestimmungen
- Do Not Sell or Share My Info
- Not Selling Info
Registriere dich für den wöchentlichen
wikiHow Newsletter.
- c't Magazin Logo c't – Magazin für Computertechnik
- iX Magazin Logo iX – Magazin für professionelle Informationstechnik
- c't Fotografie Logo c't Fotografie - Das Magazin rund ums digitale Bild
- Mac an i Logo Mac & i – Nachrichten, Tests, Tipps und Meinungen rund um Apple
- Make Logo Make – Kreativ mit Technik
- Alle Magazine im Browser lesen
${intro} ${title}
${intro} .plus-icon-svg-rec { fill: #14315b; } .plus-icon-svg-path { fill: #f2f2f2; } .dark .plus-icon-svg-rec { fill: #f2f2f2; } .dark .plus-icon-svg-path { fill: #323232; } ${title}, safari: lesezeichen importieren - so klappt's.
In diesem Artikel zeigen wir Ihnen, wie Sie Ihre Lesezeichen unkompliziert in Safari importieren können.
- Thobias Marr
In Safari können Sie Lesezeichen aus anderen Browsern oder aus Dateien importieren. Das macht vor allem dann Sinn, wenn Sie beispielsweise von einem Windows-System auf Mac wechseln und Apples eigenen Browser nutzen - dabei aber Ihre mühevoll angelegte Lesezeichensammlung nicht neu anlegen möchten. Auch Passwörter und andere Browserdateien können direkt in Safari importiert werden. Wir zeigen Ihnen in diesem Artikel, wie das geht.
- Lesezeichen aus Google Chrome oder Firefox importieren
- Lesezeichen aus einer Datei importieren
Lesezeichen unter Safari für iOS importieren
So importieren sie lesezeichen aus google chrome oder firefox.
Der Import Ihrer Chrome-Lesezeichen oder Firefox-Lesezeichen gelingt in Safari in nur wenigen Schritten. Wichtig ist dabei, dass der jeweilige Browser auch auf dem Mac installiert ist. Folgen Sie unserer Schritt-für-Schritt-Anleitung oder schauen Sie sich die Kurzanleitung an.
Safari Lesezeichen aus Browser importieren (3 Bilder)

1. Schritt:
So importieren sie lesezeichen aus einer datei.
Auch aus HTML-Dateien lassen sich Lesezeichen importieren. Dazu müssen Sie die Lesezeichen aber zunächst mit dem vorher genutzten Browser exportieren:
- Lesezeichen aus Chrome exportieren
- Lesezeichen aus Firefox exportieren
Folgen Sie dann unserer Schritt-für-Schritt-Anleitung oder schauen Sie sich die Kurzanleitung an.
Safari Lesezeichen aus Datei importieren (3 Bilder)

Möchten Sie Ihre Lesezeichen auch auf Ihrem iPhone nutzen, müssen Sie anders vorgehen - eine Import-Funktion wie die Mac-Version des Safari-Browsers gibt es unter iOS nicht. Sie haben aber die Möglichkeit, die iCloud-Lesezeichen zu aktivieren und Ihren iPhone-Browser so zu synchronisieren. Folgen Sie unserer Schritt-für-Schritt-Anleitung oder schauen Sie sich die Kurzanleitung an.
safari icloud aktivieren (5 Bilder)
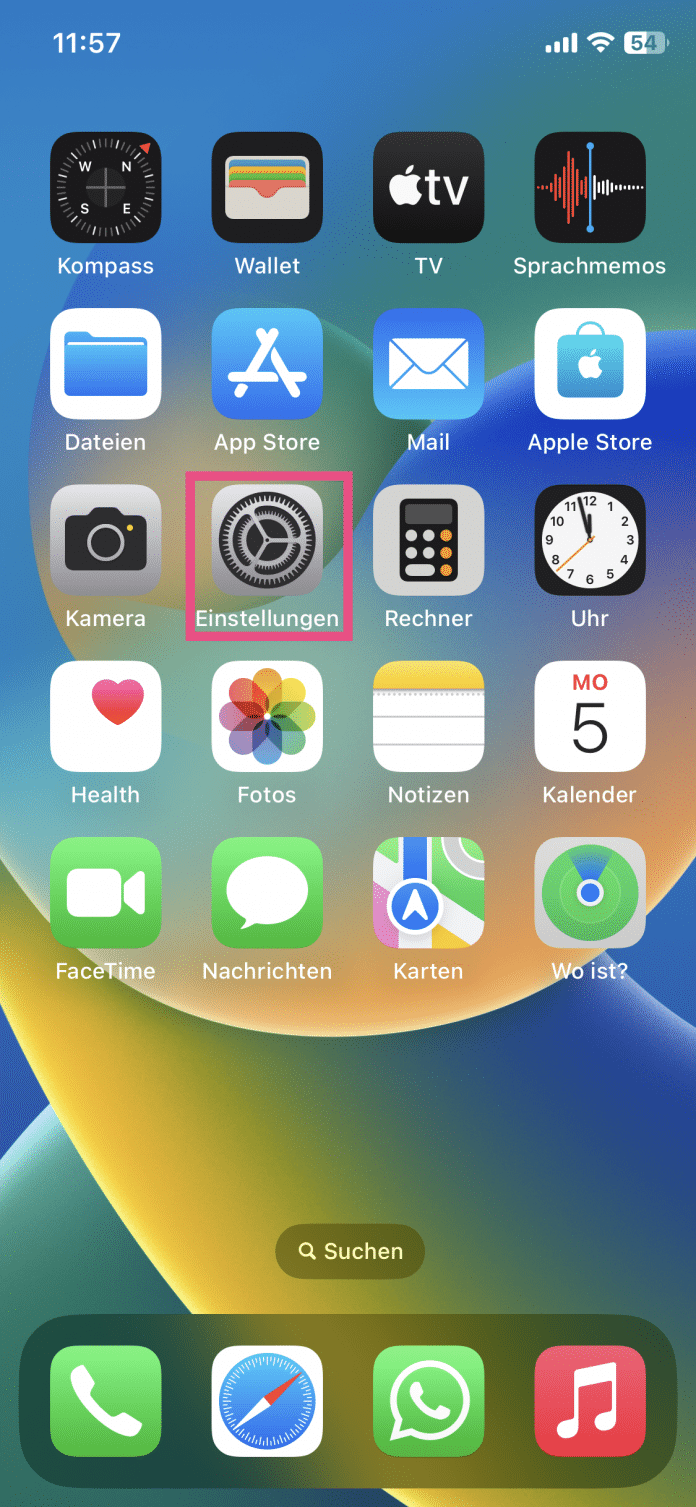
Kurzanleitung: Lesezeichen aus Browser importieren
- Klicken Sie in der Menüleiste auf " Ablage " und dann auf " Importieren von ".
- Wählen Sie hier den Browser aus, von dem Sie Ihre Lesezeichen importieren möchten.
- In dem erscheinenden Fenster können Sie nun anklicken, welche Daten Sie importieren möchten.
- Bestätigen Sie Ihre Auswahl mit " Importieren ".
Kurzanleitung: Lesezeichen aus Datei importieren
- Wählen Sie jetzt die Option " Lesezeichen-HTML-Datei ". Lokalisieren Sie dann mithilfe des Finder-Fensters die entsprechende Datei und klicken Sie abschließend auf " Importieren ".
- Optional können Sie über die Funktion " CSV-Datei mit Passwörtern " auch gespeicherte Passwörter in Safari importieren.

Kurzanleitung: iCloud-Lesezeichen am iPhone aktivieren
- Öffnen Sie die Einstellungen auf Ihrem iPhone.
- Tippen Sie ganz oben auf Ihren Namen .
- Wählen Sie jetzt das Menü " iCloud " aus.
- Tippen Sie in der App-Liste auf " Alle anzeigen " und suchen Sie Safari .
- Aktivieren Sie hier den Schalter für die Synchronisation von Safari. Dadurch werden Ihre Lesezeichen auch auf dem iPhone verfügbar gemacht.
- Chrome: Passwörter importieren
- Firefox: Lesezeichen importieren
- Safari: Downloads anzeigen
1 Monat gratis lesen. Jetzt 1 Monat gratis lesen.
Das digitale abo für it und technik..
Exklusive Tests, Ratgeber & Hintergründe. Unbegrenzter Zugriff auf alle heise+ Beiträge inkl. allen Digital-Magazinen. Exklusive Tests, Ratgeber & Hintergründe. Unbegrenzter Zugriff auf alle heise+ Beiträge inkl. allen Digital-Magazinen.
- Apple Watch
- Elektrisches Fahrzeug
- Fotografiezubehör
- Kabel & Adapter
- Lautsprecher
- Smartwatches & Fitness-Tracker
- Trackpads & Mäuse
- Apple Event
- Nachrichten
- Zeitschrift
- Tipp des Tages
- iPhoneografie
- Autohalterung
- Fragen Sie einen Redakteur
- iPhone Life Workshops

Holen Sie sich Hilfe in einem Notfall mit einem medizinischen ID auf dem iPhone (2023)
Bereiten Sie sich mit einem Apple Sparkonto (2023) auf die Zukunft vor (2023).
Machen Sie Telefonanrufe mit Sprachisolation auf dem iPhone (2023) klarer
Holen Sie sich Live -Updates auf Ihrem Sperrbildschirm (2023)
Apple Pencil funktioniert nicht? Hier ist, was zu tun ist
Bewertung: Adonit Note-UVC Stylus
Bewertung: Plankster von Stealth Body Fitness
Test: Der Databloc Hacker-Safe USB Adapter von Eyebloc
Bewertung: Elgato Wave: 3 Mikrofon
Wie Sie iMessage auf den PC bekommen (& die gefährlichen Methoden, die Sie nicht ausprobieren sollten)
So ändern Sie das Auto in Google Maps: Geheimtipp für Autofahrer (2023)
Wie Sie Handoff verwenden
Meine iPhone Gesundheits-App ist verschwunden! Wie kann ich sie neu installieren?
Wie Sie Kindle Unlimited nutzen: Alles, was Sie wissen müssen (2023)
Alles, was Apple während seiner Veranstaltung im September 2020 angekündigt hat
iOS 14, iPadOS 14 und watchOS 7 sind ab dem 16. September erhältlich! Finden Sie heraus, mit welchen iPhones, iPads und Apple Watches sie...
IPad-Gerüchte 2020: Werden wir beim nächsten Apple-Event ein neues iPad, iPad Pro, Air & Mini sehen?
Apple kündigt das iPad der 8. Generation an: Schneller, leistungsfähiger und dennoch erschwinglich
Apple One bündelt alle Apple-Dienste in einem monatlichen Abonnement. Aber lohnt es sich?
Erstellen von Lesezeichenordnern in Safari auf dem iPhone oder iPad
- Tippen Sie auf der Seite Lesezeichen auf Bearbeiten.
- Tippen Sie anschließend auf Neuer Ordner, um einen neuen Safari-Lesezeichenordner zu erstellen.
- Sie können den neuen Ordner umbenennen und anschließend auf der Tastatur auf Fertig tippen.
- Auf der Seite Lesezeichen sehen Sie Ihren neuen Ordner.
- Tippen Sie unten rechts auf Fertig, um alle Änderungen zu speichern.
Sie können Ihre Liste der Lesezeichenordner auch neu anordnen.
- Drücken Sie nach dem Tippen auf Bearbeiten auf die drei Zeilen neben dem Titel eines Ordners.
- Ziehen und Ablegen, um die Ordner neu anzuordnen.
- Tippen Sie auf Fertig, um Ihre Änderungen zu speichern.
So verschieben Sie ein Lesezeichen, das Sie in einem Lesezeichenordner gespeichert haben:
- Öffnen Sie Lesezeichen und tippen Sie auf Bearbeiten.
- Tippen Sie dann auf den Titel des Lesezeichens, das Sie verschieben möchten.
- Tippen Sie unter Standort auf den aktuellen Standort, um das Menü zu öffnen.
- Wählen Sie den Ordner aus, in den Sie das Lesezeichen verschieben möchten.
- Tippen Sie dann oben links auf Alle, um zu Lesezeichen zurückzukehren.
- Tippen Sie unten rechts auf Fertig, um Ihre Änderungen zu speichern.
So speichern Sie ein neues Lesezeichen in einem Lesezeichenordner:
- Auf der Safari-Webseite.
- Tippen Sie auf das Teilen-Symbol.
- Tippen Sie anschließend auf Lesezeichen hinzufügen.
- Tippen Sie auf den aktuellen Speicherort unter Speicherort, um das Menü zu öffnen und auszuwählen, wo die Webseite gespeichert werden soll, einschließlich aller von Ihnen erstellten Ordner.
- Tippen Sie anschließend auf Speichern.
Beste To-Do-Liste und Notizen-Apps für iPad und iPhone
Machen sie ihr eigenes emoji mit dieser kostenlosen emoji app für ihr iphone, so wechseln sie zur satellitenansicht in apple maps auf dem iphone, wie man einen timer auf der apple watch festlegt, sperren der journal-app, bearbeiten von zeitlupenvideos auf dem mac, zip-dateien und entpacken von dateien auf dem mac, wie man downloads auf dem mac löscht, um speicherplatz freizugeben.
- Wie man 282
- Zubehör 160
- Datenschutzerklärung
© iosapple.eu
Safari-Lesezeichen exportieren: So sichern Sie Ihre Website-Favoriten
- Auf Facebook teilen
- Auf Twitter teilen
- Auf LinkedIn teilen
Mac- oder iPhone-Nutzer haben mit dem standardmäßig installierten Browser Safari eine verlässliche und sichere Option für die täglichen Aktivitäten im World Wide Web. Wie andere moderne Webclients verfügt das Apple-Programm über einen Pop-up-Blocker, unterstützt die Navigation mit Registerkarten und ermöglicht das Speichern beliebter Websites als Favoriten .
Letzteres Feature erleichtert nicht nur den Aufruf von Seiten, die Sie regelmäßig besuchen, sondern gibt Ihnen etwa auch die Chance, interessante URLs für einen späteren Besuch zu speichern. Diese praktische Linksammlung können Sie sogar weiterhin verwenden, wenn Sie einmal einen anderen Browser oder ein anderes Gerät nutzen möchten – indem Sie Ihre Safari-Lesezeichen exportieren. Wie funktioniert das genau?
Safari-Lesezeichen exportieren (Mac): Kurzanleitung
Der Favoriten-Exportvorgang in Safari lässt sich jederzeit ausführen. Da zu diesem Zweck bereits eine integrierte Funktion vorhanden ist, benötigen Sie nämlich keine speziellen Tools oder Browser-Erweiterungen. Das Apple-Programm sichert Ihre Favoriten dabei immer in einer HTML-Datei , die sich in alle gängigen Webclients einbinden lässt. Die erforderlichen Schritte für den Safari-Lesezeichen-Export sind in Kürze wie folgt:
- Starten Sie Safari.
- Wählen Sie in der Menüleiste den Reiter „ Ablage “ aus.
- Klicken Sie auf den Punkt „ Lesezeichen exportieren “.
- Geben Sie einen Namen und den gewünschten Speicherort (standardmäßig ist der Schreibtisch als Ablageort angegeben) für die Lesezeichen-Datei an.
- Drücken Sie zum Abschluss auf „ Sichern “.
Das exportierte HTML-Dokument können Sie auch ganz gewöhnlich mit dem Browser Ihrer Wahl öffnen, um die Favoriten-Sammlung auf diesem Wege anzeigen zu lassen. Wollen Sie die Lesezeichen hingegen in eine andere Safari-Installation importieren , ist es erforderlich, wie in folgendem Artikel über den Lesezeichen-Import in Safari beschrieben vorzugehen.
Schritt-für-Schritt-Tutorial: So exportieren Sie Ihre Safari-Lesezeichen
Das folgende Tutorial stellt den Prozess noch einmal etwas detaillierter dar und geht auch auf die Möglichkeit ein, nur bestimmte bzw. einzelne Safari-Lesezeichen zu exportieren, ohne dass Sie dafür die gesamte Liste in einem externen Dokument speichern müssen.
Als erstes starten Sie den Webbrowser . Hierfür können Sie wahlweise auf das Safari-Icon in Ihrem Menüband klicken, die Spotlight-Suche verwenden oder im Finder zu der Startdatei des Programms navigieren.
Nachdem Sie Safari geöffnet haben, klicken Sie in der oberen Menüleiste auf „Ablage“ und wählen anschließend den Punkt „ Lesezeichen exportieren “ aus:
Im Safari-Lesezeichen-Export-Menü haben Sie nun die Möglichkeit, drei Einstellungen zu treffen: In der ersten Zeile („Sichern unter“) geben Sie den gewünschten Namen für die Lesezeichen-Datei an – dieser lässt sich im Nachhinein jederzeit ändern. In der zweiten Zeile können Sie einen oder mehrere Tags wählen , falls Sie das Mac-Tagging-System zur Organisation Ihrer Dateien nutzen und das exportierte HTML-Dokument in eine bzw. mehrere Kategorien einordnen möchten:
In der dritten und letzten Zeile bestimmen Sie schließlich noch den Speicherort für das Lesezeichen-Dokument . Dabei können Sie sowohl einen lokalen Ablageort als auch ein externes Wechselmedium wie einen angeschlossenen USB-Stick auswählen. Nachdem Sie Ihre Auswahl getroffen haben, starten Sie die Sicherung der Lesezeichen per Klick auf „ Sichern “:
Wollen Sie nur ein einzelnes Safari-Lesezeichen exportieren , gibt es hierfür zwar keine eigene Funktion, aber einen kleinen und sehr einfachen Trick: Sie rufen die Liste Ihrer Favoriten auf und ziehen das gewünschte Lesezeichen bei gedrückt gehaltener linker Maustaste auf den Schreibtisch:
Das daraufhin erzeugte Webdokument lässt sich zwar nicht auf dem gewohnten Weg einbinden, aber dafür mit jedem gängigen Browser öffnen . Die Website hinter dem Lesezeichen wird dann automatisch aufgerufen. Anschließend können Sie diese im neuen Browser wiederum als Favoriten speichern .
So exportieren Sie Safari-Lesezeichen auf iOS-Geräten
Nutzen Sie Safari auf einem iOS-Gerät, also auf einem iPhone oder einem iPad, können Sie Ihre Lesezeichen leider nicht so einfach in einen anderen Browser bzw. auf ein anderes Gerät übertragen. Eine Export-Funktion wie in der Desktop-Version des Apple-Webclients gibt es in dem mobilen Pendant nämlich nicht. Sie können Ihre Einstellungen und Webaktivitäten in Safari allerdings mit iCloud synchronisieren und Ihre Lesezeichen damit im Apple-Onlinespeicher ablegen, um sie zu einem späteren Zeitpunkt in andere Browser zu importieren.
Um die iCloud-Synchronisierung für Safari zu aktivieren , rufen Sie im ersten Schritt die Einstellungen auf und drücken dort auf Ihr persönliches Apple-Konto:
In der Apple-ID-Verwaltung, die daraufhin erscheint, drücken Sie auf die Schaltfläche „ iCloud “:
Sie sehen nun eine Auflistung aller Apps, die sich mit iCloud synchronisieren lassen. Die Onlinespeicherung ist dann aktiviert, wenn der Schieberegler beim Eintrag der jeweiligen Applikation rechts ist. Scrollen Sie also bis zum Punkt „ Safari “ und markieren Sie den Browser für die Synchronisierung:
Sobald Sie dies erledigt haben, werden Ihre Safari-Lesezeichen immer automatisch in Ihren iCloud-Speicher exportiert .
Für den späteren Import der in iCloud gespeicherten Lesezeichen in einen anderen Browser bzw. eine andere Safari-Installation muss die iCloud-App auf dem Zielgerät installiert sein.
Inhaltsverzeichnis
Professionelles Design sowie automatisch generierte Bilder und Texte – erstellen Sie Ihre individuelle Online-Präsenz jetzt schnell und einfach mit Künstlicher Intelligenz.
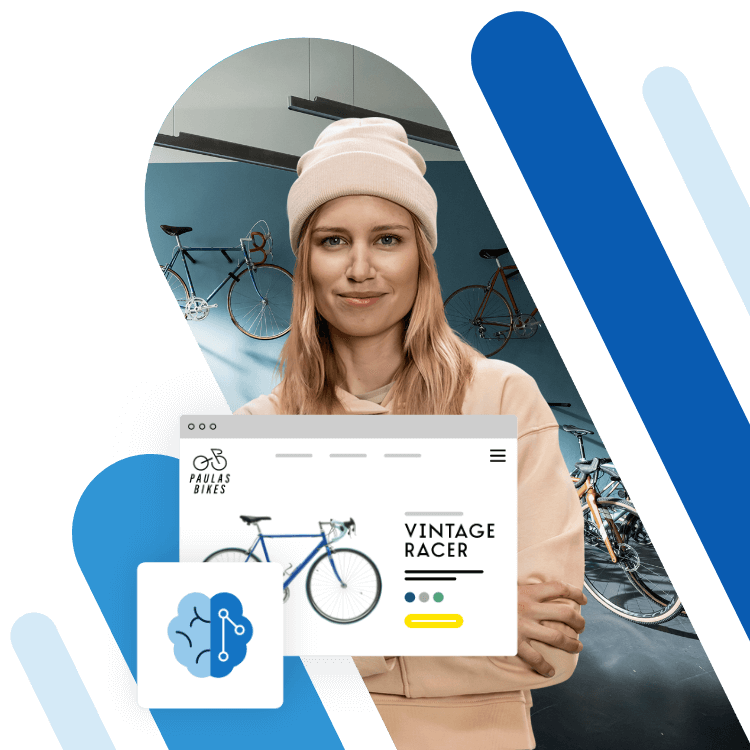
iOS-Tipps : Service & Hilfe : Tipps & Tricks
Safari-lesezeichen exportieren: so geht’s.
19. Januar 2021
- Constantin Flemming
Bookmarks sind praktisch, doch wie lassen sich Safari-Lesezeichen exportieren? Die Kurzantwort: Sowohl auf dem Mac als auch mit dem iPhone oder iPad ist der Prozess sehr einfach. So gehst Du vor, wenn Du in einem anderen Browser schnell auf Deine gespeicherten Lieblings-URLs zugreifen möchtest.
Safari: Lesezeichen auf dem Mac exportieren
Bislang bist Du via Safari von einer Webseiten-Welle zur anderen gesurft, doch jetzt reizt Dich ein Browser-Wechsel. Was geschieht dann mit Deinen Lesezeichen? Um die praktischen Bookmarks nicht zu verlieren, nimmst Du sie einfach mit. Das gelingt Dir auf dem Mac mit dem Lesezeichen-Export.
Du benötigst dafür keine externen Programme oder ähnliches, denn Safari hält eine Funktion zum simplen Export schon werkseitig bereit. So sicherst Du Deine Lesezeichen als HTML-Datei:
- Starte den Safari-Browser.
- Klicke in der Menüleiste auf „Ablage”.
- Wähle „Lesezeichen exportieren” aus.
- Bestimme bei „Sichern unter” den Dateinamen.
- Definiere bei „Ort” den Speicherort.
- Klicke auf „Sichern”.
Die HTML-Datei mit den exportierten Safari-Lesezeichen befindet sich in der Regel unter dem Namen „Safari-Lesezeichen.html” auf Deinem virtuellen Schreibtisch. Es sei denn, Du bestimmst den Dateinamen und Speicherort manuell. In dem Fall kann auf Wunsch auch einen externen Wechseldatenträger als Zielort fungieren. Ansonsten wählst Du einen lokalen Speicherort auf Deinem Mac aus.

Lesezeichen unter iOS sichern
Auf dem iPhone oder iPad existiert die hilfreiche Funktion zum Exportieren von Safari-Lesezeichen leider nicht. Hier führt Dich Dein Weg stattdessen über iCloud:
- Öffne die Einstellungen auf dem Mobilgerät.
- Tippe auf Dein Apple-Konto.
- Tippe auf „iCloud”.
- Suche die „Safari”-App.
- Lege den Schalter auf Grün.
Die iCloud-Synchronisierung ist jetzt für den Apple-Browser aktiviert und Deine Favoriten landen automatisch im iCloud-Speicher. Um die Safari-Lesezeichen zu exportieren, musst Du sie dann nur noch aus der Cloud als HTML-Datei herunterladen.
Safari-Lesezeichen importieren – am Beispiel von Google Chrome
Du möchtest die gesicherten Safari-Bookmarks in einem anderen Browser nutzen? Dafür importierst Du die Datei mit der „.html”-Endung einfach. Wir erklären Dir den Vorgang am Beispiel von Google Chrome:
- Starte den Chrome-Browser.
- Öffne oben rechts das Menü über die drei Punkte.
- Klicke auf „Einstellungen”.
- Wähle „Lesezeichen und Einstellungen importieren” aus.
- Öffne das Drop-down-Menü.
- Wähle „Lesezeichen-HTML-Datei” aus.
- Stelle sicher, dass „Favoriten/Lesezeichen” aktiviert ist.
- Klicke auf „Datei auswählen”.
- Suche die HTML-Datei.
- Klicke auf „Fertig”.
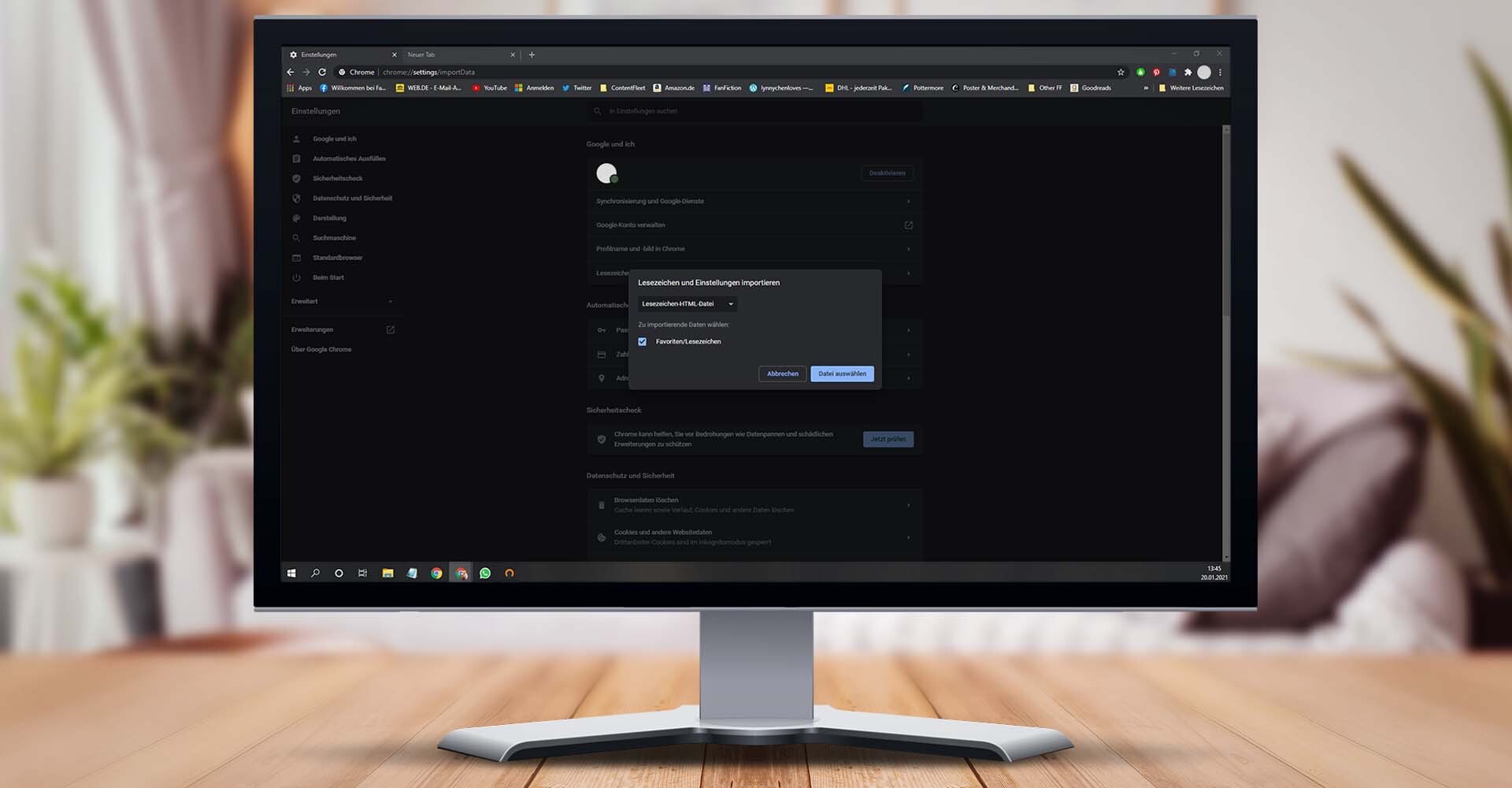
Über die Einstellungen von Google Chrome kannst Du Deine Safari-Lesezeichen importieren. — Bild: Eigenkreation/Google LLC/Pexels/Unplash
Konntest Du die Safari-Lesezeichen erfolgreich exportieren? Welchen Browser nutzt Du aktuell? Wir sind sehr gespannt auf Deinen Kommentar.
Das könnte Dich auch interessieren:
- Safari-Einstellungen unter iOS: Nützliche Tipps für iPhone & iPad
- Kiwi Browser: So funktioniert die Alternative zu Chrome & Co.
Schreibe einen Kommentar
Deine E-Mail-Adresse wird nicht veröffentlicht. Erforderliche Felder sind mit * markiert.
Meinen Namen, E-Mail und Website in diesem Browser speichern, bis ich wieder kommentiere.
Das könnte Dich auch interessieren
- Apple Safari
Safari Lesezeichen: Favoriten speichern, importieren und verwalten
Im Webbrowser Safari speichert ihr häufig genutzte Webseiten als Lesezeichen. Möchtet ihr von Firefox oder Google Chrome zu Safari wechseln, so könnt ihr eure Lesezeichen in Safari importieren. Wir zeigen in dieser Anleitung, wie das unter OS X geht.
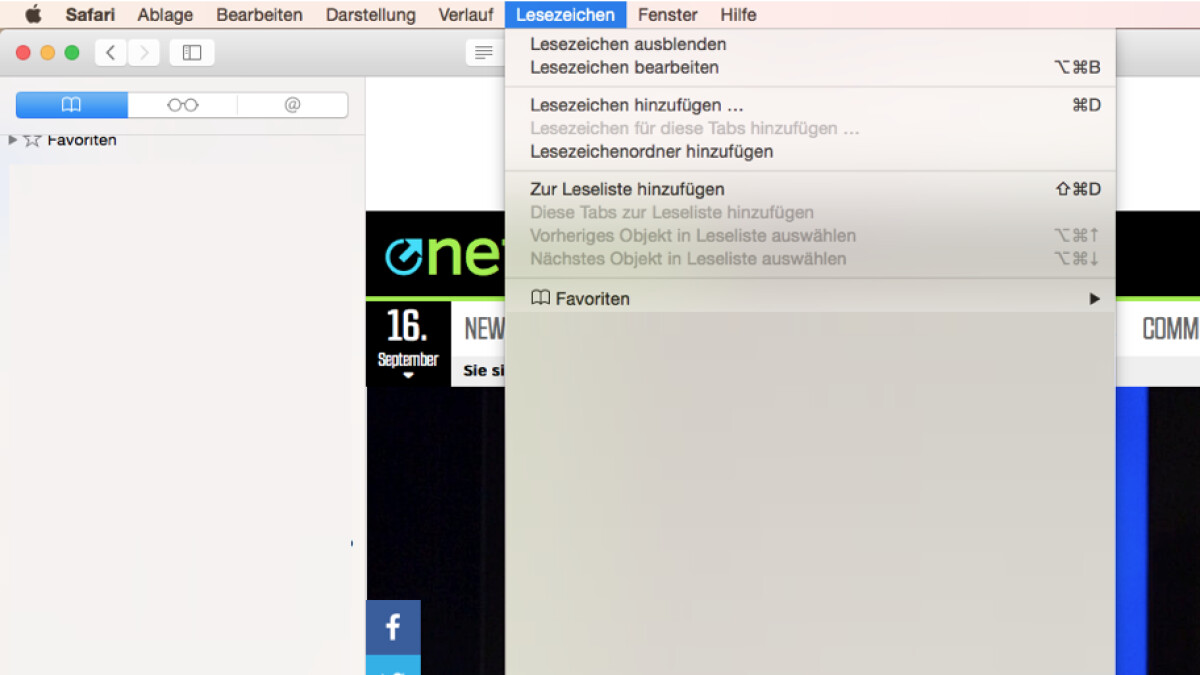
Favoriten in Safari anlegen
Lesezeichen aus firefox in safari importieren, favoriten in safari verwalten.
Unter Mac OS X ist der Safari-Browser von Apple serienmäßig vorinstalliert. Wer den Webbrowser auch unter Windows nutzen möchte, kann ihn auf netzwelt kostenlos herunterladen.
Recherchiert ihr häufig Themen im Internet , so stoßt ihr zwangsläufig auf interessante Webseiten. Damit ihr die URLs nicht vergesst, könnt ihr diese in Safari als Lesezeichen, auch Favoriten genannt, abspeichern. Außerdem ist es möglich, Lesezeichen aus Chrome oder Firefox in Safari zu importieren. Wir zeigen euch am Beispiel des Safari-Browsers für den Mac, wie das geht. Die Vorgehensweise unter Windows ist nahezu identisch.
Neue URLs könnt ihr in Safari ganz leicht speichern, um diese später erneut aufzurufen.
- Öffnet zuerst die Webseite, die ihr zu euren Favoriten hinzufügen möchtet.
- Drückt dann auf dem Mac die Tastenkombination "Command" + "D". Alternativ klickt ihr im Menü auf "Lesezeichen" > "Lesezeichen hinzufügen …". Falls die Menüleiste unter Windows nicht eingeblendet ist, müsst ihr zuerst die Alt-Taste betätigen.
- Es öffnet sich ein kleines Fenster, in dem ihr dem Lesezeichen einen Namen geben und es in ein Verzeichnis schieben könnt. Hier entscheidet ihr auch, ob das Lesezeichen prominent in der Favoritenleiste sichtbar sein soll. Abschließend klickt ihr auf "Hinzufügen".
Übrigens: Eure Lesezeichen blendet ihr als Seitenleiste ein, indem ihr im Menü auf "Lesezeichen" > "Lesezeichen anzeigen" oder das Favoriten-Icon in der Kopfzeile klickt.
Wer bisher Google Chrome , Mozilla Firefox oder einen anderen Browser genutzt hat, kann seine bisherigen Favoriten in Safari importieren und so weiterhin nutzen. Dazu exportiert ihr die Lesezeichen in eurem bisherigen Browser . Ihr benötigt für den Import in Safari eine Datei im HTML-Format.
- Öffnet den Safari-Browser und klickt in der Menüleiste unter "Ablage" auf "Lesezeichen importieren". Sind auf dem Mac mehrere Browser installiert, heißt der Menüpunkt "Importieren von". Unter Windows findet ihr den Menüpunkt unter "Datei".
- Habt ihr Firefox oder Chrome auf dem gleichen Mac installiert, so könnt ihr die Lesezeichen direkt übernehmen, indem ihr den jeweiligen Browser auswählt. Möchtet ihr Lesezeichen aus Firefox über eine Datei importieren, so klickt ihr auf "Lesezeichen-HTML-Datei …" und wählt die Datei mit den exportierten Favoriten aus.
- Anschließend könnt ihr auf eurer Safari-Startseite eure Lesezeichen begutachten.
Umfangreiche Sammlungen von Lesezeichen solltet ihr von Zeit zu Zeit organisieren und ausmisten. So ist es beispielsweise sinnvoll, thematisch zusammenhängende Favoriten hintereinander oder in Ordnern zu speichern. Nicht mehr benötigte Favoriten sollten zudem regelmäßig gelöscht werden, damit ihr den Überblick nicht verliert.
- Um ein Lesezeichen in Safari nachträglich zu bearbeiten, klickt ihr mit der rechten Maustaste auf das Lesezeichen.
- Im Kontextmenü habt ihr die Wahl, ob ihr das Lesezeichen umbenennen, die URL bearbeiten oder vollständig löschen möchtet. An dieser Stelle legt ihr auch Ordner an, um eure Favoriten thematisch zu organisieren.
Die Position der Favoriten verändert ihr, indem ihr unterhalb der Lesezeichen auf den Button "Bearbeiten" klickt. Anschließend könnt ihr die Favoriten per Drag-and-drop beliebig verschieben oder in Verzeichnissen thematisch ordnen.
In einer weiteren Anleitung zeigen wir euch, wie ihr mit Google Chrome eure Lesezeichen intelligent verwaltet und automatisch generierte Ordner nutzt .
- » Tipp: Die besten VPN-Anbieter für mehr Sicherheit und Datenschutz
- » Balkonkraftwerk kaufen: Vergleich der besten Solaranlagen
Nichts verpassen mit dem NETZWELT- Newsletter
Jeden Freitag: Die informativste und kurzweiligste Zusammenfassung aus der Welt der Technik!
- Bei Facebook teilen
- Bei Twitter teilen
- Bei GetPocket speichern
- Click here - to use the wp menu builder

- Kaufberatung
- Bestenlisten
- Entertainment
Safari-Lesezeichen zwischen iPhone, iPad und Mac synchronisieren – so geht’s

Synchronisieren Sie Safari-Lesezeichen zwischen Ihrem iPhone, iPad und Mac, damit Sie Websites auf all Ihren Apple-Geräten gemeinsam nutzen und aktualisieren können. Diese Funktion erfordert, dass alle Geräte mit derselben Apple ID angemeldet und iCloud für Safari aktiviert sind. Um dies zu aktivieren, öffnen Sie auf iPhone und iPad die Einstellungen, wählen Ihre Apple ID, gehen zu iCloud und schalten Safari ein.
Auf dem Mac erfolgt dies über die Systemeinstellungen, indem man ebenfalls die Apple ID auswählt, iCloud öffnet und Safari aktiviert. Sobald eingerichtet, werden Änderungen an Lesezeichen auf einem Gerät automatisch auf alle anderen synchronisiert.
iPhone und iPad: Safari-Lesezeichen synchronisieren
In der Apple-Welt ist es ein Leichtes, Safari-Lesezeichen zwischen verschiedenen Geräten zu synchronisieren. Der Schlüssel dazu ist die Verwendung von iCloud unter demselben Apple ID. Sobald dies eingerichtet ist, können Sie Ihre gespeicherten Websites nahtlos auf allen Ihren Apple-Geräten öffnen.
Schritte zur Synchronisierung
- Öffnen Sie die Einstellungen-App auf Ihrem iPhone oder iPad.
- Wählen Sie Ihre Apple ID aus. Achten Sie darauf, dieselbe Apple ID wie auf Ihren anderen Geräten zu verwenden.
- Wählen Sie iCloud .

- Und wählen dann „Alle anzeigen“ unter Apps, die iCloud verwenden.
- Aktivieren Sie den Schalter bei Safari.

- Verlassen Sie die Einstellungen.
Nachdem Sie diese Schritte ausgeführt haben, werden Ihre Safari-Lesezeichen automatisch auf Ihrem iPhone und iPad synchronisiert. Sie können auf Ihre Lesezeichen zugreifen, indem Sie einfach Safari öffnen und das Lesezeichen-Menü verwenden.
Mac: Safari-Lesezeichen synchronisieren
Durch die Aktivierung der Synchronisierung auf dem Mac werden Ihre Safari-Lesezeichen nahtlos mit Ihren iOS-Geräten abgeglichen. Dies bedeutet, dass Änderungen, die Sie an Ihren Lesezeichen auf einem Gerät vornehmen, automatisch auf allen anderen Geräten aktualisiert werden.
- Öffnen Sie Ihre Systemeinstellungen .

- Wählen Sie Ihre Apple ID aus, die mit Ihren anderen Apple-Geräten identisch sein sollte.
- Wählen Sie iCloud auf der rechten Seite.

- Klicken Sie auf „ Weitere Apps einblenden “ unter Apps, die iCloud verwenden.

- Aktivieren Sie den Schalter bei Safari und klicken Sie auf „Fertig“.

Sobald Sie diese Schritte abgeschlossen haben, werden Ihre Safari-Lesezeichen zwischen Ihrem Mac und Ihren iOS-Geräten synchronisiert. Sie können Ihre Lesezeichen auf dem Mac über Safari zugreifen und verwalten.
Alle Kommentare
Kommentieren Sie den Artikel Antwort abbrechen
Speichern Sie meinen Namen, meine E-Mail-Adresse und meine Website für den nächsten Kommentar in diesem Browser.
So installieren Sie Disney Plus auf Ihrem Samsung-Fernseher
Pantone-zertifizierung für monitore und fernseher, unterschied zwischen einem 8-bit + frc und einem 10-bit monitor oder fernseher.
Urheberrecht © 2021 Splaitor Deutschland, Schweiz und Österreich. Alle Rechte vorbehalten. Mit der Nutzung dieser Website erklären Sie sich mit unseren Nutzungsbedingungen , Datenschutz , und Cookies-Politik .
- Haftungsausschluss

iPhone - Im Safari eine Seite speichern
So kã¶nnen sie im safari ein lesezeichen hinzufã¼gen.
Hin und wieder stöÃt man im Internet auf interessante Webseiten, die man erst zu einem späteren Zeitpunkt genauer studieren möchte. Müsste man sich nun jedes Mal die URL selbst merken oder aufschreiben, wäre das ziemlich lästig. Sinnvoll ist es, diese direkt im Browser unter den Favoriten zu speichern, um jederzeit schnell und unkompliziert darauf zugreifen zu können. Genau dies ist auch im Safari auf dem iPhone möglich. Dort werden Seiten, die man später lesen oder generell häufiger besuchen möchte, unter den sogenannten Lesezeichen abgelegt.
Eine Seite im Safari auf dem iPhone speichern
Mit nur 3 "Klicks" kann man eine Webseite zu den Lesezeichen (Favoriten) im Safari hinzufügen. Gehen Sie zum Speichern einer solchen Verknüpfung auf dem iPhone einfach wie folgt vor:
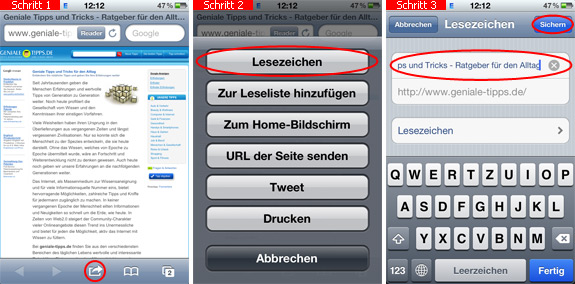
- Gehen Sie anschlieÃend gleich auf den ersten Button Lesezeichen .

Ãbrigens: Die Seiten werden nur als reine Verknüpfung hinzugefügt. Sie können die gespeicherten Webseiten daher im Offline-Modus nicht besuchen. Verfügt das iPhone also zu einem späteren Zeitpunkt weder über WLAN noch über eine mobile Datenverbindung, können die abgelegten Seiten auch nicht gelesen werden.
- iPhone - Im Safari eine Seite aktualisieren
- iPhone - Im Safari eine Seite durchsuchen
- iPhone - JavaScript aktivieren
- iPhone - Verknüpfung erstellen
- iPhone: Wikipedia-Suche mit Siri
- iPhone - Cookies im Safari löschen
- iPhone - Verlauf im Safari löschen
Mehr zum Thema: iPhone aus der Kategorie Handys & Smartphones

Bullshit - Habe ein gerade erstandenes iPhone und da funktioniert das Anlegen von Favoriten über Safari definitiv nicht wie beschrieben. Selbsterklärend erst recht nicht. Usability ist anscheinend auch für Apple immer noch ein Fremdwort oder gibt es unterschiedliche Safari.-Versionen, dass solltet ihr dann mal klarstellen. Jedenfalls Frust und Ãrger pur.
Beliebt und gern gelesen:

Wie kann man Safari Lesezeichen vom iPhone leicht exportieren
Finden Sie noch die Methode, Safari Lesezeichen vom iPhone auf dem Computer exportieren? Diese Anleitung beschreibt Ihnen, wie Sie Safari Lesezeichen exportieren können. Verpassen Sie den Text nicht!
AnyTrans – Ein günstiges Übertragungstool
Laden Sie diese hilfreichste Software herunter und lesen Sie diese Anleitung, werden Sie die Handlungen darüber erfahren, wie man Safari Lesezeichen vom iPhone exportieren kann. Laden und probieren Sie es kostenlos >

Safari Lesezeichen vom iPhone exportieren
Die Frage wird sich häufig gestellt, wie exportierten Sie noch mal schnell die Lesezeichen aus Safari vom iPhone? Wenn man auf einen neuen Browser oder Rechner umsteigen und die gespeicherten Webseiten mitnehmen will. Damit Sie nicht lange suchen müssen, hilft Ihnen eine nützliche Software- AnyTrans , um das Lesezeichen aus dem Browser zu sichern.
Verpassen nicht: iTunes-Backup Lesezeichen exportieren >
Mit der Hilfe AnyTrans brauchen Sie nicht mehr lange Zeit zu verbrauchen, um fertig Übertragung vom Lesezeichen zu warten. Sie können Menge der Lesezeichen schnell und leicht übertragen. Außerdem unterstützt AnyTrans andere Dateien wie Musik von iPhone auf Computer einfach zu übertragen.
Informationen über AnyTrans
AnyTrans ist eine Datei-Management-Software. Mit der können Sie Ihre Dateien besser verwalten. Und Dateien nach Ihrem Wunsch zu übertragen. Beispielsweise Daten vom iOS-Gerät auf dem Computer oder Daten zwischen zwei iOS-Gerät zu übertragen.
- Viele Dateitypen übertragen. AnyTrans unterstützt nicht nur Lesezeichen, sondern auch Musik, Filme, Fotos, Kontakte u.s.w übertragen.
- Alle Lesezeichen auf einmal exportiert werden. Mit AnyTrans brauchen Sie nicht mehr ein nach den Anderen zu exportieren. Nur mit einer Klicke können Sie alle Safari Lesezeichen auf einmal direkt und schnell exportieren.
- Optional exportieren. AnyTrans bietet Ihnen ein Vorschaufenster, mit dem Sie alle Lesezeichen sehen und Sie können sich selbst entscheiden, welche Lesezeichen zu exportieren oder behalten.
- Einfache Handlungen. Die Handlungen von AnyTrans sind einfach und leichtverständlich. Nachdem Sie unsere Anleitung gelesen haben, sollen Sie AnyTrans nicht verpassen. Deshalb laden Sie diese Software zurzeit schnell!
Wie exportiert man Safari Lesezeichen vom iPhone
Safari Lesezeichen mit AnyTrans exportieren – Schritt 1
Safari Lesezeichen vom iPhone exportieren – Schritt 2
Nach dem Lesen über das Lernprogramm müssen Sie die Methode beherrschen, Safari Lesezeichen zu exportieren. Nach der Übertragung können Sie diese Lesezeichen auf dem Browser synchronisieren und Webseite schneller zu öffnen. Übrigens, falls Sie andere Funktionen wie dieser Software Musik vom iPhone löschen probieren, laden Sie AnyTrans herunter , dann können Sie Funktionen selbst versuchen. Während des Versuchs haben Sie Frage, senden Sie uns E-Mail . Vergessen Sie auch nicht, den Text mit Freunden zu teilen.
Das Könnte dich auch interessieren

Überträgt, sichert und verwaltet iPhone/iPad/iPod-Daten, ohne Beschränkungen.

Die neusten Artikel:
- 11,01,2019 um 15:59 Uhr iTunes auf Android: Dateien mit 2 Wegen einfach übertragen
- 11,01,2019 um 14:40 Uhr Kontakte von Huawei auf iPhone übertragen – so klappt´s
- 11,01,2019 um 11:47 Uhr Wie kann man Android WhatsApp gelöschte Nachrichten wiederherstellen
Meistgelesene Artikel:


Wie man Lesezeichen im Safari Browser vom iPhone auf einen Mac/PC exportiert
Wie man safari lesezeichen via icloud exportiert, safari lesezeichen auf dem mac speichern, safari lesezeichen in windows speichern, safari lesezeichen wiederherstellen via tipard ios datenwiederherstellung.
Was sollten Sie tun, wenn die importierten Safari Lesezeichen in iTunes nicht länger verfügbar sind? Wenn Sie die Lesezeichen versehentlich gelöscht haben? Dann können Sie die Safari Lesezeichen mit der Tipard iOS Data Recovery wiederherstellen. Viel wichtiger: Sie können auch einige Safari Lesezeichen auswählen und exportieren. Das Programm erlaubt es Nutzern auch die Safari Browser-Chronik durchzusehen. Hier erfahren Sie mehr Details zu den Funktionen der iOS Datenwiederherstellung mit Tipard. 1. Abrufen und exportieren von Safari Lesezeichen und anderen iOS Daten vom iPhone auf den Computer. 2. Safari Lesezeichen wiederherstellen und kopieren vom iCloud Backup auf einem PC oder Mac. 3. Vorschau der zurückzuholenden Safari Lesezeichen und anderen Daten vor der Wiederherstellung. 4. Backup Dateien aus iTunes in andere Formate extrahieren, die Sie öffnen können. 5. Wichtige Daten, wie Kontakte, Nachrichten, WhatsApp, Anruferlisten, Kalender, Notizen, Erinnerungen und Safari Lesezeichen.
Wie man Safari Lesezeichen vom iPhone wiederherstellt
Wie kann man safari lesezeichen durch icloud wiederherstellen.
Wie Sie in diesem Artikel gelesen haben, ist es nicht schwierig Safari Lesezeichen zu exportieren. Auch wenn iCloud alle Lesezeichen sichern kann, können Sie keine Nutzeroptionen wählen. Tipard iOS Data Recovery Software hingegen erlaubt es Ihnen Safari Lesezeichen und andere Datein einzeln oder gesamt wiederherzustellen. Wenn Sie Ihr iPhone nicht bei sich haben, dann können Sie mit Tipard iOS Data Recovery die Lesezeichen trotzdem wiederherstellen.
Ähnliche Themen:
- Wie Sie verschiedene Arten von Cache von Ihrem iPhone 7 löschen Wenn Sie mehr Speicherplatz auf Ihrem iPhone 7 benötigen können...
- Wie Sie iPhone Daten von Ihrem iCloud Backup wiederherstellen If you are looking to restore iPhone data from an...
- Wie man Video Dateien von einem iPhone auf einen Computer überträgt Wenn Sie Ihr iPhone regelmäßig benutzen, um Videos zu machen...
- Wie übertrage ich Musik von einen iPod auf den anderen? Ich habe letztes Jahr meinen verloren geglaubten iPod wiedergefunden. Dieser...

Über Tipard | Datenschutz | AGB | Kontakt
Copyright © 2016 Tipard Studio. All rights reserved.
Safari – Benutzerhandbuch
- Erste Schritte
- Zu einer Website navigieren
- Highlights anzeigen
- Hinzufügen von Lesezeichen für Webseiten, die du erneut besuchen willst
- Anzeigen bevorzugter Websites
- Verwenden von Tabs für Webseiten
- Ausblenden von Ablenkungen beim Surfen
- Apple Pay in Safari
- Apple Pay in Browsern von Drittanbietern
- Automatisches Ausfüllen von Kreditkarteninformationen
- Behalten einer Leseliste
- Ausblenden von Ablenkungen beim Lesen
- Webseite übersetzen
- Ausblenden von Ablenkungen beim Ansehen von Videos
- Laden von Objekten aus dem Internet
- Hinzufügen von Karten in Wallet
- Sichern einer Webseite oder von Teilen einer Webseite
- Drucken einer Webseite oder Erstellen einer PDF-Datei aus einer Webseite
- Mit Text in einem Bild interagieren
- Ändern deiner Homepage
- Anpassen einer Startseite
- Profil erstellen
- Pop-Ups blockieren
- Einrichten von Safari als Standard-Webbrowser
- Verbergen deiner E-Mail-Adresse
- Verwalten von Cookies
- Löschen des Verlaufs
- Privates Surfen
- Websiteübergreifendes Tracking verhindern
- Anzeigen der blockierten Tracker
- Ändern der Einstellungen „Safari“
- Tastatur- und andere Kurzbefehle
Hinzufügen von Lesezeichen für Websites, die du mit Safari auf dem Mac erneut besuchen willst
Ein Lesezeichen ist ein Link zu einer Website, das du sicherst, sodass du die Website später schnell erneut besuchen kannst.
Safari öffnen
Ein Lesezeichen hinzufügen
Wähle die Website, für die du ein Lesezeichen setzen möchtest.
Wähle die Stelle, an der das Lesezeichen hinzugefügt werden soll und benenne es um, falls nötig.
Diese Seite hinzufügen zu: Öffne das Einblendmenü und wähle einen Ordner aus. Der Ordner „Favoriten“ wird standardmäßig verwendet.
Lesezeichen umbenennen: Gib einen Namen ein, mit dem du die Website einfach wiedererkennst.
Beschreibung hinzufügen: Gib als optionale Merkhilfe für die Website weitere Informationen ein.
Klicke auf „Hinzufügen“.
Ein hinzugefügtes Lesezeichen findest du in der Seitenleiste.
Lesezeichen suchen
Gib oben in der Seitenleiste den Namen des Lesezeichens in das Suchfeld ein.
Du musst möglicherweise scrollen, um das Suchfeld zu sehen.
Lesezeichen verwenden
Oder wähle „Lesezeichen“ > „Lesezeichen anzeigen“.
Klicke in der Seitenleiste auf das Lesezeichen.
Du kannst es auch aus dem Menü „Lesezeichen“ auswählen.
Lesezeichen verwalten
Klicke bei gedrückter Control-Taste auf ein Lesezeichen oder einen Ordner.
Wähle aus dem Kontextmenü eine Option für eine der folgenden Aktionen aus:
Ändere den Namen oder bearbeite ein Lesezeichen oder einen Ordner.
Du kannst den Namen auch durch kräftiges Klicken auswählen. Oder du klickst auf den Namen und hältst die Maustaste gedrückt, bis der Name hervorgehoben wird, und gibst dann einen neuen Namen ein.
Bearbeite das Lesezeichen einer Website-Adresse (URL).
Kopiere oder lösche ein Lesezeichen oder einen Ordner.
Erstelle einen Ordner für Lesezeichen.
Zeige den Ordnerinhalt an.
Wähle einen Ordner in der Seitenleiste durch Doppelklicken aus, klicke dann bei gedrückter Control-Taste auf das Objekt und wähle „Beschreibung bearbeiten“, um die Beschreibung eines Lesezeichens zu ändern.
Du kannst Lesezeichen auch verwalten, indem du „Lesezeichen“ > „Lesezeichen bearbeiten“ auswählst.
Hinweis: Safari verwendet iCloud , um deine Lesezeichen auf deinem iPhone, iPad, iPod touch und deinen Mac-Computern, auf denen iCloud für Safari konfiguriert ist , auf demselben Stand zu halten. Mit iCloud werden deine Lesezeichen automatisch archiviert. Du kannst diese jederzeit aus einer früheren Version wiederherstellen .

IMAGES
VIDEO
COMMENTS
In der App „Safari" auf dem iPhone kannst du Websites mit Lesezeichen versehen, sie zu deinen Favoriten hinzufügen oder ein Symbol der Website zu deinem Home-Bildschirm hinzufügen, damit du später rasch dorthin zurückkehren kannst.
Safari speichert den Link und die Webseite. Du kannst die Webseite später lesen, sogar wenn du offline bist. Wähle „Einstellungen" > „Safari", und scrolle hinunter bis zu „Leseliste". Vergewissere dich dort, dass „Automatisch offline sichern" aktiviert ist.
Neben der Möglichkeit, Lesezeichen in Safari zu verwalten, können sie auch auf den Home-Bildschirm des iPhones gespeichert werden, was ein eigenes App-Symbol erstellt und jederzeit verschoben oder gelöscht werden kann, falls es nicht länger benötigt wird.
Alternativ erreicht ihr eure Favoriten auch über die Lesezeichen-Liste. Tippt dazu in Safari zunächst unten auf das Lesezeichen-Symbol (geöffnetes Buch). Achtet darauf, dass oben links der Lesezeichen-Tab angewählt ist und tippt dann auf die „Favoriten"-Option.
Das Hinzufügen von Lesezeichen in Safari auf Ihrem iPhone ist ein unkomplizierter Prozess, der es Ihnen ermöglicht, Ihre Lieblingswebseiten schnell und einfach zu speichern. Diese Funktion ist besonders nützlich, um auf häufig besuchte Seiten zuzugreifen, ohne die URL jedes Mal neu eingeben zu müssen.
Dieses wikiHow bringt dir bei, wie du in der Safari-Browser-App auf dem iPhone, iPad oder Desktop ein Lesezeichen für eine Webseite hinzufügst. Öffne die Safari-App. Es ist eine blaue und weiße App mit einem Kompass-Symbol.
Du kannst auf deinem iPhone oder iPad Lesezeichen kopieren: Öffne Safari, tippe auf den Tab „Lesezeichen", und halte den Ordner oder das Lesezeichen, das du kopieren möchtest, gedrückt. Wähle „Inhalt kopieren" aus, und füge sie dann in eine Notiz oder Datei ein, oder füge sie in einem anderen Browser ein, und speichere sie als neues Lesezeichen.
Lesezeichen unter Safari für iOS importieren Möchten Sie Ihre Lesezeichen auch auf Ihrem iPhone nutzen, müssen Sie anders vorgehen - eine Import-Funktion wie die Mac-Version des...
Safari Lesezeichen sind Links zu Websites, die Sie speichern, damit Sie die Seite später schnell erneut aufrufen können. Wir können Lesezeichen direkt neu anordnen oder löschen. Mit Safari Favoriten können Sie natürlich auch immer schnell auf Ihre Lieblingswebsites zugreifen.
Auf der Safari-Webseite. Tippen Sie auf das Teilen-Symbol. Tippen Sie anschließend auf Lesezeichen hinzufügen. Tippen Sie auf den aktuellen Speicherort unter Speicherort, um das Menü zu öffnen und auszuwählen, wo die Webseite gespeichert werden soll, einschließlich aller von Ihnen erstellten Ordner. Tippen Sie anschließend auf Speichern.
Im Safari-Lesezeichen-Export-Menü haben Sie nun die Möglichkeit, drei Einstellungen zu treffen: In der ersten Zeile („Sichern unter") geben Sie den gewünschten Namen für die Lesezeichen-Datei an - dieser lässt sich im Nachhinein jederzeit ändern.
Lesezeichen unter iOS sichern. Auf dem iPhone oder iPad existiert die hilfreiche Funktion zum Exportieren von Safari-Lesezeichen leider nicht. Hier führt Dich Dein Weg stattdessen über iCloud: Öffne die Einstellungen auf dem Mobilgerät. Tippe auf Dein Apple-Konto. Tippe auf „iCloud". Suche die „Safari ...
Im Webbrowser Safari speichert ihr häufig genutzte Webseiten als Lesezeichen. Möchtet ihr von Firefox oder Google Chrome zu Safari wechseln, so könnt ihr eure Lesezeichen in Safari...
Sie können auf Ihre Lesezeichen zugreifen, indem Sie einfach Safari öffnen und das Lesezeichen-Menü verwenden. Mac: Safari-Lesezeichen synchronisieren. Durch die Aktivierung der Synchronisierung auf dem Mac werden Ihre Safari-Lesezeichen nahtlos mit Ihren iOS-Geräten abgeglichen.
Du kannst das Benutzerhandbuch für das iPhone in Safari anzeigen, die Sprache ändern, ein Lesezeichen hinzufügen und es als Kurzbefehl sichern. Du kannst das Handbuch auch in „Tipps" laden.
Ganz links befindet sich er Punkt "Lesezeichen": Hier kann man die Seite speichern, damit sie im Safari Browser in Zukunft unter "Lesezeichen" gefunden werden kann. Will man die Seite nur...
Mit nur 3 "Klicks" kann man eine Webseite zu den Lesezeichen (Favoriten) im Safari hinzufügen. Gehen Sie zum Speichern einer solchen Verknüpfung auf dem iPhone einfach wie folgt vor: Öffnen Sie den Safari und die entsprechende Seite, die Sie speichern möchten. Tippen Sie dann ganz unten auf das Symbol.
Teil 1. Exportieren Sie Safari-Lesezeichen mit iCloud vom iPhone auf PC / Mac / Chrome. Mit iCloud können Sie Ihre Safari-Lesezeichen ganz einfach vom iPhone auf den PC oder Mac exportieren. Überprüfen Sie die detaillierte Anleitung unten.
Wenn du iCloud für Safari einrichtest, werden deine Safari-Lesezeichen, -Leseliste, -Tabgruppen und die offenen Browser-Tabs in der Cloud gespeichert, wodurch auf deinem Gerät Platz gespart wird.
Schritt1: Laden Sie AnyTrans auf Computer herunter und öffnen Sie es > Verbinden Sie Ihr iPhone mit dem Computer > Klicken Sie auf den Button „ " > Klicken Sie auf „Safari" und wählen Sie „Lesezeichen" aus. Safari Lesezeichen mit AnyTrans exportieren - Schritt 1. Schritt2: Wählen Sie gewünschte Lesezeichen > auf den Knopf „ " klicken.
In der App „Safari" kannst du Websites mit Lesezeichen versehen, sie zu deinen Favoriten hinzufügen oder ein Symbol der Website zu deinem Home-Bildschirm hinzufügen, damit du später leicht dorthin zurückkehren kannst.
1. Entsperren Sie Ihr iPhone und gehen Sie zu den Einstellungen. 2. Suchen Sie das iCloud Menü und aktivieren Sie die Safari Option. 3. Sobald Ihr iPhone mit dem WLAN verbunden ist, werden die Safari Lesezeichen automatisch in iCloud gesichert. Safari Lesezeichen auf dem Mac speichern.
In Safari auf deinem Mac kannst du Websites mit einem Lesezeichen versehen, damit du sie jederzeit schnell wieder anzeigen kannst. Du kannst die Reihenfolge der Lesezeichen ändern und sie in Ordnern organisieren.