How to add Favorites in Safari on iPhone, iPad and Mac
This tutorial shows you how to add websites to the Favorites section of your Safari browser on iPhone, iPad, and Mac. The sites added to Favorites appear on Safari Start Page, making them quicker to open.


Safari Bookmarks vs Favorites
Using bookmarks is handy for saving websites that you visit regularly or want to reference in the future. But Safari also offers a Favorites feature that lets you visit your most loved websites with a tap or a click.
Your Favorites will show up when you open Safari, a new tab, or a new window. You can change this in Safari’s settings. However, using the Favorites feature lets you go directly where you want to each day.
Related : How to open multiple websites at once on Mac
If you’re new to this feature, here’s how to add Favorites in Safari in iOS, iPadOS, and macOS.
How to add Favorites in Safari on iPhone and iPad
It’s very easy to add a website to your Safari Favorites on your iOS device. Open the website you want as a favorite, and then do the following:
- Tap the share button on the bottom.
- Select Add to Favorites .
- On the next screen, you can change the display name for the site if you like. Finally, tap Save .

Manage your Favorites on iOS
To manage your Favorites on iPhone and iPad, open Safari and tap the Bookmarks button . Go to the Favorites folder and tap the Edit button. From there, you can delete or rearrange Favorites. To edit a specific site, tap it, and you can change its display name or move it to a different folder.

How to add Favorites in Safari on Mac
Safari favorites sync among all your Apple devices . So, if you added a favorite on your iPhone or iPad, it will show up on your Mac, too, and vice versa.
That being said, you have four different ways to add websites to your Favorites in Safari on Mac. Use whichever is most convenient for you.
Use the share button
- Open the web page you wish to add to Safari Favorites and click the share button .
- Click Add Bookmark .
- Click the Bookmarks dropdown menu and choose Favorites .
- Finally, click Add .

Use the one-step add button
Put your cursor over the left side of the address bar until you see the plus sign (+) . Click and hold the plus sign and then choose Favorites from the dropdown list.

Drag the URL to Favorites
- Click the show sidebar icon and click Bookmarks > Favorites .
- Place your mouse pointer on the website URL in the address bar and drag it to the Favorites section in the sidebar.

Use multitasking window to add to Favorites
- Open Safari and visit the desired site. Now, press Command + N to open a new Safari window.
- Open both Safari windows in Split View . To do this, press your mouse pointer on the tiny green button and choose Tile Window to Left or Right of Screen .
- Once you have two Safari windows in Split View, place the mouse pointer on the URL in the address bar and drag it to the Favorites section of the Start Page in the second Safari window.

Manage your Favorites on Mac
You can manage your Favorites on Mac in the Favorites folder in the sidebar, your Favorites toolbar, or your Favorites page. Drag to rearrange, right-click or hold Control and click to rename, delete, edit the address, or create a new folder for a favorite.
Check out next:
- How to hide Favorites in Safari
- Ten Safari keyboard shortcuts that everyone should know
- How to change your Safari Homepage on Mac, iPhone and iPad
- Accessories
- Meet the team
- Advertise with us

- Editorial Guidelines
How to add or remove Favorites in Safari on iPhone and iPad
Accessing your favorite websites in Safari is super easy on your iPhone, thanks to the Favorites feature. With it, you can quickly view these sites using the Safari Search bar or Start Page, as well as manage your Favorites as they change over time. Here’s how to add or delete Favorites in Safari on iPhone and iPad, along with tips for keeping these saved sites organized.
How to add Favorites in Safari on iPhone and iPad
How to view favorites in safari on iphone and ipad, how to manage favorites in safari on iphone, how to remove favorites in safari on iphone and ipad, difference between bookmarks and favorites in safari.
- Open Safari → Visit a website that you want to save as a Favorite.
- Tap the Share button → Swipe the share sheet and choose Add to Favorites .
- Optionally, adjust the name of the site as you want it to display in your Favorites list.

As shown above, if there’s a website that you visit often, maybe a preferred news page, your blog, or a site you need for work, you can add it to your Favorites for fast access.
When you want to visit a website you’ve added to your Favorites, you have a few ways to do so. The one you use can depend on if you use the Safari Start Page and also have your Favorites on that page.
On iPhone :
Open Safari → Do one of the following to see your Favorites list:

Open Safari and do one of the following:
- Tap inside the Safari Search bar and select a Favorite site.
- Choose the plus sign to open a new tab with your Start Page and pick a Favorite .

Tip : Check out our how-to for help viewing and customizing your Safari Start Page on iPhone and iPad.
As you continue to add websites to your Favorites, that list can grow and easily become unmanageable. To keep your Favorites neat and clean, you can move, rename, and even place them in folders.
- On iPad, open the sidebar and select Bookmarks .

- Choose Done at the bottom when you finish.
Tip : Did you know you can sync your Safari Favorites just like your Bookmarks for easy access on all your Apple devices?
Just like adding sites to your Safari Favorites over time, you may want to remove one or two. You can delete Favorites in Safari you no longer visit or simply move the site out of your Favorites list.
Open Safari and access your Favorites as described above. Then, do one of the following to remove a Favorite:

Note that you won’t be asked to confirm, so be sure you want to delete the site before you remove it.
How to Move Safari Favorites to your preferred location on iPhone
If you have a website that you don’t want in the Favorites list, but don’t want to delete either, you can simply move it to your Bookmarks .
- Tap the arrow on the right side of the Favorite you want to move.
- Select Favorites below Location .
- Pick the new location for the website. This places a checkmark next to the location and moves the site to it.

- Tap Done to save your change and exit Edit mode.
When you tap the Share button while visiting a website in Safari, you’ll see both Add Bookmark and Add to Favorites . The first option lets you save the site in your Bookmarks list, while the second adds the site directly to your Favorites instead.
Bookmarks is a good spot for websites you want to hold onto and visit down the road while Favorites is the ideal location for sites you visit regularly, like daily or even several times per day.
Fast access to your favorite sites
With this convenient Safari feature, you can keep your frequently visited sites close at hand when browsing on your mobile device. Whether you want to add or delete Favorites in Safari, it couldn’t be easier. Will you start using the Favorites feature in Safari? Let us know!
- How to customize suggested strong passwords in Safari on iPhone
- How to translate web pages in Safari on iPhone and iPad
- How to delete frequently visited sites in Safari on iPhone or iPad
Sandy relishes crafting how-tos, listicles, and explainers, empowering others to unlock the full potential of their Apple devices. She joined iGeeksBlog in 2023, and her decade-long experience in tech writing shines through, starting with Apple products in 2015 and further enriched by collaborations with prestigious publications like Lifewire, How-To Geek, Digital Trends, iDownloadBlog, MakeUseOf, groovyPost, and AppleToolbox.
LEAVE A REPLY Cancel reply
Save my name, email, and website in this browser for the next time I comment.
Related Articles
How to customize the photos app on iphone in ios 18, apple watch won’t swipe up or down try these fixes, how to keep your iphone screen on for a longer time, how to set up a legacy contact for apple id on iphone, ipad and mac.
How To Add Favorites In Safari On IPad

- Software & Applications
- Browsers & Extensions

Introduction
Adding favorites in Safari on your iPad can significantly enhance your browsing experience by providing quick access to your most visited websites. Whether it's a frequently referenced blog, a favorite online store, or a go-to news site, having these websites readily available in your favorites makes navigating the web a breeze. In this article, we will explore the step-by-step process of adding and managing favorites in Safari on your iPad, empowering you to streamline your browsing activities and access your preferred websites with ease.
By leveraging the favorites feature, you can eliminate the need to type in URLs repeatedly, saving time and effort while ensuring seamless access to your preferred online destinations. Whether you're a casual internet user or a seasoned web surfer, the ability to add and organize favorites in Safari can significantly improve your overall browsing efficiency.
Let's delve into the intricacies of accessing the favorites tab, adding websites to your favorites, and effectively organizing and managing your collection of preferred websites. With these insights, you'll be equipped to optimize your browsing experience and make the most of your time spent exploring the vast expanse of the internet on your iPad.
Accessing the Favorites Tab
Accessing the Favorites tab in Safari on your iPad is a straightforward process that allows you to conveniently view and manage your collection of preferred websites. To begin, launch the Safari browser on your iPad by tapping its icon on the home screen. Once Safari is open, you will notice the address bar at the top of the screen, where you typically enter website URLs or conduct web searches.
To access the Favorites tab, simply tap on the address bar. This action will prompt a dropdown menu to appear, displaying various options, including your favorites. The favorites are represented by icons or website names, providing a visual and easily accessible list of your preferred websites. By tapping on the Favorites option in the dropdown menu, you will be directed to a dedicated page showcasing your collection of favorite websites.
Upon accessing the Favorites tab, you will have the ability to effortlessly navigate through your favorite websites, allowing for quick and convenient access to the online destinations that matter most to you. This streamlined process eliminates the need to manually type in URLs or perform extensive searches, saving valuable time and effort while enhancing your overall browsing experience.
In addition to accessing the Favorites tab through the dropdown menu, you can also customize the Safari toolbar to include a dedicated Favorites button. This allows for even quicker access to your favorite websites, as a simple tap on the Favorites button will instantly display your collection, enabling seamless navigation to your preferred online destinations.
By familiarizing yourself with the process of accessing the Favorites tab in Safari on your iPad, you can harness the power of quick and efficient access to your favorite websites, optimizing your browsing experience and ensuring that your most visited online destinations are always within easy reach. This foundational understanding sets the stage for further exploration into adding, organizing, and managing your favorites, empowering you to tailor your browsing activities to suit your individual preferences and needs.
Adding a Website to Favorites
Adding a website to your favorites in Safari on your iPad is a simple yet powerful feature that allows you to streamline your browsing experience and access your preferred online destinations with ease. Whether it's a website you visit frequently for work, entertainment, or personal interests, adding it to your favorites ensures that it's readily accessible whenever you need it.
To add a website to your favorites, begin by navigating to the webpage you wish to include. Once you're on the desired webpage, tap the "Share" icon located at the top of the Safari browser. The "Share" icon is typically represented by a square with an arrow pointing upwards and is commonly used for various sharing and saving actions.
Upon tapping the "Share" icon, a menu will appear, presenting a range of options for interacting with the webpage. Among these options, you will find "Add to Favorites." Tap on this option to initiate the process of adding the current webpage to your favorites.
After selecting "Add to Favorites," you will have the opportunity to customize the details of the favorite entry. This includes specifying the name under which the webpage will appear in your favorites, as well as choosing the folder in which it will be stored. Safari allows you to create folders within your favorites, enabling you to categorize and organize your preferred websites according to your specific preferences.
Once you have finalized the details, tap "Save" to add the webpage to your favorites. Safari will seamlessly incorporate the selected webpage into your favorites collection, making it easily accessible whenever you access the Favorites tab.
By adding websites to your favorites, you can curate a personalized collection of frequently visited web destinations, ensuring that they are always within reach whenever you open Safari on your iPad. This streamlined access eliminates the need to repeatedly type in URLs or perform extensive searches, allowing you to navigate to your preferred websites with just a few taps.
The ability to add websites to your favorites empowers you to tailor your browsing experience to align with your unique interests and needs, providing a convenient and efficient way to access the online content that matters most to you. Whether it's professional resources, entertainment hubs, or informative blogs, adding websites to your favorites in Safari on your iPad is a valuable tool for optimizing your browsing activities and enhancing your overall online experience.
Organizing and Managing Favorites
Organizing and managing favorites in Safari on your iPad allows you to maintain a well-structured and easily accessible collection of preferred websites. By effectively categorizing and arranging your favorites, you can streamline your browsing experience and ensure that your most visited online destinations are readily available whenever you need them.
Upon accessing the Favorites tab in Safari, you will encounter various options for organizing and managing your collection of favorite websites. One of the key features that Safari offers is the ability to create folders within your favorites. This functionality enables you to categorize your preferred websites based on different themes, interests, or purposes, providing a systematic approach to organizing your online destinations.
To create a folder within your favorites, tap the "Edit" button while viewing your favorites collection. This action will prompt Safari to enter an editing mode, allowing you to add, remove, and organize your favorite websites. Within this editing mode, you can select the "New Folder" option, which enables you to create a customized folder for grouping specific types of websites. Whether it's organizing by topic, relevance, or frequency of visit, creating folders within your favorites empowers you to tailor your browsing experience to suit your individual preferences.
Once you have created folders within your favorites, you can easily drag and drop favorite websites into the respective folders, ensuring that each website is housed within the appropriate category. This intuitive drag-and-drop functionality simplifies the process of managing your favorites, allowing you to maintain a well-organized collection that aligns with your browsing habits and interests.
In addition to creating folders, Safari also provides the option to rearrange the order of your favorite websites. This feature allows you to prioritize and sequence your favorites according to your preferences, ensuring that the most frequently visited websites are prominently positioned for quick access.
By effectively organizing and managing your favorites in Safari on your iPad, you can optimize your browsing experience and ensure that your preferred websites are easily accessible and neatly arranged. This strategic approach to managing favorites empowers you to navigate the web with efficiency and convenience, allowing you to focus on exploring the online content that matters most to you.
With a well-organized collection of favorites, you can effortlessly access professional resources, entertainment hubs, informative blogs, and other online destinations that align with your interests and needs. This personalized approach to managing favorites in Safari on your iPad enhances your overall browsing experience, providing a seamless and tailored way to engage with the vast array of online content available at your fingertips.
In conclusion, the process of adding and managing favorites in Safari on your iPad offers a myriad of benefits that can significantly enhance your browsing experience. By familiarizing yourself with the seamless method of accessing the Favorites tab, you can effortlessly navigate through your preferred websites, ensuring quick and convenient access to the online destinations that matter most to you. This foundational understanding sets the stage for further exploration into adding, organizing, and managing your favorites, empowering you to tailor your browsing activities to suit your individual preferences and needs.
The ability to add websites to your favorites in Safari provides a simple yet powerful feature that allows you to streamline your browsing experience and access your preferred online destinations with ease. Whether it's a website you visit frequently for work, entertainment, or personal interests, adding it to your favorites ensures that it's readily accessible whenever you need it. By curating a personalized collection of frequently visited web destinations, you can eliminate the need to repeatedly type in URLs or perform extensive searches, allowing you to navigate to your preferred websites with just a few taps.
Furthermore, organizing and managing favorites in Safari on your iPad empowers you to maintain a well-structured and easily accessible collection of preferred websites. The ability to create folders within your favorites, categorize your preferred websites based on different themes, interests, or purposes, and rearrange the order of your favorite websites provides a systematic approach to organizing your online destinations. This strategic approach to managing favorites empowers you to navigate the web with efficiency and convenience, allowing you to focus on exploring the online content that matters most to you.
In essence, by leveraging the favorites feature in Safari on your iPad, you can optimize your browsing experience, save time, and ensure that your most visited online destinations are always within easy reach. This personalized and efficient approach to accessing and managing your favorite websites empowers you to tailor your browsing activities to align with your unique interests and needs, providing a convenient and effective way to engage with the vast array of online content available at your fingertips.
Leave a Reply Cancel reply
Your email address will not be published. Required fields are marked *
Save my name, email, and website in this browser for the next time I comment.
- Crowdfunding
- Cryptocurrency
- Digital Banking
- Digital Payments
- Investments
- Console Gaming
- Mobile Gaming
- VR/AR Gaming
- Gadget Usage
- Gaming Tips
- Online Safety
- Software Tutorials
- Tech Setup & Troubleshooting
- Buyer’s Guides
- Comparative Analysis
- Gadget Reviews
- Service Reviews
- Software Reviews
- Mobile Devices
- PCs & Laptops
- Smart Home Gadgets
- Content Creation Tools
- Digital Photography
- Video & Music Streaming
- Online Security
- Online Services
- Web Hosting
- WiFi & Ethernet
- Browsers & Extensions
- Communication Platforms
- Operating Systems
- Productivity Tools
- AI & Machine Learning
- Cybersecurity
- Emerging Tech
- IoT & Smart Devices
- Virtual & Augmented Reality
- Latest News
- AI Developments
- Fintech Updates
- Gaming News
- New Product Launches
5 Ways to Improve IT Automation
- What is Building Information Modelling
Related Post
Sla network: benefits, advantages, satisfaction of both parties to the contract, what is minecraft coded in, how much hp does a diablo tuner add, what is halo-fi, what is halo lock iphone, related posts.

How To Set Home Page On Safari

How To Organize Safari Bookmarks

How To See My History On Safari

How To Save Password On Safari IPad

How To Access Safari Menu

How To Delete Favorites On IPad Safari

How To Add A Safari Page To Home Screen

How To Have Bookmarks Bar On Safari
Recent stories.

What is Building Information Modelling?

How to Use Email Blasts Marketing To Take Control of Your Market

Learn To Convert Scanned Documents Into Editable Text With OCR

Top Mini Split Air Conditioner For Summer

Comfortable and Luxurious Family Life | Zero Gravity Massage Chair

Fintechs and Traditional Banks: Navigating the Future of Financial Services

AI Writing: How It’s Changing the Way We Create Content

- Privacy Overview
- Strictly Necessary Cookies
This website uses cookies so that we can provide you with the best user experience possible. Cookie information is stored in your browser and performs functions such as recognising you when you return to our website and helping our team to understand which sections of the website you find most interesting and useful.
Strictly Necessary Cookie should be enabled at all times so that we can save your preferences for cookie settings.
If you disable this cookie, we will not be able to save your preferences. This means that every time you visit this website you will need to enable or disable cookies again.
- Shop Early Amazon Prime Day Deals
- I Tried Both: Ring vs Nest Doorbell
How to Add Safari Bookmarks on iPad
Save your favorite sites for easy access
:max_bytes(150000):strip_icc():format(webp)/DanNations-b3e3901c63b544bf8588ac2fc6231f60.jpg)
- University of Texas at Arlington
In This Article
Jump to a Section
- Step-by-Step: Bookmark Websites in Safari
- Find Your Safari Bookmarks
- Add Bookmarks to Home Screen
- Add Custom Bookmark Folders
- Extra: Delete or Edit Safari Bookmarks
The Safari web browser on your iPad supports bookmarks so that you can quickly return to your favorite websites. You can make Safari bookmarks whenever you want, or remove old bookmarks to de-clutter your browser .
Bookmarking on your iPad is done directly from the Safari app, and you can do it in seconds from any web page. Once you've made a Safari bookmark, you can access it from the bookmarks pop-out menu or from a new tab.
The screenshots in the steps below are of Safari in iOS 12 , but the written steps should work for other versions of iOS , too, including iOS 13 .
Bookmarks work in both regular mode and Private Browsing Mode , but the bookmarks you create during a private browsing session are stored along with the pages saved in normal mode. In other words, there isn't a separate area for private bookmarks.
How to Bookmark a Website in Safari
The key to saving a website as a bookmark in Safari is the share button .
Visit the web page you want to bookmark in Safari.
Tap the share button to the right of the address bar at the top of Safari, and select Add Bookmark .
If you don't see the address bar or the share button at the top of Safari, scroll to the very top of the page. This will automatically show the entire menu.
Change the name of the bookmark if you want, otherwise you can keep it as the default, auto-generated name.
You can also use this time to pick a different bookmark folder. To make a new one now, tap the folder listed under LOCATION and then choose New Folder . To make multiple folders one after another, see the tutorial further on down this page.
Choose Save to make the Safari bookmark.
How to Find Your Safari Bookmarks
The bookmarks you make in Safari are stored in the Favorites folder by default, which you can access by selecting the bookmark button (represented by an open book icon) on the left of the address bar.
Another way to access bookmarks on your iPad is to open a new browser tab with the plus sign at the top right corner of the app . In the new tab is a list of sites in the Favorites folder as well as a side panel of all your other custom bookmark folders.
Bookmarks you've added to your home screen are just icons on the home screen, resembling any other app. You can even move them around like other apps , too.
How to Add a Safari Bookmark to Your iPad Home Screen
Bookmarks can also be added directly on your home screen so that you can open them immediately without having to launch Safari first. When you tap a home screen bookmark, it immediately opens in Safari.
To do this, tap the share button on the right side of the address bar and choose Add to Home Screen . Name the bookmark whatever you want, and then tap Add .
How to Add Custom Bookmark Folders in Safari
The default folder for bookmarks on your iPad is called Favorites , but you can organize your saved pages into other folders, too.
Select the bookmarks button (the open book icon) at the top left of Safari. If you don't see this menu, scroll to the very top of the page.
From the bookmarks tab, tap Edit at the bottom.
Select New Folder .
Name the folder something memorable.
If you have other folders already created, you can nest one folder within another by selecting the other folder at this time.
Tap Done on the keyboard to save the folder, and then Done once more from the Bookmarks menu.
You can now tap the bookmark button to toggle it off and return to the web page.
How to Delete or Edit Safari Bookmarks on iPad
It's unlikely that every bookmark you ever create will stay forever. Maybe you've come to find out that you don't use it as often as you thought you would, or maybe the site is no longer online. You can edit or delete these bookmarks at any time.
Just open the bookmarks menu and tap Edit to see a red minus button that you can use to delete folders you've made or bookmarks you've created. Tap Delete to confirm.
To edit a bookmark or folder name, follow the same steps but select the item itself instead of the red icon, and then make the name change as you see fit.
Get the Latest Tech News Delivered Every Day
- How to Add Safari Bookmarks on an iPhone or iPod Touch
- How to Bookmark on an iPad
- How to Turn Off Private Browsing on iPad
- How to Organize Safari Bookmarks and Favorites
- How to Add, Edit, and Delete Bookmarks in iPhone's Safari
- What Is a Home Page?
- How to Get a Full Screen on iPad
- How to Pin Sites in Safari and Mac OS
- Does the iPad Support Multiple Users?
- How to Delete Bookmarks on Chrome
- How to Close All Tabs in Safari on the iPhone or iPad
- How to Delete Bookmarks in Any Browser
- How to Download and Save Photos and Images to the iPad's Camera Roll
- How to Change the Default Search Engine in Chrome for iOS
- How to Use the Safari Web Browser on iPhone
- How to Add Safari Shortcuts to an iPhone Home Screen
How to add bookmarks on an iPad, and sync them across all of your Apple devices
- Using Apple's Safari browser, you can easily bookmark your favorite websites on an iPad .
- You can see the same bookmarks on your iPad as on your Mac or create a unique set of bookmarks for each device.
- You can even add an icon for a favorite website to your iPad's home screen — no browsing required.
- Visit Business Insider's homepage for more stories .
The version of Safari you have on your iPad has some nifty features that make web browsing convenient and easy.
You can add any webpage as a bookmark, and even turn your favorite websites into buttons on your home screen to access with a single click, like you would an app.
How to set and delete a bookmark in Safari on iPad
Creating a bookmark on your iPad takes just a few steps.
1. Open the webpage you want to bookmark in Safari.
2. Press and hold the bookmark icon on the upper left of the screen.
3. A box will pop down that gives you the option to add the page to your reading list or add a bookmark. Choose "Add Bookmark."
4. Another box pops down that gives you options for where to save your bookmark. The default is Favorites. When you add a bookmark to Favorites, its icon appears on your screen every time you open a new Safari tab. A drop down box with your favorites also appears when you tap into the search field. You can open a favorite by touching the icon. Your other basic location option is a folder called Bookmarks. Tap "Location" and a list of available locations for your bookmark will drop down.
You can also create a bookmark using the share icon on the upper right corner of your screen.
2. Tap the share icon. A box drops down with sharing options. Drag the bottom line to the left to see bookmarking options.
3. Choose "Add Bookmark" to add to your bookmarks. A box will drop down that allows you to choose your bookmark location.
4. If you know you want to add the bookmark to your favorites, tap the "Add to Favorites" icon from the bottom line of the drop-down menu.
5. Tap "Save" to save your bookmark.
You can toggle a list of your bookmarks on the left side of your browser screen by tapping the bookmarks icon. To delete a bookmark, simply swipe left on the line with the website name. A red Delete box will appear. Click "Delete" and the bookmark will disappear.
How to organize your bookmarks
To change the order of your bookmarks, open Bookmarks by tapping the icon. Touch and hold a bookmark and drag it up or down.
If you have a lot of bookmarks, you may want to organize them into folders. You can put a folder in Favorites, so it will appear in each new browser window.
1. Tap the bookmark icon to display your bookmarks.
2. Tap "Edit" at the bottom right of your bookmarks list.
3. New Folder will appear at the bottom left. Tap that.
4. Name your new folder and choose its location. The default location is Favorites. Tap Location for a drop-down list of possible locations. Favorites and Bookmarks are the two locations where all bookmarks live. If you don't want your folder to appear on the Favorites page, choose Bookmarks at the location.
5. Your folders will appear in the locations dropdown menu. You can add new bookmarks and new subfolders to your existing folders. To add an existing bookmark to a new folder, tap the sharing icon, then tap the Add Bookmark icon. The drop-down box will let you edit your bookmark location. You can also edit bookmark location in the bookmarks list on the right of your screen.
How to sync your iPad bookmarks across your other Apple devices
If you use the Safari browser on your Mac , iPhone , or other Apple devices, you can use the same bookmarks, including your favorites, as your iPad . All devices must be signed into the same iCloud account to share bookmarks.
1. Go to the Settings app and tap the box with your name at the top of the list.
2. Tap iCloud.
3. Scroll down to Safari and flip the switch to green to turn sharing on. If you have bookmarks on your iPad, you'll be asked to merge your local bookmarks. Note: if you later turn off sharing on you iPad, you'll lose the local bookmarks you set up before you turned sharing on.
You can also turn a webpage browser window into an icon on your iPad home screen.
1. Open the webpage for which you want an icon.
2. Tap the sharing icon at the top right side of the screen.
3. A box will appear with sharing options. Drag the bottom row to the left until you see the Add to Home Screen icon. Tap this icon.
4. An icon will appear on your home screen. When you tap it, you'll be taken to a browser window for the webpage.
For more information on that process, check out our article, " How to add link shortcuts to Business Insider and INSIDER on your iPhone or iPad ."
Read more coverage from How To Do Everything: Tech :
How to sync your iphone and ipad with your email, photos, text messages, and more, how to move apps and create app folders on any iphone model, how to stop robocalls and other spam calls from reaching your iphone, how to print a file from your iphone or ipad in a few easy steps.
Watch: Watch Apple unveil the new iPad that has a 10.2" screen and supports Apple pencil
- Main content
How to Add Web Pages to Safari Favorites on the iPhone & iPad

If you have favorite pages and sites that you visit frequently, it makes sense to add them to Favorites in the Safari browser. This way, you'll be able to go back to them with a few taps of a finger, rather than typing in the URL or searching the web every time you want to reference them. Let's learn how to save Favorites in Safari, as well as how to find your Safari Favorites.
Related: How to Leave a Group Text on Your iPhone

Why You'll Love This Tip:
- Keep your most important Safari bookmarks in one place.
- Easily find your most frequently visited pages by making them Safari Favorites.
- See your Favorites on Safari's homepage.
How to Add Favorites to Safari on Your iPhone or iPad
We've already gone over how to use search suggestions in Safari and Chrome and how to use Reader mode in Safari. For more great Safari navigation tips, check out our free Tip of the Day . Now, let's go over how to add Favorites to Safari.
There are a few ways to save pages from the Safari browser for future reference. We've shown you how to save articles and pages to a reading list , so that you can read them on or offline, and how to make bookmark folders in Safari. Now, let's go over how to add Favorites on your iPhone so you can easily visit your favorite pages.
Note: When you bookmark a page on your iPhone or iPad, the page is automatically saved to Favorites, but not every page I want to bookmark is actually one of my favorite sites or pages. My solution is to organize my regular bookmarks into bookmark folders by category, and save Favorites for my most frequently visited pages and websites.

How to Find Safari Favorites on iPhone or iPad
After you've added to your Favorites list on your iPhone or iPad, here's how to find those Favorites:

Next, learn how to bookmark all open Safari tabs at once !
Author Details

Leanne Hays
Leanne Hays has over a dozen years of experience writing for online publications. As a Feature Writer for iPhone Life, she has authored hundreds of how-to, Apple news, and gear review articles, as well as a comprehensive Photos App guide. Leanne holds degrees in education and science and loves troubleshooting and repair. This combination makes her a perfect fit as manager of our Ask an Expert service, which helps iPhone Life Insiders with Apple hardware and software issues. In off-work hours, Leanne is a mother of two, homesteader, audiobook fanatic, musician, and learning enthusiast.

Featured Products

Now you can try Informant 5 for free and experience a productivity boost by managing projects with tasks and notes, syncing your calendar among all your devices, enjoying a user-friendly 30-day calendar view, and so much more. Informant 5 features SmartBar navigation which makes it so much easier to use and master this calendar app. Plus, you can use it almost anywhere thanks to Dark Mode. With a dark background, you can check in on your tasks and schedule anywhere, even the movie theater. Upgrade to the best calendar app and task manager for iOS! Embrace an "out with the old, in with the new" spirit with Informant 5 .
Most Popular

How to Tell If Someone Blocked Your Number on iPhone

How to Tell If a Dead iPhone Is Charging

App Store Missing on iPhone? How To Get It Back

Answered: What Is the Flower on iPhone Camera?

How to Refresh AirTag Location Manually & More Often

How To Find My iPhone From Another iPhone

How to Schedule a Text Message on iPhone

iPhone Notes Disappeared? Recover the App & Lost Notes

How To Put Two Pictures Together on iPhone

What Is SOS on iPhone? Learn This Key Emergency Feature!

How To Get an App Back on Your Home Screen
iPhone Control Center Icons
Featured articles.

Why Is My iPhone Battery Draining So Fast? 13 Easy Fixes!

Identify Mystery Numbers: How to Find No Caller ID on iPhone

Apple ID Not Active? Here’s the Fix!

How to Cast Apple TV to Chromecast for Easy Viewing

Fix Photos Not Uploading to iCloud Once & for All (iOS 17)

There Was an Error Connecting to the Apple ID Server: Fixed

iPhone Charging but CarPlay Not Working? Here's the Fix!
Check out our sponsors.

- Each email reveals new things you can do with your phone (and other devices) with easy-to-follow screenshots.
- Enter your email to get your first tip immediately!

How to Add Favorites on Safari on iPhone, iPad, or Mac
Safari is a pre-installed browsing app on Apple devices that lets you save web page addresses as favorites for easy access. This feature comes in handy, especially when you have to visit a site often and want to save it for later.
When you add the web page address as a favorite, you can find it on the Safari smart search field or in the favorite list by default. In this article, we will discuss how to add favorites on Safari and many more things related to this feature.
What is the “Add to Favorites” Feature on Safari?
Favorites is a type of folder on the bookmarks feature on Safari that lets you list sites. If all your Apple devices have the same Apple ID, each device will save your favorite websites. However, if you don’t want this, you can easily disable Safari from your iCloud by toggling the settings.
With the help of the favorites folder, you can easily open the web page with a tap or a click.
How to Add Favorites on Safari?
You can add websites to the favorites folder under the bookmark section on Safari in just a few steps. We have listed the steps to save your favorite sites for easy access on different iOS devices.
Here’s how to add favorites on Safari on iPhone.
- Launch Safari.
- Go to the Website that you want to add to Favorites.
Here’s how to add favorites on Safari on iPad.
- Navigate to the Website you want to save as a favorite.
- Select the Add Bookmark option, name the site, and tap the Location option.
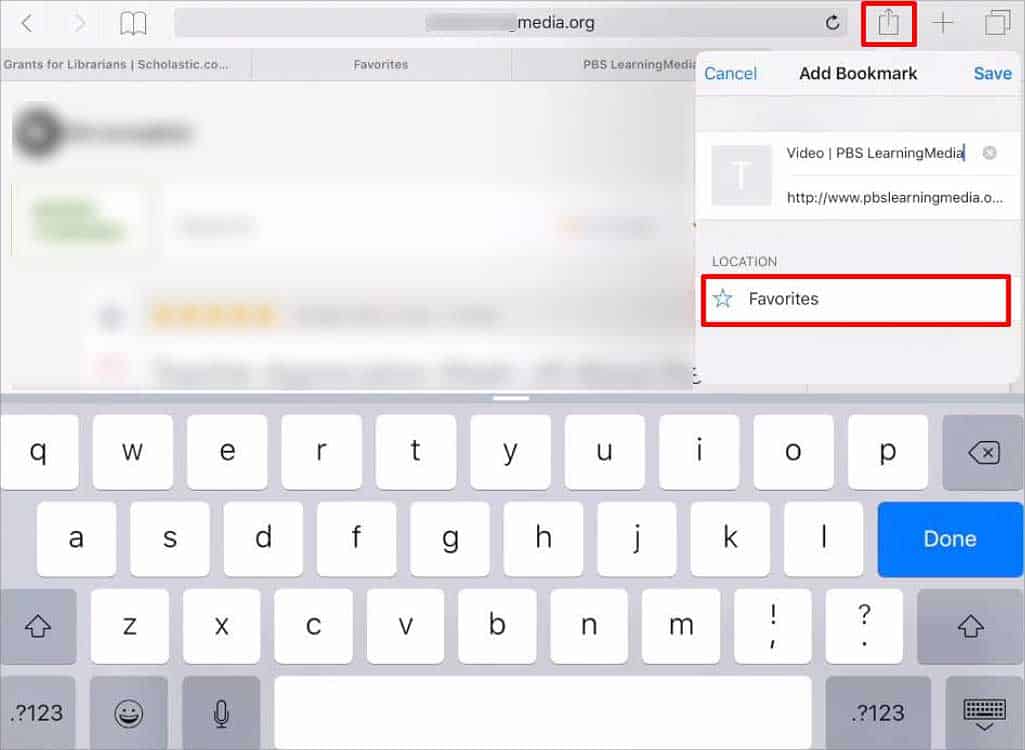
Here’s how to add favorites on Safari on Mac.
- Go to the site you want to add as a favorite.
- Tap the Share icon on the menu bar on the top right.
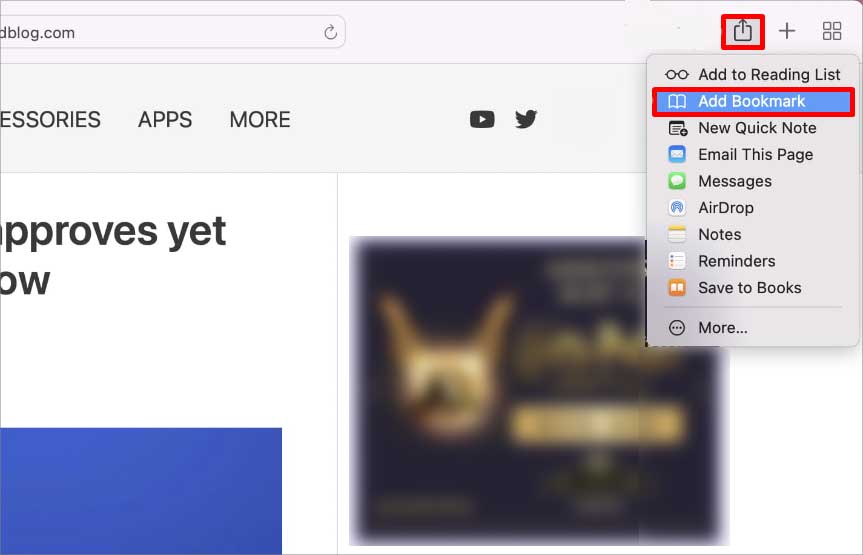
- Under Add to, click on Favorites .
- Name the site and click the Add button.
How to Add Favorites Bar on Safari Menu?
The bar on the Safari menu, which shows the favorites, is known as the Favorites Bar. You can only add the favorites bar on Safari on Mac and iPad. This feature is not available for iPhones . Since the favorite bar has limited space, only a few web pages saved as Favorites appear there.
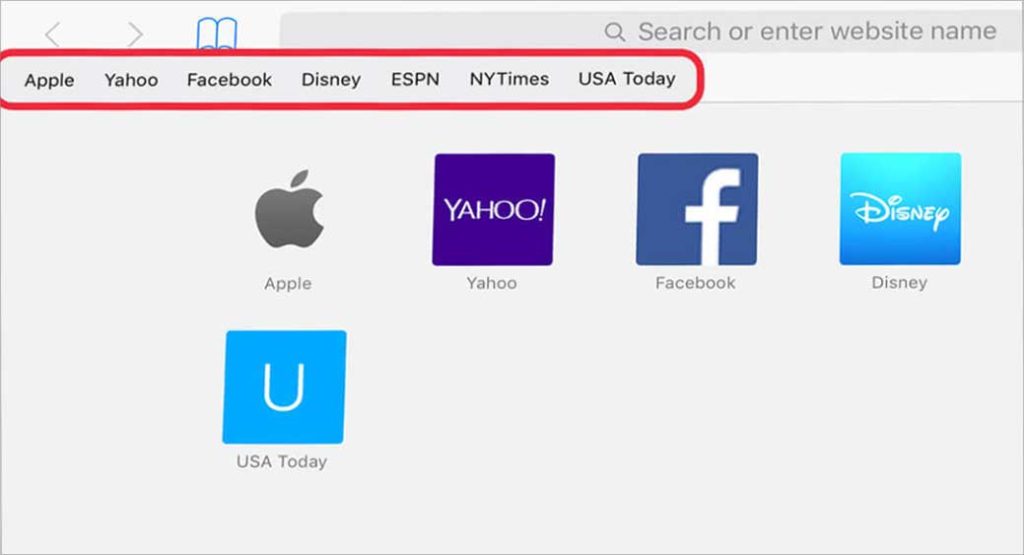
When you add more sites to the favorites, the older sites will get pushed below, and the recent ones will appear on the bar. To bring it back, you will have to press the three horizontal lines next to the site and drag it to the top.
Here’s how to enable Favorite Bar to view Favorites on the Safari menu on iPad.
- Go to Settings.
- Search for Safari and open it.
- Scroll down to the General section.
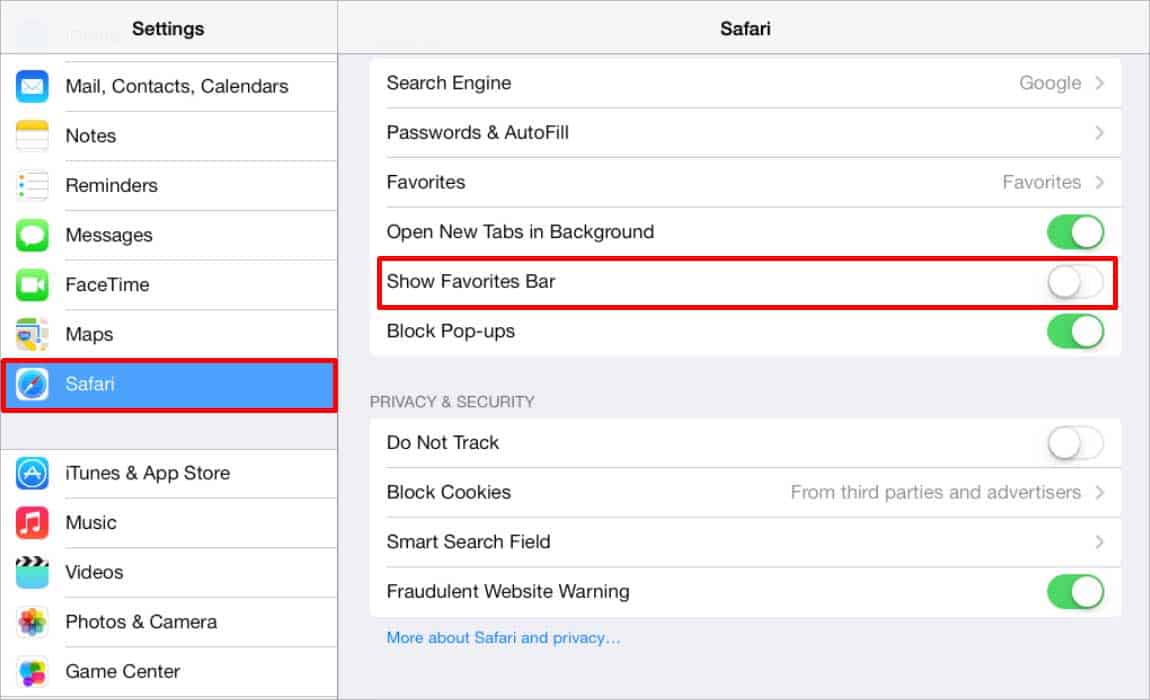
Here’s how to enable Favorite Bar on your Safari page on Mac.
- Click the View menu.
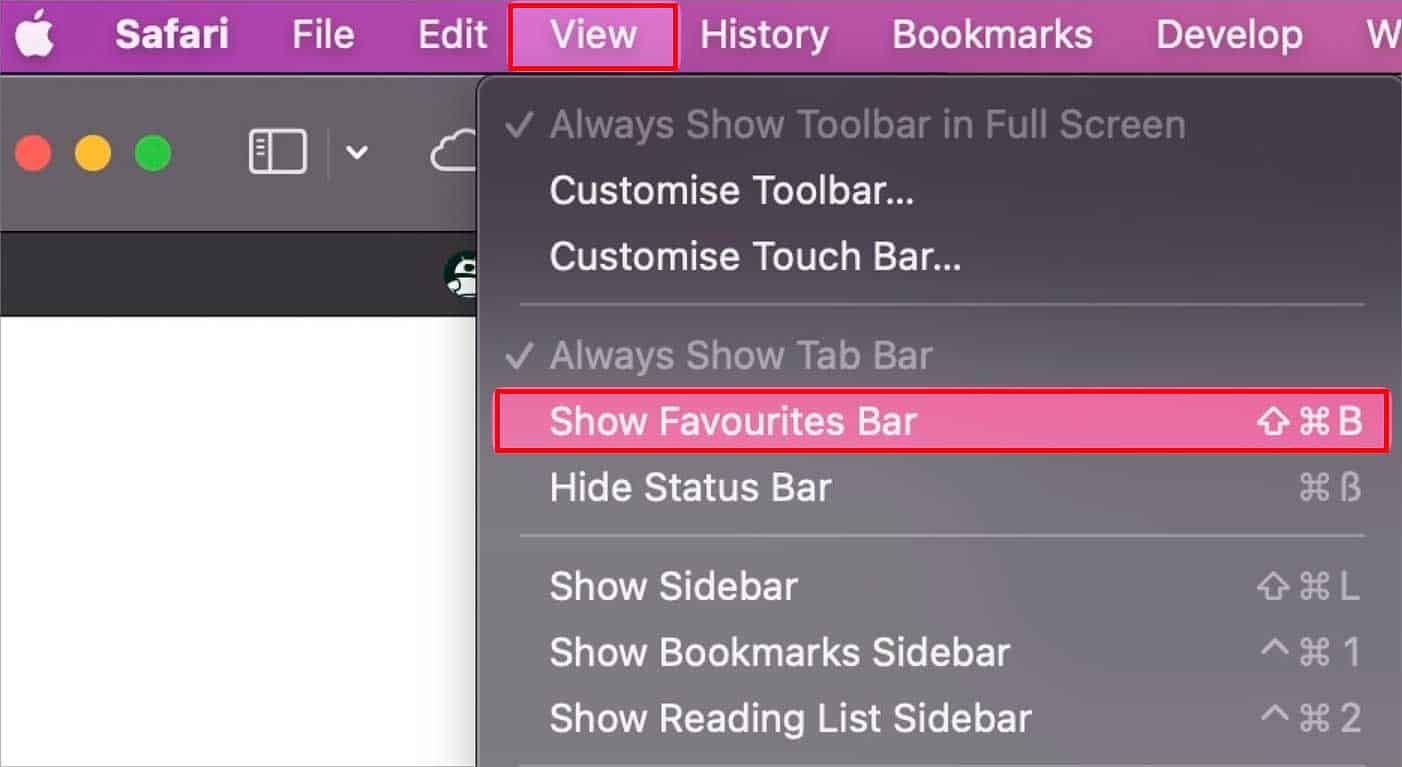
How to View Favorites on Safari?
After you save pages in the Favorite folder, all the web pages get saved on the Safari home page. If you can’t locate the site address in the search field, here’s how to view it.
You can view favorites on the Safari search page as well as in the bookmark list. To view it on the favorite list, here’s what you have to do.
The name you see under the address bar is the web page address saved as favorites. However, not all links will fit in the bar if many sites are saved on favorites. In such cases, you can view them from the favorite list. Here’s what you have to do to view the list of Favorites on Safari on your iPad.
- Tap the Bookmark icon on the menu bar.
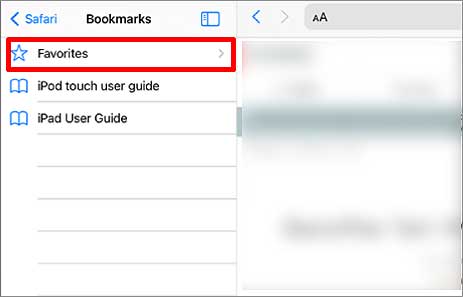
- Search for the site and tap to open it.
You can also view the web page icons on the Safari search field as well as from the list. After enabling the favorite bar, you will be able to view it on the Safari menu as well. However, if you can’t find it there, here’s how to open the favorite list on your Mac.
- Launch Safari.
- Tap the Plus icon beside the address bar.
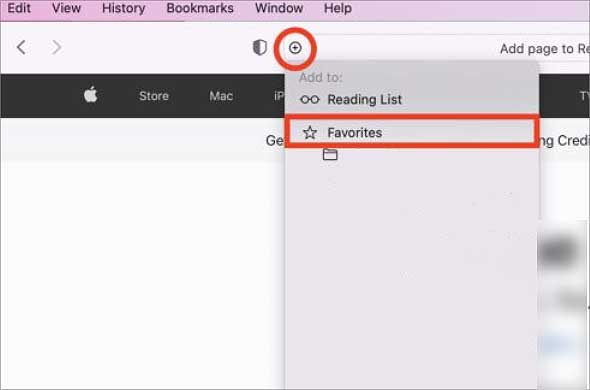
- Select the Website and click it.
Related Posts
Youtube watch history not working here are 7 ways to fix it, fixed: this video file cannot be played (error code: 224003), how to add profile picture on threads.
Type above and press Enter to search. Press Esc to cancel.
- PRO Courses Guides New Tech Help Pro Expert Videos About wikiHow Pro Upgrade Sign In
- EDIT Edit this Article
- EXPLORE Tech Help Pro About Us Random Article Quizzes Request a New Article Community Dashboard This Or That Game Popular Categories Arts and Entertainment Artwork Books Movies Computers and Electronics Computers Phone Skills Technology Hacks Health Men's Health Mental Health Women's Health Relationships Dating Love Relationship Issues Hobbies and Crafts Crafts Drawing Games Education & Communication Communication Skills Personal Development Studying Personal Care and Style Fashion Hair Care Personal Hygiene Youth Personal Care School Stuff Dating All Categories Arts and Entertainment Finance and Business Home and Garden Relationship Quizzes Cars & Other Vehicles Food and Entertaining Personal Care and Style Sports and Fitness Computers and Electronics Health Pets and Animals Travel Education & Communication Hobbies and Crafts Philosophy and Religion Work World Family Life Holidays and Traditions Relationships Youth
- Browse Articles
- Learn Something New
- Quizzes Hot
- This Or That Game
- Train Your Brain
- Explore More
- Support wikiHow
- About wikiHow
- Log in / Sign up
- Computers and Electronics
- Internet Browsers
- Safari Browser
2 Simple Ways to Bookmark a Website in Safari
Last Updated: March 28, 2024 Fact Checked
Using iPhone and iPad
Expert q&a.
This article was co-authored by Luigi Oppido and by wikiHow staff writer, Rain Kengly . Luigi Oppido is the Owner and Operator of Pleasure Point Computers in Santa Cruz, California. Luigi has over 25 years of experience in general computer repair, data recovery, virus removal, and upgrades. He is also the host of the Computer Man Show! broadcasted on KSQD covering central California for over two years. This article has been fact-checked, ensuring the accuracy of any cited facts and confirming the authority of its sources. This article has been viewed 926,064 times.
Bookmarking websites is a great way to keep track of them for later. If you visit a lot of websites, you can bookmark them in Safari. You can also create folders, edit existing bookmarks, and search for them. Here's how to add a bookmark in Safari using your Mac computer, iPhone, or iPad.
Bookmarking Websites in Safari
To add a new bookmark in Safari, open the webpage you want to save. On Mac, click Bookmarks in the top toolbar, then click Add Bookmark . On iOS, tap the Share icon, then tap Add Bookmark .

- You can enter a website in the address bar or use Google Search to find it.

- Alternatively, click the Share button in the top-right corner of the window.

- A pop-up window will open.

- To add a new folder, click Bookmarks in the menu bar, then click Add Bookmark Folder . This will add an "untitled folder" to the sidebar in Safari. Long-click the folder to edit the name.

- To access your bookmarks, click Bookmarks in the menu bar and click on the bookmark you want to open.
- Click Bookmarks in the menu bar and click Show Bookmarks to display the bookmarks sidebar.
- Click Bookmarks in the menu bar and click Edit Bookmarks to move, delete, or rename your bookmarks.
- You can also import bookmarks to Safari .

- You can enter a website in the address bar or enter keywords to search for one.

- If you want to create a new bookmark folder , tap the Bookmarks icon in Safari. It's a blue outline of two curved pages. Then tap Edit in the corner of the screen, tap New Folder , type a name for the folder, and tap Bookmarks under location.

- To access your bookmarks, tap the Bookmarks icon in Safari, then tap the bookmark you want to open.
- To delete a bookmark, tap the Bookmarks icon in Safari, then tap Edit in the corner of the screen. Tap the red - next to the bookmark you want to delete, then tap Delete .

You Might Also Like

- ↑ Luigi Oppido. Computer & Tech Specialist. Expert Interview. 24 February 2021.
About This Article

- Send fan mail to authors
Reader Success Stories
Jun 21, 2017
Is this article up to date?

Featured Articles

Trending Articles

Watch Articles

- Terms of Use
- Privacy Policy
- Do Not Sell or Share My Info
- Not Selling Info
Keep up with tech in just 5 minutes a week!
How-To Geek
How to show or hide the favorites bar on safari for ipad.

Your changes have been saved
Email Is sent
Please verify your email address.
You’ve reached your account maximum for followed topics.
After Trying Countless iPad Mini Keyboard Cover Cases, Here’s My Favorite
4 reasons you should wait until 2025 to buy a gaming laptop, 20+ surprisingly good-looking games you can play on a potato gaming pc.
If you'd like to keep some of your favorite Safari bookmarks a quick tap away on your iPad, Safari lets you enable an on-screen Favorites bar. Once it's enabled, you'll find it under your address bar. Here's how to turn the Favorites bar on (or off, if you want to hide it).
First, launch Settings. Locate the grey "gear" icon on your iPad and tap it.
In Settings, scroll through the list and tap "Safari."
In Safari settings, find the "General" section. In that section, you'll see a switch labeled "Show Favorites Bar." Flip the switch beside it to turn it on.
(If it's already enabled and you want to hide the Favorites bar, flip the switch "off.")
After that, launch Safari. If you've enabled the Favorites bar, you'll see it located just below the address bar at the top of the screen.
To use it, just tap any one of the names on your Favorites bar, and the website will load in the tab or window you're currently using.
You can change which links appear in the Favorites bar by editing your bookmarks and rearranging your "Favorites" list. Whatever is at the top of that list will appear in the Favorites bar---depending on the space available and the length of the link names. Happy browsing!
Related: How to Hide Favorites on Safari's New Tab Page on iPhone and iPad
- iPhone & iPad

How to Add Favourites on iPad
The iPad is a revolutionary tablet device from Apple that is incredibly popular with users of all ages. With its sleek design and intuitive user interface, it’s no wonder why the iPad has become so popular. But what many people don’t realize is that the iPad can do more than just be used for entertainment. It can also be used to help you stay organized and productive.
One great way to stay organized on your iPad is by adding favorites to your home screen. Adding favorites to your home screen makes it easier to access your favorite apps, websites, and contacts. Here’s how to add favorites on an iPad:
1. Start by tapping the Home button on the bottom of the iPad’s screen tice quickly. This will bring up the multitasking bar at the bottom of the screen.
2. Tap and hold an app or website icon until a menu appears with several options including “Add to Home Screen.” Select this option and a popup will appear asking you to confirm if you want to add this item as a favorite on your home screen.
3. Tap “Add” in the popup window and your favorite will appar as an icon on your home screen for easy access whenever you need it! You can add multiple favorites this way if you’d like by repeating steps 1-3 for each favorite item you want to add.
Adding favorites on an iPad is simple and makes using your device much more efficient! If you ever need help finding any of your favorite apps or websites, just look at the icons on your home screen!

Finding the Favourites Button on an iPad
The Favourites button is located in the Safari settings on your iPad. To access it, locate the grey “gear” icon on your iPad and tap it. Then scroll through the list of settings until you find “Safari” and tap it. In the Safari settings, find the “General” section. In this section, you’ll see a switch labeled “Show Favorites Bar.” Flip the switch beside it to turn it on and that will display your Favourites button within Safari on your iPad.
Adding a Favorites Tab in Safari on iPad
Adding a Favorites tab in Safari on your iPad is easy. First, open Safari and tap the book icon at the top-left of your screen. This will open the Bookmarks menu. Next, tap the + button at the bottom-right of the window to add a new folder. Name the new folder “Favorites” and click Save. Now you can begin adding websites to your Favorites tab. To do this, simply tap any link or enter a website URL into the address bar at the top of your screen. When you’re done, press the Share button (the box with an arrow pointing up) and select Add to Favorites from the list of options that appear. Finally, select your newly-created Favorites folder from the list and hit Add to save it to your Favorites tab. You can now access all of your favorite websites quickly and easily!
Adding and Removing Favorites on iPad
To add a favorite on your iPad, open the Safari app and navigate to the website you want to add. Once there, tap on the “Share” icon at the bottom of the screen and select “Add to Favorites.” You can also add a website as a favorite from your home screen. Just press and hold on an empty space, then select “Add to Favorites” from the options that appear.
To remove a favorite, open your Safari app and tap on the left tab that stores favorites. Tap on the folder or tab containing your list of favorites, then select “Edit” followed by the red circle besde the bookmark you wish to delete. Finally, tap “Delete” to complete the task of removing it from your favorites list.
Do iPads Allow Users to Have Favorites?
Yes, you can have favorites on iPad. In the Safari app, you can add websites to your Favorites list for easy access. To do this, open the website and tap the Share icon at the bottom of the page. From the menu that appears, select Add to Favorites, then choose a folder in whch to store it. You can also add a website icon to your Home Screen for quick access to your favorite sites – just tap the Share icon and select Add to Home Screen.
Making the Favorites Bar Appear
To get the favorites bar to apear in Microsoft Edge, open the Settings menu by selecting Settings and more in the menu bar. Then select Settings. Under Appearance, look for the option Customize toolbar and select Always for Show favorites bar. This will turn on the favorites bar so that it is visible whenever you are using Microsoft Edge.
Difference Between Favorites and Bookmarks on iPad
The difference between favorites and bookmarks on an iPad is the purpose for whch they are intended. Favorites are used to store links that you use frequently, such as news sites or social media sites. Bookmarks are used to store long-term links, such as websites or documents that you might need to access at a later date. Additionally, the iPad has a Reading List feature which can be used to store articles or webpages to read later.
Adding a Website to Favorites
To add a website to your favorites, open the Google Chrome web browser on your Android device. Use the address bar at the top of the screen to navigate to the website you’d like to bookmark. In the upper-right corner of the browser, tap the . icon. At the top of the screen, tap the star icon. This will add a bookmark for that website to your list of favorites so you can easily access it in future visits.
Adding Items to Favorites in Safari
In order to add smething to your favorites in Safari, you will first need to go to the page you want to bookmark. Then, click the Share button in the toolbar and choose Add Bookmark. You will then be able to select a folder where you would like the bookmark added and rename it if desired. Once you have made your selection, click Add and your favorite page should now be saved!
Adding a Website to Favorites in Safari
To add a website to your Favorites in Safari on Mac, start by opening the Safari app. Then, move the pointer over the Smart Search field. Click and hold the One-Step Add button that appeas at the left end of the field, then choose Favorites. This will open a window where you can enter the URL of the website you wish to add. Once you have entered the URL, click “Add” to save it as one of your favorites. You can also customize this entry by clicking on “Edit” and typing in a name for this favorite website – this will be displayed when you open your list of favorites in Safari. To access your favorites from now on, simply click on the “Favorites” button at the top of your Safari window and select one of your saved websites from there.
Adding and Deleting Favorites in Safari
To add a favorite in Safari, start by opening the website you want to save. Then tap the Share button at the bottom of the page, and select Add to Favorites. You can then change the display name or choose which folder to place it in.
To delete a favorite, open Safari and tap on the Bookmarks button. Go to the Favorites folder and tap on the Edit button. From there you can delete any of your existing Favorites, or rearrange them if desired.
Creating a List on an iPad
Creating a list on an iPad is easy! Here’s how:
1. Tap where you want your list to begin. 2. Type a dash, letter, or number followed by a period (for example, 1. or A.). 3. Enter the fist item in your list, then tap Return. 4. Continue entering each additional item in your list and tapping Return after each one. 5. When you’re done entering items in your list, tap Return twice to end the list. 6. To add more items to the list later, just tap anywhere on the list, type your new item, and press Return twice again to complete it!
Editing Favorites on an iPad
To edit favorites on your iPad, open Safari from the home screen. Tap on the Bookmarks icon which is located next to the Tabs icon. Once you are in the Bookmarks menu, tap “Edit” located at the bottom-right corner of the screen. Now, you can select any of the bookmarks that you want to move around or delete and then tap “Done” to save your changes. You can also add new favorites by tapping the plus sign icon at the top right corner and entering a web address.
Finding Favourites
In most web browsers, you can find your favourites (also known as bookmarks) in the bookmarks menu or bar. To open the bookmarks menu, look for an icon with three horizontal bars in the top right corner of the browser window. Hovering over this icon will open a control panel whee you can select the “Bookmarks” option to view your favourites. If you do not see a bookmarks bar displayed beneath the address bar, you can toggle it on by selecting “Show Bookmarks Bar” from this same menu. Once enabled, your favourites will be accessible from the bookmarks bar at any time while browsing.
What to Do When the Favorites Bar Disappears
The favorites bar, also known as the bookmarks bar, is a feature of many web browsers that allows you to quickly access frequently visited pages. Unfortunately, the default setting in Google Chrome is to hide the bookmarks bar. This can be changed by selecting “View > Always Show Bookmarks Bar” from the menu. If this option is unchecked or disabled, then your bookmarks bar will be hidden.
Where Did My Favorites Bar Go?
It looks like your favorites bar has been lost. To restore the bar, press “Ctrl,” “Shift” and “B” (or “Command,” “Shift” and “B” on Mac). If the bar continues to disappear, you can go to the menu (by clicking the three dots), select “Settings,” and then choose “Appearance.” Make sure that the option for “Show the bookmarks bar” is set to “On,” and then close out of settings. This should help you restore your favorites bar.
Are Favorites and Bookmarks the Same?
Yes, favorites and bookmarks are essentially the same thing. Both act as shortcuts to websites that you want to easily access and save for later use. Depending on the web browser you’re using, they may be labeled differently; some browsers refer to them as “favorites” while others call them “bookmarks.” However, when you add a website to your favorites or bookmarks list, it will be stored in the same place and can be accessed with the same process regardless of what it is being called in your specific web browser.
My Disappearing Favorites: Investigating the Cause
Your favorites may have disappeared if you used a different browser, had sync turned off while usng the Chrome profile, deleted the bookmarks from the system, or reinstalled the Chrome browser.
If you used a diffeent browser, your bookmarks will not be automatically transferred to that particular browser. To ensure that your bookmarks are synced across all browsers, make sure you have enabled sync for all browsers.
If you had sync turned off in Chrome whie using your profile, this could have caused your favorites to disappear as well. To verify that sync is enabled for Chrome, open your Chrome Settings and click on ‘Sync and Google services’. Here you will find the option to enable or disable sync – make sure it is enabled.
It is also possible that you may have accidentally deleted the bookmarks from your system. If this is the case, try restoring them from a backup file if available.
Finally, if you recently reinstalled Chrome, this culd also cause your favorites to disappear. This can happen as reinstalling completely deletes all data associated with the browser including any saved bookmarks or settings. In this case, try restoring them from a backup file if available or manually add them again.
Difference Between Adding Bookmarks and Adding to Favorites
The main difference between adding a bookmark and adding to favorites is that bookmarks are stored in the browser’s bookmarks folder, whereas favorites are stored in the browser’s Favorites folder. Bookmarks are like a snapshot of the website you’re curently viewing, so when you click on them, it will take you back to that exact page where you left off. Favorites, on the other hand, are more like a collection of your favorite websites, so when you click on them, they’ll take you to the homepage for that website.
Adding an App to a Favorites List
To add an app to your favorites list, open the app that you want to add to favorites. Then, open the right function menu (usually at the top of the screen). Lastly, click on the “Add to favorites” option. This will add the app to your list of favorites and make it easier for you to access in the future.
Adding a Favorite Website to an iPhone
To add a favorite website to your iPhone, first open the Safari app. Navigate to the website you want to add as a favorite. Once there, tap the More icon (at the bottom of the screen), then select Add Bookmark. Enter a name and folder for the bookmark (optional), then tap Save (upper-right corner). Your favorite website will now be saved in your bookmarks list for easy access in the future.
Unable to Add Bookmarks in Safari
If you’re having trouble adding bookmarks in Safari, it’s likely because you recently updated your iPad to a newer version of the operating system, or you’ve never restarted or shut down your iPad. To fix this issue, try restarting your iPad and see if that helps. If not, try uninstalling and reinstalling Safari from the App Store. If the issue persists, reach out to Apple Support for further assistance.
Editing Favorites
To edit a favorite or folder, right-click the favorite or folder you want to rename and select “Edit” from the drop-down menu that appears. This will open a window where you can input a new name for the item. When you have finished, click “OK” to confirm the changes and you will have successfully edited your favorite!
Organizing a Favorites List
Organizing your favorites list can be done in a few simple steps. First, open your web browser – such as Chrome – and click on the “More” button at the top right. From there, select “Bookmark Manager”. This will open a new window were you can view and manage all of your bookmarks. You can then drag and drop bookmarks up or down to rearrange them in the order you want, or drag them into folders on the left to organize them into categories. You can also copy and paste bookmarks to rearrange them. Once you are finished organizing, click “Done” to save your changes.
Creating a List
To create a list on your Android phone or tablet, open the Google Keep app. Tap “New List” next to the “Take a Note” prompt. Enter a title for the list and add items to it. When you’re finished adding items, tap “Back” to save your list. You can also make checklists, add images and audio recordings, assign labels, and set reminders wihin the Keep app.
Adding Items to a List on an iPhone
To add to your list on iPhone, open the app and tap on the list you’d like to add to. At the bottom of the screen, you’ll see an “Add” button. Tap that and enter a description for your item. You can also add an optional note, set a due date or assign it to someone. When finished, tap “Save” in the top right corner to save your item. You can now view it in your list!
The iPad is a revolutionary device created by Apple that has changed the way people interact with technology. It is a tablet computer with a touchscreen and powerful internal hardware, allowing users to browse the internet, use apps, watch videos, and play games. The iPad has beome an incredibly popular device in recent years due to its vast range of features, including its large display, long battery life, and wide selection of apps. It’s also incredibly portable and lightweight, making it easy to take with you anywhere. With its numerous features and portability, the iPad has revolutionized the way we use technology and will continue to be an important part of our lives for years to come.
Related posts:

Sanjeev Singh

What Is the Difference Between Bookmarks and Favorites in Safari
Mehvish Mushtaq is a computer engineer by degree. Her love for Android and gadgets led her to develop the first Android app for Kashmir. Known as Dial Kashmir, she won the prestigious Nari Shakti award from the President of India. She has been writing about technology for 6+ years and her favorite categories include how-to guides, explainers, tips and tricks for Android, iOS/iPadOS, social media, and web apps.
We often feel like bookmarking an important site for quicker access later. Fortunately, all kinds of browsers let us bookmark the links. However, each differs in its functionality. For instance, while some offer sync facility for bookmarks to view them across devices, others don’t.

Similarly, some browsers go a step ahead and offer additional features related to bookmarks. Take the case of Safari browser on iPhone, iPad and macOS. You get three link saving features — Add to Reading List, Add Bookmark, and Add to Favorites.
As a user, it may get confusing as to which one to use and when. So here we are to solve your problem. In this post, we will tell you the difference between bookmarks and favorites in Safari. As a bonus tip, you will also get to know about reading lists.
Let’s start right away.
The Basics of Bookmarks and Favorites
The bookmarks on Safari function like any other browser — you save links in it. For proper organization, you can create different folders under bookmarks to categorize your links. For instance, you can have your tech links in one folder, sports links in another, and so on.
Favorites is a pre-made category under bookmarks. You can call it a special type of bookmarks folder bestowed with certain privileges.
Where to Find Bookmarks and Favorites
Since Favorites is just one of the categories for bookmarks, you will find it directly under Bookmarks. Tap on the bookmark icon to view the various folders including Favorites.

Specialty of Favorites
The thing that makes links under the favorites category special is that they are available on the home screen of Safari. That is, links under favourites show up as shortcuts when you open a new tab in Safari browser . Thanks to that, you can access certain sites quickly with just a tap or two.
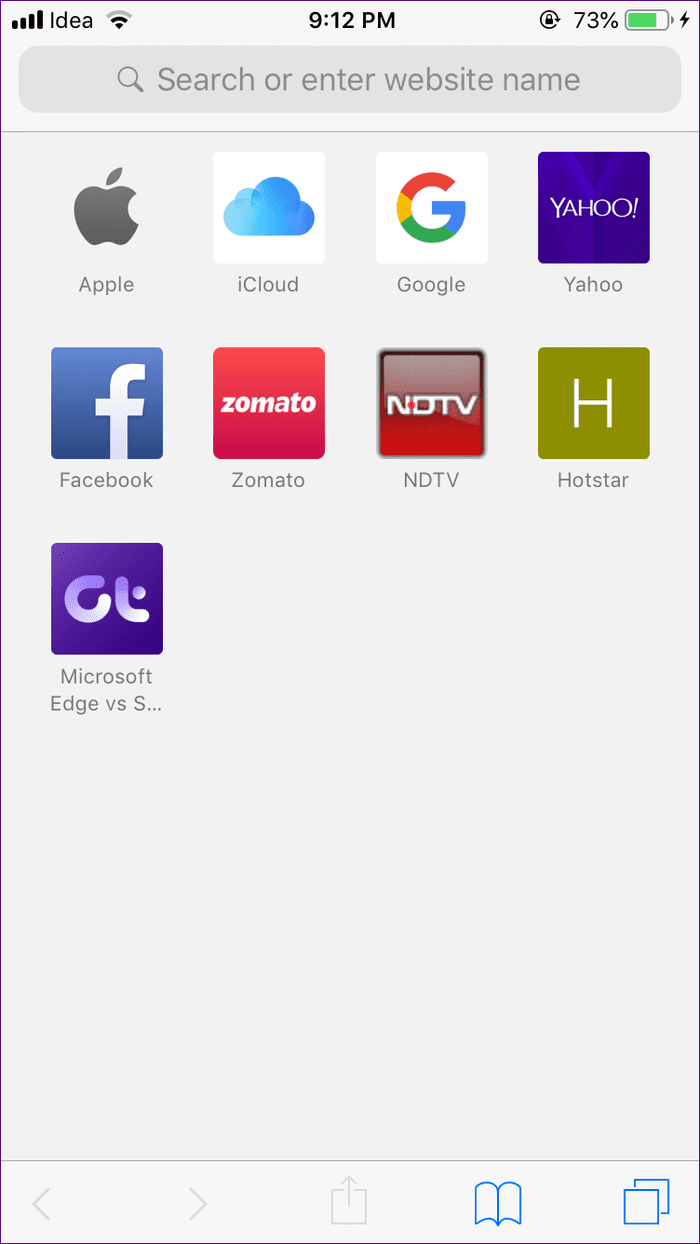
For the uninitiated, tap on the right-most icon and hit the add icon to open a new tab.
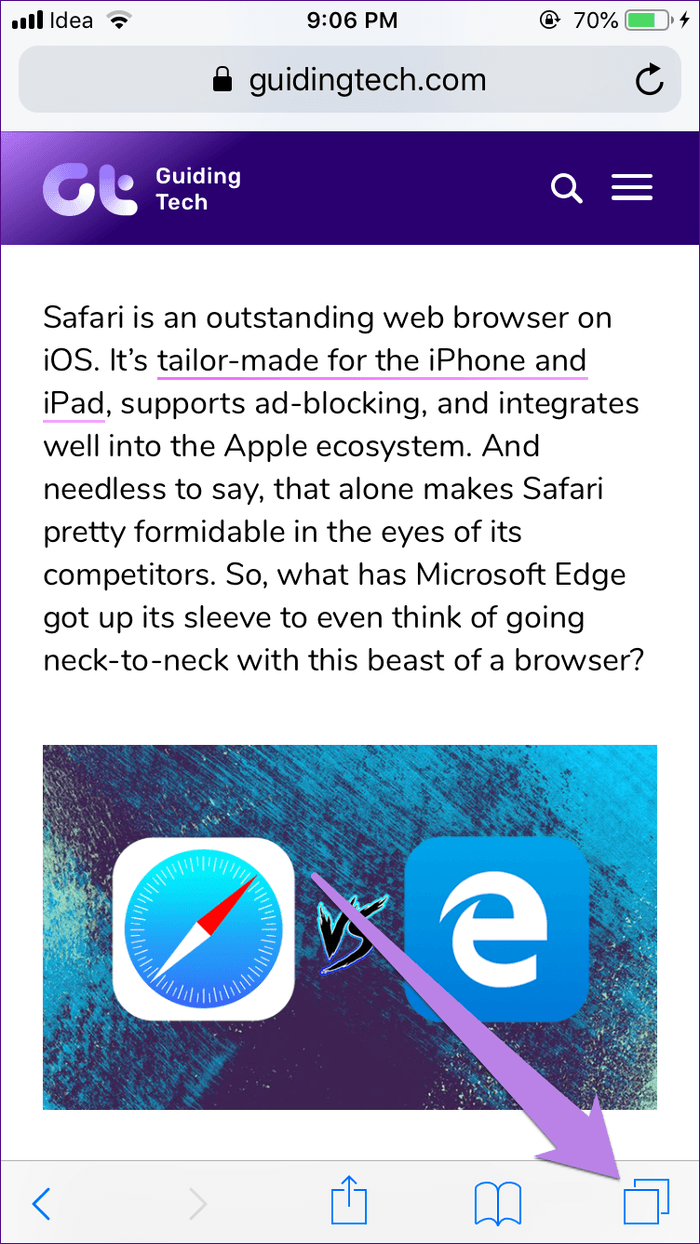
Alternatively, tap and hold the right-most icon and select New tab from the menu.

Does Favorites Support Subfolders
Yes. The favorites folder, similar to any other bookmark folder inherits all the features of bookmarks. That is, you can create subfolders in it too. However, only the main folder will appear on the new tab screen. You have to tap it to show other links.

Link Sorting
Similar to bookmarks, you do not get sorting preferences such as alphabetically, most visited, etc. in favorites. You have to manually drag and move the links to change their position in the list. To do so, tap on the Edit button followed by pulling the three-bar icon.
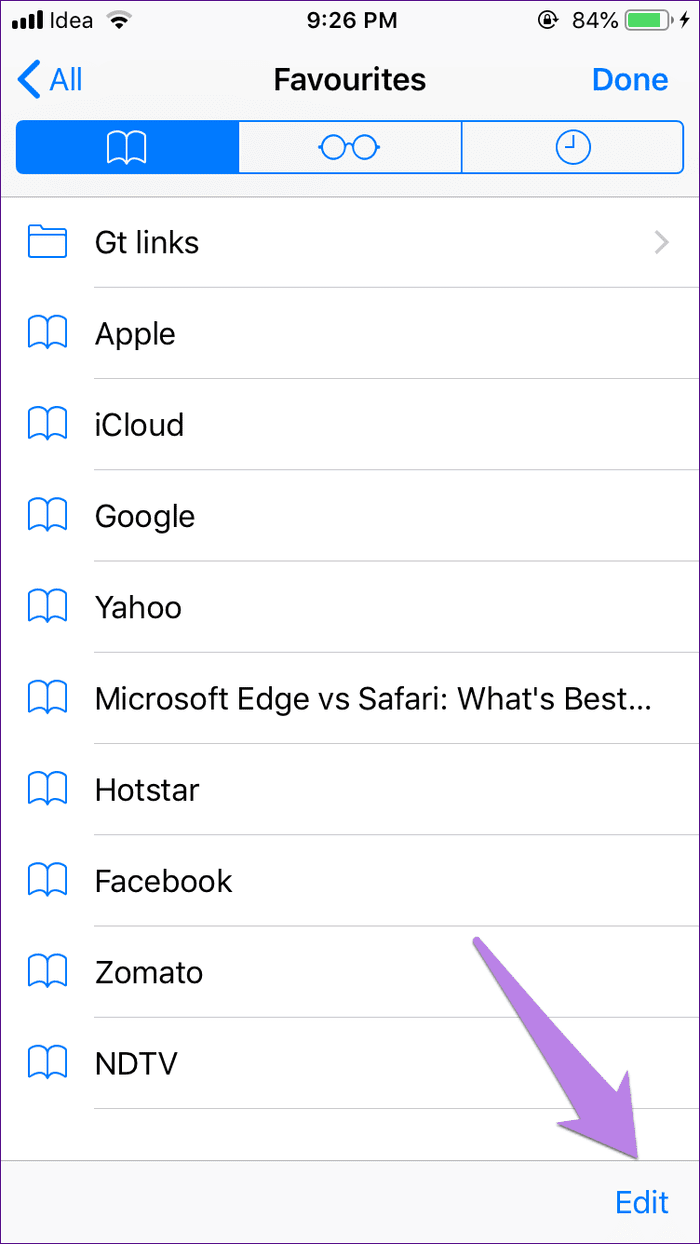
However, since the favorites are available on the new tab screen also, you can change their position their too. Just tap, hold, and drag to a new location. The change in position will be reflected under Bookmarks.
Advantages and Limitations of Using Favorites
If you don’t like the name of the favorites folder for some reason, there is nothing you can do about it. That’s because the folder cannot be renamed.
Other than that, there is no major limitation of using favorites folder for it has all the features of bookmarks . However, there is a drawback that anything you add in favorites will show up on the new tab screen, which is its advantage too.
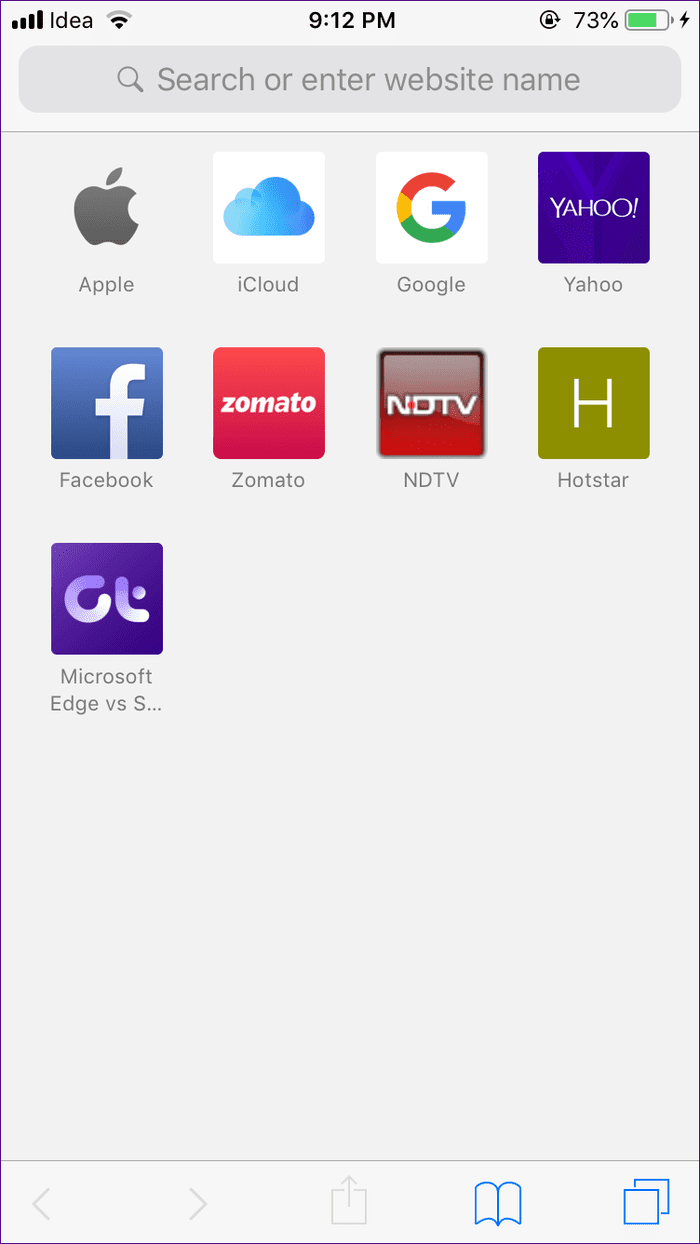
When to Use Favorites and Bookmarks
Use favorites to save links that you access daily or regularly. For instance, if you are a regular reader of the Guiding Tech , you should add it in favorites. Similarly, if you check some news website daily, favorites would be a great place to add it too.
Don’t fill up favorites with links that you are going to use once in a while. For such links, use the normal bookmarks or create a separate folder under bookmarks.
Bonus Tip: What Is a Reading List in Safari
As the name suggests, the reading list houses all the links that you want to read in the future . You can add items, read them later, and then remove from the list once you have read them.
The reading list differs from both bookmarks and favorites. While the former houses the links that you might need somewhere in the future, the latter stores regularly visited websites. On the contrary, the reading list is home to the links to web pages that are readable only once.
Sure, you can create a new folder under bookmarks and add such links in it. But, you won’t get the tracking feature of reading lists. That is, it keeps a tab on articles that you have read and the ones that are yet to be read.

Further, not only does the reading list add the website link but it saves the copy of the entire page. So even if you don’t have internet, you can read it offline.
The reading list is ideal for long-form news and articles that you can’t read quickly when you stumble upon them because of the amount of text. So you save them to read when you get time.
Quick Tips for Managing Bookmarks in Safari
Here are some useful tips for using bookmarks in Safari.
- On the Bookmarks screen, swipe down to reveal the search bar. Use it to find your bookmarks quickly.
- Swipe left on any item in bookmarks, favorites, and reading list to delete it.
- You can create a folder inside a subfolder too.
- On the new tab screen, tap and hold a link shortcut to edit or delete it.
Use Them Wisely
Now that you know the difference between the three saving options, it’s time to use them efficiently. To recap, use bookmarks for long-term links, favourites for daily-use links, and reading list for reading articles later.
Next up: Like dark mode? Want it on your Safari browser? Here are two ways to make your Safari browser dark.
Was this helpful?
Last updated on 03 February, 2022
The above article may contain affiliate links which help support Guiding Tech. However, it does not affect our editorial integrity. The content remains unbiased and authentic.
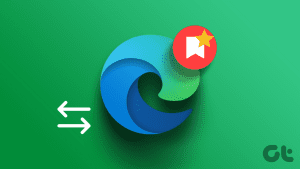
The article above may contain affiliate links which help support Guiding Tech. The content remains unbiased and authentic and will never affect our editorial integrity.
DID YOU KNOW
More in iOS
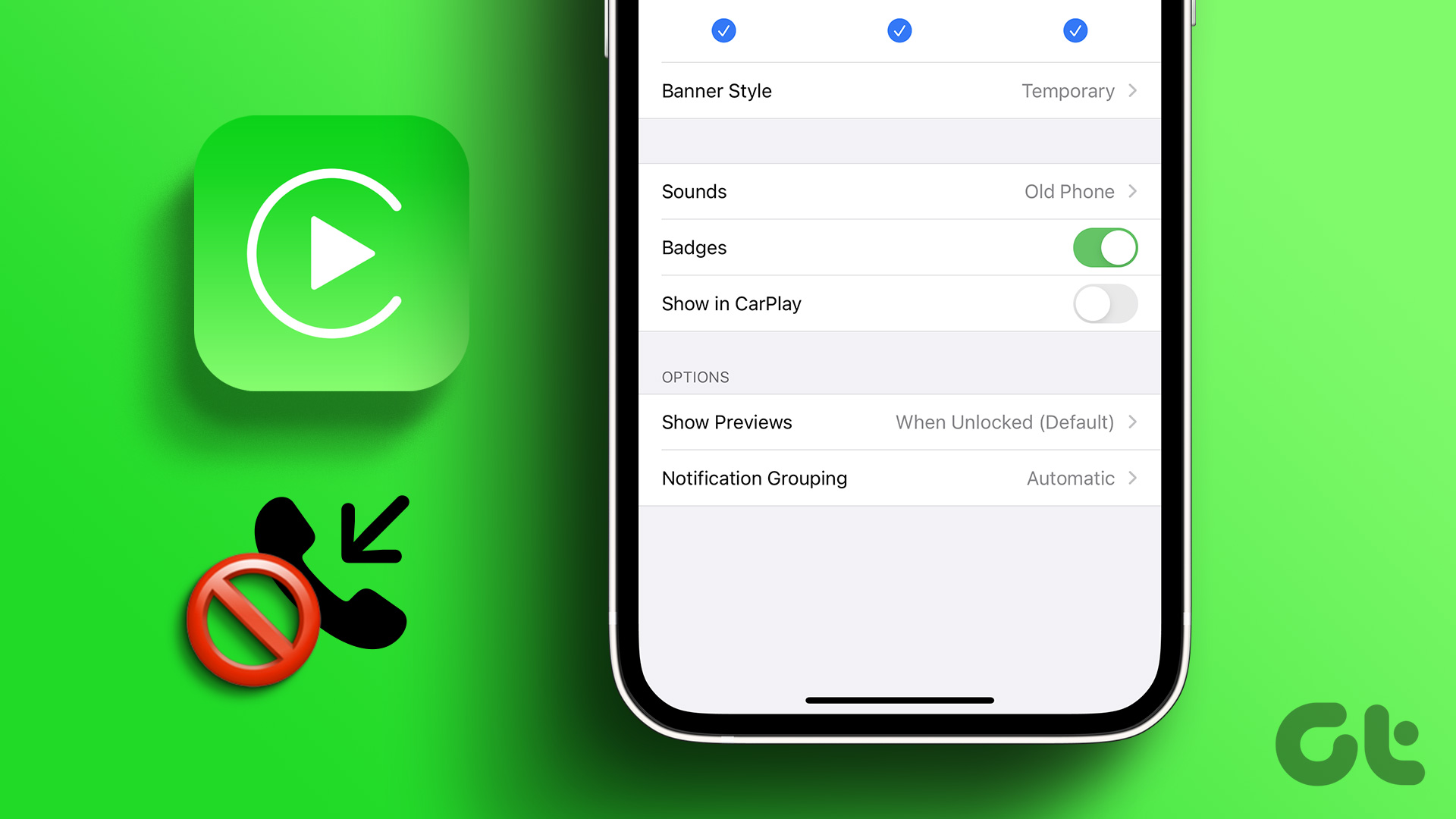
How to Turn Off Incoming Calls on Apple CarPlay

5 Best Fixes for Netflix App Notifications Not Working on iPhone and Android
Join the newsletter.
Get Guiding Tech articles delivered to your inbox.
Looks like no one’s replied in a while. To start the conversation again, simply ask a new question.
How to add a new folder in favorites iPad
How to add a new folder in favorites iPad 2019 7th gen
[Re-Titled by Moderator]
iPad, iOS 13
Posted on Feb 17, 2020 10:34 AM
Posted on Feb 17, 2020 10:48 AM
Add a folder to Favourites in Safari - or something else?
To add a new folder in Safari Favourites, touch the “book” icon just to the left of the address bar - it’ll turn blue and expand the left pane. Now touch the book icon in this expanded pane to select Favourites . At the bottom-right of the expanded Favourites pane is an Edit button; touch and you’ll find a New Folder button at bottom-left.
Similar questions
- Organizingfavorites How do I create a new folder in favorites 73 1
- Finding favorites Where can I find and access items I put in my favorites? Can’t find anywhere on my iPad, 8th generation to see them . Thanks for any help you can give me. 204 1
- Bookmarks editing on iPad I was editing bookmarks (that the updated iOS had rearranged on me) and accidentally reearranged a Favorites folder into another. I know which one it's nested under, but would like to get it back as a separate folder under Favorites. I tried opening the Bookmarks sidebar but couldn't move anything to it. Suggestions? 263 2
Loading page content
Page content loaded
Feb 17, 2020 10:48 AM in response to Playabeast
Feb 17, 2020 10:43 AM in response to Playabeast
See these instructions:
How to move apps and create folders on your iPhone, iPad, or iPod touch - Apple Support
Feb 17, 2020 10:49 AM in response to LotusPilot
Ah, I do appear to have misread that! Good catch.
Feb 17, 2020 10:58 AM in response to IdrisSeabright
Hopefully, if caught, I won’t have subsequently dropped the ball 🙂
Feb 17, 2020 11:08 AM in response to LotusPilot
Thanks to everyone’s responses. Good advice. Mystery solved. Thanks again
Feb 17, 2020 11:17 AM in response to LotusPilot
I think you've gotten it right!
Feb 17, 2020 11:43 AM in response to IdrisSeabright
- a. Send us an email
- b. Anonymous form
- Buyer's Guide
- Upcoming Products
- Tips / Contact Us
- Podcast Instagram Facebook Twitter Mastodon YouTube Notifications RSS Newsletter
Add a Website Bookmark to Your Home Screen on iPhone and iPad
Some websites don't have a dedicated mobile app for accessing their content, but that doesn't mean you can't add bookmarks to favorite websites on your Home screen.

When you tap a website bookmark on your Home screen, it opens in Safari on the specific page you selected. If the site you're linking to has a dynamic mobile-friendly layout, accessing it from your Home screen can even become an app-like experience.
What's more, you can create as many website links as you like and arrange them on your iPhone or iPad Home screen, just like you would with regular apps. Here's how it works.
How to Create a Website Link on Your Home Screen
- Launch Safari on your iPhone or iPad.
- Navigate to the site that you want to create a Home screen shortcut to.
- Tap the Share icon (the square with an arrow pointing out of it) at the bottom of the screen.

- Type a name for your site link. This will be the title that appears beneath its icon on your Home screen.

Your new "web app" will appear in the next available space on your device's Home screen. To move it like you would any other app, tap and hold its icon, then tap Edit Home Screen , and you'll be able to drag it to your desired location. When you've placed it where you want it, tap Done .
Get weekly top MacRumors stories in your inbox.
Popular Stories

Alleged First Look at Apple Watch X / Series 10 With 2-Inch Display

iOS 18 to Bring These 5 New Features to AirPods Pro

Apple Releases New Firmware for AirPods, AirPods Pro, AirPods Max and More
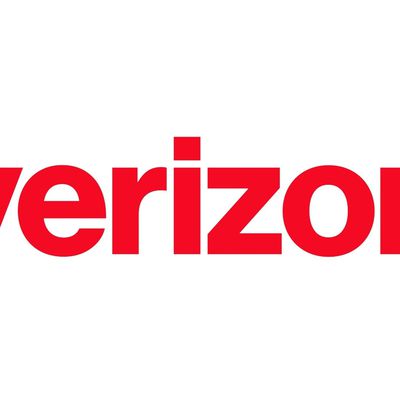
International Roaming Outage Affecting Verizon, AT&T, T-Mobile Customers [Updated]

Everything New in iOS 18 Beta 2
Next article.

Our comprehensive guide highlighting every major new addition in iOS 17, plus how-tos that walk you through using the new features.

Apple News+ improvements, cross-platform tracker alerts, website app downloads for the EU, and more.

Get the most out your iPhone 15 with our complete guide to all the new features.
A deep dive into new features in macOS Sonoma, big and small.

Updates to Mail, Photos, Messages, and more, with Apple Intelligence features throughout.

iPhone Mirroring, Safari improvements, new Passwords app, and Apple Intelligence features throughout.

Apple Intelligence features, Smart Script handwriting refinement, Calculator app, and more.

New hand gestures, rearrange apps in Home View, larger Mac Virtual Display, and more.
Other Stories

2 days ago by Tim Hardwick

4 days ago by Tim Hardwick

1 week ago by Tim Hardwick
Safari User Guide
- Get started
- Go to a website
- Bookmark webpages to revisit
- See your favorite websites
- Use tabs for webpages
- Import bookmarks and passwords
- Pay with Apple Pay
- Autofill credit card info
- View links from friends
- Keep a Reading List
- Hide ads when reading
- Translate a webpage
- Download items from the web
- Add passes to Wallet
- Save part or all of a webpage
- Print or create a PDF of a webpage
- Interact with text in a picture
- Change your homepage
- Customize a start page
- Create a profile
- Block pop-ups
- Make Safari your default web browser
- Hide your email address
- Manage cookies
- Clear your browsing history
- Browse privately
- Prevent cross-site tracking
- See who tried to track you
- Change Safari settings
- Keyboard and other shortcuts
Add websites to your Favorites in Safari on Mac
You can quickly see websites you access frequently by adding them to your Favorites, so you can get to them with just a click.
Open Safari for me
You can also click in the Smart Search field, then drag the URL of the website you’re viewing to the Favorites bar near the top of the window, the Favorites folder in the sidebar, or the Favorites area on the start page.
iOS System Data bug stealing your iPhone storage? Here are 5 solutions [U]
There’s been an iOS bug for years that gobbles up a big percentage of an iPhone’s available storage. The issue persists in iOS 17.5.1 (and beyond) but fortunately, there are solutions that don’t involve wiping your iPhone. Here’s how to fix the iPhone System Data storage bug.
Update 6/25/24: Bugs are normal for betas, but we’ve noticed the System Data issue remains with the second iOS 18 beta. My iPhone System Data use jumped up from 8 to 35 GB while one of my teammates’ usage rocketed up to 140 GB.
Across Apple’s Community forums , Reddit , and more, iOS users have complained about the iPhone System Data storage bug for years (some reports date back to iOS 13). I haven’t had trouble with the bug until iOS 17.3-17.5 where I’ve seen up to 60 GB of storage eaten up by iOS System Data.
And it’s not just a reporting bug, the storage used by System Data is unusable. Unlike the cache in individual iOS apps or Apple apps like Safari, there’s no button to quickly empty System Data. Here’s how Apple describes what it’s used for:
System Data includes caches, logs and other resources currently in use by the system. This value will fluctuate according to system needs.
Apple hasn’t offered an official solution to the problem, but there are several ways to resolve the issue. We’ll start from the simplest and quickest option to more involved tactics.
How to fix the iPhone System Data storage bug
You can see how much storage System Data is using on your iPhone by heading to Settings > General > iPhone Storage > Go to the very bottom > System Data
- Head back to iPhone Storage > System Data to see if that’s helped
- This alone has worked to reduce my System Data by over 50 GB (but sometimes in days or weeks it will inflate again with further restarts helping)
- Head to Settings > Messages > Keep Messages > 1 year or 30 Days
- Some users report having success with deleting and reinstalling Apple TV to clear the cache and doing the same with apps like Instagram, TikTok, Discord, Slack, etc.
- Settings > Safari > Clear History and Website Data (note: this impacts any sites you were logged into, etc.)
- Via Reddit user Vertsix , there is a more complex “date trick” that seems to work reliably to purge iOS System Data – make sure to follow the steps as described to avoid losing iMessages in the process
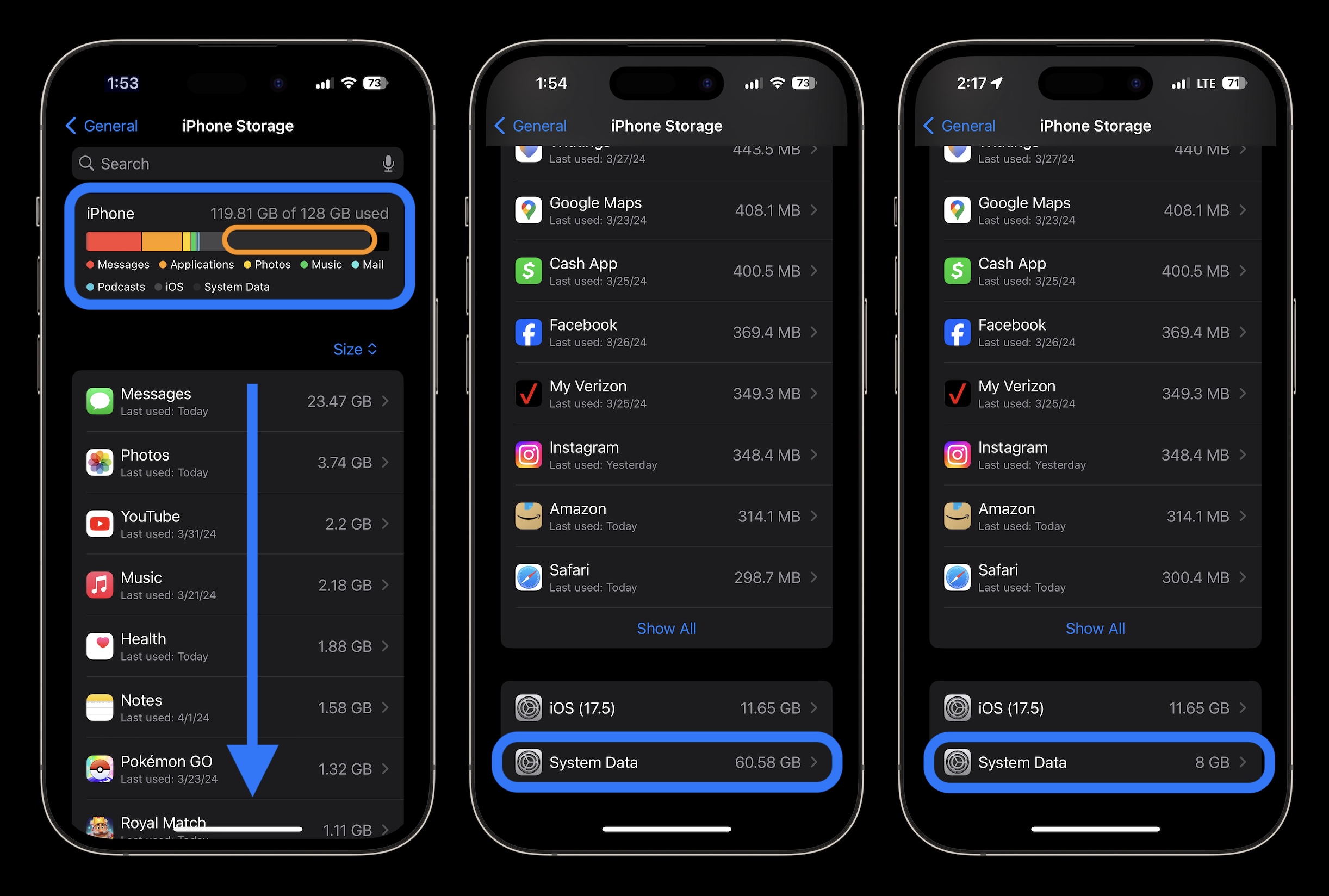
Above is my before and after power cycling my iPhone – 60.58 GB to 8GB usage for System Data.
Have you seen this issue? Just notice it for the first time after checking your settings? Share your experience in the comments!
More 9to5Mac tutorials:
- Here’s how to protect against iPhone password reset attacks
- Best USB-C and Thunderbolt displays for Mac
- iPhone 13 vs 15: Time to upgrade?
- How to catch iMessage impersonators with Contact Key Verification
FTC: We use income earning auto affiliate links. More.
Check out 9to5Mac on YouTube for more Apple news:

iOS is Apple's mobile operating system that runs…

Introduced in 2007 by Steve Jobs, iPhone is Appl…
Michael is an editor for 9to5Mac. Since joining in 2016 he has written more than 3,000 articles including breaking news, reviews, and detailed comparisons and tutorials.
Michael Potuck's favorite gear

Satechi USB-C Charger (4 ports)
Really useful USB-C + USB-A charger for home/work and travel.

Apple Leather MagSafe Wallet
My slim wallet of choice for iPhone 12

IMAGES
VIDEO
COMMENTS
Tap , then tap Bookmarks. Tap Edit, then do any of the following: Create a new folder: Tap New Folder at the bottom left, enter a name, then tap Done. Move a bookmark into a folder: Tap the bookmark, tap the Location, then tap a folder. Tap to return to your bookmarks. Delete bookmarks: Tap . Rename bookmarks: Tap the bookmark, enter a new name ...
Use multitasking window to add to Favorites. Open Safari and visit the desired site. Now, press Command + N to open a new Safari window.; Open both Safari windows in Split View.To do this, press your mouse pointer on the tiny green button and choose Tile Window to Left or Right of Screen.; Once you have two Safari windows in Split View, place the mouse pointer on the URL in the address bar and ...
Select the Bookmarks icon at the bottom right → Make sure you are in the Bookmarks tab of the pop-up menu → Pick Favorites and tap a Favorite site. On iPad: Open Safari and do one of the following: Tap inside the Safari Search bar and select a Favorite site. Choose the plus sign to open a new tab with your Start Page and pick a Favorite.
To add a bookmark on an iPad, open a webpage in Safari. Tap "Share" → "Add Bookmark" → "Save". By default, saved bookmarks can be found in "Favorites". Tap the sidebar icon → "Bookmarks" → "Favorites". To create a new folder, open the sidebar. Tap "Bookmarks" → "Edit" → "New Folder" → enter a name → "Done". Method 1.
Adding a New Bookmark in Safari . Anyone who assumes you use the Safari Bookmark icon, which looks like an open book, to bookmark a web page is only half right. That's because there are two ways to add a bookmark in Safari. The fastest way is to press and hold the Bookmark icon at the top of the screen and select Add Bookmark from the pop-up menu.
Adding favorites in Safari on your iPad can significantly enhance your browsing experience by providing quick access to your most visited websites. Whether it's a frequently referenced blog, a favorite online store, or a go-to news site, having these websites readily available in your favorites makes navigating the web a breeze. ...
Visit the web page you want to bookmark in Safari. Tap the share button to the right of the address bar at the top of Safari, and select Add Bookmark . If you don't see the address bar or the share button at the top of Safari, scroll to the very top of the page. This will automatically show the entire menu.
Creating a bookmark on your iPad takes just a few steps. 1. Open the webpage you want to bookmark in Safari. 2. Press and hold the bookmark icon on the upper left of the screen. 3. A box will pop ...
Tap and hold the tabs icon. Tap New Tab. This will bring you to the Safari start page. You'll see your Favorites listed at the top. To see all Favorites, tap the Bookmarks icon. Tap Favorites. Now you'll see a list of all your Favorites. Tap the website or page you'd like to visit from your Safari Favorites.
Here's how to add favorites on Safari on Mac. Launch Safari. Go to the site you want to add as a favorite. Tap the Share icon on the menu bar on the top right. Select the Add bookmark option. Under Add to, click on Favorites. Name the site and click the Add button.
Bookmarking Websites in Safari. To add a new bookmark in Safari, open the webpage you want to save. On Mac, click Bookmarks in the top toolbar, then click Add Bookmark. On iOS, tap the Share icon, then tap Add Bookmark . Method 1.
In Settings, scroll through the list and tap "Safari." In Safari settings, find the "General" section. In that section, you'll see a switch labeled "Show Favorites Bar." Flip the switch beside it to turn it on. (If it's already enabled and you want to hide the Favorites bar, flip the switch "off.") After that, launch Safari.
Here's how to add favorites on an iPad: 1. Start by tapping the Home button on the bottom of the iPad's screen tice quickly. This will bring up the multitasking bar at the bottom of the screen ...
Open the page, tap the search field, drag down, then tap Add to Favorites. Quickly see your favorite and frequently visited sites. Tap the search field to see your favorites. Scroll down to see frequently visited sites. Edit your favorites. Tap the search field, then touch and hold a page or folder. You can delete the item, or edit it to rename ...
At the top of the Start Page, tap the plus ( +) in the square to add a Tab Group favorite. Add a Favorite by tapping a webpage from your Bookmarks list. Repeat steps 5 and 6 to add more Favorites ...
Take the case of Safari browser on iPhone, iPad and macOS. You get three link saving features — Add to Reading List, Add Bookmark, and Add to Favorites. As a user, it may get confusing as to ...
While viewing the website, tap in the menu bar. Scroll down the list of options, then tap Add to Home Screen. If you don't see Add to Home Screen, you can add it. Scroll down to the bottom of the list, tap Edit Actions, then tap Add to Home Screen. The icon appears only on the device where you add it. Note: Some websites may ask for ...
To add a new folder in Safari Favourites, touch the "book" icon just to the left of the address bar - it'll turn blue and expand the left pane. Now touch the book icon in this expanded pane to select Favourites. At the bottom-right of the expanded Favourites pane is an Edit button; touch and you'll find a New Folder button at bottom ...
Tap the Share icon (the square with an arrow pointing out of it) at the bottom of the screen. Scroll down to the list of actions and tap Add to Home Screen. (If you don't see the action, scroll to ...
Rename a webpage title in the Favorites bar. Touch and hold the webpage title, then tap Edit. Enter a new name, then tap Save. In Safari on iPad, add websites to Favorites, edit favorites, and show the Favorites bar.
From the Customize Start Page screen, tap the toggle next to Tab Group Favorites to enable the functionality. Tap the X in the top right corner. Scroll back to the top of the Tab Group Start Page. Under [Tab Group Name] Favorites, tap the large + button. Scroll through your list of bookmarks to add it as a Favorite.
In the Safari app on your Mac, do any of the following:. Rearrange your Favorites: Drag them to different locations. Edit the name of a favorite website or folder: Control-click the name you want to change in the Favorites page or Favorites bar, then choose Rename from the shortcut menu.You can also force click the name, or click and hold it until it's highlighted, then enter a new one.
Safari, on mobile devices, does not offer a homepage. This isn't a big deal if you like the default new tab page, which shows links to your hand-picked "Favorites," tabs you have open on ...
Note: Keep your favorite websites the same on all your Apple devices by signing in with the same Apple ID.On your iPhone, iPad, or iPod touch, go to Settings > [your name] > iCloud, then make sure Safari is turned on.On your Mac, choose Apple menu > System Settings, click [your name] at the top of the sidebar, click iCloud on the right, then make sure Safari is turned on.
There's been an iOS bug for years that gobbles up a big percentage of an iPhone's available storage. The issue persists in iOS 17.5.1 (and beyond) but fortunately, there are solutions that don ...