How To Delete Tabs On Safari

- Software & Applications
- Browsers & Extensions


Introduction
Safari, the default web browser for Apple devices, is renowned for its sleek interface and seamless user experience. However, as we navigate the digital landscape, our browsing sessions can quickly accumulate numerous tabs, leading to clutter and potential distractions. Fortunately, Safari offers several methods to manage and streamline our browsing experience, including the ability to delete tabs efficiently.
In this article, we will explore various techniques to declutter your Safari browsing experience. Whether you're using a Mac, iPhone, or iPad, these methods will empower you to regain control over your browsing tabs and optimize your digital workflow. From closing individual tabs to utilizing private browsing mode, we'll cover the steps to help you declutter your browsing space and enhance your productivity.
So, if you find yourself overwhelmed by a multitude of open tabs in Safari , fear not! By the end of this article, you'll be equipped with the knowledge and skills to efficiently manage and delete tabs, allowing you to navigate the web with ease and focus on what truly matters. Let's dive into the methods and discover how to regain control of your browsing experience in Safari.
Method 1: Closing Individual Tabs
When your Safari browser is cluttered with multiple tabs, it can hinder your browsing experience and productivity. Fortunately, Safari provides a straightforward method to address this issue by allowing you to close individual tabs with ease. Whether you're using a Mac, iPhone, or iPad, the process remains consistent, ensuring a seamless user experience across devices.
Steps to Close Individual Tabs on Safari:
- If you're using Safari on a Mac, simply navigate to the top of the browser window to locate the tabs that are currently open.
- Click on the "X" icon located on the right-hand side of the tab you wish to close. This action will promptly remove the selected tab from your browsing session, decluttering your workspace and streamlining your browsing experience.
On iPhone or iPad:
- If you're using Safari on an iPhone or iPad, the process to close individual tabs is equally straightforward.
- Tap the tabs icon located at the bottom-right corner of the Safari browser to reveal all open tabs.
- Swipe left on the tab you want to close, and then tap the "Close" button that appears. This action will promptly remove the selected tab from your browsing session, allowing you to efficiently manage your open tabs.
By following these simple steps, you can swiftly declutter your browsing space and regain control over your Safari tabs. Whether you're working on a research project, browsing the latest news, or simply exploring the web, the ability to close individual tabs empowers you to maintain a tidy and organized browsing environment.
In addition to decluttering your browsing space, closing individual tabs can also contribute to improved browser performance and reduced memory usage. By efficiently managing your open tabs, you can optimize your device's resources and enjoy a smoother browsing experience.
In the next section, we'll explore another method to streamline your browsing experience by closing all tabs at once, providing a comprehensive approach to tab management in Safari.
Method 2: Closing All Tabs at Once
In the bustling digital landscape, it's not uncommon for our Safari browsers to become inundated with a multitude of open tabs, leading to clutter and potential distractions. Fortunately, Safari offers a convenient method to address this issue by allowing users to close all tabs at once, providing a swift and efficient approach to decluttering their browsing space.
Steps to Close All Tabs at Once in Safari:
If you're using Safari on a Mac and find yourself overwhelmed by numerous open tabs, fear not! Safari provides a seamless method to close all tabs at once, allowing you to streamline your browsing experience effortlessly. Here's how to do it:
- Navigate to the top of the Safari browser window to access the menu options.
- Click on the "History" tab in the top menu bar.
- From the dropdown menu, select "Close All Tabs" to promptly declutter your browsing space and regain control over your Safari tabs.
For users navigating the digital realm on an iPhone or iPad, the process to close all tabs at once is equally straightforward. Here's how to accomplish this on your iOS device:
- Launch the Safari browser on your iPhone or iPad.
- Long-press the "Tabs" icon located at the bottom-right corner of the browser to reveal additional options.
- From the menu that appears, select "Close All Tabs" to efficiently declutter your browsing space and optimize your digital workflow.
By following these simple steps, you can swiftly declutter your browsing space and regain control over your Safari tabs. Whether you're conducting research, browsing the latest news, or simply exploring the web, the ability to close all tabs at once empowers you to maintain a tidy and organized browsing environment.
In addition to decluttering your browsing space, closing all tabs at once can contribute to improved browser performance and reduced memory usage. By efficiently managing your open tabs, you can optimize your device's resources and enjoy a smoother browsing experience.
With the knowledge of how to close all tabs at once in Safari, you can now streamline your browsing experience and maintain a clutter-free digital workspace. This method offers a comprehensive approach to tab management, allowing you to optimize your browsing environment and focus on what truly matters.
In the next section, we'll explore an additional method to enhance your browsing privacy and streamline your Safari experience by utilizing private browsing mode.
Method 3: Using Private Browsing Mode
In the digital age, privacy and security are paramount concerns for individuals navigating the online landscape. Safari's private browsing mode offers a valuable solution, allowing users to explore the web with enhanced privacy and discretion. By activating private browsing mode, users can safeguard their browsing history, cookies, and other browsing data from being stored on their devices, thereby enhancing their digital privacy and security.
Steps to Activate Private Browsing Mode in Safari:
- Launch Safari on your Mac.
- Navigate to the top menu bar and click on "File."
- From the dropdown menu, select "New Private Window" to initiate private browsing mode.
- Open the Safari browser on your iOS device.
- Tap the tabs icon at the bottom-right corner of the browser.
- Select "Private" to switch to private browsing mode.
When private browsing mode is activated, Safari ensures that your browsing activity is not recorded in your browsing history, and any information entered in forms or search bars is not saved. This feature is particularly useful when you wish to conduct research, make online purchases, or access sensitive information without leaving a digital trail on your device.
By utilizing private browsing mode, users can also prevent websites from tracking their online behavior and gathering personal data. This added layer of privacy empowers individuals to browse the web with confidence, knowing that their online activities are not being stored or utilized for targeted advertising or data collection purposes.
Furthermore, private browsing mode can be beneficial when sharing a device with others, as it helps maintain the confidentiality of your browsing sessions. Once the private browsing window is closed, all associated browsing data is automatically deleted, ensuring that your online activities remain private and secure.
In addition to enhancing privacy, private browsing mode can also be utilized to access websites without being influenced by previous search history or personalized recommendations. This can be particularly advantageous when conducting unbiased research or exploring content without the influence of personalized algorithms.
By incorporating private browsing mode into your Safari experience, you can navigate the web with heightened privacy and discretion, ensuring that your online activities remain confidential and secure. Whether you're concerned about digital privacy, wish to prevent tracking, or simply desire a clean browsing slate, private browsing mode offers a valuable tool to enhance your browsing experience in Safari.
In conclusion, managing and optimizing your browsing experience in Safari is essential for maintaining productivity, decluttering your digital workspace, and enhancing your privacy and security. By implementing the methods outlined in this article, you can effectively streamline your tab management and leverage private browsing mode to navigate the web with confidence and discretion.
Whether you're using Safari on a Mac, iPhone, or iPad, the ability to close individual tabs, close all tabs at once, and utilize private browsing mode empowers you to take control of your browsing environment. By decluttering your open tabs, you can improve browser performance, reduce memory usage, and create a tidy and organized workspace for your online activities.
The process of closing individual tabs allows for targeted decluttering, enabling you to remove specific tabs that are no longer relevant to your browsing session. This method provides a tailored approach to tab management, ensuring that your browsing space remains focused and efficient.
Furthermore, the ability to close all tabs at once offers a comprehensive solution for decluttering your browsing space swiftly. Whether you're conducting research, managing multiple projects, or simply clearing the slate for a fresh browsing session, this method allows you to reset your tab environment and optimize your digital workflow.
Additionally, the utilization of private browsing mode in Safari enhances your digital privacy and security, providing a safeguard against the storage of browsing history and cookies. This feature is particularly valuable for sensitive online activities and ensures that your browsing sessions remain confidential and discreet.
By incorporating these methods into your Safari browsing experience, you can navigate the web with ease, maintain a clutter-free digital workspace, and safeguard your privacy. Whether you're a student conducting research, a professional managing multiple projects, or an individual seeking a seamless and secure browsing experience, these methods empower you to optimize your Safari browser and focus on what truly matters.
In essence, by mastering the art of tab management and leveraging private browsing mode, you can elevate your browsing experience in Safari, ensuring that your digital activities are efficient, organized, and secure. Embrace these methods, take control of your browsing environment, and embark on a seamless and productive journey through the digital realm with Safari.
Leave a Reply Cancel reply
Your email address will not be published. Required fields are marked *
Save my name, email, and website in this browser for the next time I comment.
- Crowdfunding
- Cryptocurrency
- Digital Banking
- Digital Payments
- Investments
- Console Gaming
- Mobile Gaming
- VR/AR Gaming
- Gadget Usage
- Gaming Tips
- Online Safety
- Software Tutorials
- Tech Setup & Troubleshooting
- Buyer’s Guides
- Comparative Analysis
- Gadget Reviews
- Service Reviews
- Software Reviews
- Mobile Devices
- PCs & Laptops
- Smart Home Gadgets
- Content Creation Tools
- Digital Photography
- Video & Music Streaming
- Online Security
- Online Services
- Web Hosting
- WiFi & Ethernet
- Browsers & Extensions
- Communication Platforms
- Operating Systems
- Productivity Tools
- AI & Machine Learning
- Cybersecurity
- Emerging Tech
- IoT & Smart Devices
- Virtual & Augmented Reality
- Latest News
- AI Developments
- Fintech Updates
- Gaming News
- New Product Launches
5 Ways to Improve IT Automation
- What is Building Information Modelling
Related Post
Sla network: benefits, advantages, satisfaction of both parties to the contract, what is minecraft coded in, how much hp does a diablo tuner add, what is halo-fi, what is halo lock iphone, related posts.

How To Delete Tab Groups In Safari

How To Delete Recently Closed Tabs On Safari

Why Does Safari Delete Tabs

How To Delete Recently Closed Tabs In Safari

How To Delete Passwords On Safari

How To Delete Saved Passwords In Safari

How To Add Bookmarks On Safari

How To Delete Downloads On Safari
Recent stories.

What is Building Information Modelling?

How to Use Email Blasts Marketing To Take Control of Your Market

Learn To Convert Scanned Documents Into Editable Text With OCR

Top Mini Split Air Conditioner For Summer

Comfortable and Luxurious Family Life | Zero Gravity Massage Chair

Fintechs and Traditional Banks: Navigating the Future of Financial Services

AI Writing: How It’s Changing the Way We Create Content

- Privacy Overview
- Strictly Necessary Cookies
This website uses cookies so that we can provide you with the best user experience possible. Cookie information is stored in your browser and performs functions such as recognising you when you return to our website and helping our team to understand which sections of the website you find most interesting and useful.
Strictly Necessary Cookie should be enabled at all times so that we can save your preferences for cookie settings.
If you disable this cookie, we will not be able to save your preferences. This means that every time you visit this website you will need to enable or disable cookies again.
How to Close All the Tabs in Safari at Once
Keep on top of your browsing activities by closing all your old Safari tabs at once with these iPhone, iPad, and Mac tips.
Whether you use Safari on your iPhone, iPad, Mac, or any combination of these devices, it's very likely you have a lot of tabs open in it right now. This is far from a call-out—I'm guilty of it myself. It feels great to close a bunch of them when you finish a project or finish reading everything, but it's annoying to close them one by one.
Thankfully, there are ways to quickly close all of your Safari tabs at once on an iPhone, iPad, or Mac. So, read on to see how you do it on each device!
How to Close All Safari Tabs on an iPhone or iPad
As you can see in our guide for using Safari on iPhone and iPad , Safari runs the same on both devices. So, you can follow the same steps for closing all of your Safari tabs on an iPhone or iPad.
These steps start with opening Safari on your device. Once Safari is open, find the Tabs icon in the bottom menu (it looks like two overlapping squares). If you don't see this bottom menu, scroll up on your screen to make it visible.
Long-press on the Tabs icon. A menu should appear, giving you options to open new tabs and close existing ones. Tap Close All [Number] Tabs to close all tabs you have open in Safari at once. It's that easy.
You can also close or delete all of your Safari tabs on an iPhone or iPad if you only tap the Tabs icon once. This shows all of the tabs you have open on your device, gives you an exact count of them, and lets you close them individually.
To close all of your Safari tabs at once from here, long-press on Done and select Close All [Number] Tabs . All of your Safari tabs will be deleted immediately.
How to Close All Your Safari Tabs on a Mac
There are many great ways to manage your tabs and bookmarks in Safari on a Mac , but sometimes you just need to close them all. Unlike on an iPhone and iPad, you can't close all the open Safari tabs at once on your Mac with a single click. It instead takes a menu selection and an additional click.
To find the appropriate menu, open Safari on your Mac. Then, Control -click (or right-click) on any tab in the Safari window. A menu will appear with options to pin, duplicate, and close tabs. Select the Close Other Tabs option. This will close all the tabs open in Safari, leaving only the one you opened the menu on.
You can now hit the Close (X) button in the window of your one open tab or press Cmd + W to close or delete the last tab. Either way, you'll have closed all open Safari tabs on your Mac pretty much all at once!
Close All Your Safari Tabs for Peace of Mind
It can be deeply satisfying to close all your open tabs in your Safari browser simultaneously. Your Mac, iPhone, and iPad can run a little quicker after, and your mind can feel a little less cluttered too.
Safari makes closing all of your tabs easy, no matter which Apple device you're using. Hopefully, the above steps illustrated that and helped you close all your tabs for a bit of digital decluttering and peace of mind.
- Meta Quest 4
- Google Pixel 9
- Google Pixel 8a
- Apple Vision Pro 2
- Nintendo Switch 2
- Samsung Galaxy Ring
- Yellowstone Season 6
- Recall an Email in Outlook
- Stranger Things Season 5
How to master Safari tabs in MacOS Monterey
There are a lot of useful ways you can use and manage tabs in the Safari web browser on MacOS. With a few settings hidden in preference panes and right-click menus, you can make your web browser much more effective and efficient in day-to-day use.
Step 1: Change tab appearance
Step 2: create a new tab group, step 3: manage your tab groups.
- Step 4: Get a bird’s eye view
Step 5: Move and reorder tabs
Step 6: reopen closed tabs and windows.
Things get interesting when you start using Safari’s Tab Groups , which were introduced with MacOS Monterey . These let you organize your tabs into related groups and then switch between them. For instance, you might have one group containing a few tabs for work, then a second group for news sites that you read during your lunch break. Switch from your news group to your work group, and all the news tabs are hidden. It’s like moving between two different Safari windows, but with less hassle. And even better, all your Tab Groups sync between your other Apple devices that are using the same Apple ID.
Of course, there is far more to Safari tabs than just Tab Groups and plenty more useful tips and tricks to learn along the way. We will cover these as well in this guide, helping you get much more from the humble web browser tab.
- How to choose between a MacBook and a Windows laptop
- Don’t download the latest macOS Ventura update just yet
- The best Mac keyboard shortcuts for 2024
By default, Safari keeps the URL bar above the row of tabs you have open. However, you can merge the two so that clicking the active tab lets you enter a new web address directly into the tab.
To do so, click Safari > Preferences in your Mac menu bar. In the Preferences pane, click Tabs , then click Compact next to Tab Layout .
Don’t forget to check the other settings while you’re there. You can change how tabs behave, including whether new pages open in tabs or windows and whether the focus switches to a new tab as soon as you open it.
In most browsers, all your tabs are grouped together into one long stream. In situations like that, it can be easy to lose track of the different things you were working on in different tabs. Safari does things a little differently with its Tab Groups feature, which lets you create named groups of tabs and switch between them with ease.
To create a Tab Group, click the sidebar button in the top-left corner, then click the New Tab G roup button on the right of the sidebar. Next, choose whether you want the Tab Group to comprise your currently open tabs or to create a new, blank group. Give it a name, and you’re done.
Alternatively, you can create a Tab Group by right-clicking on any tab and clicking Move to Tab Group > New Tab Group . Or open the sidebar, right-click the X Tabs button (where X is the number of tabs you have open), then click New Tab Group with X Tabs .
When you switch between Tab Groups, the tabs in your previous group will be replaced by those in the new group. Don’t worry, they still exist, they’re just hidden. To move between Tab Groups, click the downward arrow next to the name of the group in the top-left corner, then click the name of a different Tab Group. Or simply click a different Tab Group in the sidebar.
You can add a tab to an existing Tab Group at any time by right-clicking it and clicking Move to Tab Group , then clicking the name of the destination group. Alternatively, open the sidebar, then drag and drop a tab from the main window into your desired Tab Group.
To remove a tab from a Tab Group (but still keep it open), right-click it and click Move to Tab Group > X Tabs , where X is the number of tabs this group contains. This will put the tab in an unnamed group of tabs located at the top of the sidebar.
You can rename a Tab Group by double-clicking its name in the sidebar or by right-clicking it and selecting Rename . Note that this only works with groups you have created, not the X Tabs Group at the top of the sidebar. To remove a group entirely, right-click it and click Delete . This will close all tabs contained in the group.
Step 4: Get a bird’s eye view
If you use a lot of tabs at once, it can be hard to find the one you want because tabs shrink in size the more you have open. However, there’s a quick way to get a bird’s eye view of your tabs. Just press Shift + Command , click View > Show Tab Overview or click the Tab Overview button in the top-right corner of the Safari window (it looks like four squares arranged into a larger square). This will show all your tabs as large tiles. Just click one to make it the active tab.
Additionally, you can add a new tab to a Tab Group using the overview feature. Open the overview, then click the large Plus tile, and a new tab will open. And if you need to find a specific tab, open the overview and start typing. You will notice the cursor is active in a Search Tabs box in the top-right, and results will appear as you type.
Reordering your tabs is as easy as clicking and dragging one to a new place in the tab bar. There is another, more ordered way to do it, though. Right-click any tab, then click Arrange Tabs By and choose either Title or Website . This will arrange the tabs alphabetically either by tab name (the website title that’s shown in the tab) or by the website address.
Accidentally closed a tab? Not to worry — you can instantly reopen it by pressing Command + Z . Keep pressing it to keep reopening other tabs.
If there’s a specific tab you want to reopen, click History in the menu bar to see recently visited websites. Or click History > Recently Closed for a long list of recently closed tabs. You can even reopen tabs from days prior by clicking History , then choosing a date from the bottom of the menu and picking a tab.
To reopen a closed window, just press Shift + Command + T , or click History > Reopen Last Closed Window .
Want a quick way to switch between tabs? Just press Command + Shift + Right Arrow or Command + Shift + Left Arrow to move along the row of tabs. Alternatively, use Command + 1 to Command + 9 to switch to the tab that corresponds to each number. Both are great Mac keyboard shortcuts that will save you time.
And if you have several Tab Groups open when you close Safari, the likelihood is you will want them open again when you next launch your web browser. To ensure they load when Safari opens, click Safari > Preferences in the menu bar, then click the General tab. Under Safari Opens With , click All Windows From Last Session .
Editors' Recommendations
- Some updates coming to macOS 15 aren’t just about AI
- How long do MacBooks last? Here’s when you’ll need to buy again
- How to take a screenshot on a Mac
- How to change the default apps on a Mac
- 10 Mac trackpad gestures that everyone should be using

Apple has just announced the dates for its Worldwide Developers Conference (WWDC) 2024. WWDC will take place from June 10 through June 14, 2024. A special event will be held at Apple Park in Cupertino, California, on June 10, and we expect to see the reveal of iOS 18, iPadOS 18, watchOS 11, tvOS 18, macOS 15, and visionOS 2.
WWDC will be free for all developers online. Developers will be able to access a variety of online sessions and labs that will showcase the latest advancements in software across all of Apple’s hardware.
The new MacBook Air with M3 chip not only allows you to use it with two external displays, but it has also reportedly addressed a storage problem that plagued the previous M2 model. The laptop now finally has much faster storage performance since Apple has switched back to using two 128GB NAND modules instead of a single 256GB module on the SSD drive.
This was discovered by the YouTuber Max Tech, who tore down the entry-level model of the MacBook Air M3 with 8GB of RAM and 256GB of storage. In his tests, thanks to the two NAND modules, the M3 MacBook Air is nearly double faster than the M2 MacBook Air. Blackmagic Disk Speed tests show that the older M2 model with the problematic NAND chip had a 1584.3 Mb/s write speed, and the newer M3 model had 2108.9 Mb/s for the M3 model, for a 33% difference. In read speeds, it was 1576.4 Mb/s on the old model and 2880.2 Mb/s on the newer model.
One of the best parts about owning an Apple computer is the massive ecosystem of superb Mac apps it gives you access to. There are apps available to Mac users no matter what you are looking for, whether that's productivity, photo and video editors, security suites, and more. You can get them from Apple's own App Store or from third-party developer websites, and many of the best Mac apps are even free.
Whether you just bought your first Mac or you're a longtime Apple customer, here's a look at some of the best Mac apps you can get. Mac apps to change your interface
- a. Send us an email
- b. Anonymous form
- Buyer's Guide
- Upcoming Products
- Tips / Contact Us
- Podcast Instagram Facebook Twitter Mastodon YouTube Notifications RSS Newsletter
macOS: How to Manage Multiple Open Safari Tabs
Browser tabs in Safari are a great way to visit multiple webpages in the same browsing session without having to close any of them, which makes them particularly useful for cross-referencing and researching things online.
1. Bookmark All Open Tabs
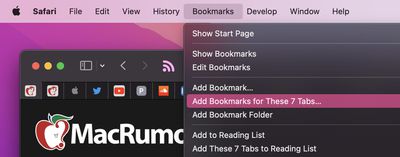
If the browser tabs you have open are related and you plan to regularly revisit them, it's worth bookmarking them together in their own bookmark folder. To do so, simply select Bookmarks -> Add Bookmarks for These X Tabs... (X being the number of open tabs).
You'll then be invited to create a name for the bookmark folder and select where you want it to be kept amongst your other bookmarks, which you can access at any time by selecting Bookmarks -> Show Bookmarks in the menu bar.
Note that you can perform a similar action to add all open tabs to your Reading List for later perusal, even when you're offline. ( Bookmarks -> Add These X Tabs to Reading List .)
2. Use Tab Groups

In macOS Monterey, Tab Groups are a neat way to save and manage related tabs without having to have those tabs active and taking up space. If you're planning a trip, for example, you can save all of your tabs into a "Vacation" group, accessing them when needed and leaving your device free for other content when you're not doing active planning.
To create a new Tab Group, click the Show Sidebar icon next to the traffic lights, then select New Tab Group . Alternately, click the down arrow next to the Show Sidebar icon and select either New Empty Tab Group or New Tab Group With X Tabs , "X" being the number of tabs currently open.
Any Tab Groups you create are listed in the sidebar for easy switching. You can also select groups by clicking the down arrow next to the Show Sidebar icon. Any tabs that are opened when a Tab Group is selected will automatically be included in that group. For more tips on working with Tab Groups, check out our dedicated how-to .
3. Change Safari's Tab Layout
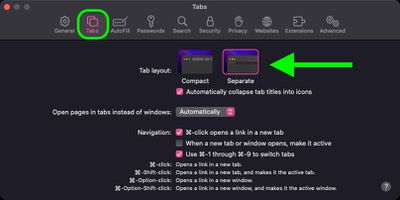
Safari offers two tab layouts: Compact and Separate. Compact is a more unified Safari design that does away with the dedicated URL and search interface and makes any individual tab able to be used for navigation input.
The problem with the Compact layout is that it severely limits space for multiple open tabs. In this regard, the Separate layout is more preferable, as it positions the URL/search bar at the top of the Safari window, with your tabs arranged below it.
If you're not already using the Separate tab layout, you can switch to it easily enough by selecting Safari -> Preferences... in the menu bar. Click the Tabs menu in the preference pane and select Tab Layout: Separate to remove the compact tab bar that merges everything together.
4. Rearrange Open Tabs
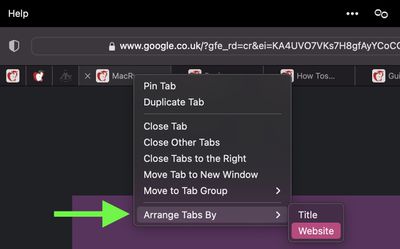
Sometimes you may have several open tabs from a handful of websites that you tend to visit but which are mixed up with other tabs from different places across the web.
In such cases, it can be useful to rearrange your tabs so that tabs from the same website are lined up next to each other, allowing you to easily review what you've read and dispense with any redundant tabs that were hiding between them.
To sort your tabs according to website, or title if you prefer, simply right-click any tab and select Arrange Tabs By -> Website or Title from the dropdown menu.
5. Pin Tabs
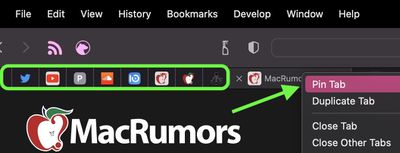
Safari's pinned tabs feature lets you better organize your tabs, especially if find you have too many open at the same time. It's particularly useful if you have certain websites that you tend to visit frequently throughout the day.
The neat thing about pinned tabs is that they stay in place, even when you open a new Safari window or quit and reopen Safari. And when you click a link to another website from a pinned tab, the other website opens in a new tab, ensuring your pinned tab always shows the website you pinned.
To pin a tab, drag the tab to the leftmost side of the tab bar, and when the tab shrinks to show just the website's favicon, simply drop it in place. You can also select Window -> Pin Tab from the menu bar, or right-click (Ctrl-click) a tab, then choose Pin Tab from the contextual menu.
If you have multiple pinned tabs, you can rearrange them in the Tabs bar by dragging them with your cursor. To unpin a website tab, just drag the pinned tab to the right side of the tab bar and it will expand to become a normal tab again.
6. Kill Them All
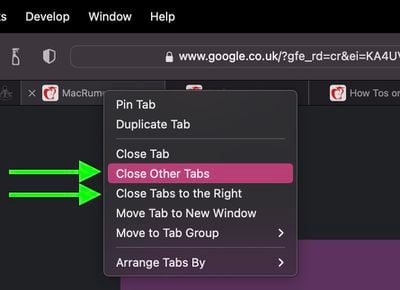
If you're done with all your other open tabs because you've found what you were looking for, then you can close all open tabs except the currently active one. Alternately, you can opt to close all open tabs to the right of the one you're currently viewing. Simply right-click the currently active tab and select Close Other Tabs or Close Tabs to the Right .
Get weekly top MacRumors stories in your inbox.
Popular Stories

Some AT&T, T-Mobile and Verizon Customers Report Issues With Calls [Update: Fixed]

Gurman: No Hardware at WWDC, Next Apple TV No Longer Coming Soon

Sonos Ace Headphones vs. AirPods Max

iOS 18: These iPhones Likely Won't Support Some AI Features

iPhone 16 Pro Could Break Record for Thinnest Bezels on a Smartphone
Next article.

Our comprehensive guide highlighting every major new addition in iOS 17, plus how-tos that walk you through using the new features.

Apple News+ improvements, cross-platform tracker alerts, website app downloads for the EU, and more.

Get the most out your iPhone 15 with our complete guide to all the new features.
A deep dive into new features in macOS Sonoma, big and small.

Apple's annual Worldwide Developers Conference will kick off with a keynote on June 10.

Expected to see new AI-focused features and more. Preview coming at WWDC in June with public release in September.

AI-focused improvements, new features for Calculator and Notes, and more.

Action button expands to all models, new Capture button, camera improvements, and more.
Other Stories

12 hours ago by Tim Hardwick

5 days ago by MacRumors Staff

2 weeks ago by Tim Hardwick

2 weeks ago by Juli Clover

Safari Tab Groups Are Finally Here | How to Create, Manage, and Delete Safari Tab Groups on iPhone or Mac

Toggle Dark Mode
One of the coolest, most recent Safari features is Tab Groups – Apple redesigned the way we can organize and personalize our Safari browsers. Sure, Tab Groups aren’t precisely a never-seen-before feature, but it’s great news that we can finally use it in Safari instead of relying on other browsers.
What’s great about this feature is that you can use it on Mac, iPad, and even your iPhone! And thanks to iCloud, anything you do on one device will automatically appear on all your other devices as well.
Before you jump into Tab Groups, here are a few things you should know first.
What Are Tab Groups?
The name is pretty self-explanatory, but it’s a new Safari feature that lets you create and group many different tabs into one batch.
They’re basically folders where you can store tabs and access them later.
That way, you can load up your shopping websites whenever you want or create a tab group for your work setup, so you don’t have to bother reopening the same tabs every time.
This feature is exclusive to Safari on iOS 15, iPadOS 15, and macOS Monterey. As soon as you update your device, you’ll be able to access tab groups in Safari, amongst other cool features .
Where Can You Find Your Tab Groups
On Mac, your Tab Groups will be automatically saved on the sidebar menu. All you need to do is tap on the sidebar button on the top left corner of your Safari Browser. You’ll see a list of your Tab Groups, your Bookmarks, and your Reading list too.
If you’re on iPhone, you can see your Tab Groups after you press the Tab bar at the bottom of your screen. You might need to tap the Tabs button on the bottom right corner of your screen if you’re on a website.
How to Create a New Tab Group
There are many ways for you to create a new Tab Group, and it doesn’t matter if you’re on iPhone, iPad, or Mac. You can create brand new tab groups or create a tab group with tabs you already have.
How to Create New Tab Groups on Mac

- Open Safari .
- Click the down arrow on the top left corner, next to the sidebar button.
- Click New Empty Tab Group or New Tab Group with x tabs .
- This will automatically open the sidebar menu. If you want, add a name to your Tab Group, but it’s not necessary.

How to Create New Tab Groups on iPhone or iPad

- Open the Safari app.
- Tap on the Tab bar at the bottom of your screen.
- Tap New Empty Tab Group or New Tab Group from Tabs .
- On mobile, you will be required to add a new name to your tab group.
- After you enter a name, tap Save .
And that’s it. You just created your first Tab Group. Remember that if you choose New Tab Group with x tabs, all the tabs that you have open on Safari will become part of the same Tab Group.
How to Move a Tab to a Different Tab Group
Adding tabs to your Tab Group is simple: All you need to do is open a new tab when you’re in the Tab Group you want. But what if you made a mistake and you want to move it to a different Tab Group? Well, it’s just as easy. Here’s what you need to do:
How to Move a Tab to a Different Tab Group on Mac

- Choose which tab you want to move.
- Right-click or Control-click on the tab you want to move.
- Select Move to Tab Group .
- Select the Tab Group where you want to move your tab. You can also create a new group by click New Tab Group .
How to Move a Tab to a Different Tab Group on iPhone or iPad

- Long press the tab you want to move.
- Tap on Move to Tab Group .
- Select the Tab Group where you want to move your tab. You can also create a new group by clicking New Tab Group .
Your tab will magically disappear from the group you’re in, and it’ll be moved to the new group you selected.
If you want your tab out of any group, select Start Page after selecting Move to Tab Group .
How to Delete a Tab Groups
What’s great about Tab Groups is that you can use them for unique occasions and then get rid of them. You can sneakily plan an anniversary date with your partner and then get rid of the Tab Group after you’re done.
How to Delete Tab Groups on Mac

- Click the Sidebar button on the top left corner of Safari to open the Sidebar menu.
- Under Tab Groups , locate the Tab Group you want to get rid of.
- Right-click or Control-click the Tab Group.
- Select Delete .
How to Delete Tab Groups on iPhone or iPad

- Tap the Tab bar at the bottom of your screen.
- Press and hold the Tab Group you want to delete.
- Tap on Delete .
Be careful when you delete a Tab Group. You’ll notice that there’s no confirmation option; as soon as you click delete, your Tab Group is gone, and all the tabs in that tab group will be closed automatically.
As of right now, there is no way to undo it, so you’ll need to make sure you’re not deleting a tab that has something important.

This Limited-Time Microsoft Office Deal Gets You Lifetime Access for Just $50 (For Mac)

Microsoft Office Pro Lifetime for One Payment of $50 - Certified Partner (For Windows)

Microsoft Windows 11 Pro for One Payment of $40 - Certified Partner

7 Of The Best Side Hustles You Can Start Today To Make Extra Cash

The Best Money Moves To Supplement Social Security in 2022

4 Real Things You Can Do Right Now to Make Legitimate Cash

You are using an outdated browser. Please upgrade your browser to improve your experience.
How to use the new Safari Tabs in macOS 11 Big Sur

The new version of Safari in macOS Big Sur features tabs with previews
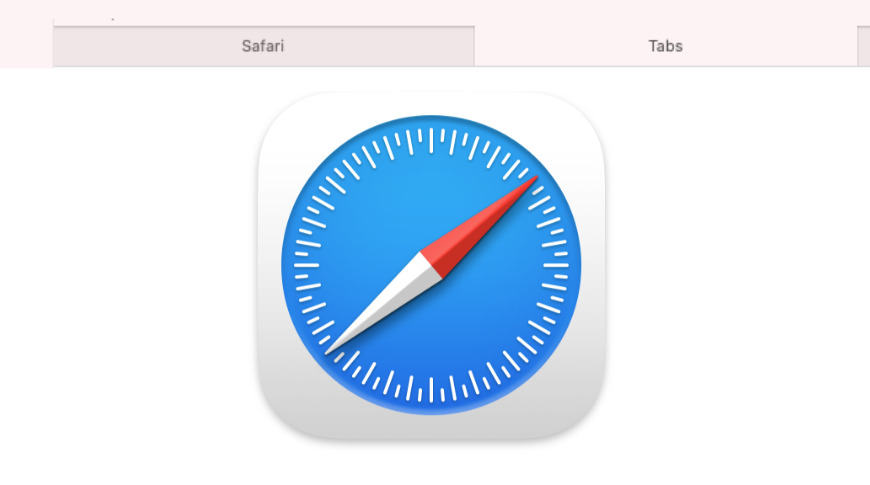
If you are a disciplined kind of person who only ever has one tab open in your web browser, you will never even notice how Safari has been updated. If you're like the rest of us, though, you're going to very soon spot the biggest improvement in Safari for Big Sur — but you may still not see just how much you can do with tabs.
The new marquee feature is that Safari will now present a large thumbnail preview of any tab you have open in Safari. That's any tab other than the one you're currently in.
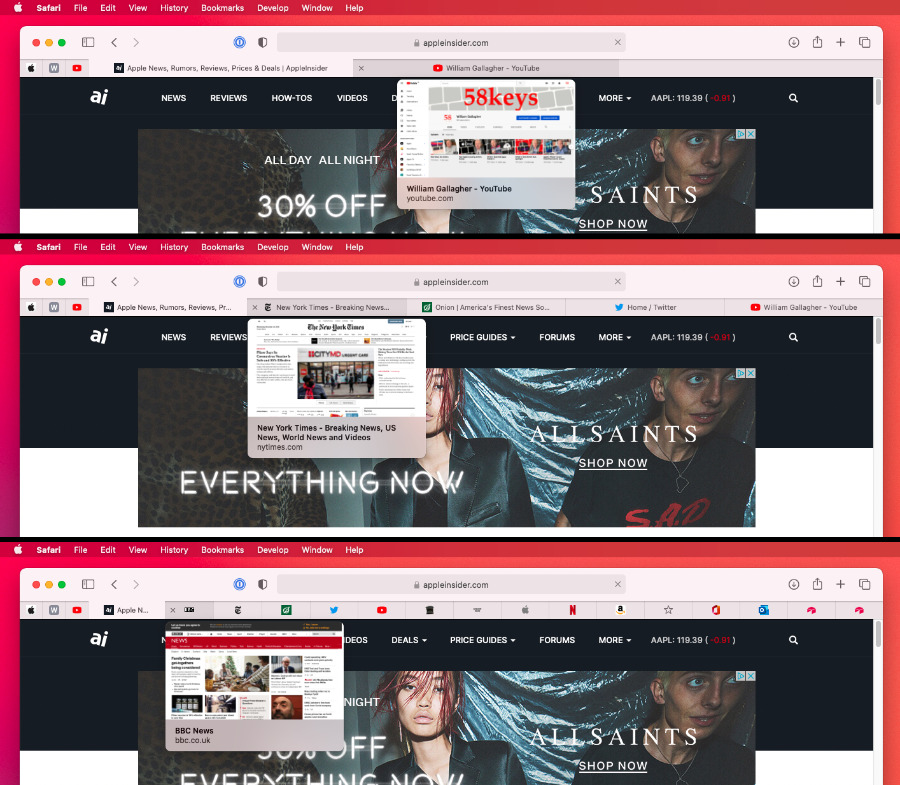
How to use Safari's new tab preview
- Hover your cursor over any tab, other than the current one
- Wait for a moment
- When the preview appears, if this is the tab you want, click
This applies to every full-size tab, except the current one. It always works in exactly the same way, too, whether or not you have so many tabs that you can no longer read their titles.
Note that this also works with pinned tabs. These are the ones that you use often and so have chosen to drag to the far left on Safari.
Pinned tabs only ever show up with their favicons, never their full names. So if you pin a lot of tabs, this new preview is particularly useful.
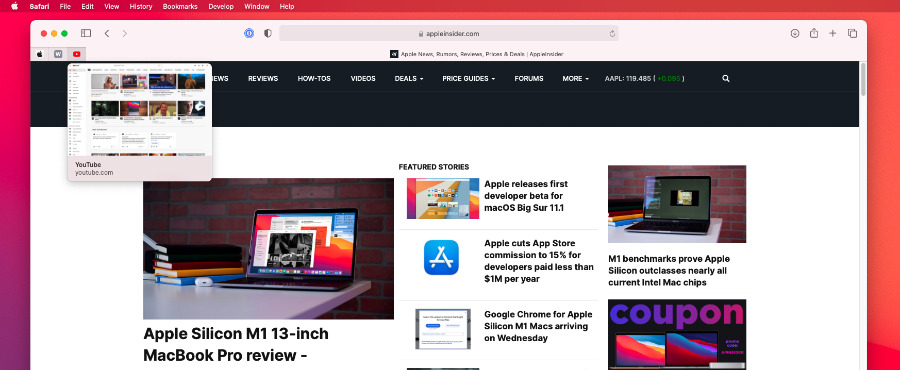
Use preview for iCloud tabs too
The preview is only of one tab, though. And there is a way to see more with a similar preview thumbnail of every tab you have open.
In Safari, click on the overlapping squares icon at top right. Or squeeze with two fingers on a trackpad.
What you get appears to be a collection of thumbnail views of every one of your tabs — but it may not be. It's always every tab that you have open in the same Safari window.
So if you have many tabs and also many windows, you can't see a preview of every single web page you have open. Sometimes there's only so much Apple can do to help, you've got to learn some tab-closing discipline.
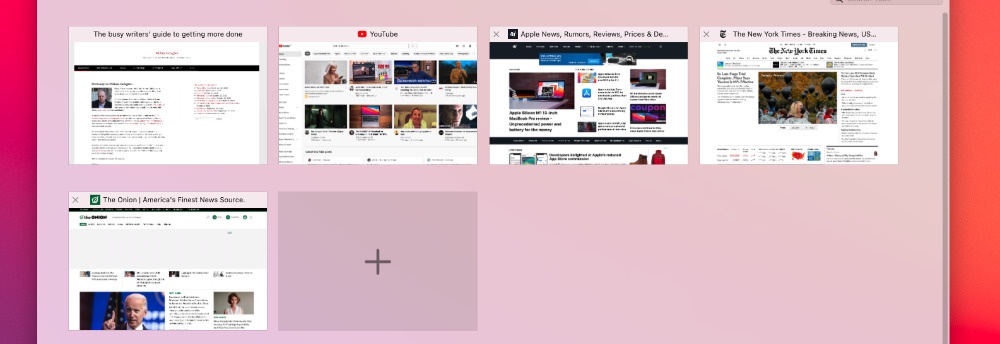
Although if you've started to become self-conscious about how many sites you have open on your Mac, you could always cheat and leave some open only on your iPhone or iPad. This is actually why the all-sites preview feature is called iCloud tabs.
Open tabs from other devices on your Mac
- In Safari, click the overlapping squares icon at top right
- Or squeeze two fingers together on a trackpad
- Scroll down to below the preview thumbnails
Assuming you have an iPhone, iPad, or any other Apple device as well as your Mac, you will now see a list of the Safari tabs you have open there. There isn't a preview, though, there is only a list.
On the good side, each entry on the list is wide enough to show you at least most of a website's title. So finding the one you want is easier than if you just saw a favicon.
Then picking that tab couldn't be even a fraction easier, you just click on it. That tab from Safari on your iPhone or wherever, now opens up on your Mac.
Limitations and oddities with tabs
It's definitely brilliant when you can be at your Mac and open a tab you remember reading earlier on your iPad. It's just that it's less brilliant when you can't.
For some reason, iCloud tabs are inconsistent. At time of writing, for instance, we have a Mac where Safari is insisting that the associated iPhone 12 Pro has only two tabs open. In reality, it has seven.
Similarly, both the Mac and iOS device's iCloud tabs list include an option that in theory closes the tab on the other device. But it doesn't.
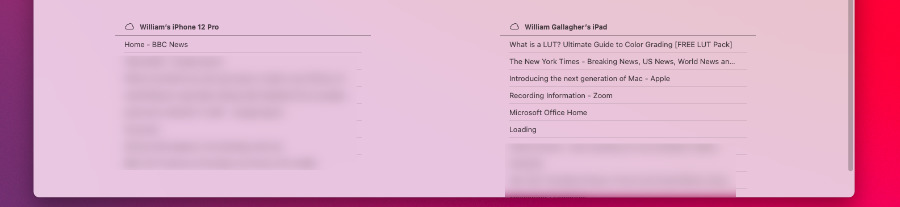
On the Mac, if you hover over another device's tab in the list, you get an X button. On the iOS device, swiping across the name of another device's tab gets you a red Close button.
In both cases, clicking the X or tapping Close will remove the tab from your list — and do nothing on the other device. It's not as if we're so tidy that we want to remotely clean up our Safari tabs on every Apple device we own, but it's peculiar how the option is there.
You may never notice it, you may never try it, and since it doesn't work anyway, you will never care that you can or can't close tabs on another device. Whereas the inconsistency between what tabs are really open on your iPhone and what your Mac thinks is open, that's more frustrating.
Nonetheless, iCloud tabs work often enough that they are useful. The ability to squeeze out and see previews of all the tabs in your Mac Safari's current window is excellent.
And the brand-new addition of being able to preview any tab, regardless of whether you can read the name or not, is superb.
Keep up with AppleInsider by downloading the AppleInsider app for iOS, and follow us on YouTube , Twitter @appleinsider and Facebook for live, late-breaking coverage. You can also check out our official Instagram account for exclusive photos.
Top Stories

Killer deals: Apple TV 4K drops to $89.99, HomePod 2nd Gen dips to $175

13-inch iPad Pro review: hardware of the future running software of the past

AirPods Max versus Sonos Ace: premium personal audio, compared

Apple's iPhone 16 Pro could have world's thinnest bezels

How to buy the best mechanical keyboard for your needs

Bigger and brighter: iPhone 16 & iPhone 16 Pro rumored screen changes
Featured deals.

Apple's latest MacBook Air with M3 chip, 16GB RAM drops to $1,149
Latest news.
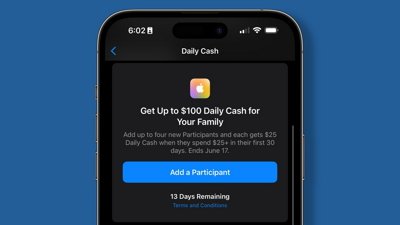
Apple will give up to $200 for Apple Card Family sign ups
A returning Apple Card Family promotion can provide a user up to $100 and a family unit up to $200 in rewards for bringing new users to a family group.

Flash sale: learn a new language on your iPhone or Mac with a lifetime of Babbel for $149.97
The flash deal knocks $450 off a lifetime Babbel subscription for 72 hours only, with access to all 14 languages.

How to watch WWDC 2024 on iPhone, iPad, Mac & Apple TV
Apple's Worldwide Developers Conference is one of the most anticipated events in the tech world. Here's how you can watch the WWDC keynote and developer sessions.

Apple Books now offers Reese's Book Club audiobook recommendations
Apple Books users can now discover the top audiobook picks from Reese Witherspoon, with the service now the preferred home for her eponymous Book Club.

Apple TV+ tries to become the first US streamer in China
Apple has reportedly been in talks with China Mobile about bringing both Apple TV+ and Apple Arcade to the country.

You can already buy iPhone 16 cases, but you probably shouldn't
Social media banter between leakers confirms that it's possible to buy cases for the iPhone 16 now. It's a really bad idea, though.

Save up to $350 on every M3 MacBook Pro, plus get up to $80 off AppleCare
Steep price drops are in effect on every MacBook Pro, with exclusive discounts on the M3 14-inch and 16-inch laptops in addition to promo code savings on three years of AppleCare.
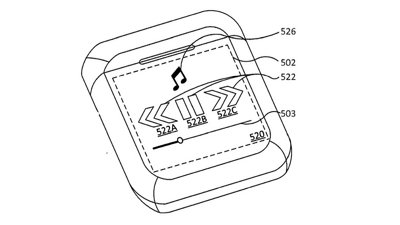
Apple is still considering screens for AirPods charging cases
It's the idea that just won't go away — Apple is again looking at adding screens to AirPods charging cases.
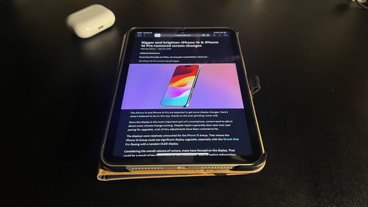
How to use Reader Mode in Safari on iPad
Whether it be ads or shoddy formatting, some web pages might not be that easy to decipher. Thankfully, there is a solution built right into Safari on your iPad.
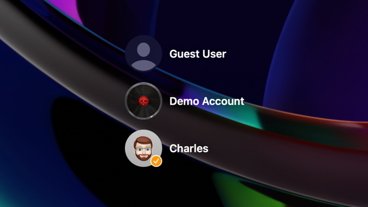
How to set up and manage a guest user to your Mac
On occasion, you may want to allow other people in your home to access your Mac, but not your personal account. We'll show you how to set up and manage temporary guest users.

How to connect just about any vintage Mac to a modern monitor
HDMI is the de facto standard for connecting a monitor to a Mac and has been for many years, but there are many older Macs out there that can't be easily connected to that modern connector. Here's how to connect your vintage Mac to your new monitor.
Latest Videos
Airpods max vs. sonos ace: premium personal audio, compared.

Retro gold rush: which emulators are on the App Store, and what's coming

More Metal: Apple's iPad Pro Magic Keyboards, compared
Latest reviews.

TerraMaster D8 Hybrid drive enclosure review: Lots of data, not enough bandwidth

Xencelabs Pen Display 16 review: A compact digital art masterpiece

{{ title }}
{{ summary }}

How To Delete Tabs On Your Mac
If you’re a Mac user, you know how convenient it can be to have multiple tabs open in your web browser. However, if you’ve opened too many tabs or want to clear out old ones, you may be wondering how to delete them. Fortunately, it’s easy to remove tabs on your Mac.
To delete individual tabs on Safari for Mac: 1. Shift-click the link to the webpage 2. Control-click the webpage summary in the sidebar and choose Remove Item 3. In the Safari app toolbar, click the Sidebar button and then click Bookmarks 4. Control-click the bookmark and then choose Delete
To clear a tab stop in Safari for Mac: 1. Select a tab stop and select Clear 2. Select Clear All to remove all tab stops
With these steps in mind, deleting or clearing tabs on your Mac is a breeze! Whether you want to close out of multiple tabs at once or clear specific tab stops from pages you visit frequently, these instructions will help keep your browsing experience tidy and organized as you continue exploring what the internet has to offer!

Deleting a Tab on a Mac with a Shortcut
The shortcut to delete a tab on a Mac is to hold down the Command key and press the W key. This will close the active tab, or if no tabs are open, it will close the browser window.
Deleting Saved Tabs on Mac
To delete saved tabs on your Mac, open the Safari app and click the Sidebar button in the toolbar. Then, click Bookmarks. Control-click the bookmark you want to delete, then choose Delete from the pop-up menu. This will remove that tab from your saved tabs list.
Deleting a Tab Group in Safari on a Mac
To delete a Tab Group in Safari on a Mac, open Safari and click the “Show Sidebar” button in the top-right corner of the window. The sidebar will appear with your list of open tabs and tab groups. Control-click the tab group you want to delete, then select “Delete” from the dropdown menu. The tab group will be removed from your list.
Related posts:

James Walker
How to delete your frequently visited Safari sites on a Mac computer in 2 different ways
- It's easy to delete your frequently visited Safari sites on a Mac computer by removing individual icons or hiding the entire list.
- Your frequently visited sites will usually appear when you open a new Safari tab, and this feature is used for quickly accessing sites you visit often on your Mac .
- You can right click on an individual icon to remove it from your frequently visited sites, or right click on the gray Safari background to hide the entire list.
- Visit Business Insider's homepage for more stories .
If you use Safari as your web browser on a Mac computer, you'll quickly accrue a list of frequently visited sites.
When you open a new Safari window or tab, Apple will greet you with your favorites and bookmarks, along with these frequently visited pages. To remove one, simply right click to delete an icon.
You can also remove the entire list by hiding your frequently visited sites. If you want to regain the feature at any time, just recheck the box for "Show Frequently Visited."
Here's how to do both.
Check out the products mentioned in this article:
Macbook pro (from $1,299.99 at best buy), how to delete frequently visited safari sites on your mac by removing individual icons.
1. Open Safari on your Mac computer. If you already have Safari open, you can also open a new tab.
2. Your favorites will be displayed towards the top of the page, along with several folders predetermined by Apple, including "Popular" and "News."
3. Below, you'll find "Frequently Visited."
4. To delete a frequently visited site, hover over its icon and right click.
5. You will see options to open in a new tab or window, copy the link, or delete the bookmark.
6. Click "Delete" to remove the icon.
7. This will automatically delete the selected icon. Your frequently visited will repopulate with new sites as you continue to use Safari.
How to delete frequently visited Safari sites on your Mac by hiding the entire list
1. Instead of right-clicking on one of your frequently visited Safari sites, as depicted above, right click anywhere on the gray background of the screen.
2 . If you can see your frequently visited sites, "Show Frequently Visited" will be checked. Click this to remove the list.
3. Your frequently visited sites should all disappear. To make them appear again, right click and recheck the feature.
Related coverage from How To Do Everything: Tech :
How to set your browser's homepage on a mac, with instructions for safari, chrome, and firefox, how to block pop-ups on a mac computer's safari browser, and avoid fraudulent websites, how to set up autofill on a mac computer in safari, so you don't have to type in your information each time, how to take a screenshot on a mac, and find that screenshot on your computer later.
Insider Inc. receives a commission when you buy through our links.
Watch: A professional race car driver turned the luxurious Porsche 911 into a rugged off-road sports car
- Main content
How-To Geek
How to close all safari tabs at once on iphone and ipad.
Don't keep a million tabs open - that is what bookmarks are for.
Quick Links
How to close every tab by pressing the tab switcher button, how to close all safari tabs on the tab switcher screen, how to reopen recently closed tabs, key takeaways.
- Close all your Safari tabs at once by long-pressing the tab switcher button and selecting "Close All Tabs" in the pop-up menu. Confirm with another tap.
- Another way to close all tabs is by long-pressing the "Done" button on the tab switcher screen and selecting "Close All Tabs" in the pop-up menu. Confirm again.
- To reopen recently closed tabs, tap the tab switcher button, long-press the "+" button, and select the desired tab from the "Recently Closed Tabs" list. Stay out of Private Browsing mode. Good luck!
If you have dozens of tabs open in Safari on iPhone or iPad and need to clear them out quickly, it can be tedious to "X" them out one at a time. Luckily, there are two ways to close all your Safari tabs at once, and they also work in Private Browsing mode. Here's how.
First, open "Safari" on your iPhone or iPad. While on any page, locate the tab switcher button, which looks like two overlapping squares. On the iPad, you'll find it in the upper-right corner of the screen.
On the iPhone, it's in the lower-right corner of the screen.
Place your finger on the tab switcher button and hold it there for a moment, preforming a "long press." In the menu that pops up, select "Close All Tabs." (There will be a number in the choice that lists the number of open tabs.)
When Safari asks you to confirm with another pop-up, tap "Close All Tabs" again. After that, all of your browser tabs will close.
There's another way to quickly close all tabs in Safari on iPhone and iPad. First, open "Safari," then tap the tab switcher button once.
On the tab switcher screen, locate the "Done" button, which is located in the upper-right corner of the screen on the iPad and in the lower-right corner of the screen on the iPhone.
Long-press the "Done" button — place and hold your finger there for a moment until a pop-up appears. In the pop-up, select "Close All Tabs." The exact name of the pop-up action will vary, depending on the number of tabs you have open.
Safari will ask you to confirm closing all the tabs with another pop-up message. Select "Close All Tabs" again. Then all of your Safari tabs will close instantly. The same action works in Private Browsing mode. Pretty handy!
If you accidentally closed all of your tabs and would like to get them back, you can retrieve them one at a time as long as you aren't in Private Browsing mode . Just tap the tab switcher button, then long-press the "+" button until a "Recently Closed Tabs" list appears . From there you can tap on entries in the list to open them again in Safari. Good luck!
Safari User Guide
- Get started
- Go to a website
- Bookmark webpages to revisit
- See your favorite websites
- Use tabs for webpages
- Import bookmarks and passwords
- Pay with Apple Pay
- Autofill credit card info
- View links from friends
- Keep a Reading List
- Hide ads when reading
- Translate a webpage
- Download items from the web
- Add passes to Wallet
- Save part or all of a webpage
- Print or create a PDF of a webpage
- Interact with text in a picture
- Change your homepage
- Customize a start page
- Create a profile
- Block pop-ups
- Make Safari your default web browser
- Hide your email address
- Manage cookies
- Clear your browsing history
- Browse privately
- Prevent cross-site tracking
- See who tried to track you
- Change Safari settings
- Keyboard and other shortcuts
View your Favorites in Safari on Mac
View your Favorites from the Smart Search field: Click in the Smart Search field to see your Favorites in the start page view, then click the icon of the website you want to visit. The start page view goes away if you start typing, and it doesn’t appear if you click the field while you’re viewing the start page.
You can also see your favorite websites when you open new tabs. If you don’t see your Favorites in new tabs, see Change General settings .
Show the Favorites bar: Choose View > Show Favorites Bar. A bar with your favorite websites appears below the toolbar.
Go to a Favorite website: Click in the Smart Search field, then click a website below Favorites, or click a website in the Favorites bar (or use the Touch Bar ).

The Fastest Ways to Save All Your Open Browser Tabs for Later
T ab hoarders have a strong attachment to all the open tabs in their browsers. For these folks—and if you're reading this, you're probably one of them—open tabs serve as a combination of a read-later service, bookmarks, and an RSS reader. At some point, you're definitely going to get around to all of them. Until then, you're happy to keep holding on to the tabs you opened two years ago.
This is fine, until tab overload beings to slow down your browser, deplete your laptop or phone's battery life, or lead to the worst-case scenario—a crash that will cost you all those all tabs.
To avoid these issues, consider periodically saving all of your open tabs. This way you can still keep them open if you want to, but you'll also have a link dump to fall back on in case things go south.
How to save open tabs in Safari
Apple makes it really easy to save your Safari tabs on your iPhone and your Mac.
If you have an iPhone , you can open Safari and hit the tabs button in the bottom-right corner of the browser window. Now, press and hold the button showing the number of open tabs. You can press Copy Links and paste all these links in a new note, Google Docs, or email it to yourself.
On your Mac , open Safari and click the sidebar button in the top-left corner of the window. It's to the right of the green maximize icon. In the left pane, you'll see a button that shows the number of open tabs. Right-click this button and select Copy Links . You can now paste all links in one go into any text editing app, or email them to yourself.
Back up open tabs in Chrome
You have two ways to quickly save all of your open tabs in Google Chrome. The first is to bookmark all tabs. On Windows, you can use the keyboard shortcut Ctrl-Shift-D and on Mac, you can try Command-Shift-D. Either will save all open tabs as bookmarks in one fell swoop.
The other way is to use a Chrome extension called OneTab . Install and run this extension and it'll reduce all open tabs to a list in a single tab. You can then go to More > Copy links to clipboard to save all links and paste them elsewhere. Alternatively, you can use the Share as web page option to create a page with all your copied links. This is great if you want to share your open tabs with others.
These methods will work in all Chromium-based desktop browsers such as Brave, Edge, and Opera.
In Chrome for Android, you can hit the switch tabs icon next to the address bar and press and hold any open tab. Now select the three-dots menu, choose Select tabs , select all of them, tap the three-dots menu again, and select Bookmark tabs to save them or Share tabs to send them to other apps or people.
Save open tabs in Firefox
Firefox also lets you save all of your open tabs in a similar way. Press Control-Shift-D (Windows) or Command-Shift-D (Mac) to bookmark them all quickly. Alternatively, you can install OneTab for Firefox , run it, and use the copy links or share as webpage options as described above.

Apple’s Worldwide Developers Conference to kick off June 10 at 10 a.m. PDT with Keynote address
The Keynote will be available to stream on apple.com , the Apple Developer app, the Apple TV app, and the Apple YouTube channel. On-demand playback will be available after the conclusion of the stream.
Safari Tab groups not syncing - fix
I recently had my iPhone 14 Pro repaired. The back glass was cracked(interesting side note: the repair for the back glass leaves only the front display and cameras as original parts, everything else is new).
After my iPhone reloaded all iCloud backup materials the only issue I was having was my Safari tab groups weren't showing up on the phone. Only a few collaborative tab groups were visible.
The rest of my tab groups were still accessible on my 2020 MacBook Pro 16" and 2020 iPad Pro. All devices running the most up to date software.
A hack I figured out to restore the tab groups on my iPhone is as follows:
- Open Safari on one of the existing devices that still has the tab groups(in my case my MacBook Pro)
- Select a tab group from the sidebar
- Click the "3 little dots" options
- Share tab group
- Click "Messages" as the share option
- Wait for the tab group to load up in a new message
- Cancel/delete share message
- Actually sharing the tab group is not necessary, just beginning the share process was enough to re-sync the tab groups on my iPhone
Hope this helps if anyone else has come across the same issue
iPhone 14 Pro
Posted on Jun 4, 2024 3:58 PM
Loading page content
Page content loaded
There are no replies.

IMAGES
VIDEO
COMMENTS
Open Safari. Tap the Tabs button. Scroll to the bottom of the list. Below the images of tabs open on your device, you see a list of open tabs from your other supported devices. Swipe left on the tab that you want to close, then tap Close. On your Mac. Open Safari. Click the Tabs button.
Steps to Activate Private Browsing Mode in Safari: On Mac: Launch Safari on your Mac. Navigate to the top menu bar and click on "File." From the dropdown menu, select "New Private Window" to initiate private browsing mode. On iPhone or iPad: Open the Safari browser on your iOS device. Tap the tabs icon at the bottom-right corner of the browser.
Unlike on an iPhone and iPad, you can't close all the open Safari tabs at once on your Mac with a single click. It instead takes a menu selection and an additional click. To find the appropriate menu, open Safari on your Mac. Then, Control-click (or right-click) on any tab in the Safari window. A menu will appear with options to pin, duplicate ...
Step 2: Create a new Tab Group. Step 3: Manage your Tab Groups. Step 4: Get a bird's eye view. Step 5: Move and reorder tabs. Step 6: Reopen closed tabs and windows. Bonus tips. Show 2 more ...
Alternately, click the down arrow next to the Show Sidebar icon and select either New Empty Tab Group or New Tab Group With X Tabs, "X" being the number of tabs currently open. Any Tab Groups you ...
In the Safari app on your Mac, click the Sidebar button in the toolbar, then click Bookmarks. Control-click the bookmark, then choose Delete. See also Bookmark webpages that you want to revisit in Safari on Mac Add a bookmark folder in Safari on Mac Sort, alphabetize, or rearrange bookmarks in Safari on Mac
Open Safari.; Click the down arrow on the top left corner, next to the sidebar button. Click New Empty Tab Group or New Tab Group with x tabs.; This will automatically open the sidebar menu. If ...
In Safari, click the overlapping squares icon at top right. Or squeeze two fingers together on a trackpad. Scroll down to below the preview thumbnails. Assuming you have an iPhone, iPad, or any ...
Learn how to Manage Tab Groups by creating and Add a new Tab Group on your Mac Safari Browser. Also, we can Edit Tab Groups by Add or remove Tab from Group, ...
To delete individual tabs on Safari for Mac: 1. Shift-click the link to the webpage 2. Control-click the webpage summary in the sidebar and choose Remove Item 3. In the Safari app toolbar, click ...
https://macmost.com/e-2537 Safari 15 includes major changes to how tabs look and work. You can now choose between two different ways tabs look at the top of ...
To delete a frequently visited site, hover over its icon and right click. 5. You will see options to open in a new tab or window, copy the link, or delete the bookmark. 6. Click "Delete" to remove ...
0. "Tab Group Favorites" is automatically created by Safari when you create a tab group. If you delete a tab group in the "Tab Groups" view, the corresponding folder in "Tab Group Favorites" will be automatically deleted Safari. You cannot delete the folder manually. "Tab Group Favorites" will be empty if you do not have any tab group, but "Tab ...
Long-press the "Done" button — place and hold your finger there for a moment until a pop-up appears. In the pop-up, select "Close All Tabs." The exact name of the pop-up action will vary, depending on the number of tabs you have open. Safari will ask you to confirm closing all the tabs with another pop-up message. Select "Close All Tabs" again.
Open Safari for me In the Safari app on your Mac, click the Sidebar button in the toolbar, then click Bookmarks. Control-click the bookmark, then choose Delete.
Note: Keep your favorite websites the same on all your Apple devices by signing in with the same Apple ID.On your iPhone, iPad, or iPod touch, go to Settings > [your name] > iCloud, then make sure Safari is turned on.On your Mac, choose Apple menu > System Settings, click [your name] at the top of the sidebar, click iCloud on the right, then make sure Safari is turned on.
I am organizing my Mac and cleaning up old files. While doing so, I noticed random websites in my system notifications pane. I checked Safari settings and didn't see any sites listed. They look like malware sites. I performed a history and cache clearing and rebooted, but the notifications are still in my system settings.
Clear Browsing History in Safari on a Mac . To clear your browsing history in Safari on a Mac, click History > Clear History from the menu bar at the top of your screen. Select the time period you ...
On your Mac, open Safari and click the sidebar button in the top-left corner of the window.It's to the right of the green maximize icon. In the left pane, you'll see a button that shows the number ...
A hack I figured out to restore the tab groups on my iPhone is as follows: Open Safari on one of the existing devices that still has the tab groups(in my case my MacBook Pro) Select a tab group from the sidebar; Click the "3 little dots" options; Share tab group; Click "Messages" as the share option; Wait for the tab group to load up in a new ...