- EXPLORAR Quem Somos Portal da Comunidade Página aleatória Categorias

Autenticar-se
- Explore Categorias
- Sobre o wikiHow
- Login / Cadastro
- Informática e Eletrônica
- Sistemas Operacionais
3 Formas de Ver seu Histórico de Navegação no Mac
Informação Verificada
Este artigo foi coescrito por Chiara Corsaro . Chiara Corsaro é Gerente e Técnica Certificada pela Apple da macVolks, Inc., uma assistência técnica autorizada da Apple localizada em San Francisco. A macVolks, Inc. foi fundada em 1990 e possui qualificação A+ de acordo com a Better usiness Bureau (BBB). É parte da Apple Consultants Network (ACN). As informações deste artigo passaram por um rígido processo de verificação, garantindo a legitimidade de fatos citados e confirmando a credibilidade de suas fontes. Este artigo foi visualizado 20 168 vezes.
Você quer visualizar seu histórico de navegação em um Mac ou MacBook? Pois bem: o processo é bem fácil! Dá para buscar sites específicos e até descobrir as páginas que você acessou em determinados dias. Leia nosso passo a passo abaixo para ver essas informações sobre o Safari, Google Chrome ou Mozilla Firefox nas versões Ventura, Monterey e anteriores do sistema operacional da Apple.
O que você precisa saber
- No Safari, clique em "Histórico" → "Mostrar Todo o Histórico" ou use o atalho "Command" + "Y".
- No Chrome, clique em "⋮"→ "Histórico" → "Histórico" ou use o atalho "Command" + "Y".
- No Firefox, clique em "☰"→ "Histórico" → "Gerenciar histórico" ou use o atalho "Command" + "Y".
Usando o Safari

- Lembre-se de atualizar o Safari.

- Quando você clicar, o Safari vai abrir um menu suspenso.

- Você também pode abrir o histórico do Safari usando o atalho de teclado Command + Y .

- Se você tem um histórico de navegação de outros dias, clique na setinha ao lado da data para expandir as informações de uma data específica. Caso não haja outras datas, significa que alguém apagou o histórico recentemente ou ninguém usou o navegador no dia em questão.
- Use a barra de pesquisa que fica no canto superior da janela para encontrar um site específico.
- Clique em Limpar Histórico… , ao lado da barra de pesquisa, se você quiser apagar todo o histórico do Safari.
- Você também pode apagar cookies do Safari.
Usando o Google Chrome

- Se necessário, você pode ter que baixar o Google Chrome .

- Quando você clicar, o Chrome vai abrir um menu suspenso.

- Você também pode abrir o histórico do Chrome usando o atalho de teclado Command + Y .

- Use a barra de pesquisa que fica no topo da janela para buscar um site específico.
- Você também pode clicar em ⋮ ao lado de um site e em Mais deste site para visualizar todo o histórico relacionado a ele.
- Clique em Remover dados de navegação , à esquerda, para limpar seu histórico.
Usando o Mozilla Firefox

- Se necessário, baixe o Mozilla Firefox.

- Quando você clicar, o Firefox vai abrir um menu suspenso.

- Clique em um período e role a tela para cima e para baixo para visualizar seu histórico de navegação.
- Use a barra de pesquisa no canto superior direito da janela para buscar um site específico.
- Clique com o botão direito em uma página ou categoria e selecione a opção Excluir página caso você queira limpar seu histórico.
WikiHows Relacionados

Referências
- ↑ https://support.apple.com/pt-br/guide/safari/ibrw1114/16.1/mac/13.0
- ↑ https://support.google.com/chrome/answer/95589?hl=pt-BR&co=GENIE.Platform%3DDesktop
Sobre este guia wikiHow

Este artigo foi útil?
Artigos relacionados.

Inscreva-se na Newsletter Gratuita do wikiHow!
Receba tutoriais úteis em seu email semanalmente!
Compartilhar
- Especialistas
- Entre em Contato
- Mapa do site
- Termos de Uso (em Inglês)
- Política de Privacidade
- Do Not Sell or Share My Info
- Not Selling Info
Não perca nada! Assine a
newsletter do wikiHow

Como exibir e limpar seu histórico do Safari no Mac

Escrito Por Chloé Turner
Última actualização: Fevereiro 11, 2022
Especialista em redação técnica que cria diferentes tipos de artigos, desde críticas a tipos de artigos de instruções para Mac.
Todos nós gastamos uma grande proporção de nosso tempo navegando, por isso o seu Mac está repleto de uma lista de sites que você navegou no passado. O Safari usa o iCloud para manter o mesmo histórico de navegação nos seus Macs e dispositivos iOS. Você só precisa ativar o Safari nas preferências do iCloud. Os Macs preservam seu histórico de navegação por até um ano, enquanto os dispositivos iOS o mantêm por um mês.
Você precisa gerenciar o seu histórico de navegação para determinar o que acontece com o download de dados da Apple. No entanto, apagá-lo não fornecerá uma lista limpa devido aos backups do iCloud. Então, neste artigo, mostraremos a você como visualizar história em Safári e maneiras de excluí-los. Vamos começar.
Conteúdo: Parte 1. Compreendendo o histórico do navegador de pesquisa e por que você precisa desativá-lo Parte 2. Como visualizar e limpar o histórico do Safari no Mac manualmente Parte 3. Como limpar outro histórico do navegador manualmente Parte 4. Outras opções para limpar o histórico do navegador Parte 5. Conclusão
Parte 1. Compreendendo o histórico do navegador de pesquisa e por que você precisa desativá-lo

Descompactando o histórico do navegador de pesquisa
Seu navegador memoriza todos os sites que você visita. Para evitar isso, ative o Modo de navegação anônima ou Navegação privada. Caso contrário, seu navegador armazena todas essas páginas sistematicamente e elas estão inextricavelmente vinculadas à sua conta. Os sites que você visita podem aparecer em formulários de pesquisa automática do Google, se você os acompanhar. Eles se destacam em violeta nos resultados da pesquisa.
Os navegadores também salvam informações sobre o horário em que você navegou em qualquer página. O histórico de navegação funciona como uma ferramenta de recuperação de sites para acessar qualquer página de itens de corpus na barra de pesquisa.
Por que você ponderaria sobre um histórico de navegação nuked?
Às vezes, você limpa esses dados para privacidade, conformidade regulamentar, sigilo comercial, ansiedade ou simplesmente aprimora o seu Mac. Portanto, nenhum site que você abriu aparecerá nos resultados de pesquisa do navegador intitulado " já visitou ".
Quando você deseja vender ou doar seu Mac, a falha em apagar o histórico do navegador pode expor milhares de dados online a olhares indiscretos. Da mesma forma, limpar o seu histórico irá desviar o olhar do cheiro, se alguém tentar procurar no seu histórico de surf.
Limpe o histórico do navegador com um clique com uma ferramenta de remoção dedicada
Automatize sua maneira de manipulação de históricos com uma ferramenta versátil de remoção de navegador para precisão de um relógio. A ferramenta de privacidade adiciona uma camada extra de segurança na proteção de sua privacidade com a aniquilação total das páginas navegadas.
Recomendamos que você use o módulo Privacidade of iMyMac PowerMyMac para limpar automaticamente detalhes do histórico, cookies e outros dados regurgitados pelos navegadores. Este software funciona como fedor para limpar vários tipos de registros de download de dados da Apple.

Também permite determinar os cookies que você deseja reter, como os sites visitados com frequência. Possui algoritmos poderosos que digitalizam mais rapidamente e excluem em um único clique. Experimente para eliminar sua presença on-line.
Parte 2. Como visualizar e limpar o histórico do Safari no Mac manualmente
Como visualizar o histórico do Safari no Mac
- Pesquise o histórico de navegação na Web no Safari no seu Mac. Você pode pesquisar seu histórico de navegação para encontrar rapidamente páginas da web que você visitou antes.
- No aplicativo Safari em seu Mac, escolha Histórico> Mostrar todo o histórico.
- Digite no campo Pesquisar no canto superior direito da janela.
Como limpar o histórico do Safari no Mac
- Inicie o Safari a partir do dock.
- Clique no histórico na barra de menus, na parte superior da tela. Você pode se debruçar sobre seu histórico de navegação recente, passando o mouse sobre a data mais recente nesta lista de entradas.
- Escolha Mostrar todo o histórico no menu suspenso superior. Isso exibe todo o histórico do navegador exibido por data. Use o atalho de teclado ⌘Command + Y para iniciar o histórico no Safari.
- Clique em ▶ à esquerda de qualquer data para estender os arquivos do navegador para essa data em uma lista completa. Você pode apagar o histórico clicando em Limpar histórico no canto superior direito da página.

Parte 3. Como limpar outro histórico do navegador manualmente
Google chrome.
- Inicie o Chrome.
- Clique em Histórico na barra de menus no topo da tela. Isso vomita uma coleção de sites recentemente fechados e uma variedade de Recentemente Visitado
- Clique em Mostrar histórico completo no rodapé do menu suspenso. Isso revela uma lista do seu histórico de navegação do Chrome.
- Role para baixo para ver o histórico do seu navegador. As páginas aparecem de forma incremental e você pode continuar pesquisando para voltar meses antes. Você pode descartar seu histórico clicando em Limpar dados de navegação na parte superior esquerda da janela.
- Inicie o navegador Firefox.
- Clique na guia Histórico na parte superior da barra de menus.
- Selecione " Limpar histórico recente ".
- Decida o intervalo de tempo que deseja apagar ("Tudo" apagará todo o histórico).
- Passe o mouse sobre a seta Detalhes, clique nela.
- Selecione " Histórico de Navegação e Download ".
- Desmarque as outras opções.
- Selecione " Limpe Agora ”Para finalizar.
Parte 4. Outras opções para limpar o histórico do navegador
Dados do icloud apple.
Você não precisa entrar em pânico com os backups do iCloud associados ao histórico de navegação. Ative a sincronização do Safari iCloud e limpe seu histórico em todos os seus dispositivos. Siga as etapas em Safari com a sincronização do iCloud ativada.

Sair de suas contas
Navegar sem ter mídias sociais, iTunes ou conta do Google conectada impede que os mecanismos de pesquisa vinculem as páginas visitadas. No entanto, essas páginas ainda existem no histórico do navegador. Mas essas páginas não aparecerão mais como "já visitadas". Como alternativa, use o Modo de navegação anônima ou Navegação privada para dissociar as páginas listadas das suas contas.

Ferramenta de terceiros
Apagando o histórico do navegador garante que seu histórico não caia nas mãos erradas. Cleanup navegador Ferramenta "Privacidade" do PowerMyMac abre caminho como software dedicado para eliminar de forma segura e rápida o histórico do navegador dos Macs, desde o primeiro dia. Ele fornece um par de mãos seguro para limpar os navegadores em uma fração de segundo. Faça o download gratuito para não sujar as mãos com sujeira digital.
Além disso, o Mac armazena informações sobre sua atividade na Internet com caches, logs, arquivos desatualizados e downloads. Privacidade (limpeza do navegador) de iMyMac PowerMyMac oferece uma nova vassoura para remover todos os pedaços do histórico do seu navegador.

Como verificar e pesquisar o histórico do Safari no Mac
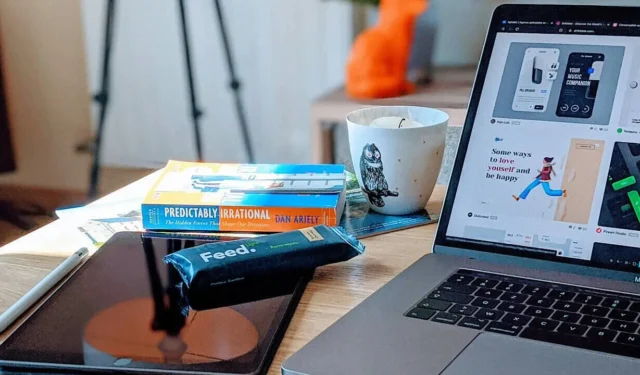
O histórico de navegação é um dos recursos essenciais do Safari que mantém um registro detalhado de sua atividade online, permitindo acessar rapidamente sites visitados anteriormente e rastrear sua pegada digital. Quer você precise para pesquisa ou segurança pessoal, aprender como gerenciar o histórico de navegação do Safari é essencial para todos os usuários de Mac.
Como verificar o histórico de navegação do Safari em um Mac
Safari para Mac oferece vários métodos diferentes para acessar seu histórico de navegação. Você pode fazer isso por meio do menu Safari, da barra de ferramentas ou de um atalho de teclado.
Use o menu Safari para acessar o histórico de navegação
A maneira mais fácil de verificar o histórico de navegação no Safari é no menu do navegador. Siga as etapas abaixo para verificar o histórico do Safari no seu Mac.
Inicie o navegador Safari no seu Mac. Encontre o menu da faixa de opções no canto superior esquerdo da tela e selecione Histórico .
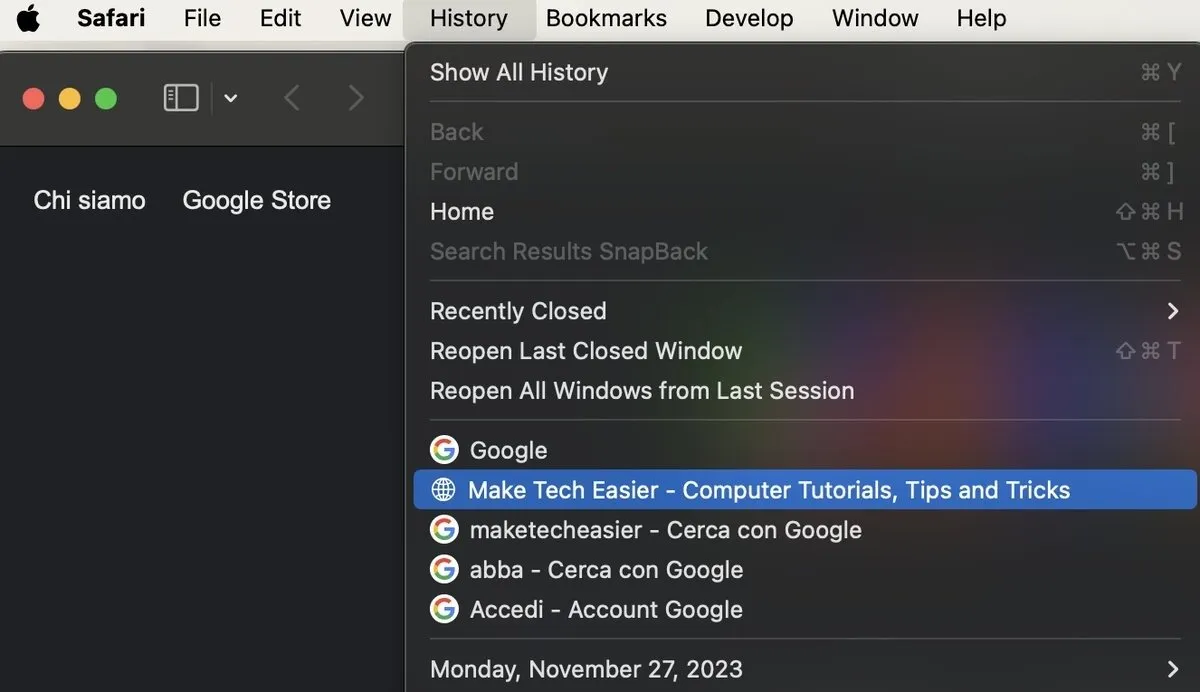
Você terá acesso no menu suspenso a uma lista de todos os sites que você visitou anteriormente.
Se você quiser uma visão mais detalhada, clique em Mostrar todo o histórico na parte superior do menu suspenso. Isso abre uma janela dedicada do histórico de navegação onde você pode pesquisar sites específicos e excluir entradas individuais.
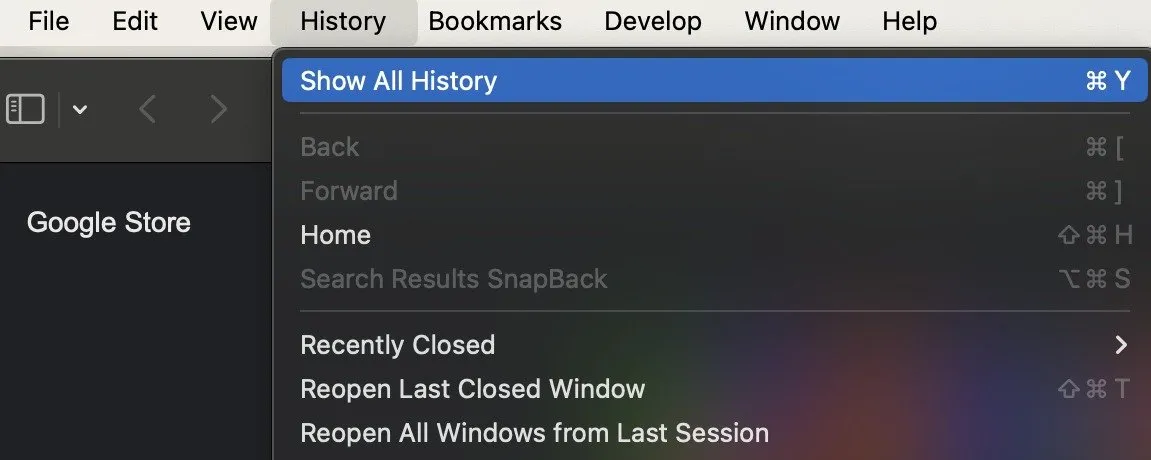
Veja o histórico de navegação na barra de ferramentas do Safari
Se você precisa verificar ou pesquisar frequentemente o histórico do Safari, personalize a barra de ferramentas do Safari e adicione um botão para acessar rapidamente o seu histórico de navegação.
Abra o navegador Safari no seu Mac. No menu da faixa de opções, selecione Exibir -> Personalizar barra de ferramentas .

Arraste o Histórico das opções e coloque-o em qualquer lugar desejado na barra de ferramentas.
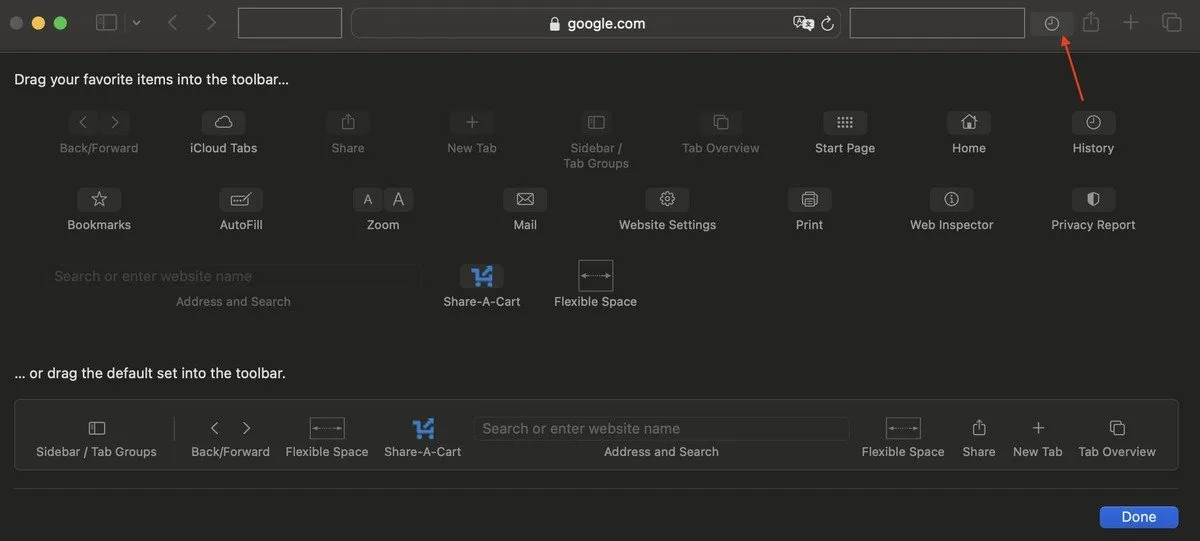
Selecione Concluído no canto inferior direito da janela.
Se você quiser alterar a posição deste botão posteriormente ou excluí-lo completamente da barra de ferramentas, siga os mesmos passos e arraste o botão de volta para o menu de itens.
Use um atalho de teclado para verificar o histórico do Safari
Para quem prefere usar atalhos de teclado, você pode usar um atalho para abrir e verificar o histórico do Safari.
Quando você tiver uma janela do Safari aberta, pressione as teclas + para abrir seu histórico de navegação em uma nova janela. Command Y
Como gerenciar o histórico de navegação no Safari
Além de visualizar seu histórico de navegação, você também pode mantê-lo organizado.
Pesquise em seu histórico sites específicos
É fácil localizar um site específico no histórico do Safari. Ao abrir seu histórico de navegação, use a barra de pesquisa no canto superior direito da janela para pesquisar na lista de sites visitados anteriormente.
Digite o nome do site ou qualquer palavra-chave relacionada e o Safari exibirá todos os resultados relevantes.
Limpar histórico de pesquisa do Safari
Viu algo que você não gosta em seu histórico de navegação? Ou talvez seja algo que você queira esconder de olhares indiscretos. Outra pessoa deveria acessar a lista? Você pode excluir entradas específicas do histórico do Safari.
Abra a janela do histórico de navegação no Safari em seu Mac, clique com o botão direito na entrada do site que deseja excluir e selecione Excluir .
Você também pode limpar todo o seu histórico de navegação ou excluí-lo automaticamente.
Abra a janela do histórico de navegação no Safari no seu Mac. Procure a opção Limpar histórico ou Limpar na parte inferior da tela e selecione-a. Selecione o intervalo de tempo do seu histórico de navegação que você deseja limpar (por exemplo, última hora , hoje , hoje e ontem ou todo o histórico ).
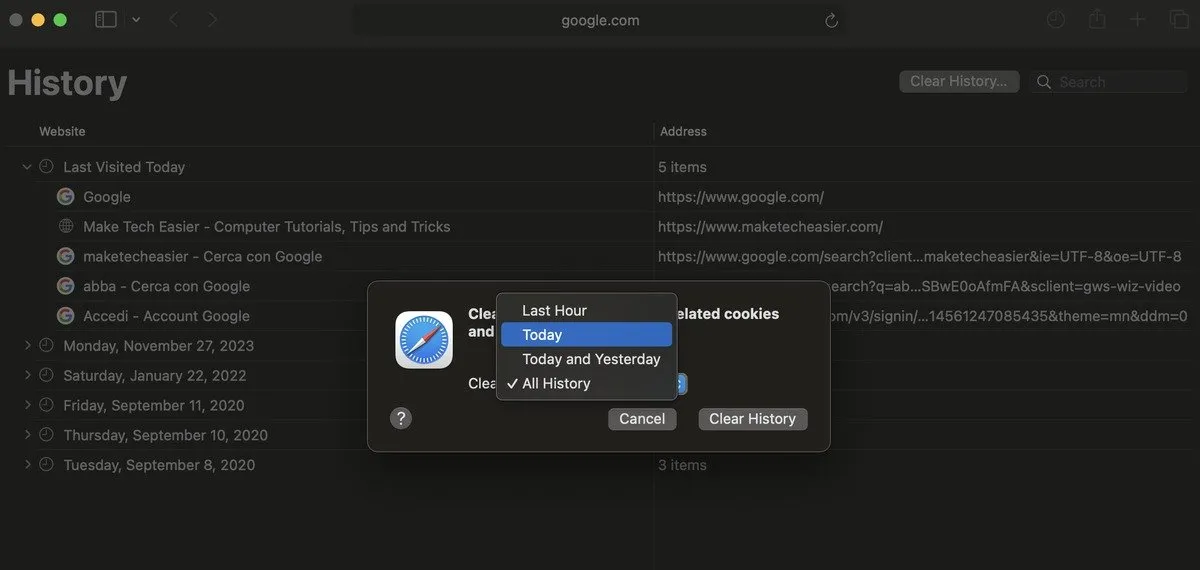
Confirme sua seleção clicando em Limpar histórico ou Limpar histórico de navegação .
Melhore sua experiência no Safari
Dominar o histórico de navegação do Safari é essencial para uma navegação eficiente na web e manter a privacidade no seu Mac. Com os vários métodos descritos aqui, você pode acessar, pesquisar e limpar facilmente seu histórico de navegação para atender às suas necessidades. Para quem busca otimizar a experiência do Safari e proteger sua privacidade, recomendamos dar o próximo passo e aprender como criar perfis do Safari no Mac, iPhone e iPad.
Crédito da imagem: Unsplash . Todas as capturas de tela de Anya Zhukova.
Deixe um comentário Cancelar resposta
O seu endereço de email não será publicado. Campos obrigatórios marcados com *
Limpar o histórico, a cache e os cookies do Safari no iPhone, iPad ou iPod touch
Saiba como apagar o histórico, os cookies e a cache utilizando as Definições.
Apagar o histórico, a cache e os cookies
Limpar os cookies e a cache, mas manter o histórico, apagar um site do histórico, bloquear cookies, utilizar bloqueadores de conteúdo.
Aceda a Definições > Safari.
Toque em Limpar histórico e dados dos sites.
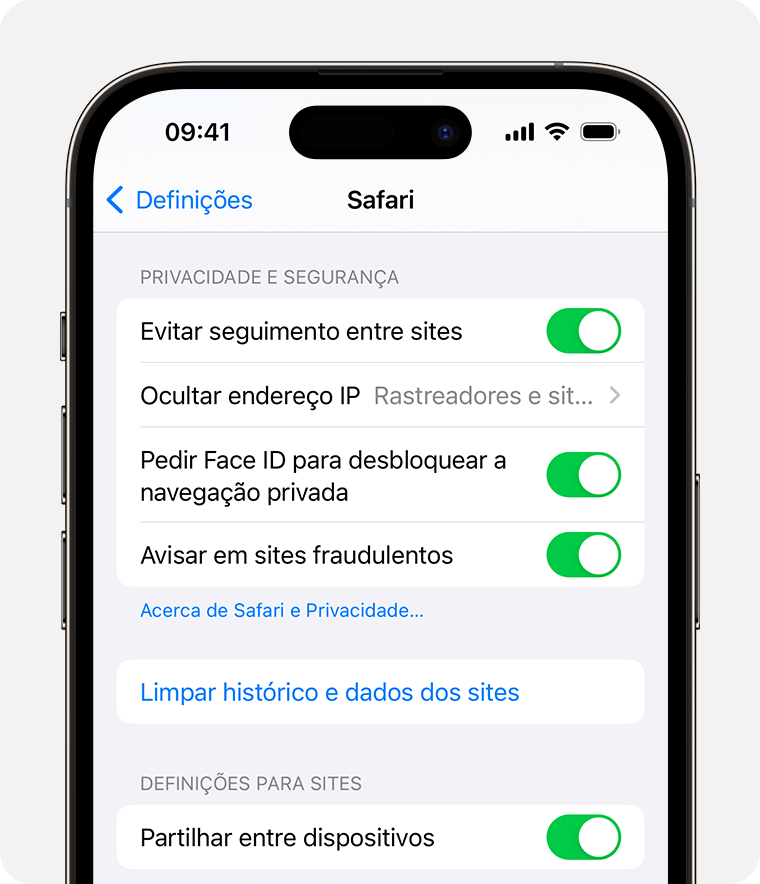
Limpar o histórico, os cookies e os dados de navegação do Safari não altera as informações de preenchimento automático.
Quando não há histórico ou dados de sites para limpar, o botão fica desativado. O botão também poderá ficar desativado se as restrições de conteúdos web estiverem configuradas em Restrições de conteúdo e de privacidade na opção Tempo de ecrã .
Para visitar sites sem que o histórico os registe, ative a Navegação privada .
Aceda a Definições > Safari > Opções avançadas > Dados dos sites.
Toque em Remover dados dos sites.
Quando não existem dados de sites para limpar, o botão fica desativado. O botão também poderá ficar desativado se as restrições de conteúdos web estiverem configuradas em Restrições de conteúdo e de privacidade na opção Tempo de ecrã .
Abra a app Safari.
Toque no botão Editar e, em seguida, selecione o site ou sites que pretende apagar do histórico.
Toque no botão Apagar.
Um cookie é um fragmento de dados que um site coloca no seu dispositivo para se recordar de si quando o visitar novamente.
Para bloquear os cookies:
Aceda a Definições > Safari > Avançadas.
Ative a opção Bloquear todos os cookies.
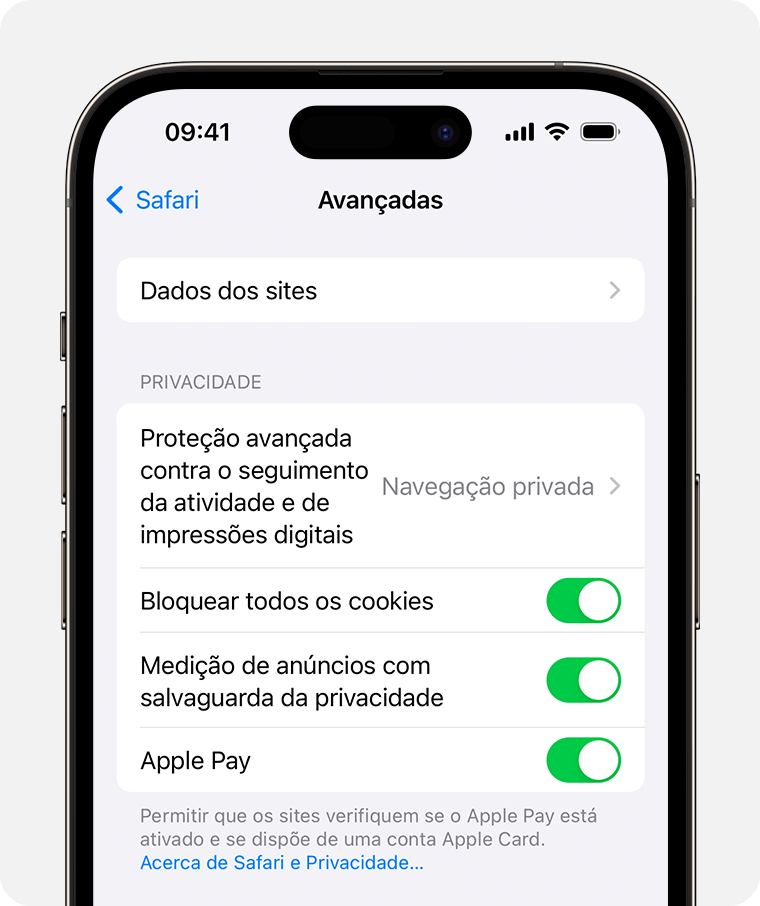
Algumas páginas web poderão não funcionar se bloquear os cookies. Seguem-se alguns exemplos:
Provavelmente não conseguirá iniciar sessão num site, mesmo com o nome de utilizador e a palavra-passe corretos.
Poderá ver uma mensagem a indicar que são necessários cookies ou que os cookies do navegador estão desativados.
Algumas funcionalidades do site poderão não funcionar.
Os bloqueadores de conteúdo são apps de terceiros e extensões que permitem ao Safari bloquear cookies, imagens, recursos, pop-ups e outros conteúdos.
Para obter um bloqueador de conteúdo:
Descarregue uma app de bloqueio de conteúdos da App Store.
Toque em Definições > Safari > Extensões.
Toque para ativar um bloqueador de conteúdo da lista.
Pode utilizar mais do que um bloqueador de conteúdo. Se precisar de ajuda, contacte o programador da app .
As informações sobre os produtos não fabricados pela Apple ou os sites independentes não controlados ou testados pela Apple são disponibilizadas sem recomendações nem aprovação. A Apple não assume qualquer responsabilidade no que diz respeito à seleção, ao desempenho ou à utilização dos sites ou produtos de terceiros. A Apple não garante a precisão nem a fiabilidade dos sites de terceiros. Contacte o fornecedor para obter mais informações.

Tópicos relacionados
Explorar a Comunidade de Suporte Apple
Descubra o que foi perguntado e respondido por clientes Apple.
Contactar o Suporte Apple
Precisa de ajuda? Poupe tempo fazendo o seu pedido de suporte online para que possamos reencaminhá-lo para um especialista.
Como apagar o histórico do Safari | Guia para iPhone, iPad e Mac
Por Thiago Furquim | Editado por Bruno Salutes | 17 de Agosto de 2022 às 08h40
Link copiado!

Se você estiver tendo problemas para acessar sites no navegador do iPhone, iPad e Mac — ou sua navegação está muito lenta — uma das formas de resolver o problema é apagar o histórico do Safari. Isso acontece por conta do extenso armazenamento de dados em cache do seu navegador.
- Como mudar o visual do Safari no iPhone e usar o antigo
- Como adicionar e gerenciar extensões no Safari do iPhone
Estes problemas impossibilitam o carregamento de cookies e o acesso aos sites que você deseja, mas podem ser facilmente resolvidos através das configurações nativas do próprio aplicativo. Entenda abaixo como limpar os dados e o histórico de navegação do Safari:
1. No iPhone e iPad
- Abra o app Ajustes;
- Acesse a seção do "Safari;
- Role a página para baixo e toque em "Limpar Histórico e Dados dos Sites";
- Para remover todo o conteúdo de dados e histórico de navegação, confirme a opção "Limpar Tudo";
- Para remover conteúdo de um site manualmente, toque na aba "Avançado" ao final da tela;
- Acesse a opção "Dados dos Sites";
- Toque em "Editar" para apagar dados de sites;
- Selecione os ícones vermelhos para apagar cada um individualmente;
- Se quiser remover de uma vez, toque em "Remover Todos os Dados".
- Abra o Safari;
- Na barra de menus, clique em "Histórico";
- Selecione a opção "Limpar Histórico";
- Dentre os períodos disponíveis, selecione para limpar todo o histórico do Safari;
- Clique no botão "Limpar Histórico" do Safari do Mac.
Bloquear cookies do Safari
O Safari permite que você bloqueie os cookies armazenados no sistema para preservar sua privacidade e não ocupar espaço de armazenamento do sistema. Vale lembrar que os cookies servem para identificar a sua visita a um site, preferência de configurações e ajustes para informações de login e exibição de anúncios.
Por isso, o sistema operacional avisa que muitos sites que você frequenta podem não funcionar corretamente se você optar pelo bloqueio total de todos os cookies. Caso opte pelo bloqueio, no iPhone e iPad, basta acessar o app Ajustes > "Safari" e ativar a opção "Bloquear Todos os Cookies".
Essa opção também pode ser feita em um Mac. Abra o Safari e, na barra de menus, clique em Safari > "Preferências...". Depois, clique na aba "Privacidade" e ative a opção "Bloquear Todos os Cookies".
Navegação anônima no Safari
A navegação anônima no Safari é a melhor maneira de garantir que nenhum cookie ficará armazenado no sistema operacional do seu aparelho. Lembre-se, a navegação anônima não impede um site de usar cookies, mas eles serão excluídos assim que você fechar o navegador — assim como histórico de visitas, pequisas e demais dados.
Para acessar a navegação anônima do Safari no iPhone e iPad, abra o navegador e toque no botão de abas, no canto inferior direito da tela. Depois, abra o grupo de abas e toque em "Privado". No Mac, clique no botão "Arquivos" e escolha a opção "Nova Janela com Navegação Privada".

IMAGES
VIDEO
COMMENTS
Como Acessar seu Histórico de Navegação no Safari. Este artigo o ensinará a visualizar a lista de websites acessados no safari usando seu Mac, iPhone ou iPad. Abra o Safari. Ele tem um ícone de uma bússola azul com um ponteiro vermelho e...
Clique em Mostrar Todo o Histórico. A opção fica no topo do menu suspenso. Clique nela para ver seu histórico de navegação inteiro organizado por data. Você também pode abrir o histórico do Safari usando o atalho de teclado Command + Y.
Saiba como consultar o histórico de sites abertos no safari do iphone ou ipad, e como fazer para apagar, limpar, remover, excluir, um ou mais sites que aparecem nesse histórico.
No app Safari do Mac, escolha Histórico > Mostrar Todo o Histórico. Digite no campo de busca localizado no canto superior direito da janela. O Safari usa o iCloud para manter o mesmo histórico de navegação no iPhone, iPad, iPod touch e computadores Mac que tenham configurado o iCloud para o Safari .
Como visualizar o histórico do Safari no Mac. Pesquise o histórico de navegação na Web no Safari no seu Mac. Você pode pesquisar seu histórico de navegação para encontrar rapidamente páginas da web que você visitou antes. No aplicativo Safari em seu Mac, escolha Histórico> Mostrar todo o histórico.
Limpar cookies e cache, mas manter histórico. Acesse Ajustes > Safari > Avançado > Dados dos Sites. Toque em "Remover Todos os Dados". Quando não há dados de sites a serem apagados, o botão para limpá-lo fica cinza.
Hoje no seu #iphone você vai aprender como ver o histórico de navegação no safari e ver a lista de todos os sites, blogs, páginas que foram acessados no seu ...
Se você precisa verificar ou pesquisar frequentemente o histórico do Safari, personalize a barra de ferramentas do Safari e adicione um botão para acessar rapidamente o seu histórico de navegação.
Limpar os cookies e a cache, mas manter o histórico. Aceda a Definições > Safari > Opções avançadas > Dados dos sites. Toque em Remover dados dos sites. Quando não existem dados de sites para limpar, o botão fica desativado.
Veja como limpar os dados e apagar o histórico do Safari no iPhone, iPad e Mac para preservar sua privacidade e não ocupar espaço de armazenamento