

Comment supprimer des signets sur Mac (tous les navigateurs)

Écrit par Pamela Garcia
Dernière mise à jour : 15 Juillet 2022
Expert en rédaction technique qui est bon en écriture pour résoudre les problèmes de Mac et a aidé de nombreux lecteurs à sauver leur Mac.
Pour créer un signet, il vous suffit de parcourir votre navigateur Web et de visiter la page, puis d'ajouter le signet et de marquer la page. Choisissez l'icône étoile dans les paramètres du Web. Si vous ajoutez accidentellement un signet dont vous n'avez pas exactement besoin, vous supprimez facilement la page de signet. Les signets sont créés pour des raisons uniques pour enregistrer une adresse de site Web.
Alors, comment supprimer des signets sur Mac quand vous remarquez que vous avez un tas de vieux signets ? Les autres sites Web de vos favoris expirent également. Les signets que vous avez stockés peuvent entraîner un encombrement de votre ordinateur. Parfois, les signets deviennent difficiles à supprimer.
Contenus : Partie 1. Que sont les signets sur Mac ? Partie 2. Comment supprimer les signets sur Mac ? Partie 3. Comment supprimer plusieurs signets sur Mac en même temps ? Partie 4. Conclusion
Partie 1. Que sont les signets sur Mac ?
Les signets sont des raccourcis permettant de créer un accès rapide à votre page Web préférée. À tout moment, vous pouvez accéder facilement au Web en parcourant les signets que vous avez créés. Les signets sont un moyen pratique de rechercher et de trouver la page dont vous ne vous souvenez pas. Vous pouvez appliquer les signets à tout moment.
Il vous permet également de revenir rapidement dans un fichier de vue d'aperçu dans lequel vous n'avez pas besoin d'utiliser le moteur de recherche pour parcourir votre source. Les signets peuvent être utilisés comme lien vers des références importantes. Cela créera une recherche guidée permettant au destinataire de cliquer sans effort sur le lien. C'est une option d'économie rapide avec une fonction intégrée d'utilisation différente.
Comment gérer les signets sur Mac ?
C'est une montagne énorme pour stocker des signets, sans les organiser. Il est fortement suggéré de ne pas le tolérer pour faire cela continuellement. Le navigateur dispose de nombreuses fonctionnalités utiles pour gérer facilement les signets de sauvegarde. Les fonctionnalités gérables suivantes sont extrêmement utiles pour organiser vos signets en termes de tri, de récupération et d'affichage des informations importantes. Il est utile de collecter des signets.
Vous pouvez créer et gérer vos signets de plusieurs manières avant d'apprendre à supprimer des signets sur Mac. Allez dans le menu des signets choisissez sur le signet d'édition. Vous pouvez également utiliser ces étapes :
- Accédez au navigateur Safari de votre Mac. Cliquez ensuite sur le bouton de la barre latérale sous la barre d'outils et accédez au bouton de signet.
- Faites un clic-droit sur le signet.
- Sélectionnez ce qui suit dans le menu contextuel.
- Renommez ou modifiez un dossier de signets. Ou forcez le clic sur le nom, mettez-le en surbrillance puis passez au suivant.
- Modifiez le site du favori ou l'URL.
- Copiez ou vous pouvez supprimer un signet.
- Afficher le contenu détaillé.
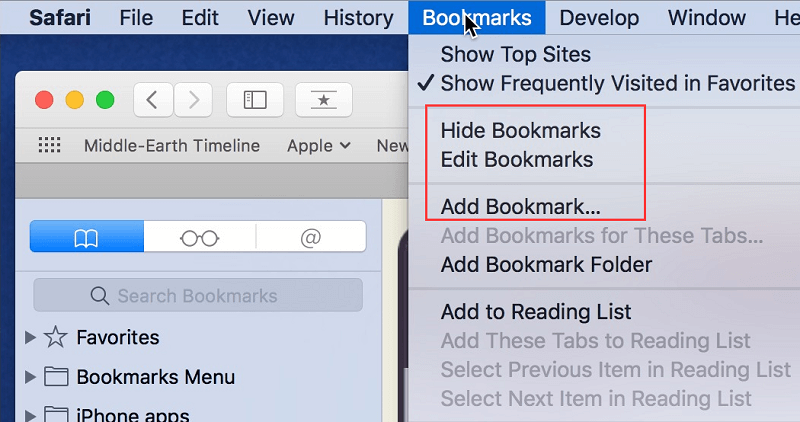
Vous pouvez également rendre les signets plus faciles à gérer en sélectionnant le signet et en le modifiant. Les signets facilitent Internet. Que vous souhaitiez regarder des films, télécharger des fichiers, collecter des informations importantes, des articles, des e-mails et toute autre assistance que vous pouvez obtenir en utilisant Internet ou tout autre élément sur Internet pour résoudre le problème dont vous avez besoin pour disposer d'un navigateur organisé dans lequel vous pouvez l'utiliser confortablement. C'est aussi un moyen de protéger votre Mac.
Partie 2. Comment supprimer les signets sur Mac ?
Passer en revue les paramètres et supprimer, restaurer et définir par défaut ne suffit pas pour nettoyer complètement tous vos signets. Certains utilisateurs ne sont pas conscients de le stocker partout. Lorsque vous naviguez sur Internet et enregistrez de nombreux signets qui commencent à consommer et à occuper l'espace de stockage de votre appareil.
Dans cet article, vous apprendrez à supprimer complètement les signets sur Mac. Pour vous débarrasser des signets sur Mac, vous devez suivre certaines étapes pour supprimer le signet sur Mac et vous en débarrasser. Utilisez le navigateur de votre ordinateur Mac pour le supprimer complètement.
Comment supprimer des signets sur Mac dans Google Chrome ?
Google Chrome est l'un des meilleurs navigateurs fiables de l'histoire de la navigation Web. C'est le site Web le plus populaire de tous les temps, car Chrome a bien fonctionné lorsqu'il s'agit de fournir et de mettre à jour tous les détails et références dont nous avons besoin. Le navigateur fonctionne très bien, vous permettant de synchroniser les fichiers des utilisateurs à partir de différents appareils. La fonction de synchronisation de ce navigateur Web est très pratique et utile.
Mais, cela peut entraîner l'encombrement de votre appareil si des tonnes d'historique de signets sont stockées ici. C'est pourquoi vous devez supprimer l'historique des signets de ce navigateur Web. Apprenons maintenant les étapes pour supprimer des signets sur Mac dans Chrome.
- Accédez à votre navigateur Web Chrome, puis ouvrez Chrome.
- Accédez au signet dans la barre de favoris et cliquez dessus avec le bouton droit de la souris.
- Choisissez supprimer dans le menu contextuel.
Effacer tous les signets :
- Accédez au chrome, accédez aux signets.
- Déroulez le menu et sélectionnez le gestionnaire de favoris.
- Choisissez ensuite le signet que vous souhaitez supprimer.
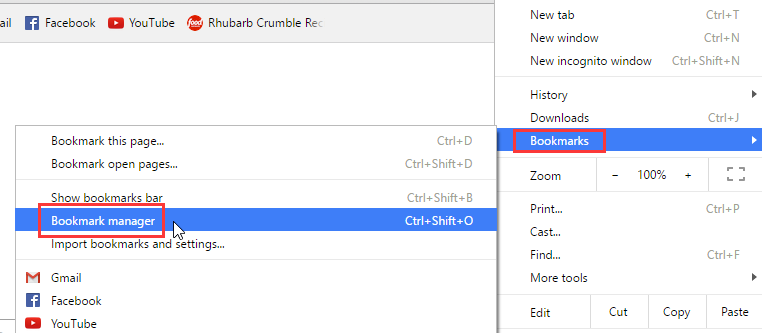
Ou choisissez ce chrome : //bookmarks et choisissez ces dossiers suivants :
- Barre des signets
- Autres favorits
Une autre façon d'utiliser les outils de gestion de favoris :
- Cliquez sur le menu Chrome. Choisissez le favori, puis allez dans le gestionnaire de favoris, un nouvel onglet apparaîtra sur votre écran.
- Dans votre clavier, tapez ⌘Command/Ctrl + ⇧ Shift+O pour ouvrir le signet.
- Tapez ceci sur votre clavier chrome : //bookmarks dans la barre d'adresse pour accéder à l'onglet précédent.
- Supprimez tout l'historique de navigation sur Chrome.
Supprimez le dossier de favoris dans Chrome à l'aide de la ligne de commande :
- Allez dans la fenêtre du terminal et entrez cette ligne de commande : $ cd ~/Library/Application\ Support/Google/Chrome/Default/
- Et supprimez le signet en utilisant cette ligne de commande : $ rm Bookmarks
- Vous pouvez maintenant ouvrir Chrome sans les favoris. Si vous souhaitez revenir à l'onglet précédent, utilisez ceci : ~/Library/Application\Support/Google/Chrome/Default/
- Ajoutez les signets et commencez.
Comment supprimer des signets sur Mac dans Safari ?
Les signets sont particuliers dans le navigateur Web.Si vous supprimez des signets sur le Web, vous devez être plus précis pour déterminer les fichiers que vous ne pouvez pas ramener sur les signets une fois qu'ils sont complètement supprimés, voici comment supprimer les signets sur Mac dans le navigateur Safari.
- Ouvrez le navigateur Safari sur votre appareil Mac. Dans le coin gauche, vous verrez les signets. Cliquez sur Modifier les favoris.
- Lorsque le signet affiche la liste, choisissez les signets ou les dossiers de signets que vous souhaitez supprimer. Faites un clic droit sur la souris, si votre souris ne possède aucun bouton
- Choisissez de supprimer les signets. Fermez ensuite les signets.
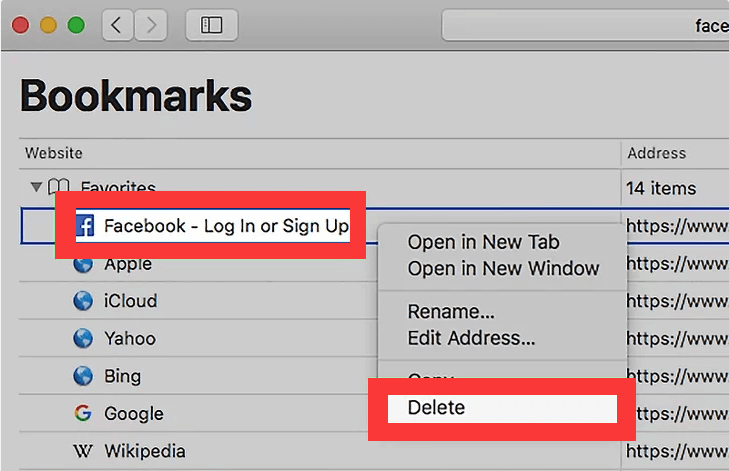
Vous pouvez facilement supprimer les liens de la barre des favoris, faire un clic droit et cliquer sur Supprimer. Maintenez la touche Control enfoncée et choisissez Supprimer. Vous ne pouvez pas supprimer le carnet d'adresses et le contact sur cette partie. Mais peut le supprimer de la liste.
Comment supprimer des signets sur Mac dans Firefox ?
Pour trouver une page de signets sur Firefox, tapez simplement le nom dans la barre d'adresse et au fur et à mesure que vous tapez, la page Web que vous avez mise en signet apparaîtra. Toutes les pages de signets ont une étoile à côté d'elles. Cliquez sur l'un de vos signets et vous y serez instantanément dirigé.
Pour supprimer des signets sur Mac, vous pouvez y accéder en utilisant tous vos signets dans la barre latérale. Dans la barre d'outils, il y a un bouton de menu de signets où vous pouvez afficher tous vos signets. Le bouton de la bibliothèque vous permettra de visualiser les signets. Apprenons maintenant à supprimer des signets sur Mac dans le navigateur Firefox.
- Accédez au navigateur Mozilla Firefox sur votre Mac et ouvrez la page du menu des signets et ouvrez le signet que vous souhaitez supprimer.
- Accédez à la barre d'adresse et cliquez sur l'icône en forme d'étoile pour ouvrir les signets, puis modifiez cette fenêtre de signets.
- Cliquez sur Supprimer le signet.
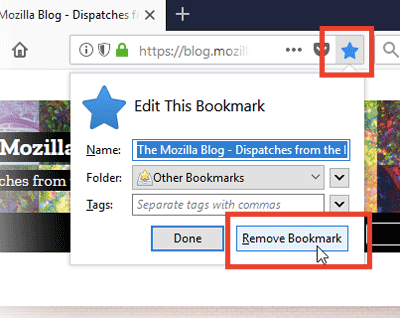
Cette option est pour un seul signet uniquement si vous souhaitez supprimer plusieurs signets, vous devez suivre ces étapes.
- Cliquez sur le bouton Bibliothèque de votre barre d'outils. Si vous ne voyez pas le bouton de la bibliothèque, allez sur le bouton de menu de Firefox et cliquez dessus. Maintenant, cliquez sur la tête Bibliothèque sur le signet et cliquez sur Afficher tous les signets en bas.
- Allez dans le volet de gauche, vous verrez ici le dossier, si vous souhaitez afficher cliquez dessus. Vous remarquerez le contenu dans le volet droit.
- Ensuite, allez dans le volet de droite et cliquez sur l'élément que vous souhaitez supprimer ou vous pouvez maintenir la touche de contrôle enfoncée pour supprimer tous les éléments.
- Cliquez sur le bouton Organiser puis supprimez-le des éléments que vous avez supprimés.
Voilà, vous savez maintenant comment supprimer des signets sur Mac dans le navigateur Chrome, Safari, Firefox.
Partie 3. Comment supprimer plusieurs signets sur Mac en même temps ?
Si vous ne pouvez pas supprimer un grand nombre de vos signets, vous pouvez opter pour un outil fiable. Enregistrer et organiser de nombreux signets sur Internet est une tâche constante. C'est aussi une perte de temps de rechercher les informations précises et les liens un par un. Si vous avez autant de signets dans le navigateur et que tous ne sont pas organisés, il est temps pour vous d'organiser et de supprimer les anciens signets dont vous n'avez plus besoin. Il n'est pas pratique d'avoir un navigateur en désordre.
Mais comment supprimer complètement les signets sur Mac ? L'utilisation d'un outil tiers peut facilement tout résoudre. L' iMyMac PowerMyMac est un outil fiable qui peut nettoyer votre Mac sans passer trop de temps à supprimer les signets. Il vous fournira tout ce dont vous avez besoin pour organiser votre Mac. Les étapes et les directives sont écrites ci-dessous, lisez-le pour savoir comment vous pouvez facilement les résoudre.
- Téléchargez et installez iMyMac PowerMyMac sur votre appareil Mac.
- Lancez le programme en cliquant simplement sur le programme.
- Accédez à l'option de confidentialité, cet outil a de nombreuses fonctionnalités à offrir pour votre Mac, mais en indiquant le problème de votre navigateur, essayez de nettoyer les fichiers indésirables à l'origine du problème.
- Pour vérifier facilement les fichiers du navigateur, cliquez sur le bouton de numérisation et l'iMyMac PowerMyMac commencera à vérifier tous les fichiers de votre navigateur.
- Une fois le processus de numérisation terminé, PowerMyMac vous montrera la liste détaillée de vos fichiers sous votre navigateur. Si vous avez plus d'un navigateur sur votre appareil, il sera également analysé.
- L'avantage de cet outil est que vous pouvez prévisualiser et vérifier tous les fichiers que l'iMyMac PowerMyMac a numérisés. Dans lequel vous pouvez choisir les fichiers à maintenir et ceux qui ne le sont pas.
- Lorsque vous avez fait la sélection des fichiers comme cookies à supprimer dans votre navigateur, cliquez maintenant sur le bouton Nettoyer pour nettoyer rapidement votre navigateur.
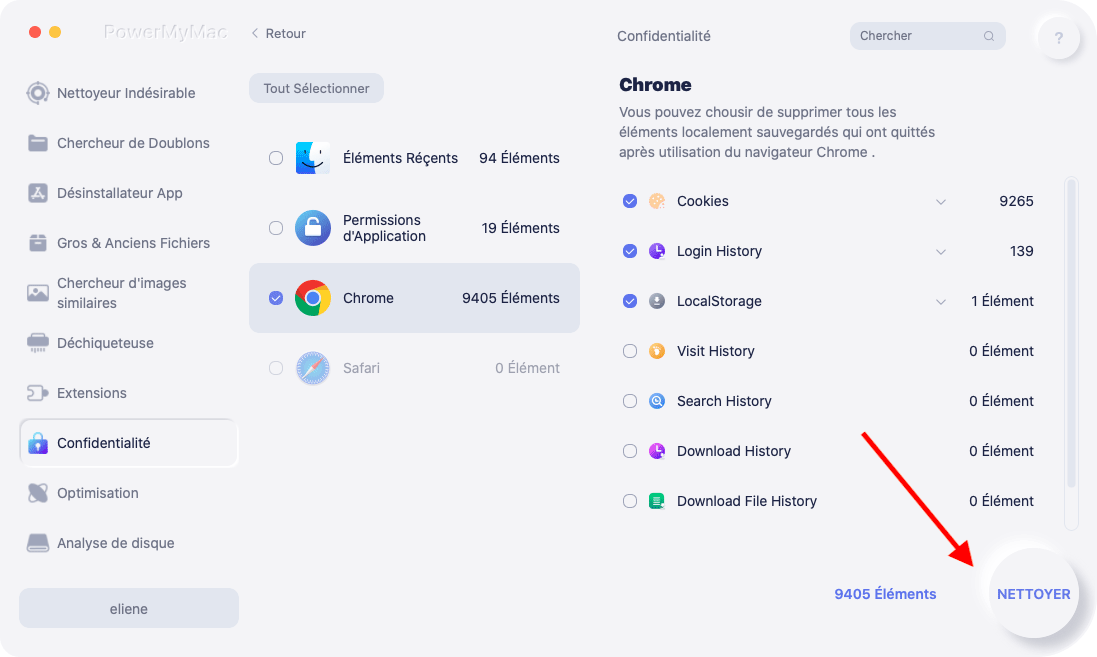
Ce que vous devrez faire maintenant, c'est attendre quelques secondes pour terminer. Une fois que tout est terminé, vous pouvez vérifier votre navigateur Web préféré et trouver les signets. Les signets sont maintenant tous supprimés et le stockage de votre Mac réduit désormais les fichiers indésirables et inutiles occupés par les signets.
Partie 4. Conclusion
Les navigateurs sont très utiles et importants. Maintenant que tout se passe en ligne. Qui parmi maintenant n'utilise pas le Web pour se connecter et accéder aux informations importantes dont vous avez besoin ? Vous pouvez également utiliser des navigateurs pour connecter des personnes, pour les entreprises et pour toute question importante qui ne peut être effectuée que via un accès en ligne. Il est donc très important que vous disposiez en permanence d'un navigateur organisé et propre pour trouver facilement ce dont vous avez besoin.
Maintenant que vous avez toutes les instructions importantes sur la façon de supprimer des signets sur Mac, vous pouvez maintenant commencer à enregistrer et à gérer à nouveau vos signets. Les signets sont utiles pour nous, ils permettent aux utilisateurs de localiser rapidement les fichiers et les informations importantes sans utiliser la barre de recherche. Mais vous n'avez aucun souci en utilisant l' iMyMac PowerMyMac vous pouvez maintenant optimiser et organiser vos navigateurs et vous pouvez également enregistrer de nouveaux signets.
Évaluation : 4.5 / 5 (basé sur 99 évaluation)

Nettoyez et accélérez votre Mac en toute simplicité
Les gens lisent aussi :
Commentaire( 10 )
Copyright © 2024 iMyMac. All rights reserved.

Vous avez presque terminé.
Abonnez-vous à nos meilleures offres et à l'actualité des applications iMyMac.
Conseils chaleureux
Ce logiciel ne peut être téléchargé et utilisé que sur Mac. Vous pouvez saisir votre adresse e-mail pour obtenir le lien de téléchargement et le code de réduction. Si vous souhaitez acheter le logiciel, veuillez cliquer sur le lien suivant boutique .
Ce logiciel peut être utilisé sur Mac et Windows. Vous pouvez saisir votre adresse e-mail pour obtenir le lien de téléchargement et le code de réduction. Si vous souhaitez acheter le logiciel, veuillez cliquer sur le lien suivant boutique .
Veuillez saisir une adresse e-mail valide.
Merci pour votre abonnement !
Le lien de téléchargement et le code promo ont été envoyés à votre adresse électronique [email protected] . Vous pouvez également cliquer sur le bouton pour acheter le logiciel directement.

- vidéo Tutoriels
- Télécharger
Partie 1. Comment supprimer des signets sur Safari via iPhone/iPad
Partie 2. comment supprimer des signets sur safari via mac, partie 3. comment supprimer des signets sur safari à l'aide de fonelab mac sweep, partie 4. faq sur la suppression de signets sur safari.

Supprimez facilement vos données de Mac.
- Vider la corbeille...
- Supprimer l'application de messagerie
- Effacer le cache sur Mac
- Obtenez plus de stockage sur Mac
- Faites en sorte que Chrome utilise moins de RAM
- Où est Utilitaire de disque sur Mac
- Vérifier l'historique sur Mac
- Contrôle + Alt + Suppr sur Mac
- Vérifier la mémoire sur Mac
- Supprimer une application sur Mac
- Effacer le cache Chrome sur Mac
- Vérifier le stockage sur Mac
- Vider le cache du navigateur sur Mac
- Supprimer un favori sur Mac
- Vérifiez la RAM sur Mac
- Supprimer l'historique de navigation sur Mac
Comment supprimer des signets sur Safari avec 3 méthodes simples

Salutations! Je travaille pour une société de recherche depuis près de 6 mois maintenant. Nous avons tendance à rechercher des sujets confidentiels. Chaque jour, nous recherchons des informations liées à nos sujets. Hier, j'ai remarqué que Safari sur mon iPhone et mon Mac consommait beaucoup d'espace de stockage. Il y a beaucoup de favoris enregistrés ! Je souhaite les supprimer simultanément, mais je ne sais pas comment. S'il vous plaît, aidez-moi avec mon inquiétude. Merci d'avance!
Tu as raison! Trop de favoris sur votre Safari ne doivent pas rester trop longtemps. Cela peut ralentir les performances du navigateur Web. Agissons face à ce problème avant qu’il ne soit trop tard. Consultez les méthodes ci-dessous pour supprimer les favoris sur Safari.
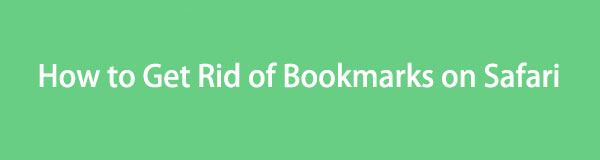
Liste de guide
Nous savons tous que Safari est le navigateur Web intégré à tous les appareils Apple. C'est pourquoi il ne fait aucun doute que les iPhones et les iPads en sont dotés. En fait, vous ne pouvez pas supprimer cette application. En outre, il dispose de paramètres intégrés que vous pouvez utiliser pour le personnaliser.
Nous avons combiné le processus de suppression des favoris de Safari sur iPhone et iPad, car ils n'ont que le même processus. De plus, ils ont la même interface et les mêmes boutons.
Avec FoneLab Mac Sweep, vous effacerez les fichiers indésirables du système, des e-mails, des photos et d'iTunes pour libérer de l'espace sur Mac.
- Gérez les photos similaires et les fichiers en double.
- Vous montrer facilement l'état détaillé de Mac.
- Videz la corbeille pour obtenir plus de stockage.
Quoi qu'il en soit, démarrez le processus en faisant défiler vers le bas. Vous verrez les étapes détaillées que nous avons préparées pour vous dans le processus.
Étape 1 Lancez Safari sur votre iPhone ou iPad. Après cela, vous verrez sa page de démarrage ou la dernière page Web que vous avez visitée. En bas de l'interface, veuillez cocher la case Réservez icône. C'est l'emplacement des favoris sur votre iPhone ou iPad.
Étape 2 Une fenêtre apparaîtra en bas comprenant les sections Favoris, Favoris du groupe d'onglets, Services Globe et Guide de l'utilisateur iPhone. Veuillez appuyer sur le Favoris pour voir les favoris enregistrés sur votre iPhone ou iPad.
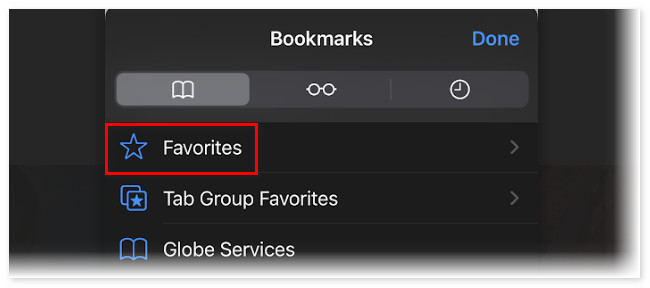
Étape 3 Exploiter Modifier dans le coin inférieur droit par la suite. Après cela, faites glisser le favori que vous souhaitez supprimer sur votre iPhone ou iPad. Après cela, appuyez sur Supprimer pour supprimer le signet. Veuillez faire cela pour tous les favoris de votre iPhone ou iPad.
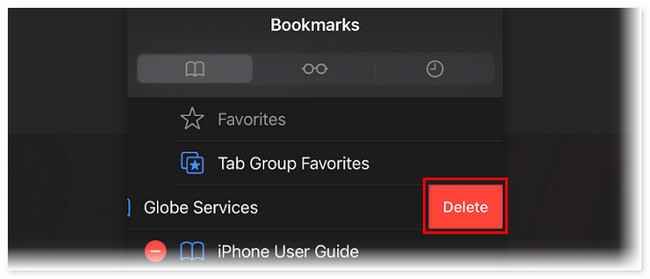
Vous pouvez également supprimer des favoris de Safari sur Mac. Nous avons préparé ci-dessous les 2 méthodes les plus prisées que vous pouvez utiliser. Passez.
Option 1. Comment supprimer des signets avec l'application Mac Safari
Safari est définitivement disponible sur votre Mac. Par rapport à la méthode ci-dessus sur iPhone ou iPad, la suppression de favoris sur Mac est un peu différente. Lorsque vous ouvrez Safari, vous verrez son menu principal en haut. Vous pouvez l'utiliser pour gérer l'historique de votre Safari, la page de démarrage, notamment les signets, et bien plus encore. Ne vous inquiétez pas si vous êtes nouveau dans cette procédure ! Nous avons préparé les étapes détaillées ci-dessous. Veuillez procéder ci-dessous.
Étape 1 Veuillez lancer Safari sur votre Mac. Après cela, son menu principal apparaîtra à côté de l'icône Apple en haut de l'interface principale. Veuillez cliquer sur le les signets du MSEPSH bouton en haut. Ses options déroulantes apparaîtront sous le bouton. Veuillez cliquer sur le Modifier les favoris bouton parmi tous les choix.
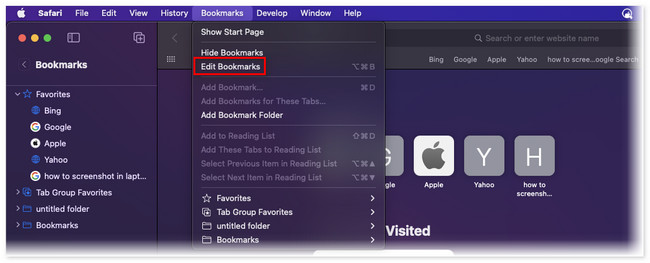
Étape 2 Safari vous amènera à une autre interface au sein de ses pages Web. Il listera les favoris que vous avez enregistrés, en fonction de leur date de création. Si vous souhaitez supprimer un seul signet, cliquez sur le bouton Icône des trois points à droite. Après cela, cliquez sur le Supprimer .
Mais si vous souhaitez supprimer plusieurs favoris, veuillez appuyer sur le bouton Command de votre clavier et sélectionnez les favoris que vous souhaitez supprimer. Après cela, contrôlez-cliquez dessus et choisissez le Supprimer sur le bouton nouvellement apparu.
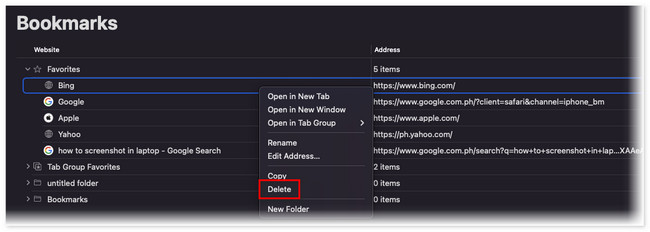
Que se passe-t-il si vous avez des milliers et des centaines de signets sur votre Mac Safari ? Eh bien, il est temps d'utiliser Balayage Mac FoneLab . Il peut supprimer plusieurs signets Safari de Mac en quelques clics seulement ! En outre, cet outil peut vous offrir d’autres fonctionnalités. Veuillez les consulter ci-dessous.
- Si vous êtes curieux de connaître les performances de votre Mac, il vous suffit d'utiliser la fonction Statut de cet outil. Il peut vous montrer l'état détaillé de votre Mac, y compris son processeur, sa mémoire et son disque.
- Cet outil peut crypter et masquer vos fichiers pour les sécuriser.
- Il vous aide à effacer les photos système indésirables, le cache, les fichiers téléchargés, les fichiers similaires, les fichiers de la corbeille et bien plus encore. obtenez plus de stockage sur votre Mac .
Ayez cet outil sur votre Mac pour accéder à toutes ses fonctionnalités. Quoi qu'il en soit, voyons les procédures détaillées ci-dessous pour supprimer les signets de Safari. Veuillez faire défiler vers le bas ci-dessous.
Étape 1 Téléchargez l'outil sur votre Mac en cliquant sur son Téléchargement gratuit bouton sur le site officiel. Après cela, il vous suffit d'attendre la fin du processus de téléchargement. Après cela, faites glisser le fichier vers le dossier Application pour le configurer et le lancer.
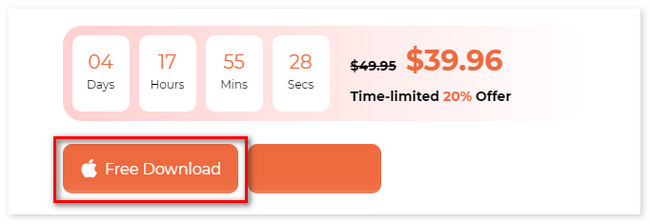
Étape 2 Vous verrez l'interface de fonction. Il comprend les fonctionnalités principales de Status, Cleaner et Toolkit. Parmi ces 3, veuillez choisir le Boîte à outils bouton. Après cela, vous verrez ses 6 autres fonctionnalités à droite de l’interface principale.
Étape 3 Veuillez choisir le Confidentialité bouton. L'outil vous dirigera vers un autre écran. Vous verrez l’action que vous entreprendrez. Lisez-le et choisissez le Scanner bouton. Plus tard, les résultats apparaîtront sur le Voir .
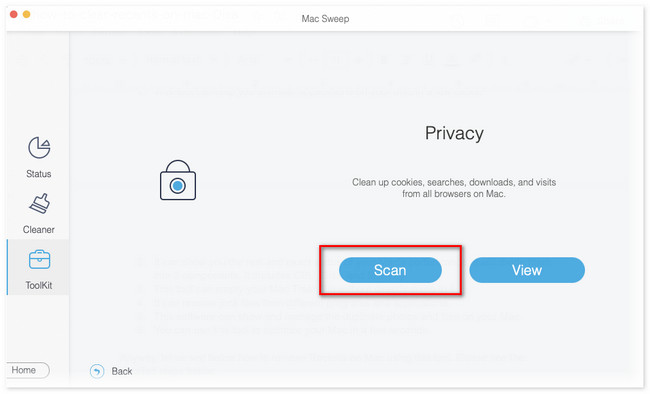
Étape 4 Cliquez Voir bouton. Après cela, l'icône Safari apparaîtra à droite. Cliquez dessus et cochez toutes les classifications de données à droite. Dans ce cas, les signets seront ajoutés au processus de compensation. Ensuite, veuillez cliquer sur le Propres .
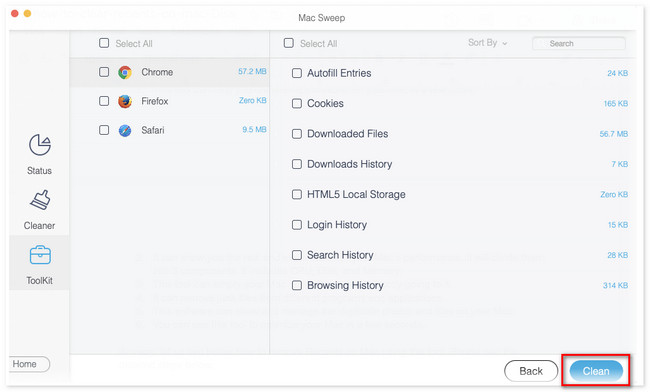
1. La suppression du cache supprime-t-elle les favoris ?
Définitivement non. Supprimer le cache du navigateur ne supprimera jamais ses favoris enregistrés. N'oubliez pas que la suppression des caches supprimera uniquement les données temporaires de l'application. Ces données à court terme incluent les informations stockées sur votre téléphone ou votre ordinateur pour accélérer le chargement d'une page Web. Il n’inclut aucune donnée personnelle ou importante.
2. Comment organiser les favoris Safari sur Mac ?
Il vous suffit d'ouvrir Safari sur votre Mac. Après cela, veuillez cliquer sur le les signets du MSEPSH dans le menu principal. Les options déroulantes apparaîtront. Veuillez choisir le Afficher les signets bouton. Ils apparaîtront ensuite sur la page Web de Safari. Veuillez cliquer sur le signet vous souhaitez l'organiser et le faire glisser là où vous souhaitez le placer.
C'est tout pour l'instant sur la façon de supprimer les favoris sur Safari. Nous espérons que vous avez envisagé Balayage Mac FoneLab . C'est la méthode la plus rapide pour supprimer les favoris Safari sur Mac. De plus, cela peut aider votre Mac à être optimisé en quelques clics seulement. Téléchargez le logiciel si vous souhaitez l'explorer davantage par vos propres mains.
- Comment supprimer l'application Mail sur Mac sans effort
- Comment vider le cache sur Mac avec des méthodes simples
- Méthodes simples Comment obtenir plus de stockage sur Mac
FoneLab > Ressources > Comment supprimer des signets sur Safari avec 3 méthodes simples
Copyright © 2024 FoneLab Studio. Tous les droits sont réservés.
- Solutions de documents Office
- Solutions photo/vidéo/audio/appareil photo
- Solution d'e-mails
- Solutions informatiques Windows
- Solutions informatiques Mac
- Solutions Linux
- Solutions de disque dur
- Solutions de cartes SD
- Solutions de clés USB
- Solutions de disques NAS
- Solutions de sauvegarde de données
- Format de fichier
- Système de fichiers
- Supports de stockage
- Partition de disque
- Téléchargement gratuit Téléchargement gratuit
- Acheter Acheter

Des moyens simples pour supprimer les signets sur Safari
L'article aborde la question des signets de Safari en proposant des solutions pour supprimer, effacer et restaurer l'historique et les signets sur iPhone/iPad et Mac.

Yvette Bonnet
Apr 29, 2024 • Via : Solutions Informatiques Windows • Solutions éprouvées
Les signets jouent un rôle essentiel dans notre travail quotidien et nos études. Nous les sauvegardons toujours pendant nos recherches et nos projets. Sans eux, nous serions dans un désordre sans fin, n'est-ce pas ?
Avec cet article en cours d'examen, les utilisateurs de Safari pourront supprimer, effacer et restaurer les signets s'ils les ont supprimés involontairement. Si la suppression des signets dans Safari est votre problème du jour, nous sommes là pour vous aider. Il est conseillé de suivre précisément chaque étape pour obtenir des résultats favorables.
Partie 1 : Comment supprimer les signets et l'historique de Safari sur l'iPhone/iPad
Après avoir mené à bien une recherche de thèse et libéré de l'espace, il faut immédiatement supprimer les signets et l'historique de navigation. Dans cette section, nous allons vous présenter quelques méthodes pour supprimer les signets et effacer l'historique sur l'iPhone/iPad. Sans plus attendre, faisons-le!
Méthode 1 : Supprimer les signets de Safari sur l'iPhone ou l'iPad
La suppression des signets Safari sur un iPhone ou un iPad n'est pas une tâche facile à gérer. Si vous êtes un utilisateur d'iPhone, cette section est spécialement conçue pour vous. Nous avons établi une liste d'instructions que vous devez suivre. Suivez-les et éliminez le problème.
1. Pour commencer, l'utilisateur est censé lancer l'application Safari depuis son iPhone/iPad.
2. Dans l'interface, vous trouverez l'icône Signets, en forme de livre, dans le coin inférieur gauche. Tapez dessus.

3. Après avoir ouvert les signets, vous verrez tous les signets enregistrés. Cliquez sur le bouton "Modifier", situé dans le coin inférieur de l'onglet.
4. Ensuite, des signes rouges (-) apparaîtront au début de vos signets enregistrés. Tapez dessus pour supprimer le signet ciblé. Vous pouvez également glisser vers la gauche sur le signet.

5. Tapez sur "Terminé". Cela finalisera le processus de suppression.
Méthode 2 : Effacer l'historique de Safari sur iPhone ou iPad
Si vous voulez effacer l'historique de votre navigation dans Safari, c'est ici que vous aurez les réponses à toutes vos misères. Dans cette section, les utilisateurs d'iPhone ou d'iPad disposeront d'une procédure étape par étape.
1. La première étape consiste à lancer l'application Safari depuis votre iPhone.
2. Dans l'interface, dans le coin inférieur gauche, vous trouverez l'icône des signets en forme de livre. Cependant, pour l'iPad, les signets sont situés dans le coin supérieur gauche de la page.
3. La nouvelle page qui apparaît comporte une icône d'horloge, située dans le coin supérieur droit. Sélectionnez-la.
4. Ensuite, le volet de l'historique comporte un bouton "Effacer" en bas de l'écran. Tapez dessus, et tout l'historique sera effacé en quelques microsecondes. Toutefois, si vous souhaitez supprimer l'historique sélectionné, l'utilisateur doit faire glisser l'historique qui doit être effacé, puis appuyer sur "Supprimer".

Partie 2 : Comment effacer les signets et l'historique sur Mac
Tous les utilisateurs de Mac sont priés de prêter attention à cette section car elle couvre les méthodes de suppression des signets et de l'historique de Safari sur Mac. Il est vivement conseillé à l'utilisateur de suivre les directives avec précision pour obtenir les résultats souhaités.
Méthode 1 : supprimer les signets de Safari sur Mac
Vous êtes confronté à un manque d'espace sur le disque dur ? Vous avez besoin de supprimer les signets sur Mac ? Voici la solution. Nous vous proposons un ensemble d'instructions simples pour supprimer les signets dans Safari. Suivez-les et obtenez des résultats viables.
1. Lancez l'application Safari sur votre appareil Mac.
2. Dans le menu en haut à droite, vous trouverez "Signets". Tapez dessus.

3. Dans le menu qui s'affiche, sélectionnez "Modifier les signets".
4. Maintenant, vous êtes censé sélectionner les signets qui doivent être supprimés et double-cliquer dessus.
5. Puis apparaît le menu déroulant. Cliquez sur "Supprimer".

Méthode 2 : Effacer l'historique de Safari sur Mac
Cette méthode couvre l'effacement de l'historique de navigation sur Mac. Il existe plusieurs méthodes pour le faire, mais la solution la plus simple est fournie à tous les utilisateurs de Mac. Alors, allons-y!
1. Tout d'abord, l'utilisateur est censé lancer Safari à partir de son navigateur.
2. Dans le panneau de menu supérieur, vous trouverez "Historique". Tapez dessus.

3. Dans la liste du menu qui s'affiche, cliquez sur "Effacer l'historique".

4. Dans la section suivante, vous pouvez choisir la période de temps pour supprimer l'historique de navigation de Safari.

Partie 3 : Comment restaurer les signets Safari perdus
Vous avez supprimé vos signets Safari préférés et vous perdez patience ? Gardez votre calme car nous sommes à votre disposition. Suivez les deux méthodes indiquées ci-dessous et aidez-vous à vous débarrasser de ce problème pour toujours. Alors, commençons!
Méthode 1 : Récupérer les signets Safari supprimés d'iCloud
Permettez-moi de vous présenter la première solution pour récupérer les signets supprimés. Cette méthode utilise iCloud pour récupérer les signets qui ont été perdus ou supprimés involontairement. Il est important de noter que cette méthode ne fonctionnera que si vous avez activé la sauvegarde iCloud.
Donc, sans plus attendre, laissez-nous vous donner une procédure étape par étape pour atténuer le problème mentionné ci-dessus.
1. Lancez votre navigateur.
2. À partir de là, ouvrez iCloud.com .
3. L'interface d'iCloud vous permet de vous connecter à votre compte, où vous avez créé la sauvegarde de vos signets.

4. Après vous être connecté à votre compte, tapez sur "Paramètres du compte".
5. Une nouvelle fenêtre apparaît. Trouvez "Restaurer les signets", situé dans le coin inférieur droit de l'écran, juste en dessous de l'intitulé "Avancé".

6. iCloud lance instantanément le processus de recherche des sauvegardes disponibles de vos signets. Après quelques minutes, le logiciel affichera la liste des signets enregistrés. Cochez ceux qui doivent être récupérés, puis sélectionnez "Restaurer", qui se trouve dans le coin inférieur gauche de la page.

7. Après un certain temps, les signets seront restaurés. Tapez sur "Done" pour conclure le processus.
Méthode 2 : Utiliser Dr. Fone Data Recovery
Les signets supprimés peuvent maintenant être récupérés à l'aide du logiciel Dr.Fone Data Recovery . Si vous n'êtes pas familier avec son interface, suivez simplement les directives ci-dessous et récupérez vos signets Safari sans perdre votre calme.
Étape 1 : Lancement du logiciel
La première étape est facile. Vous devez télécharger le logiciel. Une fois qu'il est installé sur votre ordinateur, ouvrez-le. Dans l'interface, cliquez sur "Récupérer depuis un appareil iOS". Utilisez le câble de données pour connecter l'appareil.

Étape 2 : Processus d'analyse
Dans le coin inférieur gauche, trouvez "Démarrer le scan". Le logiciel commencera alors le processus de balayage et détectera l'appareil.

Étape 3 : Processus de récupération
Dans la liste des catalogues, choisissez "Safari bookmark", puis sélectionnez les signets que vous souhaitez restaurer. Après avoir fait un choix, cliquez sur "Récupérer sur l'ordinateur".
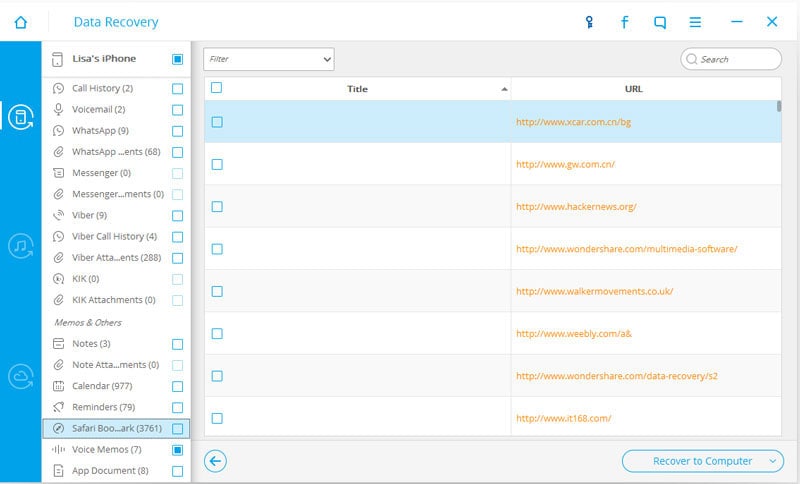
Cet article a couvert avec succès les méthodes permettant de supprimer les signets et d'effacer l'historique de navigation de l'iPhone/iPad et du Mac. De plus, avec cet article en main, les utilisateurs pourront restaurer leurs signets supprimés ou perdus en quelques secondes. Cependant, nous vous suggérons de suivre les étapes avec précision et de vous débarrasser de ce problème jusqu'à la fin des temps pour obtenir les meilleurs résultats. De plus, si vos fichiers Mac sont perdus, le logiciel Recoverit Data Recovery de Wondershare pour Mac vous aidera à récupérer vos fichiers Mac.
Les gens posent aussi la question
Pourquoi mes signets Safari ont-ils disparu ?
Où sont enregistrés les signets de Safari ?
Comment restaurer les signets de Safari sur l'iPad ?
Comment puis-je enregistrer mes signets dans Safari ?
Articles Populaires

chief Editor
Restez chez vous : faites le ménage dans vos signets Safari
La période de confinement peut être l'occasion d'avoir plus de temps libre, alors pourquoi ne pas en profiter pour faire ce que l'on remet toujours à plus tard .
Aujourd'hui : faites le ménage dans vos signets Safari
Des signets devenus inutiles ou qui pointent vers des pages disparues, des adresses éparpillées dans plusieurs dossiers… au fil du temps la collection d'URL que l'on stocke dans Safari mérite d'être remise à plat.
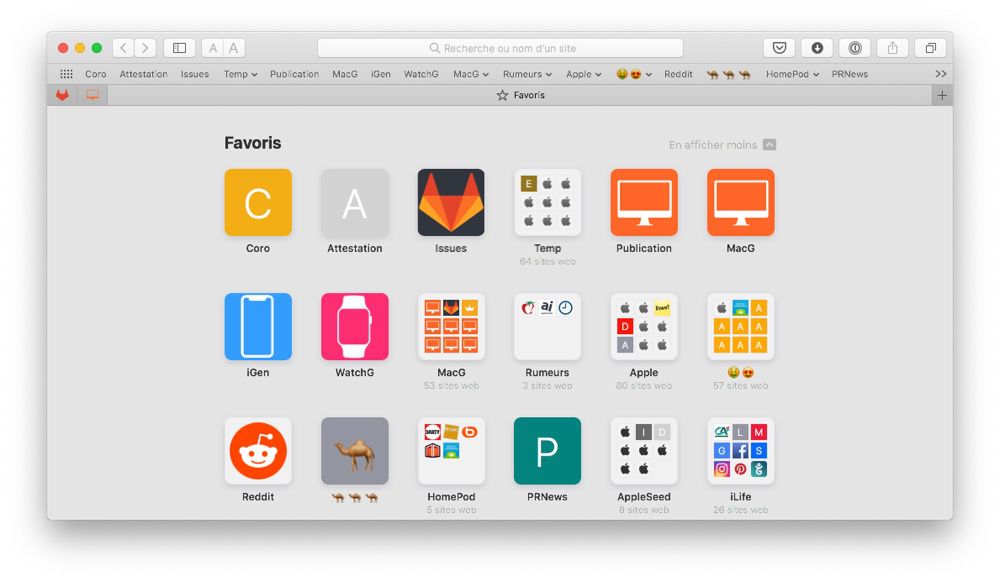
Il n'y a pas de fonction magique dans le navigateur pour le faire, pas même de chasseur de doublons, mais avec le renfort de quelques commandes standards et astuces, on peut gagner du temps dans son rangement.
- Avant toute chose, faites une sauvegarde de vos signets via le menu Fichier > Exporter les signets , ça ne mange pas de pain. Ensuite, plutôt que de supprimer systématiquement les signets jugés inutiles, peut-être certains méritent-il d'être déplacés vers dans un dossier temporaire (baptisez-le "Corbeille" par exemple) placé au fin fond de votre liste de signets. Au cas où vous changeriez d'avis sur un ou deux…
Vue complète
Pour voir la liste de tous vos signets, signets favoris et leurs dossiers, allez dans Signets > Modifier les signets . De là vous pouvez en supprimer ou les reclasser dans les dossiers. Il y a un filet de sécurité : toute action malheureuse peut être aussitôt annulée par la commande du même nom.
Utilisez le moteur de recherche de la page pour isoler des signets appartenant par exemple à un même nom de domaine dont vous n'utilisez plus le service (tapez par exemple "Flickr" ou "Facebook").
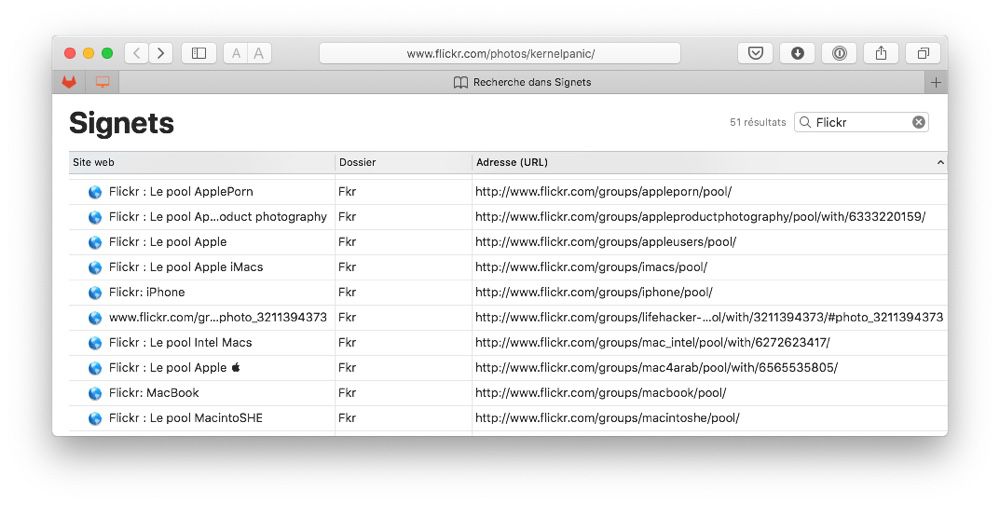
Un tri par "nom" ou par "adresse" peut être un autre moyen de passer en revue une liste de signets. Sur le dossier Favoris ou tout autre, un Ctrl+clic affichera la commande Trier par dans le menu contextuel.
Signets et signets favoris
Une autre présentation de vos signets est offerte avec le menu Fichier > Afficher les Favoris . Sont réunis ici tous les dossiers et signets appartenant exclusivement à ce dossier des "Favoris", lequel est signalé par une étoile. Tout ce qui n'est pas sous cette étoile n'est pas montré et n'apparaît pas non plus dans la barre des Favoris.
Cette présentation, plus visuelle avec les logos des sites, est peut-être moins adaptée pour un tri au sein d'un nombre très important de signets. Elle permet tout de même de réorganiser les dossiers entre eux ou les signets par glisser-déposer.
Facile aussi d'en supprimer, il suffit de glisser un signet ou un dossier un peu en dehors du groupe et de le lâcher (une croix s'affiche sur son icône pour indiquer que l'élément est en situation d'être effacé).
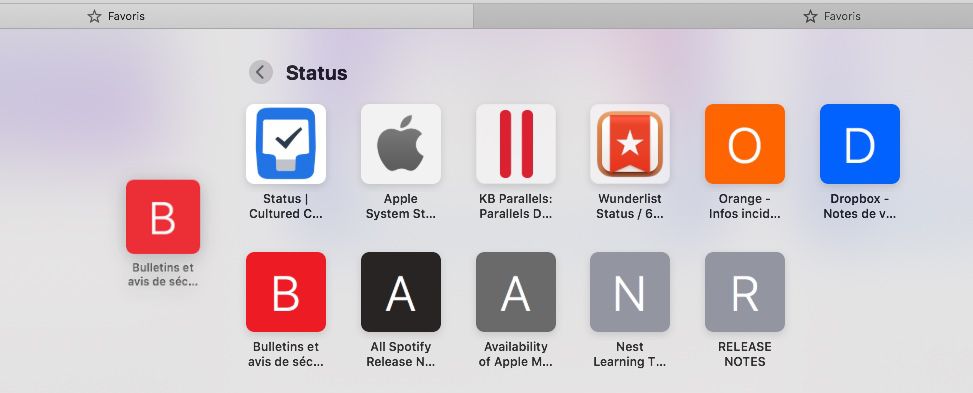
Dans cette présentation par favoris on ne peut pas créer un dossier. La commande Ajouter un dossier de signets du menu Signets est disponible mais elle va d'abord ouvrir le volet latéral qui liste toutes ces adresses, puis créer un dossier tout à la fin, en dehors donc de la collection des signets dits "favoris". Ça peut être d'ailleurs un bon emplacement pour le dossier "Corbeille" évoqué en début d'article.
Vous pouvez ensuite déplacer ce dossier au milieu des autres favoris. Sinon, pour que ce dossier soit créé directement dans la collection des favoris, utilisez le menu contextuel sur la barre des favoris. La commande Nouveau dossier le placera alors au début de ceux-ci.
Vous pouvez retrouver de nombreuses autres explications et conseils d'utilisation, sur bien d'autres sujets, dans nos livres sur les derniers systèmes d'Apple : Nos livres sur iOS 13 et Catalina en vente sur Apple Books .

Incogni : on l'a testé, que vaut le service de suppression de vos données en ligne ? 📍

Sortie de veille : Apple mise au défi sur la longévité des mises à jour de l’iPhone

Refurb : gros choix et bons prix sur les MacBook Air M3 de 13 et 15 pouces
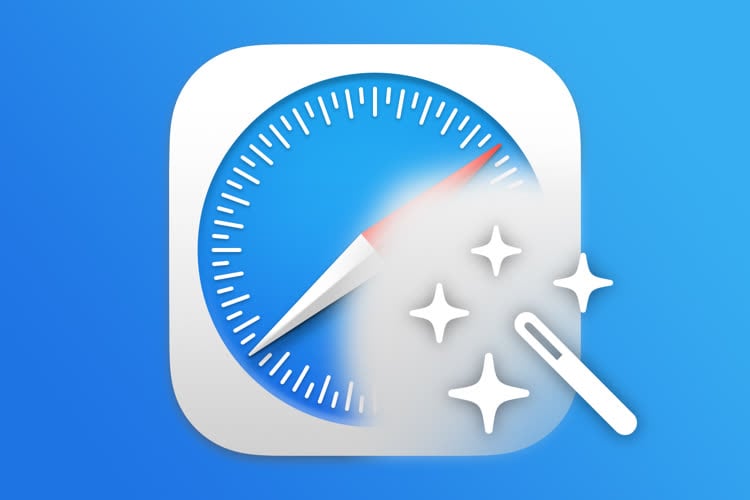
Safari 18 n’aurait pas de bloqueur de contenus intégré, finalement
18 commentaires.
Et sur iOS/iPadOS ? Avez-vous des astuces? Car c’est quand même galère à gérer🙄 Je n’ai plus de laptop ou desktop.
Ça se fait très bien je trouve, par rapport à la version Desktop. En trier quelques uns par jour sur le pouce avec l’iPhone me semble même plus réalisable que des milliers d’un coup !
En revanche je n’ai pas trouvé comment sauvegarder les signets, mais ça, à la limite, je vais m’en dispenser. Je vais juste essayer de ne pas faire d’erreur !
Trier les signets, en voilà une riche idée ! C’est assez monstrueux ce que j’ai pu accumuler en vingt ans.
Moi je les ai perdu à chaque changement de machine ou de navigateur.
Et puis les signets pour des sites flash jolis d’il y a 20 ans 😁🤣
Déjà si j’arrive à ranger ma Bibliothèque et mes vinyles je serais content
Moi je cherche une extension safari comme l’excellente Session qui permettait de sauvegarder ses onglets et de remonter dans le temps comme dans Time machine. J’adorais cette extension qui n’est plus supportée dans les dernières versions de safari. Je regarde régulièrement dans le store d’extensions safari qui est bien pauvre.
@marc-aurel
Un truc comme Tabs Saver ferait ton bonheur?
SessionRestore pour Safari, encore mieux que Session :-)
Je viens de découvrir une super application (et extensions navigateurs) pour gérer ses signets et les synchroniser partout (MacOS, IOS). Il s’agit de Raindrop.io Merci à François Cunéo, le blogueur de leblogducuk.ch d’avoir présenté ce petit bijou. Allez voir le test vidéo très bien fait.
J’aimerais bien avoir la possibilité de filtrer et effacer en masse sur la liste de lecture. Apple n’offre rien pour gérer de ce côté.
Savez-vous comment effacer (réinitialisation ) des signets dans iCloud. Dès que je connecte un nouveau mac ou iPhone il me ressort des signets qui ont presque 20 ans ! Je n'ai pas trouvé la solution. Je vis donc aves la case décochée dans les préférences iCloud , ce qui n'est pas pratique...Car plus de synchronisation.
À mon avis il suffit de faire les choses suivantes :
1/ faire une sauvegarde des signets que vous voulez gardez, et par exemple les déplacer dans un dossier unique ;
2/ cocher la synchronisation sur toutes les machines ;
3/ attendre que tout soit synchronisé ;
4/ sur une machine, effacer d’un coup tous les signets que l’on ne veut pas garder ;
5/ attendre que la synchronisation propage l’effacement à toutes les machines.
Et voilà, les vieux signets ont disparu 👻
J'ai bien essayé, mais rien à faire. Peut-être aie- je trop d'appareils. J'ai vraiment tenté plusieurs solutions.... Je suis même allé dans la bibliothèque pour effacer directement les fichiers liés (après une sauvegarde bien sûr). Ce qui est curieux c'est que sur d'autres Macs (je suis en entreprise) avec un ID Apple différent je me retrouve également avec les mêmes signets issus de iCloud. C'est à croire que les signets se synchronisent d'une machine à l'autre sur le même réseau. Je précise que j'ai un MacOs server installé sur un Mac dans ma baie informatique. Peut-être est ce cela le problème. En tout cas cela fait des années que je me bats avec ce problème.
alors pour une solution idéale :
"2/ cocher la synchronisation sur toutes les machines ; "
"4/ sur une machine, effacer d’un coup tous les signets ; "
et voila c'est rangé 🤣🤣
le pb j'ai pas les corones de le faire !!!
sans rigoler, quand on connait aussi Firefox, on se dit qu'Apple ferait bien de pomper intégralement ce qu'on peut faire avec Firefox. Par exemple on peut déplacer ou modifier pas mal de chose sans aller dans la partie spécifique.
Ok merci pour le conseil Je vais profiter de ce confinement pour essayer cette solution et faire le ménage. Car retrouver à chaque fois que je configure un nouveau mac ou une nouvelle session avec des scories qui remonte à Internet Explorer (c'est très vieux), c'est énervant !
Article interessant avec une ou deux astuces que je ne connaissais pas, et je me suis justement coté au tri de mes onglets en début de semaine.
Personnellement j'apprécie bcp la vue des favoris, c'est d'ailleurs ma page par défaut lorsque je crée un nouvel onglet. Après il faut que tous les sites jouent le jeux de proposer l'icône de leur site (favicon ? Je confonds toujours le nom de la petite icône dans les onglets, et celle dans la page favoris). A ce sujet, étant membre du Club MaG j'ai enlevé les raccourcis des pages WatchGen, iGen, et MacG (1 favoris au lieu de 3) mais leurs icônes étaient quand même plus sympas qu'une petite couronne :P Une nouvelle icône mêlant les 3 ? :P
Merci encore à vous pour ces astuces
CONNEXION UTILISATEUR
- Créer un nouveau compte
- Demander un nouveau mot de passe
Antidote reformule les phrases longues et ennuyeuses 14:00 | 25 commentaires
Throwboy : des coussins en forme d’icônes du Finder, de Musique et Mail 10:00 | 22 commentaires
Incogni : on l'a testé, que vaut le service de suppression de vos données en ligne ? 📍 08:40
Sortie de veille : Apple mise au défi sur la longévité des mises à jour de l’iPhone | 08:00 | 36 commentaires
Refurb : gros choix et bons prix sur les MacBook Air M3 de 13 et 15 pouces 07:23 | 37 commentaires
Apple jouerait sur la corde nostalgique pour les fonds d'écran de macOS 15 et iOS 18 07/06 17:45 | 20 commentaires
Safari 18 n’aurait pas de bloqueur de contenus intégré, finalement 07/06 16:15 | 46 commentaires
Test du casque Sonos Ace : tout vient à point à qui sait entendre 07/06 15:45
Refurb : l'Apple Studio Display à 1 489 € (-260 €) 07/06 15:20 | 12 commentaires
L’IA chez Apple serait nommée « Apple Intelligence » 07/06 14:29 | 82 commentaires
Microsoft Office pour Mac et Windows sur Godeal24 est à partir de 17 € 📍 07/06 13:30
IA : Adobe sous le feu des critiques pour ses nouvelles mentions légales 07/06 10:51 | 55 commentaires
Calendars 5 de Readdle va s'effacer pour redevenir Calendars 🆕 07/06 10:30 | 28 commentaires
Test du routeur Netgear Nighthawk RS700S : le Wi-Fi 7, c’est (pas) pour demain | 07/06 10:00 | 11 commentaires
Promo : le MacBook Air M1 redescend à 799 € 07/06 07:20 | 18 commentaires
Apple aurait prévu un vrai gestionnaire de mots de passe pour iOS 18 et macOS 15 07/06 07:00 | 80 commentaires
Apple Design Awards 2024, une brochette européenne parmi les apps primées 06/06 19:15 | 11 commentaires
Sony tente de faire oublier que la PlayStation 5 n'est pas 8K 06/06 16:00 | 77 commentaires
Le projet BlackPearl ajouterait une bonne dose d’IA à Mail dans iOS 18 et macOS 15 06/06 15:02 | 39 commentaires
Apple publie trois publicités « OK Boomer » pour promouvoir le Mac | 03/06 20:05 | 27 commentaires
Un Apple Store en LEGO, qui ne verra malheureusement probablement jamais le jour | 28/05 21:30 | 49 commentaires

Test du routeur Netgear Nighthawk RS700S : le Wi-Fi 7, c’est (pas) pour demain

Test du Kinesis Advantage360 : la Rolls des claviers ergonomiques ?
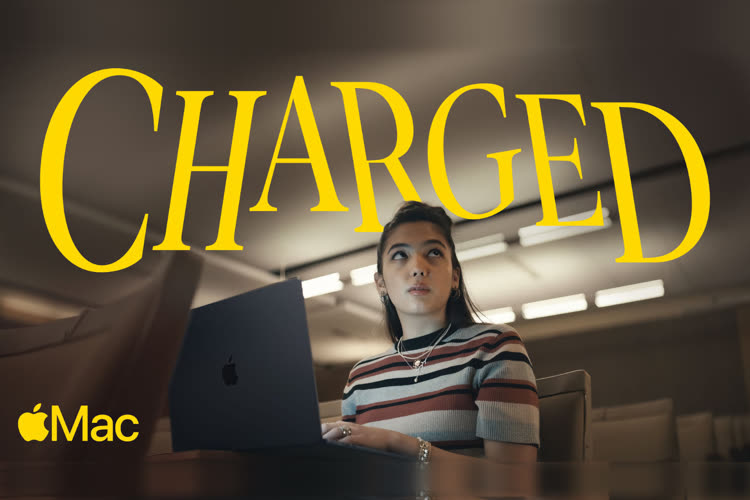
Apple publie trois publicités « OK Boomer » pour promouvoir le Mac

Une nouvelle pub iPad Pro qui met en avant la créativité sans l’écrabouiller
Sur igen et watchg.
Apple avait prévu une Apple Watch en aluminium série 4000, moins résistant 07/06 19:30
Santé dans iOS 18 serait prête pour la mesure de la pression artérielle des prochaines Apple Watch 07/06 18:30
iOS 18 : plus d'effets et d'emojis dans Messages 07/06 17:00
visionOS 2 serait une mise à jour assez mineure qui comblerait les plus gros manques 07/06 15:45
Promo : les 4 AirTags à 90 € (-39 €) 07/06 15:11
Europe : le grand écart entre les smartphones d'Apple et de Xiaomi 07/06 12:15
Clip devient gratuit sur AltStore, qui doit être mis à jour manuellement 07/06 11:15
Test du casque Sonos Ace : tout vient à point à qui sait entendre 06/06 20:30
Humane espérerait se vendre à HP pour plus d’un milliard de dollars 06/06 17:30
- Télécharger
Comment supprimer les signets sur iPhone
Comment supprimer plus rapidement les signets sur iPhone ? Ce guide nous propose une méthode pratique qui nous permet d’effacer les signets en un clic.

Articles en matière de signets
- Télécharger signets iCloud sur iPhone
- Supprimer signets iPhone
- Exporter signets sur iPhone
On utilise Safari prêsque tous les jours, quand on voit les pages qui nous attirent, on a habitude de les conserver sur iPhone. Mais il nous apporte aussi les problèmes. Les signets révèlent les secrets, il est possible de perdre les informations personnelles via les liens conservés dans les signets. Donc, on a besoin de supprimer les signets inutiles. Mais comment les supprimer rapidement? Ce guide nous propose les méthodes pratiques.
Partie 1. Comment supprimer les signets sur iPhone manuellement
Étape 1. Ouvrez Safari de votre iPhone > Accédez à la page des signets.
Étape 2. Cliquez le bouton “Modifier” sur le bas à droit.

Suppression des signets d’iPhone manuellement – étape 2
Étape 3. Cliquez les signes rouges à gauche pour supprimer les signets un par un > Si vous avez finit la suppression, cliquez “OK” sur le bas à droit.

Suppression des signets d’iPhone manuellement – étape 3
lisez aussi : Comment exporter les signets Safari de l’iPhone/iPad/iPod touch
Partie 2. Comment supprimer les signets sur iPhone avec AnyTrans
Anytrans – méthode de supprimer les signets.
Téléchargez et installez AnyTrans sur votre ordinateur pour essayer d’effacer facilement les signets en un clic.
Télécharger Gratuit
AnyTrans est un assistant intelligent qui vous permet de supprimer tous les signets ou seulement les signets sélectionnés en un clic. De surcroît, AnyTrans est capable de gérer les éléments de l’iPhone comme : signets, les podcasts , les vidéos , les mémos vocaux , de la musique , les contacts et les notes, etc. À propos, Cet outil vous permet aussi d’extraire les sauvegardes iCloud et iTunes.
Étape 1. Téléchargez et installez AnyTrans sur votre ordinateur > Branchez iPhone à ordinateur via un câble USB.
Étape 2. Ouvrez et sélectionnez “Safari” > Cliquez “Signets”.

Supprimer les signets sur iPhone avec AnyTrans – étape 2
Étape 3. Sélectionnez les signets que vous voulez supprimer > Cliquez le bouton “Supprimer” sur le haut à droite.

Supprimer les signets sur iPhone avec AnyTrans – étape 3
Lisez aussi : Comment supprimer les mémos vocaux sur iPhone

Par rapport au moyen ordinaire, la suppression avec AnyTrans est plus effice et rapide, il nous donne la possibilité de choisir plusieurs dossiers. Donc, pourquoi pas faire un essai ? Si vous êtes intéressés à cet article, le partagez avec vos amis; si vous avez des problèmes, nous contactez par courriel ou laissez un commentaire.
D’autres articles concernés que vous aimeriez
- Supprimer les listes de lecture sur iPhone
- Supprimer les événements de calendrier iPhone iPad
Membre de l'équipe iMobie, un fan des produits Apple, prend plaisir à partager des solutions sur problèmes de l'appareil iOS et Android en même temps.
Tutoriels & Astuces

Questions liées aux produits ? Contactez l'équipe Support à trouver une solution >

- Boutique en ligne
- Télécharger
- Récupérer données Pour Windows Data Recovery Wizard Free Télécharger Data Recovery Wizard Pro Acheter Essayer Data Recovery Wizard Technician Acheter Essayer Partition Recovery Acheter Essayer Fixo Acheter Essayer MS SQL Recovery Acheter Essayer Exchange Recovery Acheter Essayer Service de Récupération de Données Pour Mac Data Recovery Wizard for Mac Free Télécharger Data Recovery Wizard for Mac Pro Acheter Essayer Data Recovery Wizard for Mac Technician Acheter Essayer Pour iOS MobiSaver Free Télécharger MobiSaver Pro Acheter Essayer Pour Android MobiSaver for Android Free Télécharger MobiSaver for Android Pro Acheter Essayer MobiSaver for Android App
- Gérer partition Pour famille Partition Master Free Télécharger Partition Master Professional Acheter Essayer Pour entreprise Partition Master Entreprise Acheter Essayer Comparaison des versions de Partition Master
(Central Management Console)
- Transférer données Transfert PC Todo PCTrans Free Télécharger Todo PCTrans Pro Acheter Essayer Todo PCTrans Technician Acheter Essayer Transfert iPhone MobiMover Free Télécharger MobiMover Pro Acheter Essayer
- Multimédia Kit d'outils vidéo Video Downloader Acheter Essayer Téléchargeur vidéo EN LIGNE Video Converter Acheter Essayer Video Editor Acheter Essayer Enregistreur d'écran RecExperts for Windows Acheter Essayer RecExperts for Mac Acheter Essayer Enregistreur d'écran EN LIGNE Outils audio MakeMyAudio Acheter Essayer
- Plus d'utilitaires Copie de disque Disk Copy Pro Acheter Essayer Disk Copy Technician Acheter Essayer Éditeur PDF PDF Editor Acheter Essayer PDF Converter Acheter Essayer Utilitaires iOS Ringtone Editor Acheter Essayer MobiUnlock Acheter Essayer MobiAnyGo Acheter Essayer D'autres outils Key Finder Acheter Essayer OS2Go Acheter Essayer BitWiper Acheter Essayer NTFS For Mac Acheter Essayer DupFiles Cleaner Acheter Essayer LockMyFile Acheter Essayer EverySync Acheter Essayer CleanGenius for Mac Acheter Essayer Réparation vidéo EN LIGNE

EaseUS MobiMover
Gestionnaire de contenu iOS tout-en-un et téléchargeur vidéo/audio gratuit
- Un outil de transfert de données iOS pour transférer des fichiers vers ou depuis l'iPhone/iPad
- Un gestionnaire d'iPhone pour gérer les fichiers sur l'iPhone/iPad depuis un ordinateur
- Un téléchargeur de vidéos gratuit pour télécharger des vidéos en ligne sur un ordinateur ou un iPhone/iPad
Comment supprimer les signets et l'historique sur iPhone
21/03/2024 | Transfert de données sur iPhone | Articles
Le navigateur est peut-être l'une des applications les plus utilisées dans notre vie quotidienne. Nous l'utilisons pour consulter nos e-mails, visiter des plateformes sociales, effectuer des opérations bancaires ou des achats, ou encore rechercher des recettes. Au fil du temps, le navigateur collecte de plus en plus de cookies et de captures, ce qui peut ralentir votre vitesse de navigation. Pour aider le navigateur à se charger plus rapidement, il est nécessaire de supprimer les cookies et l'historique inutiles.
Si vous cherchez à supprimer les signets et l'historique sur votre iPhone et votre Mac, voici les astuces que vous pouvez essayer.
Partie 1. Comment supprimer les signets et l'historique sur iPhone/iPad
Dans cette section, nous allons vous montrer respectivement les étapes pour supprimer les signets et l'historique sur votre iPhone et iPad.
Pour supprimer les signets de Safari :
Étape 1 . Ouvrez votre application Safari > Appuyez sur le bouton Signets, qui ressemble à un livre, dans le coin inférieur droit.
Étape 2 . Appuyez sur le bouton "Modifier" situé dans le coin inférieur droit.
Étape 3 . Appuyez sur le signe moins rouge ou faites glisser le signet vers la gauche, puis cliquez sur "Terminé" pour supprimer le signet.
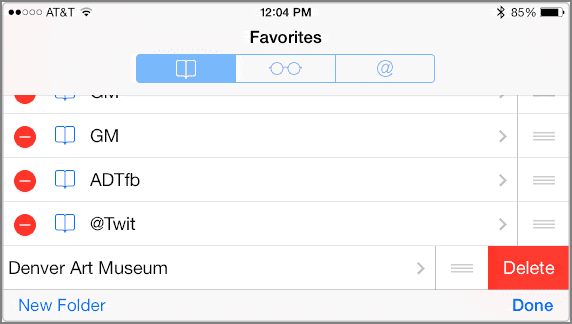
Pour supprimer l'historique de navigation de Safari :
Étape 1 . Ouvrez Safari sur votre iPhone ou iPad.
Étape 2 . Appuyez sur l'icône des signets (le livre ouvert) en bas de l'écran sur l'iPhone et en haut à gauche sur l'iPad.
Étape 3 . Sur la nouvelle page, touchez l'icône de l'horloge dans le coin supérieur droit.
Étape 4 . En bas du volet Historique, touchez "Effacer" et sélectionnez l'heure que vous souhaitez supprimer. Vous pouvez également supprimer des entrées individuelles en glissant vers la gauche sur une URL jusqu'à ce que l'option "Supprimer" apparaisse.
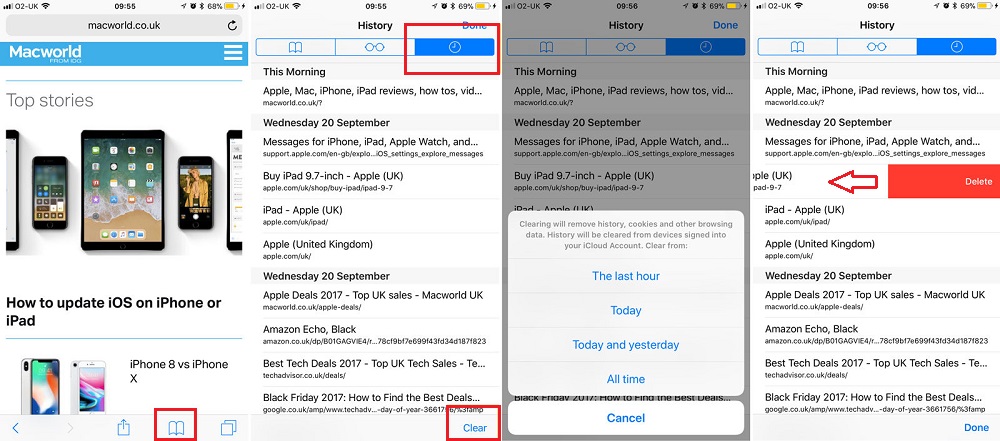
Conseils : La méthode présentée ci-dessus peut être appliquée pour supprimer un historique spécifique. Si vous voulez supprimer tout l'historique en une seule fois, vous pouvez aller dans Paramètres > Safari > Effacer l'historique et les données du site Web > Confirmer votre suppression. Notez que cela supprimera tout, y compris les cookies et autres données de navigation. Si vous souhaitez les conserver, vous pouvez revenir en arrière et utiliser Safari pour supprimer les signets à la place.
Partie 2. Comment effacer les signets et l'historique sur Mac
Si vous avez déjà supprimé les signets et l'historique sur l'iPhone, vous connaissez très bien les étapes à suivre pour supprimer les signets et l'historique sur Mac. Voici les étapes détaillées.
Pour supprimer les signets de Safari sur Mac :
Étape 1. Ouvrez Safari sur votre Mac.
Étape 2. Dans le menu supérieur de votre Mac, cliquez sur "Signets".
Étape 3. Dans la liste déroulante, cliquez sur "Modifier les signets".
Étape 4. Choisissez le signet que vous souhaitez supprimer et cliquez dessus avec le bouton droit de la souris, puis sélectionnez "Supprimer".
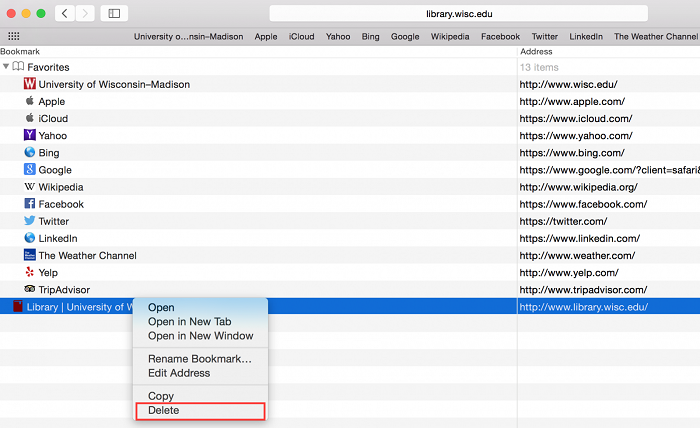
Pour supprimer l'historique de Safari sur Mac :
Étape 1. Lancez Safari sur votre Mac.
Étape 2. Cliquez sur l'onglet "Historique" en haut de l'écran.
Étape 3. Dans la liste déroulante, sélectionnez "Afficher l'historique".
Étape 4. Cliquez avec le bouton droit de la souris sur la page que vous souhaitez supprimer.
Étape 5. Cliquez sur "Supprimer" dans le menu déroulant.
Conseils : Si vous souhaitez effacer tout l'historique de navigation, vous pouvez suivre les étapes suivantes.
- Lancez votre navigateur Safari sur le Mac.
- En haut de l'écran, choisissez "Historique".
- Dans la liste déroulante, cliquez sur "Effacer l'historique".
- Ensuite, vous pouvez sélectionner la période pour laquelle vous souhaitez supprimer l'historique de Safari.
Partie 3. Comment supprimer d'autres fichiers sur l'iPhone/iPad
Comme nous le savons tous, trop de choses stockées sur votre iPhone ou iPad peuvent ralentir votre système. Pour que votre iPhone fonctionne plus rapidement, la meilleure solution est de supprimer certaines applications et données indésirables. Cependant, la suppression des données stockées dans différentes applications prend beaucoup de temps. C'est pourquoi vous avez besoin de ce logiciel de transfert de données pour iPhone - EaseUS MobiMover pour vous aider. Avec ce programme, vous pouvez supprimer tout type de données iOS en quelques clics seulement.
En outre, il vous permet également de transférer des fichiers entre des appareils iOS ou entre un appareil iOS et de télécharger des vidéos depuis n'importe quel site. Pour plus de fonctions d'EaseUS MobiMover, vous pouvez le télécharger sur votre ordinateur pour l'explorer.
Télécharger Windows 11/10/8/7 Télécharger macOS 10.10 ou supérieur
Étape 1 . Connectez votre iPhone au PC et lancez MobiMover . Une fois connecté, il y aura une invite sur l'écran de votre iPhone vous demandant si vous souhaitez faire confiance à cet ordinateur. Appuyez sur " Oui " pour continuer.
Étape 2 . Cliquez sur Photo dans l'interface principale.
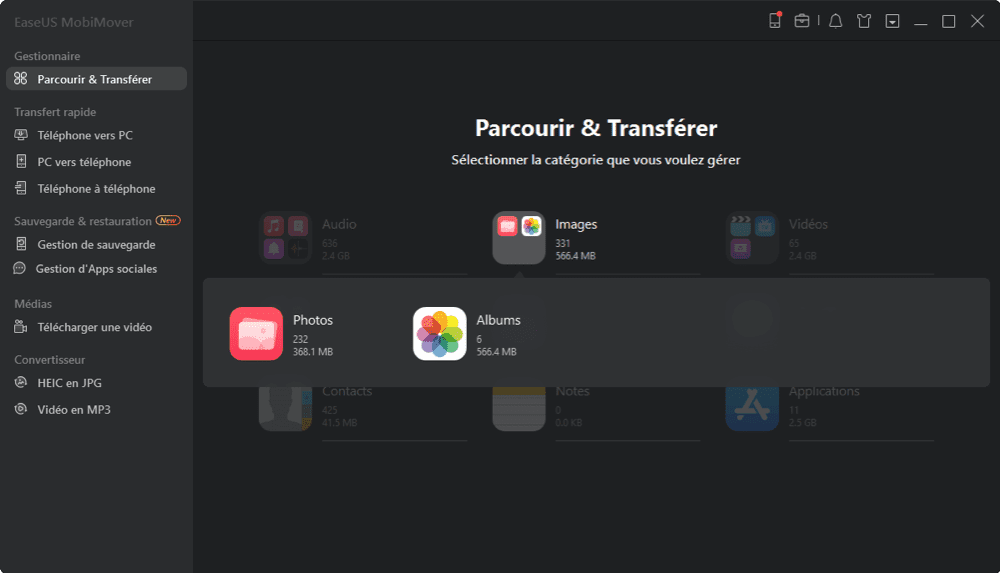
Étape 3. Sélectionnez la catégorie qui contient les photos que vous souhaitez supprimer et appuyez sur l'icône Supprimer . Ensuite, une fenêtre apparaîtra vous demandant si vous souhaitez supprimer les éléments sélectionnés, appuyez sur " Oui " pour confirmer la suppression.
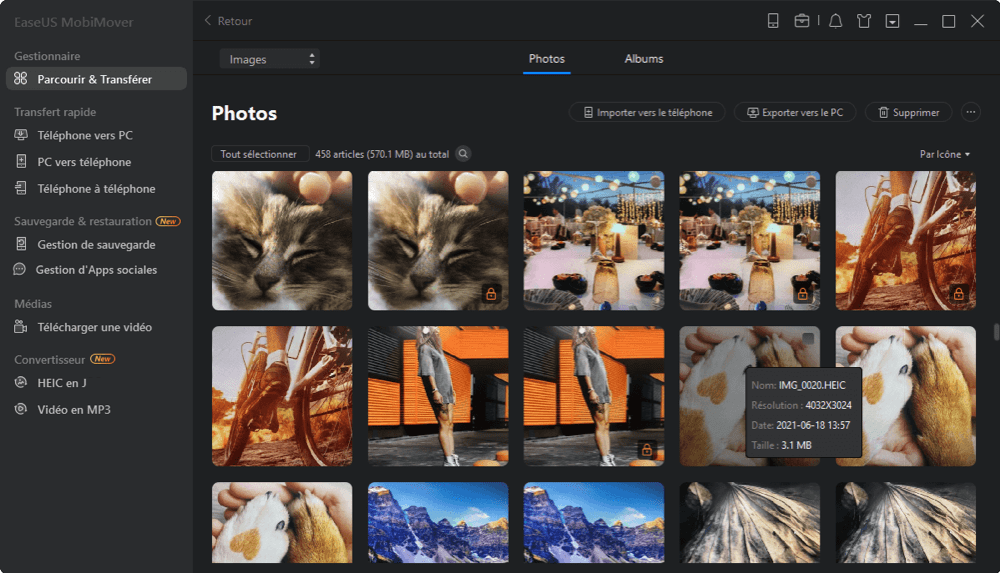
Comme vous pouvez le constater, il est très facile de supprimer les signets et l'historique sur iPhone, iPad et Mac. Grâce aux méthodes proposées dans ce guide, vous pouvez facilement accomplir cette tâche. Une dernière chose : n'oubliez pas de sauvegarder votre appareil avant de supprimer quoi que ce soit de votre appareil. Si, malheureusement, une perte de données se produit lors de la suppression de données, ne vous inquiétez pas, vous avez toujours la possibilité de récupérer les données supprimées .
Articles associés:
Comment transférer les photos de mon appareil photo Canon sur mon ordinateur [étape par étape]
Comment puis-je glisser et déposer des photos d'un PC vers un iPhone
Comment mettre de la musique sur iPhone avec iTunes
Logiciel gratuit pour transférer les photos d'un iPhone à un PC
Transférer des vidéos d'un PC à un iPhone
Transférer photos de iPhone vers PC sans itunes
Transférer un mp3 à l'iPhone
Transférer fichiers d'un PC vers un iPad
Transférer fichiers entre iPhone et Mac
Télécharger gratuitement des vidéos YouTube sur Mac
5 meilleures alternatives gratuites à iTunes
Trois Méthodes Simples pour imprimer les SMS depuis iPhone
d'expérience
garantie de remboursement
millions d'utilisateurs
achat via 256-bit SSL
support technique
Compte existant? Connectez-ici.
Licence | Confidentialité | Contact | Politique de remboursement | Désinstallation
Copyright © EaseUS. Tous droits réservés.

nom d'utilisateur ou adresse e-mail
Mot de passe
Se souvenir de moi Mot de passe oublié?
Se connecter
Obtenir un nouveau mot de passe

Comment supprimer les signets du navigateur sur votre Mac
Nous rencontrons beaucoup de contenu sur Internet, chaque minute. Parfois, vous devez les enregistrer pour référence ultérieure, et les signets du navigateur sont l'option incontournable. Vous pouvez également utiliser des signets pour accéder rapidement à des sites Web sans effectuer de recherche sur le Web ni mémoriser l'URL.
Mais, au fil du temps, votre Mac peut avoir trop de favoris de navigateur, ce qui peut aller à l'encontre de leur objectif. Cela signifie que vous devez supprimer certains favoris du navigateur et les réorganiser. Ici, nous allons vous montrer comment supprimer les favoris du navigateur sur votre Mac.
Comment supprimer des signets dans Safari sur un Mac
Vous pouvez suivre ces étapes pour supprimer des favoris dans Safari sur un Mac. Ces étapes vous aideront également à supprimer les sites que vous avez marqués comme favoris dans Safari.
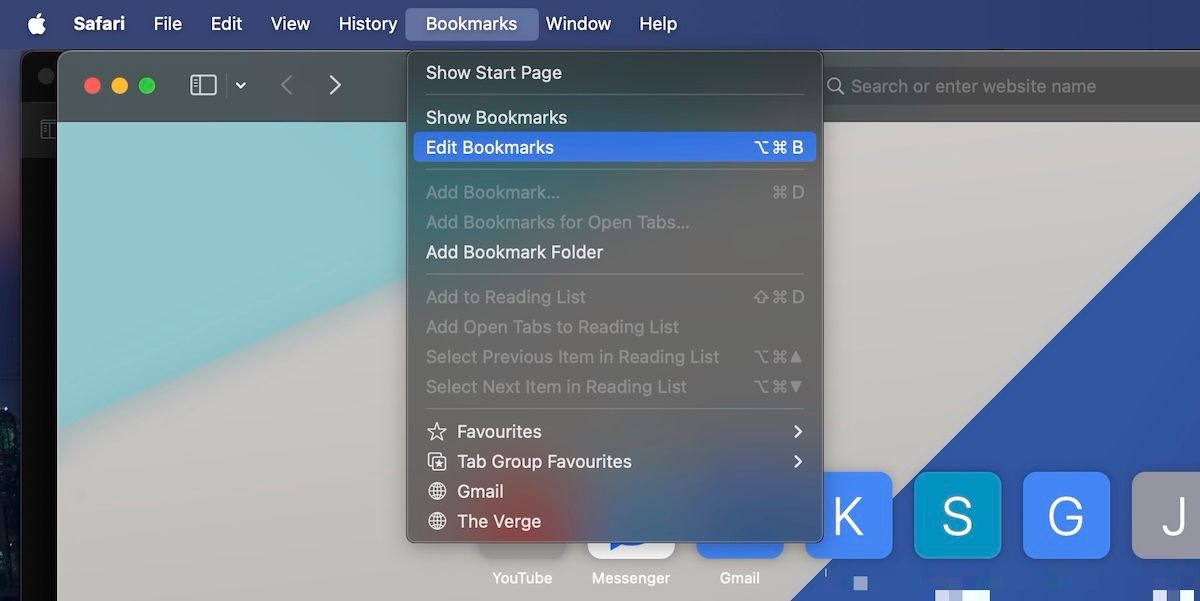
Vous pouvez également sélectionner plusieurs signets ou un dossier entier et les supprimer. En revanche, si vous souhaitez organiser les favoris, vous pouvez utiliser l'outil Nouveau dossier option dans le menu contextuel pour obtenir de l'aide. Et si cela ne suffit pas, vous pouvez compter sur Extensions Safari pour la gestion des favoris .
Comment supprimer des favoris dans Chrome sur un Mac
Comme Safari, il est facile de supprimer les favoris indésirables dans Google Chrome sur un Mac. Voici ce que vous devez faire :
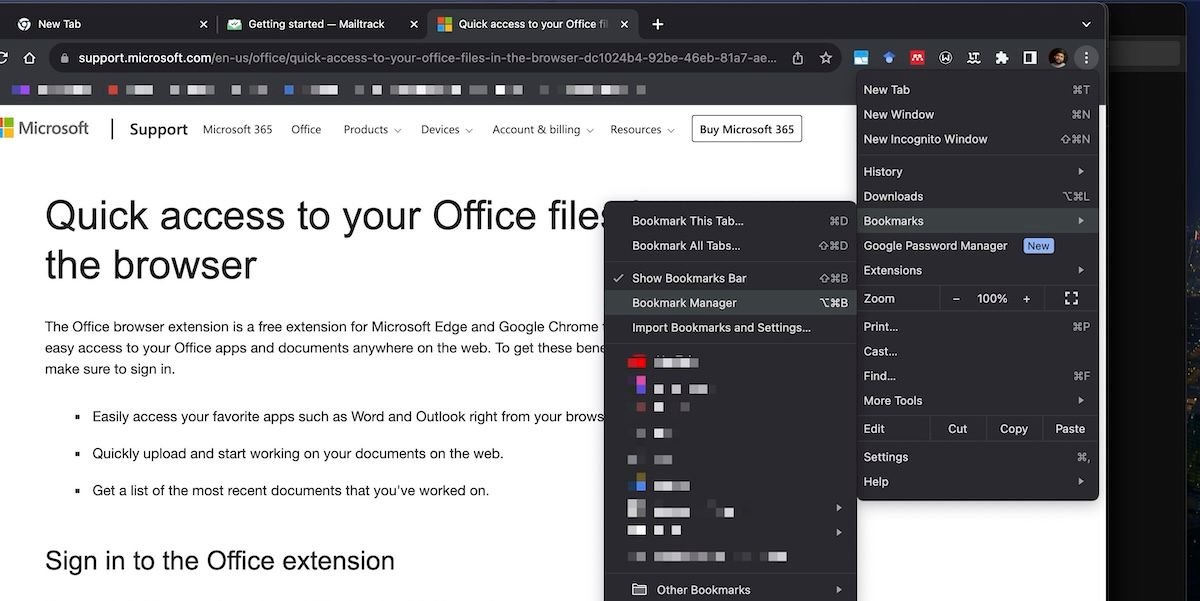
Vous pouvez supprimer, réorganiser ou modifier les signets de différents dossiers dans ce menu. C'est un excellent moyen de désencombrer votre barre de favoris en déplaçant les éléments vers un autre dossier.
Comment supprimer des signets dans Firefox sur un Mac
Mozilla Firefox est un autre navigateur populaire disponible pour les utilisateurs Mac, et il propose également des moyens efficaces de gérer les signets. Ainsi, supprimer un ou plusieurs signets de la collection est facile si vous suivez ces étapes :
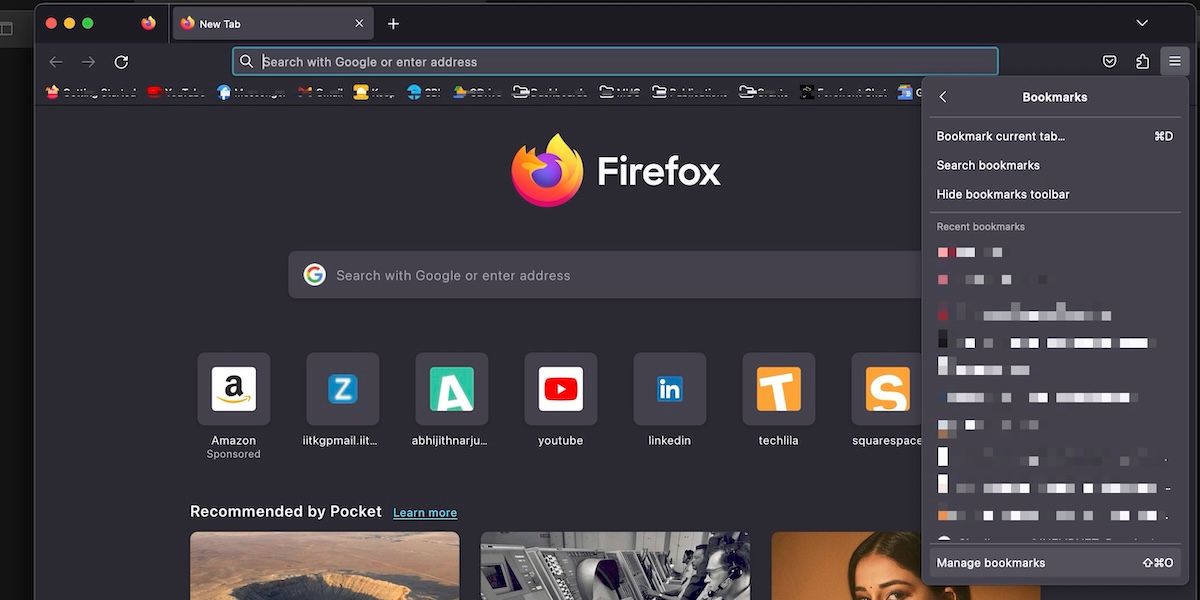
Comme nous l'avons fait dans le cas de Chrome, vous pouvez sélectionner plusieurs favoris à la fois et tous les supprimer si vous le souhaitez.
Comment supprimer des signets dans Edge sur un Mac
Microsoft Edge utilise une terminologie légèrement différente pour les signets. Les signets du navigateur dans Edge sont appelés favoris, qui s'étendent à la barre des favoris et au gestionnaire de favoris. Le bon côté des choses, vous pouvez utiliser plusieurs interfaces pour supprimer des signets dans Edge sur un Mac.
Pour gérer et supprimer rapidement les favoris dans Edge, voici ce que vous devez faire :
- Clique le Favoris icône (indiquée par une étoile avec trois lignes) dans le coin supérieur droit. Alternativement, vous pouvez appuyer sur Option + Commande + B sur votre clavier.
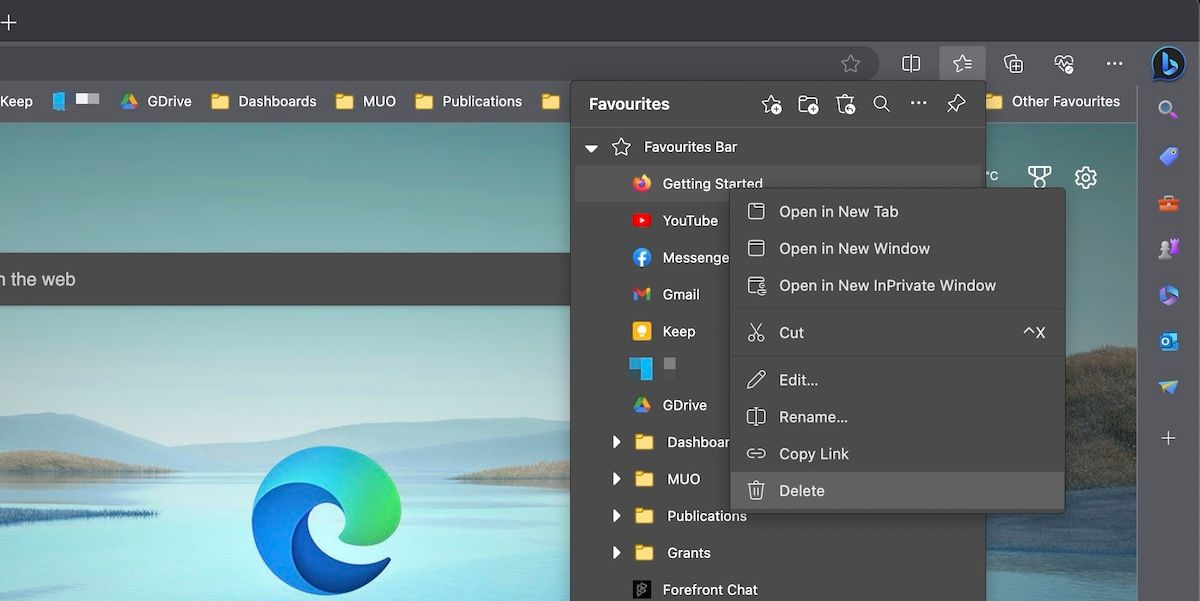
- Lorsque vous êtes invité à confirmer, cliquez sur Retirer .
Alternativement, si vous souhaitez une interface plein écran pour gérer plusieurs signets, créer des dossiers de favoris , et supprimez-les, vous pouvez Contrôle -cliquez sur la barre des favoris et sélectionnez Gérer les favoris du menu. Cette option sera pratique si vous avez affaire à des centaines de signets.
Organisez mieux les signets de votre navigateur
Vous pouvez utiliser ces étapes pour mieux organiser votre collection de favoris et améliorer votre expérience de navigation. Même si nous n'avons détaillé que les instructions pour les navigateurs les plus populaires, les étapes sont presque universelles, surtout si vous utilisez un navigateur basé sur Chromium comme Brave.
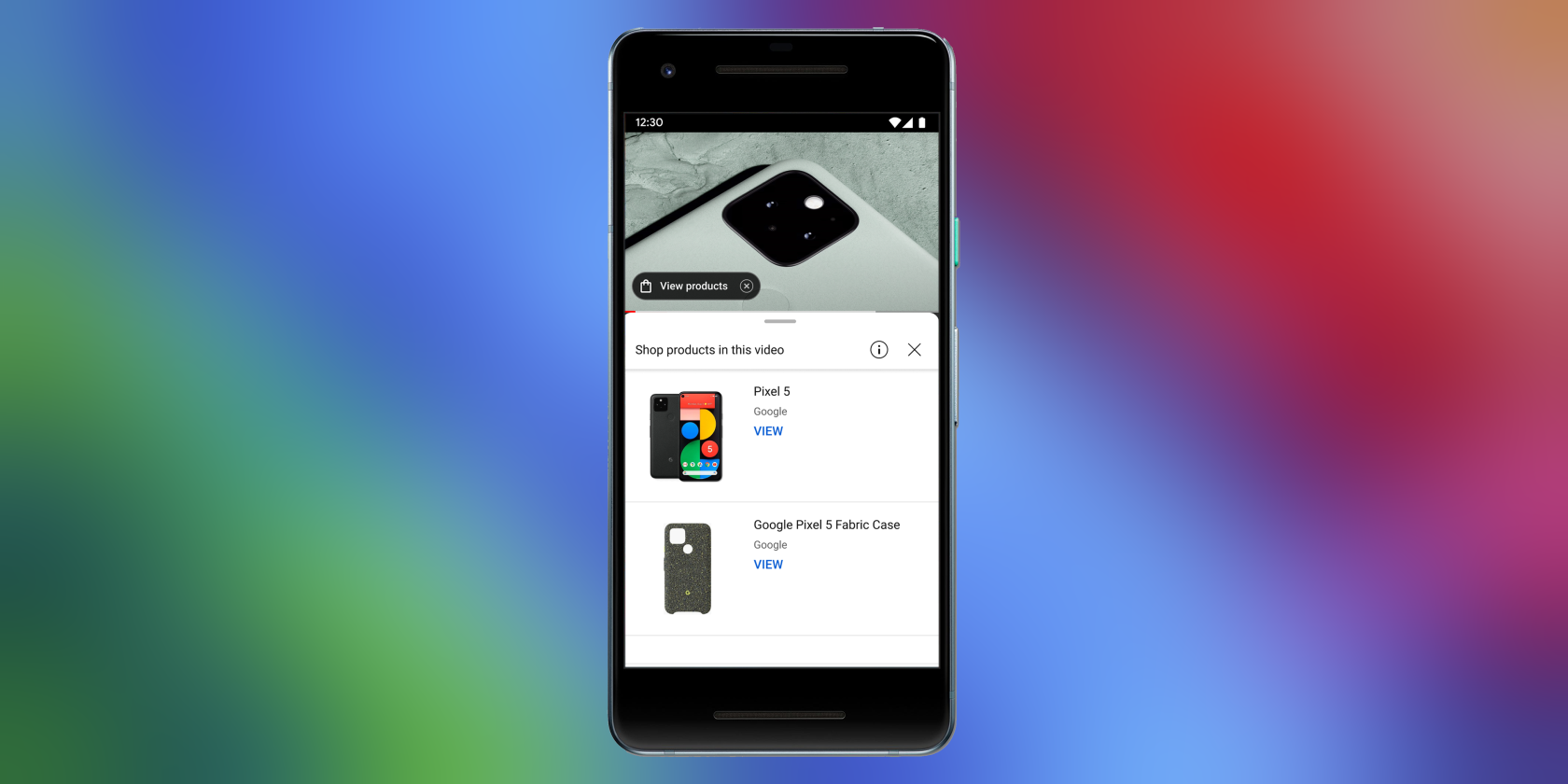
YouTube va devenir encore plus monétisé


Pourquoi les « Anonymes » lancent-ils des cyberattaques DDoS ?

8 pièces d'équipement dans lesquelles les photographes intermédiaires devraient investir
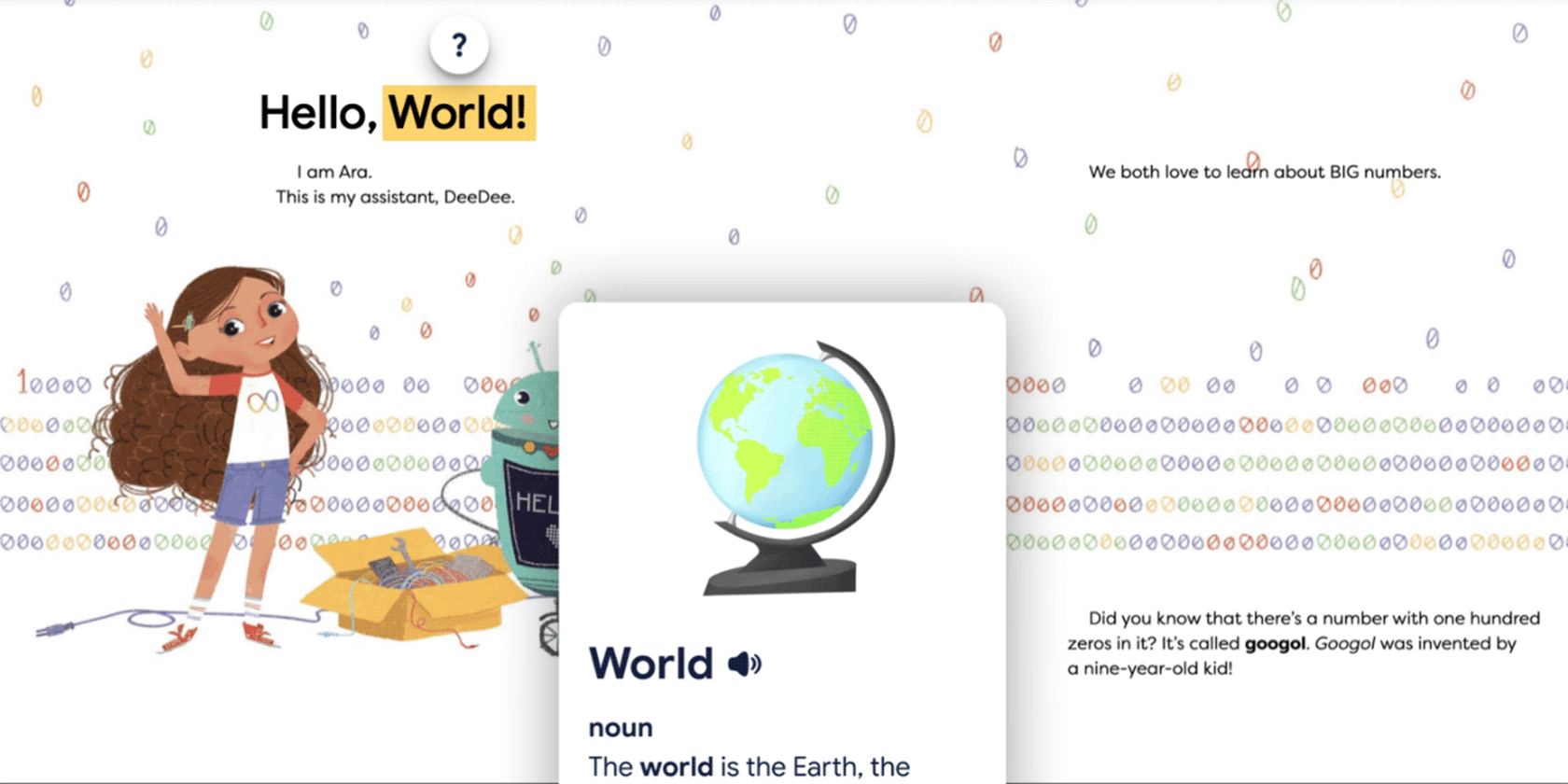
La lecture de livres pour enfants devient plus facile sur Google Play Books

Comment appliquer le mode sombre aux sites Web dans Google Chrome

Créer un arrière-plan animé avec HTML et CSS
Mises à jour du bulletin d'information.
Entrez votre adresse email ci-dessous pour vous inscrire à notre newsletter
J'accepte la politique de confidentialité
Laisser une réponse Cancel Reply
Votre adresse email ne sera pas publiée. Les champs requis sont indiqués *
Nom *
E-mail *
Ajouter un commentaire *
Enregistrez mon nom, mon adresse e-mail et mon site Web dans ce navigateur pour la prochaine fois que je commenterai.
Poster un commentaire
- Styles de vie
Les navigateurs en mode privé ne sont pas tous égaux, voici les meilleurs

Vendredi, 7 juin 2024 13:23
MISE À JOUR Vendredi, 7 juin 2024 13:23
Il est temps de faire le ménage de vos navigateurs ou, du moins, modifier la manière dont vous les utilisez.
Le mode privé et les modes équivalents offerts par d'autres navigateurs ne sont pas aussi sécurisés que vous pourriez le penser, en particulier si vous commencez à vous connecter à des comptes comme Google ou Facebook. Vos activités et vos recherches en tant qu'utilisateur connecté sur de grandes plateformes peuvent toujours être enregistrées, principalement pour créer de la publicité plus ciblée avec plus de précision sur votre population démographique.
Rappelons l’aveu récent de Google qui a dû supprimer des milliards d’enregistrements de données dans le cadre d’un recours collectif contre lui parce que son populaire navigateur Chrome collectait des données de navigation en... mode privé .
Par souci de transparence sur les données que Google stocke, le géant Internet a facilité la visualisation et la suppression des informations détenues à leur sujet par les utilisateurs.
Pour une navigation privée... vraiment privée
Pour verrouiller votre confidentialité et votre sécurité, il est préférable de passer à un navigateur qui n'est pas fabriqué par une entreprise qui gagne des milliards de dollars en vendant des publicités.
Les navigateurs suivants sont construits avec la confidentialité et la sécurité des utilisateurs comme priorité. Mieux encore, dans de nombreux cas, ils peuvent importer des données telles que des signets et des mots de passe à partir de votre navigateur courant.
Il y a deux manières d’utiliser DuckDuckGo. La première, c’est d’intégrer par défaut le moteur de recherche DuckDuckGo à votre navigateur préféré; Chrome, Safari, Firefox, etc. La seconde, c’est de télécharger et d’utiliser tout simplement le navigateur DuckDuckGo sur votre système; macOS, iOS, Windows, Android.
Toutes les versions sont disponibles sur https://duckduckgo.com .
Le moteur de recherche DuckDuckGo offre une solide protection en ligne, en plus de livrer beaucoup d'informations sur les technologies de suivi qui sont bloquées de manière proactive.
DuckDuckGo commence par l'application de connexions HTTPS chiffrées lorsque les sites Web les proposent et donne à chaque page que vous visitez une note en fonction de l'agressivité avec laquelle il essaie d'extraire vos données. Cliquez sur l’icône du bouclier à gauche de l’adresse web pour voir en détail toutes les tentatives de demandes de pistage.
Lorsqu'il s'agit de données de navigation, cela peut être effacé automatiquement à la fin de chaque session ou après une certaine période. Les popups et les publicités sont éteints, et bien sûr, le moteur de recherche DuckDuckGo est intégré, exempt de pièges Google.
Vous obtenez également des extras comme des alias de courriel jetables que vous pouvez utiliser à la place de votre véritable adresse courriel pour protéger votre vie privée, et tout ce qui concerne le navigateur et ses fonctionnalités sont simples à utiliser : vous n'avez pas vraiment besoin de faire autre chose que de les installer, de sorte que vous obtenez une protection maximale avec un minimum d'effort.
Firefox est depuis longtemps à l'avant-garde de la confidentialité en ligne – en bloquant les témoins de suivi sur les sites par défaut. Le navigateur vous donne également une tonne d'informations sur chaque site Web que vous visitez concernant les traqueurs et les témoins que les pages ont tenté de quitter, et ceux que Firefox a bloqués.
En prime, Firefox est facilement personnalisable; apparence, comportement du navigateur, alias de courriel, et même un VPN par abonnement payant.
Safari d’Apple
Dépourvu de modèle d’affaire publicitaire, Apple continue d'ajouter une couche de confidentialité à Safari à chaque version d’iOS et de macOS - comme exiger l'authentification de l'utilisateur (analyse FaceID) lors du retour à une session de navigation.
Safari bloque depuis longtemps les témoins de suivi tiers qui tentent de relier les points de votre activité Web sur plusieurs sites. Il bloque également les techniques de pistage par empreinte numérique unique* ( fingerprinting ) des appareils qui tentent d'identifier vos appareils, et il rend compte des traqueurs qu'il a désactivés.
Safari fonctionne dans le contexte de l'engagement d'Apple à collecter le moins d'informations vous concernant et à garder la plupart de ces informations verrouillées localement sur votre appareil plutôt que sur ses serveurs.
Autre navigateur compatible macOS, iOS, Windows et Android, Brave est livré avec toutes les fonctionnalités de protection du suivi auxquels vous vous attendez : les publicités sont complètement bloquées, il y a des restrictions strictes sur les données que les sites peuvent collecter par le biais de témoins et de scripts de suivi, et vous êtes toujours tenu informé de ce qui se passe.
C'est un ensemble complet qui établit un équilibre bien jugé entre simplicité et puissance pour la majorité des utilisateurs.
À lire : la meilleure façon de naviguer le web incognito (avec deux navigateurs aux fonctions opposées)
*Technique de publicité ciblée, l'empreinte numérique unique est générée à partir d'éléments propres à l'ordinateur (version du navigateur, résolution de son écran, plugiciels, fuseau horaire, carte graphique, etc.). C'est la combinaison de ces éléments qui crée le côté unique de l'empreinte numérique.
Vous devez être connecté pour commenter. Se connecter
Bienvenue dans la section commentaires! Notre objectif est de créer un espace pour un discours réfléchi et productif. En publiant un commentaire, vous acceptez de vous conformer aux Conditions d'utilisation .
République Française
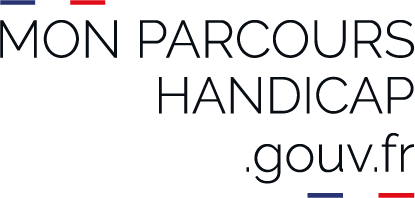
Mon Parcours Handicap
Le site d'information officiel pour les personnes en situation de handicap et leurs aidants
- Lecture et contrastes
- Se connecter
- Se déconnecter
La Bulle Elix
Vous êtes sourds ou malentendants, vous pratiquez la langue des signes française ? Accédez instantanément à la traduction de mots et à leur définition en langue des signes française grâce à la Bulle Elix.
Qu’est-ce que la Bulle Elix ?
La Bulle Elix c’est outil qui consiste en une extension du dictionnaire Elix de langue des signes française (FLF).
Quel est l’objectif de la Bulle Elix ?
Cette extension a pour objectif de rendre les contenus web accessibles aux personnes pratiquant la langue des signes française (sourds, malentendants, etc.) en permettant d’afficher dans une infobulle la définition d’un mot en langue des signes ou son signe.
Comment ça marche de manière générale ?
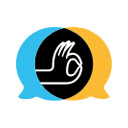
Vous êtes sur un article et vous souhaitez connaître le sens d’un mot, sa définition ou son signe :
- sélectionnez le mot choisi dans votre texte ;
- cliquez sur la pastille Elix qui s’affiche ou faites clic-droit « rechercher sur Elix » ;
- visualisez la vidéo de son signe ou de sa définition en LSF.
[TUTO] La Bulle Elix
La Bulle Elix, c’est quoi ?
C’est un nouvel outil sur internet.
Il est disponible pour les navigateurs suivants : Chrome, Safari, Firefox.
Comment ça marche ? Vous êtes sur une page web (un article, un site de vente en ligne ou encore un formulaire administratif) et vous souhaitez connaître le sens d’un mot, sa définition ou son signe ?
La Bulle Elix va vous aider. Vous voulez savoir comment ? Regardez !
- Sélectionnez le mot choisi dans votre texte ;
- Cliquez sur la « pastille Elix » qui s’affiche ou faites clic-droit « rechercher sur Elix » ;
- Et visualiser la vidéo de son signe ou de sa définition en LSF.
Vous avez un mot mais vous ne trouvez pas le signe ou la définition sur la Bulle Elix. Le contenu d’Elix n’est pas fixe, il évolue sans cesse. Vous pouvez vous-même agir. Comment ? Si une définition ou un signe ne vous semble pas correct, s’il vous pose problème, vous pouvez cliquer sur le bouton « Alerter ».
Si le signe ou la définition dont vous avez besoin n’est pas présent, vous pouvez nous le demander.
Partagez vous aussi vos signes ! Si vous voulez enregistrer vos signes sur un domaine spécifique lié à votre métier, votre passion, etc. contactez-nous : [email protected].
Elix a besoin de vous pour rester vivant, s’enrichir et s’améliorer.
Le fonctionnement de la Bulle Elix n’a maintenant plus de secret pour vous. Il ne vous reste plus qu’à l’installer et à en profiter.
Comment télécharger la Bulle Elix ?
Accessible gratuitement, la Bulle Elix est disponible pour les navigateurs suivants : Chrome, Firefox et Safari. En fonction de vos usages :
- téléchargez la bulle Elix pour Google Chrome ;
- téléchargez la bulle Elix pour Firefox ;
- téléchargez la bulle Elix pour Safari .
L'info en plus !
Le dictionnaire Elix et son extension la bulle Elix ont été conçu par l’Association Signe de sens pour faciliter l’inclusion des personnes sourdes dans la société et faciliter l’apprentissage de la langue des signes française (LSF) pour tous.
Pour aller plus loin :
- Le dictionnaire Elix
- L’association Signe de sens
Paramètres d’accessibilité
Paramètres d'affichage, gestion des cookies.
Les fonctionnalités du site www.monparcourshandicap.gouv.fr , listées ci-dessous, s’appuient sur des services proposées par des tiers (Matomo et Youtube).
Si vous donnez votre accord (consentement), des cookies seront utilisés :
- pour vous permettre de visualiser directement sur le site internet du contenu hébergé par ces tiers (par exemple des vidéos sur Youtube) ;
- pour nous permettre de mesurer l’audience du site internet.
Via ces cookies , ces tiers collecteront et utiliseront vos données de navigation pour des finalités qui leur sont propres, conformément à leur politique de confidentialité. Vous pouvez consulter leur politique en cliquant sur les liens ci-dessous.
Cette page vous permet de donner ou de retirer votre consentement, soit globalement soit finalité par finalité .
Paramétrer les cookies
Les services de mesure d'audience permettent de générer des statistiques de fréquentation utiles à l'amélioration du site.
Les cookies déposés via les services de partage de vidéo ont pour finalité de permettre à l’utilisateur de visionner directement sur le site le contenu multimédia.
AB Tasty a pour but de permettre d’améliorer l’expérience utilisateur en testant le niveau de satisfaction des contenus de différentes versions de page du site.
Consultez la politique de confidentialité de AB Tasty (nouvelle fenêtre)

Dans l’actu
Divertissement
Guide d'achat
Mer, piscine, eau du robinet : Quels risques les porteurs de lentilles courent-ils pour leurs yeux avec l’eau ?

Anissa Boumediene
Publié le 08/06/2024 à 06h52 • Mis à jour le 08/06/2024 à 06h52
L'essentiel
- Ce samedi 8 juin, c’est la Journée mondiale de l’océan.
- A cette occasion, « 20 Minutes » se penche sur les risques associés aux eaux de baignade pour la santé des yeux des porteurs de lentilles.
- Se baigner et se doucher avec ses lentilles de contact peut favoriser le développement d’infections oculaires.
Ce samedi 8 juin, c’est la Journée mondiale de l’océan. A cette occasion, 20 Minutes vous propose une série d’articles, de vidéos, de reportages, etc. intitulée « 20 Minutes sous la mer ».
Dans le cadre de cette série, et à l’approche de la saison estivale durant laquelle nombre de Françaises et de Français partiront en vacances au bord de la mer et profiteront de l’été pour se baigner, 20 Minutes se penche sur les risques associés aux eaux de baignade pour la santé des yeux des porteurs de lentilles de contact. Mer, océan, piscine , lac, rivière et même eau du robinet : en cas de contact de ces eaux avec les yeux lorsqu’on porte des lentilles, on augmente ses risques de développer une affection oculaire sévère : une kératite infectieuse. Comment s’en prémunir ? Et comment réagir si on pense l’avoir contractée ? 20 Minutes vous explique.
« Un effet de mise sous cloche »
Qu’est-ce que la kératite infectieuse ? « C’est une inflammation de la cornée, qui est la lentille transparente à la surface de l’œil et qui protège l’iris, répond le Dr Thierry Bour, ophtalmologiste et membre du Bureau du Syndicat National des Ophtalmologistes de France (SNOF). L’infection est causée par un agent pathogène : champignon, virus ou bactérie. Et quand on porte des lentilles, on est plus exposé au risque de contracter une kératite amibienne, provoquée par des amibes : des parasites présents dans les matières fécales , mais aussi dans l’eau ».
La kératite amibienne est « une infection oculaire rare située au niveau de la cornée et provoquant des lésions douloureuses, précise l’Hôpital Fondation Rothschild. Elle apparaît dans la plupart des cas chez les personnes portant des lentilles de contact et qui se baignent ou se douchent avec. Cette maladie altère la vision ».
En pratique, « les amibes vont atteindre l’œil par un mécanisme de contact prolongé : en temps normal, en cas de contact avec l’œil, elles sont chassées par les clignements et les larmes, expose le Dr Bour. En revanche, si on porte des lentilles, les amibes vont avoir tendance à se fixer dans la lentille de contact, et ainsi trouver un milieu favorable à leur développement. Après avoir contaminé la lentille, elles vont se retrouver en contact direct avec l’œil, la lentille faisant ici un effet de mise sous cloche des amibes dans l’œil. Dès lors, elles vont réussir à pénétrer la cornée et provoquer une infection grave ».
Attention même à l’eau du robinet
Les porteurs de lentilles courent-ils un risque avec toutes les eaux de baignade ? « Plus une eau est contaminée, plus il y a de risques de développer une kératite infectieuse, indique le Dr Bour. Les risques sont plus élevés en eaux douces : piscines, dans les rivières, lacs et étangs. Cela arrive moins fréquemment dans la mer ou l’océan en raison du taux de salinité élevé et du grand volume d’eau brassé. Dans ce cas, il y a surtout un risque d’irritation oculaire à cause du sel et du sable, même si l’infection reste possible ».
Mais attention aussi à l’eau du robinet ! « La kératite amibienne touche surtout les gens qui nettoient leurs lentilles avec de l’eau du robinet ou qui se douchent en gardant leurs lentilles de contact, prévient l’ophtalmologiste. Or, dans l’eau du robinet, un certain taux d’amibes – très faible – est toléré. Normalement, à des concentrations si faibles, ce n’est pas de nature à causer des infections oculaires, sauf si on porte des lentilles ».
C’est précisément ce qui est arrivé début 2022 à Marie-Sophie Lacarrau , présentatrice du JT de 13 heures sur TF1, à l’écart des plateaux durant près de cinq mois à cause d’une kératite amibienne à l’œil droit contractée en prenant sa douche avec ses lentilles. Une mauvaise expérience qui a poussé la journaliste à communiquer sur cette affection évitable qui a durement affecté sa cornée.
Une prise en charge précoce pour éviter les séquelles
Pourtant, « les kératites amibiennes sont rares, une centaine de cas par an, souligne le Dr Bour. Mais ce qui est problématique, c’est qu’elle peut contaminer les deux yeux, qu’elle touche souvent des personnes jeunes et peut causer des infections graves risquant de laisser des séquelles sur la vision, voire nécessiter une greffe de cornée . Le retentissement à long terme peut être important ».
La kératite amibienne entraîne une « douleur lors d’une exposition à une lumière vive (photophobie), les yeux rouges, une production excessive de larmes, une sensation de sable ou de bris de verre dans les yeux, avant de causer des troubles de la vue », détaille l’Hôpital Fondation Rothschild . « D’où l’importance de consulter au plus tôt pour être pris en charge à temps, renchérit le Dr Bour. Si vous avez les yeux rouges et des sécrétions à cause de vos lentilles, ce n’est pas normal, la première chose à faire est de les enlever, ne pas les remettre et consulter. Or, le diagnostic n’est pas évident à poser parce que les symptômes ne sont pas très évocateurs : cela commence par une petite gêne et une douleur qui n’est pas majeure au départ ».
Pour poser le diagnostic, « l’ophtalmologiste doit prélever un échantillon de tissu de la cornée qu’il va ensuite observer au microscope et mettre en culture », explique l’Hôpital Fondation Rothschild. « L’intérêt du diagnostic précoce, rappelle le Dr Bour, c’est qu’on a des traitements désinfectants très efficaces contre les amibes. Mais le traitement, assez lourd, doit être pris vraiment tôt pour être efficace. Or, souvent les patients tardent à consulter, d’autant que les signes ne sont pas très évocateurs : une gêne, et une douleur qui n’est pas majeure au départ, puis cela dégénère ».
Une bonne hygiène pour ses lentilles
D’où l’importance d’avoir une hygiène parfaite avec ses lentilles pour se prémunir du risque de kératite. « Dans la plupart des cas, c’est lié à l’utilisation d’eau du robinet pour nettoyer les lentilles, insiste l’ophtalmologiste. Or, il faut vraiment assurer l’hygiène et l’entretien de ses lentilles avec des produits adaptés. Et il est important de bien rincer et laisser sécher les godets de l’étui la journée, et ainsi éviter que cela ne se transforme en bouillon de culture. Détail primordial : on se lave les mains à l’eau et au savon avant de manipuler ses lentilles, que ce soit pour les mettre ou les retirer ».
Evidemment, on ne prend plus sa douche avec ses lentilles. Et, pour celles et ceux qui ne peuvent se passer de lentilles pour aller se baigner et nager, « la meilleure chose à faire, c’est de porter des lunettes de natation étanches, et de mettre des lentilles à usage unique pour la baignade pour éviter tout risque ».
À lire aussi
Dans « Sous la Seine », les requins font, comme souvent, flipper et kiffer

Un danger plus grand que les requins menace « sous la Seine »

Prévisions météo du dimanche 9 juin 2024 à Rennes

Prévisions météo du dimanche 9 juin 2024 à Nice

Prévisions météo du dimanche 9 juin 2024 à Montpellier

Prévisions météo du dimanche 9 juin 2024 à Strasbourg

Prévisions météo du dimanche 9 juin 2024 à Bordeaux

Prévisions météo du dimanche 9 juin 2024 à Lille

Prévisions météo du dimanche 9 juin 2024 à Nantes

Prévisions météo du dimanche 9 juin 2024 à Toulouse
Le duo biden-macron affiche son unité « pour aujourd'hui et pour toujours », christophe deloire, directeur général de rsf, meurt à l'âge de 53 ans, après son agression, la première ministre danoise confie être « secouée ».

Dans une lettre, Kate Middleton s’excuse pour son absence auprès de soldats

Un vétéran centenaire et sa fiancée se sont dit « oui » en Normandie

Des drones de Kiev en Ossétie du Nord au 836e jour de la guerre en Ukraine

Face aux juges, Abad assure que son handicap rend impossible tout viol

Trois ressortissants moldaves interpellés après d’intrigants tags à Paris
« comme si on vous étranglait », confie céline dion à propos de sa maladie, james hetfield fait des cauchemars avant de partir en tournée, jennifer aniston se confie sur sa difficile expérience de la ménopause.

Andrew Scott ne se fera jamais à la bizarrerie des scènes de sexe

Christina Applegate n’arrive pas à sortir de la dépression

Selena Gomez met en garde contre la méchanceté entre filles

Kevin Costner a refusé de raccourcir son éloge funèbre de Whitney Houston

La corne de rhinocéros a-t-elle réellement des vertus médicinales ?
Le stade français en demi-finale du top 14, avec ce 4e titre, swiatek installe un « effet nadal » sur ses adversaires, l’autriche diffusée tout le temps, la préparation des bleus pour l’euro, akhenaton délaisse le rap pour l’apnée le temps d’un documentaire.

Evenepoel à la peine, Roglic à la fête sur l’étape reine du Dauphiné

À quelle heure et sur quelle chaîne regarder le combat Zayas - Teixeira ?

Philippe Diallo, admet être « dans un moment difficile » pour les droits TV

Demie, barragistes… Ce qu’il faut savoir sur la 26e journée de Top 14
Guide d’utilisation de Safari
- Premiers pas
- Accéder à un site web
- Ajouter des signets aux pages web afin de les consulter à nouveau ultérieurement
- Consulter vos sites web favoris
- Utiliser des onglets pour les pages web
- Importer des signets et des mots de passe
- Payer avec Apple Pay
- Remplir automatiquement les données de carte bancaire
- Afficher les liens provenant de ses amis
- Conserver une liste de lecture
- Masquer les publicités lors de la lecture
- Prendre des notes
- Traduire une page web
- Télécharger des éléments depuis le Web
- Ajouter des billets, cartes et coupons à Cartes
- Enregistrer tout ou partie d’une page web
- Imprimer une page web ou créer un PDF d’une page web
- Interagir avec du texte dans une image
- Modifier votre page d’accueil
- Personnaliser une page de démarrage
- Créer un profil
- Bloquer les pop-up
- Définir Safari comme navigateur web par défaut
- Masquer son adresse e-mail
- Gérer les cookies
- Effacer votre historique de navigation
- Naviguer de manière privée
- Empêcher le suivi sur plusieurs domaines
- Voir les auteurs de tentatives de suivi
- Modifier les réglages Safari
- Raccourcis clavier et autres raccourcis
Importer des signets, un historique et des mots de passe dans Safari sur Mac
Si Google Chrome ou Mozilla Firefox est votre navigateur par défaut, vous pouvez importer automatiquement vos signets, votre historique et vos mots de passe lorsque vous commencez à utiliser Safari, ou les importer manuellement plus tard.
Vous pouvez également importer des signets qui ont été exportés au format HTML depuis Mozilla Firefox, Microsoft Edge, Google Chrome et d’autres navigateurs web. De plus, vous pouvez importer des mots de passe exportés dans un fichier CSV depuis une app de mots de passe ou un autre navigateur.
Les signets importés apparaissent après vos signets existants.
L’historique importé apparaît avec votre historique existant.
Les mots de passe importés vont dans votre trousseau iCloud, de sorte que vous pouvez remplir automatiquement des identifiants de connexion sur des sites web.
Ouvrir Safari
Importer automatiquement depuis Chrome ou Firefox
Si vous ouvrez Safari pour la première fois après avoir utilisé Google Chrome ou Mozilla Firefox, un message s’affiche en bas de la page de démarrage pour vous demander si vous souhaitez conserver les éléments importés.
Sélectionnez une option :
Conserver les éléments importés : Safari conserve vos signets importants, votre historique et vos mots de passe importés depuis Chrome et Firefox.
Supprimer les éléments importés : Safari supprime les éléments importés.
Décider plus tard : Revenez plus tard à la page de démarrage pour importer les éléments. Pour afficher la page de démarrage, choisissez Signets > Afficher la page de démarrage.
Importer manuellement des éléments provenant de Chrome ou de Firefox
Vous pouvez effectuer cette opération à tout moment, après avoir commencé à utiliser Safari, même si vous avez déjà importé des éléments.
Chrome ou Firefox doit être installé sur votre Mac pour pouvoir procéder à l’importation.
Sélectionnez les éléments à importer.
Cliquez sur Importer.
Importer un fichier de signets
Sélectionnez le fichier HTML à importer.
Après avoir importé les signets, ils apparaissent dans la barre latérale sous Signets dans un nouveau dossier dont le nom contient « Importé » et la date.
Importer un fichier de mots de passe
Sélectionnez le fichier CSV à importer.
Saisissez le mot de passe de connexion de votre Mac.
Si un mot de passe que vous importez ne correspond pas à un mot de passe enregistré sur votre Mac, vous pouvez voir le compte lié, le nom d’utilisateur et le mot de passe enregistrés sur votre Mac, puis choisir lequel conserver. Consultez la rubrique Au moins un mot de passe n’a pas été importé .
Cliquez sur « Supprimer “ nomdefichier .csv” » afin de protéger la sécurité de vos comptes.
AVERTISSEMENT : le fichier CSV n’est pas chiffré ; toute personne ouvrant le fichier peut consulter vos mots de passe.
Exporter un fichier de signets
Le fichier exporté est appelé « Signets Safari.html ».
Pour utiliser les signets exportés dans un autre navigateur, importez le fichier nommé « Signets Safari.html ».
Exporter un fichier de mots de passe
Cliquez sur « Exporter les mots de passe ».
AVERTISSEMENT : vos mots de passe sont exportés dans un fichier CSV. Le fichier CSV n’est pas chiffré ; toute personne ouvrant le fichier peut consulter vos mots de passe.
Saisissez un nom, choisissez un emplacement pour le fichier CSV, puis cliquez sur Enregistrer.
Pour utiliser les mots de passe exportés dans un autre navigateur, importez le fichier CSV que vous avez créé.

IMAGES
VIDEO
COMMENTS
Supprimer un signet dans Safari sur Mac. Vous pouvez supprimer les signets dont vous n'avez plus besoin. Dans l'app Safari sur votre Mac, cliquez sur le bouton de la barre latérale dans la barre d'outils, puis sur Signets. Cliquez sur le signet en maintenant la touche Contrôle enfoncée, puis choisissez Supprimer.
Étapes pour supprimer les signets sur iPhone : Étape 1 Ouvrez le Safari app sur votre iPhone pour commencer. Ensuite, en bas de votre écran, appuyez sur le les signets du MSEPSH icône. Étape 2 Une fois la liste des signets chargée, appuyez sur Modifier en bas de votre écran. Après cela, choisissez le signet que vous souhaitez supprimer.
Accédez au signet dans la barre de favoris et cliquez dessus avec le bouton droit de la souris. Choisissez supprimer dans le menu contextuel. Effacer tous les signets : Accédez au chrome, accédez aux signets. Déroulez le menu et sélectionnez le gestionnaire de favoris. Choisissez ensuite le signet que vous souhaitez supprimer.
Les signets sont utiles pour naviguer rapidement vers vos sites préférés sur Safari en permettant un accès rapide aux liens. Cela vous fait gagner du temps lors de la recherche des sites que vous visitez fréquemment. Cependant, lorsque votre collection de favoris commence à s'accumuler, vous pouvez passer beaucoup de temps à la rechercher juste pour trouver un site que vous
Partie 2. Comment supprimer des signets sur Safari via Mac. Vous pouvez également supprimer des favoris de Safari sur Mac. Nous avons préparé ci-dessous les 2 méthodes les plus prisées que vous pouvez utiliser. Passez. Option 1. Comment supprimer des signets avec l'application Mac Safari. Safari est définitivement disponible sur votre Mac.
Méthode 1 : Supprimer les signets de Safari sur l'iPhone ou l'iPad. La suppression des signets Safari sur un iPhone ou un iPad n'est pas une tâche facile à gérer. Si vous êtes un utilisateur d'iPhone, cette section est spécialement conçue pour vous. Nous avons établi une liste d'instructions que vous devez suivre.
Pour copier un signet, faites-le glisser tout en maintenant la touche Option enfoncée. Pour trier les signets d'un dossier de signets, cliquez sur ce dernier dans la barre latérale en maintenant la touche Contrôle enfoncée, puis choisissez Trier par > Nom ou Trier par > Adresse. L'adresse correspond à l'URL du site web.
Pour voir la liste de tous vos signets, signets favoris et leurs dossiers, allez dans Signets > Modifier les signets. De là vous pouvez en supprimer ou les reclasser dans les dossiers. Il y a un filet de sécurité : toute action malheureuse peut être aussitôt annulée par la commande du même nom.
Partie 1. Comment supprimer les signets sur iPhone manuellement. Étape 1. Ouvrez Safari de votre iPhone > Accédez à la page des signets. Étape 2. Cliquez le bouton "Modifier" sur le bas à droit. Suppression des signets d'iPhone manuellement - étape 2. Étape 3. Cliquez les signes rouges à gauche pour supprimer les signets un par ...
Pour supprimer l'historique de navigation de Safari : Étape 1. Ouvrez Safari sur votre iPhone ou iPad. Étape 2. Appuyez sur l'icône des signets (le livre ouvert) en bas de l'écran sur l'iPhone et en haut à gauche sur l'iPad. Étape 3. Sur la nouvelle page, touchez l'icône de l'horloge dans le coin supérieur droit.
Comment supprimer des signets dans Firefox sur un Mac. Mozilla Firefox est un autre navigateur populaire disponible pour les utilisateurs Mac, et il propose également des moyens efficaces de gérer les signets. Ainsi, supprimer un ou plusieurs signets de la collection est facile si vous suivez ces étapes : OuvrirFirefoxsur votre Mac.
1. Sur votre appareil iOS/iPadOS, ouvrez Safari -> allez à la page de démarrage -> appuyez sur Afficher tout pour accéder à tous les favoris -> rendez-vous sur le signet vous souhaitez supprimer. 2. Maintenant, touchez et maintenez le signet en question et frapper Supprimer dans la fenêtre contextuelle.
Étape 3 : Supprimer les extensions de Safari. ... Consultez cet article pour découvrir d'autres méthodes de suppression des signets dans Safari. Étape 5 : Supprimez les plug-ins. Pour supprimer entièrement les plug-ins, vous devez les mettre à la corbeille manuellement. MacOS stocke les plug-ins à deux endroits : dans votre dossier ...
Étape 1: Ouvrez Safari et cliquez sur le bouton Barre latérale pour ouvrir la barre latérale. Étape 2: Cliquez sur l'onglet Signets sous Liens collectés. Étape 3: Faites un clic droit ou un contrôle-clic dans l'espace vide de ce volet et sélectionnez Nouveau dossier. Étape 4: Safari va créer un nouveau dossier.
Il est temps de faire le ménage de vos navigateurs ou, du moins, modifier la manière dont vous les utilisez. Le mode privé et les modes équivalents offerts par d'autres navigateurs ne sont pas ...
Cette extension a pour objectif de rendre les contenus web accessibles aux personnes pratiquant la langue des signes française (sourds, malentendants, etc.) en permettant d'afficher dans une infobulle la définition d'un mot en langue des signes ou son signe. ... Chrome, Firefox et Safari. En fonction de vos usages : téléchargez la bulle ...
Asthme : Des tensions sur les stocks de Ventoline dans les pharmacies rhume des soins • En pleine alerte aux pollens, l'approvisionnement en Ventoline des pharmacies françaises est loin d ...
Afficher et organiser les signets. Touchez . Touchez Modifier, puis effectuez l'une des opérations suivantes : Créer un nouveau dossier : Touchez « Nouveau dossier » en bas à gauche, saisissez un nom, puis touchez OK. Déplacer un signet dans un dossier : Touchez le signet, touchez sous Emplacement, puis touchez un dossier.
A l'occasion ce samedi de la Journée mondiale de l'océan, 20 Minutes se penche sur les risques associés aux eaux de baignade pour la santé des yeux des porteurs de lentilles
Effectuer une recherche sur Internet à l'aide de Safari. Ajouter des signets aux sites web que vous souhaitez consulter à nouveau ultérieurement dans Safari. Utiliser des onglets pour les pages web dans Safari. Choisir un moteur de recherche pour Safari. Personnaliser une page de démarrage dans Safari
Conserver les éléments importés : Safari conserve vos signets importants, votre historique et vos mots de passe importés depuis Chrome et Firefox. Supprimer les éléments importés : Safari supprime les éléments importés. Décider plus tard : Revenez plus tard à la page de démarrage pour importer les éléments. Pour afficher la page ...