How to Reset Safari to Default Settings on Your Mac

Your changes have been saved
Email is sent
Email has already been sent
Please verify your email address.
You’ve reached your account maximum for followed topics.

AI Journaling Tools Are Great—Until You Realize the Risks
This manga app makes me want to drop shonen jump, this is why i'll never buy an antivirus again.
Safari helps you feel at home while browsing the web on a Mac. The latest iterations of Safari always bring improvements, but no browser is perfect. Over time, Safari tends to slow down, become sluggish, and feel unresponsive.
While Chrome and Firefox pack a reset button, this feature is missing from Safari. We will show you how you can reset Safari to default settings on your Mac.
First, Back Up Your Bookmarks
After you've used Safari for a while, you probably have a lot of sites saved in your Bookmarks and Favorites. It's a good idea to make a copy of your Bookmarks before you proceed. Since you'll remove every bit data related to Safari, you probably don't want to erase all your bookmarks.
To do this, launch Safari, select the File tab in the top menu bar, and click Export Bookmarks . You can either set a new name or let it use the default one if you don't mind it. Click Save to save a copy of those bookmarks.
You may also want to edit, organize, and manage those bookmarks that you've collected over years.
After you've reset Safari by following the methods below, you can import the HTML copy of your Bookmarks by going to File > Import From and selecting Bookmarks HTML File . Make sure to save the file somewhere safe in the meantime.
Clear the Browsing History in Safari
To start, you should run Safari's built-in history cleaner. This will remove cookies and other browsing data from everywhere you've visited. Thankfully, the process to remove your browsing history manually from Safari is quite straightforward.
Related: How to Clear Your Safari Browsing History and Data
After opening Safari, click on the Safari item in the top menu bar and select Clear History . A window will pop up; select All History from the dropdown list. Then click on the Clear History button to erase all that data from Safari.
Remove the Temporary Files and Cache
To improve your browsing efficiency, Safari stores the data for sites that you visit regularly as cache on your Mac and uses that to load elements faster than downloading them again. That cache takes up disk space and often contributes to Safari's performance woes.
It's thus a good idea to get rid of that old data when you're resetting Safari to its defaults. Here's how to clear Safari's temporary files and cache:
- While you have Safari running, open Safari > Preferences from the menu bar.
- A window will pop open. Head to the Advanced tab and select the check box for Show Develop menu in menu bar .
- The Develop menu will appear next to Bookmarks on the menu bar. Select Develop > Empty Caches or use Option + Cmd + E to quickly clear the web cache.
Delete All Cookies
Like other browsers, Safari stores site cookies whenever you visit websites. These cookies contain details about your interactions with the site, such as registration and form data, your cart contents, and similar. It's a good idea to remove those cookies when starting fresh.
Here's how you can clear all cookies from Safari:
- Launch Safari and in the menu bar at the top of the screen, go to Safari > Preferences .
- In the window that pops up, go to the Privacy tab and click the Manage Website Data button. That'll pop open a window showing the list of cookies in Safari.
- You can hold down Cmd to select cookies to remove individually, or click Remove All to delete the entire list.
Turn Off Website Access/Delete Safari Plugins
While Apple builds Safari for efficiency, some outside plugins and website access rules can cause Safari to slow down. It's best to ensure that those plugins ask you before Safari runs them. You can also confirm which sites can access your Mac's camera, microphone, and other settings.
With Safari open, go to Safari > Preferences in the menu bar on the top of the screen. Go to the Websites tab and check each item in the sidebar for website access. We recommend disabling Auto-Play , Camera , Microphone , Location , and Pop-Ups , unless you have some reason not to do so.
If you're using an older version of Safari that doesn't have these options, you can head to Safari > Preferences and click on Security > Plug-In Settings . Then set all the plugins to Ask before Safari runs them, and disable the ones you don't need.
Disable or Uninstall Safari Extensions
Unlike Chrome and Firefox, Apple allows only a handful of extensions to work with Safari. Even with this filtering, some of them might impact your browsing performance and slow everything down. Whether you use extensions for saving articles to Pocket or applying dark mode on every website, they could affect Safari.
You can disable these extensions by going to Safari > Preferences and clicking the Extensions tab. Uncheck each extension listed to disable it. To remove all of them, you'll need to select each extension and click on the Uninstall button in the adjacent pane.
You can always find and install new Safari extensions later after resetting the browser. Try to only install high-quality ones you absolutely need.
Reset Safari Using Terminal
Even after removing cookies, cache, browsing history, and extensions, Safari still has some underlying metadata. To wipe everything in a true sense, you can use the Terminal app.
Using the Terminal to reset Safari to its default state means you'll have to use a series of commands. Refer to our beginner's guide to the Mac Terminal for using it effectively.
To reset Safari using Terminal:
- Open the Terminal app (you can find it easily using Spotlight with Cmd + Space ).
- Next, open the Apple menu at the top-left corner of your screen. Click Force Quit and select Safari to completely close it.
- Enter the below commands commands, one line at a time. After you run each command, the Terminal will prompt for confirmation to delete said files. Type y to confirm, then hit Enter .
Reset Safari for a Fresh and Fast Browser Experience
Now you know how to effectively reset Safari to factory settings. It should feel faster after this—though all the sites you visit at first will take a couple of seconds to load completely, since they'll create new cookies and cache.
To get even more out of Safari, make sure you're applying the best Safari tweaks for a better experience.
- Safari Browser
- Browser Cookies
- Get One: Storm Tracker Apps
- Big Deal Days: Surface Pro 9 $1097
How to Reset Safari to Default Settings
Restoring default settings is a multistep process
:max_bytes(150000):strip_icc():format(webp)/ScottOrgera-f7aca23cc84a4ea9a3f9e2ebd93bd690.jpg)
What to Know
- First, remove the browser history: Select Safari in the menu bar > Clear History , then select All History > Clear History .
- Remove cookies: Safari > Preferences . Select the Privacy tab > Manage Website Data > Remove All .
- Clear cache: Safari > Preferences . Advanced > Select Show Develop menu in menu bar . Exit. Develop > Empty Caches .
This article explains how to reset Safari to default settings by removing Safari's history and cookies, clearing the cache, and disabling extensions. Instructions apply to Safari versions 11 through 14 and iOS.
Remove Browser History
The first step when resetting Safari is to remove your browser history. When you clear your browsing history, Safari removes data such as recent searches, the frequently visited site list, web page icons, the history of web pages you've visited, and more.
From Safari's menu bar, select Safari > Clear History
In the drop-down menu, select All History .
Select Clear History to complete the process.
To clear a particular website instead, navigate to History > Show History , select the website you want to clear, and press Delete .
Remove Cookies
When you remove all cookies from Safari, you'll lose personal registration data such as your name and address, shopping cart contents, preferred web page layouts, and more.
From Safari's menu bar, select Safari > Preferences .
Select the Privacy tab.
Select Manage Website Data .
Select Remove All .
Select Remove Now .
Select Done .
Clear Safari's Cache
When you clear Safari's cache, you're removing stored website data.
Select the Advanced tab.
Place a check next to Show Develop menu in menu bar , and then exit out of Preferences.
From Safari's menu bar, select Develop > Empty Caches .
Disable or Uninstall Extensions
Safari extensions are like mini-apps that add functionality to the browser. If you're trying to reset Safari, you'll want to disable or uninstall any extensions.
Select the Extensions tab.
Select an extension, and then deselect the checkbox next to the extension to disable it.
Many extensions have several sub-extensions, so you'll need to uncheck all of them.
After you've disabled an extension, you can uninstall it. Select Uninstall .
You'll see a message that the extension is part of an application, and that you'll need to remove the application. Select Show in Finder .
Finder will open with the app selected. Right-click on the application and select Move to Trash .
Enter your password and select OK . You've deleted the extension.
Clear Website Data on Safari for iOS
To clear Safari's settings on an iPhone or iPad:
Open the iOS device's Settings app.
Scroll down and select Safari .
Under Privacy & Security , select Clear History and Website Data .
Select Clear History and Data to confirm.
Get the Latest Tech News Delivered Every Day
- How to Change the Default Search Engine in Safari for iOS
- How to Enable Safari's Debug Menu to Gain Added Capabilities
- How to Search for Text in Safari With iPhone Find on Page
- How to Clear Search History on iPhone
- How to Manage History and Browsing Data on iPhone
- How to Block Ads in Safari on the iPhone
- How to Add, Edit, and Delete Bookmarks in iPhone's Safari
- How to Change Your Homepage in Safari
- How to Modify Text Size in the Safari Browser on a Mac
- How to Activate and Use Responsive Design Mode in Safari
- Customize Safari Toolbar, Favorites, Tab, and Status Bars
- How to Disable JavaScript in the Safari Web Browser
- What Is Safari?
- How to Enable the Safari Pop-up Blocker
- How to Manage Browsing History on Safari for iPad
- How to Check the Version Number of Apple Safari Browser

How to Change The Default Browser On A Mac or MacBook
Ali Mohammadi
July 31, 2024
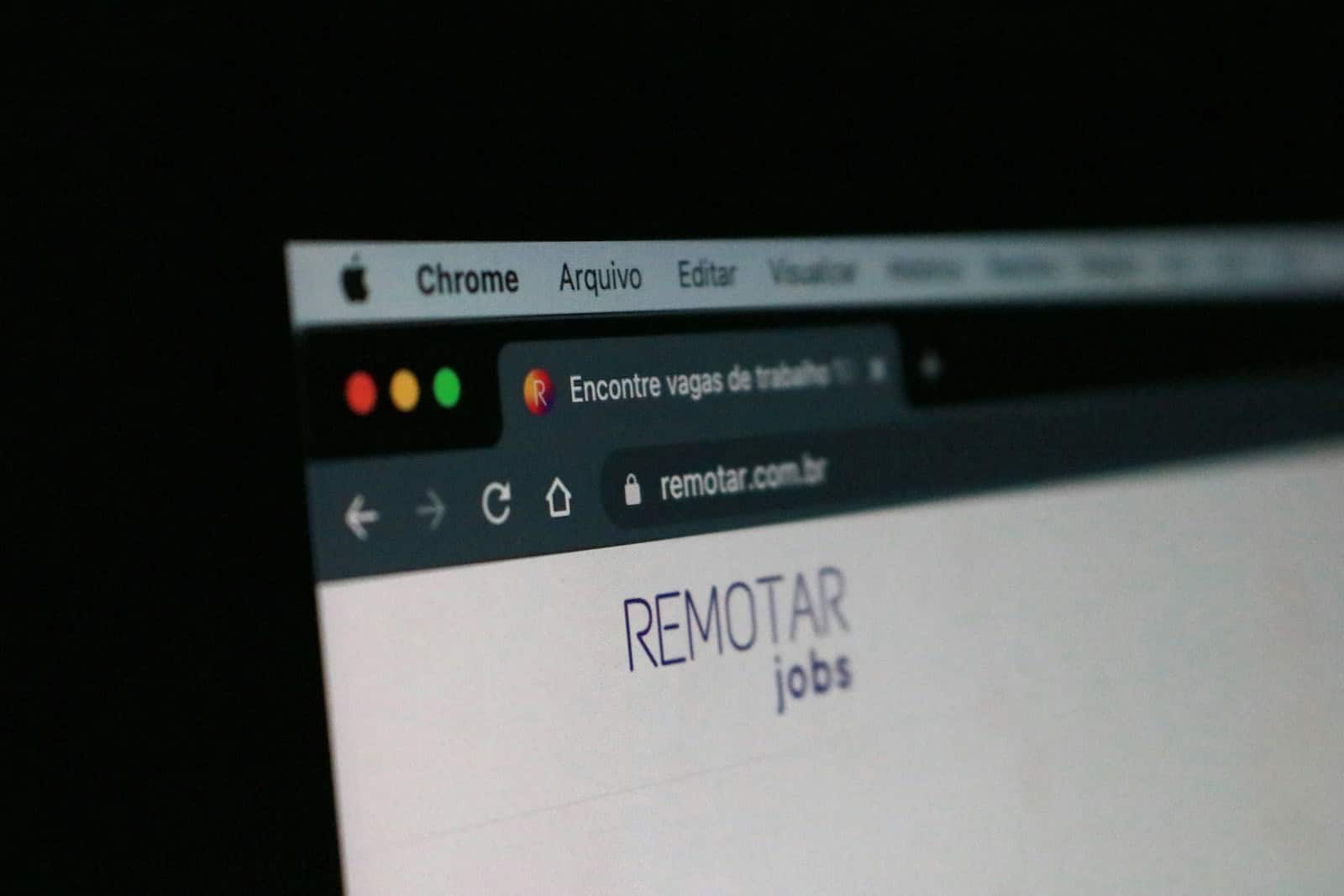
Switching your default web browser on your Mac or MacBook computer is easy and only takes a few clicks. This guide will walk you through the process, whether you’re using the latest macOS Ventura or an earlier version like Monterey. Changing your default browser can enhance your browsing experience, allowing you to use the browser that best fits your needs.
For example, if you prefer Safari’s integration with the Apple ecosystem or if you’re more inclined to use Chrome for its extensions, your MacBook enables you to set your preferred browser as the default. This means that links you click from emails or documents will automatically open in your chosen browser.
Mac users have the flexibility to switch default web browsers with just a few steps, thanks to the system preferences built into macOS. After installing a new browser, you can select it as the default from the general settings, saving time and streamlining your workflow by directing all web activity through your browser of choice.
If you’re looking for a browser recommendation, we always suggest Chrome, which you can download here:
https://www.google.com/chrome/
Switching Web Browsers on Your MacBook: A Step-by-Step Guide
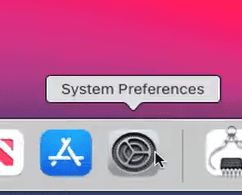
Changing the Default Browser in macOS Ventura and Later
- Choose System Settings .
- Click Desktop & Dock in the sidebar.
- Scroll down to Default web browser .
- Click the dropdown menu and select your preferred browser.
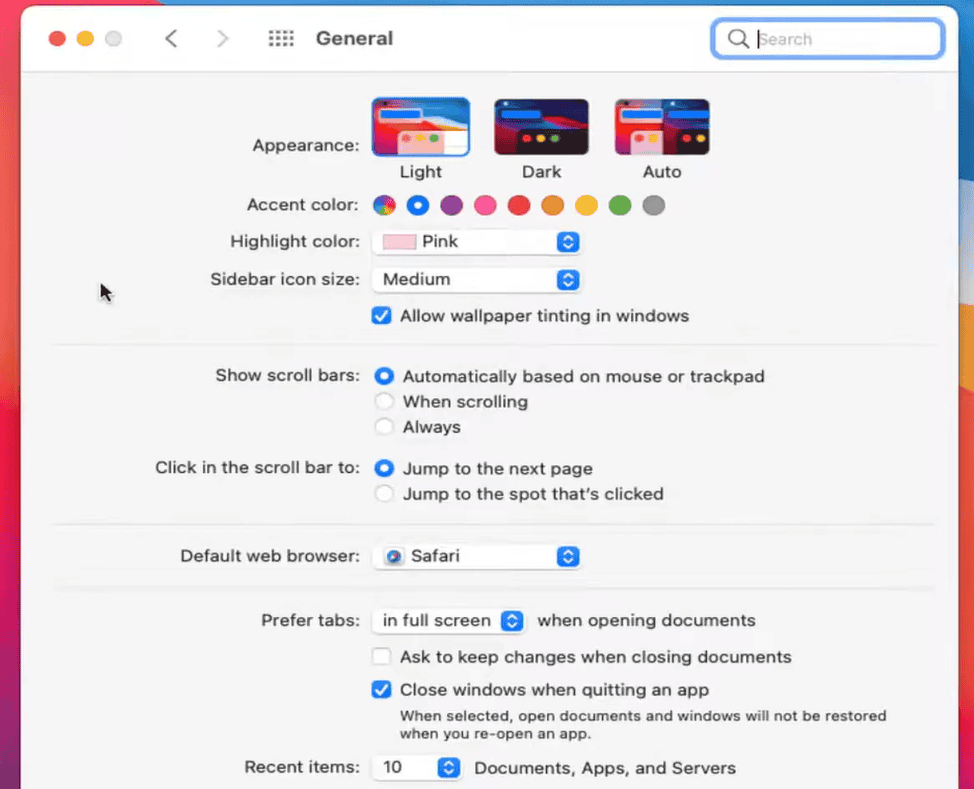
Changing the Default Browser in macOS Monterey and Earlier
- Choose System Preferences .
- Click General .
- Choose your desired browser from the “Default web browser” menu.
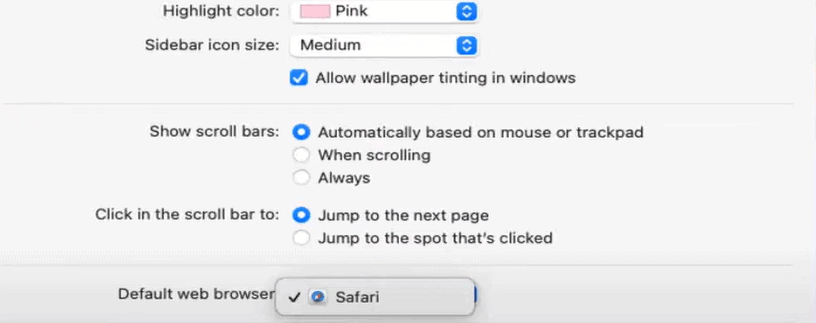
Making a Specific Link Open in a Different Browser
You can also choose which browser opens for a particular link, even if it’s not your default.
- Right-click (or Control-click) on the link.
- Choose Open Link in New Tab or Open Link in New Window .
- Select your preferred browser from the list.
Additional Tips
- Third-Party Browsers: If you don’t see your preferred browser in the list, make sure it’s installed on your MacBook.
- Clearing Cache and Cookies: If you’re having trouble with your new default browser, try clearing your cache and cookies.
- Troubleshooting: If you encounter any issues, consult the support documentation for your chosen browser.
Key Takeaways
Setting a default web browser makes web links open in the browser you prefer.
You can change the default browser through system preferences on a Mac.
If problems arise, restarting your MacBook can resolve most issues.
Changing Your Mac’s Default Browser
Changing the default web browser on a MacBook involves a few steps accessible through the System Preferences. This allows you to set your preferred browser to open links by default.
Accessing System Preferences
To begin, click the Apple menu at the top left corner of your screen. From the drop-down menu, select System Preferences . This is your control center for most settings on your Mac.
Selecting a New Default Browser
Within System Preferences, find and open General , often found at the top of the window. Here you’ll see an option labeled Default web browser . Click the menu next to it to reveal a list of all installed browsers on your Mac.
Confirming the Change
After selecting your desired browser from the list, it will then be set as the default. It’s that simple. Open any link to confirm the switch. If your chosen browser doesn’t appear in the list, ensure it is installed correctly and you’ve restarted your Mac for the changes to take effect. With macOS Ventura or Monterey, you may find these settings under System Settings instead of System Preferences.
Troubleshooting and Tips
When changing your default browser on a MacBook, you might encounter issues or want to tweak settings to get the best experience.
Addressing Common Issues
If you can’t set a third-party browser like Chrome or Firefox as the default, make sure the browser is updated to the latest version. You can do this by going to the browser’s ‘About’ section, typically found in the browser menu. Sometimes, after an OS update, your MacBook might reset the default back to Safari, so you might need to change it again. If the browser choice isn’t saving, try restarting your MacBook.
Maximizing Browser Performance
To keep your browser running fast, clear cache and cookies regularly. Browsers like Google Chrome, Mozilla Firefox, and Microsoft Edge often have settings or extensions that help manage this for you. In the browser’s ‘Settings’ or ‘Preferences,’ look for a section on privacy or security to find these options. Keep your browser updated for the latest performance enhancements.
Understanding Browser-Specific Settings
Each browser, be it Safari, Chrome, or others, has unique settings that affect how it works. For example, in Safari, you access preferences through the ‘Safari’ menu in the top bar. In Chrome, you’ll find settings by clicking the three dots at the top-right corner. Be familiar with where these settings are and adjust them to fit your privacy and browsing needs. In the ‘Settings App’ of your MacBook, you can also select your default browser under ‘General’ for apps that rely on these system-level settings.
most recent
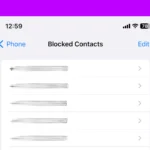
iPhone , iOS
How to check blocked numbers on iphone.

Spilled Water on My MacBook: Fast Solutions to Save Your Device

The Best Use Cases For An iPad

Apple Watch
Is the apple watch ultra 2 suitable for people with small wrists.

How To Repair Cracked Back Glass On An iPhone: DIY Guide

How to Factory Reset An iPhone: Step-by-Step
SimplyMac.com is your go-to resource for everything tech - including Apple products, PC, Android, Xbox, Playstation, and more. We provide easy-to-follow tutorials, troubleshooting guides, and expert tips to help you make the most of your iPhone, iPad, Mac, and other devices. Our goal is to simplify tech for everyone, offering insightful content and practical advice to enhance your digital life.
All trademarks are the property of their respective owners. SimplyMac.com is not affiliated with Apple® Inc. iPhone®, iPod®, Mac®, Macbook®, Apple Watch®, and iPad® are trademarks of Apple Inc. We are also not affiliated with Samsung®, Google®, or any of the respective owners of the other trademarks appearing herein.
PHone 775-237-2170
18500 Las Vegas Blvd S Jean, NV 89019
© 2024 SimplyMac.com | Sitemap
Accessibility | Privacy | Terms & Conditions | Pages | Contact Us
- a. Send us an email
- b. Anonymous form
- Buyer's Guide
- Upcoming Products
- Tips / Contact Us
- Podcast Instagram Facebook Twitter Mastodon YouTube Notifications RSS Newsletter
How to Change Your Default Browser on Mac
In macOS, Apple's Safari is the default browser for accessing the web, but you don't have to keep it that way. This article shows you how to change your default web browser to an alternative option. Keep reading to learn how.
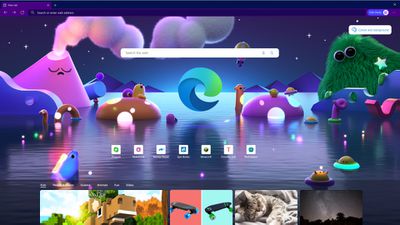
While Chrome is the most popular choice among Mac users, Microsoft Edge is catching up. In fact, Edge is on the verge of overtaking Safari as the world's second most popular desktop browser , thanks to its fast performance and strong feature set.
While all browsers have something different to offer, the choice between them really comes down to personal preference. The main contenders are all free to download, so the best thing to do is install them, try them out, and keep the one you like best. Then you can make it your default browser to replace Safari.
The following sets of steps show you how to do just that. The first set of steps assume you are running macOS Ventura or later, while the second set of steps are for earlier versions of macOS that still feature the System Preferences panel. Bear in mind that both sets of steps assume you have already downloaded and installed the browser you want to use.
Change Default Browser on macOS Monterey and Earlier
- Launch System Preferences from your Mac's Dock, from the Applications folder, or from the Apple menu bar ( -> System Preferences... ).
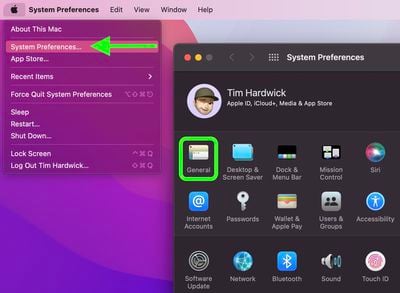
Change Default Browser on macOS Ventura and Later
- Launch System Settings from your Mac's Dock, from the Applications folder, or from the Apple menu bar ( -> System Settings... ).
- Select Desktop & Dock in the sidebar.
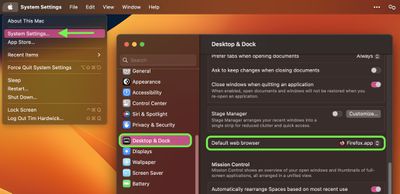
That's all there is to it, you have now successfully changed your default web browser from Safari to your preferred app. Want to do the same thing on your iPhone or iPad ? Check out our dedicated article to learn how .
Get weekly top MacRumors stories in your inbox.
Popular Stories

15 New Things Your iPhone Can Do in iOS 18.1

Apple Releases New AirPods Pro 2 Firmware

10 Reasons to Wait for Next Year's iPhone 17
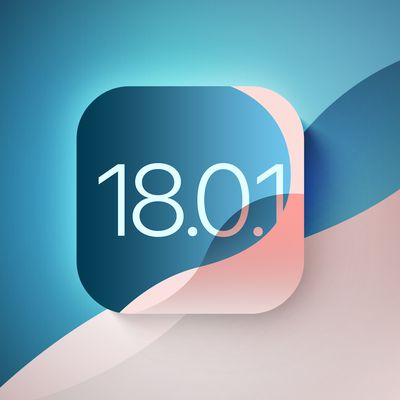
Apple Preparing iOS 18.0.1 Update for iPhone Following Several Bugs

Best Buy Takes Up to $1,000 Off M2 iPad Pro With Record Low Prices

Apple's 80% Charging Limit for iPhone: How Much Did It Help After a Year?

What to Expect From an Apple Event in October: iPad Mini 7, Redesigned Mac Mini, and More
Next article.

Just Got an iPhone 16? Here's how to use all the new features and hardware capabilities.

All the new features and lesser-known changes that are worth checking out if you're upgrading.

Our comprehensive guide highlighting every major new addition in iOS 18, plus how-tos that walk you through using the new features.

Updates and enhancements in the latest Apple Watch software that may have gone under your radar.

Completely redesigned with Apple TV-sized form factor, M4 and M4 Pro chip options, and more.

Next-generation M4, M4 Pro, and M4 Max chips optimized for AI capabilities.

Spec bumps including an upgrade to Apple's new M4 chip.

Chip and camera upgrades expected, plus a possible fix for "jelly scrolling" display issues from the current model.
Other Stories

1 day ago by Joe Rossignol

1 day ago by Tim Hardwick

3 days ago by Joe Rossignol
Trending Story: Messages App Tips & Tricks | Spring Wallpapers | Easter Wallpapers | iOS 17.4 New Emojis
How to Reset Safari on Mac to Default (Completely – Sequoia/Sonoma)

Key Takeaway: Resetting the Safari browser on your Mac can significantly improve its performance by clearing junk files such as caches, browsing history, website data, extensions, and plug-ins. While there's no Reset button, you can achieve this by individually clearing these aspects following simple steps outlined in the article.
Safari is arguably the best web browser for MacBook and Mac computers. This may be attributed to the numerous improvements it has received over the years—especially in security and privacy. However, your Safari browser may start running slowly with time.
IN THIS ARTICLE
This is often caused by the accumulation of junk and temporary files created by the browser over time. Resetting the browser clears such files, allowing it to run much faster. As you may be aware, the Safari browser on Mac no longer has a Reset button for this purpose.
However, you can still reset the browser to its defaults by individually clearing the history, caches, plug-ins, and extensions on the browser. Get to know how you can reset the Safari browser on your Mac in just a few steps.
How Do I Reset Safari Browser?
Since the unveiling of the OS X Mountain Lion 10.8 , Apple no longer adds a Reset button to the Safari browser. As such, you cannot just reset the Safari browser in a single click as you would other popular browsers.
Instead, you need to clear the following aspects individually:
- The Browsing History
- Website Data
- Browser Cache
- Extensions
- Plug-ins
Note : Clearing such temporary files on the Safari browser will cause you to lose important auto-fill data, including usernames and passwords.
Here are the five things you need to do to reset the Safari browser on your Mac:
Reset the Safari Cache
Whenever you visit a web page, the browser saves the media files on that page as caches in a temporary folder—within the Library folder. Leveraging this saved information, Safari can reopen such web pages much faster.
While this is a beneficial functionality, these files accumulate over time and may occupy a significant amount of disk space. If not checked, this may slow or even cause the browser to crash. As such, it is advisable to clear your Safari browser cache as follows:
Method 1: Clearing the Safari Cache from Its Preferences
To clear the cache files from Safari preferences, proceed as follows:
Step 1 : Launch the Safari browser from the Launchpad on your Mac. Step 2 : Click on Safari —located towards the top-left corner of the browser homepage. Step 3 : Select Settings/Preferences from the drop-down menu that comes up.

Step 4 : Now navigate to the Advanced tab, then click on the checkbox adjacent to the Show Develop menu on the menu bar to enable it. This should display a Develop tab on the menu bar.

Step 5 : Click on this Develop menu command and choose the Empty Caches for all Profiles option (macOS Sonoma added the Feature of Create Profile in Safari & Save Cache for Different Profile).

Alternatively, you could also press the Command + E + Option key shortcut to clear the cache after enabling the Develop tab in Step 4 above. Once the Develop menu command is activated on your Safari browser, you can access it anytime you need to clear the cache.
Method 2: Manually Clear Safari Cache
If you are running macOS 10.14 or earlier macOS version on your Mac, you could also clear Safari Cache. These operating systems save all temporary files within the Library folder. To manually clear Safari Caches:
Step 1 : Open Finder Using Spotlight Search on Mac.

Step 2 : From the top menu Go > Go to Folder .

Step 3: Navigate to ~/Library/Caches hit the return and open the Caches folder.

Step 4 : Delete Only Safari Cache folders, use the search box in the finder window > Select Caches folder > Select Folders and Move to the bin .
Note : Be careful while deleting files from the Library folder, as removing essential files may end up damaging the system.

Or, select and then remove all the unnecessary files.

Clear Safari Browsing History
Just as is the case with other browsers, Safari keeps a history of the web pages you have visited in the recent past. To reset Safari on Mac, you need to clear this History as well. To clear the Safari browsing history on Mac:
Method 1: Manually Clear the Browsing History on Safari
The first option is to just wipe the history out manually, as illustrated below:
Step 1 : From the Launchpad , open the Safari browser. Step 2 : From the Menu bar , select the History tab.

Step 3 : Choose the Clear History option from the drop-down menu that appears. Step 4 : Now select the time frame to clear, it is advisable to clear all history .

In Addition, we can clear the safari cache for specific profiles, Options showing ‘ From ‘. Select Profile and Clear Cache for Specific Profile.

Step 5 : Finally, click on the Clear History button to initiate the process.
Note : If you happen to have enabled Safari in iCloud settings under the same Apple ID, a change in your browser history will be reflected across your other Apple devices using the same ID. Deleting Safari’s browsing history on one device will automatically clear the browsing history on the other Apple devices logged in under the same Apple ID.
Method 2: Configure Safari to Clear Browsing History Automatically
You could also set up the Safari browser in such a way that it automatically deletes your browsing history after a specified period. To do this:
Step 1: Open the Safari app on your Mac and then open Safari Settings/Preferences.

Step 2: Navigate to the General Settings tab on your Safari browser. Step 3: Select the Set up Remove history items option.

Step 4: Select your preferred clearing frequency for the automatic history removal. Step 5: Once set up, Safari will automatically be clearing your browsing history after the period you selected.

Reset Your Safari Website Data
Having cleared the cache and browsing history, now you should reset the website data to reset the Safari browser on Mac. To clear your Safari website data, you should:
Step 1: Launch the Safari browser on your Mac. Step 2: Click on Safari—towards the top-left corner of the Safari homepage. Step 3: Select the Settings/Preferences option and then navigate to the Privacy tab. Next, click on Manage Website Data

Step 4: before clicking Remove All —at the bottom-left corner.

Step 5: Finally, click on the Remove Now button to confirm this operation.

Reset, Uninstall, or Disable Safari Extensions and Plug-ins
Both extensions and plug-ins add to the functionality of the Safari browser. However, some may malfunction and affect the functioning of the browser. When that happens, you need to troubleshoot and uninstall or disable problematic extensions or plug-ins.
To fully reset Safari, you need to get rid of the extensions and plug-ins that have been added to the browser as well.
To Remove Extensions on Safari:
Launch the Safari browser then click on Safari —positioned on the top-left corner. Next, select the Settings/Preferences option then open the Extensions tab. This should display a list of extensions that are currently installed on Safari. Click on any one of them then click the Extensions button.

Follow on-screen prompts to uninstall the extension. Repeat this for each extension until you have uninstalled all the extensions on this list.
To Remove Safari Plug-Ins:
Launch the Safari browser, then click on Safari —on the top-left corner of the homepage. Select Preferences and then navigate to the Security tab. Click on the Allow Plug-ins option to untick it.
How Do You Reset Safari on Mac Terminal?
If you fancy running some commands in Terminal, you can use this method to reset the Safari browser to default settings on Mac. If you’d rather use Terminal to reset Safari on Mac, here is how you should go about it:
Step 1: Launch a new Terminal window on your Mac as follows: Applications > Utilities > Terminal Step 2: To avoid losing data, you could save your bookmarks before resting Safari. In this regard, you need to run the following command on the new Terminal window:
Step 3: You can now begin resetting Safari by force quitting the browser. To do this, run the following command on the Terminal:
Step 4: With this method, you also need to clear Safari cookies, Cache, and folders to reset the browser. You can do that by running the following commands, one after the other, on your Mac Terminal:
Press the Return key to run the command.
Hit the Return key to run it.
Press Return to run this command.
Step 5: Now that you’ve cleared your Safari cookies, cache, preferences, you can proceed to clear the more stubborn files. To accomplish this, run the following commands on your Mac Terminal, one after the other.
Note : Remember to press the Return key after entering each of the commands into Terminal and them wait for it to execute before running the next command.
These are the commands you should run to reset the Safari browser using Terminal:
Copy and paste each of the lines onto Terminal separately and run it before entering the next line.
Step 6: At this point, the browser should have been successfully reset to factory settings. Now you can restore the bookmarks you saved in step #2 above. However, this step is optional. If you’d like to restore your saved bookmarks, run the filling commands:
Press Return to execute this command. Once your Mac is done running this command, copy and paste the following onto your Mac Terminal:
You have successfully reset Safari on Mac Terminal. Launch the Safari app and start afresh as though it was newly installed onto your Mac.
Final Verdict
With time, the temporary files created by Safari may accumulate on your Mac or become corrupted. This may cause the browser to malfunction. For instance, it may cause the browser to become slow and sluggish, or even crash.
To fix such issues, you need to reset the browser to its default settings. Since Safari no longer has a built-in Reset button, you just have to do it manually. In this regard, you need to clear Safari preferences, extensions, plug-ins, cookies, and cache files separately.
This may sound painstakingly slow, but this guide includes the commands you can use to reset Safari on Mac Terminal.
Leave a Comment Cancel reply
📢 Newsroom Update
The iPhone 16 and iPhone 16 Pro lineups, Apple Watch Series 10, the new black titanium Apple Watch Ultra 2, AirPods 4, and new colors for AirPods Max are now available! Learn more >
You can make a difference in the Apple Support Community!
When you sign up with your Apple ID , you can provide valuable feedback to other community members by upvoting helpful replies and User Tips .
Looks like no one’s replied in a while. To start the conversation again, simply ask a new question.
How to reset Safari to default settings?
Safari Version: 8.0.4 (10600.4.10.7)
Computer: MacBook Pro
Please help me reset my Safari to default settings. I'm a QA tester and my specific version of Safari is doing some funky things compared to my colleagues (I'm the only one seeing certain problems in Safari even though they have the same environment). I tried everything I could think of and all searches online reference a 'Reset Safari' button on the Safari menu which is missing from my menu. The only solution I can think of now is a factory reset, which I would prefer to avoid.
Any suggestions? Thanks.
MacBook Pro, OS X Yosemite (10.10.2)
Posted on Mar 31, 2015 8:54 AM
Loading page content
Page content loaded
Mar 31, 2015 10:17 AM in response to Hershel5280
Clear your browsing history and website data.
http://support.apple.com/kb/PH19215
Delete safari .plist file.
Quit all applications.
Option click the "Go" menu in the Finder menu bar.
Select "Library" from the drop down.
Library > Preferences > com.apple.Safari.plist
Right click on it and select "Move it to Trash".
Restart. Relaunch Safari.
If this doesn’t help, Put back the com.apple.Safari.plist
Right click the Trash icon in the Dock and select “Open”.
Right click the com.apple.Safari.plist and select “Put Back”.
Apr 1, 2015 8:36 AM in response to Hershel5280
You can also go to Safari/Preferences/Advanced - enable the Develop menu, then go there and Empty Caches.

How to Reset Safari to Default Settings on Mac and iPhone
Scratching your head to reset Safari to default settings? Don't know where to begin? Well don't worry, we have got your back!

Safari is an exceptional browser and there are no two ways about it. With Apple leading the charge against ad trackers on the internet with its anti-tracking policy, Safari has been a safe haven for users who want to protect their privacy.
That being said, while Safari might win the race when it comes to protecting its users but more often than not is not able to match up to its competitors in the game of extensible features.
However, many of us are extensively using safari on a daily basis. Some want to hold on to that last ounce of privacy on the net, and others do not want to install a 3rd party browser on their Macs or iPhones.
Whatever may be your case for using Safari. One thing is for sure, with years of use, Safari accumulates tons and tons of website data which might slow down your browser or in worst cases, your devices as well.
Reset Safari to Default Settings on Mac
To everybody’s shock, there’s no ‘Reset Safari’ button on any of the apple devices. As a result, we are bound to perform a list of steps not every user might be comfortable with. Anyways, resetting Safari consists of resetting 3 components :
- Website Data
We are going to reset the components on a first-come-first-serve basis. So let’s get started.
Reset History
First, Launch Safari from the Launchpad or from dock of your Mac.

Next, click on the ‘History’ tab from the menu bar. Next, click on the ‘Clear History…’ option from the list.

After that, choose ‘all history’ option from the drop-down. Then, click on ‘Clear History’ button.

Reset Website Data
First, Launch Safari from the Launchpad or from the dock of you Mac.

Next, click on the ‘Safari’ tab present on the menu bar. Now, click on the ‘Preferences’ option from the list.

After that, go to the ‘Privacy’ pane and click on ‘Manage Website Data’ button.

Now, click on ‘Remove All’ button from the bottom left corner of the pane.

Next, click on ‘Remove Now’ button to confirm.

Reset Cache

Next, click on the ‘Safari’ tab from the menu bar. Then, click on the ‘Preferences’ option from the list.

After that, go to the ‘Advanced’ pane. Now, check the ‘Show Develop menu in the menu bar’ option.

As a result, the ‘Develop’ tab would now be visible in the menu bar. Click on it, and then choose the ‘Empty Caches’ option from the list.

Reset Safari to Default Settings on iPhone
Resetting safari is pretty straight forward on iPhone and requires just couple of steps.
Launch the ‘Settings’ app on your iPhone from the home screen.

Next, scroll down and locate ‘Safari’ from the list and tap on it.

After that, scroll down till you find the ‘Clear History and Website Data’ option on the screen and then tap on it, once located.

Now, tap ‘Clear History and Data’ from the pop-up alert menu to confirm.

Claude Sonnet 3.5 vs. ChatGPT-4o: Which is better?

5 best AI Web Browsers in 2024


7 best AI search engines in 2024
Get all the latest posts delivered straight to your inbox., member discussion.

How to fix "Review Apple ID Phone Number"

How to add 'Restart iPhone' shortcut to Control Center in iOS 18

iOS 18 expands Matter support: Home Hub-free setup and broader device compatibility

iOS 18 Control Center desperately needs an undo feature

What does "Text Message RCS" mean in iOS 18 Messages app

How to Reset Safari and Restore Default Settings?
Safari is a popular web browser used by many Mac users. If you’re experiencing issues with Safari or simply want to start fresh, resetting it to its default settings can be a helpful solution. In this article, we’ll guide you through the steps to reset Safari and provide some additional tips to optimize your browsing experience.
Resetting Safari can resolve various problems, such as slow performance, frequent crashes, or unexpected behavior. It’s important to note that resetting will remove your browsing history, website data, cookies, and other preferences. However, bookmarks and saved passwords will not be affected. Now, let’s dive into the steps to reset Safari to its default state.
1. Open Safari: Launch Safari by clicking on its icon in the dock or by searching for it in the Applications folder.
2. Access Preferences: Once Safari is open, click on the “Safari” menu located in the top-left corner of the screen. From the drop-down menu, select “Preferences.”
3. Navigate to the Privacy settings: In the Preferences window, click on the “Privacy” tab located at the top.
4. Clear website data: Within the Privacy tab, you will find the option to manage website data. Click on the “Remove All Website Data” button to delete all stored data from websites you’ve visited.
5. Confirm the action: A confirmation prompt will appear, asking if you are sure you want to remove all website data. Click on “Remove Now” to proceed. Please note that this action cannot be undone, so make sure you have any necessary data backed up before proceeding.
6. Reload the page: After clearing the data, it’s a good practice to reload any open web pages. You can do this by clicking on the “View” menu in Safari’s menu bar, then selecting “Reload Page.” Alternatively, you can use the keyboard shortcut Command-R.
By following these steps, you have successfully reset Safari to its default settings. Now, let’s explore some additional tips to optimize your browsing experience.
– Update Safari: Keeping Safari up to date ensures you have the latest features and security enhancements. To check for updates, go to the “Safari” menu and select “About Safari.” If an update is available, follow the prompts to install it.
– Clear cache regularly: Safari stores temporary files and website data in its cache to load pages faster. However, over time, a large cache can slow down the browser. To clear the cache, go to the “Develop” menu (if it’s not visible, enable it in Safari preferences) and select “Empty Caches.”
– Disable unnecessary extensions: Extensions can enhance your browsing experience, but having too many can also slow down Safari. Go to the “Safari” menu, select “Preferences,” and click on the “Extensions” tab to manage and disable any unnecessary extensions.
– Customize search engine: Safari uses a default search engine for web searches, but you can change it to your preferred search engine. To do this, go to “Safari” > “Preferences,” click on the “Search” tab, and choose your preferred search engine from the drop-down menu.
– Enable pop-up blocker: Pop-up windows can be annoying and potentially harmful. To prevent them, go to “Safari” > “Preferences,” click on the “Security” tab, and ensure the “Block pop-up windows” option is checked.
Resetting Safari to its default settings can help resolve various issues and improve your browsing experience. However, if you continue to experience problems, you may want to consider contacting Apple Support or seeking assistance from a professional technician.
Remember, resetting Safari is just one step towards optimizing your browsing experience. Regularly updating the browser, clearing the cache, and managing extensions can further enhance its performance. Keep exploring the settings and preferences to personalize Safari according to your needs. Happy browsing!

How Do You Reset Safari Back to Normal?
To reset Safari back to its default settings, you can follow these detailed steps:
1. Open Safari and click on the “Safari” menu located in the top left corner of your screen. 2. From the drop-down menu, choose “Preferences…” to open the Safari Preferences window. 3. In the Preferences window, you will see several tabs at the top. Click on the “Privacy” tab. 4. Once you are on the Privacy tab, you will notice a section called “Cookies and website data.” 5. To remove all the data stored by websites on your computer, click on the “Remove All Website Data” button. 6. A confirmation window will appear asking if you are sure you want to remove all website data. Click on the “Remove Now” button to proceed. 7. Safari will now remove all the stored data, including cookies, cache, and other website-specific information. 8. After the process is complete, you can close the Preferences window.
By following these steps, you will effectively reset Safari back to its default settings, clearing any stored data from websites you have visited.
How Do You Reset Your Safari Page?
To reset your Safari page, you can follow these steps:
1. Open Safari on your device. 2. From the menu bar at the top of the screen, click on “View.” 3. In the drop-down menu, select “Reload Page.” Alternatively, you can press the Command-R keyboard shortcut. 4. Safari will then reload the current page, refreshing its content and clearing any cached data.
In case you encounter any issues or the page doesn’t reset as expected, you can try a force refresh by holding down the Shift key while clicking on the “Reload Page” option or by pressing Command-Shift-R. This will bypass the cache and load the most up-to-date version of the page.
By resetting or refreshing your Safari page, you can ensure that you are viewing the latest content and eliminate any temporary glitches or errors that may have occurred.
How Do You Reset Safari Search Settings?
To reset the search settings in Safari, you can follow these steps:
1. Open Safari on your device. 2. Click on “Safari” in the top menu bar. 3. Select “Preferences” from the drop-down menu. 4. In the Preferences window, navigate to the “Search” tab. 5. Here, you will see a section labeled “Search engine.” 6. Click on the drop-down menu next to “Search engine” to see the available options. 7. Choose the search engine you want Safari to use for web searches. 8. If you want to remove any search engines from the list, you can click on the “-” button next to the search engine name. 9. To add a new search engine, click on the “+” button and enter the required details. 10. Once you have made your desired changes, close the Preferences window.
By following these steps, you will be able to reset the search settings in Safari and choose the search engine of your preference.
Resetting Safari to its default settings is a straightforward process that can help resolve various issues and enhance your browsing experience. By following the steps outlined above, you can easily clear all website data stored on your computer and restore Safari to its original state.
Resetting Safari can be particularly useful if you are experiencing slow performance, frequent crashes, or if you want to start fresh with a clean slate. It allows you to remove any unwanted extensions, cookies, cache, and other data accumulated over time, which can help improve browser speed and stability.
Additionally, resetting Safari also enables you to change your default search engine. By accessing the Safari preferences and selecting the desired search engine, you can tailor your browsing experience to suit your preferences and needs.
Remember to reload the page after resetting Safari to ensure that the changes take effect. You can do this by clicking the reload button or using the shortcut Command-R.
Resetting Safari to its default settings can be a helpful troubleshooting step and a way to customize your browsing experience. By following the steps provided and making use of the various options available in the Safari settings, you can optimize your browser’s performance and enjoy a smoother and more personalized web browsing experience.
Our Tech Essentials:

PRO + S4 PRO Android Media Box PRO + The Best Streaming APPS Super by S3 PRO

Amazon Kindle Paperwhite (16 GB) – Now with a larger display, adjustable warm light, increased battery life, and faster page turns – Agave Green

Tracki Pro GPS Tracker for Vehicles up to 12 Months Waterproof Magnetic Asset Real time Tracker 4G LTE Long Battery Life 2-12 Month, Unlimited Distance, Subscription Required, Speed Monitor, Geofence

Spytec GPS Mini GPS Smart Tracker for Vehicles, Cars, Trucks, Loved Ones, GPS Tracker Device for Kids & Weatherproof Magnetic Case, Unlimited Updates, Worldwide Real-Time GPS Tracking, USA Made Tech

OREI 4K HDMI over Ethernet Extender Balun - HDBaseT UltraHD 4K @ 60Hz 4:4:4 CAT5e/6/7 Cable with HDR, CEC & IR Control, RS-232 Up to 400 Ft Loop Out POC Audio Out (UHD-EXB400R-K)
Related posts:.

Sanjeev Singh
- Contact Us !
- How to Reset safari browser to factory default settings on macOS Catalina
- Post author: Harish Kumar
- Post published: December 12, 2019
- Post category: macOS
- Post comments: 7 Comments
- Reading time: 10 mins read
In this segment, we are going to show you “ How to Reset safari browser to factory default settings on macOS Catalina”
Let’s start the reset Safari browser segment
Please take a backup of your “ Bookmarks …” before resetting Safari .
- Firstly, navigate to Go in Finder and select Go to Folder .
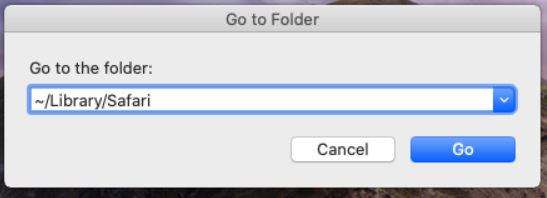
- After that, type: ~/Library/Safari , inside the box, and then press enter.
- Besides, this will open the Safari folder and from here we need to look for bookmarks.plist , this file contains the backup of all your bookmarks .

- However, you can either transfer these files to online storage or copy them to a flash drive as a backup of your bookmarks.
- Now as we have taken the backup of our bookmarks therefore we can proceed to reset the Safari web browser.

Method 1: From Safari Web Browser
In this method, we need to remove all the below-given options.
- Installed extensions
- Browsing data
- Saved logins and passwords
- Auto-fill entries
Step 1: First of all remove “ History… “
- Firstly, launch the Safari web browser and select Safari from the menu .

- After that, you need to click on “ Clear History ” and from the drop, down select “ all history ” then click “ Clear History “.
Step 2: Navigate to the Safari menu, choose “ Preferences …”
- Secondly, select Extensions , and uninstall all unwanted extensions or it’s better if you make the box empty by removing all extensions .
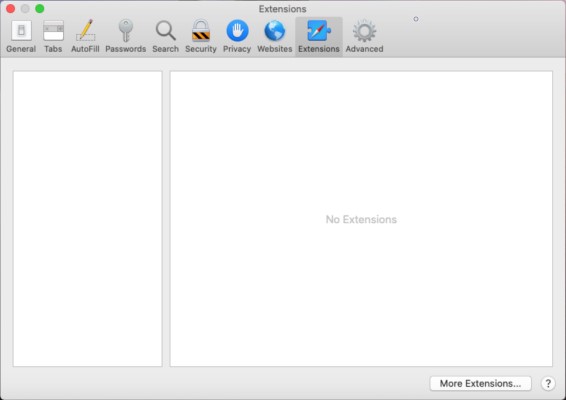
Step 3: Navigate to “ Privacy …”
- Thirdly, click on Manage website data , this will bring stored website tracking information.

- After that, we need to click on Remove All to remove the stored website information and click on Remove Now to confirm the action.
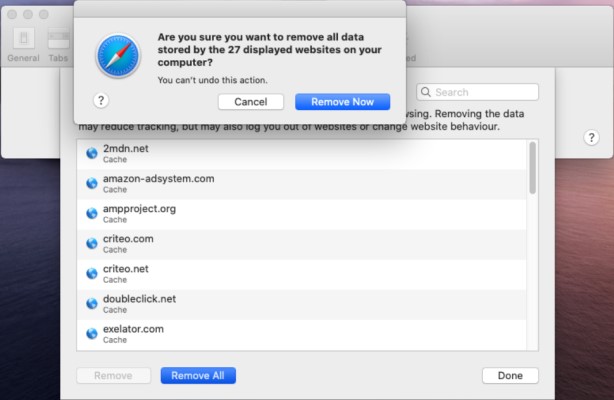
Step 4: Navigate to “ Advanced …”
- Fourthly, from the Advanced menu, we need to check the box i.e. “ Show Develop menu in menu bar “.
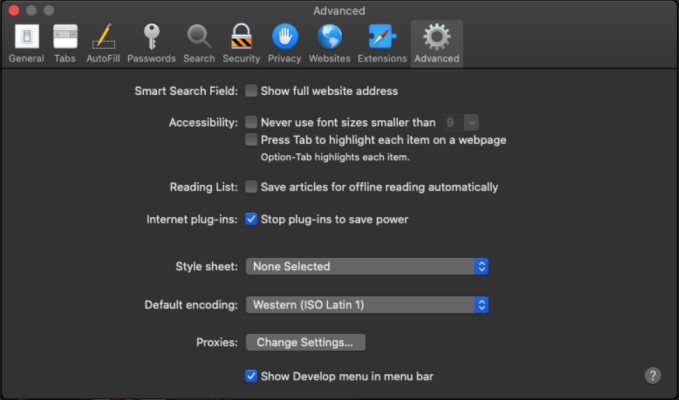
- Click on Develop from the top and select “ Empty caches ” to clear the cache from the Safari web browser.
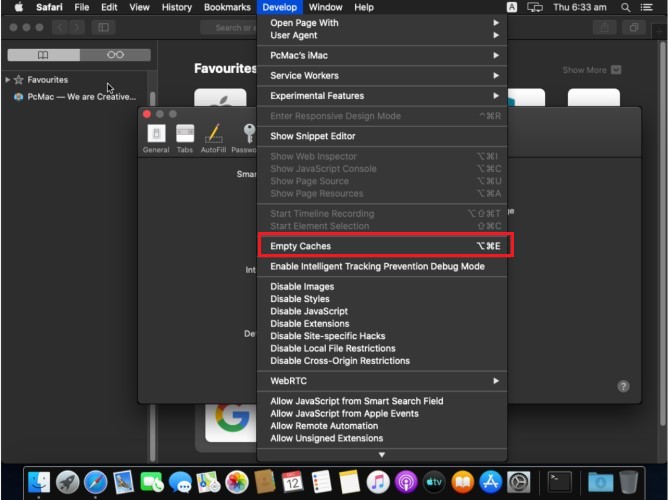
- As a result, this will remove the temporary media files , like images and text files , that Safari saves from the visited sites.
- These files help reduce internet-data usage and speed software installation on your macOS .
Step 5: Remove plug-ins from “ Library …”
- At last, navigate to Go in Finder and select Go to Folder and type: ~/Library , then press enter .
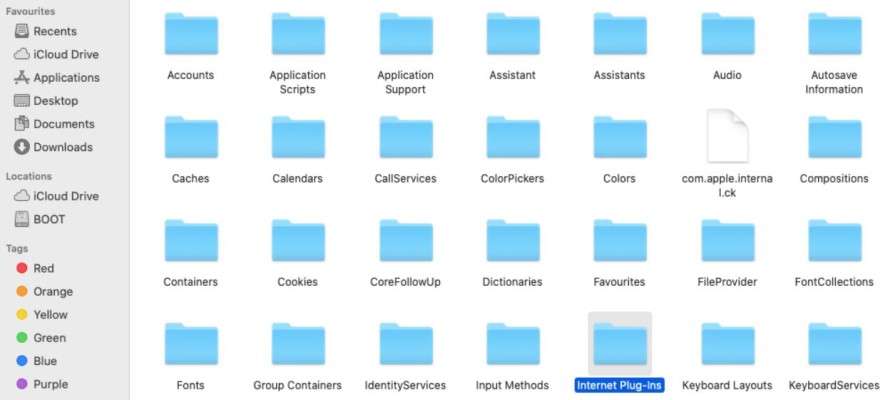
- This will bring the above folder and you need to open “ Internet Plug-ins “
- After that, select all the content of this folder and right-click to “ Move to Bin ” or drag them to Bin .
Method 2: From Terminal
Step 1: close all open applications.
- Firstly, navigate to Apple Icon from Top Left Corner and then click on Force Quit.
- After that Force Quit all the open applications except Finder .
Step 2: Open ~/Library
- Secondly, click Go select Go to folder then Type: ~/Library and Hit Enter.
- Look for Cookies , Cache, and Safari . Select them all and Move to Bin .
- Navigate to Folder Saved Application State .
- Search for com.apple.Safari.savedState and Move to Bin .
- After that, close all the open windows.
Step 3: Open Terminal
- Besides, to all the above three steps we need to use the command line to make sure that our Safari is reset properly.
- Therefore, we will go ahead and open Terminal to reset Safari on macOS .
- After that , copy all the commands given below and paste them together at once in Terminal .
In conclusion
- These commands will fully wipe out all of your old Safari settings and make your Safari as on factory default settings. Therefore, you need to restart your macOS and Open Safari again.
- If you have any suggestions regarding this article please mention in the comment section down below. Smile (“_”)
Please check out my other articles:
- Improve macOS Performance and make it Double
- How to Setup Free VPN on macOS for all models
- Reset Safari on macOS without opening
Did you find us helpful?
Harish Kumar
You might also like.

Raspberry Pi 4 8 GB version Launched today – Go get it

Raspbian OS changes to Raspberry Pi OS from now Onwards

DietPi Tor WiFi HotSpot Installation
How do I copy the commands to terminal
Open this document in other web browser and then copy.
I did every thing but I can’t do anything help me
Contact me on Telegram i will help you.
I followed your step as your advised, still I am unable to open my bank page I am getting message the webpage is reloaded due to some problem. Kindly advice what to do
Kindly contact me on telegram and i will help you to fix the issue.

[…] How to Reset safari browser to factory default settings on macOS Catalina […]
How To Make Safari My Default Browser On Mac

- Software & Applications
- Browsers & Extensions

Checking Current Default Browser
Before making Safari your default browser on your Mac, it's essential to confirm which browser currently holds that position. This simple process ensures that you have a clear understanding of the existing default browser and can proceed accordingly. Here's how you can check the current default browser on your Mac:
System Preferences : Start by clicking on the Apple logo in the top-left corner of your screen and selecting "System Preferences" from the dropdown menu. This will open a window with various settings for your Mac.
General Settings : Within the System Preferences window, locate and click on "General." This section houses fundamental settings that impact your overall user experience.
Default Web Browser : In the General settings, look for the "Default web browser" option. This will display the name of the current default browser on your Mac. If Safari is not listed as the default browser, you will see the name of the browser currently holding that position.
By following these simple steps, you can quickly determine which browser is currently set as the default on your Mac. Once you have this information, you can proceed to change the default browser to Safari if it's not already set as such.
This initial step sets the stage for the subsequent process of making Safari your default browser , ensuring that you have a clear starting point for the transition. With this knowledge in hand, you can confidently move forward to the next steps, knowing that you are building upon a solid understanding of your Mac's current default browser setting.
Changing Default Browser to Safari
Changing your default browser to Safari on your Mac is a straightforward process that allows you to seamlessly integrate Safari's features and functionality into your daily browsing experience. By making Safari your default browser, you can harness its robust capabilities, including enhanced privacy features, seamless synchronization with other Apple devices, and a user-friendly interface. Here's a step-by-step guide to help you make Safari your default browser on your Mac:
Access System Preferences : Begin by clicking on the Apple logo in the top-left corner of your screen and selecting "System Preferences" from the dropdown menu. This action opens a window containing various settings and preferences for your Mac.
Navigate to General Settings : Within the System Preferences window, locate and click on "General." This section houses fundamental settings that impact your overall user experience, including the default web browser setting.
Select Safari as the Default Browser : In the General settings, you will find the "Default web browser" option. Click on the dropdown menu next to this setting to reveal a list of installed browsers on your Mac. From the list, select "Safari" to designate it as your default browser.
Confirmation : Once you have selected Safari as your default browser, close the System Preferences window. This action solidifies the changes you have made, ensuring that Safari is now set as your default browser on your Mac.
By following these simple steps, you can seamlessly transition to using Safari as your default browser, unlocking its full potential and enjoying a cohesive browsing experience across your Mac and other Apple devices. With Safari as your default browser, you can leverage its intuitive interface, robust privacy features, and seamless integration with the Apple ecosystem to enhance your browsing activities.
Making Safari your default browser is a strategic decision that aligns with the seamless functionality and user-centric design that Apple products are known for. By embracing Safari as your default browser, you are not only tapping into a powerful browsing tool but also ensuring a harmonious digital experience within the Apple ecosystem.
In summary, changing your default browser to Safari empowers you to harness the full spectrum of features and benefits that Safari offers, elevating your browsing experience to new heights of efficiency, security, and user satisfaction.
Verifying Safari as Default Browser
Verifying that Safari has been successfully set as the default browser on your Mac is a crucial step to ensure that the transition has been executed accurately. This verification process allows you to confirm that Safari is seamlessly integrated into your browsing experience, ready to deliver its array of features and functionalities. Here's how you can verify Safari as the default browser on your Mac:
Open Safari : Begin by launching Safari from your applications or by clicking on its icon in the dock. This action ensures that Safari is up and running, ready to be verified as the default browser.
Check Default Browser Status : Once Safari is open, navigate to the Safari menu located at the top-left corner of your screen. From the dropdown menu, select "Preferences." This will open a window with various settings and customization options for Safari.
General Preferences : Within the Preferences window, click on the "General" tab. Here, you will find a section labeled "Default web browser." This section should display "Safari" as the selected default browser. This confirmation indicates that Safari has been successfully set as your default browser on your Mac.
Test Links : To further validate Safari as the default browser, you can click on web links within applications or documents. These links should automatically open in Safari, demonstrating its status as the default browser for your Mac.
By following these steps, you can effectively verify that Safari has been designated as the default browser on your Mac. This verification process ensures that Safari is seamlessly integrated into your browsing environment, ready to provide a secure, efficient, and user-centric browsing experience.
Verifying Safari as the default browser is a pivotal checkpoint that solidifies the transition and ensures that you can fully leverage Safari's capabilities across your digital activities. With Safari as your default browser, you can confidently explore the web, knowing that you are benefiting from its advanced features, seamless synchronization with other Apple devices, and a user-friendly interface.
In essence, the verification process serves as a definitive confirmation that Safari has assumed the role of the default browser on your Mac, empowering you to embrace its full potential and enjoy a cohesive browsing experience within the Apple ecosystem.
Leave a Reply Cancel reply
Your email address will not be published. Required fields are marked *
Save my name, email, and website in this browser for the next time I comment.
- Crowdfunding
- Cryptocurrency
- Digital Banking
- Digital Payments
- Investments
- Console Gaming
- Mobile Gaming
- VR/AR Gaming
- Gadget Usage
- Gaming Tips
- Online Safety
- Software Tutorials
- Tech Setup & Troubleshooting
- Buyer’s Guides
- Comparative Analysis
- Gadget Reviews
- Service Reviews
- Software Reviews
- Mobile Devices
- PCs & Laptops
- Smart Home Gadgets
- Content Creation Tools
- Digital Photography
- Video & Music Streaming
- Online Security
- Online Services
- Web Hosting
- WiFi & Ethernet
- Browsers & Extensions
- Communication Platforms
- Operating Systems
- Productivity Tools
- AI & Machine Learning
- Cybersecurity
- Emerging Tech
- IoT & Smart Devices
- Virtual & Augmented Reality
- Latest News
- AI Developments
- Fintech Updates
- Gaming News
- New Product Launches
- Hyperbaric Oxygen Therapy Revolutionizing Treatment for Various Conditions
- 12 Best Free AI Image Sharpeners in 2024 WebPCMobile
Related Post
Hyperbaric oxygen therapy: revolutionizing treatment for various conditions, apple wallet availability in the pocketguard app: sync your apple card, apple cash, and savings from apple card accounts, unleashing young geniuses: how lingokids makes learning a blast, designing for flexibility: materials and manufacturing techniques in flexible hybrid electronics, robots acquires spyontech, clear hearings: navigating ear health with the scopearound otoscope, related posts.

How To Remove DuckDuckGo From Safari On Mac

How To Uninstall And Reinstall Safari On A Mac

What To Do If Safari Keeps Crashing

How To Remove Search Marquis From Safari On Mac

Why Is My Safari Zoomed In

How Do I Make Safari My Default Browser

How To Restart Safari On Macbook

Where Are My Downloads In Safari
Recent stories.

12 Best Free AI Image Sharpeners in 2024 (Web/PC/Mobile)

Sanjuksha Nirgude Soaring High with Robotics

OpenStack Backup and Recovery Software

5 Ways to Improve IT Automation

What is Building Information Modelling?

How to Use Email Blasts Marketing To Take Control of Your Market

- Privacy Overview
- Strictly Necessary Cookies
This website uses cookies so that we can provide you with the best user experience possible. Cookie information is stored in your browser and performs functions such as recognising you when you return to our website and helping our team to understand which sections of the website you find most interesting and useful.
Strictly Necessary Cookie should be enabled at all times so that we can save your preferences for cookie settings.
If you disable this cookie, we will not be able to save your preferences. This means that every time you visit this website you will need to enable or disable cookies again.
- Skip to main content
- Skip to primary sidebar
Technology Simplified.
How to Reset Safari Settings on Mac
By: Sam Patwegar | July 1, 2022
Unlike Google Chrome , the Apple Safari browser on Mac does not provide the option to Reset Settings. However, it is still possible to Reset Safari browser on Mac to default Settings using steps as provided below.
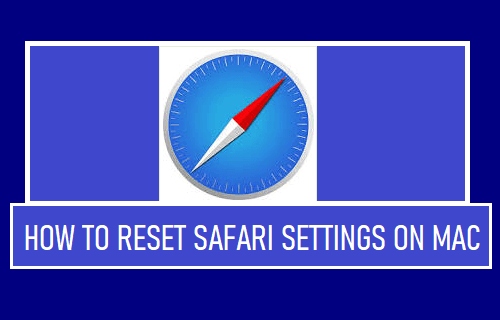
Reset Safari Settings on Mac
Sometimes, you may find the default Safari browser on your MacBook running slow, getting stuck, quitting unexpectedly or repeatedly crashing.
These problems in Safari browser can be caused due to a variety of reasons, ranging from browser extensions becoming incompatible to the browser cache getting filled up with expired/corrupted data to other reasons.
Hence, the quickest way to fix browser related issues on a computer is to Reset browser to its default or original settings.
Since, the Safari browser on Mac does not have a Reset button, the only way to Reset Safari is to manually Clear History and website data, remove browser extensions and clear Safari Cache.
1. Clear Safari History and Website Data
1. Open Safari Browser > click on Safari tab in the top-menu bar and select Clear History… option in the drop-down menu.

2. On the pop-up, click on the Arrow button and select All history option.

3. Once All History option is selected, click on Clear History button.
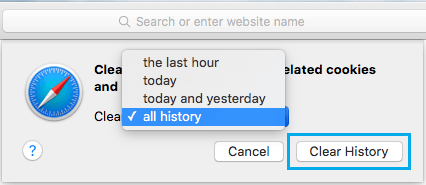
This will permanently delete your entire browsing history from MacBook and totally prevent the possibility of anyone taking a look at your browsing habits.
2. Clear Safari Cache
Follow the steps below to first enable the “Develop” menu on Mac and use Develop Menu to clear Safari Browser Cache on Mac.
1. Open Safari browser > click on the Safari tab in the top menu-bar and select Preferences… in the drop-down menu.

2. On the next screen, switch to Advanced tab and select Show Develop Menu in Menu Bar option.

This will enable the Develop option in the top menu-bar on your MacBook.
3. Next, click on the Develop tab in top menu-bar and select Empty Caches option in the drop-down menu.

This will clear Safari Browser Cache on your Mac.
3. Remove Safari Extensions
1. Open Safari Browser > select Safari tab in the top-menu bar and click on Preferences… in the drop-down menu.
2. On next screen, switch to Extensions tab > select the Safari Extension that you want to remove and click on the Uninstall button.

3. On the confirmation pop-up, click on the Uninstall button to confirm.

Similarly, you can repeat the above steps to remove other Safari Browser Extensions installed on your Mac.
After completing these steps, you should find the Safari browser on your MacBook running faster and opening webpages without slowing down, getting stuck or crashing.
- Prevent Safari From Unzipping Downloaded Files on Mac
- How to Disable Form AutoFill in Safari Browser on Mac
The Tech Edvocate
- Advertisement
- Home Page Five (No Sidebar)
- Home Page Four
- Home Page Three
- Home Page Two
- Icons [No Sidebar]
- Left Sidbear Page
- Lynch Educational Consulting
- My Speaking Page
- Newsletter Sign Up Confirmation
- Newsletter Unsubscription
- Page Example
- Privacy Policy
- Protected Content
- Request a Product Review
- Shortcodes Examples
- Terms and Conditions
- The Edvocate
- The Tech Edvocate Product Guide
- Write For Us
- Dr. Lynch’s Personal Website
- The Edvocate Podcast
- Assistive Technology
- Child Development Tech
- Early Childhood & K-12 EdTech
- EdTech Futures
- EdTech News
- EdTech Policy & Reform
- EdTech Startups & Businesses
- Higher Education EdTech
- Online Learning & eLearning
- Parent & Family Tech
- Personalized Learning
- Product Reviews
- Tech Edvocate Awards
- School Ratings
The Natural Gas Industry: From Extraction to Consumption
Health insurance: navigating out-of-network care, life insurance: term vs. whole life policies, understanding the basics of health insurance, the intersection of disability insurance and workers’ compensation, group vs. individual disability insurance: pros and cons, the pros and cons of hybrid long-term care insurance policies, the role of liability coverage in homeowners insurance, comparing umbrella liability insurance providers, how umbrella liability insurance works with other policies, how to reset safari to default settings on your mac.

Safari is Apple’s default web browser for Mac OS. It is known for its speed and user-friendly interface. However, sometimes due to various reasons like browser crashes or bugs, the browser might perform sluggishly or behave erratically. Moreover, there may be privacy and security issues if the browser is not configured properly. In such situations, it may be necessary to reset Safari to its default settings to restore its functionality. Here are the steps to reset Safari to default settings on your Mac.
Step 1: Open Safari on your Mac
To reset Safari to its default settings, you must first open the browser on your Mac.
Step 2: Backup Your Data
Before resetting Safari, you should back up any important data like bookmarks, saved passwords, and browsing history. This will make it easier for you to get back to your previous settings and prevent any data loss.
To backup bookmarks, go to the File menu and click on “Export Bookmarks”. Choose where you want to save the exported file and click “Save”.
To backup passwords, go to System Preferences and then click on “Accounts”. Select your account and then click on “Login Items”. Choose Safari and then click on the “Add” button. Restart your Mac.
To backup browsing history, go to the History menu and then click on “Show All History”. Click on a date range and then click on “Export” to save it to your Mac.
Step 3: Reset Safari to Default Settings
Once you’ve backed up your data, you can now reset Safari to its default settings. Here’s how:
Go to the Safari menu and click on “Preferences”.
Click on “Advanced”.
Click on “Show Develop menu in menu bar”.
Go to the Develop menu and click on “Empty Caches”.
Go back to the Safari menu and click on “Reset Safari”.
Choose the checkboxes for the items you want to remove, like history, bookmarks, and saved passwords.
Click “Reset” to complete the reset process.
Step 4: Restore Your Data
Once Safari has been reset to its default settings, you can restore your backed-up data. Here’s how:
To restore bookmarks, go to the File menu and click on “Import Bookmarks”. Select the file you exported earlier and click “Import”.
To restore passwords, go to System Preferences and then click on “Accounts”. Select your account and then click on “Login Items”. Choose Safari and then click on the “Remove” button. Restart your Mac.
To restore browsing history, go to the History menu and then click on “Import”. Select the file you exported earlier and click “Import”.
How to Fix the “No Audio Output ...
What is a nas drive, and how ....
Matthew Lynch
Related articles more from author.

What Is a Better Monitor: LED or HD?

What Is Internet Connection Sharing (ICS)?

EV Lifespan: Do They Last as Long as Gasoline Cars?

What is a Real-Time Analytics Platform?

Cryptocurrencies With Almost Zero Transaction Fees

What is a Central Office (CO)?
What's new for enterprise in macOS Sequoia
Learn about the enterprise content that Apple has released for macOS Sequoia.
macOS updates improve the stability, performance, or compatibility of your device and are recommended for all users. Device administrators can manage software updates using a Mobile Device Management (MDM) solution.
For information about general improvements, learn about updates to macOS Sequoia .
For details about the security content of these updates, see Apple security releases .
macOS Sequoia 15.0
macOS Sequoia includes new features such as Safari extensions management, a new disk management configuration for external and network storage, and enhancements for software update management.
Device Management
MDM can manage which Safari extensions are allowed, always on or always off, and what websites they can access.
The new disk management configuration can be used to choose whether external or network storage is allowed or disallowed, or limit mounting to read-only volumes.
Software updates can now be managed entirely with declarative device management, replacing the MDM profiles for software update restrictions, settings, and software update commands and queries.
Executables, scripts, and launchd configuration files can be installed using MDM and stored in a secure and tamper-resistant location.
The Profiles section of System Settings is renamed to Device Management and now appears in the General section.
profiles renew -type enrollment no longer requires admin credentials if you are not already enrolled in MDM.
New authentication options are available for Platform Single Sign-on.
New configuration keys are available for the Kerberos SSO payload.
MDM can prevent a Mac from mirroring any iPhone.
MDM can prevent system extensions from being disabled in System Settings.
The new Welcome to Mac screen can be skipped when using auto-advance or by using the Welcome skip key.
MDM can configure the use of the hardware MAC address instead of a private MAC address on a managed Wi-Fi network. A privacy warning is shown when using the hardware MAC address because it allows tracking by Wi-Fi networks and nearby Wi-Fi devices.
The EnableLogging and LoggingOption keys in the Firewall payload are deprecated and no longer necessary. Application Firewall logging is increased by default for the socketfilterfw process.
Profile-based User Enrollment is no longer supported in macOS 15. For User Enrollment , sign in to a Managed Apple Account in Settings.
Bug fixes and other improvements
A third-party app or launch agent that wants to interact with devices on a user’s local network must ask for permission the first time that it tries to browse the local network. This does not apply to launch daemons running as root. Similar to iOS and iPadOS, the user can go to System Settings > Privacy > Local Network to allow or deny this access giving users control over their privacy.
dscl and dsimport will trigger privacy prompts when attempting to change home directory of a user. Previously this did not happen when a device was under MDM management. Apps can be pre-approved for SystemPolicySysAdminFiles access using MDM with a PrivacyPreferencesPolicyControl payload.
Application Firewall settings are no longer contained in a property list. If your app or workflow relies on changing Application Firewall settings by modifying /Library/Preferences/com.apple.alf.plist, then you need to make changes to use the socketfilterfw command line tool instead.
The new xprotect command can be used by administrators or users to manually invoke XProtect functionality.
The Security Framework can now import PKCS12 files created with AES-256-CBC encryption.
spctl can no longer be used to disable Gatekeeper.
By default, the sudo command in macOS 15 does not have logging enabled. To enable logging for sudo , remove the line Defaults !log_allowed from the sudoers configuration file.
DirectoryService plug-in support has been removed for third-party party plug-ins. Developers should migrate to Platform SSO.
Performance is improved when running endpoint security extensions that use live detection.
Automatic login is successfully enabled when using the LoginWindow payload to configure AutologinUsername and AutologinPassword for an existing user.
When the RequireAdminForAirPortNetworkChange key is set to false in an MCX payload, "Require Administrator Authorization to Change Networks" is no longer enabled.
Devices reconnect more reliably to managed hidden Wi-Fi networks.
Explore Apple Support Community
Find what’s been asked and answered by Apple customers.
Contact Apple Support
Need more help? Save time by starting your support request online and we'll connect you to an expert.

COMMENTS
Use Safari settings to make browsing the internet work best for you. Go to the Safari app on your Mac. Choose Safari > Settings, then click a settings pane: General: Change your homepage, and choose what to see when you open a window or tab, how long to keep your browsing history, which bookmarks to show in Favorites view, and where to save ...
In the Safari app on your Mac, use Search settings to change how you search the web and how search results are presented. To change these settings, choose Safari > Settings, then click Search. Choose the search engine you want Safari to use for your regular web browsing. Choose the search engine you want Safari to use for Private Browsing.
From the Mail menu in the menu bar, choose Settings (or Preferences). Click General, then choose an email app from the "Default email reader" pop-up menu. If you don't see your email app in the menu, choose Select from the menu, then select your email app from the file dialog that opens. If you're using webmail (email in a web browser ...
Refer to our beginner's guide to the Mac Terminal for using it effectively. To reset Safari using Terminal: Open the Terminal app (you can find it easily using Spotlight with Cmd + Space). Next, open the Apple menu at the top-left corner of your screen. Click Force Quit and select Safari to completely close it.
This article explains how to reset Safari to default settings by removing Safari's history and cookies, clearing the cache, and disabling extensions. Instructions apply to Safari versions 11 through 14 and iOS.
Changing the Default Browser in macOS Ventura and Later. Click the Apple menu () in the top left corner. Choose System Settings. Click Desktop & Dock in the sidebar. Scroll down to Default web browser. Click the dropdown menu and select your preferred browser.
Change Default Browser on macOS Ventura and Later. Launch System Settings from your Mac's Dock, from the Applications folder, or from the Apple menu bar ( -> System Settings...). Select Desktop ...
Step 1: Open the Safari app on your Mac and then open Safari Settings/Preferences. Open Safari Settings on Mac. Step 2: Navigate to the General Settings tab on your Safari browser. Step 3: Select the Set up Remove history items option. Remove Safari History Automatically on Mac.
You can go to the menu bar in Safari and select Bookmarks > Show Start Page. This will open the Start page in Safari. Click the settings button in the bottom-right corner to start personalization ...
Select "Library" from the drop down. Library > Preferences > com.apple.Safari.plist. Right click on it and select "Move it to Trash". Restart. Relaunch Safari. If this doesn't help, Put back the com.apple.Safari.plist. Right click the Trash icon in the Dock and select "Open". Right click the com.apple.Safari.plist and select "Put Back".
Safari is the default browser when you first set up your Mac. If you accidentally change your default browser or just want to change it back to Safari, you can easily adjust your default. On your Mac, choose Apple menu > System Settings, then click Desktop & Dock in the sidebar.
Step 1. Clear Safari Cache. Open Safari on your Mac. Click on the Safari menu and choose Preferences/Settings. Click the Advanced tab, and check the box next to the Show Develop menu in the menu bar. (Ignore this step if you have already checked the box.)
Reset Cache. First, Launch Safari from the Launchpad or from the dock of you Mac. Next, click on the 'Safari' tab from the menu bar. Then, click on the 'Preferences' option from the list. After that, go to the 'Advanced' pane. Now, check the 'Show Develop menu in the menu bar' option. As a result, the 'Develop' tab would now ...
To reset Safari back to its default settings, you can follow these detailed steps: 1. Open Safari and click on the "Safari" menu located in the top left corner of your screen. 2. From the drop ...
Step 2: Open ~/Library. Secondly, click Go select Go to folder then Type: ~/Library and Hit Enter. Look for Cookies, Cache, and Safari. Select them all and Move to Bin. Navigate to Folder Saved Application State. Search for com.apple.Safari.savedState and Move to Bin. After that, close all the open windows.
Reset Safari for Mac via Terminal. Open the Terminal app (you can find it easily using Spotlight with Cmd + Space). Next, open the Apple menu at the top-left corner of your screen. Click Force Quit and select Safari to completely close it. Enter the below commands, one line at a time.
Navigate to General Settings: Within the System Preferences window, locate and click on "General." This section houses fundamental settings that impact your overall user experience, including the default web browser setting. Select Safari as the Default Browser: In the General settings, you will find the "Default web browser" option. Click on ...
In the Safari app on your Mac, use General settings to choose the webpage that appears when you open a new window or tab, to choose how to handle downloads, and more. To change these settings, choose Safari > Settings, then click General. Choose how each Safari session starts: with a new window, a new private window, all the windows from your ...
Follow the steps below to first enable the "Develop" menu on Mac and use Develop Menu to clear Safari Browser Cache on Mac. 1. Open Safari browser > click on the Safari tab in the top menu-bar and select Preferences… in the drop-down menu. Advertisement. 2. On the next screen, switch to Advanced tab and select Show Develop Menu in Menu ...
Choose Safari and then click on the "Add" button. Restart your Mac. To backup browsing history, go to the History menu and then click on "Show All History". Click on a date range and then click on "Export" to save it to your Mac. Step 3: Reset Safari to Default Settings. Once you've backed up your data, you can now reset Safari to ...
In the Safari app on your Mac, choose Safari > Preferences, then click a preference pane:. General: Change your homepage, and choose what to see when you open a window or tab, how long to keep your browsing history, which bookmarks to show in Favorites view, and choose where to save downloads and how long to keep them.. Tabs: Choose when to open pages in tabs, choose to move tabs into the ...
Make Chrome default browser on Mac. Switching your default browser is really quick and easy to do, but many users have trouble finding the settings, and that's no surprise; they're not in the most obvious spot. So, here's how to change the default browser on a Mac: Go to the main Apple menu > System Settings > Desktop and Dock. Scroll down to ...
Safari is the default browser when you first set up your Mac. If you accidentally change your default browser or just want to change it back to Safari, you can easily adjust your default. On your Mac, choose Apple menu > System Settings, then click Desktop & Dock in the sidebar.
Safari uses iCloud to keep your browsing history the same on your iPhone, iPad, iPod touch and Mac computers that have iCloud set up for Safari. Your Mac can keep your browsing history for as long as a year, while some iPhone, iPad and iPod touch models keep browsing history for a month.
MDM can prevent a Mac from mirroring any iPhone. MDM can prevent system extensions from being disabled in System Settings. The new Welcome to Mac screen can be skipped when using auto-advance or by using the Welcome skip key. MDM can configure the use of the hardware MAC address instead of a private MAC address on a managed Wi-Fi network.