- Services & Software

How to force sync Safari history across all your Apple devices
If your browsing history is out of sync, you can try this simple tip to fix it.

When you're logged into the same iCloud account from multiple Apple devices, iCloud will sync your Safari browsing history across the devices. Sometimes, however, your devices can get out of sync and waiting around for iCloud to catch up can be frustrating.
With little effort you can manually force iCloud to sync your Safari history using your Mac, OS X Daily reports.
The first thing you need to do is enable a hidden Debug menu in Safari using a Terminal command. You can find the Terminal app in Applications > Utilities on your Mac. Or you can search for "Terminal" on Spotlight.
After quitting Safari on your Mac, open Terminal and enter the following line of text:
defaults write com.apple.Safari IncludeInternalDebugMenu 1
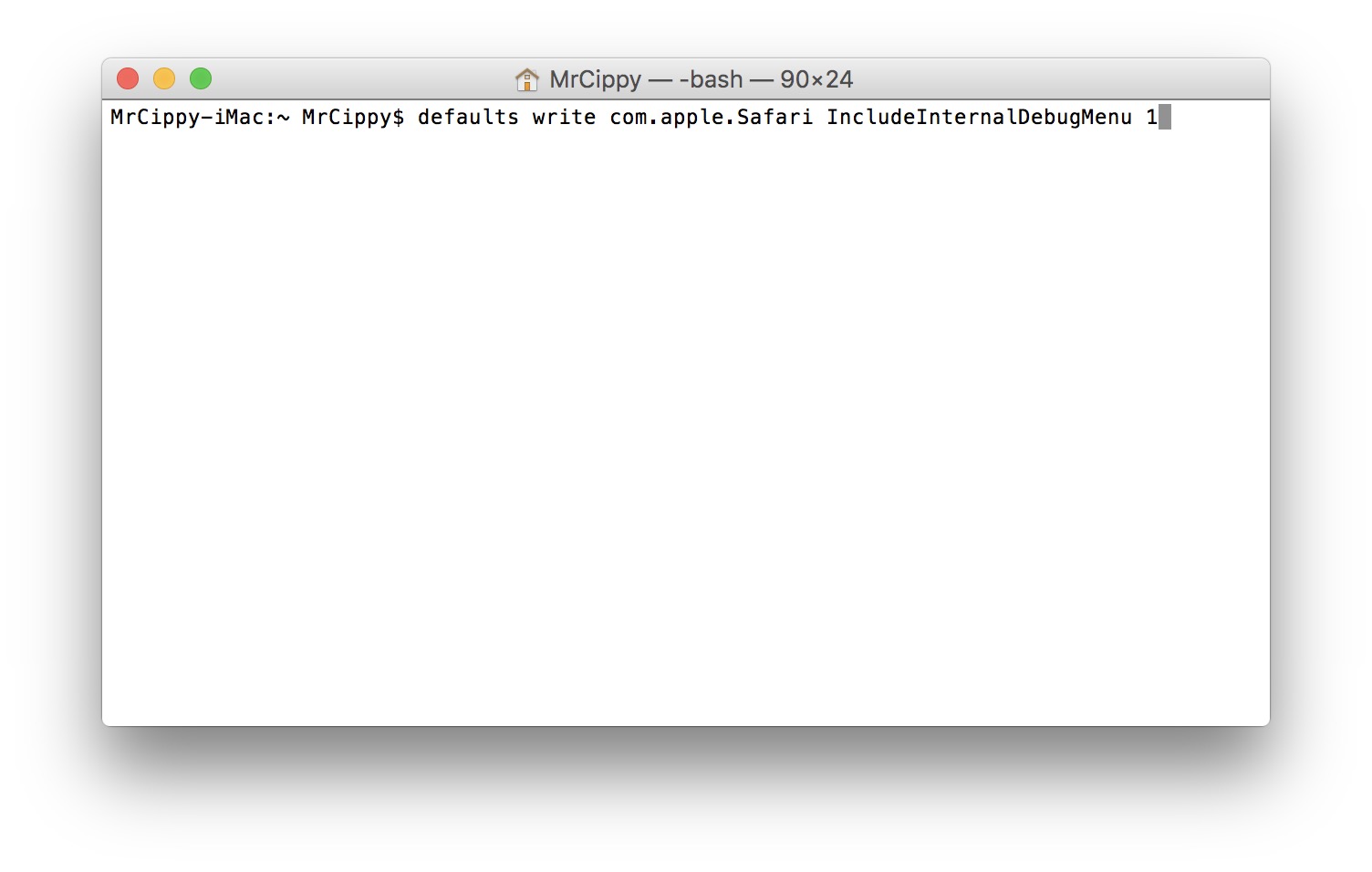
Press return, then open Safari. If it worked, you should see a new "Debug" item in the menu bar at the top of your Mac's screen.
With the previously-hidden menu now present, click on Debug . Then click Sync iCloud History , which should appear at the bottom of the list. Your Mac will then take care of the rest, and you should see your history sync between devices within a minute or two.
To hide the Debug menu, open Terminal again and enter the following line of text:
defaults write com.apple.Safari IncludeInternalDebugMenu 0
You'll need to quit Safari before the change will take place.
Services and Software Guides
- Best iPhone VPN
- Best Free VPN
- Best Android VPN
- Best Mac VPN
- Best Mobile VPN
- Best VPN for Firestick
- Best VPN for Windows
- Fastest VPN
- Best Cheap VPN
- Best Password Manager
- Best Antivirus
- Best Identity Theft Protection
- Best LastPass Alternative
- Best Live TV Streaming Service
- Best Streaming Service
- Best Free TV Streaming Service
- Best Music Streaming Services
- Best Web Hosting
- Best Minecraft Server Hosting
- Best Website Builder
- Best Dating Sites
- Best Language Learning Apps
- Best Weather App
- Best Stargazing Apps
- Best Cloud Storage
- Best Resume Writing Services
- New Coverage on Operating Systems
How To Check Safari History on iPhone and Mac [2024]

Recently a man in the EU discovered that his Safari browsing history was included in his Apple data download. After I discussed the issue with him and compared my data download, it turns out he received a lot more information than I did.
After this experience, I decided to research and learn different ways to manage your Safari browser history on your Mac and iPhone. But before we dive into this, what exactly is the Safari Browsing History and why is it so important?
How To Check Safari Search History on iPhone?
1. Open Safari .
2. In the Menu bar, look at the lower right corner of the screen and tap the History icon.
A Pop-up window showing the list of all the websites you have visited in Safari will appear. Also, If you want to, you can search the history for particular websites, and do this:

3. Enter a phrase into the search bar at the top of the screen.

This filters just the websites with that particular keyword or phrase. It is also important to know how to clear your Safari Browsing History.
To do this, follow these simple steps below.
How To Check Safari Search History on Mac?
There are a number of ways you can manage your browser history for Safari on both your macOS and iOS. Here are different techniques and how you can do it. First, let´s consider how to view your browsing history.
Time needed: 1 minute
View Your Safari Browsing History on Mac

Follow the simple steps below to view your browsing history on your iPhone as well.
Delete Your Safari Browsing History on your Mac
To clear your browser history on Mac, follow these straightforward steps:
1. Open Safari.
2. Open the History Bar at the top of the screen.
3. Click the Show All History tab in the Menu bar or press Command (⌘) + Y in Safari, which will take you to the history view.

4. Select Clear History .

A pop-up menu will come up and it will allow you to choose how far back you want to clear the existing history. This option lets you choose if you want to clear your history from the last hour, day, week, two weeks, a month, or even for all time.

5. Choose your preferred option and click Clear History .

Great! You have successfully cleared your Safari browsing history on Mac. Now, Let´s see how we can do this for iPhone as well.
Delete Your Safari Browsing History on iPhone
Clearing your browsing history on your iPhone is also easy. Follow these simple steps too:
1. Open the Settings app on your iPhone.

2. Scroll through the options and click on Safari .

3. Again, scroll and find the Clear History and Website Data option.

4. Tap Clear History and Data .

Yes! You have successfully cleared all Browsing History on Mac and iPhone.
Following these next easy steps to remove all the records of the web pages or sites you have visited over the selected period.

You can also prevent Safari from tracking your browsing history. Let us quickly dive into this too.
Prevent Safari From Tracking Your Browsing History on Mac
Suppose you prevent Safari from tracking the history of the websites you visited. In that case, it means that Safari cannot save any record of the searches you perform or the websites you visit. How can you do this?
2. Navigate to click Safari in the Menu Ba r .
3. Select Preferences from the Menu Ba r .

4. Next, Click on the Privacy tab.

5. You´ll see a box that is next to Prevent cross-site tracking, Check the box.
Let me also walk you through how to do this on your iPhone.
Prevent Safari From Tracking Your Browsing History on iPhone
1. Open the Settings app.

2. Scroll down to the bottom and tap Safari .

3. On this page as well, scroll down to the Privacy and Security section .
4. Toggle on the switch that is next to the Prevent Cross-Site Tracking .

You have successfully prevented Safari from tracking your browsing history both on your Mac and iPhone!
If you prefer additional protection for your browsing activity and for your iPhone and Mac overall, we recommend a dedicated antivirus like Intego Internet Security that can block malicious websites from accessing your data.
That is not all. Sometimes, you might not want your Safari Browser to save your browsing history, website data, or even cookies. Using the private browsing mode is the solution to this.
Keep Your Browsing History Private on Mac
To keep your browsing history private on Mac, you need to use the private browsing mode. Follow these very easy and straightforward steps to do this:
2. Look at the top of your screen, select File , and click New Private Window .

A new window will be opened and this will disallow Safari from saving your Browsing or search history.

This would also restrict Safari from sending auto-fill information to any website you visit while using the window. You can also do the same on your iPhone.
Keep Your Browsing History Private on iPhone
2. Tap the Page tab in the bottom right corner of the Safari screen.

3. Switch the page option to Private .

4. Finally, Click the ‘+’ sign at the bottom left corner to open a new private browser.
Keeping your browsing history private is very important, but in some situations, you may have visited a website by mistake or you don´t want another person to see that you visited the website. In this situation, the best thing you should do is delete the individual website from your Browsing history. Let me quickly show you how to do this:
Delete Individual Websites From Your Browsing History for Mac
To delete individual items or websites from your Safari Browsing history, follow these very easy steps:
1. Open your Safari Browser .
2. Click on the History tab in the Menu bar
3. Select the Show All History tab

4. Find the website you want to remove and Right-click on it.

5. Select the Delete from History option.

Let me quickly walk you through how to do this on iPhone as well.
Delete Individual Websites From Your Browsing History for iPhone
1. Open the Safari app.
2. Click the history tab at the bottom right corner of the screen of the browser.
3. Look for the website you want to delete from your history and swipe left on it.

4. Finally, Tap the Delete option.
Yeah! You have successfully deleted individual websites from your browsing history. But if you use Safari on multiple devices of yours such as iPhone, Mac, and maybe your iPad, iCloud sync can help you to keep all your history synchronized across all the devices you own. This means that you can start browsing on your iPhone and continue later on your Mac. Let me quickly show you how to set this up.
Manage Your Safari Browsing History Across Multiple Devices Using iCloud Sync
To use the iCloud sync feature, you must have iCloud enabled on all the devices you own and they all need to be signed in to the iCloud with the same Apple ID.
If you have Safari iCloud syncing turned on and you clear your history, it will also be cleared from all of your other Apple devices with iCloud sync enabled. How can you enable and disable iCloud sync for your Safari browsing history on your Mac and iPhone?
Manage Your Safari Browsing History Across Multiple Devices Using iCloud Sync on Mac
2. Select Safari > Preferences > iCloud Option
4. Check the checkbox next to Safari to make sure that it syncs across all your devices
To sync your browsing history across certain devices, do this:
5. Click on the Manage Devices Button and select the devices you want to sync with.
6. Click Done
Manage Your Safari Browsing History Across Multiple Devices Using iCloud Sync on iPhone
1. Open the Settings app on your iPhone.
2. Click on your name at the top of the settings screen.

3. Tap the iCloud option.

4. Under Apps Using iCloud , select Safari.
5. Finally, toggle on the switch next to Safari.

Great! You have successfully enabled iCloud sync for Safari browsing history and it will be updated on all your devices using the same Apple ID when you visit new websites or close an existing Safari tab.
Suppose you’ve carefully followed the methods and steps I’ve provided in this step-by-step guide. In that case, you will have a great edge over efficiently managing your Safari browsing history on one or even multiple devices.
Which of these methods worked for you? Feel free to share your thoughts here in the comment section. Also, if you are having problems with iCloud syncing on your devices, check out our guide for effective solutions.
One thought on “ How To Check Safari History on iPhone and Mac [2024] ”
I like to use imymac——Browser Cleaner to clean up browser traces, historical records, etc.Browser Cleanup lets you clean up junk files, cookies, and history, eliminate deceleration reasons, clear privacy traces to protect your confidential data and more. It is performed on Mac OS and Mac OS X.
Leave a Reply Cancel reply
You must be logged in to post a comment.
This site uses Akismet to reduce spam. Learn how your comment data is processed .
- Amalia Souris
How to Sync Website Settings between Devices in Safari in iOS 16

One useful new Safari features in iOS 16, iPadOS 16, and macOS Ventura (coming this fall and available as beta software now) is the ability to have the browser remember your settings for specific websites even when you open the site on another device, as long as you're logged into the same Apple ID. This includes your Reader Mode settings, content blockers, whether you prefer to view the desktop site on mobile, and more. We'll show you how to turn syncing on and off and where to find these settings to adjust them.
- How to Sync Website Settings on iPhone in iOS 16
- How to Sync Website Settings on iPad in iPadOS 16
- How to Sync Website Settings in macOS Ventura
How to Sync Website Settings in iOS 16
Before you sync your custom Safari settings, you'll need to have some customized website settings already enabled. Check out our guide on customizing individual websites in Safari to learn how to, and be sure to sign up for our free Tip of the Day newsletter for more information on new iPhone features.

How to Sync Website Settings in iPadOS 16

How to Adjust Synced Website Settings in macOS Ventura

That's it, now you know how to enable, or turn off, the syncing of website settings across your devices in Safari 16, and some basics on the different settings you can customize for specific sites.

Author Details

Brian Peters

Article Spotlight
The nearly indestructible magic mouse travel case.

Do you have a Magic Mouse? Don't take it out of your house without this must-have travel case!
Featured Products

Get your ultra-precise body assessment with the new Body Scan from Withings. The Body Scan from Withings offers a revolutionary body assessment directly from your home in just 90 seconds. Through a simple weigh-in, the Body Scan helps you reach your weight goals quicker and build muscle mass faster. It can even detect cardiac anomalies. See Withings deals!
Most Popular

How to Tell If Someone Blocked Your Number on iPhone

How to Tell If a Dead iPhone Is Charging

App Store Missing on iPhone? How To Get It Back

How To Find My iPhone From Another iPhone

How to Refresh AirTag Location Manually & More Often

How to Schedule a Text Message on iPhone

How To Put Two Pictures Together on iPhone

iPhone Notes Disappeared? Recover the App & Lost Notes

How To Get an App Back on Your Home Screen

Faster iPhone Cellular Data: Why Is My Internet So Slow?

What Is SOS on iPhone? Learn This Key Emergency Feature!
iPhone Control Center Icons
Featured articles.

Why Is My iPhone Battery Draining So Fast? 13 Easy Fixes!

Identify Mystery Numbers: How to Find No Caller ID on iPhone

Apple ID Not Active? Here’s the Fix!

How to Cast Apple TV to Chromecast for Easy Viewing

Fix Photos Not Uploading to iCloud Once & for All (iOS 17)

There Was an Error Connecting to the Apple ID Server: Fixed

iPhone Charging but CarPlay Not Working? Here's the Fix!
Check out our sponsors.

- Each email reveals new things you can do with your phone (and other devices) with easy-to-follow screenshots.
- Enter your email to get your first tip immediately!
Sign up for our daily newsletter
- Privacy Policy
- Advertise with Us
How to Force Sync Safari History on Your Apple Devices
While it does not frequently happen, the Safari browser on your Apple devices can sometime go out of sync. If you happen to use sync often such as in your work you probably get frustrated when you do not see the sites on your Apple device that you have from another browser and vice versa.
Fortunately, there is a way for you to force Safari to sync. Safari will be forced to sync all of its data across all of your Apple devices so that they are all up to date. Doing so is as easy as clicking an option in Safari, and the following guide should help you get that done.
Force Syncing Safari History on Your Apple Devices
In order to accomplish this task, you are going to use Safari on your Mac. Basically what you will do is “unhide” a hidden menu in the browser that triggers the force sync feature. Here’s the entire procedure for you.
1. Close Safari on your Mac if it is open already. The procedure will not work if Safari is running.
2. Launch Terminal by clicking on Launchpad in your dock and searching for and clicking on Terminal.

3. When Terminal launches, type in the following command and press Enter. It should enable a hidden menu in Safari on your Mac.

4. You will not get a confirmation message or anything like that; it will just be enabled.
5. Now launch Safari on your Mac by clicking on its icon in the dock, or search for it using Launchpad and click on it.
6. When Safari launches, you will notice an extra option called “Debug” at the end of the usual menu. That is the option that you just unlocked using the Terminal app.
7. Click on that newly unlocked “Debug” menu, and choose the option that says “ Sync iCloud History. ”

8. When Safari is done syncing the history, you might want to disable the once-hidden Debug menu in the hope that you will never again face an out-of-sync situation.
To do that, first close Safari on your Mac, otherwise the steps below will not work. Once that is done, launch Terminal by clicking on Launchpad in your dock and searching for and clicking on Terminal.
Type in the following command and press Enter. It should disable the Debug menu.

9. When the above command has been executed, open Safari and you will no longer see the Debug menu.
The browsing history running out of sync may sometimes affect your work. The above guide should help fix that to prevent it from happening again on your devices.
Our latest tutorials delivered straight to your inbox
Mahesh Makvana is a freelance tech writer who's written thousands of posts about various tech topics on various sites. He specializes in writing about Windows, Mac, iOS, and Android tech posts. He's been into the field for last eight years and hasn't spent a single day without tinkering around his devices.

How To Sync Safari Tabs Across Devices

- Software & Applications
- Browsers & Extensions

Introduction
Safari, Apple's native web browser, offers a seamless browsing experience across all your Apple devices. One of its most convenient features is the ability to sync tabs, allowing you to access the same webpages on your Mac, iPhone, and iPad effortlessly. Whether you're researching a topic on your Mac and want to continue reading on your iPhone while on the go, or you simply want to pick up where you left off on your iPad, Safari's tab syncing functionality ensures a smooth transition between devices.
In this comprehensive guide, we'll delve into the intricacies of syncing Safari tabs across your Apple devices. From setting up iCloud for Safari to troubleshooting common sync issues, you'll gain a thorough understanding of how to make the most of this convenient feature. So, whether you're a seasoned Safari user or just getting started with Apple's ecosystem, this guide will equip you with the knowledge and tools to seamlessly sync your browsing experience across all your devices. Let's dive in and unlock the full potential of Safari's tab syncing capabilities.
Setting Up iCloud for Safari
To begin harnessing the power of Safari's tab syncing feature, you need to ensure that iCloud is set up to sync Safari data across your devices. This involves enabling Safari within iCloud settings to seamlessly share your browsing history, bookmarks, and open tabs across your Apple devices.
Here's how to set up iCloud for Safari:
- Open System Preferences and click on Apple ID.
- Select iCloud from the sidebar.
- Ensure that the Safari option is checked. This allows Safari to sync your browsing data across your devices.
On iPhone and iPad:
- Open the Settings app and tap on your Apple ID at the top.
- Select iCloud and ensure that Safari is toggled on. This enables Safari to sync your browsing data across your iPhone and iPad.
Once iCloud is set up to sync Safari data, you're ready to seamlessly access your browsing history, bookmarks, and open tabs across all your Apple devices. This ensures a cohesive browsing experience, allowing you to effortlessly transition between devices without losing track of your open tabs and saved webpages.
By following these simple steps to set up iCloud for Safari, you'll unlock the full potential of Safari's tab syncing capabilities, enhancing your browsing experience and productivity across your Mac, iPhone, and iPad.
Syncing Safari Tabs on Mac
Syncing Safari tabs on your Mac is a straightforward process that allows you to seamlessly access open tabs from your other Apple devices. Whether you're researching a topic on your iPhone or iPad and want to continue on your Mac, or you simply want to pick up where you left off, Safari's tab syncing feature ensures a smooth transition between devices.
To sync Safari tabs on your Mac, follow these simple steps:
Ensure iCloud Sync is Enabled :
- Open Safari on your Mac and click on "Safari" in the top menu bar.
- Select "Preferences" and navigate to the "General" tab.
- Ensure that the "Safari" option is checked under iCloud preferences. This allows Safari to sync your browsing data, including open tabs, with your other Apple devices.
Accessing Synced Tabs :
- Once iCloud sync is enabled, you can access your synced tabs by clicking on the "Show All Tabs" button in the Safari toolbar. This button looks like two overlapping squares and is located on the right side of the Safari toolbar.
- Clicking on "Show All Tabs" will display a grid of all open tabs from your other synced devices, allowing you to seamlessly pick up where you left off.
Continuity and Handoff :
- If you have multiple Apple devices nearby, you can take advantage of Continuity and Handoff features to seamlessly transition your browsing session from one device to another.
- For example, if you're viewing a webpage on your iPhone and want to continue reading on your Mac, simply click on the Safari icon in the Dock of your Mac to instantly open the same webpage, thanks to the Handoff feature.
By following these steps, you can effortlessly sync Safari tabs on your Mac, ensuring that your browsing experience remains consistent across all your Apple devices. Whether you're working on a project, conducting research, or simply enjoying leisurely browsing, Safari's tab syncing feature enhances your productivity and convenience by seamlessly integrating your browsing experience across your Mac, iPhone, and iPad.
Syncing Safari Tabs on iPhone and iPad
Syncing Safari tabs on your iPhone and iPad allows for a seamless browsing experience across all your Apple devices. Whether you're researching a topic on your Mac and want to continue reading on your iPhone while on the go, or you simply want to pick up where you left off on your iPad, Safari's tab syncing functionality ensures a smooth transition between devices.
To sync Safari tabs on your iPhone and iPad, follow these simple steps:
- Open the Settings app on your iPhone or iPad and tap on your Apple ID at the top.
- Select "iCloud" and ensure that Safari is toggled on. This enables Safari to sync your browsing data, including open tabs, across your iPhone and iPad.
- Once iCloud sync is enabled, you can access your synced tabs by tapping the "Tabs" button in Safari. This button is located in the lower-right corner of the Safari interface and displays the number of open tabs.
- Tapping on the "Tabs" button will reveal a list of all open tabs from your other synced devices, allowing you to seamlessly continue your browsing session.
Handoff and Continuity :
- Apple's Handoff feature allows for a seamless transition of your browsing session from one device to another. For instance, if you're viewing a webpage on your iPad and want to continue reading on your iPhone, simply swipe up from the bottom of the iPhone's lock screen to open the same webpage, thanks to the Handoff feature.
By following these steps, you can effortlessly sync Safari tabs on your iPhone and iPad, ensuring that your browsing experience remains consistent across all your Apple devices. Whether you're working on a project, conducting research, or simply enjoying leisurely browsing, Safari's tab syncing feature enhances your productivity and convenience by seamlessly integrating your browsing experience across your Mac, iPhone, and iPad.
This seamless integration of browsing data across devices not only saves time but also ensures that you can easily pick up where you left off, regardless of which Apple device you are using. With Safari's tab syncing feature, your browsing experience becomes more fluid and adaptable to your dynamic lifestyle, allowing you to transition between devices without missing a beat.
Troubleshooting Sync Issues
Despite the seamless nature of Safari's tab syncing feature, occasional sync issues may arise, disrupting the continuity of your browsing experience across devices. When faced with sync issues, it's essential to troubleshoot and resolve them promptly to ensure that your browsing data remains consistent and accessible across all your Apple devices.
Here are some common troubleshooting steps to address sync issues with Safari tabs:
Check iCloud Status
Ensure that iCloud is functioning properly and that there are no service disruptions. You can check the status of iCloud services on Apple's System Status page. If there are any reported issues with iCloud, it's advisable to wait until the service is restored before attempting to troubleshoot further.
Verify iCloud Settings
Double-check the iCloud settings on all your devices to ensure that Safari syncing is enabled. Sometimes, settings may inadvertently change or become disabled, leading to sync issues. By verifying that Safari syncing is enabled within iCloud settings, you can rule out any potential configuration issues.
Restart Devices
A simple yet effective troubleshooting step is to restart the devices experiencing sync issues. This can help refresh the connection to iCloud and resolve any temporary glitches that may be impeding the syncing process.
Update Software
Ensure that your Mac, iPhone, and iPad are running the latest version of their respective operating systems. Software updates often include bug fixes and improvements that can address sync-related issues, so keeping your devices up to date is crucial for maintaining seamless sync functionality.
Clear Safari Cache
On your Mac, clearing the cache in Safari can help resolve sync issues related to browsing data. Navigate to Safari's preferences, select the "Privacy" tab, and click on "Manage Website Data" to clear the cache. On iPhone and iPad, you can clear Safari's cache by going to Settings > Safari > Clear History and Website Data.
Sign Out and Sign Back In
If sync issues persist, signing out of iCloud on the affected devices and signing back in can sometimes resolve underlying synchronization problems. This process can reestablish the connection to iCloud and refresh the syncing mechanism.
By following these troubleshooting steps, you can effectively address sync issues with Safari tabs and restore the seamless syncing functionality across your Mac, iPhone, and iPad. Maintaining consistent and reliable sync capabilities ensures that your browsing experience remains uninterrupted, allowing you to seamlessly transition between devices without losing track of your open tabs and saved webpages.
In conclusion, Safari's tab syncing feature, powered by iCloud, offers a seamless and integrated browsing experience across all your Apple devices. By setting up iCloud for Safari and enabling tab syncing, users can effortlessly access their browsing history, bookmarks, and open tabs on their Mac, iPhone, and iPad. This level of synchronization not only enhances productivity but also ensures a consistent browsing experience, allowing users to seamlessly transition between devices without losing track of their open tabs and saved webpages.
The convenience of syncing Safari tabs becomes particularly evident in various scenarios. Whether you're conducting research, working on a project, or simply enjoying leisurely browsing, the ability to seamlessly continue your browsing session from one device to another adds a layer of adaptability to your dynamic lifestyle. For instance, you can start reading an article on your Mac, continue on your iPhone while commuting, and pick up where you left off on your iPad when you arrive home, all without missing a beat.
Furthermore, the Handoff and Continuity features enrich the tab syncing experience, allowing for a smooth transition of browsing sessions from one device to another. This seamless integration of browsing data across devices not only saves time but also ensures that users can easily pick up where they left off, regardless of which Apple device they are using.
However, despite the robust nature of Safari's tab syncing, occasional sync issues may arise. In such cases, troubleshooting steps such as verifying iCloud settings, restarting devices, updating software, and clearing Safari cache can help resolve any synchronization hiccups, ensuring that the browsing experience remains consistent and uninterrupted.
In essence, Safari's tab syncing feature, when utilized in conjunction with iCloud, exemplifies the seamless integration of browsing data across devices, reflecting Apple's commitment to enhancing user experience within its ecosystem. Whether for work, study, or leisure, the ability to seamlessly transition between devices while maintaining access to your browsing history and open tabs underscores the adaptability and convenience that Safari's tab syncing brings to users' digital lives.
Leave a Reply Cancel reply
Your email address will not be published. Required fields are marked *
Save my name, email, and website in this browser for the next time I comment.
- Crowdfunding
- Cryptocurrency
- Digital Banking
- Digital Payments
- Investments
- Console Gaming
- Mobile Gaming
- VR/AR Gaming
- Gadget Usage
- Gaming Tips
- Online Safety
- Software Tutorials
- Tech Setup & Troubleshooting
- Buyer’s Guides
- Comparative Analysis
- Gadget Reviews
- Service Reviews
- Software Reviews
- Mobile Devices
- PCs & Laptops
- Smart Home Gadgets
- Content Creation Tools
- Digital Photography
- Video & Music Streaming
- Online Security
- Online Services
- Web Hosting
- WiFi & Ethernet
- Browsers & Extensions
- Communication Platforms
- Operating Systems
- Productivity Tools
- AI & Machine Learning
- Cybersecurity
- Emerging Tech
- IoT & Smart Devices
- Virtual & Augmented Reality
- Latest News
- AI Developments
- Fintech Updates
- Gaming News
- New Product Launches
5 Ways to Improve IT Automation
- What is Building Information Modelling
Related Post
Sla network: benefits, advantages, satisfaction of both parties to the contract, what is minecraft coded in, how much hp does a diablo tuner add, what is halo-fi, what is halo lock iphone, related posts.

Why Do My Tabs In Safari Disappear

Why Does Safari Keep Opening Closed Tabs


How To Reopen Closed Tab On Safari IPhone

How To Unlink Safari From Mac And IPhone

How To Make Safari Save Passwords

How To Save Passwords In Safari

How To Use Safari Tab Groups

Why Did My Bookmarks Disappear In Safari
Recent stories.

What is Building Information Modelling?

How to Use Email Blasts Marketing To Take Control of Your Market

Learn To Convert Scanned Documents Into Editable Text With OCR

Top Mini Split Air Conditioner For Summer

Comfortable and Luxurious Family Life | Zero Gravity Massage Chair

Fintechs and Traditional Banks: Navigating the Future of Financial Services

AI Writing: How It’s Changing the Way We Create Content

- Privacy Overview
- Strictly Necessary Cookies
This website uses cookies so that we can provide you with the best user experience possible. Cookie information is stored in your browser and performs functions such as recognising you when you return to our website and helping our team to understand which sections of the website you find most interesting and useful.
Strictly Necessary Cookie should be enabled at all times so that we can save your preferences for cookie settings.
If you disable this cookie, we will not be able to save your preferences. This means that every time you visit this website you will need to enable or disable cookies again.
- You are here
How to un-sync the browsing history on your iPhone from your iPad or other iDevices

How to unlink the Safari browser on your iPhone from your iPad or other iDevices
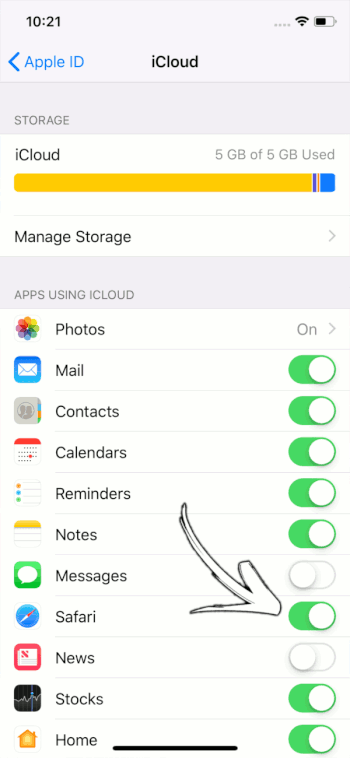
Recommended Stories

Enjoy the hottest mobile tech storylines, delivered straight to your inbox.
Things that are NOT allowed:
- Off-topic talk - you must stick to the subject of discussion
- Trolling - see a description
- Offensive, hate speech - if you want to say something, say it politely
- Spam/Advertisements - these posts are deleted
- Multiple accounts - one person can have only one account
- Impersonations and offensive nicknames - these accounts get banned
Popular stories
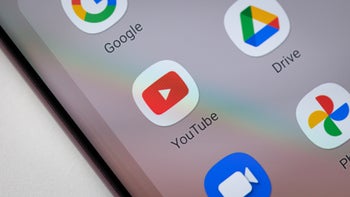
Latest News


How to View Safari Tabs From Another iPhone or iPad
Maria is a Content Writer with a keen interest in Technology and Productivity Tools. Her articles can be found on sites such as Onlinetivity and Delesign. Outside of work, you can find her mini-blogging about her life on social media.
Paurush dabbles around iOS and Mac while his close encounters are with Android and Windows. Before becoming a writer, he produced videos for brands like Mr. Phone and Digit. On weekends, he is a full-time cinephile trying to reduce his never-ending watchlist, often making it longer.
- If you are using Safari on your iPad and have tabs open, you can also view these Safari tabs on your iPhone.
- Sign in using your Apple ID and enable Safari access for iCloud.
- Open Safari home page > scroll down to the bottom and tap Edit > Enable iCloud Tabs.
How to Enable Safari on iCloud
To use most Apple services such as the App Store , Apple Music, iCloud, etc., Apple users must sign in with their Apple IDs. In most cases, this is usually done during the setup of the Apple device. If you aren’t signed in during set up, here’s how you can sign in from Settings.
Step 1: Open Settings > Sign in to your iPhone > follow the on-screen steps .
Step 2: Once done, tap on your profile name at the top in Settings .
Step 3: Tap on Show All > Enable Safari > Select Merge .

How to Enable iCloud Tabs From the Safari Start Page
With iCloud Tabs turned on in the Safari Settings , your Safari tabs are stored in the cloud. However, to view the open tabs across your iPhone or iPad, you also need to enable iCloud tabs. The option is available on the Safari start page. Here’s how to do so:
Step 1: Tap the Safari app on your iPhone or iPad’s home screen .
Step 2: Scroll to the bottom of the Safari tab and then tap Edit to view the Customize Start Page .
Step 3: Tap the toggle beside the iCloud tabs option to enable it.

By tapping the toggle beside the iCloud tabs option, Safari will show open tabs from your other Apple devices.
How to View Open Tabs on Other Apple Devices
With iCloud tabs and iCloud sync enabled on Safari, here’s how to view open tabs across your Apple devices:
Step 1: Tap the Safari app on your iPhone or iPad’s home screen.
Step 2: Tap the tab icon on Safari.
Step 3: Tap the + sign to open the Safari Start Page .
Step 4: Scroll to the bottom of the Safari Start Page , and you’ll need to see the name of your other Apple device.
Step 5: Tap Show All to view all open tabs.

How to Close Open Tabs on Other Apple Devices
Apart from viewing the open tabs across your Apple devices, you can also close them. Here’s how to do so:
Step 2: Tap the tab icon on Safari and then tap the + sign to open the Safari Start Page.
Step 3: Scroll to the bottom of the Safari Start Page , and you’ll need to see the name of your other Apple device.
Step 4: Tap Show All to view all open tabs.
Step 5: Touch and hold down the tab to launch a menu. Then, tap on Delete from the menu to close the tab.

Was this helpful?
Last updated on 21 June, 2024
The above article may contain affiliate links which help support Guiding Tech. However, it does not affect our editorial integrity. The content remains unbiased and authentic.
Leave a Reply Cancel reply
Your email address will not be published. Required fields are marked *
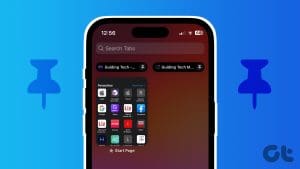
The article above may contain affiliate links which help support Guiding Tech. The content remains unbiased and authentic and will never affect our editorial integrity.
DID YOU KNOW
Maria Victoria
More in ios.
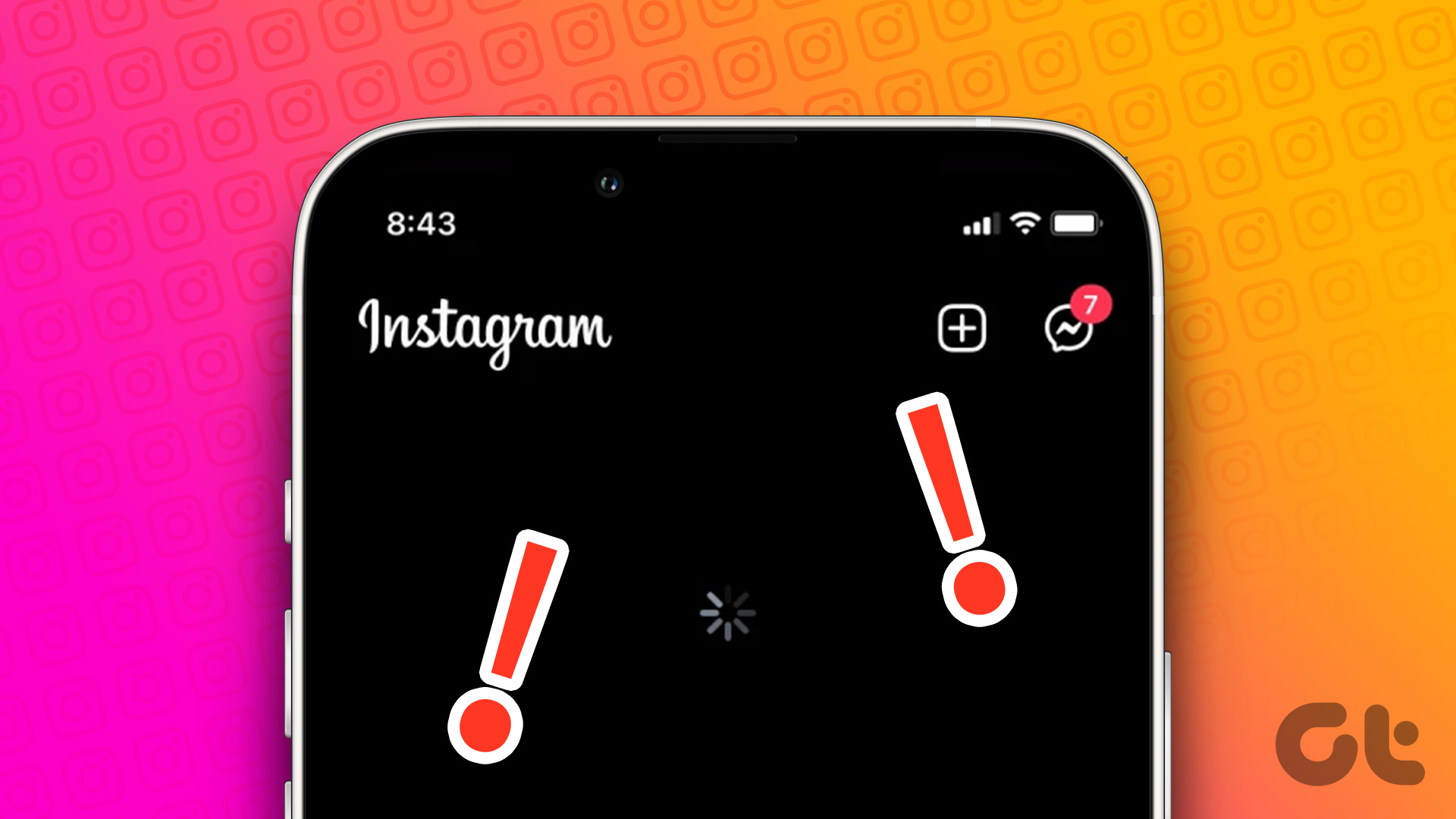
A Complete Guide to Fixing Instagram Not Working on iPhone

3 Ways to Upload Voice Memos to Google Drive from iPhone
Join the newsletter.
Get Guiding Tech articles delivered to your inbox.
How to See the Safari History on an iPhone: A Step-by-Step Guide
Seeing the Safari history on an iPhone is a straightforward process. Just open the Safari app, tap the book icon at the bottom of the screen, and then tap the clock icon to view your browsing history. You’ll be able to see a list of all the websites you’ve visited, sorted by date.
After completing this action, you’ll have access to the list of websites you’ve visited using Safari on your iPhone. This can be useful for finding a site you forgot to bookmark, checking what sites were visited on a particular day, or clearing your history for privacy reasons.
Introduction
Browsing the internet on your iPhone is a daily activity for many of us, but how often do we think about our digital footprints? Whether you’re a privacy-conscious individual, a parent wanting to check what your kids have been up to online, or simply trying to find that one website you stumbled upon a few days ago, knowing how to view your Safari history is essential.
Safari, the default browser on all Apple devices, keeps track of all the websites you visit, allowing you to revisit a site whenever you need to. However, not everyone knows how to access this history. This article is for iPhone users of all ages and skill levels who want to learn how to see their Safari history. It’s an important skill that can help you in a variety of situations. Plus, it’s super easy to do!
How to See the Safari History on an iPhone
The following steps will guide you through the process of viewing your Safari history on an iPhone.
Open the Safari app on your iPhone. Upon opening the Safari app, you’ll be greeted with your default homepage or the last page you visited.
Tap the book icon located at the bottom of the screen. This icon will take you to your bookmarks, reading list, and history.
Tap the clock icon to view your browsing history. The clock icon is typically at the top of the list, and tapping it will display all the sites you’ve visited, organized by date.
Additional Information
When browsing through your Safari history, you can tap on any entry to revisit that webpage immediately. Plus, if you’re looking to delete certain parts of your history, you can do that too! Just swipe left on any entry and tap ‘Delete’ to remove it from your history. If you want to clear your entire browsing history, there’s an option for that at the bottom of the history list. Remember, once it’s gone, it’s gone for good, so make sure you really don’t need that history before you delete it.
Additionally, keep in mind that if you’re using iCloud to sync Safari across your devices, your history will be visible on all devices signed into that iCloud account. This is super handy if you want to access a webpage you visited on your Mac from your iPhone, for example. However, if privacy is a concern for you, consider using private browsing mode, which doesn’t save any history.
- Open the Safari app.
- Tap the book icon.
- Select the clock icon to view history.
Frequently Asked Questions
How do i delete my safari history.
To delete your Safari history, go to the history page, tap ‘Clear’ at the bottom, and choose the time range you want to clear.
Can I search through my Safari history?
Yes, there’s a search bar at the top of the history page where you can enter keywords to find specific sites.
Will my Safari history be synced across all my Apple devices?
If you’re using iCloud Safari syncing, then yes, your history will be visible on all devices signed into that iCloud account.
How long does Safari keep my browsing history?
Safari typically keeps your browsing history for up to one month, but this can be adjusted in settings.
Is there a way to keep my browsing private?
Yes, you can use private browsing mode in Safari, which does not save your history or AutoFill information.
Knowing how to see the Safari history on your iPhone is a neat trick that can save you time and ensure that you’re never too far from a useful website you’ve visited. Whether it’s for privacy, parental control, or pure convenience, mastering this skill is a must for any iPhone user. Remember to manage your history responsibly and enjoy the vast wealth of information the internet has to offer right at your fingertips. Happy browsing!

Matt Jacobs has been working as an IT consultant for small businesses since receiving his Master’s degree in 2003. While he still does some consulting work, his primary focus now is on creating technology support content for SupportYourTech.com.
His work can be found on many websites and focuses on topics such as Microsoft Office, Apple devices, Android devices, Photoshop, and more.
Share this:
- Click to share on Twitter (Opens in new window)
- Click to share on Facebook (Opens in new window)
Related Posts
- How to Clear Browsing History on iPhone 14
- How to View Safari History on iPhone
- How to Remove Safari Frequently Visited on iPhone 13
- How to See Safari History on iPhone 11: A Step-by-Step Guide
- iPhone 15: How to Clear Safari History in Just a Few Steps
- How to Remove Frequently Visited on iPhone: A Step-by-Step Guide
- How to Delete History on iPhone 14: Step-by-Step Guide
- How to Clear History in Chrome on iPhone: A Step-by-Step Guide
- How to Clear Safari History on iPhone 14: A Step-by-Step Guide
- How to Clear History on iPhone 14
- How to Turn Off Private Browsing on the iPhone 5: A Step-by-Step Guide
- Why is the Clock Blue on My iPhone 11? Unraveling the Mystery
- Why Can’t I Create a Private Browsing Tab in Safari on iPhone?
- How to Clear YouTube Search History on iPhone: A Step-by-Step Guide
- How to Clear the Download History in Google Chrome: A Step-by-Step Guide
- How to Clear History in Firefox on iPhone: A Step-by-Step Guide
- How to Use Private Browsing on the iPhone 5: A Step-by-Step Guide
- How to Clear Cookies on iPhone 11: A Step-by-Step Guide
- How to Get Rid of iPhone 14 Cookies: A Step-by-Step Guide
- How to Delete YouTube History on iPad: Easy Steps
Get Our Free Newsletter
How-to guides and tech deals
You may opt out at any time. Read our Privacy Policy
Looks like no one’s replied in a while. To start the conversation again, simply ask a new question.
Separate Safari history
Is there a way to separate the Safari browser history on two synced devices?
I mean that I have a MacBook Pro + iPhone, Safari is synced via the iCloud and when I clear the history on the iPhone, the same is cleared on the MacBook as well - because of the sync.
So, is there a way to clear the iPhone Safari history without affect the Safari history on the MacBook?
Thank you in advance!
Posted on Oct 17, 2019 4:01 AM
Similar questions
- Safari history sync How do I sync the history for my Safari and Mac? I have I cloud and have activated iCloud for safari in the phone. 337 1
- Sync-View Safari history from another device? Is there a way to view or setup sync to view my son's ipad Safari browser history? Can we setup to view or just login to a Mac to view OR is there another way to view/setup some Sync to devices then view it remotely? Like w/ Chrome browser, you can login/setup sync and login to same account on different device and view/sync browser history. Thanks 516 1
- other devices history included on our computer All of a sudden Safari Version 16.3 is adding the history of other iPads in our home to Safari on our main computer. Any idea how to stop other users history from being included on our computer in the home? 187 2
Loading page content
Page content loaded
Oct 23, 2019 7:28 AM in response to Gronev
Hello and welcome to Apple Support Communities, Gronev!
I understand you want to separate your iPhone and MacBook Pro so that when you clear the history on one device, it doesn't clear the other. I'd be happy to show you how.
You can do this from either device. If you want to stop your iPhone search history, go to Settings > ["Your Name"] > iCloud and turn off the Safari option. For your MacBook Pro, go to System Preferences > Apple ID > iCloud and uncheck the Safari option.
Thank you for using Apple Support Communities.
Enjoy your day!
Oct 23, 2019 7:37 AM in response to Leanne_68
Dear Starr.C,
Unfortunately, this is the “root” of my case.
I want to be synced: favourites, history, etc., but to can delete the history on a single device without affecting the other one.
Best Regards,
Oct 23, 2019 11:09 AM in response to Gronev
This setting applies to all those options, so it would not be possible to separate them in that case.
Set up and use iCloud Tabs
iCloud keeps the tabs you have open in Safari up to date on your iPhone, iPad, iPod touch, and Mac. That means you can go from one device to the next and pick up browsing wherever you left off.
Set up iCloud Tabs
Complete these steps on all of the devices where you want to share tabs.
On your iPhone, iPad or iPod touch
Go to Settings, then tap your name.
Tap iCloud.
Under Apps Using iCloud, make sure that Safari is on. You might need to tap Show All to see Safari.
On your Mac
Choose Apple menu > System Settings. In macOS Monterey or earlier, choose Apple menu > System Preferences.
Click Apple ID, then click iCloud.
Click to turn on Safari.
Open a tab or close a tab from another device
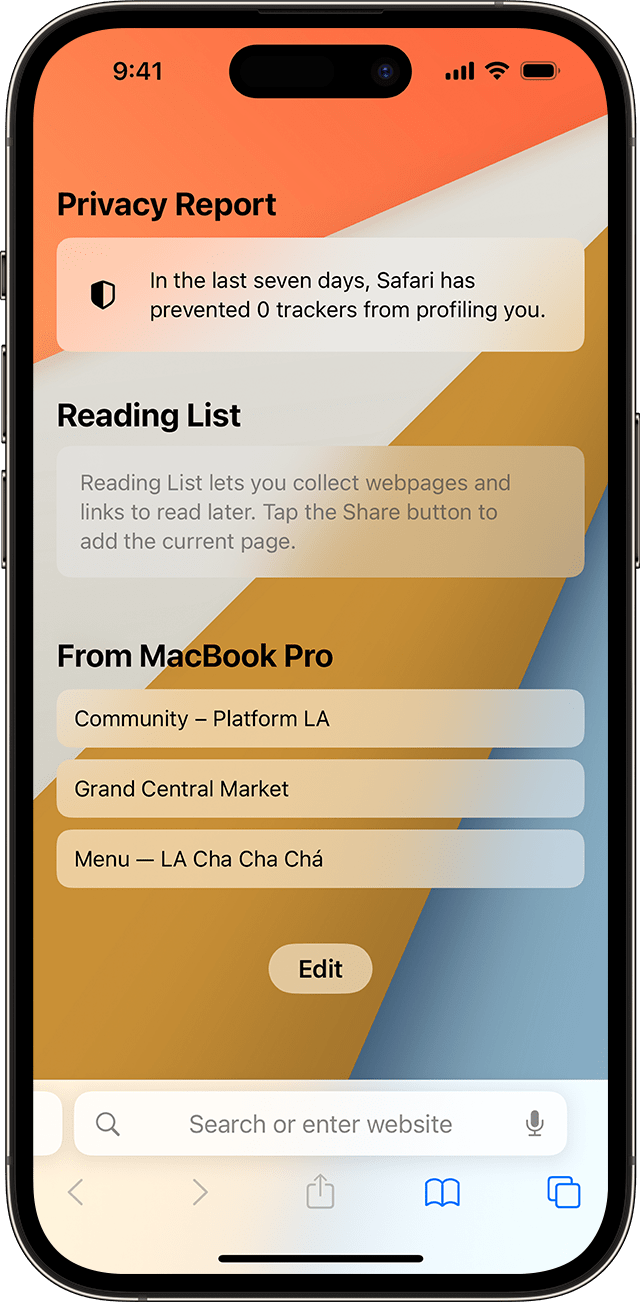
On your iPhone, iPad, or iPod touch
Open Safari.
By default the Start Page includes a section showing the tabs that are open on your other devices.
Tap the one you want to open.
To close a tab from another Apple device, touch and hold the link, then choose Close.
From the Bookmarks menu in the menu bar, choose Show Start Page.
Tap the one that you want to open.
To close a tab on another Apple device, Control-click the tab, then choose Close Tab.
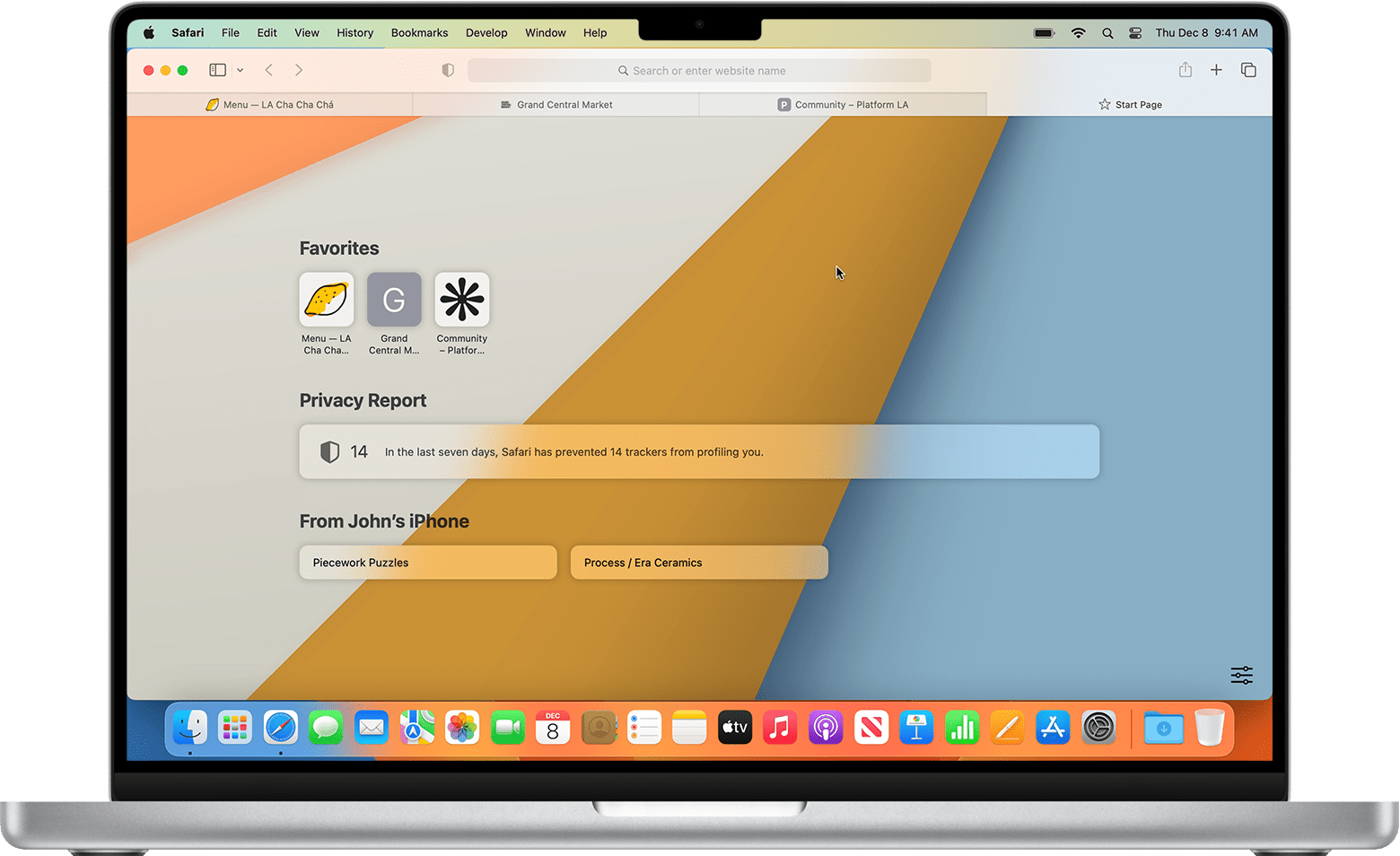
Use Tab Groups
To keep your tabs organized and easy to find again later, you can organize them into Tab Groups. After you create a Tab Group, you can share it with others who also use iCloud to collaborate in Safari.
Learn how to organize your tabs into Tab Groups
Learn how to share a Tab Group and collaborate in Safari
If you can’t set up or use iCloud Tabs
iCloud Tabs works between devices running iOS 13 or iPadOS 13 or later and macOS Mojave 10.14.4 or later, or between devices running iOS 12 or earlier and macOS Mojave 10.14.3 or earlier.
If your iCloud Tabs aren't updating, make sure that you're running the latest iOS or iPadOS on your iPhone, iPad, or iPod touch and the latest macOS on your Mac.
Check that you signed in to iCloud with the same Apple ID on all of your devices, and that your Apple ID has two-factor authentication turned on.
Explore Apple Support Community
Find what’s been asked and answered by Apple customers.
Contact Apple Support
Need more help? Save time by starting your support request online and we'll connect you to an expert.
- Accessories
- Meet the team
- Advertise with us

- Editorial Guidelines
How to sync Safari bookmarks between Mac and iPhone
In Apple’s ecosystem, you can easily sync Safari bookmarks between iPhone, iPad, and Mac. The key is using iCloud with the same Apple ID. After that, you can enable the feature and then open those saved sites across your Apple devices. To find out how this is done, here’s a detailed guide on how to sync Safari bookmarks from Mac to iPhone and vice-versa.
How to sync Safari bookmarks with iCloud on iPhone and iPad
How to sync safari bookmarks with icloud on mac, safari bookmarks not syncing between mac and iphone.
- Open the Settings app on your iPhone or iPad.
- Select your Apple ID . Be sure to use the same Apple ID as the other devices you’re syncing.
- Choose iCloud → Tap Show All below Apps Using iCloud.
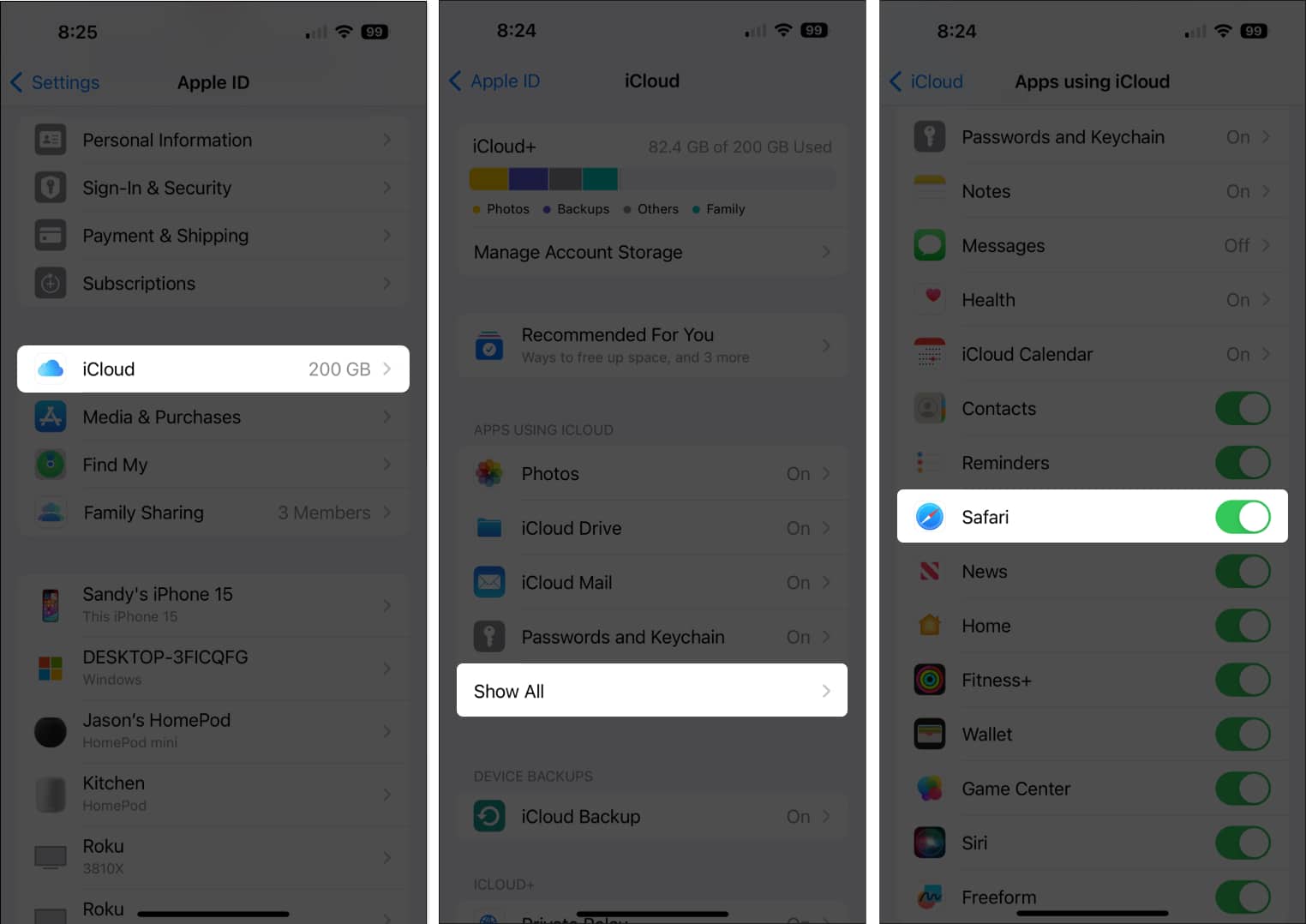
- Use the arrows on the top left to exit and return to the main Settings screen, and then close the app.
That’s it! Syncing your Safari bookmarks is as easy as turning on the option in your iCloud settings. By taking this step, you can easily access your bookmarked sites on your iPhone and iPad with a tap.
Along with enabling bookmarks for Safari in iCloud on your mobile device, you can do the same on macOS.
This way, you can sync Safari bookmarks from Mac to iPhone and vice-versa.
- Open your System Settings using the icon in your Dock or Apple icon in the menu bar.
- Select your Apple ID on the left. Again, use the same Apple ID as your other Apple devices.
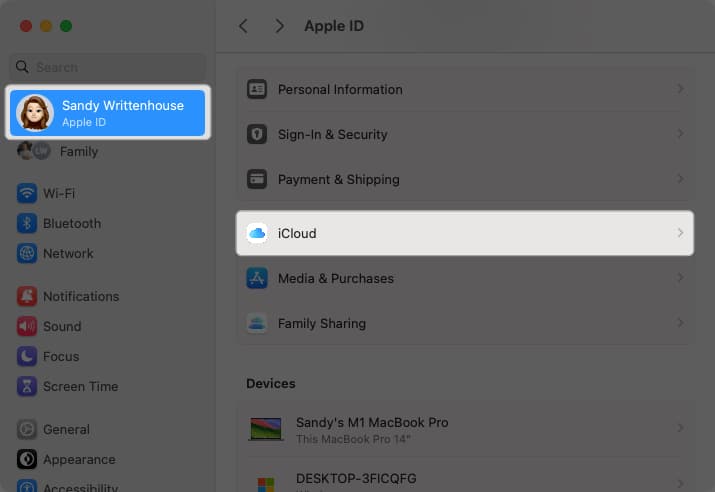
You can use the arrows on the top left to exit or simply close your System Settings.
If you notice that your Safari bookmarks are not syncing between your iPhone, iPad, and Mac, there are a few things you can try to correct the problem.
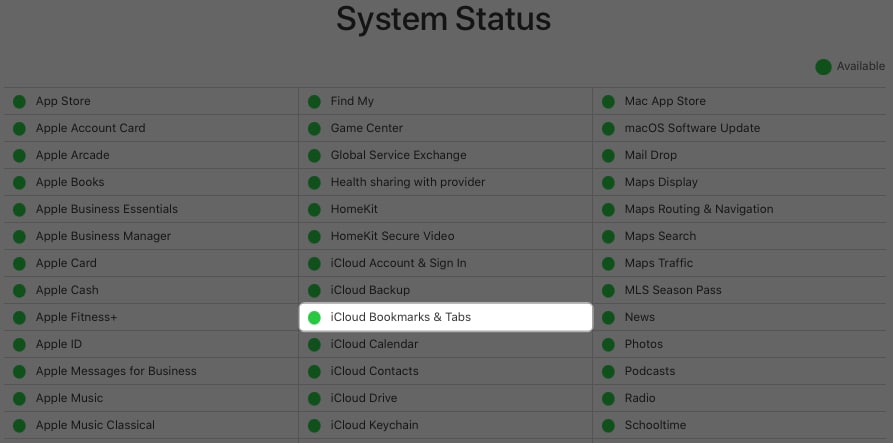
If you don’t see the green light, then the problem is on Apple’s end, and you can check again later.
If the problem persists after all of the above, you should consider contacting Apple Support for further assistance.
Your favorites at your fingertips
Now that you know how to sync Safari bookmarks from Mac to iPhone, iPhone to iPad, and every combination in between, you’ll always have your favorite websites at your fingertips. Also, we’re happy to help if you need help restoring deleted Safari bookmarks .
- Best Safari tips and tricks for iPhone
- How to change Safari search engine on iPhone, iPad and Mac
- How to add, view, or remove Favorites in Safari on Mac
Sandy relishes crafting how-tos, listicles, and explainers, empowering others to unlock the full potential of their Apple devices. She joined iGeeksBlog in 2023, and her decade-long experience in tech writing shines through, starting with Apple products in 2015 and further enriched by collaborations with prestigious publications like Lifewire, How-To Geek, Digital Trends, iDownloadBlog, MakeUseOf, groovyPost, and AppleToolbox.
🗣️ Our site is supported by our readers like you. When you purchase through our links, we earn a small commission. Read Disclaimer .
LEAVE A REPLY Cancel reply
Save my name, email, and website in this browser for the next time I comment.
Related Articles
How to rename siri on iphone with ios 18 vocal shortcuts, how to use the calculator app on iphone like a pro (ios 18 update), 10 fixes for “this message has not been downloaded from the server” on iphone, ipados 18 brings the calculator app to ipad: how to use it.
- Microsoft's Promise of Easy AI
- Walmart's Killer Tech Deals This Week
How to Manage Your Browsing History in Safari
Revisit websites or remove them from your Safari search history
:max_bytes(150000):strip_icc():format(webp)/ScottOrgera-f7aca23cc84a4ea9a3f9e2ebd93bd690.jpg)
In This Article
Jump to a Section
- Step-by-Step: Manage History on macOS
- Use Private Browsing in Safari
- Step-by-Step: Manage History on iOS Devices
- Use Private Browsing on iOS
The Apple Safari web browser keeps a log of your search history and the websites that you visit. Learn how to manage your browsing history in Safari and how to browse privately.
Instructions in this article apply to Safari for Mac computers with OS X Yosemite (10.10) through macOS Catalina (10.15) and Apple mobile devices with iOS 8 through iOS 14.
How to Manage Safari History on macOS
Safari has long been the standard web browser for macOS . Here's how to manage Safari's history on a Mac:
Open the Safari browser and select History in the menu bar located at the top of the screen.
You'll see a drop-down menu with the titles of the web pages you visited recently. Select a website to load the respective page or select one of the previous days at the bottom of the menu to see more options.
To clear your Safari browsing history and other site-specific data that's stored locally, choose Clear History at the bottom of the History drop-down menu.
If you want to keep website data (like saved passwords and other autofill information), go to History > Show All History . Press Cmd + A to select everything, then press Delete to remove your browser history while retaining website data.
Select the period you want to clear from the drop-down menu. Options include the last hour , today , today and yesterday , and all history .
Select Clear History to delete the list of sites.
If you sync your Safari data with any Apple mobile devices using iCloud , the history on those devices is cleared as well.
How to Use Private Browsing in Safari
To prevent websites from appearing in the browser history, use Private Browsing. To open a private window in Safari, go to File > New Private Window , or use the keyboard shortcut Shift + Command + N .
When you close the private window, Safari doesn't remember your search history, the web pages you visited, or any autofill information. The only distinguishing feature of the new window is that the address bar is tinted dark gray. The browsing history for all tabs in this window remains private.
In Safari for Windows , select the settings gear and choose Private Browsing from the drop-down menu.
How to Manage History in Safari on iOS Devices
The Safari app is part of the iOS operating system used in the Apple iPhone , iPad, and iPod touch . To manage the Safari browsing history on an iOS device:
Tap the Safari app to open it.
Tap the Bookmarks icon at the bottom of the screen. It resembles an open book.
Tap the History icon at the top of the screen that opens. It resembles a clock face.
Scroll through the screen for a website to open. Tap an entry to open the page in Safari.
To clear the browsing history, tap Clear at the bottom of the History screen.
Choose one of the four options: The last hour , Today , Today and yesterday , and All time .
Clearing your Safari history also removes cookies and other browsing data. If your iOS device is signed into your iCloud account, the browsing history is removed from other devices that are signed in.
Tap Done to exit the screen and return to the browser page.
If you only want to remove individual sites from your Safari history, swipe left on the entry, then tap Delete .
How to Use Private Browsing in Safari on iOS Devices
You can also use Private Browsing in iOS to prevent your Safari search history and web data from being saved:
Open the Safari app and then press and hold the tabs icon (the two overlapping boxes) at the bottom of the screen.
Tap Private .
Tap the plus sign to open a private browsing window.
When you are in private browsing, the background of the URL address bar is black instead of light gray. Enter a URL or search term as usual.
When you are ready to go back to regular browsing, tap the tabs icon and then tap Private to turn off private browsing.
Get the Latest Tech News Delivered Every Day
- How to Clear Search History on iPhone
- Search History: How to View or Delete It
- How to Manage Browsing History on Safari for iPad
- How to Clear Your Search Bar History
- Managing History and Other Private Data in Safari for macOS
- How to Manage History and Browsing Data on iPhone
- How to Clear Private Data, Caches, and Cookies on Mac
- How to Use Private Browsing on iPhone
- Manage Browsing History and Private Data in Firefox
- How to Turn Off Private Browsing on iPad
- How to Turn On Private Browsing in Safari for iOS
- How to Turn on Private Browsing on Your iPad
- How to Reset Safari to Default Settings
- Speed Up Safari With These Tuneup Tips
- How to Change Settings in iOS Dolphin
- How to Delete and Clear Cookies on an iPhone
How to Force Safari to Sync with iCloud
When iCloud syncing is turned on, Safari is supposed to automatically sync your web browsing history and tabs with your other iCloud-enabled OS X and iOS devices. That doesn't always work as described, however. If your Safari history and settings on the Mac aren't syncing over to iCloud, you can manually force the sync process.
This setting in the Mac app will make sure recently visited webpages will also be accessible from your iPad or iPhone . First we'll have to enable the hidden Debug menu in Safari.
1. Quit Safari in OS X. Use the Command+Q shortcut to quickly close the program or go to Safari > Quit Safari.
2. Open Terminal. You can do this with the Command+Spacebar shortcut and searching for "terminal" or going to your Applications > Utilities folder.
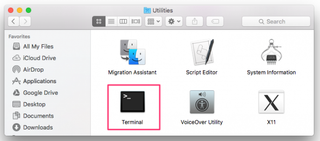
3. Type in the command below:
defaults write com.apple.Safari IncludeInternalDebugMenu 1
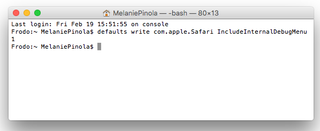
4. Press Enter.
Stay in the know with Laptop Mag
Get our in-depth reviews, helpful tips, great deals, and the biggest news stories delivered to your inbox.
5. Relaunch Safari. You should see the new debug menu in Safari.
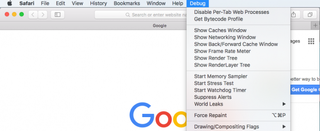
6. Click Debug > Sync iCloud History.
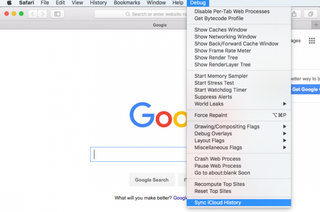
This will manually force a sync of your Safari history to your other Apple devices over iCloud.
- How to Quickly Close Open Tabs in Safari
- How to Hide Top Sites in Safari
- How to Sync Safari Bookmarks with Chrome, Firefox and Internet Explorer
How to format a USB drive
Exclusive: iDrive Backup adds affordable Google cloud backup — $20 for 10TB!
New Snapdragon X chips leak just as the first Copilot+ PCs arrive — should you wait?
Most Popular
- 2 Walmart Plus bundles 6 months of Paramount Plus with Showtime for free for a limited time
- 3 Our favorite budget laptop for students dips to a new all-time low — save $300 today
- 4 When is Amazon Prime Day 2024? Here's everything we know and what to buy during the big sale
- 5 Apple can't catch a break from the EU: Competition chief says issues are "very serious"

IMAGES
VIDEO
COMMENTS
Press return, then open Safari. If it worked, you should see a new "Debug" item in the menu bar at the top of your Mac's screen. With the previously-hidden menu now present, click on Debug. Then ...
On your Mac, do one of the following: macOS 13.3 or later: Choose Apple menu > System Settings, click [your name] at the top of the sidebar, then click iCloud.Below Apps Using iCloud, click Show All or Show More Apps, then turn on Safari. macOS 13 to 13.2: Choose Apple menu > System Settings, click [your name] at the top of the sidebar, click iCloud, then turn on Safari.
How to Sync safari History across devices. hi, i own a m1 MacBook Pro, now I bought a new m1 iMac, I wanted to sync all my safari history data to the new m1 iMac, please let me know how to do it. I tried signing in with the same Apple ID and iCloud id, but only some of the safari history is been synced.
View tabs that are open on your other Apple devices. Tap , tap , then scroll to see the tabs open on your other devices at the bottom of the start page. To close a tab on another Apple device, touch and hold the link, then choose Close. Note: To view tabs open on your other devices, you must have iCloud Tabs turned on for your start page.
Select "Allow Handoff between this Mac and your iCloud devices.". On iPhone, iPad, or iPod touch, go to Settings > General > Handoff, then turn on Handoff. On Apple Watch, open the Apple Watch app on your iPhone, then tap General and turn on Enable Handoff. Apple Watch supports handing off from watch to iPhone only.
When you set up iCloud for Safari, your Safari bookmarks, Reading List, Tab Groups, and open browser tabs are stored in the cloud, which frees up space on your device. You can access that information on any device that's set up for iCloud and Safari, including your iPhone, iPad, iPod touch, and Mac. You can access your bookmarks on a Windows ...
Turn off iCloud Bookmarks and turn it back on. Tap Settings > [your name] > iCloud. Turn off Safari. You can choose Delete from My [device] if your data exists on one or more of your computers. Otherwise, choose Keep on My [device]. Wait a few minutes, then turn on Safari again.
Sync Safari --BOOKMARKS ONLY-- across devices Hi there, wondering if there is a way to sync Safari Bookmarks ONLY across devices signed into my iCloud. I do NOT want browsing history, cache, cookies, or whatever gets hacked in my WebKit to spread to my other devices, but I really really could use bookmark sync. Thanks in advance!
Follow these simple steps too: 1. Open the Settings app on your iPhone. 2. Scroll through the options and click on Safari. 3. Again, scroll and find the Clear History and Website Data option. 4 ...
Find the Safari option in the left-hand menu and tap it to open the settings list on the right. Scroll down on the right to find the Settings for Websites section and the Share Across Devices toggle. Tap it to turn the feature off or on. If the toggle is green, syncing is enabled. To set your website settings, open Safari and navigate to the ...
I have found the Safari history is syncing from one of the iOS device to the Mac. Any website opened on the iOS device created a history item on that iOS device as expected. This history item appeared on the Safari history list of the Mac within a few minutes. However, the opposite did not happen.
Here's the entire procedure for you. 1. Close Safari on your Mac if it is open already. The procedure will not work if Safari is running. 2. Launch Terminal by clicking on Launchpad in your dock and searching for and clicking on Terminal. 3. When Terminal launches, type in the following command and press Enter.
Here's how to set up iCloud for Safari: On Mac: Open System Preferences and click on Apple ID. Select iCloud from the sidebar. Ensure that the Safari option is checked. This allows Safari to sync your browsing data across your devices. On iPhone and iPad: Open the Settings app and tap on your Apple ID at the top.
How to unlink the Safari browser on your iPhone from your iPad or other iDevices Safari auto-synchronises across devices. Here we have an iPhone and an iPad, both on the same iCloud account. Notice how the bookmarks are synced. The same goes for browsing history. Let's see how we can unlink the iPhone from the cloud: 1: Go into Settings
Step 1: Tap the Safari app on your iPhone or iPad's home screen. Step 2: Tap the tab icon on Safari. Step 3: Tap the + sign to open the Safari Start Page. Step 4: Scroll to the bottom of the ...
Just open the Safari app, tap the book icon at the bottom of the screen, and then tap the clock icon to view your browsing history. You'll be able to see a list of all the websites you've visited, sorted by date. After completing this action, you'll have access to the list of websites you've visited using Safari on your iPhone.
Copy that file to one of your iCloud folders - we copied to the Desktop since it's synced via iCloud. On the new Mac locate the file you just copied over. Close Safari on the new Mac if it is ...
One helpful new feature in iOS 16, iPadOS 16, and macOS Ventura is the ability to sync Safari website settings across your devices as long as you're logged i...
If you want to stop your iPhone search history, go to Settings > ["Your Name"] > iCloud and turn off the Safari option. For your MacBook Pro, go to System Preferences > Apple ID > iCloud and uncheck the Safari option. Thank you for using Apple Support Communities. Enjoy your day! Gronev Author. Level 1.
On your iPhone, iPad, or iPod touch. Open Safari. Tap the Tabs button, then tap the New Tab button. By default the Start Page includes a section showing the tabs that are open on your other devices. Tap the one you want to open. To close a tab from another Apple device, touch and hold the link, then choose Close.
How to sync Safari bookmarks with iCloud on iPhone and iPad. Open the Settings app on your iPhone or iPad. Select your Apple ID. Be sure to use the same Apple ID as the other devices you're syncing. Choose iCloud → Tap Show All below Apps Using iCloud. Toggle on Safari. Use the arrows on the top left to exit and return to the main Settings ...
Here's how to manage Safari's history on a Mac: Open the Safari browser and select History in the menu bar located at the top of the screen. You'll see a drop-down menu with the titles of the web pages you visited recently. Select a website to load the respective page or select one of the previous days at the bottom of the menu to see more options.
Relaunch Safari. You should see the new debug menu in Safari. 6. Click Debug > Sync iCloud History. This will manually force a sync of your Safari history to your other Apple devices over iCloud ...