How to Enable or Disable Auto-Correct in Safari on a Mac
Safari can check your spelling and grammar for whatever you type on the web on your Mac. Here's how to turn the feature on or off.
Safari for Mac has a feature that will help you make fewer grammar and spelling mistakes, similar to Auto-Correction on an iPhone. However, Safari's Auto-Correction feature is far from perfect and it often "fixes" things like usernames, passwords, websites, and other unusual words that you spelled correctly.
If you want to stop Safari automatically "fixing" your spelling, you can disable this feature with the steps below. Or, if you never used this feature and you want to give it a try, we'll show you how to turn it on as well.

Does Safari Really Have Auto-Correction?
Auto-Correction, better known as autocorrect, is an iPhone feature that'll help you predict text and correct it based on what your iPhone thinks you want to say. Safari's "Auto-Correction" feature is pretty similar, though it doesn't go by that name. It'll also help you check your grammar and spelling and automatically correct it.
Keep in mind that it's not as sophisticated as Grammarly or other grammar checking tools, but it's got enough to get you started.
Related: Free Alternatives to Grammarly for Students
How to Enable or Disable Auto-Correction on Safari for Mac
If you want to toggle Safari's Auto-Correction on or off—to either start or stop Safari correcting your spelling—you just need to find the right option in the menu bar. Here's exactly what to do:
- Open Safari on your Mac.
- From the menu bar at the top of the screen, click Edit .
- Go to Spelling and Grammar .
- Toggle Check Spelling While Typing , Check Grammar with Spelling , and Correct Spelling Automatically to enable or disable these features.
With this feature enabled, the next time you write something using Safari, you might see a blue or red line below a word that might be misspelled. Other times, Safari will show you suggestions for the word you might be trying to write, or it'll just automatically change it for you.
Related: The Best Websites and Apps That Will Help Improve Your Prose
How to Show Spelling and Grammar Mistakes in Safari for Mac
If you want to review your own work after you're done, Safari also lets you manually show spelling and grammar mistakes so you can decide for yourself you want to replace them with Safari's suggestions. Here's how to do it:
- Click Edit in the Apple menu at the top.
- Click Show Spelling and Grammar .
Safari will open a Spelling and Grammar window that'll show you if there's a misspelled word somewhere in the text you're writing. Once you're done with it, you can click the x button in the top-left corner of the window.
It's Time to Fix Your Mistakes
With Safari and its spelling correction tools, fixing your grammar mistakes is easier than ever. The best part is that you can turn it on and off whenever you need it, so Safari won't mess with your writing when you don't need it. Afterward, if you want, you can also practice and improve your grammar with the help of your smartphone.
- Accessories
- Meet the team
- Advertise with us

We all make mistakes while typing, especially when typing fast. While auto-correction on Mac is a handy tool, it is not completely reliable. It sometimes changes or guesses wrong words as corrections. This can end up in more editorial work than if auto-correct weren’t running. If you have had it with auto-correct, follow this guide to turn it off quickly
How to disable autocorrect on Mac
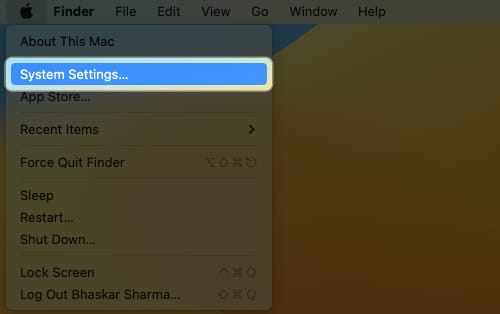
Now, none of the apps on your Mac will automatically correct typos. Furthermore, apps like Pages, Notes, TextEdit, etc. will highlight misspelled words so you can quickly proofread.
No, turning off autocorrect will only disable the autocorrection feature while typing. It will not affect other functions or features of your Mac.
Yes, you can add custom words or phrases to your Mac’s autocorrect dictionary. This allows you to have certain words or phrases recognized and autocorrected as desired. To add custom words, go to System Settings → Keyboard → Text Replacements → Click the (+) button → Add new entries in Replace and With → Click Add .
Error-free! ✅
Autocorrect can be a helpful tool for ensuring that your documents are free of spelling and grammatical errors. However, if you find that autocorrect is getting in your way, you can easily turn it off on your Mac by following the steps mentioned in the article above.
- How to turn off autocorrect on iPhone and iPad
- Mac settings you should change
I have been a tech enthusiast for as long as I can remember. I enjoy explaining tech to the internet and doing this since I was old enough to understand mathematics. At iGeeksBlog, I will be guiding the internet in solving some common issues with their iPhone, iPad, Mac, AirPods, and Apple Watch. When not writing, you can find me preparing for my debut standup show or roaming around with my camera in the whole city.
View all posts
🗣️ Our site is supported by our readers like you. When you purchase through our links, we earn a small commission. Read Disclaimer .
LEAVE A REPLY Cancel reply
Save my name, email, and website in this browser for the next time I comment.
Related Articles
Why is apple watch stuck on apple logo and how to fix it, how to block a number on iphone (ios 17 updated), how to factory reset mac (the ultimate guide), how to change apple watch face in watchos 10.
How to Disable Autocorrect on iPhone, Mac, iPad, Watch, and Safari
Autocorrect is a feature that sometimes act as a bug. You type something and autocorrect will edit it to something else that you didn’t mean to type. By default, autocorrect is enabled on iOS, macOS, iPadOS, watchOS, and even Safari. Here’s how you can disable autocorrect on iPhone, MacBook, Watch, iPad, and Safari whether you are using Grammarly or don’t need to autocorrect at all.
Table of Contents
Disable Autocorrect on iPhone and iPad
I assume you are using the default keyboard app that came preinstalled on your iPhone. If you are using a 3rd-party keyboard app, then you need to check its settings. Also, the steps for both iOS and iPadOS are the same.
1. Open Settings and go General > Keyboard .
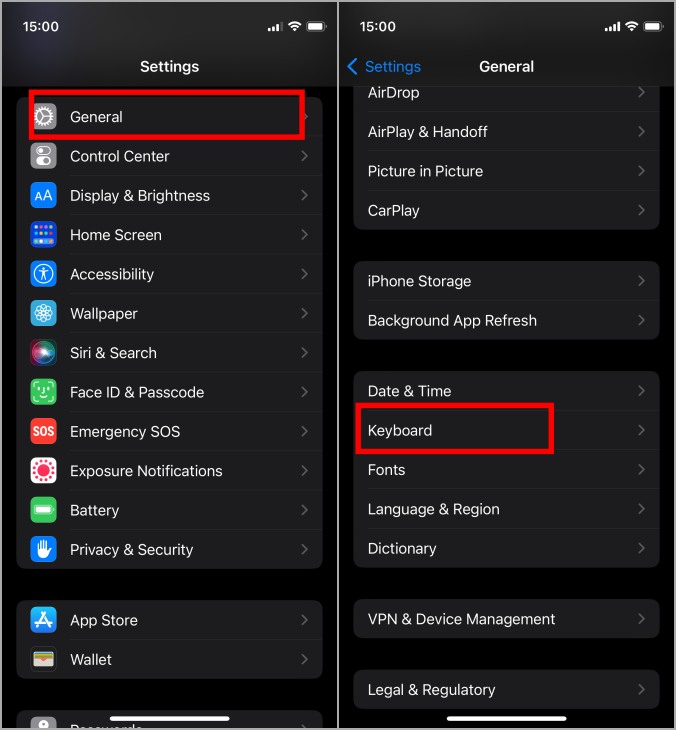
Here is how it looks on an iPad.
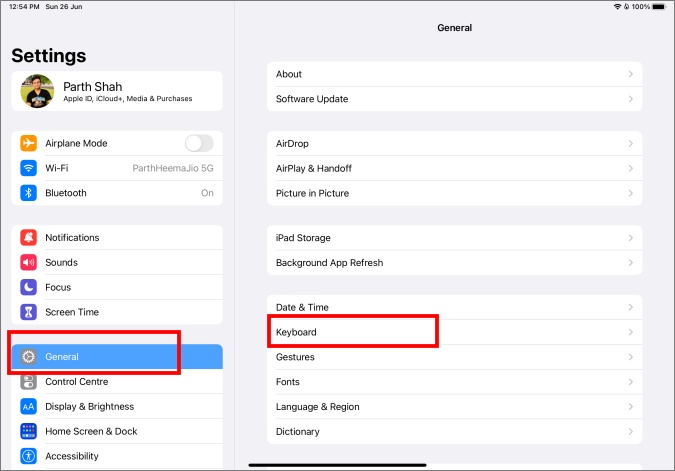
2. Simply toggle the Auto-Correction option off. Some other options you may explore are Auto-Punctuation, Smart Punctuation, and Auto-Capitalization. In case you are bothered by these too.
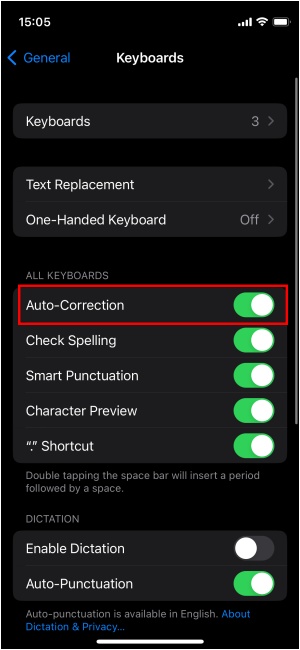
Here is how to disable the keyboard autocorrect option on the iPad.

Note that words that are misspelled will not be autocorrected now but still be underlined in red. If you want this behavior to stop, disable Check Spelling right below Auto-Correction option.
To quickly toggle autocorrect on/off while typing inside any app on any screen, press the Globe icon and select Keyboard Settings, and then disable Auto-Correction .

Saves time.
Note: You can also delete keyboard history on your iPhone keyboard.
Disable Autocorrect on Mac
Like iPhone and iPad, MacBooks also have an autocorrect feature that works everywhere except for apps like Google Docs that has its own spellchecker and grammar tool.
1. Click on Apple Logo at the top-left corner of the screen and select System Preferences .
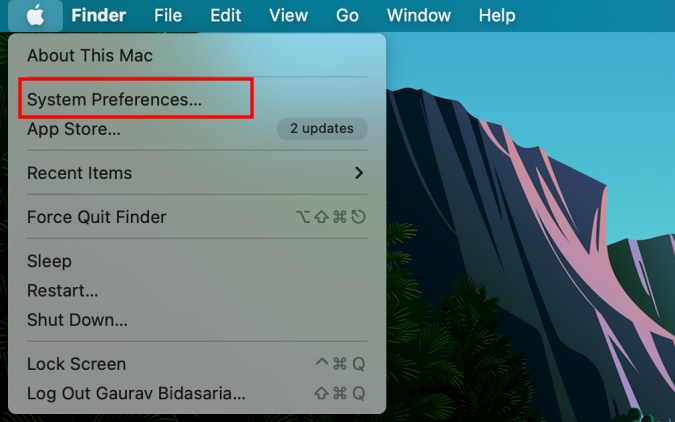
2. Click on Keyboard .

3. Under the Text tab, uncheck Correct spelling automatically and you can also uncheck Capitalize words automatically if you don’t even want to capitalize words automatically.
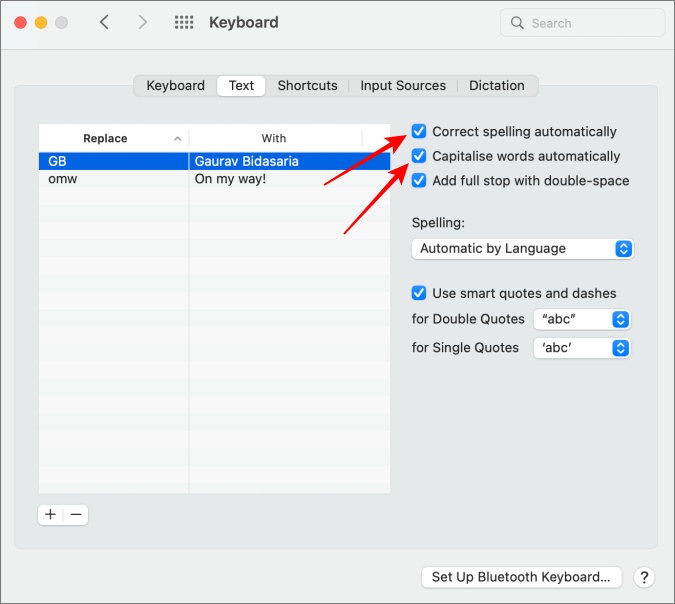
MacBook goes one step further and allow users to enable/disable spellchecker for specific languages too. Useful in case you are a linguist and doesn’t want autocorrection in your native tongue.
In the same menu as above (System Preferences > Keyboard > Text), enable both options back that you disabled and from the drop-down menu under Spelling, select a language you want spellchecker to work for.

If you want to enable spellchecker for more than one language, or be selective, select Set Up from the drop-down menu. A pop-up will appear. You can now select as many languages are you want. Click on Done to save changes.

It is good that Apple understands the needs of linguists and allows them more control over how their keyboard works and spellchecker behaves.
Disable Autocorrect on Safari Browser on Mac
Safari is Apple’s answer to Google Chrome. It is available on multiple platforms like iOS, macOS, and iPadOS. However, Safari on macOS has it’s own built-in spellchecker that works independently of the global device settings that you just set up.
Note: Safari on iPhone and iPad doesn’t have a native spellchecker but depends on the global device settings. Only Safari on MacBooks have this feature.
1. Open Safari. Click on Edit in the menu bar above and under Spelling and Grammar , unselect all below three options:
- Check Spelling While Typing
- Check Grammar With Spelling
- Correct Spelling Automatically

Can you turn off autocorrect on Apple Watch?
Currently, there is no way to disable autocorrect on Apple Watch. None of the models till Watch 7, at the time of writing this article, supports it. We hope that this will be fixed in a future watchOS release.
Should you turn off autocorrect?
Well, it really depends on you and how you use the device, languages you speak, and how good you are at it. For most people, autocorrect or spellchecker makes sense as it correct typing errors that some of us often make while typing fast on a smaller screen. For pros and those who are using shortforms or slangs, it can be a hindrance.
How do I get rid of red underline on Mac?
The red underline below a word you just typed will be gone the moment you disable spellchecker on any of the Apple device.
Is there any way to ban certain words from getting autocorrected?
You cannot create a whitelist or blacklist of words and phrases that Mac, iPhone, or iPad should ignore when you type them. You can create a list of abbreviations so that when you write the initials of your name, for example, it will be autocorrected to your full name.
Too Much Automation
Too much automation can be a pain point. While machine learning has come a long way, it is far from perfect and the software doesn’t always know what you want. The fact that there are so many users who come from such diverse backgrounds with different needs and goals doesn’t make things easy for sure. Fortunately, there are ways to control the outcome.
Apple is not the only kid on the block. There are advanced spell and grammar checkers like Grammarly and Ginger out there too.
Gaurav Bidasaria
Gaurav is an editor here at TechWiser but also contributes as a writer. He has more than 10 years of experience as a writer and has written how-to guides, comparisons, listicles, and in-depth explainers on Windows, Android, web, and cloud apps, and the Apple ecosystem. He loves tinkering with new gadgets and learning about new happenings in the tech world. He has previously worked on Guiding Tech, Make Tech Easier, and other prominent tech blogs and has over 1000+ articles that have been read over 50 million times.
You may also like
Missing windows features on mac these 8 apps..., how to use two different search engines in..., 8 fixes for microsoft excel file not opening..., 3 ways to set a video as screen..., 11 fixes for sd card not showing up..., how to connect two bluetooth headphones with mac, how to extract text from images on mobile..., how to connect your mac to apple vision..., 9 fixes for calendar search not working on..., 12 fixes for continuity camera not working with....
How To Turn Off Autocorrect In Safari

- Software & Applications
- Browsers & Extensions

Introduction
Autocorrect can be a helpful feature when you're typing on your device, but it can also be a source of frustration when it constantly changes your words to something unintended. If you're a Safari user, you might have experienced this annoyance firsthand. Fortunately, you can take control of your typing experience by turning off autocorrect in Safari. This simple process can save you from the embarrassment of sending messages with unintended words or phrases.
In this guide, you'll learn how to disable autocorrect in Safari on your device. Whether you're using a Mac, iPhone, or iPad, the steps are straightforward and can be completed in just a few moments. Once you've turned off autocorrect, you'll have the freedom to type without the fear of your words being automatically altered.
Let's dive into the steps to reclaim control over your typing experience in Safari. Whether you're a seasoned Safari user or new to the browser , this guide will equip you with the knowledge to customize your typing preferences and enhance your overall browsing experience.
Step 1: Open Safari Settings
To begin the process of turning off autocorrect in Safari, you'll first need to access the browser's settings. The steps for opening Safari settings may vary slightly depending on the device you're using, whether it's a Mac, iPhone, or iPad. However, the general process remains consistent across these platforms.
- Launch Safari on your Mac.
- In the top menu bar, click on "Safari" to reveal a dropdown menu.
- From the dropdown menu, select "Preferences." Alternatively, you can use the keyboard shortcut Command + Comma (,).
Upon selecting "Preferences," a new window will appear, providing access to a wide range of Safari settings and preferences. This is where you can customize various aspects of the browser to suit your preferences.
On iPhone or iPad:
- Unlock your device and locate the "Settings" app on the home screen.
- Scroll down and look for "Safari" in the list of installed apps.
- Tap on "Safari" to access its settings.
Once you've accessed the Safari settings, you're one step closer to disabling autocorrect and taking control of your typing experience. The next step will guide you through the process of turning off autocorrect within the Safari browser, allowing you to type freely without the interference of automatic corrections.
By opening the Safari settings, you gain access to a wealth of customization options that can enhance your browsing experience. From privacy and security settings to accessibility features and more, the Safari settings provide a centralized location for tailoring the browser to your specific preferences.
Now that you've successfully navigated to the Safari settings, you're ready to proceed to the next step and disable autocorrect, freeing yourself from the frustration of unintended word corrections while typing in the browser.
Step 2: Turn Off Autocorrect
Now that you've successfully navigated to the Safari settings, you're ready to proceed with turning off autocorrect. This simple yet impactful adjustment will allow you to type without the interference of automatic corrections, giving you full control over your words as you browse the web.
Within the Safari preferences window, navigate to the "Text" tab. This is where you can manage various text-related settings, including autocorrect.
Look for the "Correct spelling automatically" option, which is typically accompanied by a checkbox. By default, this option is enabled to automatically correct your spelling as you type.
To disable autocorrect, simply uncheck the "Correct spelling automatically" option. Once unchecked, Safari will no longer automatically correct your spelling as you type in the browser.
Within the Safari settings on your device, scroll through the available options until you find "Autocorrection." This setting allows you to manage the autocorrect feature specific to Safari.
Tap on the "Autocorrection" option to access its settings. Here, you'll find a toggle switch that enables or disables autocorrection within Safari.
To turn off autocorrect, simply toggle the switch to the off position. Once disabled, Safari will no longer automatically correct your words as you type, giving you the freedom to express yourself without unwanted alterations.
By following these straightforward steps, you've successfully turned off autocorrect in Safari. Whether you're using a Mac, iPhone, or iPad, the process is designed to be user-friendly and accessible, empowering you to customize your browsing experience according to your preferences.
With autocorrect disabled, you can now type with confidence, knowing that your words will appear exactly as you intended. This simple adjustment can significantly enhance your typing experience within the Safari browser, allowing you to communicate more effectively and express yourself without the frustration of unintended corrections.
Congratulations on taking control of your typing experience in Safari. With autocorrect turned off, you're now equipped to enjoy a seamless and personalized browsing experience, free from the constraints of automatic word corrections.
In conclusion, by following the simple steps outlined in this guide, you've successfully disabled autocorrect in Safari, reclaiming control over your typing experience within the browser. Whether you're using a Mac, iPhone, or iPad, the process is designed to be user-friendly and accessible, empowering you to customize your browsing experience according to your preferences.
Turning off autocorrect in Safari not only eliminates the frustration of unintended word corrections but also allows you to type with confidence, knowing that your words will appear exactly as you intended. This simple adjustment can significantly enhance your typing experience within the Safari browser, enabling you to communicate more effectively and express yourself without the interference of automatic corrections.
With autocorrect disabled, you can now enjoy a seamless and personalized browsing experience, free from the constraints of automatic word corrections. Whether you're composing emails, filling out forms, or engaging in online conversations, you have the freedom to type without the fear of your words being automatically altered.
Furthermore, by accessing the Safari settings, you gain the opportunity to explore a wide range of customization options that can further enhance your browsing experience. From privacy and security settings to accessibility features and more, the Safari settings provide a centralized location for tailoring the browser to your specific preferences.
In the ever-evolving digital landscape, the ability to personalize and customize our browsing experiences is invaluable. By disabling autocorrect in Safari, you've taken a proactive step towards shaping your digital interactions according to your preferences, ultimately contributing to a more enjoyable and efficient browsing experience.
As you continue to explore the features and settings within Safari, remember that the browser is designed to adapt to your needs, offering a multitude of options for customization. Whether it's fine-tuning text preferences, managing privacy settings, or exploring new features, Safari empowers you to tailor your browsing experience to align with your unique preferences and requirements.
Congratulations on taking control of your typing experience in Safari. With autocorrect turned off, you're now equipped to enjoy a more personalized and seamless browsing experience, allowing you to express yourself freely and confidently as you navigate the digital realm.
Leave a Reply Cancel reply
Your email address will not be published. Required fields are marked *
Save my name, email, and website in this browser for the next time I comment.
- Crowdfunding
- Cryptocurrency
- Digital Banking
- Digital Payments
- Investments
- Console Gaming
- Mobile Gaming
- VR/AR Gaming
- Gadget Usage
- Gaming Tips
- Online Safety
- Software Tutorials
- Tech Setup & Troubleshooting
- Buyer’s Guides
- Comparative Analysis
- Gadget Reviews
- Service Reviews
- Software Reviews
- Mobile Devices
- PCs & Laptops
- Smart Home Gadgets
- Content Creation Tools
- Digital Photography
- Video & Music Streaming
- Online Security
- Online Services
- Web Hosting
- WiFi & Ethernet
- Browsers & Extensions
- Communication Platforms
- Operating Systems
- Productivity Tools
- AI & Machine Learning
- Cybersecurity
- Emerging Tech
- IoT & Smart Devices
- Virtual & Augmented Reality
- Latest News
- AI Developments
- Fintech Updates
- Gaming News
- New Product Launches
5 Ways to Improve IT Automation
- What is Building Information Modelling
Related Post
Sla network: benefits, advantages, satisfaction of both parties to the contract, what is minecraft coded in, how much hp does a diablo tuner add, what is halo-fi, what is halo lock iphone, related posts.

How To Turn On Autocorrect In Safari IPhone

Personalizing Redmi Note 9: Turning Off Autocorrect

How To Turn Off Autocorrect On Tablet

How To Turn Off Autocorrect On Samsung Galaxy Grand Prime

How To Turn On Autocorrect On Samsung Galaxy S7

How To Turn Off Autocorrect On Android

How To Turn On Autocorrect On Samsung Galaxy S6

How To Make A Cent Sign On Keyboard
Recent stories.

What is Building Information Modelling?

How to Use Email Blasts Marketing To Take Control of Your Market

Learn To Convert Scanned Documents Into Editable Text With OCR

Top Mini Split Air Conditioner For Summer

Comfortable and Luxurious Family Life | Zero Gravity Massage Chair

Fintechs and Traditional Banks: Navigating the Future of Financial Services

AI Writing: How It’s Changing the Way We Create Content

- Privacy Overview
- Strictly Necessary Cookies
This website uses cookies so that we can provide you with the best user experience possible. Cookie information is stored in your browser and performs functions such as recognising you when you return to our website and helping our team to understand which sections of the website you find most interesting and useful.
Strictly Necessary Cookie should be enabled at all times so that we can save your preferences for cookie settings.
If you disable this cookie, we will not be able to save your preferences. This means that every time you visit this website you will need to enable or disable cookies again.
- PRO Courses Guides New Tech Help Pro Expert Videos About wikiHow Pro Upgrade Sign In
- EDIT Edit this Article
- EXPLORE Tech Help Pro About Us Random Article Quizzes Request a New Article Community Dashboard This Or That Game Popular Categories Arts and Entertainment Artwork Books Movies Computers and Electronics Computers Phone Skills Technology Hacks Health Men's Health Mental Health Women's Health Relationships Dating Love Relationship Issues Hobbies and Crafts Crafts Drawing Games Education & Communication Communication Skills Personal Development Studying Personal Care and Style Fashion Hair Care Personal Hygiene Youth Personal Care School Stuff Dating All Categories Arts and Entertainment Finance and Business Home and Garden Relationship Quizzes Cars & Other Vehicles Food and Entertaining Personal Care and Style Sports and Fitness Computers and Electronics Health Pets and Animals Travel Education & Communication Hobbies and Crafts Philosophy and Religion Work World Family Life Holidays and Traditions Relationships Youth
- Browse Articles
- Learn Something New
- Quizzes Hot
- This Or That Game
- Train Your Brain
- Explore More
- Support wikiHow
- About wikiHow
- Log in / Sign up
- Computers and Electronics
- Cell Phones
- Cell Phone Maintenance
4 Easy Ways to Turn off Autocorrect on iPhone, Android, Mac & Windows
Last Updated: January 12, 2024 Tested
On iPhone or iPad
This article was co-authored by wikiHow staff writer, Jack Lloyd . Jack Lloyd is a Technology Writer and Editor for wikiHow. He has over two years of experience writing and editing technology-related articles. He is technology enthusiast and an English teacher. The wikiHow Tech Team also followed the article's instructions and verified that they work. This article has been viewed 289,762 times. Learn more...
This wikiHow teaches you how to turn off autocorrect on your smartphone, tablet, or computer. Autocorrect is a standard typing feature that's built into most operating systems and platforms; disabling it will prevent your computer or mobile item from automatically changing misspelled words to their nearest correct spelling.

- If the "Auto-Correction" switch is already grey, autocorrect is already turned off.
- You might also want to turn off the "Check Spelling" feature by tapping the green switch next to this heading as well.

- On a Samsung Galaxy, you'll instead scroll down to tap General management .

- You'll tap On-screen keyboard if you have a Samsung Galaxy smartphone or tablet.

- For example, a Samsung Galaxy user will tap Samsung Keyboard here.
- If you use Gboard, you can tap Gboard here instead.

- On a Samsung Galaxy, tap Smart typing here instead (unless you selected Gboard, in which case you'll tap Text correction ).

- If this switch is grey, autocorrect is already disabled on your Android. While you're here, you might also want to turn off the "Show correction suggestions" feature in this menu.
- On a Samsung Galaxy's default keyboard, you'll tap the blue "Predictive text" switch here.

- If this switch has "Off" next to it, autocorrect is not enabled on your computer.
- You might also want to turn off the "Highlight misspelled words" feature in this menu by clicking its "On" switch.

- You might also want to uncheck the "Capitalize words automatically" box here.
Community Q&A
- One positive aspect of leaving autocorrect enabled is that your computer or phone will eventually learn to leave alone certain often-used misspelled words (e.g., slang). Thanks Helpful 0 Not Helpful 0

- Some programs, such as Microsoft Word, may offer autocorrect options or suggestions regardless of your computer's autocorrect settings. Thanks Helpful 0 Not Helpful 0
You Might Also Like

About This Article
- Send fan mail to authors
Is this article up to date?

Featured Articles

Trending Articles

Watch Articles

- Terms of Use
- Privacy Policy
- Do Not Sell or Share My Info
- Not Selling Info
wikiHow Tech Help:
Tech troubles got you down? We've got the tips you need
- Apple Watch
- Accessories
- Digital Magazine – Subscribe
- Digital Magazine – Info
- Smart Answers
- 11th-gen iPad
- New AirPods
- Best Mac antivirus
- Best Mac VPN
When you purchase through links in our articles, we may earn a small commission. This doesn't affect our editorial independence .
How to turn off Autocorrect on your iPhone, iPad or Mac

Autocorrect is the text correction feature found in iOS and Mac OS X. With Autocorrect you can type quickly, and if you hit the wrong letter or misspell a word it’ll be changed to a correct word. It just isn’t always the right word.
In fact, messages sent in Autocorrect quite often contain the wrong word, as Autocorrect kicks in and changes a badly spelt word to a correctly spelled (but totally different) one. Often this results in hilarious messages, to the point where people often share the results of Autocorrect-ruined messages: these incidents are popularly known by the phrase “Damn you Autocorrect!”
See also: How to avoid ‘Damn You Autocorrect!’ moments | How to use autocorrect & text replacement on iPhone, iPad & Mac
While Autocorrect can be useful and convenient, it’s worth seeing if you get on better without it. Turning off Autocorrect ensures that you send the message you mean. You’ll find Auto-Correction features in Settings in iOS, and an option to Correct Spelling Automatically in OS X. Both of these can be turned off if you want to regain control of your spelling.
We think Autocorrect is occasionally annoying, sometimes hilariously so, but mostly it’s just annoying. Even so we find it helps us type faster, and get to the right word more quickly. You can always turn Autocorrect back on if you want to use it again.
In this feature we look at how to turn off Autocorrect in iOS and OS X.
How to turn off Autocorrect on the iPhone or iPad

If you’ve decided that you no longer want Autocorrect to be a part of your iPad/iPhone experience, then you can head into settings to turn it off. Follow these steps to turn off Autocorrect.
- Tap Settings > General > Keyboards.
- Set the Auto-Correction setting to Off.
Note that Auto-Correction is separate to the Predictive text feature. The Predictive setting relates to the three word options that appear above the keyboard as you type.
How to turn off Autocorrect on the Mac

Auto-Correction also appears in Mac OS X. While it’s not such a problem in OS X (because typing on a keyboard is generally more accurate), it can still cause problems. If you’ve decided that you no longer want to use Auto-Correction in OS X, follow these steps:
- Open System Preferences (choose Apple > System Preferences).
- Choose Keyboards.
- Click the Text tab.
- Deselect the tick in Correct Spelling Automatically.
Now as you type in OS X you will no longer find words corrected automatically. With Autocorrect turned off you will be able to spell words however you want.
Our most popular iPhone tutorials:
How to jailbreak an iPhone
How to unlock an iPhone
How to back up an iPhone
How to block phone numbers on an iPhone
How to reset, factory-reset, restore or restart an iPhone
How to update to the latest version of iOS on an iPhone
How to take a screenshot on an iPhone
- Share full article
Advertisement
Supported by
How to Adjust Your Mac’s Spelling Controls
Like many modern operating systems, macOS has a built-in spell checker that you can use or lose.

By J. D. Biersdorfer
Q. Now that I know how to turn off the automatic spelling correction on my iPhone, how can I turn it off on my Mac?
A. Like Apple’s iOS software for its mobile devices, macOS includes a spell check function that automatically corrects misspelled words and typos. The spell checker tool is part of the Mac operating system, and works in many of Apple’s own apps, including Mail, Messages and Notes. The system’s spell checker is separate from the grammar and proofreading tools included with programs like Microsoft Office (which has its own settings ).

To turn off the Mac’s automatic-correction feature, open the System Preferences icon from the dock, or go to the Apple menu in the upper-left corner of the screen and choose System Preferences. In the System Preferences box, click the Keyboard icon, select the Text tab and turn off the check box next to “Correct spelling automatically.”
You can also disable automatic correction within certain programs without turning it off everywhere. To do that within an open app, go to its Edit menu, to Spelling and Grammar, and select Correct Spelling Automatically; a check next to the item means it is enabled, so selecting it disables the feature.
Windows 10 users can shut down Microsoft’s built-in auto-correction function too. Press the Windows and I keys to open the Settings box and click (or tap) on Devices. On the left side of the box, select Typing and turn off the button next to “Autocorrect misspelled words.”
Android’s auto-correction tools can also be enabled or disabled within the Language & Input settings, but Google recently announced new tools that move beyond basic spelling correction. At its Google I/O conference earlier this month, the company revealed a new, optional Smart Compose function for its Gmail service that uses artificial intelligence to suggest complete — and perfectly spelled — sentences as you write new messages.
Personal Tech invites questions about computer-based technology to [email protected] . This column will answer questions of general interest, but letters cannot be answered individually.
J.D. Biersdorfer has been answering technology questions — in print, on the web, in audio and in video — since 1998. She also writes the Sunday Book Review’s “Applied Reading” column on ebooks and literary apps, among other things. More about J. D. Biersdorfer
How to Make Your Smartphone Better
The process of backing up your smartphone has become so simplified that it takes just a few screen taps to keep copies of your photos, videos, and other files stashed securely in case of an emergency.
These days, smartphones include tools to help you more easily connect with the people you want to contact — and avoid those you don’t. Here are some tips .
Trying to spend less time on your phone? The “Do Not Disturb” mode can help you set boundaries and signal that it may take you a while to respond .
To comply with recent European regulations, Apple will make a switch to USB-C charging for its iPhones. Here is how to navigate the change .
Photo apps have been using A.I. for years to give you control over the look of your images. Here’s how to take advantage of that .
- PC & Mobile
How to Turn off Autocorrect on Mac
Lee Stanton Lee Stanton is a versatile writer with a concentration on the software landscape, covering both mobile and desktop applications as well as online technologies. Read more February 26, 2024
Autocorrect on your Mac will automatically detect and fix spelling mistakes as you type. While autocorrect is convenient, it can sometimes lead to a frustrating experience, especially when typing in a foreign language. Fortunately, you can easily turn off autocorrect on your Mac, including for specific apps.

Autocorrect helps you correct spelling errors and grammar automatically. It also compares the words you type with an internal dictionary and replaces any perceived errors with what’s assumed to be the proper spelling. While this can be a blessing in disguise, it can be a nuisance for others, especially if it keeps changing proper names, abbreviations, and spelling of street addresses. This feature is automatically enabled but can be disabled by following these steps:

You can follow similar steps to turn on autocorrect on your Mac as required. Your Mac can also capitalize proper nouns like names of places or people and the first words in sentences automatically. This is achieved by enabling the Capitalize words automatically option.
As you type on a Mac, you can access the suggested words by pressing F5 . In some cases, you may need to press Fn + F5, depending on the Mac you own. If your Mac has a Touch Bar, typing suggestions are shown directly on it.
How to Disable Autocorrect on Mac for Specific Apps
Apple allows you to individually turn off autocorrect on Mac for third-party apps instead of disabling it on a system level.
You can turn off the autocorrect feature for a specific app with these steps:

If you navigate to the app’s edit menu and the spelling or grammar options are not displayed, check its menus or settings. Chances are that the particular app has its own spelling and grammar checker. For example, there’s a separate option to turn off autocorrect in Microsoft Word .
Turn off Autocorrect on Mac for More Input Control
The AutoCorrect feature on Mac can create hilarious, sometimes not too hilarious, outcomes in your text. However, it may be better to disable it entirely to avoid the potential embarrassment and issues associated with AutoCorrect. If that’s not an option, you may customize the feature for more control over its corrections.
Next, you might want to learn how to turn off autocorrect on your iPad .
No. You can turn autocorrect on or off, but there is no way to set it to turn back on after a specific time. The closest you can get is turning it off for specific apps.
No. Turning autocorrect off does not affect predictive text suggestions. You can also turn off predictive text, but that is a separate setting.
Related Posts

Disclaimer: Some pages on this site may include an affiliate link. This does not effect our editorial in any way.

Lee Stanton March 16, 2024

Lee Stanton March 14, 2024

Lee Stanton March 7, 2024
Send To Someone
Missing device.
Please enable JavaScript to submit this form.
How to turn off autocorrect on Mac
Autocorrect is either a blessing or a curse depending on the situation. Despite this, Apple insists on keeping autocorrect on as it believes that it will reduce spelling errors or typos.
Follow along as we walk you through how to disable autocorrect on your Mac once and for good.

- Press ⌘ + Space to open Spotlight Search. Type in System Preferences and hit return on the keyboard.
- Tap on Keyboard > Text. From there, you’ll want to disable Correct spelling automatically and optionally disable Capitalize words automatically if you fully want to disable all forms of autocorrect.
While most will leave autocorrect on, it’s great that Apple gives users the option to disable it. Another option would be to use text replacement for words you use most that keep getting autocorrected by the OS.
For more help getting the most out of your Apple devices, check out our how to guide as well as the following articles:
- How to check which apps have access to your iPhone’s camera and microphone
- How to set custom iPhone ringtones and text tones per contact
- How to change and customize your Watch face on Apple Watch
- How to make iPhone buttons easier to use
- How to change the Siri voice on iPhone, iPad, Apple Watch, Mac, or HomePod
- How to sign up for the Apple News newsletter
- How to take screenshots on Mac
- How to cancel and view Apple subscriptions
Check out 9to5Mac on YouTube for more Apple news:
FTC: We use income earning auto affiliate links. More.

Apple’s Mac lineup consists of MacBook, MacBoo…

A collection of tutorials, tips, and tricks from…
Peter writes for 9to5Mac. He has a passion for music and technology and has accepted the Bluetooth audio revolution, but will never give up the beauty of vinyl.
Peter Cao's favorite gear

12.9-inch iPad Pro (3rd Generation)
A revolution in computing. With Apple Pencil and Smart Keyboard, the 2018 iPad Pros will likely replace your next computer.

nuraphone by nura
Innovative ANC headphones that feature class-leading sound quality, W1-like Bluetooth device switching, and personalized sound.

Manage push notifications
Sign up for our daily newsletter
- Privacy Policy
- Advertise with Us
How to Turn Off Autocorrect on Your Mac
The autocorrect feature exists on almost all devices that have a text editor. Whether it is your Android device or your Mac, you do have the autocorrect feature to help you with correcting your spellings.
While the aforementioned feature helps you write notes without any spelling mistakes, it sometimes becomes frustrating, especially when you are working with the words that the standard dictionary is not familiar with. Different regions in the world use different words that may not be a part of the dictionary. And, as you may already know, the autocorrect feature works with the standard dictionary being its base for finding the correct spellings.
If you find the feature to be annoying while you write notes in your regional words, you might want to turn it off for your own good. OS X does have an option to disable the aforesaid feature so that you can work with your writings without the autocorrector’s interferences.
Turning Off Autocorrect on Your Mac
To do this task you do not need a third-party app, as the entire job can be done from the OS settings itself.
1. Click on the Apple logo in the top-left corner on your Mac’s screen, and select the option that says “System Preferences…” It will take you to the system settings of your Mac machine.

2. Once you have landed in the system preferences panel, click on the option that says “Keyboard.” That is where the keyboard or the typing-related settings are located for your Mac.

3. Once in the keyboard settings panel, click on the second tab that says “Text.” It contains all the text-related settings that you can adjust according to your needs on your Mac.

4. Here is where the autocorrect option is located. It is not actually labeled as Autocorrect but it is labeled as “Correct spelling automatically.” It should be selected by default. To disable autocorrect on your Mac, simply uncheck this option.

5. The changes should take effect without requiring you to restart your Mac. Just open any editor where you can type text and type anything, and you will notice that autocorrect no longer comes in your way to help you fix your spellings.
So, that’s how you can turn off the autocorrect feature on your Mac. Should you ever wish to get the feature back, simply head to the settings described above and select the option that you unchecked above, and the feature will be turned on for you.
If you often type words that are not part of the standard dictionary but are being spoken and used frequently, you can use the above guide to turn off the autocorrect feature so that it does not fix your words.
Our latest tutorials delivered straight to your inbox
Mahesh Makvana is a freelance tech writer who's written thousands of posts about various tech topics on various sites. He specializes in writing about Windows, Mac, iOS, and Android tech posts. He's been into the field for last eight years and hasn't spent a single day without tinkering around his devices.


Tips & Tricks
Troubleshooting, subscribe to osxdaily.
- - How to Find a Misplaced Apple Watch with iPhone’s Ping My Watch
- - How to Install VMWare Tools in Windows on VMWare Fusion for Mac
- - How to Change the Voice of ChatGPT on iPhone, Mac, iPad
- - How to Confirm Before Closing Windows with Multiple Tabs in Chrome, Edge, Brave
- - How to Search the Web (Minus AI Junk & Clutter) with Google on Safari for Mac
- - PSA: Updating to MacOS Sonoma or iOS 17 May Enable iCloud Keychain
- - iOS 17.5.1 & iPadOS 17.5.1 Update Released to Fix Reappearing Deleted Photos Bug
- - MacOS Ventura 13.6.7 & macOS Monterey 12.7.5 Updates Available
- - iOS 16.7.8 & iPadOS 16.7.8 Updates for Older iPhones & iPads Available
- - iOS 17.5 & iPadOS 17.5 Updates Released with Bug Fixes
iPhone / iPad
- - How to Use ChatGPT for Mac Right Now, Bypassing the Waitlist
- - How to Factory Reset Mac (MacOS Sonoma & Ventura)
- - How to Fix the Apple Watch Squiggly Line Screen
- - What Does the Number Badge Mean on Microsoft Edge Icon?
- - How to Hide iPhone Keyboard When It’s Covering Buttons & Won’t Go Away
- - What’s a PXM File & How Do You Open It?

How to Disable Autocorrect on Mac

If you’re tired of autocorrect in MacOS correcting your words – properly, improperly, or otherwise – you may want to simply turn off autocorrect on the Mac.
Disabling autocorrect in macOS is simple and can be accomplished with a few clicks. We’ll show you how you can turn off autocorrect on a Mac, and also how to turn it on as well.
How to Disable Autocorrect in MacOS Ventura and Newer
Turning off autocorrect in MacOS Ventura is slightly different from other system software versions, here’s what you need to do:
- Go to the Apple menu and select “System Settings”
- Select “Keyboard” from the menu options
- Click on the “Edit” button next to the Text Input Sources section

- Toggle the switch for “Correct spelling automatically” to turn off autocorrect in MacOS

And that’s all there is to it, now autocorrect is disabled in MacOS Ventura 13 and newer.
You can turn it back on again by going back to those settings and toggling the switch for ‘Correct spelling automatically’ back to the ON position.
How to Disable Autocorrect in MacOS Monterey and earlier
Want to turn off autocorrect on the Mac? It’s as easy as making a quick settings adjustment:
- Go to the Apple menu and select “System Preferences”
- Select “Keyboard”
- Select the “Text” tab
- Uncheck the checkbox next to “Correct spelling automatically” to disable autocorrect on the Mac

Once autocorrect is disabled you can make as many typos as you want and none of them will be corrected.
Whether or not you want to disable autocorrect or leave it enabled, which is the default setting, is entirely up to the user. Some people get frustrated by autocorrect and want to turn it off, while others like the autocorrect feature and leave it enabled. It’s easy to toggle either way, so don’t worry too much if you want to try out either option.
How to Enable Autocorrect on Mac (MacOS Ventura and Newer)
Enabling Autocorrect in MacOS Ventura 13 and newer is a settings adjustment:
- Click on the “Edit” button next to Text Input Sources
- Toggle the switch for “Correct spelling automatically” so it is back in the ON position to enable autocorrect in MacOS

How to Enable Autocorrect on Mac (MacOS Monterey and older)
Want to turn on autocorrect again on the Mac? Here’s all you need to do:
- From the Apple menu, choose “System Preferences”
- Choose the “Text” tab
- Check the box next to “Correct spelling automatically” to enable autocorrect on the Mac
With autocorrect enabled again, typos will autocorrect as usual, as is the default setting on Mac.
About OSXDaily | Contact Us | Privacy Policy | Sitemap
This website is unrelated to Apple Inc
All trademarks and copyrights on this website are property of their respective owners.
© 2024 OS X Daily. All Rights Reserved. Reproduction without explicit permission is prohibited.
How-To Geek
How to disable auto-correct on iphone and ipad.
Tired of your iPhone or iPad autocorrect messing up your perfectly good words? Here's how to turn it off.
Quick Links
Why does auto-correct feel so frustrating, how to turn off auto-correction on iphone and ipad..
Are you tired of your iPhone or iPad "fixing" typos when they're actually correct words, names, places, or terms? Then you should consider turning off auto-correct, which is an easy fix in Settings. Here's how to do it.
When your iPhone or iPad corrects a word automatically, it's drawing on both a dictionary and a predictive text algorithm that learns from how you type. The dictionary may not include every proper name, acronym, or new term as it appears on the scene, so it can be frustrating when auto-correct changes what you know is correct. Also, if you misspell a certain word frequently enough, the predictive text algorithm will learn that typo, and it may begin "fixing" correct instances of a word or term when you don't want it to.
There are some advanced remedies for auto-correction woes, such as attempting to retrain the algorithm or adding custom shortcuts , but sometimes the easiest way to deal with auto-correct is to turn it off completely. Here's how.
Related: How to Tame (and Improve) the iPhone's Autocorrect Feature
First, open the "Settings" app on your iPhone or iPad. The following screens are from an iPhone, but the iPad steps are nearly identical with only slight layout variations.
In Settings, navigate to "General."
In General, tap "Keyboard."
In Keyboard settings, scroll down to the "All Keyboards" sections. Tap the switch beside "Auto-Correction" to turn it off.
After that, all of your typos will come through without interference. But don't worry---no one will know you turned if off, so you can still blame auto-correct for your embarrassing social media gaffes. Have fun!
Stack Exchange Network
Stack Exchange network consists of 183 Q&A communities including Stack Overflow , the largest, most trusted online community for developers to learn, share their knowledge, and build their careers.
Q&A for work
Connect and share knowledge within a single location that is structured and easy to search.
How to disable Safari text corrections?
How to disable text corrections in Safari?
While typing Safari can change the text. How to prevent Safari from this behaviour?
- autocorrect
- In the Menu Bar at the top of the screen choose Edit
- Select Spelling and Grammar
- Uncheck Correct Spelling Automatically
- Unfortunately this only lasts as long as the current session. What if you never want this feature? – q.undertow Jul 29, 2022 at 19:57
- Uncheck Correct Spelling Automatically menu item. It works permanently, not just for a session. – Andrei Jul 30, 2022 at 15:13
- I tried that, it came back on when I restarted Safari. BigSur 11.6.8, Safari 15.6. – q.undertow Jul 30, 2022 at 17:46
- Try this: On your Mac, choose Apple menu > System Preferences, click Keyboard, then click Text > Uncheck "Correct Spelling Automatically". You can find more info here: support.apple.com/en-gb/guide/mac-help/mchlp2299/11.0/mac/11.0 – Andrei Jul 31, 2022 at 10:11
You must log in to answer this question.
Not the answer you're looking for browse other questions tagged safari autocorrect ..
- The Overflow Blog
- An open-source development paradigm
- Developers get by with a little help from AI: Stack Overflow Knows code...
- Featured on Meta
- Testing a new version of Stack Overflow Jobs
- What deliverables would you like to see out of a working group?
Hot Network Questions
- UNSUPPORTED_API_VERSION: Invalid Api version specified on URL on Manifest Retrieval
- Variable of a Space-Containing Path Causing Issues in WinSCP Script
- A SF novel about a boy sold at a slave auction in a spaceport
- Paired t-test of two algorithms
- How do I smoothly introduce alien units?
- How to analyze common-emitter amplifier by reflecting base impedance to emitter?
- Trek inconsistency? The ship's computer can generate cool, slick, self aware holodeck characters
- Do ends really exist?
- The quantum complexity of implementing a permutation matrix
- Is it impossible to construct a Faraday cage that can block a *static* electric field?
- I am trying to change file permissions for the following .sh file from 777 to 755 , I have tried using chmod which is not working
- How can I transfer dataframe columns into dataframe rows? (An Elegant Solution)
- P&L when hedging with realized volatility
- Did Paul remain a Jew even after his conversion?
- How to shorten this sentence: “We should arrange with him so that he will take the test after his course.”
- Sitecore 10.3 Installation Error :The remote server returned an error: (500) Internal Server Error
- Harmonic minor 'A'. How is left hand (bass staff) affected?
- Are Hybrid Rocket Motors still in use?
- How can I as a player handle the NPCs in a campaign stealing the spotlight?
- How would a considerably advanced civilization do agriculture?
- I Just ordered a 26 by 1.95 tube. Just found out my Tire is Marked 26 by 2.10 Will the 1.95 fit? the 2.10 tire?
- Why do the Ares missions not use a lower pressure pure O2 atmosphere?
- How to find the double integral of an absolute value trig function?
- Why is Siobhan pronounced with a /v/ sound in English?
Trending Story: Messages App Tips & Tricks | Spring Wallpapers | Easter Wallpapers | iOS 17.4 New Emojis
How To Turn Off Autocorrect On A Mac Computer (Sonoma Updated)
There are some easy steps on the Mac from autocorrecting your text “Hot Dog” when you aim to write something else…
By default, the Mac keyboard has enabled Correct Spelling Automatically, which means it will automatically solve the typo “We’ll” to “Well.” So in case you are typing in the wrong way will get fixed. It seems appropriate most of the time, but it is sometimes; dreadful when the autocorrect changes common words.
IN THIS ARTICLE
It’s enabled on the Mac keyboard, doesn’t mean you can’t turn it off. This article will let you know how to get rid of the annoying typo correction “Minneapolis” to “Pols” by disabling Autocorrect on a Mac Computer.
And as a bonus handover, we will let you know how to turn on Dictation and what are best dictation commands.
Also Read:- Disable Auto Capitalization on Google Docs
Enable/Disable Autocorrect On Mac Computer While Typing & Dications
Does Autocorrect provoke you? Struggling with autocorrect, as if you know your writing correctly, but it still keeps adjusting? Here is how you can turn off autocorrect on revamped macOS to write an email or text.
Turn Off Autocorrect On A Mac Computer
Follow the given below steps as per the macOS installed on your device.
macOS Ventura & Later: Apple Logo > System Settings… > Keyboard > Beside the Input Source , select Edit… > disable the toggle next to the Correct Spelling Automatically.

macOS Sonoma Updated Mac Users must turn off “ Show inline Predictive text ” to stop showing the suggestions. Read the full guide on Inline Predictive text on Mac .
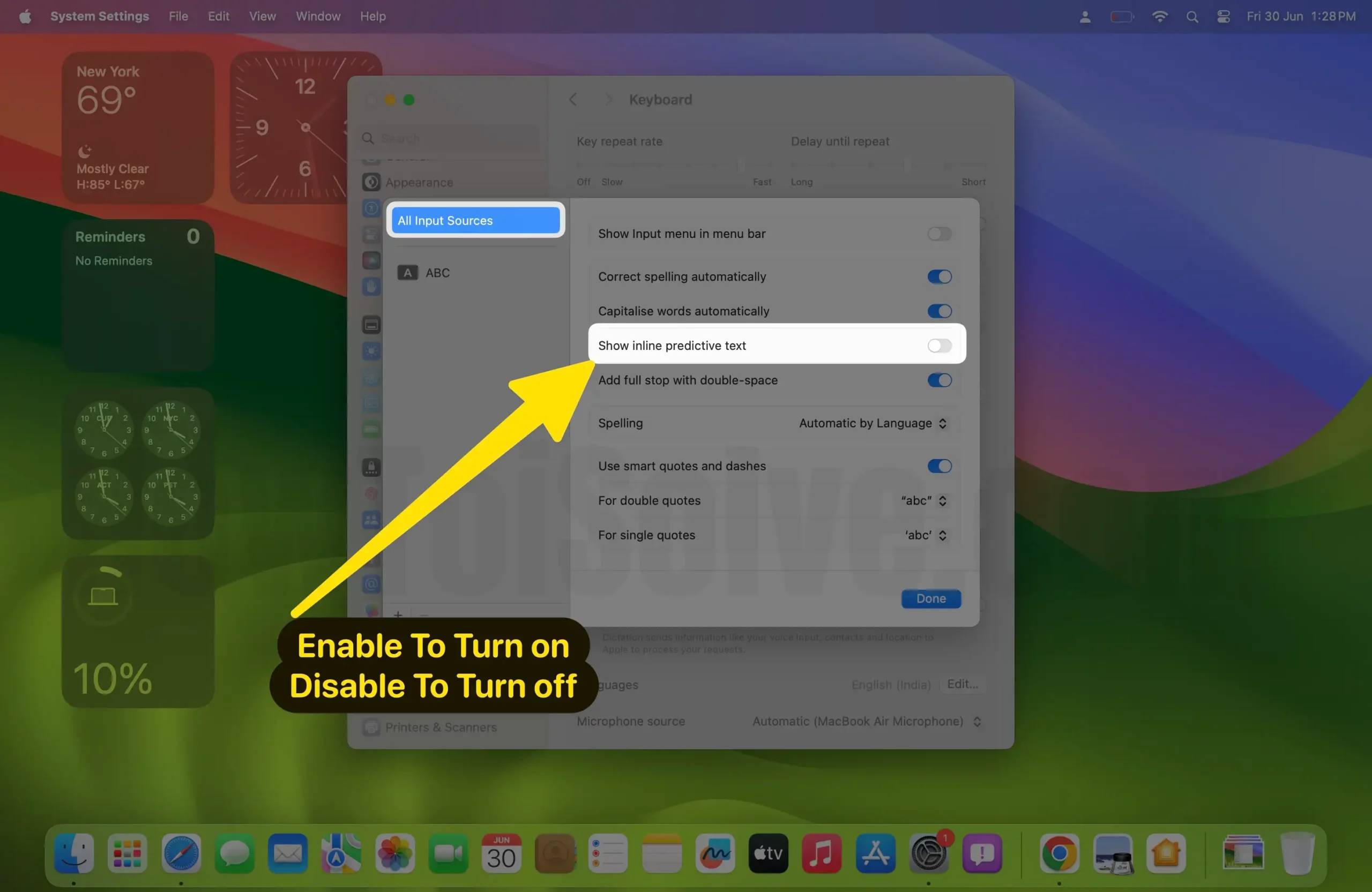
macOS Monterey & Earlier : Apple Logo > System Preferences… > Keyboard > Text > uncheck the box next to the Correct Spelling Automatically.
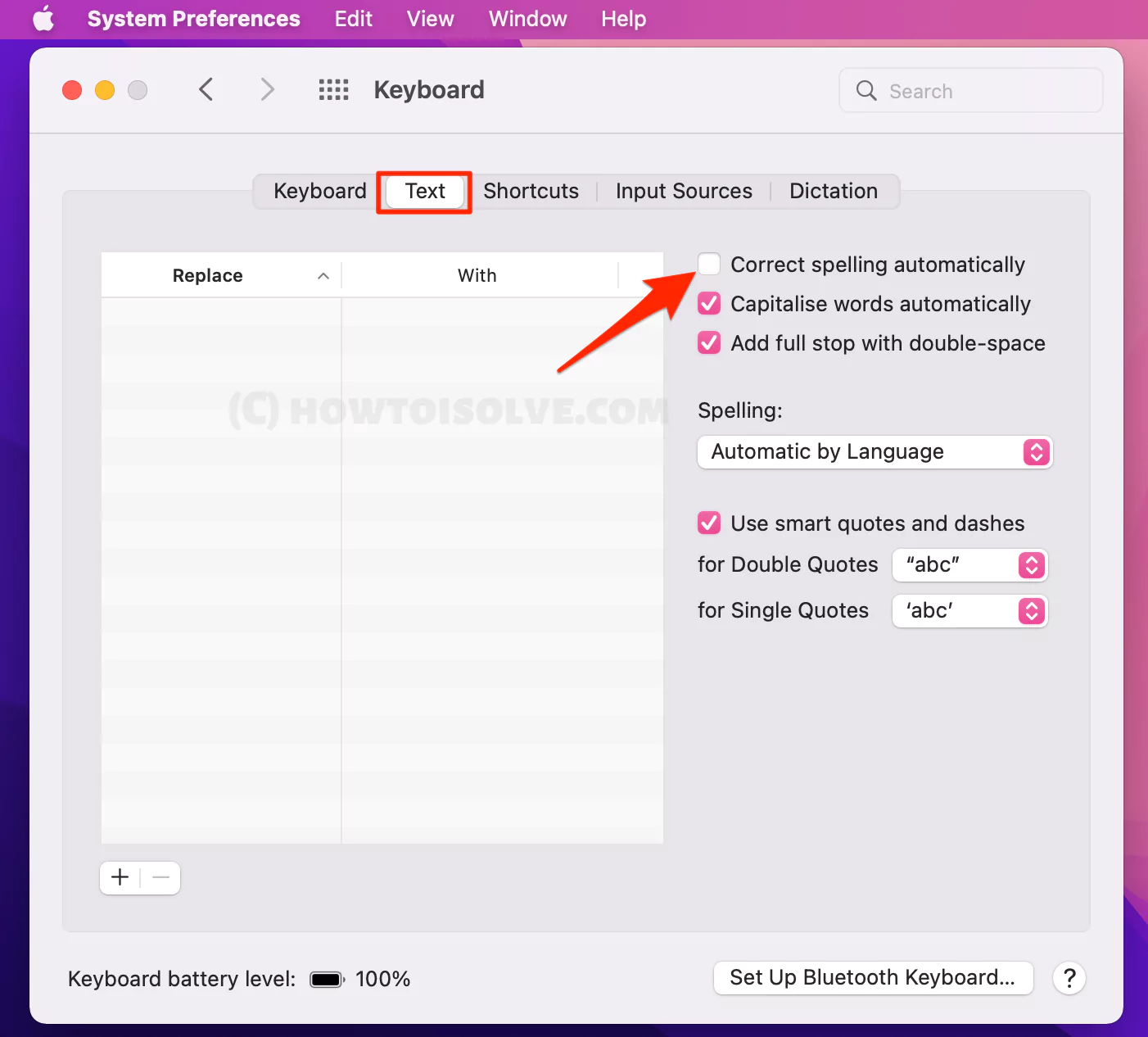
That’s it! Now after, all the corrections you need to do are by yourself.
How To Use Dictation On Mac
With an enabled dictation feature, you can dictate text anywhere you type (Safari, Google Chrome, Pages, Words, etc.) . For instance, quick responses to the Mail or to send text.
How does it work? The dictated words are sent to Apple to process the request ticket. The feedback window gauges your utterance volume and offers basic dictation controls. However, there are two different ways to use Dictation. Here below are the steps you need to turn on Dictation on Mac.
macOS Ventura And Later : Apple Logo > System Settings… > Keyboard > Enable the Toggle next to the Dictation.

macOS Monterey And Earlier: Apple Logo > System Preferences… > Keyboard > Dictation > turn on the Dictation.

For instance, if you want to use Dictation in Safari or Google Chrome, simply press the F5 Button or (Fn+F5) Keyboard Keys , and the microphone will appear on whichever browser, Message Typing Box, Email, Notes, Documents and more…, you are currently using.
How Do You Punctuate Voice Typing? Stop Auto-Punctuation
To punctuate voice typing, you need to enable the keyboard settings on the Mac Computer. Having the Mac by your side doesn’t need any third party. It has built-in settings named Auto-Punctuation on Mac Dictation ( Apple Logo > System Settings… > Keyboard. In the Dictation Menu, Turn off the toggle to stop Auto-Punctuation ) in the latest macOS. or Keep Enabled if you are excited to use it. see the below screen,
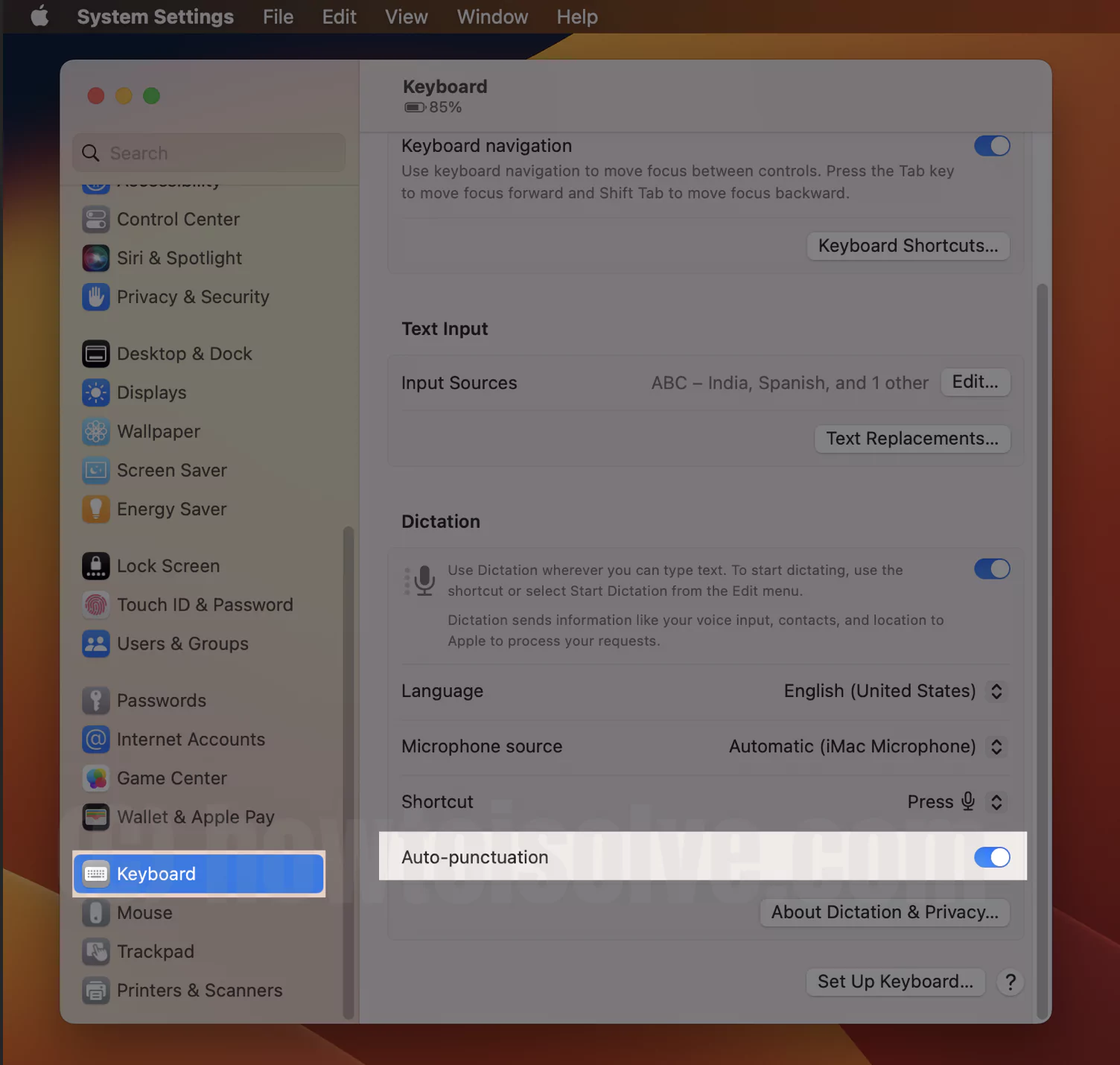
If you are more serious about the dictation control feature, you need to enable the Voice Control Settings.
What is Voice Control? It is a feature that allows you to use your voice to edit and interact with the computer even when you are on the Phone.
Moreover, it is the same feature that allows Control Menu Items and Click Buttons; at the same point, it enhances Dictation Functionality.
To enable it, follow the given below steps.
macOS Ventura and Later: Apple Logo > System Settings… > Accessibility > enable toggle next to the Voice Control.
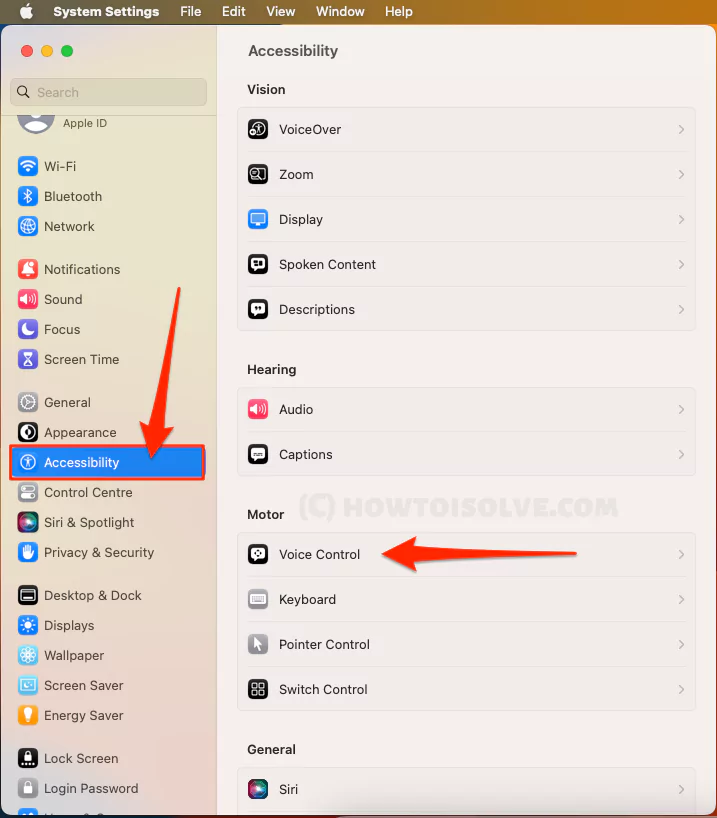
macOC Monterey And Earlier : Apple Logo > System Preferences… > Accessibility > Voice Control > Check on the box next to the Enable Voice Control.
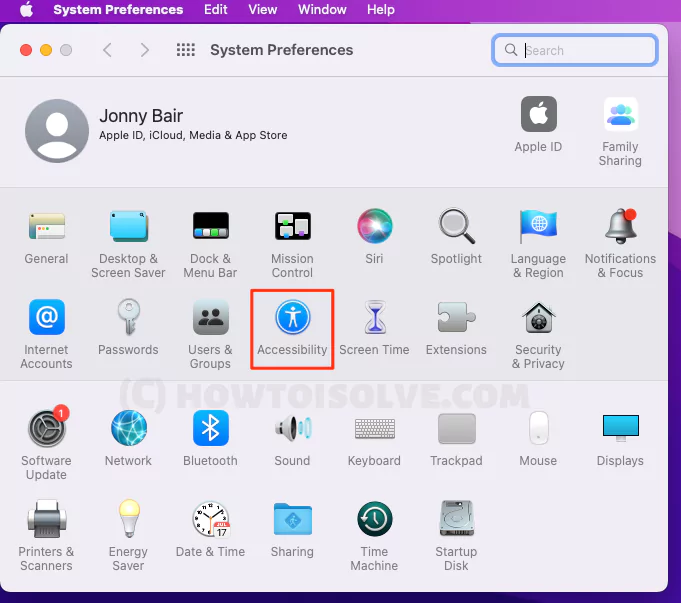
Right after turning it ON, it will start listening to you with the Microphone Icon tagged Sleep.
Mac Dictation Commands
To use Dictation more precisely here are some of the mac dictation commands that you need to note down. This Dictation Command works firmly on every application like Mail Apps, Webpages, Pages, and of course with browsers.
While Mac’s in-built autocorrection may be efficient enough to correct the innocent error, Autocorrect changing the words that don’t need to be, is a significant problem. You can turn off auto-correction on Mac, but if you still want help, you can use a less intrusive third-party correction.
How Do You Punctuate Spoken Text?
The text will be punctuated by the Quotation, Exclamation, Question Mark , etc, as per the type of sentence you uttered. Now it improved on Mac and iPhone’s Auto Punctuation .
1 thought on “How To Turn Off Autocorrect On A Mac Computer (Sonoma Updated)”
Thank you! Finally after an hour or more searching fruitlessly online, I find this article and you’ve suggested something no-one else had – which has worked! I’d been thinking it was an outlook.com problem when it was in fact merely my having upgraded to Ventura on a new mbp last month. There’s something about auto-correct which makes me paranoid and create mistakes far more than usual. I am grateful to you – can now get on with my Saturday!
Leave a Comment Cancel reply
How to turn off autocorrect on your iPhone or iPad
- You can turn off autocorrect on your iPhone or iPad from the Keyboard page of the Settings app.
- You can also disable spell-check, predictive text, auto-capitalization, and more.
- Autocorrect can be helpful when you need to quickly send messages, but it can also be a nuisance if it gets words or names wrong.
Autocorrect can be a great feature to have. The fact that it can pick up on what word you mean to use, even if your spelling is incorrect, is pretty impressive.
That said, it's not foolproof. Sometimes autocorrect gets it very wrong, which is an annoyance at best, and potentially disastrous at worst. Plus, some people just don't like the feature or don't want it turned on.
Thankfully, turning off autocorrect on your iPhone or iPad is a quick and easy process. Here's how to do it.
How to turn off autocorrect on an iPhone or iPad
1. Open the Settings app on your iPhone or iPad and select General.
2. On the General page, scroll down and select Keyboard .
3. In the All Keyboards section, locate the Auto-Correction option.
4. To disable autocorrect, tap the Auto-Correction button, turning it from green to grey.
To re-enable autocorrect, simply return to this page and swipe the relevant buttons to turn them green.
- Main content
- a. Send us an email
- b. Anonymous form
- Buyer's Guide
- Upcoming Products
- Tips / Contact Us
- Podcast Instagram Facebook Twitter Mastodon YouTube Notifications RSS Newsletter
How to Use and Disable Autocorrect on iPhone
Thanks to improved machine learning technology, Apple in iOS 17 has made autocorrect a lot more helpful when you're typing text into your iPhone .
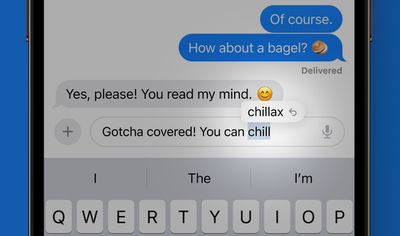
After using iOS 17 for a few weeks, you should notice that the autocorrect suggestions are much better at predicting what you want to say and presenting words for you to tap to autofill.
When you use acronyms, shortened words, slang words, and colloquialisms, autocorrect is not as aggressive with the automatic correcting, but it is still able to correct accidental typos.
Correcting Autocorrect
When autocorrect changes a word, a blue line will appear underneath the corrected word.
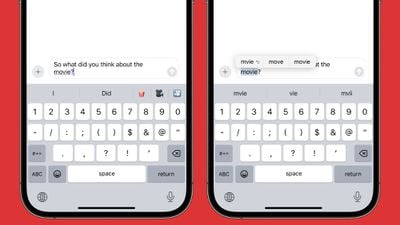
Disabling Autocorrect
The new autocorrect has a handy function when it corrects something that you didn't want fixed, since all it takes is a tap to revert rather than having to retype the word.
Of course, if you find the new predictive autocorrect annoying, you can manually disable it. Simply follow the steps below to do so.
- Open Settings on your iPhone.
- Tap General .
- Tap Keyboards .
- Under the "All Keyboards" section, toggle off the switch next to Auto-correction .
That's all you need to do. Now iOS will simply underline in red any word it thinks you mispelled, but it won't try to autocorrect it.
Get weekly top MacRumors stories in your inbox.
Popular Stories

Apple Releases New AirPods Pro 2 Firmware

Apple Confirms Time for June 10 WWDC Keynote, Shares Full Schedule

Apple TV: The Latest Rumors About a New Model and Possible $99 Price

What to Expect From CarPlay on iOS 18

Apple Green-Lights iPhone 16 Pro Display Production

Report: These 10 New AI Features Are Coming in iOS 18
Next article.

Our comprehensive guide highlighting every major new addition in iOS 17, plus how-tos that walk you through using the new features.

Apple News+ improvements, cross-platform tracker alerts, website app downloads for the EU, and more.

Get the most out your iPhone 15 with our complete guide to all the new features.
A deep dive into new features in macOS Sonoma, big and small.

Apple's annual Worldwide Developers Conference will kick off with a keynote on June 10.

Expected to see new AI-focused features and more. Preview coming at WWDC in June with public release in September.

AI-focused improvements, new features for Calculator and Notes, and more.

Action button expands to all models, new Capture button, camera improvements, and more.
Other Stories

14 hours ago by MacRumors Staff

1 week ago by Tim Hardwick

1 week ago by Juli Clover

Newsletters
- Our sponsors
- Watch Store
- Hot topics:
- M4 iPad Pro
- Apple deals
- Apple rumors
- Editor’s picks
How to turn off autocorrect on your iPhone
By D. Griffin Jones • 6:00 am, March 1, 2024
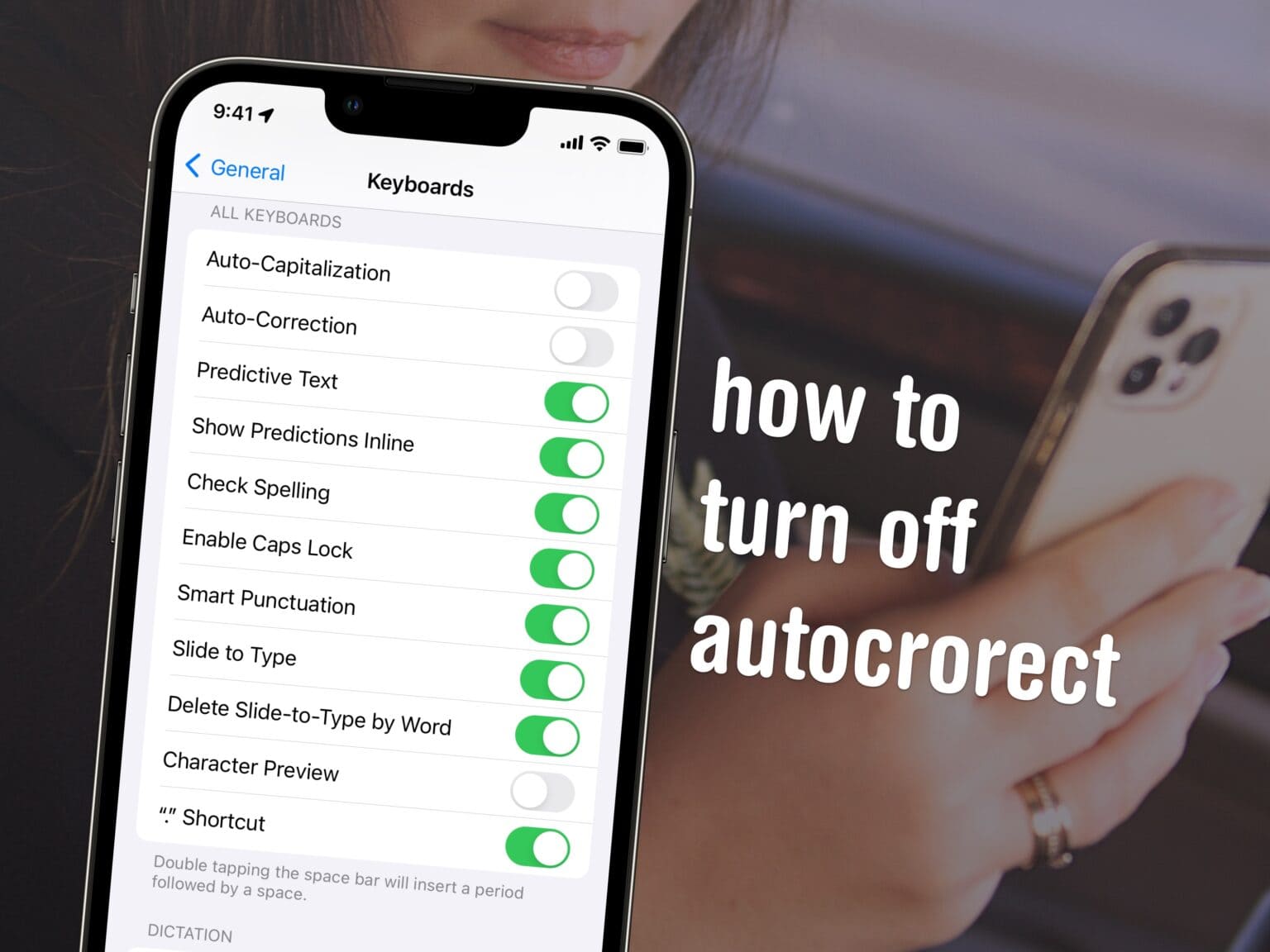
you can turn off autocorrect on your iphone if you want your texts to come across as casual and laid back. psychologically, lowercase writing that isnt punctuated with apostrophes or periods read as more informal and friendly
turning off autocorrect is super-easy. you can even turn off capitalization but leave on corrections for spelling and grammar. see how awesome it is? heres how to do it!!! :)
How to turn off autocorrect on iPhone
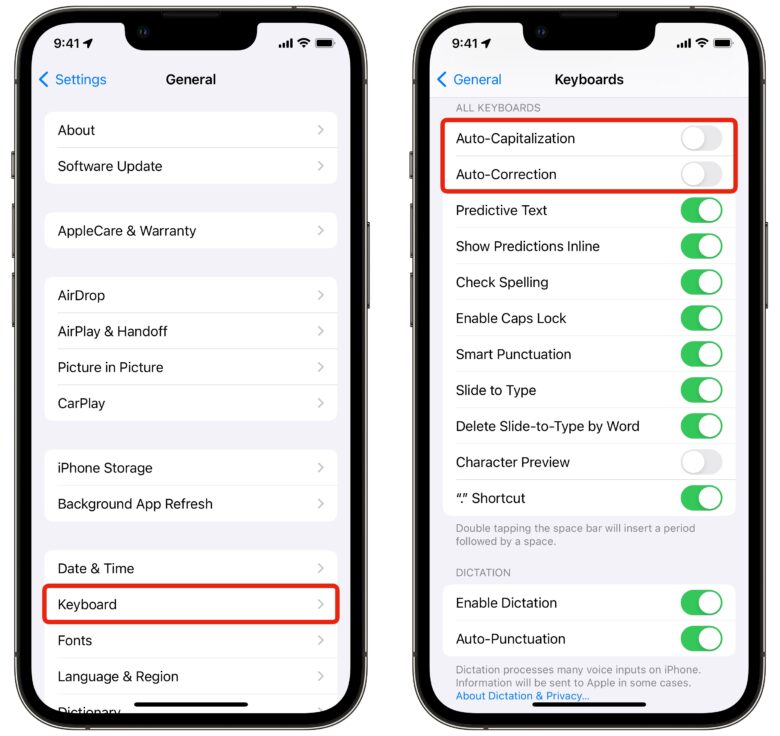
Time needed: 3 minutes
In the Settings app, go to General > Keyboard .
scroll down and turn off Auto-Capitalization if you want sentences to start lowercase. Auto-Correction , according to Apple Support , “uses your keyboard dictionary to spellcheck words as you type, automatically correcting misspelled words for you.” If you turn this off with Check Spelling on, typos will be underlined in red but not fixed. Turn off Predictive Text to disable the three suggested words above the keyboard. Show Predictions Inline will show typing suggestions in front of the cursor, wherever you’re typing. Just hit the spacebar to fill it in. Turning off Check Spelling will stop underlining incorrectly spelled words. Keep in mind that with Auto-Correction on, typos will still be corrected if your phone thinks it knows what you were going for.
Turn off other keyboard settings
I really like most of the features listed below. But if you really want to disable all of the iPhone’s autocorrect-type features, you can disable them:
Turn off Enable Caps Lock if you don’t want the ability to double-tap the shift key for caps.
Smart Punctuation makes sure straight quotes ( ” ” ) become curly quotes ( “ ” ) when written around a word, and two hyphens ( — ) become an em-dash ( — ).
Slide to Type lets you slide your fingers across the keyboard to type a word without lifting your fingers from the screen and individually tapping each letter. It can save some time if you can easily hold your phone in one hand, but some find it irritating.
Delete Slide-to-Type by Word allows you to tap the Delete key once to remove an entire word while you’re using slide to type, because it writes one whole word at a time — and it can often get it wrong.
Disable Character Preview if you want the keyboard to show capital letters all the time. (This is how things used to work before iOS 9.)
“.” Shortcut lets you type a period by hitting the spacebar twice. It’s a good timesaver and I recommend you keep it enabled.
Turn off Enable Dictation if you want to remove the microphone icon below the keyboard for speak-to-type. Similarly, disable Auto-Punctuation if you want to dictate punctuation like commas and periods; you don’t want your phone to intelligently guess how to punctuate.
Finally, Stickers turns on or hides any stickers you’ve cut out of your Photos . You can find these to the left of the emoji picker.
Daily round-ups or a weekly refresher, straight from Cult of Mac to your inbox.

Cult of Mac Today
Our daily roundup of Apple news, reviews and how-tos. Plus the best Apple tweets, fun polls and inspiring Steve Jobs bons mots. Our readers say: "Love what you do" -- Christi Cardenas. "Absolutely love the content!" -- Harshita Arora. "Genuinely one of the highlights of my inbox" -- Lee Barnett.

The Weekender
The week's best Apple news, reviews and how-tos from Cult of Mac, every Saturday morning. Our readers say: "Thank you guys for always posting cool stuff" -- Vaughn Nevins. "Very informative" -- Kenly Xavier.
Popular This Week
All the comedies and dramas coming to apple tv+ in summer 2024, what’s the best mac for video editing, apple news+ subscription growth blows away major media sites, apple magic keyboard expands m4 ipad pro to its full potential [review], ios 18 could bring new home screen personalization options, apple shares wwdc24 schedule highlights, design awards finalists, a setup so clean it looks ai-generated [setups], how to get the latest airpods pro firmware update, iphone sales in china rebound thanks to discounts, apple hearing study sounds alarm on high rates of tinnitus.
Newsroom Update
Tap to Pay on iPhone is now available in Canada. Learn more >
Although the "auto correction" is turned off, when i start a word beginnig with "bu..." it automatically changes it to the word "but". tired of this. please help me
iphone 11 pro, ios 17.5.1
updated today, but this problem occurs more than a year
iPhone 11 Pro
Posted on May 29, 2024 5:18 AM
Loading page content
Page content loaded
There are no replies.
Safari User Guide
- Get started
- Go to a website
- Bookmark webpages to revisit
- See your favorite websites
- Use tabs for webpages
- Import bookmarks and passwords
- Pay with Apple Pay
- Autofill credit card info
- View links from friends
- Keep a Reading List
- Hide ads when reading
- Translate a webpage
- Download items from the web
- Add passes to Wallet
- Save part or all of a webpage
- Print or create a PDF of a webpage
- Interact with text in a picture
- Change your homepage
- Customize a start page
- Create a profile
- Block pop-ups
- Make Safari your default web browser
- Hide your email address
- Manage cookies
- Clear your browsing history
- Browse privately
- Prevent cross-site tracking
- See who tried to track you
- Change Safari settings
- Keyboard and other shortcuts
Change Privacy settings in Safari on Mac
To change these settings, choose Safari > Settings, then click Privacy.
Open Safari for me
- svg]:stroke-accent-900">
How to make text bigger—and 7 other iPhone tricks you might not know
By David Nield
Posted on May 25, 2024 9:58 AM EDT
4 minute read
Do more with your iPhone by exploring some lesser-known settings.
Part of the appeal of the iPhone is you can just pick it up, log into your Apple account, and get going. But if you take a dive into the Settings, you’ll find there’s a plethora of useful options that you can tweak to improve your experience even more.
Here we’re going to take a look at the Accessibility part of Settings on iOS: The options on this page are designed to make it easier for anyone to use the iPhone, especially users who might struggle to operate the device in standard mode.
From subtitles for on-screen content, to alternative ways of selecting what’s on screen, we’d recommend making yourself aware of what’s available here—you might find these settings come in handy more often than you think.
Boost the text size

If you find it difficult to read text on your iPhone, you can boost the font size. Pick Display & Text Size and then Larger Text , and you get a slider to adjust. If you need to go even bigger, enable the toggle switch labeled Larger Accessibility Sizes above the slider.
Your changes get previewed instantly on screen, and you can also make text smaller if you’re keen to cram more of it on the screen. All of the apps you’ve installed on your iPhone should follow the text size as it’s set here, though you might come across a few anomalies.
Turn on the closed captions
For content that supports it, you can have captions and subtitles show up on screen automatically, via Subtitles & Captioning . Use the Closed Captions + SDH toggle switch to enable or disable the feature, and Style to customize the look of the text on screen.
Where you see captions will depend on the support in individual apps—and these apps may have subtitle options of their own. This setting is especially helpful if you’re in a quiet environment without headphones and you want to know what’s going on in a video.
Lock your iPhone to one app

If you’re lending your iPhone to someone else—a friend or a family relative, maybe—and you want to keep them inside a single app rather than letting them navigate all across your device, then turn on the Guided Access feature from the Accessibility menu in iOS.
You’ll be asked to set a passcode, and once Guided Access is enabled, you can then tap the side button three times in an app to stay locked inside that app—the passcode will be required to exit Guided Access mode, and you’re able to set time limits too, if required.
Improve Face ID security
Newer iPhones have Face ID, and via the Face ID & Attention menu you can enable Require Attention for Face ID . This means you need to have your eyes open and be looking at your iPhone for Face ID to work, making the screen locking technology more secure.
One of the hacks this stops is someone else using your face to unlock your iPhone while you’re asleep, for example. You can also enable Haptic on Successful Authentication so that your iPhone gives a distinctive buzz whenever Face ID is used for authorization.
Show on-screen navigation controls

Pick Touch and then AssistiveTouch , and you’re able to bring up a floating bubble on screen that gives you quick access to areas like the Control Center or the Notification Center. There’s also the option to set up custom shortcuts of your own as well.
The feature is designed for people who are unable to use the standard shortcuts for tasks like launching Siri or jumping to the front home screen—but it’s also a handy backup to have if one of the buttons on your iPhone or part of the screen has stopped working.
Create your own synthesized voice
Select Personal Voice and then Create a Personal Voice , and your iPhone will walk you through the process of setting up a synthesized voice that sounds like you. The idea is that if you have difficulty speaking, you can use the voice in apps like FaceTime.
All that’s needed is 15 minutes of recording time, and you’re good to go. You can set up multiple voices on the same device if you need to, and all the information needed is saved locally on your device. The feature is used together with the Live Speech option.
Set up a custom shortcut

There’s a hidden gesture shortcut on your iPhone that you can get at by selecting Touch and then Back Tap . You can then use the Double Tap and Triple Tap menu options to use taps on the back of the device to launch particular apps or screens on your iPhone.
For example, you can set up a double tap to take a screenshot, or a triple tap to open the Control Center. Any shortcut that you’ve set up in iOS can be accessed in this way, and you can also open up the camera, launch Siri, and even scroll up and scroll down the screen.
Use your iPhone as a remote
You can use your iPhone to control other Apple devices on the same Wi-Fi network signed into the same Apple ID, effectively turning your handset into a remote control: Select Control Nearby Devices to scan the local network for other devices you can link to.
It’s really simple to operate and it means, for example, you could control the playback of music on a Mac computer from your iPhone on the other side of the room. The available remote control options you’ve got will show up once the connection has been made.
Latest in Tech Hacks
How to group tabs in google chrome (and free yourself from browser chaos) how to group tabs in google chrome (and free yourself from browser chaos), how to avoid ai in your google searches how to avoid ai in your google searches.

iOS 17 Cheat Sheet: We Answer All Your Questions on the Latest iPhone Update
A pple's iOS 17 was released in September , shortly after the company held its Wonderlust event , where the tech giant announced the iPhone 15 lineup , the Apple Watch Series 9 and the Apple Watch Ultra 2 . We put together this cheat sheet to help you learn about and use the latest features in iOS 17 before Apple releases iOS 18 . This page will also help you keep track of the subsequent iOS 17 updates.
iOS 17 updates
- iOS 17.5.1 Fixes This Potentially Embarrassing Bug
- All the Features Your iPhone Gets With iOS 17.5
- iOS 17.4.1 Fixes These Issues on Your iPhone
- iOS 17.4 Brings These New Features to Your iPhone
- Why You Should Download iOS 17.4 Right Now
- iOS 17.3.1 Fixes This Issue on Your iPhone
- iOS 17.3: All the New Features on Your iPhone
- Why You Should Download iOS 17.3 Right Now
- iOS 17.2.1: What You Should Know About the iPhone Update
- iOS 17.2 Brings These New Features to Your iPhone
- What iOS 17.1.2 Fixes on Your iPhone
- iOS 17.1.1 Patches These iPhone Issues
- What New Features iOS 17.1 Brings to Your iPhone
- What to Know About iOS 17.0.1
- Apple Made an iPhone 15 Mistake, but iOS 17.0.2 Is Here to Fix It
- iOS 17.0.3 Fixes This iPhone 15 Pro Problem
Using iOS 17
- Three iPhone Settings to Change After Downloading iOS 17
- iOS 17's Best New Features
- The iOS 17 Features We're Excited About
- iOS 17 Is Filled With Delightful Features, Intuitive Improvements and More
- 17 Hidden iOS 17 Features You Shouldn't Miss
- iOS 17 Upgrades Your iPhone's Keyboard
- You Can Tag Your Pets In Your 'People' Album With iOS 17
- How to Create Live Stickers in iOS 17
- How to Set Up Contact Posters in iOS 17
- How to Automatically Delete Two-Factor Verification Codes in iOS 17
- What to Know About iOS 17's Unreleased Journal App
- How Good Are Offline Maps in iOS 17?
- How to Use iOS 17's Live Voicemail Feature
- You Can Change Your Private Browsing Browser in iOS 17
- Hidden iOS 17 Feature Makes It Easier to Send Photos and Videos
- You Can Clone Your Voice with iOS 17. Here's How
- Are Audio Message Transcripts in iOS 17 Any Good?
- Sharing AirTags in iOS 17 is Easy. Here's How
- How to Create Camera Shortcuts in iOS 17
- What You Need to Know About the Improved Autocorrect in iOS 17
- Use This Hidden iOS 17 Feature to Reduce Eye Strain
- How to Enable Sensitive Content Warnings on Your iPhone
- Let Your Loved Ones Know You're Safe With This iOS 17 Feature
- Simplify Your Grocery List With iOS 17
- How to Turn Off FaceTime Reactions in iOS 17
- What Is iOS 17's Journal App and How Does It Work?
- You Can Use Albums for Photo Shuffle on Your Lock Screen
- Play Daily Crosswords in Apple News With iOS 17
- How to Turn Off the Most Annoying iOS 17 Features
- iOS 17.2 Brings Better Wireless Charging to These iPhones
- How to Turn Inline Predictive Text Off With iOS 17.2
- How to Enable Contact Key Verification With iOS 17.2
- Don't Like Your iPhone's Default Alert Tone? Here's How to Change It
- The Latest Security Features in iOS 17.3
- How to Secure Your Data With Stolen Device Protection
- Apple Music's Collaborative Playlists Are Here. This Is How You Use Them
- People in the EU Can Download Other App Stores Soon
- All the New Emoji Your iPhone Just Got
- How to Give Your iPhone's Stolen Device Protection a Boost
- What to Know About Podcast Transcripts on Your iPhone
- How to Enable Siri to Read Texts in Multiple Languages
- Where to Find Your Apple Cash Virtual Card Numbers
Getting started with iOS 17
- iOS 17 Review: StandBy Mode Changed My Relationship With My iPhone
- Whether or Not Your iPhone Supports iOS 17
- Do This Before Downloading iOS 17
- How to Download iOS 17 to Your iPhone
Make sure to check back periodically for more iOS 17 tips and how to use new features as Apple releases more updates.
17 Hidden iOS 17 Features You Should Definitely Know About


How to change keyboard capital letters?
The quick and easy solution.
When it comes to typing, getting stuck with capital letters can be frustrating. But fear not, changing keyboard capital letters is a simple task that can be accomplished with just a few keystrokes. Whether you are using a PC, Mac, or mobile device, we’ve got you covered with step-by-step instructions.
**How to Change Keyboard Capital Letters**
To change keyboard capital letters, follow these steps:
1. **Press the “Caps Lock” key:** The first thing you can try is pressing the “Caps Lock” key once to toggle off the capitalization.
2. **Use the “Shift” key:** If the “Caps Lock” key doesn’t do the trick, you can hold down the “Shift” key while typing to input lowercase letters.
3. **Restart your device:** If neither of the above steps works, you can try restarting your device. Sometimes, a simple reboot can fix minor software glitches that may be causing the issue.
Related FAQs
1. can i change keyboard capital letters on my smartphone or tablet.
Yes, you can change capital letters on your smartphone or tablet by following similar steps. Simply locate the “Caps Lock” or “Shift” key on the keyboard and press them accordingly.
2. Is there a shortcut to change case in Microsoft Word?
Yes, in Microsoft Word, you can highlight the text and press “Shift + F3” to cycle through lowercase, UPPERCASE, and Title Case.
3. How do I change keyboard capital letters on a Mac?
On a Mac, you can change keyboard capital letters by using the “Caps Lock” key or holding the “Shift” key while typing. The process is similar to that of a PC.
4. What should I do if my keyboard is not responding?
If your keyboard is not responding, try plugging it into a different USB port or replacing the batteries if it’s wireless. If the issue persists, you may need to replace the keyboard.
5. Can I change the case of existing text without retyping?
Yes, you can change the case of existing text in most word processing software. Simply highlight the text, right-click, and select the desired case option from the context menu.
6. How can I avoid accidentally typing in capital letters?
To avoid accidental capitalization, be mindful of the “Caps Lock” key and make sure it is not engaged when you don’t want it to be. Additionally, pay attention to the “Shift” key usage while typing.
7. Why do some applications automatically capitalize the first letter of a sentence?
Automatic capitalization in certain applications is a built-in feature meant to improve readability and adhere to grammatical conventions. However, it can be disabled in most cases through application settings.
8. How do I change the language on my keyboard?
The process of changing the language on your keyboard depends on your operating system. In most cases, you can find language settings in the system preferences or control panel.
9. Can I change the font size and color of my keyboard?
No, you can’t change the font size or color of the standard keyboard on most devices. However, some third-party keyboard apps may offer customization options.
10. Is it possible to create custom keyboard shortcuts?
Yes, many operating systems allow users to create custom keyboard shortcuts. Check the system preferences or settings to find options for creating personalized shortcuts.
11. How do I enable or disable autocorrect while typing?
The process of enabling or disabling autocorrect depends on the device and the application you are using. Usually, you can find autocorrect settings in the keyboard or language settings.
12. Why are some keys on my keyboard not responding?
If certain keys on your keyboard are not responding, they may be physically damaged or require cleaning. Try gently cleaning the keyboard and, if the issue persists, consider replacing it.
Now that you have the knowledge to change keyboard capital letters, you can type away with confidence and accuracy. Remember to follow the steps listed above, and let your words flow freely without being constrained by capitals. Happy typing!
Leave a Comment Cancel Reply
Your email address will not be published. Required fields are marked *
Save my name, email, and website in this browser for the next time I comment.
AutoCorrect options
AutoFormat as You Type options:
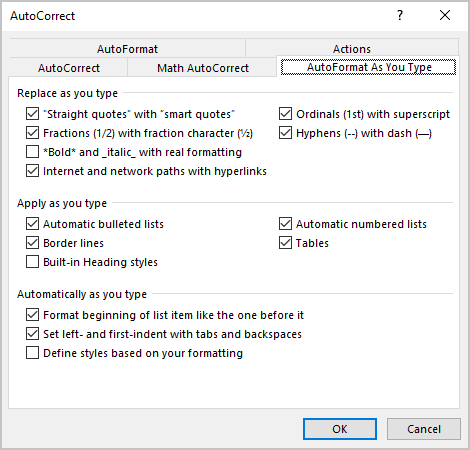
In the Replace as you type group:
- "Straight quotes" with "smart quotes" - Replaces straight quotation marks and apostrophes with more typographically correct curly quotes.
- Hyphens (--) with dash (-) - Replaces two hyphens (--) with the more typographically correct em dash.
- *Bold* and _italic_ with real formatting - Type *these words* and you'll get these words . People who write a lot of e-mails using e-mail systems that don't allow real formatting may like this feature.
- Internet and network paths with hyperlinks - Type an Internet address, such as www.microsoft.com and Word creates an actual link that you can click on to open your browser.
In the Apply as you type group:
- Automatic bulleted lists - Type * followed by a tab and some text, press Enter , and Word assumes you want to create a bulleted list.
- Automatic numbered lists - Same as the bulleted list, but start with a number.
- Border lines - Type --- (three hyphens), press Enter , and Word inserts a line across the page.
- Tables - Type + signs and hyphens to create a table. For example, type +-+-+-+-+ and press Enter , and Word creates a 4-column table. Increase the width of columns by increasing the number of hyphens between + signs.
- Built-in heading styles - Word automatically applies headings to text it assumes is supposed to be a heading. This one can be a real nuisance.
In the Automatically as you type group:
- Format beginning of list item like the one before it - Word watches how you format the first item in a list and then formats subsequent items the same. If the first word in the first list item is bold, all the items in the list will be formatted like that. In theory. Doesn't work well.
- Set left- and first-indent with tabs and backspaces - This one can be very irritating. Press Tab , type some text, press Enter , and Word adjusts the margin on the next paragraph to match the tabbed margin you've just created.
- Define styles based on your formatting - Creates new styles based on manual formatting you apply to a paragraph.
See also this tip in French: Options de Correction automatique .
Please, disable AdBlock and reload the page to continue
Today, 30% of our visitors use Ad-Block to block ads.We understand your pain with ads, but without ads, we won't be able to provide you with free content soon. If you need our content for work or study, please support our efforts and disable AdBlock for our site. As you will see, we have a lot of helpful information to share.
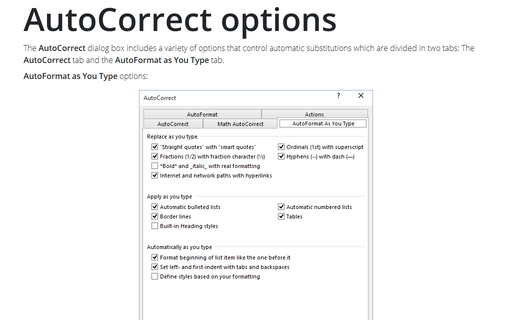
Setting AutoCorrect Options

COMMENTS
Open Safari on your Mac. From the menu bar at the top of the screen, click Edit . Go to Spelling and Grammar . Toggle Check Spelling While Typing, Check Grammar with Spelling, and Correct Spelling Automatically to enable or disable these features. With this feature enabled, the next time you write something using Safari, you might see a blue or ...
Start by firing up System Preferences > Keyboard. On the Keyboard page, switch over to the "Text" tab. If you want to disable autocorrect completely, turn off the "Correct Spelling Automatically" checkbox. To add a new replacement to the list, click the "Add" button (the plus sign), and then type the text you want to replace and the text you ...
How to disable autocorrect on Mac. Click the Apple logo ( ) in the menu bar → Choose System Settings. Scroll down and select Keyboard → Click Edit. Toggle off Correct spelling automatically → Click Done. Now, none of the apps on your Mac will automatically correct typos.
2. Click on Keyboard. 3. Under the Text tab, uncheck Correct spelling automatically and you can also uncheck Capitalize words automatically if you don't even want to capitalize words automatically. MacBook goes one step further and allow users to enable/disable spellchecker for specific languages too.
On your Mac, choose Apple menu > System Settings, then click Keyboard in the sidebar. (You may need to scroll down.) Open Keyboard settings for me. Go to Text Input on the right, then click Edit. Turn on "Correct spelling automatically," then click Done.
This setting allows you to manage the autocorrect feature specific to Safari. Tap on the "Autocorrection" option to access its settings. Here, you'll find a toggle switch that enables or disables autocorrection within Safari. To turn off autocorrect, simply toggle the switch to the off position.
Select "Keyboard" from the System Preferences menu. Kelly Laffey/Business Insider. 3. Click "Text" in the top bar. 4. Deselect "Correct spelling automatically." This will turn off autocorrect ...
2. Scroll down and tap General. You'll find this option close to the top of the Settings page. 3. Scroll down and tap Keyboard. It's near the middle of the General page. 4. Tap the green "Auto-Correction" switch . The switch will turn grey , signifying that you've disabled autocorrect on your iPhone or iPad.
Open System Preferences (choose Apple > System Preferences). Choose Keyboards. Click the Text tab. Deselect the tick in Correct Spelling Automatically. Now as you type in OS X you will no longer ...
Here is how to turn AutoCorrect off in Safari: 1. Open up Safari. It is commonly found in the Dock - click on the Safari icon to open it. 2. From the Menu Bar at the top of the Safari browser window, click the Edit menu, then hover your mouse on Spelling and Grammar to see additional options. 3.
The New York Times. To turn off the Mac's automatic-correction feature, open the System Preferences icon from the dock, or go to the Apple menu in the upper-left corner of the screen and choose ...
For example, there's a separate option to turn off autocorrect in Microsoft Word. Turn off Autocorrect on Mac for More Input Control. The AutoCorrect feature on Mac can create hilarious ...
Press ⌘ + Space to open Spotlight Search. Type in System Preferences and hit return on the keyboard. Tap on Keyboard > Text. From there, you'll want to disable Correct spelling automatically ...
1. Click on the Apple logo in the top-left corner on your Mac's screen, and select the option that says "System Preferences…". It will take you to the system settings of your Mac machine. 2. Once you have landed in the system preferences panel, click on the option that says "Keyboard.".
Go to the Apple menu and select "System Settings". Select "Keyboard" from the menu options. Click on the "Edit" button next to the Text Input Sources section. Toggle the switch for "Correct spelling automatically" to turn off autocorrect in MacOS. And that's all there is to it, now autocorrect is disabled in MacOS Ventura 13 ...
Delete a text replacement. In the Settings app, tap General > Keyboard > Text Replacement. Tap Edit. Tap the Remove button, then tap Delete. Tap Done. Find what's been asked and answered by Apple customers. Learn how to use Auto-Correction, predictive text, and text replacement.
First, open the "Settings" app on your iPhone or iPad. The following screens are from an iPhone, but the iPad steps are nearly identical with only slight layout variations. In Settings, navigate to "General." In General, tap "Keyboard." In Keyboard settings, scroll down to the "All Keyboards" sections. Tap the switch beside "Auto-Correction" to ...
safari; autocorrect. The Overflow Blog The Good, the Bad, and the Disruptive: Let us know where you stand in the... How to train your dream machine ... Turn off safari "smart cut and paste" 2. Safari 4.1.3 is using the internet while idle. 3. How to disable "smart quotes" in Windows Live Mail? 4.
Turn Off Autocorrect On A Mac Computer. Follow the given below steps as per the macOS installed on your device. macOS Ventura & Later: Apple Logo > System Settings… > Keyboard > Beside the Input Source, select Edit… > disable the toggle next to the Correct Spelling Automatically. macOS Sonoma Updated Mac Users must turn off " Show inline ...
Open the Settings app on your iPhone or iPad and select General. Go to "General." Grace Eliza Goodwin/Insider. 2. On the General page, scroll down and select Keyboard . Tap "Keyboard" to go to ...
Simply follow the steps below to do so. Open Settings on your iPhone. Tap General. Tap Keyboards. Under the "All Keyboards" section, toggle off the switch next to Auto-correction. That's all ...
Time needed: 3 minutes. How to turn off autocorrect on iPhone. Open Keyboard settings. In the Settings app, go to General > Keyboard. Turn off Autocorrect settings. scroll down and turn off Auto ...
Sama999 Author. Level 1. 4 points. Although the "auto correction" is turned off, when i start a word beginnig with "bu..." it automatically changes it to the word "but". tired of this. please help me. iphone 11 pro, ios 17.5.1. updated today, but this problem occurs more than a year. iPhone 11 Pro. Posted on May 29, 2024 5:18 AM.
When you connect to a network, your Mac gets a unique ID called an IP address that can be used to identify you. When you're on the internet, trackers and websites use the IP address to follow you. When you're on the internet, trackers and websites use the IP address to follow you.
Autocorrection, also known as text replacement, replace-as-you-type, text expander or simply autocorrect, is an automatic data validation function commonly found in word processors and text editing interfaces for smartphones and tablet computers. Its principal purpose is as part of the spell checker to correct common spelling or typing errors ...
Screenshot: Apple. If you find it difficult to read text on your iPhone, you can boost the font size. Pick Display & Text Size and then Larger Text, and you get a slider to adjust. If you need to ...
Siri has gotten a slight makeover on iOS 17, including two new features that will definitely change how you interact with the personal voice assistant.For starters, you no longer need to say, "Hey ...
To change keyboard capital letters, follow these steps: 1. **Press the "Caps Lock" key:** The first thing you can try is pressing the "Caps Lock" key once to toggle off the capitalization. 2. **Use the "Shift" key:** If the "Caps Lock" key doesn't do the trick, you can hold down the "Shift" key while typing to input ...
The AutoCorrect dialog box includes a variety of options that control automatic substitutions which are divided in two tabs: The AutoCorrect tab and the AutoFormat as You Type tab. AutoFormat as You Type options: In the Replace as you type group: "Straight quotes" with "smart quotes" - Replaces straight quotation marks and apostrophes with more ...