This Safari extension replaces YouTube’s video player with one that supports PiP and more [U]
It’s no secret that using YouTube in the browser on your iPhone or iPad is a rather unpleasant experience. And in many ways, YouTube’s “native” app isn’t much better. This is where a new Safari extension called “Vinegar” comes in to save the day.
Update December 4, 2021 : Vinegar has received a nice update today with a host of new features:
- On videos (and devices) that support 4K, you should see 4K video options in the quality switcher toolbar.
- For people with expensive data plans, you can also switch to 144p and 240p.
- You can toggle Theater mode with the keyboard shortcut “T” or click the “Theater” text below the video.
- Supports keyboard shortcuts like “J” to rewind, “K” to pause, and “L” to forward.
- Videos should be playable if you’re signed in with YouTube Premium.
- Videos should be added to your watching history if you’re signed in.
- Fixed a bunch of 3rd-party website embeds.
- Sound no longer plays when you go back to the homepage.
- It should preserve timestamp when you switch video quality.
- Timestamped URLs (i.e. URLs with &t=123) should now work.
- Clicking the chapter links in the description should bring you to the correct time.
- You can now select quality for live videos as well.
- Privacy-wise, it’s “safer” because now it only has access to web content on youtube.com.
“Vinegar” is a Safari extension for iPhone, iPad, and Mac that was released earlier this month with the goal of replacing the YouTube player with a minimal HTML player (via Daring Fireball ). This is similar to the days of YouTube5, which was a similar Safari extension back in the days when the YouTube player was written in Adobe Flash.
Developed by Zhenyi Tan, Vinegar replaces the YouTube player in Safari with a native HTML video tag, bringing a host of associated improvements:
- The removal of in-video ads.
- Prevent YouTube from tracking your play/pause/seek activities.
- Restore picture-in-picture functionality.
- The videos don’t stop playing if you switch to another browser tab.
- You can choose the audio-only stream to keep the music playing when Safari is in the background.
The app works just as you would expect it to, and it makes the experience of using YouTube in your browser significantly more enjoyable. It works both directly on YouTube’s website and on videos embedded on third-party websites.
You can download Vinegar from the App Store for iPhone, iPad, and Mac. It’s a one-time universal purchase of $1.99.
FTC: We use income earning auto affiliate links. More.

Check out 9to5Mac on YouTube for more Apple news:

Chance is an editor for the entire 9to5 network and covers the latest Apple news for 9to5Mac.
Tips, questions, typos to [email protected]

Manage push notifications

How-To Geek
How to use youtube picture-in-picture on ipad.
Want to watch YouTube videos while doing something else on your iPad? Here's a workaround to get YouTube's Picture-in-Picture feature working on iPad.
Almost every major media app supports Picture-in-Picture on the iPad except YouTube, although it does on Android. If you're used to watching videos while working on something else, here's a way to get YouTube Picture-in-Picture on iPad.
While the YouTube app finally supports Split View on the iPad , it still takes up half of your screen. If you're using iPadOS 13 or higher on your iPad or iPad Pro, you can use the new support for desktop websites in Safari and the browser's built-in video player as a workaround to play YouTube videos in a floating window on top of other apps.
Related: How to Use Side-by-Side Apps (Split View) on an iPad
To do this, first, open the "Safari" app on your iPad and then navigate to the YouTube website .
If you want, you can log in to your Google account to access your YouTube account that includes your subscriptions and playlists. The desktop interface will be familiar to you if you use YouTube on your computer.
Search for a video that you want to watch. Tap the video to open it and then tap the "Play" button to start playback.
Now, tap the "Fullscreen" button.
With the video now taking up your iPad's entire display, tap the "Picture-in-Picture" button found in the top-left corner.
The video will start playing in a floating window.
You can tap and swipe to a different corner of the screen to move it around. You can pinch in and out to resize the floating video player.
If you want to stop playing the video, tap the "Stop" button. You can also tap the "Picture-in-Picture" button to go back to the full screen mode.
Speaking of new features in Safari on iPadOS, have you tried downloading files on your iPad using the new native download manager?
Related: How to Download Files Using Safari on Your iPhone or iPad
You are using an outdated browser. Please upgrade your browser to improve your experience.
YouTube on iPhone: Safari vs YouTube app

There are two distinct ways of watching YouTube content on an iPhone. You can do it via a browser like Safari , or through the dedicated YouTube app.
The official app is free on the App Store .
Both methods shared the same general interface controls and layout, with the like/dislike, share, save, and report buttons all located exactly the same. The channel information, as well as comments and video suggestions, are also identical.
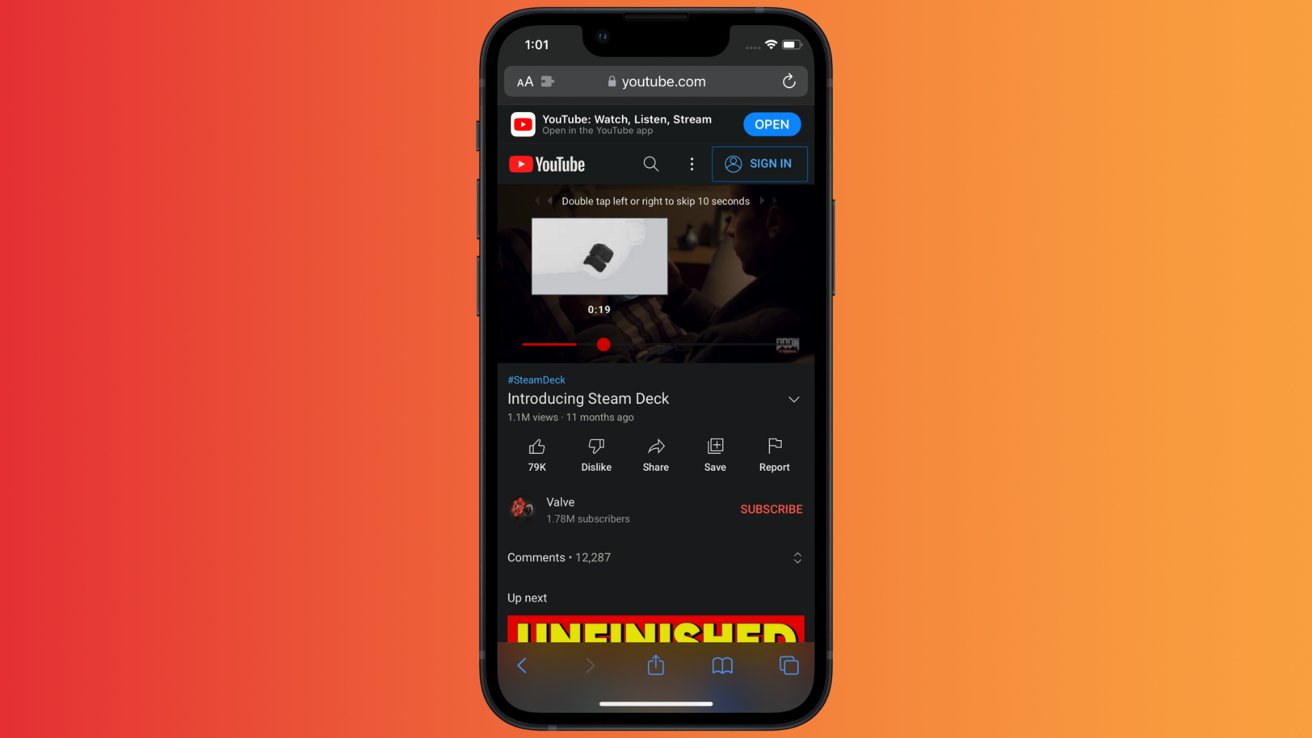
YouTube through Safari
YouTube in Safari supports portrait fullscreen view for all videos, whereas the app will force the player to go landscape. The iOS system player is used for playback, and all of its scrubbing gestures apply.
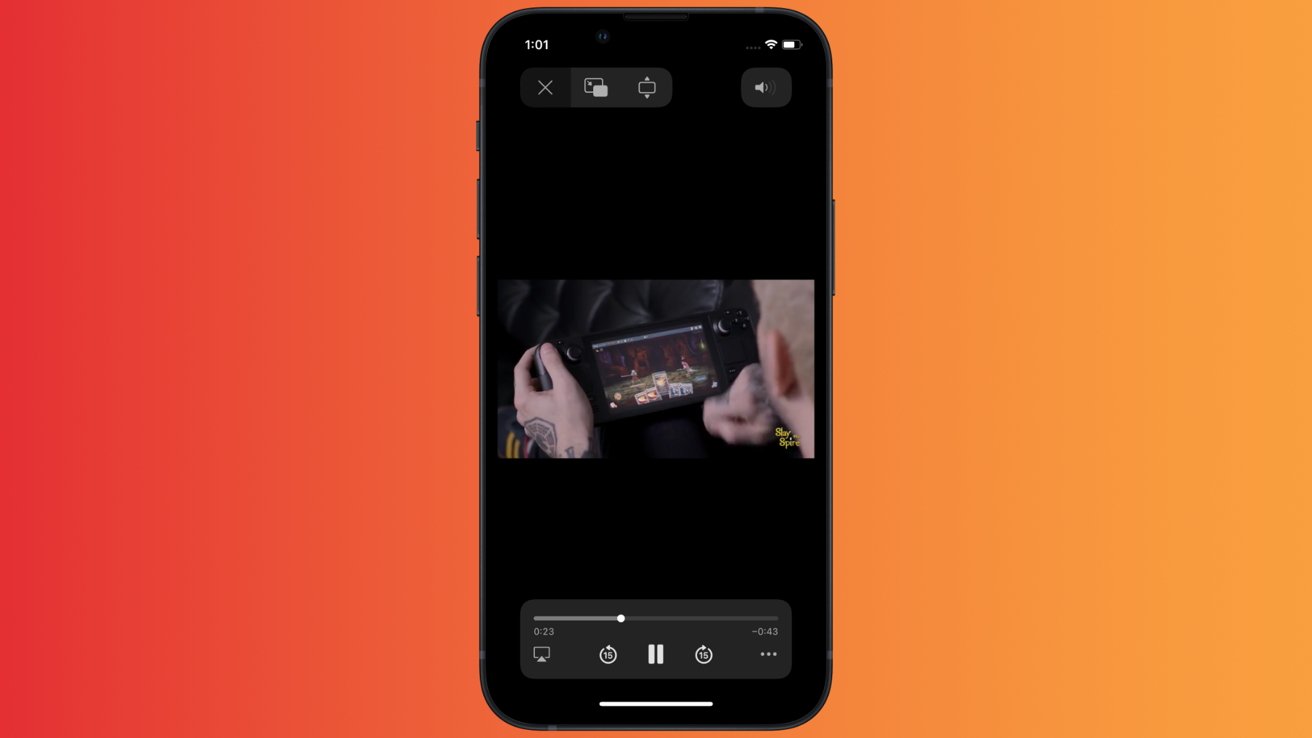
The browser also allows the video to be played back in the background via a workaround with iOS' Control Center. While it is available through the app, it is locked behind a YouTube Premium subscription.
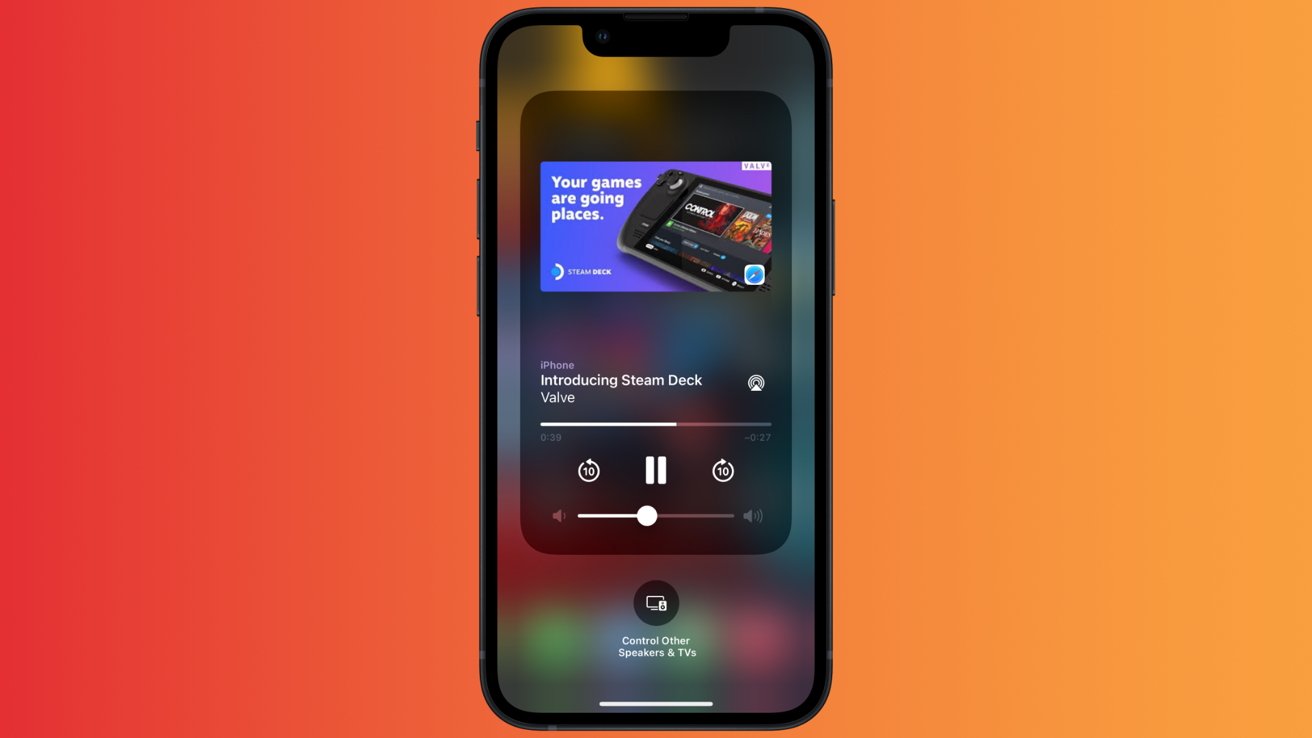
Finally, the video resolution selector is not obscured behind a second layer like in the app. It is accessible directly behind the gear icon when the video is playing.
Unfortunately, it doesn't have picture-in-picture support, has fewer features, and is generally less smooth than the app.
YouTube's official app
The official YouTube app features the double-tap video scrubbing gesture to make it easy to skip forward and back from within a video. While scrubbing, the timeline shows a graph of the most popular sections and video chapter options.
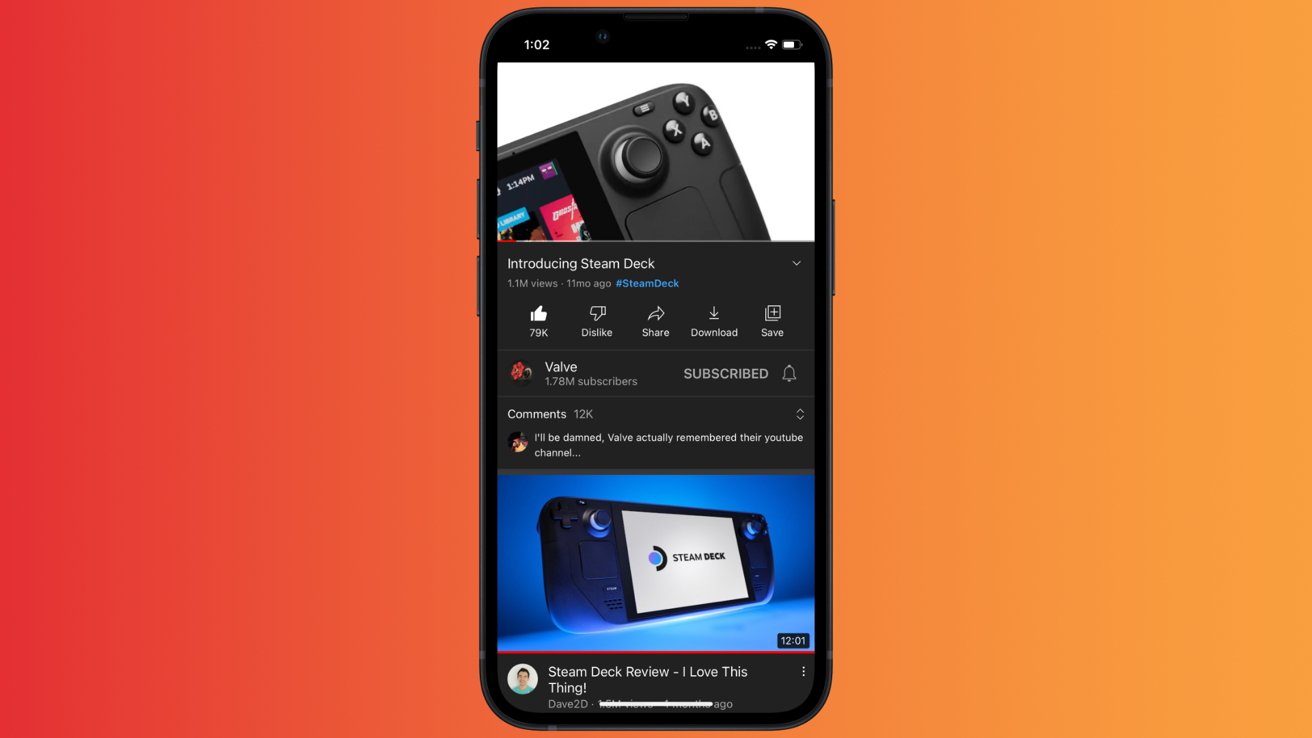
The playback screen is also more functional, with additional buttons and video suggestions accessible at a tap. Activated elements from the portrait view, like the comments section and the playlist, will also show next to the video in full-screen landscape.
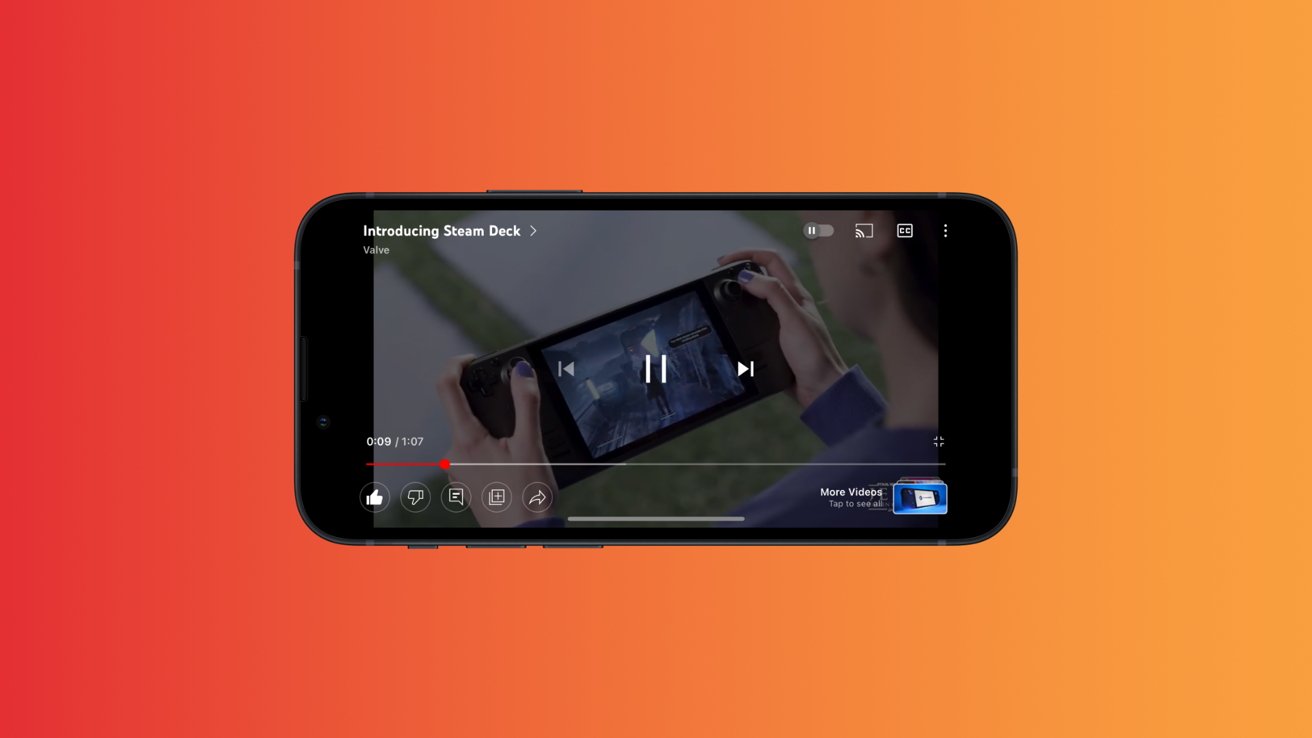
There are also far more settings open to the user in the app, such as Dark Mode support. Picture-in-Picture is also an app exclusive and is available for all US and international users with a Premium subscription.
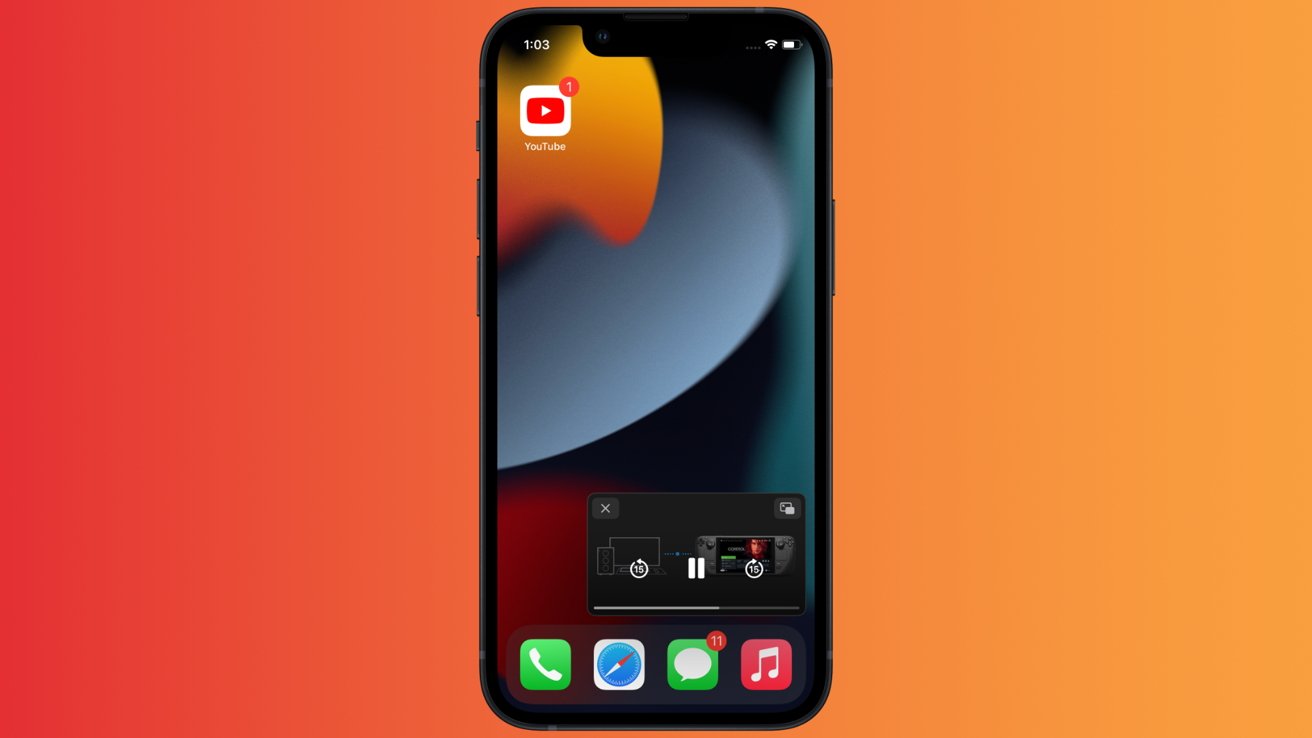
Other Premium features include a dedicated simplified playback controller, the ability to download videos for viewing at a later time, background playback, and ad-free viewing.
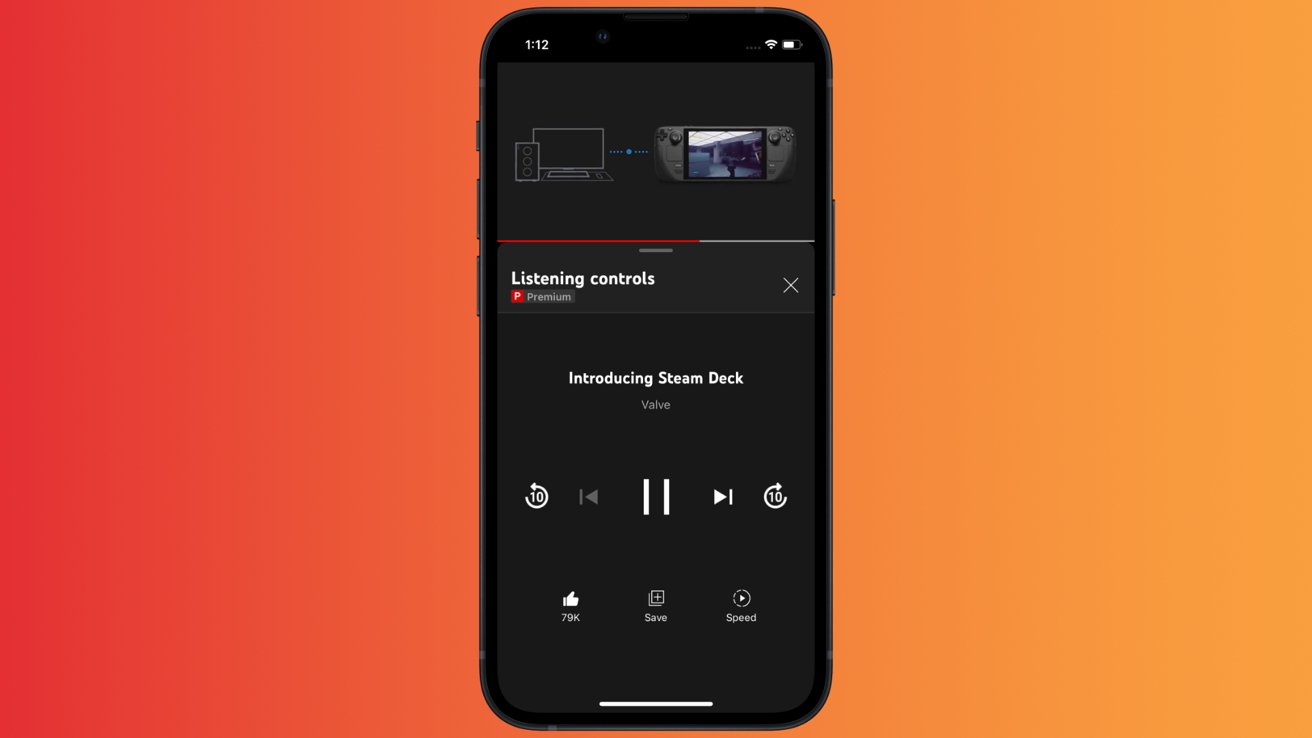
The quality selector in the app is hidden behind a menu, however. Another shortcoming is that it doesn't use the native iOS video player.
In summary, both options are incredibly well-featured and fit for regular video watching and content consumption.
However, use the app if you're looking for the ultimate experience with all the options at your fingertips. The Safari version excels in all-purpose use cases where you want videos to work natively with iOS' controls without a Premium subscription.
Top Stories

Streaming deal: save 50% on a Paramount Plus & Showtime bundle

Kuo: iPhone 16 Pro replacing blue with rose titanium color

Mac Pro and Mac Studio refreshes may wait till 2025

iPhone 16 camera upgrades may be the best reason to upgrade

Apple TV hardware storage limits will keep most emulators away

iPad Pro hands on: Luxury technology in an impossibly-thin package
Featured deals.

Apple's popular 1TB 14-inch MacBook Pro is $250 off today
Latest exclusives.

Apple set to deliver AI assistant for transcribing, summarizing meetings and lectures

Apple's new Photos app will utilize generative AI for image editing

Siri for iOS 18 to gain massive AI upgrade via Apple's Ajax LLM
Latest comparisons.

13-inch tablet power compared — iPad Pro vs iPad Air

Flagship iPad head-to-head — M4 iPad Pro vs M2 iPad Pro compared

iPad Air shootout — 2024 M2 iPad Air vs M1 iPad Air compared
Latest news.
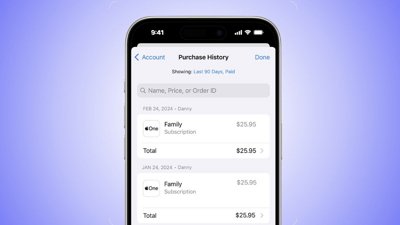
How to look up your App Store purchase history
Being able to look up your past purchases on Apple's App Store can help you recover an app you accidentally deleted, or spot a problem with a subscription.

Enjoy a wealth of programs with this streaming deal that knocks half off your first year of Paramount Plus with Showtime.

Core design: Why the iPad Pro can be faster than your Mac
Apple's fastest computers are the new iPad Pro, and M2 Ultra Mac Studio. Here's how, where, and when the iPad Pro can best Apple's speed-demon desktop.

New iOS & iPadOS update fixes reappearing photos bug
Apple has released a minor update for iOS and iPadOS, that fixes an issue in the Photos app that resurrected deleted images.

How Apple has steadily been dropping the 'i' from its devices for over a decade
From the first iMac in the 1990s to today, the prefix "i" has symbolized Apple — but Apple has been working to get rid of it since the original iPad in 2010.

LG's 34-inch UltraGear monitor plunges to $549 at Amazon today
Amazon's record-breaking 58% price drop on the LG 34GP950G-B 34-inch UltraGear display delivers the lowest price ever.
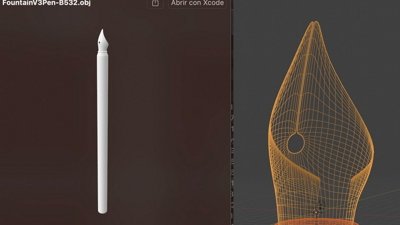
Apple Pencil Pro casts a fake shadow based on which tool you're using
A new video of the Apple Pencil Pro has surfaced, highlighting a nifty little feature that showcases Apple's commitment to detail.

Aqara M3 hub, Pitaka smart car charger, & hands on with Apple Pencil Pro on HomeKit Insider
On this episode of the HomeKit Insider Podcast, we hit the news for the week before diving into two hands on with the Apple Pencil Pro and Pitaka MagEZ Qi2 car charger.

Latest Videos

Retro gold rush: which emulators are on the App Store, and what's coming

iPad, iPad Air, iPad Pro buyer's guide May 2024: which iPad to buy for any budget


iOS 17.5 is here with Repair State & EU Web Distribution
Latest reviews.

Keychron Q1 HE Review - Near-infinitely adjustable keyboard with impressive design

Atoto S8 Pro Wireless CarPlay receiver review: great, but fragile aftermarket solution

Unistellar Odyssey Pro review: Unlock pro-level astronomy with your iPhone from your backyard

{{ title }}
{{ summary }}

Tips & Tricks
Troubleshooting, how to speed up or slow down any video in safari on iphone / ipad.

Do you want to speed up or slow down video playback on a website where the feature isn’t supported? As long as you use Safari to browse the web on your iPhone or iPad, there’s a nifty Shortcuts workaround that you can use to adjust the video playback speed according to your liking.
Popular video streaming platforms like YouTube allow users to conveniently change the video playback speed from the player itself. Unfortunately, a lot of websites don’t support this feature and you may have noticed that you’re unable to change the speed of all the videos that you’re watching in Safari. Well, this particular iOS shortcut has managed to address this issue. You can install and use it to speed up or slow down pretty much any video within Safari.
The Shortcuts app has been really helpful in bringing features that aren’t natively available in iOS/iPadOS and this time is no different. Here, we’ll be taking a look at how you can use the Shortcuts app to speed up or slow down any video in Safari.
How to Speed Up or Slow Down Any Video in Safari with Shortcuts
For those who aren’t aware, the iOS Shortcuts app is pre-installed on devices running the latest versions of iOS and iPadOS. However, if you’re iPhone or iPad running an earlier version, you’ll need to download it from the App Store . Once you’re done, simply follow these steps:
That’s it. The video will resume playing at the speed you selected using the shortcut.
Note that you can speed up the video to a maximum of 2x, but you can only slow it down to 0.8x using this particular shortcut. In comparison, the YouTube player lets you slow videos down to 0.25x.
What makes this Shortcut unique is the fact that you can run it from the iOS share sheet. You don’t need to open the Shortcuts app at all, unlike several other shortcut actions. Hence, it feels like a feature that’s natively built into iOS rather than a third-party solution.
The Gallery section of the Shortcuts app is a home to several other handy shortcuts too. For example, you can install the Convert Burst to GIF shortcut to make a GIF from your burst photos . Apart from the Gallery, you also have access to hundreds of other user-created shortcuts as long as you’ve allowed the installation of untrusted shortcuts on your device . Shortcuts is a pretty handy app, so don’t miss some of the great tricks you can do with it .
Did you speed up or slow down video playback in Safari on your iPhone or iPad? What’s your take on this nifty shortcut? How often do you find this shortcut useful and on what websites do you need it? Do share your personal experiences and feel free to leave your valuable feedback in the comments section down below.
Enjoy this tip? Subscribe to our newsletter!
Get more of our great Apple tips, tricks, and important news delivered to your inbox with the OSXDaily newsletter.
You have successfully joined our subscriber list.
Related articles:
- How to Speed Up & Slow Down Videos on iPhone with iMovie
- How to Automatically Change iPhone Wallpaper with Shortcuts
- How to Install Third-Party Shortcuts on iPhone & iPad
- How to Record Slow Motion Video with iPhone Camera
» Comments RSS Feed
How do you slow it down to less than .8?
I get the same “there are not videos” problem, looks like something broke
You are amazing!! Thanks for sharing this with me
Great information and I fix my issue for a long time
Thank you very much
I found it!! But it says there are no videos on the page even though there is a video playing. How to get around this error ? Is it because the video is embedded?
There’s no “Share Sheet Shortcuts” in iOS 14.6
Look for the “Share Sheet Shortcuts” or you can use the search bar and find the shortcut by typing in “Change Video Speed”.
Leave a Reply
Name (required)
Mail (will not be published) (required)
Subscribe to OSXDaily
- - How to AirPlay from Chrome & Edge Browsers on Mac to Sonos or HomePod
- - How to Disable Microsoft Defender SmartScreen in Edge
- - How to Check Battery Life of Apple Watch
- - How to Factory Reset Mac (MacOS Sonoma & Ventura)
- - How to Download & Install VMware Fusion Pro for Mac for Free
- - MacOS Ventura 13.6.7 & macOS Monterey 12.7.5 Updates Available
- - iOS 16.7.8 & iPadOS 16.7.8 Updates for Older iPhones & iPads Available
- - iOS 17.5 & iPadOS 17.5 Updates Released with Bug Fixes
- - MacOS Sonoma 14.5 Update Released with Security Fixes
- - Release Candidate of iOS 17.5 & iPadOS 17.5 Available for Testing
iPhone / iPad
- - 3 Great Photo App Tips for iPhone, iPad, & Mac That You May Have Overlooked
- - How to Find Your Phone Number on iPhone
- - How to Convert Photos to Videos on iPhone & iPad
- - How to Fix the Apple Watch Squiggly Line Screen
- - What Does the Number Badge Mean on Microsoft Edge Icon?
- - How to Hide iPhone Keyboard When It’s Covering Buttons & Won’t Go Away
- - What’s a PXM File & How Do You Open It?

About OSXDaily | Contact Us | Privacy Policy | Sitemap
This website is unrelated to Apple Inc
All trademarks and copyrights on this website are property of their respective owners.
© 2024 OS X Daily. All Rights Reserved. Reproduction without explicit permission is prohibited.
iPad User Guide
- iPad models compatible with iPadOS 17
- iPad mini (5th generation)
- iPad mini (6th generation)
- iPad (6th generation)
- iPad (7th generation)
- iPad (8th generation)
- iPad (9th generation)
- iPad (10th generation)
- iPad Air (3rd generation)
- iPad Air (4th generation)
- iPad Air (5th generation)
- iPad Air 11-inch (M2)
- iPad Air 13-inch (M2)
- iPad Pro 10.5-inch
- iPad Pro 11-inch (1st generation)
- iPad Pro 11-inch (2nd generation)
- iPad Pro 11-inch (3rd generation)
- iPad Pro 11-inch (4th generation)
- iPad Pro 11-inch (M4)
- iPad Pro 12.9-inch (2nd generation)
- iPad Pro 12.9-inch (3rd generation)
- iPad Pro 12.9-inch (4th generation)
- iPad Pro 12.9-inch (5th generation)
- iPad Pro 12.9-inch (6th generation)
- iPad Pro 13-inch (M4)
- Setup basics
- Make your iPad your own
- Keep in touch with friends and family
- Customize your workspace
- Do more with Apple Pencil
- Customize iPad for your child
- What’s new in iPadOS 17
- Turn on and set up iPad
- Wake, unlock, and lock
- Set up cellular service
- Connect to the internet
- Sign in with Apple ID
- Subscribe to iCloud+
- Find settings
- Set up mail, contacts, and calendar accounts
- Learn the meaning of the status icons
- Charge the battery
- Show the battery percentage
- Check battery usage
- Use Low Power Mode to save battery life
- Read and bookmark the user guide
- Adjust the volume
- Learn basic gestures
- Learn advanced gestures
- Find your apps in App Library
- Switch between apps
- Zoom an app to fill the screen
- Quit and reopen an app
- Drag and drop
- Open two items in Split View
- Switch an app window to Slide Over
- View an app’s windows and workspaces
- Multitask with Picture in Picture
- Move, resize, and organize windows
- Access features from the Lock Screen
- Perform quick actions
- Search on iPad
- Get information about your iPad
- View or change cellular data settings
- Travel with iPad
- Change or turn off sounds
- Create a custom Lock Screen
- Change the wallpaper
- Adjust the screen brightness and color balance
- Customize the text size and zoom setting
- Change the name of your iPad
- Change the date and time
- Change the language and region
- Organize your apps in folders
- Add, edit, and remove widgets
- Move apps and widgets on the Home Screen
- Remove or delete apps
- Use and customize Control Center
- Change or lock the screen orientation
- View and respond to notifications
- Change notification settings
- Set up a focus
- Allow or silence notifications for a Focus
- Turn a Focus on or off
- Customize sharing options
- Type with the onscreen keyboard
- Dictate text
- Move the onscreen keyboard
- Select and edit text
- Use predictive text
- Use text replacements
- Add or change keyboards
- Add emoji and stickers
- Take a screenshot
- Take a screen recording
- Write and draw in documents
- Add text, shapes, signatures, and more
- Fill out forms and sign documents
- Use Live Text to interact with content in a photo or video
- Use Visual Look Up to identify objects in your photos and videos
- Lift a subject from the photo background
- Subscribe to Apple Arcade
- Play with friends in Game Center
- Connect a game controller
- Use App Clips
- Update apps
- View or cancel subscriptions
- Manage purchases, settings, and restrictions
- Install and manage fonts
- Buy books and audiobooks
- Annotate books
- Access books on other Apple devices
- Listen to audiobooks
- Set reading goals
- Organize books
- Create and edit events in Calendar
- Send invitations
- Reply to invitations
- Change how you view events
- Search for events
- Change calendar and event settings
- Schedule or display events in a different time zone
- Keep track of events
- Use multiple calendars
- Use the Holidays calendar
- Share iCloud calendars
- Take photos
- Take Live Photos
- Take a selfie
- Take a Portrait mode selfie
- Take videos
- Change advanced camera settings
- Adjust HDR camera settings
- View, share, and print photos
- Use Live Text
- Scan a QR code
- Scan documents
- See the world clock
- Set an alarm
- Use the stopwatch
- Use multiple timers
- Add and use contact information
- Edit contacts
- Add your contact info
- Send Contacts on iPad
- Use other contact accounts
- Hide duplicate contacts
- Export contacts
- Get started with FaceTime
- Make FaceTime calls
- Receive FaceTime calls
- Create a FaceTime link
- Take a Live Photo
- Turn on Live Captions
- Use other apps during a call
- Make a Group FaceTime call
- View participants in a grid
- Use SharePlay to watch, listen, and play together
- Share your screen in a FaceTime call
- Collaborate on a document in a FaceTime call
- Use video conferencing features
- Hand off a FaceTime call to another Apple device
- Change the FaceTime video settings
- Change the FaceTime audio settings
- Change your appearance
- Leave a call or switch to Messages
- Block unwanted callers
- Report a call as spam
- Connect external devices or servers
- Modify files, folders, and downloads
- Search for files and folders
- Organize files and folders
- Set up iCloud Drive
- Share files and folders in iCloud Drive
- Use an external storage device, a file server, or a cloud storage service
- Share your location
- Add or remove a friend
- Locate a friend
- Get notified when friends change their location
- Notify a friend when your location changes
- Turn off Find My
- Add your iPad
- Get notified if you leave a device behind
- Locate a device
- Mark a device as lost
- Erase a device
- Remove a device
- Add an AirTag
- Share an AirTag or other item in Find My on iPad
- Add a third-party item
- Get notified if you leave an item behind
- Locate an item
- Mark an item as lost
- Remove an item
- Adjust map settings
- Get started with Freeform
- Create a Freeform board
- Draw or handwrite
- Apply consistent styles
- Position items on a board
- Search Freeform boards
- Share and collaborate
- Delete and recover boards
- Get started with Health
- Fill out your Health Details
- Intro to Health data
- View your health data
- Share your health data
- View health data shared by others
- Download health records
- View health records
- Log menstrual cycle information
- View menstrual cycle predictions and history
- Track your medications
- Learn more about your medications
- Log your state of mind
- Take a mental health assessment
- Customize your Sleep Focus
- Turn Sleep Focus on or off
- View your sleep history
- Check your headphone audio levels
- Use audiogram data
- Back up your Health data
- Intro to Home
- Upgrade to the new Home architecture
- Set up accessories
- Control accessories
- Control your home using Siri
- Use Grid Forecast to plan your energy usage
- Set up HomePod
- Control your home remotely
- Create and use scenes
- Use automations
- Set up security cameras
- Use Face Recognition
- Configure a router
- Invite others to control accessories
- Add more homes
- Get music, movies, and TV shows
- Get ringtones
- Manage purchases and settings
- Magnify nearby objects
- Change settings
- Detect people around you
- Detect doors around you
- Receive image descriptions of your surroundings
- Read aloud text and labels around you
- Set up shortcuts for Detection Mode
- Add and remove email accounts
- Set up a custom email domain
- Check your email
- Unsend email with Undo send
- Reply to and forward emails
- Save an email draft
- Add email attachments
- Download email attachments
- Annotate email attachments
- Set email notifications
- Search for email
- Organize your email in mailboxes
- Flag or block emails
- Filter emails
- Use Hide My Email
- Use Mail Privacy Protection
- Change email settings
- Delete and recover emails
- Add a Mail widget to your Home Screen
- Print emails
- Use keyboard shortcuts
- Get travel directions
- Select other route options
- Find stops along your route
- View a route overview or a list of turns
- Change settings for spoken directions
- Get driving directions
- Report traffic incidents
- Get cycling directions
- Get walking directions
- Get transit directions
- Delete recent directions
- Get traffic and weather info
- Predict travel time and ETA
- Download offline maps
- Search for places
- Find nearby attractions, restaurants, and services
- Get information about places
- Mark places
- Share places
- Rate places
- Save favorite places
- Explore new places with Guides
- Organize places in My Guides
- Clear location history
- Look around places
- Take Flyover tours
- Find your Maps settings
- Measure dimensions
- View and save measurements
- Measure a person’s height
- Set up Messages
- About iMessage
- Send and reply to messages
- Unsend and edit messages
- Keep track of messages
- Forward and share messages
- Group conversations
- Watch, listen, or play together using SharePlay
- Collaborate on projects
- Use iMessage apps
- Take and edit photos or videos
- Share photos, links, and more
- Send stickers
- Request, send, and receive payments
- Send and receive audio messages
- Animate messages
- Send and save GIFs
- Turn read receipts on or off
- Change notifications
- Block, filter, and report messages
- Delete messages and attachments
- Recover deleted messages
- View albums, playlists, and more
- Show song credits and lyrics
- Queue up your music
- Listen to broadcast radio
- Subscribe to Apple Music
- Listen to lossless music
- Listen to Dolby Atmos music
- Apple Music Sing
- Find new music
- Add music and listen offline
- Get personalized recommendations
- Listen to radio
- Search for music
- Create playlists
- See what your friends are listening to
- Use Siri to play music
- Change the way music sounds
- Get started with News
- Use News widgets
- See news stories chosen just for you
- Read stories
- Follow your favorite teams with My Sports
- Subscribe to Apple News+
- Browse and read Apple News+ stories and issues
- Use Offline Mode to read downloaded stories
- Manually download Apple News+ issues
- Solve puzzles in Apple News
- Solve crossword and crossword mini puzzles on iPad
- Solve Quartiles puzzles
- Search for news stories
- Save stories in News for later
- Subscribe to individual news channels
- Get started with Notes
- Add or remove accounts
- Create and format notes
- Draw or write
- Add photos, videos, and more
- Scan text and documents
- Work with PDFs
- Create Quick Notes
- Search notes
- Organize in folders
- Organize with tags
- Use Smart Folders
- Export or print notes
- Change Notes settings
- Delete, share, or copy a photo
- View and edit Photo Booth photos in the Photos app
- View photos and videos
- Play videos and slideshows
- Delete or hide photos and videos
- Edit photos and videos
- Trim video length and adjust slow motion
- Edit Live Photos
- Edit Cinematic videos
- Edit portraits
- Use photo albums
- Edit, share, and organize albums
- Filter and sort photos and videos in albums
- Make stickers from your photos
- Duplicate and copy photos and videos
- Merge duplicate photos
- Search for photos
- Identify people and pets
- Browse photos by location
- Share photos and videos
- Share long videos
- View photos and videos shared with you
- Watch memories
- Personalize your memories
- Manage memories and featured photos
- Use iCloud Photos
- Create shared albums
- Add and remove people in a shared album
- Add and delete photos and videos in a shared album
- Set up or join an iCloud Shared Photo Library
- Add content to an iCloud Shared Photo Library
- Use iCloud Shared Photo Library
- Import and export photos and videos
- Print photos
- Find podcasts
- Listen to podcasts
- Follow your favorite podcasts
- Use the Podcasts widget
- Organize your podcast library
- Download, save, and share podcasts
- Subscribe to podcasts
- Listen to subscriber-only content
- Change download settings
- Make a grocery list
- Add items to a list
- Edit and manage a list
- Search and organize lists
- Work with templates
- Use Smart Lists
- Print reminders
- Use the Reminders widget
- Change Reminders settings
- Browse the web
- Search for websites
- Customize your Safari settings
- Change the layout
- Use Safari profiles
- Open and close tabs
- Organize your tabs with Tab Groups
- View your tabs from another device
- Share Tab Groups
- Use Siri to listen to a webpage
- Bookmark a website
- Bookmark a website as a favorite
- Save pages to a Reading List
- Find links shared with you
- Annotate and save a webpage as a PDF
- Automatically fill in forms
- Get extensions
- Hide ads and distractions
- Clear your cache and cookies
- Browse the web privately
- Use passkeys in Safari
- Check stocks
- Manage multiple watchlists
- Read business news
- Add earnings reports to your calendar
- Use a Stocks widget
- Translate text, voice, and conversations
- Translate text in apps
- Translate with the camera view
- Subscribe to Apple TV+, MLS Season Pass, or an Apple TV channel
- Add your TV provider
- Get shows, movies, and more
- Watch sports
- Watch Major League Soccer with MLS Season Pass
- Watch multiple live sports streams
- Control playback
- Manage your library
- Change the settings
- Make a recording
- Play it back
- Edit or delete a recording
- Keep recordings up to date
- Organize recordings
- Search for or rename a recording
- Share a recording
- Duplicate a recording
- Check the weather
- Check the weather in other locations
- View weather maps
- Manage weather notifications
- Use Weather widgets
- Learn the weather icons
- Find out what Siri can do
- Tell Siri about yourself
- Have Siri announce calls and notifications
- Add Siri Shortcuts
- About Siri Suggestions
- Change Siri settings
- Set up Family Sharing
- Add Family Sharing members
- Remove Family Sharing members
- Share subscriptions
- Share purchases
- Share locations with family and locate lost devices
- Set up Apple Cash Family and Apple Card Family
- Set up parental controls
- Set up a child’s device
- Get started with Screen Time
- Protect your vision health with Screen Distance
- Set up Screen Time
- Set communication and safety limits and block inappropriate content
- Set up Screen Time for a family member
- Set up Apple Pay
- Use Apple Pay in apps and on the web
- Track your orders
- Use Apple Cash
- Use Apple Card
- Use Savings
- Manage payment cards and activity
- Power adapter and charge cable
- Use AirPods
- Use EarPods
- Use headphone audio-level features
- Apple Pencil compatibility
- Pair and charge Apple Pencil (1st generation)
- Pair and charge Apple Pencil (2nd generation)
- Pair and charge Apple Pencil (USB-C)
- Pair and charge Apple Pencil Pro
- Enter text with Scribble
- Draw with Apple Pencil
- Take and mark up a screenshot with Apple Pencil
- Quickly write notes
- Wirelessly stream videos and photos to Apple TV or a smart TV
- Connect to a display with a cable
- HomePod and other wireless speakers
- iPad keyboards
- Switch between keyboards
- Enter characters with diacritical marks
- Use shortcuts
- Choose an alternative keyboard layout
- Change typing assistance options
- Connect Magic Trackpad
- Trackpad gestures
- Change trackpad settings
- Connect a mouse
- Mouse actions and gestures
- Change mouse settings
- External storage devices
- Bluetooth accessories
- Apple Watch with Fitness+
- Polishing cloth
- Share your internet connection
- Make and receive phone calls
- Use iPad as a second display for Mac
- Use iPad as a webcam
- Use a keyboard and mouse or trackpad across your Mac and iPad
- Hand off tasks between devices
- Cut, copy, and paste between iPad and other devices
- Stream video or mirror the screen of your iPad
- Use AirDrop to send items
- Connect iPad and your computer with a cable
- Transfer files between devices
- Transfer files with email, messages, or AirDrop
- Transfer files or sync content with the Finder or iTunes
- Automatically keep files up to date with iCloud
- Get started with accessibility features
- Turn on accessibility features for setup
- Change Siri accessibility settings
- Open features with Accessibility Shortcut
- Enlarge text by hovering
- Change color and brightness
- Make text easier to read
- Reduce onscreen motion
- Customize per-app visual settings
- Hear what’s on the screen or typed
- Hear audio descriptions
- Turn on and practice VoiceOver
- Change your VoiceOver settings
- Use VoiceOver gestures
- Operate iPad when VoiceOver is on
- Control VoiceOver using the rotor
- Use the onscreen keyboard
- Write with your finger
- Keep the screen off
- Use VoiceOver with an Apple external keyboard
- Use a braille display
- Type braille on the screen
- Customize gestures and keyboard shortcuts
- Use VoiceOver with a pointer device
- Use VoiceOver for images and videos
- Use VoiceOver in apps
- Use AssistiveTouch
- Use an eye-tracking device
- Adjust how iPad responds to your touch
- Auto-answer calls
- Change Face ID and attention settings
- Use Voice Control
- Adjust the top or Home button
- Use Apple TV Remote buttons
- Adjust pointer settings
- Adjust keyboard settings
- Control iPad with an external keyboard
- Adjust AirPods settings
- Adjust double tap and squeeze settings for Apple Pencil
- Intro to Switch Control
- Set up and turn on Switch Control
- Select items, perform actions, and more
- Control several devices with one switch
- Use hearing devices
- Use Live Listen
- Use sound recognition
- Set up and use RTT
- Flash the indicator light for notifications
- Adjust audio settings
- Play background sounds
- Display subtitles and captions
- Show transcriptions for Intercom messages
- Get live captions of spoken audio
- Type to speak
- Record a Personal Voice
- Lock iPad to one app with Guided Access
- Use built-in privacy and security protections
- Set a passcode
- Set up Face ID
- Set up Touch ID
- Control access to information on the Lock Screen
- Keep your Apple ID secure
- Use passkeys to sign in to apps and websites
- Sign in with Apple
- Share passwords
- Automatically fill in strong passwords
- Change weak or compromised passwords
- View your passwords and related information
- Share passkeys and passwords securely with AirDrop
- Make your passkeys and passwords available on all your devices
- Automatically fill in verification codes
- Sign in with fewer CAPTCHA challenges
- Two-factor authentication
- Use security keys
- Control app tracking permissions
- Control the location information you share
- Control access to information in apps
- Control how Apple delivers advertising to you
- Control access to hardware features
- Create and manage Hide My Email addresses
- Protect your web browsing with iCloud Private Relay
- Use a private network address
- Use Advanced Data Protection
- Use Lockdown Mode
- Receive warnings about sensitive content
- Use Contact Key Verification
- Turn iPad on or off
- Force restart iPad
- Update iPadOS
- Back up iPad
- Reset iPad settings
- Restore all content from a backup
- Restore purchased and deleted items
- Sell, give away, or trade in your iPad
- Install or remove configuration profiles
- Important safety information
- Important handling information
- Find more resources for software and service
- FCC compliance statement
- ISED Canada compliance statement
- Apple and the environment
- Class 1 Laser information
- Disposal and recycling information
- Unauthorized modification of iPadOS
- ENERGY STAR compliance statement
Clear your cache and cookies on iPad
Note: Clearing your browsing history in Safari doesn’t clear any browsing histories kept independently by websites you visited, or your browsing history in other apps.

Below Clear Timeframe, choose how much of your browsing history to clear.
Note: If you have Safari profiles set up, select a profile to clear only the history of that profile, or select All Profiles.
Tap Clear History.
Watch CBS News
Samsung trolls Apple after failed iPad Pro "crush" ad
By Megan Cerullo
Edited By Alain Sherter
Updated on: May 17, 2024 / 9:17 PM EDT / CBS News
A cheeky new Samsung advertisement makes light of a recent Apple ad for its iPad Pro that was widely panned as insensitive and out of touch.
The Apple spot featured a hydraulic press shown crushing instruments, paint buckets, an arcade game and other objects, seemingly to demonstrate that the latest iPad is at once powerful and compact. But artists and other critics blasted Apple as tone deaf in view of mounting concerns about artificial intelligence and other technologies replacing people.
Apple apologized for the ad shortly after it was released, acknowledging the spot "missed the mark."
Now Apple competitor Samsung, which has its own tablet, has piled on. In its ad, a woman enters a scene that appears to show the aftermath of the Apple ad. Amid splattered paint, she picks up a broken guitar and starts playing a tune while reading music off a Samsung Galaxy Tab S9 tablet.
"Creativity cannot be crushed," the tagline for the Samsung spot reads.
Directed by filmmaker Zen Pace, the spot from advertising agency BBH USA "celebrates a fundamental truth: creativity comes from within, and it's something that technology cannot take away from us," the ad agency said in a statement to CBS MoneyWatch.
BBH USA executive creative director Estefanio Holtz said the industry chatter around Apple's "crush" ad provided his client, Samsung, with a unique opportunity to respond. "Samsung was interested in saying something, and it happened really fast," Holtz told CBS MoneyWatch.
Focusing on a woman playing a broken guitar was a simple concept that Holtz said delivered a core message: "It's about humanity, and the tablet is just a tool that helps her play the notes," he said. "We went in the opposite direction to remind people, as we go through technological innovations, that we cannot leave humanity behind."
Megan Cerullo is a New York-based reporter for CBS MoneyWatch covering small business, workplace, health care, consumer spending and personal finance topics. She regularly appears on CBS News 24/7 to discuss her reporting.
More from CBS News

UC Santa Cruz academic workers strike to stand up for pro-Palestinian protesters
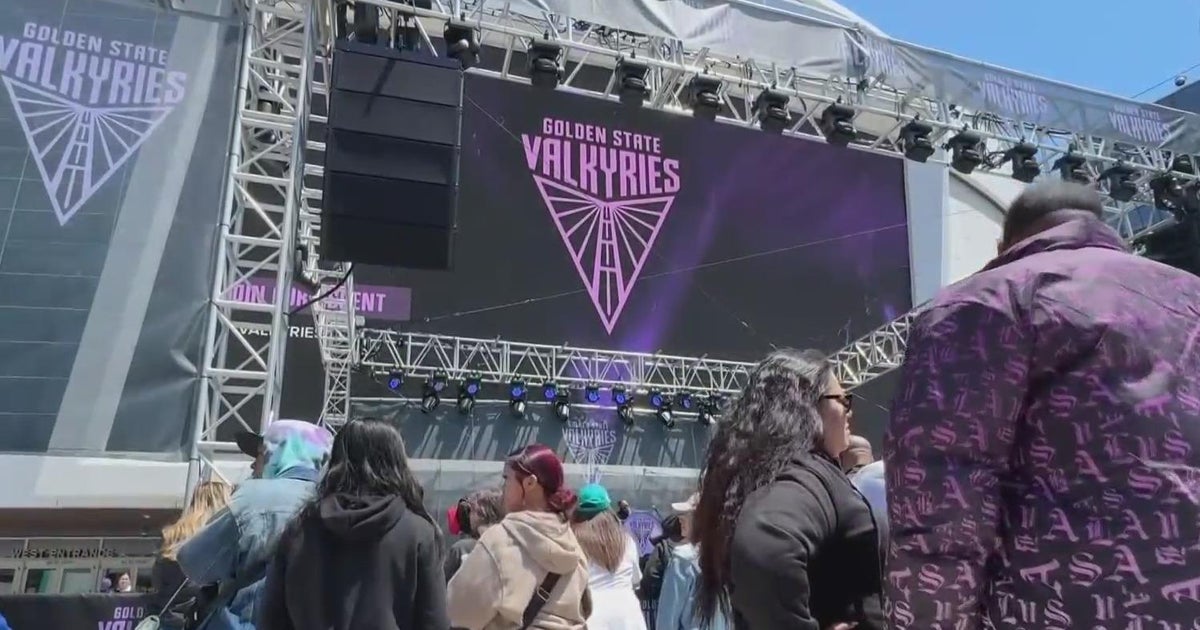
Thrive City block party captures excitement for Golden State Valkyries

Annual San Francisco Carnaval parade and festival return to Mission District

Man shot by San Jose police after allegedly firing gun in street remains in critical condition
Looks like no one’s replied in a while. To start the conversation again, simply ask a new question.
Safari Crashing Every Time I Open YouTube
I've been having this issue repeatedly. I've tried a few things I saw online, like turning off Safari suggestions, but it didn't help.
MacBook Air
Posted on Jul 26, 2020 11:51 AM
Similar questions
- Safari and YouTube malfunctioning Hello everyone, I'm having a problem when I try to watch videos on youtube from safari. Every time I go to Youtube, the page takes longer to open, and a message appears saying 'A problem repeatedly occurred'. Here's a photo from the event: Then, I press 'reload webpage' and I can access YouTube normally, but videos take longer to load. I have this problem only when using Safari, the webpage works fine when I access to it from Chrome. Has anyone experienced this problem? Thanks. 751 2
- YouTube Keeps Crashing on Safari My MacOS keeps crashing when I watch Youtube on Safari. I have no added extensions and have tried clearing the caches. [Re-Titled by Moderator] 2354 1
- youtube hang Youtube stops and starts and hangs in firefox and safari. Is there anything besides cleaning cache and restarting i can do? 168 1
Loading page content
Page content loaded
Jul 29, 2020 12:44 PM in response to kennanv
kennanv Said:
" Safari Crashing Every Time I Open YouTube I've been having this issue repeatedly. I've tried a few things I saw online, like turning off Safari suggestions, but it didn't help. "
Clear your Temporary Internet Files:
Seems to me that you need to clear all of your Temporary Internet Files (Cookies & Cache) of Safari . Cookies perform remembrance of certain site-entered data. Whereas Cache keeps a snapshot of the last time you visited a site.
Clear these in Safe Mode:
- Hold Down: shift key upon boot
- Perform: the below ***
- Boot: into Normal Mode
*** Clearing Temporary Internet Files, On:
- iOS Device: Clear the History and Cookies from Safari on your iPhone, iPad, or iPod Touch - Apple Support
- macOS X Device: Clearing History and Cache - Apple Communities
Jul 29, 2020 12:13 PM in response to kennanv
Hello Kennan,
Welcome to Apple Support Communities! We understand you're having trouble with Safari when trying to go to the YouTube site. We're happy to assist you with this.
First let's clear your Safari history to ensure we bring up a fresh YouTube page. Follow the steps here:
Clear your browsing history in Safari on Mac
Now, quit the Safari app and try again.
If the issue is the same, let's try accessing YouTube from a different browser to see if it will open. This will let us know if the issue is specific to Safari.
If it opens with no problem, boot into safe mode to bypass additional software that could be causing a conflict: Use safe mode to isolate issues with your Mac - Apple Support
After duplicating the issue in safe mode, restart your Mac and test one more time.
Let us know the results of these steps.
Best Regards.
- Ferramentas de Vídeo Video Downloader for Windows Baixar vídeo/áudio online Video Downloader for Mac Baixar YouTube vídeo no Mac Video Editor Software de edição de vídeo fácil VideoKit Kit de ferramentas de vídeo tudo-em-um EaseUS RecExperts Gravador de tela para Win e Mac Baixar vídeos YouTube para Mac Baixar vídeos do Instagram Baixar vídeos YouTube no notabook Converter YouTube em MP3
- Ferramentas de Áudio EaseUS VoiceWave Mudar a voz em tempo real Vocal Remover (Online) Remover vocais online grátis MakeMyAudio Gravar e converter áudio EaseUS VoiceOver Gerador de voz de IA online gratuito Trocador de voz do WhatsApp Trocador de voz feminino para masculino
- Suporte Centro de Suporte Download Baixar Instalador Suporte por bate-papo Consulta pré-venda Converse com um representante de vendas
EaseUS Video Downloader
Downloader de vídeo fácil para baixar qualquer vídeo e áudio de qualquer site.
- Baixe vídeo e áudio online em massa
- Baixe vídeos para MP3/WAV diretamente
- Suporte a vídeos de 8K/4K/HD
- Permita qualidades de áudio a 320kbps/256kbps/128kbps

Como baixar vídeos do YouTube para OneDrive📝no Win/Mac/iOS/Android
Leonardo publicou em 21/05/2024 para Download de Vídeo e Áudio | Mais Artigos
Os vídeos do YouTube são altamente preferidos nesta era de streaming de mídia devido à sua variedade e conteúdo extremamente colorido e interessante. Embora a maioria das pessoas esteja mais acostumada a assistir vídeos do YouTube online hoje em dia, existem alguns usuários que pretendem baixar seus vídeos favoritos do YouTube e salvá-los no espaço da nuvem, como OneDrive ou Google Drive, para que possam marcar ou assistir seus favoritos. vídeos off-line.
Para atender às necessidades desta parte dos usuários, EaseUS apresenta detalhadamente os quatro métodos de como baixar vídeos do YouTube para o OneDrive neste artigo. Não importa qual dispositivo você está acostumado a usar, você pode encontrar aqui a solução específica para atingir seu objetivo.
Como baixar vídeos do YouTube para o OneDrive no PC
Se você é um usuário de PC, não importa se o seu dispositivo está configurado com sistema Windows ou macOS, para salvar vídeos do YouTube no OneDrive, você precisa primeiro usar uma ferramenta de terceiros para baixar vídeos do YouTube para o seu computador e depois fazer o upload. os arquivos locais para o OneDrive.
No entanto, embora as etapas para baixar vídeos do YouTube sejam todas iguais, o método exato para salvar arquivos locais no OneDrive ainda difere para diferentes sistemas. Você pode clicar no atalho de navegação abaixo para obter rapidamente os tutoriais correspondentes de acordo com o sistema do seu computador.
Baixe vídeos do YouTube para OneDrive no Windows
Baixe vídeos do youtube para onedrive no mac.
Conforme mencionado acima, para obter vídeos do YouTube, ferramentas poderosas de terceiros podem não apenas fornecer vídeos de alta qualidade e sem marcas d'água, mas também fornecer velocidades de download muito rápidas.
Vamos conhecer um dos downloaders de vídeo mais competitivos - EaseUS Video Downloader .

EaseUS Video Downloader é uma ferramenta gratuita de download de vídeos altamente capaz. Com seu navegador integrado, os usuários podem navegar facilmente por URLs e baixar vídeos e áudio usando este programa. Como resultado, o EaseUS Video Downloader não só é capaz de baixar vídeos do YouTube, mas também arquivos multimídia de mais de 1.000 sites .
Esta excelente ferramenta não só não contém anúncios, mas também oferece um conversor de MP3 . Portanto, se você deseja obter áudio, você pode usar o EaseUS para extrair o áudio diretamente de vídeos online ou usar a ferramenta de conversão para converter o YouTube em MP3 de alta qualidade .
🔥 Verifique os outros recursos do EaseUS Video Downloader
- Melhor downloader do YouTube com legendas
- Ofereça download de vídeo HD/4K Ultra HD sem perda de qualidade
- Forneça download em lote e download sem complicações
Baixar para Win Baixar para Mac
Você pode clicar no botão para obter este downloader instantâneo gratuito do YouTube e baixar vídeos do YouTube para o OneDrive usando as etapas a seguir.
Passo 1. Personalize o formato e a qualidade do vídeo no menu suspenso.

Passo 2. Copie o URL do YouTube e clique em "Colar link" no EaseUS Video Downloader.

Passo 3. Aguarde o término do processo de download e clique em “Abrir” para conferir o vídeo do YouTube.

Isenção de responsabilidade : este guia foi compilado SOMENTE para uso pessoal. EaseUS não colabora ou é de forma alguma afiliado ao YouTube e nunca defende qualquer ação de violação de direitos autorais. O usuário final deve ser o único responsável por seu comportamento.
Etapa 4. Navegue até Windows File Explorer > OneDrive – Personal e carregue o vídeo do YouTube para esta pasta agora.

Agora você alcançou seu objetivo com muita facilidade, mas se quiser salvar vídeos do YouTube no Google Drive também, você pode ler esta postagem para obter dicas úteis rapidamente.
Como salvar vídeos do YouTube no Google Drive
Esta postagem irá orientá-lo sobre como salvar vídeos do YouTube no Google Drive no PC, iOS e Android, com etapas e capturas de tela claras.

Para baixar vídeos do YouTube no Mac , todo o processo é exatamente igual ao download de vídeos no Windows. No entanto, ao contrário dos usuários do Windows, o OneDrive não está integrado ao Mac. Se estiver executando um dispositivo macOS com macOS 10.12 ou posterior, você poderá instalar o aplicativo OneDrive para Mac.
Assim, os usuários podem usar o EaseUS Video Downloader para Mac para obter vídeos do YouTube de acordo com as etapas fornecidas acima e seguir o método abaixo para salvar o arquivo offline no OneDrive em seu dispositivo macOS.
Passo 1. Baixe primeiro o aplicativo OneDrive para Mac.
Passo 2. Siga as instruções para configurar seu OneDrive e faça login em sua conta.
Etapa 3. Você pode encontrar o OneDrive na barra de menus ou navegar até a pasta no Finder chamada OneDrive - YourTenantName.

Passo 4. Agora você pode salvar os vídeos do YouTube baixados com a ajuda do EaseUS Video Downloader no OneDrive.
Como baixar vídeos do YouTube para OneDrive no iPhone/iPad
Para usuários de iOS, para atingir o objetivo, não importa se você está usando iPhone ou iPad, você precisa usar uma ferramenta de terceiros para baixar vídeos do YouTube e depois enviar os arquivos baixados para o aplicativo OneDrive.
No entanto, devido às restrições oficiais da Apple, os usuários do iOS não conseguem encontrar um aplicativo poderoso e seguro na App Store para ajudá-los a baixar vídeos do YouTube, por isso recomendamos que você use o Online Video Downloader para baixar vídeos do Safari .
A seguir, tomaremos Savefrom.net como exemplo para orientá-lo no download de vídeos do YouTube para o OneDrive no iPhone/iPad.
Passo 1. Obtenha um link de vídeo do YouTube (URL).

Passo 2. Abra o Safari e navegue até Savefrom.net no seu dispositivo iOS.
Passo 3. Cole o URL do vídeo do YouTube na caixa de pesquisa da ferramenta. Na página de download, depois de decidir a qualidade do vídeo, clique no botão para baixar o vídeo do YouTube agora.

Passo 4. Abra o aplicativo OneDrive e clique no ícone " +" > opção Upload para salvar o vídeo do YouTube no OneDrive.

Como baixar vídeos do YouTube para OneDrive no Android
Ao contrário do iOS restrito, os usuários do Android podem baixar um downloader de terceiros confiável e poderoso por meio de um arquivo APK - 4K Video Downloader para ajudá-lo a obter vídeos do YouTube. Este programa oferece saída de vídeo e áudio de alta qualidade em comparação com ferramentas online e suporta quase todas as principais plataformas multimídia.

Aqui está um guia detalhado sobre como baixar vídeos do YouTube para o OneDrive no Android.
Passo 2. Abra o 4k Video Downloader instalado em seu dispositivo Android e defina todas as preferências.
Passo 3. Cole o URL do vídeo do YouTube na caixa de pesquisa da ferramenta. E inicie o processo de download agora.
Passo 4. Abra o aplicativo OneDrive e pressione o ícone “ +” na parte superior da tela. Escolha o botão Carregar para salvar o vídeo do YouTube que você baixou antes em uma pasta do OneDrive.

Como baixar vídeos do YouTube para o OneDrive ? Na verdade, não é um problema difícil de vencer. EaseUS mostrou 4 maneiras de atingir seu objetivo facilmente. Claro, a maneira mais recomendada é usar o melhor downloader de vídeos do YouTube - EaseUS Video Downloader , para obter os vídeos do YouTube primeiro e salvar todos os arquivos no espaço da nuvem OneDrive.
Perguntas frequentes
1. você pode baixar um vídeo do youtube para o seu disco.
Sim, posso baixar um vídeo do YouTube para minha unidade. É um objetivo muito simples de alcançar com a ajuda de uma ferramenta poderosa - EaseUS Video Downloader.
É um software que funciona em Windows e Mac. Os usuários só precisam obter o URL de um vídeo, e esta excelente ferramenta pode navegar até a página do vídeo com seu navegador integrado e oferecer uma opção de download de alta qualidade para você. Ao obter o arquivo de vídeo do YouTube, você pode enviá-lo para qualquer unidade que desejar.
2. Como coloco um vídeo no OneDrive?
Para usuários do Windows, você pode copiar o vídeo, abrir File Explorer> OneDrive – Pasta pessoal e colar o vídeo aqui.
Para usuários de Mac, você pode primeiro baixar e instalar o aplicativo OneDrive para Mac e criar uma conta para fazer login. Em seguida, copie o vídeo e cole-o na pasta OneDrive - YourTenantName no Finder.
Para usuários de iOS/Android, você deve abrir o aplicativo OneDrive em seu telefone, clicar no botão de adição e escolher a opção Upload para colocar um vídeo no OneDrive.
Você também pode estar interessado em

Baixe Programas de TV e Filmes Gratuitos da Tubi TV para Assistir Offline

As 12 melhores alternativas de download do YouTube que você não pode perder em 2024

4 maneiras fáceis de baixar vídeos IGTV em qualquer dispositivo
Sucesso, obrigado por enviar!
- Desinstalar
- Politica de reembolso
- Termos e condições
- Minha contas
Copyright © 2004 - 2023 EaseUS. TODOS OS DIREITOS RESERVADOS.

IMAGES
VIDEO
COMMENTS
"Vinegar" is a Safari extension for iPhone, iPad, and Mac that was released earlier this month with the goal of replacing the YouTube player with a minimal HTML player (via Daring Fireball ...
Safari is a great and powerful web browser on your device. On a mobile device it offers desktop quality browsing as well as lots of other featuresLet's take...
ADMIN MOD. Finally a great iOS YouTube experience. Discussion. The release of iOS 15 and the addition of Safari extensions have finally given me the YouTube experience I've wanted. Three different apps are all you'll need. Noir - Finally gives automatic dark mode for Safari, allowing it in YouTube as well. 1Blocker - Added a new JS ...
Introducing Vinegar ( $1.99 on the App Store ), the YouTube extension you didn't know you needed. Developed by And a Dinosaur, the extension works for iPhone, iPad, and Mac, and fixes many major ...
If you would like to open YouTube links in Safari without the YouTube app then opening, follow these tips. You can utilize these for both iPhones and iPads. Contents [ hide] Method 1: Copy and Paste the YouTube URL. Method 2: Play YouTube From Your Search Results in Safari. Method 3: Go to the YouTube Mobile Site. Method 4: Delete the YouTube App.
The review is out, but many of you want to know more about each little feature of the iPad. We take an in-depth look at the Safari web browser on the iPad. W...
Search for a video that you want to watch. Tap the video to open it and then tap the "Play" button to start playback. Now, tap the "Fullscreen" button. With the video now taking up your iPad's entire display, tap the "Picture-in-Picture" button found in the top-left corner. The video will start playing in a floating window.
Is your Safari browser on iPad running slow or encountering issues? It may be time for an update! In this quick and easy tutorial, we'll walk you through the...
YouTube through Safari. YouTube in Safari supports portrait fullscreen view for all videos, whereas the app will force the player to go landscape. The iOS system player is used for playback, and ...
Change the display controls for a website on Safari. You can hide the search field, switch to Reader, and more. Open the Safari app on your iPad. Tap , then do any of the following: Hide the search field: Tap Hide Toolbar (tap the top of the screen to get it back). See a streamlined view of the webpage: Tap Show Reader (if available).
Tap on the share icon from the Safari menu at the bottom to bring up the iOS share sheet. Scroll all the way down to the bottom and select "Change Video Speed" to begin using the shortcut. You'll get the pop-up menu where you'll be able to choose your video playback speed. Select your preferred speed to continue to the next step.
In the settings on the Safari (look for "aA" on the browser URL edit line). Click on this and you'll get a drop-down box. There will be an icon that looks like a gear. Click on this. Select the "Request Desktop Website" button to be off. You will now automatically get the mobile Youtube websites which work in Safari for the ipad. You're welcome.
PSA: iPadOS 15 supports 4K YouTube in Safari. It was really disappointing the year before to see 4K Safari YouTube support not make it to iPadOS but arrive on MacOS. After upgrading to iPadOS 15, lo and behold! 4K now shows up as an option for YouTube videos in Safari. Requires A12 or newer, I believe.
1. Once in the "false" youtube fullscreen, try a two finger swipe, as if zooming in and you'll get it. It works for my iPad on iOS 11.3.1. After years the solution came accidentally. I tried to zoom in while in fullscreen like in a video from "Photos".
Related iPad Find My Apple Inc. Mobile app Information & communications technology Consumer electronics Technology forward back r/apolloapp Apollo was an award-winning free Reddit app for iOS with over 100K 5-star reviews, built with the community in mind, and with a focus on speed, customizability, and best in class iOS features.
A tutorial on how to use the Safari browser on the iPad. The video looks at configuring settings, editing, the address bar, searching, the reading list, savi...
It will depend on which device you are using. First, start with clearing the Safari browsing history and cookies from your devices: Clear your browsing history in Safari on Mac. Clear the history and cookies from Safari on your iPhone, iPad, or iPod touch. Next, confirm the sound issue is specific with the YouTube website on Safari, and not any ...
App. App with slideover or safari on 1/3 screen. Neither. Watch Youtube channels through the podcasts app with podsync.net. 372K subscribers in the ipad community. For all things iPad & iPad Pro. Information, discussion, news, iPadOS, hardware, and more about the company….
Open the Safari app on your iPad. Tap , tap , then tap Clear. Below Clear Timeframe, choose how much of your browsing history to clear. Note: If you have Safari profiles set up, select a profile to clear only the history of that profile, or select All Profiles. Tap Clear History. Learn how to erase your browsing history to clear the cache in ...
Follow the steps below to see how to convert YouTube videos into MP4: Step 1. Open the YouTube video and copy the video's URL. Then, open VLC Media Player on your Macbook Air/Macbook Pro. Step 2 ...
changing volume using navigation bar on the right side of the screen fails I have problem changing the volume using the menu bar on the right side by swiping down. when I am using YouTube app and when I am swiping down to bring the menu for changing the volume, sometime wont work. the volume doesn't change and only volume rocker will work. I have to reset the ipad to fix the bug. i updated the ...
Hardware. M4 iPad Pro. Ben Sin. The iPad Pro looks similar from front and back from afar. But upon closer examination and handling you'll see noticeable, and pretty major, upgrades. For one, the ...
It also does appear on the iPad 9.7" 2018 (6th Gen), however it doesn't add or change any functionality sadly. I can only assume that devices with A11 or higher have it work. YouTube does encode to 2160p60 with the SE but the iPad only does avc1(h264) 1080p60. Very strange considering the iPad has much higher resolution than the SE.
Updated on: May 17, 2024 / 9:17 PM EDT / CBS News. A cheeky new Samsung advertisement makes light of a recent Apple ad for its iPad Pro that was widely panned as insensitive and out of touch. The ...
Safari and YouTube malfunctioning Hello everyone, I'm having a problem when I try to watch videos on youtube from safari. Every time I go to Youtube, the page takes longer to open, and a message appears saying 'A problem repeatedly occurred'. ... Clear the History and Cookies from Safari on your iPhone, iPad, or iPod Touch - Apple Support;
A seguir, tomaremos Savefrom.net como exemplo para orientá-lo no download de vídeos do YouTube para o OneDrive no iPhone/iPad. Passo 1. Obtenha um link de vídeo do YouTube (URL). Passo 2. Abra o Safari e navegue até Savefrom.net no seu dispositivo iOS. Passo 3. Cole o URL do vídeo do YouTube na caixa de pesquisa da ferramenta.
Just use Firefox, open munue (the three lines) select add on's search: youtube adblock, enable. Run youtube through Firefox, sign in to youtube. Now you have all your personal youtube subs and lists, you can even play and listen to youtube with phone locked, plau No ads ever! valdeevee. • 8 mo. ago.