How to turn on Safari dark mode on a Mac
How to turn on safari dark mode on an iphone or ipad, how to turn on safari's dark mode on any apple device to save battery life and reduce eye strain.
- You can enable dark mode for Safari on a Mac, iPhone, or iPad, which can help ease eye strain and extend your device's battery life.
- Turn on dark mode for your Mac in System Preferences in the General section.
- For an iPhone or iPad, enable dark mode in the Settings app by going to the Display & Brightness section.
In recent years, developers have been making it easier to enable dark mode for all your most common apps. That's good, because many people prefer dark mode because the palette is often easier on the eyes — especially at night — and it can even help extend your device's battery life by not illuminating the screen as brightly. Here's how you can turn on dark mode for the Safari browser on your Mac, iPhone, or iPad.
Safari automatically uses dark mode if you enable it in your Mac's System Preferences.
1. Click the Apple menu and then choose System Preferences…
2. Click General .
3. In the Appearance section, click Dark or Auto .
If you choose Dark , Safari and all other compatible apps will switch to a dark color palette right away and stay that way until you change this setting. Auto , on the other hand, sets the palette to dark at night and switches it to light during the day.
Just like on the Mac, Safari on your iOS device uses dark mode if you enable the feature in your iPhone or iPad's settings.
1. Start the Settings app.
2. Tap Display & Brightness .
3. In the Appearance section, tap Dark .
If you want Safari (and the rest of your device) to use dark mode automatically at night but switch to a light palette during the day, turn on Automatic by swiping the button to the right.
- Main content
- PC & Mobile

How To Enable Dark Mode on Safari
Evan Gower With over a decade of experience in digital publishing. Evan leads our team with a keen eye for emerging tech trends. Read more September 15, 2022
Device Links
- Device Missing?
If you spend a lot of time on your iPhone or Mac computer reading articles on the web, chances are that your eyes will hurt after sitting in front of the screen for several hours. Bright light and small font lead to eye strain, headaches, and decreased focus.
Windows users have had the Dark Mode for a long time, and now it’s finally available for Safari users on iOS devices. You can get an extension for your Safari browser and read articles all night. Read on and learn how to activate Dark Mode on your iOS device.
Safari’s Native Dark Mode Function
Safari (even older versions) already has a built-in dark mode feature. This function won’t work for every website because it’s meant to help ease the strain on your eyes while reading.
Users who are running a newer version of macOS can follow these steps:
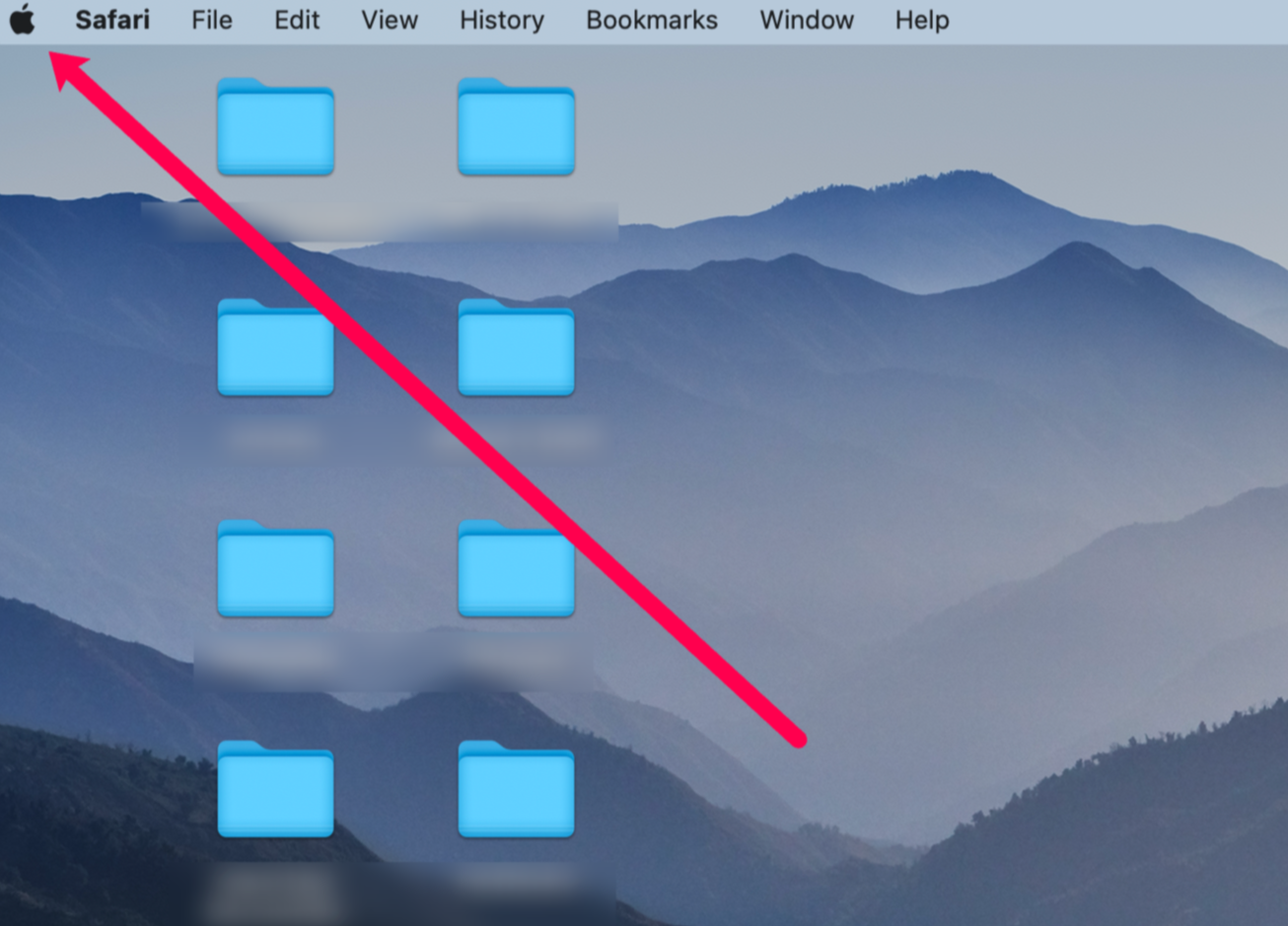
If you don’t have the option to use Dark Mode, you can use ‘Reader View’ within Safari. Here’s how you can use the Reader View to darken your screen:
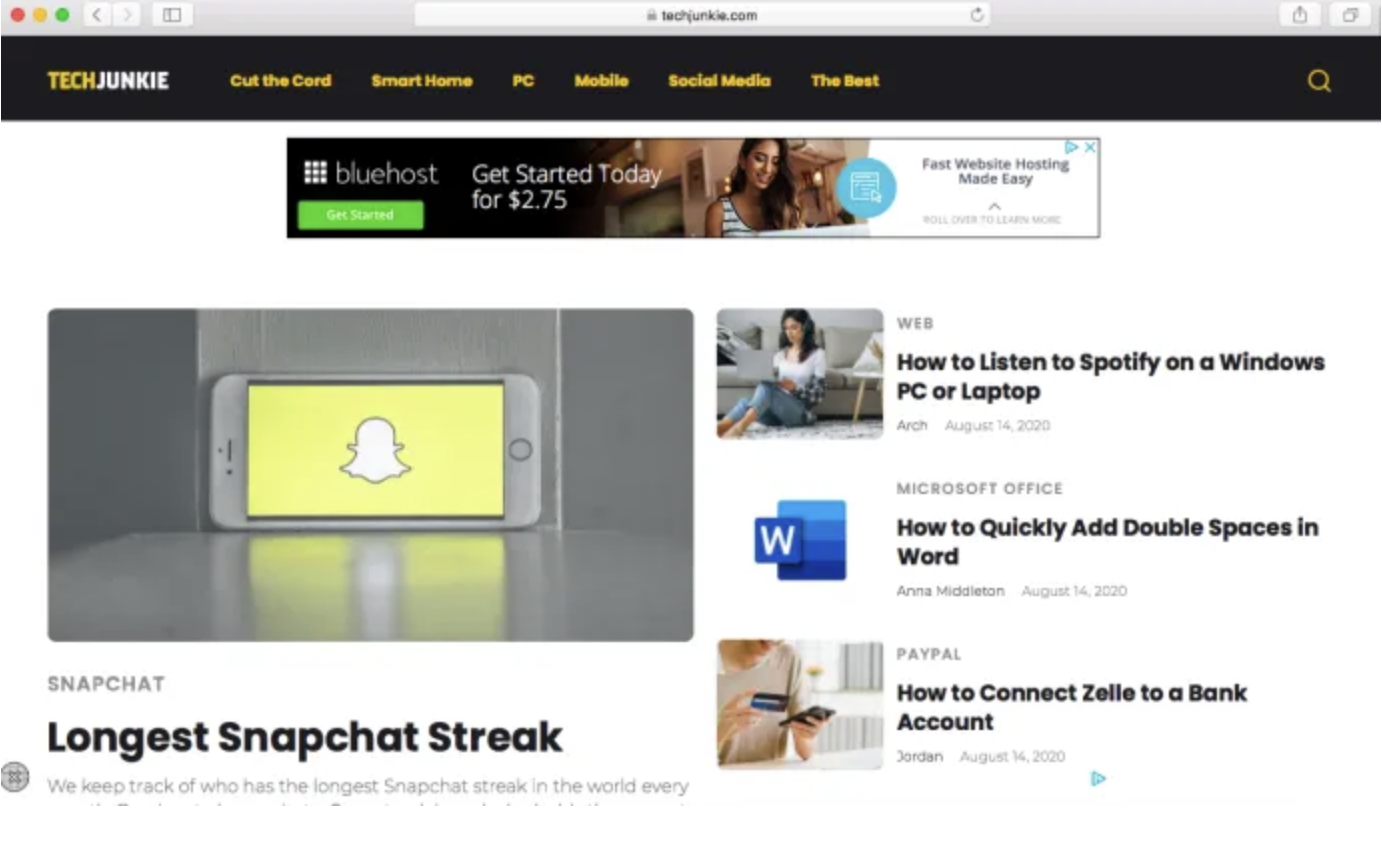
If you don’t see the Reader tab, you can find it by clicking View and selecting Show Reader .
Of course, this won’t work for every web page. It will work for any blogs or articles you’re trying to read, so we have a few more options listed below.
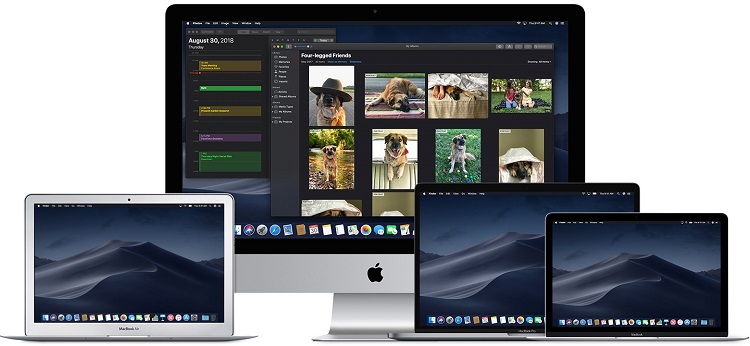
Night Eye for Safari
This extension is another download available in the App Store for Safari’s lack of dark mode options.
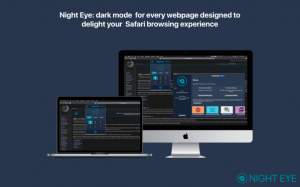
Although this app is free to download, it will cost you $39.99 per year to use it. The free option, ‘NightEye Lite,’ will limit you to five websites. This is perfect for someone looking to activate only a handful of pages. The extension offers full image support and the ability to use the features on multiple platforms.
Download Night Eye for Safari
Visit your Mac’s App Store and download the extension.
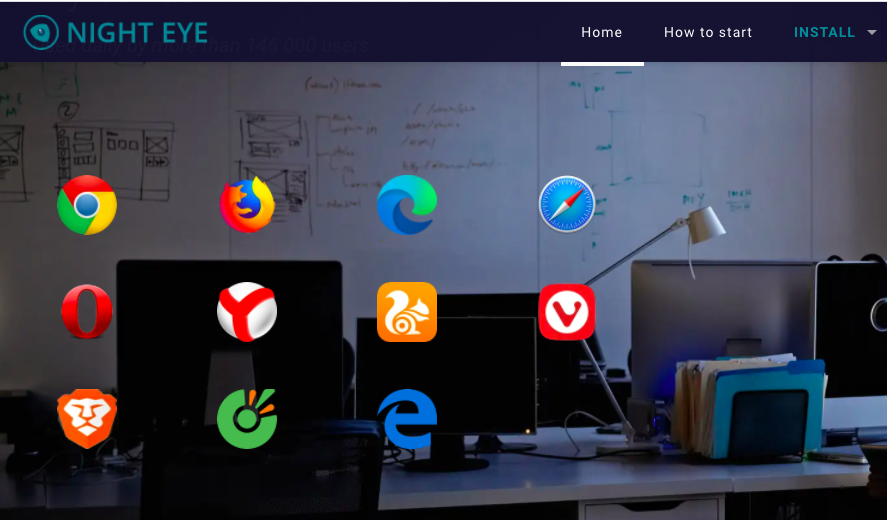
Activate the Extension
Tap on the Night Eye extension and choose the dark mode option. If there’s a website, you’d like to view without dark mode, simply tap the extension again and choose “Normal.”
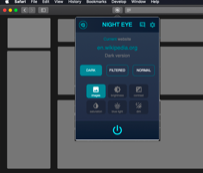
With great reviews and the 24/7 support team, this is definitely an add-on worth looking into.
Nightlight for Safari
Another great option available for Safari is the Nightlight browser extension . The extension is free and available for those using macOS 10.13 or later. This is an Excellent, lightweight addition to your browser.
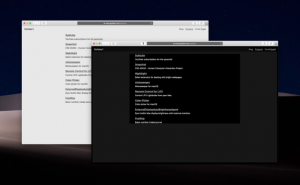
With the optional timer settings, you can enjoy dark mode on Safari without ever having to toggle it on and off. The nightlight will automatically shift the color patterns when at night, then back again during the day.
Using Dark Mode in Safari on iPad and iPhone
On the iPad and iPhone, Safari comes with a built-in reader mode designed to ease the pressure on your eyes during night reading. Here is how to activate it.
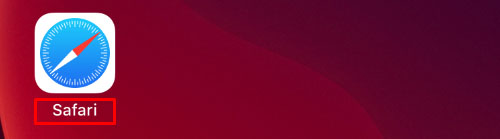
Repeat the process for every website you want to read in dark mode.
Dark Mode on macOS Mojave & Catalina
Most Mac users had to wait for the macOS Mojave update to be able to activate the dark mode on their computers. Previous versions had to use shortcuts, and you had to make exceptions for every site you wanted to view in dark mode. So, if you have Mojave installed on your Mac, follow these steps to set the dark mode up.
- Select “Dark” in the “Appearance” options, and all websites on your Safari will switch to a black background.
Dark Mode and Other Apps
You can use the Dark Mode for other apps, not just your Safari browser. If dark mode is enabled, some apps will automatically have it activated. Here is a short how-to on toggling it on and off for the most popular apps on iOS.
Maps – If you want to use a dark background for maps with the Dark Mode activated, open the app and select “View,” and then select “Use Dark Map.”
Mail – If you want to use light mode when reading your emails, open your Mail and select “Mail,” then “Preferences.” Click on the “Viewing” tab and uncheck “Use dark backgrounds for messages.”
Notes – Your Notes will open with a black background if the Dark Mode is activated. You can disable it by selecting “Preferences” and then deselecting “Use dark backgrounds for note content.”
TextEdit – You can switch to the Dark Mode when working in TextEdit by selecting “View,” then “Use Dark Background for Windows.”
Safari – With the Dark Mode turned on; all websites will show as dark when you load them. If some website doesn’t support Dark Mode, you can use Safari Reader.
Frequently Asked Questions
Here are the answers to more of your questions about Apple Dark Mode.
Can I use Dark Mode with Chrome on a Mac?
Yes, but unfortunately, it isn’t an option provided natively. This means you’ll need to use a Chrome browser extension like the ones we’ve mentioned above. If you follow the steps above to activate Dark Mode on your Mac, it will have no effect on third-party apps and browsers such as Firefox or Chrome.
Can I enable Dark Mode with Mozilla Firefox on my Mac?
Fortunately, yes! Firefox makes many things simpler than other web browsers, and Dark Mode is one of them. Enabling Dark Mode on Firefox is the same on a Mac or a PC. All you need to do is click on the three horizontal lines in the upper right-hand corner of the browser. Then, click ‘Add Ons.’ From here, you’ll see a Themes option on the left; click it, then click on one of the options in the list that gives you Dark Mode.
There are several different color variations, so choose one that you like. Now, the Firefox system will show in Dark Mode, but not all of your websites will, so you may need to enable Night Eye for Mozilla or another add-on.
Ease the Strain on Your Eyes
Reading texts all night long can cause migraines, sore eyes, and unpleasant muscle strain; switching to Dark Mode is a great option. Your eyes will be grateful, and you will be able to focus for longer periods. Who doesn’t want to increase productivity while keeping themselves healthy?
Related Posts

Disclaimer: Some pages on this site may include an affiliate link. This does not effect our editorial in any way.

Parth Shah February 29, 2024

Lee Stanton February 23, 2024

Lee Stanton February 19, 2024
Send To Someone
Missing device.
Please enable JavaScript to submit this form.
- Amazon Prime Day Early Deals
- Summer Sales: Waterproof Bluetooth Speakers
How to Enable Safari Dark Mode
Avoid eye strain with these settings
:max_bytes(150000):strip_icc():format(webp)/JenAllen-214879-65542c15d7fa42b6ba2c61cc14c4a8b8.jpg)
- Swansea University, Staffordshire University
Jonathan Fisher is a CompTIA-certified technologist with more than 10 years of experience writing for publications like TechNorms and Help Desk Geek.
:max_bytes(150000):strip_icc():format(webp)/jonfishersquare-93eb80e77a004035887f56816d3623c5.jpg)
- Wichita Technical Institute
What to Know
- Turning on dark mode in system preferences will enable the mode for compatible websites.
- If a website has a Reader button on the left side of the search field, click it to go dark.
- Use a Safari extension to enable dark mode on all websites. We recommend Night Eye and Dark Reader
This article covers three options to enable and disable Safari's Dark Mode on your Mac: via system preferences, by using Safari Reader View and using a browser extension.
How to Turn on Safari's Dark Mode via MacOS
At night, black text on white backgrounds is particularly tough on your eyes. It's very simple to switch on Dark Mode for your Mac. It doesn't just turn on Dark Mode for Safari, it does so for all your apps but that's perfect for protecting your eyes late at night or in dim lighting conditions.
Dark Mode is only available in macOS Mojave or later.
Click the Apple icon on the top left of your screen.
Click System Preferences.
Click General .
Click Dark .
If you want the dark appearance to only appear at night, you can click Auto for it to automatically adjust as the day progresses.
All websites that have been designed to support Dark Mode will now show in a darker form than before.
How to Switch off Safari Dark Mode
Switched on Dark Mode and realized you don't like it? It's simple to switch it back off.
As above, click the Apple icon on the top left of your screen and then choose System Preferences > General .
Click Light .
MacOS and Safari will now return to the light background permanently until you choose to switch it over again.
How to Use Safari Reader View to Turn on Dark Mode
Depending on the website you're viewing, the only thing that may go dark with MacOS's Dark Mode is the buttons and menus around the website. To ensure the site goes fully dark to protect your eyes, you need to use Safari's Reader View.
Safari Reader View only works on certain websites. Often, this is restricted to blog posts and other text-heavy websites. It's worth using when able to though.
On the website you want to view, click the Reader button on the left side of the search field.
This only appears on websites that support Safari Reader View.
Click the letter button on the right side of the search field.
Click the black background to change the background color.
You can also adjust font size and font choice here.
The background has now been changed to a dark one with white text.
Click away from the article to revert back to the original look or press the Escape key on your keyboard.
How to Use a Dark Mode Extension in Safari
The above solutions work only on a limited number of websites. If you want to enable Dark Mode for every website, you need to use a Safari extension. Many of these cost money but they can be useful. We recommend using either Night Eye which is free but limited or paying a one-off fee for Dark Reader. The process is the same for both extensions.
Install either Night Eye or Dark Reade r from the Mac App Store .
Open Safari then click Safari > Preferences .
Click the Extensions tab.
Check the box next to your newly installed extension to enable Dark Mode.
Both of these extensions should convert the vast majority of websites to Dark Mode as and when you need it.
Get the Latest Tech News Delivered Every Day
- How to Turn on Location Services on a Mac
- How to Change X (formerly Twitter) Backgrounds
- How to Turn Dark Mode On or Off in Microsoft Outlook
- How to Turn Off Private Browsing on iPad
- How to Use Night Mode on Twitter/X
- How to Use Google Docs Dark Mode
- How to Fix It When Facebook Dark Mode Is Gone
- How to Enable Dark Mode on WhatsApp
- What Is Safari?
- 8 Tips for Using Safari With macOS
- Microsoft Copilot: What It Is, Where to Find It, and How Much It Costs
- How to Use Reading Mode on an iPhone or iPad
- How to Use Safari Extensions on the iPhone, iPad, or iPod Touch
- How to Turn Off Mouse Acceleration on Mac
- How to Turn Mac Dark Mode On or Off
- How to Print a Web Page
macOS User Guide
- What’s in the menu bar?
- Work on the desktop
- Search with Spotlight
- Quickly change settings
- Get notifications
- Open apps from the Dock
- Organize your files in the Finder
- Connect to the internet
- Browse the web
- Preview a file
- Take a screenshot
- Change your display’s brightness
- Adjust the volume
- Use trackpad and mouse gestures
- Use Touch ID
- Print documents
- Keyboard shortcuts
- Apps on your Mac
- Work with app windows
- Use apps in full screen
- Use apps in Split View
- Use Stage Manager
- Get apps from the App Store
- Install and reinstall apps from the App Store
- Install and uninstall other apps
- Create and work with documents
- Open documents
- Mark up files
- Combine files into a PDF
- Organize files on your desktop
- Organize files with folders
- Tag files and folders
- Back up files
- Restore files
- Change System Settings
- Choose your desktop wallpaper
- Add and customize widgets
- Use a screen saver
- Add a user or group
- Add your email and other accounts
- Automate tasks with Shortcuts
- Create Memoji
- Change your login picture
- Change the system language
- Make text and other items on the screen bigger
- Set up a Focus to stay on task
- Set up Screen Time for yourself
- Use Dictation
- Send emails
- Send text messages
- Make a FaceTime video call
- Edit photos and videos
- Use Live Text to interact with text in a photo
- Start a Quick Note
- Get directions
- Work across devices using Continuity
- Use iPhone as a webcam
- Use iPhone with Desk View
- Stream audio and video with AirPlay
- Use one keyboard and mouse to control Mac and iPad
- Hand off between devices
- Unlock your Mac with Apple Watch
- Make and receive phone calls on your Mac
- Sync music, books, and more between devices
- Manage Apple ID settings
- Set your Apple ID picture
- What is iCloud?
- What is iCloud+?
- Store files in iCloud Drive
- Share and collaborate on files and folders
- Manage iCloud storage
- Use iCloud Photos
- What is Family Sharing?
- Set up Family Sharing
- Set up Screen Time for a child
- Share purchases with your family
- Watch and listen together with SharePlay
- Share a Photo Library
- Collaborate on projects
- Find content shared with you
- Find your family and friends
- Play games with your friends
- Listen to podcasts
- Watch TV shows and movies
- Read and listen to books
- Read the news
- Track stocks and the market
- Apple Music
- Apple Arcade
- Apple News+
- Podcast shows and channels
- Manage subscriptions in the App Store
- View Apple family subscriptions
- Guard your privacy
- Use Mail Privacy Protection
- Control access to your camera
- Use Sign in with Apple for apps and websites
- Set up your Mac to be secure
- Keep your data safe
- Create a passkey
- Understand passwords
- Keep your Apple ID secure
- Find a missing device
- Get started with accessibility features
- Connect an external display
- Use the built-in camera
- Connect a Bluetooth device
- Use AirPods with your Mac
- Optimize your Mac battery life
- Optimize storage space
- Burn CDs and DVDs
- Control accessories in your home
- Use Windows on your Mac
- Resources for your Mac
- Resources for your Apple devices
Use a light or dark appearance on your Mac
You can use a light or dark appearance for the menu bar , Dock, windows, and built-in apps on your Mac, or automatically adjust the appearance from light to dark during the day.

Open Appearance settings for me
Select Light, Dark, or Auto on the right.
Light is a light appearance that doesn’t change.
Dark is a dark appearance that doesn’t change. Dark Mode darkens the color scheme so the content you’re working on stands out, while windows and controls seem to recede into the background. It’s effective for viewing documents, presentations, photos, movies, webpages, and more.
Auto switches the appearance from light to dark based on the Night Shift schedule you set. See Change Night Shift settings .
Auto won’t switch the appearance until your Mac has been idle for at least a minute, or if an app is preventing the display from sleeping, such as during media playback.
In Appearance settings, you can also choose an accent color for buttons, pop-up menus, and other UI controls, and a highlight color to use for highlighting selected text.
Some dynamic wallpaper pictures may provide still images so the wallpaper doesn’t distract from the light or dark appearance. For example, if you chose the dark appearance during macOS setup, the wallpaper is set to a dark still image. You can change this picture. See Wallpaper settings .
Enabling Dark Mode in Safari on Mac: A Step-by-Step Guide
Looking to give your eyes a break from the glaring white background of Safari on your Mac? Dark Mode is your friend! It’s not just cool-looking; it also helps reduce eye strain, especially in low-light environments. Let’s dive right into how you can enable Dark Mode in Safari on your Mac in just a few simple steps.
Step by Step Tutorial: Enabling Dark Mode in Safari on Mac
Before we get into the nitty-gritty of how to switch on Dark Mode, let’s understand what we’re about to do. Enabling Dark Mode on Safari will change the appearance of your browser and possibly other parts of your Mac’s user interface. It’ll switch from light to dark, making text stand out more and the overall look a bit sleeker.
Step 1: Open System Preferences
Open the System Preferences on your Mac. This is where you can customize settings for your entire system.
Once you click on the System Preferences icon (it looks like a gear), a window will pop up with various options for customization. It’s like the control center of your Mac.
Step 2: Click on General
In the System Preferences window, look for the General icon and click on it.
This will take you to a new window where you can adjust the more general aspects of your Mac’s appearance and behavior.
Step 3: Select the Dark Mode option
Under the Appearance section, you’ll see three options: Light, Dark, and Auto. Click on the Dark option.
When you select Dark, you’ll notice the change immediately. Your menu bar, dock, and other elements of the Mac interface will switch to a darker color scheme.
After completing these steps, Safari, along with the rest of your Mac interface, will now be in Dark Mode. It’s a straightforward process that takes less than a minute but can make a huge difference in your browsing experience.
Tips for Enabling Dark Mode in Safari on Mac
- If you want your Mac to automatically switch between Light and Dark Mode based on the time of day, select the ‘Auto’ option instead of ‘Dark’.
- Some websites may not fully support Dark Mode, and you might see a mix of dark and light elements on the page.
- Dark Mode is especially helpful if you’re working late at night or in a dimly lit room, as it reduces the amount of blue light emitted by your screen.
- If you’re using macOS Mojave or later, you can also enable Dynamic Desktop, which changes your desktop picture to match the time of day.
- Remember that Dark Mode affects the entire system, not just Safari, so be prepared for a darker appearance across all your apps.
Frequently Asked Questions
What macos version do i need to enable dark mode in safari.
You’ll need macOS Mojave (10.14) or later to enable Dark Mode.
Can I use Dark Mode only in Safari and not the rest of the system?
No, enabling Dark Mode on Mac applies to the entire system, including Safari.
Will Dark Mode in Safari save battery life on my MacBook?
Possibly, as darker pixels generally require less power, but the difference may be negligible.
Can I set a keyboard shortcut to toggle Dark Mode on and off?
As of now, macOS doesn’t have a built-in keyboard shortcut for toggling Dark Mode, but there are third-party apps that can enable this functionality.
Does Dark Mode in Safari affect all web pages?
Most web pages will adhere to Dark Mode, but some may not fully support it and will display a mix of dark and light elements.
- Open System Preferences.
- Click on General.
- Select the Dark Mode option.
Turning on Dark Mode in Safari on your Mac is a piece of cake. Whether you’re doing it for the cool aesthetics or to ease your tired eyes, it’s a useful feature that can enhance your browsing experience. Just remember that enabling Dark Mode affects your entire system, so be ready for a darker interface all around. If you ever feel like switching back to the light side or trying out the Auto option that changes with the time of day, just hop back into your System Preferences and make the change. Happy browsing in the dark, my nocturnal friends! And if you have any more questions about customizing your Mac or optimizing your Safari experience, feel free to dive into the countless resources available online. After all, isn’t the joy of discovery what the internet is all about?

Kermit Matthews is a freelance writer based in Philadelphia, Pennsylvania with more than a decade of experience writing technology guides. He has a Bachelor’s and Master’s degree in Computer Science and has spent much of his professional career in IT management.
He specializes in writing content about iPhones, Android devices, Microsoft Office, and many other popular applications and devices.
Read his full bio here .
Share this:
- Click to share on Twitter (Opens in new window)
- Click to share on Facebook (Opens in new window)
- Click to email a link to a friend (Opens in new window)
- Click to share on LinkedIn (Opens in new window)
- Click to share on Reddit (Opens in new window)
- Click to share on Pinterest (Opens in new window)
- Click to share on Tumblr (Opens in new window)
Related posts:
- How to Make Google Docs Dark Mode on Desktop or Mobile: Easy Guide
- How to Enable TikTok Dark Mode: A Step-by-Step Guide
- Activating Dark Mode on Snapchat for iPhone 14: A Step-by-Step Guide
- Why Does Safari Keep Closing My Tabs? (4 Easy Steps to Fix It)
- How to Switch to Dark Mode in the Apple Music App
- How to Enable Dark Mode in the Youtube Desktop Site
- Does iPhone Have a Blue Light Filter?
- How to Switch to Dark Mode in the Microsoft Edge iPhone App
- How to Transfer Photos from iPhone to Mac: A Step-by-Step Guide
- How to Change the Default Search Engine in Safari on a Mac
- How to Close All iPhone 13 Safari Private Tabs
- How to Make the iPhone 13 Screen Brighter
- Restoring Missing Private Browsing Mode in Safari: A Step-by-Step Guide
- How to Zoom Out on Safari iPhone 13
- How to Stop Syncing iPhone Safari Data to iCloud: A Step-by-Step Guide
- Activating Game Mode in macOS Sonoma: A Step-by-Step Guide
- 10 Ways to Make Your iPhone 13 Battery Stop Draining So Fast
- Accessing System Preferences in Mac: A Step-by-Step Guide
- How to Download Zoom for Mac on Windows 11: A Step-by-Step Guide
- How to Enable Cookies on iPhone 11
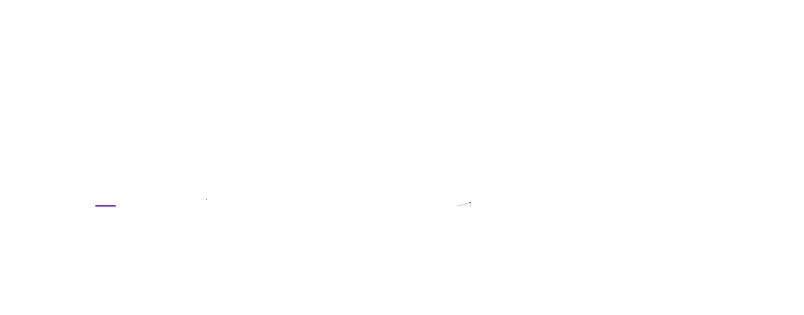
How to Enable Dark Mode in Safari on Mac, iPhone and iPad
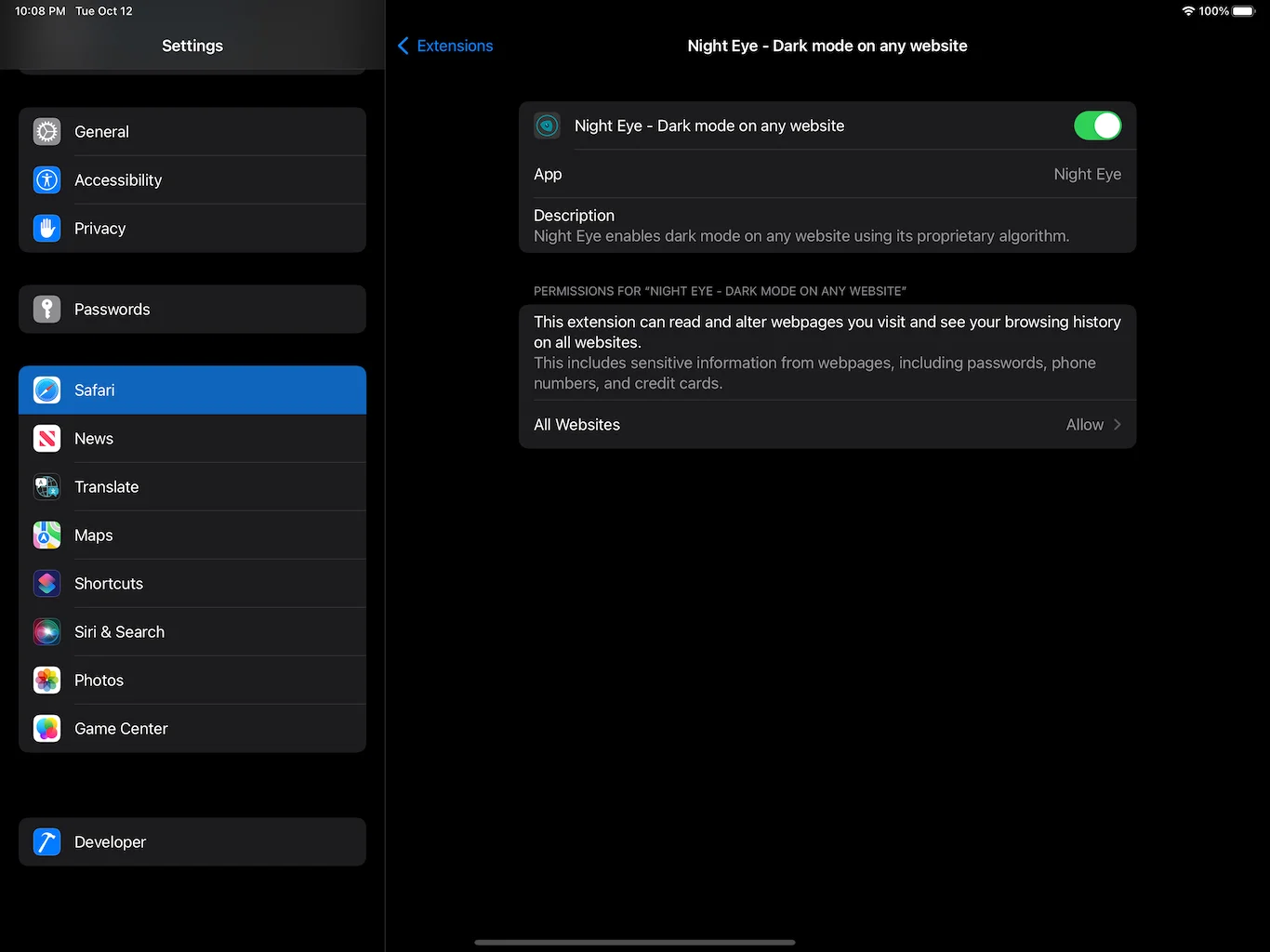
Before introducing the Dark Mode feature in the macOS 10.14 Mojave release, the Safari browser on Apple devices already had similar functionality to this in its native settings: Reader View Mode.
Among other functions – such as changing the font size and font of the open website – the browser’s Reader Preview Mode also allows changing the background color of certain websites to a dark tone by selecting between gray- dark, and black.
With the recent introduction of the official Dark Mode in late 2018, some websites automatically switch to a dark tone if the feature is enabled on your iPhone, Mac , or iPad. However, for sites that don’t support the feature, a good native alternative – without downloading third-party extensions – is to use the browser’s Reader Preview Mode.
In the tutorial below, see how to enable Safari Reader Dark Mode:
Enable Dark Mode On iPhone/iPad
1. Open Safari on your device, and click the “aA” icon at the top left of the screen.
2. In the open options window, click “Show Reader Preview.”
3. Reader View Mode will be activated in the browser. Now click once more on the same “aA” icon.
4. a new window will open with other options. Select one of the dark background colors between dark gray and black.
5. When selected, the browser background color will be the selected dark color.
6. and that’s it; you’ve turned on Safari’s Reader Dark Mode.
Enable Dark Mode on Mac
1. Open Safari on your Mac, and click a document icon to the left of the browser’s URL field.
2. Reader View Mode will be activated in the browser. Now click on the same “aA” icon on the right side of the browser’s URL field.
3. I n the open options window, select one of the dark background colors, between dark gray and black.
4. When selected, the browser background color will be the selected dark color.
5. and that’s it. You’ve turned on Safari’s Reader Dark Mode.
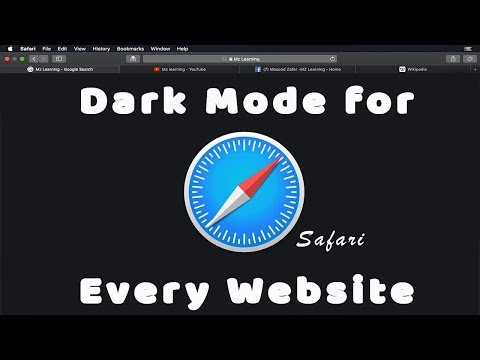
- How to Check if your Mac or iPad supports Universal Control
- How to Disable Tab Preview in Safari
Leave a Reply Cancel reply
Your email address will not be published. Required fields are marked *
This site uses Akismet to reduce spam. Learn how your comment data is processed .
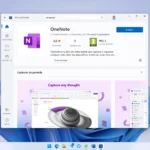
OneNote Now integrates Copilot to Recognize Handwritten Notes

Windows 11 Market Share Grows, Windows 10 Dips
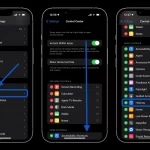
How to Measure Decibels on iPhone
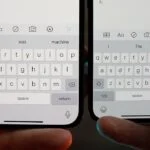
How to Increase iPhone Keyboard Size

How to Get Dark Mode Everywhere in Safari for Mac
Dilum Senevirathne is a freelance tech writer specializing in topics related to iOS, iPadOS, macOS, Microsoft Windows, and Google web apps. Besides Guiding Tech, you can read his work at iPhone Hacks, Online Tech Tips, Help Desk Geek, MakeUseOf, and Switching to Mac.
Browsing the internet late at night isn’t exactly a fun experience when you’ve got websites flashing white backgrounds and gnashing their teeth at you. If Safari is your go-to browser on the Mac, then I’m sure that is a problem. It’s natural to want the Dark Mode everywhere in Safari when you are browsing.

So, you have Night Shift . But sometimes, there’s nothing like dark mode to lessen the strain on your eyes . However, enabling dark mode in Safari is easier said than done. The browser does sport the ability to switch to a dark theme. But that doesn’t really have an impact on the majority of websites out there.
If you want dark mode everywhere, then let’s check out what you must do below. Let’s start with how to enable the dark theme in Safari.
Note: The following instructions apply to Safari v13.0 running on macOS Catalina.
Enable Dark Theme for Safari
On macOS Catalina, you have a built-in dark color scheme that renders the entire operating system along with native apps, including Safari and supported third-party programs in dark mode. I bet some of you already know how to enable it. If so, skip ahead to the next section. Otherwise, here’s how to turn it on.
Step 1: Open the Apple menu, and then click System Preferences.
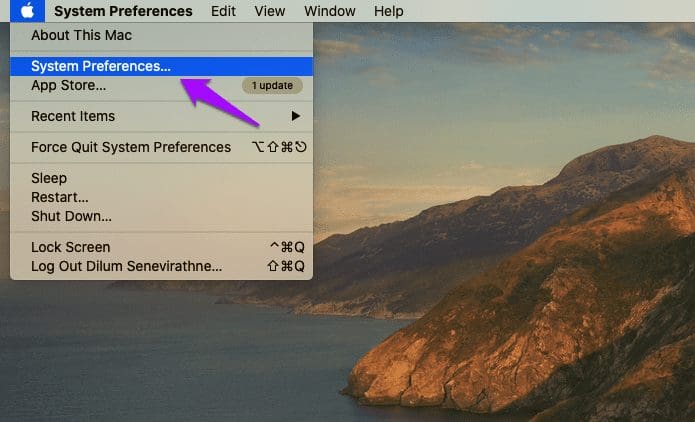
Step 2: Click the tile labeled General.
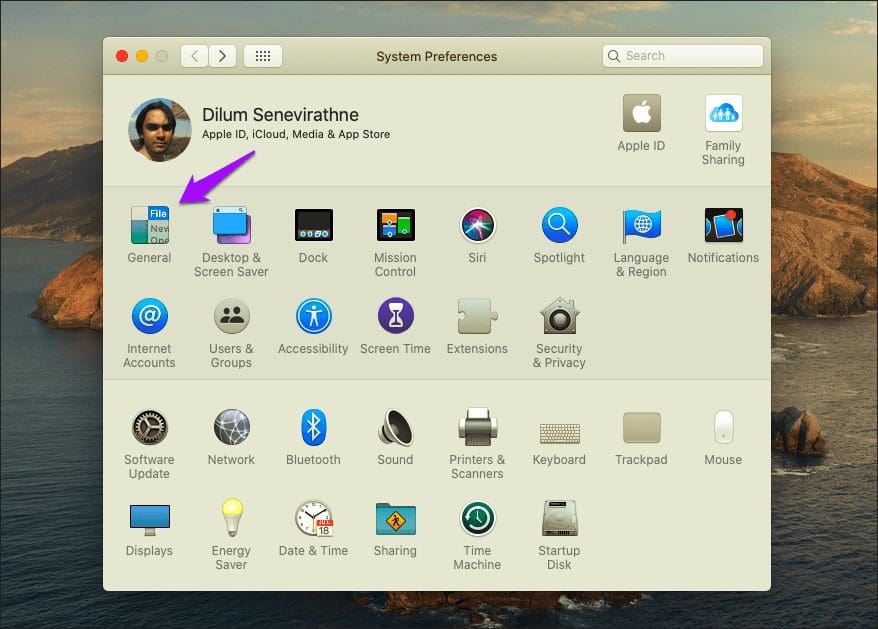
Step 3: Click Dark in the top-most section named Appearance. That should switch the entire operating system to a dark color scheme.
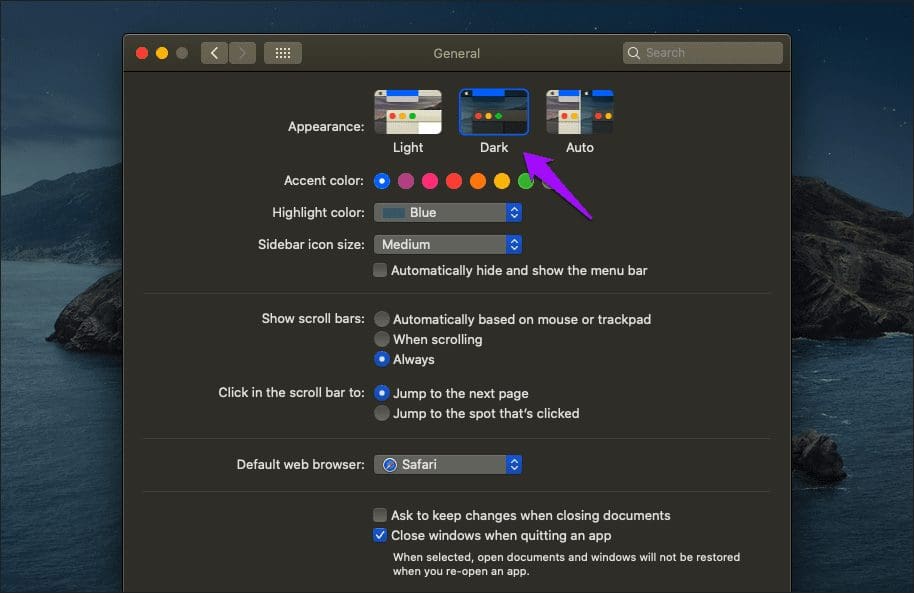
Launch Safari, and you should see the browser theme rendered in dark as well. You should also find websites that sport native a dark theme rendered automatically in the dark mode. However, only a tiny minority of sites do sport a native dark theme, which means that you still have to deal with a ton of white pixels on the screen.
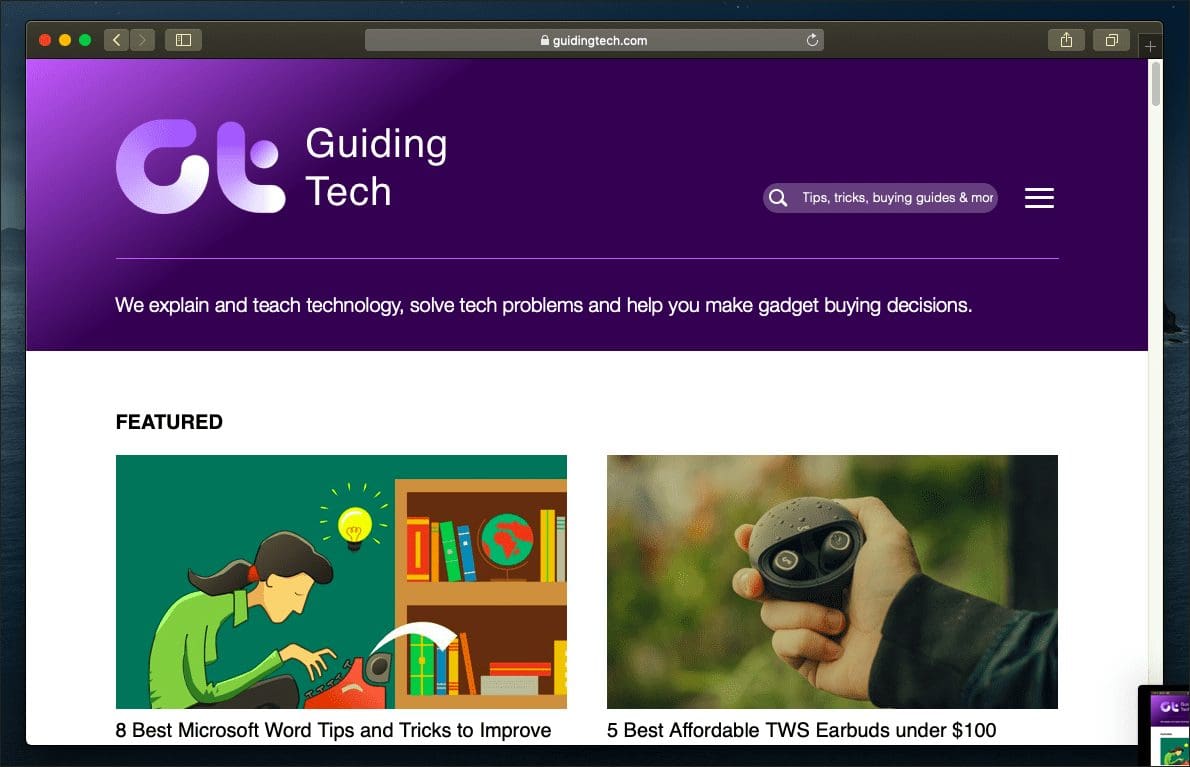
That leads us to the next obvious question. How do you get dark mode in Safari everywhere?
Enable Dark Mode for Websites in Safari
Thankfully, there are a couple of ways that you can easily use to get websites — the ones that don’t sport a native dark theme — to render in dark mode. The first method involves using Reader View. The second method requires you to use an extension.
1. Use Reader View
Reader View is a built-in Safari functionality that strips ads and other unwanted elements from webpages and presents them in an easily readable format. It also lets you change the default white background color to black. Couple that with Safari’s dark theme, and you’ve got full-fledged dark mode functionality in your hands.
But there’s a catch — Reader View can’t be enabled everywhere. Usually, it’s limited to blog posts and articles, such as the one that you are reading right now. Regardless, let’s check it out in action.
Step 1: Click the Reader View icon to the left-corner of the Safari address bar. Keep in mind that this icon will only show up on Reader View-supported web pages.
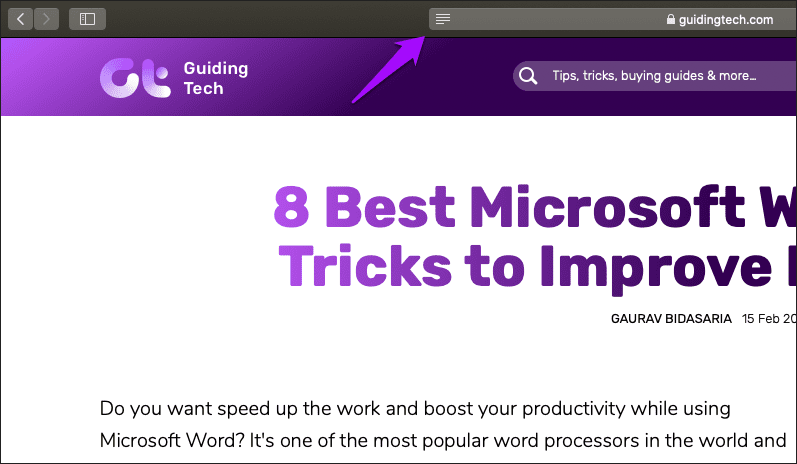
Step 2: Click the aA icon to the right corner of the Safari address bar, and then switch to the darkest background color. You only have to do that once since Safari remembers your preferences automatically.
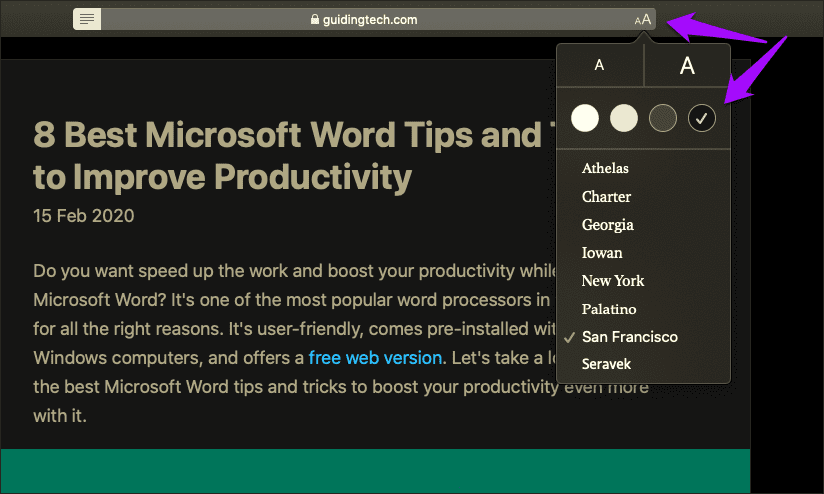
And voila! That should render the page in complete dark mode. Perfect.
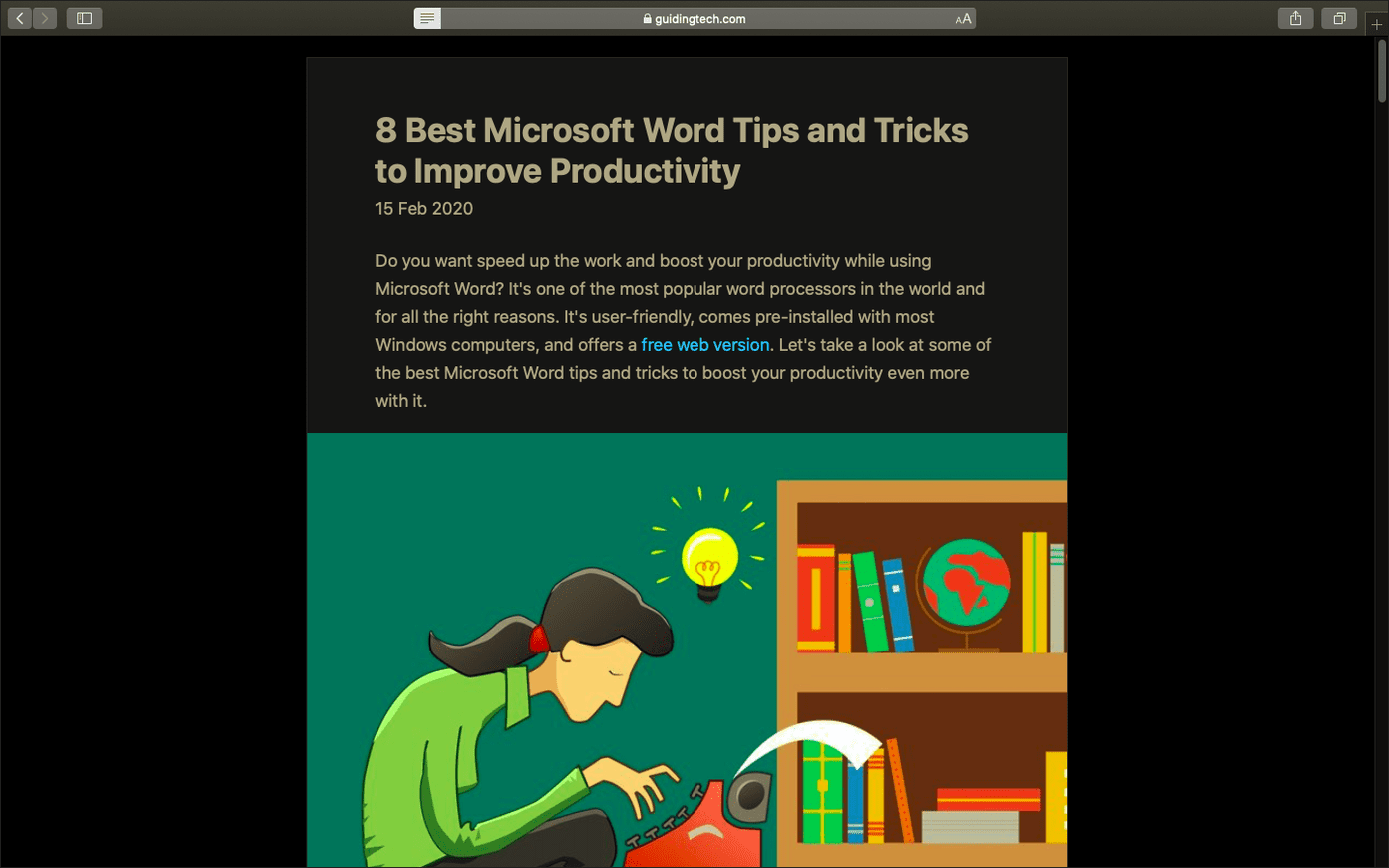
By default, you must enable Reader View manually each time you visit a webpage. If that gets tedious, you can set it to kick in automatically on supported webpages. Here’s how to do that.
Step 1: Click Safari on the menu bar, and then click Preferences.
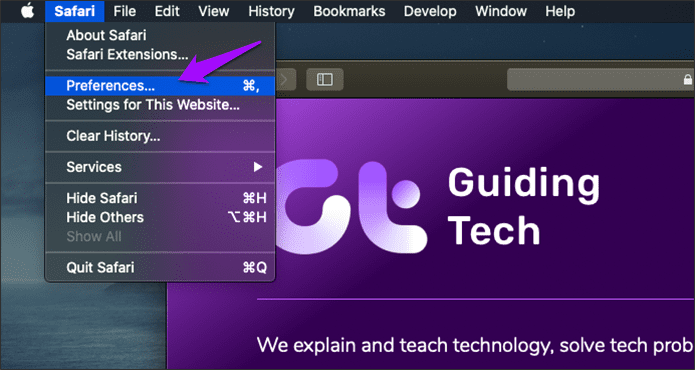
Step 2: Switch to the Websites tab, and then click Reader on the left pane.
To enable automatic Reader View for websites that are open in Safari, click the menu next to each listed website underneath the Currently Open Websites section, and select On.
To enable other websites to always switch to Reader View, click the menu next to When Visiting Other Websites, and then select On.
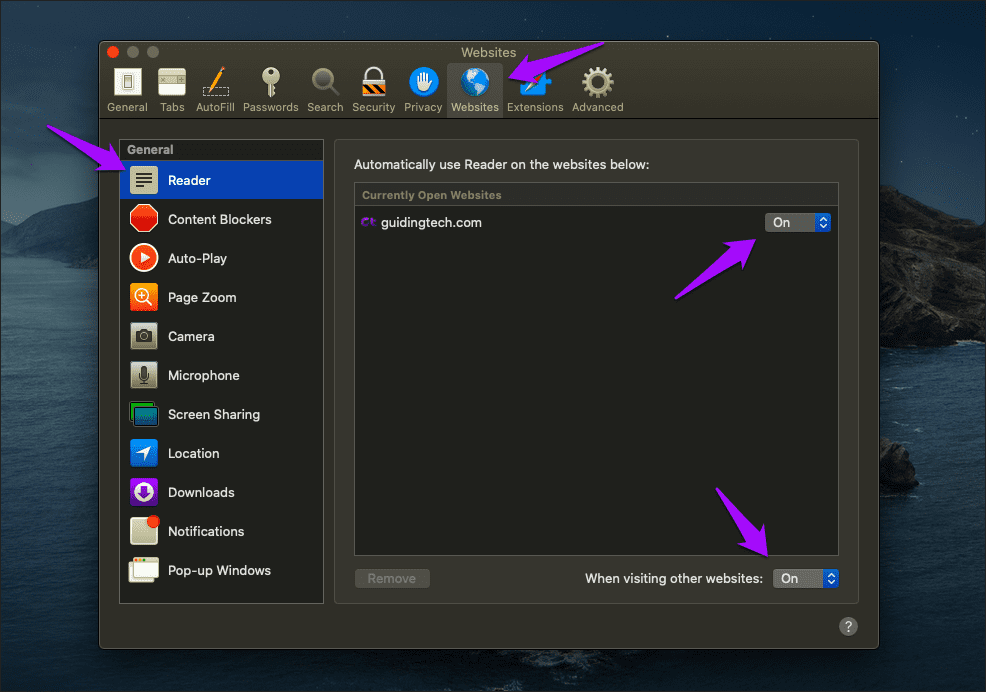
Exit the Preferences window. Safari will automatically switch to Reader View whenever you visit a page that supports the functionality.
2. Use Safari Extension
Dark mode with Reader View works well, but it doesn’t function on all websites and webpages. It is apt if you read a lot at night, but not ideal for web browsing in general.
If you want dark mode just about everywhere, you must resort to using a Safari extension. However, almost every dark mode extension that I ran into on the Mac App Store required a fee. Sadly, this included the fantastic Dark Reader extension, which is available free of charge for Chrome and Firefox .
But eventually, I did come across an extension that didn’t ask me to pay upfront — Night Eye. Here’s how to install and enable it.
Step 1: Install Night Eye via the Mac App Store.
Install Night Eye
Step 2: Open Safari Preferences.
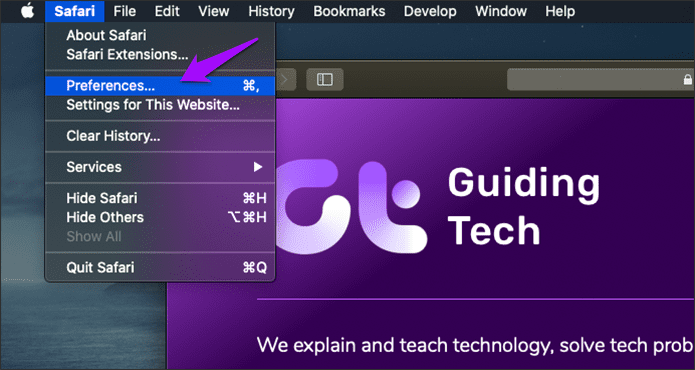
Step 3: Click the Extensions tab, and then check the box next to Night Eye.
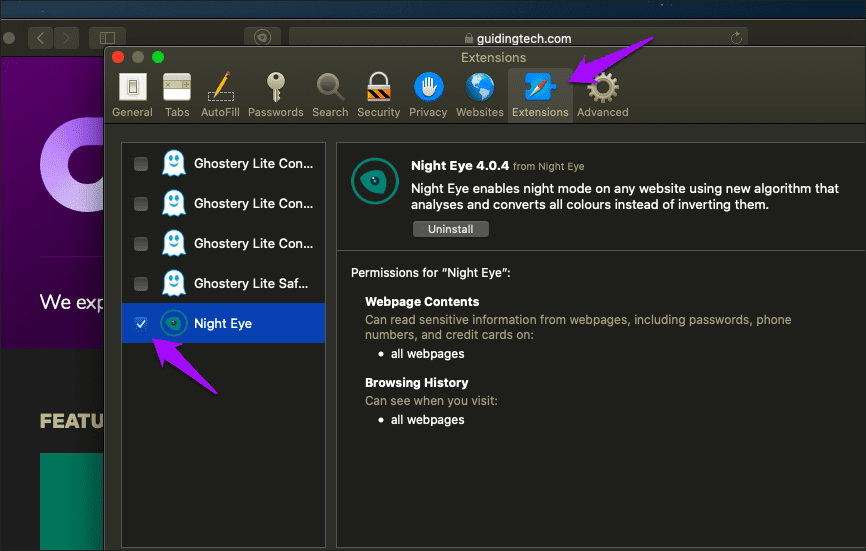
And that’s it. Every website, except very few such as Google Docs , that you come across should now render in dark mode.
The extension works quite well, and even sports the ability to work alongside the system color scheme, controls to adjust brightness, contrast, and saturation, etc. To access these options, click the Night Eye icon to the left of the address bar.
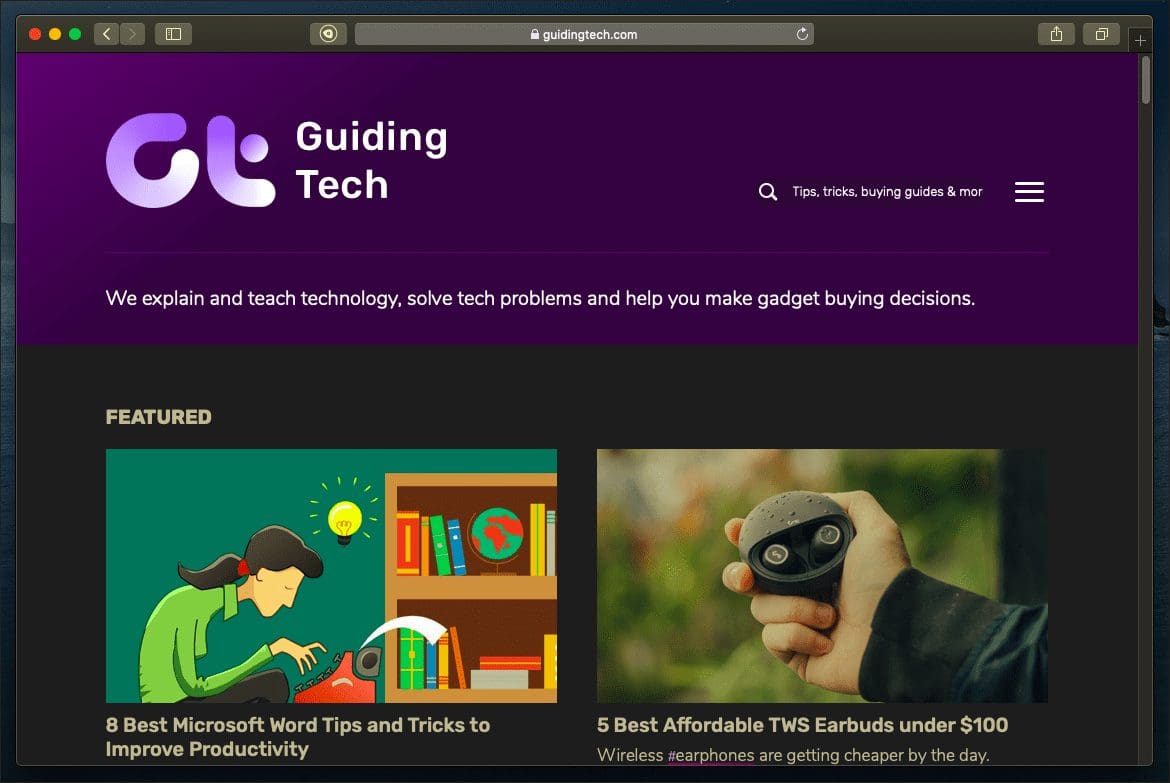
However, Night Eye isn’t totally free. You need to pay to keep using some of the advanced features in the extension after three months. The supposed ‘Lite’ version that it switches to afterward limits you to using dark mode for up to five websites.
If you like the extension, you can buy it. But I don’t recommend doing that. Its price is quite steep at $8.99 for a one-year subscription or $39.99 for a one-off license. Instead, Dark Reader for Safari only requires a one-time fee of $4.99. There are also multiple other dark extensions — such as Dark Mode for Safari — that you can find on the Mac App Store for just $1.99.
Don’t Lose Your Bearings
Using Safari in complete dark mode is a treat for the eyes. I wish Apple would incorporate some built-in toggle that would forcibly render sites in dark mode so that we won’t have to rely on workarounds.
But for now, using Reader View or a dark mode extension is the way to go. If you plan to go the extension-route, be prepared for that ding to your wallet eventually.
Next up: Is Firefox better than Safari on the Mac? Read our comparison to figure out which is the better browser for you.
Was this helpful?
Last updated on 03 February, 2022
The above article may contain affiliate links which help support Guiding Tech. However, it does not affect our editorial integrity. The content remains unbiased and authentic.

The article above may contain affiliate links which help support Guiding Tech. The content remains unbiased and authentic and will never affect our editorial integrity.
DID YOU KNOW
Dilum Senevirathne
More in mac.

6 Best Fixes for Apple Music Playlists Not Syncing Between Mac and iPhone

3 Fixes for Black Screen With Sound in Amazon Prime Video on Mac
Join the newsletter.
Get Guiding Tech articles delivered to your inbox.
- INSIDER REVIEWS
- TECH BUYING GUIDES
How to turn on Safari's dark mode on any Apple device to save battery life and reduce eye strain
Dave johnson .

- You can enable dark mode for Safari on a Mac , iPhone , or iPad , which can help ease eye strain and extend your device's battery life.
- Turn on dark mode for your Mac in System Preferences in the General section.
- For an iPhone or iPad, enable dark mode in the Settings app by going to the Display & Brightness section.
In recent years, developers have been making it easier to enable dark mode for all your most common apps. That's good, because many people prefer dark mode because the palette is often easier on the eyes — especially at night — and it can even help extend your device's battery life by not illuminating the screen as brightly. Here's how you can turn on dark mode for the Safari browser on your Mac, iPhone, or iPad.
How to turn on Safari dark mode on a Mac
Safari automatically uses dark mode if you enable it in your Mac's System Preferences.
1. Click the Apple menu and then choose System Preferences…
2. Click General .
3. In the Appearance section, click Dark or Auto .
If you choose Dark , Safari and all other compatible apps will switch to a dark color palette right away and stay that way until you change this setting. Auto , on the other hand, sets the palette to dark at night and switches it to light during the day.
How to turn on Safari dark mode on an iPhone or iPad
Just like on the Mac, Safari on your iOS device uses dark mode if you enable the feature in your iPhone or iPad's settings.
1. Start the Settings app.
2. Tap Display & Brightness .
3. In the Appearance section, tap Dark .
If you want Safari (and the rest of your device) to use dark mode automatically at night but switch to a light palette during the day, turn on Automatic by swiping the button to the right.
READ MORE ARTICLES ON
- Tech Insider
- Tech Reference
- Software Apps Reference
- Software Apps
- Tech How To
Advertisement

How to Force Websites to Enable Dark Mode in Safari on iPhone in iOS 17
It’s been a while since Apple introduced Dark Mode, however, there are still many apps that do not support dark themes yet. The same goes for a number of Safari websites like Wikipedia that are yet to implement it.
If you prefer to have the dark mode enabled while browsing the web at night, you would like to force websites to enable dark mode in Safari on your iPhone and iPad for a more convenient browsing experience.
Thankfully, there is a neat hack to get it done. And that’s precisely what I’m going to talk about in this short piece.
How Do You Activate the Dark Mode for Unsupported Safari Websites on iPhone?
Before moving ahead, let’s sort out the confusion about how this hack works! Now, you must be wondering how to turn on the dark mode for websites that do not support it. Well, there is no built-in feature to do so. Hence, we will use a third-party Safari extension to activate dark theme for unsupported Safari websites.
Don’t worry, the App Store has some really good extensions that are designed for this specific purpose. Having tried several extensions, I have found Nightfall up to the mark in most aspects. Even better, it’s also available for free.
That means you won’t have to shell out any bucks to get the most out of this app. On top of all, Nightfall supports not only iPhone and iPad but also Mac.
Download Nightfall on Your iPhone and Enable It
- To get going, download the Nightfall app on your device (direct link).
- After you have installed the app, open the Settings app -> scroll down and choose Safari .
- Under the General section, tap on Extensions .

- Find Nightfall and turn it on.

Activate Dark Mode for Unsupported Websites
Once you have successfully turned on the Nightfall on your device, you will need to activate it for the specific websites.
- Launch Safari on your iPhone or iPad and then head over to the website where you wish to enable the dark mode.
- Now, tap on the aA text button at the bottom of the screen -> select Nightfall .
- Next, turn on the toggle for it and allow it to see and alter the webpage content and your browsing history.
Important note:
- It’s worth bearing in mind that Nightfall can read and alter sensitive information on web pages, including your browsing history, credit cards, phone numbers, and passwords.
- Besides, it can also view the current tab’s webpage when you use the extension.
- While this extension is reliable, we would recommend you not use it on sensitive web pages. Keep it specifically for certain websites like Wikipedia for reading or browsing the web.
- Next up, customize Nightfall to your liking. For instance, you can choose to darken maps, dim images, adjust image brightness, invert PNG images, and even select a desired dark modes theme like dark gray, Molokai, and midnight.

In the end, make sure to hit Done at the top right to confirm the action.
Voila! The change will come into play with immediate effect and the dark mode will be implemented across the website.

There you go! So, that’s how you can use dark mode for all Safari websites on your iPhone. Now that you are familiar with this neat tip, make the most of it to enhance your reading experience at night.
Do you have any doubts? If yes, send ‘em in the comments section below.
Ratnesh Kumar
Ratnesh Kumar is an experienced tech writer with over six years of experience. All this years he has written at TechYorker, BrowserToUse, Fossbytes, MakeTechEasier, SysProbs and several other publications. When not writing, he likes to listen Punjabi music or watch Cricket match.
You may also like

How to Use Live Audio Transcription in Notes and Voice Memos Apps on iPhone in iOS 18

How to Fix Game Mode Not Working on iPhone in iOS 18

How to Set Up and Use Assistive Access on iPhone in iOS 18

How to Trigger Specific Siri Requests with Vocal Shortcuts on Mac in macOS 15 Sequoia
Leave a reply cancel reply.
Your email address will not be published. Required fields are marked *
Save my name, email, and website in this browser for the next time I comment.

- How to Enable Safari Dark Mode for iPhone on iOS 15
Enabling Safari dark mode for iPhone and iPads on iOS 15 isn’t just for the aesthetics. The dark mode is also pretty easy on the eyes. And when it comes to iOS devices with the recent OLED screens, one of the best ways to help save battery life is going full time on a dark mode while browsing apps and websites.
Unfortunately, the built-in browser inside iOS - Safari - lacks a dedicated dark mode functionality. This is a stumbling block for all of us who prefer browsing our favorite websites and apps with a dark mode turned on, especially late at night.
Thankfully, with the new iOS 15 update, which allows Safari Extensions, you can now get dark mode on Safari iPhone and iPad with the help of one extension - Night Eye. Let’s see how you can turn on dark mode on Safari iPhone and iPad.
Safari Extensions on iOS 15
The new ios 15 update is one that we have anticipated for three years already, and we could not be more excited about it..
If you are wondering why this fuss is all about, well, the next major iOS update will bring web extensions to the mobile version of Safari for iPhone and iPad. In other words, you will be able to enable dark mode on any website while browsing the internet, just like you do on your desktop.
This final step will allow iPhone and iPad users to enable a consistent dark mode experience on their devices.

Put Dark Mode on Safari iPhone and iPad and Go Easy on Your Eyes
Enable dark mode on safari ios 15 with night eye, our team effort make possible to enjoy dark mode on your iphones and ipads on ios 15..
To enable dark mode on Safari for iPhone and iPad, you need to install Night Eye from the App Store and enable it in Safari's options. Here is a step-by-step guide on how to turn on dark mode on Safari:
- Open Settings
- Scroll down to Safari and tap on the icon
- Under the General heading, tap Extensions
- Tap on Night Eye
- Check the box for Night Eye to allow it
- Set permission "All Websites" to Allow
- That's it! You are now ready to use Safari dark mode for iPhone on iOS 15
How-To Geek
How to turn on dark mode on mac.

Your changes have been saved
Email Is sent
Please verify your email address.
You’ve reached your account maximum for followed topics.
How to Download Movies and Shows From Netflix for Offline Viewing
5 tips to make the most of microsoft copilot while studying, authy may have just leaked your phone number, quick links, how to enable dark mode from control center, how to add a dark mode toggle to menu bar, how to enable dark mode from system preferences, how to schedule dark mode on mac.
Your Apple Mac or MacBook has a dark mode that can help you work better at night and in low-light. Once enabled, supported apps and websites automatically switch to a dark background with white text. Here's how to enable dark mode on Mac.
Dark mode was first introduced with macOS Mojave. You could enable or disable it from the System Preferences. Mac users who are running macOS Big Sur and newer can now enable or disable dark mode right from the Control Center.
Click the "Control Center" icon from the top-right corner of your screen.
From the Control Center drop-down window, click the "Display" module.
The Display module will now expand. Here, select the "Dark Mode" button to enable or disable the feature.
With previous versions of macOS, you needed a third-party app to access a dark mode toggle from the menu bar. Thanks to the Control Center introduced in Big Sur, you can add this toggle to the menu bar without installing anything.
Open the "Control Center" on your Mac and then drag and drop the "Display" panel to the menu bar.
The Display panel will turn into an icon and sit permanently in your Mac's menu bar. Click the "Display" button to expand the window. From here, select the "Dark Mode" button to quickly enable or disable the visual feature.
You can rearrange or remove the "Display" icon from the menu bar quite easily. Press and hold the "Command" key and then drag and drop the Display icon to where you want to move it.
If you want to remove the "Display" icon, drag the icon out to the "Desktop" and then let go.
If you're using macOS Mojave or Catalina on your Mac, you don't have access to the Control Center. Thankfully, you can enable or disable dark mode from System Preferences on any modern version of macOS.
Click the "Apple" button from the menu bar and choose the "System Preferences" option.
Here, go to the "General" section.
From the "Appearance" section, you can switch between the "Light" and "Dark" modes.
macOS can also enable or disable dark mode automatically based on the time of the day. Go to System Preferences > General, and from the "Appearance" section, choose the "Auto" option.
Once this option is enabled, macOS will automatically enable dark mode in the evening. And when you open up your Mac in the morning, macOS will be back in light mode.
If you want to enable dark mode at a specific time, you can use a third-party app called NightOwl . It's a free menu bar utility that works with macOS Mojave and higher.
The utility also serves as a quick-switch for enabling and disabling dark mode from the menu bar. Simply right-clicking the "NightOwl" icon from the menu bar enables or disables dark mode.
After NightOwl is installed and you have approved permissions, you can click the "NightOwl" button and enable the "Scheduled" feature. Then, enter the time when you want to enable the Light or Dark mode.
Want to force websites to switch to dark mode as well? Here's how you can make that happen in Safari and Chrome .
Related: How to Get Dark Mode for All Websites on Mac
How To Turn Safari To Dark Mode

- Software & Applications
- Browsers & Extensions

Introduction
Dark mode has become increasingly popular among users due to its sleek appearance and potential benefits for eye strain and battery life. Safari, Apple's web browser, offers a dark mode feature that allows users to switch from the traditional light interface to a darker, more visually appealing one. Whether you're using Safari on macOS or iOS, enabling dark mode can transform your browsing experience and enhance the overall aesthetics of the browser.
In this article, we will explore the step-by-step process of enabling dark mode on Safari for both macOS and iOS devices. By following these simple instructions, you can customize your browsing environment to better suit your preferences and potentially reduce eye fatigue, especially when browsing in low-light conditions. Additionally, the dark mode feature can complement the overall design of your device, creating a cohesive and modern aesthetic across all your applications.
With the growing awareness of the potential benefits of dark mode, many users are seeking ways to integrate this feature into their daily digital activities. By enabling dark mode on Safari, you can align your browsing experience with the latest design trends and potentially enhance your overall satisfaction with using the browser . Whether you're a night owl who frequently browses in dimly lit environments or simply prefer the aesthetic appeal of dark mode, Safari's dark mode feature offers a versatile solution for customizing your browsing experience.
In the following sections, we will delve into the specific steps for enabling dark mode on Safari for macOS and iOS devices. By providing clear and concise instructions, we aim to empower users to take full advantage of this feature and tailor their browsing environment to their preferences. Let's embark on this journey to transform the visual aesthetics of Safari and embrace the modern allure of dark mode.
Enable Dark Mode on Safari for macOS
Enabling dark mode on Safari for macOS can significantly transform the visual aesthetics of the browser, creating a sleek and modern interface that is easy on the eyes, especially in low-light environments. Follow these simple steps to activate dark mode on Safari and elevate your browsing experience:
Open System Preferences : Begin by clicking on the Apple logo in the top-left corner of your screen and selecting "System Preferences" from the dropdown menu.
Access General Settings : Within the System Preferences window, locate and click on the "General" icon. This will open a new window with various customization options for your macOS interface.
Select Dark Mode : In the General settings window, you will find the "Appearance" section at the top. Here, you can choose between "Light" and "Dark" mode. Click on the "Dark" option to switch to the dark mode interface.
Launch Safari : Once you have enabled dark mode in the General settings, open Safari to experience the transformed interface. The browser's design elements, including the toolbar and background, will now reflect the dark mode aesthetic.
Enjoy Dark Mode : With dark mode activated, you can browse the web with a visually striking interface that reduces eye strain and seamlessly integrates with the overall dark mode experience of your macOS environment.
By following these straightforward steps, you can effortlessly enable dark mode on Safari for macOS, enhancing the visual appeal of the browser and potentially improving your browsing comfort, especially in low-light conditions. Embracing dark mode on Safari aligns your browsing experience with modern design trends and offers a refreshing alternative to the traditional light interface.
The dark mode feature on Safari for macOS not only provides a stylish and contemporary browsing environment but also contributes to a cohesive visual experience across your macOS applications. Whether you're working late into the night or simply prefer the aesthetic allure of dark mode, customizing Safari's interface can elevate your overall satisfaction with using the browser.
Incorporating dark mode into your digital activities can be a simple yet impactful way to personalize your browsing environment and potentially enhance your overall user experience. With dark mode enabled on Safari for macOS, you can immerse yourself in a visually captivating browsing experience that reflects your preferences and aligns with the latest design trends.

Enable Dark Mode on Safari for iOS
Enabling dark mode on Safari for iOS can revolutionize your browsing experience, offering a visually striking interface that is not only aesthetically pleasing but also potentially beneficial for reducing eye strain, especially in low-light environments. Follow these simple steps to activate dark mode on Safari for iOS and elevate your browsing experience:
Access Settings : Begin by unlocking your iOS device and navigating to the "Settings" app, which features a gear icon. Tap to open the Settings menu, where you can customize various aspects of your device's functionality and appearance.
Select Display & Brightness : Within the Settings menu, scroll down and tap on "Display & Brightness." This section allows you to adjust the display settings of your iOS device, including the option to enable dark mode for a more comfortable viewing experience.
Choose Dark Appearance : In the Display & Brightness settings, you will find the "Appearance" section, presenting the choice between "Light" and "Dark" modes. Tap on the "Dark" option to switch to the visually captivating dark mode interface.
Experience Dark Mode on Safari : Once you have selected the dark appearance in the Display & Brightness settings, open Safari to immerse yourself in the transformed browsing interface. The browser's design elements, including the toolbar and background, will now reflect the sleek and modern aesthetic of dark mode.
Enjoy the Benefits : With dark mode activated, you can browse the web with reduced eye strain and a visually appealing interface that seamlessly integrates with the overall dark mode experience of your iOS device. Whether you're browsing in dimly lit environments or simply prefer the modern allure of dark mode, customizing Safari's interface can enhance your overall satisfaction with using the browser on your iOS device.
Enabling dark mode on Safari for iOS offers a seamless and visually captivating browsing experience that aligns with modern design trends and provides a refreshing alternative to the traditional light interface. The dark mode feature not only enhances the aesthetics of Safari but also potentially contributes to a more comfortable and enjoyable browsing experience, particularly in low-light conditions.
Incorporating dark mode into your digital activities can be a simple yet impactful way to personalize your browsing environment and potentially enhance your overall user experience. With dark mode enabled on Safari for iOS, you can immerse yourself in a visually captivating browsing experience that reflects your preferences and aligns with the latest design trends.
In conclusion, the integration of dark mode into Safari for both macOS and iOS devices offers users a versatile and visually captivating browsing experience. By following the simple steps outlined in this article, users can seamlessly transition from the traditional light interface to the sleek and modern aesthetic of dark mode, potentially reducing eye strain and enhancing the overall browsing comfort, especially in low-light environments.
Enabling dark mode on Safari for macOS involves accessing the system preferences and selecting the dark appearance, transforming the browser's interface to align with the latest design trends and offering a refreshing alternative to the traditional light mode. The dark mode feature not only provides a stylish and contemporary browsing environment but also contributes to a cohesive visual experience across macOS applications, creating a seamless and modern aesthetic for users.
Similarly, enabling dark mode on Safari for iOS allows users to revolutionize their browsing experience, offering a visually striking interface that is not only aesthetically pleasing but also potentially beneficial for reducing eye strain. By accessing the display and brightness settings, users can effortlessly switch to the visually captivating dark mode interface, creating a cohesive visual experience across their iOS device and enhancing their overall satisfaction with using Safari.
The benefits of dark mode extend beyond its aesthetic appeal, potentially contributing to reduced eye fatigue and improved battery life, especially on devices with OLED displays. Embracing dark mode on Safari aligns users' browsing experiences with modern design trends and offers a refreshing alternative to the traditional light interface, allowing for a more personalized and visually captivating browsing environment.
Incorporating dark mode into digital activities can be a simple yet impactful way to personalize the browsing environment and potentially enhance the overall user experience. With dark mode enabled on Safari for both macOS and iOS, users can immerse themselves in a visually captivating browsing experience that reflects their preferences and aligns with the latest design trends, ultimately enhancing their satisfaction with using the browser.
By embracing the dark mode feature on Safari, users can elevate their browsing experiences, create a cohesive visual aesthetic across their devices, and potentially reduce eye strain, contributing to a more comfortable and enjoyable browsing experience. Whether users are night owls who frequently browse in dimly lit environments or simply prefer the modern allure of dark mode, Safari's dark mode feature offers a versatile solution for customizing the browsing experience to suit their preferences.
Leave a Reply Cancel reply
Your email address will not be published. Required fields are marked *
Save my name, email, and website in this browser for the next time I comment.
- Crowdfunding
- Cryptocurrency
- Digital Banking
- Digital Payments
- Investments
- Console Gaming
- Mobile Gaming
- VR/AR Gaming
- Gadget Usage
- Gaming Tips
- Online Safety
- Software Tutorials
- Tech Setup & Troubleshooting
- Buyer’s Guides
- Comparative Analysis
- Gadget Reviews
- Service Reviews
- Software Reviews
- Mobile Devices
- PCs & Laptops
- Smart Home Gadgets
- Content Creation Tools
- Digital Photography
- Video & Music Streaming
- Online Security
- Online Services
- Web Hosting
- WiFi & Ethernet
- Browsers & Extensions
- Communication Platforms
- Operating Systems
- Productivity Tools
- AI & Machine Learning
- Cybersecurity
- Emerging Tech
- IoT & Smart Devices
- Virtual & Augmented Reality
- Latest News
- AI Developments
- Fintech Updates
- Gaming News
- New Product Launches
5 Ways to Improve IT Automation
- What is Building Information Modelling
Related Post
Sla network: benefits, advantages, satisfaction of both parties to the contract, what is minecraft coded in, how much hp does a diablo tuner add, what is halo-fi, what is halo lock iphone, related posts.

How To Turn Off Safari Dark Mode

How To Open Private Browser On Safari iPhone

How To Get Dark Mode In Safari

How To Turn On Incognito Mode Safari

How Do You Turn On Incognito Mode

How To Change Safari To White Mode

How To Put Computer On Incognito Mode

What Experimental Features Should I Turn On In Safari
Recent stories.

What is Building Information Modelling?

How to Use Email Blasts Marketing To Take Control of Your Market

Learn To Convert Scanned Documents Into Editable Text With OCR

Top Mini Split Air Conditioner For Summer

Comfortable and Luxurious Family Life | Zero Gravity Massage Chair

Fintechs and Traditional Banks: Navigating the Future of Financial Services

AI Writing: How It’s Changing the Way We Create Content

- Privacy Overview
- Strictly Necessary Cookies
This website uses cookies so that we can provide you with the best user experience possible. Cookie information is stored in your browser and performs functions such as recognising you when you return to our website and helping our team to understand which sections of the website you find most interesting and useful.
Strictly Necessary Cookie should be enabled at all times so that we can save your preferences for cookie settings.
If you disable this cookie, we will not be able to save your preferences. This means that every time you visit this website you will need to enable or disable cookies again.

How To Enable Safari Dark Mode
Published: September 14, 2023
What is Dark Mode?
Dark Mode is a visual display setting that replaces the traditional bright white backgrounds with darker color schemes. It is a popular feature offered by many operating systems and applications, including Safari, the web browser developed by Apple.
When activated, Dark Mode transforms the interface of Safari into a darker, more subdued appearance. This means that elements such as menus, toolbars, and web page backgrounds adopt darker colors, often featuring shades of black, gray, or dark blue. Additionally, text and other content may be displayed in contrasting lighter colors, enhancing readability while reducing eye strain in low-light conditions.
Dark Mode is particularly beneficial for users who find bright screens overwhelming or who frequently use their devices in dimly lit environments. By reducing the amount of white light emitted, Dark Mode creates a more comfortable viewing experience and can help prevent eye fatigue and headaches.
Beyond its aesthetic appeal and potential health benefits, Dark Mode can also extend battery life for devices with OLED or AMOLED screens. Since these display technologies can individually turn off pixels to show true black, using Dark Mode on such devices can reduce power consumption and improve battery efficiency.
Many users also find Dark Mode visually appealing, giving a sleek and modern look to their devices. Whether you prefer the bold and dramatic appearance it provides or simply find it more pleasant to look at, Dark Mode has become a sought-after feature for many individuals across various platforms.
Now that we understand what Dark Mode is and its benefits, let’s explore how to enable it on Safari for different devices and operating systems.
How Dark Mode Benefits Users?
Dark Mode offers several benefits to users, making it a popular feature across different devices and applications. Here are some key advantages of using Dark Mode:
- Reduced Eye Strain: Dark Mode reduces the amount of bright light emitted from screens, which can help alleviate eye strain and fatigue, especially when using devices for extended periods. The darker color scheme creates a more comfortable viewing experience, particularly in low-light or nighttime environments.
- Improved Readability: Dark Mode enhances readability by using lighter text and contrasting colors against darker backgrounds. This combination creates better visual contrast, making it easier to read text and view content, especially for those with visual impairments.
- Energy Savings: Dark Mode can also contribute to energy savings on devices with OLED or AMOLED screens. Since these display technologies can individually turn off pixels to show true black, using Dark Mode consumes less power and helps preserve battery life, allowing users to enjoy more extended usage without frequent recharging.
- Enhanced Focus: The subdued and less visually distracting interface of Dark Mode can help users concentrate on their tasks by reducing unnecessary visual elements. This can be particularly beneficial for professionals who rely on their devices for work and need to minimize distractions while maintaining productivity.
- Aesthetic Appeal: Dark Mode has gained popularity due to its sleek and modern appearance. Many users appreciate the stylish and sophisticated look it lends to their devices, providing a unique and personalized touch.
By offering reduced eye strain, improved readability, energy savings, enhanced focus, and aesthetic appeal, Dark Mode provides a more comfortable and visually pleasing experience for users across various devices and platforms.
Enabling Dark Mode on macOS
Dark Mode on macOS offers a stylish and immersive experience, transforming the appearance of the entire operating system, including Safari. Here’s how to enable Dark Mode on macOS:
Step 1: Open System Preferences
Click on the Apple menu in the top-left corner of the screen and select “System Preferences” from the dropdown menu. Alternatively, you can use the Spotlight search by pressing Command + Space and typing “System Preferences.”
Step 2: Click on General
In the System Preferences window, click on the “General” icon. It is represented by a blue circle with a white letter “A” inside.
Step 3: Select Appearance
In the General preferences tab, you will see an “Appearance” section at the top. Click on the “Light” or “Dark” option to switch between the two modes. Select “Dark” to enable Dark Mode.
Step 4: Choose Dark
Once you select “Dark,” the entire macOS interface, including Safari, will transform into a darker color scheme. Safari’s menus, toolbars, and webpage backgrounds will adopt darker colors, providing a more immersive and visually appealing experience.
You can easily switch back to the default Light Mode by following the same steps and selecting the “Light” option in the Appearance section.
Enabling Dark Mode on macOS not only enhances the appearance of Safari but also creates a consistent and aesthetic environment throughout the operating system.
To enable Dark Mode on macOS and customize the appearance of Safari, follow these simple steps:
1. Click on the Apple menu located in the top-left corner of the screen. It is represented by the Apple logo.
2. A dropdown menu will appear. From the options provided, select “System Preferences.” Alternatively, you can use the Spotlight search feature by pressing Command + Space and typing “System Preferences” in the search bar.
3. The System Preferences window will open, displaying various icons representing different settings and preferences.
4. Look for the “General” icon, which is usually represented by a blue circle with a white letter “A” inside. Click on it to access general system settings.
5. Once you click on the “General” icon, a new window will appear, displaying a range of customization options.
6. In this window, you will find an “Appearance” section at the top. This section allows you to control the overall look and feel of macOS, including Safari.
7. To enable Dark Mode, click on the light or dark option presented in the “Appearance” section. The light option is usually selected by default, representing the standard light mode. However, to switch to the visually appealing and immersive Dark Mode, click on the dark option.
8. As you select the dark option, you will notice an immediate transformation in the interface of macOS and Safari. The bright white backgrounds will be replaced by darker, more subdued colors, creating a more comfortable and visually pleasing browsing experience.
By opening System Preferences and selecting the desired Appearance option, you can easily enable Dark Mode on macOS and enhance the appearance of Safari.
Once you have opened the System Preferences window, the next step is to navigate to the General settings to further customize the appearance of macOS and Safari. Follow these instructions:
1. In the System Preferences window, you will see various icons representing different categories of settings. Look for the “General” icon, usually represented by a blue circle with a white letter “A” inside.
2. Click on the “General” icon to access the general system settings.
3. As you click on the General icon, a new window will appear, displaying a range of customization options for macOS.
4. The General settings window offers a variety of preferences, such as default web browser, recent items, scroll bars, and more. These settings allow you to fine-tune your macOS experience according to your preferences.
5. Additionally, the General settings also include options to customize the appearance of the interface, including the ability to enable Dark Mode for a more immersive and visually pleasing experience.
6. Within the General settings window, you can also find other options, such as “Highlight color,” which allows you to select the color for highlighting text or objects throughout the operating system.
7. By selecting the “General” category, you have accessed a central location for customizing various aspects of your macOS experience, including Safari.
It’s important to note that the appearance options may vary depending on the version of macOS you are using. However, the General settings are generally consistent across different iterations.
By clicking on General, you can access a wide range of customization options to personalize your macOS interface, including the ability to enable Dark Mode and enhance the appearance of Safari.
After clicking on the General icon in the System Preferences window, the next step is to navigate to the Appearance settings, which allows you to customize the overall look and feel of macOS, including Safari. Follow these instructions:
1. Once you have accessed the General settings window, you will notice several options available for customization.
2. Look for the “Appearance” section at the top of the General settings window. This section allows you to control the visual appearance of macOS and Safari.
3. In the Appearance section, you will typically find two options: “Light” and “Dark.”
4. By default, the Light mode is usually selected, providing a bright and vibrant interface. However, to enable Dark Mode and enjoy a more immersive and visually appealing experience, you will need to select the Dark option.
5. Click on the Dark option to enable Dark Mode and transform the appearance of macOS and Safari.
6. As you select the Dark option, the entire interface of macOS, including Safari, will undergo a visual transformation. The traditional bright backgrounds will be replaced with darker color schemes, enhancing readability and reducing eye strain in low-light environments.
7. Moreover, the menus, toolbars, and webpage backgrounds within Safari will adopt a darker color palette, giving a sleek and modern appearance to the browser.
8. It’s worth noting that some newer versions of macOS may offer additional variations of Dark Mode, such as a dynamic option that automatically switches between light and dark modes based on the time of day.
By selecting the Appearance option within the General settings, you can easily enable Dark Mode and enjoy a visually appealing and immersive browsing experience in Safari on macOS.
After accessing the Appearance settings in the General preferences of macOS, the final step is to choose the Dark option to enable Dark Mode and completely transform the appearance of macOS, including Safari. Follow these simple instructions:
1. In the Appearance section of the General settings window, you will typically find two options: “Light” and “Dark.”
2. By default, the Light mode is usually selected, representing the traditional bright and vibrant interface.
3. To enable Dark Mode and switch to a more immersive and visually soothing experience, click on the Dark option.
4. As you choose the Dark option, you will witness an immediate transformation in the overall appearance of macOS and Safari.
5. The bright white backgrounds will be replaced with darker color schemes, such as shades of black, gray, or deep blue.
6. Not only will the menus and toolbars within Safari adopt the darker color palette, but the webpage backgrounds will also conform to the new aesthetics.
7. By selecting the Dark option, Dark Mode will be enabled, enhancing usability and reducing eye strain, especially in dimly lit environments.
8. It’s important to note that Dark Mode is not limited to just the Safari browser; it will be applied to the entire macOS interface, providing a consistent and visually appealing experience across all system apps and features.
9. In case you want to switch back to the default Light Mode, simply follow the same steps and choose the Light option within the Appearance settings.
By choosing the Dark option in the Appearance settings, you can easily enable Dark Mode and enjoy a sleek and visually striking browsing experience in Safari on macOS.
Enabling Dark Mode on iOS
Dark Mode on iOS allows users to customize the appearance of their devices, including the Safari browser. Enabling Dark Mode creates a visually stunning and comfortable browsing experience. Here’s how to activate Dark Mode on iOS:
Step 1: Open Settings
Tap on the “Settings” app on your iOS device’s home screen. The Settings app is represented by an icon with gray gears.
Step 2: Scroll down and tap Display & Brightness
In the Settings menu, scroll down and locate “Display & Brightness.” Tap on it to access the display settings.
Step 3: Select Dark
In the Display & Brightness settings, you will see the “Light” and “Dark” options under the Appearance section. Tap on “Dark” to enable Dark Mode.
Once Dark Mode is enabled, the entire iOS interface, including Safari, will undergo a visual transformation. Bright backgrounds in Safari will be replaced with darker shades, providing a more comfortable browsing experience, especially in low-light conditions.
You can also schedule Dark Mode to automatically activate during specific times of the day by selecting the “Options” button under the Appearance section. This allows you to enjoy Dark Mode at night and return to the Light Mode during the day.
To switch back to Light Mode, simply follow the same steps and select the “Light” option in the Display & Brightness settings.
Enabling Dark Mode on iOS not only enhances the appearance of Safari but also offers a more visually appealing and eye-friendly experience throughout your device’s interface.
To enable Dark Mode on iOS and enhance the appearance of Safari, you need to access the Settings on your iOS device. Follow these simple steps:
1. Locate the “Settings” app on your iOS device’s home screen. The Settings app is represented by an icon with gray gears, and it is typically found on the first page of your home screen or in the Utilities folder.
2. Tap on the “Settings” app to open it. This will take you to the main settings menu of your iOS device.
3. The Settings app provides access to various customization options for your device. You can adjust system settings, configure app-specific preferences, and personalize the overall appearance and functionality of your iOS device.
4. Once you open the Settings app, you will see a list of different categories or sections, such as “General,” “Display & Brightness,” “Privacy,” and more. These categories organize the settings into specific groups for easy navigation.
5. Scroll down or swipe through the list to find the “Display & Brightness” option. This option controls the display settings, including Dark Mode, on your iOS device.
6. Once you locate “Display & Brightness,” tap on it to access the display settings.
Opening the Settings app is the first step in enabling Dark Mode on iOS. By following this step, you are one step closer to transforming the appearance of Safari and enjoying a visually striking browsing experience.
After opening the Settings app on your iOS device, the next step is to locate the “Display & Brightness” option and access the display settings. Follow these instructions:
1. With the Settings app open, swipe up or down on the screen to scroll through the available settings categories. Alternatively, you can tap on the desired category to jump directly to it.
2. Look for the “Display & Brightness” option. It is normally located in the second or third group of settings, depending on your iOS device’s version and configuration.
3. Once you find “Display & Brightness,” tap on it to access the display settings menu.
4. In the “Display & Brightness” settings, you will see various options related to the visual appearance and brightness settings of your iOS device.
5. The “Display & Brightness” settings allow you to adjust the brightness level, enable Night Shift mode, control auto-lock settings, and more.
6. Additionally, within the “Display & Brightness” settings, you will find the “Appearance” section where you can enable Dark Mode for a more visually pleasing and comfortable browsing experience.
By tapping on “Display & Brightness,” you are one step closer to enabling Dark Mode and transforming the appearance of Safari on your iOS device.
It’s important to note that the exact location of the “Display & Brightness” option may vary slightly depending on the iOS version and device model you are using. However, it is typically found within the settings categories and easily accessible for customization.
After accessing the “Display & Brightness” settings in the iOS Settings app, the next step is to select the Dark option to enable Dark Mode and transform the appearance of Safari. Follow these simple instructions:
1. In the “Display & Brightness” settings, you will see the Appearance section at the top of the screen.
2. Within the Appearance section, you will typically find two options: Light and Dark.
3. By default, the Light option is usually selected, representing the standard light mode for your iOS device.
4. To enable Dark Mode and switch to a visually striking and more comfortable browsing experience, tap on the Dark option.
5. As you select the Dark option, Dark Mode will be enabled, and the entire iOS interface, including Safari, will undergo a visual transformation.
6. Bright backgrounds will be replaced with darker color schemes, enhancing the visual appeal and readability of Safari, especially in low-light environments.
7. In addition to improving the appearance of Safari, Dark Mode will also be applied to other system apps and interface elements throughout your iOS device.
8. To switch back to the default Light Mode, simply revisit the Display & Brightness settings, and tap on the Light option.
By selecting the Dark option in the Appearance section of the Display & Brightness settings, you can easily enable Dark Mode and enjoy a visually striking and comfortable browsing experience in Safari on your iOS device.
Enabling Dark Mode on iPadOS
Dark Mode on iPadOS provides a visually stunning and immersive experience, transforming the appearance of not only iPadOS itself but also Safari and other apps. Enabling Dark Mode is a simple process that makes browsing more comfortable, especially in low-light environments. Here’s how to enable Dark Mode on iPadOS:
Tap the “Settings” app on the home screen of your iPad. The Settings app is represented by a gray gears icon.
Under the Appearance section in Display & Brightness, you will find the “Light” and “Dark” options. Tap on “Dark” to enable Dark Mode.
Upon enabling Dark Mode, the entire iPadOS interface, including Safari, will undergo a visual transformation. Bright backgrounds will be replaced by darker color schemes, providing a more comfortable browsing experience in low-light environments or at night.
You can also choose to schedule Dark Mode to automatically activate during specific times of the day by tapping on “Options” under the Appearance settings. This allows you to have Dark Mode on at night and switch back to Light Mode during the day.
To revert to Light Mode, simply return to the Display & Brightness settings and select the “Light” option.
Enabling Dark Mode on iPadOS not only enhances the appearance of Safari but also offers a visually appealing and comfortable browsing experience throughout the operating system.
In order to enable Dark Mode on your iPad running on iPadOS, you will need to access the Settings app to customize the appearance of your device, including Safari. Follow these steps to get started:
1. Locate the “Settings” app on your iPad’s home screen. The Settings app icon resembles gray gears and is usually found on the first page of the home screen or within the Utilities folder.
2. Tap on the “Settings” app to open it. This will launch the main settings menu for your iPad.
3. The Settings app provides a wide range of options to customize various aspects of your iPad’s functionality and appearance.
4. Once you have opened the Settings app, you will see a list of different categories or sections. These sections help organize the available settings and make it easier to navigate to specific options.
5. Scroll through the list or use the search bar at the top of the screen to find the desired setting. In this case, we will be looking for the “Display & Brightness” option.
6. Once you locate “Display & Brightness,” tap on it to open the display settings.
7. The “Display & Brightness” settings allow you to adjust the brightness, control auto-brightness, configure night shift, and customize the appearance of your iPad.
By opening the Settings app on your iPad, you are taking the first step towards enabling Dark Mode and enhancing the appearance of Safari.
After opening the Settings app on your iPad running on iPadOS, the next step is to scroll down and locate the “Display & Brightness” option. This will allow you to access the display settings where you can customize the appearance, including enabling Dark Mode for Safari. Follow these instructions:
1. With the Settings app open, use your finger to swipe upwards on the screen. Alternatively, you can use the scroll bar on the right side of the screen to scroll down through the available settings.
2. As you scroll down, look for the “Display & Brightness” option. It is usually located in the second or third group of settings, depending on your iPad model and the version of iPadOS you are using.
3. Once you find “Display & Brightness,” tap on it to access the display settings.
4. In the “Display & Brightness” settings, you will see various options related to the display settings of your iPad, including brightness and appearance customization.
5. The “Display & Brightness” settings provide you with the ability to adjust the brightness of your iPad’s screen, enable or disable auto-brightness, and other related features.
6. Additionally, within the “Display & Brightness” settings, you can find the appearance customization option, which includes Dark Mode for a more visually appealing and comfortable browsing experience.
By scrolling down and tapping on “Display & Brightness,” you are one step closer to enabling Dark Mode and transforming the appearance of Safari on your iPad running on iPadOS.
Keep in mind that the location of the “Display & Brightness” option may vary slightly depending on the version of iPadOS you are using. However, it is typically found within the settings categories and easily accessible for customization.
After accessing the “Display & Brightness” settings on your iPad running on iPadOS, the next step is to select the Dark option to enable Dark Mode, transforming the appearance of Safari and other apps. Follow these simple instructions:
1. In the “Display & Brightness” settings, you will see the Appearance section located towards the top of the screen.
3. By default, the Light option is usually selected, representing the standard light mode for your iPad’s appearance.
5. As you select the Dark option, Dark Mode will be enabled, and the entire iPadOS interface, including Safari, will undergo a visual transformation.
6. Bright backgrounds will be replaced with darker color schemes, providing a more visually appealing experience and reducing eye strain, especially in low-light or nighttime conditions.
7. Furthermore, Dark Mode will also be applied to other system apps and interface elements throughout your iPad, ensuring a consistent and immersive experience.
8. To revert to the default Light Mode, simply return to the Display & Brightness settings and select the Light option.
By selecting the Dark option in the Appearance section of the Display & Brightness settings, you can easily enable Dark Mode and enjoy a visually striking and more comfortable browsing experience in Safari on your iPad running on iPadOS.
Enabling Dark Mode on Safari
Dark Mode on Safari offers a more visually appealing and comfortable browsing experience, especially in low-light environments. Enabling Dark Mode on Safari can be done by following these steps:
Step 1: Open Safari
Tap on the Safari app icon on your device’s home screen to launch the Safari browser. The Safari app icon resembles a blue compass.
Step 2: Click on Safari in the top-left corner
In the Safari browser, you will see the top toolbar. In the top-left corner of the toolbar, you will find the word “Safari” written in bold. Click on it to reveal a dropdown menu.
Step 3: Select Preferences from the dropdown menu
In the dropdown menu, select “Preferences” at the bottom. This will open the Safari Preferences window.
Step 4: Click on the General tab
In the Safari Preferences window, you will see different tabs. Click on the “General” tab, usually located at the leftmost side of the window.
Step 5: Select Dark from the “Appearance” dropdown menu
In the General tab, you will find the “Appearance” section. Within this section, there will be a dropdown menu with options such as “Default,” “Light,” and “Dark.” Select “Dark” to enable Dark Mode on Safari.
Once enabled, Dark Mode will transform the appearance of Safari. The bright backgrounds will be replaced with darker, more subdued colors, enhancing readability and reducing eye strain, especially in low-light environments. This will create a more visually appealing and comfortable browsing experience.
It’s worth noting that enabling Dark Mode on Safari does not affect other applications or the overall appearance of your device’s operating system. It is specifically tailored to the Safari browser.
To disable Dark Mode in Safari, follow the same steps and select “Light” or “Default” in the Appearance dropdown menu.
By enabling Dark Mode on Safari, you can enjoy a visually pleasing and comfortable browsing experience that is easy on the eyes, especially in dimly lit environments.
The first step to enable Dark Mode on Safari is to open the Safari browser. Follow these simple instructions to get started:
1. Locate the Safari app icon on your device’s home screen. The Safari app is represented by a blue compass icon.
2. Tap on the Safari app icon to launch the Safari browser.
3. Once you tap on the Safari icon, the browser will open, and you will be directed to the Safari homepage or the last webpage you visited.
Safari is a powerful and feature-rich web browser developed by Apple, offering a smooth and user-friendly browsing experience. It is pre-installed on Apple devices, including iPhones, iPads, and Macs, making it easily accessible.
By opening Safari, you are ready to proceed to the next step of enabling Dark Mode and customizing the appearance of the browser.
It’s important to note that while Dark Mode is specific to Safari, you can also enable Dark Mode for other applications and the overall system appearance on compatible devices. However, the instructions provided in this section focus on enabling Dark Mode specifically for the Safari browser.
Now that Safari is open, let’s continue to the next step and learn how to enable Dark Mode to enhance your browsing experience.
After opening the Safari browser, the next step is to locate and click on the “Safari” label in the top-left corner of the toolbar. This will allow you to access a dropdown menu with various options. Follow these steps to proceed:
1. Launch the Safari browser by tapping on its icon on your device’s home screen. The Safari app icon is usually depicted as a blue compass.
2. Once Safari is open, you will notice a toolbar at the top of the screen. In the top-left corner of the toolbar, you will see the word “Safari” written in bold.
3. Click on the “Safari” label in the top-left corner, and it will trigger a dropdown menu to appear.
4. The dropdown menu provides access to various options and features related to Safari. You can use these options to customize your browsing experience and manage different aspects of the browser.
By clicking on the “Safari” label, you are one step closer to enabling Dark Mode and customizing the appearance of the Safari browser to suit your preferences.
It’s important to note that the dropdown menu may differ slightly depending on the version of Safari or the device you are using. However, the “Safari” label will typically be located in the top-left corner of the toolbar, allowing easy access to the menu.
Now that you have accessed the dropdown menu, let’s proceed to the next step and learn how to further customize Safari by selecting the “Preferences” option.
After clicking on the “Safari” label in the top-left corner of the toolbar, the next step is to select the “Preferences” option from the dropdown menu. This will allow you to access the Safari Preferences window. Follow these instructions:
1. Open the Safari browser by tapping on its icon on your device’s home screen. The Safari app icon resembles a blue compass.
2. Once Safari is open, locate the toolbar at the top of the screen. In the top-left corner of the toolbar, you will see the word “Safari” written in bold.
3. Click on the “Safari” label in the top-left corner of the toolbar. This will trigger a dropdown menu to appear.
4. In the dropdown menu, locate the “Preferences” option and click on it. Normally, “Preferences” is located towards the bottom of the menu.
5. When you select “Preferences,” the Safari Preferences window will open. This window allows you to customize various settings and preferences related to Safari.
By choosing the “Preferences” option from the dropdown menu, you have accessed the Safari Preferences window, where you can make further adjustments and personalize the Safari browsing experience to your liking.
It’s important to note that the options available in the Safari Preferences window may vary depending on the version of Safari or the device you are using. However, the “Preferences” option is generally consistent across different iterations of Safari.
Now that you have opened the Safari Preferences window, let’s proceed to the next step and learn how to customize the appearance of Safari by selecting the “General” tab.
After accessing the Safari Preferences window, the next step is to click on the “General” tab. This tab allows you to customize various general settings of Safari, including the appearance options. Follow these instructions:
1. Open Safari by tapping on its app icon on your device’s home screen. The Safari app icon is usually a blue compass.
2. Within the Safari browser, look for the toolbar located at the top of the screen.
3. In the top-left corner of the toolbar, click on the “Safari” label to reveal a dropdown menu.
4. From the dropdown menu, select the “Preferences” option. This will open the Safari Preferences window.
5. Once you are in the Safari Preferences window, you will notice several tabs at the top of the window. These tabs represent different sections of settings and customization options.
6. Click on the “General” tab. The General tab is typically located in the leftmost position among the tabs.
7. By clicking on the General tab, you will be taken to the section that contains various general settings for Safari.
8. Within the General tab, you will find different options related to Safari’s startup behavior, default browser settings, and appearance customization.
By clicking on the General tab, you have accessed the specific section where you can modify the appearance settings of Safari and enable Dark Mode.
It’s worth noting that the options available in the General tab may slightly differ depending on the version of Safari or the device you are using. However, the General tab is consistently present in Safari across different versions.
Now that you have reached the General tab, let’s proceed to the next step and learn how to enable Dark Mode by selecting the appropriate option from the Appearance dropdown menu.
After navigating to the General tab in the Safari Preferences window, the next step is to select the Dark option from the “Appearance” dropdown menu. This allows you to enable Dark Mode and customize the visual appearance of Safari. Follow these instructions:
1. Open the Safari browser by tapping on its app icon on your device’s home screen. The Safari app icon is typically a blue compass.
2. Within Safari, click on the “Safari” label in the top-left corner of the toolbar to bring up the dropdown menu.
3. From the dropdown menu, select “Preferences” to open the Safari Preferences window.
4. In the Safari Preferences window, you should now be in the General tab, which contains various settings related to Safari.
5. Look for the “Appearance” section within the General tab. It is where you can customize the visual appearance of Safari.
6. Within the Appearance section, you will see a dropdown menu with different options. Click on the dropdown menu to open it.
7. From the dropdown options, select “Dark” to enable Dark Mode in Safari. This will change the color scheme of Safari’s interface to a darker theme.
8. As you select the Dark option from the Appearance dropdown menu, Safari’s interface will undergo a visual transformation. Bright backgrounds will be replaced with darker colors, providing a more visually appealing and comfortable browsing experience, particularly in low-light environments.
9. You can also choose other appearance options from the dropdown menu, such as “Light” or “Auto,” based on your preferences.
By selecting the Dark option from the Appearance dropdown menu within the Safari Preferences window, you have successfully enabled Dark Mode and customized the visual appearance of Safari to suit your preferences.
Remember, the option names and available appearance options might vary slightly depending on the version of Safari you are using. However, the general process remains similar across different iterations.
Now that you have enabled Dark Mode in Safari, you can enjoy a visually pleasing browsing experience with reduced eye strain, especially in dimly lit environments.
Related Stories
How To Turn On Private Browsing In Safari For IOS
How To Turn On Incognito Mode In Chrome, Edge, Firefox, Safari And Opera
Private Browsing On IPhone 13 – Quick Guide
How To Get A Full Screen On iPad
How To Use Reading Mode On An iPhone Or iPad
How To Manage Browsing History On Safari For IPad
How To Control iPhone Safari Settings And Security
How To Manage Plug-Ins In The Safari Web Browser

5 Most Profitable CS2 Skins You Can Buy

Avoiding Common Mistakes When Choosing Movers from Boston to DC

From Homemaker to OnlyFans Star: The Journey of a Housewife from Spain

How to Merge PDF Files Without Losing Quality: Tips and Tricks

How to File a Wrongful Death Claim in Texas?

Top 100 Christmas Songs for the Best Christmas Music

The Life and Career of Dean Haglund: A Journey from Canada to the Paranormal and Beyond

16 Best Ad Blocker For Every Browser and Device

Different Types of Aesthetics: 30 Outfit Ideas to Step Up Your OOTD Game

Monopoly Man Monocle and 10 Other Popular Examples of the Mandela Effect
- a. Send us an email
- b. Anonymous form
- Buyer's Guide
- Upcoming Products
- Tips / Contact Us
- Podcast Instagram Facebook Twitter Mastodon YouTube Notifications RSS Newsletter
Apple Working on Safari Dark Mode Toggle for Viewing Specific Websites
Apple appears to be working on an upcoming Safari feature that will introduce a Dark mode user preference for individual websites, based on references found in open-source WebKit code.
Since Apple introduced Dark mode for iPhone and iPad with iOS 13, developers have updated their app interfaces to match the system setting or allow users to override it. The new per-website preference in Safari would extend this option to browsing sites, and also let users correct for sites that don't display properly in either Light or Dark modes.
In addition to the per-website display setting, Apple is developing another option to block modal popups on specific websites viewed in Safari. Modal popups must be dismissed by tapping a Cancel or other button, and can look like system alerts. Apple also has a new API in the works to manage the process of cookie consent that many websites use.
The new WebKit features are labelled as "TBA," or to be announced, so it's unclear whether they will become available to use in Safari via future iOS 15 and macOS 12 updates or later in the year when the new operating system versions are released.
Get weekly top MacRumors stories in your inbox.
Popular Stories

Apple Leak Confirms Four iPhone 16 Models With Same A18 Chip

Netflix Starts Booting Subscribers Off Cheapest Basic Ads-Free Plan

Leak Confirms Apple's Work On 'Home Accessory'

iPhone 16 Pro Models to Adopt 'M14' Advanced Samsung OLED Panels for Improved Brightness and Lifespan

MacBook Owners With Faulty Butterfly Keyboards to Get Payouts Soon
Top rated comments.
Safari is the IE of the Mac. The browser you use to get the one you really want.
Next Article

Our comprehensive guide highlighting every major new addition in iOS 17, plus how-tos that walk you through using the new features.

Apple News+ improvements, cross-platform tracker alerts, website app downloads for the EU, and more.

Get the most out your iPhone 15 with our complete guide to all the new features.
A deep dive into new features in macOS Sonoma, big and small.

Updates to Mail, Photos, Messages, and more, with Apple Intelligence features throughout.

iPhone Mirroring, Safari improvements, new Passwords app, and Apple Intelligence features throughout.

Apple Intelligence features, Smart Script handwriting refinement, Calculator app, and more.

New hand gestures, rearrange apps in Home View, larger Mac Virtual Display, and more.
Other Stories

1 day ago by Juli Clover

4 days ago by Tim Hardwick

1 week ago by Tim Hardwick

Search results for
Affiliate links on Android Authority may earn us a commission. Learn more.
How to turn dark mode on and off on a Mac
Published on March 3, 2023
If you sit in front of a computer for much of the day, your eyes are going to take a hit. The bright light of the screen is taxing on the eyes, especially later in the day when it gets dark. That’s why dark mode is such a big thing for many people. It also helps the Mac battery last longer, and let’s be honest, it just looks really cool. If you’re fed up with the plain white uninspiring look, or you want to give yourself a better night’s sleep, then read on to find out how to make your Mac dark.
QUICK ANSWER
To turn dark mode on and off on your Mac, go to System Settings > Appearance . You can choose between Light , Dark , and Auto . Auto will switch between light and dark, depending on the time of day. Selecting Dark will make the computer permanently dark, regardless of the time of day. You should also change the Accent color and Highlight color to make other aspects of the screen stand out better.
How to enable or disable dark mode on a Mac
It only takes a few clicks to make your Mac go into dark mode, either permanently or depending on the time of day.
- First, as always, click the Apple logo in the top-left of the screen and select System Settings .

- Under the Appearance section, you will be offered three different possibilities — Light , Dark , and Auto . Obviously, we’re not interested in Light , so the other two are what we need to focus on.
Option 1: Dark
Selecting the Dark option switches your entire Mac system to dark mode permanently (at least, until you change it again in System Settings.) It will remain dark no matter what time of day it is.
Option 2: Auto
Auto switches your Mac system from light to dark to light again, depending on the time of day. It works by asking you for your location which you have to explicitly give permission for. Your IP address tells your device your location and when it gets dark outside in your location, dark mode on the Mac automatically kicks in until sunrise the following morning.
If you use a VPN to spoof your location, the Auto function will not work at the right times, as it will obviously put you in a completely different timezone.

Selecting Dark and what happens as a result
Once you choose Dark , your entire Mac will go black. Note that this will affect macOS functions such as Safari , Notes, Finder, and so on, which will also go black. Websites, however, will not go black as a general rule. You would have to enable dark mode on them on an individual basis.
Saying that, some websites will detect the operating system change and ask you if you want to change the website colors accordingly. Facebook is one of them. Gmail , on the other hand, is not. You would need to manually apply a black wallpaper on Gmail .

You should also take a moment to change the Accent Color and the Highlight Color . This will make things like buttons and bars different colors, making them stand out better against the new dark background.
How to get your Mac to automatically switch to dark mode

As we explained in the previous section, the Auto function is how to get your Mac to automatically switch to dark mode. Some users may not want dark mode on all the time and this would therefore be the right option to choose. Just remember to disable your VPN so it can accurately judge your location.
One other thing you need to disable is Night Shift. Night Shift is a built-in blue light filter, which started appearing on MacBooks with the introduction of Big Sur. Night Shift is obviously not necessary if the screen is dark so you need to disable it.
To do so, go to System Settings > Displays . At the bottom, you will see a Night Shift button.

In the box that pops up, drop down the Schedule menu and select Off .

How to create a keyboard shortcut for Mac dark mode
Although it is very easy to enable and disable Mac dark mode (you can even ask Siri to do it for you), some users still prefer a good old-fashioned keyboard shortcut. If this is you, here’s how to do it.
- Open Automator in the Applications folder and start a new document. Then choose Quick Action .

- On the right-hand side, make sure that Workflow receives is set to no input . Then, on the left, start typing in the search field to find Change System Appearance .

- Use your cursor to drag Change System Appearance over to the main window on the right. You will now get a white window, which is the next stage in the automated workflow. Make sure that Change Appearance is set to Toggle Light/Dark .

- Go to File > Save at the top of the screen and save your workflow with a good name. This will be the name that appears in your system menu so make it clear what it is.

- To assign a keyboard shortcut to it, go to System Settings > Keyboard > Keyboard Shortcuts .

- Click App Shortcuts and then the small + icon to start a new entry.

- Make sure Application is set to All Applications . Under Menu Title , enter the exact same name that you saved your Automator workflow under.
- Then tab down to Keyboard Shortcut and enter your desired shortcut. If the shortcut is already being used by another app, selecting it here won’t override the other app.

- If you now check your Services menu, you’ll find your new Automator workflow, along with the keyboard shortcut assigned to it. You can either click the Services menu entry or use your new keyboard shortcut.

One thing to mention though is that when you use the Automator workflow for the first time in each app , it will ask you for permission to run. But after the first time, it won’t ask again.

If your Mac operating system is older than Mojave, then the dark mode option is not available.
Many sources have suggested that dark mode slows down your Mac because it uses more RAM . You need to assess your own situation and disable dark mode if it becomes unusable.
Dark mode only has an effect on MacBooks with OLED screens . Anything with LCD screens will not see a difference.
Surveys have consistently put the number of dark mode users on Mac to be at least 90% and as high as 95% of Mac users. 36% of iOS users use dark mode on Apple Mail.
If you have a MacBook running macOS Big Sur or later, you can use the built-in blue light filter by going to System Preferences >Displays >Night Shift . From here, you can adjust the intensity of the filter and set a schedule for when it should be on. However, if you have Dark Mode enabled, Night Shift needs to be disabled. They obviously don’t work together.
You might like
Looks like no one’s replied in a while. To start the conversation again, simply ask a new question.
Turn off dark mode on Safari iPhone Software version 14.8.1
I have dark mode enabled on my iPhone but Safari has always been in light mode.
Recently a popup came up asking if I want Safari to be updated to dark mode. I was trying to swipe it away but accidentally enabled dark mode. Now I can't find the setting to change it back to light.
Is is possible to revert this change?
iPhone 12 Pro Max
Posted on Dec 1, 2021 9:21 AM

Posted on Dec 2, 2021 10:55 AM
Hey kominayu,
Thank you for using the Apple Support Communities! We understand when using Safari, its in Dark Mode and you'd like it turned back to Light Mode on your iPhone. Let's help.
To adjust between Dark Mode and Light Mode on iPhone, you'd typically follow these steps: Use Dark Mode on your iPhone, iPad, or iPod touch
In Safari, are you using Google to search, and seeing that page as dark? If so, reopen that page and scroll down to the very bottom until you can't scroll any further. You should see 'Dark theme: on'. If you tap on that writing, it should change to 'Dark theme: off'.
Keep us posted if that doesn't work out.
Best regards.
Similar questions
- Dark mode on safari ios 15 why apple dont add dark mode on safari while some extension on ios 15 can do it? 531 1
- Safari How can I get dark mode on safari on iPhone and iPad 411 2
- Dark Safari How do I enable dark mode for safari only? 755 2
Loading page content
Page content loaded
Dec 2, 2021 10:55 AM in response to kominayu

IMAGES
VIDEO
COMMENTS
Safari automatically uses dark mode if you enable it in your Mac's System Preferences. 1. Click the Apple menu and then choose System Preferences…. 2. Click General. 3. In the Appearance section ...
Go to the website you want to access in dark mode. Tap on the "Reader Mode" button found in the search bar. Tap on the "Text button.". Select the theme you want to use. The available ...
Dark Mode is only available in macOS Mojave or later. Click the Apple icon on the top left of your screen. Click System Preferences. Click General . Click Dark . If you want the dark appearance to only appear at night, you can click Auto for it to automatically adjust as the day progresses.
Three SIMPLE ways to enable Dark Mode in Safari on your iPhone, iPad and Mac. More MacOS tips 👉 https://youtube.com/playlist?list=PLFx7JYq9BfwqtYMXnb77u4etR...
On your Mac, choose Apple menu > System Settings, then click Appearance in the sidebar. (You may need to scroll down.) Select Light, Dark, or Auto on the right. Light is a light appearance that doesn't change. Dark is a dark appearance that doesn't change. Dark Mode darkens the color scheme so the content you're working on stands out ...
Open Settings > General. Set Website Appearance to Dark. Start browsing to see which pages tap into that dark theme. Or, click Manage Colors to change the background. To set the theme in Firefox ...
Step 3: Select the Dark Mode option. Under the Appearance section, you'll see three options: Light, Dark, and Auto. Click on the Dark option. When you select Dark, you'll notice the change immediately. Your menu bar, dock, and other elements of the Mac interface will switch to a darker color scheme. After completing these steps, Safari ...
1. Open Safari on your device, and click the "aA" icon at the top left of the screen. 2. In the open options window, click "Show Reader Preview.". ADVERTISEMENT. CONTINUE READING BELOW. 3. Reader View Mode will be activated in the browser. Now click once more on the same "aA" icon.
Step 1: Open the Apple menu, and then click System Preferences. Step 2: Click the tile labeled General. Step 3: Click Dark in the top-most section named Appearance. That should switch the entire ...
1. Start the Settings app. 2. Tap Display & Brightness. 3. In the Appearance section, tap Dark. If you want Safari (and the rest of your device) to use dark mode automatically at night but switch ...
Launch Safari on your iPhone or iPad and then head over to the website where you wish to enable the dark mode. Now, tap on the aA text button at the bottom of the screen -> select Nightfall . Next, turn on the toggle for it and allow it to see and alter the webpage content and your browsing history. Important note:
To enable dark mode in Safari on iOS, follow these simple steps: Access Settings: Begin by navigating to the "Settings" app on your iOS device. This can be done by locating the app icon on your home screen and tapping to open the settings menu. Display & Brightness: Within the "Settings" app, scroll down and tap on "Display & Brightness."
Open Settings. Scroll down to Safari and tap on the icon. Under the General heading, tap Extensions. Tap on Night Eye. Check the box for Night Eye to allow it. Set permission "All Websites" to Allow. That's it! You are now ready to use Safari dark mode for iPhone on iOS 15.
Open the "Control Center" on your Mac and then drag and drop the "Display" panel to the menu bar. The Display panel will turn into an icon and sit permanently in your Mac's menu bar. Click the "Display" button to expand the window. From here, select the "Dark Mode" button to quickly enable or disable the visual feature.
Select Dark Mode: In the General settings window, you will find the "Appearance" section at the top. Here, you can choose between "Light" and "Dark" mode. Click on the "Dark" option to switch to the dark mode interface. Launch Safari: Once you have enabled dark mode in the General settings, open Safari to experience the transformed interface.
Enabling Dark Mode on Safari. Dark Mode on Safari offers a more visually appealing and comfortable browsing experience, especially in low-light environments. Enabling Dark Mode on Safari can be done by following these steps: Step 1: Open Safari. Tap on the Safari app icon on your device's home screen to launch the Safari browser.
Using Safari 17.1 and macOS 14.1.1 (maybe working on other version but untested), you can : Right click the page and select "Inspect Element". Under "Elements" click the "Apparence" icon and you can choose "Colour scheme". This is very useful for developers when you want to test one page on a specific mode, without changing the mode of your OS.
Apple appears to be working on an upcoming Safari feature that will introduce a Dark mode user preference for individual websites, based on references found in open-source WebKit code. WebKit is ...
MacOS version is 11.5.1. In system preferences a dark appearance is selected. I want to apply a light appearance mode only to Safari. I did. defaults write com.apple.Safari NSRequiresAquaSystemAppearance -bool Yes. but it had no effect. Why that defaults setting may not work and what should I try to do to apply the light appearance mode only to ...
Customize the start page in Safari on Mac. Thank you. Hi bj8106, We understand you have a question about Dark Mode, specifically Safari. We see you were linked from the article "How to use Dark Mode on your Mac". As noted in the article "Safari. When you use Dark Mode, Safari automatically shows a website in Dark Mode if the website has been ...
QUICK ANSWER. To turn dark mode on and off on your Mac, go to System Settings > Appearance. You can choose between Light, Dark, and Auto. Auto will switch between light and dark, depending on the ...
We understand when using Safari, its in Dark Mode and you'd like it turned back to Light Mode on your iPhone. Let's help. To adjust between Dark Mode and Light Mode on iPhone, you'd typically follow these steps: Use Dark Mode on your iPhone, iPad, or iPod touch . In Safari, are you using Google to search, and seeing that page as dark?
1. I am using Safari in dark mode (dark toolbar, etc). Some websites would use prefers-color-scheme CSS property to automatically trigger dark schemes. Is there a way to tell all websites to use light scheme by default, even my Safari is in the dark mode?