- Microsoft's Promise of Easy AI
- Walmart's Killer Tech Deals This Week

How to Enable Safari Dark Mode
Avoid eye strain with these settings
:max_bytes(150000):strip_icc():format(webp)/JenAllen-214879-65542c15d7fa42b6ba2c61cc14c4a8b8.jpg)
- Swansea University, Staffordshire University
:max_bytes(150000):strip_icc():format(webp)/jonfishersquare-93eb80e77a004035887f56816d3623c5.jpg)
- Wichita Technical Institute
What to Know
- Turning on dark mode in system preferences will enable the mode for compatible websites.
- If a website has a Reader button on the left side of the search field, click it to go dark.
- Use a Safari extension to enable dark mode on all websites. We recommend Night Eye and Dark Reader
This article covers three options to enable and disable Safari's Dark Mode on your Mac: via system preferences, by using Safari Reader View and using a browser extension.
How to Turn on Safari's Dark Mode via MacOS
At night, black text on white backgrounds is particularly tough on your eyes. It's very simple to switch on Dark Mode for your Mac. It doesn't just turn on Dark Mode for Safari, it does so for all your apps but that's perfect for protecting your eyes late at night or in dim lighting conditions.
Dark Mode is only available in macOS Mojave or later.
Click the Apple icon on the top left of your screen.
Click System Preferences.
Click General .
Click Dark .
If you want the dark appearance to only appear at night, you can click Auto for it to automatically adjust as the day progresses.
All websites that have been designed to support Dark Mode will now show in a darker form than before.
How to Switch off Safari Dark Mode
Switched on Dark Mode and realized you don't like it? It's simple to switch it back off.
As above, click the Apple icon on the top left of your screen and then choose System Preferences > General .
Click Light .
MacOS and Safari will now return to the light background permanently until you choose to switch it over again.
How to Use Safari Reader View to Turn on Dark Mode
Depending on the website you're viewing, the only thing that may go dark with MacOS's Dark Mode is the buttons and menus around the website. To ensure the site goes fully dark to protect your eyes, you need to use Safari's Reader View.
Safari Reader View only works on certain websites. Often, this is restricted to blog posts and other text-heavy websites. It's worth using when able to though.
On the website you want to view, click the Reader button on the left side of the search field.
This only appears on websites that support Safari Reader View.
Click the letter button on the right side of the search field.
Click the black background to change the background color.
You can also adjust font size and font choice here.
The background has now been changed to a dark one with white text.
Click away from the article to revert back to the original look or press the Escape key on your keyboard.
How to Use a Dark Mode Extension in Safari
The above solutions work only on a limited number of websites. If you want to enable Dark Mode for every website, you need to use a Safari extension. Many of these cost money but they can be useful. We recommend using either Night Eye which is free but limited or paying a one-off fee for Dark Reader. The process is the same for both extensions.
Install either Night Eye or Dark Reade r from the Mac App Store .
Open Safari then click Safari > Preferences .
Click the Extensions tab.
Check the box next to your newly installed extension to enable Dark Mode.
Both of these extensions should convert the vast majority of websites to Dark Mode as and when you need it.
Get the Latest Tech News Delivered Every Day
- How to Turn on Location Services on a Mac
- How to Change X (formerly Twitter) Backgrounds
- How to Turn Dark Mode On or Off in Microsoft Outlook
- How to Use Google Docs Dark Mode
- How to Use Night Mode on Twitter/X
- What Is Safari?
- How to Fix It When Facebook Dark Mode Is Gone
- How to Use Safari Extensions on the iPhone, iPad, or iPod Touch
- How to Enable Dark Mode on WhatsApp
- How to Turn Mac Dark Mode On or Off
- 8 Tips for Using Safari With macOS
- How to Use Reading Mode on an iPhone or iPad
- How to Turn Off Mouse Acceleration on Mac
- How to Print a Web Page
- 9 Best Safari Extensions of 2024
- How to Turn On Dark Mode on Instagram
How to turn on Safari dark mode on a Mac
How to turn on safari dark mode on an iphone or ipad, how to turn on safari's dark mode on any apple device to save battery life and reduce eye strain.
- You can enable dark mode for Safari on a Mac, iPhone, or iPad, which can help ease eye strain and extend your device's battery life.
- Turn on dark mode for your Mac in System Preferences in the General section.
- For an iPhone or iPad, enable dark mode in the Settings app by going to the Display & Brightness section.
In recent years, developers have been making it easier to enable dark mode for all your most common apps. That's good, because many people prefer dark mode because the palette is often easier on the eyes — especially at night — and it can even help extend your device's battery life by not illuminating the screen as brightly. Here's how you can turn on dark mode for the Safari browser on your Mac, iPhone, or iPad.
Safari automatically uses dark mode if you enable it in your Mac's System Preferences.
1. Click the Apple menu and then choose System Preferences…
2. Click General .
3. In the Appearance section, click Dark or Auto .
If you choose Dark , Safari and all other compatible apps will switch to a dark color palette right away and stay that way until you change this setting. Auto , on the other hand, sets the palette to dark at night and switches it to light during the day.
Just like on the Mac, Safari on your iOS device uses dark mode if you enable the feature in your iPhone or iPad's settings.
1. Start the Settings app.
2. Tap Display & Brightness .
3. In the Appearance section, tap Dark .
If you want Safari (and the rest of your device) to use dark mode automatically at night but switch to a light palette during the day, turn on Automatic by swiping the button to the right.
- Main content
- PC & Mobile
How To Enable Dark Mode on Safari
Evan Gower With over a decade of experience in digital publishing. Evan leads our team with a keen eye for emerging tech trends. Read more September 15, 2022
Device Links
- Device Missing?
If you spend a lot of time on your iPhone or Mac computer reading articles on the web, chances are that your eyes will hurt after sitting in front of the screen for several hours. Bright light and small font lead to eye strain, headaches, and decreased focus.

Windows users have had the Dark Mode for a long time, and now it’s finally available for Safari users on iOS devices. You can get an extension for your Safari browser and read articles all night. Read on and learn how to activate Dark Mode on your iOS device.
Safari’s Native Dark Mode Function
Safari (even older versions) already has a built-in dark mode feature. This function won’t work for every website because it’s meant to help ease the strain on your eyes while reading.
Users who are running a newer version of macOS can follow these steps:

If you don’t have the option to use Dark Mode, you can use ‘Reader View’ within Safari. Here’s how you can use the Reader View to darken your screen:

If you don’t see the Reader tab, you can find it by clicking View and selecting Show Reader .
Of course, this won’t work for every web page. It will work for any blogs or articles you’re trying to read, so we have a few more options listed below.

Night Eye for Safari
This extension is another download available in the App Store for Safari’s lack of dark mode options.

Although this app is free to download, it will cost you $39.99 per year to use it. The free option, ‘NightEye Lite,’ will limit you to five websites. This is perfect for someone looking to activate only a handful of pages. The extension offers full image support and the ability to use the features on multiple platforms.
Download Night Eye for Safari
Visit your Mac’s App Store and download the extension.

Activate the Extension
Tap on the Night Eye extension and choose the dark mode option. If there’s a website, you’d like to view without dark mode, simply tap the extension again and choose “Normal.”

With great reviews and the 24/7 support team, this is definitely an add-on worth looking into.
Nightlight for Safari
Another great option available for Safari is the Nightlight browser extension . The extension is free and available for those using macOS 10.13 or later. This is an Excellent, lightweight addition to your browser.

With the optional timer settings, you can enjoy dark mode on Safari without ever having to toggle it on and off. The nightlight will automatically shift the color patterns when at night, then back again during the day.
Using Dark Mode in Safari on iPad and iPhone
On the iPad and iPhone, Safari comes with a built-in reader mode designed to ease the pressure on your eyes during night reading. Here is how to activate it.

Repeat the process for every website you want to read in dark mode.
Dark Mode on macOS Mojave & Catalina
Most Mac users had to wait for the macOS Mojave update to be able to activate the dark mode on their computers. Previous versions had to use shortcuts, and you had to make exceptions for every site you wanted to view in dark mode. So, if you have Mojave installed on your Mac, follow these steps to set the dark mode up.
- Select “Dark” in the “Appearance” options, and all websites on your Safari will switch to a black background.
Dark Mode and Other Apps
You can use the Dark Mode for other apps, not just your Safari browser. If dark mode is enabled, some apps will automatically have it activated. Here is a short how-to on toggling it on and off for the most popular apps on iOS.
Maps – If you want to use a dark background for maps with the Dark Mode activated, open the app and select “View,” and then select “Use Dark Map.”
Mail – If you want to use light mode when reading your emails, open your Mail and select “Mail,” then “Preferences.” Click on the “Viewing” tab and uncheck “Use dark backgrounds for messages.”
Notes – Your Notes will open with a black background if the Dark Mode is activated. You can disable it by selecting “Preferences” and then deselecting “Use dark backgrounds for note content.”
TextEdit – You can switch to the Dark Mode when working in TextEdit by selecting “View,” then “Use Dark Background for Windows.”
Safari – With the Dark Mode turned on; all websites will show as dark when you load them. If some website doesn’t support Dark Mode, you can use Safari Reader.
Frequently Asked Questions
Here are the answers to more of your questions about Apple Dark Mode.
Can I use Dark Mode with Chrome on a Mac?
Yes, but unfortunately, it isn’t an option provided natively. This means you’ll need to use a Chrome browser extension like the ones we’ve mentioned above. If you follow the steps above to activate Dark Mode on your Mac, it will have no effect on third-party apps and browsers such as Firefox or Chrome.
Can I enable Dark Mode with Mozilla Firefox on my Mac?
Fortunately, yes! Firefox makes many things simpler than other web browsers, and Dark Mode is one of them. Enabling Dark Mode on Firefox is the same on a Mac or a PC. All you need to do is click on the three horizontal lines in the upper right-hand corner of the browser. Then, click ‘Add Ons.’ From here, you’ll see a Themes option on the left; click it, then click on one of the options in the list that gives you Dark Mode.
There are several different color variations, so choose one that you like. Now, the Firefox system will show in Dark Mode, but not all of your websites will, so you may need to enable Night Eye for Mozilla or another add-on.
Ease the Strain on Your Eyes
Reading texts all night long can cause migraines, sore eyes, and unpleasant muscle strain; switching to Dark Mode is a great option. Your eyes will be grateful, and you will be able to focus for longer periods. Who doesn’t want to increase productivity while keeping themselves healthy?
Related Posts

Disclaimer: Some pages on this site may include an affiliate link. This does not effect our editorial in any way.

Parth Shah February 29, 2024

Lee Stanton February 23, 2024

Lee Stanton February 19, 2024
Send To Someone
Missing device.
Please enable JavaScript to submit this form.

How to Get Dark Mode Everywhere in Safari for Mac
Dilum Senevirathne is a freelance tech writer specializing in topics related to iOS, iPadOS, macOS, Microsoft Windows, and Google web apps. Besides Guiding Tech, you can read his work at iPhone Hacks, Online Tech Tips, Help Desk Geek, MakeUseOf, and Switching to Mac.
Browsing the internet late at night isn’t exactly a fun experience when you’ve got websites flashing white backgrounds and gnashing their teeth at you. If Safari is your go-to browser on the Mac, then I’m sure that is a problem. It’s natural to want the Dark Mode everywhere in Safari when you are browsing.

So, you have Night Shift . But sometimes, there’s nothing like dark mode to lessen the strain on your eyes . However, enabling dark mode in Safari is easier said than done. The browser does sport the ability to switch to a dark theme. But that doesn’t really have an impact on the majority of websites out there.
If you want dark mode everywhere, then let’s check out what you must do below. Let’s start with how to enable the dark theme in Safari.
Note: The following instructions apply to Safari v13.0 running on macOS Catalina.
Enable Dark Theme for Safari
On macOS Catalina, you have a built-in dark color scheme that renders the entire operating system along with native apps, including Safari and supported third-party programs in dark mode. I bet some of you already know how to enable it. If so, skip ahead to the next section. Otherwise, here’s how to turn it on.
Step 1: Open the Apple menu, and then click System Preferences.
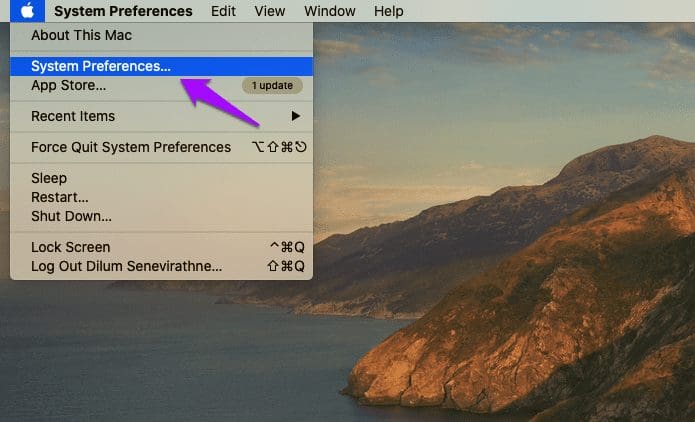
Step 2: Click the tile labeled General.
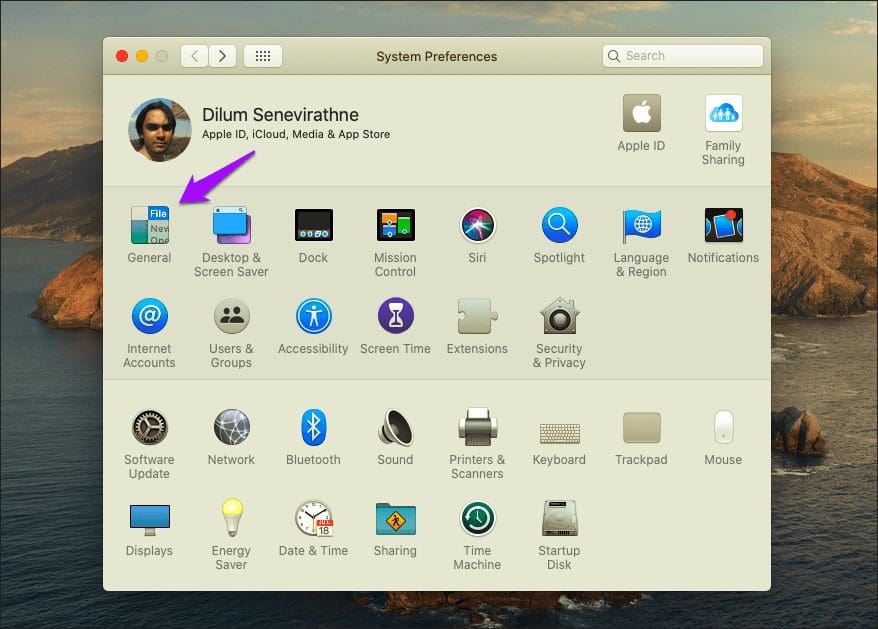
Step 3: Click Dark in the top-most section named Appearance. That should switch the entire operating system to a dark color scheme.
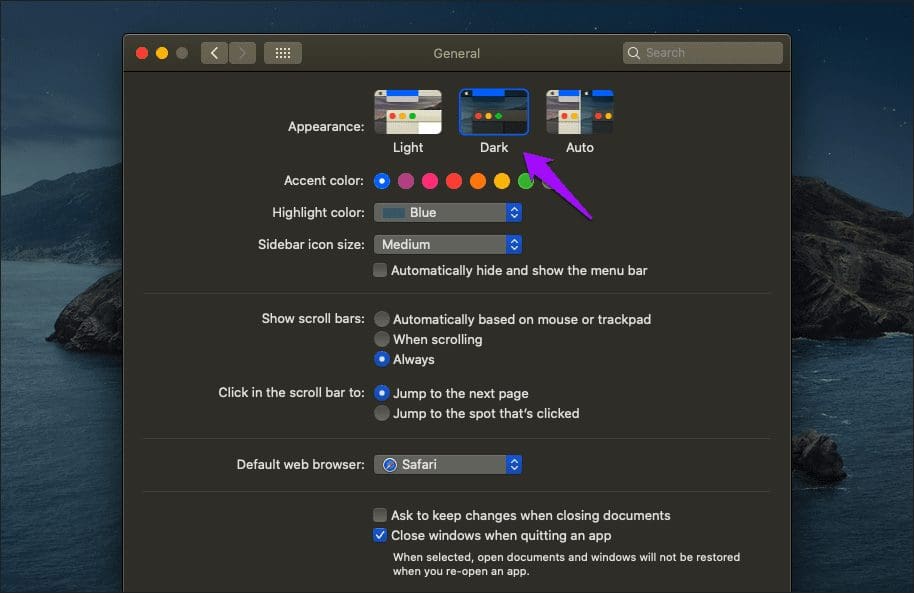
Launch Safari, and you should see the browser theme rendered in dark as well. You should also find websites that sport native a dark theme rendered automatically in the dark mode. However, only a tiny minority of sites do sport a native dark theme, which means that you still have to deal with a ton of white pixels on the screen.
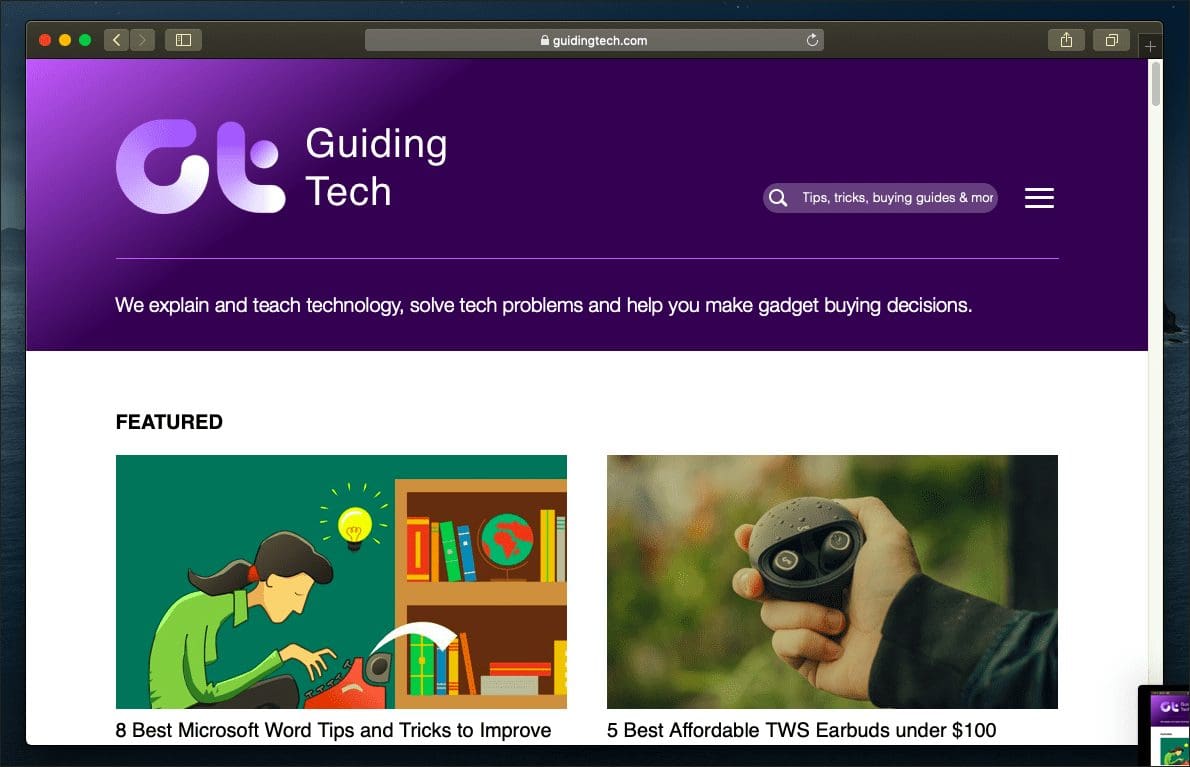
That leads us to the next obvious question. How do you get dark mode in Safari everywhere?
Enable Dark Mode for Websites in Safari
Thankfully, there are a couple of ways that you can easily use to get websites — the ones that don’t sport a native dark theme — to render in dark mode. The first method involves using Reader View. The second method requires you to use an extension.
1. Use Reader View
Reader View is a built-in Safari functionality that strips ads and other unwanted elements from webpages and presents them in an easily readable format. It also lets you change the default white background color to black. Couple that with Safari’s dark theme, and you’ve got full-fledged dark mode functionality in your hands.
But there’s a catch — Reader View can’t be enabled everywhere. Usually, it’s limited to blog posts and articles, such as the one that you are reading right now. Regardless, let’s check it out in action.
Step 1: Click the Reader View icon to the left-corner of the Safari address bar. Keep in mind that this icon will only show up on Reader View-supported web pages.
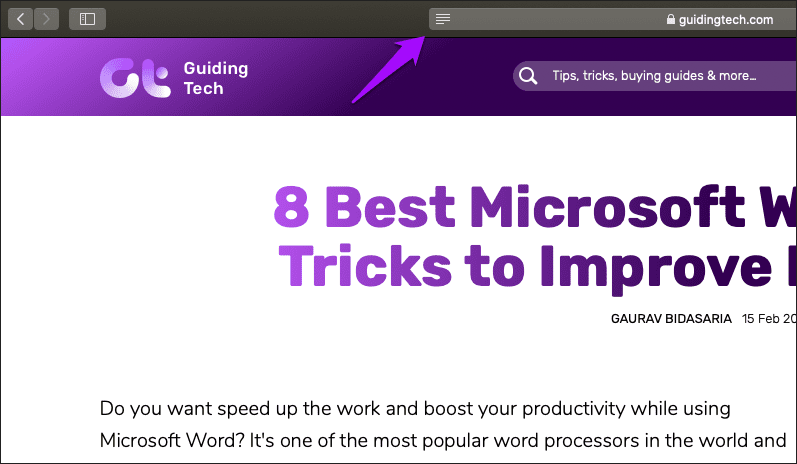
Step 2: Click the aA icon to the right corner of the Safari address bar, and then switch to the darkest background color. You only have to do that once since Safari remembers your preferences automatically.
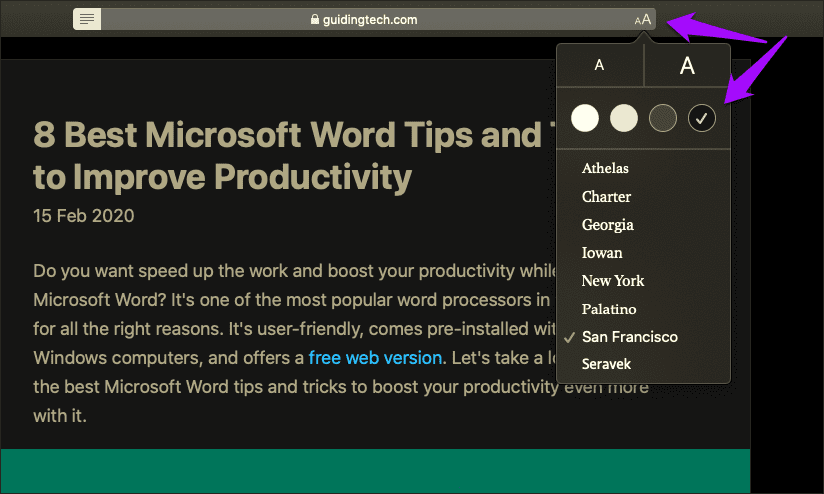
And voila! That should render the page in complete dark mode. Perfect.
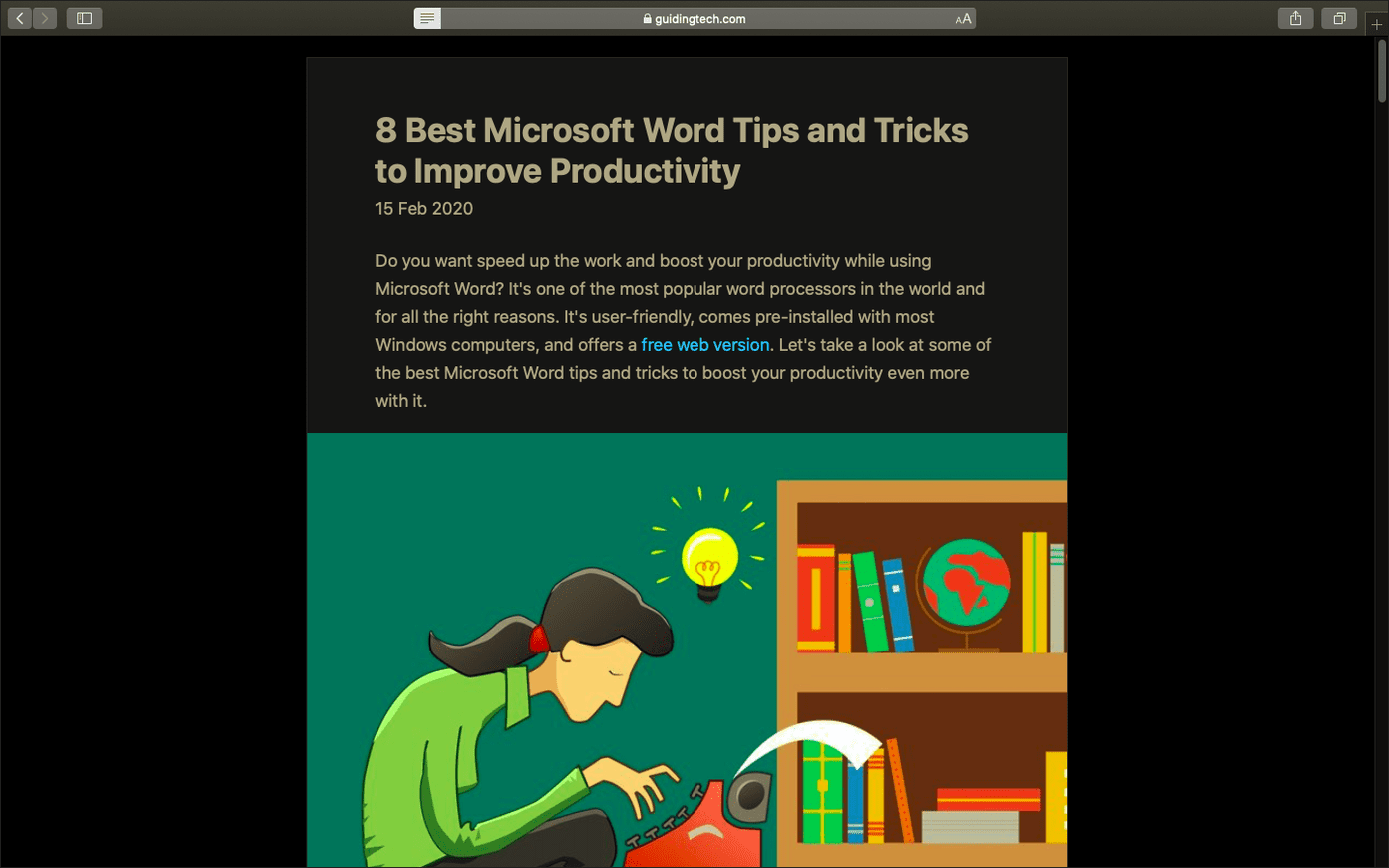
By default, you must enable Reader View manually each time you visit a webpage. If that gets tedious, you can set it to kick in automatically on supported webpages. Here’s how to do that.
Step 1: Click Safari on the menu bar, and then click Preferences.
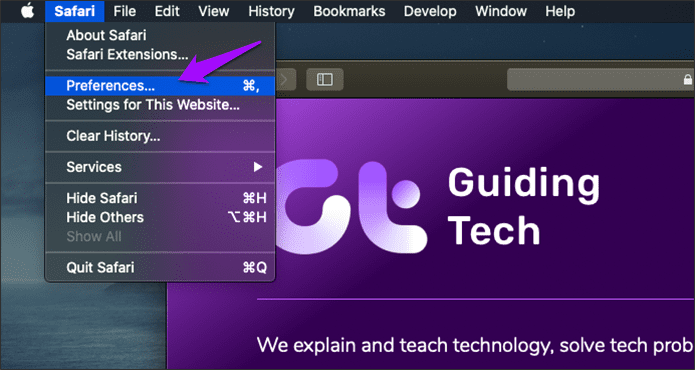
Step 2: Switch to the Websites tab, and then click Reader on the left pane.
To enable automatic Reader View for websites that are open in Safari, click the menu next to each listed website underneath the Currently Open Websites section, and select On.
To enable other websites to always switch to Reader View, click the menu next to When Visiting Other Websites, and then select On.
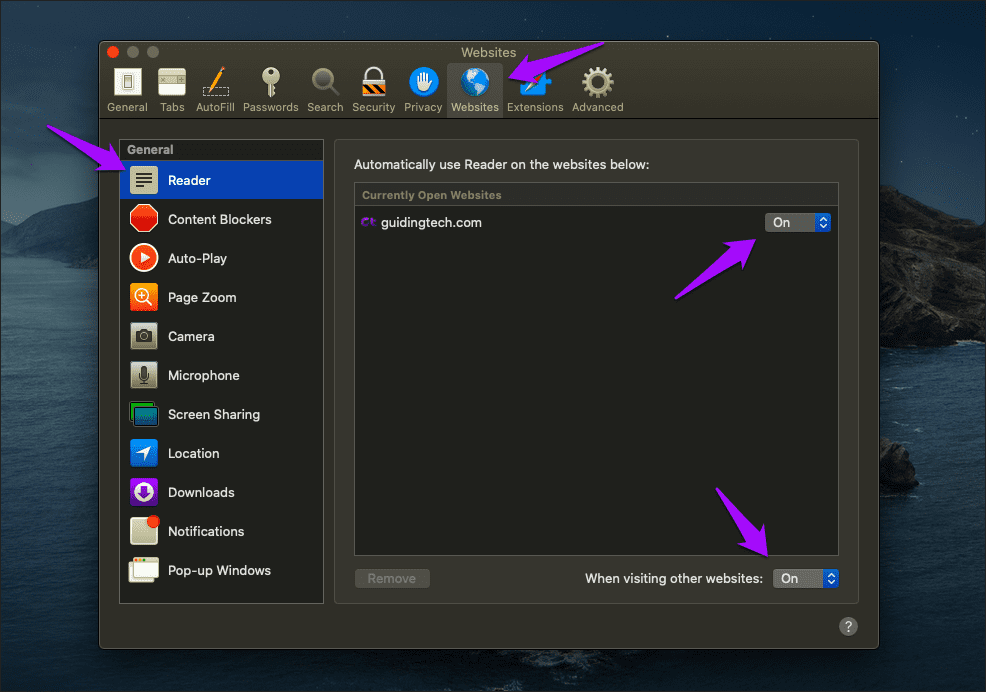
Exit the Preferences window. Safari will automatically switch to Reader View whenever you visit a page that supports the functionality.
2. Use Safari Extension
Dark mode with Reader View works well, but it doesn’t function on all websites and webpages. It is apt if you read a lot at night, but not ideal for web browsing in general.
If you want dark mode just about everywhere, you must resort to using a Safari extension. However, almost every dark mode extension that I ran into on the Mac App Store required a fee. Sadly, this included the fantastic Dark Reader extension, which is available free of charge for Chrome and Firefox .
But eventually, I did come across an extension that didn’t ask me to pay upfront — Night Eye. Here’s how to install and enable it.
Step 1: Install Night Eye via the Mac App Store.
Install Night Eye
Step 2: Open Safari Preferences.
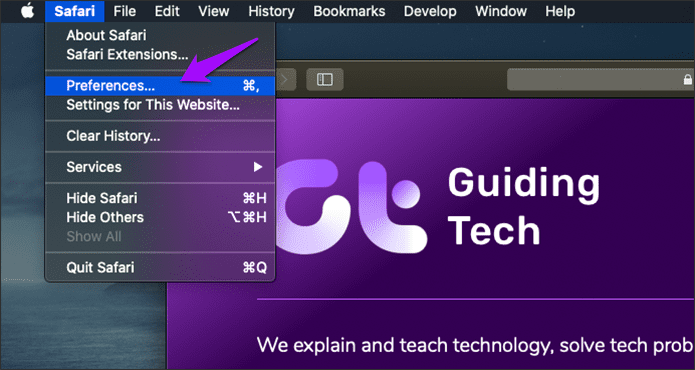
Step 3: Click the Extensions tab, and then check the box next to Night Eye.
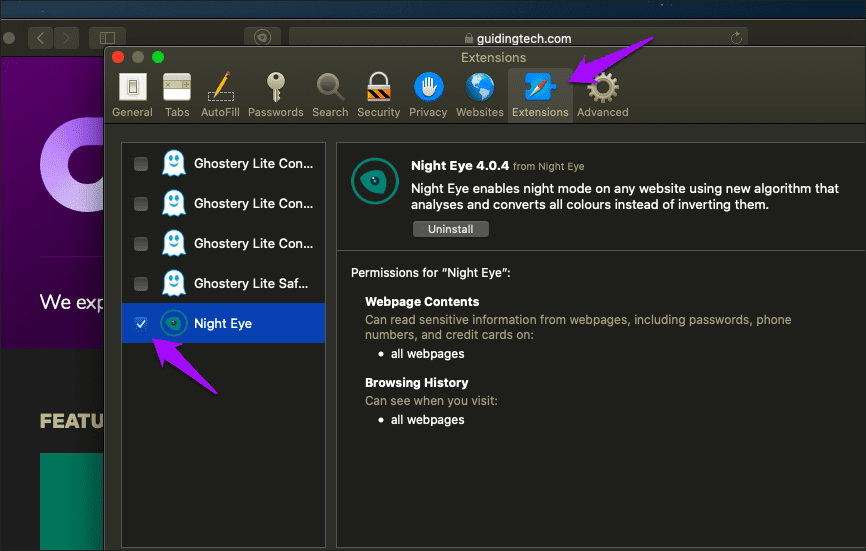
And that’s it. Every website, except very few such as Google Docs , that you come across should now render in dark mode.
The extension works quite well, and even sports the ability to work alongside the system color scheme, controls to adjust brightness, contrast, and saturation, etc. To access these options, click the Night Eye icon to the left of the address bar.
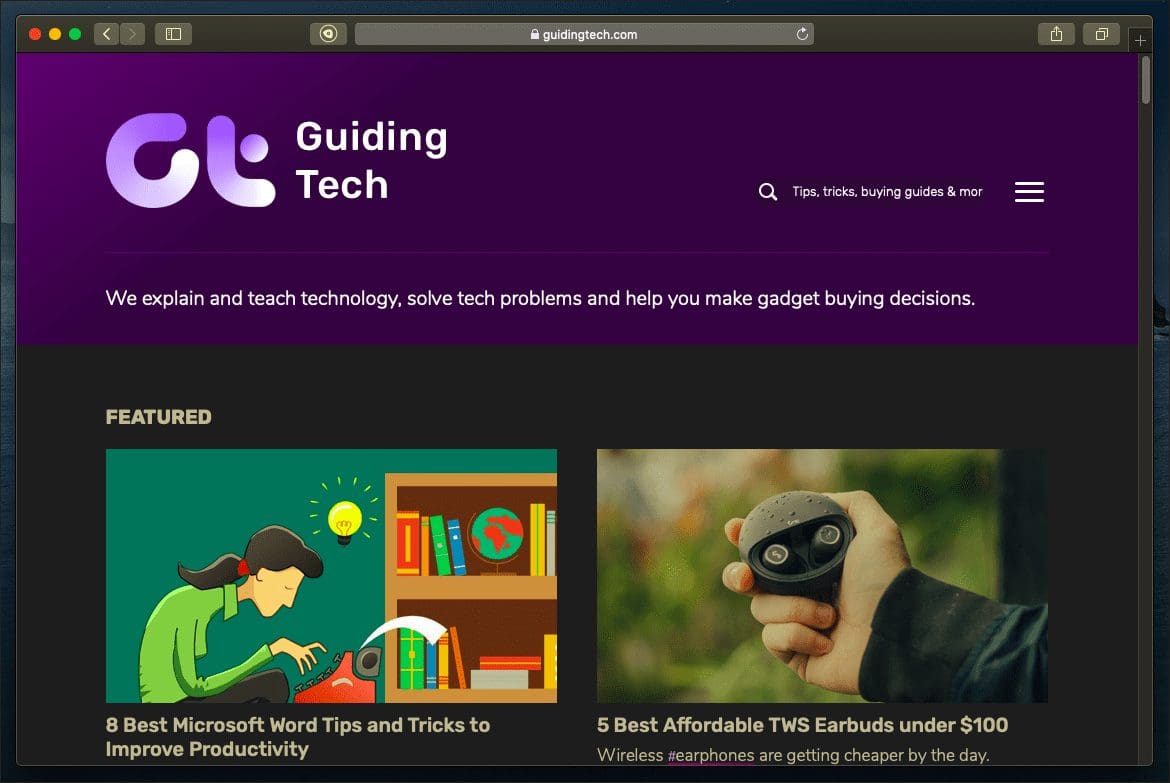
However, Night Eye isn’t totally free. You need to pay to keep using some of the advanced features in the extension after three months. The supposed ‘Lite’ version that it switches to afterward limits you to using dark mode for up to five websites.
If you like the extension, you can buy it. But I don’t recommend doing that. Its price is quite steep at $8.99 for a one-year subscription or $39.99 for a one-off license. Instead, Dark Reader for Safari only requires a one-time fee of $4.99. There are also multiple other dark extensions — such as Dark Mode for Safari — that you can find on the Mac App Store for just $1.99.
Don’t Lose Your Bearings
Using Safari in complete dark mode is a treat for the eyes. I wish Apple would incorporate some built-in toggle that would forcibly render sites in dark mode so that we won’t have to rely on workarounds.
But for now, using Reader View or a dark mode extension is the way to go. If you plan to go the extension-route, be prepared for that ding to your wallet eventually.
Next up: Is Firefox better than Safari on the Mac? Read our comparison to figure out which is the better browser for you.
Was this helpful?
Last updated on 03 February, 2022
The above article may contain affiliate links which help support Guiding Tech. However, it does not affect our editorial integrity. The content remains unbiased and authentic.

The article above may contain affiliate links which help support Guiding Tech. The content remains unbiased and authentic and will never affect our editorial integrity.
DID YOU KNOW
Dilum Senevirathne
More in mac.

5 Easiest Ways to Transfer Files From iPhone to Mac

5 Best Ways to Fix Location Services Not Working on Mac
Join the newsletter.
Get Guiding Tech articles delivered to your inbox.
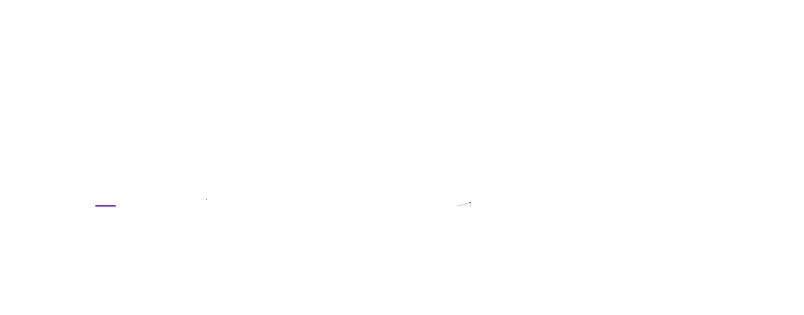
How to Enable Dark Mode in Safari on Mac, iPhone and iPad
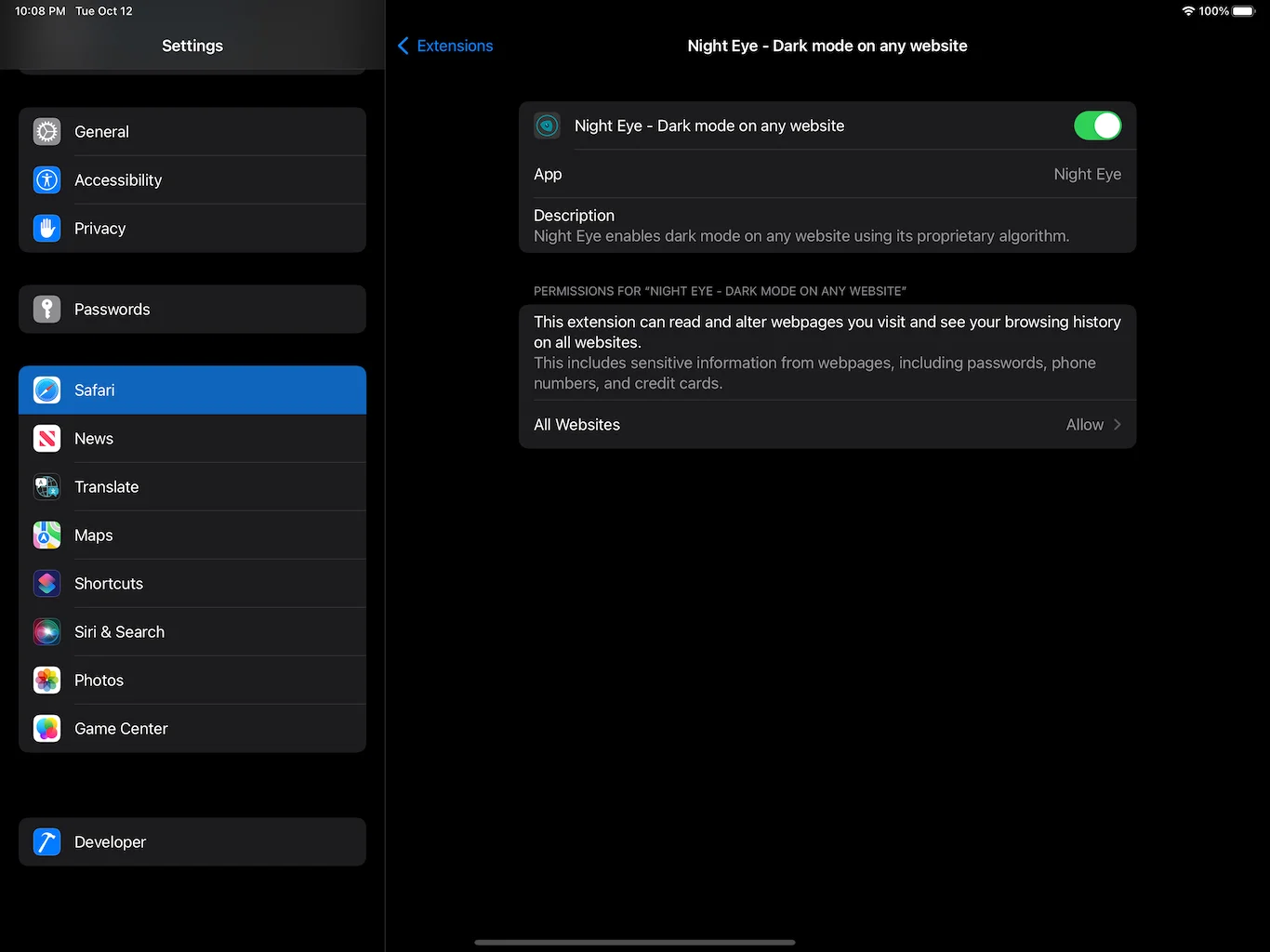
Before introducing the Dark Mode feature in the macOS 10.14 Mojave release, the Safari browser on Apple devices already had similar functionality to this in its native settings: Reader View Mode.
Among other functions – such as changing the font size and font of the open website – the browser’s Reader Preview Mode also allows changing the background color of certain websites to a dark tone by selecting between gray- dark, and black.
With the recent introduction of the official Dark Mode in late 2018, some websites automatically switch to a dark tone if the feature is enabled on your iPhone, Mac , or iPad. However, for sites that don’t support the feature, a good native alternative – without downloading third-party extensions – is to use the browser’s Reader Preview Mode.
In the tutorial below, see how to enable Safari Reader Dark Mode:
Enable Dark Mode On iPhone/iPad
1. Open Safari on your device, and click the “aA” icon at the top left of the screen.
2. In the open options window, click “Show Reader Preview.”
3. Reader View Mode will be activated in the browser. Now click once more on the same “aA” icon.
4. a new window will open with other options. Select one of the dark background colors between dark gray and black.
5. When selected, the browser background color will be the selected dark color.
6. and that’s it; you’ve turned on Safari’s Reader Dark Mode.
Enable Dark Mode on Mac
1. Open Safari on your Mac, and click a document icon to the left of the browser’s URL field.
2. Reader View Mode will be activated in the browser. Now click on the same “aA” icon on the right side of the browser’s URL field.
3. I n the open options window, select one of the dark background colors, between dark gray and black.
4. When selected, the browser background color will be the selected dark color.
5. and that’s it. You’ve turned on Safari’s Reader Dark Mode.
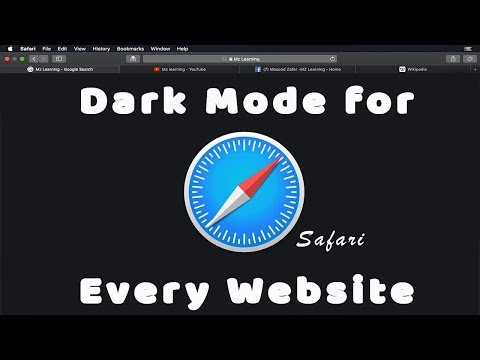
- How to Check if your Mac or iPad supports Universal Control
- 10 New Updates arriving with macOS Sonoma for Macs.
Leave a Reply Cancel reply
Your email address will not be published. Required fields are marked *
This site uses Akismet to reduce spam. Learn how your comment data is processed .
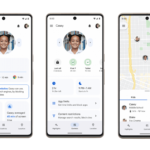
How to Disable Parental Controls on Family Link

Windows Recall introduces these hidden functions in its most recent version

How Spotify Stream Counting Works
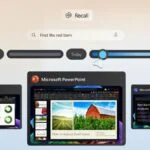
Microsoft Postpones the launch of Windows Recall
- INSIDER REVIEWS
- TECH BUYING GUIDES
How to turn on Safari's dark mode on any Apple device to save battery life and reduce eye strain
Dave johnson .

- You can enable dark mode for Safari on a Mac , iPhone , or iPad , which can help ease eye strain and extend your device's battery life.
- Turn on dark mode for your Mac in System Preferences in the General section.
- For an iPhone or iPad, enable dark mode in the Settings app by going to the Display & Brightness section.
In recent years, developers have been making it easier to enable dark mode for all your most common apps. That's good, because many people prefer dark mode because the palette is often easier on the eyes — especially at night — and it can even help extend your device's battery life by not illuminating the screen as brightly. Here's how you can turn on dark mode for the Safari browser on your Mac, iPhone, or iPad.
How to turn on Safari dark mode on a Mac
Safari automatically uses dark mode if you enable it in your Mac's System Preferences.
1. Click the Apple menu and then choose System Preferences…
2. Click General .
3. In the Appearance section, click Dark or Auto .
If you choose Dark , Safari and all other compatible apps will switch to a dark color palette right away and stay that way until you change this setting. Auto , on the other hand, sets the palette to dark at night and switches it to light during the day.
How to turn on Safari dark mode on an iPhone or iPad
Just like on the Mac, Safari on your iOS device uses dark mode if you enable the feature in your iPhone or iPad's settings.
1. Start the Settings app.
2. Tap Display & Brightness .
3. In the Appearance section, tap Dark .
If you want Safari (and the rest of your device) to use dark mode automatically at night but switch to a light palette during the day, turn on Automatic by swiping the button to the right.
READ MORE ARTICLES ON
- Tech Insider
- Tech Reference
- Software Apps Reference
- Software Apps
- Tech How To
Advertisement
How To Turn Safari To Dark Mode

- Software & Applications
- Browsers & Extensions

Introduction
Dark mode has become increasingly popular among users due to its sleek appearance and potential benefits for eye strain and battery life. Safari, Apple's web browser, offers a dark mode feature that allows users to switch from the traditional light interface to a darker, more visually appealing one. Whether you're using Safari on macOS or iOS, enabling dark mode can transform your browsing experience and enhance the overall aesthetics of the browser.
In this article, we will explore the step-by-step process of enabling dark mode on Safari for both macOS and iOS devices. By following these simple instructions, you can customize your browsing environment to better suit your preferences and potentially reduce eye fatigue, especially when browsing in low-light conditions. Additionally, the dark mode feature can complement the overall design of your device, creating a cohesive and modern aesthetic across all your applications.
With the growing awareness of the potential benefits of dark mode, many users are seeking ways to integrate this feature into their daily digital activities. By enabling dark mode on Safari, you can align your browsing experience with the latest design trends and potentially enhance your overall satisfaction with using the browser . Whether you're a night owl who frequently browses in dimly lit environments or simply prefer the aesthetic appeal of dark mode, Safari's dark mode feature offers a versatile solution for customizing your browsing experience.
In the following sections, we will delve into the specific steps for enabling dark mode on Safari for macOS and iOS devices. By providing clear and concise instructions, we aim to empower users to take full advantage of this feature and tailor their browsing environment to their preferences. Let's embark on this journey to transform the visual aesthetics of Safari and embrace the modern allure of dark mode.
Enable Dark Mode on Safari for macOS
Enabling dark mode on Safari for macOS can significantly transform the visual aesthetics of the browser, creating a sleek and modern interface that is easy on the eyes, especially in low-light environments. Follow these simple steps to activate dark mode on Safari and elevate your browsing experience:
Open System Preferences : Begin by clicking on the Apple logo in the top-left corner of your screen and selecting "System Preferences" from the dropdown menu.
Access General Settings : Within the System Preferences window, locate and click on the "General" icon. This will open a new window with various customization options for your macOS interface.
Select Dark Mode : In the General settings window, you will find the "Appearance" section at the top. Here, you can choose between "Light" and "Dark" mode. Click on the "Dark" option to switch to the dark mode interface.
Launch Safari : Once you have enabled dark mode in the General settings, open Safari to experience the transformed interface. The browser's design elements, including the toolbar and background, will now reflect the dark mode aesthetic.
Enjoy Dark Mode : With dark mode activated, you can browse the web with a visually striking interface that reduces eye strain and seamlessly integrates with the overall dark mode experience of your macOS environment.
By following these straightforward steps, you can effortlessly enable dark mode on Safari for macOS, enhancing the visual appeal of the browser and potentially improving your browsing comfort, especially in low-light conditions. Embracing dark mode on Safari aligns your browsing experience with modern design trends and offers a refreshing alternative to the traditional light interface.
The dark mode feature on Safari for macOS not only provides a stylish and contemporary browsing environment but also contributes to a cohesive visual experience across your macOS applications. Whether you're working late into the night or simply prefer the aesthetic allure of dark mode, customizing Safari's interface can elevate your overall satisfaction with using the browser.
Incorporating dark mode into your digital activities can be a simple yet impactful way to personalize your browsing environment and potentially enhance your overall user experience. With dark mode enabled on Safari for macOS, you can immerse yourself in a visually captivating browsing experience that reflects your preferences and aligns with the latest design trends.
Enable Dark Mode on Safari for iOS
Enabling dark mode on Safari for iOS can revolutionize your browsing experience, offering a visually striking interface that is not only aesthetically pleasing but also potentially beneficial for reducing eye strain, especially in low-light environments. Follow these simple steps to activate dark mode on Safari for iOS and elevate your browsing experience:
Access Settings : Begin by unlocking your iOS device and navigating to the "Settings" app, which features a gear icon. Tap to open the Settings menu, where you can customize various aspects of your device's functionality and appearance.
Select Display & Brightness : Within the Settings menu, scroll down and tap on "Display & Brightness." This section allows you to adjust the display settings of your iOS device, including the option to enable dark mode for a more comfortable viewing experience.
Choose Dark Appearance : In the Display & Brightness settings, you will find the "Appearance" section, presenting the choice between "Light" and "Dark" modes. Tap on the "Dark" option to switch to the visually captivating dark mode interface.
Experience Dark Mode on Safari : Once you have selected the dark appearance in the Display & Brightness settings, open Safari to immerse yourself in the transformed browsing interface. The browser's design elements, including the toolbar and background, will now reflect the sleek and modern aesthetic of dark mode.
Enjoy the Benefits : With dark mode activated, you can browse the web with reduced eye strain and a visually appealing interface that seamlessly integrates with the overall dark mode experience of your iOS device. Whether you're browsing in dimly lit environments or simply prefer the modern allure of dark mode, customizing Safari's interface can enhance your overall satisfaction with using the browser on your iOS device.
Enabling dark mode on Safari for iOS offers a seamless and visually captivating browsing experience that aligns with modern design trends and provides a refreshing alternative to the traditional light interface. The dark mode feature not only enhances the aesthetics of Safari but also potentially contributes to a more comfortable and enjoyable browsing experience, particularly in low-light conditions.
Incorporating dark mode into your digital activities can be a simple yet impactful way to personalize your browsing environment and potentially enhance your overall user experience. With dark mode enabled on Safari for iOS, you can immerse yourself in a visually captivating browsing experience that reflects your preferences and aligns with the latest design trends.
In conclusion, the integration of dark mode into Safari for both macOS and iOS devices offers users a versatile and visually captivating browsing experience. By following the simple steps outlined in this article, users can seamlessly transition from the traditional light interface to the sleek and modern aesthetic of dark mode, potentially reducing eye strain and enhancing the overall browsing comfort, especially in low-light environments.
Enabling dark mode on Safari for macOS involves accessing the system preferences and selecting the dark appearance, transforming the browser's interface to align with the latest design trends and offering a refreshing alternative to the traditional light mode. The dark mode feature not only provides a stylish and contemporary browsing environment but also contributes to a cohesive visual experience across macOS applications, creating a seamless and modern aesthetic for users.
Similarly, enabling dark mode on Safari for iOS allows users to revolutionize their browsing experience, offering a visually striking interface that is not only aesthetically pleasing but also potentially beneficial for reducing eye strain. By accessing the display and brightness settings, users can effortlessly switch to the visually captivating dark mode interface, creating a cohesive visual experience across their iOS device and enhancing their overall satisfaction with using Safari.
The benefits of dark mode extend beyond its aesthetic appeal, potentially contributing to reduced eye fatigue and improved battery life, especially on devices with OLED displays. Embracing dark mode on Safari aligns users' browsing experiences with modern design trends and offers a refreshing alternative to the traditional light interface, allowing for a more personalized and visually captivating browsing environment.
Incorporating dark mode into digital activities can be a simple yet impactful way to personalize the browsing environment and potentially enhance the overall user experience. With dark mode enabled on Safari for both macOS and iOS, users can immerse themselves in a visually captivating browsing experience that reflects their preferences and aligns with the latest design trends, ultimately enhancing their satisfaction with using the browser.
By embracing the dark mode feature on Safari, users can elevate their browsing experiences, create a cohesive visual aesthetic across their devices, and potentially reduce eye strain, contributing to a more comfortable and enjoyable browsing experience. Whether users are night owls who frequently browse in dimly lit environments or simply prefer the modern allure of dark mode, Safari's dark mode feature offers a versatile solution for customizing the browsing experience to suit their preferences.
Leave a Reply Cancel reply
Your email address will not be published. Required fields are marked *
Save my name, email, and website in this browser for the next time I comment.
- Crowdfunding
- Cryptocurrency
- Digital Banking
- Digital Payments
- Investments
- Console Gaming
- Mobile Gaming
- VR/AR Gaming
- Gadget Usage
- Gaming Tips
- Online Safety
- Software Tutorials
- Tech Setup & Troubleshooting
- Buyer’s Guides
- Comparative Analysis
- Gadget Reviews
- Service Reviews
- Software Reviews
- Mobile Devices
- PCs & Laptops
- Smart Home Gadgets
- Content Creation Tools
- Digital Photography
- Video & Music Streaming
- Online Security
- Online Services
- Web Hosting
- WiFi & Ethernet
- Browsers & Extensions
- Communication Platforms
- Operating Systems
- Productivity Tools
- AI & Machine Learning
- Cybersecurity
- Emerging Tech
- IoT & Smart Devices
- Virtual & Augmented Reality
- Latest News
- AI Developments
- Fintech Updates
- Gaming News
- New Product Launches
5 Ways to Improve IT Automation
- What is Building Information Modelling
Related Post
Sla network: benefits, advantages, satisfaction of both parties to the contract, what is minecraft coded in, how much hp does a diablo tuner add, what is halo-fi, what is halo lock iphone, related posts.

How To Turn Off Safari Dark Mode

How To Open Private Browser On Safari iPhone

How To Get Dark Mode In Safari

How To Turn On Incognito Mode Safari

How To Change Safari To White Mode

How Do You Turn On Incognito Mode

How To Put Computer On Incognito Mode

What Experimental Features Should I Turn On In Safari
Recent stories.


What is Building Information Modelling?

How to Use Email Blasts Marketing To Take Control of Your Market

Learn To Convert Scanned Documents Into Editable Text With OCR

Top Mini Split Air Conditioner For Summer

Comfortable and Luxurious Family Life | Zero Gravity Massage Chair

Fintechs and Traditional Banks: Navigating the Future of Financial Services

AI Writing: How It’s Changing the Way We Create Content

- Privacy Overview
- Strictly Necessary Cookies
This website uses cookies so that we can provide you with the best user experience possible. Cookie information is stored in your browser and performs functions such as recognising you when you return to our website and helping our team to understand which sections of the website you find most interesting and useful.
Strictly Necessary Cookie should be enabled at all times so that we can save your preferences for cookie settings.
If you disable this cookie, we will not be able to save your preferences. This means that every time you visit this website you will need to enable or disable cookies again.
macOS User Guide
- What’s in the menu bar?
- Work on the desktop
- Search with Spotlight
- Quickly change settings
- Get notifications
- Open apps from the Dock
- Organize your files in the Finder
- Connect to the internet
- Browse the web
- Preview a file
- Take a screenshot
- Change your display’s brightness
- Adjust the volume
- Use trackpad and mouse gestures
- Use Touch ID
- Print documents
- Keyboard shortcuts
- Apps on your Mac
- Work with app windows
- Use apps in full screen
- Use apps in Split View
- Use Stage Manager
- Get apps from the App Store
- Install and reinstall apps from the App Store
- Install and uninstall other apps
- Create and work with documents
- Open documents
- Mark up files
- Combine files into a PDF
- Organize files on your desktop
- Organize files with folders
- Tag files and folders
- Back up files
- Restore files
- Change System Settings
- Choose your desktop wallpaper
- Add and customize widgets
- Use a screen saver
- Add a user or group
- Add your email and other accounts
- Automate tasks with Shortcuts
- Create Memoji
- Change your login picture
- Change the system language
- Make text and other items on the screen bigger
- Set up a Focus to stay on task
- Set up Screen Time for yourself
- Use Dictation
- Send emails
- Send text messages
- Make a FaceTime video call
- Edit photos and videos
- Use Live Text to interact with text in a photo
- Start a Quick Note
- Get directions
- Work across devices using Continuity
- Use iPhone as a webcam
- Use iPhone with Desk View
- Stream audio and video with AirPlay
- Use one keyboard and mouse to control Mac and iPad
- Hand off between devices
- Unlock your Mac with Apple Watch
- Make and receive phone calls on your Mac
- Sync music, books, and more between devices
- Manage Apple ID settings
- Set your Apple ID picture
- What is iCloud?
- What is iCloud+?
- Store files in iCloud Drive
- Share and collaborate on files and folders
- Manage iCloud storage
- Use iCloud Photos
- What is Family Sharing?
- Set up Family Sharing
- Set up Screen Time for a child
- Share purchases with your family
- Watch and listen together with SharePlay
- Share a Photo Library
- Collaborate on projects
- Find content shared with you
- Find your family and friends
- Play games with your friends
- Listen to podcasts
- Watch TV shows and movies
- Read and listen to books
- Read the news
- Track stocks and the market
- Apple Music
- Apple Arcade
- Apple News+
- Podcast shows and channels
- Manage subscriptions in the App Store
- View Apple family subscriptions
- Guard your privacy
- Use Mail Privacy Protection
- Control access to your camera
- Use Sign in with Apple for apps and websites
- Set up your Mac to be secure
- Keep your data safe
- Create a passkey
- Understand passwords
- Keep your Apple ID secure
- Find a missing device
- Get started with accessibility features
- Connect an external display
- Use the built-in camera
- Connect a Bluetooth device
- Use AirPods with your Mac
- Optimize your Mac battery life
- Optimize storage space
- Burn CDs and DVDs
- Control accessories in your home
- Use Windows on your Mac
- Resources for your Mac
- Resources for your Apple devices
Use a light or dark appearance on your Mac
You can use a light or dark appearance for the menu bar , Dock, windows, and built-in apps on your Mac, or automatically adjust the appearance from light to dark during the day.

Open Appearance settings for me
Select Light, Dark, or Auto on the right.
Light is a light appearance that doesn’t change.
Dark is a dark appearance that doesn’t change. Dark Mode darkens the color scheme so the content you’re working on stands out, while windows and controls seem to recede into the background. It’s effective for viewing documents, presentations, photos, movies, webpages, and more.
Auto switches the appearance from light to dark based on the Night Shift schedule you set. See Change Night Shift settings .
Auto won’t switch the appearance until your Mac has been idle for at least a minute, or if an app is preventing the display from sleeping, such as during media playback.
In Appearance settings, you can also choose an accent color for buttons, pop-up menus, and other UI controls, and a highlight color to use for highlighting selected text.
Some dynamic wallpaper pictures may provide still images so the wallpaper doesn’t distract from the light or dark appearance. For example, if you chose the dark appearance during macOS setup, the wallpaper is set to a dark still image. You can change this picture. See Wallpaper settings .

- Safari Dark Mode – How to get the best dark mode available in 2024
- Night Eye for Safari
Experience the future of browsing with Night Eye's Safari Dark Mode in 2024! This cutting-edge browser extension, designed to enable dark mode on nearly any website, is now accessible to all Safari users, whether you primarily or occasionally use this browser. To get started, simply click the "Add to Safari" button below and enhance your browsing experience with Safari Dark Mode.
Ever since macOS Mojave's announcement in 2018 sparked widespread interest in dark mode, the appeal of dark UI has continued to expand. While numerous mobile apps now offer dark mode options, websites have been lagging in adopting this trend. A handful of sites, including Reddit, YouTube, and Twitter, stand out as notable exceptions among the predominantly white backgrounds of the internet.
That's where Night Eye steps in, propelling Dark Mode Safari into the limelight and enabling users to browse the web with a sleek, eye-friendly dark theme. Don't miss your opportunity to reap the benefits of Safari Dark Mode – just click the "Add to Safari" button below and witness your digital landscape transform into a visually captivating, dark-themed space.
Table of contents
Preview of night eye - dark mode extension for safari., night eye - dark mode extension for safari, how to enable dark mode on safari macos, how to enable dark mode on safari ios 15.
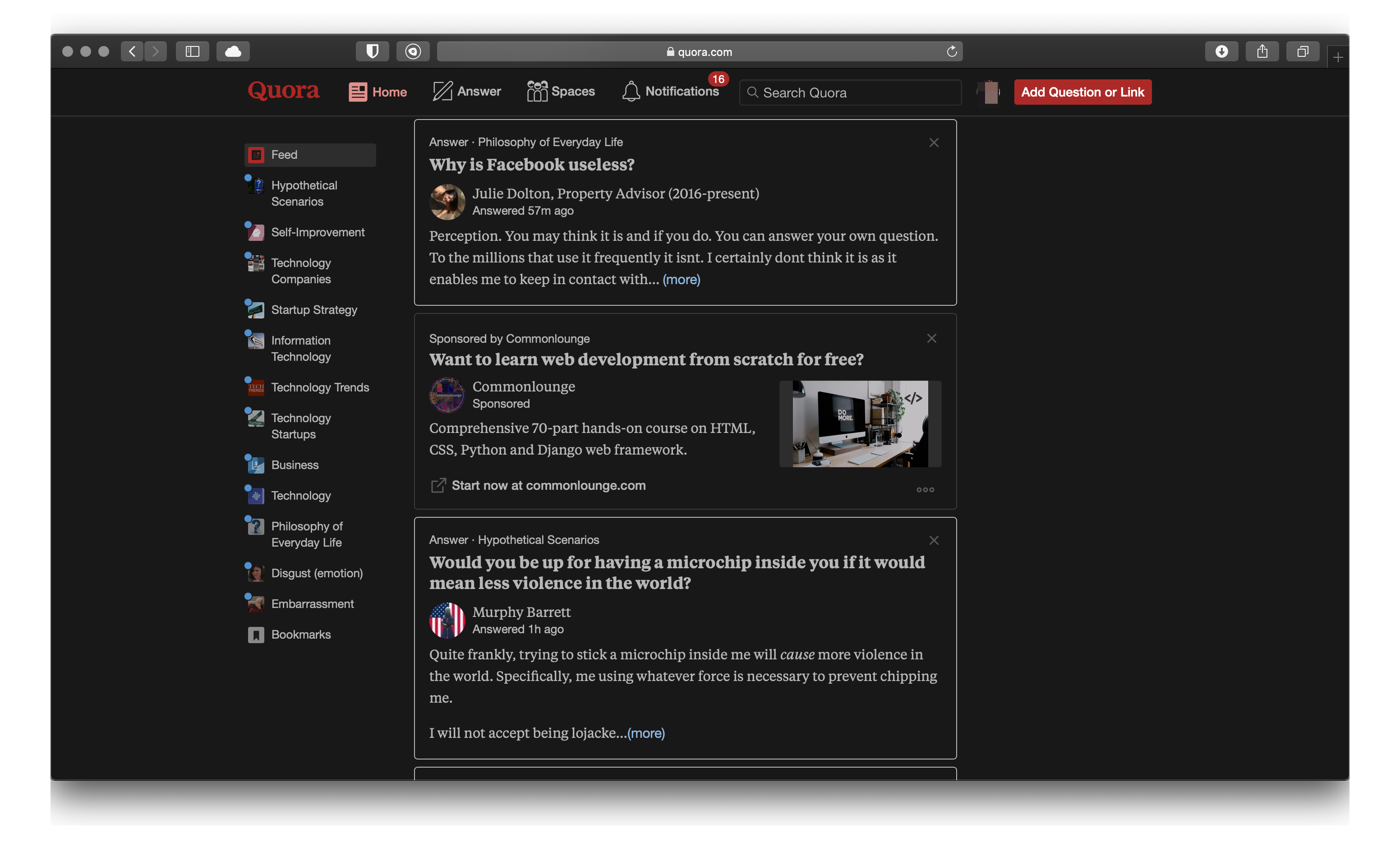
Quora Dark Mode on Safari by Night Eye
Night Eye has been recognised across the internet and stands out from other similar extensions for 2 main things - it offers smooth dark mode across wide spectrum of websites and offers user support to anyone using it. Usually our users report websites that are not properly converted to dark mode and we fix them within a week or so. Besides enabling dark mode, Night Eye offers other customisation tools such as Blue light filters, screen dimming, contrast level adjustments, scheduling dark mode and whitelisting specific websites.
What is Safari dark mode?
Dark mode is a setting that changes the appearance of a device display from light to dark. The setting reduces the amount of blue light emitted by the screen, which may help to reduce eye fatigue. When enabled, it turns the default white background into black, which makes reading text easier on your eyes at night or in low-light environments.
Why should we use Safari dark mode?
The dark mode is a new feature in Safari that can help you get a better night’s sleep. This is because the dark mode will automatically adjust your screen to be less bright and easier on your eyes. It also saves battery life and reduces eye strain. There are many reasons why we should use the Safari dark mode. For example, it makes reading more comfortable on the eyes, it saves battery life, and it reduces eye strain.
How does Safari dark mode work?
Safari dark mode is a new feature in the latest iOS update. It changes the background of your phone from white to black and makes it easier for your eyes when you are browsing the web. The dark mode can be customized in two ways:
- You can change your default browser settings by using NightEye.
- You can turn on dark mode for individual websites.
What are the benefits of using Safari dark mode?
The benefits of using Safari dark mode are that it saves battery life, reduces strain on your eyes, and conserves power. Is there a way to turn off or disable Safari dark mode on your device? The Safari dark mode is a new feature which allows you to browse the web in a darker environment. It is designed to make it easier on the eyes and it also saves battery life. If you are not happy with this feature, there are two ways to disable this feature.
- You can toggle the dark mode by opening Settings > Display & Brightness > Dark Mode and then turn off Dark Mode.
- You can toggle the dark mode by opening Safari > Preferences > Advanced and then change “Safari’s appearance” from “Use dark appearance” to “Use light appearance”
Why to choose Night Eye for the ultimate Safari dark mode experience?
- Choose the mode for every page separately: Dark Mode, Filtered mode or Normal mode
- Automatic image conversion in dark mode
- Custom control for brightness, contrast, saturation and blue light
- Scheduling timer for when to activate the extension
- OS Color Scheme Integration - Syncs Night Eye with your current OS color schema.
- Support built-in dark mode themes of sites
- Night Eye is available in 11 languages and more
- Visit your Mac’s App Store and download Night Eye .
- Activate the Extension from the Night Eye app or Safari Preferences Panel
- Tap on the Night Eye extension in Safari and choose the dark mode option. If there’s a website you’d like to view without dark mode, simply tap the extension again and choose “Normal.”
- Enjoy delightful Dark Mode for every page in Safari macOS
- (Optional) Enable Dark Mode on your macOS for full Dark Mode experience. Night Eye can be enabled to be controlled from the macOS appearance setting.
- Visit your App Store and download Night Eye .
- Open Settings
- Scroll down to Safari and tap
- Under the General heading, tap Extensions
- Tap on Night Eye
- Check the box for Night Eye to allow it
- Set permission "All Websites" to Allow
- Enjoy delightful Dark Mode for every page in Safari iOS 15
TIP: Read how to enable Google Sheets Dark Mode
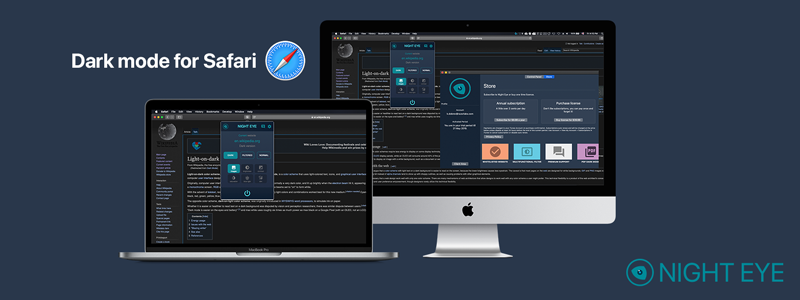

How to Force Websites to Enable Dark Mode in Safari on iPhone in iOS 17
It’s been a while since Apple introduced Dark Mode, however, there are still many apps that do not support dark themes yet. The same goes for a number of Safari websites like Wikipedia that are yet to implement it.
If you prefer to have the dark mode enabled while browsing the web at night, you would like to force websites to enable dark mode in Safari on your iPhone and iPad for a more convenient browsing experience.
Thankfully, there is a neat hack to get it done. And that’s precisely what I’m going to talk about in this short piece.
How Do You Activate the Dark Mode for Unsupported Safari Websites on iPhone?
Before moving ahead, let’s sort out the confusion about how this hack works! Now, you must be wondering how to turn on the dark mode for websites that do not support it. Well, there is no built-in feature to do so. Hence, we will use a third-party Safari extension to activate dark theme for unsupported Safari websites.
Don’t worry, the App Store has some really good extensions that are designed for this specific purpose. Having tried several extensions, I have found Nightfall up to the mark in most aspects. Even better, it’s also available for free.
That means you won’t have to shell out any bucks to get the most out of this app. On top of all, Nightfall supports not only iPhone and iPad but also Mac.
Download Nightfall on Your iPhone and Enable It
- To get going, download the Nightfall app on your device (direct link).
- After you have installed the app, open the Settings app -> scroll down and choose Safari .
- Under the General section, tap on Extensions .

- Find Nightfall and turn it on.

Activate Dark Mode for Unsupported Websites
Once you have successfully turned on the Nightfall on your device, you will need to activate it for the specific websites.
- Launch Safari on your iPhone or iPad and then head over to the website where you wish to enable the dark mode.
- Now, tap on the aA text button at the bottom of the screen -> select Nightfall .
- Next, turn on the toggle for it and allow it to see and alter the webpage content and your browsing history.
Important note:
- It’s worth bearing in mind that Nightfall can read and alter sensitive information on web pages, including your browsing history, credit cards, phone numbers, and passwords.
- Besides, it can also view the current tab’s webpage when you use the extension.
- While this extension is reliable, we would recommend you not use it on sensitive web pages. Keep it specifically for certain websites like Wikipedia for reading or browsing the web.
- Next up, customize Nightfall to your liking. For instance, you can choose to darken maps, dim images, adjust image brightness, invert PNG images, and even select a desired dark modes theme like dark gray, Molokai, and midnight.

In the end, make sure to hit Done at the top right to confirm the action.
Voila! The change will come into play with immediate effect and the dark mode will be implemented across the website.

There you go! So, that’s how you can use dark mode for all Safari websites on your iPhone. Now that you are familiar with this neat tip, make the most of it to enhance your reading experience at night.
Do you have any doubts? If yes, send ‘em in the comments section below.
Ratnesh Kumar
Ratnesh Kumar is an experienced tech writer with over six years of experience. All this years he has written at TechYorker, BrowserToUse, Fossbytes, MakeTechEasier, SysProbs and several other publications. When not writing, he likes to listen Punjabi music or watch Cricket match.
You may also like

How to Enable and Use Game Mode on iPhone in iOS 18
How to Enable and Use Eye Tracking on iPhone in iOS 18

How to Show Home and Work Labels in Weather App on iPhone in iOS 18

How to Use Sorting and Filtering in Photos App on iPhone in iOS 18
Leave a reply cancel reply.
Your email address will not be published. Required fields are marked *
Save my name, email, and website in this browser for the next time I comment.

How To : Safari Finally Has More Dark Mode Powers for Your iPhone

Not all websites are created equal, and that's why Safari doesn't apply Dark Mode to each webpage you visit during your iPhone's system-wide dark appearance. But in Safari's latest update , Apple gives its web browser more power to automatically apply Dark Mode to specific website content without having to use extensions like Noir .
While Safari's toolbars and unique UI elements conform to Dark Mode, Apple leaves it up to web designers to implement dark themes to match the system appearance on your device. Some web apps have implemented adaptable themes, but most webpages online will still blind you with bright light even when Safari's UI is darkened.
To help tackle the issue, Safari 16.4, which is available for iOS 16.4, iPadOS 16.4 , and macOS Big Sur and later, adds Dark Mode support for plain text documents, which are the brightest files on the web thanks to their simple white backgrounds and black text. When Dark Mode is enabled, .txt and other supported plain text files will switch to dark backgrounds and white text. This change also works in third-party iOS browsers like Chrome and Firefox.
- Don't Miss: Always Use Dark Mode or Light Mode for Any App on Your iPhone
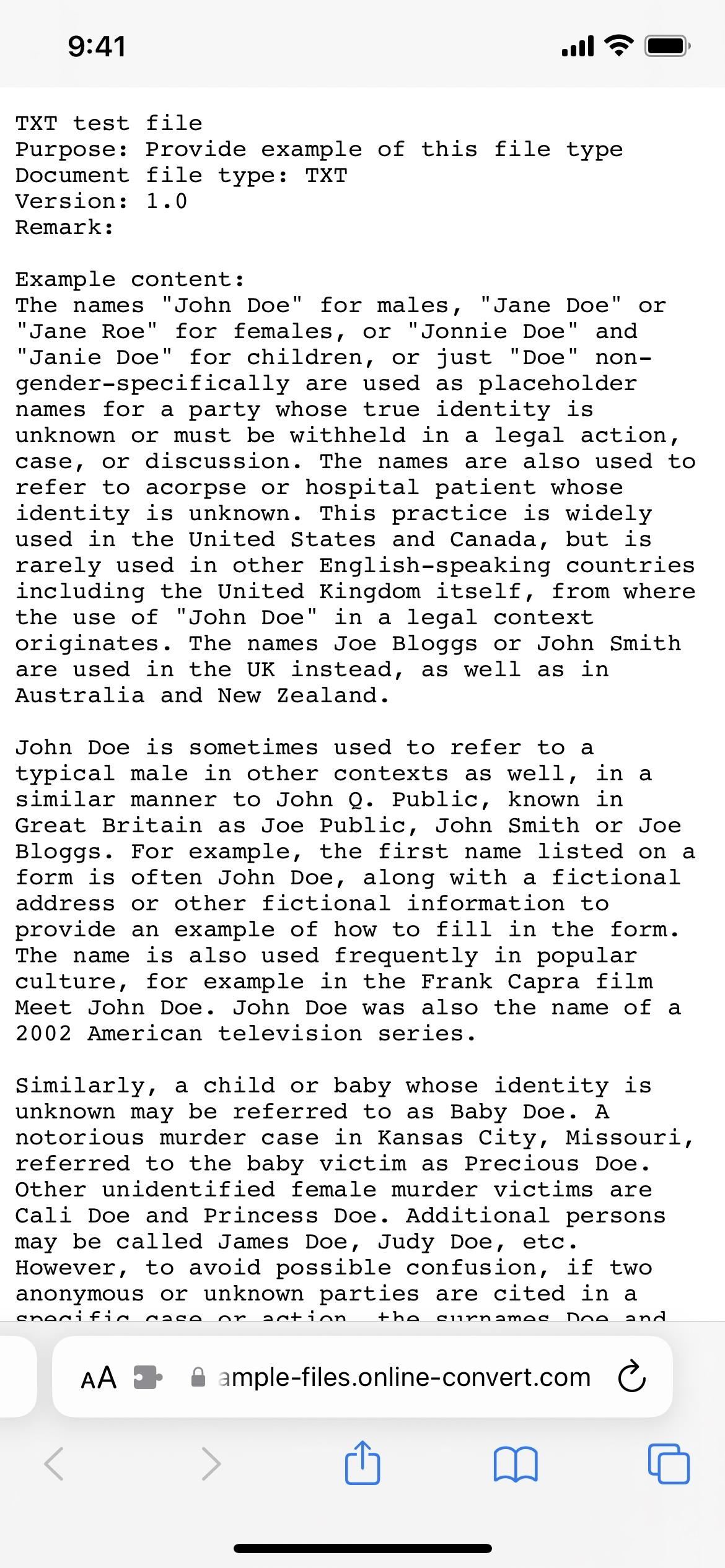
This is just a tiny piece of the puzzle to creating more dark-themed web content, but it's a much-welcomed one. Aside from .txt files, I've also been able to get some .1st, .dtd, .log, .nfo, .sgml, .srt, .tex, and .text files to switch to dark views, but I have not had the same success for .xml, .rtf, .html, and other file types yet.
If you don't want to install iOS 16.4 yet, you can use a Safari extension like Noir or Neo Noir to automatically switch most websites to a dark theme when your iPhone's system-wide Dark Mode is on.
Just updated your iPhone? You'll find new features for Podcasts, News, Books, and TV, as well as important security improvements and fresh wallpapers. Find out what's new and changed on your iPhone with the iOS 17.5 update.
Be the First to Comment
Share your thoughts, how to : 16 harry potter spells for siri that turn your iphone into a magical elder wand, how to : clear your frequently used and recent emoji from your iphone's keyboard, how to : if 'messages' consumes too much iphone or icloud storage, don't delete your conversations just yet, how to : dial these secret codes to see if someone is hijacking calls & texts on your iphone, warning : sensitive info you black out in images can be revealed with a few quick edits on your iphone, how to : add unsupported cards and passes to apple wallet for quick, easy access on your iphone, how to : unlock the secret emoticon keyboard on your iphone, how to : your iphone has a hidden text-to-speech tool that'll read articles, books, news, and other text out loud to you, how to : best external usb-c storage options for iphone and ipad, how to : 8 ways to take a screenshot on your iphone 13, 13 mini, 13 pro, or 13 pro max, how to : try upcoming apps, features, and iaps on your iphone for free — before they hit the app store, how to : the easiest way to secretly record someone's conversation with your iphone, how to : turn any website into a full-screen app on your iphone, how to : your iphone's status bar can actually be customized — here's how, how to : trigger imessage effects with just a keyword, how to : prevent thieves from turning on your iphone's airplane mode, so you have a better chance to track it down, how to : the notes widget sucks — so here are 4 better ones for more useful sticky notes on your home screen, how to : see your iphone's actual signal strength for cellular reception, how to : the simple trick to stop your iphone from automatically going to sleep, how to : always-updated list of apps that let you change their home screen icons on your iphone.
- All Features
- All Hot Posts
Search results for
Affiliate links on Android Authority may earn us a commission. Learn more.
How to turn dark mode on and off on a Mac
Published on March 3, 2023
If you sit in front of a computer for much of the day, your eyes are going to take a hit. The bright light of the screen is taxing on the eyes, especially later in the day when it gets dark. That’s why dark mode is such a big thing for many people. It also helps the Mac battery last longer, and let’s be honest, it just looks really cool. If you’re fed up with the plain white uninspiring look, or you want to give yourself a better night’s sleep, then read on to find out how to make your Mac dark.
QUICK ANSWER
To turn dark mode on and off on your Mac, go to System Settings > Appearance . You can choose between Light , Dark , and Auto . Auto will switch between light and dark, depending on the time of day. Selecting Dark will make the computer permanently dark, regardless of the time of day. You should also change the Accent color and Highlight color to make other aspects of the screen stand out better.
How to enable or disable dark mode on a Mac
It only takes a few clicks to make your Mac go into dark mode, either permanently or depending on the time of day.
- First, as always, click the Apple logo in the top-left of the screen and select System Settings .

- Under the Appearance section, you will be offered three different possibilities — Light , Dark , and Auto . Obviously, we’re not interested in Light , so the other two are what we need to focus on.
Option 1: Dark
Selecting the Dark option switches your entire Mac system to dark mode permanently (at least, until you change it again in System Settings.) It will remain dark no matter what time of day it is.
Option 2: Auto
Auto switches your Mac system from light to dark to light again, depending on the time of day. It works by asking you for your location which you have to explicitly give permission for. Your IP address tells your device your location and when it gets dark outside in your location, dark mode on the Mac automatically kicks in until sunrise the following morning.
If you use a VPN to spoof your location, the Auto function will not work at the right times, as it will obviously put you in a completely different timezone.

Selecting Dark and what happens as a result
Once you choose Dark , your entire Mac will go black. Note that this will affect macOS functions such as Safari , Notes, Finder, and so on, which will also go black. Websites, however, will not go black as a general rule. You would have to enable dark mode on them on an individual basis.
Saying that, some websites will detect the operating system change and ask you if you want to change the website colors accordingly. Facebook is one of them. Gmail , on the other hand, is not. You would need to manually apply a black wallpaper on Gmail .

You should also take a moment to change the Accent Color and the Highlight Color . This will make things like buttons and bars different colors, making them stand out better against the new dark background.
How to get your Mac to automatically switch to dark mode

As we explained in the previous section, the Auto function is how to get your Mac to automatically switch to dark mode. Some users may not want dark mode on all the time and this would therefore be the right option to choose. Just remember to disable your VPN so it can accurately judge your location.
One other thing you need to disable is Night Shift. Night Shift is a built-in blue light filter, which started appearing on MacBooks with the introduction of Big Sur. Night Shift is obviously not necessary if the screen is dark so you need to disable it.
To do so, go to System Settings > Displays . At the bottom, you will see a Night Shift button.

In the box that pops up, drop down the Schedule menu and select Off .

How to create a keyboard shortcut for Mac dark mode
Although it is very easy to enable and disable Mac dark mode (you can even ask Siri to do it for you), some users still prefer a good old-fashioned keyboard shortcut. If this is you, here’s how to do it.
- Open Automator in the Applications folder and start a new document. Then choose Quick Action .

- On the right-hand side, make sure that Workflow receives is set to no input . Then, on the left, start typing in the search field to find Change System Appearance .

- Use your cursor to drag Change System Appearance over to the main window on the right. You will now get a white window, which is the next stage in the automated workflow. Make sure that Change Appearance is set to Toggle Light/Dark .

- Go to File > Save at the top of the screen and save your workflow with a good name. This will be the name that appears in your system menu so make it clear what it is.

- To assign a keyboard shortcut to it, go to System Settings > Keyboard > Keyboard Shortcuts .

- Click App Shortcuts and then the small + icon to start a new entry.

- Make sure Application is set to All Applications . Under Menu Title , enter the exact same name that you saved your Automator workflow under.
- Then tab down to Keyboard Shortcut and enter your desired shortcut. If the shortcut is already being used by another app, selecting it here won’t override the other app.

- If you now check your Services menu, you’ll find your new Automator workflow, along with the keyboard shortcut assigned to it. You can either click the Services menu entry or use your new keyboard shortcut.

One thing to mention though is that when you use the Automator workflow for the first time in each app , it will ask you for permission to run. But after the first time, it won’t ask again.

If your Mac operating system is older than Mojave, then the dark mode option is not available.
Many sources have suggested that dark mode slows down your Mac because it uses more RAM . You need to assess your own situation and disable dark mode if it becomes unusable.
Dark mode only has an effect on MacBooks with OLED screens . Anything with LCD screens will not see a difference.
Surveys have consistently put the number of dark mode users on Mac to be at least 90% and as high as 95% of Mac users. 36% of iOS users use dark mode on Apple Mail.
If you have a MacBook running macOS Big Sur or later, you can use the built-in blue light filter by going to System Preferences >Displays >Night Shift . From here, you can adjust the intensity of the filter and set a schedule for when it should be on. However, if you have Dark Mode enabled, Night Shift needs to be disabled. They obviously don’t work together.
You might like
Looks like no one’s replied in a while. To start the conversation again, simply ask a new question.
Stop Dark Mode on Safari
Safari 15.0 randomly gives me a dark mode menu bar.
How do I stop this?
iMac 27″, macOS 11.6
Posted on Sep 24, 2021 3:01 PM
Posted on Sep 25, 2021 6:58 AM
The only time that Safari 15 will show you a Dark mode is if your System Preferences > General is set to Dark mode, or you have selected the Auto choice which will change Dark and Light appearances based on the time of day in your locale. If you want it always light, then click that choice. Or, if you have installed a third-party appearance mode tool that is still running, remove it.
Safari 15 also now adds support for theme color where web designers can force Safari and tabs to any color choice. If you want to avoid that surprise, visit Safari 15 Preferences > Tabs panel, and deselect Show color in tab bar , which Apple enables by default.
Similar questions
- Dark mode doesn’t work in safari? The systemwide dark mode doesn’t work in safari. Like Wikipedia, even this discussion website, these are in white background. There is no option to darken it. 7015 3
- Safari 15.0 appearance Some websites have dark tool bar. How do I change it? 356 1
- Appearance settings for Safari 15 menu bar CORRECTION TO THE POST BELOW: The issue is NOT Dark Mode on Safari 15, but is instead the menu bar at the top of the app window mimicking whatever color is at the top of the web page. For example, on this Apple site, the entire menu bar turns black because of the blank menu band at the top of this page. Is there a way to turn of this particular feature? Original Post: Is there a way to manually turn off Dark Mode for the new Safari 15? It defaults to Dark Mode, even though I've turned it off completely using Appearance under General in System Preferences. I can't find a way to switch it off in Safari settings. TIA 1128 3
Loading page content
Page content loaded
Sep 25, 2021 6:58 AM in response to Steve82
Sep 25, 2021 1:04 PM in response to VikingOSX
This worked.
I appreciate your help.
Sep 25, 2021 4:07 PM in response to Steve82
You are welcome.
- Support Support Center Download Chat Support Pre-Sales Inquiry Affiliate
- English Deutsch Français Español Português Italiano 繁體中文 日本語
Transfer, manage, and back up iPhone/ iPad/iPod Data.
MobiMover Free
Free iPhone data transfer software
Transfer WhatsApp Chats between iOS & Android
Unlock iPhone to remove Apple ID & screen passcode.
MobiUnlock for Android
Unlock Android phone lock screen & Samsung FRP lock.
iOS System Repair
Your best expert to fix all iOS system problems.
Set virtual location on your iPhone/iPad.
Ringtone Editor
Make ringtones for iPhone in the way you prefer.
How to Use Night Mode on iPhone Camera
On iPhone 11 and later iOS models, Night Mode helps users take photos even in a low-light environment. Read this post to learn how to use Night Mode on your iPhone camera.
What Is Night Mode on iPhone Camera?
Night mode on the iPhone camera is a feature that allows iOS users to capture brighter and clearer photos in low-light conditions. When you enable night mode, the camera takes multiple photos at various exposure levels, ranging from bright to dark. It then combines these photos to create a well-exposed image with reduced noise and improved detail in dark areas. The iPhone's advanced image processing algorithms analyze the different exposures and merge them to produce a final image that looks more natural and balanced.
Night mode is especially useful in low-light situations such as dimly lit rooms, outdoor scenes at night, or when capturing cityscapes with artificial lighting. It can improve the quality of your photos in challenging lighting conditions and help you capture stunning shots even in the dark.
How to Turn On Night Mode iPhone Camera
Open the Camera app on your iPhone and swipe to the Photo mode or Portrait mode. If the lens detects low light, Night mode will automatically activate, and the icon in the top-left corner will turn yellow. If the icon isn't yellow, the Night mode feature is inactive because the camera doesn't detect a low-light environment. However, you can tap the Night mode icon to enable it manually if needed.
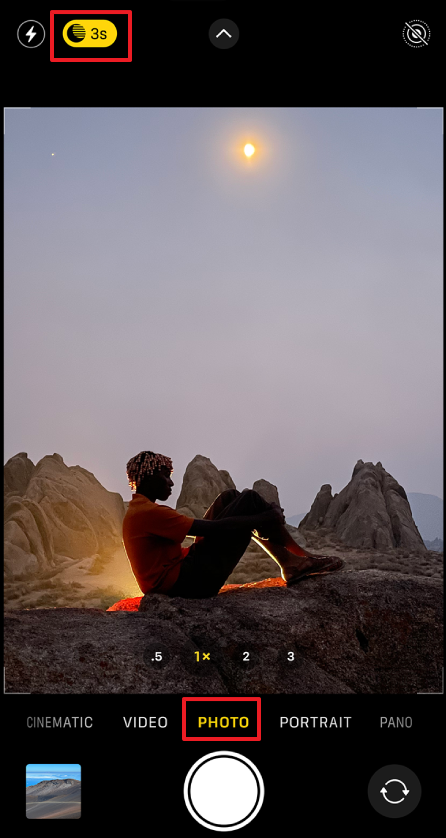
Note: Night mode is available on iPhone 11 and later. For those with newer models, night mode selfies are available on iPhone 12 and newer, while Night mode portraits are exclusive to the Pro models (iPhone 12 Pro and newer).
How to Adjust Night Mode Capture Time
When you take a photo in Night mode, a number next to the Night mode icon indicates how long the shot will take. The duration depends on the lighting conditions and can range from a few seconds to several seconds.
If you want to customize or adjust the night mode capture time, tap the arrow above the viewfinder. Then, you can use the slider below to adjust the time. Scroll the slider to right will extend the capture time to Mac - 3 seconds. You can also scroll it to the very left and turn it off.
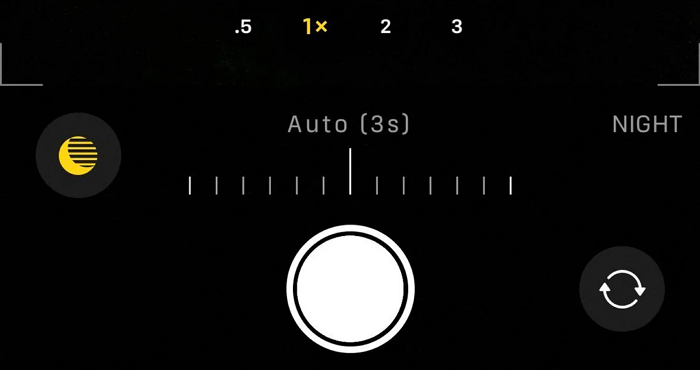
When the capture time is set, you can press the shutter button to take photo. That's when the slider will become a timer that counts down to the end of the capture time. During this time, it is essential to keep the camera steady to avoid blurriness in the final image.
More Tips About iPhone Camera Night Mode
After knowing how to use iPhone camera Night mode, there are more tips about how you can get a low-light photo like a pro.
✔️Night mode iphotos look best with the wide-angle camera as it is the better lens. However, The ultra wide-angle camera in the iPhone 11 and 11 Pro doesn't work with Night mode.
✔️When the Night mode is enabled, some functions, such as Live Photos and Flash, won't work. Once you turn these features on manually, Night mode will be inactive.
✔️When Night mode is enabled, your iPhone is slowing down the shutter speed to let more light in. But a slower shutter speed blurs movement. Thus, holding still is the most critical part when you take a night picture.
✔️You can use a tripod to hold your iPhone or place the phone on a surface. That way, your movement or your hands won't cause the camera to shake.
✔️Focus your low-light photography on still subjects. If you take photos of moving subjects, ensure they're as still as possible. Otherwise, your pictures will blur.
✔️If an image looks unnaturally bright in night mode, adjust the brightness with the exposure setting. To change the exposure, tap anywhere on the viewfinder and swipe up or down.
✔️Night mode can sometimes activate when you don't need it and overexpose a picture. This results in standard photos looking too bright and potentially blowing out the highlights.
That's all about the Night mode iPhone Camera. By intelligently capturing and combining multiple exposures, the camera can produce brighter, clearer, and more detailed images in challenging lighting conditions. With this innovative technology at your fingertips, you can now confidently capture beautiful moments even in the darkest of settings, elevating your photography to new levels of creativity and expression.
Related Articles - ALSO ON EaseUS SOFTWARE
How to Fix Photos Not Sending on iPhone - 8 Ways
How to Add Widgets to Your iPhone Lock Screen on iOS 16/17
iPad Screenshot Not Working in iOS 11? Fixes Here!
iPhone Backup File Location on Mac and Windows PC
Success, thanks for submitting!
- Refund Policy
- Terms & Conditions
- Do Not Sell
Copyright © 2004 - 2023 EaseUS. All rights reserved.
How-To Geek
How to make your windows 11 pc never go to sleep.

Your changes have been saved
Email Is sent
Please verify your email address.
You’ve reached your account maximum for followed topics.
Windows 11 24H2 Is Ready, but Not for Your PC
How to rip an audio cd on windows, lenovo loq 15iax9i review: a decent budget gaming laptop, quick links, how to keep your pc from sleeping in settings, how to keep your pc from sleeping with powertoys, key takeaways.
- You can keep your PC awake by going to Settings > Power & Battery > Screen and Sleep. Choose "Never" for both battery and plugged-in options.
- Alternatively, install PowerToys from the Microsoft Store app and activate the "Awake" module to easily keep your PC awake or let it sleep according to your preference.
- In addition to software solutions, you can also use a mouse jiggler hardware device to keep your computer awake.
By default, most Windows 11 PCs will go into sleep mode after a certain period of time to conserve power. If you'd like to always keep your Windows 11 PC awake, you can make changes in Settings or try one of Microsoft's PowerToys . Here's how.
It's easy to keep your PC from sleeping using the Settings app. First, launch Settings by pressing Windows+i on your keyboard. Or you can right-click the Start button and choose "Settings" from the list.
In Settings, choose "System" in the sidebar, then click "Power & Battery."
In Power and Battery options, expand the "Screen and Sleep" section by clicking it if necessary. Below that, if you have a battery-powered PC such as a laptop or tablet, you'll see four options. If you have a desktop PC, you'll see only two. If you'd like to keep your portable PC always awake even when not plugged in, set "On battery power, put my device to sleep after" to "Never."
If you set "On battery power, put my device to sleep after" to "Never," your PC will continue to operate until it runs out of power, which could drain your battery unintentionally.
If you'd like to keep your PC from sleeping when plugged in, locate the drop-down menu labeled "On battery power, when plugged in, put my device to sleep," and set the option to "Never."
While you're at it, you can also prevent your screen from turning off using the "Turn off my screen after" option (or options, for laptops) on the "Power & Battery" page. To do so, set the desired option to "Never" using the drop-down menu.
After that, close Settings, and your PC is set to stay up all night and all day. You can still put your machine to sleep manually using the power icon in the Start menu (choose "Sleep") or by using a dedicated sleep key on your device if you have one.
Thanks to a tool that comes with the free Microsoft PowerToys utility suite, you can quickly toggle when you want your PC to stay awake in the taskbar.
To do so, install PowerToys in the Microsoft Store app , then run it. Activate the "Awake" module, then right-click its coffee cup icon in your taskbar's overflow menu. In the "Mode" menu, place a checkmark beside "Keep Awake Indefinitely." When you want your PC to sleep again according to its usual settings, select "Off (Passive)" in the Awake menu instead. Pleasant dreams!
Did you know you can also keep your computer awake using a piece of hardware called a mouse jiggler ?
- PC Optimization
Everything New In Madden 25’s Franchise Mode
The NFL Draft night experience in Madden 25 comes with a rebuilt environment, player fits, iconic moments, and more.
Massimo Marchiano

Madden 25's Franchise Mode seeks to make major improvements the mode in a variety of ways, including a brand new Draft Night experience. From a quality of life improvements and personality management system, there's a fair bit of new content in the upcoming Madden title. Additionally, Madden 25 will finally let you create your own team , but for now, we'll just focus on Franchise's gameplay and presentation improvements. Without further ado, here's everything you need to know about Madden 25's revamped Franchise Mode.
Everything You Need To Know About Madden 25's Franchise Mode
Madden 25's newest improvements to Franchise include a new Draft Night experience, a personality management system, Crossplay and more.
The NFL Draft night experience in Madden 25 comes with a rebuilt environment, player fits, iconic moments, and more. Furthermore, the developers implemented an improved draft prospect board that's much easier to navigate along with real-time draft grades. You'll also see the insides of the team's war rooms and green rooms as the night goes on. And best of all, you'll have a virtual Roger Goodell to boo at when he announces the next pick.
The new player personality management system in Madden 25 will add dynamic storylines to the team meeting rooms, coach office, press conference, and practices. We're curious to see how the system differs from big superstars like Tyreek Hill to a player like Christian Watson.
Additionally, the new Franchise Central provides more league creation tools simplified for your convenience. You'll receive more important information right away, including personal messages and big stories. The AI will also now generate better news reports, giving you a more authentic NFL experience.
More fundamental improvements include new team and rookie records. Now you'll have more records to fight for as your team progresses through the season. Furthermore, a new and improved team roster AI acts smarter in free agency, the draft, player progression and much more. This also applies to news content focused on the week's most important matchups. Additionally, you can also create a female coach for the first time in Madden NFL history.
Other changes include tuning and progression across multiple systems. Lastly, Crossplay will launch in Madden 25 after a successful beta during a live service update this Holiday season . So if you want to play with friends on another system, you hopefully won't have to wait long.
Overall, that includes everything you need to know about Madden 25's revamped Franchise mode. Feel free to check out everything else new, like the new and improved BOOM tech tackling system. With both Madden and EA College Football on the way, we're inching closer towards another year of Football video games. We hope to see both games bring tons of memories to fans of both series.
Lastly, for more gaming and NFL news, visit ClutchPoints. Furthermore, subscribe to our gaming newsletter for more weekly info.
Massimo Marchiano is part of ClutchPoints' Gaming team, specializing in Esports. He's also the published author of "Dawkin: A Tall Tale", a sci-fi western novel. When he's not writing about cowboys and aliens, he's watching his favorite Philly Sports team lose.
Android Police
How to set up and use bedtime mode on your android phone.

Your changes have been saved
Email Is sent
Please verify your email address.
You’ve reached your account maximum for followed topics.
Receiving notifications on your phone when you are getting ready to sleep can lure you into endlessly scrolling. Turn on Bedtime mode to silence late-night notifications. On Samsung phones , it is called Sleep mode. You can set a schedule and wake up refreshed by driving away pre-sleep distractions. Ready to switch off and get a good night’s sleep? This guide shows you how to set up and use Bedtime mode on your Android phone.
How to set up Digital Wellbeing on your phone
Sometimes too much of a good thing can cause distractions
What is Android Bedtime mode?
Bedtime mode is a Digital Wellbeing feature that allows you to restrict device activities when you need a break from your phone. On Samsung devices, the feature appears as Sleep and is part of five modes: Driving, Exercise, Relax, and Work modes. With Bedtime mode, you can set your sleep and wake-up times and repeat alarms for them every day. The feature always sets up a Do Not Disturb filter during these times to block calls, messages, and notifications.
Bedtime mode also houses settings for creating a dark and quiet ambiance and saving power. The mode activates Greyscale and Dark modes to drain colors from your phone. The idea is to block the visual stimulus that keeps your attention glued to your device. If you don't want them, you can turn them off, although it defeats the purpose of Bedtime mode as you'll experience disturbances.
How to activate Bedtime mode on most Android phones
The Digital Wellbeing dashboard provides statistics on how you use your phone and tools for managing screen time. The dashboard is in the Settings menu, although you can pin the icon to your App gallery and access it faster. This option works on Google Pixel phones and similar models. Use the following steps to set up Bedtime mode:
- Open Settings .
- Scroll up and tap Digital Wellbeing & Parental controls .
- Go to Bedtime routine > Use a schedule . Most compatible phones have additional options, such as Turn on while charging . That's useful if you always plug in your phone or put it on a wireless charger before sleeping or taking a nap.
- Choose a Start and End time if necessary.
- Select the days you want Bedtime mode to turn on automatically.
- Automatically, Do Not Disturb mode is activated. To turn it off, tap the toggle switch . You will experience disturbances if you do so.
- To use Greyscale, Dark theme, and Dimmed wallpapers, tap Screen options in bedtime .
- Tap Turn on now to activate Bedtime mode.
How to create a sleep schedule on Samsung phones
Bedtime mode is named Sleep mode if you have a Samsung phone with Android 13 OS or above. You'll find it in the Modes and Routines menu. If you have a Samsung Galaxy or similar phone, here's what you'll do:
- Use the clock to set your Sleep and Wake-up time.
- Use the schedule below the clock to choose days when Sleep mode should turn on.
- By default, it switches on Greyscale and Dark modes. You can also turn on Eye comfort shield, Sound mode and volume, and Power saving. Use the checkboxes to turn them on or off.
- You'll find several settings to adjust Sleep mode in Modes and Routines . For example, choose apps to block and others to let through, depending on their importance. Or set Sleep mode to activate other features when it turns on, like a battery mode to save power. If you use a Galaxy Watch, sync these features to ensure they work for both devices.
The best Android fitness apps to help you stay healthy
Choose from a hand-picked selection of the best apps to get healthy
How to use Google Clock's Bedtime mode
Not all default clock apps integrate Bedtime mode. If you don't see the feature on your phone, download Google Clock to get started.
- Open Google Clock . Install it from the Google Play Store if you don't have it.
- Tap Bedtime in the lower-right corner.
- Use the – and + signs to set your wake-up time.
- Use the schedule to select days when your bedtime alarm repeats.
- If you dock your phone with the display facing you, turn on Sunrise Alarm . This feature imitates a natural morning light, slowly waking your screen before the alarm rings.
- Tap Sound to change the alarm tone.
- Set a bedtime and choose days when the alarm repeats.
- Tap Reminder notification to get a heads-up before the alarm rings.
How to activate Bedtime modes in Quick Settings
The Quick Settings menu provides the fastest way to access Bedtime mode and other settings when you swipe down from the top of your screen. You can open Quick Settings on select phones when you slide down on the fingerprint sensor beside the device.
- Swipe down from the top of your screen with two fingers to open Quick Settings.
- Tap Modes .
- If you don't see Modes in Quick Settings, tap + to view the available buttons.
- If you haven't created a sleep schedule, long-press Modes to enter the Modes and Routines menu.
Improve your sleep pattern with Routines and App timers
The Digital Wellbeing menu provides insights into your daily screen time . This data can help you decide what apps you need to use less. Digital Wellbeing also provides timers that lock an app for a specific duration. You can't use the app until the timer expires. Also, Routines allow you to set conditions and determine the resulting actions.
When you voice a command, Google Assistant activates the routine, so you don't have to do it manually. For example, if your phone is in bedtime mode, it can play sleep sounds, read a poem, or adjust brightness and volume. This feature presents an opportunity to multitask without moving a muscle. You can also set Routines on Samsung phones from the Modes and Routines menu. However, you may want to turn off Bixby to avoid accidentally triggering it.
Make a Bedtime Routine with Google Assistant
- Press the Home button in the navigation bar or say "Hey Google" to open Assistant.
- Swipe up to expand Assistant.
- Tap your profile icon .
- Under Your Routines , tap Bedtime .
- Select Add another and type a word or phrase.
- Tap Add starter to return to your routine settings. Add another starter if you want.
- Under Actions , tap Add action to choose what happens when your starter occurs.
- Use the drag icon to reorder Starters and Actions.
Improve your sleep quality
Bedtime mode (or Sleep mode) helps you improve your sleep quality by reducing distractions when you’re in bed. It dims the screen and wakes you up gently. If you want statistics on your sleep quality, a smartwatch for sleep tracking will provide detailed metrics on sleep stages and cycles. If you don’t like wearing one, try some of the best sleep tracking apps for Android.
- Operating Systems
- Bedtime mode
- Digital Wellbeing

How to take photos in low light using your phone
Are you tired of taking blurry and underexposed photos at night?
Well, I'm here to help. With a few tips and settings on your phone's camera app, you can fine-tune and improve your chances of capturing stunning low-light and night photos that will leave your friends and family in awe.
CLICK TO GET KURT’S FREE CYBERGUY NEWSLETTER WITH SECURITY ALERTS, QUICK TIPS, TECH REVIEWS AND EASY HOW-TO’S TO MAKE YOU SMARTER
Let’s dive into the world of nighttime photography and discover the secrets to capturing the beauty of the night.
Use something to stabilize your phone. The most important thing to do when taking pictures at night is to keep the phone camera still. The best option is a mini or extendable tripod but the next best thing is to find a stable object like a tree limb, picnic table, or street sign to balance your phone against for added stability. This small effort to take any wobble out of your shot can make a huge difference in the quality of photos.
Additionally, avoid zooming in as it will tend to make your image pixelated and grainy.
READ ON THE FOX NEWS APP
1) Turn off the flash
As a general rule, the newer your phone, the better it should perform at night. That shouldn't stop you from turning off the flash so that it doesn't accidentally get triggered when snapping photos.
Once you open your iPhone or Android camera, you'll find the flash icon in the upper left-hand corner. Before you take your photo, if you click that flash icon, it will be forced off.
2) Adjust ISO on iPhone
ISO allows you to adjust the camera's sensor to light; however, to adjust this on your phone, you'll need a 3rd party app to do this.
- For iPhones 11 and later, by default, your iPhone camera will detect low light and automatically select an appropriate ISO setting. I will say, especially with the latest iPhone 14, it is remarkable how well it shoots in low light.
- In order to change the ISO, you must use a 3rd party app with either an iPhone X or later or any Android phone with Android Lollipop 5.0 or higher installed. Apps include Camera+.
iPhone: 4.7 stars (at time of publishing)
Or VSCO: Photo & Video Editor
iPhone: 4.7 stars (at time of publishing)
Android: 3.4 stars (at time of publishing)
- If your setting is dark, you'll want the ISO number to be higher so that it is more sensitive to light. You should note, however, that doing this tends to cause the photo to have more graininess and pixelation.
Adjust ISO on Android
Settings may vary depending on your Android phone’s manufacturer
- To adjust the ISO on an Android phone. Open the camera app
- Then Click pro
- Look for the ISO settings to adjust manually
- You can adjust from 100 to 800, which means you can change the sensitivity of the camera’s sensor to light
- A higher ISO number makes the photo brighter . A lower ISO number makes the photo darker
For more of my tech tips & security alerts, subscribe to my free CyberGuy Report Newsletter by heading to Cyberguy.com/Newsletter
3) Use Night Mode
If your phone camera has this feature, it will improve photos taken at night.
How to take a Night mode photo using your iPhone
For iPhone 11 and later models, Night mode automatically turns on when the camera detects a low-light environment.
- Open the camera app
- At the top left part of your screen, you'll see a moon-like icon that is yellow and a number indicating how many seconds your camera will need to take the photo. The darker the setting, the longer it will take.
- If you tap the up arrow in the middle of the top row, you should see a row of icons appear in the bottom row with a yellow moon icon. Tap it, and it will reveal a slider. Now you can adjust the slider to a longer or shorter time to see what sort of effect it has on the photo. Typically, the longer the number of seconds, the more light it will take in, but you will need to make sure the camera is kept still using a mini tripod/extendable tripod.
- When you're ready, click the camera button (white circle at the bottom of the screen)
HOW TO TURN LIVE PHOTOS ON AND OFF ON IPHONE
Night mode employs multi-frame processing to merge 30 images, resulting in a single, vividly clear photograph. By harnessing the additional light captured by the camera sensors on your phone, your photos will showcase a heightened brightness and overall enhancement.
- Open the Camera app, and then swipe text on bottom where it says "PORTRAIT", "PHOTO" "VIDEO", etc. to MORE and click it.
- Click the zoom icons for a tighter shot.
- Click the Capture button when you’re ready to take your photo.
For other Androids try:
- Go to Settings
- Tap Display
- Click Night Mode settings to turn on (or Dark Mode)
HOW TO DIGITIZE OLD PHOTOS AND SLIDES
I hope you found those tips and camera settings helpful. Remember, keeping your phone camera steady is key to capturing great nighttime shots, so using a mini tripod or finding a stable object to balance your phone against is crucial.
And don't forget to turn off the flash. Adjusting the ISO settings and utilizing features like Night Mode can also greatly improve your photos.
So, grab your phone, experiment with these techniques, and let the beauty of the night come to life in your photos.
Have you tried any of these tips and settings for taking low-light and night photos with your iPhone or Android? Share your experiences and any additional tips you have by writing us at Cyberguy.com/Contact
For more of my security alerts, subscribe to my free CyberGuy Report Newsletter by heading to Cyberguy.com/Newsletter
Copyright 2023 CyberGuy.com. All rights reserved.

iOS 18 makes iPhone more personal, capable, and intelligent than ever
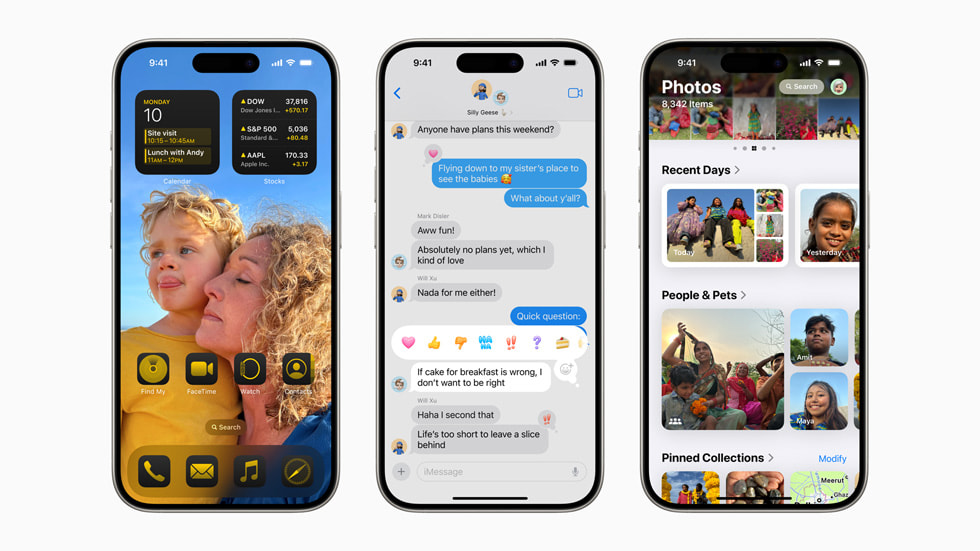
New Levels of Customization and Capability
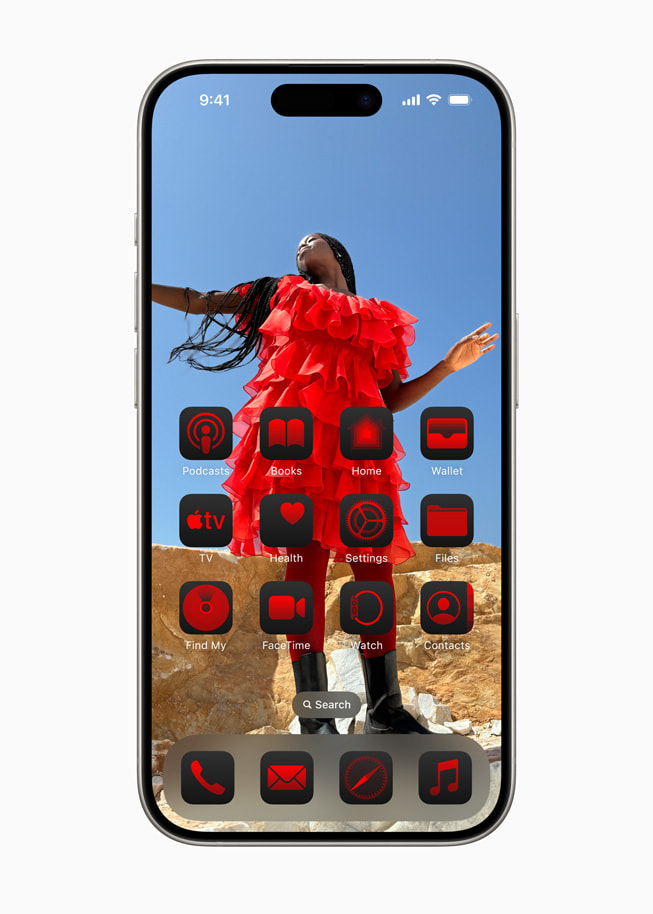
Photos Gets a Unified View, New Collections, and Customization
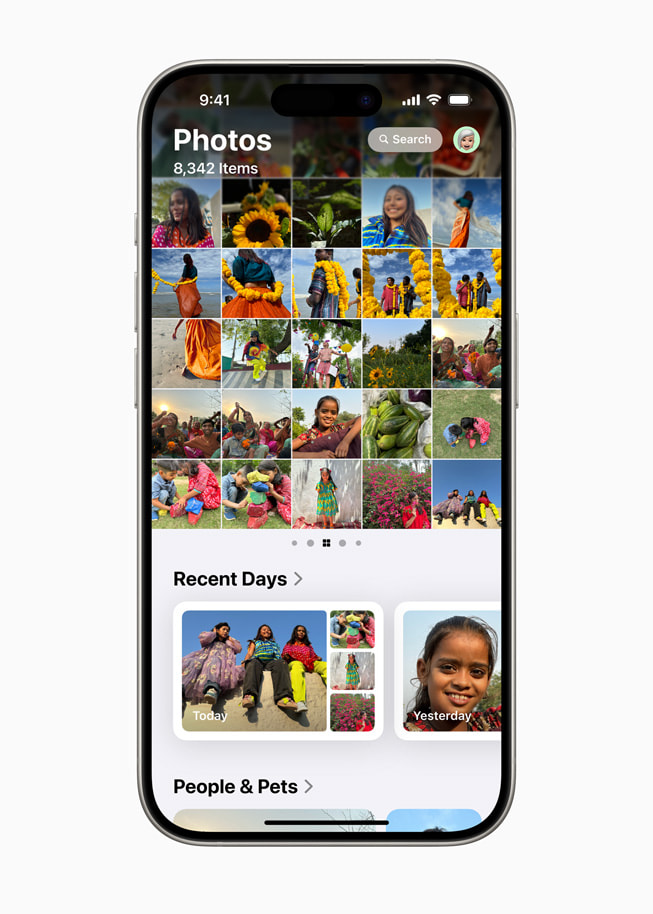
Powerful Ways to Stay Connected in Messages
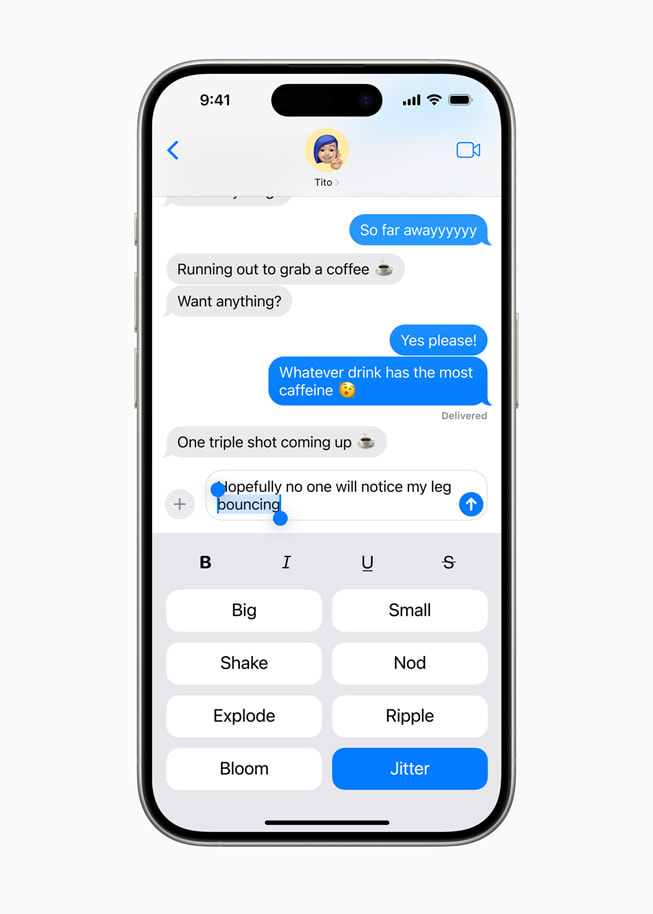
Enhancements to Mail
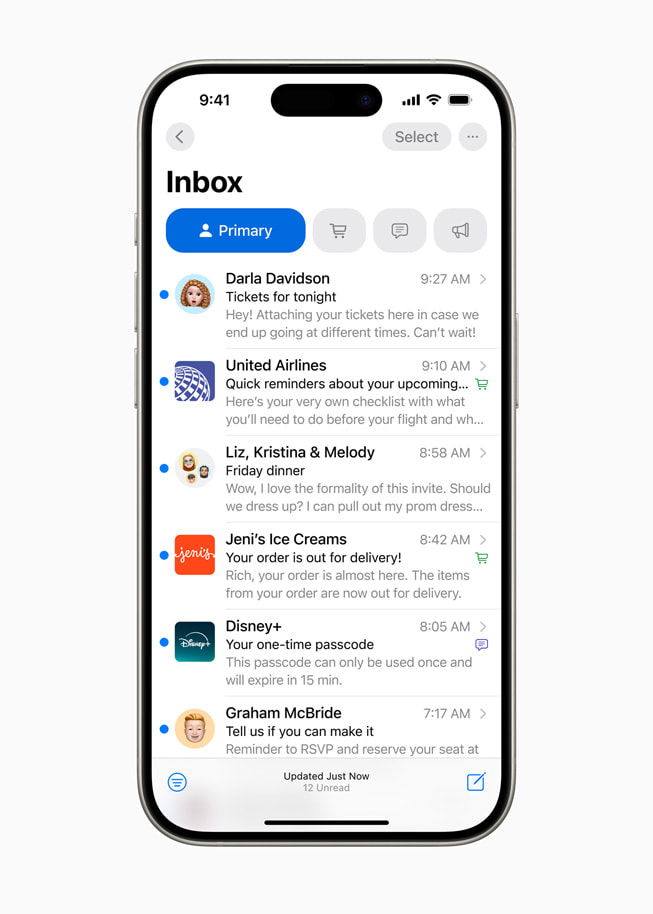
Big Updates to Safari
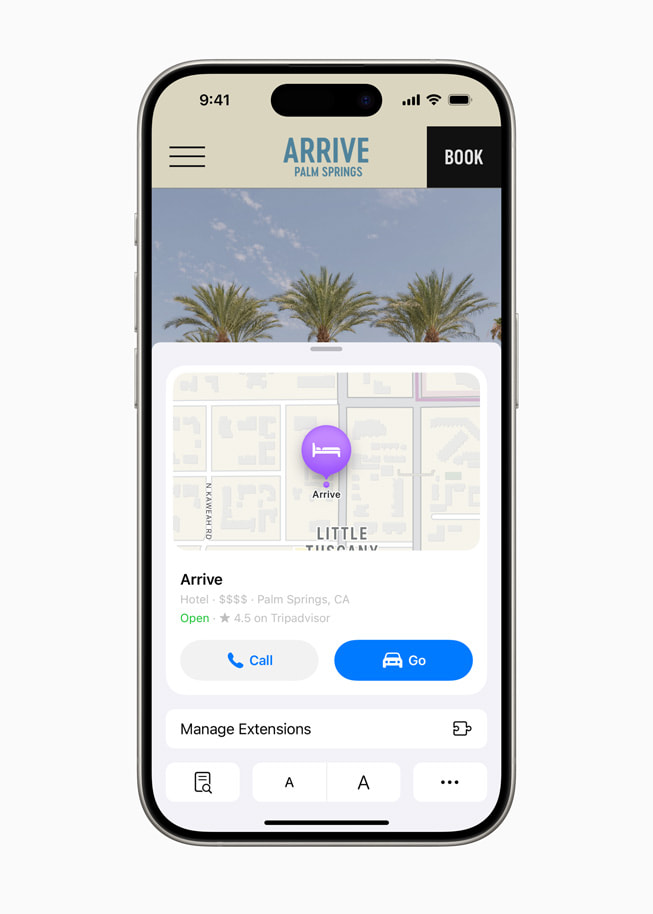
Introducing the Passwords App
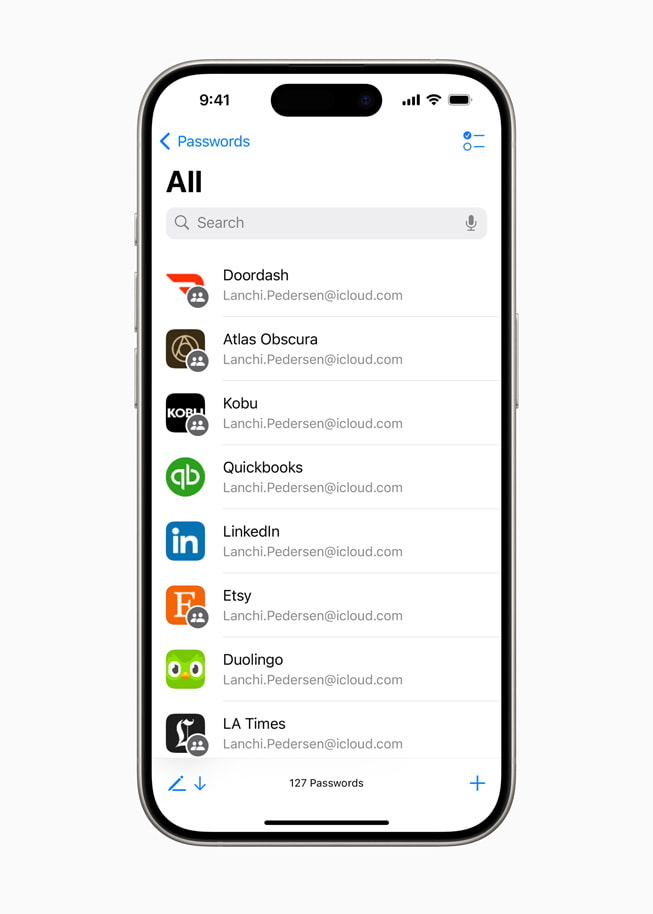
New Privacy Features Designed to Empower Users
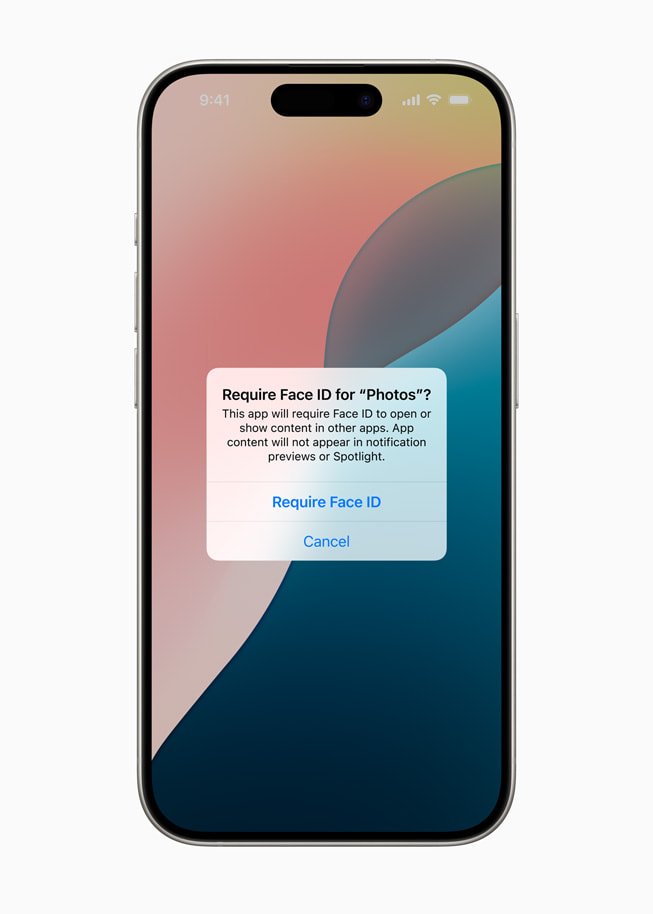
Apple Intelligence Transforms the iPhone Experience
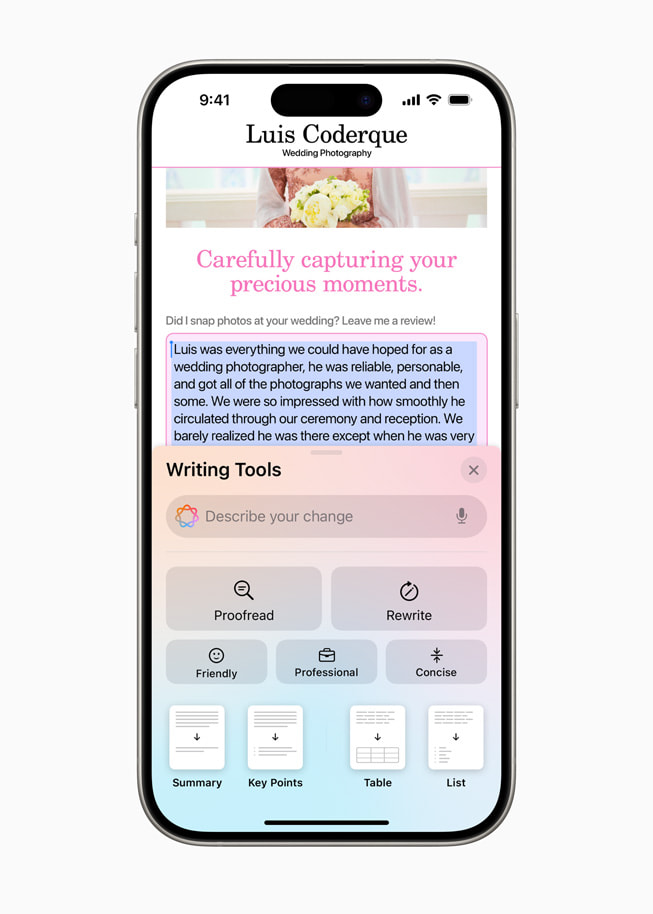
- In Apple Maps , users can browse thousands of hikes across national parks in the United States and easily create their own custom walking routes, which they can access offline. Maps users can also save their favorite national park hikes, custom walking routes, and locations to an all-new Places Library and add personal notes about each spot.
- Game Mode enhances the gaming experience with more consistent frame rates, especially during long play sessions, and makes wireless accessories like AirPods and game controllers incredibly responsive.
- Users get new ways to pay with Apple Pay , including the ability to redeem rewards and access installments from their eligible credit or debit cards. 5 With Tap to Cash, users can send and receive Apple Cash by simply holding two iPhone devices together. 6 Tickets in Apple Wallet bring a richer experience for fans, putting key event information like stadium details, recommended Apple Music playlists, and more at their fingertips. 7
- SharePlay with Apple Music allows even more users to share control of music playing from HomePod, Apple TV, or any Bluetooth-enabled speaker, making listening together more fun and engaging.
- The AirPods experience gets even more personal, private, and convenient with Siri Interactions, allowing AirPods Pro (2nd generation) users to simply nod their head yes or gently shake their head no to respond to Siri announcements. For even clearer call quality, Voice Isolation comes to AirPods Pro, ensuring the caller’s voice is heard in loud or windy environments. AirPods updates also provide the best wireless audio latency Apple has ever delivered for mobile gaming, and add Personalized Spatial Audio for even more immersive gameplay.
- In the Notes app , formulas and equations entered while typing are solved instantly with Math Notes. New collapsible sections and highlighting make it easier to emphasize what’s important.
- In Journal , an all-new insights view helps users keep track of their journaling goals, and the ability to search and sort entries makes it easy to enjoy past memories. Time spent journaling can be saved as mindful minutes in the Health app, and users can log their state of mind right in Journal. A Journal widget is now available for users to quickly start an entry from the Home Screen or Lock Screen, audio recordings are automatically transcribed, and users can export and print journal entries.
- Calendar becomes even more helpful by showing both events and tasks from Reminders . Users can create, edit, and complete reminders right from Calendar, and the updated month view provides an overview of events and tasks at a glance.
- In the Health app , Medical ID has been redesigned to make it even easier for first responders to find the most important information in an emergency. The Health app can help users better understand their data during pregnancy by making adjustments and recommendations to reflect changes in their physical and mental health.
- Emergency SOS Live Video allows users to share context through streaming video and recorded media. In the middle of an emergency call, participating emergency dispatchers can send a request for a user to share live video or media from the user’s camera roll over a secure connection, making it easier and faster to get help.
- The Home app introduces guest access, providing users with easy ways to grant guests control of select smart home accessories, set schedules for when guests can access the home, and more. For an effortless home entry experience, hands-free unlock with home keys leverages Ultra Wideband technology to allow users to instantly open supported entry locks as soon as they are six feet away from their door. With convenient updates to the Energy category, the Home app makes it easier for eligible users to access, understand, and make more informed decisions about their home electricity use.
- Accessibility updates include Eye Tracking, a built-in option for navigating iPhone with just eyes; Music Haptics, a new way for users who are deaf or hard of hearing to experience music using the Taptic Engine in iPhone; and Vocal Shortcuts that enable users to perform tasks by making a custom sound.
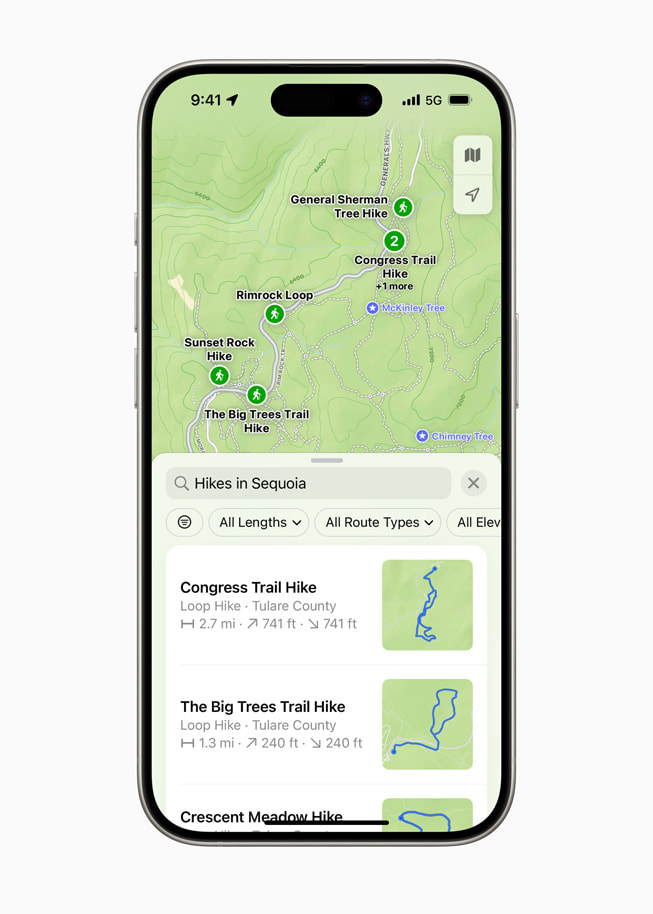
Text of this article
June 10, 2024
PRESS RELEASE
The release introduces all-new customization options, the biggest-ever redesign of Photos, powerful updates for staying connected, and Apple Intelligence, the personal intelligence system
CUPERTINO, CALIFORNIA Apple today previewed iOS 18 , a major release that features more customization options, the biggest redesign ever of the Photos app, new ways for users to manage their inbox in Mail, Messages over satellite, and so much more. Users will be able to arrange apps and widgets in any open space on the Home Screen, customize the buttons at the bottom of the Lock Screen, and quickly access more controls in Control Center. Photo libraries are automatically organized in a new single view in Photos, and helpful new collections keep favorites easily accessible. Mail simplifies the inbox by sorting email into categories using on-device intelligence, and all-new text effects come to iMessage. Powered by the same groundbreaking technology as existing iPhone satellite capabilities, users can now communicate over satellite in the Messages app when a cellular or Wi-Fi connection isn’t available. 1
iOS 18 also introduces Apple Intelligence , the personal intelligence system for iPhone, iPad, and Mac that combines the power of generative models with personal context to deliver intelligence that’s incredibly useful and relevant. 2 Built with privacy from the ground up, Apple Intelligence is deeply integrated into iOS 18, iPadOS 18, and macOS Sequoia. It harnesses the power of Apple silicon to understand and create language and images, take action across apps, and draw from personal context, to simplify and accelerate everyday tasks.
“We are thrilled to introduce iOS 18. It is a huge release with incredible features, including new levels of customization and capability, a redesigned Photos app, and powerful ways to stay connected with Messages. There are so many benefits for everyone,” said Craig Federighi, Apple’s senior vice president of Software Engineering. “This release also marks the beginning of a tremendously exciting new era of personal intelligence with Apple Intelligence delivering intuitive, powerful, and instantly useful experiences that will transform the iPhone experience, all with privacy at the core. We can’t wait for users to experience it.”
iPhone users have new ways to customize the Home Screen, Lock Screen, and Control Center. Users can now arrange apps and widgets in any open space on the Home Screen, including placing them right above the dock for easy access or perfectly framing a wallpaper. App icons and widgets can take on a new look with a dark or tinted effect, and users can make them appear larger to create the experience that is perfect for them.
Control Center has been redesigned to provide easier access to many of the things users do every day, and it gets new levels of customization and flexibility. The redesign delivers quick access to new groups of a user’s most-utilized controls, such as media playback, Home controls, and connectivity, as well as the ability to easily swipe between each. Users can now add controls from supported third-party apps into Control Center to quickly unlock a vehicle or jump right into capturing content for social media — all from one place. The new controls gallery displays the full set of available options, and users can customize how the controls are laid out, including adjusting them to the ideal size and creating entirely new groups.
For the first time, users can now switch the controls at the bottom of the Lock Screen, including choosing from options available in the controls gallery or removing them entirely. With the Action button available on iPhone 15 Pro and iPhone 15 Pro Max, users can quickly invoke controls available in the gallery.
Photos receives its biggest-ever redesign to help users easily find and relive special moments. A simplified, single view displays a familiar grid, and new collections help users browse by themes without having to organize content into albums. Plus, collections can be pinned to keep favorites easily accessible. A new carousel view presents highlights that update each day and feature favorite people, pets, places, and more. Autoplaying content throughout the app brings libraries to life, so past moments can be enjoyed while browsing. Because each user’s photo library is unique, the app is customizable, so users can organize collections, pin collections to access frequently, and include what’s most important to them in the carousel view.
iMessage receives all-new text effects that bring conversations to life by amplifying any letter, word, phrase, or emoji with dynamic, animated appearances. Users can better express tone by adding formatting like bold, underline, italics, and strikethrough. Tapbacks expand to include any emoji or sticker, and now users can compose a message and schedule to send it at a later time.
When messaging contacts who do not have an Apple device, the Messages app now supports RCS for richer media and more reliable group messaging compared to SMS and MMS.
iOS 18 introduces Messages via satellite for the times when cellular and Wi-Fi connections aren’t available. Powered by the same groundbreaking technology as existing iPhone satellite capabilities, Messages via satellite automatically prompts users to connect to their nearest satellite right from the Messages app to send and receive texts, emoji, and Tapbacks over iMessage and SMS. 3 With Dynamic Island, users always know when they are connected to a satellite. Because iMessage was built to protect user privacy, iMessages sent via satellite are end-to-end encrypted.
Later this year, Mail will introduce new ways for users to manage their inbox and stay up to date. On-device categorization organizes and sorts incoming email into Primary for personal and time-sensitive emails, Transactions for confirmations and receipts, Updates for news and social notifications, and Promotions for marketing emails and coupons. Mail also features a new digest view that pulls together all of the relevant emails from a business, allowing users to quickly scan for what’s important in the moment.
Safari, the world’s fastest browser, 4 now offers an even easier way to discover information on the web with Highlights and a redesigned Reader experience. Using machine learning, Safari can surface key information about a webpage. For example, users can review a summary to get the gist of an article; quickly see the location of a restaurant, hotel, or landmark; or listen to an artist’s track right from an article about the song or album. Reader has been redesigned to offer even more ways to enjoy articles without distraction, with a summary and table of contents included for longer articles.
Building on the foundation of Keychain, which was first introduced more than 25 years ago, the new Passwords app makes it easy for users to access their passwords, passkeys, Wi-Fi passwords, and verification codes. The app also includes alerts for users regarding common weaknesses, such as passwords that are easily guessed or used multiple times and those that appear in known data leaks.
iOS 18 gives users even more control with tools to manage who can see their apps, how contacts are shared, and how their iPhone connects to accessories.
Locked and hidden apps offer users peace of mind that information they want to keep private, such as app notifications and content, will not inadvertently be seen by others. Users can now lock an app; and for additional privacy, they can hide an app, moving it to a locked, hidden apps folder. When an app is locked or hidden, content like messages or emails inside the app are hidden from search, notifications, and other places across the system.
iOS 18 puts users in control by letting them choose to share only specific contacts with an app. In addition, developers now have a way to seamlessly connect third-party accessories with iPhone without letting an app see all the other devices on a user’s network, keeping a user’s devices private and making pairing seamless.
Deeply integrated into iOS 18 and built with privacy from the ground up, Apple Intelligence unlocks new ways for users to enhance their writing and communicate more effectively. With brand-new systemwide Writing Tools built into iOS 18, users can rewrite, proofread, and summarize text nearly everywhere they write, including Mail, Notes, Pages, and third-party apps.
New image capabilities make communication and self-expression even more fun. With Image Playground, users can create playful images in seconds, choosing from three styles: Animation, Illustration, or Sketch. Image Playground is easy to use, built right into apps like Messages, and also available in a dedicated app.
Memories in Photos lets users create the stories they want to see just by typing a description. Apple Intelligence will pick out the best photos and videos based on the description, craft a storyline with chapters based on themes identified from the photos, and arrange them into a movie with its own narrative arc. In addition, a new Clean Up tool can identify and remove distracting objects in the background of a photo — without accidentally altering the subject.
With the power of Apple Intelligence, Siri takes a major step forward, becoming even more natural, contextually relevant, and personal. Users can type to Siri, and switch between text and voice to communicate with Siri in whatever way feels right for the moment.
With Private Cloud Compute, Apple sets a new standard for privacy in AI, with the ability to flex and scale computational capacity between on-device processing, and larger, server-based models that run on dedicated Apple silicon servers. When requests are routed to Private Cloud Compute, data is not stored or made accessible to Apple and is only used to fulfill the user’s requests, and independent experts can verify this privacy.
Additionally, access to ChatGPT is integrated into Siri and systemwide Writing Tools across Apple’s platforms, allowing users to access its expertise — as well as its image- and document-understanding capabilities — without needing to jump between tools.
Additional features in iOS 18 include:
Availability
The developer beta of iOS 18 is available through the Apple Developer Program at developer.apple.com starting today, and a public beta will be available through the Apple Beta Software Program next month at beta.apple.com . iOS 18 will be available this fall as a free software update for iPhone Xs and later. Apple Intelligence will be available in beta on iPhone 15 Pro, iPhone 15 Pro Max, and iPad and Mac with M1 and later, with Siri and device language set to U.S. English, as part of iOS 18, iPadOS 18, and macOS Sequoia this fall. For more information, visit apple.com/ios/ios-18-preview and apple.com/apple-intelligence . Features are subject to change. Some features are not available in all regions, all languages, or on all devices. For more information about availability, visit apple.com .
- Messages via satellite will be available in iOS 18 along with Apple’s existing satellite features in the U.S. on iPhone 14 and later.
- Users with an eligible iPhone, iPad, or Mac, and Siri and device language set to English (U.S.) can sign up this fall to access the Apple Intelligence beta.
- SMS availability will depend on carrier. Carrier fees may apply. Users should check with their carrier for details.
- Testing was conducted by Apple in May 2023. See apple.com/safari for more information.
- The new Apple Pay features are available on cards from participating banks and card providers in certain markets. Subject to eligibility and approval.
- Apple Cash services are provided by Green Dot Bank, Member FDIC, and only available in the U.S. on eligible devices. Learn more about the terms and conditions . To send and receive money with an Apple Cash account, users must be 18 and a U.S. resident, or if under 18, part of an Apple Cash Family account. Tap to Cash transaction limits are subject to change, including lowering limits, at any time during the developer or public betas without notice.
- Ticket enhancements in Apple Wallet are available for events from participating ticket issuers.
Press Contacts
Nadine Haija
Tania Olkhovaya
Apple Media Helpline
Images in this article

IMAGES
VIDEO
COMMENTS
Dark Mode is only available in macOS Mojave or later. Click the Apple icon on the top left of your screen. Click System Preferences. Click General . Click Dark . If you want the dark appearance to only appear at night, you can click Auto for it to automatically adjust as the day progresses.
Just like on the Mac, Safari on your iOS device uses dark mode if you enable the feature in your iPhone or iPad's settings. 1. Start the Settings app. 2. Tap Display & Brightness. 3. In the ...
Go to the website you want to access in dark mode. Tap on the "Reader Mode" button found in the search bar. Tap on the "Text button.". Select the theme you want to use. The available ...
Step 1: Open the Apple menu, and then click System Preferences. Step 2: Click the tile labeled General. Step 3: Click Dark in the top-most section named Appearance. That should switch the entire ...
Three SIMPLE ways to enable Dark Mode in Safari on your iPhone, iPad and Mac. More MacOS tips 👉 https://youtube.com/playlist?list=PLFx7JYq9BfwqtYMXnb77u4etR...
Open Settings > General. Set Website Appearance to Dark. Start browsing to see which pages tap into that dark theme. Or, click Manage Colors to change the background. To set the theme in Firefox ...
Enable Dark Mode on Mac. 1. Open Safari on your Mac, and click a document icon to the left of the browser's URL field. 2. Reader View Mode will be activated in the browser. Now click on the same "aA" icon on the right side of the browser's URL field. 3.
To enable dark mode in Safari on iOS, follow these simple steps: Access Settings: Begin by navigating to the "Settings" app on your iOS device. This can be done by locating the app icon on your home screen and tapping to open the settings menu. Display & Brightness: Within the "Settings" app, scroll down and tap on "Display & Brightness."
Open the "Control Center" on your Mac and then drag and drop the "Display" panel to the menu bar. The Display panel will turn into an icon and sit permanently in your Mac's menu bar. Click the "Display" button to expand the window. From here, select the "Dark Mode" button to quickly enable or disable the visual feature.
1. Start the Settings app. 2. Tap Display & Brightness. 3. In the Appearance section, tap Dark. If you want Safari (and the rest of your device) to use dark mode automatically at night but switch ...
Turn on Dark Mode in Control Center. Open Control Center on your iPhone or iPad. Tap Dark Mode to turn it on or off. Add Dark Mode to Control Center. If you don't see Dark Mode in Control Center, you can add it in Settings: Go to Settings, then tap Control Center. Tap the Add button next to Dark Mode to add it to Control Center.
To enable it, go to Settings > Control Center > Customize Controls. From this screen, tap on the "+" button next "Dark mode." This will enable the dedicated dark mode toggle at the end of the Control Center. Tap on the button to toggle dark mode on and off. There's no more need to go to the brightness menu!
Open Settings. Scroll down to Safari and tap on the icon. Under the General heading, tap Extensions. Tap on Night Eye. Check the box for Night Eye to allow it. Set permission "All Websites" to Allow. That's it! You are now ready to use Safari dark mode for iPhone on iOS 15.
Select Dark Mode: In the General settings window, you will find the "Appearance" section at the top. Here, you can choose between "Light" and "Dark" mode. Click on the "Dark" option to switch to the dark mode interface. Launch Safari: Once you have enabled dark mode in the General settings, open Safari to experience the transformed interface.
In the menu bar, click Control Center , click Display, then click Dark Mode. Auto switches the appearance from light to dark based on the Night Shift schedule you set. See Change Night Shift settings. Auto won't switch the appearance until your Mac has been idle for at least a minute, or if an app is preventing the display from sleeping, such ...
If you're using an iPad, tap the Extensions button in the URL bar to see all installed extensions. Select " Dark Reader, " then " On .". From the bottom, you can switch to a different ...
Visit your Mac's App Store and download Night Eye. Activate the Extension from the Night Eye app or Safari Preferences Panel. Tap on the Night Eye extension in Safari and choose the dark mode option. If there's a website you'd like to view without dark mode, simply tap the extension again and choose "Normal.".
Safari extension for your Safari mobile web browser, with one single click on the moon, you get the Night Mode enabled. Available for your Safari web browser...
Launch Safari on your iPhone or iPad and then head over to the website where you wish to enable the dark mode. Now, tap on the aA text button at the bottom of the screen -> select Nightfall . Next, turn on the toggle for it and allow it to see and alter the webpage content and your browsing history. Important note:
When Dark Mode is enabled, .txt and other supported plain text files will switch to dark backgrounds and white text. This change also works in third-party iOS browsers like Chrome and Firefox. Don't Miss: Always Use Dark Mode or Light Mode for Any App on Your iPhone. This is just a tiny piece of the puzzle to creating more dark-themed web ...
To turn dark mode on and off on your Mac, go to System Settings > Appearance. You can choose between Light, Dark, and Auto. Auto will switch between light and dark, depending on the time of day ...
If so, reopen that page and scroll down to the very bottom until you can't scroll any further. You should see 'Dark theme: on'. If you tap on that writing, it should change to 'Dark theme: off'. Keep us posted if that doesn't work out. Best regards. View in context. 1 reply. Sort By: Best.
The only time that Safari 15 will show you a Dark mode is if your System Preferences > General is set to Dark mode, or you have selected the Auto choice which will change Dark and Light appearances based on the time of day in your locale. If you want it always light, then click that choice. Or, if you have installed a third-party appearance ...
How to Adjust Night Mode Capture Time. When you take a photo in Night mode, a number next to the Night mode icon indicates how long the shot will take. The duration depends on the lighting conditions and can range from a few seconds to several seconds. If you want to customize or adjust the night mode capture time, tap the arrow above the ...
By default, most Windows 11 PCs will go into sleep mode after a certain period of time to conserve power. ... After that, close Settings, and your PC is set to stay up all night and all day. You can still put your machine to sleep manually using the power icon in the Start menu (choose "Sleep") or by using a dedicated sleep key on your device ...
Madden 25's Franchise Mode seeks to make major improvements the mode in a variety of ways, including a brand new Draft Night experience. From a quality of life improvements and personality ...
Use the - and + signs to set your wake-up time.; Use the schedule to select days when your bedtime alarm repeats.; If you dock your phone with the display facing you, turn on Sunrise Alarm.This ...
2. Look for the light. Though recent iPhones and Galaxy phones can take amazing low-light images, you still need to have some light in the shot in order to make a compelling image. So, heading ...
Night mode employs multi-frame processing to merge 30 images, resulting in a single, vividly clear photograph. By harnessing the additional light captured by the camera sensors on your phone, your ...
Safari, the world's fastest browser, 4 now offers an even easier way to discover information on the web with Highlights and a redesigned Reader experience. Using machine learning, Safari can surface key information about a webpage. ... Game Mode enhances the gaming experience with more consistent frame rates, especially during long play ...