How to view and clear your web browsing history in Safari on iPhone or iPad
Manage your history for greater privacy


Tools and requirements
- Quick steps
- Step-by-step guide
Final thoughts
Knowing how to view and clear your web browsing history in Safari on an iPhone or iPad is fundamental for privacy. After all, browsing history comes bundled with web navigation unless you're on Private browsing.
Safari is Apple ’s proprietary web browser, and it offers a simple method to review and delete specific websites from your web history, or all of it. In this guide, we'll walk you through the steps to access and clear your Safari browsing history on iPhone and iPad.
Additionally, for an incredibly secure browsing experience on iPad, we recommend checking out the best iPad VPN .
- An iPhone or iPad
Steps for how to view and clear your web browsing history in Safari on iPhone or iPad
- Launch Safari.
- On an iPhone, tap the Book icon at the bottom. On an iPad, tap the 'Show Sidebar' button at the top left.
- Select the History tab (Clock icon).
- Tap 'Clear' and select the timeframe.
- Tap 'Clear History'.
Step-by-step guide to view and clear your web browsing history in Safari on iPhone or iPad
We’ve demonstrated the steps below on an iPhone. But the process is nearly the same on the iPad, and we’ve pointed out the differences where relevant.
1. Launch Safari and access History

Open Safari on your iPhone and tap the 'Bookmarks' button at the bottom (beside the tab switcher button).
On iPad, tap the 'Show Sidebar' button at the top left corner.
2. Clear History

Select the History tab (clock icon) to view all your browsing history.
Tap 'Clear' at the bottom right corner to bring up the menu and choose a duration under the 'Clear Timeframe : Last hour , Today , Today and yesterday' , and 'All history' .
To close tabs along with clearing history, toggle on 'Close All Tabs' .
Finally, tap 'Clear History' at the bottom to erase your browsing history.
To delete only specific websites from history, go to the History tab , tap 'Edit' (in the bottom left corner), select the websites you wish to delete, and then tap 'Delete' (bottom right corner).
Clearing your web browsing history in Safari is a straightforward and effective way to boost privacy. But remember that deleting your history removes data that you could easily use to access previously visited websites. If you’d prefer not to save your browsing data, try the Private Browsing Mode on Safari.
For more iPad and iPhone tips, check out our tutorials on how to use and configure a VPN on your iPhone or iPad , how to change your iPhone password or reset it , and how to save, view and manage passwords in Safari .
Get daily insight, inspiration and deals in your inbox
Sign up for breaking news, reviews, opinion, top tech deals, and more.
Nikshep Myle is a freelance writer covering tech, health, and wellbeing. He has written for popular tech blogs like Tom's Guide, GadgetReview, SlashGear, and Creative Bloq, and has extensively reviewed consumer gadgets. When he’s not writing, you’ll find him meditating, gaming, discovering new music, and indulging in adventurous and creative pursuits.
iPhone 16 Pro and Pro Max camera tweak teased in new schematic leak
5 iPhone camera features you need to know about
I finally tried the Meta AI in my Ray-Ban smart glasses thanks to an accidental UK launch – and it's by far the best AI wearable
Most Popular
- 2 I've been walking 10,000 steps a day for a year – here are five unexpected benefits I've experienced
- 3 eSIM connections are going to shake up the mobile market in a huge way
- 4 “Everybody walks wrong” – This walking expert gives four tips to help improve your posture and age-proof your body
- 5 Microsoft forgot to remove Windows 10’s File Explorer from Windows 11 - here’s how to find it
- 2 Your Microsoft Office documents might be hiding some serious security worries
- 3 There's a secret radio inside Apple's new Macs and iPads – here's what it does
- 4 Nvidia vs the world: some of the biggest tech companies band together to stop Nvidia from achieving global domination in AI — UALink set to compete with NVLink but is it too little too late?
- 5 Vision Pro at one – I love Apple's revolutionary headset, so why do I hardly ever use it?
How to clear Safari browsing history on iPhone and iPad
Clear Safari browsing history on iPhone and iPad in a few simple steps

You'll definitely want to know how to clear Safari browsing history on iPhone and iPad . Know how to delete browsing history is part of basic user operation on all your devices, and is especially if you share devices with others.
Luckily, deleting browsing history on Safari is easy and can be done in just a few taps, and is the same on iOS and iPadOS, so whether you're using an iPhone 15 Pro or an iPad Air , these steps will apply.
Remember, though, that deleting your browsing history only stops your activity being visible on that device. Your Internet Service Provider (ISP) will still be able to see the webpages you have visited. If you want to stop that, for ultimate privacy, you'll need to use one of the best VPN services .
The following screenshots were taken on an iPhone running iOS 17 . If you aren't running the latest version of your device's OS, we can show you how to update an iPhone or how to update an iPad .
- In Safari, tap the book icon
- Go to the history tab (clock)
- Select how far back to clear
Read on to see full illustrated instructions.
1. In Safari, tap the book icon

Firstly, open Safari and tap the book icon in the bottom bar.
2. Select the history tab (clock icon) and tap Clear

Now select the history tab (clock icon) and tap Clear at the bottom.
3. Select how far back to clear and tap Delete

Now choose how far back you'd like to delete : last hour, today, today and yesterday, or all time.
If you like, you can toggle on Close All Tabs , which will close every open tab that isn't in a tab group (we can show you how to use tab groups if you aren't sure).
Finally, when you're happy, hit Delete .

As you can see in the screenshot above, if you now go back to the history tab, your history will have been deleted.
For more iPhone tutorials, check out our guides on how to transfer data from iPhone to iPhone , how to clear RAM on iPhone , how to delete multiple contacts on iPhone and how to rearrange the iOS 17 Messages '+' menu .
Sign up to get the BEST of Tom’s Guide direct to your inbox.
Upgrade your life with a daily dose of the biggest tech news, lifestyle hacks and our curated analysis. Be the first to know about cutting-edge gadgets and the hottest deals.
Peter is Reviews Editor at Tom's Guide. As a writer, he covers topics including tech, photography, gaming, hardware, motoring and food & drink. Outside of work, he's an avid photographer, specialising in architectural and portrait photography. When he's not snapping away on his beloved Fujifilm camera, he can usually be found telling everyone about his greyhounds, riding his motorcycle, squeezing as many FPS as possible out of PC games, and perfecting his espresso shots.
You can now play Nintendo 3DS games on your iPhone — here's how
iOS 18 could finally give your iPhone a proper password manager
Best of Computex 2024: Here's our 11 top gadgets of the show
Most Popular
- 2 Nothing sub-brand teases entry-level CMF Phone 1 with unexplained knob element
- 3 Crocs BOGO sale is happening now! Get 2 pairs for $50
- 4 How to watch MLB World Tour London Series 2024: Mets vs Phillies live stream
- 5 Android's Find My Device trackers could steal this killer AirTag feature
- 2 Samsung will add AI features to Galaxy Z Fold 6 and Z Flip 6, and no one is surprised
- 3 Nothing sub-brand teases entry-level CMF Phone 1 with unexplained knob element
- 4 Crocs BOGO sale is happening now! Get 2 pairs for $50
- 5 How to watch MLB World Tour London Series 2024: Mets vs Phillies live stream
How to view and clear your web browsing history in Safari on iPhone or iPad
Easily wipe your browsing history in Apple's Safari web browser in seconds.

What you'll need
How to find your web-browsing history, how to clear your web browsing history.
Clearing your browsing history on iPhone and iPad in Safari has been a straightforward affair for years now.
Sometimes you want to clear your history to get rid of bloat and streamline your browsing experience. Other times, you're trying to hide a gift purchase from a loved one.
Apple makes it very easy to clear your browsing history on both the iPhone and iPad and we're here to show you how. Here's how you can make a fresh start in Safari and debloat your web browsing experience.
On the latest models, web browsing is smoother than ever before thanks to ProMotion in the iPhone 15 Pro and faster chipsets like the M2 found in the iPad Air 6 . If you're looking for a new Apple device, we highly recommend one of the following:

iPhone 15 Pro $999 at Apple
Grab the best iPhone available right now starting from $999. With a gorgeous titanium finish and the most powerful chip ever in an iPhone, you won't be disappointed with the 15 Pro.

iPad Air 6 13-inch | $799 $754 at Amazon
With an M2 chip and a 13-inch screen option, the new iPad Air 6 is one of the best iPads available right now. Normally $799, you can pick up the 13-inch model for nearly $50 off at the moment — don't miss out.
Viewing your web history in iOS 17 and iPadOS 17 is very easy to do, here's how:
- In Safari, tap the Bookmarks button in the toolbar that's below the address bar.
- Tap the History icon in the upper right corner. Here, you can view your entire web history.

- Use the History search bar to find previously viewed pages.

If the time calls to wipe most or all of your web browsing history in Safari, here's how to do it on both iPhone and iPad.
To note, the below steps will be the same if you attempt to wipe your web browsing history on an iPhone 15 Pro Max or an iPad Mini 6 , all Apple devices require the same steps.
Master your iPhone in minutes
iMore offers spot-on advice and guidance from our team of experts, with decades of Apple device experience to lean on. Learn more with iMore!
- In Safari, tap the Bookmarks button.
- Select the History icon in the upper right corner.
- Tap Clear and select how much history you'd like to clear: the last hour, the last day, 48 hours' worth, or all recorded history.

One more thing… A feature no one talks about
Privacy on the web matters more than ever in these modern times. Websites store the pages you click on, especially when you sign into a page that can contain personal information about you.
It's great to have a feature like this in Safari — but it would be good to have this automated in iOS 18 . If Apple's web browser could automatically clear history after 24 hours it would be very useful, as you wouldn't leave a trail behind.
Regardless, it's still a good feature, and one you should use every week.
Daryl is iMore's Features Editor, overseeing long-form and in-depth articles and op-eds. Daryl loves using his experience as both a journalist and Apple fan to tell stories about Apple's products and its community, from the apps we use everyday to the products that have been long forgotten in the Cupertino archives.
Previously Software & Downloads Writer at TechRadar, and Deputy Editor at StealthOptional, he's also written a book, ' The Making of Tomb Raider ', which tells the story of the beginnings of Lara Croft and the series' early development. He's also written for many other publications including WIRED, MacFormat, Bloody Disgusting, VGC, GamesRadar, Nintendo Life, VRV Blog, The Loop Magazine, SUPER JUMP, Gizmodo, Film Stories, TopTenReviews, Miketendo64 and Daily Star.
WWDC 2024 Ultimate Preview Guide: Everything you need to know ahead of Apple's big event
The name of Apple's AI overhaul just leaked — and it's so obvious you probably could have guessed
iOS 18 will add new CarPlay features - here's what they are
Most Popular
- 2 Don't want to wait for AI in macOS? Invisibility gives you more than Apple's rumored offering right now
- 3 Apple could finally bring an iPad Calculator app to WWDC after 14 years
- 4 WatchOS 11 might add a huge upgrade, but you'll need a 2024 Apple Watch to use it
- 5 You can save $200 on the latest M3 MacBook Air right now
- Irresistible Tech Gifts for That Special Dad
- Killer Smartphone Deals We Love
How to Manage Your Browsing History in Safari
Revisit websites or remove them from your Safari search history
:max_bytes(150000):strip_icc():format(webp)/ScottOrgera-f7aca23cc84a4ea9a3f9e2ebd93bd690.jpg)
In This Article
Jump to a Section
- Step-by-Step: Manage History on macOS
- Use Private Browsing in Safari
- Step-by-Step: Manage History on iOS Devices
- Use Private Browsing on iOS
The Apple Safari web browser keeps a log of your search history and the websites that you visit. Learn how to manage your browsing history in Safari and how to browse privately.
Instructions in this article apply to Safari for Mac computers with OS X Yosemite (10.10) through macOS Catalina (10.15) and Apple mobile devices with iOS 8 through iOS 14.
How to Manage Safari History on macOS
Safari has long been the standard web browser for macOS . Here's how to manage Safari's history on a Mac:
Open the Safari browser and select History in the menu bar located at the top of the screen.
You'll see a drop-down menu with the titles of the web pages you visited recently. Select a website to load the respective page or select one of the previous days at the bottom of the menu to see more options.
To clear your Safari browsing history and other site-specific data that's stored locally, choose Clear History at the bottom of the History drop-down menu.
If you want to keep website data (like saved passwords and other autofill information), go to History > Show All History . Press Cmd + A to select everything, then press Delete to remove your browser history while retaining website data.
Select the period you want to clear from the drop-down menu. Options include the last hour , today , today and yesterday , and all history .
Select Clear History to delete the list of sites.
If you sync your Safari data with any Apple mobile devices using iCloud , the history on those devices is cleared as well.
How to Use Private Browsing in Safari
To prevent websites from appearing in the browser history, use Private Browsing. To open a private window in Safari, go to File > New Private Window , or use the keyboard shortcut Shift + Command + N .
When you close the private window, Safari doesn't remember your search history, the web pages you visited, or any autofill information. The only distinguishing feature of the new window is that the address bar is tinted dark gray. The browsing history for all tabs in this window remains private.
In Safari for Windows , select the settings gear and choose Private Browsing from the drop-down menu.
How to Manage History in Safari on iOS Devices
The Safari app is part of the iOS operating system used in the Apple iPhone , iPad, and iPod touch . To manage the Safari browsing history on an iOS device:
Tap the Safari app to open it.
Tap the Bookmarks icon at the bottom of the screen. It resembles an open book.
Tap the History icon at the top of the screen that opens. It resembles a clock face.
Scroll through the screen for a website to open. Tap an entry to open the page in Safari.
To clear the browsing history, tap Clear at the bottom of the History screen.
Choose one of the four options: The last hour , Today , Today and yesterday , and All time .
Clearing your Safari history also removes cookies and other browsing data. If your iOS device is signed into your iCloud account, the browsing history is removed from other devices that are signed in.
Tap Done to exit the screen and return to the browser page.
If you only want to remove individual sites from your Safari history, swipe left on the entry, then tap Delete .
How to Use Private Browsing in Safari on iOS Devices
You can also use Private Browsing in iOS to prevent your Safari search history and web data from being saved:
Open the Safari app and then press and hold the tabs icon (the two overlapping boxes) at the bottom of the screen.
Tap Private .
Tap the plus sign to open a private browsing window.
When you are in private browsing, the background of the URL address bar is black instead of light gray. Enter a URL or search term as usual.
When you are ready to go back to regular browsing, tap the tabs icon and then tap Private to turn off private browsing.
Get the Latest Tech News Delivered Every Day
- How to Clear Search History on iPhone
- Search History: How to View or Delete It
- How to Manage Browsing History on Safari for iPad
- How to Clear Your Search Bar History
- Managing History and Other Private Data in Safari for macOS
- How to Manage History and Browsing Data on iPhone
- How to Clear Private Data, Caches, and Cookies on Mac
- Manage Browsing History and Private Data in Firefox
- How to Use Private Browsing on iPhone
- How to Turn Off Private Browsing on iPad
- How to Turn On Private Browsing in Safari for iOS
- How to Turn on Private Browsing on Your iPad
- How to Change Settings in iOS Dolphin
- Speed Up Safari With These Tuneup Tips
- How to Reset Safari to Default Settings
- How to Delete and Clear Cookies on an iPhone
- Apple Watch
- Accessories
- Digital Magazine – Subscribe
- Digital Magazine – Info
- Smart Answers
- 11th-gen iPad
- New AirPods
- Best Mac antivirus
- Best Mac VPN
When you purchase through links in our articles, we may earn a small commission. This doesn't affect our editorial independence .
How to delete browsing history on iPhone & iPad

Whether you’ve been searching for an anniversary present or looking at dodgy websites, it’s easy to clear your internet browsing history in Safari on the iPhone and iPad. This option was moved in iOS 11 , however, so you may have lost your bearings since updating .
For lots more tips on protecting your secrets, see How to use private browsing on iPhone and How to delete call history on iPhone . And for similar privacy advice applicable to your desktop and laptop computing, see How to delete browsing history on Mac .
How to selectively delete browsing history
Assuming your iPhone or iPad is up to date and running the latest version of iOS, you clear browsing history by doing the following:
- Open Safari, and tap the bookmarks icon (the open book). On iPhone this is at the bottom of the screen; on iPad it’s at the top left.
- At the top of the Bookmarks pane you’ll see three icons. Tap the clock icon on the right to open History.
- At the bottom of the History pane, tap Clear, then select ‘The last hour’, ‘Today’, ‘Today and yesterday’ or ‘All time’.
- You can also delete individual entries: swipe to the left across a URL until it turns red and says Delete.

In the older iOS 10 software, the process is almost the same, but you access the History pane in a slightly different way.
- Open Safari and tap the bookmarks icon at the bottom (iPhone) or top (iPad) of the screen.
- Tap History, near the top of your list of bookmarks.
- Tap Clear at the bottom and select how far back you want to delete the history, or swipe left across an entry to delete that.
How to delete all browsing history
The above method is essential if you just want to clear specific entries from your history, or for deleting only the past hour or day of websites. But if you want to clear your history completely, you can also do this from Settings.
Open the Settings app, then scroll down and tap Safari. Scroll down again and tap Clear History and Website Data, then tap Clear History & Data when iOS asks for confirmation.

Note that this also deletes cookies and other browsing data. If you would prefer to keep them, it’s better to delete history within Safari as described above – use the ‘All time’ option to wipe the lot.
You may also be interested in How to delete Facebook
Author: David Price , Editor

David has loved the iPhone since covering the original 2007 launch; later his obsession expanded to include iPad and Apple Watch. He offers advice to owners (and prospective owners) of these devices.
Recent stories by David Price:
- WWDC keynote is here: Preview all the new features in iOS 18, macOS 15, and more!
- Best iPhone SE deals of June 2024
- The best iPhone deals this month
- PRO Courses Guides New Tech Help Pro Expert Videos About wikiHow Pro Upgrade Sign In
- EDIT Edit this Article
- EXPLORE Tech Help Pro About Us Random Article Quizzes Request a New Article Community Dashboard This Or That Game Popular Categories Arts and Entertainment Artwork Books Movies Computers and Electronics Computers Phone Skills Technology Hacks Health Men's Health Mental Health Women's Health Relationships Dating Love Relationship Issues Hobbies and Crafts Crafts Drawing Games Education & Communication Communication Skills Personal Development Studying Personal Care and Style Fashion Hair Care Personal Hygiene Youth Personal Care School Stuff Dating All Categories Arts and Entertainment Finance and Business Home and Garden Relationship Quizzes Cars & Other Vehicles Food and Entertaining Personal Care and Style Sports and Fitness Computers and Electronics Health Pets and Animals Travel Education & Communication Hobbies and Crafts Philosophy and Religion Work World Family Life Holidays and Traditions Relationships Youth
- Browse Articles
- Learn Something New
- Quizzes Hot
- This Or That Game
- Train Your Brain
- Explore More
- Support wikiHow
- About wikiHow
- Log in / Sign up
- Computers and Electronics
- Internet Browsers
- Safari Browser
2 Simple Ways to Clear Safari Search History
Last Updated: November 28, 2023 Fact Checked
This article was written by Gonzalo Martinez and by wikiHow staff writer, Rain Kengly . Gonzalo Martinez is the President of CleverTech, a tech repair business in San Jose, California founded in 2014. CleverTech LLC specializes in repairing Apple products. CleverTech pursues environmental responsibility by recycling aluminum, display assemblies, and the micro components on motherboards to reuse for future repairs. On average, they save 2 lbs - 3 lbs more electronic waste daily than the average computer repair store. This article has been fact-checked, ensuring the accuracy of any cited facts and confirming the authority of its sources. This article has been viewed 508,993 times.
Do you need to delete searches that pop up when you click Safari's URL bar? Whether you want to delete Safari history on your Mac computer or iPhone, you can do this in a few simple steps.

- This will remove all history, cookies, and other browsing data from Safari.

- If you choose to leave this on, Safari will suggest searches more often as your browser history builds.

- You can choose: the last hour , today , today and yesterday , or all history .

Troubleshooting Safari History Data

- Go to Settings → Screen Time → Turn Off Screen Time .
- You can turn Screen Time back on after you have successfully cleared your history.

- For iOS, go to Settings , then click your Apple ID . Click iCloud and toggle Safari off.
- For Mac, go to System Preferences → iCloud . Uncheck the box for Safari .
- Clear your Safari history following the steps above.

- To restart an iPhone without a home button, press and hold the lock button and top volume button for at least five seconds. Slide to power off. After a few minutes, hold the power button to turn it on.
- To restart an iPhone with a home button, press and hold the lock button and home button for at least five seconds. Slide to power off. After a few minutes, hold the power button to turn it on.
- To restart a Mac , click the Apple icon in the top left. In the drop-down menu, click Restart… . It will power on again automatically.
Community Q&A
You Might Also Like

- ↑ https://support.apple.com/en-us/HT201265
- ↑ https://support.apple.com/guide/safari/clear-your-browsing-history-sfri47acf5d6/mac
- ↑ https://support.apple.com/lv-lv/guide/safari/ibrwe75c2a3c/mac
- ↑ https://appletoolbox.com/cant-delete-safari-history-on-iphone-ipad-fix/#Why_cant_I_clear_Safari_history_and_website_data_on_my_iPhone_or_iPad
About This Article

1. Open Safari. 2. Click the URL bar. 3. Delete anything in the bar. 4. Click Clear Recent Searches . Did this summary help you? Yes No
- Send fan mail to authors
Reader Success Stories
Sep 30, 2016
Is this article up to date?

Featured Articles

Trending Articles

Watch Articles

- Terms of Use
- Privacy Policy
- Do Not Sell or Share My Info
- Not Selling Info
Keep up with the latest tech with wikiHow's free Tech Help Newsletter
How To See Safari History On IPad

- Software & Applications
- Browsers & Extensions

Introduction
When it comes to browsing the web on your iPad, Safari is the go-to browser for millions of users worldwide. Whether you're researching a school project, shopping for the latest trends, or simply catching up on the news, Safari provides a seamless and user-friendly experience. As you navigate through various websites and pages, Safari diligently keeps track of your browsing history, creating a trail of the websites you've visited. This feature can be incredibly useful, allowing you to revisit a website you stumbled upon earlier or retrace your steps to find an article you meant to read.
In this article, we'll delve into the intricacies of accessing and managing your Safari history on your iPad. Understanding how to navigate through your browsing history can enhance your overall browsing experience, making it easier to find previously visited websites and maintain a tidy browsing trail. We'll explore the steps to access your browsing history, view and manage the websites you've visited, and even clear your history if you wish to maintain privacy or declutter your browsing records.
So, whether you're a seasoned iPad user or just getting acquainted with the device, mastering the art of navigating your Safari history can elevate your browsing prowess. Let's embark on this journey to uncover the hidden gems of your browsing history and learn how to wield this powerful tool to enhance your browsing experience.
Accessing Safari History on iPad
Accessing your Safari browsing history on your iPad is a straightforward process that allows you to revisit previously viewed websites and pages. Whether you're looking to retrace your steps or simply want to revisit a website you stumbled upon earlier, accessing your Safari history can be incredibly useful.
To access your Safari history on your iPad, follow these simple steps:
Open Safari : Begin by tapping the Safari icon on your iPad's home screen. This will launch the Safari browser , providing you with access to the web.
View History : Once Safari is open, you can access your browsing history by tapping the book icon located at the top of the screen. This icon represents the "Bookmarks" feature, which encompasses your browsing history as well.
Navigate to History : Within the Bookmarks menu, tap the clock icon, which symbolizes your browsing history. This action will direct you to a comprehensive list of websites and pages you've visited during previous browsing sessions.
Browse Through History : Upon accessing your browsing history, you can scroll through the list to view the websites and pages you've visited. Each entry typically includes the website's title and the date and time of your visit, allowing you to easily identify and select the desired page.
Select a Website : To revisit a specific website from your history, simply tap the entry representing the desired page. This action will prompt Safari to navigate to the selected website, allowing you to resume your browsing experience from where you left off.
By following these steps, you can effortlessly access your Safari browsing history on your iPad, empowering you to revisit previously viewed websites and pages with ease. This capability can prove invaluable when you need to reference a past visit or re-engage with content you encountered during your browsing sessions.
Viewing and Managing Safari History
Upon accessing your Safari browsing history on your iPad, you gain the ability to not only view but also manage the websites and pages you've visited. This feature provides a comprehensive overview of your browsing habits and empowers you to maintain a tidy and organized browsing history. Let's explore the various aspects of viewing and managing your Safari history on your iPad.
Viewing Safari History
When you navigate to your Safari history, you are presented with a chronological list of websites and pages you've visited during previous browsing sessions. Each entry typically includes the website's title and the date and time of your visit, offering a clear and concise overview of your browsing activity. This chronological arrangement allows you to easily identify and select the desired page, facilitating seamless navigation through your browsing history.
Managing Safari History
In addition to viewing your browsing history, Safari on iPad also provides options to manage your history effectively. You can take proactive steps to organize and streamline your browsing history, ensuring that it remains relevant and accessible. Here are some key aspects of managing your Safari history:
Deleting Individual History Entries
If there are specific websites or pages in your browsing history that you no longer wish to retain, Safari enables you to delete individual history entries. By swiping left on a specific entry in your browsing history, you can reveal the "Delete" option, allowing you to remove the selected website from your history. This feature empowers you to declutter your browsing history and maintain a focused record of visited websites.
Clearing Entire Browsing History
For a more comprehensive approach to managing your Safari history, you have the option to clear your entire browsing history. This action effectively removes all recorded browsing activity, providing a clean slate for your future browsing sessions. By accessing the "Clear" option within the browsing history menu, you can initiate the process of clearing your entire history, ensuring that your browsing trail remains private and uncluttered.
Searching Within History
To streamline the process of locating specific websites or pages within your browsing history, Safari offers a search functionality. This feature allows you to enter keywords or website titles, prompting Safari to filter your browsing history and present relevant entries. By leveraging the search capability, you can swiftly locate and revisit specific websites from your browsing history, enhancing the efficiency of your browsing experience.
By understanding and utilizing the options to manage your Safari history on your iPad, you can maintain a well-organized and relevant browsing trail, ensuring that your browsing history remains a valuable asset in your digital endeavors. Whether you're decluttering outdated entries or swiftly locating past websites, the ability to manage your Safari history empowers you to navigate the digital landscape with confidence and efficiency.
Clearing Safari History on iPad
Clearing your Safari history on your iPad is a proactive step that can enhance your privacy and declutter your browsing records. Whether you're looking to maintain a clean slate for your browsing activities or safeguard your privacy, the process of clearing your Safari history is straightforward and can be accomplished with just a few simple steps.
To clear your entire Safari browsing history on your iPad, follow these steps:
Open Safari Settings : Begin by launching the "Settings" app on your iPad. This can be done by tapping the "Settings" icon on your home screen, providing access to a wide range of device settings and configurations.
Navigate to Safari Settings : Within the "Settings" app, scroll down and locate the "Safari" option. Tapping on "Safari" will open a dedicated settings menu for the Safari browser, offering various customization and management options.
Access Clear History Option : Within the Safari settings menu, scroll down to find the "Clear History and Website Data" option. This feature allows you to initiate the process of clearing your entire browsing history and website data from the Safari browser on your iPad.
Confirm Clearing History : Upon selecting the "Clear History and Website Data" option, a confirmation prompt will appear, asking if you want to proceed with clearing your browsing history. Confirm the action by tapping "Clear History and Data," initiating the process of clearing your entire Safari history.
By following these steps, you can effectively clear your entire Safari browsing history on your iPad, ensuring that your browsing trail remains private and uncluttered. This proactive approach can be particularly beneficial if you share your iPad with others or simply wish to maintain a clean record of your browsing activities.
In addition to clearing your entire browsing history, Safari on iPad also offers the flexibility to selectively remove individual history entries. By swiping left on a specific entry within your browsing history, you can reveal the "Delete" option, allowing you to remove individual websites or pages from your history. This granular approach to managing your browsing history empowers you to maintain a focused and relevant record of visited websites, ensuring that your browsing history aligns with your preferences and privacy considerations.
By understanding the process of clearing your Safari history on your iPad and leveraging the options to manage your browsing history effectively, you can maintain a tidy and private digital footprint, enhancing your browsing experience and privacy management on your iPad.
In conclusion, mastering the art of navigating and managing your Safari browsing history on your iPad can significantly enhance your overall browsing experience. The ability to access, view, and manage your browsing history empowers you to revisit previously viewed websites, maintain a tidy browsing trail, and safeguard your privacy. By understanding the process of accessing your Safari history, you can seamlessly retrace your digital footsteps and revisit valuable content that you encountered during your browsing sessions.
Furthermore, the options to manage your Safari history, including deleting individual entries and clearing your entire browsing history, provide a proactive approach to maintaining a relevant and private browsing trail. Whether you're decluttering outdated entries, safeguarding your privacy, or streamlining your browsing history, the ability to manage your Safari history on your iPad ensures that your digital footprint aligns with your preferences and privacy considerations.
As you continue to explore the digital landscape on your iPad, leveraging the capabilities of Safari's browsing history can elevate your browsing prowess and streamline your digital endeavors. Whether you're a student conducting research, a professional seeking valuable resources, or an avid reader exploring the vast expanse of the web, understanding and managing your Safari history can be a valuable asset in your digital toolkit.
In essence, your Safari browsing history on your iPad serves as a personalized trail of your digital adventures, capturing the websites and pages that have left an impression on your browsing journey. By mastering the art of navigating and managing this digital trail, you can harness the full potential of your browsing history, ensuring that it remains a valuable and relevant asset in your digital pursuits.
As you continue to navigate the digital realm on your iPad, may your Safari history serve as a trusted companion, guiding you to past discoveries and empowering you to forge new paths in the ever-expanding landscape of the web. Embrace the power of your Safari browsing history, and let it enrich your digital experiences with its wealth of memories and insights.
With these insights and capabilities at your disposal, may your browsing adventures on your iPad be filled with discovery, efficiency, and the joy of seamless navigation through the vast digital expanse. Happy browsing!
Leave a Reply Cancel reply
Your email address will not be published. Required fields are marked *
Save my name, email, and website in this browser for the next time I comment.
- Crowdfunding
- Cryptocurrency
- Digital Banking
- Digital Payments
- Investments
- Console Gaming
- Mobile Gaming
- VR/AR Gaming
- Gadget Usage
- Gaming Tips
- Online Safety
- Software Tutorials
- Tech Setup & Troubleshooting
- Buyer’s Guides
- Comparative Analysis
- Gadget Reviews
- Service Reviews
- Software Reviews
- Mobile Devices
- PCs & Laptops
- Smart Home Gadgets
- Content Creation Tools
- Digital Photography
- Video & Music Streaming
- Online Security
- Online Services
- Web Hosting
- WiFi & Ethernet
- Browsers & Extensions
- Communication Platforms
- Operating Systems
- Productivity Tools
- AI & Machine Learning
- Cybersecurity
- Emerging Tech
- IoT & Smart Devices
- Virtual & Augmented Reality
- Latest News
- AI Developments
- Fintech Updates
- Gaming News
- New Product Launches
5 Ways to Improve IT Automation
- What is Building Information Modelling
Related Post
Sla network: benefits, advantages, satisfaction of both parties to the contract, what is minecraft coded in, how much hp does a diablo tuner add, what is halo-fi, what is halo lock iphone, related posts.

How To Delete Downloads On Safari

How To Clear Browser History On Safari

How To Delete History On IPad Safari

How To Upgrade Safari On IPad

What Does It Mean When Safari Cannot Connect To The Server


How To Clear Cache On Tablet

Why Can’t I Clear Safari Search History

How Do I Get To Safari Browser
Recent stories.

What is Building Information Modelling?

How to Use Email Blasts Marketing To Take Control of Your Market

Learn To Convert Scanned Documents Into Editable Text With OCR

Top Mini Split Air Conditioner For Summer

Comfortable and Luxurious Family Life | Zero Gravity Massage Chair

Fintechs and Traditional Banks: Navigating the Future of Financial Services

AI Writing: How It’s Changing the Way We Create Content

- Privacy Overview
- Strictly Necessary Cookies
This website uses cookies so that we can provide you with the best user experience possible. Cookie information is stored in your browser and performs functions such as recognising you when you return to our website and helping our team to understand which sections of the website you find most interesting and useful.
Strictly Necessary Cookie should be enabled at all times so that we can save your preferences for cookie settings.
If you disable this cookie, we will not be able to save your preferences. This means that every time you visit this website you will need to enable or disable cookies again.
- PC & Mobile
How To View History in Safari on a PC, Tablet, or Mobile Device
Lee Stanton Lee Stanton is a versatile writer with a concentration on the software landscape, covering both mobile and desktop applications as well as online technologies. Read more July 19, 2022
Device Links
- Device Missing?
Safari for iOS provides a convenient way to keep track of your browsing history. You can use it to call up web pages quickly you’ve visited. You can easily go down the rabbit hole when performing searches online. This makes it difficult to remember exactly where you found a valuable piece of information. Reviewing your browsing history can retrace your steps, saving you the arduous task of finding the data from scratch. This article covers how to see your history in Safari. Check out how to do that below.

How to View History in Safari on an iPhone
Safari stores your browser activity, making it possible to revisit sites at a later date. You could either view your most recent history or check out the entire list of previously visited websites. This is how to do that.

You have now accessed your recent history on Safari.
If you would like to view your complete Safari browsing history, here’s how to do that.

You’ve now accessed your Safari browsing history.
How to View History in Safari on an iPad
Safari allows users to keep track of their browsing history. This feature can then be used to revisit sites that might be of interest. You could either view recent history or peruse all your browsing data. The steps listed here detail how to do that.

You have now viewed the recent history on your iPad.
To view your complete browsing data, follow the steps outlined here.

How to View History in Safari on a Mac
Your Safari browsing history allows you to revisit sites you viewed in the past. You can even use the search tool so that you don’t have to scroll through the entire list of results to find what you are looking for. Here’s how to view your browsing history on an iPhone.

- Click on it to open the page in your browser.
You can now see your history in Safari. If you signed in to your device using the same Apple ID that you use on your other Apple devices, that history would also be displayed on your Mac.
Can You View History From Private Browsing?
Private Browsing is a feature that prevents Safari from storing information on sites you have visited. It ensures there’s no record of your online activity, including passwords or autofill information. It also prevents iCloud from storing data on any tabs that you open. To provide an additional layer of privacy, Safari prevents sites and content providers from tracking you. Any cookies you might have picked up are deleted once you close the tab.
This means that Safari doesn’t store your browsing history when you activate Private Browsing. You will therefore be unable to view it in the future.
How to Clear History in Safari
If your Apple device is lagging or otherwise misbehaving, you might consider clearing your browsing data. This is how to do that.

Your browsing data will now be removed from your device.
Retracing Your Steps
Like many web browsers, Safari stores information on websites you’ve visited. This data can come in handy when you want to go back to a particular site. This guide shows you how to retrieve the browsing history stored on your Apple devices.
Have you viewed your browsing history on Safari? What did you think of the process? Let us know in the comments below.
Related Posts

Disclaimer: Some pages on this site may include an affiliate link. This does not effect our editorial in any way.

Parth Shah February 29, 2024

Lee Stanton February 23, 2024

Lee Stanton February 19, 2024
Send To Someone
Missing device.
Please enable JavaScript to submit this form.
Clear your browsing history
You can remove all records that Safari keeps of where you’ve browsed during a period of time you choose. If your Mac and your other devices have the iCloud Safari feature turned on, your browsing history is removed from all of them. Clearing your browsing history in Safari doesn’t clear any browsing histories kept independently by websites you visited.
Open Safari for me
Choose History > Clear History and Website Data, then click the pop-up menu and choose how far back you want your browsing history cleared.
When you clear your history, Safari removes data it saves as a result of your browsing, including:
History of webpages you visited
The back and forward list for open webpages
Top Sites that aren’t marked as permanent
Frequently visited site list
Cookies and website data saved while visiting webpages
Recent searches
Icons for open webpages
Snapshots saved for open webpages
List of items you downloaded (downloaded files aren’t removed)
Websites added for Quick Website Search
Websites that asked to use your location
Websites that asked to send you notifications
Websites with plug-in content you started by clicking a Safari Power Saver notice
Responses to requests to let websites use WebGL
Apple’s Worldwide Developers Conference to kick off June 10 at 10 a.m. PDT with Keynote address
The Keynote will be available to stream on apple.com , the Apple Developer app, the Apple TV app, and the Apple YouTube channel. On-demand playback will be available after the conclusion of the stream.
How do I restore safari tabs on my iPad after a glitch?
I went to use safari on my iPad to read a book I was in the middle of and noticed that 80 percent of my tabs were gone. It had reverted back to the tabs I had open over a year ago. I had around 100 tabs open, and now I only have 30. I did not do anything to cause this, I just opened safari and had all of my stuff reverted. I don’t know if there is a way to reopen recently closed tabs on an iPad or if I have to just go through my history. I asked my mom if she did anything on one of my other Apple devices to cause this, but I have not gotten a response. I was using the tabs I had open a lot, but the ones that are open now are unneeded and have not been pulled up for a year. I don’t know what happened; I just want my tabs back.
iPad, iPadOS 16
Posted on Jun 8, 2024 10:23 PM
Loading page content
Page content loaded
There are no replies.

4 Ways to Fix Gmail Not Working in Safari for Mac and iPad
Parth Shah is an evergreen freelance writer covering how-tos, app guides, comparisons, listicles, and troubleshooting guides on Android, iOS, Windows, Mac, and smart TV platforms. He has over five years of experience and has covered 1,500+ articles on GuidingTech and Android Police. In his free time, you will see him binge-watching Netflix shows, reading books, and traveling.
Paurush dabbles around iOS and Mac while his close encounters are with Android and Windows. Before becoming a writer, he produced videos for brands like Mr. Phone and Digit. On weekends, he is a full-time cinephile trying to reduce his never-ending watchlist, often making it longer.
- Clear Gmail cache in Safari. Go to Safari Settings > Privacy > Manage Website Data > search Gmail > click on Remove.
- Disable iCloud Private Relay by going to Settings > Apple Account name > iCloud > Private Relay > disable.
- The last solution that we recommend is booting your Mac in Safe Mode.
Basic Fixes
- Check date and time: There can be a delay in receiving emails in Gmail if the data and time are not accurate on your Mac or iPad. Go to Settings > General > Date and Time.
- Check internet connection: Ensure that you have good internet connection for instantly receiving and sending emails.
- Use Google DNS: You can try switching to a Google DNS connection on your Mac or iPad.
- Disable VPN: Sometimes VPNs do more harm than good. So we suggest disconnect yours and try connecting to Gmail.
- Update software version : Installing the latest software version always helps in avoiding such issues.
Fix 1: Clear Gmail Cache on Safari
A corrupt Safari cache can be the main culprit here. You should clear cache using the steps below.
Step 1: Launch Safari on Mac. Select Safari and then open Settings .
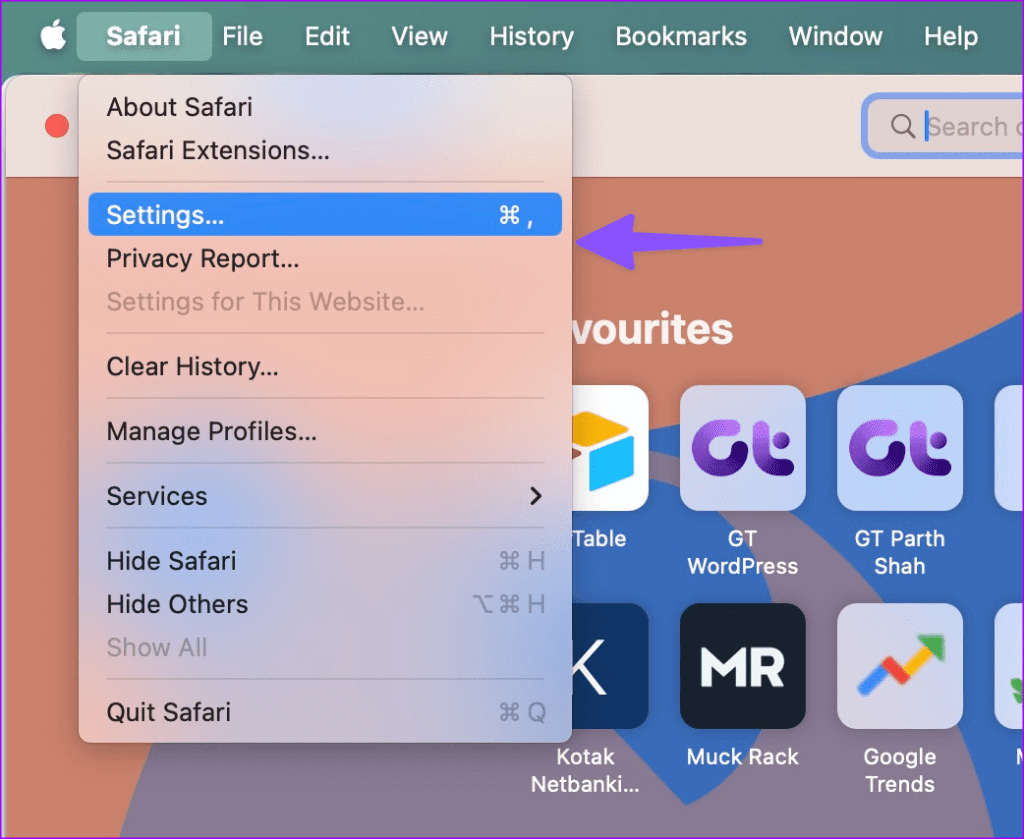
Step 2: Move to the Privacy menu and then select Manage Website Data .
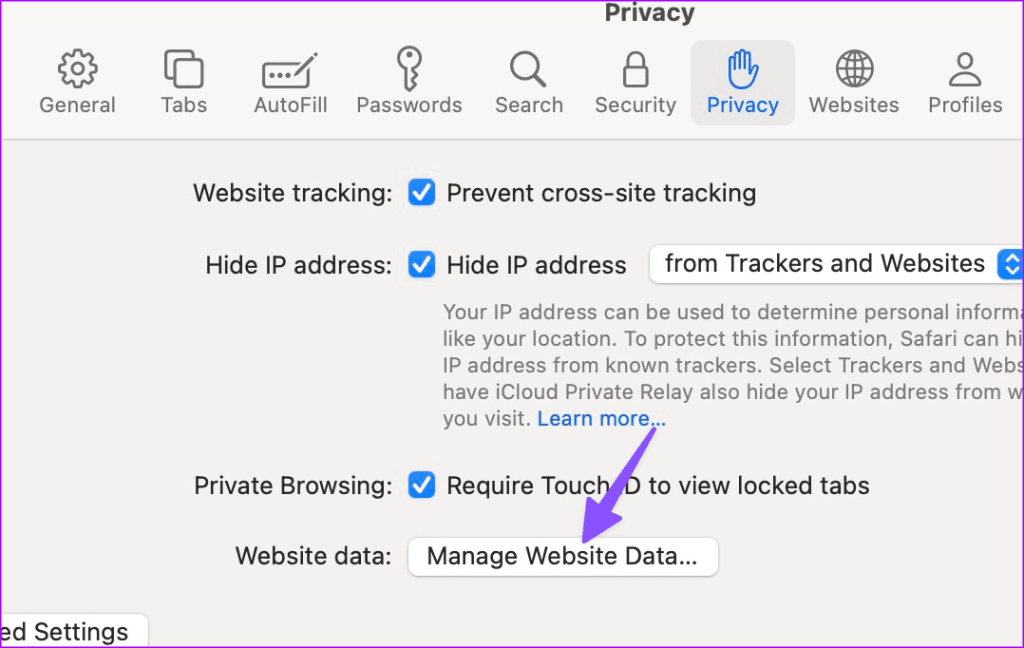
Step 3: Search for Gmail , select it, and then click Remove .
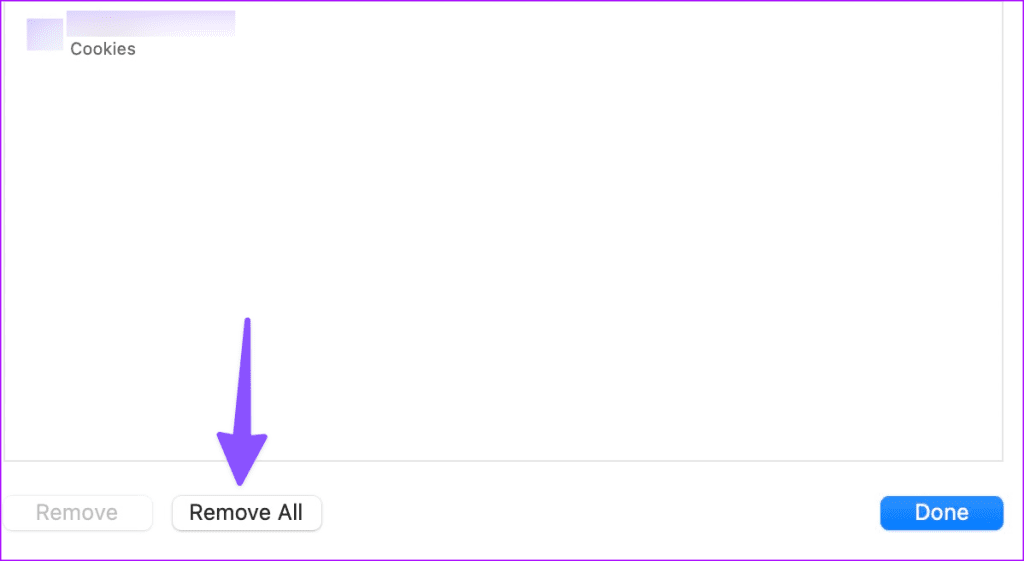
Step 1: Launch the Settings app and then scroll to Safari . Select Clear History and Website Data .
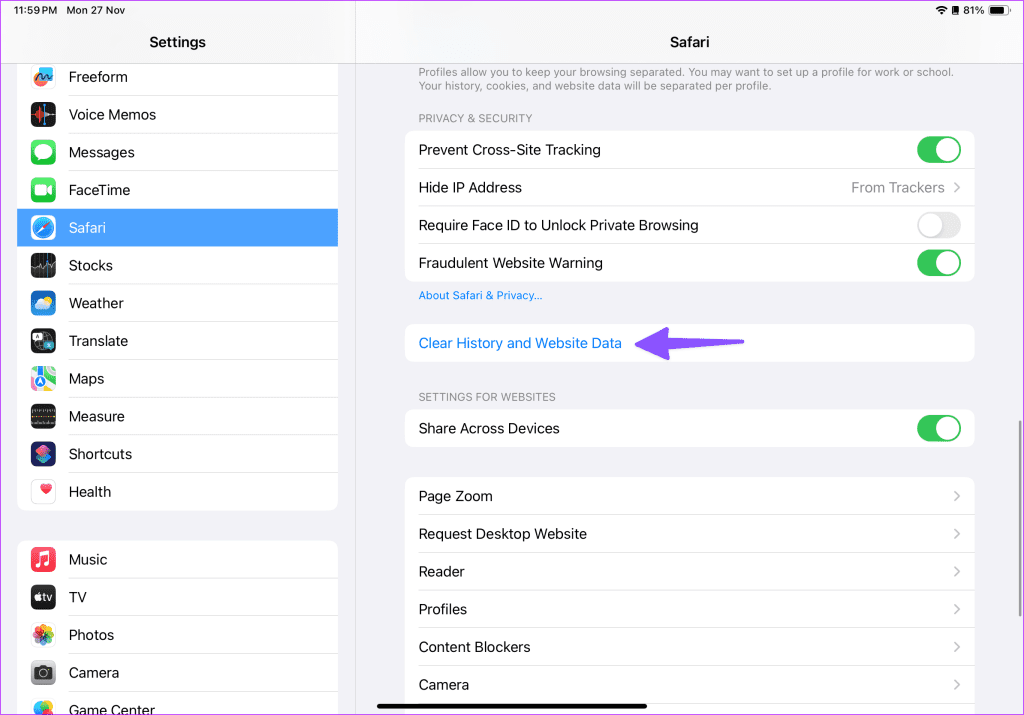
Step 2: Tap Clear History from the following menu.
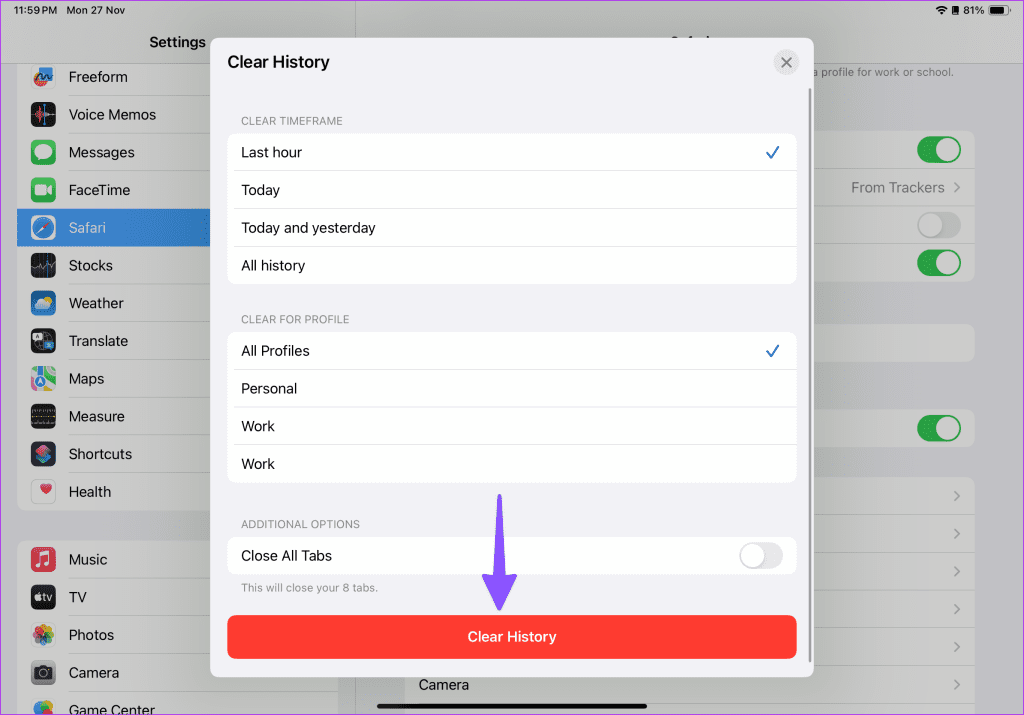
Fix 2: Uninstall Safari Extensions
One of the corrupt Safari extensions may interfere with Gmail. You may need to uninstall irrelevant Safari extensions.
Step 1: Launch Safari on Mac. Click on Safari menu in the top-right corner on the menu bar and then choose Settings from the context menu.
Step 2: Head to the Extensions tab. Choose the relevant extension from the left sidebar and then select Uninstall beside unnecessary extensions in the right pane.

Fix 3: Disable iCloud Private Relay
Private Relay is a neat security add-on for iCloud+ subscribers. It works in Safari and Mail and hides your IP address from prying eyes. You can disable Private Relay and load Gmail on Safari.
Step 1: Open System Settings > Apple Account > iCloud .
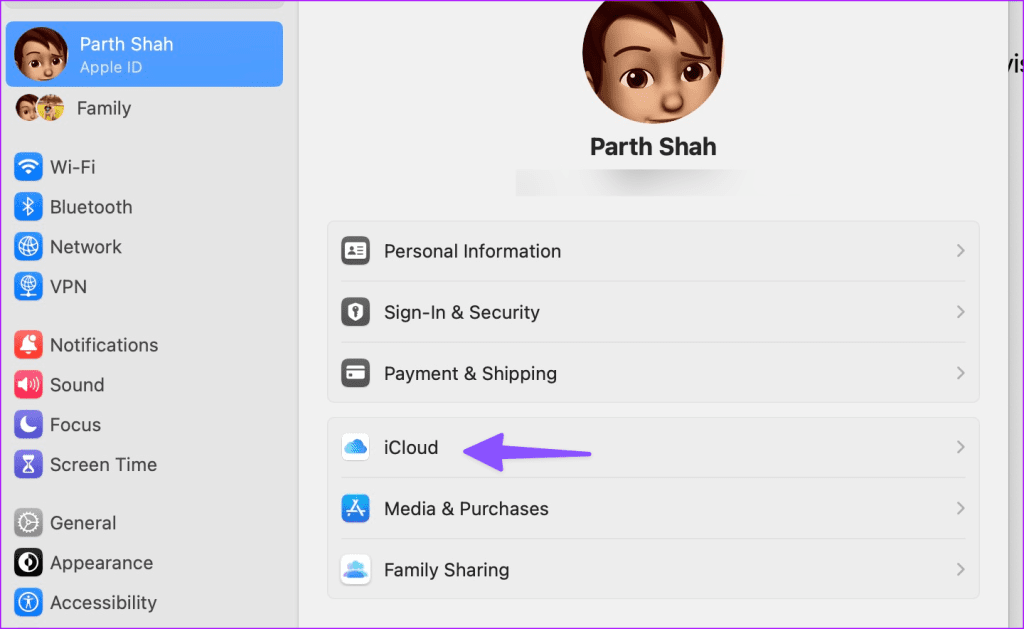
Step 2: Select Private Relay and then disable the option.
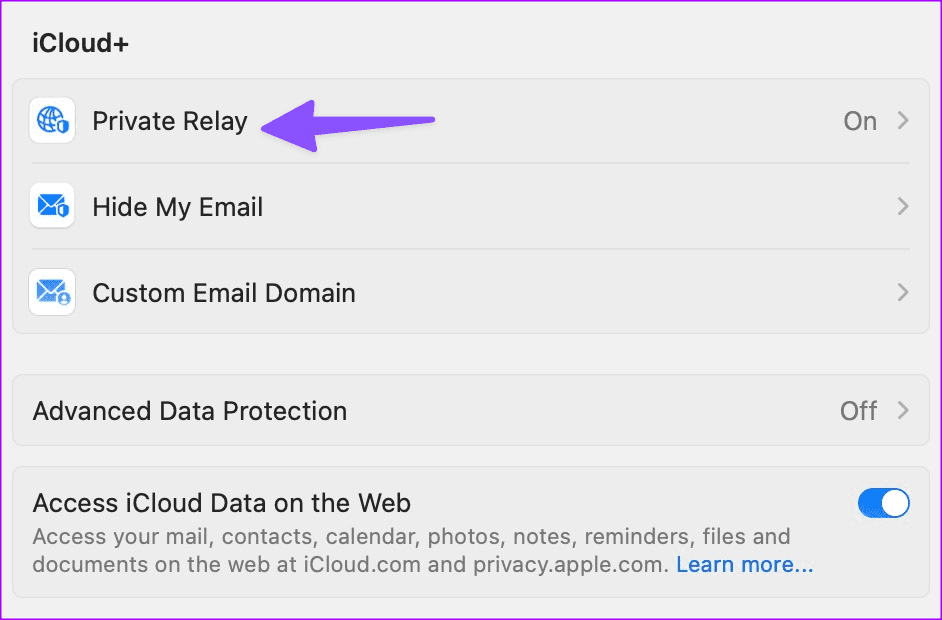
Open Settings > Apple Account name > iCloud > Private Relay > disable the feature .
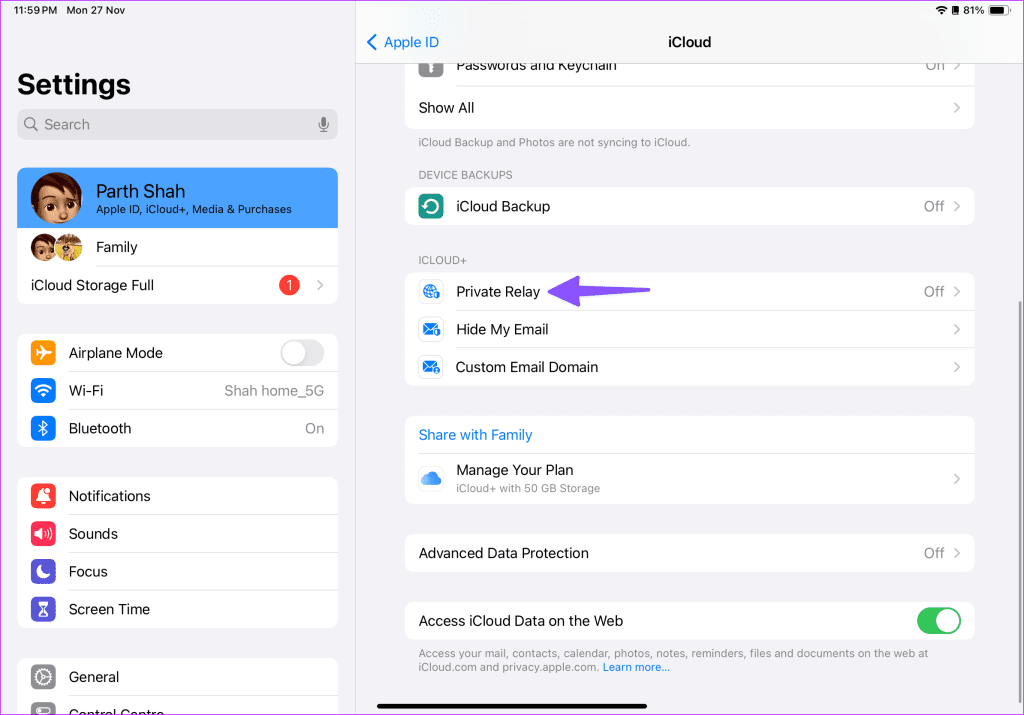
Fix 4: Use Safe Mode
The last solution that we recommend is booting your Mac in Safe Mode. This built-in troubleshooting method for Macs prevents third-party app interference and loads only system apps on startup. You can try this if none of the solutions have worked for you so far.
Step 1: Click the Apple logo at the top-left corner and then select Shut Down .
Step 2 : After your Mac shuts down, press and hold the Power Button till you see the two startup options – Macintosh HD and Options .
Step 3: Select Macintosh HD while holding the Shift key and then select Continue in Safe Mode .

Was this helpful?
Last updated on 07 June, 2024
The above article may contain affiliate links which help support Guiding Tech. However, it does not affect our editorial integrity. The content remains unbiased and authentic.

The article above may contain affiliate links which help support Guiding Tech. The content remains unbiased and authentic and will never affect our editorial integrity.
DID YOU KNOW
More in Internet and Social
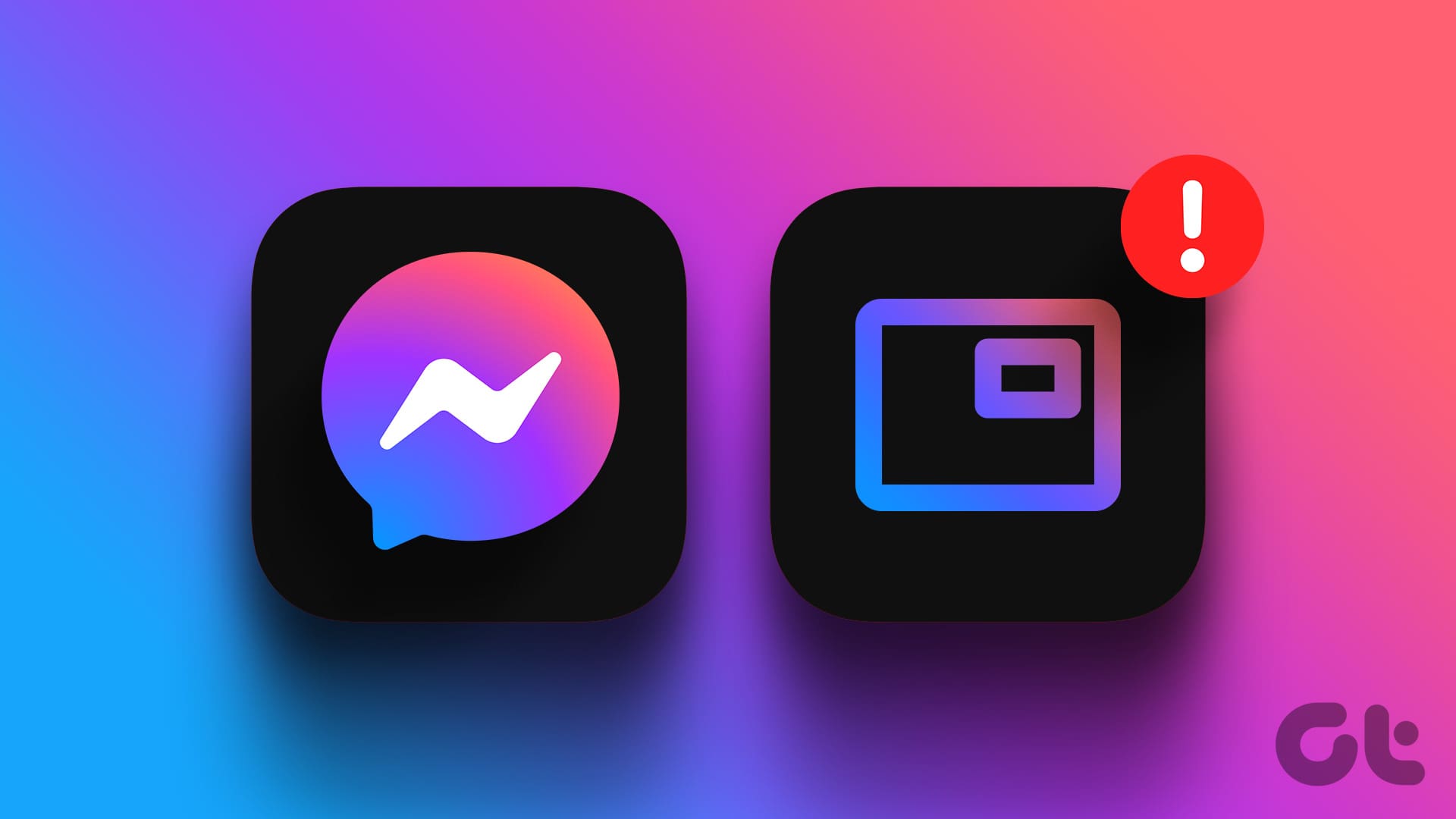
3 Ways to Fix Picture-In-Picture Not Working in Facebook Messenger

Google Translate vs Microsoft Translator: Which Translation App Should You Use
Join the newsletter.
Get Guiding Tech articles delivered to your inbox.
How-To Geek
How to clear your history in any browser.
Looking to delete your browsing history?
Quick Links
Clear browsing history in google chrome for desktop, clear google chrome browsing history on android, clear chrome browsing history on iphone or ipad, clear browsing history in safari on iphone and ipad, clear browsing history in mozilla firefox, clear browsing history in microsoft edge, clear browsing history in safari on a mac, key takeaways.
Press Ctrl+Shift+Delete to clear your browsing history on a Windows PC, or press Command+Shift+Delete on a Mac. Check your browser's settings to find this option on a mobile device.
All web browsers remember a list of the web pages you've visited. You can delete this list at any time, clearing your browsing history and erasing the tracks stored on your computer, smartphone, or tablet. Each browser has its own separate history, so you'll need to clear the history in multiple places if you've used more than one browser.
In the future, you can use private browsing mode to browse sensitive websites without your browser saving any history. You won't have to clear your history afterward.
To clear your browsing history in Chrome , on Windows , Mac , or Linux , click the three-dot menu icon found in the top-right corner of the browser, hover your mouse cursor over "More Tools," and choose "Clear Browsing Data." You can also press Ctrl+Shift+Delete to open this screen on Windows, or press Command+Shift+Delete on a Mac.
On a Mac, the backspace key is labeled "Delete." Pressing the Delete key beside the Home and Edit keys doesn't work.
To delete your entire browsing history, select from "the beginning of time" in the drop-down box at the top of the screen and check the "Browsing history" option. You can also choose to clear other private data from here, including your download history, cookies, and browser cache.
To clear your browsing history in Google Chrome on Android tap the three-dot menu icon, then select "Clear Browsing History."
The default settings will clear your browsing history, cookies and site data, and your cached images and files from the last 15 minutes once you tap "Clear Data."
If you want to customize what information is removed, tap "More Options." You'll need to choose a time range that you want to delete from the drop-down list at the top of the screen. Select "from the beginning of time" to clear everything.
Ensure the "Browsing history" option is checked here and tap the "Clear Data" button. You can also choose to clear other types of personal data from here, including cookies and cached files.
To clear Chrome's history on your iPhone , or iPad , tap the three-dot menu icon, then select "Clear Browsing History." Choose what information you'd like to delete and a time range, then tap 'Clear Browsing Data.'
To clear your browsing history on Safari on an iPhone or iPad , open the Settings app and then navigate to Safari > Clear History and Website Data. Tap the "Clear History and Data" option to confirm your choice.
This button will clear all sensitive browsing data, including your cookies and cache.
To clear your browsing history in Firefox on the desktop, click the three-line menu icon in the top-right corner of the browser and then navigate to History > Clear Recent History. You can also press Ctrl+Shift+Delete to open this tool on Windows or press Command+Shift+Delete on a Mac.
To delete your entire browsing history, select "Everything" at the top of the window and check "Browsing & Download History" in the detailed list of items to clear. You can also choose to clear other types of private data from here, including your cookies, browser cache, offline website data, and website-specific preferences.
To clear your browsing history in Microsoft Edge , click the Three-Dot Menu > History, then select the trash can icon. You can also press Ctrl+Shift+Delete to open these options on Windows or Command+Shift+Delete on Mac.
Ensure the "Browsing History" box is checked and click "Clear." You can also choose to clear other types of private data from here, including your download history, cached data, cookies, and tabs you've set aside . Just check the type of data you want to delete and click the "Clear Now" button.
To clear your browsing history in Safari on a Mac, click History > Clear History from the menu bar at the top of your screen. Select the time period you want to clear history from and click "Clear History." To clear everything, select "all history".
Safari will delete your browsing history as well as your cookies, cached files, and other browsing-related data.
If you're using another browser, you should be able to easily find a "clear browsing history" option somewhere in its menus or on its settings screen.
clock This article was published more than 2 years ago
Apple iOS privacy settings to change now
How to make your iPhone and iPad as private as possible

Privacy is a central part of Apple’s marketing campaigns and it sounds great in the company’s ads and product announcements. But actually making things as private as possible on Apple devices does require a bit of effort and time.
We’ve assembled all the settings you can change on your iPhone and iPad to make the devices as private as possible. These instructions are all based on iOS 15, the newest version of the operating system, but details can vary between updates.
Apple has added a number of settings and reports to its iOS mobile operating system, which runs on iPhones and iPads, to make personal information more private from webpages, third-party apps and even Apple itself. It all starts with a trip to the iOS settings app. (Most settings use a toggle that is green when on and gray when off.)
There’s only so much that can be done on the device-side, so make sure you’re also keeping an eye on settings for the most popular apps themselves with the rest of our privacy guide .
If you only do one thing
Disable ad tracking
GET CAUGHT UP Summarized stories to quickly stay informed

A punishing heat dome will test Phoenix’s strategy to reduce heat-related deaths

Trump plans to claim sweeping powers to cancel federal spending

North Korea sent trash balloons. Activists in the South sent K-pop.

U.S. notches historic upset of Pakistan at cricket World Cup

Has tipping gone too far? Here’s a guide on when to tip.
Ad tracking is when companies collect information about what you’re up to online, where you are, and details about who you are. The data can be sold to third-parties to better target ads to you. This setting lets you decline all requests to track you by default.
- Go to Settings → Privacy → Tracking and turn off “Allow Apps to Request to Track” so the toggle is gray, not green. If you see apps listed below, they requested permission to track you in the past. Turn them off to revoke access.
If you’re still concerned about privacy
Record what your apps are up to
This new feature, added in the iOS 15.2 update, gives a snapshot of what Apple and third-party apps are up to. After you turn it on, let it run for a few hours or days and come back. It saves up to 7 days of data. You’ll see a lot of information in a full report, though not much guidance on what it means or what to do about it.
- To turn it on go to Settings → Privacy → (scroll to bottom) App Privacy Report → Turn on App Privacy Report
- Come back and look at the first section — Data & Sensor Access — to see what apps are accessing more information than needed to do their main functions. It could include your location, microphone, camera, contacts or media library. A weather app, for example, shouldn’t need access to your microphone. Unfortunately, there is no way to revoke access from within the report so you’ll have to take note and do it elsewhere in settings or delete that app, which we’ll get to in the next section.
- Scroll down to see what domains apps and websites are accessing. This information is harder to parse and take action on. There’s little help from Apple here except to say if you see multiple apps and sites contacting the same domain, it could be using your info to create a profile.
Big Tech is pushing apps on your devices. Here’s how to take back control of your apps
Revoke access to your data liberally
This is one of the best things you can do for your privacy. Apps can access huge swath of data about you and your device, but Apple has included a way to control who sees what.
- Go to Settings → Privacy → Location Services. Think of your location as one of the most sensitive categories of information. It can reveal where you live and work, what businesses or doctors you frequent and if you go any place sensitive like a protest. You can turn off Location Services and revoke access for all apps, but that might stops key features from working on certain apps like Weather or Uber. Instead, go down the list and manage them one-by-one
- When you tap on an app, it will give you up to four types of location access to chose from: Never, Ask Next Time or When I Share, While Using the App, or Always. Read the app’s explanation for why it needs your location, then choose the most conservative sharing option. Very few, if any, should be given “Always” access unless it’s a trusted app that uses your constant location to function, say a trusted fitness app mapping all your movement. You can start with “Never” and come back later if it impacts how the app works. There may also be an option to share precise location. Turn this off unless there’s a good reason.
- Go back to the main privacy page and go through each information category such as Calendars, Photos and Microphone. Turn off access for any listed apps you think do not need that type of information and be aggressive. For example, you can tap on Contacts and turn off access for Amazon, Clubhouse and Venmo, but keep it on for encrypted messaging apps.
Stop Apple from targeting its own ads
Apple makes a big fuss about other companies targeting ads, but it does it as well. The company’s ads appear in places like the App Store, Apple News and the Stocks app. There’s an easy way to turn off Apple’s targeting.
- Go to Settings → Privacy → Apple Advertising (at the bottom of the screen). Toggle off the option for Personalized Ads so it is gray.
Stop sharing data for analytics
Apple and its developers collect data about how you use your device and their products to improve products and services, but if you want, you can cut off access. (You may already have opted out when you set up your device.)
- Go to Settings → Privacy → Analytics & Improvements (at the bottom of the screen). You can safely toggle all of these settings off, so that they’re gray instead of green. Some are more revealing than others, such as the “Improve Siri & Dictation” setting, which lets the company review actual audio recordings from your devices that use its voice assistant. You can turn off the option to share iPhone Analytics on top to disable them all at once.
Browse the Internet while sharing less
These settings can make Safari more private, though you also have the option to use a third-party browser app on iOS, such as Firefox.
- Go to Settings → Safari → Search Engine. Change your default search engine from Google to a more private option like DuckDuckGo.
- Back in Safari, scroll down to the Privacy & Security section. Make sure Prevent Cross-Site Tracking is turned on, Hide IP Address is set to “ From Trackers” (or “Trackers and Websites” if you’re using iCloud Private Relay), and that you turn off Privacy Preserving Ad Measurement which deactivates the tool for advertisers. You can turn on the Block All Cookies option, but be prepared for some websites to act odd.
- Tap on “Clear History and Website Data” if you want a clean slate, but you may need to log on again to some sites.
- Turn on an ad blocker. Under Settings → Safari → General, tap on Extensions. You can view Safari extensions in the app store and look for content blockers that you want to install, such as Adblock, Wipr or Crystal.
- Feel free to use the Private Browsing mode in Safari, but remember it is just hiding your search history on the phone or connected devices.
Open emails in peace
New in iOS 15, this feature stops companies that send you emails from getting your IP address or knowing if you’ve opened their message.
- Go to Settings → Mail → Privacy Protection. Turn on the toggle for Protect Mail Activity.
Lock down Siri
- Turn off “Hey Siri,” the feature that leaves your device’s microphone on so it can listen for the phrase continuously to activate the personal assistant. Go to Settings → Siri & Search → turn off “Listen for ‘Hey Siri.’ ” You’ll have to activate it manually.
- Scroll down to Siri & Dictation History and hit the option to Delete Siri & Dictation History.
How to keep your intimate, embarrassing or damaging text messages as private as possible
If you want to be extra cautious
Turn on iCloud Private Relay
This feature is new, still in beta and requires a paid iCloud subscription, which starts at $1 a month. ICloud Private Relay is Apple’s twist on a virtual private network, or VPN, that works on Safari traffic. It hides your IP address from websites and sends browsing activity through a third-party, so your network provider doesn’t see that information. Your IP address and websites you visit aren’t linked, making it more difficult for third-parties to track you. (Unlike a traditional VPN, iCloud Private Relay doesn’t let you use IP addresses from different countries to try to circumvent country-based rules.)
- Go to Settings → Your Name → iCloud → click on Private Relay (Beta) and turn on the Private Relay toggle. Click IP address Location and set to “Use country and time zone” if you’d rather websites and network providers not know where you are.
Let us know if we’ve missed anything or if a setting has changed, email [email protected] .
Help Desk: Making tech work for you
Help Desk is a destination built for readers looking to better understand and take control of the technology used in everyday life.
Take control: Sign up for The Tech Friend newsletter to get straight talk and advice on how to make your tech a force for good.
Tech tips to make your life easier: 10 tips and tricks to customize iOS 16 | 5 tips to make your gadget batteries last longer | How to get back control of a hacked social media account | How to avoid falling for and spreading misinformation online
Data and Privacy: A guide to every privacy setting you should change now . We have gone through the settings for the most popular (and problematic) services to give you recommendations. Google | Amazon | Facebook | Venmo | Apple | Android
Ask a question: Send the Help Desk your personal technology questions .

Get to your go-to places faster on your iPhone and iPad
See your open tabs, past searches and favorite sites all in one place with Firefox Browser for iOS.
Get Firefox for iOS
Send a download link to your phone.
Your download link was sent.
- Please enter an email address.
- An error occurred in our system. Please try again later.
The intended recipient of the email must have consented. Learn more
Check your device for the email!
Make Firefox your default browser
Now iPhone and iPad users can choose their own default browser. That means you’re not stuck using Safari, and your mobile browser can stay synced with your favorite desktop browser. Plus, when you set Firefox as your default browser, you’re supporting an independent tech company. Firefox is also the only major browser backed by a non-profit.
Fast. Private. Secure
Keep what’s personal private without sacrificing blazing fast speed. Plus, smart browsing features give you the power to take your privacy, passwords and bookmarks with you safely wherever you go, making your life online easier.
Stay private online
Firefox gives you greater privacy protection while you’re on the web. By default, our Enhanced Tracking Protection blocks trackers and scripts such as social media trackers, cross-site cookie trackers, cryptominers and fingerprinters.
Your browsing history is history
If you want, you can easily select to go online and search in private browsing mode. And when you close private browsing mode, your browsing history and any cookies are automatically erased from your device.
Get more Firefox in your life
Add Firefox across your devices for secure, seamless browsing. Sync your devices to take your favorite bookmarks, saved logins, passwords and browsing history wherever you go. Plus, send open tabs between your phone and desktop to pick up where you left off.
Find it all faster
Get search suggestions in the search bar and quickly access the sites you visit most. Type in your search question, and get suggested and previously searched results across your favorite search engines.
Own your home screen
Get to the parts of the internet you care about faster. Choose to see all your open tabs, recent searches, bookmarks and favorite sites all in one place.
Discover more of what you love
Open a new tab in Firefox to see the sites you visit most, your recent bookmarks and popular articles in Pocket. Firefox gives you quick access to your most recently used sites to help you get where you’re going faster.
About Mozilla
Mozilla exists to build the Internet as a public resource accessible to all because we believe open and free is better than closed and controlled. We build products like Firefox and Pocket to promote choice, transparency and control.
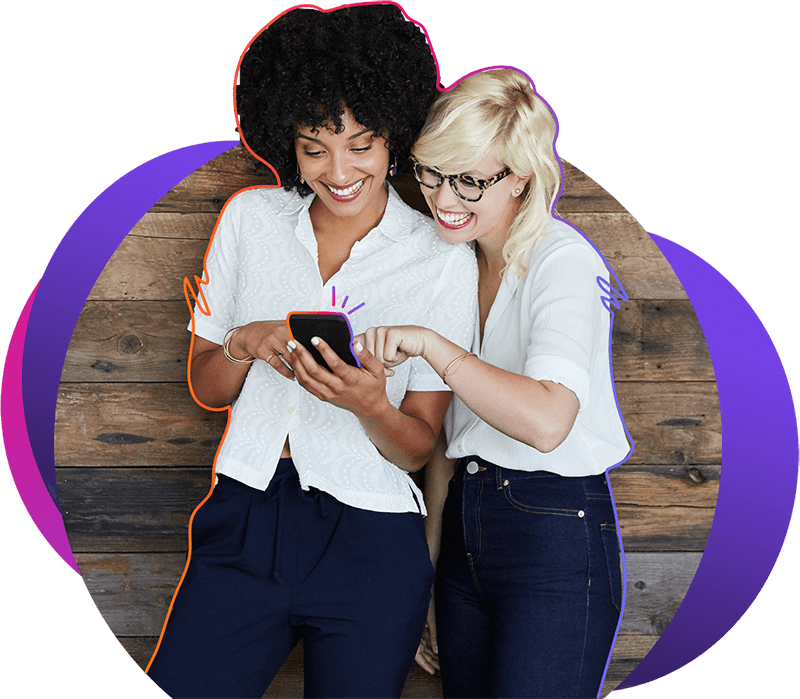
- Cloud documents overview
Learn about cloud documents in Illustrator on web (Beta).
Explore the beta app Illustrator on web (Beta) is available for testing and feedback. Try it now to discover new features.
This app is available as part of your Illustrator subscription.
Adobe Illustrator is available as a web app for creating, editing, and sharing Illustrator cloud documents (.aic). Creators can design in the browser and share a link so collaborators can open and make basic edits without downloading the app.
Your journey in Illustrator on web (Beta) begins with creating, opening, or importing your documents. These documents are automatically saved as Creative Cloud documents in the web app and are accessible from the desktop and iPad apps. Cloud documents let you work with full document fidelity without the risk of losing unsaved work. You can also track, manage, and restore document versions anytime.
Familiarize yourself with Creative Cloud documents and how to manage them.
Difference between Illustrator on web (Beta) and Illustrator on desktop
Illustrator on web (Beta) supports core desktop workflows and features to create logos, marketing graphics, illustrations, and more in a more modern user interface that is easily accessible in the browser. As we continue to expand functionality, we welcome your feedback on desired features.
Save assets created in the beta version for future use
We encourage you to explore Illustrator on web (Beta), where your documents are stored as cloud documents. When testing the beta version, we recommend downloading copies or backing up important documents and production content.
More like this
- What’s new in Illustrator on web (Beta)
- Invite collaborators to edit
- Draw live shapes
- Export documents
Have a question or an idea?

If you have a question to ask or an idea to share, come and participate in Adobe Illustrator on web (Beta) Community . We would love to hear from you and see your creations.
Illustrator
- Illustrator on web (Beta) User Guide
- What's new in Illustrator on web (Beta)
- Technical requirements
- Access Illustrator on web (Beta)
- Keyboard shortcuts
- Open documents
- Manage cloud documents
- Start a new document
- Edit shapes
- Combine shapes
- Add text on paths
- Edit text paths
- Edit text attributes
- Create outline text
- Apply solid fill colors
- Apply gradient fills
- Modify gradients
- Apply and modify strokes
- Draw with the Quick Pen (Beta) tool
- Quick Pen (Beta) tool keyboard shortcuts
- Draw with the Pen tool
- Draw with the Pencil tool
- Remove collaborators
- Access shared documents
- Change access to shared documents
- Leave a shared document
- Save documents
- System information to debug
- Find files after crash
- Document is taking too long to load
- File won't open in Chrome
Get help faster and easier
Quick links

Adobe MAX The Creativity Conference
Oct 14–16 Miami Beach and online
The Creativity Conference
Legal Notices | Online Privacy Policy
Share this page
Language Navigation
Safari User Guide
- Get started
- Go to a website
- Bookmark webpages to revisit
- See your favorite websites
- Use tabs for webpages
- Import bookmarks and passwords
- Pay with Apple Pay
- Autofill credit card info
- View links from friends
- Keep a Reading List
- Hide ads when reading
- Translate a webpage
- Download items from the web
- Add passes to Wallet
- Save part or all of a webpage
- Print or create a PDF of a webpage
- Interact with text in a picture
- Change your homepage
- Customize a start page
- Create a profile
- Block pop-ups
- Make Safari your default web browser
- Hide your email address
- Manage cookies
- Clear your browsing history
- Browse privately
- Prevent cross-site tracking
- See who tried to track you
- Change Safari settings
- Keyboard and other shortcuts
Search your web browsing history in Safari on Mac
You can search your browsing history to quickly find websites you visited.
Open Safari for me
Type in the Search field at the top-right corner of the window.
Safari uses iCloud to keep your browsing history the same on your iPhone, iPad, iPod touch, and Mac computers that have iCloud set up for Safari . Your Mac can keep your browsing history for as long as a year, while some iPhone, iPad, and iPod touch models keep browsing history for a month. To change how often your Mac removes items from your history, see Change General settings .

IMAGES
VIDEO
COMMENTS
Delete a website from your history. Block cookies. Use content blockers. Delete history, cache, and cookies. Go to Settings > Safari. Tap Clear History and Website Data. Clearing your history, cookies, and browsing data from Safari won't change your AutoFill information. When there's no history or website data to clear, the button to clear it ...
Select the gear icon on the Home screen to open the iPad Settings . Scroll down and select Safari . Scroll through the list of settings and select Clear History and Website Data to delete the browsing history, cookies, and other cached website data. Select Clear to confirm, or select Cancel to return to the Safari settings without removing any ...
On iPad, tap the 'Show Sidebar'button at the top left corner. 2. Clear History. Select the Historytab (clock icon) to view all your browsing history. Tap 'Clear' at the bottom right corner to ...
In Safari, tap the book icon. Firstly, open Safari and tap the book icon in the bottom bar. 2. Select the history tab (clock icon) and tap Clear. Now select the history tab (clock icon) and tap ...
Open Safari. It's the blue compass icon with a red and white dial inside. You'll usually find it on the home screen. 2. Tap the sidebar icon in the top left. This will open a sidebar with a number of options. 3. Tap the History button. The History option has a blue clock icon next to it.
Open the Safari app on your iPad. Tap , tap , then tap Clear. Below Clear Timeframe, choose how much of your browsing history to clear. Note: If you have Safari profiles set up, select a profile to clear only the history of that profile, or select All Profiles. Tap Clear History. See also. Learn how to erase your browsing history to clear the ...
On an iPhone, it's at the bottom of the screen. In the pop-up that appears (on the left side of the screen on iPad and over the whole screen on iPhone), tap the History tab (which looks like a clock face), and then tap the "Clear" button. (Don't worry. It won't clear anything yet.) After you tap "Clear," another pop-up will give you yet another ...
How to clear your web browsing history. If the time calls to wipe most or all of your web browsing history in Safari, here's how to do it on both iPhone and iPad. To note, the below steps will be the same if you attempt to wipe your web browsing history on an iPhone 15 Pro Max or an iPad Mini 6, all Apple devices require the same steps.
Open up the Settings app and find Safari in the left-hand list, and then scroll down the right side until you find the "Clear History and Website Data" button. You'll be prompted to verify that you really want to do this, and it will point out that this is also going to delete the history from other devices using your iCloud account to sync ...
Here's how to manage Safari's history on a Mac: Open the Safari browser and select History in the menu bar located at the top of the screen. You'll see a drop-down menu with the titles of the web pages you visited recently. Select a website to load the respective page or select one of the previous days at the bottom of the menu to see more options.
Open Safari and tap on the "Bookmarks" icon at the bottom of the screen (it looks like an open book). A pop-up will appear with three tabs for your Bookmarks, Reading List, and History. Tap on the clock icon to see your history. You can now swipe left on any entry in your history and tap "Delete" to remove it for good.
2. Scroll down and tap Safari. It's about a third of the way down the Settings page. This will open the Safari menu on the right side of the screen. Make sure you scroll on the left side of the screen to reach the Safari option. 3. Scroll down and tap Clear History and Website Data.
Open Safari, and tap the bookmarks icon (the open book). On iPhone this is at the bottom of the screen; on iPad it's at the top left. At the top of the Bookmarks pane you'll see three icons ...
Click Clear History…. 4. Choose a timeframe you want to clear. You can choose: the last hour, today, today and yesterday, or all history. 5. Click Clear History. This will remove all history, cookies, and other browsing data from Safari. 6. On the top toolbar, click Preferences.
In this lesson from our full tutorial on Safari for iOS see how to view and manage your complete browsing history in Safari. See how to search for pages in h...
Open Safari: Begin by tapping the Safari icon on your iPad's home screen. This will launch the Safari browser, providing you with access to the web. View History: Once Safari is open, you can access your browsing history by tapping the book icon located at the top of the screen. This icon represents the "Bookmarks" feature, which encompasses ...
Clear your cookies and the cache, but keep your history. Delete a website from your history. Block cookies. Use content blockers. Delete history, cache and cookies. Go to Settings > Safari. Tap Clear History and Website Data. Clearing your history, cookies and browsing data from Safari won't change your AutoFill information.
Tap More (look for the icon with three gray dots) Then tap History in the pop-up menu. After that, tap Clear Browsing Data on the bottom left side of the screen. Select Browsing History and set the Time range (Last hour, last 24 hours, last 7 days, etc.) Go back and tap Clear Browsing Data at the bottom of the screen.
Open Safari and head to the menu bar located at the top of the page. Tap "History" then "Show All History" to reveal the list of websites you have visited. To find a particular website ...
Remove everything, including the read items, from your Safari Reading List. Then clear the Safari history and browsing data from your iPhone or iPad again. How to delete items from the Safari Reading List on an iPhone or iPad: Open Safari on your iPhone or iPad. Tap the book icon at the bottom of the screen.
On your iPhone or iPad: Go to Settings > Safari > Clear History and Website Data. On your Mac: Open the Safari app , choose History > Clear History, click the pop-up menu, then choose how far back you want your browsing history cleared. When you clear your history, Safari removes data it saves as a result of your browsing, including:
Change the display controls for a website on Safari. You can hide the search field, switch to Reader, and more. Open the Safari app on your iPad. Tap , then do any of the following: Hide the search field: Tap Hide Toolbar (tap the top of the screen to get it back). See a streamlined view of the webpage: Tap Show Reader (if available).
Choose History > Clear History and Website Data, then click the pop-up menu and choose how far back you want your browsing history cleared. When you clear your history, Safari removes data it saves as a result of your browsing, including: Remove all records that Safari keeps of where you've browsed during a period of time you choose.
It had reverted back to the tabs I had open over a year ago. I had around 100 tabs open, and now I only have 30. I did not do anything to cause this, I just opened safari and had all of my stuff reverted. I don't know if there is a way to reopen recently closed tabs on an iPad or if I have to just go through my history.
Fix 1: Clear Gmail Cache on Safari. A corrupt Safari cache can be the main culprit here. You should clear cache using the steps below. On Mac. Step 1: Launch Safari on Mac. Select Safari and then ...
To clear your browsing history in Firefox on the desktop, click the three-line menu icon in the top-right corner of the browser and then navigate to History > Clear Recent History. You can also press Ctrl+Shift+Delete to open this tool on Windows or press Command+Shift+Delete on a Mac. To delete your entire browsing history, select "Everything ...
Tap on "Clear History and Website Data" if you want a clean slate, but you may need to log on again to some sites. Turn on an ad blocker. Under Settings → Safari → General, tap on Extensions.
Now iPhone and iPad users can choose their own default browser. That means you're not stuck using Safari, and your mobile browser can stay synced with your favorite desktop browser. Plus, when you set Firefox as your default browser, you're supporting an independent tech company. Firefox is also the only major browser backed by a non-profit ...
Yes, you can open your files created in Illustrator on the web (beta) in the desktop app in two ways: Open your file on Illustrator on the web (beta) and navigate to the top right corner, Open in desktop app, and it will open in Illustrator desktop. Open Illustrator desktop, and on your home screen, you'll find your saved files synced from ...
You can search your browsing history to quickly find websites you visited. Open Safari for me. In the Safari app on your Mac, choose History > Show All History. Type in the Search field at the top-right corner of the window. Safari uses iCloud to keep your browsing history the same on your iPhone, iPad, iPod touch, and Mac computers that have ...