How to Delete Cookies from Safari on Your iPhone & iPad

When you delete cookies from Safari on your iPhone or iPad, you free up storage space and improve your device's performance speeds. Clearing the cache and deleting cookies can also help safeguard your online privacy! We'll show you how to clear your cache and cookies, plus how to disable cookies for future browsing if you choose to do so.


What Are Cookies on the iPhone or iPad?
- How to Delete Cookies from Safari on iPhone or iPad
How to Clear Cookies & History on iPhone or iPad
How to disable cookies on iphone or ipad.
Cookies are pieces of data placed on your iPhone or iPad (or any other device on which you browse the internet) by the websites you visit in order to enhance your browsing experience and collect your data. From helping you retain login information to tracking what sites you typically visit or what items you are interested in on Amazon, cookies and their associated data can make your web experience quicker, smoother, and more intuitive. They can also be used to track you in ways you don't want, though, and after a while, cookies and their saved data can take up valuable storage space on your iPhone or iPad and diminish overall performance. To learn other ways to improve your Apple devices' performance, sign up for our free Tip of the Day newsletter.
Keep in mind, though, that clearing cookies on your iPhone will delete saved logins and other website information.
How to Delete Cookies from Safari on iPhone or iPad
If you're ready to clear cookies from Safari, here's what to do:

When you clear cookies along with your Safari browsing history, you'll be able to save additional storage space. Also, if you ever have issues with Safari, clearing the cookies and history is beneficial in helping you troubleshoot. If you're ready to free up storage space on your iPhone by deleting cookies and clearing your Safari browsing history, here's how to go about it:

And that's it! Remember that after you delete cookies on your iPhone or iPad, you will be logged out of any accounts you were signed into.
You can also permanently disable cookies on iPhone or iPad if you wish. Keep in mind that permanently disabling cookies may prevent websites from working properly. For example, you will likely be unable to log in to a website when entering your correct username and password. You might receive messages that will tell you to enable cookies or that cookies are turned off. Plus, some features may not work on a website. A good alternative to permanently disabling cookies on iPhone or iPad, if you want to prevent cookies from accumulating, is to turn on Private Browsing from within your Safari browser. But if you'd like to try disabling all cookie collection, here's how:

Now that you know why cookies matter and how to clear storage space by deleting saved cookies and your Safari browsing history, you might also like to learn how to hide apps on your iPhone .
Author Details

As Senior Gear Editor at iPhone Life, Dig reports on the latest and greatest accessories built for the iOS ecosystem. From rugged gear and Bluetooth speakers, to headphones, unique iDevice cases, and iOS remote controlled vehicles, Dig's articles cover a wide range of great gear for the iPhone and iPad. A core gamer for over three decades, Dig also writes iPhone Life's Game Centered column, which focuses on the best iOS games and game related news. Additionally, Dig's company, iDoc Tech Support, offers web design and administration services as well as iPhone and iPad repairs. When not at his work desk, Dig loves spending time with family and enjoying the wonders of nature. You can follow him on Twitter @idoctech

Featured Products

If you have outstanding credit card debt, getting a new 0% intro APR credit card could help ease the pressure while you pay down your balances. Our credit card experts identified top credit cards that are perfect for anyone looking to pay down debt and not add to it! Click through to see what all the hype is about.
Most Popular

How to Tell If Someone Blocked Your Number on iPhone

App Store Missing on iPhone? How To Get It Back

How to Tell If a Dead iPhone Is Charging

How To Find My iPhone From Another iPhone

Step Counter: How To Show Steps on Apple Watch Face

How To Get an App Back on Your Home Screen

How to Schedule a Text Message on iPhone

iPhone Notes Disappeared? Recover the App & Lost Notes

How To Put Two Pictures Together on iPhone

How to Silence a Contact on iPhone
How Accurate Is Apple Watch Calories?

Turn Your iPhone into a Bedside Clock with StandBy
Featured articles.

Why Is My iPhone Battery Draining So Fast? 13 Easy Fixes!

Identify Mystery Numbers: How to Find No Caller ID on iPhone

Apple ID Not Active? Here’s the Fix!

How to Cast Apple TV to Chromecast for Easy Viewing

Fix Photos Not Uploading to iCloud Once & for All (iOS 17)

There Was an Error Connecting to the Apple ID Server: Fixed

iPhone Charging but CarPlay Not Working? Here's the Fix!
Check out our sponsors.

- Each email reveals new things you can do with your phone (and other devices) with easy-to-follow screenshots.
- Enter your email to get your first tip immediately!
🔥 Get official iPhone 16 wallpapers now!

How to clear Safari cache, history and cookies on iPhone or iPad
Updated on:
It’s easy to clear Safari cache, history and cookies on your iPhone and iPad. This comes in handy when you want to delete some sensitive browsing information, in case you did not use Private Mode. Moreover, it can also help free up some space to keep your browser running efficiently. If Safari is being slow or behaving erratically, you can get rid of data to clear out the load. So let’s see what’s involved.
Why should you clear Safari cache?
- Cookies can store a range of data, from your login details to your shopping preferences. If they become corrupted or get shared with perpetrators, they can put your information at risk.
- Clearing the Safari cache will prevent anyone else from seeing the websites you’ve been visiting and the searches you’ve been performing. If you’re utilizing a shared device or a public Wi-Fi network, this is extremely crucial.
- Overall, tips and tricks like this for Safari on your iPhone are simple but keep the data stored in your browser at a minimum and help free up space on your phone.
How to clear cache and history in Safari on iPhone or iPad
- Launch the Settings app on your iPhone.
- Scroll down and select Safari .
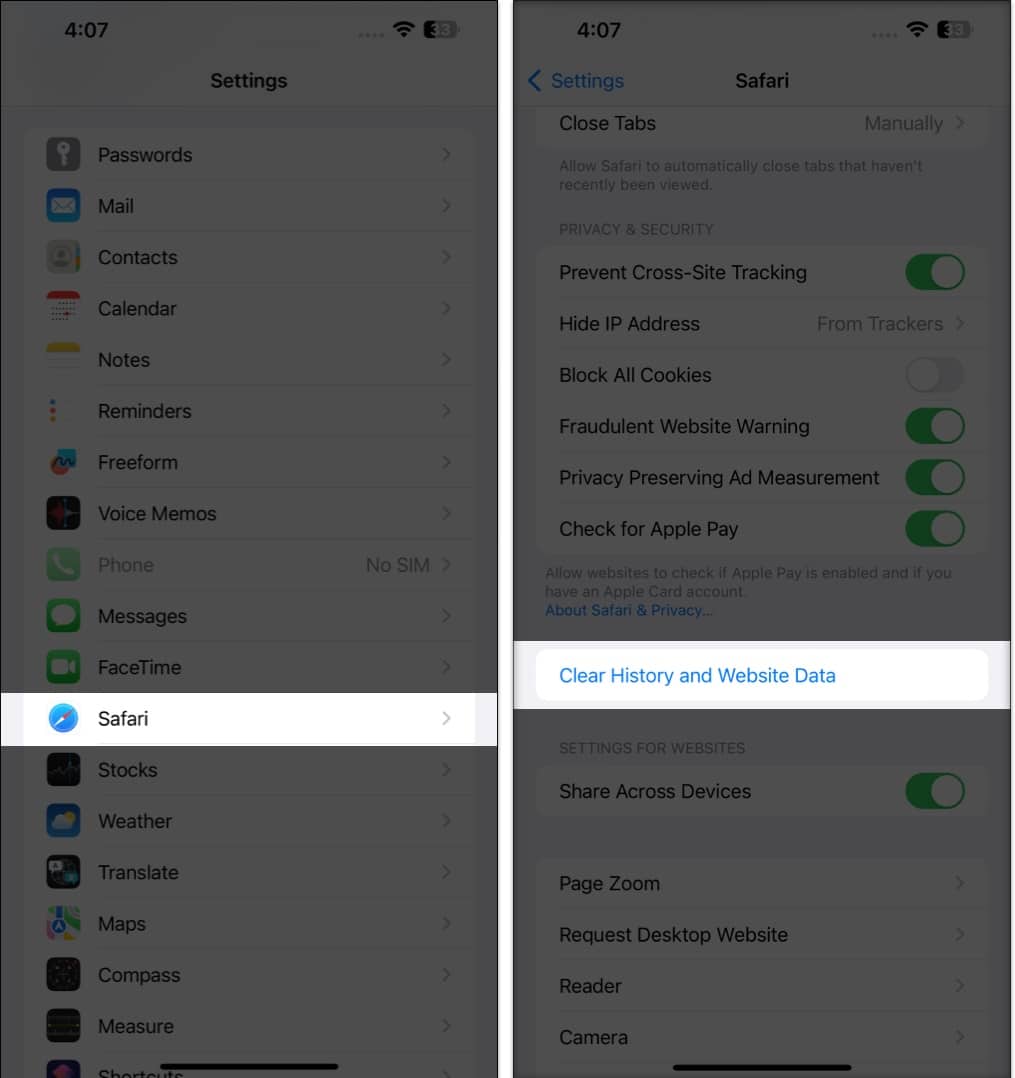
This procedure will remove all cookies, cache, and history from your iPhone completely. Furthermore, you can prevent the cache from piling up by surfing in the Private Browsing Mode .
How to delete specific website data from Safari on iPhone or iPad
- Go to the Settings app → Safari .
- Scroll down to the bottom and tap Advanced .
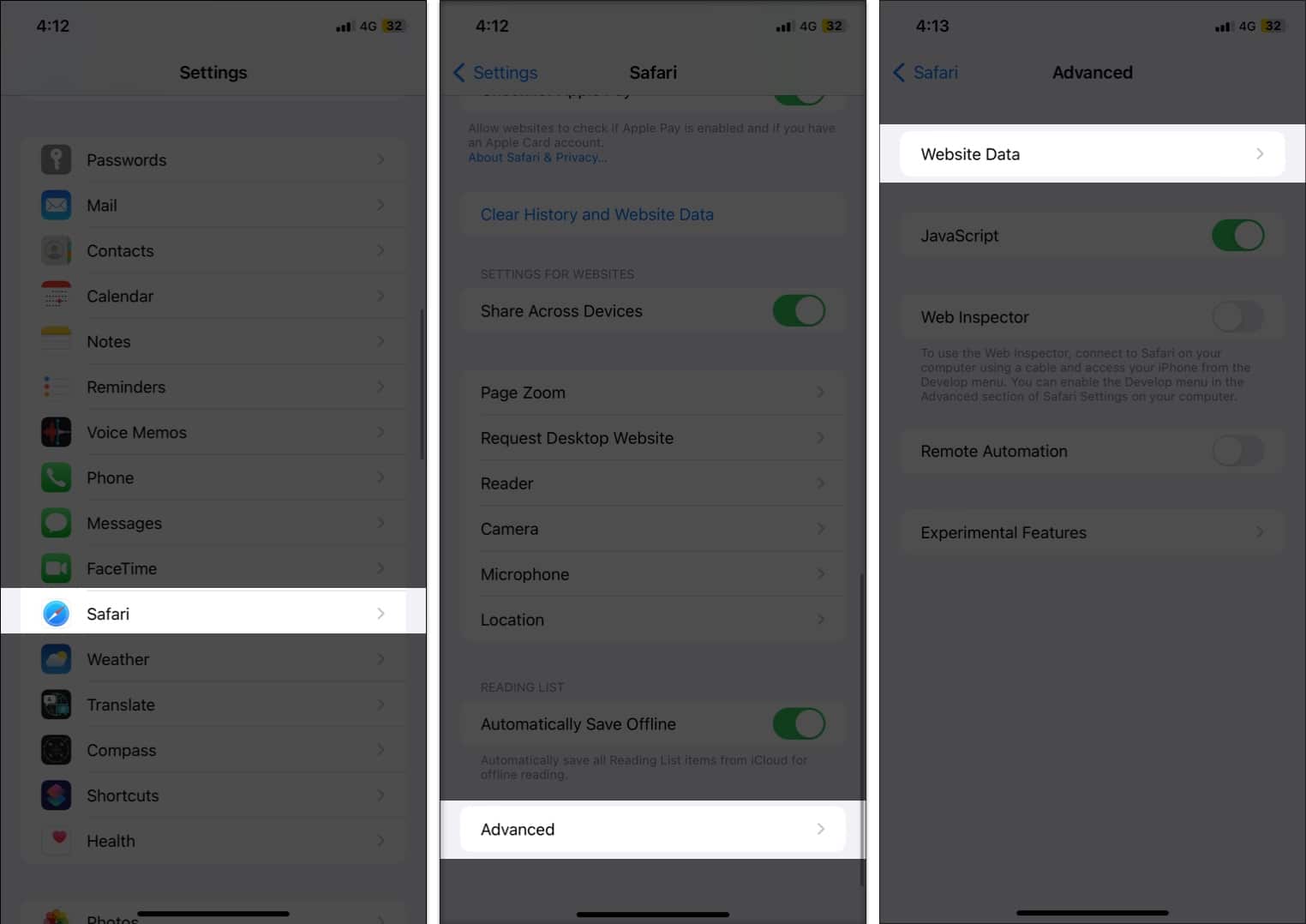
- Once finalized, tap Done .
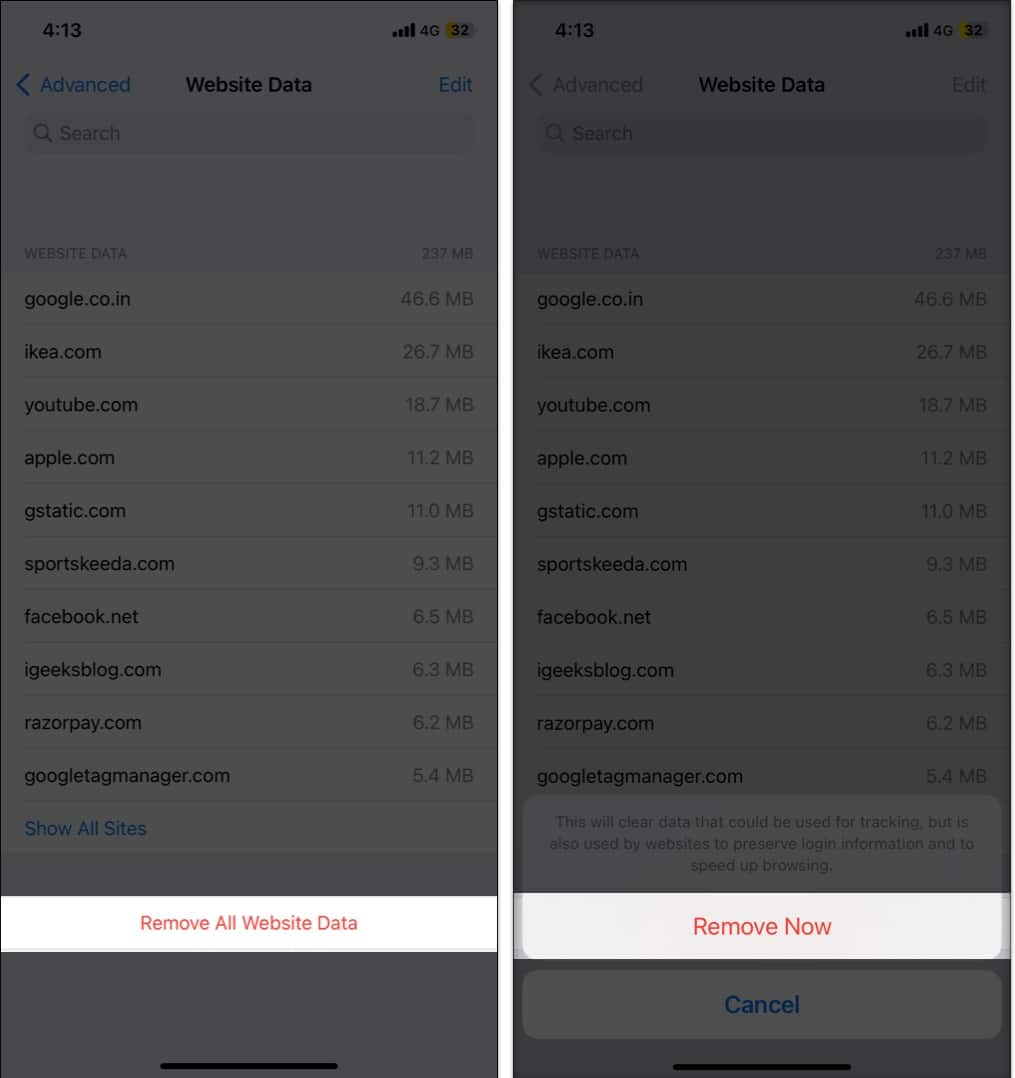
Clearing data from a particular website ensures the removal of all cookies. If you want, you can even customize Safari to your preference in a few simple steps.
How to block cookies in Safari on iPhone
- Under Privacy & Security, toggle on Block All Cookies .
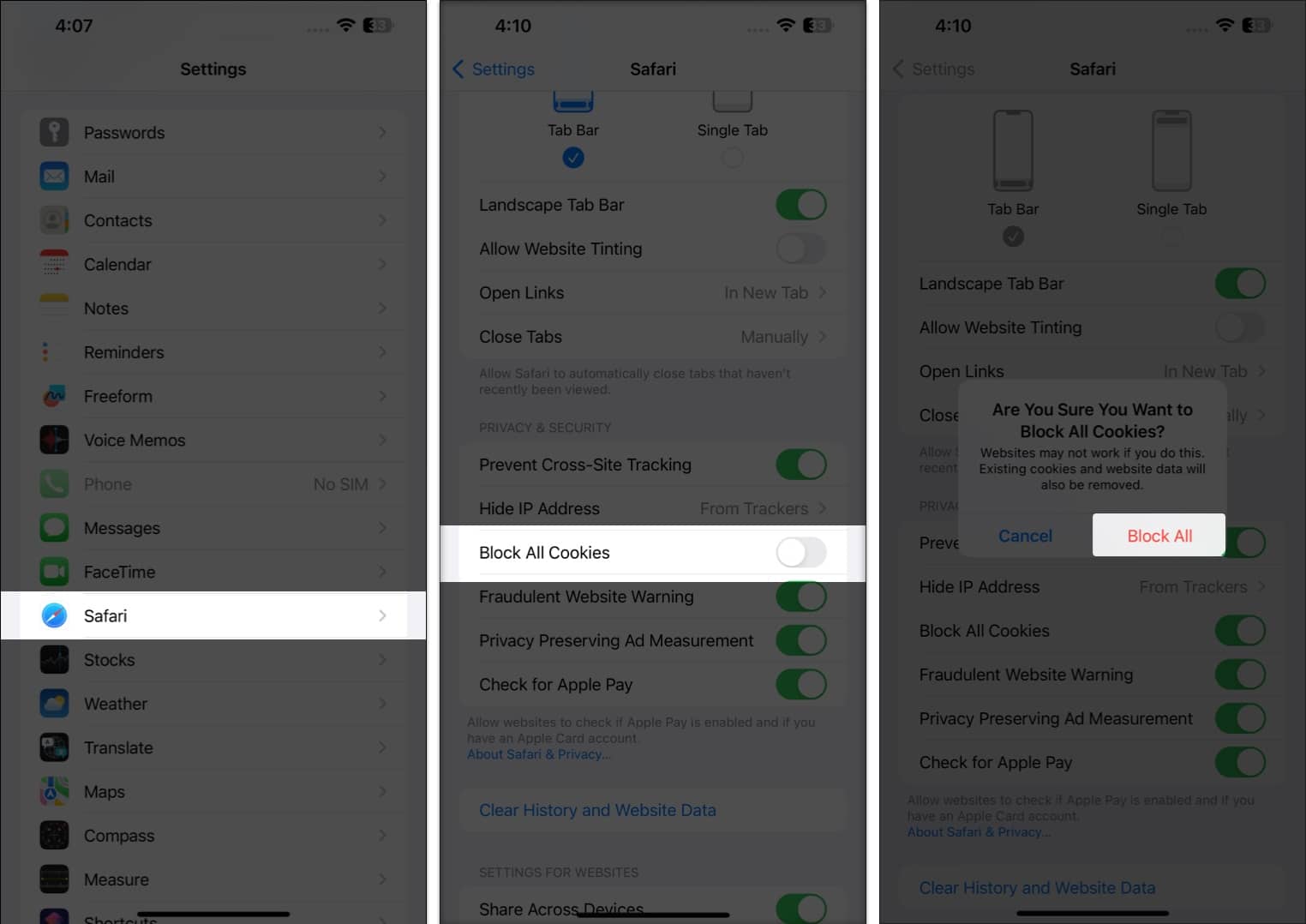
Now, you’re safe…
Clearing Safari cache, history, and cookies on iPhone can help you to secure your privacy and improve the performance of your device. It is a simple and easy process that only takes a few moments to complete.
Do let me know if you’d want me to cover more such articles. Until next time!
FAQ’s
Yes. Clearing Safari cache, history, and cookies will log you out of the websites you are currently logged into.
No. Clearing your Safari cache, history, and cookies will not delete your bookmarks.
Yes. Clearing your Safari cache, history, and cookies will delete any saved passwords you have for websites.
Read more:
- How to clear Chrome history, cache, and cookies on iPhone and iPad
- How to Fix A Problem Occurred with this Webpage so it was Reloaded on iPhone
- How to disable Safari on iPhone? Easy ways to do it!
- How to clear the DNS Cache on an iPhone or iPad
Want to read more like this?
Join 15,000+ Apple enthusiast to get the latest news and tips from iGeeksBlog+.
We won’t spam, and you will always be able to unsubscribe.
Leave a Reply Cancel reply
Your email address will not be published. Required fields are marked *
Save my name, email, and website in this browser for the next time I comment.
Similar posts you might also like

Apps gone FREE today on the App Store

How to reverse image search on iPhone and iPad

How to remove the iOS 18 beta and install the official version
Editorial Guide
Review Policy
© 2024 iGeeks Media Private LTD. All rights reserved.
Privacy Policy

- Is the Big Tech Boys Club Failing Women?
- Watch! Wolverine Movies in Order
How to Delete and Clear Cookies on an iPhone
Clearing cookies on an iPhone may help when a website won't load
:max_bytes(150000):strip_icc():format(webp)/DanNations-b3e3901c63b544bf8588ac2fc6231f60.jpg)
- University of Texas at Arlington
- Switching from Android
What to Know
- To clear Safari browsing history and cookies, open Settings > Safari > Clear History and Website Data .
- For cookies only, Settings > Safari > Advanced > Website Data > select Delete or Remove All Website Data > Remove Now .
- In Chrome, Chrome > ( ... ) > Settings > Privacy > Clear Browsing Data > Cookies, Site Data > Clear Browsing Data > Clear Browsing Data .
This article explains how to clear cookies on an iPhone. Instructions apply to Safari and Chrome web browsers.
How to Clear Safari Browsing History and Cookies
You have a few options for deleting cookies from the default Safari web browser on an iPhone. You can delete your web history and cookies at the same time, delete only the cookies, or delete the cookies for a specific website.
Follow these steps to delete all website data, including browser history, from Safari on the iPhone:
Open the iPhone Settings app, scroll down, and select Safari.
Select Clear History and Website Data .
When prompted to confirm your choice, choose Clear History and Data to delete the log of websites you visited and the cookies stored for the Safari browser.
Clearing history and data does not change your AutoFill information.
While you are in the Safari settings, you can turn on Prevent Cross-Site Tracking . You can also turn on Block All Cookies , but this may prevent some websites from working properly.
Close the Settings app when you're done.
How to Delete Cookies While Saving Safari Browser History
You don't have to delete the browser history to clear cookies from an iPhone. You can also delete only cookies or delete cookies for a specific website. When you delete all cookies, you'll need to log in to websites again. If you have problems with a specific website, delete the data for that website.
Open the iPhone Settings app and choose Safari .
Select Advanced .
Select Website Data . A list of every website that stored cookies in the Safari browser app displays. You can clear all cookies from this screen or select specific cookies to delete.
To clear individual cookies from the Website Data menu, swipe left on any website in the list and select Delete .
To delete all the websites in the list, select Remove All Website Data and confirm by tapping Remove Now .
There may be hundreds (or thousands) of websites listed in the Website Data screen. If you are looking for a specific website, use the search field to find it.
How to Clear Cookies in the Chrome App
The Google Chrome browser app is an alternative to the default Safari browser for the iPhone.
Here's how to delete cookies stored by Chrome:
In the Chrome app, tap the ... menu icon (the three horizontal dots located in the lower-right corner of the screen).
Select Settings > Privacy .
Select Clear Browsing Data .
Select Cookies, Site Data , then select Clear Browsing Data .
To confirm that you want to clear the Chrome app browsing data, select Clear Browsing Data .
Get the Latest Tech News Delivered Every Day
- How to Enable Cookies on iPhone
- How to Delete iPhone Backups From Your Computer
- How to Control iPhone Safari Settings and Security
- How to Delete 'Other' on iPhone and iPad
- How to Clear Your iPhone Cache
- How to Retrieve Deleted Voicemail on iPhone
- How to Activate Incognito Mode in Chrome for iPhone, iPad, and iPod Touch
- How to See Old Notifications on an iPhone
- How to Clear Keyboard History on iPhone
- How to Update iPhone When You Don't Have Enough Room
- How to Delete Apps on iPhone 13
- How to Use Opera Mini for iPad, iPhone, and iPod Touch
- How to Delete Reminders on iPhone
- How to Delete Photos From iPhone but Not iCloud
- How to Delete Voicemail on iPhone
- How to Delete an Email Account on an iPhone
- a. Send us an email
- b. Anonymous form
- Buyer's Guide
- Upcoming Products
- Tips / Contact Us
- Podcast Instagram Facebook Twitter Mastodon YouTube Notifications RSS Newsletter
How to Delete Cookies in Safari
When you browse the web on your devices, websites will often leave cookies on your system so that they can remember you and what your preferences are.
However, for the same reason, cookies can pose a privacy risk because of the information they hold about you, which is why you may want to remove them from your computer every so often.
The following steps show you how to delete cookies from Apple's Safari browser on Mac, iPhone , and iPad .
How to Delete Cookies in Safari on iOS
Note that the following steps clear all history, cookies and website data on your device, regardless of when the sites were accessed.
- Launch the Settings app on your iOS device.
- Scroll down and select Safari .
- Scroll down and select Clear History and Website Data .
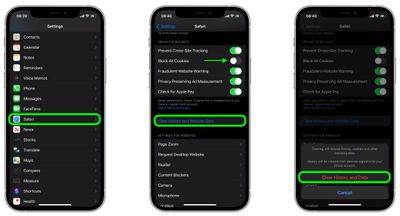
How to Delete Cookies in Safari on macOS
- Launch Safari browser on your Mac.

Note that you can opt to block all cookies in future by selecting Block all cookies in Safari's settings ( Settings -> Safari on iOS, and in the Privacy tab of Safari's Preferences on macOS). However, bear in mind that some websites use cookies to improve your browsing experience – by remembering your login details, for example – so think twice before you select this option.
Get weekly top MacRumors stories in your inbox.
Popular Stories

Apple Shares Full List of Over 250 New Features and Changes Coming With iOS 18

Skipping the iPhone 16 Pro? Here's What's Rumored for iPhone 17 Pro

10 Reasons to Wait for Next Year's iPhone 17

Here's When iPhone 16 Pre-Orders Begin in Every Time Zone

Apple Discontinues iPhone 15 Pro, iPhone 15 Pro Max and iPhone 13

Apple Releases New AirPods Pro 2 Firmware With Support for iOS 18 Features
Next article.

iOS 18 brings major changes to the Messages app, with Apple adding several fun features.

The Photos app redesign has been one of the most controversial changes that Apple made in iOS 18.

iOS 18 is an update designed for the iPhone, but it adds several new features to the AirPods

The Phone app doesn't often get updated, but with iOS 18 and Apple Intelligence, it's getting a major overhaul.

Updates to Mail, Photos, Messages, and more, with Apple Intelligence features throughout.

iPhone Mirroring, Safari improvements, new Passwords app, and Apple Intelligence features throughout.

Apple Intelligence features, Smart Script handwriting refinement, Calculator app, and more.

New hand gestures, rearrange apps in Home View, larger Mac Virtual Display, and more.
Other Stories

3 hours ago by Joe Rossignol

5 hours ago by Joe Rossignol

6 hours ago by Joe Rossignol

12 hours ago by Tim Hardwick

15 hours ago by Tim Hardwick
- PRO Courses Guides New Tech Help Pro Expert Videos About wikiHow Pro Upgrade Sign In
- EDIT Edit this Article
- EXPLORE Tech Help Pro About Us Random Article Quizzes Request a New Article Community Dashboard This Or That Game Happiness Hub Popular Categories Arts and Entertainment Artwork Books Movies Computers and Electronics Computers Phone Skills Technology Hacks Health Men's Health Mental Health Women's Health Relationships Dating Love Relationship Issues Hobbies and Crafts Crafts Drawing Games Education & Communication Communication Skills Personal Development Studying Personal Care and Style Fashion Hair Care Personal Hygiene Youth Personal Care School Stuff Dating All Categories Arts and Entertainment Finance and Business Home and Garden Relationship Quizzes Cars & Other Vehicles Food and Entertaining Personal Care and Style Sports and Fitness Computers and Electronics Health Pets and Animals Travel Education & Communication Hobbies and Crafts Philosophy and Religion Work World Family Life Holidays and Traditions Relationships Youth
- Browse Articles
- Learn Something New
- Quizzes Hot
- Happiness Hub
- This Or That Game
- Train Your Brain
- Explore More
- Support wikiHow
- About wikiHow
- Log in / Sign up
- Computers and Electronics
- Internet Browsers
- Safari Browser
2 Easy Ways to Delete Cookies Using the Safari Web Browser
Last Updated: May 10, 2024 Fact Checked
Using iPhone and iPad
This article was co-authored by wikiHow staff writer, Rain Kengly . Rain Kengly is a wikiHow Technology Writer. As a storytelling enthusiast with a penchant for technology, they hope to create long-lasting connections with readers from all around the globe. Rain graduated from San Francisco State University with a BA in Cinema. This article has been fact-checked, ensuring the accuracy of any cited facts and confirming the authority of its sources. This article has been viewed 589,267 times. Learn more...
Cookies are bits of website data that help Safari remember your preferences, passwords, usernames, and more. However, this data can get corrupted over time and cause issues with your browser. Clearing your cookies and cache is a good way to keep Safari functioning properly. This wikiHow teaches you how to delete cookies using the Safari web browser on a Mac, iPhone, or iPad.
Quick Steps
- Click the Safari menu and select Settings...
- Click Privacy .
- Click Manage Website Data .
- Select which websites with cookies you want to delete.
- Click Remove or Remove All .

- You can clear your cookies and cache without deleting your entire history .

- If you're unsure which websites you want to clear, you can check your history .

- Your cookies will be deleted for these websites.

- You may be prompted to confirm this action.
- Keep in mind that some websites require cookies in order to load some features. Blocking all cookies will prevent some websites from working correctly.

- If you want to delete your history along with your cookies and cache, return to the Safari settings page . Scroll down and tap Clear History and Website Data , select a timeframe, and then tap Clear History .

- Navigate to the Safari settings.
- Tap Advanced at the bottom of the page.
- Toggle on Block All Cookies .
- You can also block and unblock certain websites.
Community Q&A
- Cookies help websites remember who you are and what your preferences are. If you delete all of your cookies, you will need to log back in to any websites which previously had stored passwords or other account information. Thanks Helpful 1 Not Helpful 1

- Blocking cookies will result in some websites not functioning properly, while a few websites may cease to load or work altogether. Thanks Helpful 2 Not Helpful 0
You Might Also Like

- ↑ https://support.apple.com/en-is/guide/safari/sfri11471/17.0/mac/14.0
- ↑ https://support.apple.com/en-us/105082
About This Article

- Send fan mail to authors
Is this article up to date?

Featured Articles

Trending Articles

Watch Articles

- Terms of Use
- Privacy Policy
- Do Not Sell or Share My Info
- Not Selling Info
wikiHow Tech Help Pro:
Level up your tech skills and stay ahead of the curve

How to Clear Safari History, Cache, and Cookies on your iPhone
Toggle Dark Mode
Safari stores your browsing history as well as cached files and cookies from every website you visit. Clearing Safari history, cookies, and cached data on your iPhone can be beneficial for various reasons, including performance improvement, privacy, troubleshooting, and general maintenance.
Sometimes, you also may simply want a fresh start and prefer to clear your history regularly to minimize your digital footprint.
This Limited-Time Microsoft Office Deal Gets You Lifetime Access for Just $39
Sick and tired of subscriptions? Get a lifetime license for Microsoft Office Home and Business 2021 at a great price!

Clearing your history ensures others can’t see which websites you’ve visited or what information you’ve searched for. This is mostly applicable if you share your iPhone with others or search for sensitive information.
Over time, cached files and cookies from sites you visit can accumulate and take up a significant amount of storage space on your iPhone. Clearing them will free up storage capacity. Excessive data accumulation, including history, cookies, and cache, can slow down Safari’s performance. Clearing this data could speed up your browsing experience.
Also, if a website isn’t loading properly, clearing your browsing history, cache, and cookies will force Safari to download fresh data and could help resolve the issue.
How to Clear Safari History

To clear your Safari history and website data such as cookies and caches, follow these steps:
- Open the Settings app on your iPhone.
- Scroll down to Safari and tap it.
- Find Clear History and Website Data and tap it.
- On the next screen, you’ll have the option to clear history from the Last Hour , Today , Today and Yesterday , or All history. Select whichever one you prefer.
How to Clear Safari Cache and Cookies

The steps above will clear all of your browsing history, plus cookies, cache, and other browsing data (this is what “website data” refers to). However, you can preserve the history of the sites you’ve visited while clearing out only your cookies and other stored browsing data such as caches and stored preferences for individual websites.
Here’s how to clear your Safari cache and cookies, but keep your history:
- Open the Settings app.
- Scroll all the way down to Advanced and tap it.
- Tap Website Data . Depending on how much data is stored, this screen might take a few seconds to load.
- To flush the data for an individual site, locate it in the list and swipe right-to-left to delete it. You can also select Show All Sites to expand the list.
- To delete all cookies and caches, select Remove All Website Data at the bottom of your screen and then tap Remove Now to confirm.
Clearing Safari’s history and website data is a straightforward process that can protect privacy, improve performance, and help manage valuable storage space effectively. Whether or not you’ve been thinking about it, give it a try to see if you notice a difference.

This Limited-Time Microsoft Office Deal Gets You Lifetime Access for Just $50 (For Mac)

Microsoft Office Pro Lifetime for One Payment of $50 - Certified Partner (For Windows)

Microsoft Windows 11 Pro for One Payment of $40 - Certified Partner

7 Of The Best Side Hustles You Can Start Today To Make Extra Cash

The Best Money Moves To Supplement Social Security in 2022

4 Real Things You Can Do Right Now to Make Legitimate Cash

How to Clear Cookies on iPhone 11: A Step-by-Step Guide
Clearing cookies on your iPhone 11 is a straightforward process. You simply head to the Settings app, scroll down to Safari, tap it, then scroll down to ‘Clear History and Website Data,’ and tap it. Confirm the action, and your cookies, along with other browsing data, will be cleared.
After you complete the action, your iPhone will have removed all cookies, browsing history, and cached files. This means websites may take slightly longer to load initially, as they’re no longer using stored data to speed up the process. Additionally, you may have to log back into frequently visited sites.
Introduction
In the age of digital privacy concerns, knowing how to manage your online data is key. Cookies are small files that websites store on your device to remember your preferences and browsing history. They can be helpful, making your browsing experience smoother, but they can also be a privacy concern. After all, they can track your online behavior.
That’s why, for many iPhone 11 users, clearing cookies is an essential part of managing their online footprint. It’s a simple process that can help protect your privacy and clear up space on your device. Whether you’re a privacy-conscious individual, someone looking to troubleshoot browser issues, or just wanting to keep your device clean, this article is for you.
Step by Step Tutorial: Clearing Cookies on iPhone 11
Before we dive into the steps, let’s understand what we’re about to do. Clearing cookies will remove the data that websites have stored on your iPhone 11. This can help protect your privacy and free up some space on your device.
Step 1: Open Settings
Navigate to the Settings app on your iPhone 11 and tap to open it. The Settings app is the one with the gear icon. You’ll find it on your home screen or in your app library.
Step 2: Scroll to Safari
In the Settings menu, scroll down until you find Safari, then tap on it. Safari is the default browser for iPhone, and this is where all your browsing data is stored.
Step 3: Clear History and Website Data
Once in Safari settings, scroll down to the ‘Clear History and Website Data’ option and tap it. You’ll be prompted to confirm your action. Remember that this will clear not only cookies but also your browsing history and other website data.

Step 4: Confirm the Action
A pop-up window will appear asking if you’re sure you want to clear history and data. Tap ‘Clear History and Data’ to confirm. Once you’ve confirmed, the process is complete. Your iPhone will remove all stored data, and websites will no longer have access to your cookies.
Additional Information
When you’re clearing cookies on your iPhone 11, it’s important to note that you’re also clearing your browsing history and cached files. This is a good thing for your device’s storage, but it could mean that some websites will load a little slower the next time you visit them.
Moreover, if you’re someone who uses Safari’s autofill feature to remember passwords and usernames, those will be removed too. It might be a good idea to make sure you remember your login details or have them stored somewhere else before clearing cookies.
Another thing to consider is that some websites use cookies to offer a personalized experience. Clearing cookies will reset this, so you might notice that some websites seem less tailored to your preferences after you’ve cleared cookies.
Additionally, if you own other Apple devices that are synced with your iPhone 11, clearing cookies on your phone might also remove them from your other devices. This is due to iCloud’s feature that syncs Safari data across all your Apple devices.
Lastly, remember to clear cookies responsibly. While it’s a good practice for privacy and device maintenance, doing it too frequently might result in a diminished browsing experience.
- Open the Settings app
- Scroll to Safari and tap it
- Tap ‘Clear History and Website Data’
- Confirm by tapping ‘Clear History and Data’
Frequently Asked Questions
Will clearing cookies log me out of websites.
Yes, clearing cookies will log you out of most websites since it removes the data used to keep you signed in.
Can I clear cookies for just one site?
Unfortunately, on iPhone 11, you can only clear cookies for all sites at once, not individually.
Does clearing cookies also clear saved passwords?
If you use Safari’s autofill feature for passwords, clearing cookies will also remove these saved passwords.
Will clearing cookies affect other synced devices?
Yes, if you have iCloud Sync set up for Safari, clearing cookies on one device will clear them on all synced devices.
Is it possible to disable cookies completely?
Yes, you can go to Safari settings in the Settings app and disable cookies, but this might make some websites function incorrectly.
Clearing cookies on your iPhone 11 is a simple but powerful tool for maintaining your privacy and ensuring your device runs efficiently. As we become more aware of digital privacy, taking control of your online data is increasingly important.
It’s not just about privacy; it’s about making sure your device serves you in the best way possible. So, take a few moments, clear those cookies, and enjoy a cleaner, faster, and more private browsing experience on your iPhone 11.

Matt Jacobs has been working as an IT consultant for small businesses since receiving his Master’s degree in 2003. While he still does some consulting work, his primary focus now is on creating technology support content for SupportYourTech.com.
His work can be found on many websites and focuses on topics such as Microsoft Office, Apple devices, Android devices, Photoshop, and more.
Share this:
- Click to share on Twitter (Opens in new window)
- Click to share on Facebook (Opens in new window)
Related Posts
- How to Clear Browsing History on iPhone 14
- How to Get Rid of iPhone 14 Cookies: A Step-by-Step Guide
- iPhone 15: How to Clear Safari History in Just a Few Steps
- iOS 17 Guide: How to Clear Cookies on iPhone Simplified
- How to Clear Safari History on iPhone 14: A Step-by-Step Guide
- How to Delete History on iPhone 14: Step-by-Step Guide
- How to View Safari History on iPhone
- How to Clear History in Chrome on iPhone: A Step-by-Step Guide
- How to Remove All Cookies on iPhone 14
- How to Clear History on iPhone 14
- How to Clear History in Firefox on iPhone: A Step-by-Step Guide
- How to Allow Cookies on iPhone 15: A Step-by-Step Guide
- How to See Safari History on iPhone 11: A Step-by-Step Guide
- How to Block Cookies on iPhone 14: A Step-by-Step Guide
- How to Clear Cache in the iPad Safari Browser
- How to Remove Cache on iPhone 11: A Step-by-Step Guide
- How to Remove Frequently Visited on iPhone: A Step-by-Step Guide
- Where Can I Delete iPhone 13 Cache? A Step-by-Step Guide
- How to Enable Cookies in Safari on iPhone 13
- Guide to Removing the Cache from an iPhone 14: Step-by-Step Instructions
Get Our Free Newsletter
How-to guides and tech deals
You may opt out at any time. Read our Privacy Policy
- Clear Safari cache on Mac
- Clear Safari cache on iPhone or iPad
- How to save passwords when clearing your cache
How to clear your Safari browser cache on a Mac, iPhone, or iPad
- You can clear your cache on Safari in just a few steps on a Mac, iPhone, or iPad.
- Clearing your cache, as well as history and cookies, can help resolve your device's performance issues.
- Clearing your cookies will clear your passwords as well, unless you save them with keychain.
A cache is a store of data. When you visit a website on your Mac, iPhone, or iPad, the Safari browser keeps a snapshot of the pages you view.
If you go back to that website, Safari loads the cached page in an instant, instead of taking the time to retrieve the page from the internet again.
But an overloaded cache can take up storage space and cause your device to run inefficiently — and it could use a periodic clearing.
Here's what you need to know to clear your cache on Safari, as well as your cookies and browsing history.
How to clear Safari cache on Mac
You can either clear just your cache or your cache, history, and cookies.
Clear your cache
1. Click on the Safari tab at the top left of your screen and choose Preferences from the dropdown menu.
2. Click the Advanced tab of the menu that pops up.
3. At the end of the tab, select the Show Develop menu in menu bar box and close the Preferences menu.
4. Click the Develop tab from the Safari menu at the top of the page.
5. Click Empty Caches from the dropdown menu.
Clear your cache, history, and cookies
You may also want to clear your browsing history and cookies in addition to emptying your cache. Here's how to do that.
1. Choose the History tab at the top of your screen.
2. At the very bottom of the dropdown menu, choose Clear History.
3. A box pops up with a choice to clear the last hour, today, today and yesterday, or all history. Choose your time frame and click the Clear History button.
Once you clear the history, it will also clear the cache and cookies associated with that time period.
How to clear Safari cache on iPhone or iPad
To clear your cache and browsing history:
1. Open the Settings app.
2. Tap Safari .
3. Tap Clear History and Website Data .
4. On the screen that pops up, choose Clear History and Data .
To clear your cache but not your browsing history:
3. Tap Advanced .
4. Tap Website Data .
5. Choose Remove All Website Data .
What happens to saved passwords when you clear your cache
When you clear your cache, history, and cookies, you may discover that Safari has logged you out of your favorite websites.
While clearing Safari's cache alone will not delete your passwords, clearing your history and cookies can. That's because when you empty your cookies, you will lose their password data saved in Safari as well. And keep in mind that clearing your history also clears its associated cookies.
Luckily, Apple has a solution to this problem. If you use iCloud, check your iCloud settings on your phone or computer.
Make sure that you've checked the box for Safari. As long as this box is checked, any passwords you save through your browser will stay safe in your keychain .
- Main content
'ZDNET Recommends': What exactly does it mean?
ZDNET's recommendations are based on many hours of testing, research, and comparison shopping. We gather data from the best available sources, including vendor and retailer listings as well as other relevant and independent reviews sites. And we pore over customer reviews to find out what matters to real people who already own and use the products and services we’re assessing.
When you click through from our site to a retailer and buy a product or service, we may earn affiliate commissions. This helps support our work, but does not affect what we cover or how, and it does not affect the price you pay. Neither ZDNET nor the author are compensated for these independent reviews. Indeed, we follow strict guidelines that ensure our editorial content is never influenced by advertisers.
ZDNET's editorial team writes on behalf of you, our reader. Our goal is to deliver the most accurate information and the most knowledgeable advice possible in order to help you make smarter buying decisions on tech gear and a wide array of products and services. Our editors thoroughly review and fact-check every article to ensure that our content meets the highest standards. If we have made an error or published misleading information, we will correct or clarify the article. If you see inaccuracies in our content, please report the mistake via this form .
How to clear the cache on your iPhone (and why you should)

How many tabs are open on your mobile browser right now? Go ahead, check -- you might be surprised by what you find.
Americans spend over five hours a day on their smartphones. That's over five hours of your phone accessing, retrieving, and saving cache and cookies, which can negatively impact your iPhone's storage space .
What is cache?
Cache -- aka browser cache -- refers to the temporary storage of certain data, including images, files, and scripts from websites you've visited. Such website content is stored -- or cached -- on your phone to help your browser execute faster the next time you visit that site.
Also: I decluttered my iPhone and freed up gigs of space. Here's how
Cache data can slow down your phone's overall browsing performance because it takes up storage space on your device. Therefore, it's a good idea to clear out your cache regularly. In this article, we focus primarily on clearing the web browser cache on an iPhone, but other types of cache include mobile app cache and CPU cache.
How to clear the cache on your iPhone
What you'll need: Everything you need to clear your browser cache is in the iPhone's Settings app or the Safari app, so grab your iPhone to get started.
Also: How to clear the cache on your Android phone or tablet (and why you should)
Remember that clearing the cache can clear private data, which can close all open tabs in Safari. This action is also likely to log you out of all your websites. You will be prompted to sign in the next time you open these sites.
1. Go to your iPhone's Settings app
To delete Safari's cached data, open the Settings app on your iPhone. You can also perform this task directly in the Safari app. We'll show the process of getting an empty browser cache through iPhone Settings because this approach gives you more options.
Tap Settings to begin clearing the iPhone cache.
2. Find Safari on the list
Within Settings, scroll down through the list of options and apps until you see Safari. Then tap on Safari to access its settings.
Find Safari on the list.
3. Find the Clear History and Website Data option
To clear the app cache, scroll down through the Safari options until you find an option for Clear History and Website Data. Tap on this option to start clearing Safari's cache.
Tap on the option highlighted above.
4. Confirm you want to clear the browser cache
A popup will appear. Select your preferred "Clear timeframe." If you want to delete all your browsing history, choose "All history."
Tap Clear History to confirm you want to delete Safari's browsing history and cache.
After confirming, the browser cache and cookies in Safari will be deleted from your iPhone, but your autofill information should still be on your device. Cached images and browser history will also be deleted, and you'll be logged out of any websites you were previously logged in to.
Also: How to use the Passwords app on your iPhone with iOS 18
Your iPhone presents the option to close all your open tabs or keep them open for when you reopen Safari, a feature that wasn't available until recently.
Tap on this option again to confirm.
How do I clear the cache from Chrome on an iPhone?
If Google Chrome is your preferred browser, a substantial amount of data could be stored on your device, which could slow down performance.
To clear browsing data and cache in Chrome, open the Google Chrome app and follow these steps:
- Click the three-dot menu button in the lower-right corner.
- Select Clear Browsing Data.
- Select the time from which you want to delete the data. (If you want to delete all your browsing history, choose All Time.)
- Go through the items you'd like to delete, like your Browsing History, Cookies and Site Data, Cached Images and Files, Saved Passwords, and Autofill Data.
- Tap Clear Browsing Data at the bottom of the screen to confirm.
- Tap Done when you've deleted the Chrome cache.
Also: I improved my iPhone's battery life by changing these 10 settings
Clearing the browsing and cache data in Google Chrome doesn't close all open tabs, but the action will refresh each tab and log you out of websites. Once you tap on one of the tabs you want to access, you must log back in.
How can I browse on Safari without history?
If you're learning how to clear the cache on an iPhone, you might wonder if there's a way to use Safari without saving any browsing history. Yes! You can turn on Private Browsing by following these steps:
- Open Safari.
- Tap on Tabs.
- Choose Private.
Also: The iOS 18 public beta is available for iPhone right now. How to download it (and which models support it)
You can also enable Private Browsing by going to your iPhone Settings, finding Safari, and toggling on the private option.
How do I clear my app cache on my iPhone?
To clear the app cache from your iPhone Settings app, you can either delete and reinstall it, offload it, or try to clear the cache from within the app. Unfortunately, iOS apps don't have consistent settings across the board that would allow you to clear the cache of every app.
Also: How to better organize text messages on your iPhone
Apps like TikTok and CapCut have options to Clear Cache within their respective settings. Amazon lets users delete their browsing history, while the Reddit app can clear local history. The results depend on what the app's settings enable you to do.
Is 'clear cache' the same as offloading?
Not exactly, although app offloading can help boost phone performance if it's slowed down by low storage. To offload an app means uninstalling it without deleting any associated documents or data.
To offload an app, go to Settings, then General, choose iPhone Storage, select the app to offload, and tap Offload App.
Also: The best VPN services for iPhone and iPad: Expert tested and reviewed
If you ever download the app again, you'll pick up where you left off. When you tap Offload App, you will delete the app cache.
Are cookies and cache the same thing?
Cookies and cache are not the same. Cookies are data files that websites send to your phone, including saved passwords to keep you logged in to an account or website preferences from the previous time you visited.
Can I block cookies on my iPhone?
While you can block cookies on Safari, the experts are divided on whether you should. Blocking cookies entirely means that websites won't be able to get information from you, but it also means that some websites may not even work correctly on your browser. Many users enjoy a more personalized browsing experience so cookies can be useful for some people.
Also: Keep your iPhone super secure. This app shows you how
If you'd like to block cookies in Safari, follow these steps:
- Go to Settings and select Safari.
- Tap on the toggle next to Block All Cookies.
There are also third-party extensions -- such as Ghostery and Disconnect -- that help you block cookies and trackers in Google Chrome.
How do I check my iPhone storage?
The iPhone's Settings can show you what's taking up most of your media storage, such as photos, videos, and music. You can also see each app's storage consumption, including temporary data. To view the details of your iPhone's storage space, follow these steps:
- Go to the iPhone's Settings.
- Tap on General.
- Select iPhone Storage.
- Scroll through to find the app you're looking for.
- Tap on the app to view storage status and options.
Unfortunately, you can't clear your iPhone cache for third-party apps by going into your Settings app, but this approach does give you a visual of your iPhone's storage and the option to delete or offload apps.
Also: Apple expanding iPhone's NFC to third-party apps - and here are all the ways it will benefit you
When you look at your device's storage space, you'll probably see recommended steps to optimize your iPhone's storage, like offloading unused apps.
I decluttered my iPhone and freed up gigs of space. Here's how
The 7 best ios 18 features that will make updating your iphone worthwhile, the best iphone 15 screen protectors you can buy: expert tested.
How-To Geek
How to clear cookies / cache for a single website on iphone or ipad.

Your changes have been saved
Email is sent
Email has already been sent
Please verify your email address.
You’ve reached your account maximum for followed topics.
Quick Links
Clear cookies / cache for a specific website.
Clearing the cache on your iPhone or iPad is really easy, but that will log you out of every single website that you were previously logged into, and wipe any other cookie-based preferences. So what if you want to just wipe cookies or cache for a single site?
Luckily that's also pretty easy... though not quite as simple since you'll have to dig through a list of all the sites you've ever visited or that have put cookies on your device.
You might be asking yourself why you'd bother doing this, and the answer is simple: if a particular site is misbehaving you can wipe the cache and cookies just for that site, login again, and sometimes the problem will be resolved.
First you'll want to open up the Settings app, and then find Safari on the left-hand side, and then scroll down until you see the Advanced on the right-hand side. If you're using an iPhone it won't display like this, but you'll be able to easily figure it out.
Now press the Website Data button.
And now push the Edit text button on the upper right-hand corner.
Now you'll see a list of the sites that have put cookies on your device. You'll probably need to expand to show all of the sites, and then browse down through the list. Once you've found the one you want to wipe, just hit the red minus icon and then press Delete, just like you would in most iOS apps.
There isn't a whole lot more to it.
- iPhone & iPad
How to Clear Cookies on iPhone

Your changes have been saved
Email is sent
Email has already been sent
Please verify your email address.
You’ve reached your account maximum for followed topics.
Why I Regret Buying an Android Tablet Instead of an iPad
5 reasons why i'm not buying the iphone 16 pro, 4 reasons why the apple watch ultra 2 is still better than series 10.
Need help with clearing cookies on your iPhone? Sometimes the setting may be buried a bit, but it's still a super quick and easy process. Whether you're using Safari, Firefox, Chrome, Opera Touch, Microsoft Edge, or any other browser to visit websites on your iPhone, there is an option to delete cookies somewhere.
Read on to learn how to clear cookies from all the most popular browsers on your iPhone.
What Are Cookies and Do You Need to Clear Them on iPhone?
Cookies are pieces of data that are placed on your iPhone by the websites that you visit. They store details about your interactions with the site and are a highly efficient way to enhance user experience.
For example, cookies can keep track of how many times you open a website, what you're searching for, products that you buy, and other similar actions.
There are many cookie types and in most cases, they're not harmful. But clearing them from your browser may be a great way of improving your browser's performance. Also, since some types of cookies may pose a security threat, it's best to delete them once in a while anyway.
Related: Types of Browser Cookies You Need to Know About
How to Clear Safari Cookies on Your iPhone
When it comes to clearing cookies from the Safari browser on your iPhone, you can either delete the cookies for all of the websites that you visited or from a single one.
Here's what you should do to successfully clear cookies from Safari on your iPhone:
- Launch the Settings app and look for Safari on the list. Tap it.
- Scroll to the bottom of the screen and tap Advanced .
- Head to Website Data .
- If you wish to delete all of the cookies at once, tap Remove All Website Data and confirm your decision by tapping Remove Now .
- To delete cookies from websites one by one, simply swipe the website's name to the left and tap Delete . Or tap Edit in the top-right corner of the screen and tap on the minus ( - ) icon near the relevant website.
- Sometimes there may be thousands of websites listed here. To make it easier for you to find a specific website, type its name in the search field located at the top.
How to Clear Chrome Cookies on Your iPhone
The second-most popular web browser that people use on their iPhones is Google Chrome. If you are one of those that prefer this browser, here's how to clear the cookies stored by Chrome on your iPhone:
- Open Chrome and tap the menu icon at the bottom-right corner of the screen.
- Head to Settings .
- Look for Privacy on the list and tap it.
- Tap Clear Browsing Data .
- Head to Time Range and tap All Time to clear all of the Chrome website cookies that are stored on your iPhone.
- Place a checkmark near Cookies, Site Data by tapping on it. Here you can also clear your browsing history, cached images and files, passwords, and auto-fill data.
- Finally, tap Clear Browsing Data to confirm your choice.
Related: How to Clear Cookies and Cache in Chrome
How to Clear Firefox Cookies on Your iPhone
If you prefer to use Firefox over the other web browsers, you can also clear its cookies from the in-app menus. The process is quite similar to other browsers. Here's how to clear cookies on iPhone that are gathered by the Firefox browser:
- Launch Firefox on your iPhone.
- Tap on the three horizontal lines icon located in the bottom-right corner of the screen to open the menu.
- Look for Data Management and tap it.
- Ensure that Cookies are toggled on and everything else is toggled off, unless you also want to clear your browsing history, cache, downloaded files, tracking protection, or any other data.
- Tap Clear Private Data and confirm your actions by tapping OK in the popup window.
Related: How to Delete Cookies on Chrome, Firefox, Edge, and Safari
How to Clear Opera Touch Cookies on Your iPhone
Opera Touch also gathers cookies from the websites that you visit. Deleting cookies on this browser is as easy as on any other browser. Here's what you should do to clear Opera Touch cookies from your iPhone:
- Open the Opera Touch browser on your iPhone.
- Tap the O icon at the bottom-right of the screen to open the browser's menu.
- Look for Clear Browser Data and tap it.
- Tap Cookies And Site Data to select it. You'll see a checkmark appear next to it. You can also simultaneously clear your browsing history, cached images, and site settings by tapping those options.
- Tap Clear in the top-right corner.
How to Clear Microsoft Edge Cookies on Your iPhone
There are also many Microsoft Edge fans out there. So if you're one of them, here's how to clear cookies from the Microsoft Edge browser using your iPhone:
- Open Microsoft Edge on your iPhone.
- Tap the three dots located on the bottom of the screen to open the browser's menu.
- Look for Privacy and security and tap it. Then go to Clear browsing data .
- Tap Cookies and site data to select it. If you see a checkmark near it, it means that it's already selected. If you want, you can also delete your browsing history, cache, passwords, and addresses by simply tapping it.
- Tap Clear browsing data , and to confirm your choice, tap Clear .
Help Your iPhone Browser Run More Efficiently By Clearing Cookies
Clearing cookies on your iPhone won't take much of your time but can increase your browser's performance and help it load pages faster. And now you can easily do it on any preferred browser.
If you don't want to delete cookies from your device manually, you can choose to completely disable them instead.
- Browser Cookies
- iPhone Tricks

How to Clear Cache and Cookies on iPhone from Browsers and Other Apps
At Macgasm, we’re dedicated to bringing you insightful Apple-centric content that adheres to our comprehensive editorial guidelines whose purpose is to maintain the utmost accuracy, relevance, and impartiality in everything we publish. This commitment to preserving the integrity of our content is shared across our team, from expert writers to seasoned editors.

What does it mean to clear iPhone cache and should you do it? Many users aren’t familiar with caches and cookies, but managing them correctly can dramatically improve an iPhone’s performance. In fact, knowing how to clear cache on your iPhone might be the key to getting a rogue app working again or loading a familiar website faster.
However, there are a couple of things you should know before you clear the iOS cache or erase cookies on your iPhone… And it’s all here. Read on!
Table of Contents
What are Caches and Cookies on the iPhone?
Your iPhone’s cache is responsible for storing temporary data from apps and websites. This allows said apps and websites to launch faster or run more smoothly because they don’t have to load everything from scratch.
Cookies , on the other hand, are records of your browsing history and preferences, login credentials, settings, and more. This allows users to keep their settings after closing the browser and/or stay logged into certain websites, but it gives advertisers more information about you.
Should I Clear Cache Data?
There are multiple reasons to clear cache data that affect everything from storage space to user privacy. Let’s break them down:
So if you’re experiencing issues with storage, website loading and functionality, malfunctioning apps, or you’re concerned about your privacy, clearing the cache on your iPhone might be a good move.
How to Clear Browser Cache on iPhone
As we mentioned in the last section, clearing your browser cache is helpful not only for performance, but it could actually fix “broken” websites on your iPhone. Browser caches also tend to take up more storage space because many of those files may consist of high-resolution images.
This is great because you won’t have to load those high-resolution images every time you open the website (as it simply loads the cache data), but that data quickly adds up. It may also be storing large files from websites that you don’t (and don’t plan to) visit anymore.
The process of clearing browser caches on your iPhone differs slightly depending on which browser you use. Here are step-by-step instructions to clear your browser cache on iPhone for Safari, Google Chrome and Mozilla Firefox:
To clear Safari cache on your iPhone:
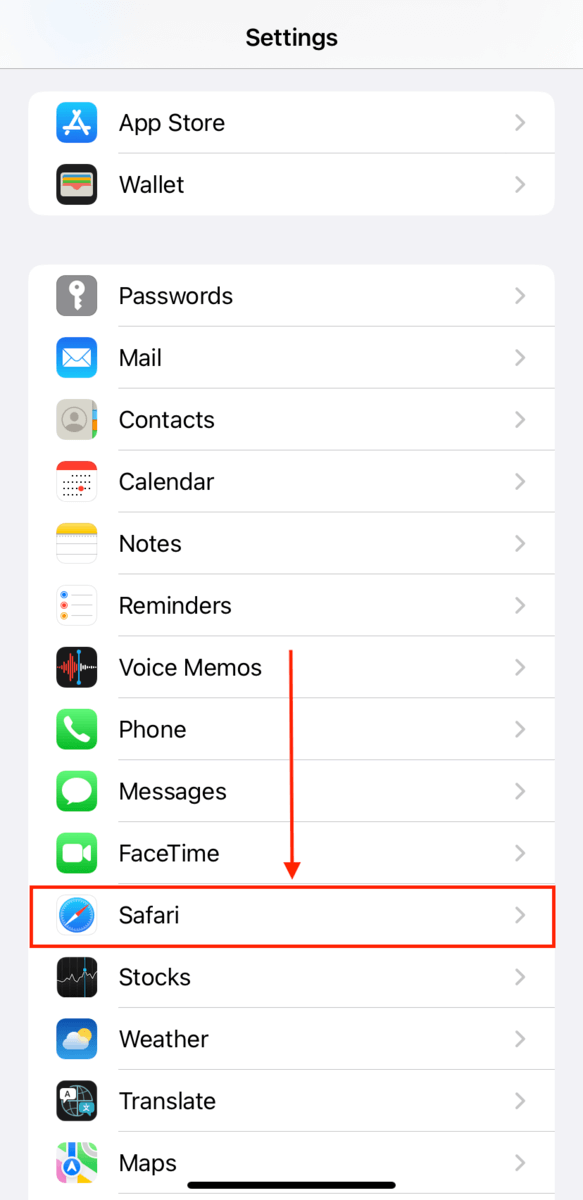
Google Chrome
To clear cache data on your iPhone’s Google Chrome browser:
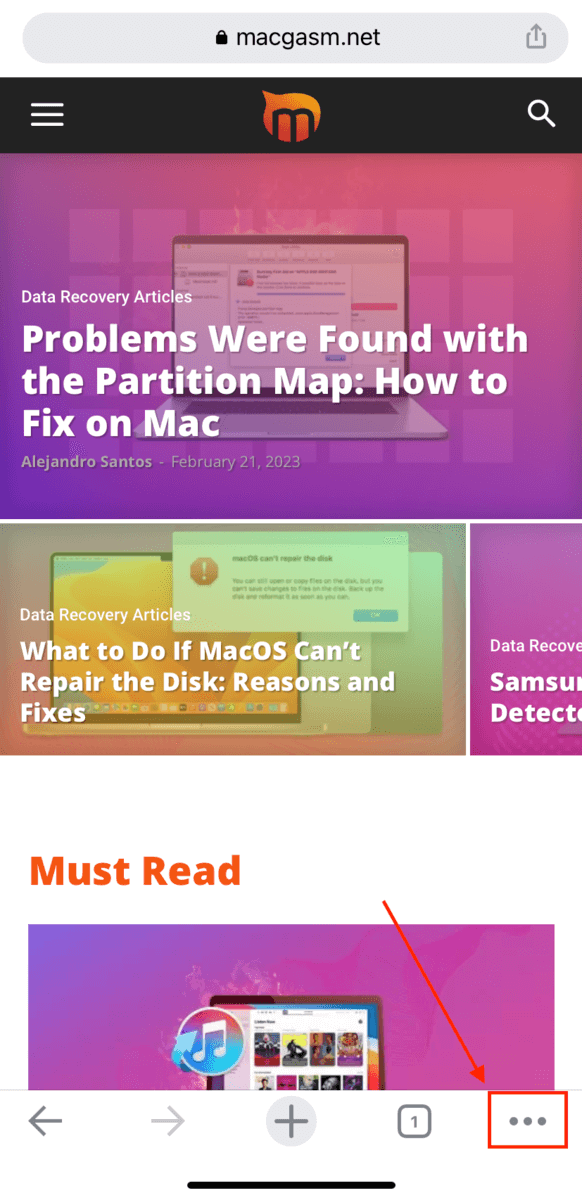
Step 5. Click Clear Browsing Data again to confirm the deletion.
Mozilla Firefox
To clear the browser cache for Mozilla Firefox on your iPhone:
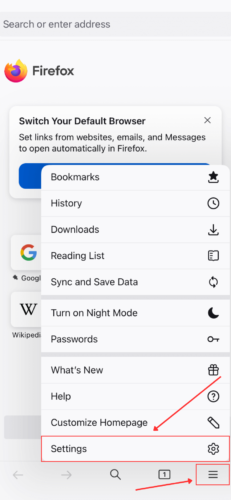
How to Clear Browser Cookies on iPhone
As we previously mentioned, browser cookies don’t take up a lot of space but they do store sensitive data like login credentials and personal information. They even help advertisers understand your browsing habits.
It’s a good idea to clean up your cookies regularly to ensure that websites you no longer visit don’t have access to your data. It can also resolve certain issues (such as account conflicts) that cause errors or lag when loading websites.
We’ll show you how to clear your browser cookies for Safari, Google Chrome, and Mozilla Firefox.
To clear browser cookies in Safari on iPhone:
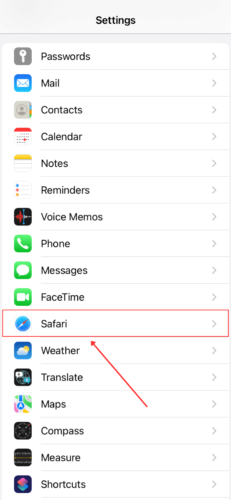
To clear browser cookies in Google Chrome on iPhone:
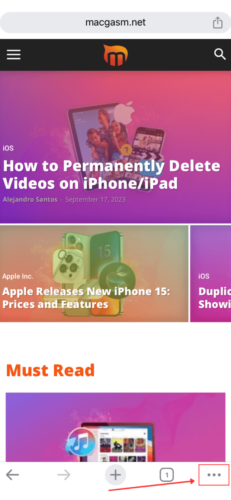
To clear browser cookies in Mozilla Firefox on iPhone:
Step 1. Open Firefox on your iPhone and tap the menu button (3 lines) in the bottom-right corner of the screen. Then, tap Settings .
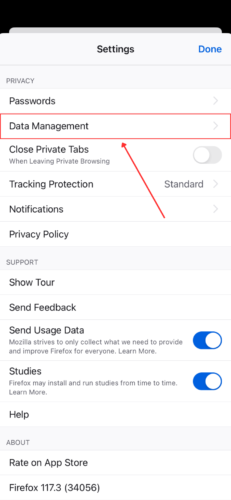
How to Block Collecting of Cookies on iPhone
Individual cookie files typically take up less space than browser cache files, as they only store information like login credentials or online shopping cart items. However, left alone, these files add up over time and may even get corrupted. This affects not only the performance of a website, but it may cause broken links and/or login errors.
Just like clearing browser cache on your iPhone, blocking cookie collection depends on your browser. Below are step-by-step instructions to block cookies on Safari, Google Chrome and Mozilla Firefox.
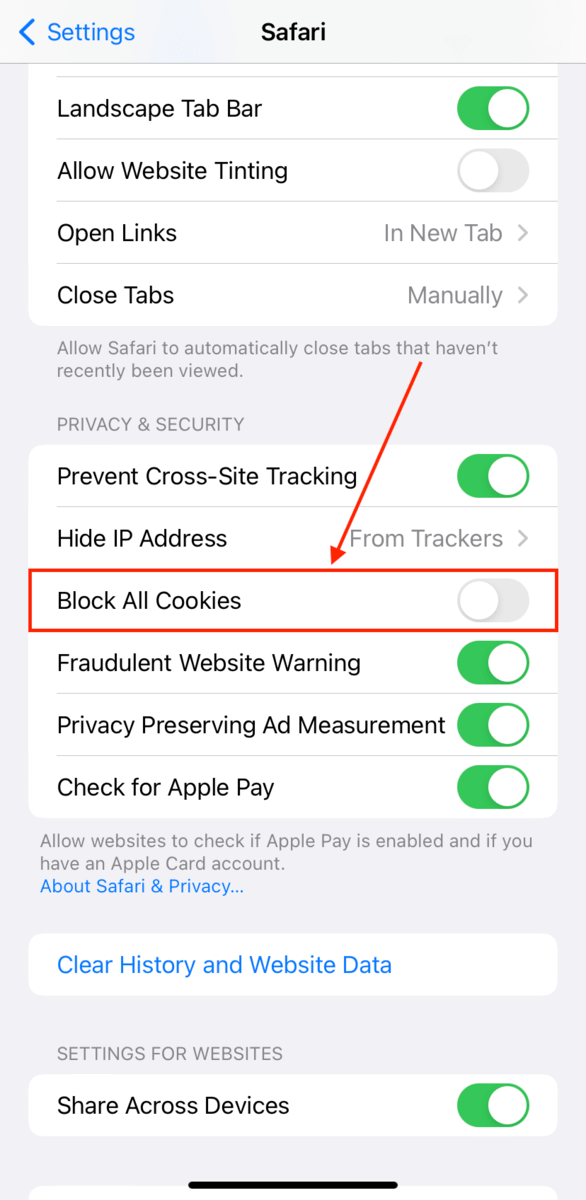
To prevent Firefox on iPhone from collecting cookies:
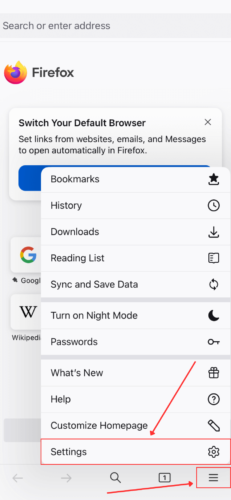
How to Clear Cache of Other iPhone Apps
Clearing an app’s cache can help you troubleshoot app errors on your iPhone. There is no way to collectively clear the caches of all your installed apps, so you’ll have to go through them one by one.
To clear the cache of an iPhone app, open Settings and tap on the app you want to clear (you might have to scroll down to find it). Then, toggle ON Clear app cache on next launch . This method will clear the app cache without deleting the app.
However, this option is only available until iOS 12 – for newer iOS versions, your iPhone should automatically clear cache data when it needs space. If you want to manually reclaim more storage space, you will have to delete and reinstall the app (which will clear its cache). We’ll show you how to do this using the popular app, Instagram.
To manually clear an app’s (in this case Instagram) cache by deleting and reinstalling it:
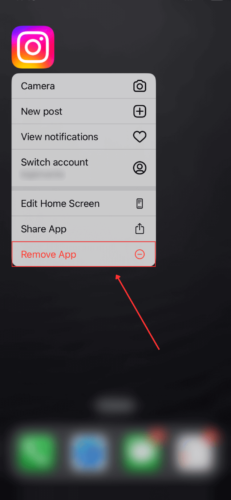
In summary, you can clear the cookies and delete cache on your iPhone to boost your device’s performance and even troubleshoot certain errors. It’s also a good habit to develop to maintain your iPhone’s daily performance. However, make sure that you know your credentials or have them saved elsewhere!
Where do I find the cache on my iPhone?
- B rowser cache – Safari browser caches can be found in the Settings app > Safari . Google Chrome’s caches can be found in the History section of the settings menu (3 dots) within the app itself.
- Browser cookies – Just like browser caches, it depends on the browser. For Safari, it’s found in the Settings app > Safari . For Google Chrome, it’s found in the Settings app > Chrome (this only disables third-party cookies, but not Goole Chrome’s own cookies).
- App cache – You can find app caches by opening each individual app in the first Settings menu.
How do I clear my YouTube cache on iPhone 13?
Is it ok to clear cached data on iphone 11, does clearing an iphone cache delete everything, how to clear the system cache on an iphone.
- Close all apps.
- Press and hold the Sleep/Wake button.
- Once you see the power slider on-screen, release the Sleep/Wake button and press and hold the Home button until you return to the home screen. This will have reset the cache on your iPhone.
How to clear the message cache on an iPhone 12?
- Open the Settings app > General .
- Tap iPhone Storage > Messages.
- Tap either Offload App or Delete app, which will clear out the message cache.
Expect some temporary performance issues until the Messages app rebuilds the cache.

iOS 17: How to Clear Cookies on iPhone in Simple Steps
Clearing cookies on your iPhone with iOS 17 couldn’t be simpler. Head to Settings, find Safari, and tap ‘Clear History and Website Data.’ Confirm your choice, and voila! Cookies, along with your browsing history and cache, are wiped clean.
After you complete the action, your iPhone will no longer hold data from websites you’ve visited. This means websites won’t remember you or your past activity. It can also mean some sites will load slower the next time you visit, as they need to re-download everything.
You can also check out this video about how to clear cookies on iPhone for more information.
Introduction
Ever notice how your iPhone seems to know you a little too well? Like it remembers your favorite shopping sites or auto-fills your passwords? That’s the handiwork of cookies—tiny files stored on your device every time you visit a website. On the one hand, they make browsing a breeze. But on the other, they’re a bit like digital crumbs leading back to your private data feast. And in an era where privacy is king, knowing how to clear these cookies from your iPhone is crucial.
This guide is for all iPhone owners who value their privacy—or just want a fresh start with their browser. Whether you’re a tech newbie or a seasoned pro, stick around. We’re diving into the world of cookies and how to brush them off your digital trail in iOS 17.
Related: Safari History iPhone: How to See It [2023 Guide]
Step by Step Tutorial: Clearing Cookies on Your iPhone in iOS 17
Before we get into the nitty-gritty, let’s understand what we’re about to do. By following these steps, you’ll erase all the website data stored on your iPhone, which includes cookies, history, and cache. This is like giving your browser a fresh start.
Step 1: Open Settings
Open the Settings app on your iPhone, which is usually found on your home screen with a gear icon.
Settings is your gateway to all things iPhone configuration. From adjusting your wallpaper to managing privacy controls, Settings is where the magic happens.
Step 2: Scroll to Safari
Scroll down the Settings menu until you find Safari, Apple’s built-in web browser, and select it.
Safari is your window to the web, and like any good window, it sometimes needs a good cleaning to keep your view crystal clear.
Step 3: Tap ‘Clear History and Website Data’
Inside Safari settings, you’ll see an option labeled ‘Clear History and Website Data.’ Give it a tap.
This is the big red button of the browser world—a one-stop shop for wiping the slate clean.
Step 4: Confirm Your Action
A prompt will appear asking if you’re sure you want to clear your history and website data. Confirm your choice to proceed.
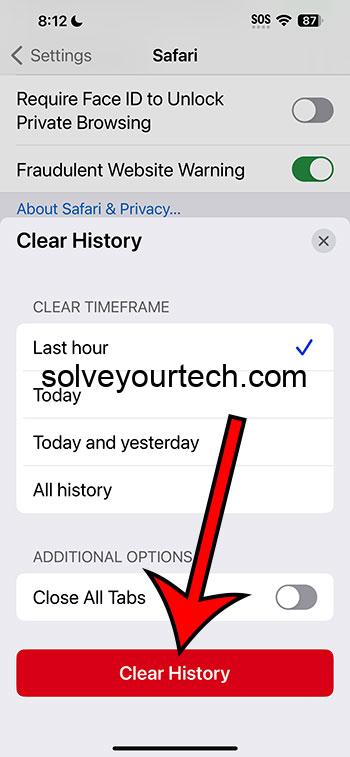
Think of this as a “Are you sure you want to throw these cookies away?” moment. Remember, this action can’t be undone, so be certain you’re ready to say goodbye to your data.
Video About Clearing Cookies
Additional Information
Knowing how to clear cookies on iPhone with iOS 17 is just the tip of the privacy iceberg. For those who want to take it a step further, consider tweaking your Safari privacy settings. You can block all cookies, prevent cross-site tracking, or even use a content blocker to keep those pesky ads at bay. And if you’re curious about which sites have stored data on your device, iOS 17 makes it easy to check—just tap ‘Advanced’ under Safari settings and then ‘Website Data.’
It’s worth mentioning that while clearing cookies is a powerful privacy tool, it’s not a catch-all solution. Advertisers and trackers are always finding new ways to follow our digital footprints. So, stay informed, keep your iOS updated, and consider additional privacy tools like VPNs or encrypted messaging apps for a full-coverage approach to digital privacy.
- Open Settings
- Scroll to Safari
- Tap ‘Clear History and Website Data’
- Confirm Your Action
Frequently Asked Questions
Will clearing cookies log me out of websites.
Yes, clearing cookies will log you out of most websites because it removes the data that keeps you signed in.
Can I clear cookies for just one site on my iPhone?
Yes, in iOS 17, you can manage data for individual websites by going to the ‘Advanced’ section under Safari settings and tapping ‘Website Data.’
Is it safe to clear cookies?
Absolutely, it’s not only safe but also recommended for maintaining your online privacy.
How often should I clear cookies?
It depends on your personal preferences. Some people clear them daily for privacy, while others do so monthly for maintenance.
Do cookies affect my iPhone’s performance?
They can. An accumulation of cookies can slow down your browsing speed over time.
In the digital age, privacy is precious, and knowing how to clear cookies on iPhone with iOS 17 is a simple yet effective way to protect it. Whether you’re looking to enhance your device’s performance, keep your browsing habits private, or just start with a clean slate, clearing cookies is an essential skill for any iPhone user.
Remember, though, that this is only one piece of the privacy puzzle. Keep exploring, stay informed, and take control of your digital footprint. Happy browsing, iPhone users!

Matthew Burleigh has been writing tech tutorials since 2008. His writing has appeared on dozens of different websites and been read over 50 million times.
After receiving his Bachelor’s and Master’s degrees in Computer Science he spent several years working in IT management for small businesses. However, he now works full time writing content online and creating websites.
His main writing topics include iPhones, Microsoft Office, Google Apps, Android, and Photoshop, but he has also written about many other tech topics as well.
Read his full bio here.
Share this:
Join our free newsletter.
Featured guides and deals
You may opt out at any time. Read our Privacy Policy
Related posts:
- How to Clear Cookies on iPhone
- Safari History iPhone: How to See It [2023 Guide]
- 15 Ways to Fix Safari Not Working on iPhone in 2023
- How Can I Remove Safari Cookies on an iPhone 14?: A Step-by-Step Guide
- How to Delete Cookies on iPhone 12
- How to Clear Visited Pages From an iPhone: A Step-by-Step Guide
- What Does Clear Cookies & Data Mean on My iPhone? Explained
- Can I Delete the Cookies on My iPhone 11? Here’s How
- How to Allow Cookies on iPhone 14
- iPhone 15: How to Clear Safari History Quickly and Easily
- How to Block All Cookies on iPhone 15: A Step-by-Step Guide
- iPhone 14 – How to Clear Browsing History
- How to Clear History in Firefox on iPhone: A Simple Guide
- How to Block Cookies on iPhone 14: A Step-by-Step Guide
- Where Do I Find and Delete My iPhone 15 Cookies?: A Step-by-Step Guide
- Why Would I Want to Delete Cookies on iPhone 13?: Privacy & Performance
- iOS 17 – How to Allow iPhone Safari Cookies
- How to Clear Safari History on iPhone 14: A Step-by-Step Guide
- How to Clear Your Cookies in the iPhone 5 Safari Browser
- How to Allow Cookies on iPhone 15: A Step-by-Step Guide
Safari User Guide
- Get started
- Go to a website
- Bookmark webpages to revisit
- See your favorite websites
- Use tabs for webpages
- Import bookmarks and passwords
- Pay with Apple Pay
- Autofill credit card info
- View links from friends
- Keep a Reading List
- Hide ads when reading
- Translate a webpage
- Download items from the web
- Add passes to Wallet
- Save part or all of a webpage
- Print or create a PDF of a webpage
- Interact with text in a picture
- Change your homepage
- Customize a start page
- Create a profile
- Block pop-ups
- Make Safari your default web browser
- Hide your email address
- Manage cookies
- Clear your browsing history
- Browse privately
- Prevent cross-site tracking
- See who tried to track you
- Change Safari settings
- Keyboard and other shortcuts
Clear cookies in Safari on Mac
You can see all the websites that have stored cookies and website data on your Mac, and you can remove some or all of it.
Open Safari for me
Click Manage Website Data.
Select one or more websites, then click Remove or Remove All.
Removing the data may reduce tracking, but may also log you out of websites or change website behavior.
Note: Removing cookies and website data in Safari may change or remove them in other apps.

IMAGES
VIDEO
COMMENTS
Delete history, cache, and cookies. Clear cookies and cache, but keep your history. Delete a website from your history. Block cookies. Use content blockers. Delete history, cache, and cookies. Go to Settings > Safari. Tap Clear History and Website Data. Clearing your history, cookies, and browsing data from Safari won't change your AutoFill ...
Open the Safari app on your iPhone. Tap , tap , then tap Clear. Below Clear Timeframe, choose how much of your browsing history to clear. Note: If you have Safari profiles set up, select a profile to clear only the history of that profile, or select All Profiles. Tap Clear History. Learn how to erase your browsing history to clear the cache in ...
Clear the history, cache and cookies from Safari on your iPhone, iPad or iPod touch. Find out how to delete your history, cookies and cache in Settings. Delete the history, cache and cookies. Clear your cookies and the cache, but keep your history. Delete a website from your history. Block cookies. Use content blockers. Delete history, cache ...
We're going to assume that most How-To Geek writers know how to delete the history, cookies, and cache in Mobile Safari, but just in case you don't know, here is how to do it. Open up the Settings app and find Safari in the left-hand list, and then scroll down the right side until you find the "Clear History and Website Data" button.
This is the bottom option in the pop-up menu. 5. Tap Clear History. Your cookies, cache, and history will be deleted. 6. Clear your cache without deleting history (optional). If you want to just clear your cache and keep your browsing history, do the following: Go to Settings. Tap Safari.
Open Settings. Tap Safari. Scroll down and tap Advanced. Tap Website Data. If you want to delete cookies for particular sites, tap Edit. Then, tap the minus sign to the left of a website's name. Tap Delete. Tap Done. If you want to delete all cookies, tap Remove All Website Data.
Scroll down and select Safari. Scroll down the menu and tap Clear History and Website Data. Tap Clear History and Data → select Close All Tabs. This procedure will remove all cookies, cache, and history from your iPhone completely. Furthermore, you can prevent the cache from piling up by surfing in the Private Browsing Mode.
Open the iPhone Settings app, scroll down, and select Safari. Select Clear History and Website Data. When prompted to confirm your choice, choose Clear History and Data to delete the log of websites you visited and the cookies stored for the Safari browser. Clearing history and data does not change your AutoFill information.
Bear in mind that when you clear your cache on an iPad or iPhone, you also delete your browsing history. Open the Settings app with the cog symbol. Scroll down on the left-hand side and tap Safari. On the right-hand side, scroll down to Clear History and Website Data. A screen will now pop up, select Clear History and Data.
The following steps show you how to delete cookies from Apple's Safari browser on Mac, iPhone, and iPad. How to Delete Cookies in Safari on iOS. Note that the following steps clear all history ...
5. Tap Remove All Website Data. This is at the bottom of the page. Your cookies and cache will be deleted. [2] If you want to delete your history along with your cookies and cache, return to the Safari settings page. Scroll down and tap Clear History and Website Data, select a timeframe, and then tap Clear History. 6.
To clear your Safari history and website data such as cookies and caches, follow these steps: Open the Settings app on your iPhone. Scroll down to Safari and tap it. Find Clear History and Website ...
How to block cookies in Safari on an iPhone. 1. Open the Settings app. 2. Scroll down and tap "Safari." 3. Turn on Block All Cookies by sliding the button to the right, and then tap "Block All" to ...
Step 4: Confirm the Action. Confirm your action by tapping 'Clear History and Data' on the pop-up. A pop-up will appear to make sure you want to clear this data. This action cannot be undone, so make sure you're ready to say goodbye to those cookies. After completing these steps, all the cookies stored on your iPhone will be gone.
Clearing cookies on your iPhone 11 is a straightforward process. You simply head to the Settings app, scroll down to Safari, tap it, then scroll down to 'Clear History and Website Data,' and tap it. Confirm the action, and your cookies, along with other browsing data, will be cleared. After you complete the action, your iPhone will have ...
1. Click on the Safari tab at the top left of your screen and choose Preferences from the dropdown menu. Navigate to the Preferences section. Stefan Ionescu/Insider. 2. Click the Advanced tab of ...
1. Go to your iPhone's Settings app. To delete Safari's cached data, open the Settings app on your iPhone. You can also perform this task directly in the Safari app. We'll show the process of ...
Here's a detailed guide on how to delete cookies and clear cache (iPad and iPhone requires the same process): Open Settings, scroll down, and tap Safari. Scroll down and choose Clear History and Website Data. Confirm your choice by tapping Clear History and Data in a pop-up window.
Clear Cookies / Cache for a Specific Website. First you'll want to open up the Settings app, and then find Safari on the left-hand side, and then scroll down until you see the Advanced on the right-hand side. If you're using an iPhone it won't display like this, but you'll be able to easily figure it out. Now press the Website Data button.
Launch the Settings app and look for Safari on the list. Tap it. Scroll to the bottom of the screen and tap Advanced. Head to Website Data. If you wish to delete all of the cookies at once, tap Remove All Website Data and confirm your decision by tapping Remove Now.
The process of clearing browser caches on your iPhone differs slightly depending on which browser you use. Here are step-by-step instructions to clear your browser cache on iPhone for Safari, Google Chrome and Mozilla Firefox: Safari. To clear Safari cache on your iPhone: Step 1. Open the Settings app > Safari. Step 2.
Clearing cookies on your iPhone with iOS 17 couldn't be simpler. Head to Settings, find Safari, and tap 'Clear History and Website Data.'. Confirm your choice, and voila! Cookies, along with your browsing history and cache, are wiped clean. After you complete the action, your iPhone will no longer hold data from websites you've visited.
Note: Removing cookies and website data in Safari may change or remove them in other apps. See also Prevent cross-site tracking in Safari on Mac Enable cookies in Safari on Mac Clear your cache in Safari on iPhone Clear your cache in Safari on iPad