Update to the latest version of Safari
If a Safari update is available for your device, you can get it by updating or upgrading macOS, iOS, iPadOS, or visionOS.

Get Safari updates for Mac, iPhone, iPad, or Apple Vision Pro
The most up-to-date version of Safari is included with the latest version of the operating system for your Apple device.
To update Safari on Mac, update macOS .
To update Safari on iPhone or iPad, update iOS or iPadOS .
To update Safari on Apple Vision Pro, update visionOS .
Get Safari updates for Windows
Apple no longer offers Safari updates for Windows or other PC operating systems. Safari 5.1.7 for Windows, released in 2010 and now outdated, was the last version made for Windows.
If a website says your browser is out of date
If a website says that Safari is out of date even though you're already using the latest version of macOS, iOS, iPadOS, or visionOS, there could be an issue with the website. If you’re sure that you want to use the website, contact the website owner or developer for guidance about how to best use their website.

Related topics
Explore Apple Support Community
Find what’s been asked and answered by Apple customers.
Contact Apple Support
Need more help? Save time by starting your support request online and we'll connect you to an expert.
- Editorial Process
- Why Trust Us?
- Affiliate Linking Policy
- Privacy Policy
- Terms of Service
Weekly Must-Reads View All
7 things to do if you spilled water on your macbook.
Quick steps to save your MacBook from water damage
How to Boot Your Mac Into Verbose Mode: 4 Best Ways
Boot your Mac into Verbose Mode with this step-by-step guide
How to Fix Your Mac Shutting Down Randomly: 16 Fixes to Try
Troubleshoot random shutdowns on Mac with effective solutions
How Much Space Does macOS Take On Your Mac?
Understand macOS size and analyze your Mac's storage usage
Popular Topics
- What to Do With Your Old MacBook? 13 Useful Ways to Reuse an Old Mac
- What Is the MacBook Flexgate Issue and How to Fix It
- What Is the MacBook Flexgate Issue
- Uninstall Java
- Safely Transfer Files from Mac to Mac
- Safari Bookmarks Disappeared on Mac: 10 Best Ways to Restore Them
- Repairing disk permissions
- Old MacBook
Trending Now View All

- Mac Maintenance
How to Update Safari on Mac: A Quick Step-by-Step Guide
Hashir Ibrahim
Reviewed by
Last updated: October 11, 2023
Expert verified
To update Safari on Mac, navigate to System Settings , click General , and select Software Update . If an update is available, click the Update Now button. It will update your macOS and Safari app.
You can also update Safari via the App Store, by turning on automatic updates, and using third-party apps, like MacKeeper.
- Regularly updating Safari on Mac offers enhanced security against vulnerabilities, faster page loading times, new functionalities, bug fixes, and compatibility with modern websites.
- Before updating, check your current Safari version by launching Safari, clicking Safari in the menu bar, and selecting About Safari .
- For hassle-free updates, enable automatic updates to ensure Safari updates itself.
- You may face issues while updating due to an outdated macOS, internet connection problems, insufficient storage, server issues, software conflicts, or having disabled automatic updates.
Want a smoother and safer online journey? It’s time to give your Safari a quick boost! Safari, Apple’s default web browser for Mac, frequently releases updates that offer enhanced features, security patches, and performance improvements.
Even if you’re new to Mac or have been using it for years, updating Safari is a breeze. In this guide, I’ll show you simple steps to update Safari on Mac and get the latest version. Let’s get started and make sure you’re surfing the web at its best.
Before We Begin
MacKeeper’s Update Tracker is designed to keep all your apps, including Safari, up-to-date without the manual hassle. It scans your Mac for outdated software and lets you know when it’s time for an upgrade. It ensures you’re always using the latest versions of your apps, enhancing security and performance.
Why Do You Need to Update Safari on Mac?
Updating Safari on your Mac isn’t just about accessing the latest features, it’s about optimizing your entire browsing experience. It ensures you have a safe, fast, and enjoyable online journey.
Here’s why it’s essential to update Safari on Mac:
- 🛡️ Enhanced Security : With each update, Apple introduces security patches to protect users from potential threats. Keeping Safari updated ensures you’re safeguarded against the latest known vulnerabilities.
- ⚡ Improved Performance : Updates often come with performance enhancements. This means faster page loading times, smoother video playback, and a more responsive browsing experience.
- 🆕 New Features : Apple continually innovates, introducing new functionalities and tools in Safari. By updating, you get to enjoy these fresh features firsthand.
- 🐞 Bug Fixes : No software is perfect. Over time, users and developers identify bugs in Safari. Updates rectify these issues, ensuring a more stable browsing experience.
- 🌐 Compatibility : As websites evolve, they use newer technologies and coding practices. An updated browser ensures you can view and interact with these sites as intended.
- 🎨 Optimized User Experience : Apple often refines the user interface, making it more intuitive and user-friendly. Regular updates mean you’re always getting the best UI/UX enhancements.
How to Check the Current Version of Your Safari Browser
Before diving into the nitty-gritty of updating your Safari browser, it’s a good idea to determine which version you’re currently using. Knowing your current version can help you decide if an update is necessary and ensure you’re not missing any new features or security enhancements.
Here’s how to check the current version of your Safari browser:
- Launch Safari on your Mac by clicking the Safari icon in the Dock or the Applications folder.

- Click Safari in the menu bar and select About Safari .

- In the window that pops up, you’ll see the version of Safari you’re currently using. It will be displayed prominently, usually as Version XX.XX.XX (with the Xs representing numbers).

And that’s it! You’ve successfully checked the current version of your Safari browser.
How to Update Safari on Your Mac
Keeping your Safari browser updated ensures you benefit from the latest features, security patches, and performance improvements. The easiest way to get the updated version of Safari on your Mac is via updating your software.
Here are the steps to update Safari on Mac:
- Click the Apple logo and select System Settings .
- Click General and select Software Update .

- Your Mac will check for updates automatically. If your Mac is up-to-date, it will show your current macOS version. But if an update is available, click the Update Now button to download and install it.

- Wait for the update to finish downloading and installing. Once the update is installed, Safari will also be updated to its latest version.
How to Update Safari via the App Store
While the built-in Software Update feature on your Mac is a direct way to keep Safari current, there’s another method that many users find convenient: the App Store. The App Store isn’t just for downloading new apps, it’s also a hub for all your software updates, including Safari.
Here’s how to update apps on macOS via the App Store:
- Click the Apple menu and select App Store .

- Click the Updates tab in the App Store window.

- If updates are available, you will see a list of apps that can be updated.

- Click the Update button next to Safari if it has an update.

How to Update Safari By Turning on Automatic Updates
Want to keep Safari updated without the hassle? There’s an easy way: turn on automatic updates. This means Safari will update itself, so you always have the latest features and security fixes. No need to remember or check for updates.
Here’s how to enable automatic updates on Mac:
- Click the Apple menu and select System Settings .
- Click General and select Software Update .
- Click the small i icon next to Automatic updates .

- A new window will appear. Toggle on the Install application updates from the App Store switch.

- Enter your Mac password to confirm.
- Once you have made your selections, click Done .
- Now, your Mac will automatically check for and install updates in the background.
Update All Apps in One Go With MacKeeper
Do you want a one-click solution to update all your apps, including Safari? MacKeeper can help you with that. Instead of updating each app individually, MacKeeper lets you refresh everything at once. If you’re all about saving time and ensuring every app is at its best, this is for you.
Here’s how to update apps on macOS using MacKeeper’s Update Tracker:
- Download and install MacKeeper.
- Launch MacKeeper and click the Update Tracker tab in the left sidebar.
- Click Scan for Updates .

- MacKeeper will scan your Mac for outdated apps and display a list. To select an app, check the little box next to it or click Check All to select all apps.

- Click Update All .
- Wait for the updates to complete. This can take a while, depending on the number and size of updates.

- You’ll get an Update Completed notification. Click Rescan if you want to update more apps.

Why Is Safari Not Updating on Your Mac?
If you’ve tried updating Safari on your Mac and encountered issues, several factors could be preventing the update. Let’s explore some common reasons for Safari failing to update on your Mac:
- 🖥️ Outdated macOS : Safari is deeply integrated with macOS. If your operating system is outdated, it might not support the latest version of Safari. Ensure your macOS is up-to-date before attempting to update Safari.
- 🌐 Internet Connection Issues : A stable internet connection is essential for downloading updates. Check if your Mac is connected to the internet and that the connection is stable.
- 💾 Insufficient Storage : Updates often require free storage space. If your Mac is running low on space, it might not be able to download or install the update. Consider freeing up some storage.
- 🚫 Server Issues : Sometimes, Apple’s servers might be overloaded or down, especially if a major update has just been released. If this is the case, try updating later.
- 🛠️ Software Conflicts : Other software or utilities on your Mac might interfere with the update process. Consider disabling or uninstalling any recent apps or utilities and then try updating again.
- 🔄 Automatic Updates Disabled : If you’ve disabled automatic updates, Safari might not update on its own. Check your settings to ensure automatic updates are enabled.
- 🚧 Beta or Developer Versions : If you’re using a beta or developer version of Safari or macOS, you might face update issues. Consider switching to the stable release.
If you’ve checked all these factors and still can’t update Safari, it might be a good idea to contact Apple Support or visit an Apple Store for assistance.
Update Safari on Your Mac
An updated Safari ensures a seamless and secure browsing experience on your Mac. Understanding the potential reasons behind update issues and knowing how to address them, equips you to keep your browser in top shape.
Here are some more tips to improve your Safari experience:
- If Safari is running slow on Mac , updating it might help prevent performance issues and improve your browsing.
- Safari crashing on your Mac can indicate many underlying issues, like outdated software, malware, or too many extensions.
- You can delete Safari history on your Mac to make it run smoothly and avoid crashes.
Frequently Asked Questions
Can i install an older version of safari.
Yes, you can install an older version of Safari, but it requires some technical steps and isn’t recommended due to potential security risks. Always ensure compatibility with your macOS version and consider the benefits of newer updates before reverting.
Can I update Safari without updating macOS?
Yes, you can often update Safari without updating macOS. However, certain Safari versions may require a specific macOS version. It’s recommended to check Safari’s update requirements or use the App Store to see available updates for Safari independently of a full macOS upgrade.
Can I update Safari on my old Mac?
Yes, you can update Safari on older Macs, but it’s dependent on the macOS version your device supports. If your Mac can’t upgrade to a newer macOS, you might be limited to an older Safari version. Always check compatibility before updating.
I'm Hashir, a tech journalist with a decade of experience. My work has been featured in some of the top tech publications like MakeUseOf and MakeTechEasier. I have a bachelor's degree in IT, a master's in cybersecurity, and extensive knowledge of Apple hardware, specifically MacBooks. As the senior writer at MacBook Journal, I write in depth guides that help you solve any issues you have with your mac and unbiased reviews that help you make the right buying decisions.
Hi there! I'm Ojash, a tech journalist with over a decade of experience in the industry. I've had the privilege of contributing to some of the world's largest tech publications, making my mark as a respected Mac expert. My passion lies in exploring, using, and writing about MacBooks, and I enjoy sharing my expertise to help others make informed decisions and get the most out of their MacBook experience. Join me as we delve into the fascinating world of MacBooks together!
You May Also Like

How to Update macOS on Your Mac: 9 Quick Steps
Written by Hashir Ibrahim Reviewed by Ojash Last updated: September 6, 2023

How to Clone Your Mac’s Hard Drive: 5 Quick Steps

How to Reinstall macOS on Your MacBook Air/Pro or iMac: 3 Best Ways
Reinstall macOS seamlessly on your MacBook Air, Pro, or iMac

How to Clear System Data on Your Mac: 12 Easy Methods
How to update the Safari browser on your Mac computer by installing the latest version of macOS
- You can update your Safari browser on a Mac computer by updating to the latest available version of macOS.
- For those with macOS Mojave or later, you can easily check to see if there are any updates available for your computer and its various apps in your System Preferences.
- If you have an older version, you'll instead have to go through the App Store.
- Visit Business Insider's homepage for more stories .
The first step to updating your Safari browser is checking if your Mac actually has any available system updates.
If you have macOS Mojave or later, upgrades will come via your System Preferences. If you have a software update available, you can install it to get the updated version of Safari.
System Preferences is also where you can check for any individual upgrades to other Mac apps and programs that might be available for your computer.
Here's how to check if you have any updates available, and if so, how to install them:
Check out the products mentioned in this article:
Macbook pro (from $1,299.99 at best buy), how to update your safari browser on a mac computer.
1. Click the Apple logo in the top-left corner of the screen and selecting "System Preferences."
2. Select "System Updates" — it's marked with a gear icon.
3. Your computer will then check if there are any updates or upgrades available for your Mac.
4. If there are upgrades available, click "Upgrade Now" to continue.
To make things easier, you can tick the box next "Automatically keep my Mac up to date" so that you won't have to worry about making updates in the future.
If you have an older MacOS version, like High Sierra, Sierra, or El Capitan, for example, you would be able to check for updates by going to the App Store — which can also be accessed via the Apple menu in the top-left corner of the screen.
From there, toggle over to the "Updates" section, if necessary, and click "Update," next to Safari (if available), or "Update All" if multiple updates are available.
Related coverage from How To Do Everything: Tech :
How to enable adobe flash player on a mac computer using safari, how to block pop-ups on a mac computer's safari browser, and avoid fraudulent websites, how to add websites to your favorites list on a mac's safari browser, making them easily accessible at any moment, how to save and delete webpages on the reading list in your mac computer's safari browser, how to enable javascript in safari on a mac computer to prevent website errors.
Insider Inc. receives a commission when you buy through our links.
Watch: How to use the iPhone's new voice control feature
- Main content
How to Update Safari on a Mac
Find out how to update Safari on your Mac to keep the browser running as smoothly and securely as possible.
If privacy, performance, and power efficiency matter to you while browsing online, then you have no reason to use anything other than Safari on your Mac. To get the best possible experience, however, you should install Safari updates when available.
The latest Safari updates come with not only feature enhancements but also critical bug fixes and security patches. Below, we'll teach you how to update Safari on a Mac.
How Do Safari Updates Work?
New Safari updates come bundled with macOS updates. But rather than installing everything, you can choose to apply updates only related to Safari.
Still, it's a good idea to install any other system updates when you have the time to improve the stability of other native apps and the operating system in general. Bug fixes are also one of the important reasons to keep your Mac updated , and that extends to Safari as well.
Additionally, it's not possible to update Safari to the most recent version unless you use a relatively new version of macOS. For example, you can't experience the newest Safari features if you don't have the latest version of macOS installed on your Mac.
But you can still apply the latest minor updates for older Safari versions regardless. Since the way to update Safari varies slightly between macOS versions, be sure to check which macOS version is installed on your Mac before processing.
How to Update Safari in macOS Ventura and Later
The process of updating Safari on the Mac is straightforward. If you use Safari on a Mac running macOS Ventura or later, you can get the update by visiting the Software Update section in System Settings. Here's what you need to do:
- Click the Apple menu in the menu bar and choose System Settings from the dropdown.
- Select General from the left pane, and then click Software Update on the right.
- Wait for a moment while your Mac scans for new software updates.
- Select More Info .
- Select Safari-specific updates (if available), then click Install Now.
On the same page, you can also enable automatic updates. That way, you won't have to install updates for your system manually.
How to Update Safari in macOS Monterey, Big Sur, Catalina, and Mojave
If your Mac is running macOS Monterey, Big Sur, Catalina, or Mojave, updating Safari is similar to how you would update it in macOS Ventura, except that you'll be using the System Preferences panel. So, follow these steps:
- Click the Apple menu in the menu bar and choose System Preferences from the dropdown.
- Select Software Update .
- Now, click on More Info .
- Select any Safari-specific updates if available, and then click Install Now.
How to Update Safari in macOS High Sierra and Earlier
In macOS 10.13 High Sierra and older versions of the Mac operating system, you need to use the Mac App Store to update Safari instead. Follow the instructions below:
- Open the App Store app on your Mac.
- Head to the Updates tab.
- Wait until the Mac App Store scans for new software updates.
- Click on More within the Software Update section.
- Now, click on Update next to Safari.
Run the Latest Safari Version on Your Mac
Not all Safari updates end up making a big splash on the Mac. In fact, you may barely notice a difference with most of them. But the various under-the-hood improvements from each update do stack up over time.
Despite Apple products usually performing updates flawlessly, there may be times when your computer might get stuck during the update process. But don't worry; there are ways to overcome that obstacle.
- Irresistible Tech Gifts for That Special Dad
- Killer Smartphone Deals We Love
How to Update Safari on Your Mac
Get the latest security updates and access new features
:max_bytes(150000):strip_icc():format(webp)/ScottOrgera-f7aca23cc84a4ea9a3f9e2ebd93bd690.jpg)
What to Know
- To check for updates, open the App Store, then select Updates and wait for the scan to complete.
- If you see a list of available updates, select Update All , or choose Update to install individual patches and apps.
- OS updates also appear in System Preferences > Software Updates .
This article explains how to update Safari on Mac OS X High Sierra (10.13) and later.
How to Check for Updates on Your Mac
The macOS System Status normally notifies you of any OS updates. However, you can check for updates manually by looking in the App Store.
Here's how to manually check for updates:
Open the App Store. Either select it under the Apple menu or click its icon in the Dock .
At the top of the screen, select Updates .
In macOS Catalina (10.15), the Updates option is on the left side of the screen.
After the system scans complete, Updates either presents a list of available updates or states that No Updates Available .
Choose Update All to install all listed updates, or choose Update to install select patches and apps.
You may be prompted to enter your Apple ID and Password . Select Sign In when you finish entering your details.
If you set up two-factor authentication, you're prompted to enter a verification code. Enter the number and select Verify .
The patch or update installs. You'll see a progress bar as it installs.
When the update is finished, a list of Updates Installed in the Last 30 Days appears. When the installation is complete, close the App Store.
You may not see any updates available if your system is set to Automatically keep my Mac up to date . OS updates also appear in System Preferences > Software Updates .
Get the Latest Tech News Delivered Every Day
- How to Update a Mac
- How to Add X (formerly Twitter) to Your Safari Sidebar
- How to Turn off Automatic Updates on Android
- How to Install Mac OS on PC
- 11 Best Free Software Updater Programs
- How to Update an iPad
- How to Keep Your iPhone Apps up to Date
- How to Update Instagram on iOS and Android
- Perform a Clean Install of OS X Mountain Lion on Startup Drive
- How to Update iTunes to the Latest Version
- How to Update a Samsung Smart TV
- How to Update Your MacBook Pro
- What Is Patch Tuesday?
- How to Update Your MacBook Air Laptop
- How to Update a Lenovo Laptop
- How to Upgrade to macOS Ventura
- Meta Quest 4
- Google Pixel 9
- Google Pixel 8a
- Apple Vision Pro 2
- Nintendo Switch 2
- Samsung Galaxy Ring
- Yellowstone Season 6
- Recall an Email in Outlook
- Stranger Things Season 5
How to update the Safari browser on your Mac
Apple has been consistent in updating Safari with new features in the past years, including performance enhancements and some whopping privacy upgrades . The MacOS Monterey update is also giving its browser a new look with Safari 15, a version that includes new web code support for more advanced pages, Passkey support for the iCloud Keychain, highlights to emphasize important information, and a whole lot more.
Step 1: Head to the App Store
Step 2: check your updates, step 3: update safari if available, step 4 (optional): add safari extensions.
If you don’t have automatic updates turned on or are delaying certain updates for your Mac, you may not be able to benefit from the latest features right away. The solution is to manually update Safari itself — and fortunately, it’s quite easy to take care of. Here’s how to do it.
Log into your Mac and go to the App store. You can easily open it by selecting the Apple icon in the top-left corner of the MacOS screen and then select App Store .
- How long do MacBooks last? Here’s when you’ll need to buy again
- Don’t download the latest macOS Ventura update just yet
- MacBook Pro 16 vs. MacBook Pro 14: The important differences
When the App Store first opens, look to the left-side menu. Toward the bottom, you should see a section called Updates . Navigate there to check on the status of available app updates.
The Updates section is divided into several parts depending on the status of your apps. There may be a Pending section for apps that are in queue to be updated but need authorization or more time to complete. There could be an Updates Available section for apps that have available updates that haven’t been started yet. And you may also see a Recently Updated section to check on updates that have been recently applied.
Look for Safari in the Pending or Updates Available sections. If you see it look for a blue Update button to the right of the app. If available, select this to begin your Safari update.
Troubleshooting note: If it looks like something is wrong with Safari, such as a pending update that can’t complete or a notice that says something like Unable to Update Safari , then you should try rebooting your Mac and updating again to see if this helps. If it does not work, you should check on your MacOS updates. If your version of MacOS has fallen behind the latest updates for Safari, it may not be available until you complete a more comprehensive upgrade.
Remember, you can typically use this full MacOS update method to update Safari at any time. However, since a MacOS update requires backing up your data and logging out of everything beforehand, it’s not always a feasible option if you’re in the middle of some long-term work. Updating Safari by itself may be a better option.
If you are excited about a new extension that has recently come to Safari, a standard update won’t include it — you’ll have to add it yourself. In the App Store, select the Categories option in the menu. In the list that appears, select Safari Extensions .
Here, you will be able to view the latest extensions and add them to Safari as you prefer. If you want some ideas, check out our list of the best browser extensions .
Reinstalling Safari
Keep in mind that you can choose to delete Safari entirely. If it looks like Safari has a bug or performance issue, deleting the app and reinstalling it is one method of getting everything up to date while fixing your issue. However, the only way to reinstall Safari this way is to reinstall MacOS altogether. You won’t lose any data, but it will take longer to do, so always be careful when deleting Safari.
A note about Safari on Windows
Yes, you can technically download Safari on Windows. However, since Safari 5, Apple has stopped working on this Windows version of the app, so no updates will be available for it. That also means that security and performance for the Windows version have fallen by the wayside, so we don’t suggest using this app at all.
For more information, you may be interested in checking out our best browsers for Mac , and the best web browsers in general based on their lastest updates!
Editors' Recommendations
- Some updates coming to macOS 15 aren’t just about AI
- How hot is too hot for your CPU?
- How to take a screenshot on a Mac
- How Vision Pro tech could come to the Mac
- Does your Mac really need antivirus software? We asked the experts

Apple products come loaded with software designed to work seamlessly with the macOS operating system. For example, Safari is the default software used to load websites, Preview is used to view pictures, and Pages will open documents. But if you're not a fan of the built-in software, Apple doesn't lock you into using it. However, you'll need to know exactly where to look if you want to change the default apps on a Mac.
Thankfully, the process is largely the same whether you're running macOS Sonoma 14, Ventura 13, or other macOS versions. It's also easy to reverse the process and go back to using default apps.
When it comes to getting devices online, Wi-Fi is the gold standard. Millions of people use their laptops, TVs, gaming consoles, and smartphones with the wireless technology – and routers are the magical devices that make this possible. Setting a password on your Wi-Fi router is crucial to keeping it safe and secure, as an unprotected router can easily be targeted by hackers or bogged down by neighbors who take advantage of the free access.
Because of this, it's important to change the default password for your router. A good Wi-Fi password consists of a long alphanumeric string that can't be easily guessed. Changing your router's Wi-Fi password is a pretty easy process, though it might be a bit confusing if you're new to the concept.
Not everyone builds their home office around video calls. And if your home office also doubles as your bedroom, kitchen, or is tucked away in a cluttered corner of your basement, you'll be glad to know that Zoom lets you hide your surroundings from your co-workers. One way the software does this is by letting you change your Zoom background, allowing others in the chat to see you while swapping out your environment for something more professional.
Want to make use of the cool feature? In this guide, we'll go over how to change your Zoom background using both built-in images and custom images uploaded by the user. We also cover how to blur your Zoom background, in case you want something a bit more low-key, along with how to add filters for something more fun. Step 1: Access your Zoom settings
Apple updates macOS Safari with a new look, but you can turn off the big changes
A trip to preferences will tone down the design changes.
By Mitchell Clark
Share this story
:format(webp)/cdn.vox-cdn.com/uploads/chorus_asset/file/22867619/Screen_Shot_2021_09_21_at_10.13.17_AM.png)
Apple has released a redesigned version of Safari for macOS Big Sur and Catalina. The update, announced as part of the upcoming macOS Monterey , was released the same day as iOS and iPadOS 15, bringing the web browser’s new look and features across Apple’s platforms.
To update to the new Safari 15, you can go to System Preferences > Software Update, where it should automatically refresh and show up. Unlike updates to macOS, you shouldn’t have to reboot your computer after updating Safari.
The development behind this version of Safari has been interesting. The full OS update that it was originally a part of, which also brings features like Universal Control and Quick Notes, isn’t here yet, but Apple decided to ship the new Safari anyway. For those who have upgraded to iOS 15 , that’s a good thing — it means that you can immediately use tab groups across all your devices. The update also includes features like better tracking protection and automatic switching to HTTPS for sites that support it.
:format(webp)/cdn.vox-cdn.com/uploads/chorus_asset/file/22867613/Screen_Shot_2021_09_21_at_9.13.23_AM.png)
While the Safari update brings new features, it also brings a new design. Apple’s made several changes to it since it was announced (though not as many as it’s made to Safari for iPhone ), tweaking it to be less starkly minimal. Looks-wise, it’s still a major change from Safari 14, but there are preferences that you can tweak to walk back some of the more distracting changes. If you don’t want websites to be able to change the color of your tab bar, you can go to Safari’s preferences > Tabs, and uncheck “Show color in tab bar.” If you want your tabs to be on their own row, you can switch from Compact mode to Separate.

Unchecking “Automatically collapse tab titles into icons” turns the tab bar into a sort of carousel when you have too many of them. I certainly don’t prefer it, but it’s an option if that’s your sort of thing.
:format(webp)/cdn.vox-cdn.com/uploads/chorus_asset/file/22867576/Screen_Shot_2021_09_21_at_9.52.35_AM.png)
While Safari 15 takes a bit to get used to (I'm still getting over the learning curve myself), Tab Groups is a great feature to share between my iPhone and computer. Safari 15 also comes with the usual host of security updates , though none seem too severe. After you update, be sure to let us know what you think of the new design — is it a breath of fresh air or just another refresh that you’ll grudgingly get used to?
Apple’s ‘I’m a Mac’ guy returns to promote Windows on Arm PCs
X has new rules that officially allow porn now, spotify is increasing us prices again, palmer luckey is now selling pixel-perfect ultrabright magnesium game boys for $199, windows ai feature that screenshots everything labeled a security ‘disaster’.
More from Tech
:format(webp)/cdn.vox-cdn.com/uploads/chorus_asset/file/25184511/111323_PlayStation_Portal_ADiBenedetto_0013.jpg)
Sony’s portable PlayStation Portal is back in stock
:format(webp)/cdn.vox-cdn.com/uploads/chorus_asset/file/23925998/acastro_STK054_03.jpg)
The Nintendo Switch 2 will now reportedly arrive in 2025 instead of 2024
:format(webp)/cdn.vox-cdn.com/uploads/chorus_asset/file/19336098/cwelch_191031_3763_0002.jpg)
The best Presidents Day deals you can already get
:format(webp)/cdn.vox-cdn.com/uploads/chorus_asset/file/25289959/Command_Line_Site_Post_Dylan_Field_Figma.jpg)
Interview: Figma’s CEO on life after the company’s failed sale to Adobe
How to update Safari — Get the latest browser updates on iOS and macOS
Get the latest features on your Safari browser
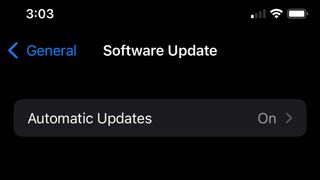
Safari is the third-most popular browser, following gold medal-holding Google Chrome and relatively new silver medalist Microsoft Edge . Safari offers various features that keep its users happy and secure. However, occasional updates are still necessary to ensure that you get the best experience from your Safari browser. This article will teach you how to update your Safari manually.
Safari often updates multiple times in a year. It does this to patch new security vulnerabilities and stop attacks from hackers. However, there are times when updates may include new functionalities or changes to the look of the system.
- MacBook Air vs. MacBook Pro: Which Mac should you buy in 2022?
- The best 4K laptops of 2024
By default, Safari updates without any action required from you. However, if you need to update Safari manually, you have come to the right place. Below are the steps to update Safari on macOS and iOS .
How to Manually Update Safari on macOS
1. To update your browser on macOS, click on the Apple menu and select System Preferences . This will open the System Preferences window.
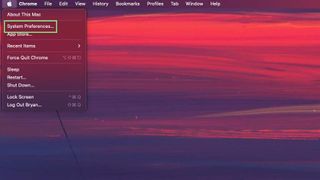
2. Next, click on Software Update and wait for your device to load.
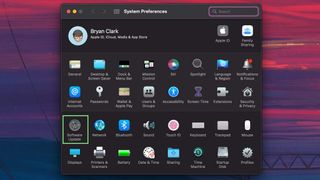
3. Select any updates related to your Safari browser. If none are shown, it means that your Safari is already up-to-date.
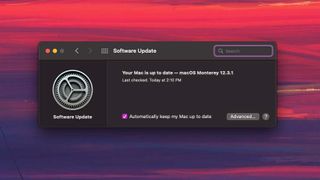
How to Manually Update Safari on iOS Devices
1. The steps to update Safari on iOS differ from those on macOS. Here, the first thing you need to do is open your Settings app.
Stay in the know with Laptop Mag
Get our in-depth reviews, helpful tips, great deals, and the biggest news stories delivered to your inbox.
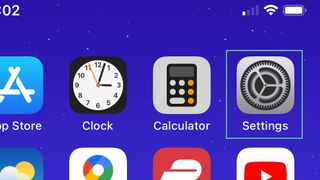
2. Go to the General section.
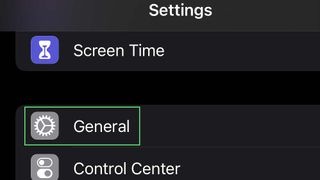
3. Click on Software Update . Wait for your iOS device to load and select the updates related to Safari. You now have the safest and latest version of your browser.
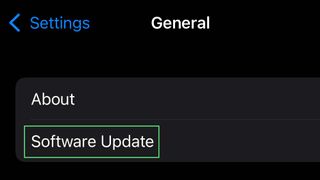
Google News went down worldwide: What happened and what to do
What Google failed to learn from Microsoft's most offensive AI chatbot
Qualcomm leans heavily into the future of AI at Computex keynote
Most Popular
- 2 AMD's Strix Point CPUs get a rebrand and 50 TOPS of NPU performance
- 3 Nvidia and Microsoft plan to make Copilot Runtime the only AI toolkit devs need – but what does that mean for you?
- 4 The Acer Chromebook Plus Spin 714 found the secret recipe for on-device AI
- 5 As the Asus ROG Ally X debuts, will handheld gaming be the next gaming laptop?
How to Update Safari on Mac
In this article you will find the following:
No matter Safari’s speed, Apple security experts consistently optimize the browser to counter software incompatibilities and potential cyber threats. As a result, the latest updates of Safari often patch these security flaws as well as resolve other bugs.
In this regard, upgrading Safari on Mac is essential for security measures and accessing new features. For example, with the release of Safari 16.3 in macOS Monterey, users can experience a redesigned sidebar, Quick Note, and other handy enhancements. Now that you know the reasons to download a Safari update, let our team guide you through the steps to take it with ease.
Before we start: Are you worried about keeping your web browser secure and up-to-date? Why not consider using MacKeeper's Update Tracker —it’s an effortless solution to check for Safari updates on Mac and give you a secure browsing experience. Here's how to update Safari with MacKeeper’s Update Tracker: Download MacKeeper and install it on your MacBook. Launch the app and access the Update Tracker feature. Click the Rescan button for the tool to automatically check for any outstanding updates to your internet browser or other compatible apps. If any updates are found, follow the on-screen prompts to download them.
- How to check Safari version on MacBook
Have you ever wondered about your internet browser’s version? Checking for Safari updates on Mac ensures you're equipped with the latest features and security enhancements.
Here’s how you can check your current Safari version:
- Open Safari on your MacBook.
- Click on Safari in the menu bar, at the top of your screen.
- Choose About Safari from the drop-down menu to open a pop-up window displaying your current Safari version.
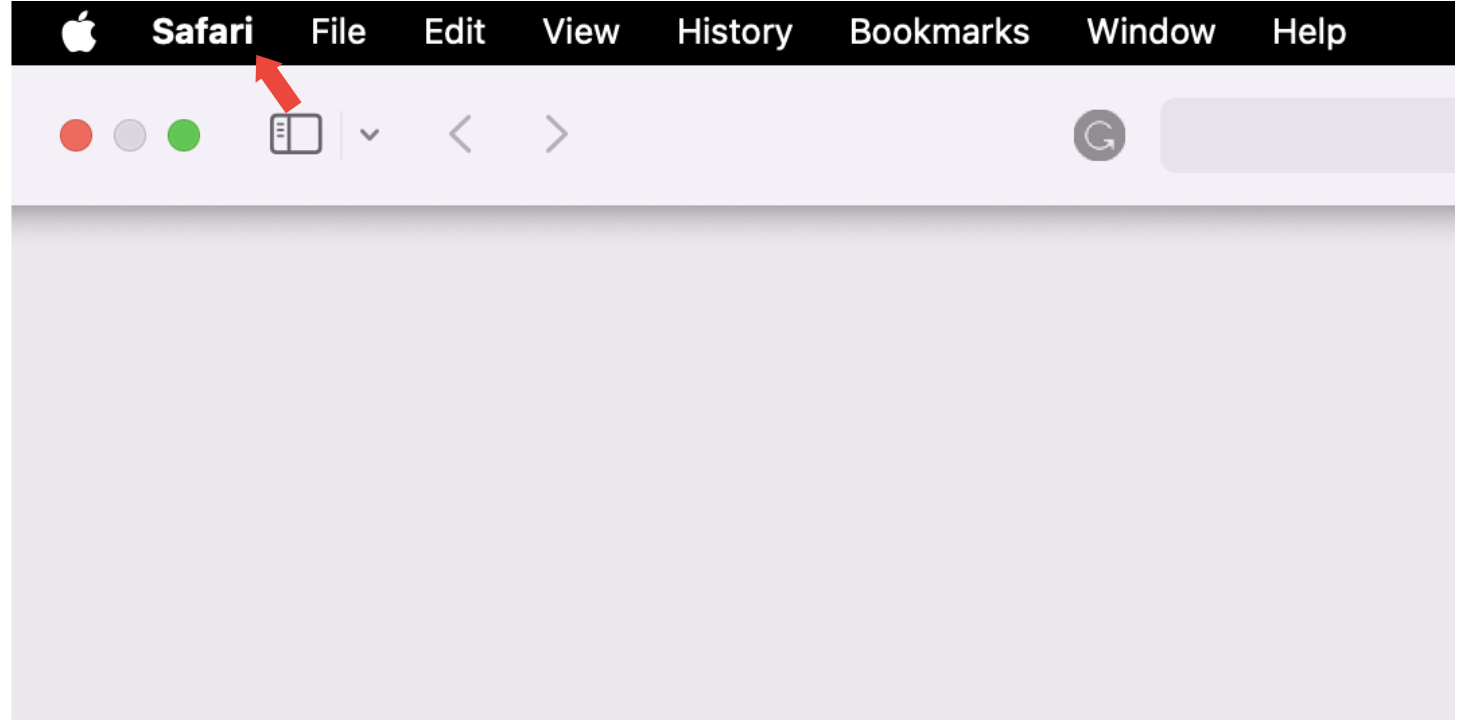
- Does Safari update automatically on Mac
Yes, Safari updates automatically on Mac as part of the macOS update Safari feature. This ensures that your browser stays current with the latest security patches and features without requiring any manual intervention.
To allow automatic updates for Safari , follow these steps:
- Click on the Apple logo in the top-left corner of your screen.
- Choose System Settings > General > Software Update .
- Check the box that says Automatic Updates is on to allow for automatic Safari updates alongside other system updates.
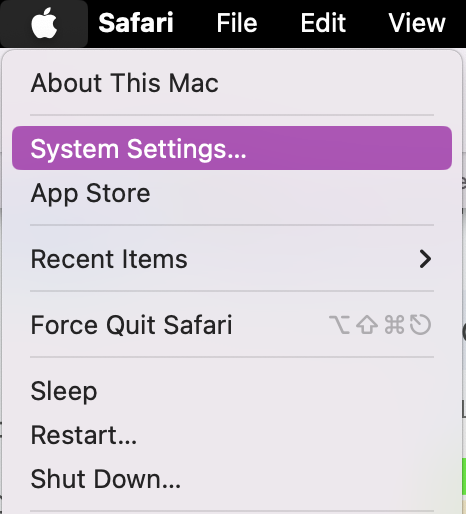
- Should you update Safari on your Mac
Optimising your browsing experience and securing your system is crucial when checking for Safari updates on Mac. Keeping the browser up-to-date improves performance as it can delete cache accumulation as well as safeguard your security when browsing sites online.
Here are the most common benefits of updating Safari on Mac:
- Faster performance
- Increased stability
- Improved user experience
- Better security
1. Faster performance
If your Mac is running slowly , upgrading Safari on a Mac may help to enhance your browsing performance. Each new update introduces improved algorithms and functionalities, leading to a smoother experience. MacBook and iMac users can all enjoy faster performance when regularly updating Safari.
2. Increased stability
Regularly updating Safari can significantly improve stability as each update can minimize crashes while browsing the internet.
3. Improved user experience
Another benefit of updating and changing Safari version on Mac is how the newest changes can improve your overall experience. If you’re struggling with the internet so slow it’s affecting Safari, updating it may help due to the newest functionalities and interfaces it offers.
4. Better security
It’s advised you check for Safari updates on Mac often to safeguard and prevent cyber threats whilst you’re online. Each update implements crucial security patches to improve privacy and allow you to browse the internet securely.
- How to update Safari on your Mac
Deciding to update Safari browser on Mac regularly is a must, as you’re likely using the Safari app every day for work, study, or personal use. You can easily make sure Safari is up-to-date with all the latest features, based on your macOS, and we’ll guide you through step-by-step how to:
- Upgrade to the latest version of Safari in macOS Ventura and later
- Upgrade to the newest Safari version for macOS Monterey, Big Sur, Catalina and Mojave
Update to the most recent Safari version in macOS High Sierra and earlier
Update to the latest version of safari in macos ventura and later.
To keep up with the latest advancements and features, upgrading to the newest Safari version in macOS Ventura and later versions is vital.
Below, you'll find the steps to update Safari on your macOS system:
- Open System Settings.
- Click on General > Software Update.
- Allow your Mac to search for available updates.
- If a Safari update is listed, click Update next to Safari.
- Provide your administrator password if prompted and allow the update to download and install.
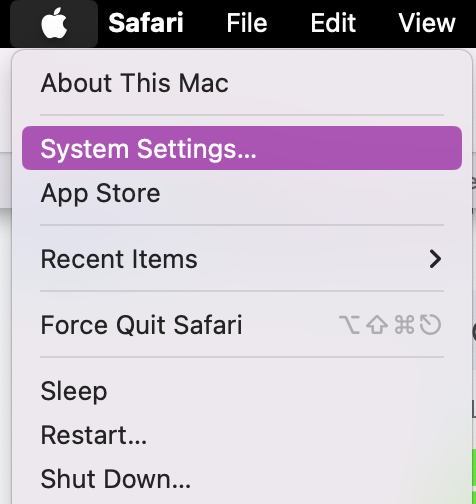
Upgrade to the newest Safari version for macOS Monterey, Big Sur, Catalina, and Mojave
Now, get familiar with the process of upgrading Safari on Mac to the newest version for users on various macOS versions, including Monterey, Big Sur, Catalina, and Mojave.
To allow macOS update Safari for Mojave or later:
- Go to System Settings > General and select Software Update .
- Wait for your computer to check for updates.
- If there’s an available update, click Upgrade Now .
- To automatically receive macOS and browser updates, check the box to On to allow your device to automatically keep your MacOS up to date.
- Wait for your Mac to install any updates.
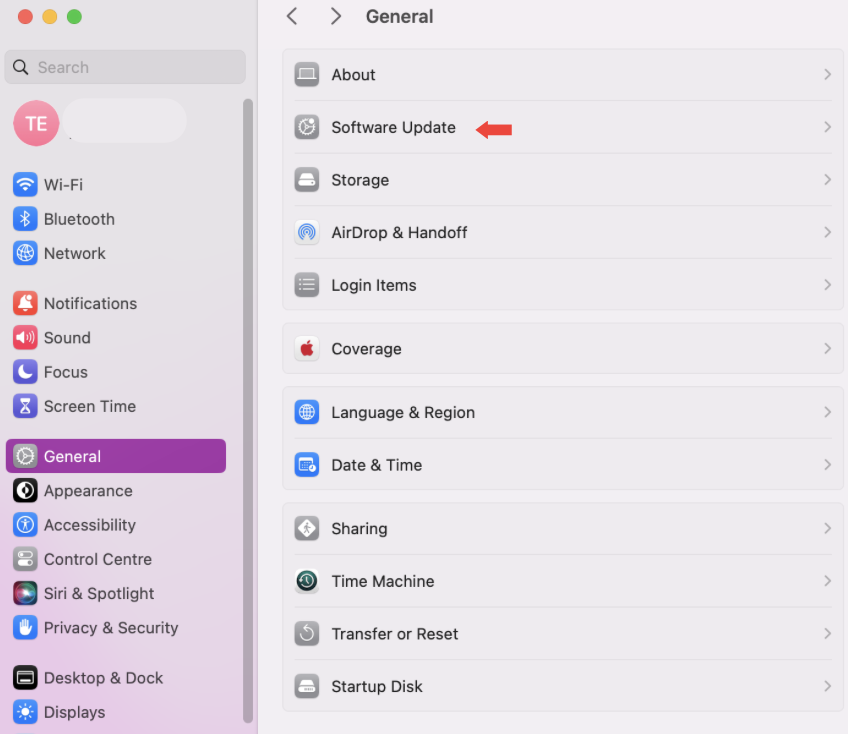
If you use macOS High Sierra or earlier, you can upgrade Safari on Mac by simply upgrading macOS via the App Store. We should warn you, however, that it’s not always possible to upgrade older Macs to the latest version of macOS.
Here’s how to update macOS High Sierra or earlier via the App Store to simultaneously install the newest Safari updates:
- Open the App Store , and select the Updates tab.
- Find the latest macOS version, and click Download .
- Enter your Apple ID information.
- When the download is complete, go to the Applications folder.
- Open the macOS installation file you just downloaded.
- In the window that opens, click Continue .
- Accept the terms of the software license agreement.
- Select the installation destination, and click Install .
- When prompted, click Restart .
- Wait for the upgrade to complete. That might require several restart cycles.
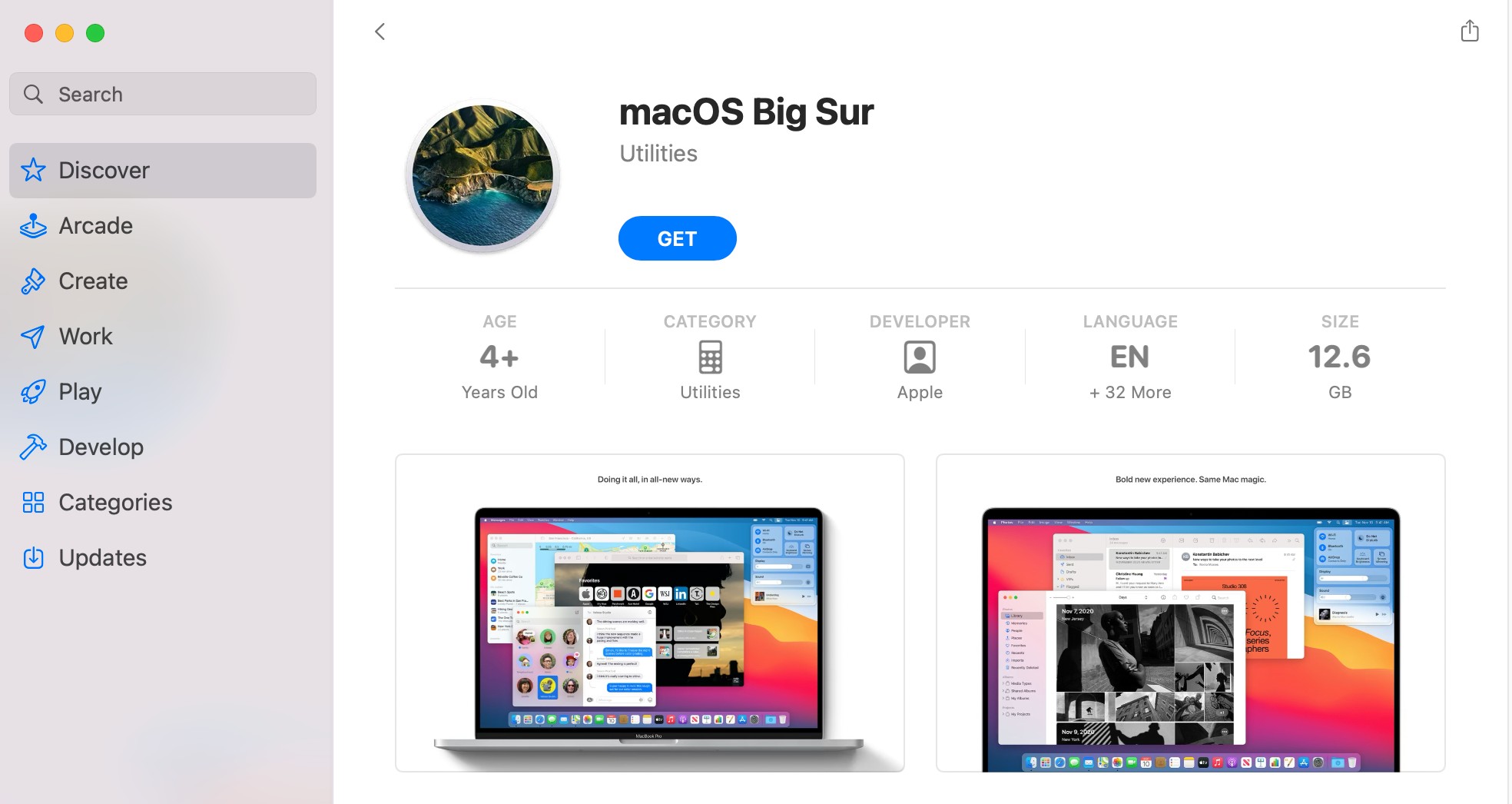
- Update Safari browser with MacKeeper
If you want to update Safari browser on Mac alongside all your other apps, use MacKeeper’s Update Tracker to do all the hard work for you. Our tool allows you to update apps to their newest versions in just one click.
Here’s how to keep your apps up-to-date with MacKeeper:
- Download and launch MacKeeper .
- Select Update Tracker on the left.
- Click Scan for Updates .
- Click Update All .
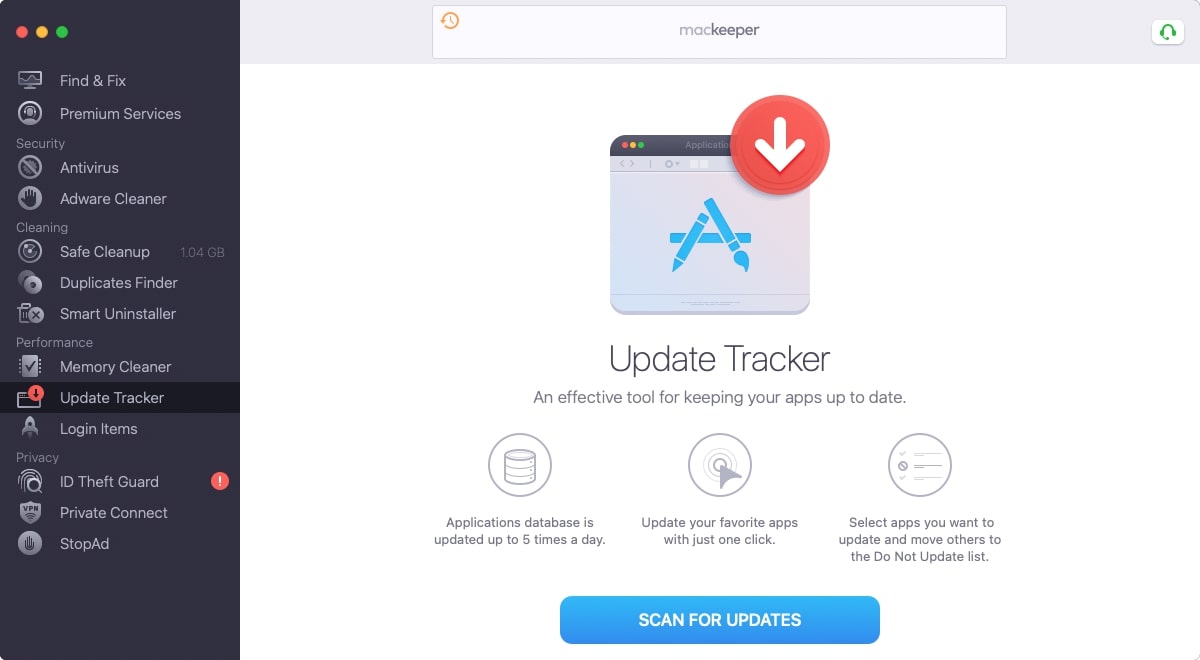
- Optimizing Safari updates for a seamless Mac browsing experience
As you keep your Safari app updated, your confidence in its security and performance should grow. These routine updates, accessible through manual checks or system updates, are streamlined for ease. You can also accelerate the process with the aid of MacKeeper’s Update Tracker —a tool for Apple users to stay on top of all the latest app upgrades and changes.
1. What is the latest version of the Safari browser for Mac?
At the time of writing, the latest version of Safari for Mac is 17.1. If you need a reminder on how to check for a new Safari version on Mac, follow the steps below:
- Open Safari .
- Click About Safari from the menu bar at the top of your screen.
- In the window that opens, check the browser's version.
2. Why is my Safari not updating?
With newer versions of macOS, your Safari browser might not automatically update as Apple has shifted away from browser updates via the App Store. To update Safari browser on Mac with OS-installed updates rather than manual changes, you’ll need to adjust your App Store preferences to allow Safari updates once again.
Here’s how to adjust your App Store preferences to upgrade Safari:
- In Finder , click Go and select Go to Folder.
- Enter ~/Library/Preferences/com.apple.appstore.plist and click Go .
- Select the com.apple.appstore.plist file and move it to the Trash.
- Quit Safari .
- Go to the App Store , and click Update .
3. Can I install an older version of Safari?
No, you can’t install or change Safari version on Mac to an older one.
You can downgrade your macOS to force Safari to downgrade. However, this action isn’t recommended by our experts, as an older version may have unpatched security issues putting your cybersecurity at risk.
4. Can I update Safari without updating macOS?
Yes, you can check and update your current version of Safari without the need to update a Mac . It can be done by manually updating the browser from the App Store. Keep in mind that if you choose to manually update Safari, it’s only available for older OS versions.
To download Safari updates without updating OS X, do the following:
- Open the App Store from the Apple menu .
- In the window that opens, click Update .
5. How to make sure Safari is up-to-date?
To ensure Safari is up-to-date, regularly checking for the newest updates will help you stay ahead of new features. This makes sure you have a safer browsing experience.
Here are the most common ways to check Safari is up-to-date:
- Check for updates via the App Store.
- Check for Safari updates directly within the Safari browser.
- Access Safari updates via System Settings.
- Utilize MacKeeper’s Update Tracker for streamlined updates.
- Ensure your macOS system is also kept up-to-date, as Safari updates often come bundled with system updates.
You’ll love exploring your Mac with us.
Oops, something went wrong.
Try again or reload a page.

- Delete unnecessary system files and caches
- Free up GBs of storage space
- Easily find and delete duplicate files
Find outdated apps and install latest updates in several clicks!

MacKeeper - your all-in-one solution for more space and maximum security.

We respect your privacy and use cookies for the best site experience.
Privacy Preferences Center
We use cookies along with other tools to give you the best possible experience while using the MacKeeper website. Cookies are small text files that help the website load faster. The cookies we use don’t contain any type of personal data meaning they never store information such as your location, email address, or IP address.
Help us improve how you interact with our website by accepting the use of cookies. You can change your privacy settings whenever you like.
Manage consent
All cookies
These cookies are strictly necessary for enabling basic website functionality (including page navigation, form submission, language detection, post commenting), downloading and purchasing software. The website might malfunction without these cookies.
Download MacKeeper when you're back at your Mac
Please enter your email so we can send you a download link
Check your email on your Mac
Install MacKeeper on your Mac computer to rediscover its true power.

Run Application

Click Continue

Click Install

Your macOS version is lower than OS 10.11. We’d like to offer you MacKeeper 4 to solve the cleaning, privacy, and security issues of your macOS.

We do not use any AI writing tools. All our content is written by humans, not robots. See our editorial process .
How to Update Safari on Mac
Updating Safari promotes data security, eliminates bugs, and introduces new features. The process is easier than updating many other apps for Mac. Apple has done its users a great service by combining Safari updates with macOS updates.
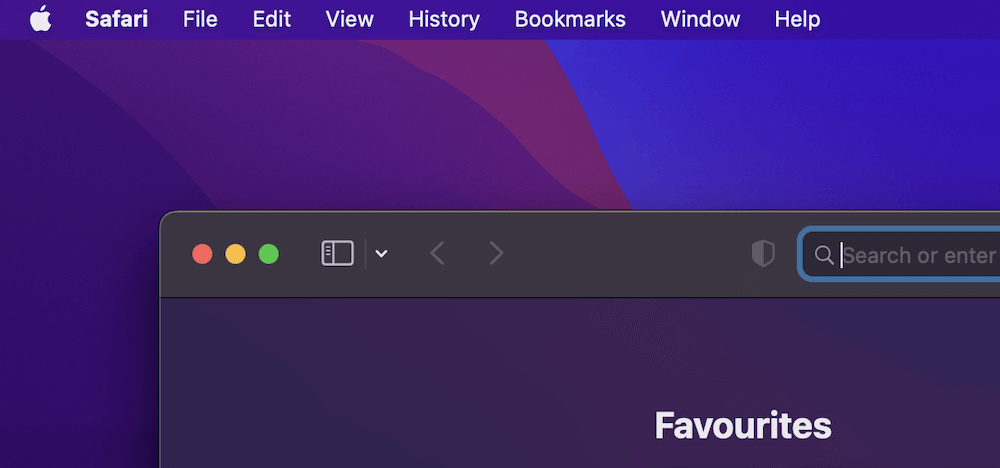
This leaves you with one less step to take, as it can be frustrating remembering to update apps and OS. Still, you might want to update Safari manually or check which version you have. Additionally, it might be helpful to reset Safari if you run into issues.
Let’s get into it and discuss a few helpful tips.
Table of Contents
Key Takeaways
Why is it important to update safari on mac, how to update all my apps at once on mac, forcing safari to update on mac without updating the os, how can i tell if i’m using the most recent safari update, how can i quickly reset safari on my mac, updating safari with the terminal, why isn’t my version of safari updating, final words.
- It’s important to update your macOS promptly to ensure Safari stays up to date.
- You can force Safari to update on Mac without updating the entire OS, but you should stick to simply updating the whole OS.
- You can update all your apps at once through the Software Updates tab in System Preferences.
- You can check the Safari version by selecting “About” from the Safari drop-down menu.
- Resetting Safari can help resolve issues and improve performance, but it removes installed extensions.
- Outdated versions of Safari may no longer be supported and require OS updates or switching to alternative browsers, so it’s best to stay on top of things.
Updating Safari on your Mac is a key part of the regular maintenance you should already be operating on your computer.
Having the most up-to-date version of Safari promotes data security, especially if Safari is your default browser. Apple’s updates frequently eliminate prior security issues while preventing new ones from arising.
Failing to update the browser may result in more frequent bugs and irritating glitches.
Sometimes, it may be convenient to simply update everything all at once. This is especially true if it’s been a long period of time since your last big overhaul update.
Your Mac might already be set to have automatic updates. This setting can be found in System Preferences under the Software Updates tab.
If you have any software to update, you’ll see a notification. You may also receive push notifications for certain updates, depending on your Mac’s settings.
You can work around the OS rule. We don’t recommend it, as it’s always a better option to update your OS, as a general rule of thumb.
Open System Preferences as normal.
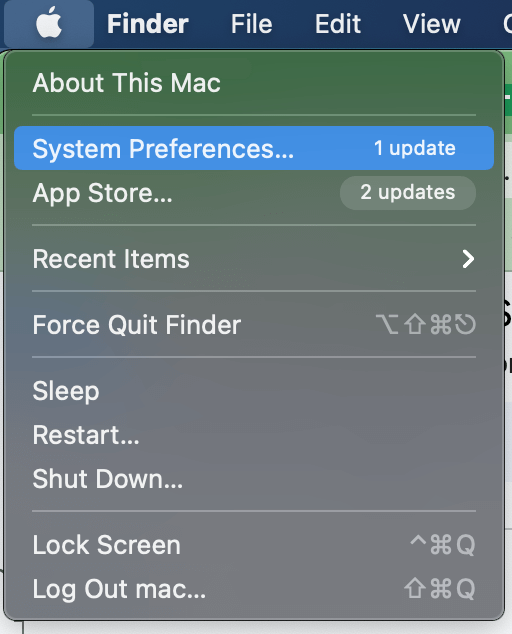
Next, simply select the Software Update tab to see any available updates.

Then, download and install the updated version of Safari. This should only take a few minutes.
Finally, restart your computer after updating Safari .
It’s easy to lose sight of which version of an app or software you’re using. Apple updates Safari with shocking frequency, so you may have fallen behind on an update or two without even realizing it.
Just launch Safari as you normally would. Then from the Safari drop-down menu, select About Safari .
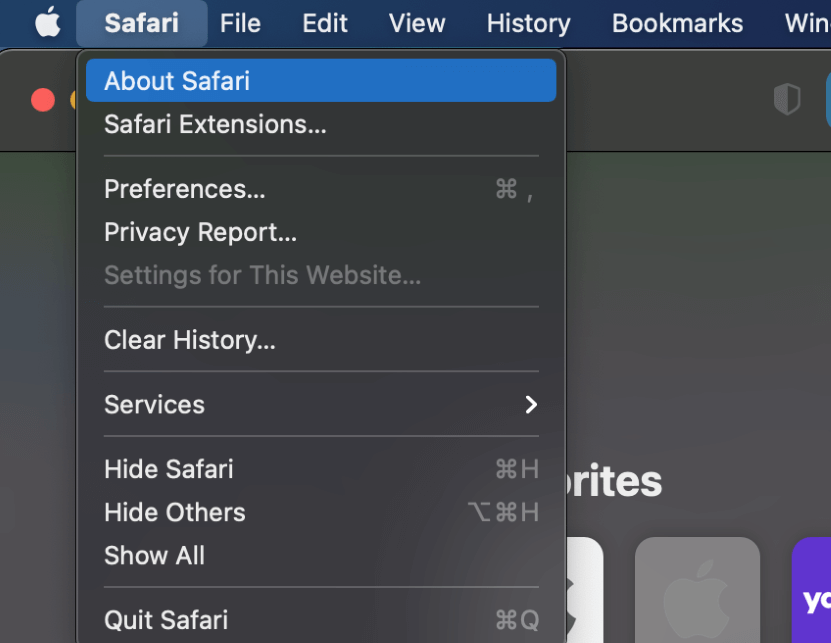
Then it will show you the version of Safari that you’re currently using.
If it’s been a while since you updated Safari, the browser may begin to experience issues like slow loading times. Resetting your browser can act as a fresh start .
The only downside to resetting your Safari app on Mac is that you will lose access to things like extensions that you’ve installed. To get those back, save them elsewhere so you can re-download them after you’ve finished resetting the browser.
Resetting Safari can be done manually or through a third-party app, but we always recommend using the manual method first before exploring other avenues. It’s not too difficult to reset Safari on Mac, but there isn’t a simple “reset button” available to do it in one click.
Take the following steps to reset Safari:
Find the Safari cache by selecting the “History” tab in the menu bar. Then, select “Clear History.” This will reset Safari to its default settings. From the Clear menu, select All History , and then Clear History .
Be careful – the Clear History button is located right next to the “Cancel” button.
Next, launch the browser and click on the Safari tab in the menu bar. From there, select Preferences from the list.
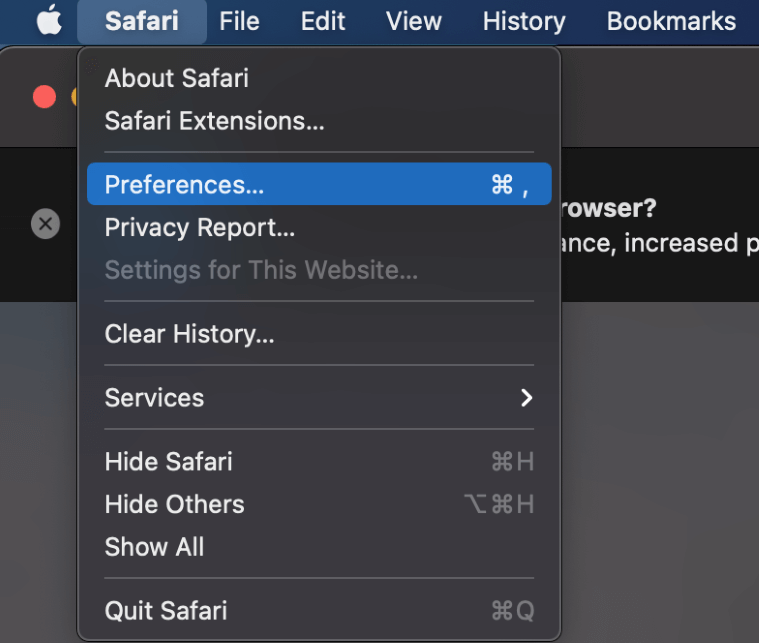
In the Privacy panel, select Manage Website Data .
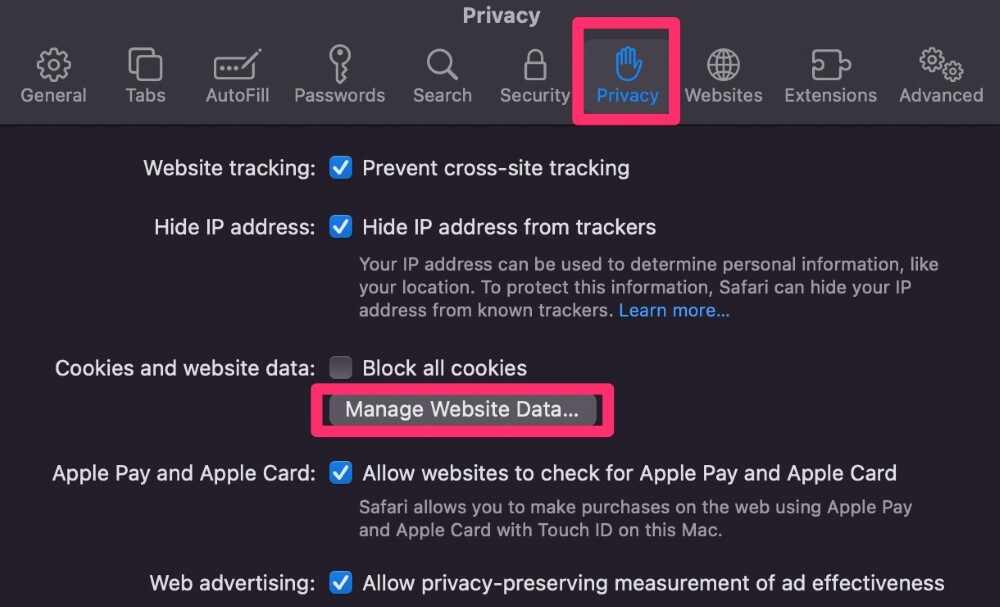
Click the Remove All button in the lower left-hand corner. The Delete Now button will finalize this process and erase any old, unwanted website data.
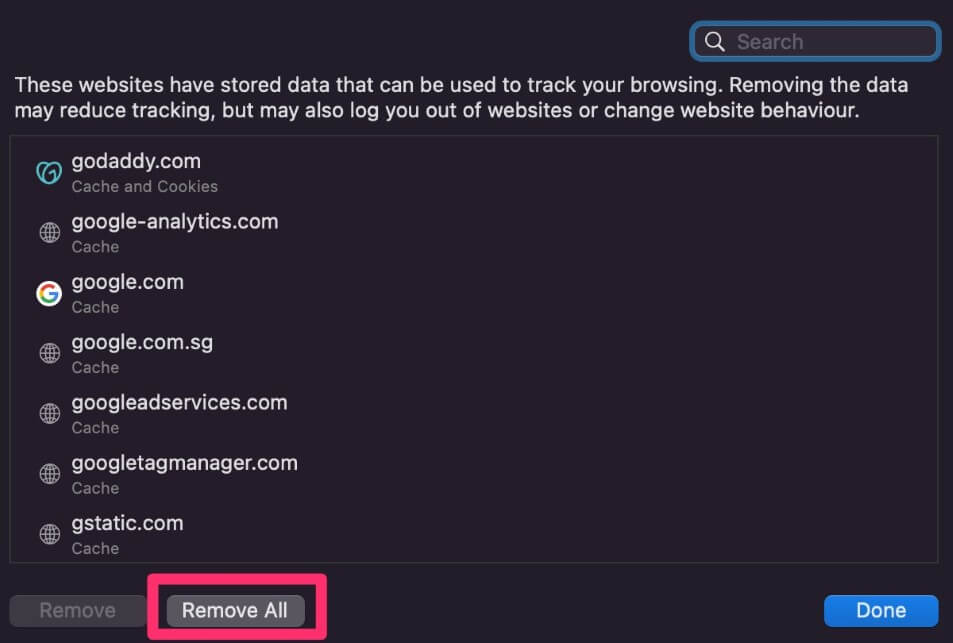
This method is a little trickier, especially if you prefer to avoid using the Terminal. Still, it can be helpful if you just want to update Safari and not your OS yet.
For example, if you were using the latest macOS Ventura, you would use the command:
You should quit Safari before doing this. The softwareupdate command will try to force quit the app anyway before it installs.
You should also safely reboot your computer after you install the Safari update with the Terminal.
If Safari is not updating on your Mac, it may be due to having an older version of the operating system.
Assess the time it’s been since your last macOS update. If you have an older Mac, it may have even been years since your last major system update.
Unfortunately, Apple sometimes retires versions of Safari if they are simply too old to keep up with the times.
You can fix this issue by updating your OS, which will update your browser. However, if you don’t want to part ways with your OS just yet, your best bet would be to try another browser like Chrome or Firefox.
Some people only use one browser forever, which is fine, but having two on your Mac can save you from several problems in the future.
Safari has been the default browser for Apple products since January 2003. And many users have loved it the whole time. Like many apps, Safari updates alongside the rest of macOS. Fortunately, this is an easy process. This article discusses all of these tips.
What worked for you? Which Safari version do you have? Let us know in the comments!
Submit a Comment Cancel reply
Your email address will not be published. Required fields are marked *
How-To Geek
How to update your mac and keep apps up to date.
You should keep your Mac's software updated. Here's everything you need to know about doing that.
Quick Links
How to install macos updates, how to automatically install updates, how to upgrade macos to the next major version, updating your mac app store apps, updating apps installed outside of the mac app store, how to update mac system tools and drivers, how to update safari extensions, update apps with homebrew, update your software and stay safe, key takeaways.
Keep macOS up-to-date using the in-built updater under System Settings > General > Software Update. Install new major versions of macOS to get access to new features and applications.
Keep software and Safari extensions up to date using the Mac App Store's "Update" tab, or by launching apps and using in-built updater tools. For apps that don't update themselves, download new versions and replace the old ones. You can also use Homebrew.
Keeping your Mac up-to-date may seem like a chore, but it's an essential part of protecting yourself online. Apple and app developers patch security holes when they're found---and they add helpful new features to macOS and your applications, too.
Beyond the usual security patches and app updates, Apple offers shiny new versions of macOS to Mac users every year---for free. We'll explain how it all works. You can automate much of this process so that your Mac updates everything automatically without bothering you, too.
Apple releases a new major version of macOS each year, usually around October. In between major updates, supplemental patches are deployed to fix bugs, patch security holes, and sometimes add new features and support for new products. These patches are referred to simply as updates and recorded in the version number, with 13.3 being the third major update to macOS 13.
These updates make changes to the core operating system, including first-party apps like Safari and Mail, and they may include firmware updates for hardware and peripherals. You don't need to worry about installing the wrong thing since Apple only provides updates that are relevant to your Mac.
If you're using macOS 13 Ventura or newer, you can update your Mac by clicking on System Settings > General > Software Update. Any pending updates will be available in this window. If nothing is available you'll see a message saying that your Mac is fully up-to-date.
Updating Older Versions of macOS
If you're using macOS 12 Monterrey or an older version of macOS , you can update your Mac by clicking on System Preferences > Software Update. Your Mac will check for any available system updates. Click "Update Now" to start the update process. Even a Mac that is not running the latest version of macOS is eligible for security updates .
If you don't see a "Software Update" option in the System Preferences window, you have macOS 10.13 or earlier installed. You must apply operating system updates via the Mac App Store.
Launch the App Store from the dock and click on the "Updates" tab. Once the window has refreshed, you should see any updates listed as "macOS 10.xx.x Update" (depending on your version).
Click "Update" next to the relevant entry, or click "Update All" at the top of the screen to update everything. You may need to restart your Mac for the update to take effect.
You can view information about the latest security updates on Apple's security update page if you like.
Related: So Your Mac Isn't Getting macOS Updates, Now What?
Your Mac can automatically check for, download, and install various types of updates.
On macOS 13 Ventura or later, head to System Settings > Software Update and click on the "i" button next to the "Automatic Updates" field.
You'll see an array of options appear that you can toggle on or off, most of which are self-explanatory.
Enable "Check for updates" to have your Mac automatically check for updates and put a notification in the top-right corner of the screen if anything is found. If you disable this, you will need to check for updates in this menu manually.
Enabling "Download new updates when available" will download any available system updates and notify you when they're ready to install. You will have to manually install these updates by clicking on the notification or visiting System Preferences > Software Update.
Choosing to "Install macOS updates" or "Install app updates from App Store" will install system and app updates automatically. You won't need to manually approve anything, though you may be prompted to restart your machine for the updates to take effect.
"Security Responses" attempts to outsource security updates in a bid to get these critical updates installed faster. If the security update involves the core operating system, your Mac must be restarted. If it involves an app like Safari, the app must be restarted. Apple describes "system files" as anything from updated fonts to firmware updates for your power adapter.
For macOS 10.4 Mojave or later, head to System Preferences > Software Update and click on the "Advanced" button to control automatic updates. For macOS 10.3 High Sierra or earlier, you can find these options under System Preferences > App Store.
Enabling automatic updates will mean that your Mac remains secure and all macOS features work as advertised. If you turn it off, you will have to install these updates manually via Software Update instead. At the very least, we recommend leaving Security Response updates on.
Upgrading macOS is different from updating it because you move from one major version to the next. These updates are made available once a year and introduce more pronounced changes than regular patches. You can discover the latest version of macOS by visiting Apple's website .
Be aware that it's difficult to downgrade your Mac to the previous version of macOS. Make sure any software that you rely on is compatible with the latest version of macOS before you take the plunge. You may have to wipe your Mac and reinstall macOS if you need to go back. You could also fully restore your current macOS system state from a Time Machine backup---assuming you created one first.
Before installing updates for your core operating system, it's always a good idea to have a backup to hand in case things go wrong. You can create a backup using Time Machine and a spare hard drive for free. You can also use third-party software to create a bootable backup if you want.
If a new version of macOS is available, you'll find it listed under Software Update. On macOS 13 Ventura, you'll find this under System Settings > General > Software Update. On macOS 12 Monterrey or earlier, you'll find this under System Preferences > Software Update. You can also try searching the Mac App Store for the newest version.
Click "Upgrade Now" in Software Update to begin the download. Major operating system updates can take a while to download, after which you'll receive a notification to let you know your Mac will restart and begin the installation process.
You can quit the installer and resume at any time by launching the "Install macOS [name]" application (where "name" is the name of the latest release). Upgrading your operating system can take anywhere from 30 minutes to a few hours and will result in multiple restarts while the update is applied.
To install older versions of macOS , you'll need to grab the relevant installer via an unlisted Mac App Store link or a downloader on Apple's website .
The Mac App Store makes it easy to find, install, and maintain software on your Mac. All apps featured in the App Store are approved by Apple and sandboxed by design, which means they are run in a secure environment and shouldn't be able to damage your Mac.
Launch the App Store by clicking the icon in your dock, clicking the Apple icon on your menu bar and selecting "App Store," or by pressing Command+Spacebar and searching for it. Head to the "Updates" tab to see a list of available updates. You can opt to update each app individually or click "Update All" instead.
If you want your Mac App Store apps to update automatically, launch the App Store, then click on "App Store" in the top-left corner of the screen. Choose "Settings" and make sure "Automatic Updates" is enabled.
Not all apps are available on the Mac App Store. If you have to install an app manually, it will need to be updated differently. Many apps include the ability to update themselves, including browsers like Chrome and Firefox. Other apps like Adobe Creative Cloud have separate updater applications that run in the background and apply updates.
Most apps will automatically check for updates and notify you. You can force a check by finding the relevant menu bar item. Where this is located depends on the app you're using, but you can check:
- Under "App Name" in the menu bar, then "Check for Update"
- Under "App Name" choose "About [App Name]" then "Check for Update"
- Under "Help" in the menu bar, then "Check for Update"
- Within the application itself. For example, in Firefox, click the menu icon then Settings > General > Check for updates.
- Via a dedicated update application, like "Microsoft AutoUpdate" for Microsoft Office on Mac.
If an app doesn't include the ability to update itself, you may need to update it manually. First find out what version of the app you are running by launching it, clicking "App Name" in the top-left corner of the screen, then choosing "About [App Name]."
Now head to the app's homepage and check to see if there's a newer version of the app available. If so, download it. Once complete, drag the new version into your Applications folder and replace the old .APP file. You may lose data if you do this.
Related: How to Install Applications On a Mac: Everything You Need to Know
Some apps that use .PKG installers can also be run to replace the old version of the app. For example, ExpressVPN releases new versions as manual downloads that are installed on top of the old version using a .PKG installer. User data is preserved by the installer once the app is updated.
Generally speaking, you don't need to worry about drivers if you're using a Mac. Apple detects your hardware and provides you with the latest updates for your particular configuration. The exception is third-party drivers and system tools.
You might have a third-party driver installed if you use a product like Microsoft NTFS for Mac by Paragon Software , which enables full write access to NTFS-formatted drives . These tools install a third-party kernel extension and an icon in System Preferences, usually at the bottom of the screen.
Modern versions of macOS block third-party kernel extensions by default as a matter of security. If you haven't gone out of your way to enable third-party extensions via Recovery Mode, then you probably don't need to worry about this.
If you have any such system tools or third-party drivers installed, look for the tweak under System Settings (or System Preferences on older versions of macOS). There should be an option to "Check for Updates" or "Update Now." You will likely need to authorize any changes using your admin password, then restart your Mac for changes to take effect.
Safari Extensions now live in the Mac App Store. They are updated like any other app by opening the Mac App Store and clicking Updates, and then updating each extension individually or using the "Update All" button.
Outdated Safari extensions can put your Mac at risk. Make sure you disable any outdated extensions for which no updates exist. It's safe to assume an extension is outdated if it is no longer being maintained---for example, if it has not received updates in over a year. You will find this information on the extension's Mac App Store entry.
Disable an extension by unchecking the box next to it under Safari > Settings > Extensions.
Homebrew is a package distribution system for macOS that allows you to install apps via the command line (Terminal). Any apps you install via Homebrew can be updated with a single command. You'll need to install the Homebrew version of the app for this to work.
First, you must install Homebrew on your Mac . You can then use Terminal to search for apps to install using the following command:
This will search for any packages that match the search term "office." You install any relevant casks (graphical apps) or formulae (command-line utilities) you find using the following command:
You can run a single command to update apps installed via Homebrew:
This won't work for apps that include their own in-built updaters, like Google Chrome.
Related: How to Install Homebrew on a Mac
Installing software updates is the best thing you can do to ward off newly discovered security vulnerabilities. If you rely on an app that's no longer being actively maintained, consider searching for an alternative that won't put you at risk.
Where possible, enable automatic updates and make sure to create regular backups of your Mac for ultimate peace of mind. Take the time to upgrade your computer once a year to the latest version, but make sure all of your software is compatible before pulling the trigger .
You are using an outdated browser. Please upgrade your browser to improve your experience.
Safari 17 with enhanced Private Browsing out now for macOS Ventura, macOS Monterey

Safari with Apple's Private Browsing
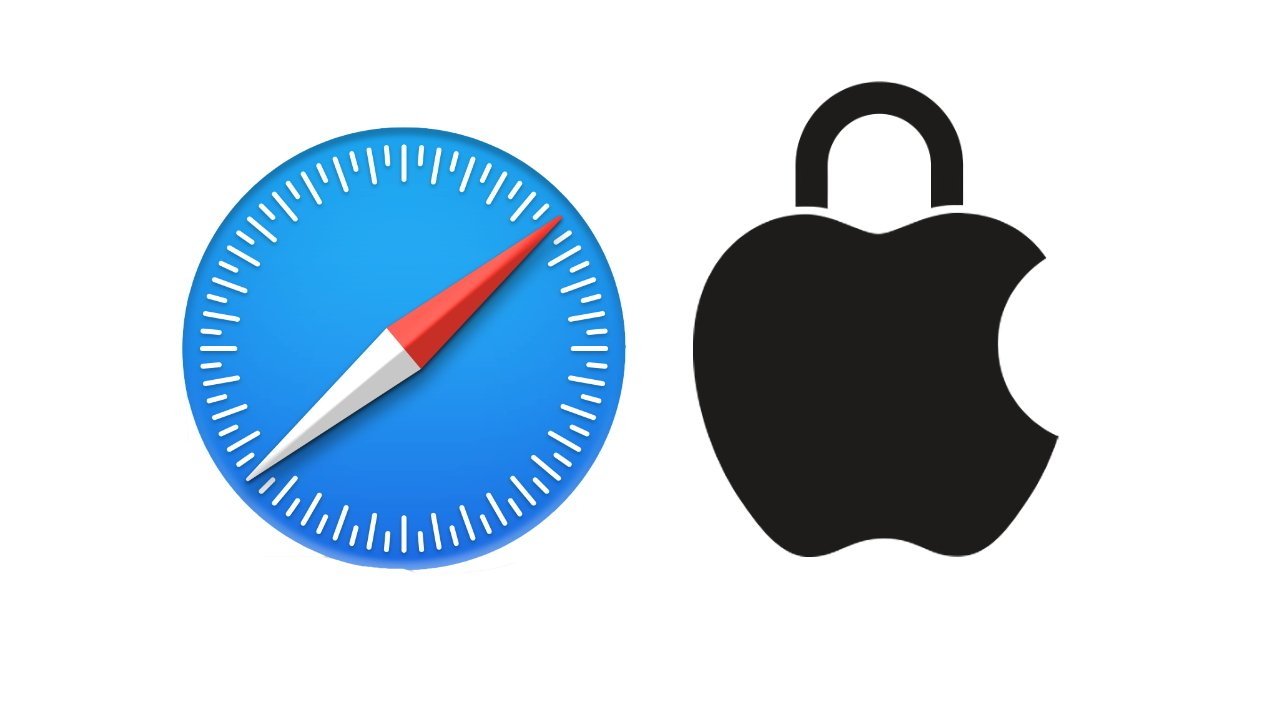
Timed to join the update to macOS Sonoma , the introduction of Safari 17 updates Apple's macOS web browser adds some much-needed features to the surfing tool.
The release notes mention support for Profiles , allowing browsing to be separated for topics and tasks like "Work" and "Personal." Profiles have their own history, cookies, extensions, Tab Groups, and favorites lists.
A new enhanced Private Browsing locks the windows when they're not used, stops known trackers from loading, and can remove identifying tracking elements from URLs.
Search has also been streamlined to make it faster, offer more relevant results, and to make it easier to read.
Multiple tab selections allow users to select multiple tabs at once, so they can be moved around the tab bar or created into a Tab Group.
The update is available through System Settings in macOS Ventura or System Preferences in macOS Monterey , under General then Software Update. The download weighs in at 165.7MB.
There are no Comments Here, Yet
Top stories.

Apple's best-selling 14-inch MacBook Pro M3 with 16GB RAM is back on sale for $1,599

WWDC unlikely to see debuts of any new hardware at all


Apple's iPhone 16 Pro could have world's thinnest bezels

Apple's new M2 iPad Air has a nine-core GPU, despite original claims to the contrary

iPhone Fold is on the way, but you're still going to have to wait a while

Bigger and brighter: iPhone 16 & iPhone 16 Pro rumored screen changes
Featured deals.

Apple's 16-inch MacBook Pro drops to all-time low price of $1,798
Latest news.

Netflix is finally killing off support for 2nd and 3rd generation Apple TVs
It's probably time to get rid of that thin second or third-generation Apple TV set-top box, as even Netflix is abandoning the older gear.

How to use Reader Mode in Safari on iPad
Whether it be ads or shoddy formatting, some web pages might not be that easy to decipher. Thankfully, there is a solution built right into Safari on your iPad.

Killer deals: Apple TV 4K drops to $89.99, HomePod 2nd Gen dips to $175
Apple deals continue to pour in this June, with epic price drops on the Apple TV 4K and HomePod at Verizon. And you don't have to be a Verizon Wireless subscriber to snap up the bargains.

Apple updates iPadOS, but just to fix something on only the iPad 10
Apple has issued another update for iPadOS 17.5.1, but it's a release intended to fix something on the tenth-generation iPad.

Ahead of WWDC Developer app gets updated, YouTube gets keynote placeholder
Apple is gearing up for WWDC 2024 as it begins making all the expected preparations a week before its big event starts.

Nomad CEO Noah Dentzel talks MagSafe, Qi2, & Find My on HomeKit Insider
On this episode of the HomeKit Insider Podcast, Nomad co-founder and CEO Noah Dentzel joins to talk about MagSafe, Qi2, and Apple Find My.

Apple's latest MacBook Air with M3 chip, 16GB RAM drops to $1,149
The upgraded M3 MacBook Air is eligible for a fresh $150 price drop at Apple Authorized Reseller B&H Photo. M2 models, meanwhile, have fallen to as low as $829.

Apple may add Respiration Tracking to the Apple Vision Pro Mindfulness app
Code referring to "Respiration Tracking" in visionOS suggests that Apple is planning to further develop its Apple Vision Pro Mindfulness immersive meditation experience.

A new report doubles-down on the improbability of new hardware debuts at WWDC — and pushes back the rumored arrival of an Apple TV set-top box update.
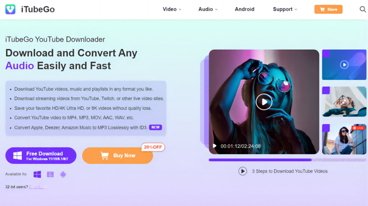
How to convert YouTube to MP3 on Mac with iTubeGo
There's a near-unlimited number of YouTube videos that you might want to have an offline MP3 copy of, like podcasts or instructional audio. Here's how to convert YouTube to MP3 with iTubeGo.
Latest Videos

Retro gold rush: which emulators are on the App Store, and what's coming

More Metal: Apple's iPad Pro Magic Keyboards, compared

iPad, iPad Air, iPad Pro buyer's guide May 2024: which iPad to buy for any budget
Latest reviews.

TerraMaster D8 Hybrid drive enclosure review: Lots of data, not enough bandwidth

Xencelabs Pen Display 16 review: A compact digital art masterpiece

Waterfield Shield Case for Apple Vision Pro review: Way better for travel than Apple's case

{{ title }}
{{ summary }}
- Apple Watch
- Accessories
- Digital Magazine – Subscribe
- Digital Magazine – Info
- Smart Answers
- 11th-gen iPad
- New AirPods
- Best Mac antivirus
- Best Mac VPN
When you purchase through links in our articles, we may earn a small commission. This doesn't affect our editorial independence .
macOS 15: Everything you need to know about the next big Mac update

The next version of the Mac operating system, macOS 15, is expected to make its debut at Apple’s Worldwide Developers Conference , which kicks off with a keynote on June 10. After a beta period, the official release occurs in the fall.
Rumors of what macOS 15 will entail are scarce as usual–because software development doesn’t rely on third-party production and manufacturing like hardware does, rumors about macOS don’t happen often. But when rumors do leak, they will be tracked in this article. Here’s everything we know so far.
Updated 5/23/24 : Apple may tweak the System Settings UI and rename “Apple ID” to “Apple Account.”
macOS 15 release date: When will macOS 15 arrive?
Since 2013, Apple has released macOS during the fall season in the U.S. The company has established a pattern of releasing iOS first, followed a few weeks later by macOS. Here are the release dates from the past five years.
- macOS 14 Sonoma: September 26, 2023
- macOS 13 Ventura: October 24, 2022
- macOS 12 Monterey: October 25, 2021
- macOS 11 Big Sur: November 12, 2020
- macOS 10.15 Catalina: October 7, 2019
Apple will unveil macOS 15 at WWDC during a keynote on June 10, where it will show off the biggest new features. Apple will also start the developer beta period at that time, followed by a public beta a few weeks later. Apple releases beta updates semi-weekly before the official release in the fall.
macOS 15 compatibility: Which Macs will get macOS 15?
No reports have been made about the macOS 15 compatibility list. On average, Macs get 6.6 years of macOS updates , with models older than that only receiving another year or two of security updates and bug fixes. Also read: How long do Macs last .
The compatibility list is becoming a pressing concern for users of Intel Macs. After Apple introduced its M-series Macs, the company said it will continue to support Intel Macs for several years, but it did not offer specifics. The last Mac to switch from Intel to Apple Silicon was the Mac Pro last year. The clock is ticking on Intel Macs, but it’s likely that the last generation of Intel Macs will be on the macOS 15 compatibility list.
Here is the current compatibility list for macOS Sonoma :
- iMac from 2019 and later
- Mac Pro from 2019 and later
- iMac Pro from 2017
- Mac Studio from 2022 and later
- MacBook Air from 2018 and later
- Mac mini from 2018 and later
- MacBook Pro from 2018 and later
Apple launched its first M1 Macs (MacBook Air, 13-inch MacBook Pro Mac mini) in late 2020, so some Intel models will still get another year of updates with macOS 15. the most likely candidates to drop support are the 2018 models and the iMac Pro. To find out which version of macOS and older Mac can run take a look at our macOS compatibility list .
macOS 15 name: What will the new version be called?
Ever since Apple stopped using jungle cats with macOS 10.9 Mavericks, it’s used California places to identify its annual OS updates. The last several years have been Sonoma, Ventura, Monterey, Big Sur, and Catalina. We’re not sure yet what locale Apple will choose for macOS 15, but it has trademarked several unused place names , including Condor, Mammoth, Redwood, and Sequoia.
macOS 15: Rumored new features
It’s possible that macOS 15 may not have a lot of new features. Last November, Bloomberg’s Mark Gurman reported that Apple shifted from developing new OS features to fixing bugs and improving performance. Since that report came a few months ago, Apple may have finished that task and returned to developing new features. Regardless, the switch impacted the development time for new features and that could mean macOS 15 has fewer than originally planned.
AI everywhere
Several reports over the past few months have stated that Apple is doing a lot of work towards AI, and that generative AI (using AI to create content) will have a big role in macOS. Bloomberg’s Mark Gurman reported in October 2023 that AI will be prominently featured in iOS 18 with macOS following at a later date. That seems to indicate that macOS 15 won’t get as many AI features as iOS 18.
If macOS 15 doesn’t match iOS 18 feature for feature, it’s not known when Apple will bring those missing features over. It could decide to introduce them in updates throughout the year or wait until macOS 16 in 2025. iOS has long been Apple’s priority, so it won’t be surprising if macOS 15 doesn’t have the same new features as iOS 18. However, it’s nearly certain that macOS will have some new AI features baked in.
Accessibility
A report by MacRumors states the macOS 15 will have several new Accessibility features. These include Adaptive Voice Shortcuts, which activates accessibility features by speaking a phrase; a Live Speech enhancement that lets users create categories; and expanded app support for custom font sizes.
Freeform Scenes
MacRumors reports that the Freeform app will get a new feature called Freeform Scenes, which will let the user select specific sections on boards to ease navigation. Scenes will reportedly work with iCloud for sharing and editing.
Redesigned Calculator app
AppleInsider reports that Apple is working on a new Calculator app. It may be redesigned to resemble the iOS version, with new features including a history tape, revamped conversions, and a resizable window.
AppleInsider reports that Safari 18, which will be in macOS 15, will include several new features, including AI-enhanced “Intelligent Search,” a “Web Eraser,” and a new page controls menu. An update in 2025 will provide an AI enhancement to Visual Lookup not just in Safari, but throughout the OS.
Calendar and Reminders sync
AppleInsider reports that the Calendar app will allow users to manage reminders from within the Calendar app, which will also have minor UI changes.
System Settings UI tweaks
AppleInsider reports that System Settings will have UI changes to make it easier for users to quickly get to frequently-accessed settings.
Author: Roman Loyola , Senior Editor

Roman has covered technology since the early 1990s. His career started at MacUser, and he's worked for MacAddict, Mac|Life, and TechTV.
Recent stories by Roman Loyola:
- From A to Ultra: How the M3 stacks up to every other Apple processor
- macOS 15 and iOS 18 to get Settings, Control Center revamp
- Macworld Podcast: Why are you excited about Apple WWDC24?
Update an Old Mac to Newer macOS: An OpenCore Legacy Patcher Guide
Even the harshest Apple critic can’t deny the company has a great record on software updates. A Mac usually receives at least six macOS versions before it’s unsupported, starting with its initial OS. The same update timeline applies to other Apple devices, e.g., iPhone, iPad, and Apple Watch.
Apple doesn’t state this officially, but it usually provides security updates to its two or three more recent operating systems. So, even if old Mac models don’t receive new features anymore, they’ll still be safe to use.
There are, however, ways to possibly double the update cycle of a Mac. Even if Apple says a model can’t run its most recent macOS version, it’s still possible to do so.
OpenCore Legacy Patcher: Breathing New Life Into Old Macs
OpenCore Legacy Patcher (OCLP) uses tools made to create the so-called Hackintoshes — more on that in a bit — to enable the installation of new macOS versions on older computers. With it, Mac models over a decade old can run the latest macOS. It’s not without flaws, but its benefits far exceed the shortcomings for most people.
We have an article on using OCLP to install new macOS versions on unsupported Mac . You can head there if you want to get things going ASAP. This guide explains in depth how OCLP works, the pros and cons of using it, and what machines it supports.
How OCLP Allows Old Macs To Run Newer macOS Versions
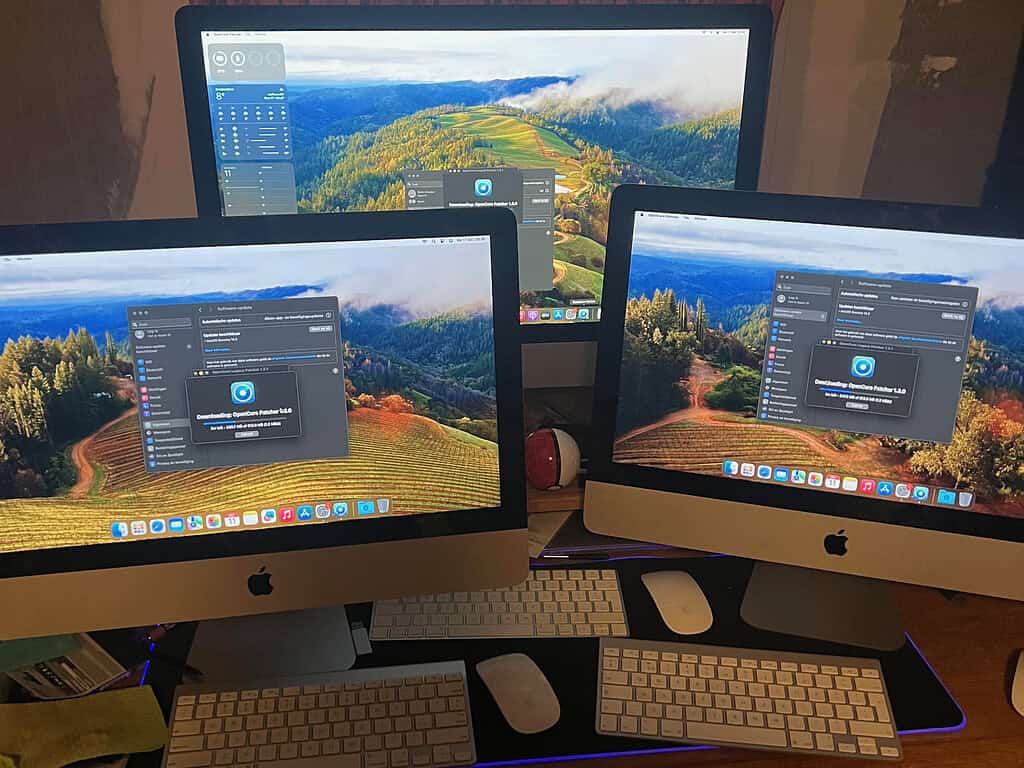
OpenCore is a piece of software called bootloader. It runs before macOS starts, allowing the system to support hardware it originally didn’t. Because Apple designs both software and hardware, macOS recognizes a considerably limited number of computer parts. OpenCore “broadens” that list.
Bootloaders like OpenCore are common within the Hackintosh community — people who run macOS on non-Apple machines . That’s a whole other topic, but there’s a reason I’m mentioning this.
When you think of it, a Hackintosh is a computer that runs macOS in hardware not intended to run macOS . A Mac that can’t officially run a given macOS version is, well, hardware not intended to run macOS — that macOS version specifically, that is.
So, why not apply the same principle used in Hackintoshes for older Macs? That’s what OCLP does. It uses that exact set of tools but is directed to hardware used in older Apple computers. And, because Macs have very specific parts, it’s feasible to gather all the required patches — save this word — in a single app, and have it apply the patches required by a specific Mac (almost) automatically.
Which Mac Models Can Run New macOS Versions With OCLP?
There’s a comprehensive list of Macs that OCLP supports , maintained by the app’s developers, Dortania. In short, all Macs made since 2009 can theoretically run newer macOS versions using OCLP. Most device lines from 2008 onwards are supported. The oldest model listed is the 2007 iMac, meaning a computer announced 17 years ago can still run the most recent macOS.
“Can” Is Different From “Should”
But that doesn’t mean all the computers listed will run macOS Sonoma without issues. There are two main points here: feature support and general performance.
Older Macs Require Workarounds and Lack a Few Features
Through the years, Apple has introduced a few deeper changes in the way its computers work, and supporting such changes would require Herculean work from OpenCore developers. We’re talking about a team of volunteers, doing this in their free time.
Whenever possible, they iron out a few issues. For others, they can only provide workarounds. Some, though, are virtually unfixable. However, considering that means people can use their Mac for way longer than Apple originally intended, I think the limitations are very reasonable tradeoffs.
Most models have specific limitations, which are specified in their entries in the Dortania list mentioned above. A couple of examples:
- For some of the rest, that means you can’t run DRM-protected content on native apps (like hi-res audio on Apple Music, YouTube videos on Safari, or basically anything on the TV app). For others, you’ll lack specific features (like Memoji profile pictures). Finally, some functionality may be restricted to newer versions (like Apple Maps not working from Monterey and older versions).
- There is an easy workaround, explained in Dortania’s guide, but it’s an additional step nonetheless.
Recent macOS Versions May Run Slow on Older Computers
For this part, it’s better to use an example. I own a maxed-out 2010 MacBook Air: 1.6 GHz Core2Duo processor, 4 GB of RAM.
This MacBook’s flash storage was a huge leap in internal storage speed, compared to its predecessors’ HDD. The base model had 2 GB of RAM, remember these two characteristics.
To this day, Apple still sells Mac with only 8 GB of RAM. However, macOS can hardly run well with only that much.
When the RAM isn’t enough, the OS uses some of the device’s storage as an “auxiliary” RAM. This process, called “memory paging”, reduces performance: regular RAM is much faster than storage. But it’s better to have a computer that runs a bit slower than a computer that crashes, right?
Current Mac models have extremely fast storage. Therefore, the performance reduction caused by paging, while not negligible, is much less drastic than it would be otherwise. Older Macs, however, have slower storage.
A present-day base-model Mac, with 8 GB of RAM , relies heavily on paging. Now think how much more of it needs a 2010 MacBook Air, either the base 2 GB model or the maxed-out 4 GB one. Even the 2010 models’ flash storage isn’t fast enough to support memory paging and still be usable. Imagine how worse it is for Macs with hard disks.
And there’s also the processor. A 1.6GHz Core2Duo is barely enough to keep the system running on idle — believe me, I tried.
Not all legacy Mac models are like this — Air was never intended for performance. Models even older than the 2010 MBA fare better. The 2007 iMac, e.g., the oldest Mac to support OCLP, is about 50% faster in its default configuration. And this can be further improved, which takes us to the next point.
What To Know Before Updating an Older Mac With OCLP
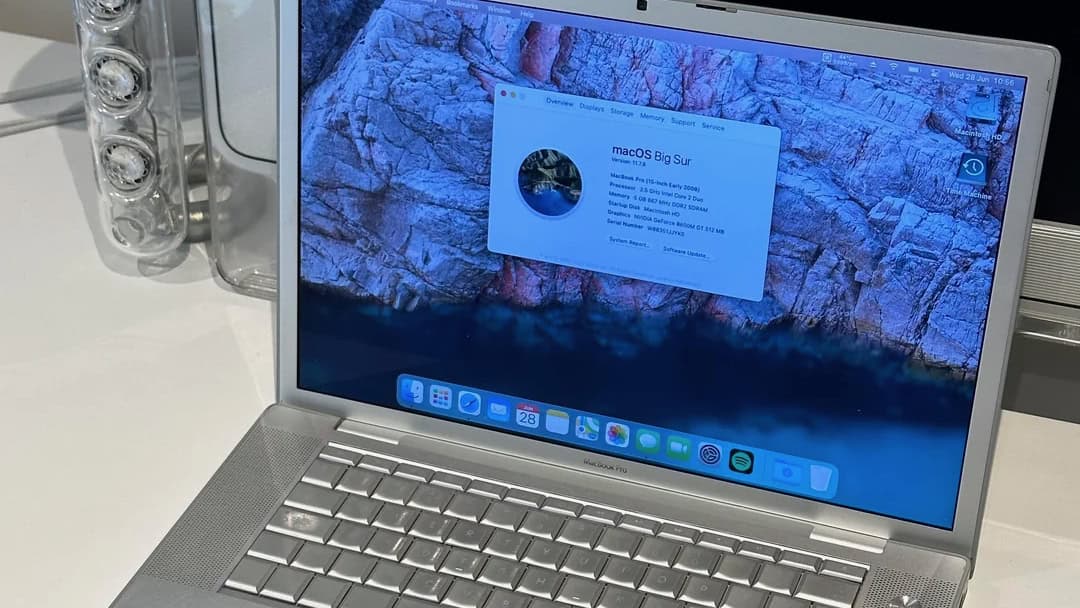
In general, nothing stops you from simply using OCLP right away to upgrade your old Mac to a newer macOS version. I do have some recommendations, however, to make the experience more seamless.
I’ll skip the usual “have a backup of everything” part because, by now, you should already be aware of this. Keep a Time Machine backup in separate storage — your computer will be completely wiped during the installation process — and restore it after finishing the update.
Upgrade Everything You Can in Hardware
Most recent Macs, even those not supported by Apple anymore, can’t be upgraded after purchase. Here’s a list of Mac models that don’t support hardware upgrades :
- MacBook: 2015 onwards (RAM and storage)
- MacBook Air: 2018 onwards (storage)
- MacBook Pro: 2018 onwards (storage); 2012 onwards (RAM; Retina models only)
- Mac Mini: 2020 onwards (RAM); 2018 onwards (storage)
- iMac: 2020 onwards (storage); 2007-2008 and 2012 onwards (graphics card); 2014-2015 (RAM, 21.5-inch model only); 2021 onwards (RAM); mid-2009, late-2013 to late-2015, non-4K mid-2017, 2021 onwards (processor)
- iMac Pro: storage and graphics card can’t be upgraded; RAM and processor are upgradable (though difficult to access)
- Mac Pro: 2023 onwards (processor, graphics card and RAM)
A few notes on that:
- The “About This Mac” section, in the Apple Logo menu, shows the exact model.
- No MacBook has upgradable processor or graphics cards.
- No MacBook Air has upgradable RAM.
- No MacBook Pro with Touch Bar has upgradable components.
- iMacs are complicated: some models aren’t can’t upgrade specific parts, but their successors can.
- Also about iMac: the few models with upgradable graphics use the MXM format, not the usual PCIe.
- Similarly, the 2013 Mac Pros have removable graphics cards. However, their format is proprietary, and can only be upgraded to other graphics cards made specifically for 2013 Mac Pro. iMac Pro has a similar issue with storage.
- All Mac Pros have expandable storage; however, from the 2013 model onwards, they use proprietary connectors.
Doing hardware upgrades is important because newer macOS versions require better performance. Therefore, I recommend you max out every possible component. There are four main aspects to consider.
Don’t Trust Apple’s Maximum Supported RAM Claims
Many Mac models support more RAM than what Apple officially states . I own a 2012 MacBook Pro, e.g., that has 16 GB installed and in use, even though the manufacturer says this model only goes up to 8 GB. When I purchased this computer, it had 10 GB, and faced constant slowdowns due to memory paging. After replacing the 2 GB stick with another 8 GB one, it didn’t need memory paging anymore.
This is especially important for older models: 2007 and 2008 iMacs, e.g., support 6 GB instead of the advertised 4 GB. But 2 GB — or 50% — for these machines is a huge difference. On the other hand, there’s a 2019 iMac model that officially handles 32 GB, but in fact, can go up to a whopping 128 GB. In this case, however, even though the difference is 96 GB or 300% the vast majority of users won’t need more than the official maximum RAM anytime soon.
Avoid Hard Disk Drives at All Costs
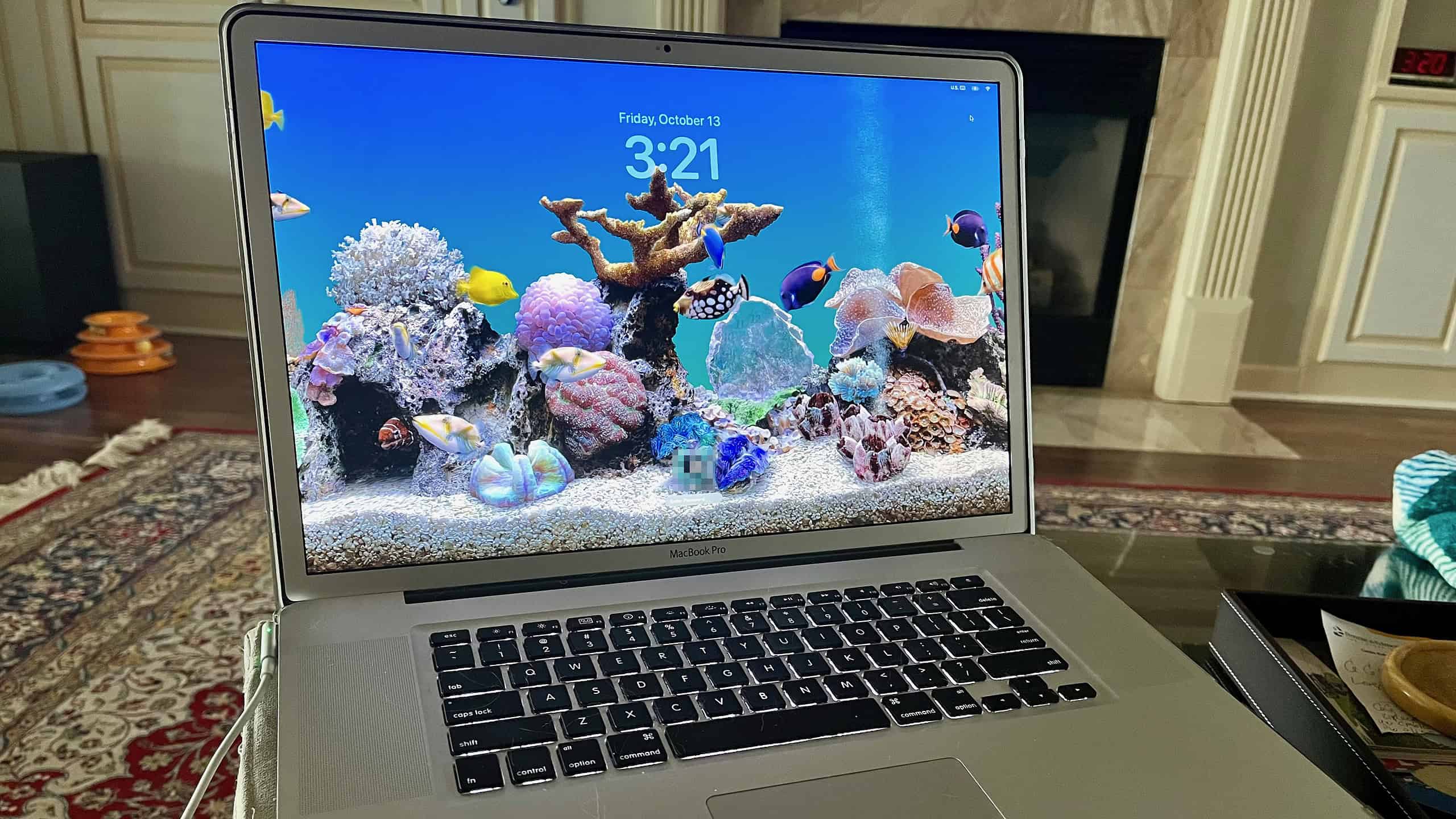
Depending on how old your old Mac is, there’s a good chance it uses a hard disk drive (HDD). Compared to solid-state drives, used in newer computers, HDDs have a huge speed disadvantage, sometimes up to tenfold.
Even if you weren’t to update your old Mac to a recent macOS version, replacing its HDD with an SSD is probably the single best hardware upgrade possible, considering the cost-benefit. It gives a gigantic performance boost in general, and even more, if your RAM is limited and your computer will make use of memory paging.
Therefore, if you’re on a tight budget for hardware upgrades, my advice is to prioritize replacing the HDD with an SSD. This is even more important than increasing RAM because, otherwise, your old Mac will become completely unusable with a more recent macOS version.
As for the replaced HDD, you can buy a USB case and use it as external storage. If your old Mac has a SuperDrive/optical disk reader, you can even buy a caddy adapter and use it as a secondary internal disk to store less frequently accessed files — or even, depending on its size, as a Time Machine backup disk.
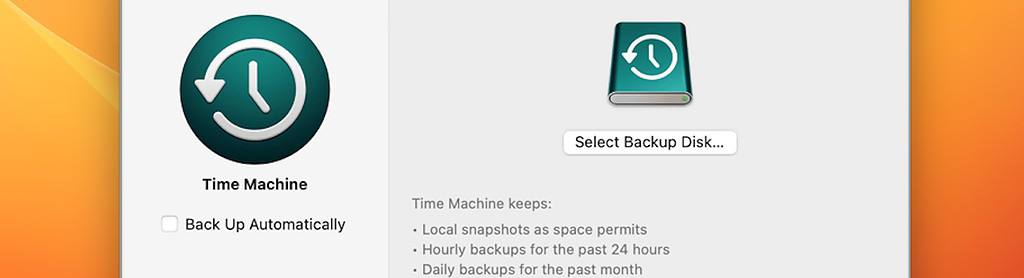
Just Because It Fits, It Doesn’t Mean It Works
As stated before: macOS is really picky about hardware. Sometimes components of a highly standardized category, like RAM sticks or SSDs, of a specific manufacturer or model, won’t work properly (or at all) with Macs. The explanation for this is very technical and lengthy, so I’ll skip it and just suggest that you research how well a part works with macOS before purchasing it . It might save you considerable money.
A very important case is with graphics cards. Some iMac and Mac Pro models are upgradable, but they might not be compatible with every GPU. A notable example is with NVidia cards: no model from the GTX 1600 series onwards works in macOS, and the very few models from the GTX 900 and 1000 series that work are only supported up to High Sierra — so no OCLP support for those. Some recent AMD cards are supported, so they’re a safer bet.
Since the issue with macOS and graphics cards is complex, the modding community has extensive research on the matter. There’s a list of MXM cards (for iMacs) and a rather long discussion about the more usual PCIe cards (for Mac Pros) .
Don’t Forget the Root Patches
Remember the “patches” I mentioned? Here’s the thing: when your Mac first starts after finishing the update with OCLP, a lot of stuff won’t work. That’s because, if the fixes required for these parts to work — called “root patches” — are active, the install procedure doesn’t go through.
The most common issue is lack of hardware acceleration — simply put, your graphics card won’t work, and the OS will be terribly slow. Other things, like Wi-Fi and Bluetooth, might be temporarily broken as well.
The good news is that, when you create the installation media, it already gathers the needed root patches for your Mac. When you first log in to your account after the initial setup, wait a few minutes for macOS to settle. The OCLP app might start automatically and ask you permission to apply the root patches. If it doesn’t, open it, and the dialog box will appear.
In some scenarios, like if you installed a non-standard (for Macs) graphics card, you may also need to perform some additional procedures. If that’s not your case, you’re good to go.
An important thing to notice is that, if you intend to use the Migration Assistant to restore from a Time Machine backup or to transfer apps/files/settings from another Mac, you must do that before applying the root patches . Otherwise, your computer might fail to boot, and you’ll need to start the macOS installation all over again.
Update a Mac with OCLP: Pros and cons
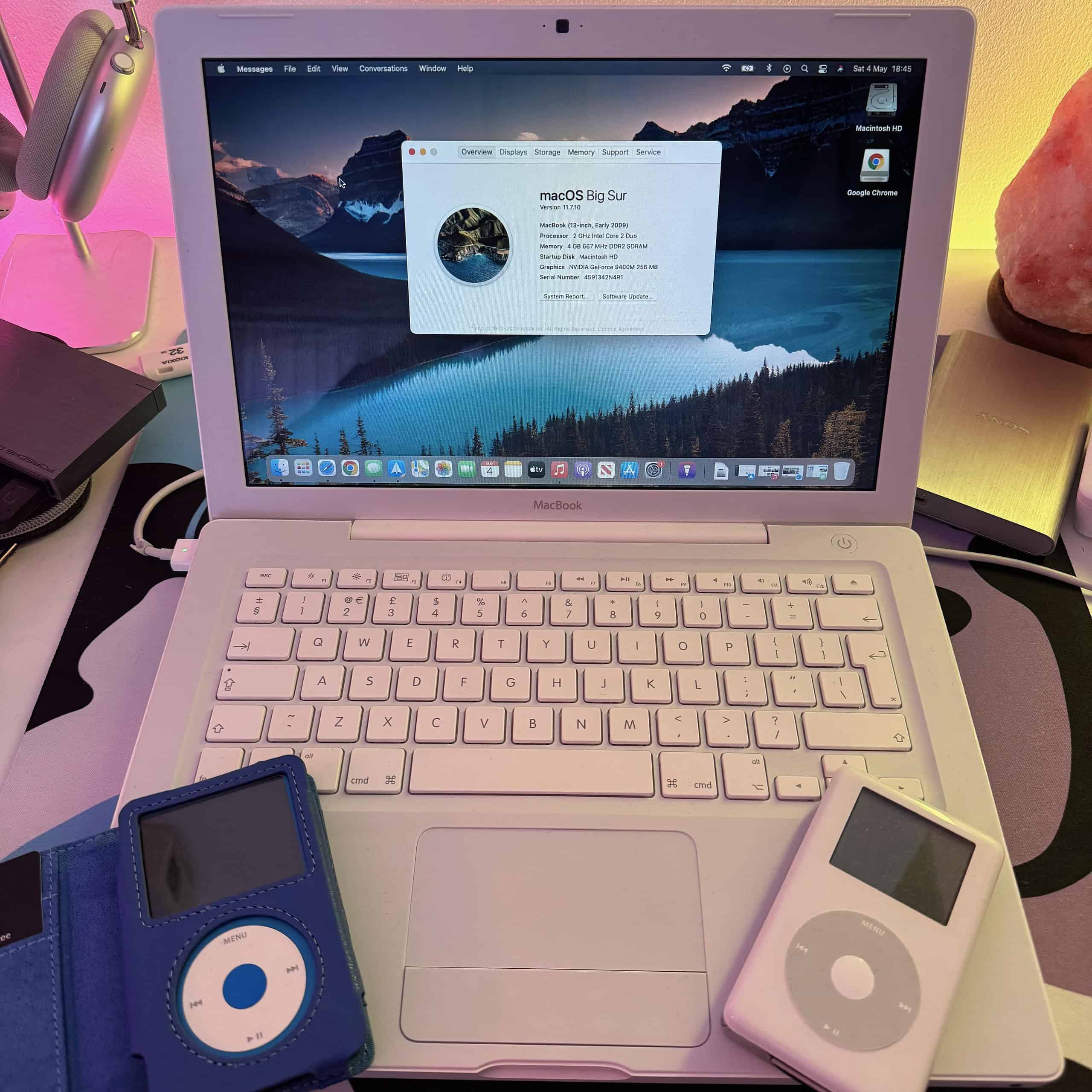
While running recent macOS versions on an old Mac isn’t by any means a simple procedure, most people who do that consider it worth the hassle. Here are the main advantages and disadvantages of using OCLP.
Pros of Updating Old Macs With OCLP
Security and stability.
Older macOS versions stop receiving security fixes eventually . Updating to a newer one means your data will be safer overall. There’s also a higher chance that system bugs and instabilities you’re tired of dealing with get fixed, too.
New Features
Remember that functionality that got you excited when announced but frustrated since your Mac wouldn’t get it? Using OCLP to update your old Mac might solve that. There are very few recent macOS features incompatible with the models OCLP supports.
Money Saving
A maxed-out late-2013 MacBook Pro is almost as powerful as a base 2019 model. However, the former has stopped receiving OS updates in 2020, with macOS Big Sur, whilst the latter is still supported in Sonoma. With OCLP, you can keep a Mac that’s still pretty much up to the task running for long, instead of having to buy a new one to keep receiving updates.
An Excuse To Upgrade
Some of the money you’ll save by not buying a new computer can be used to upgrade the current one. And I’m not just talking about performance: you could purchase a docking station, an external SSD, and perhaps even an additional monitor to improve productivity. Actually, you may save so much that you’ll buy all that and still have a lot of cash remaining.
Learning and Tinkering
Not everyone has fun poking around their computers, which is pretty much what upgrading macOS via OCLP means. Everyone benefits from learning new things, though, which is a side effect of the procedure.
Help the Planet
OCLP can repurpose Macs which were previously deemed too old to be useful anymore. Surely, you won’t be using a 2009 MacBook for hardcore gaming, but you can rescue it from the drawer to use as a secondary study machine. Or you could save that old iMac in the garage from the landfill: turn it into a kitchen computer to listen to music and look up recipes on, why not?
Grab Opportunities
Saw an old Mac that looks as good as new in a garage sale? You can pay $20 to get it off the original owners’ hands, buy a few parts upgrades or replacements online, and ta-da , you’ve got a perfectly usable computer for like $100. Flip it for a higher price, use it as a beater instead of buying a secondary computer, or donate it to the local library — the possibilities are many.
Cons of Using OCLP

Time Consuming
Downloading the macOS installer, creating the boot media, updating your old Mac, and then sorting out the issues if something goes wrong, all of that can take a considerable time. You may end up wasting hours on something that wasn’t exactly essential for your life.
For the most part, updating a Mac with OCLP is perfectly safe (if you follow the instructions), although there’s always the possibility of things going south. It’s best to prepare for the worst. Only proceed with setting up your Hackintosh if you at least have the basic programming and computer engineering skills to mitigate specific risks.
Excessive Steps (Even After Installation)
Creating the installation media and going through the process is somewhat complex. The bad news is it’s not something you’ll exactly do once and forget. Whenever there’s a new macOS version (even if you’re going, say, from 14.4 to 14.4.1), you’ll probably need to update OCLP before updating the OS. After that, you’ll need to remove the root patches, install the update, and re-apply the patches after rebooting.
Performance Loss
It’s inevitable that a newer macOS version will be heavier on your old Mac than what it originally ran. Sometimes it’s not much, and you may find it a small price to pay for the benefits of running an up-to-date system. But, in some cases, it may slow your computer down significantly.
Bugs All Around
Most Mac models deal just fine with OCLP, and so do most apps. You may find yourself, however, exchanging a few bugs in the old OS for a lot more on the new one.
Tips When Updating Old Macs With OCLP
To finish, here are some pro tips from someone who had amazing and terrible times alike with OCLP.
You Can Use an Older OS
Sometimes the most recent macOS is too demanding on your computer; sometimes a feature won’t work on the newest version; sometimes your Mac just becomes too buggy. If, for any reason, you can’t or don’t want to use the latest OS, you can always try an earlier release. OCLP works with any macOS from Big Sur onwards.
There’s No Need To Risk Your Main Computer
If you are interested in trying OCLP, but would rather give it a go in a secondary, non-crucial machine, there’s no reason not to. This way, you can get a taste of the latest macOS without risking your main Mac.
The Install Disk Can Be Created With Another Mac
This has happened to me: I purchased a Mac with no OS installed (the “folder with an interrogation mark icon”). Currently, you need macOS to make an OCLP disk . However, you don’t have to create the media with the same Mac you’ll install OCLP to.
If needed, there’s the possibility of doing it on another Mac. All you have to do is change the “Target model” option in the OCLP app settings to the computer in which the system will be installed. EveryMac is a good source to check the correct model code.
You Can Customize Technical Details
A quick example: if a MacBook’s battery gets busted and it either isn’t recognized anymore or is removed from the laptop, macOS will automatically cap the computer’s maximum performance. That’s because, under normal usage, a MacBook sometimes needs more power than what the charger provides. In these cases, the battery works as a backup power supply for a short period.
If the throttling didn’t happen, MacBooks with dead or absent batteries would simply shut down during these peaks. Similarly to the iPhones’ “batterygate” , performance is capped to prevent more serious issues that could arise from the devices powering off unpredictably.
One can, however, turn this behavior off ( OCLP app > Settings > Advanced > check “ Disable Firmware Throttling “). In the other tabs, there are a lot more options to personalize technical aspects of how your old Mac works. Some of the settings available are about logging, others about security features, some about bug fixes, and so on.
OCLP Isn’t the Only Patcher Available
Remember that 2010 MacBook Air I mentioned? It ended up installing Catalina (10.15) instead, that was the latest macOS in which it retained decent usability. However, this model’s last supported version is High Sierra (10.13), and OCLP only supports Big Sur (11) onwards.
I achieved this by using dosdude1’s Catalina Patcher . It pretty much does the same as OCLP, but for macOS Catalina. Similarly, dosdude1 has patches for Mojave (10.14), High Sierra (10.13), and Sierra (10.12). While dosdude1’s patchers don’t offer software as recent as OCLP, they’re a way of getting your old Mac a bit more up-to-date without being as taxing on the hardware as OCLP.
Leave a Reply Cancel reply
You must be logged in to post a comment.
This site uses Akismet to reduce spam. Learn how your comment data is processed .
- Bemfica de Oliva
macOS Ventura 4+
Screenshots, description.
macOS Ventura makes the things you do most on Mac even better, with big updates to the apps you use every day including Mail, Messages and Safari. You can use your iPhone as a webcam for your Mac with Continuity Camera. There’s also an entirely new way to automatically organise your windows with Stage Manager. And when you upgrade, you get the latest security and privacy protections for your Mac. Mail • Undo send, scheduled send, remind me and follow up make staying on top of email even easier • Improved search delivers more accurate, complete results and provides suggestions as soon as you begin to type Spotlight • Quick Look support makes it easy to preview files by pressing Space bar on a result • Image search helps you find images on the web and in Photos, Messages, Notes and Finder • Rich results for musicians, movies, businesses, sports and more Safari and Passkeys • Shared Tab Groups let you share a set of tabs with others and see the Tab Group update instantly as you work together • Passkeys offer an easier and safer sign‑in method, designed to replace passwords Messages • Edit a message, undo send and mark as unread make everyday messaging easier • SharePlay in Messages lets you enjoy additional activities while messaging with friends, like watching movies, listening to music and more • Collaboration provides a simple way to invite others to collaborate on a file via Messages and get activity updates in the thread Photos • iCloud Shared Photo Library makes it easy to share photos and videos with up to five people in a separate library that’s seamlessly integrated in the Photos app Stage Manager • Stage Manager automatically organises apps and windows, putting your active app in the centre and other open apps on the left side of your screen • Easy app switching by clicking on any open app on the left side of your screen • Group apps together to create sets of apps within Stage Manager • Quick Desktop access for easily dragging and dropping files into apps in Stage Manager FaceTime • Handoff in FaceTime allows you to move FaceTime calls seamlessly from your Mac to your iPhone or iPad, and vice versa Continuity Camera • Continuity Camera allows you to use iPhone as a Mac webcam when you bring iPhone close to Mac and place it in a stand (iPhone XR and later) • Video and lighting effects include Portrait mode (iPhone XR and later), Centre Stage (iPhone 11 and later) and Studio Light (iPhone 11 and later) • Desk View uses the Ultra Wide camera on iPhone to show what’s on your desk during a video conference (iPhone 11 and later) This release also includes other features and improvements: • Clock app for Mac features world clocks, timers and alarms, delivering a more consistent experience across your Apple devices • Weather app comes to Mac, optimised for the larger display and featuring immersive animations, hourly forecasts and detailed weather maps • Copy subject isolates the subject of an image so you can copy and paste it into apps like Mail and Messages • Focus filters hide distracting content in apps like Calendar, Mail, Messages, Safari and third-party apps • System Settings includes a refreshed design that’s easier to navigate and has a new name • Rapid Security Response delivers security improvements to macOS even faster Some features may not be available in all regions or on all Mac models.
Version 13.6.7
This update provides important bug fixes and security updates and is recommended for all users.
Information
English, Arabic, Catalan, Croatian, Czech, Danish, Dutch, Finnish, French, German, Greek, Hebrew, Hindi, Hungarian, Indonesian, Italian, Japanese, Korean, Malay, Norwegian Bokmål, Polish, Portuguese, Romanian, Russian, Simplified Chinese, Slovak, Spanish, Swedish, Thai, Traditional Chinese, Turkish, Ukrainian, Vietnamese
- Developer Website
- App Support
- Privacy Policy
Featured In
More by this developer.
Shazam: Find Music & Concerts
Apple Books
Apple Podcasts
Find My Friends
Apple’s Worldwide Developers Conference to kick off June 10 at 10 a.m. PDT with Keynote address
The Keynote will be available to stream on apple.com , the Apple Developer app, the Apple TV app, and the Apple YouTube channel. On-demand playback will be available after the conclusion of the stream.
After updating to Safari Version 17.5 (17618.2.12.111.5, 17618) it sometimes crashes
My previous Safari version (before updating my Mac to macOS Monterey 12.7.5) worked fine. Now I have Safari version 17.5 (17618.2.12.111.5, 17618) and it crashes about 3 to 4 times per day, e.g. when clicking on a link or closing a Safari window. The situation can't be reproduced.
I haven't changed anything else on my Mac, just installed both updates.
Is this a known bug?
iMac 27″, macOS 12.7
Posted on May 24, 2024 10:27 AM
Posted on May 28, 2024 4:27 AM
exactly the same issue. safari crashes when i close a tab either by alt+w or x icon mouse.
safari 17.5 (17618.2.12.111.5)
very unstable. sometimes it works even after closing 20+ tabs. sometimes crashes repeatedly.
it started after 12.7.5 update monterey.
Loading page content
Page content loaded
May 28, 2024 4:27 AM in response to coxorange
May 30, 2024 9:34 AM in response to jvspringrose
jvspringrose wrote:
Having similar problems on my iMac running same 12.7.5 OS Monterey. Since update to Safari 17.5 (17618.2.12.111.5), I've not had problems with crashes, but many times loading of frequently-visited websites is extremely prolonged, up to 1 minute or more. (Other times it seems Safari remembers the website has been visited and loads in a flash!??). I've done speed testing for our ISP (Cox) and up/down speeds ~940MBPS each, so input is good. My wife has identical problems on her iMac, iPhones and iPad. She's headed to the Apple Store today to have them check it out. (Her iMac is running OS Sonoma 14.5, Safari 17.5 (19618.2.12.11.6)).
Try the following:
1 - turn off the modem, router and Mac.
2 - turn them back on in this order: modem, router and then the Mac.
3 - check to see if the problem persists.
May 25, 2024 3:09 AM in response to 6x6
No unfortunately. Wish I hadn't updated to this new "feature"...
Jun 2, 2024 10:04 PM in response to Old Toad
This is complete garbage. I own Apple products for ease of use, and every time Apple updates the operating system, it results in downstream problems for me. The "ease of use" factor is no longer a plus, since it is nonexistent. I can't go through all these steps just to be able to use Safari (which is an Apple product) on my iPhone. I appreciate the step-by-step directions, but I am not very computer-savvy.
May 25, 2024 3:59 PM in response to coxorange
Have you installed and run any "cleaning", "optimizing", "speed-up", anti-virus or VPN apps on your Mac?
Give this a try: boot into Safe Mode according to How to use safe mode on your Mac and test to see if the problem persists. Reboot normally and test again.
NOTE 1: Safe Mode boot can take up to 3 - 5 minutes as it's doing the following;
• Verifies your startup disk and attempts to repair directory issues, if needed
• Loads only required kernel extensions (prevents 3rd party kernel/extensions from loading)
• Prevents Startup Items and Login Items from opening automatically
• Disables user-installed fonts
• Deletes font caches, kernel cache, and other system cache files
NOTE 2 : if you have a wireless keyboard with rechargeable batteries connect it with its charging cable before booting into Safe Mode. This makes it act as a wired keyboard as will insure a successful boot into Safe Mode.
May 28, 2024 5:00 AM in response to sfir
I'm glad you confirmed that!
We need a quick update I would say.
Until then I will leave no longer needed Safari windows open (minimized) as long as possible.
Jun 1, 2024 9:13 PM in response to coxorange
Safari 17.5 crashes after dismissing peeked links. macOS Monterey 12.7.5
link peeking feature of safari makes safari crash everytime on my safari 12.7.5
its a 3 finger tap on a link in a webpage.
May 25, 2024 9:03 AM in response to coxorange
Start with this...
Safe Boot, (holding Shift key down at startup), does the problem occur in Safe Mode? Could take 10 minutes or more.
Safe mode attempts to repair Disks & clears lots of caches & loads safe Drivers, & prevents loading of 3rd party extensions, so if Safe Mode works try again in regular boot.
To find out if it's system wide or user specific, try this...
Open System Preferences>Users & Groups, unlock the lock, click on the little plus icon, make a new admin account, log out & into the new account.
Does it work in the new account?
May 30, 2024 8:17 AM in response to sfir
May 30, 2024 10:38 AM in response to jvspringrose
Thank you! I didn't think it was going to work, but it seems to have cleared up the problem! Things load like lightning now - hope it lasts!
You're welcome. Keep us posted as to how it goes.
Jun 3, 2024 9:45 AM in response to J-Stu
Sometimes temp cache files get damaged or corrupted and cause strange performance issues. That's why the Safe Mode boot often fixes these problems. As Forrest Gump said: "It happens". Nothing is perfect although we'd like to think so.
May 24, 2024 10:42 AM in response to coxorange
Hey there, try to clear Safari’s history and cookies.
May 24, 2024 11:53 AM in response to 6x6
Thanks. I think this won't help, but I did it.
Some cookies I had to keep, cause they would be too time consuming to set up again (they were never a problem).
We'll see if that helps...
May 30, 2024 10:13 AM in response to Old Toad
- a. Send us an email
- b. Anonymous form
- Buyer's Guide
- Upcoming Products
- Tips / Contact Us
- Podcast Instagram Facebook Twitter Mastodon YouTube Notifications RSS Newsletter
Apple Releases Revised iPadOS 17.5.1 Update for iPad 10
Apple today released a new version of iPadOS 17.5.1, specifically for the 10th-generation low-cost iPad . The update is a second version of iPadOS 17.5.1, with a version number of 21F91, up from the original 21F90 version.

There is no word on why Apple has released a new version of iPadOS 17.5.1 for the 10th-generation iPad.
iOS 17.5.1 and iPadOS 17.5.1 previously came out on Monday, May 20, and included a fix for a bug that could cause images to reappear in the Photos app even after being deleted. Apple said the bug was caused by a database corruption issue.
Get weekly top MacRumors stories in your inbox.
Popular Stories

Gurman: No Hardware at WWDC, Next Apple TV No Longer Coming Soon

Exclusive: iOS 18 to Add Text Effects to iMessage

Sonos Ace Headphones vs. AirPods Max

Best Buy and Amazon Introduce Steep Discounts on M2 and M3 MacBook Air [Updated]
Top rated comments.
iOS should be next! This battery is sucking.
When you delete ANYTHING on a computer, going back to the old vintage 1970s UNIX and MS DOS from the 1980s, the data is never actually removed, only the directory index is removed. This is how we can recover lost data. In fact, you can never remove data from storage, that is impossible. All you can do is overwrite it with something else. The reason for not overwriting the old data is the time it would take. Do you really want to wait for several minutes after you drag an unwanted video file to the trash? Then you would also complain about the writes to the SSD taking away the lifetime write limit on storage, and the drain on the battery and how sluggish the system is until the overwrite process ends. Not really deleting data has been the norm for as long as I've been actively using computers (the early 1970s) and it was not a new concept then. If you must, there is software that can overwrite all the newly free storage with zeros to make the recently deleted data unrecoverable. The bug was that the index was not properly changed, there was never any intent to actualy remove the files and the fix does not actually remove the file.
This whole "database corruption" issue that is causing deleted photos to reappear. It's not clear if — these photos are now correctly deleted, or just don't appear by mistake? Poor response from Apple on this one. They should be very clear about "how" the bug was fixed.
Next Article

Our comprehensive guide highlighting every major new addition in iOS 17, plus how-tos that walk you through using the new features.

Apple News+ improvements, cross-platform tracker alerts, website app downloads for the EU, and more.

Get the most out your iPhone 15 with our complete guide to all the new features.
A deep dive into new features in macOS Sonoma, big and small.

Apple's annual Worldwide Developers Conference will kick off with a keynote on June 10.

Expected to see new AI-focused features and more. Preview coming at WWDC in June with public release in September.

AI-focused improvements, new features for Calculator and Notes, and more.

Action button expands to all models, new Capture button, camera improvements, and more.
Other Stories

5 days ago by MacRumors Staff

2 weeks ago by Tim Hardwick

2 weeks ago by Juli Clover

Get ready for a redesigned Settings app in iOS 18, iPadOS 18, and macOS 15
All of the hype around WWDC this year has centered around two letters: AI.
Even though a large portion of Apple’s keynote is expected to highlight AI-related features , there will certainly be a variety of other improvements on deck for iOS 18, visionOS 2, and Apple’s other software platforms.
Mark Gurman reports that one such change will be a redesigned Settings app across the iPhone, iPad, and Mac.
New cross-platform design for Settings app
Last week we reported on an expected redesign coming to macOS 15’s System Settings app, but Mark Gurman has confirmed on X that the revision will also impact the Settings app on iPhone and iPad.
A lot of people using macOS 15 and iOS 18 keep mentioning the revamp to Settings. Obviously not a huge deal, but it’s getting a new UI with a reorganized, cleaner layout that’s more simple to navigate. It also has much improved search. There are also updates to Control Center. — Mark Gurman (@markgurman) May 31, 2024
Top comment by Stephen J. Marmon
Just call it Settings on all three. No need for it to be System Settings on Macs and just Settings on iPhone and iPad.
Details are scarce, but it sounds like Settings will receive a UI refresh on all platforms, improved search, and perhaps most significantly, a reorganization of its various settings categories.
These updates should ultimately provide a more consistent experience across iOS 18, iPadOS 18, and macOS 15.
9to5Mac’s Take
The biggest change at stake here is how Apple’s Settings app organizes its various categories. And on that front, I have a hard time seeing how Apple can create an ideal setup that pleases everyone. We all interact with settings differently based on our own different device habits.
As a result, it wouldn’t surprise me if Apple bakes some intelligence into Settings’ layout, offering up certain suggested categories based on your personal use patterns. There’s a lot the system could infer, too, from what you were doing right before opening Settings. For example, if I was just using the Music app before opening Settings, there’s a decent chance I want to tweak Music’s settings. Or if I get a pop-up in an app saying Cellular is disabled for that app, surfacing that toggle in the Settings app would be great.
FTC: We use income earning auto affiliate links. More.
Check out 9to5Mac on YouTube for more Apple news:

Ryan got his start in journalism as an Editor at MacStories, where he worked for four years covering Apple news, writing app reviews, and more. For two years he co-hosted the Adapt podcast on Relay FM, which focused entirely on the iPad. As a result, it should come as no surprise that his favorite Apple device is the iPad Pro.

Manage push notifications

IMAGES
VIDEO
COMMENTS
Get Safari updates for Mac, iPhone, iPad, or Apple Vision Pro. The most up-to-date version of Safari is included with the latest version of the operating system for your Apple device. To update Safari on Mac, update macOS.
But because Safari is a browser, Apple often lets you update to the latest version of Safari without installing the next big OS release. For example, while Safari 14.0 came bundled in macOS Big Sur, macOS Catalina users can still update to it.
Learn how to update Safari on Mac to always use the latest features and security enhancements for a seamless browsing experience.
You can update the Safari browser on a Mac computer by updating to the latest version of macOS. Here's how to do it.
Learn how to update Safari on Mac. Keep your Safari browser secure and up-to-date for the best browsing experience.
Find out how to update Safari on your Mac to keep the browser running as smoothly and securely as possible.
A step-by-step tutorial on how to update your browser version as well as apply the latest security updates in the Apple Safari web browser.
Safari continues to receive vital updates for usability, speed, and privacy. If you want the latest benefits, you need to know how to update Safari.
Apple has released a new version of Safari for macOS, version 15. It brings new features, as well as a big design change from the previous version.
Updates are important for the reliability and security of your Safari browser. Learn how to update Safari on macOS and iOS devices.
Here's how to update macOS High Sierra or earlier via the App Store to simultaneously install the newest Safari updates: Open the App Store, and select the Updates tab. Find the latest macOS version, and click Download. Enter your Apple ID information. When the download is complete, go to the Applications folder.
It's important to update your macOS promptly to ensure Safari stays up to date. You can force Safari to update on Mac without updating the entire OS, but you should stick to simply updating the whole OS.
Keep software and Safari extensions up to date using the Mac App Store's "Update" tab, or by launching apps and using in-built updater tools. For apps that don't update themselves, download new versions and replace the old ones. You can also use Homebrew.
Apple has released an update for Safari, bringing it to version 17, with users of macOS Ventura and macOS Monterey able to install it without needing to update to macOS Sonoma.
For those looking to update Safari on an Old Mac, I don't really have the best news. I was looking to update the Safari browser on an older system, and what I discovered was a bit of a letdown.
A complete list of every version of Mac OS X and macOS in order, from the first to the current version of macOS.
For anyone without access to an up-to-date Apple OS install: you can download the root certificate at cause (that one exclusively) from the issuer's site and install it.
The next version of the Mac operating system, macOS 15, is expected to make its debut at Apple's Worldwide Developers Conference, which kicks off with a keynote on June 10. After a beta period ...
Even computers over a decade old can run Apple's latest operating systems — not flawlessly, but decently. Learn how to update your old Mac
macOS Ventura makes the things you do most on Mac even better, with big updates to the apps you use every day including Mail, Messages and Safari. You can use your iPhone as a webcam for your Mac with Continuity Camera. There's also an entirely new way to automatically organise your windows with Sta…
A macOS 15 update is set to make its debut at the June WDDC, whereas Apple will change the app's UIs and menu. It's been reported that the system settings will get one of its biggest updates, since its previous one from the macOS Ventura. The System Preference app was renamed to System Settings in the macOS Ventura, presenting a familiar design to that of the iPad and iPhone. The macOS 15 ...
My previous Safari version (before updating my Mac to macOS Monterey 12.7.5) worked fine. Now I have Safari version 17.5 (17618.2.12.111.5, 17618) and it crashes about 3 to 4 times per day, e.g. when clicking on a link or closing a Safari window. The situation can't be reproduced.
The software update is expected to add new features to a wide range of apps, such as Apple Music, Apple Maps, Calculator, Messages, Notes, Safari, and others.
These updates should ultimately provide a more consistent experience across iOS 18, iPadOS 18, and macOS 15.