How to clear Safari browsing history on iPhone and iPad
Clear Safari browsing history on iPhone and iPad in a few simple steps

You'll definitely want to know how to clear Safari browsing history on iPhone and iPad . Know how to delete browsing history is part of basic user operation on all your devices, and is especially if you share devices with others.
Luckily, deleting browsing history on Safari is easy and can be done in just a few taps, and is the same on iOS and iPadOS, so whether you're using an iPhone 15 Pro or an iPad Air , these steps will apply.
Remember, though, that deleting your browsing history only stops your activity being visible on that device. Your Internet Service Provider (ISP) will still be able to see the webpages you have visited. If you want to stop that, for ultimate privacy, you'll need to use one of the best VPN services .
The following screenshots were taken on an iPhone running iOS 17 . If you aren't running the latest version of your device's OS, we can show you how to update an iPhone or how to update an iPad .
- In Safari, tap the book icon
- Go to the history tab (clock)
- Select how far back to clear
Read on to see full illustrated instructions.

1. In Safari, tap the book icon

Firstly, open Safari and tap the book icon in the bottom bar.
2. Select the history tab (clock icon) and tap Clear

Now select the history tab (clock icon) and tap Clear at the bottom.
3. Select how far back to clear and tap Delete

Now choose how far back you'd like to delete : last hour, today, today and yesterday, or all time.
If you like, you can toggle on Close All Tabs , which will close every open tab that isn't in a tab group (we can show you how to use tab groups if you aren't sure).
Finally, when you're happy, hit Delete .

As you can see in the screenshot above, if you now go back to the history tab, your history will have been deleted.
For more iPhone tutorials, check out our guides on how to transfer data from iPhone to iPhone , how to clear RAM on iPhone , how to delete multiple contacts on iPhone and how to rearrange the iOS 17 Messages '+' menu .
Sign up to get the BEST of Tom's Guide direct to your inbox.
Here at Tom’s Guide our expert editors are committed to bringing you the best news, reviews and guides to help you stay informed and ahead of the curve!
Peter is Reviews Editor at Tom's Guide. As a writer, he covers topics including tech, photography, gaming, hardware, motoring and food & drink. Outside of work, he's an avid photographer, specialising in architectural and portrait photography. When he's not snapping away on his beloved Fujifilm camera, he can usually be found telling everyone about his greyhounds, riding his motorcycle, squeezing as many FPS as possible out of PC games, and perfecting his espresso shots.
iPhone 16 issues — all the biggest problems so far
iOS 18 reportedly limiting iPhone display refresh rate to 80Hz — here’s the proof
Man Utd vs Twente live stream: How to watch Europa League online
Most Popular
- 2 Wear OS 5 coming to Pixel Watch and Pixel 2 — how to get the new OS
- 3 NYT Connections today hints and answers — Wednesday, September 25 (#472)
- 4 NYT Strands today — hints, spangram and answers for game #206 (Wednesday, September 25 2024)
- 5 Govee launches Curtain Lights 2 just in time for the holidays — display GIFs, photos and color effects on any wall
- Clear Safari cache on Mac
- Clear Safari cache on iPhone or iPad
- How to save passwords when clearing your cache
How to clear your Safari browser cache on a Mac, iPhone, or iPad
- You can clear your cache on Safari in just a few steps on a Mac, iPhone, or iPad.
- Clearing your cache, as well as history and cookies, can help resolve your device's performance issues.
- Clearing your cookies will clear your passwords as well, unless you save them with keychain.
A cache is a store of data. When you visit a website on your Mac, iPhone, or iPad, the Safari browser keeps a snapshot of the pages you view.
If you go back to that website, Safari loads the cached page in an instant, instead of taking the time to retrieve the page from the internet again.
But an overloaded cache can take up storage space and cause your device to run inefficiently — and it could use a periodic clearing.
Here's what you need to know to clear your cache on Safari, as well as your cookies and browsing history.
How to clear Safari cache on Mac
You can either clear just your cache or your cache, history, and cookies.
Clear your cache
1. Click on the Safari tab at the top left of your screen and choose Preferences from the dropdown menu.
2. Click the Advanced tab of the menu that pops up.
3. At the end of the tab, select the Show Develop menu in menu bar box and close the Preferences menu.
4. Click the Develop tab from the Safari menu at the top of the page.
5. Click Empty Caches from the dropdown menu.
Clear your cache, history, and cookies
You may also want to clear your browsing history and cookies in addition to emptying your cache. Here's how to do that.
1. Choose the History tab at the top of your screen.
2. At the very bottom of the dropdown menu, choose Clear History.
3. A box pops up with a choice to clear the last hour, today, today and yesterday, or all history. Choose your time frame and click the Clear History button.
Once you clear the history, it will also clear the cache and cookies associated with that time period.
How to clear Safari cache on iPhone or iPad
To clear your cache and browsing history:
1. Open the Settings app.
2. Tap Safari .
3. Tap Clear History and Website Data .
4. On the screen that pops up, choose Clear History and Data .
To clear your cache but not your browsing history:
3. Tap Advanced .
4. Tap Website Data .
5. Choose Remove All Website Data .
What happens to saved passwords when you clear your cache
When you clear your cache, history, and cookies, you may discover that Safari has logged you out of your favorite websites.
While clearing Safari's cache alone will not delete your passwords, clearing your history and cookies can. That's because when you empty your cookies, you will lose their password data saved in Safari as well. And keep in mind that clearing your history also clears its associated cookies.
Luckily, Apple has a solution to this problem. If you use iCloud, check your iCloud settings on your phone or computer.
Make sure that you've checked the box for Safari. As long as this box is checked, any passwords you save through your browser will stay safe in your keychain .
- Main content
- Help Center
- Google Search
- Privacy Policy
- Terms of Service
- Submit feedback
- Announcements
If you want to request removal of search results from Google, go to Remove web results from Google Search .
Manage & delete your Search history
When you search on Google with Web & App Activity turned on, Google saves activity like your Search history to your Google Account. Web & App Activity saves data about the things you do across Google services, including associated info like locations, in your account to make your experience more personalized. We use your saved activity to give you more personalized experiences, like app and content recommendations.
In My Activity , you can:
- Delete Search history saved to your Google Account.
- Manage Search settings like what activity Google saves and when Google auto-deletes your history.
Your Search history can also be saved to your device, like when you use the Google app while you’re signed out of your Google Account. Learn how to manage Search history saved on your device .
Manage Search history saved to your Google Account
Delete search history.
Important: If you delete Search history that’s saved to your Google Account, you can’t get it back.
You can delete a specific activity, or delete your Search history from a specific day, a custom date range, or all time.
Control your Search history
- You can select Auto-delete activity older than and choose 3 months , 18 months , or 36 months depending on when you want to automatically delete your Search history.
- You can select Don't auto-delete activity , if you don't want to delete your Search history automatically.
To pause saving your history:
- Under "Web & App Activity," tap Turn off .
- Tap Turn off or Turn off and delete activity .
- If you choose “Turn off and delete activity,” to select and confirm what activity you want to delete, follow the additional steps.
Manage Search history saved on your device
- Tap the search bar and find the activity you want to delete.
Even if your Search history isn’t saved to your Google Account, or you delete it from My Activity, your browser might still store it.
You can delete your browser history:
- In Chrome: Learn how to delete browsing history and other browsing data .
- In other browsers: Check your browser’s instructions.
If you use the Google app while you’re signed out of your Google Account, the app saves your Search history to your device.
Tip: If you delete your Search history in the Google app, it might still be saved in your Google Account. To find and delete your Search history saved to your Google Account, go to My Activity .
To delete Search history saved on your device:
- In the pop-up confirmation dialog, tap Clear all .
To delete searches from the search bar:
- At the top of “Recent searches,” if you find “Manage History,” you’re currently signed in to your Google Account.
- To delete all your searches, tap Clear all .
- Turn off Search customization .
Fix problems with your Search history
- Connect your device to the internet: If you delete your history from My Activity on one device, you might still find it on a device that’s offline. When your device connects to the internet, it removes your deleted Search history.
- Clear your cache and cookies: Learn how to clear your cache and cookies .
How Google deletes your history in your Google Account
When you choose to delete activity manually or activity is deleted automatically based on your auto-delete setting, we immediately start the process of removing it from the product and our systems.
First, we aim to immediately remove it from view and the data may no longer be used to personalize your Google experience.
We then begin a process designed to safely and completely delete the data from our storage systems.
Related articles
- Delete your activity
- View & control your Web & App Activity
- Manage your audio recordings in your Web & App Activity
- Change your Google app settings
- Browse in Incognito mode
How Search works with your activity
Was this helpful?
Need more help, try these next steps:.
Clear your browsing history
You can remove all records that Safari keeps of where you’ve browsed during a period of time you choose. If your Mac and your other devices have Safari turned on in iCloud preferences , your browsing history is removed from all of them. Clearing your browsing history in Safari doesn’t clear any browsing histories kept independently by websites you visited.
Open Safari for me
Choose History > Clear History, click the pop-up menu, then choose how far back you want your browsing history cleared.
When you clear your history, Safari removes data it saves as a result of your browsing, including:
History of webpages you visited
The back and forward list for open webpages
Top Sites that aren’t marked as permanent
Frequently visited site list
Recent searches
Icons for webpages
Snapshots saved for open webpages
List of items you downloaded (downloaded files aren’t removed)
Websites added for Quick Website Search
Websites that asked to use your location
Websites that asked to send you notifications
Websites with plug-in content you started by clicking a Safari Power Saver notice
Responses to requests to let websites use WebGL

How To Clear Search History in Safari
Sometimes it is a good idea to clear a search history. Reasons vary, but sometimes you find yourself in a spot where it needs to be done. You can easily clear Safari search history in just a few simple steps.
This process will delete all of your recent searches and page visit history that has occurred while using the Safari web browser. This shouldn’t be confused with a clear browser cache operation , as they are two different things.
Your search history is everything that you’ve entered into the Search bar, while your browsing history is a record of all the websites you’ve visited.
Use the following simple technique to clear Safari search history. This will clear Safari browser search no matter what version of Safari you are using.
Clear Safari Search History
To get this started open the Safari browser from your desktop. You will be able to delete your recent searches within the browser.
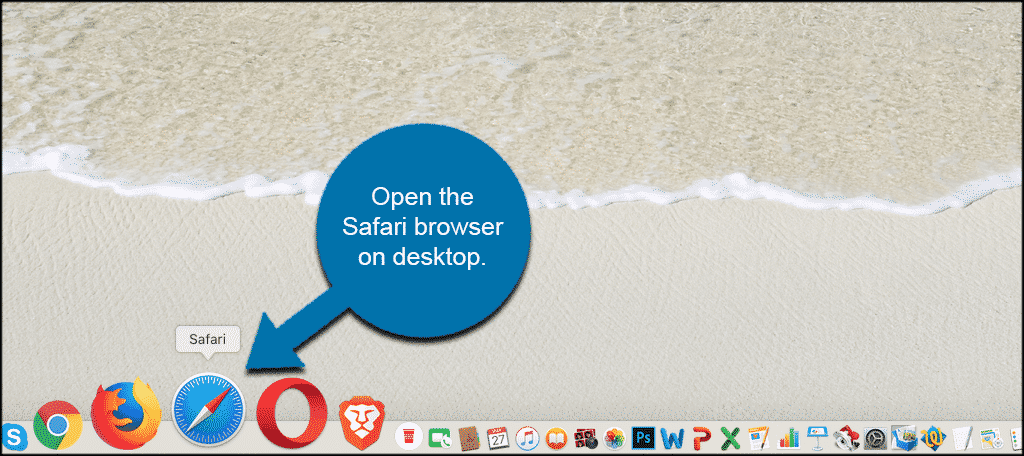
Now that the Safari browser is open click the URL bar. If you are using an older version of Safari with a separate Search bar, click the Search bar instead.
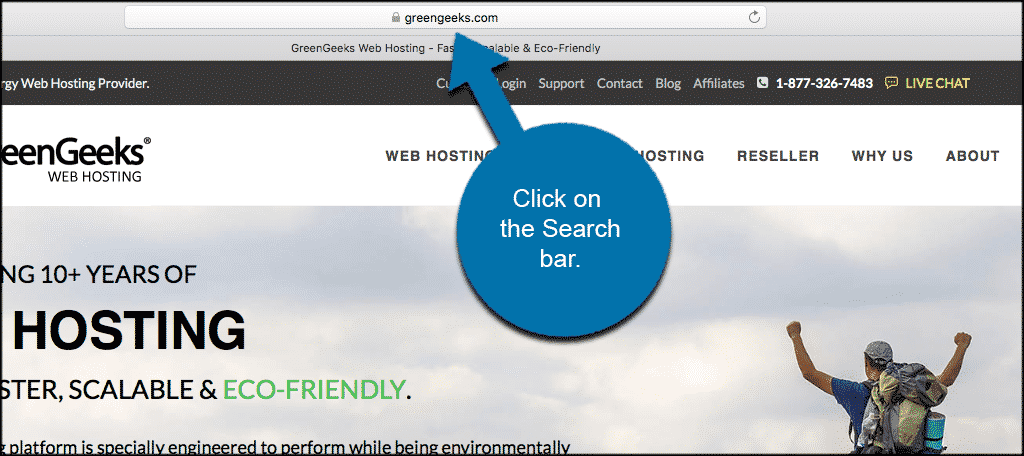
The page that comes up when you open your browser is the Safari homepage you have set. You can set your homepage to Google or any other homepage you want. That is up to you.
Delete any URL that is currently in the Search bar. This will ensure that your recent searches are displayed automatically below the bar.
Again, this may look different on older versions of Safari. The screenshot below is from the newest version of the Safari Browser.
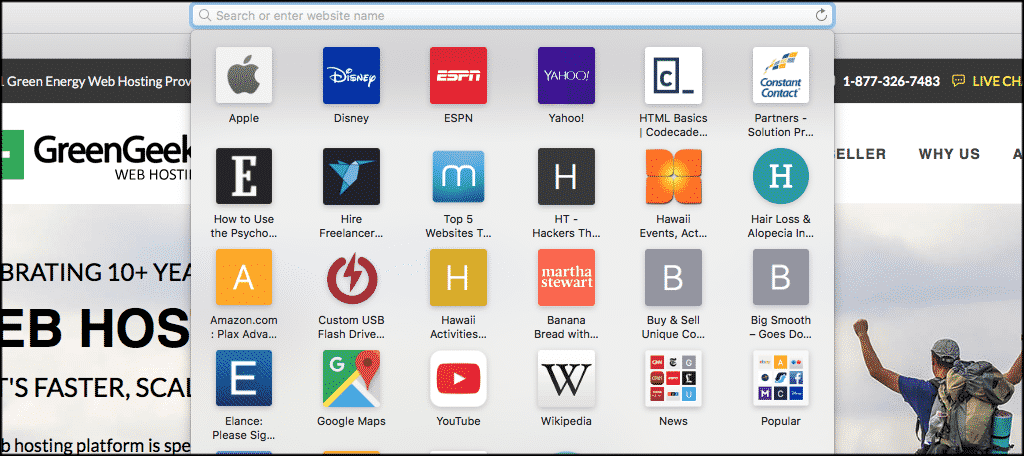
Now click on the “History” tab on the top left of the Safari browser and select “Clear History” from the dropdown menu.
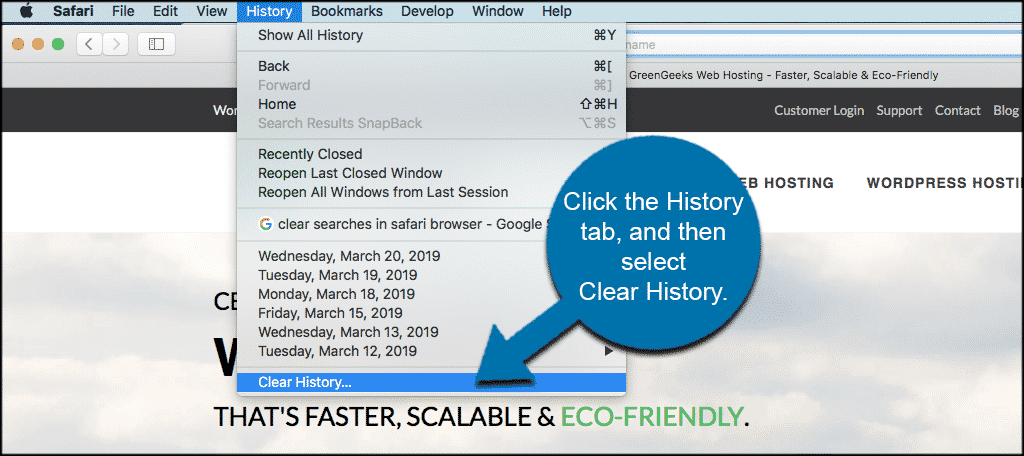
A popup box will appear asking you to select the time period you would like to clear history from. Make the selection you feel appropriate and click on the “Clear History” button to complete the task.
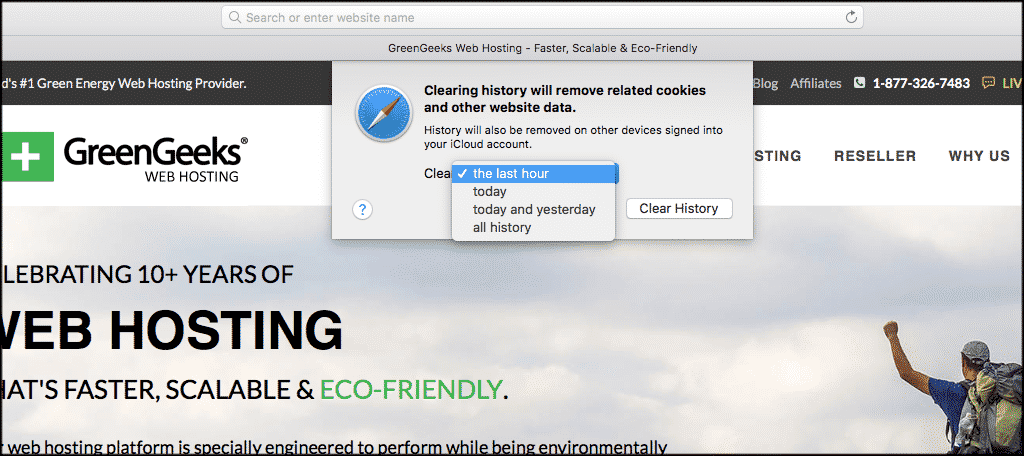
Note: If you want to remove a single entry only from the Safari search history this can be handled from the Bookmarks tab. Simply click on the “Bookmarks” tab, search for the entry you want to delete, and right click it and select “Delete.”
That’s it. A quick and easy way to clear Safari search history when it is called for.
Related Posts
How to clear your opera browser cache on pc, how to clear your safari browser cache on pc, leave a comment cancel reply.
Your email address will not be published. Required fields are marked *
This site uses Akismet to reduce spam. Learn how your comment data is processed .
iOS 17: How to Clear Safari History on iPhone – A Step-by-Step Guide
Clearing your Safari history on your iPhone is a simple process that can help improve your device’s performance and protect your privacy. In just a few taps, you can erase your browsing history, cookies, and other data. Ready to learn how? Let’s dive in!
You can also watch this video about how to clear Safari history on an iPhone for additional info.
How to Clear Safari History on iPhone
Before we get into the nitty-gritty of clearing your Safari history, it’s important to understand what this will do. Clearing your history will remove a record of the websites you’ve visited, your search history, and your AutoFill information. It’s a good way to keep your browsing private and ensure your iPhone runs smoothly.
Step 1: Open Safari Settings
Open the Settings app on your iPhone and scroll down to find Safari.
In the Settings app, Safari is usually located after the settings for the apps that came pre-installed on your iPhone, like Messages and Mail.
Step 2: Scroll to ‘Clear History and Website Data’
Once you’re in the Safari settings, scroll down to find the ‘Clear History and Website Data’ option.
This option is usually located towards the bottom of the Safari settings, so you might need to scroll for a bit.
Step 3: Tap ‘Clear History and Website Data’
Tap on ‘Clear History and Website Data’ to clear your history.
When you tap on this option, a confirmation pop-up will appear, asking if you’re sure you want to clear your history.
Step 4: Confirm Your Action
Confirm that you want to clear your history by tapping ‘Clear History and Data’ in the pop-up.
After you confirm, your Safari history will be cleared, and you’ll be all set!
After completing these steps, your Safari history, cookies, and other browsing data will be erased. Your iPhone will no longer have a record of the websites you’ve visited in Safari, and you’ll have a fresh start for your browsing activities.
Tips for Clearing Safari History on iPhone
- Clearing your history regularly can help your iPhone run faster and protect your privacy.
- Remember that clearing your history will also log you out of any websites you were signed into.
- Don’t forget to clear your history on all devices that are synced with your iCloud account.
- If you only want to delete specific items from your history, you can do so by opening Safari, tapping the book icon, and then editing your history.
- Consider using Private Browsing mode in Safari if you don’t want your history to be saved in the first place.
Frequently Asked Questions
Will clearing my safari history also clear my bookmarks.
No, clearing your Safari history will not affect your bookmarks. Your bookmarks will remain intact.
Can I clear my history for a specific time period?
Yes, you can choose to clear your history for a specific time period by going to Safari, tapping the book icon, selecting ‘History,’ and then tapping ‘Clear’ at the bottom.
Will clearing my history also clear my saved passwords?
Clearing your history will not remove your saved passwords. However, it will clear your AutoFill information.
What happens to my browsing history on other devices when I clear it on my iPhone?
If you’re using iCloud to sync your Safari data, clearing your history on your iPhone will also clear it on other devices signed into the same iCloud account.
Can I undo clearing my Safari history?
Once you clear your Safari history, it cannot be undone. Make sure you want to erase everything before confirming your action.
- Open Safari Settings
- Scroll to ‘Clear History and Website Data’
- Tap ‘Clear History and Website Data’
- Confirm Your Action
Clearing your Safari history on your iPhone is a straightforward task that can be done in a matter of seconds. Whether you’re looking to protect your privacy, free up some space, or simply give your iPhone a little performance boost, it’s a good habit to get into. Remember, though, once you clear your history, there’s no going back—so be sure you’re ready to let go of those browsing records before you hit confirm. Beyond the practical aspects, regularly clearing your Safari history can also give you peace of mind, knowing that your online activities are kept private. With ios 17, the process remains user-friendly and easily accessible, ensuring that anyone can manage their digital footprint with ease. Keep these tips and FAQs in mind as you navigate your iPhone’s Safari browser, and you’ll be mastering your online history in no time.

Matt Jacobs has been working as an IT consultant for small businesses since receiving his Master’s degree in 2003. While he still does some consulting work, his primary focus now is on creating technology support content for SupportYourTech.com.
His work can be found on many websites and focuses on topics such as Microsoft Office, Apple devices, Android devices, Photoshop, and more.
Share this:
- Click to share on Twitter (Opens in new window)
- Click to share on Facebook (Opens in new window)
Related Posts
- How to Clear Browsing History on iPhone 14
- iPhone 15: How to Clear Safari History in Just a Few Steps
- How to View Safari History on iPhone
- How to Clear Safari History on iPhone 14: A Step-by-Step Guide
- How to Clear Your History in the iPhone 5 Safari Browser: A Step-by-Step Guide
- How to Delete History on iPhone 14: Step-by-Step Guide
- How to Clear History in Chrome on iPhone: A Step-by-Step Guide
- How to Clear History on iPhone 14
- How to See Safari History on iPhone 11: A Step-by-Step Guide
- How to View Your History in the iPhone 14 Safari Browser: A Step-by-Step Guide
- How to Clear Cookies on iPhone 11: A Step-by-Step Guide
- How to Clear YouTube Search History on iPhone: A Step-by-Step Guide
- How to Clear History in Firefox on iPhone: A Step-by-Step Guide
- How to Clear the Download History in Google Chrome: A Step-by-Step Guide
- How to Get Rid of iPhone 14 Cookies: A Step-by-Step Guide
- iOS 17 Guide: How to Clear Cookies on iPhone Simplified
- How to Clear Cache in the iPad Safari Browser
- How to See the Safari History on an iPhone: A Step-by-Step Guide
- How to Clear Local History in the Reddit iPhone App: A Step-by-Step Guide
- How to Turn Off Private Browsing on the iPhone 5: A Step-by-Step Guide
Get Our Free Newsletter
How-to guides and tech deals
You may opt out at any time. Read our Privacy Policy
How-To Geek
How to clear recent history in safari on iphone and ipad.

Your changes have been saved
Email is sent
Email has already been sent
Please verify your email address.
You’ve reached your account maximum for followed topics.
Quick Links
How to erase single entries in safari's history list.
Normally, Safari on iPhone and iPad keeps track of which sites you visit in a special History list. While it's possible to completely wipe your history in Settings , you can also erase only more recent history if you'd like. Here's how.
First, open Safari on your iPhone or iPad. Tap the "Bookmarks" button (which looks like an open book). On the iPad, you'll find it in the upper-left corner of the screen beside the address bar. On an iPhone, it's at the bottom of the screen.
In the pop-up that appears (on the left side of the screen on iPad and over the whole screen on iPhone), tap the History tab (which looks like a clock face), and then tap the "Clear" button.
(Don't worry. It won't clear anything yet.)
After you tap "Clear," another pop-up will give you yet another choice. You can select "All time," "Today and yesterday," "Today," or "The last hour."
Choosing one of these options will remove your browsing history, cookies, and other browsing data from the point you select until now. For example, if you click "Today," all the browsing history from sites you visited today will disappear, but everything earlier than that will remain on the list.
Tap the option you'd prefer (or you can tap outside the pop-up box to cancel).
If you made a selection from the pop-up list, your browsing history will be cleared accordingly. It's all very quick and handy.
Oh, and one more thing before you go: In Safari's History list, you can also delete individual entries by swiping to the left on them with your finger. When a red "Delete" button appears on the right, tap it.
Using this method, only the single entry you just swiped will be zapped. This can be a nice, laser-focused way of erasing certain history items without having to clear everything at once. Happy browsing!
Related: How to Clear Your Browsing History in Safari for iOS
- Apple iPhone
- PRO Courses Guides New Tech Help Pro Expert Videos About wikiHow Pro Upgrade Sign In
- EDIT Edit this Article
- EXPLORE Tech Help Pro About Us Random Article Quizzes Request a New Article Community Dashboard This Or That Game Happiness Hub Popular Categories Arts and Entertainment Artwork Books Movies Computers and Electronics Computers Phone Skills Technology Hacks Health Men's Health Mental Health Women's Health Relationships Dating Love Relationship Issues Hobbies and Crafts Crafts Drawing Games Education & Communication Communication Skills Personal Development Studying Personal Care and Style Fashion Hair Care Personal Hygiene Youth Personal Care School Stuff Dating All Categories Arts and Entertainment Finance and Business Home and Garden Relationship Quizzes Cars & Other Vehicles Food and Entertaining Personal Care and Style Sports and Fitness Computers and Electronics Health Pets and Animals Travel Education & Communication Hobbies and Crafts Philosophy and Religion Work World Family Life Holidays and Traditions Relationships Youth
- Browse Articles
- Learn Something New
- Quizzes Hot
- Happiness Hub
- This Or That Game
- Train Your Brain
- Explore More
- Support wikiHow
- About wikiHow
- Log in / Sign up
- Computers and Electronics
- Internet Browsers
- Safari Browser
2 Easy Ways to Check Your Safari Search History
Last Updated: May 21, 2024 Fact Checked
Using iPhone
Using macos.
This article was co-authored by wikiHow staff writer, Hannah Dillon . Hannah Dillon is a Technology Writer and Editor at wikiHow. She graduated with a B.A. in Journalism from North Dakota State University in 2013 and has since worked in the video game industry as well as a few newspapers. From a young age Hannah has cultivated a love for writing and technology, and hopes to use these passions in tandem to help others in the articles she writes for wikiHow. This article has been fact-checked, ensuring the accuracy of any cited facts and confirming the authority of its sources. This article has been viewed 180,630 times. Learn more...
Do you need to check your Safari browser history? In a few simple steps, you can easily view all the websites you accessed in the past. You can also search for specific websites in your history and clear any website data you don't want. This wikiHow will teach you how to view and delete your Safari history on iPhone, iPad, and macOS.
Things You Should Know
- On iPhone, you can click the book icon, then the clock icon to find your Safari history.
- On macOS, you can click the "History" tab, then "Show History".
- You can search for specific websites and clear your history data.

- If needed, you can change your General Settings .

- If you're signed in with the same Apple ID to you use to log into your Mac, your Mac's Safari history will appear in this list as well.

- You may have to swipe down on the History page to find it.
- The results will load as you type.

- You can also swipe left on individual websites in your history, then click Delete .

- Be sure to update Safari.

- If you're logged into the computer with the same Apple ID you use on your iPhone or iPad, you'll also see sites you've visited on those devices.

- A list of matching results from your history will appear. Click a site to load it in Safari.

- Select a time frame from the drop-down menu, then click Clear History .
- You can also delete cookies from Safari .

Expert Q&A
You Might Also Like

- ↑ https://support.apple.com/guide/safari/search-your-browsing-history-ibrw1114/mac
- ↑ https://support.apple.com/en-us/HT201265
About This Article

iPhone/iPad: 1. Open Safari . 2. Tap the book icon. 3. Tap the clock button. macOS: 1. Open Safari . 2. Click History . 3. Click Show All History . Did this summary help you? Yes No
- Send fan mail to authors
Is this article up to date?

Featured Articles

Trending Articles

Watch Articles

- Terms of Use
- Privacy Policy
- Do Not Sell or Share My Info
- Not Selling Info
wikiHow Tech Help Pro:
Level up your tech skills and stay ahead of the curve
You can make a difference in the Apple Support Community!
When you sign up with your Apple ID , you can provide valuable feedback to other community members by upvoting helpful replies and User Tips .
Looks like no one’s replied in a while. To start the conversation again, simply ask a new question.
How do I clear suggested websites on Safari?
I have a few suggested websites consistently popping up in Safari when I type into my address bar that are either incorrect because of URLs that have changed, or that I simply don't want showing up. They show up on my iPhone as well as on my Mac computer. I have already cleared my history and website data many times on both devices and the suggestions still show up. I go to Safari's advanced settings and look at Website Data, and even after clearing it, I still see data in there from multiple sites that just will not go away. Is there a way to clear it all from my iCloud account or something?
MacBook Pro (Retina, Mid 2012), macOS Sierra (10.12.5)
Posted on Jul 19, 2017 11:19 AM
Posted on Jul 19, 2017 11:25 AM
I also deleted ALL of my bookmarks. Didn't fix it.
Loading page content
Page content loaded
Jul 19, 2017 11:25 AM in response to Polyh3dronLA
Jul 19, 2017 6:07 PM in response to macjack
I want to get suggestions. I just want to remove a couple specific ones that I don't want popping up and can't seem to do it even after:
Clearing History
Removing all website data
Deleting ALL my bookmarks
Jul 19, 2017 11:27 AM in response to Polyh3dronLA
Safari menu > Preferences > Search > uncheck "include Safari Suggestions"
Jul 19, 2017 11:36 PM in response to Polyh3dronLA
Open safari , take cursor on top menu bar > History scroll down to select Clear History a pop - up window appears click on drop down arrows to select All History .
Finally click on clear history .

How To Clear History On Safari With Restrictions On
Are you looking for a way to clear your Safari history with restrictions on? Whether you’re trying to protect your privacy, or just want to start fresh, it’s important to know how to wipe your browser history clean.
In this blog post, we’ll take a look at how to clear your Safari history and website data with restrictions. We’ll discuss what restrictions are, how they work, and why they can be useful. Plus, we’ll provide step-by-step instructions on how to stop syncing Safari over iCloud and erase Safari history for each device.
What are Restrictions? Restrictions are settings that allow you to limit what content can be accessed on an iPhone or iPad. You can control access to websites, apps, music, and more through the Content & Privacy Restrictions section in Screen Time. By enabling these restrictions, parents can ensure their kids aren’t exposed to potentially harmful content when browsing the web.
Why Clear Your Safari History With Restrictions On? Clearing your Safari history is important for protecting your privacy online. Your web browser stores cookies from visited websites and other information about your browsing activity. This data can be used by advertisers and tech companies to target you with ads or build a profile of your online behavior. By clearing this data regularly, you can help protect yourself from potential privacy invasions.
How To Stop Syncing Safari Over iCloud And Erase History With Restrictions On: 1) Go To Settings > Apple ID Profile > iCloud > Toggle Safari Off Start by going into the Settings app on your iPhone or iPad and tap the Apple ID Profile button at the top of the screen. From there, select iCloud and turn off the toggle switch next to Safari in order to stop it from syncing over iCloud. If necessary, turn it back on again before turning it off once more in order for changes to take effect across all connected devices. 2) Erase Safari History For Each Device: Once syncing has been stopped across all devices, return to the Settings app and go into Screen Time under Content & Privacy Restrictions. Here you will find an option labeled “Erase All Website Data” which will delete all stored cookies and website data associated with Safari on that particular device. Make sure this setting is greyed out before moving onto another device as this means there is no longer any history or website data left to clear.
By following these steps, you will be able to erase all traces of your browsing activity while still having restrictions enabled in order to safeguard against unwanted content while using Safari on iOS devices like iPhones or iPads!

Clearing Search History on Safari When It Won’t Let You
Clearing search history on Safari can sometimes be tricky, but it’s possible. First, try restarting your device. If that doesn’t work, you can try the following steps: 1. Open the Settings app and locate Safari in the list of apps. 2. Tap ‘Clear History and Website Data’. 3. Confirm by tapping ‘Clear’ when prompted. 4. Return to the Settings app and select ‘Reset Network Settings’. This will clear any stored data related to networks or websites that may be causing the issue. 5. Finally, restart your device again and launch Safari to see if this has fixed the issue with clearing the search history.
Why Is the ‘Clear History’ Option Greyed Out in Safari on iPhone?
Clear history in Safari on iPhone can become greyed out when there is no existing history or website data to clear. It can also be grey if you have web content restrictions set up under Content & Privacy Restrictions in the Screen Time feature.
Forcing Clear Browsing History
To force clear your browsing history, you can open Chrome on your computer. At the top right, click More and then select More tools. From there, select Clear browsing data. At the top, you can choose a time range to delete specific items or select All time to delete everything. Make sure to check the boxes next to “Cookies and other site data” and “Cached images and files” before clicking Clear data. This will force clear your browsing history so that all of your past visits to websites are removed from your computer.
Forcing the Deletion of Search History
To force delete your search history, you’ll need to open the browser’s settings menu. In most browsers, this can be done by clicking the Menu icon in the top right corner of the window. From there, select ‘History’ or ‘Clear Browsing Data’. You will then be presented with a list of options for clearing your browsing data. Make sure to check ‘Clear Search History’ and any other data you would like to delete, then click ‘Clear Data’. Depending on your browser, you may need to confirm this action or wait a few moments for the process to complete. Once finished, your search history should have been cleared.
Turning Off Restrictions on an iPhone
To turn off restrictions on your iPhone, open the Settings app and tap on General. Under General, you’ll see an option for Restrictions. Tap on this option to access the restrictions settings. Here, you can toggle off the switch beside “Enable Restrictions” to disable any restrictions you may have previously enabled. You may be asked to enter your Passcode or FaceID in order to complete this process. Once you’ve done so, any previously enabled restrictions will be disabled and you can access all of your phone’s features as normal.

Clearing Greyed Out iPhone History
If you’re using Screen Time to enable limited web access, you may find that the option for Clear History and Website Data is greyed out. To resolve this issue, there are a few steps you can take. First, try restarting your iPhone. This should fix the problem in most cases. If that doesn’t work, then you can try resetting all settings on your iPhone. Keep in mind that this will erase any settings you have altered or added so make sure to back up any important information before proceeding. If neither of these solutions works, then contact Apple Support for further help.
Turning Off Web Restrictions on an iPhone
To turn off web restrictions on your iPhone, go to Settings and tap Screen Time. Enter your Screen Time passcode, then tap Content & Privacy Restrictions. Next, tap Content Restrictions and select Web Content. Finally, choose Unrestricted Access to completely turn off web restrictions.
Safari is a great browser for Mac, iPhone, iPad, and iPod touch devices. It gives users access to a variety of helpful features like iCloud syncing, web content restrictions, and the ability to clear browsing history. To ensure the security and privacy of your data, it’s important to stop syncing Safari over iCloud on all devices and erase any existing Safari history for each device. By taking these steps you can be sure that your private data is secure.
Our Tech Essentials:

Meta Quest 3 512GB— Breakthrough Mixed Reality Headset — Powerful Performance

Brother MFC-J1010DW Wireless Color Inkjet All-in-One Printer with Mobile Device and Duplex Printing, Refresh Subscription and Amazon Dash Replenishment Ready

Tracki GPS Tracker for Vehicles, Car, Kids, Assets. Subscription Needed 4G LTE GPS Tracking Device. Unlimited Distance, US & Worldwide. Small Portable Real time Mini Magnetic

Joystick Replacement Kit for Oculus Quest 2 Controller(11 in one), Repair Kit Accessories for Meta Quest 2 Controller, Include 2 Thumb Sticks, T5 Screwdriver, Tweezer, Pry Tool, 4 Thumbstick Grips

Rokid Air AR Glasses Strap
Related posts:.

James Walker
Things you buy through our links may earn Vox Media a commission
At Schiaparelli, the Search for a Clear Identity
Roseberry is giving customers what they want, but is it overly indulgent.

So far, Paris designers are serving up their spring collections more overcooked than raw. They’ve removed the vital flavoring by too much stewing in the studio or killed their aesthetic by offering multiple fancy courses. Either way, you feel stuffed rather than nourished. Delight is off the table.
Let’s dig into Rick Owens . On Thursday evening, on the vast plaza of the Palais de Tokyo, the skies suddenly brightened after several days of rain, a change that some guests quickly put in biblical terms: “Only for Rick.” The genius from the American West, who at the last collections invoked feelings about his childhood in Porterville, California, and the importance to his craft and sanity of leaving home, took us on the next phase of that self-discovery journey — to Hollywood Boulevard, where (he said) as a young man he found a real home among “the weirdoes and freaks.” He also felt that his previous show was “an act of exclusion,” since he held it at home, on the Left Bank, and space was limited for guests.

So, just as he’d done for his June men’s show, he invited students and teachers from French schools to walk, along with artists, members of the trans community, and employees of his company, a cast that numbered more than 100. In June, the Owens shrouds and puffers were mystically white; for the women’s show, they were predominantly black and gray. However, the accessories — thickly padded leather boots that looked deflated, crowns — were the same and, presumably, too, were many of the materials and craft techniques.
And Owens indulged his love of cinema, in particular the orgiastic splendor of Cecil B. DeMille (“Claudette Colbert as Cleopatra has always been my favorite idiosyncrasy,” Owens said recently) to the orgy in Jack Smith’s 1963 underground film Flaming Creatures .

The pomp and freak parade continued on Thursday, with Owens’s ritual smoke puffing out of machines and staff clad in black robes tossing white rose petals from adjacent roofs. As the first block of models — they all came out in small groups, according to a clothing style — descended the main steps and began their solemn trek round the plaza, I turned to my seatmate.
“I feel like they’re a cult coming for us,” I said.
“Fine with me,” he said.
It would be a hit if Owens’s show was judged solely on inclusivity and its rhetoric. But while there were some plainly interesting looks here, like stringy knit goddess gowns and denim cutoffs whose trashed texture resembled candle drippings, Owens sacrificed his creative edge and autonomy for a people-pleaser that was a diversified darker shading of a TCM Classic Cruise.
Like an Owens show, Schiaparelli brings out the converts in full-brand battle dress, with big hair and makeup to match. Before the start of Daniel Roseberry’ s latest ready-to-wear collection, as Kylie Jenner posed and pursed her lips for photographers, clients took selfies in their Schiap drag. One woman came with her face partially gold-leafed.

Roseberry has become a dependable instigator in haute couture, as he proved again this past summer, with boldness and assured judgment. But despite bringing a contemporary vision to the legendary house, founded in 1927 by Elsa Schiaparelli amid artists and daring new ideas, he has struggled to give its ready-to-wear a clear identity. Part of the difficulty is its tiny distribution — just four retail outlets, including a third-floor shop in the Place Vendôme headquarters and at Bergdorf Goodman.

In other words, Schiaparelli doesn’t have the means, like most well-known brands, to produce a second commercial collection for wide distribution. What Roseberry puts on his runway must entice customers and sell. He has one shot every season and, at the same time, he must flavor the designs with novel and blingy elements from the couture — because that’s what attracts women to Schiaparelli.
As he told me before the show, “The ready-to-wear is clicking, but it has to leap forward.”

That’s why this collection felt like it was being pushed, with more gaudiness and dressy sex appeal than in his last, more laid-back ready-to-wear outing. Yet, in a lot of ways, the aesthetics — the corseted bodies, the ultrawide lapels, the smooth chignons and zebra stripes — skipped backward, to the glam, eclectic ready-to-wear of Christian Lacroix and, say, Jean-Louis Scherrer. There was something stereotypically feminine about the clothes — opaque dresses and knitwear with integrated stretch corsets, the sleek white cowgirl tank top worn by Kendall Jenner with jeans that scooped low in the back and front, and a snug little black jacket/shirt with fat puffed sleeves shown with trim matching shorts and chain belts.
I expect to see Kendall’s pants at the next couture show in January. Roseberry is obviously giving customers what they want, but it does seem like a Happy Meal for the overly indulged and noncritical.
On Thursday morning, Chemena Kamali put on an excellent show for Chloé, her second for the brand and before an audience that included Sienna Miller and many modeling legends like Liya Kebede and Karlie Kloss. Their presence, and a greenery-filled Tennis Club de Paris, added to the upbeat vibe.

People expect Kamali to restore a youthful, carefree lightness to Chloé and a firm sense of reality. She did that with cute bloomer shorts, ankled-gathered sheer pants in peach-and-cream tones, many slips, and a finale of bubbly dresses in charmeuse and mousseline taken from floral prints and designs done by Karl Lagerfeld for the house in the 1977 summer collection. Kamali said she liked the look of colors faded by the sun and, as well, styles that looked “lost and found.”

The collection included a few sharp pantsuits, a terrific long “fishing” vest in soft brown leather and a flattering, classic style of Chloé trousers. Kamali knows how to make a winning show and a statement, but if her second major collection had a fault, it felt too narrow in terms of the age of women who might realistically wear and look good in the clothes. Indeed, amid the charming frills, it needed a weightier dose of realism for the sophisticated imagination to grab on to.
- cathy horyn
- paris fashion week
The Cut Shop
Most viewed stories.
- Justin Bieber Is Reportedly ‘Disturbed’ by Diddy’s Arrest
- Your Daily Horoscope by Madame Clairevoyant: September 27, 2024
- Diddy’s Lawyer Attempted to Explain All That Baby Oil
- What We Know About Diddy’s Infamous Parties
- Did Donna Kelce Just Neg Taylor Swift?
- A French Man Recruited Dozens of Strangers to Rape His Wife
- All of the Allegations Against Diddy
Editor’s Picks

Most Popular
What is your email.
This email will be used to sign into all New York sites. By submitting your email, you agree to our Terms and Privacy Policy and to receive email correspondence from us.
Sign In To Continue Reading
Create your free account.
Password must be at least 8 characters and contain:
- Lower case letters (a-z)
- Upper case letters (A-Z)
- Numbers (0-9)
- Special Characters (!@#$%^&*)
As part of your account, you’ll receive occasional updates and offers from New York , which you can opt out of anytime.
Why you should try an African wildlife safari aboard a luxury riverboat cruise
The Zambezi Queen offers a unique and responsible way to experience Africa’s wildlife on the Chobe River. Photo / Cindy-Lou Dale
Instead of sleeping in a lodge and venturing into the game parks by day, take the luxury eco-riverboat option that allows travellers to breathe in the life of Africa’s floodplains, writes Cindy-Lou Dale.
The sun is a red orb sitting low on the horizon. The only sound is the eerie cry of an African fish eagle. A warm breeze plays with my hair, scenting it with the aroma of savannah grasslands.
It’s all rather splendid, quietly cruising along the Chobe River between Namibia’s Caprivi Strip and Botswana’s Chobe National Park, which together contain one of Africa’s densest concentrations of wildlife .
READ MORE: Face to face with a killer: The luxury safari better than winning the lottery .

An elephant-packed Chobe National Park
I’m aboard a sleek floating boutique hotel - the Zambezi Queen by Mantis. From afar, she looks like a floating sculpture, her white angular structure etched with floor-to-ceiling windows, and striped with balcony railings on each of her outer decks.
The Chobe National Park boasts an elephant population estimated at 120,000.
Standing at the bow of the boat, on the second-floor deck, I see Africa from a different vantage point. I’m looking head-on at a herd of elephant drinking from the Chobe. The animals look different from the waterside. Instead of looking down on them from the height of a jeep, you’re gazing up or across. Kudus seem larger, hippos more menacing, crocodiles sunning on the riverbank, mouths agape. You’re encountering them in places that feel private. You feel insignificant on the water, more exposed.

On the Botswana side of the river is Chobe National Park. In the distance is a fast-approaching convoy of 4x4 safari vehicles packed with mobile phone-wielding tourists, each vehicle driven by guides who are financially motivated to get close to the animals. These vehicles would surround a herd of elephants and, I felt, get uncomfortably near. This forces the elephants to the riverbank, where the vehicles have no access, and crisp, clear photos for me.
This is by far the best way to safari. No sweaty, bumpy and dusty game drives. Just chilling on the deck of an uber luxury houseboat , G&T in hand.

A unique eco-travel experience
Getting there is as exciting as the riverboat cruise itself and requires two flights and several border checkpoints. A flight to Johannesburg (South Africa), then another to Kasane (Botswana) - the gateway town to the Chobe National Park. After getting your passport stamped, you’ve officially exited Botswana and, via tender boat, transfer to Impalila Island, where passport control officially welcomes you to Namibia. Minutes later you’re back in the tender boat; next stop the Zambezi Queen.
On arrival, you’re warmly received with female staff singing a welcome song. You’re taken upstairs and shown to your cabin. The muted subtlety of the African-themed decor, the predominance of overstuffed pillows and soft couches all combine to create a sophisticated vibe.

The top (third floor) deck is where the common areas are - an indoor dining room , a lounge and bar. At the bow is a splash pool and sun loungers. At the stern is another bar and outdoor lounging area.
Later in the evening, I wandered to the stern to view the Milky Way. The cooler night had set in and released the scents trapped by the hot day - the sweet warm waft of the potato bush, and the sharp citronella smell of khaki weed. With zero light pollution, it’s especially rewarding. You’ll lose track of time counting shooting stars. The boat itself is configured for just this kind of discovery.

A photographer’s dream landscape
I woke before dawn and stood outside on my deck in the mist-smudged darkness of first light, breathing in the spicy wooden scent of Africa. A herd of elephants emerged ghostlike, silently approaching the water’s edge. They had a drink then left quietly, melting into the ground mist.
The sun began to rise, catching itself in the trees on the far bank, bleeding red and gold across the water. Then the birds, in an explosion of African colours, assumed the responsibility of opening the day, singing the stories of their lives to all who would listen.
The African bush stirred some more with the high-pitched screeching of cicadas - a constant background of sound.
I quickly dressed and relocated to the stern of the boat, armed with my cameras. A thermos of fully leaded coffee appeared just as I spotted a huge kudu bull. He stood beside a thorn bush, his horns corkscrewing up a good four feet. He stared me down - the perfect V on his nose my camera’s target. He sniffed the air then, with a magnificent leap, his horns laid across his back like medieval weapons, he disappeared, plunging greyly into the bush.
If you only visit two continents, visit Africa - twice .
Turning to the opposite bank, my lens finds a bask of monster crocodiles. Their knobby green-grey armour plating made them barely detectable in the wind-rustled reeds. Several flung themselves with unsettling speed and agility into the water, where I imagined them to be surging under the boat.
Before lunch, I had seen a kaleidoscope of giraffes, several hippo pods, a troop of baboons, and a herd of buffalo. But the most spectacular of all was the sighting of Eland - Africa’s biggest antelope, bison-like, with huge shoulder humps. Sleek, taupe and plump, they toss their long horns and swish their tails and chew their cuds, mouths flecked with green foam. They are without predators as they are too tall for lions and too big for leopards.
The afternoon turned into a thick mellow evening. The light filtered syrup yellow as the heat of the day melted away. As the sun began to sink towards the horizon it turned the sky deep red, as if it were on fire. It was time for me to meet Captain Patrick Muhanubi, a tall, softly spoken man, who gave me the spec of the Zambezi Queen.

The Zambezi Queen ticks all the green eco-boxes
The 42m-long award-winning Zambezi Queen has 14 suites (each has its own outer decks) and a 28-person crew - local Namibians from the surrounding villages. It runs on jet propulsion to avoid damaging the riverbed. Hot water comes courtesy of solar panels and generators are shut down at night, saving power and diminishing noise pollution. He adds that the Zambezi Queen slowly plies a 25km stretch of the river alongside Botswana’s elephant-packed Chobe National Park.
Patrick continues to explain that two small tender boats are used for daily excursions. These smaller vessels take you nearer to the riverbanks, and the wildlife on it. These game drives occur twice a day - at dawn, especially for those who want to try their hand at catch-and-release tiger fishing, and in the late afternoon for sundowners. There’s also a cultural tour of a local village where the dark mouths of thatched huts house 65 industrious people.
It is a tourism win-win
You will eat well, too. The meals, including delectable deserts, are gourmet delights - a temple to fine cuisine. After dinner on the second night, new friendships were celebrated in the traditional African way - swirling robes and brightly coloured dresses, drumming, singing, dancing. Then the Westerners hit the floor to shake their traditional skirts. In closing, the choir sang an old African hymn, Nkosi Sikelel’ iAfrika - God bless Africa, give her life, watch over her children.
The Mantis Collection is committed to continuous growth of their staff, empowering them to better their own lives, families and communities. Mavis, the on-board chef, had no formal education and started as a scullery maid. She was given an opportunity to demonstrate her skills and soon rose in the ranks. Similarly, Patrick was initially part of the maintenance team, and showed an interest in sailing. He too received the relevant training and, in 2016, earned his stripes. It is a tourism win-win with a huge feel-good factor.

Responsible tourism
As travellers, it’s important to practice responsible tourism and support the conservation efforts of Africa’s rivers. One way to support conservation efforts is by choosing tour operators that prioritise sustainability and minimise their impact on the environment. This includes operators that follow ethical wildlife viewing practices, promote responsible waste management and support local conservation initiatives.

zambeziqueen.com.
Latest from Travel
Fly direct to tassie: air nz revives summer route, uk bound this apartment-hotel make the most of london's best sights, world’s first 3d-printed hotel takes shape in texas, plan now and play later.

Air NZ will be flying Kiwis directly to Tasmania from Auckland.

Kiwis will need to pay a fee to visit the UK from next year

Bigger than Texas
Apple Personal Safety User Guide
- Use Safety Check to stop sharing
- How Safety Check works
- Additional considerations when using Safety Check
- Limit access
- Stop sharing
- Manage location
- Personal safety at a glance
- Intro to review and take action
- Secure AirDrop and NameDrop
- Securely control whom you share content with from iPhone, iPad, and Apple Watch
- Securely control whom you share content with from Mac
- Share or stop sharing your location
- Manage automatic ETA sharing in Maps
- Manage Location Services settings
- Stop and remove location metadata in Photos
- Detecting unwanted trackers
- Safely manage how you forward content
- Reject unknown sign-in attempts
- Record suspicious activity
- Store your data securely in iCloud
- Delete suspicious content
- Manage Family Sharing settings
- Avoid fraudulent requests to share info
- Securely control your Home accessories
- How to erase all content and settings
- Restore the data you backed up
- Intro to privacy and safety tools
- Update your Apple software
- Set a unique passcode or password
- Secure your iPhone or iPad with Face ID
- Secure your devices with Touch ID
- Delete unknown fingerprints from iPhone or iPad
- Add or delete fingerprints on your Mac
- Keep your Apple ID secure
- Use two-factor authentication
- Help prevent being locked out of your device
- Keep your device, app, and website passwords secure on iPhone and iPad
- Manage shared password and passkeys
- App privacy features in Apple products
- Harden your devices against mercenary spyware
- Manage safety settings in Messages
- Use Check In for Messages
- Block calls and messages
- Receive warnings about sensitive images and videos on iPhone, iPad, and Mac
- Keep your browsing history private
- Make an emergency call or text on iPhone or Apple Watch
- Obtain evidence related to another person’s account
- What’s new in personal safety
Keep your browsing history private in Safari and Maps
Reviewing and clearing search history and caches for browsers and other apps may be a good practice if you’re concerned someone has access to your device. Many apps store information about what you’ve searched for and what you’ve looked at so that it’s easy for you to rediscover it in the future. For example, when you use the Maps app, having a history of locations you’ve searched for or navigated to can make it easier to navigate back to a place you recently visited.
If you’re in an unsafe personal situation and need to look up safety strategies online but don’t want Safari to keep a record of what you’ve viewed, you can open a Private Browsing window on iPhone , iPad , and Mac . When you use Private Browsing, the details of your browsing aren’t saved, and they aren’t shared across your devices. Additionally, if you’ve updated your devices to iOS 17 , iPadOS 17 , or macOS Sonoma 14 , Safari locks Private Browsing tabs after a period of inactivity so that they can be opened only with your password, passcode, Face ID or Touch ID , protecting your privacy when you’re away from your device. You can clear your browsing history and open a Private Browsing window on iPhone, iPad, and Mac.

Clear your browsing history in Safari
If you’ve been looking up information about safety strategies online and are concerned someone may see your browsing history, you can remove all records that Safari keeps about where you’ve browsed.
When you clear your history, Safari removes data it saves as a result of your browsing, including:
A history of the webpages you visited
The back and forward list for open webpages
A list of frequently visited sites
Recent searches
Icons for webpages
Snapshots saved for open webpages
A list of items you downloaded (downloaded files aren’t removed)
Websites you added for a Quick Website Search
Websites that asked to use your location
Websites that asked to send you notifications
Clear recent directions and favorites in Maps on iPhone and iPad
Do one of the following:
Swipe a recent route left.
Tap More directly above the list, then swipe a recent route left; or to delete a group of routes, tap Clear above the group.
Clear recent directions and favorites in Maps on Mac
Below Recents, click Clear Recents.
If you want to remove a Favorite location, Control-click a location (in the sidebar below Favorites), then choose Remove from Favorites.
Open a Private Browsing window on iPhone
Open the Safari app.
The tab is automatically added to a Tab Group called Private. You can open multiple private tabs in the group.
You can easily confirm that you’re in Private Browsing Mode by checking that the search field bar is gray or that it displays the word Private.
Open a Private Browsing window on iPad
While Private Browsing Mode is on, the search field background is black instead of white and sites you visit don’t appear in History on iPad or in the list of tabs on your other devices. You can open multiple private tabs in the Private Tab Group.
Open a Private Browsing window on Mac
A window using Private Browsing has a dark Smart Search field with white text.
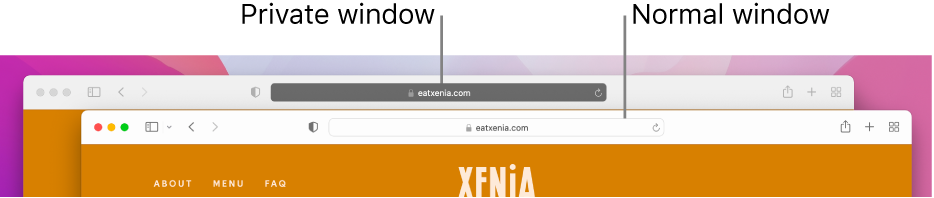
Browse as you normally would.
If you want to always open windows with Private Browsing on Mac
Click the “Safari opens with” pop-up menu, then choose “A new private window.”
If you don’t see this option, do one of the following:
To further enhance Safari privacy
In your Downloads folder, delete any items that were downloaded while you were using Private Browsing windows.
Close any other Private Browsing windows that are still open, to prevent other people from using the Back and Forward buttons to see pages you visited.
Download this guide as a PDF

IMAGES
VIDEO
COMMENTS
Delete history, cache, and cookies. Go to Settings > Apps > Safari. Tap Clear History and Website Data. Clearing your history, cookies, and browsing data from Safari won't change your AutoFill information. When there's no history or website data to clear, the button to clear it turns gray.
For iOS, go to Settings, then click your Apple ID. Click iCloud and toggle Safari off. For Mac, go to System Preferences → iCloud. Uncheck the box for Safari. Clear your Safari history following the steps above. Restart your device. You may need to restart your device to clear your history properly.
Go to the Safari app on your Mac. Choose History > Clear History, then click the pop-up menu. Choose how far back you want your browsing history cleared. When you clear your history, Safari removes data it saves as a result of your browsing, including: History of webpages you visited. The back and forward list for open webpages.
In Safari, tap the book icon. Firstly, open Safari and tap the book icon in the bottom bar. 2. Select the history tab (clock icon) and tap Clear. Now select the history tab (clock icon) and tap ...
In Safari, choose the History menu. Select Clear History from the very bottom of the menu. In the dialog box that appears, choose from clearing the last hour, today, today and yesterday, or all ...
1. Click on the Safari tab at the top left of your screen and choose Preferences from the dropdown menu. Navigate to the Preferences section. Stefan Ionescu/Insider. 2. Click the Advanced tab of ...
Open Safari and click the "History" menu. 2. Select "Show History". You can also press ⌘ Command +⌥ Option + 2 to open the Show History window. 3. Find the entry that you want to delete. You can use the search bar in the upper-right corner, or expand the dates to browse through all your entries. 4.
If you simply want to clear part of your history, you can click "Show History" ("Command + Y"). Click on the site or use the "Command" key to select several sites, then press the "Delete" key. You can also click "Clear History" in the upper right corner to remove everything all at once. You can also right-click a history entry to delete it.
To delete searches from the search bar: On your iPhone or iPad, open the Google app . Tap the search bar View all. At the top of "Recent searches," if you find "Manage History," you're currently signed in to your Google Account. To delete all your searches, tap Clear all. In the pop-up confirmation dialog, tap Clear all.
Open Safari for me. Choose History > Clear History, click the pop-up menu, then choose how far back you want your browsing history cleared. When you clear your history, Safari removes data it saves as a result of your browsing, including: Remove all records that Safari keeps of where you've browsed during a period of time you choose.
Now click on the "History" tab on the top left of the Safari browser and select "Clear History" from the dropdown menu. A popup box will appear asking you to select the time period you would like to clear history from. Make the selection you feel appropriate and click on the "Clear History" button to complete the task.
Step 4: Confirm Your Action. Confirm that you want to clear your history by tapping 'Clear History and Data' in the pop-up. After you confirm, your Safari history will be cleared, and you'll be all set! After completing these steps, your Safari history, cookies, and other browsing data will be erased. Your iPhone will no longer have a ...
Open Safari and tap on the "Bookmarks" icon at the bottom of the screen (it looks like an open book). A pop-up will appear with three tabs for your Bookmarks, Reading List, and History. Tap on the clock icon to see your history. You can now swipe left on any entry in your history and tap "Delete" to remove it for good.
On an iPhone, it's at the bottom of the screen. In the pop-up that appears (on the left side of the screen on iPad and over the whole screen on iPhone), tap the History tab (which looks like a clock face), and then tap the "Clear" button. (Don't worry. It won't clear anything yet.) After you tap "Clear," another pop-up will give you yet another ...
2. Tap the sidebar icon in the top left. This will open a sidebar with a number of options. 3. Tap the History button. The History option has a blue clock icon next to it. If you're signed in with the same Apple ID to you use to log into your Mac, your Mac's Safari history will appear in this list as well. 4.
How to stop syncing Safari over iCloud on a Mac: On macOS Catalina and later: Go to System Preferences > Apple ID > iCloud. On macOS High Sierra and earlier: Go to System Preferences > iCloud. Untick the box next to Safari. Now open Safari and from the menu bar, go to: Safari > Clear History… > Clear All History.
Removing all website data. Deleting ALL my bookmarks. Safari menu > Preferences > Search > uncheck "include Safari Suggestions". Open safari , take cursor on top menu bar > History scroll down to select Clear History a pop - up window appears click on drop down arrows to select All History .
1. Open the Settings app and locate Safari in the list of apps. 2. Tap 'Clear History and Website Data'. 3. Confirm by tapping 'Clear' when prompted. 4. Return to the Settings app and ...
Select one or more websites, then click Remove or Remove All. Removing the data may reduce tracking, but may also sign you out of websites or change website behavior. Note: Removing cookies and website data in Safari may change or remove them in other apps.
There is no Proper way to remove search suggestions from IOS Safari but you can clear browser history by following Settings > Safari > Clear History and Browsing Data. Share. Improve this answer. Follow. answered Sep 4, 2020 at 6:16. petercoffin80. 1 1. 2. This does not provide any new information.
Go to the Safari app on your Mac. Choose History > Clear History, then click the pop-up menu. Choose how far back you want your browsing history cleared. When you clear your history, Safari removes data it saves as a result of your browsing, including: History of webpages you visited. The back and forward list for open webpages.
Roseberry has become a dependable instigator in haute couture, as he proved again this past summer, with boldness and assured judgment. But despite bringing a contemporary vision to the legendary house, founded in 1927 by Elsa Schiaparelli amid artists and daring new ideas, he has struggled to give its ready-to-wear a clear identity.
To change these settings, choose Safari > Settings, then click Search. Choose the search engine you want Safari to use for your regular web browsing. Choose the search engine you want Safari to use for Private Browsing. Ask the search engine for search suggestions based on search terms you enter. The search engine may record your search terms.
An elephant-packed Chobe National Park. I'm aboard a sleek floating boutique hotel - the Zambezi Queen by Mantis. From afar, she looks like a floating sculpture, her white angular structure ...
Open the Maps app , then scroll down in the search field to Recents. Do one of the following: Swipe a recent route left. Tap More directly above the list, then swipe a recent route left; or to delete a group of routes, tap Clear above the group. If you want to remove a Favorite location, scroll to Favorites, then tap More.