

4 Ways to Refresh Webpages in Safari on iPhone, iPad, and Mac
Ankita enjoys exploring and writing about technology. Starting as a script and copywriter, her keen interest in the digital world pulled her towards technology. With GT, she has found her calling in writing about and simplifying the world of tech for others. On any given day, you can catch her chained to her laptop, meeting deadlines, writing scripts, and watching shows (any language!).
Whenever you open a webpage on your iPhone, iPad, or Mac, it loads the latest information. But once the page finishes loading, all the information displayed usually remains static, even if it has changed or refreshed in the backend. To access the latest information, you can refresh all those web pages in Safari.

Refreshing webpages help update the current information on your screen. And while you can use the Cmd + Option + R shortcut to hard refresh (force reload) or clear all the cache in Safari separately, what if you want to reload the page? Is there an option or shortcut? Let’s find out.
How to Refresh Webpages in Safari on iPhone and iPad
When using Safari on your iPhone or iPad, use the Reload icon to reload a page. Or, if your device is updated, use the pull-to-refresh option. You can also use keyboard shortcuts, if available. Or, force the browser to close and restart. Thus, reloading the page in the process. Here’s a step-by-step look for clarity.
1. Using the Address Bar
Step 1: Depending on your device’s settings, go to the address bar at the top or bottom of the page in Safari.
Step 2: Here, tap on the Reload icon.

Wait for the page to finish reloading. If the address bar is not visible, use your finger to move the page up or down. Once you see it, tap on the Reload icon accordingly. This will reload the page in Safari.
2. Through the Pull-to-Refresh Feature
If your iPhone runs iOS 15 or higher, you can use the pull-to-refresh option. Using this, you can pull the webpage down and wait for it to refresh and reload.
Step 1: Go to the relevant tab in Safari.
Step 2: Now, hold and pull down from the top half of the page. Release the page once you see the reload icon appear.

Once you release the page, it should automatically refresh all the information. If this doesn’t work, check your device’s software version and try again.
3. Using a Keyboard Shortcut
As long as you have a compatible wireless keyboard , you can connect it to your iPhone or iPad via Bluetooth . This can not only aid in typing but also allow you to use keyboard shortcuts on your Apple device. Then, use the Cmd + R shortcut on the wireless keyboard and reload the page without touching the screen.
4. Force Close and Restart Safari
If you can’t use the abovementioned methods, force Safari to close altogether on your iPhone or iPad. This can help solve any glitches with the browser as well. Once the browser reopens, it should refresh the page as well. Here’s how.
Step 1: Swipe up from the bottom of the page to open background apps. Or, if your device has a Home button, double-press it.
Step 2: Once the background apps are visible, hold and swipe up on Safari.

Step 3: Now, tap on the Safari app icon to reopen the browser.
Once Safari opens, the page should also reopen in the designated tab. If that doesn’t happen, use the address bar or search history to reopen the page in Safari.
How to Refresh Safari Webpages on Your Mac
Like refreshing Safari webpages on your iPhone or iPad, you can also reload a page on your Mac. To do this, use the refresh button in Safari, menu options, or the keyboard shortcut. Or, if this doesn’t work, force Safari to close and reload. This will not only restart all browser functions but also reload the page. Here’s how to do it.
1. Through the Reload Icon
Step 1: Go to the Safari address bar and click on the Reload icon.

Once the page reloads, any related issue should be resolved as your browser fetches a fresh copy of the page.
2. Using Menu Options
Step 1: Once Safari is open, go to the menu bar and click on View.
Step 2: Here, click on Reload Page. Wait for the page to refresh.

3. Using Keyboard Shortcut
While you must connect a keyboard to your iPad or iPhone, your Mac already has one. Taking advantage of this, use the Cmd + R keys to reload the currently open page in Safari quickly. Or, if you want to reload the page without cache, hold down the Shift key on the keyboard and click the Reload icon in Safari.
4. Closing and Reopening Safari
Step 1: Go to the menu options and click on the Apple icon. Then, click on Force Quit.

Step 2: From the list of apps, select Safari.
Step 3: Then, click on Force Quit. Wait for Safari to close.

Step 4: Now, click on the Safari app icon to open the browser again.
If the webpage isn’t open, type the website address in the menu bar or open it from the device history. The web page information should be refreshed.
Reload a Page in Safari
Refreshing the webpages in Safari not only helps deliver the latest information but also aids in resolving certain site glitches and errors like media not loading in Safari . So, we hope this article helped you refresh a Safari webpage on your iPhone, iPad, and Mac devices.
Was this helpful?
Last updated on 21 February, 2024
The above article may contain affiliate links which help support Guiding Tech. However, it does not affect our editorial integrity. The content remains unbiased and authentic.

The article above may contain affiliate links which help support Guiding Tech. The content remains unbiased and authentic and will never affect our editorial integrity.
DID YOU KNOW
Ankita Sharma
More in internet and social.

Can I See Who Viewed My Facebook Profile?

How to Send Original Size Pictures on WhatsApp
Join the newsletter.
Get Guiding Tech articles delivered to your inbox.
Thomas' Miniblog
Technology, digital insights and more, safari on mac: how to refresh a page (keyboard shortcut).
Recently, I made the move from a Windows 10 computer to a MacBook Pro running MacOS . What a shift it has been! While the move has been relatively easy, I had to learn quite a few new things here and there.
One of the main recurrent keyboard shortcuts I used on Windows was the F5 function-key to refresh a webpage in the browser. However, on MacOS, there is no such key. For me, I then simply hit the refresh button manually in the browser window. But, this takes time and becomes annoying quite fast. What is the keyboard shortcut on Mac to refresh a Safari page? What is the equivalent F5 keyboard shortcut that I used to use on Windows?
The answer is luckily relatively simple, although on Mac you have to press a key combination instead of 1 single key.
Refresh Safari webpage on MacOS
Use the key combination Command and the R key to refresh a Safari page on MacOS.
Hard refresh a Safari webpage on MacOS (clear cache)
Sometimes, a simple refresh of a page is not enough – you may want to also clear cache and cookies for a given webpage in the Safari browser on your Apple computer. You will combine 3 keys on your keyboard as a shortcut to do a hard refresh, Option , Command and R :
Alternative way to do a refresh
You may also perform a refresh of a page by clicking the refresh button next to the address/URL. Or, hold the Shift key and click on the refresh button to do a hard refresh of a page (i.e. removes cookies and cache).
Leave a Reply Cancel reply
Your email address will not be published. Required fields are marked *
- a. Send us an email
- b. Anonymous form
- Buyer's Guide
- Upcoming Products
- Tips / Contact Us
- Podcast Instagram Facebook Twitter Mastodon YouTube Notifications RSS Newsletter
iOS 15: How to Quickly Refresh a Webpage in Safari
In iOS 15, Apple has completely redesigned Safari with easier-to-reach controls in mind when you're browsing the internet. For example, the URL address bar can optionally sit at the bottom of the screen instead of up top, which makes it easier to access when you're using your iPhone with one hand.

A downward swipe on any webpage is all it takes to refresh a webpage in Safari. This alternative to having to tap on the reload icon is especially useful if you like to keep the address bar at the top of the screen, where tapping the reload icon can be less convenient.
Get weekly top MacRumors stories in your inbox.
Popular Stories

Revealed: iOS 18 Works With These iPhone Models

Apple Announces iOS 18 With New Customization Features, Redesigned Photos App, and More

WWDC 2024 Apple Event Live Keynote Coverage: iOS 18, Apple's AI Push, and More

Massive iPhone Upgrade Coming This Week But These Devices Will Miss Out

Apple Provides Updated Look at Next-Generation CarPlay at WWDC 2024

New: iPadOS 18 Drops Support for These iPad Models

iOS 18 Adds Pop-Out Bezel Animation When Pressing iPhone Buttons
Next article.

Our comprehensive guide highlighting every major new addition in iOS 17, plus how-tos that walk you through using the new features.

Apple News+ improvements, cross-platform tracker alerts, website app downloads for the EU, and more.

Get the most out your iPhone 15 with our complete guide to all the new features.
A deep dive into new features in macOS Sonoma, big and small.

Updates to Mail, Photos, Messages, and more, with Apple Intelligence features throughout.

iPhone Mirroring, Safari improvements, new Passwords app, and Apple Intelligence features throughout.

Action button expands to all models, new Capture button, camera improvements, and more.

Larger displays, new Capture button, camera improvements, and more.
Other Stories

15 hours ago by Tim Hardwick

2 days ago by Tim Hardwick

3 days ago by Tim Hardwick

1 week ago by Tim Hardwick
How to refresh a webpage in Safari
Learn how to quickly refresh a webpage in Apple’s Safari browser, especially when using your iPhone with one hand and with the URL address bar displayed at the bottom.
How to quickly refresh a webpage in Safari for iPhone and iPad
To refresh a webpage in Safari on iPhone and iPad, hit a reload icon in the address bar, press a dedicated shortcut on the keyboard or perform a downward swipe on a webpage.
Address bar
Whether you’re using Safari with the address bar at the top or bottom, there’s a dedicated reload icon available at the right edge of the address bar. Conveniently, this shortcut is instantly reachable with the bottom address bar in one-handed mode.
Keyboard shortcut
If you use a wireless Bluetooth keyboard with your iPhone or iPad, you can press the dedicated Command (⌘) + R shortcut on the keyboard to reload the currently-viewed webpage. Extra tip: To display a cheat sheet of all the keyboard shortcuts an app supports, simply press and hold the Command (⌘) key. In fact, you can choose the Reload Page command (or any other shortcut for that matter) right from this cheat sheet.

Pull-to-refresh
And last but certainly not least, you can refresh any webpage by pulling it down from the top. If you’ve already scrolled, simply touch the iOS status bar to jump to the top of the page, then pull down to refresh.

This pull-to-refresh gesture is especially convenient when using your iPhone in one-handed mode, with one notable exception: large-screened devices. If your iPhone is too big for you to comfortably use with one hand, you won’t even be able to reach the status bar with your thumb. Read: How to switch between the old and new Safari design
In that case, you should switch to the address bar at the bottom by hitting the “aA” menu, then select the option labeled “Show Bottom Tab Bar.” And just like that, you can now hit a reload icon in the address bar to refresh the currently-viewed webpage.

How to quickly refresh a webpage in Safari for Mac
To refresh a webpage in Safari for Mac, click the reload icon within the address bar, press a keyboard shortcut, or choose an appropriate command from Safari’s menu.
Like with Safari for iOS, Safari for macOS also includes a reload icon within the address bar, at the rightmost side. Click it to reload the current page.

Alternatively, you can press the Command (⌘) + R shortcut on your Mac’s keyboard in Safari to reload the webpage that you’re currently viewing.

Menu command
You can also find the Reload Page command in Safari’s View menu.

How to hard refresh a webpage in Safari for Mac
When you reload a webpage, Safari may fetch some of the assets like cookies from its temporary cache. If the webpage has since changed, you may not get an up-to-date version. Thankfully, you can tell Safari to perform a hard refresh which causes it also clear cache and cookies for a given webpage. To hard-refresh a Safari webpage, press the Option (⌥) + Command (⌘) + R combination on your keyboard.
Alternatively, press and hold the Option (⌥) key while clicking Safari’s View menu, then choose “Reload Page From Origin.” Lastly, you can also hold the Shift (⇧) key whilst clicking a reload icon within the address bar. All those methods will prompt Safari to loads the webpage along with any same-domain resources requested by the webpage without using the browser cache, presenting you with a newly downloaded view.
For further resources on Safari, check out Apple’s website .
Wrap up: Thank God for pull-to-refresh
When I sit at my computer and browse the web in Safari, I never bother clicking the reload icon within the address bar or reaching for the menu option. Instead, I hit the Command (⌘) + R shortcut on my keyboard, it’s much faster this way. So go ahead and memorize this super handy shortcut if you haven’t already.
When I switch over to my mobile device, however, things are a bit different. I usually work without a keyboard connected to my iPad so the Command (⌘) + R keystroke is out of the question. Of course, I can hit that reload icon within the address bar.
The problem is, I can’t always find the address bar as I switch between the top and bottom address bar every so often. Meaning, the pull-to-refresh method wins out hands down as the most intuitive gesture to refresh a webpage in Safari—at least on iPhone.
Download Free
How to Refresh Page on Safari
It's free and super easy to set up
For anyone who uses Safari on their Mac or iOS device, refreshing a webpage is a common task. Whether you're experiencing slow loading times, changes to the content, or simply need to clear your cache, there are several ways to refresh a page on Safari. In this article, we will explore why refreshing a page is important, show you the different ways to refresh a page, and troubleshoot any refreshing issues you may encounter.
Understanding the Need to Refresh a Page
Before we delve into the different ways to refresh a page, it's important to understand why refreshing a page is necessary. The internet is constantly changing, and web pages are no exception. Without refreshing a page, you may miss out on new content, updates, or changes to the website. Refreshing a page helps ensure that you are seeing the most recent and up-to-date content available.
Let's say you're browsing your favorite news website and you come across an article that catches your eye. You read the article and notice that it was published a few hours ago. However, you don't refresh the page and continue browsing the site. As you move on to other articles, you may miss out on breaking news or updates that were published after the article you read. By not refreshing the page, you're essentially limiting your access to the most current information available.
Why Refreshing a Page is Important
Auto-refreshing pages can help keep you updated on changes and news, but it can also be a burden on your internet speed and performance. When you regularly refresh pages, you have more control over when you receive up-to-date information and you can prioritize what pages you want to reload. In turn, you can optimize your browsing experience and save yourself frustration and wait time.
Refreshing a page can also be important for website owners and developers. By regularly refreshing their own pages, they can check for any errors or issues that may arise. This can help ensure that their website is running smoothly and efficiently for all users.
Common Reasons to Refresh a Page
It's important to know when and why you should refresh a page. Common reasons to refresh a page include:
To check for updated content or news articles.
To clear cache and cookies from your browser.
To fix errors caused by slow loading times or broken links.
To ensure that your browser is running smoothly and efficiently.
Refreshing a page can also be helpful when you're making changes to a website or working on a project. By regularly refreshing the page, you can see how your changes are affecting the website in real time. This can help you make adjustments and ensure that your website is functioning as intended.
In conclusion, refreshing a page is an important part of browsing the internet. By doing so, you can ensure that you're seeing the most up-to-date content available and optimize your browsing experience. Whether you're a website owner or a casual user, knowing when and why to refresh a page can help you get the most out of your internet experience.
Different Ways to Refresh a Page on Safari
Now that you understand why refreshing a page is important, let's explore the different methods available on Safari for refreshing a page:
Using the Refresh Button
The Refresh button is located in the address bar of Safari. Simply click on the button or press the Command and R keys on your keyboard, and the page will reload.
Keyboard Shortcuts for Refreshing
In addition to using the Refresh button, there are several keyboard shortcuts that you can use to refresh a page. These include:
Command + R: Reloads the current page.
Command + Shift + R: Reloads the current page and ignores cached data.
Refreshing via the Right-Click Context Menu
By right-clicking on a webpage, a context menu will appear with several options, including the option to refresh the page. This is a helpful shortcut that can save you time and effort.
Auto-Refresh Extensions for Safari
There are various extensions and add-ons available for Safari that offer auto-refresh options. These extensions allow you to set a timer and refresh the page automatically at set intervals. However, be aware that auto-refreshing can put a strain on your browser performance and internet speed. Use this option wisely and with discretion.
Troubleshooting Refresh Issues in Safari
While refreshing a page on Safari is usually a straightforward task, there may be times when you experience issues. Some common issues and their solutions include:
Clearing Cache and Cookies
Caching temporary files and cookies can improve browsing speed and performance, but it can also create problems. Clearing cache and cookies can often fix issues caused by outdated data. To do this, click on Safari in the menu bar, select Preferences, and choose the Privacy tab. From there, click Manage Website Data and select Remove All. This will clear all cache, cookies, and website data on your browser.
Disabling Browser Extensions
Browser extensions can sometimes cause issues with refreshing pages in Safari. Disabling extensions one at a time can help you identify the extension causing the problem. From the Safari menu, select Preferences, click on Extensions, and disable the extensions one by one until you find the culprit.
Updating Safari to the Latest Version
Keeping your browser up-to-date is crucial for optimal performance and resolving issues. To update Safari, click on the Apple menu and select App Store. From there, click the Updates tab and install any available updates for Safari.
Resetting Safari Settings
If none of the previous solutions work, resetting Safari to its default settings may help. From the Safari menu, select Reset Safari and choose the items you want to reset. This can include cache, history, autofill data, and more.
Frequently Asked Questions about Refreshing Pages in Safari
Can i refresh multiple tabs at once.
Yes. To refresh multiple tabs at once, hold down the Shift key and select each tab you want to reload. Then, either click the Refresh button or press Command and R on your keyboard.
How to Stop a Page from Auto-Refreshing?
When a page is set to auto-refresh, you may want to stop it from doing so. To do this, click on the Stop button located next to the Refresh button or press the Command and period (.) keys on your keyboard.
How to Refresh a Page without Losing Form Data?
It can be frustrating to lose form data or login information when refreshing a page. To avoid this, use the reload button in the browser's top bar. This will reload the page without clearing form data and login information. Alternatively, you can use a keyboard shortcut to reload the page, while holding down the Shift key.
Now that you know the benefits and methods of refreshing pages on Safari, you can improve your browsing experience and troubleshoot any issues you may encounter. By using the right methods and making use of all available resources, you can ensure that your browser is performing at its best. Remember to stay on top of updates and to clear your cache and cookies regularly to ensure that you are always receiving up-to-date information and content.
Let's set you up !
Working on the web!
Student Tips
Startup Tools
Browser Glossary
Browser Tips
How to refresh Safari on Mac (macOS) using keyboard shortcut
If you are familiar with Windows Operating System then F5 Function Key is used to refresh a webpage in a browser, but if you press the F5 key it will either start dictation or have no effect on Safari , that's because you are using a whole different ecosystem.
To refresh a webpage in Safari for Mac ( macOS ) all you need to do is press " ⌘ Command + R " key, it is called the "Reload Page" action. You can find the same option under Safari menu options as well,
- Make sure you are on Safari App,
- Go to Safari Menu bar and click on View ,
- Now click on Reload Page
- The page will get refreshed!
You can also click on a refresh icon that you will see on the right side of the address bar as shown below image,
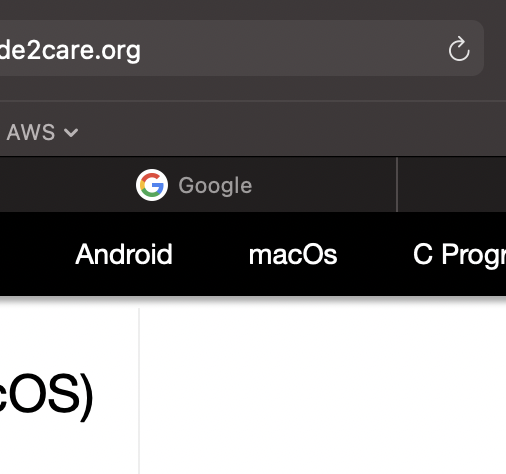
You can also use the mouse option, just be on the page and do a right-click and select
- Using Keyboard Shortcut: ⌘ Command + R
- Using Safari Menu Option: View -> Reload Page
- Using just the Mouse: Right click -> Reload Page
- How to show line numbers in Nano on Mac
- How to install Jupyter Notebook on macOS Sonoma
- How to Disable Remote Management using Mac Terminal
- Test internet speed using macOS Terminal command
- Docker Desktop needs privileged access macOS
- Google Search Hot Trends Screensaver for Mac OS X
- How to do calculations in Mac Terminal
- How to make TextEdit the default text Editor on Mac
- How to Show Full Website Address on Safari for Mac (Ventura/Sonoma)
- The Zsh Shell - Mac Tutorial
- Opening mac Terminal
- How to change the name of your Mac running on macOS Ventura 13
- How to find the Battery Cycle Count on macOS Ventura
- How to set an emoji as Zsh terminal prompt in macOS
- How to access Trash Folder using Mac Terminal Command
- macOS Ventura XCode Command Line Tools Installation
- Hide Bluetooth icon on Mac Menu Bar macOS Ventura 13
- How to run .sh file in Mac Terminal
- Terminal Command to get the list of available shells in macOS
- How to see Storage Information on macOS Ventura
- How to Go To /usr/local/bin on Mac Terminal?
- How to do screen recording on Mac
- How to Find File and Directory Size in Mac Terminal
- Open .bash_profile File in TextEdit using Terminal
- Remove Now Playing icon from macOS Big Sur Menu Bar
- Program 4: Input Name and Age and Print - 1000+ Python Programs - Python-Programs
- Java SE JDBC: Insert with PreparedStatement Example - Java
- How to change the name of your Mac running on macOS Ventura 13 - MacOS
- Bash Hello World! Script Tutorial - Bash
- AppleScript Example with TextEdit - MacOS
- Notepad++ Keyboard Shortcuts Cheatsheet - Shortcuts
- How to Clear StringJoiner in Java 8 - Java
- Android Display Toast on Button Click - Android
- The Best Tech Deals Right Now
- Is Spotify Premium Worth It?
Keyboard Shortcuts for Safari on macOS
Save time and clicks
:max_bytes(150000):strip_icc():format(webp)/ScottOrgera-f7aca23cc84a4ea9a3f9e2ebd93bd690.jpg)
Many Safari users initially use the program's menu system for navigating the internet and performing other browser tasks, but using Safari shortcuts can save time and clicks. Here are a few of the most commonly used shortcuts for Safari on a Mac.

Safari Shortcuts for Moving Around on a Page
- Option + arrow: Scroll page by a screenful, minus a small overlap.
- Command + up arrow or home: Scroll to top left corner of a web page.
- Command + down arrow or end: Scroll to the bottom left corner of a web page.
- Page up or shift + space bar: Scroll the page up by a screenful, minus a small overlap.
- Page down or space bar : Scroll the page down by a screenful, minus a slight overlap.
Safari Shortcuts for Navigating the web
- Command + home: Go to your homepage.
- Command + [link on a web page]: Open the selected link in a new window.
- Command + shift + [link on a web page]: Open the selected link in a new window behind the current window.
- Option + [link on a web page]: Download a file.
Commands in Safari
- Command + [number from 1 to 9]: Select one of the first nine tabs.
- Command + A: Select all.
- Command + C: Copy.
- Command + E: Use current selection for the Find feature.
- Command + F: Find.
- Command + G: Find next.
- Command + M: Minimize.
- Command + N: Open a new window.
- Command + O: Open file.
- Command + P: Print.
- Command + Q: Quit Safari.
- Command + R: Reload page.
- Command + S: Save as.
- Command + T: Open new tab.
- Shift + command + T: Reopen the tab you just closed.
- Command + V: Paste.
- Command + W: Close window.
- Command + Z: Undo.
- Command + shift + G: Find previous.
- Command + shift + Z: Redo.
Favorites and Bookmarks Shortcuts
- Command + shift + D: Add a bookmark to the menu.
- Command + option + B: Show all bookmarks.
- Command + D: Add a bookmark.
Shortcuts for Views
- Command + control + 1: Show/hide Bookmarks sidebar.
- Command + control + 2: Show/hide Reading list sidebar.
- Command + option + D: Show/hide Apple dock.
- Command + option + U: Show source code and other developer options (provided Show develop menu is enabled in Preferences > Advanced ).
- Command + H: Hide Safari.
- Command + L: Open Favorites .
- Command + ?: Load Help .
- Command + ,: Load Preferences .
Get the Latest Tech News Delivered Every Day
- The Best Mac Shortcuts in 2024
- What Is a Home Page?
- Control Safari Windows With Keyboard Shortcuts
- How to Pin Sites in Safari and Mac OS
- The Best Windows Keyboard Shortcuts in 2024
- How to Manage Tabbed Browsing in Safari for macOS
- How to Get a Full Screen on iPad
- What Is Safari?
- The 30 Best Gmail Keyboard Shortcuts for 2024
- Keyboard Shortcuts: Google Chrome for Windows
- How to Use the Safari Web Browser on iPhone
- How to Save Web Pages in Safari for OS X
- Keyboard Shortcuts for the Safari Bookmarks Toolbar
- How to Manage the Top Sites Feature in Safari
- Modifying Startup Behavior and Home Pages for macOS
- 10 Hidden Features in macOS Sonoma
Stack Exchange Network
Stack Exchange network consists of 183 Q&A communities including Stack Overflow , the largest, most trusted online community for developers to learn, share their knowledge, and build their careers.
Q&A for work
Connect and share knowledge within a single location that is structured and easy to search.
How to refresh the browser on macOS?
This seems so basic, but I found no answer. I'm using the MacBook Pro with the touch bar. Crtl + F5 / F5 doesn't work somehow, which is the case for windows computers.
- google-chrome
- macos-sierra
- In mac most CTRL+xxx shortcuts are used with the command key. Tried CMD+F5? – LPChip Commented Mar 1, 2017 at 21:29
- fn+f5 should work too – Blaine Commented Mar 2, 2017 at 3:10
5 Answers 5
Refresh: CMD + R (same as F5 on Windows/Linux)
Refresh cleaning cache: SHIFT + CMD + R (same as CTRL + F5 on Windows/Linux)
- I moved the accepted answer to this since it is the most straightforward and compact one to my question. – codepleb Commented Nov 5, 2019 at 13:28
Regular shortcut is Cmd - Shift - R .
Workaround for F5 adapted from https://productforums.google.com/forum/#!msg/chrome/If0TdQ2m6hU/ZSrbu8BCDpwJ :
- Go to "System Preferences" -> "Keyboard" -> "Shortcuts" -> "App Shortcuts"
- Hit the little "+" button under the main white area
- In the little pup-up window select "Google Chrome" as the Application
- Type in "Reload This Page" in the "Menu Title" field exactly as it appears in the Chrome's View menu (no quotes of course)
- Click inside the "Keyboard Shortcut" field and hit F5 key (or any desired combination)
- Finish with "Add". Shortcut should work directly.
- 2 Thank you! I've been trying to figure this one out for a while. – jarrodwhitley Commented Feb 7, 2019 at 15:02
- Unfortunately when you assign "F5" to "Reload This Page", the "Cmd+R" stops to work -.- – Krzysiek Commented Apr 6, 2019 at 21:20
Macs show you their keyboard shortcuts right in the menus. If you look on Safari's View menu and see the Reload Page command, you'll see it's shortcut is Cmd-R.
Historically, Mac keyboard shortcuts rarely use function keys (F1-F15), because Mac designers and users have tended to favor more compact keyboard layouts that don't have room for the F key row, or nowadays, because that row is primarily used for brightness and volume keys.
- 6 Cmd+R, sweet! I feel a bit ashamed that I didn't look int the menu bar, I thought this was basic and should work on whichever platform. Is there also an equivalent to the windows CTRL-F5? This one isn't listed. – codepleb Commented Mar 2, 2017 at 7:22
Spiff answered first, and is correct: it's Cmd-R on the Mac. However, I'm used to F5 in Windows (used in MANY apps, not just browsers), so consider using the Mac's Keyboard preference pane to map F5 to the Reload Page function. Or use one of the many other shortcut-key tools.
- Actually I started using "ctrl + R" on windows. It's somehow easier accessible without looking at the keyboard. – codepleb Commented Feb 26, 2018 at 22:05
As an alternative solution, you can use System Preferences -> Keyboard -> Shortcuts then add your browser with [+] and then set F5 as a hotkey for the text in the menu you want to trigger.
I've added ^T for New Tab and ^W for Close Tab because I'm flipping back and forth between Mac, Windows, and Linux, and changing my mental keyboard mappings on the fly is error-prone and frustrating.
I do wish OSX supported proper focus-follows-mouse (sloppy focus)
You must log in to answer this question.
Not the answer you're looking for browse other questions tagged macos google-chrome browser macos-sierra ..
- Featured on Meta
- Upcoming sign-up experiments related to tags
Hot Network Questions
- Word for a country declaring independence from an empire
- Progressive matrix of line drawings
- Recurrence relation with a sum
- Why isn't "meanwhile" advisable in this sentence? Doesn't it mean "at the same time"?
- How big can a chicken get?
- Is a Poisson minus a constant still a Poisson?
- Found possible instance of plagiarism in joint review paper and PhD thesis of high profile collaborator, what to do?
- I'm sorry to say... I'm allergic to retrocomputing. Any advice on sanitizing new acquisitions?
- Can someone explain the damage distribution on this aircraft that flew through a hailstorm?
- How much of an advantage is it to have high acceleration in space combat
- How do I emphasize a sentence without making it seem like the character is shouting?
- Having friends who are talented is great, but it can also be ___ at times
- Looking at buying house with mechanical septic system. What questions should I be asking?
- How can show division of fraction with tikz?
- Is it known that the the sequence 7n+1 would diverge starting with 7?
- Why are we abbreviating Player's Handbook to PHB?
- Why was the 1540 a computer in its own right?
- Difference in field of view between JWST and Euclid
- Is Russell's Paradox a semantic paradox or a syntactic paradox?
- Bound Product of Independent Gaussians
- What happens when you target a dead creature with Scrying?
- What is the maximum number of fish possible in your tank?
- What is equilibrium economics
- How can I print the result of a comparison that uses "=~"?
The Safari Shortcuts Cheat Sheet for Mac
Mac users, make your browsing sessions a lot less work with these keyboard and link-based shortcuts for Safari.
Safari is one of the best browsers for Mac users and beats Chrome on many counts .
Have you decided to stick with this native macOS app for browsing? Then it's time to take your Safari experience a notch or two higher by adding a few choice shortcuts to your workflow. Take your pick from the shortcuts we've compiled in the cheat sheet below. (Using them all is even better!)
The cheat sheet contains several keyboard shortcuts as well as link-based shortcuts for handling tabs, bookmarks, webpage content, and more. These shortcuts can save you loads of time as you surf the web.
FREE DOWNLOAD: This cheat sheet is available as a downloadable PDF from our distribution partner, TradePub. You will have to complete a short form to access it for the first time only. Download The Safari Shortcuts Cheat Sheet for Mac .
Personalize Safari for a Better Workflow
Despite being less versatile than popular browsers like Chrome, Firefox, and Opera, Safari remains the top choice for Mac users thanks to its seamless integration with macOS.
To make the best of Safari, personalize it with our Safari customization guide , keep it in top shape with our tips for boosting browser speed and performance and of course, use the shortcuts we've listed above.
How To Refresh Safari On Mac

- Software & Applications
- Browsers & Extensions

Introduction
Safari is a powerful and versatile web browser that comes pre-installed on Mac computers, offering a seamless and intuitive browsing experience. However, over time, you may encounter issues such as slow performance, unresponsive tabs, or unexpected crashes. When these issues arise, it may be time to refresh Safari to optimize its performance and ensure a smooth browsing experience.
Refreshing Safari involves clearing browsing data, disabling extensions, and updating the browser to the latest version. This process can help resolve various issues, including sluggishness, frequent crashes, and unresponsiveness. By following a few simple steps, you can refresh Safari and enjoy a faster, more reliable browsing experience on your Mac.
In this guide, we will walk you through the process of refreshing Safari on your Mac, providing step-by-step instructions to help you optimize the browser's performance. Whether you're a seasoned Mac user or new to the platform, these straightforward steps will enable you to refresh Safari and address common browsing issues effectively.
By taking the time to refresh Safari, you can enhance its stability, speed, and overall functionality, ensuring that you can browse the web with ease and confidence. So, let's dive into the steps and revitalize your Safari browsing experience on your Mac.
Step 1: Open Safari
To begin the process of refreshing Safari on your Mac, you'll first need to open the Safari browser. Safari is typically located in the Dock at the bottom of the screen, making it easily accessible. Alternatively, you can find it in the Applications folder within Finder. Once you've located the Safari icon, simply click on it to launch the browser.
Upon opening Safari, you'll be greeted by the familiar interface, featuring the address bar, bookmarks, and various navigation tools. If Safari was previously open, it will resume from where you left off, displaying any tabs or windows that were active during your last browsing session.
Opening Safari is the initial step in the process of refreshing the browser, setting the stage for the subsequent actions that will help optimize its performance. By ensuring that Safari is up and running, you can proceed to the next steps, which involve clearing browsing data, disabling extensions, and updating the browser to the latest version.
As you open Safari, take a moment to familiarize yourself with the browser's layout and features. This will enable you to navigate through the subsequent steps more efficiently, ensuring that you can address any browsing issues effectively. Whether you use Safari for casual web browsing, research, or work-related tasks, having a clear understanding of its interface will be beneficial as you proceed with the process of refreshing the browser.
With Safari now open on your Mac, you're ready to move on to the next step, which involves clearing browsing data to eliminate unnecessary clutter and optimize the browser's performance. This step is crucial in refreshing Safari and addressing common issues such as slow loading times and unresponsive tabs. By following the subsequent steps, you'll be able to revitalize Safari and enjoy a smoother, more efficient browsing experience on your Mac.
Step 2: Clear Browsing Data
Clearing browsing data is an essential step in refreshing Safari on your Mac. Over time, Safari accumulates temporary files, cookies, and browsing history, which can contribute to sluggish performance and unexpected behavior. By clearing this data, you can eliminate unnecessary clutter and optimize the browser's performance, resulting in faster loading times and improved responsiveness.
To clear browsing data in Safari, follow these simple steps:
Open Safari Preferences : Click on "Safari" in the top menu bar and select "Preferences." Alternatively, you can use the keyboard shortcut "Command + ," to access Safari Preferences.
Navigate to the Privacy Tab : Within the Preferences window, click on the "Privacy" tab. Here, you'll find various options related to managing website data, cookies, and other browsing information.
Manage Website Data : To clear website data, click on the "Manage Website Data" button. This will display a list of websites that have stored data on your Mac. You can choose to remove individual website data or click "Remove All" to clear all stored data.
Manage Cookies and Website Data : In the Privacy tab, you can also manage cookies and website data. Click on the "Manage Website Data" button to view and remove stored cookies and website data.
Clear History : To clear your browsing history, navigate to the "History" tab within Safari Preferences. Click on "Clear History" and select the desired time range for which you want to clear the history. You can choose to clear the history from the last hour, today, today and yesterday, or all history.
By following these steps, you can effectively clear browsing data in Safari, decluttering the browser and optimizing its performance. This process helps remove unnecessary files and data that may be contributing to slow loading times, unresponsive tabs, and other browsing issues. Once you've cleared the browsing data, you're ready to proceed to the next step in refreshing Safari on your Mac.
Clearing browsing data is a proactive measure to maintain Safari's efficiency and ensure a seamless browsing experience. By regularly clearing browsing data, you can prevent the accumulation of unnecessary files and data, thereby optimizing Safari's performance and responsiveness. With the browsing data cleared, you're now prepared to move on to the next steps, including disabling extensions and updating Safari to the latest version, further enhancing the browser's functionality and stability.
Step 3: Disable Extensions
Disabling extensions is a crucial step in the process of refreshing Safari on your Mac. Browser extensions, also known as add-ons or plugins, are additional software components that enhance the functionality of the browser by adding features and customization options. While extensions can be valuable tools for improving productivity and enhancing the browsing experience, they can also contribute to performance issues and unexpected behavior in Safari.
To disable extensions in Safari, follow these steps:
Navigate to the Extensions Tab : Within the Preferences window, click on the "Extensions" tab. Here, you'll find a list of installed extensions, each accompanied by a checkbox to enable or disable the extension.
Disable Extensions : To disable an extension, simply uncheck the box next to the extension's name. This action effectively disables the extension, preventing it from running and impacting Safari's performance.
Remove Unnecessary Extensions : While in the Extensions tab, take the opportunity to review the list of installed extensions. If there are any unnecessary or unused extensions, consider removing them entirely by clicking on the extension and selecting "Uninstall."
Disabling extensions in Safari can help address various browsing issues, including slow performance, frequent crashes, and compatibility issues. By temporarily disabling extensions, you can assess their impact on Safari's performance and determine whether they are contributing to any issues you may be experiencing.
Additionally, disabling extensions can serve as a troubleshooting step, allowing you to identify specific extensions that may be causing problems. By systematically disabling extensions and observing Safari's behavior, you can pinpoint any problematic extensions and take appropriate action to resolve the issues.
Once you have disabled or removed unnecessary extensions, you can proceed to the next step in refreshing Safari, which involves updating the browser to the latest version. This ensures that Safari benefits from the latest features, security enhancements, and performance optimizations, further improving its functionality and stability.
By disabling extensions in Safari, you can streamline the browser's operation, mitigate potential performance issues, and create a more reliable browsing environment on your Mac. This proactive approach to managing extensions can contribute to a smoother and more efficient browsing experience, allowing you to make the most of Safari's capabilities while minimizing potential disruptions.
Step 4: Update Safari
Updating Safari to the latest version is a pivotal step in the process of refreshing the browser on your Mac. Regular updates not only introduce new features and enhancements but also address security vulnerabilities and performance issues, ensuring that Safari operates at its best. By keeping Safari up to date , you can benefit from improved stability, compatibility with web standards, and enhanced browsing security.
To update Safari on your Mac, follow these straightforward steps:
Check for Updates : Launch Safari and click on "Safari" in the top menu bar. From the drop-down menu, select "About Safari." A window will appear, indicating the current version of Safari installed on your Mac. Next to the version number, there will be an option to "Check for Updates." Click on this option to initiate the update process.
Install Available Updates : If a new version of Safari is available, you will be prompted to install the update. Follow the on-screen instructions to proceed with the installation. Depending on your Mac's settings, you may need to enter your administrator password to authorize the update.
Restart Safari : Once the update is successfully installed, restart Safari to apply the changes. This ensures that the latest version of Safari is active and ready for use.
By updating Safari to the latest version, you can take advantage of performance optimizations, bug fixes, and security patches released by Apple. These updates not only enhance the browsing experience but also contribute to a more secure and reliable web environment on your Mac.
In addition to updating Safari itself, it's important to ensure that your Mac's operating system is also up to date. Safari updates are often bundled with macOS updates, so keeping your Mac's operating system current is essential for maintaining the overall performance and security of Safari.
Regularly checking for and installing Safari updates is a proactive measure that helps mitigate potential browsing issues and ensures that you have access to the latest features and improvements. By incorporating the habit of updating Safari into your routine, you can optimize the browser's performance and enjoy a seamless browsing experience on your Mac.
With Safari now updated to the latest version, you're ready to proceed to the final step in refreshing the browser, which involves restarting Safari to apply the changes and ensure that the updates take effect. This last step will complete the process of refreshing Safari on your Mac, allowing you to enjoy an optimized and reliable browsing experience.
Step 5: Restart Safari
Restarting Safari is the final step in the process of refreshing the browser on your Mac. After completing the previous steps, including clearing browsing data, disabling extensions, and updating Safari to the latest version, restarting the browser is essential to ensure that the changes take effect and that Safari operates optimally.
To restart Safari, follow these simple steps:
Close Safari : If Safari is currently open, click on the Safari menu in the top menu bar and select "Quit Safari." Alternatively, you can use the keyboard shortcut Command + Q to close the browser. This action ensures that Safari completely shuts down, allowing for a fresh start when it is relaunched.
Relaunch Safari : After closing Safari, click on the Safari icon in the Dock or open it from the Applications folder. As Safari launches, it will initialize with the recent changes and optimizations applied during the refreshing process. You may notice improved responsiveness, faster loading times, and overall enhanced performance as Safari restarts with the updated settings and configurations.
By restarting Safari, you allow the browser to reset its state and apply the modifications made during the refreshing process. This ensures that any lingering issues or performance bottlenecks are addressed, providing you with a revitalized and reliable browsing experience on your Mac.
Additionally, restarting Safari serves as a proactive measure to clear temporary data and refresh the browser's operation, contributing to a smoother and more efficient browsing environment. It allows Safari to start afresh, incorporating the benefits of the previous steps and ensuring that the browser operates at its best.
As Safari restarts, take a moment to navigate through your favorite websites and web applications, observing the improvements in performance and responsiveness. You may notice that tabs load more quickly, browsing history is cleared, and any problematic extensions are effectively managed, resulting in a more seamless and enjoyable browsing experience.
With Safari successfully restarted, you have completed the process of refreshing the browser on your Mac. By following these steps, you have optimized Safari's performance, addressed common browsing issues, and created a more reliable and efficient web browsing environment. Whether you use Safari for work, research, or leisure, restarting the browser ensures that you can make the most of its capabilities and enjoy a seamless browsing experience on your Mac.
Leave a Reply Cancel reply
Your email address will not be published. Required fields are marked *
Save my name, email, and website in this browser for the next time I comment.
- Crowdfunding
- Cryptocurrency
- Digital Banking
- Digital Payments
- Investments
- Console Gaming
- Mobile Gaming
- VR/AR Gaming
- Gadget Usage
- Gaming Tips
- Online Safety
- Software Tutorials
- Tech Setup & Troubleshooting
- Buyer’s Guides
- Comparative Analysis
- Gadget Reviews
- Service Reviews
- Software Reviews
- Mobile Devices
- PCs & Laptops
- Smart Home Gadgets
- Content Creation Tools
- Digital Photography
- Video & Music Streaming
- Online Security
- Online Services
- Web Hosting
- WiFi & Ethernet
- Browsers & Extensions
- Communication Platforms
- Operating Systems
- Productivity Tools
- AI & Machine Learning
- Cybersecurity
- Emerging Tech
- IoT & Smart Devices
- Virtual & Augmented Reality
- Latest News
- AI Developments
- Fintech Updates
- Gaming News
- New Product Launches
5 Ways to Improve IT Automation
- What is Building Information Modelling
Related Post
Sla network: benefits, advantages, satisfaction of both parties to the contract, what is minecraft coded in, how much hp does a diablo tuner add, what is halo-fi, what is halo lock iphone, related posts.

How Do You Refresh Safari

How To Refresh Browser On Mac

How To Hard Reload Safari

Why Won’t Safari Load

How To Turn Safari To Dark Mode

How To Reset Safari In Mac

How To Clear Browser Cache On Mac

How To Change Safari To White Mode
Recent stories.

What is Building Information Modelling?

How to Use Email Blasts Marketing To Take Control of Your Market

Learn To Convert Scanned Documents Into Editable Text With OCR

Top Mini Split Air Conditioner For Summer

Comfortable and Luxurious Family Life | Zero Gravity Massage Chair

Fintechs and Traditional Banks: Navigating the Future of Financial Services

AI Writing: How It’s Changing the Way We Create Content

- Privacy Overview
- Strictly Necessary Cookies
This website uses cookies so that we can provide you with the best user experience possible. Cookie information is stored in your browser and performs functions such as recognising you when you return to our website and helping our team to understand which sections of the website you find most interesting and useful.
Strictly Necessary Cookie should be enabled at all times so that we can save your preferences for cookie settings.
If you disable this cookie, we will not be able to save your preferences. This means that every time you visit this website you will need to enable or disable cookies again.

Tips & Tricks
Troubleshooting, 31 useful safari keyboard shortcuts for mac.
Safari is the fast and lean default web browser bundled with every Mac and Mac OS X. You probably already know a keyboard shortcut or two, but there are tons of shortcuts in Safari worth remembering that can really improve your experience browsing the web.
We’ll cover 31 different keystrokes for Safari on Mac, they are grouped into different sections based on use case, and we’ve also included a few multi-touch gestures for those of us with multitouch capable Macs. You’ll get a grand total of 31 keyboard shortcuts for Safari on Mac, and 4 Safari gestures too!
8 Safari Shortcuts for Navigating Tabs & Web Pages
- Switch to Next Tab – Control+Tab
- Switch to Previous Tab – Control+Shift+Tab
- Scroll Down by Full Screen – Spacebar
- Scroll Up by Full Screen – Shift+Spacebar
- Go to Address Bar – Command+L
- Open New Tab – Command+T
- Open Link in New Tab – Command+Click a link
- Add Linked Page to Reading List – Shift+Click link
7 Safari Shortcuts for Reading & Viewing Pages
- Strip Styling and View in Reader – Command+Shift+R
- Increase Text Size – Command+Plus
- Decrease Text Size – Command+Minus
- Default Text Size – Command+0
- Enter or Exit Full Screen – Command+Escape
- Open Home Page – Command+Shift+H
- Mail Link to Current Page – Command+Shift+I
5 Safari Shortcuts for Caches, Loading Pages, Source, and Pop Ups
- Empty Browser Cache – Command+Option+E
- Reload Page – Command+R
- Stop Loading Page – Command+.
- View Page Source – Command+Option+U
- Disable Pop Up Windows – Command+Shift+K
3 Safari Shortcuts for Finding and Navigating Found Items
- Find Text on Page – Command+F
- Navigate Found Items Forward – Return
- Navigate Found Items Backwards – Shift+Return
8 Safari Shortcuts for Toolbars, History, and Reading List
- Hide or Show Toolbar – Command+i
- Hide or Show Bookmarks Bar – Command+Shift+B
- Hide or Show Status Bar – Command+/
- Hide or Show Tab Bar – Command+Shift+T
- Show Top Sites – Command+Option+1
- Show History – Command+Option+2
- Show Reading List – Command+Shift+L
- Show Downloads – Command+Option+L
Bonus: 4 Safari Multi-Touch Gestures
- Go Back – Two Finger Swipe Left
- Go Forward – Two Finger Swipe Right
- Zoom Out / Decrease Font Size – Pinch
- Zoom In / Increase Font Size – Spread / Reverse Pinch
There are even more keyboard commands, but the above lists recommend the most useful. If you’re looking through the menus and wondering what some of those symbols are, our recent post on Mac keyboard symbols should help decipher some of the peculiar looking glyphs.
Want to learn more keystrokes for other apps? Browse through our other keyboard shortcut lists , you’ll notice there are often similarities between the shortcuts and apps, particularly those created by Apple.
Enjoy this tip? Subscribe to our newsletter!
Get more of our great Apple tips, tricks, and important news delivered to your inbox with the OSXDaily newsletter.
You have successfully joined our subscriber list.
Related articles:
- How to Automatically Change iPhone Wallpaper with Shortcuts
- How to Find Mac Keyboard Shortcuts
- How to Install Third-Party Shortcuts on iPhone & iPad
- 14 Keyboard Shortcuts for Files App on iPad
18 Comments
» Comments RSS Feed
Thanks for sharing
Try command + [ for back command + ] for forward
Thank you very much.
Look inside the Safari.app folder. There’s a file called: Shortcuts.html
file:///Applications/Safari.app/Contents/Resources/Shortcuts.html
Great to make a Bookmark of, and to keep all the shortcuts close. :)
A four finger swipe gives you the last program opened consecutively.
If you use several web browsers, it may be helpful to standardize your keyboard commands across all applications using System Preferences. I set “Switch to Next/Previous Tab” to command+option+left/right arrow. Also, I used the System Preferences pane “BetterTouchTool” to perform those actions with three-finger left/right swipes.
It’s one finger swipe for go forward/back. Two finger swipe makes you go to dashboard or change despktop/full screen app.
This depends on input method and also on your settings. It can be a one finger swipe, two finger swipe or even a three finger swipe.
Hide or Show Toolbar – Command+i
Hide or Show Toolbar – Command+| (vertical divider)
Mail Current Page – Command+i (mails contents)
Hide or Show Toolbar does not work.
Every page I go to has this shortcut listed and it doesn’t. work.
The two finger dragging direction is counter-intuitive. Just as dragging up a page in Lion pulls the page up, I’d prefer to drag the page from left to right to pull in the previous page.
Navigate Found Items Forward – Return
Also, Command + G
Look up in dictionary ctrl + command + d when hovering a word with the cursor.
the three-finger tap can be used for this as well.
That’s great. Thanks!
Great list but Safari has some features I can’t stand right now, mainly the automatic refresh thing and other iOS inspired elements that make it difficult to use. I’m using Chrome for the time being since Firefox crapped the bed and never recovered from it’s mishap. Hopefully Apple fixes Safari, I like it a lot.
Yes the fact that Safari refreshes the page every time you hit the back button is very annoying. I don’t see any benefit in it either and it means you download the page contents again unnecessarily.
I Like Chrome .
Leave a Reply
Name (required)
Mail (will not be published) (required)
Subscribe to OSXDaily
- - Where’s the Calculator on iPad? Use Spotlight!
- - How to Download & Install Windows 11 LTSC ISO
- - How to Share Folder from Windows in VMWare Fusion to Mac
- - 15 Keynote Keyboard Shortcuts for iPad
- - How to Install Java on Mac with M3, M2, M1 Apple Silicon Chip
- - MacOS Sequoia 15 Beta 1 Available to Download Now
- - iOS 18 Beta 1 Download Available Now for iPhone & iPad
- - Watch the Full WWDC 2024 Keynote Video, or Short Clips
- - iOS 18 Announced with Dark Mode Icons, AI Features, Control Center Customizations, & More
- - MacOS Sequoia Announced with iPhone Mirroring, AI, Passwords App, & More
iPhone / iPad
- - How to Find a Misplaced Apple Watch with iPhone’s Ping My Watch
- - How to Change the Voice of ChatGPT on iPhone, Mac, iPad
- - iOS 17.5.1 & iPadOS 17.5.1 Update Released to Fix Reappearing Deleted Photos Bug
- - Can I Keep My MacBook Pro/Air Plugged in All The Time?
- - sysmond on Mac Using High CPU? Here’s the Likely Reason & How to Fix It
- - How to Factory Reset Mac (MacOS Sonoma & Ventura)
- - How to Fix the Apple Watch Squiggly Line Screen
- - What Does the Number Badge Mean on Microsoft Edge Icon?

About OSXDaily | Contact Us | Privacy Policy | Sitemap
This website is unrelated to Apple Inc
All trademarks and copyrights on this website are property of their respective owners.
© 2024 OS X Daily. All Rights Reserved. Reproduction without explicit permission is prohibited.
How to Refresh on Mac
In this article you will find the following:
You’ve switched from a Windows to a Mac and run into some challenges. You quickly figured out that hitting F5, Windows’ trusted shortcut for refreshing your browser, doesn’t yield the same results on a Mac. Now what? Is there a different Mac refresh shortcut you should know about?
Let’s start by clearing up what refreshing means and which forms it may take. A browser refresh simply refers to reloading a page in your browser.
A browser reload on Mac comes in two forms—a normal refresh and a hard refresh.
- A normal refresh reloads the page without clearing cookies or getting rid of temporary internet files
- Conversely, a hard refresh on Mac clears Mac’s cache and downloads the most recent page from the server.
Before we start Performance issues on a Mac can be attributed to several things. One of the causes is having too many unnecessary processes happening in the background all at once. Another is having too much clutter on your Mac, which can hard to eliminate yourself. In such cases, you need reliable software to weed out the culprits and fix the problem. Plenty apps promise to do this, but few get the job done. We recommend MacKeeper’s Memory Cleaner tool as the top solution to prevent your browser from malfunctioning. Using MacKeeper’s Memory Cleaner tool keeps your MacBook Pro, MacBook Air, or iMac clean and optimized. It removes clutter and closes unnecessary processes happening simultaneously that may be affecting browser performance on your Apple device. Ready to give your Mac and browser a boost? Follow the steps below to get started. Download MacKeeper on your MacBook device Select Memory Cleaner on the left and click Open MacKeeper will scan your computer for memory to clean. Click Clean Memory when the scan is completed.
Both a normal and hard refresh can be effective in getting a malfunctioning web page to relaunch. They’re helpful when you’re stuck on a screen that won’t load. Let’s get into all the ways to achieve a refresh in the popular browsers.
How to refresh Safari on Mac
How to refresh chrome on mac.
- How to refresh Firefox on Mac .
- How to refresh a page on Mac
The steps to refresh a page are similar on the browsers we’ve listed. However, the refresh icon may be found in different positions in each browser, and it appears as a curved or circular arrow across the board. Follow our guide carefully to force refresh on a Mac effortlessly.
Let’s start with Mac’s very own browser—Safari. The Safari browser can be intimidating if you previously used a Windows laptop, but it’s simple to navigate once you get the hang of it.
Here’s how to reload Safari on a Mac:
- Straightforward refresh: Open the Safari app and click the refresh button to the right of the address bar. Alternatively, hit the Command + R keys
- Hard refresh: While in Safari, simultaneously press the Command + Option + R keys. Note that this action will not flush DNS cache on Mac . It will, however, clear cache (not to be confused with the process that clears cookies on Mac ).
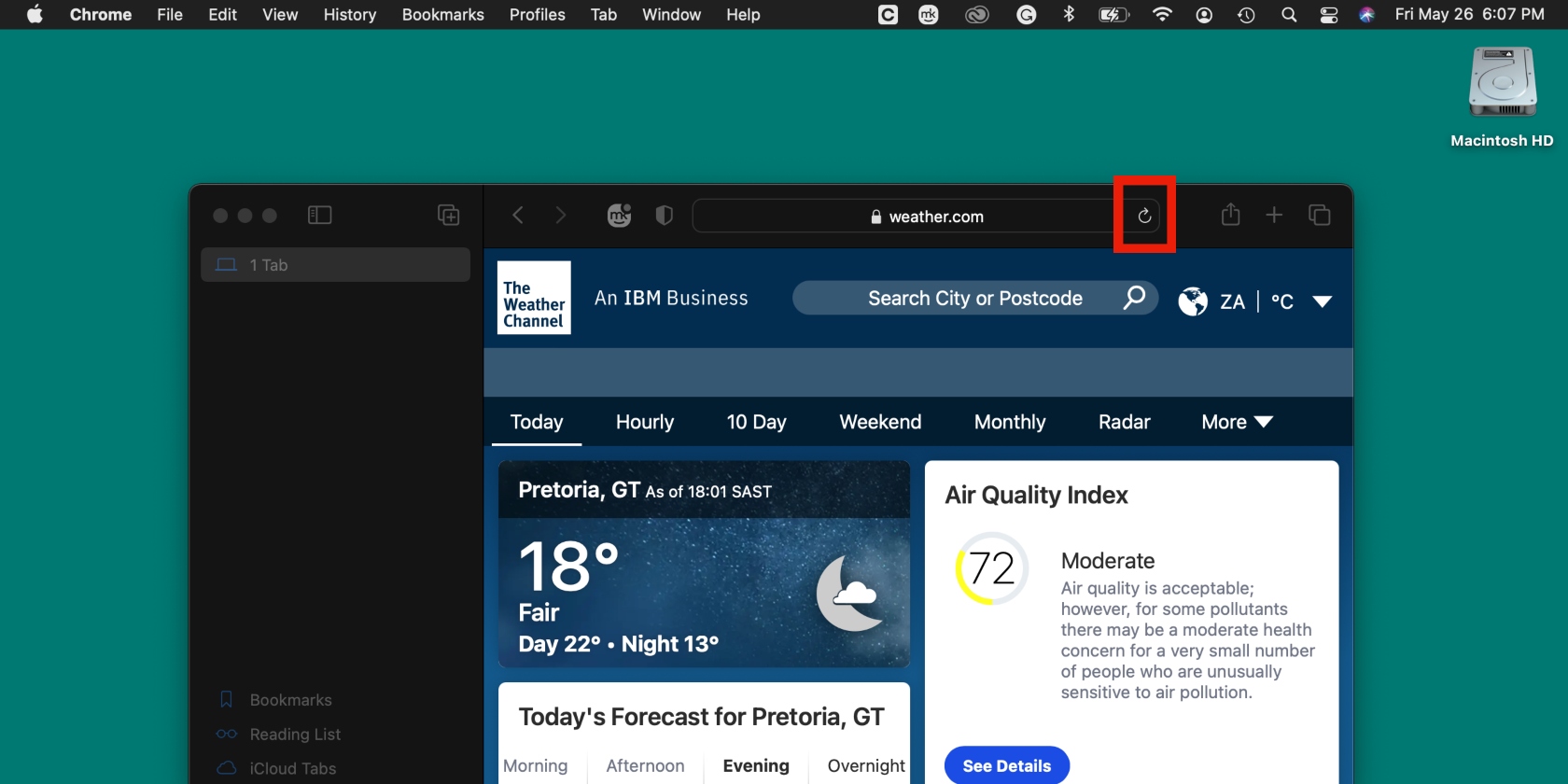
If you’re stuck on a page on Google, you’ll find the refresh icon on the opposite side of the address bar, compared to Safari.
- Normal refresh: Hit the refresh icon on the left of the address bar. Alternatively, press the Command + R keys
- Hard refresh: Press the Command + Shift + R keys.
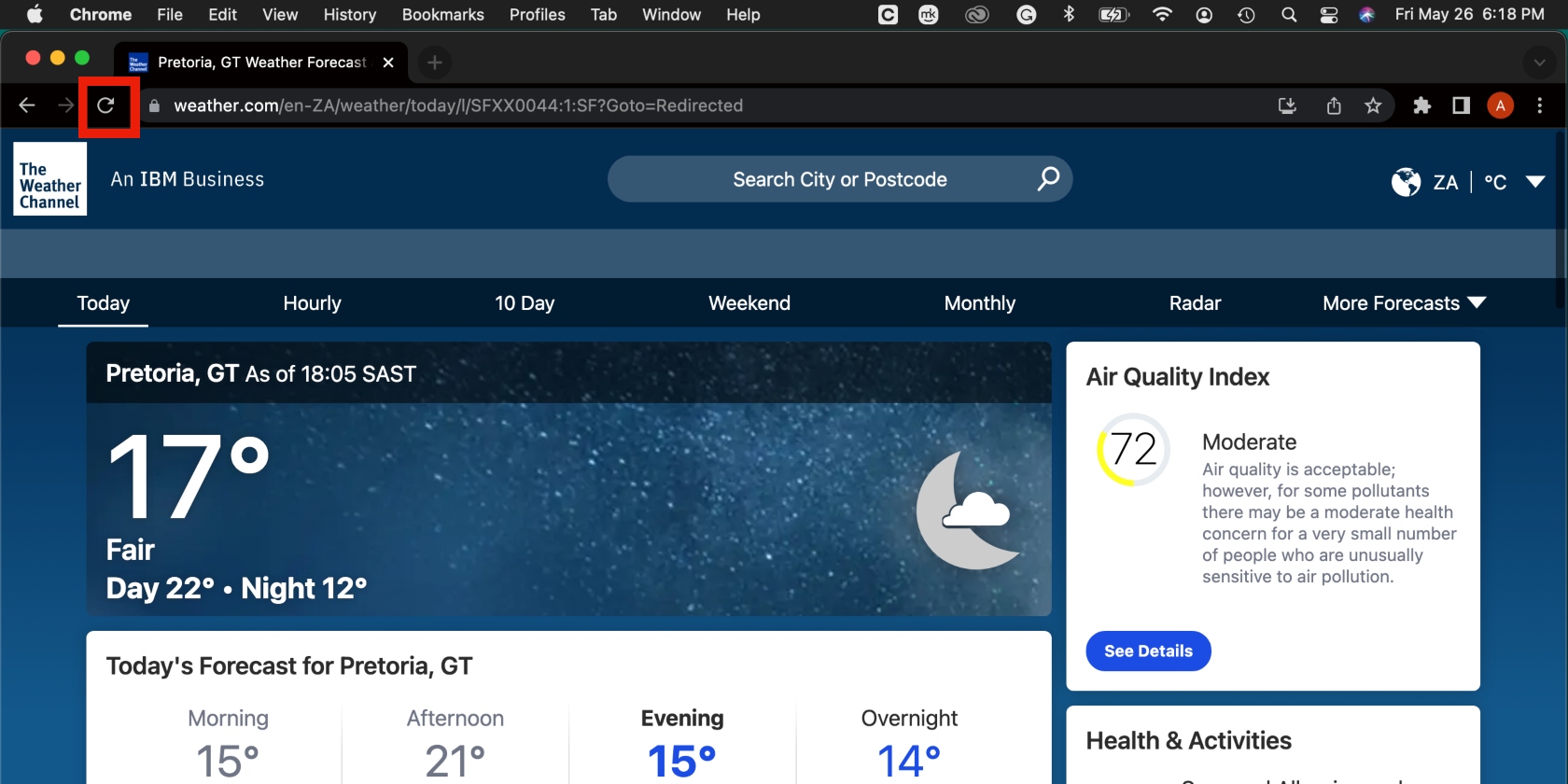
How to refresh Firefox on Mac
Similar to Chrome, the refresh button is found on the left in the Firefox browser.
- Standard refresh: Click the reload button to the left of the address bar. You can also use the keyboard shortcut Command + R
- Hard refresh: Hit the Command + Shift + R keys.
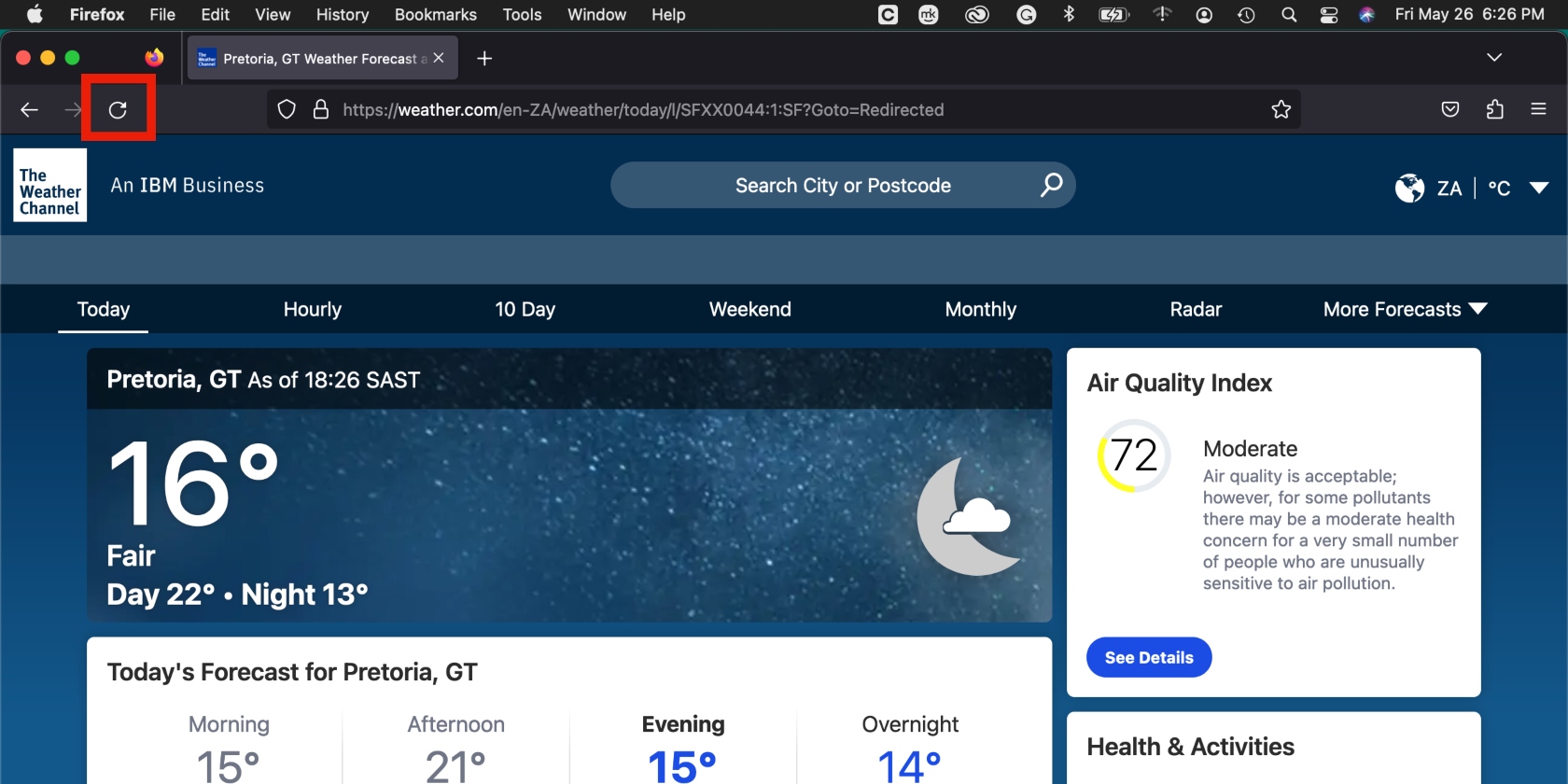
Tip from our team: There’s another way to perform a hard refresh in the Firefox, Chrome, and Safari browsers. Press the Shift key and simultaneously click the refresh icon in the relevant browser.
- Refreshing isn’t only a browser thing
Everyone knows that web pages can get stuck, but did you know that apps and programs sometimes need refreshing on macOS, too? Like Mail and Finder, for example. Here’s a list of apps that can freeze and the solutions to refresh them:
- Dock. If the Dock isn’t working, find and select it in Activity Monitor, hit the X icon at the top to quit the app, and choose Force Quit
- Messages. Are your messages not syncing from your iPhone? Try forcing them to sync. Open Messages on your Mac, click Messages in the top menu, and select Preferences > iMessages > Enable Messages in iCloud > Sync Now
- Music. If your music isn’t syncing, the process of syncing it is similar to the one above. Open the Music app, click Music in the top menu, and select Music > Preferences > General > Sync Library > OK .
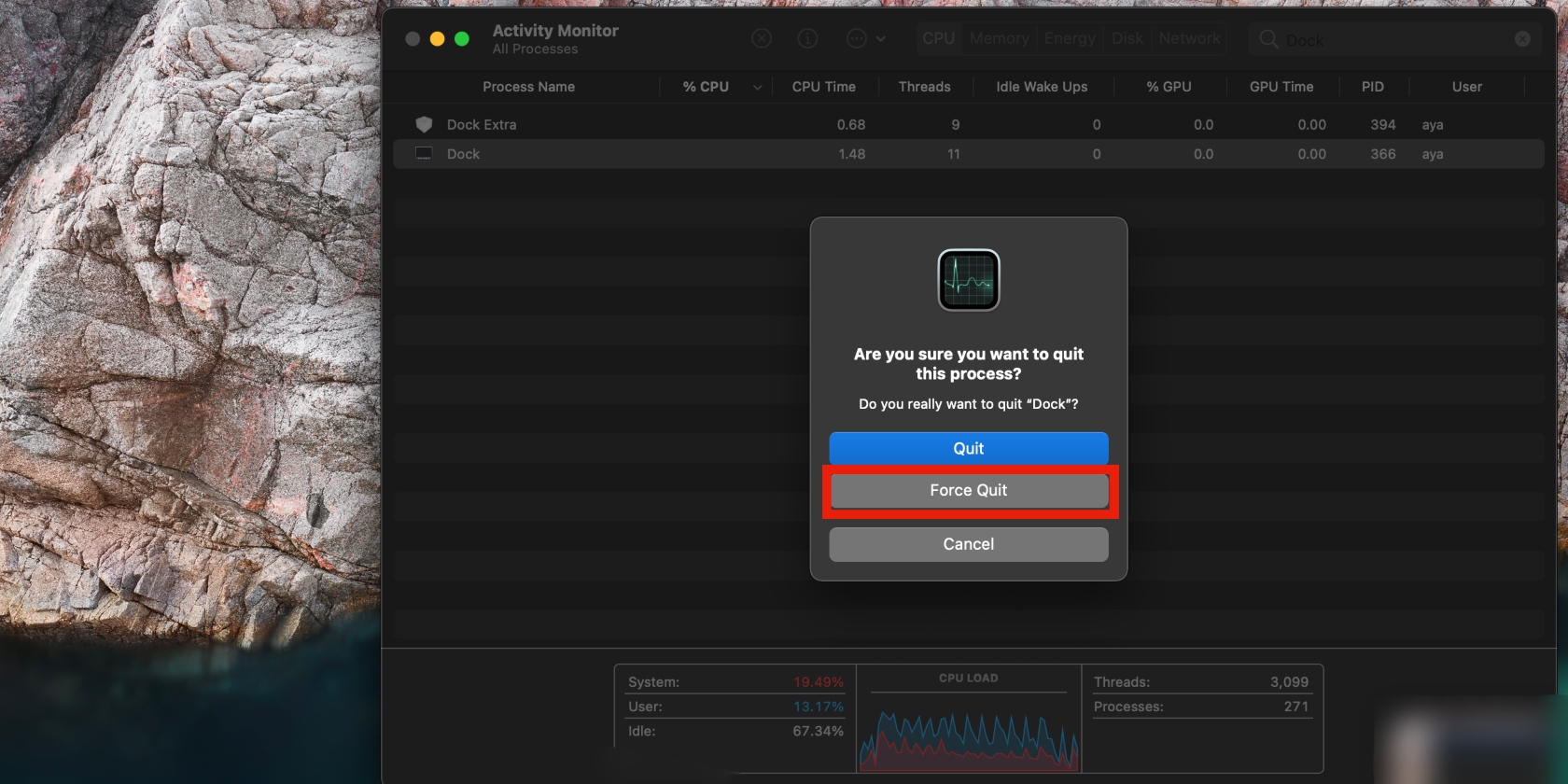
Looking for a comprehensive solution to help your browser and apps perform better? Maybe you need more RAM. Learn how to clear RAM on Mac .
- Fix a frozen web page with ease on a Mac
Web pages will get stuck from time to time on a Mac—there’s no getting around it. When this happens, you can quickly fix it to get your browser up and running again. All you have to do is figure out where the refresh button is located (usually beside the address bar) and click it. Alternatively, our team recommends you use the relevant command, depending on whether you’re doing a normal or hard refresh.
Prevent unwanted browser issues by using MacKeeper’s Memory Cleaner tool. It optimizes your Mac by closing unnecessary processes and getting rid of clutter. Use it as a maintenance tool for peace of mind.
You’ll love exploring your Mac with us.
Oops, something went wrong.
Try again or reload a page.

- Delete unnecessary system files and caches
- Free up GBs of storage space
- Easily find and delete duplicate files
Browser issues? Quit useless processes with MacKeeper’s Memory Cleaner

MacKeeper - your all-in-one solution for more space and maximum security.

We respect your privacy and use cookies for the best site experience.
Privacy Preferences Center
We use cookies along with other tools to give you the best possible experience while using the MacKeeper website. Cookies are small text files that help the website load faster. The cookies we use don’t contain any type of personal data meaning they never store information such as your location, email address, or IP address.
Help us improve how you interact with our website by accepting the use of cookies. You can change your privacy settings whenever you like.
Manage consent
All cookies
These cookies are strictly necessary for enabling basic website functionality (including page navigation, form submission, language detection, post commenting), downloading and purchasing software. The website might malfunction without these cookies.
Download MacKeeper when you're back at your Mac
Please enter your email so we can send you a download link
Check your email on your Mac
Install MacKeeper on your Mac computer to rediscover its true power.

Run Application

Click Continue

Click Install

Your macOS version is lower than OS 10.11. We’d like to offer you MacKeeper 4 to solve the cleaning, privacy, and security issues of your macOS.
How-To Geek
How to hard refresh your web browser (to bypass your cache).
Is a website misbehaving or stuck showing old info or pictures? Force a complete reload of the site using this simple tip.
Quick Links
What is a browser cache, how to perform a hard refresh in your browser.
Sometimes, a website does not behave as expected or seems stuck showing outdated information. To fix this, it's easy to force your browser to completely reload its local copy of the page (cache) using a simple keyboard shortcut. Here's how to do it.
To speed up browsing, web browsers save copies of website data to your computer as a set of files called a cache. When you load a website, you are often viewing a local copy of elements from the site (such as images) pulled from your cache.
Normally, if the browser loads a website and detects a change, it will fetch a new version of the site from the remote web server and replace the cache. But the process is not perfect, and sometimes your browser may end up with a local copy of the website data in your browser cache that doesn't match the latest version on the server. As a result, a web page may look incorrect or not function properly.
To fix this, we need to force the web browser to discard what it already has in the cache and to download the latest version of the site. Many people call this a "hard refresh."
In most browsers on PC and Mac, you can perform a simple action to force a hard refresh. Hold down the Shift key on your keyboard and click on the reload icon on your browser's toolbar.
There are also keyboard shortcuts to perform the equivalent hard refresh. Because there are multiple ways to do the same action, they will be listed below:
- Chrome, Firefox, or Edge for Windows: Press Ctrl+F5 (If that doesn't work, try Shift+F5 or Ctrl+Shift+R).
- Chrome or Firefox for Mac: Press Shift+Command+R.
- Safari for Mac: There is no simple keyboard shortcut to force a hard refresh. Instead, press Command+Option+E to empty the cache, then hold down Shift and click Reload in the toolbar.
- Safari for iPhone and iPad: There is no shortcut to force a cache refresh. You'll have to dig into settings to erase your browser's cache.
After you perform the hard refresh, you should see the web page go blank, and the reloading process will take longer than usual. That's because the browser is redownloading all of the data and images on the site.
If forcing a refresh didn't fix the issue, you can try to do a hard refresh again. If that doesn't help, the issue may be with the website itself---or your browser may need an update . Good luck!
Update to the latest version of Safari
If a Safari update is available for your device, you can get it by updating or upgrading macOS, iOS, iPadOS, or visionOS.
Get Safari updates for Mac, iPhone, iPad, or Apple Vision Pro
The most up-to-date version of Safari is included with the latest version of the operating system for your Apple device.
To update Safari on Mac, update macOS .
To update Safari on iPhone or iPad, update iOS or iPadOS .
To update Safari on Apple Vision Pro, update visionOS .
Get Safari updates for Windows
Apple no longer offers Safari updates for Windows or other PC operating systems. Safari 5.1.7 for Windows, released in 2010 and now outdated, was the last version made for Windows.
If a website says your browser is out of date
If a website says that Safari is out of date even though you're already using the latest version of macOS, iOS, iPadOS, or visionOS, there could be an issue with the website. If you’re sure that you want to use the website, contact the website owner or developer for guidance about how to best use their website.

Related topics
Explore Apple Support Community
Find what’s been asked and answered by Apple customers.

IMAGES
VIDEO
COMMENTS
Step 1: Once Safari is open, go to the menu bar and click on View. Step 2: Here, click on Reload Page. Wait for the page to refresh. 3. Using Keyboard Shortcut. While you must connect a keyboard ...
Hard refresh a Safari webpage on MacOS (clear cache) Sometimes, a simple refresh of a page is not enough - you may want to also clear cache and cookies for a given webpage in the Safari browser on your Apple computer. You will combine 3 keys on your keyboard as a shortcut to do a hard refresh, Option, Command and R:
Action. Shortcut or gesture. Search the current webpage. Command-F. Highlight the next field or pop-up menu on a webpage. Tab. Tab also highlights buttons and other controls if Keyboard Navigation is turned on in Keyboard settings. Open Keyboard settings for me. Highlight the next field, pop-up menu, or clickable item (such as a link) on a webpage.
Emptying caches seems not to reload the stylesheets everytimes…. On Safari below version 9 : Empty cache and then reload so full "hot key" would be : CMD + OPTION + E. Then. CMD + R to refresh the page. Of course probably turning opening and closing a New Private Window from the File would also work but…. Share.
Shortcut or gesture. Show tab overview. Shift-Command-\. Open a page in a new tab. Command-click a link. Command-click a bookmark. Command-Return after typing in the Smart Search field. Open a page in a new tab, and make that tab the active tab. Shift-Command-click a link.
In iOS 15, Apple has completely redesigned Safari with easier-to-reach controls in mind when you're browsing the internet. For example, the URL address bar can optionally sit at the bottom of the ...
Method 1: Using the Refresh Button. Refreshing a web page using the refresh button is perhaps the most straightforward and commonly used method in web browsing. In Safari, the refresh button is conveniently located in the address bar, making it easily accessible for users. When you encounter a page that you want to refresh, simply click the ...
How to quickly refresh a webpage in Safari for Mac. To refresh a webpage in Safari for Mac, click the reload icon within the address bar, press a keyboard shortcut, or choose an appropriate command from Safari's menu. Address bar. Like with Safari for iOS, Safari for macOS also includes a reload icon within the address bar, at the rightmost side.
Refresh shortcut on Mac. If you want to be more efficient while browsing and quickly update a page you are looking at for the latest updates, you can use a handy keyboard shortcut for refresh. To refresh a web page open in your default Mac browser Safari, press Command + R. The page will instantly reload.
The Refresh button is located in the address bar of Safari. Simply click on the button or press the Command and R keys on your keyboard, and the page will reload. Keyboard Shortcuts for Refreshing. In addition to using the Refresh button, there are several keyboard shortcuts that you can use to refresh a page. These include:
Safari is the default browser for your Mac, and there are two ways to hard refresh a page while using it. The first involves using the keyboard shortcut Command (⌘)-Option-R. The keyboard shortcut for the Hard Refresh on Safari. The second method involves holding down the Shift key on your keyboard while clicking the Refresh button in Safari.
To refresh a webpage in Safari for Mac ( macOS) all you need to do is press " ⌘ Command + R " key, it is called the "Reload Page" action. You can find the same option under Safari menu options as well, The page will get refreshed! You can also click on a refresh icon that you will see on the right side of the address bar as shown below image,
Jurgita Vaicikeviciene / EyeEm / Getty Images Safari Shortcuts for Moving Around on a Page . Option+arrow: Scroll page by a screenful, minus a small overlap.; Command+up arrow or home: Scroll to top left corner of a web page.; Command+down arrow or end: Scroll to the bottom left corner of a web page.; Page up or shift+space bar: Scroll the page up by a screenful, minus a small overlap.
To execute a hard refresh on any browser, including Safari, Chrome, and Firefox, press Command + Shift + R. This command instructs the browser to reload the page while ignoring cached content, providing a fresh and updated view of the website. Mastering these keyboard shortcuts empowers you to refresh your browser effortlessly, saving valuable ...
3. Shift-click the refresh button, or choose View → Reload Page From Origin (⌥⌘R) to refresh ignoring cached resources for the current domain. You can observe the effect in the Web Inspector's Network tab. What I suspect is catching you out here is how a force refresh only bypasses cache for the same domain as the site you're refreshing.
Finder and system shortcuts. Command-D: Duplicate the selected files.. Command-E: Eject the selected disk or volume.. Command-F: Start a Spotlight search in the Finder window.. Command-I: Show the Get Info window for a selected file.. Command-R: (1) When an alias is selected in the Finder: show the original file for the selected alias.(2) In some apps, such as Calendar or Safari, refresh or ...
Macs show you their keyboard shortcuts right in the menus. If you look on Safari's View menu and see the Reload Page command, you'll see it's shortcut is Cmd-R.. Historically, Mac keyboard shortcuts rarely use function keys (F1-F15), because Mac designers and users have tended to favor more compact keyboard layouts that don't have room for the F key row, or nowadays, because that row is ...
Cmd + I. Email link to current page. ¹Use Cmd + L and Cmd + Return in that order to duplicate current tab quickly. ²Shortcut works with bookmarks in Favorites bar also. ³Shortcut works in other macOS apps also. ⁴The Undo shortcut Cmd + Z also works as long as the Close Tab action was the most recent one.
92. Go to Safari > Empty Cache, or hit ⌘ Command + ⌥ Option + E. To refresh, click the refresh button on the addressbar or press ⌘ Command + R. Another tip. If you want to restore Safari, like completely clear all the caches, or parts of it, go to Safari > Reset Safari.
Open Safari Preferences: Click on "Safari" in the top menu bar and select "Preferences." Alternatively, you can use the keyboard shortcut "Command + ," to access Safari Preferences. Navigate to the Extensions Tab: Within the Preferences window, click on the "Extensions" tab. Here, you'll find a list of installed extensions, each accompanied by ...
8 Safari Shortcuts for Navigating Tabs & Web Pages. Switch to Next Tab - Control+Tab. Switch to Previous Tab - Control+Shift+Tab. Scroll Down by Full Screen - Spacebar. Scroll Up by Full Screen - Shift+Spacebar. Go to Address Bar - Command+L. Open New Tab - Command+T. Open Link in New Tab - Command+Click a link.
How to refresh Firefox on Mac. Similar to Chrome, the refresh button is found on the left in the Firefox browser. Standard refresh: Click the reload button to the left of the address bar. You can also use the keyboard shortcut Command + R. Hard refresh: Hit the Command + Shift + R keys.
Chrome, Firefox, or Edge for Windows: Press Ctrl+F5 (If that doesn't work, try Shift+F5 or Ctrl+Shift+R). Chrome or Firefox for Mac: Press Shift+Command+R. Safari for Mac: There is no simple keyboard shortcut to force a hard refresh. Instead, press Command+Option+E to empty the cache, then hold down Shift and click Reload in the toolbar.
The most up-to-date version of Safari is included with the latest version of the operating system for your Apple device. To update Safari on Mac, update macOS. To update Safari on iPhone or iPad, update iOS or iPadOS. To update Safari on Apple Vision Pro, update visionOS .