How to view websites on your Mac that require Internet Explorer (or a PC)
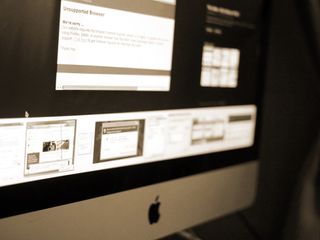
Whether you develop for the web and need to see how your site or web app displays itself in multiple browsers, or you just want to visit a site that requires a particular browser that you don't want to use, you may eventually need to use a browser other than Safari. While most of the web is free to access through any browser you'd like, there are occasionally websites (particularly older ones) that need you to use browsers like Internet Explorer, or worse yet, would like you to be on a Windows PC. Or maybe you'd like to see how your site or web app presents itself in Safari on iPhone or iPad, or Chrome on Windows.
Luckily, Safari on Mac has the answer for you. Safari allows you to masquerade as the user of other browsers and Windows through a tool in its Develop menu: changing the user agent. Changing the user agent tells websites that you're using a browser other than the version of Safari that you're using on your Mac. It can event tell a website that you're running Windows. And while Internet Explorer was removed from the default list of user agents in macOS Catalina, you can still add it as on by changing the user agent string manually.
Safari for Mac supports the following user agents:
- Safari for iPhone
- Safari for iPad
- Safari for iPod touch
- Microsoft Edge
- Google Chrome for Mac
- Google Chrome for Windows
- Firefox for Mac
- Firefox for Windows
Keep in mind that, though Safari will appear to be another browser, it won't actually be that browser. Any web app or site that requires, say, Chrome's Blink rendering engine (which Safari doesn't have) won't work properly, even if Safari's user agent is changed to Google Chrome.
Here's how you go about changing the user agent in Safari.

How to access websites in Safari that require a PC or another browser
- Open Safari from your Dock or Applications folder.
- Click Safari in the Menu bar.
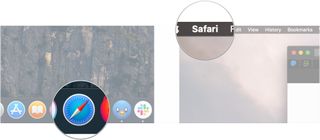
- Click Preferences .
- Click Advanced .
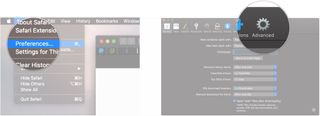
- Check the box next to Show Develop menu in the menu bar .
- Close the Preferences window. The user agent choices will be grayed out and unselectable if you don't.
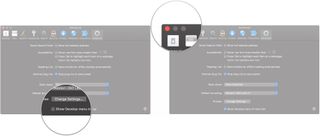
- Click Develop .
- Hover over User Agent .
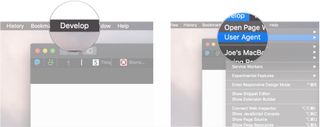
- Click on the user agent of the browser you need. If you need to pretend that you're using a PC, choose Microsoft Edge , Google Chrome — Windows , or Firefox — Windows .
- Click Other... if you need to enter a custom user string.
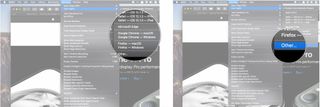
- Enter the user agent string for your desired browser/operating system combination.
- Click OK . Your page will reload with the appropriate user agent.
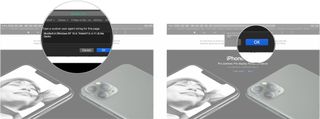
Doing this should get you through a website detection-checker.
If you have any questions about masquerading Safari as a Windows web browser, let us know in the comments.
Master your iPhone in minutes
iMore offers spot-on advice and guidance from our team of experts, with decades of Apple device experience to lean on. Learn more with iMore!
Updated March 2020: Updated through macOS Catalina.
Serenity Caldwell contributed to a previous version of this article.
○ macOS Big Sur Review ○ macOS Big Sur FAQ ○ Updating macOS: The ultimate guide ○ macOS Big Sur Help Forum

Joseph Keller is the former Editor in Chief of iMore. An Apple user for almost 20 years, he spends his time learning the ins and outs of iOS and macOS, always finding ways of getting the most out of his iPhone, iPad, Apple Watch, and Mac.
Macs will get support for the upcoming Assassin's Creed Shadows RPG game
MacBook Air M2 reaches a new lowest price at Amazon, dropping below $900 — but be quick, there aren't many left!
Apple could ship a new AirTag model next year - here's what could change
Most Popular
- 2 Apple's AI announcements won't be "nearly as impressive" as OpenAI & Google's, but there's still big stuff coming at WWDC
- 3 Apple could offer huge redesign with iPhone 17, so you may want to skip this year's iPhone 16
- 4 Despite its thinness, iPad Pro M4 may be easier than ever to repair
- 5 Apple insider reveals where Vision Pro will launch next, and it's good news for the UK & Canada
- Privacy Policy
- Advertising Disclosure
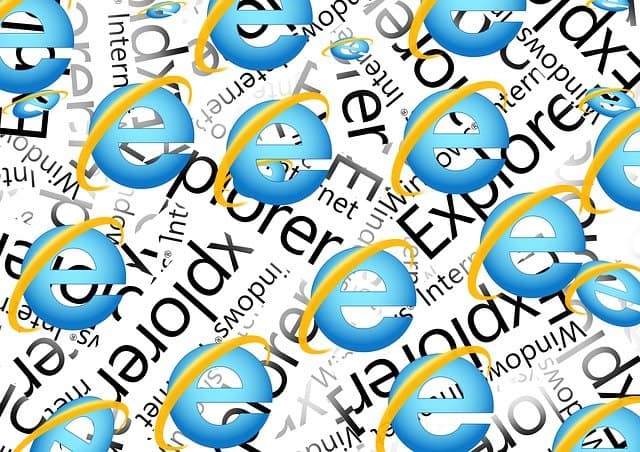
3 Ways To Use Internet Explorer on a Mac in 2024
If you’ve just switched to Mac from Windows you might have only just realized that Internet Explorer for Mac doesn’t exist . However fear not as here we show you how you can still use it on a Mac.
The problem for Mac users is that some websites such as corporate intranets, HR and banking sites still require Internet Explorer to access them .
Microsoft has since replaced IE on Windows with Microsoft Edge and the company officially discontinued Internet Explorer on all platforms in August 2021.
In some cases, you may be able to just use Microsoft Edge for Mac to access sites that only work with IE.
However, there are still some sites that won’t accept Microsoft Edge and will only work with Internet Explorer so in this article we show you various ways of getting around this.
Quick Navigation
Can You Download IE on a Mac?
1. emulate ie in your browser, 2. run internet explorer in windows, 3. use microsoft edge.
There’s no way to even download IE on Mac anymore because the Mac version was discontinued by Microsoft way back in 2005.
However, there are ways to install Windows on your Mac and then you can download the Windows version of Internet Explorer.
If you search for “download Internet Explorer for Mac” you may find sites that claim to offer it but do not download them as the truth is IE for Mac does not exist anymore .
Some sites claiming that you can download and install IE on a Mac may even install malware on your Mac.
The last version of Internet Explorer that worked on Mac was for OS X 10.6.8 Snow Leopard which is now obsolete so don’t be fooled by any site that claims you can download it still.
The easiest, quickest and simplest way to run Internet Explorer on Mac works by “fooling” sites into thinking you are using IE even though you are using another browser.
This is free and very easy to do. All you have to do is change a few settings in your browser.
This works with Safari , Chrome, Firefox and a lesser known browser called iCab .
It works by activating the Developer Mode in the browser then switching the User Agent to Internet Explorer, making the site think you’re accessing it using IE.
iCab does a similar thing except the ability to switch browser identities is a standard feature.
Follow these instructions to emulate Internet Explorer in each of these browsers starting with Safari .
Safari (only Mojave or earlier)
Important Update: If you’re using macOS Sonoma, Ventura, Monterey, Big Sur or Catalina you can only simulate Microsoft Edge in Safari. You need macOS Mojave or lower to simulate Internet Explorer in Safari.
- Open Safari on your Mac. If you can’t find it, search for “Safari” in Spotlight in the top right of your Mac.
- When Safari is open, select Safari and then Preferences… in the top left corner.
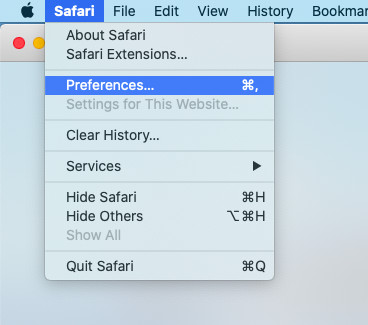
- Select the Advanced tab on the far right. Then select the checkbox “Show Develop menu in menu bar” at the bottom:
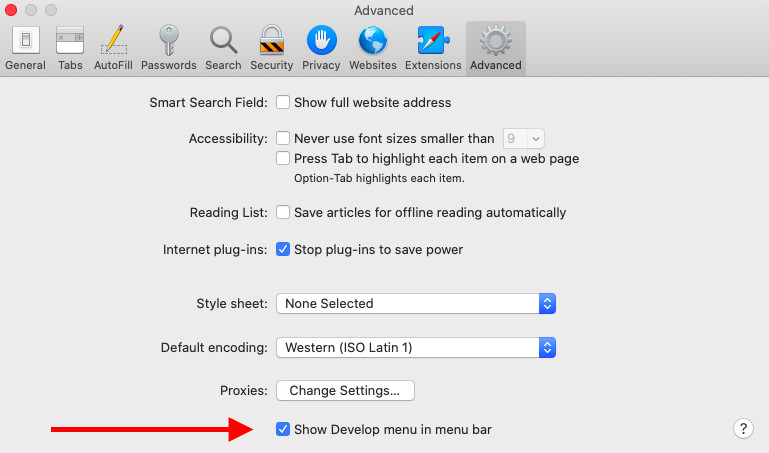
- Close the Preferences and you’ll see a new “Develop” option in the Safari Menu Bar at the top of the screen. Click on it and you’ll see the option User Agent . You can then instruct Safari to appear to websites as Internet Explorer.
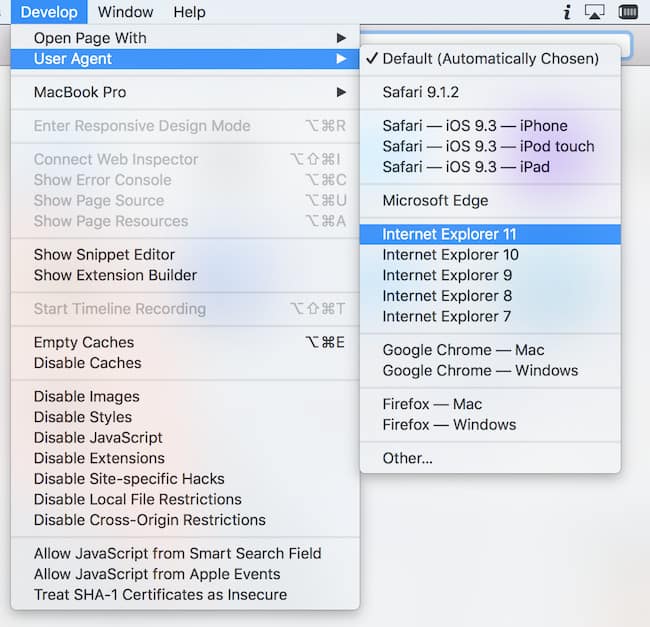
You should now be able to access sites that require Internet Explorer.
As you can see from the other options available in the User Agent, you can also make Safari pretend your Mac is a PC or Mac using Chrome, Firefox or Opera.
Google Chrome
If you’re using Google Chrome , here’s how to emulate IE on a Mac:
- Go to the View menu at the top of Chrome and select Developer and then Developer Tools .
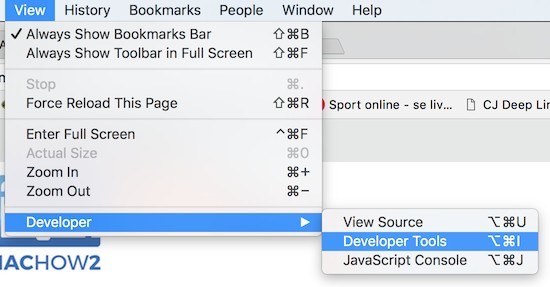
A panel will open to the right of your browser window.
- Make sure that Console is selected in the upper Menu and then go to the bottom of the browser and click on the three dots next to Console as illustrated by the arrows below:
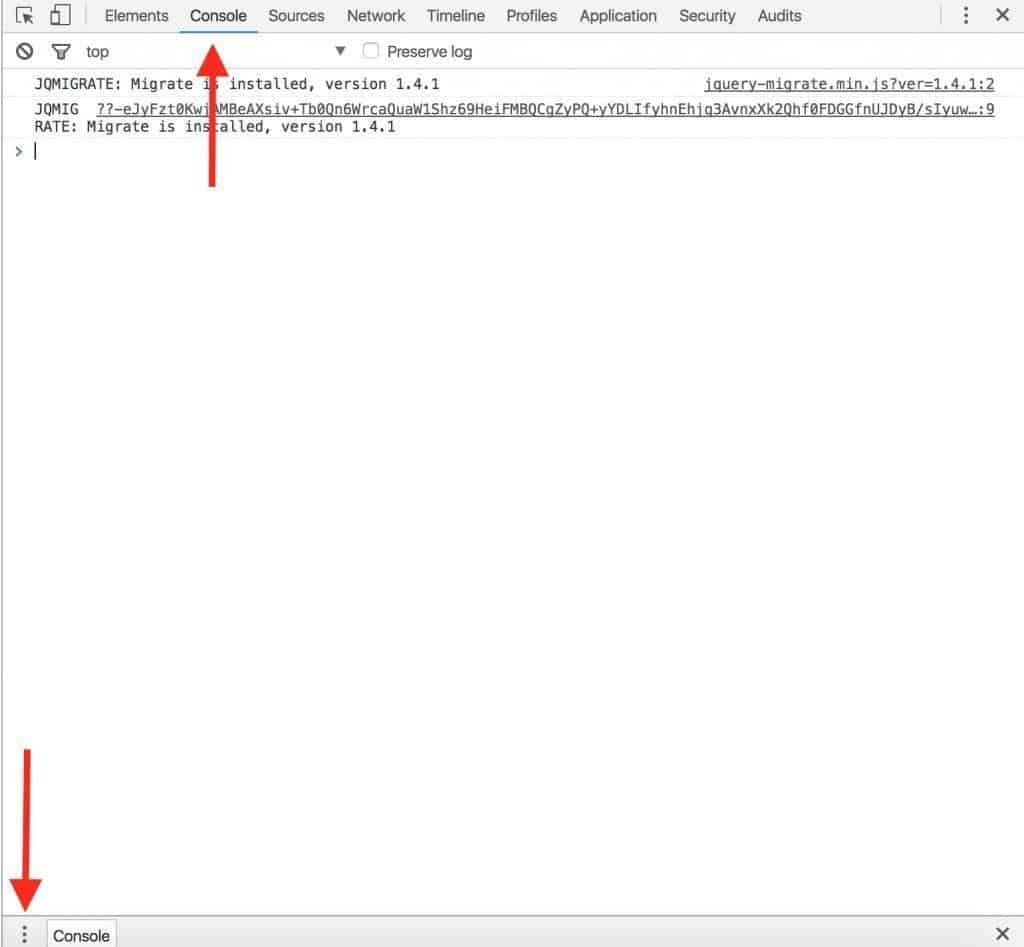
- From the pop-up Menu that appears, select Network Conditions .
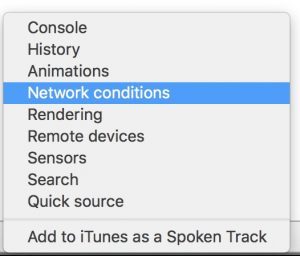
- Next to user agent, deselect the option “Select Automatically” and then click on the Custom Menu and select the version of Internet Explorer you want Chrome to use.
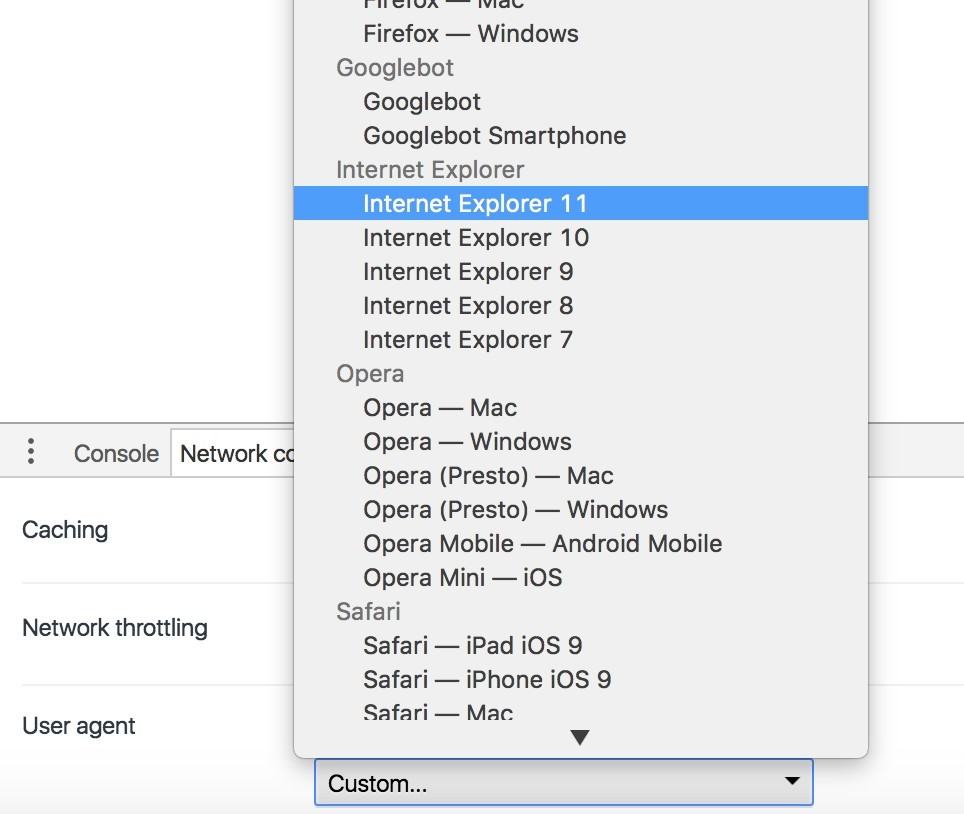
Any websites you visit will then think you are using Internet Explorer on your Mac.
You can leave the console open or close it.
When you close the tab completely, Chrome will revert to being Chrome again – there’s no further action needed on your part.
If you have problems doing this, an even easier solution is to use the Chrome Agent Switcher Plugin .
This automatically allows you to select which browser you want Chrome to appear as.
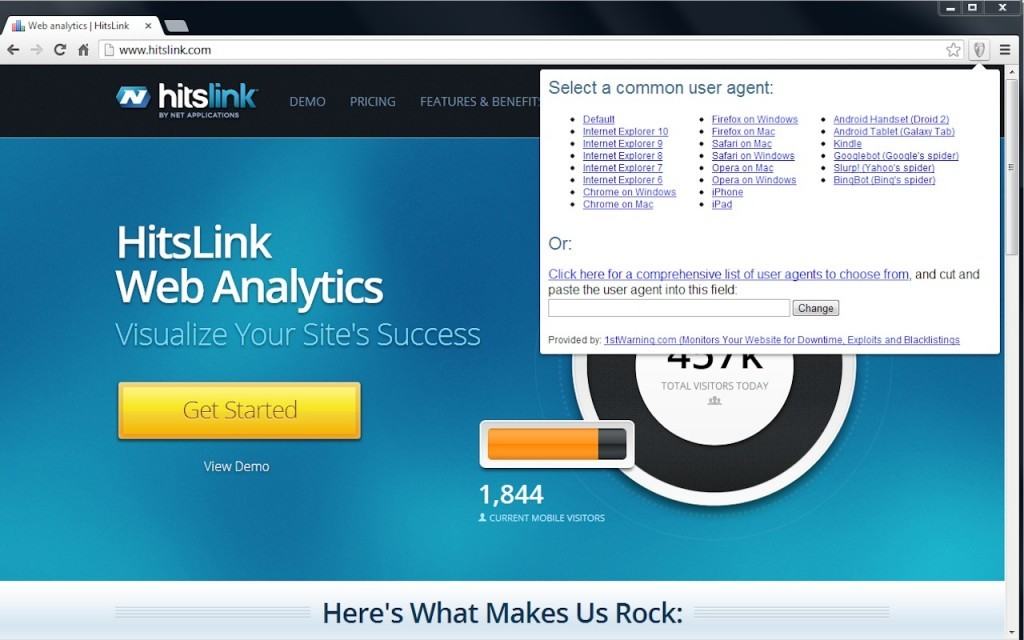
You can run also emulate Internet Explorer in Firefox although it’s slightly more complicated and messy than doing it via Safari or Chrome.
However, the process is made incredibly easy if you just install the User-Agent Switcher Add-On for Firefox .
This useful Add-On allows you to easily select what you want Firefox to run as, including Internet Explorer.
As you can see, you can even make Firefox appear like it’s also a mobile device or even coming from an entirely different operating system such as Windows or Linux.
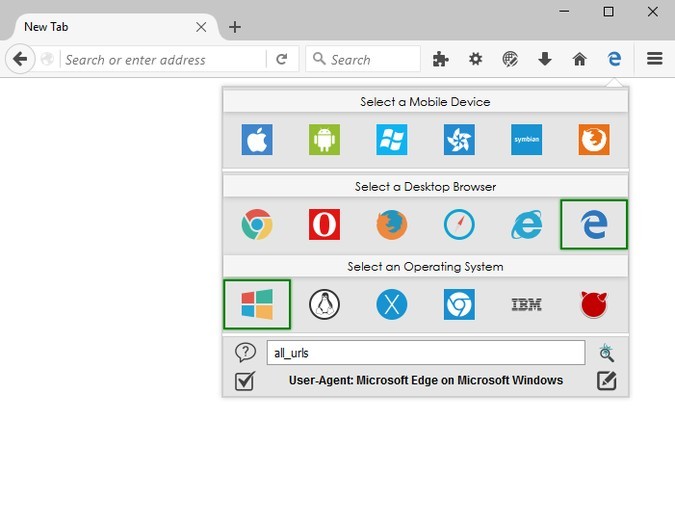
iCab is a free browser that like Safari, allows you to run as Internet Explorer on your Mac.
It’s also a pretty darn quick browser too although a bit dated nowadays.
Here’s how to run IE on your Mac using iCab.
- Download and install iCab . Open iCab – you don’t even need to drag it into your Applications folder. You can just double click on the iCab icon.
- When iCab is open, simply go to View then Browser Identity and select one of the Internet Explorer options.
Unlike with the Safari method, you can even disguise iCab as the last version of Internet Explorer that ever worked on Mac – Internet Explorer 5.2.
Beyond that though, iCab only goes up to Internet Explorer 7.0 on Windows which some sites may not support but if you’ve had no luck with Safari, iCab is definitely worth a shot.
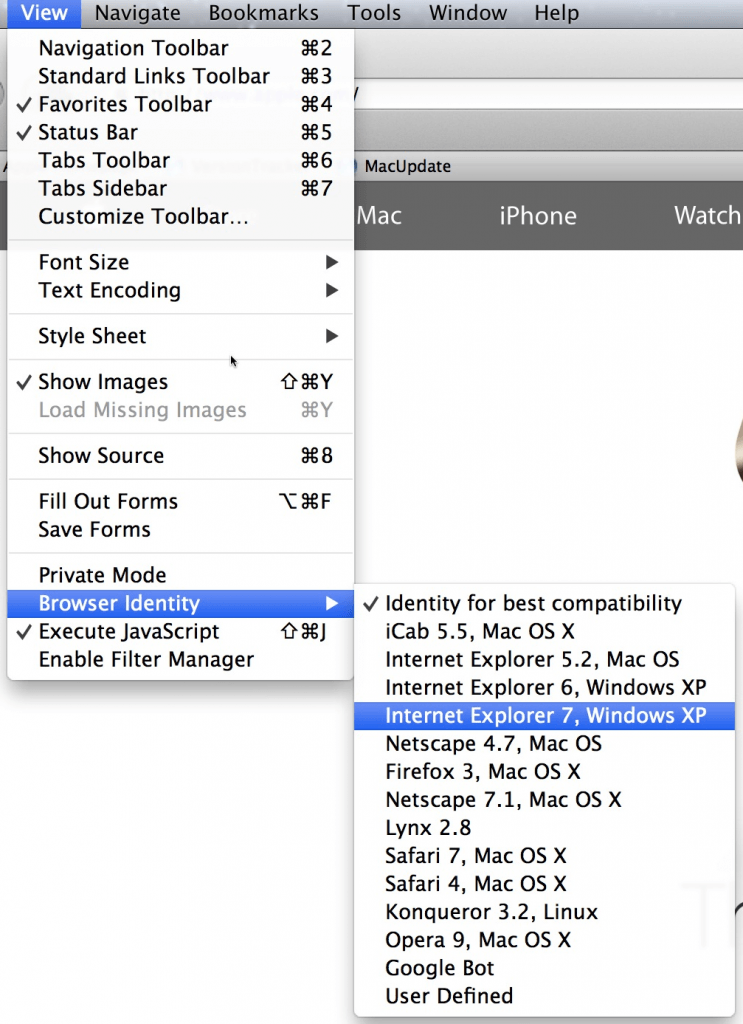
Running Windows on your Mac is the surest way to access sites that will only work with Internet Explorer.
Although the second method covered here (emulation) will work for most sites, there are some websites that simply can’t be fooled into thinking you’re using Internet Explorer on a Mac.
This is definitely the case for websites that require Microsoft ActiveX .
For those sites, the only option is to install Windows on your Mac .
Running Windows in a Virtual Machine
The easiest way to do this is using a virtual machine which allows you to run macOS and Windows at the same time so you can switch between them easily.
The best VM to do this is Parallels which is the only way to run Windows on a Mac that is officially endorsed by Microsoft .
Running Windows on your Mac almost guarantees access to any IE only or Edge only sites on Mac.
Effectively, you are emulating a PC on your Mac so it’s just like accessing a website as if you were a PC user using Internet Explore or Edge.
You can read more in our full review of Parallels .
You can also read more about the best virtual machines for Mac here.
Running Windows in Boot Camp
Alternatively, you can also install Windows in a partition on your Mac hard drive using Boot Camp so you can boot your Mac in Windows.
Because Boot Camp is free in macOS, it allows you to install Windows for free on a Mac.
The disadvantage of Boot Camp compared to Parallels however is that you can’t switch between macOS and Windows at the same time – you have to boot your Mac in either macOS or Windows and therefore only use one operating system at one time.
Boot Camp also doesn’t work with Apple Silicon Macs so if you want to install IE on an M-series Mac, you have to use Parallels.
Some sites that require Internet Explorer may work with Microsoft Edge. Microsoft Edge is Microsoft’s replacement for Internet Explorer and Microsoft Edge for Mac is now available.
However, it’s a completely different browser to IE and it’s quite possible that websites that only work in IE, won’t work in Microsoft Edge.
Discover more from MacHow2
Subscribe to get the latest posts to your email.
Type your email…
You can’t open the application “Microsoft Edge” because this application is not supported on this Mac. What to do?
It’s important to install the right version of Edge for your Mac depending on whether you have an Intel or Apple Silicon M1/M2 Mac.
I’m using Safari on Catalina… It shows just Crhome, Safari and Firefox in that list…
Unfortunately if you’re using Catalina or above, you can’t simulate Internet Explorer in Safari but you can simulate Microsoft Edge. You need macOS Mojave or lower for Internet Explorer to appear in the User Agent list.
I had the same problem and can’t find the code.
Which browser are you using to emulate Internet Explorer?
Thank you for this!! worked great on Chrome for me
IE doesn’t show up in the options list on macOS catalina. What is the code to enter this custom?
There are also some extensions/addons and themes for Firefox to make it look more like IE. Take a look here: https://addons.mozilla.org/en-CA/firefox/search/?platform=mac&q=internet%20explorer
Alternatives to installing Windows on Mac include VMWare Fusion (which I think has a better licensing model) and VirtualBox (which is free). Both of these require Windows licenses. There are also CrossOver and its free counterpart, Wine which allow the installation of several Windows software without installing Windows. Then you would have to get separate installation of IE for Windows.
Thanks for this post. It’s exactly what I was looking for. I did everything you mentioned in regards to using IE11 on Chrome. How can you tell it’s using IE11? I couldn’t tell. It looked as if I was still using Chrome
The browser will always look like Chrome but the website you are accessing will think that you’re using Internet Explorer.
This doesn’t work anymore. Remote.ie was pulled by Microsoft it looks like.
Remote.ie has been pulled by Microsoft unfortunately but the article has been updated with other ways to run internet explorer on Mac.
Microsoft Remote Desktop IE keeps timing me out even though I am still using the website! I’m trying to fill out an important job application and its timed me out twice on Microsoft Remote Desktop IE and when I used a PC just that one website stopped responding and it’s pissing me off. The application is long and I don’t have unlimited time to do this application over and over again. Is there a way to change the time-out settings from 2 minutes to a longer amount of time? Or can I get Remote IE to at least pop-up with a time-out warning before it times me out and logs off so I don’t loose all of my work?
The job application will require me to upload a MS Word document of my resume from my Mac, will this Remote IE allow me to do this?
Yes you will be able to upload a Word document on your Mac using Remote IE. The timeout issue you are having is a more difficult problem to resolve. You need to identify whether it is coming from the RDS side or Microsoft Azure side. This conversation on the topic may help you or this configure timeout guide from Microsoft for Remote Desktop may help too. Let us know if you figure out the problem.
I went to the website in the Remote.IE link in No.1, I logged in, and also installed the Microsoft Remote Desktop but I don’t see IE as an option for a Remote App. What am I doing wrong?
Sometimes you have to wait a few minutes for Azure to “hook-up” with IE. Trying closing Remote Desktop and then reopening it a few minutes later. Keep clicking on the Microsoft Remote App to keep refreshing it if still don’t see it. If this doesn’t work, also check: – Make sure you’ve signed into Azure remote app using the same credentials as when you signed-up for it. – Make sure you’ve received the email saying your account is ready (check your spam too) If you still don’t see it, log into the Remote App site and click the “Remote” tab and select the correct region where you are located. Hope this helps!
Leave a Reply Cancel reply
This site uses Akismet to reduce spam. Learn how your comment data is processed .
Subscribe now to keep reading and get access to the full archive.
Continue reading

How to Adjust Your Compatibility Settings in Safari
Are you having trouble viewing certain websites in Safari? If so, it mght be due to compatibility settings. Compatibility settings are important because they allow your browser to display webpages the way they were intended by the website creators. In this blog post, we’ll discuss how to adjust your compatibility settings in Safari.
The first step is to open Safari and select “Preferences” from the top menu bar. Once you’re in the Preferences window, select the “Advanced” tab. From here, you can enable the Develop menu, which will provide access to more advanced options for adjusting compatibility settings. To do this, simply check the box next to “Show Develop menu in menu bar” and click “OK”.
Once you have enabled the Develop menu, go back into Preferences and select it from the top menu bar. Then, select “Empty Caches” from the drop-down list. This will clear out any cached content that miht be causing compatibility issues on websites you visit.
Next, go back into Preferences and select “History” from the top menu bar. From here, you can delete all history items that may be causing conflicts with website display by selecting “Show History” and then clicking on each item individually to delete them one at a time.
Finally, if none of these steps have resolved your issue with website compatibility, you can also try changing your compatibility mode in Internet Explorer by right-clicking on its shortcut icon and selecting Properties > Compatibility tab > Windows Compatibility mode setting. From here you can turn off or adjust any existing compatibility modes that migt be causing conflicts with webpages you are attempting to view in Safari.
After making these changes, be sure to restart Safari and test out any websites that were previously giving you trouble before making further adjustments as needed. With these steps complete, your browser should now be able to properly display most webpages correctly according to their intended design!

Opening Compatibility Mode in a Browser
Opening browser compatibility mode is easy and straightforward. First, open your browser, then select the Tools drop-down menu or the gear icon. Next, select the Compatibility View settings option. This will give you the ability to modify your settings either to enable Compatibility View for a paricular website or to disable it. Once you have made your changes, click Close and you’re done!
Troubleshooting ESPN Not Loading on Safari
There could be a number of reasons why ESPN won’t load on Safari. It’s important to first try the most basic troubleshooting steps. Clearing the cache and history from Safari can often resolve loading issues. To do this, go to Safari > Preferences > Advanced, and make sure the Develop menu is enabled. Then go to the Develop menu and select Empty Caches. Quit/reopen Safari and test if ESPN loads. If not, try going to Safari > History > Show History and delete all items there.
If the issue persists, it cold be caused by a compatibility issue between ESPN’s website and your version of Safari, or it could be due to network connectivity issues (such as a slow or unstable connection). To test if this is the case, try accessing ESPN in another browser like Chrome or Firefox, or try connecting to a different network if possible. If you’re able to access ESPN without issue in another browser or on another network, then it’s likely an issue with Safari itself that you’ll need to address with Apple Support directly.
Changing Compatibility Mode
Changing compatibility mode can be done in a few simple steps: 1. First, open the web page that you would like to view in compatibility mode. 2. Next, locate the Compatibility View button directly to the rigt of the address bar next to the Refresh button, or click on the Tools menu and select the option Compatibility View. If you do not see the Tools menu, press ALT on your keyboard to display it. 3. Once selected, compatibility mode will be enabled for that particular website, allowing you to view it as if you were using an older version of Internet Explorer. 4. To turn off compatibility mode, simply click on the Compatibility View button again or unselect it from the Tools menu.
Fixing Browser Compatibility Issues
Fixing browser compatibility issues involves making sure a website or application works across all major browsers. This can be done by using cross-browser testing tools, validating HTML and CSS code, maintaining layout compatibility, using CSS resets, providing support for basic features of the application, and checking for JavaScript issues.
Cross-browser testing tools can help identify any differences between how a website or application looks and functions in different browsers. It is important to validate HTML and CSS code to ensure that it is compatible with all browsers. Maintaining layout compatibility by avoiding features that may not be supported by certain browsers can help prevent compatibility issues. Additionally, using CSS resets can help with resolving minor discrepancies between how elements are displayed in different browsers. Providing support for basic features of the application is also important for ensuring compatibility as some features may not be supported on certain browsers. Finally, checking for JavaScript issues can help identify potential problems with code that may cuse compatibility issues.
Finding Browser Compatibility Features
Finding browser compatibility features can be done in a few ways. One of the most popular methods is to use Modernizr, a JavaScript library that automatically detects which features or web technologies are available in users’ browsers. With Modernizr, you can quickly and easily detect which HTML5 and CSS3 features are being supported by the visitor’s browser.
Another way to find out browser compatibility features is to manually check each feature against a list of browsers and their versions. This method requires more time and effort than using Modernizr, but it can provide more detailed informaion about the specific features that are supported or not supported in each browser.
Finally, you can also use online tools such as BrowserShots or Browsershots to check multiple browsers at once for compatibility with your website. These tools allow you to quickly test how your website looks across different browsers. They also provide an overview of which HTML/CSS/JavaScript features are supported in each browser.
Understanding Browser Compatibility Mode
Compatibility mode in a browser is a feature that helps you view websites designed for earlier versions of the browser. It allows you to access content that may not be available or display correctly in newer versions of the browser. This feature can be enabled by clicking the Compatibility View icon, which is located in the address bar. When enabled, the browser attempts to render webpages as if they were being viewed on an earlier version of the browser. While this can be useful for accessing certin content, it can also cause some newer websites to break or display incorrectly. For this reason, it’s best to use compatibility mode only when necessary and disable it when not needed.
Understanding Browser Compatibility for Websites
Browser compatibility is an important factor to consider when designing a website. It refers to the ability of a website to be viewed and function properly across varios web browsers. This includes desktop browsers, such as Google Chrome, Firefox, Safari, and Internet Explorer; as well as mobile browsers like Android, iOS, and Windows Phone. A website that is browser compatible should be designed in such a way that it functions and looks the same on all of these platforms.
The HTML coding on the website neds to be up-to-date with the latest standards as different web browsers render HTML differently. Additionally, scripts included in the website must also be compatible with all web browsers for it to run properly. Without proper browser compatibility, users may find certain features inaccessible or not functioning correctly on their browser of choice. Therefore, it is essential for web developers to test their websites on multiple browsers before they are released live.
Disabling Compatibility Mode
To disable compatibility mode, start by right-clicking the executable or shortcut file you wish to change. In the pop-up menu, select Properties. This will open a Properties window. On the Compatibility tab in this window, you will see an option for ‘Run this program in compatibility mode’. Uncheck this box and click ‘OK’ to save your changes. This will disable compatibility mode for that program.
Troubleshooting Safari Not Loading Certain Websites
It is possible that your Safari browser is not loading certain websites because of compatibility issues. This could be due to a number of factors, such as outdated browser settings, incorrect security settings, or blocked content. To troubleshoot this issue, you can check and adjust the settings of your Safari browser. From the menu bar in Safari, choose Safari > Settings (or Preferences). Then click Websites, Privacy, or Security to access tese settings: Websites settings. Additionally, if you are using an older version of Safari, it may be worth updating to the latest version available in order to ensure compatibility with all websites.
In conclusion, the compatibility settings in Safari provide a usful way to adjust the settings for specific websites and ensure that your browser is working optimally. By enabling the Develop menu and emptying caches, you can ensure that all webpages are loading correctly. Additionally, it is important to delete all history items regularly to protect your privacy and keep your browsing experience free of clutter. With these simple steps, you can ensure that Safari is running smoothly and all websites are displaying correctly.
Related posts:

Sanjeev Singh
Want to highlight a helpful answer? Upvote!
Did someone help you, or did an answer or User Tip resolve your issue? Upvote by selecting the upvote arrow. Your feedback helps others! Learn more about when to upvote >
Looks like no one’s replied in a while. To start the conversation again, simply ask a new question.
SAFARI Compatibility Internet Explorer
Is there option in SAFARI to emulate IE ? I hate launching VM / XP just for that purpose
MacBook Pro, Mac OS X (10.6.7)
Posted on Apr 28, 2011 9:28 AM
Loading page content
Page content loaded
Jul 18, 2017 9:23 AM in response to eww
It is unfortunate that the reply by eww is at the top of this discussion, as it is incorrect. The response by leroydouglas is more accurate. Using Safari's User Agent to pose [not behave!] as various versions of IE works very effectively in my experience [e.g., company time card online tool that required an IE/Silverlight combination].
Apr 28, 2011 9:32 AM in response to dennisfromdenver
No. You might just as well wait for IE to offer Safari emulation: neither is ever going to happen.
Apr 28, 2011 9:47 AM in response to dennisfromdenver
You can change Safari's User Agent. The user agent is the calling card that a browser uses when it accesses a web site. Changing the user agent means that the browser is announcing itself as something other then Safari saying it is IE for example.
However changing the user agent does not cause a browser to emulate the other browser. Safari using the IE user agent will still behave as Safari and not as IE.
If a web site is only looking for the calling card, changing the user agent may be enough to allow Safari to work for your purpose, other wise your best bet is still your VM. Here in lies the beauty of the Intel chip on Mac and being able to switch between the Operating Systems.
If a site uses proprietary technologies such as ActiveX which only works with IE/Win, then Safari will still not work.
Open Safari preferences by going to Safari → Preferences or using Command+, (that’s comma). Then click the Advanced button and select the checkbox labeled “Show Develop menu in menu bar.”
Jun 29, 2012 12:07 PM in response to leroydouglas
OK, I checked that box, now what? Can I change from Safari to IE? Will the website recognize it? Thanks
Jun 29, 2012 12:30 PM in response to dennisfromdenver
I do not understand the question.
Can you get a rolls royce to drive like mashed up kharman ghia?
Jun 29, 2012 12:31 PM in response to johnfromocean
OK wait- are you asking can your computer run IE ??
Jun 29, 2012 8:30 PM in response to crampy
This was the exact solution that someone else provided - worked perfectly
This may work but no guarantees ..
Launch Safari. From the Safari menu bar top of your screen click Safari. From the drop down menu click Preferences then select the Advanced tab.
Select: Show Develop menu in menu bar
Now from the Safari menu bar again, click Develop > User Agent
Try IE 7, 8, or 9.

How to Run Internet Explorer On A Mac

If you buy through affiliate links, we may earn a commission at no extra cost to you. Full Disclosure Here…
Switching from a PC to Mac means that, apart from shifting from WindowsOS to macOS, you have to get used to a number of new applications. A Windows staple, Internet Explorer, now Microsoft Edge, is also, unfortunately, not a part of the macOS. Apple has its own browser named Safari. However, if you’re familiar with Internet Explorer or want to try it out on your Mac, we’ve created this guide for you. It will teach you how to run Internet Explorer on a Mac .
Now, since you cannot officially download the browser on Mac, we’ve tried and tested a few alternate methods to get it.
Hey, I, Kanika, have curated this extensive guide showing how to access Internet Explorer on your Mac. So keep reading to know more.
Can you run Internet Explorer on a Mac?
While you cannot directly download Internet Explorer on a Mac, other safe and effective methods exist. The best method is simply downloading Windows OS on your Mac and then using Internet Explorer. For this, you will need to install Parallels on your MacBook.
Parallels is a virtual machine that allows you to download the Windows OS onto your MacBook, which can then support your gadget to host Internet Explorer.
You can also try other methods involving different tools and third-party apps. All the methods are tried and tested to help you download and run Internet Explorer on Mac. So, stick with us, and let us find out how.
Why do we Run Internet Explorer on Mac?
It is not a common phenomenon that users prefer running Internet Explorer on Mac. However, there are still certain websites and applications that are IE compliant; thus, you will need Internet Explorer on your system to run their best versions.
Furthermore, certain developers or users like yourself might need the browser for testing or even checking the compatibility of extensions, apps, sites, etc.; hence, having Internet Explorer on a Mac is handy in these circumstances.
Several methods might contribute to running IE effectively on your Mac. Keep reading to know more!
How can you run Internet Explorer on a Mac?
Let us look at all the methods and steps to run Internet Explorer on your Mac. Make sure to back up all your data before trying out any of the steps below to be safe. Here we go.
Method 1: Using a Virtual Machine (Parallels)
A virtual machine allows you to experiment safely with a different operating system on your Mac. This is not the easiest method, but it can be quite useful as it lets you emulate another operating system. So, you can use it to run other applications that are unavailable on the macOS as well.
To run Internet Explorer, you need to download Parallels on your macOS. It is versatile as it supports both Intel and silicon Mac chips.
Here are the steps to download Windows OS on your Mac and eventually run Internet Explorer.
- Open the official site for Parallels and download the software
- Double-click on the file and install it.
- Now, choose from the given option on your screen: Get Windows 11 from Microsoft and Install Windows or another OS from a DVD or image file.
Note: Windows 11 does not support IE in any manner. However, if you want to use IE Mode in Microsoft Edge, you can download the 11 OS. Or else, the best chance here is to download the ISO image file for Windows 10 and then download Windows 10 on your Mac.
- After selecting the Windows version, you want to install, click on Install Windows and begin the process.
From here, you can then use Internet Explorer directly on your Windows 10 OS. Also, if you are using Mac M1 & M2, remember that Parallels do not support any other version of Windows apart from 11. Of course, you can also download different versions, but Parallels will not support any issues you come across during installation or further.
Method 2: Use Wine/WineBottler
Another software we can use here instead of an emulator or virtual machine is WineBottler.
Let us look at the steps you can follow.
- Download the Wine and WineBottler package from its official site .
- To install the app, open the .dmg file and add them to the Applications.
- Now, open the Winebottler app.
- Under the Download menu, go to Browser.
- Here, select the version of Internet Explorer you want to download on your Mac and click on Install.
The software will now download on your Mac, and you can use it without downloading Windows OS.
Method 3: Emulate IE using Google Chrome
You might have come across multiple sites asking you to emulate IE in Safari; however, you can no more do it on your Macs. Once you open the Developer option, the list does not have the option for Internet Explorer; rather only has Microsoft Edge.
So, we will be using Google Chrome Instead to emulate IE. So, keep reading and follow the steps.
- Open a new tab on your Google Chrome and click on View.
- Now, select the Developer option and choose Developer Tools.
- Select Console from the menu above and then click on the three dots below.
- Select Network Conditions.
- Scroll down and uncheck the box beside the Use Browser Default option.
- Click the menu option below it and scroll down. Select the Internet Explorer version from here.
- Check the box beside Use Browser Default to save the settings.
And that’s it!! Even though you may not be able to download Internet Explorer directly on your Mac, this will work to run sites that are only meant to run on IE.
Method 4: Use BootCamp to Run Windows on Mac
Another method you can try to run Windows on your Mac is BootCamp. Now, the only disadvantage of using this option is that it is not available for M series MacBooks. However, you can run any version of Windows easily and switch between macOS and WindowsOS as needed.
- Open BootCamp assistant on your Mac
- Select the right partition for both macOS and Windows OS on your screen.
- Download the Windows 10 ISO file image from the Microsoft website and add it to the screen by clicking on Choose.
- From here, click on Install, and it will immediately start installing Windows operating system on your Mac.
- After this, to set up Boot Camp Installer on Mac, press Next to continue.
From here, simply select the option as needed on your screen. Once everything is done, you can select Finish, and you are good to go. Now, you can start using Internet Explorer on a Mac.
Method 5: Use Microsoft Edge IE Mode
You can download Windows 11 on your Mac using Parallels and choose to run IE through this method. Now, there is no direct method to download Internet Explorer as we have already discussed before on Windows 11, but you can take the help of Microsoft Edge and run different sites in IE Mode when needed. Here is how you can do it.
- Open Microsoft Edge on Windows OS
- Click on the three horizontal dots in the top-right corner of the tab
- Open Settings and choose Default Browser from the side menu options
- Under the Internet Explorer Compatibility menu, go to Allow sites to be reloaded in Internet Explorer Mode (IE mode)
- Beside it, click on the drop-down menu and select Allow
To save the settings here, you need to restart your system. From here, whenever any site requires Internet Explorer for compatibility, you can simply reload it in IE Mode.
- Open any site on your Microsoft Edge, and open the three horizontal dots on the top-right corner of the tab.
- Now, click on Run in Internet Explorer Mode
Frequently Asked Questions
1. is internet explorer free for mac.
Yes, you can get Internet Explorer free for Mac. Although downloading the software does not cost you, the process required to run IE can be time-consuming.
2. Is Microsoft Edge the same as Internet Explorer?
No, Microsoft Edge is not the same as Internet Explorer. Although users believe that the software has been simply replaced; however, that is not the case. Microsoft has made the Edge browser to be faster and more reliable as compared to IE. Furthermore, the support for Active X plugins has been removed, making it more secure than IE.
3. Can I still use Internet Explorer after 2022?
No, you will not be able to use Internet Explorer after 2022. The latest version, IE11, is said to be permanently disabled on February 14, 2023, on most Windows 10 versions. Hence, it is likely that you will never be able to access it.
4. What is the latest version of Internet Explorer?
The latest version of Internet Explorer is 11.0.1000 (11.0.19044.2130), which was updated on October 11, 2022.
Here we are with all you need to know whether you can run Internet Explorer on a Mac or not. The conclusion from the guide is that, yes, we can run IE on Mac. All the methods mentioned are tried and tested; hence, ensure you follow the steps carefully.
You can download Windows OS on your Mac to run not only IE but also other apps that are not available for macOS. Or else, you can use the WineBottler app and download the Internet Explorer app directly on your Mac.
Furthermore, if you do not have any essential need for Internet Explorer, it is better to download the Microsoft Edge browser, which is much more stable and secure.
If you enjoyed reading this article, share it with your friends and check out our website for other interesting blog posts on MacBooks!
Kanika Modi
Kanika is a Tech Enthusiast who is looking to add meaning to what people read. She has been writing on Apple devices and products for 7 years now and continues to share the solution to your everyday issues with everything technology.
Recent Posts
How to connect an ethernet cable to a MacBook Air [Solution]
Apple introduced Ethernet ports in MacBook versions 2010 and 2011. After this, the tech giant focused primarily on Wi-Fi connectivity and removed the ports from all its devices. However, if you are...
8 Ways to Fix a MacBook Trackpad Not Working
Are you having trouble with your Macbook trackpad not working? You're not alone. Many Macbook users experience this issue, and it can be incredibly frustrating. So, after testing different methods, I...
How to Run Internet Explorer on Your Mac (and Why You Might Want To)
Is it possible to run Internet Explorer on your Mac? Read on to find out.
Choosing your internet browser is not a decision to be taken lightly, yet it is an issue that very few users give careful consideration to. We've come a long way from the initial days, where Apple's Safari and Microsoft's Internet Explorer were slow and insecure internet browsers. People now prefer to use Safari and Microsoft Edge over third-party browsers, largely down to the fact that they're installed by default and are provided by the manufacturer itself.
Although Windows now officially ships with Microsoft Edge, some people still remember the good old Internet Explorer days and wonder if they can get the same experience on their Mac. Today we'll look at whether installing Internet Explorer on a Mac is even possible, and what are the viable alternates.
Can You Install Internet Explorer on a Mac?
Microsoft hasn't released an official Mac version of Internet Explorer since version 5.2.3 in 2005, which means that the browser isn't officially supported on macOS. This makes sense, seeing it was once a Windows exclusive browser, and Microsoft has shifted to Microsoft Edge in recent years. The last version of Internet Explorer was supported pre-OS X 10.6, and we strongly advise against running those insecure operating system versions in today's modern internet era.

You Can Trick Websites Into Thinking You're Using Internet Explorer
Believe it or not, there are still a few websites that haven't been updated for many years and still only support Internet Explorer browsers. While it's very unlikely you'll encounter such websites today, they still exist, and won't allow you to access them without Internet Explorer.
If that's the case for you, there's a small workaround that involves tricking the website about your browser by following our guide to change your "user agent" .
A user agent is a string of text that tells the website which browser and operating system you're using. For example, it'll tell a website that you're running Google Chrome on macOS, which will then adjust any settings (if needed) for the specific browser. You can use this trick to access Internet Explorer-only websites on another browser, such as Chrome or Safari.
Related: Safari vs. Chrome for Mac: Reasons You Shouldn't Use Chrome
The workaround works most of the time; however, it's not that secure in terms of privacy. It should get the job done for small tasks though
Use Microsoft Edge Instead
Chances are that the reason you're trying to install Internet Explorer on your Mac is for a unified experience across your Windows and Mac platforms. This is not uncommon—macOS can be intimidating at first for new users moving over from Windows. If you're looking for a similar browser experience, we recommend installing and using Microsoft Edge on your Mac.
Microsoft Edge for macOS is officially supported by Microsoft and works similar to the Windows version. You can use this to import your internet settings, bookmarks, and more from your Windows PC and get settled in, before looking towards other browsers.
Related: Microsoft Edge for Mac: Should You Use Microsoft's Browser?
The most obvious benefit of using Microsoft Edge on your Mac is to help synchronize your life across multiple machines.
Whether or not you actually like Microsoft's offering, there are a huge number of people who are forced to use Microsoft Edge all day in their offices only to go home at night to their Macs with no way to continue their sessions or easily migrate their data. If you're one of those people, having the same browser on all your frequently used machines could remove a huge headache.
Use Virtual Apps to Run Internet Explorer
There are specific apps that allow you to run virtual software inside them—which can be used to run Internet Explorer in a virtual environment on macOS. The process is a bit lengthy, so we only recommend you turn towards them if the user agent method does not work for you.
Whereas it's possible to use various virtual environments and Boot Camp to get it running, the fastest and simplest way to do it is by using a program called WineBottler. Se'll run through the two most common methods below—WineBottler and VirtualBox.
WineBottler
Like Wine for Linux , this software enables you run a range of Windows-based programs on your Mac without worrying about the hassle of booting multiple operating systems or splashing out on an expensive Windows license.
You can grab the software from the developer website and install it in the usual way (making sure to move both the "Wine" and "WineBottler" files into your apps folder).
The program is actually very powerful and can be configured to read multiple prefixes and install a wide range of software. Luckily, Internet Explorer is one of the default offerings and you'll be given an option to download it on the page that you see when you run WineBottler for the first time.
The latest available release is Internet Explorer 8. Select it and click on Install , then choose where you want to save it (typically the application folder). WineBottler will take care of the rest.
Once the process has finished, just launch the newly installed app from wherever you chose to save it and you're ready to go.
VirtualBox, which is developed by Oracle and free to use, lets you run various operating systems in a virtual environment on your Mac .
Firstly, you'll need to download both the VirtualBox software and its extension pack. You can get them both from Softpedia . Install the software DMG file first.
Once that's done you'll need to run the VirtualBox manager, then immediately close it again. This allows the system to log some necessary information. Next, open your Mac's Terminal app (you'll find it in the Utilites folder in either your Finder or Launchpad) and paste in the command that matches the version of Internet Explorer which you'd like to install below.
For Internet Explorer 11 only, Windows 7 image:
curl -s https://raw.githubusercontent.com/xdissent/ievms/master/ievms.sh | IEVMS_VERSIONS="11" bash
For Internet Explorer 10 only:
curl -s https://raw.githubusercontent.com/xdissent/ievms/master/ievms.sh | IEVMS_VERSIONS="10" bash
For Internet Explorer 9 only:
curl -s https://raw.githubusercontent.com/xdissent/ievms/master/ievms.sh | IEVMS_VERSIONS="9" bash
For Internet Explorer 8 only, Windows XP, small image:
curl -s https://raw.githubusercontent.com/xdissent/ievms/master/ievms.sh | IEVMS_VERSIONS="8" bash
For Internet Explorer 7 only, Windows XP, small image:
curl -s https://raw.githubusercontent.com/xdissent/ievms/master/ievms.sh | IEVMS_VERSIONS="7" bash
It's worth mentioning that people with older Macs should probably choose a version that uses Windows XP—although it's old and unsupported it will suffice for small usage, and will be much less of a drain on your system's resources.
That's it. Wait for the file to download (sometimes taking up to two hours) and run the virtual machine. You'll be prompted to install the updates and turn on automatic updates (neither of which are strictly necessary), then you'll be presented with the Windows desktop along with the version of Internet Explorer that you selected from the list above.
Why Use Internet Explorer on a Mac?
It's all well-and-good installing Internet Explorer on your Mac, but why should you? What benefits does it bring?
There were many websites that were specifically designed with Internet Explorer as their main priority—certainly, websites that were published pre-2010, the year Chrome started its meteoric rise. It's often the case that Internet Explorer renders these older sites much more reliably than some of its competitors, and due to its ActiveX technology it's also often simpler to use it with business-related sites such as Webex or HTML IT consoles like Kaseya.
However, Internet Explorer has been officially discontinued by Microsoft, which means you should not be using it except for exceptional circumstances.
There is a school of thought that suggests you should always have at least two browsers installed, and whether you choose to make Safari, Chrome, or Firefox your primary tool, there are few better options than Internet Explorer as a backup.
Microsoft Edge: A Modern-Era Internet Explorer?
Microsoft discontinued Internet Explorer in 2020, and the browser will be officially retired on June 30, 2022. We believe this is for the best—Microsoft Edge has taken the reins and has proved to be a much better, stable, and reliable browser. You can install Edge on your Mac for a unified experience across your Windows and Mac platforms. Keep in mind you can also do the same with other browsers such as Chrome, Firefox, and Safari—all of which offer cross-platform support.
In any case, we don't recommend using Internet Explorer on your Mac. But if you need to do so in exceptional cases, the methods above should help you out.

Fix site display issues with Compatibility View in Internet Explorer 11
Support for Internet Explorer ended on June 15, 2022
Internet Explorer 11 has been permanently disabled through a Microsoft Edge update on certain versions of Windows 10. If any site you visit needs Internet Explorer 11, you can reload it with Internet Explorer mode in Microsoft Edge. We recommend you use Microsoft Edge for a faster, more secure and more modern web browsing experience.
Get started with Microsoft Edge
For Windows 10
Sometimes websites don't look like you expect them to—images might not appear, menus might be out of place, and text could be jumbled together. This might be caused by a compatibility problem between Internet Explorer and the site you're on. Sometimes this can be fixed by adding the site to your Compatibility View list.
To add a site to the Compatibility View list
Open Internet Explorer, select the Tools button , and then select Compatibility View settings .
Under Add this website , enter the URL of the site you want to add to the list, and then select Add .
Note: If you add a site to the Compatibility View list and the page looks worse, the problem might not be compatibility and you should remove the site from the list.
Once you turn on Compatibility View, Internet Explorer will automatically show that site in Compatibility View each time you visit. You can turn it off by removing the site from your compatibility list. Not all website display problems are caused by browser incompatibility. Interrupted Internet connections, heavy traffic, or problems with the website can also affect how a page is displayed.
For Windows 7

To turn on Compatibility View
To clear the list of compatibility view sites.
Open Internet Explorer, select the Tools button , and then select Internet options .
Under Browsing history , select Delete .
In the Delete Browsing History dialog box, select the History check box, and then select Delete .

Need more help?
Want more options.
Explore subscription benefits, browse training courses, learn how to secure your device, and more.

Microsoft 365 subscription benefits

Microsoft 365 training

Microsoft security

Accessibility center
Communities help you ask and answer questions, give feedback, and hear from experts with rich knowledge.

Ask the Microsoft Community

Microsoft Tech Community

Windows Insiders
Microsoft 365 Insiders
Find solutions to common problems or get help from a support agent.

Online support
Was this information helpful?
Thank you for your feedback.
How to Use Internet Explorer for Mac
If you’ve switched from a PC to a Mac, you’ve probably noticed that the Internet Explorer browser you’re used to on Windows is missing.
Not only that, but you won’t be able to access some older sites with stricter browser requirements that may force you to use Windows, even though they run just as well on other browsers.
While Internet Explorer is no longer the default on Windows, you may still need to access an IE-only or PC-only website.
Before we start Internet Explorer is a very old app, so it makes sense to take some precautions if you use it. That might include using a VPN to protect your privacy. MacKeeper comes with its own built-in VPN, so it’s ideal. Start up MacKeeper, then click Private Connect Use the dropdown menu to select a server Click Turn on Wait until the VPN connects, and then browse in peace MacKeeper is much more than a VPN tool, though. You can try out its security, optimization and cleanup tools for free. Download it now , and check it out.
If you’re wondering how to get Internet Explorer on your Mac, you can try these methods:
- Emulate Internet Explorer in Safari
Launch Internet Explorer in a virtual machine
- Use a third-party browser
- Why there’s no Internet Explorer for Mac
In the late 90s, Internet Explorer was the default browser on all Mac computers.
Later on, in 2003, Apple released the Safari browser , and two years later, Microsoft discontinued support for Internet Explorer for Mac, rendering it impossible to get Internet Explorer on Macs.
Some websites, such as those belonging to governments, banks, and some media services, still require users to have Internet Explorer or a PC before they will load.
Unless you run Mac OS X 10.6 (Snow Leopard) or earlier versions, this limitation can be an issue because Macs aren’t (and don’t work like) Windows PCs, yet you may still need to view websites on your Mac .
While there’s no direct way to install Internet Explorer on Mac, we’ll show you how to use IE on Mac using a few workarounds.
- 3 Ways to Use Internet Explorer on Mac
How to Emulate Internet Explorer in Safari
You may want to visit a site on your Mac that requires Internet Explorer to load but you can’t download Internet Explorer for Mac. However, what you can do is change the user agent and make Safari appear to be another browser.
A user agent is a line of text or text string that identifies the operating system and browser to the webserver.
Once the browser connects to a website, it includes a user agent field within its HTTP header, and the webserver uses this information to deliver web pages to different browsers and operating systems.
That said, changing the user agent doesn’t mean that Safari becomes that browser, so any site or web app that requires the Internet Explorer rendering engine won’t work properly.
1. To do this, open the Safari menu and select Preferences
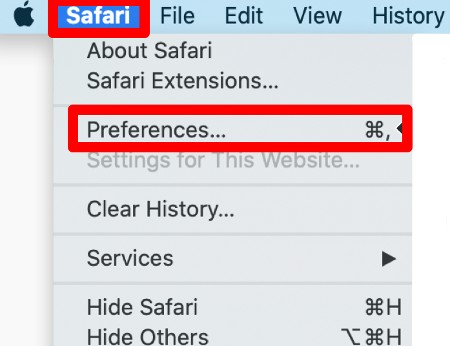
2. Next, select the Advanced tab
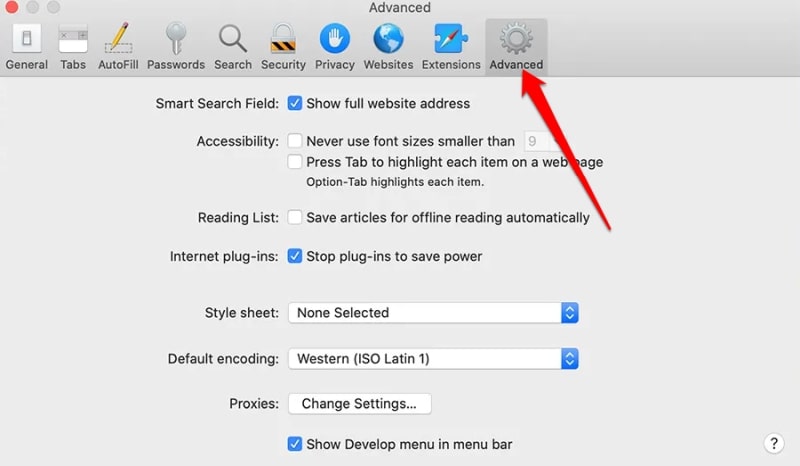
3. Go to the Show Develop Menu in Menu Bar and check the box next to it to enable this option
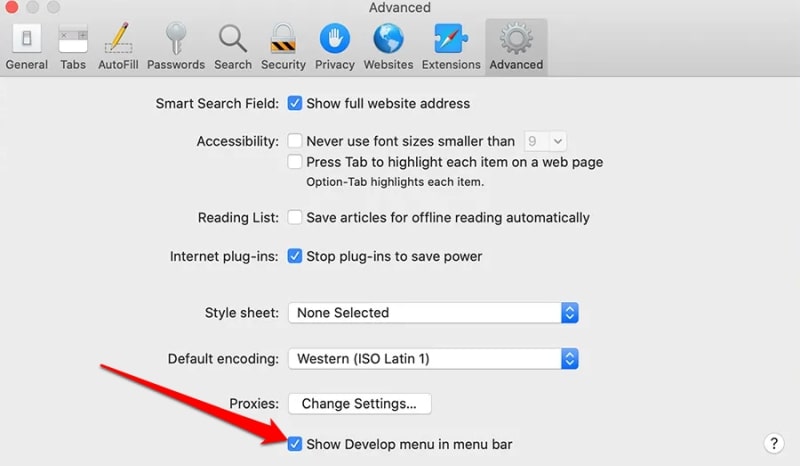
A new Develop menu will appear. Open up the menu and point to the User Agent submenu , and then select Internet Explorer as the browser you want to use. The website you’re on will be automatically refreshed to reflect Internet Explorer, but remember to switch back once you’re done.
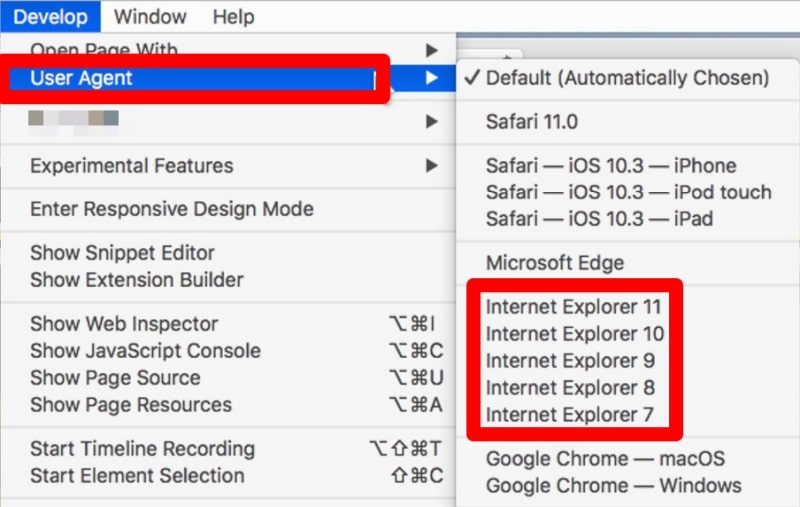
For accessing most things in your browser, changing the user agent should work. However, you’ll still need Windows or actual Internet Explorer to use anything that runs outside of your browser.
Changing the user agent in Safari basically covers most of the reasons for using Internet Explorer on Mac, but if you still need the IE browser, you can also launch it in a virtual machine .
A virtual machine (VM) allows you to experiment with a different operating system without installing it on your Mac. Plus, you can run another operating system’s software safely. In this case, for example, you can run Internet Explorer on Mac.
Using a VM for Internet Explorer isn’t an easy solution, but it’ll let you launch a full-scale copy of Windows as an app inside macOS. From there, you can use Internet Explorer or any other old Windows program.
One of the most popular virtual machine programs you can use to get Internet Explorer for Mac is VMware Fusion.
- To get started, download a copy of VMware Fusion and the Windows ISO file and launch the VMware Fusion application
- Next, select Create a new custom virtual machine in the Installation Method window
- Drag and drop your Windows ISO file onto the dialog window, and select Finish
- Launch the VM again and select Play to set up Windows
From now on, you can launch the VM each time you need to use IE on Mac and use the browser directly with Windows via the VM. If you want to go back to running software on your Mac, close the VM to revert back to macOS.
That said, it’s important to note that VMs can be heavy on your processor as they run a whole operating system within them.
Note: If you choose to use a VM to run Internet Explorer on Mac, make sure you get IE 11, which is the final version of the browser released in 2013.
- Getting around browser restrictions on Mac
If you don’t necessarily need to use IE for Mac, you can use a stable and widely-used third-party browser like Firefox , Google Chrome, or Microsoft Edge. All three are freely available on macOS so you can just pick one and make it the default browser on your Mac.
The world is moving inexorably towards Microsoft Edge, but there are still a significant number of Internet Explorer users out there who can’t be ignored. If you’re one of these users, we hope you now know how to get Internet Explorer on Mac without involving any crazy hacking or other extreme workarounds.
You’ll love exploring your Mac with us.
Oops, something went wrong.
Try again or reload a page.

- Delete unnecessary system files and caches
- Free up GBs of storage space
- Easily find and delete duplicate files
Exploring Mac functionality? Our tech support can help you master it.

MacKeeper - your all-in-one solution for more space and maximum security.

We respect your privacy and use cookies for the best site experience.
Privacy Preferences Center
We use cookies along with other tools to give you the best possible experience while using the MacKeeper website. Cookies are small text files that help the website load faster. The cookies we use don’t contain any type of personal data meaning they never store information such as your location, email address, or IP address.
Help us improve how you interact with our website by accepting the use of cookies. You can change your privacy settings whenever you like.
Manage consent
All cookies
These cookies are strictly necessary for enabling basic website functionality (including page navigation, form submission, language detection, post commenting), downloading and purchasing software. The website might malfunction without these cookies.
Download MacKeeper when you're back at your Mac
Please enter your email so we can send you a download link
Check your email on your Mac
Install MacKeeper on your Mac computer to rediscover its true power.

Run Application

Click Continue

Click Install

Your macOS version is lower than OS 10.11. We’d like to offer you MacKeeper 4 to solve the cleaning, privacy, and security issues of your macOS.

How to Enable and Use IE Mode Compatibility in Edge Browser
Open legacy websites without Internet Explorer with Internet Explorer (IE) mode in Microsoft Edge.
Microsoft Edge's Internet Explorer (IE) mode allows organizations to continue using their existing websites and applications dependent on Internet Explorer even after IE has been discontinued on June 15, 2022.
Enabling IE Mode in Edge
To enable IE compatibility mode in Edge, click on the ‘Settings and more’ icon near the top-right corner or press ALT + F, to launch the menu.

Next, select ‘Settings’ from the list of options in Edge menu.

You will now find several tabs listed on the left; select ‘Default browser’.

Now under ‘Internet Explorer compatibility’, click on the drop-down menu next to ‘Allow sites to be reloaded in Internet Explorer mode’, and select ‘Allow’.

You will need to restart the browser for the change to take effect. To do that, click on the ‘Restart’ option that appears.

Opening a Website in IE Mode on Edge
Once you have enabled the compatibility or IE mode on Edge in settings, you can easily open a website in this mode.
To open a website in Compatibility or IE mode on Edge , first, open it as you normally do. Then, right-click on the tab and select ‘Reload tab in Internet Explorer mode’ from the menu.

Any website open in compatibility or IE mode will display the Internet Explorer icon at the left of the navigation bar. Also, click ‘Done’ on the menu that appears.

To exit the Internet Explorer mode for a website on Edge , right-click on the tab again and select ‘Exit tab from Internet Explorer mode’.

Always Opening a Website in Compatibility Mode
Once IE mode is activated, you must switch modes each time you visit a website. To avoid this, configure the URL to open automatically in IE mode for the next 30 days.
Whenever you open a website and switch to IE mode, a menu pops up mentioning the same. Just enable the toggle for ‘Open this page in Internet Explorer mode next time’ and click on ‘Done’ to save the changes.

You can verify the list of websites or URLs that have been configured to open in IE mode under the ‘Internet Explorer mode pages’ section in the ‘Default Browser’ settings. It mentions both the dates, when the website was added to the list and the date on which it would automatically be removed (on completion of the 30 day period).

Microsoft Edge's IE Mode compatibility is a valuable tool for organizations that must continue using websites and applications designed for Internet Explorer. By enabling IE Mode, you can ensure that these websites and applications will continue to work even after IE is discontinued.

11 Ways GPT-4o is a Game Changer

How to Use Gemini Code Assist in VS Code

How to Code Using AI
Get all the latest posts delivered straight to your inbox., member discussion.

How to Cancel Snapchat Plus Subscription

What Does Time Sensitive Snapchat Notification Mean and How to Turn It Off

How to Clear Discord Cache on Windows 11

How to Fix "Premium Images Can't Be Exported On Their Own" Error in Canva

Best Password Managers in 2024
How-To Geek
How to use internet explorer mode in edge.
Internet Explorer is never far away if you need it.
Key Takeaways
To use Internet Explorer Mode in Microsoft Edge, open Edge's default browser settings and enable "Allow Sites to be Reloaded in Internet Explorer Mode," then restart the browser. Activate Internet Explorer mode by right-clicking on a tab and selecting "Reload Tab in Internet Explorer Mode."
If you're browsing with Microsoft Edge on Windows 10 or 11 and you visit a site that needs Internet Explorer to work properly, you're in luck. Edge includes an "Internet Explorer mode" for compatibility. Here's how to use it.
Microsoft Edge's modern browsing engine is more secure (and faster) than Internet Explorer's old one. You should only use IE mode when absolutely necessary: For example, to access old websites that were designed for Internet Explorer and don't work properly in modern web browsers.
First, open Edge. In the upper-right corner of any window, click the ellipses button (three dots) and select "Settings" in the menu that appears.
When the Settings tab opens, expand the window until you see the Settings sidebar. Click "Default Browser."
In Default Browser settings, locate the "Internet Explorer Compatibility" section. Using the drop-down menu beside "Allow sites to be reloaded in Internet Explorer mode," select "Allow." Then click "Restart" to restart your browser.
After Edge reloads, browse to the site you'd like to load in Internet Explorer mode. To switch to IE mode, click the ellipses (three dots) button and select "Reload in Internet Explorer mode." Or you can right-click the tab and select "Reload tab in Internet Explorer mode."
Edge will reload the site in the Internet Explorer engine, and you'll see an Internet Explorer icon in the left side of the address bar reminding you that you're in IE mode.
You'll also see a strip across the top of the website just under the address bar. If you want to reload the site in Edge, click "Open in Microsoft Edge." You can also click "Show in Toolbar" to add an icon to your toolbar that you can click to leave IE mode.
Now you can browse as you normally would. To leave Internet Explorer mode, close the tab or click the "Leave IE mode" icon in the toolbar if you added it in the step above.
If you'd like to permanently open a certain website in IE mode, click the IE logo in the address bar and flip the switch beside "Open this page in Internet Explorer mode next time." Or you can open Settings > Default Browser, then select "Add." In the "Add a Page" dialog that pops up, type in the address of the site you'd like to always use in IE mode, then click "Add."
From now on, that website will always load in IE mode for compatibility purposes. Due to possible security risks, Microsoft recommends not using IE mode longer than necessary. Happy browsing!
This browser is no longer supported.
Upgrade to Microsoft Edge to take advantage of the latest features, security updates, and technical support.
Lifecycle FAQ - Internet Explorer and Microsoft Edge
- 5 contributors

What is the Lifecycle policy for Microsoft Edge?
Microsoft Edge follows the Modern Policy . Go here for Microsoft Edge Lifecycle Policy details.
Support for the legacy version of the Microsoft Edge desktop app ended on March 9, 2021. The Microsoft Edge Legacy application will no longer receive security updates after that date. Go here to learn more.
For additional lifecycle information, see servicing guidelines by channel along with a list of supported operating systems .
Microsoft recommends using Microsoft Edge as your default browser. Go here to download.
What is the Lifecycle policy for Internet Explorer?
Internet Explorer is a component of the Windows operating system (OS) and follows the Lifecycle Policy for the product on which it is installed and supported.
Please note that the Internet Explorer (IE) 11 desktop application ended support for certain operating systems on June 15, 2022. Customers are encouraged to move to Microsoft Edge with IE mode. IE mode enables backward compatibility and will be supported through at least 2029. Additionally, Microsoft will provide notice one year prior to retiring IE mode. Please go here to learn more.
Some versions of Internet Explorer may be supported past the latest Windows OS end date when Extended Security Updates (ESUs) are available. Go here for a list of products offering ESUs.
For help migrating from IE 11 to Edge, go here .
For information about Teams and Office 365/Microsoft 365 support on IE11, go here .
For information on Azure DevOps support on IE11, go here .
The tables below show the supported version of Internet Explorer for each operating system.
Windows Desktop operating systems
*The Internet Explorer 11 (IE11) desktop application has been permanently disabled on certain versions of Windows 10. Go here to learn more.
Windows Server operating systems
Windows Embedded operating systems
Is Internet Explorer 11 the last version of Internet Explorer?
Yes, Internet Explorer 11 is the last major version of Internet Explorer. The Internet Explorer 11 desktop application went out of support for certain operating systems starting June 15, 2022*. Customers are encouraged to move to Microsoft Edge with Internet Explorer (IE) mode. IE mode provides built-in legacy browser support for sites requiring Internet Explorer. For supported operating systems, Internet Explorer 11 will continue receiving security updates and technical support for the lifecycle of the Windows version on which it is installed. See above for a list of supported operating systems for Internet Explorer by version.
*The retired, out-of-support Internet Explorer 11 (IE11) desktop application has been permanently disabled on certain versions of Windows 10. Go here to learn more.
What if my enterprise line-of-business (LOB) application has a dependency on a version of Internet Explorer that reached end of support?
Microsoft is committed to supporting Internet Explorer mode in Microsoft Edge through at least 2029, on supported operating systems. Additionally, Microsoft will provide a minimum of one year notice prior to end of support for IE mode. Windows support dates are documented on the Product Lifecycle page and may require an Extended Security Updates (ESU) license, if available, to receive operating system security updates beyond its End of Support date.
Additional resources
Windows OS Hub / Windows 11 / Enable Internet Explorer (IE) Compatibility Mode in Microsoft Edge
Enable Internet Explorer (IE) Compatibility Mode in Microsoft Edge
How to enable the ie mode in microsoft edge on windows 10 and 11, configure internet explorer mode in microsoft edge using gpo.
In IE Mode, Edge users will see websites as if they were opened in Internet Explorer 11 (Trident MSHTML engine is used for rendering). This means that a user doesn’t need to install an additional browser on their computer to view legacy websites. In this mode, Edge replaces its user agent and presents itself as IE 11. ActiveX, COM, Java, Internet, and all the other components that have been developed for IE are available. You can set a list of websites that Edge should always open in IE Render mode manually or by using a GPO.
In order to configure the Internet Explorer compatibility mode in Microsoft Edge on Windows 11:
- Start the Microsoft Edge;
- Open the browser settings;
- Go to the Default browser section ( edge://settings/defaultBrowser );
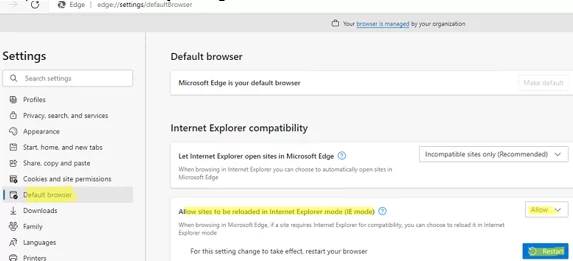
You can create a list of websites that you always want to open in IE mode. Add their URL addresses in edge://settings/defaultBrowser -> Internet Explorer Mode Pages -> Add .
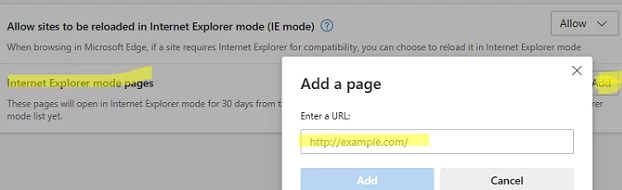
You can enable and configure the IE Mode in Microsoft Edge with Group Policies.
First, you need to create a list of websites that you want to open in IE compatibility mode.
- Download the Enterprise Mode Site List Manager v2 ( https://www.microsoft.com/en-us/download/details.aspx?id=49974 );
- Install EMIESiteListManager.msi ;
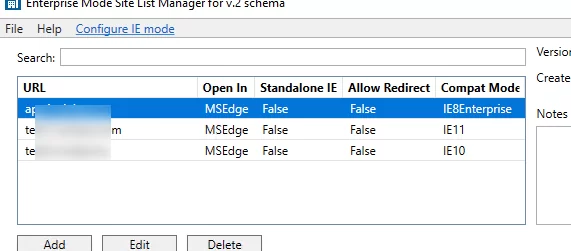
- Do not specify the http:// , https:// protocol in the URL;
- Do not use wildcard characters, regexp, etc;
- When adding a new address, always specify that it must be opened in Edge (Open in: MSEdge );
- In the “Compact Mode” section, you can specify the version of IE in which you would like to open the site (IE11, 10, 9, 8, 7, 5 are available);
- You can open URL addresses of the same website in the compatibility mode with different Internet Explorer versions.
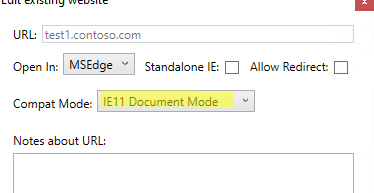
Now you can configure the IE mode using GPO.
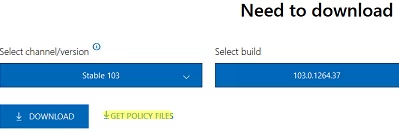
- Then open the Group Policy Editor (run the gpedit.msc on a standalone computer, or use the GPMC.msc console to configure the IE mode on multiple computers in your AD domain);
- Navigate to Computer Configuration -> Administrative Templates -> Microsoft Edge;
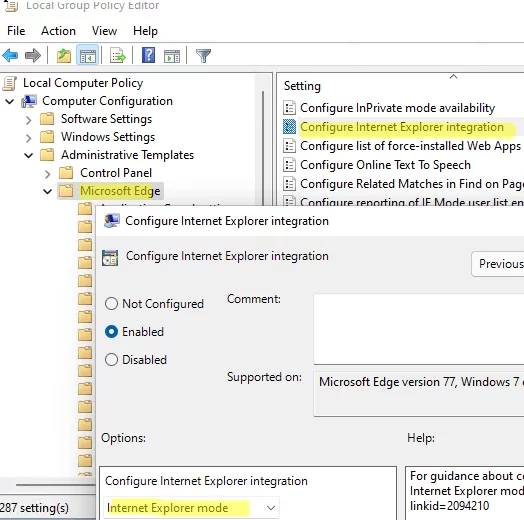
- Make sure that the target intranet site is always opened in IE compatibility mode.
Finding Duplicate E-mail (SMTP) Addresses in Exchange
How to install the powershell active directory module and manage ad, related reading, automatic outlook user profile configuration with zeroconfigexchange, how to copy/paste to ms word without losing..., check windows 11 hardware readiness with powershell script, create a multi-os bootable usb flash drive with..., hide library and special folders from file explorer..., leave a comment cancel reply.
Notify me of followup comments via e-mail. You can also subscribe without commenting.
Current ye@r *
Leave this field empty

IMAGES
VIDEO
COMMENTS
Luckily, Safari on Mac has the answer for you. Safari allows you to masquerade as the user of other browsers and Windows through a tool in its Develop menu: changing the user agent. Changing the user agent tells websites that you're using a browser other than the version of Safari that you're using on your Mac.
In Safari, click the "Safari" menu and then the "Preferences" command. Switch over to the "Advanced" tab and then enable the "Show Develop Menu in Menu Bar" option. You should now see a new "Develop" menu.
A panel will open to the right of your browser window. From the pop-up Menu that appears, select Network Conditions. Next to user agent, deselect the option "Select Automatically" and then click on the Custom Menu and select the version of Internet Explorer you want Chrome to use.
Close all Safari windows. Safari > Preference > Advanced. Checkmark the box for "Show Develop menu in menu bar". "Develop" menu will appear in the Safari menu bar. Develop > User Agent > Internet Explorer 8.0. If this does not help, revert back to Safari 6.0.3 -Mac. I do know whether this will work or not.
The first step is to open Safari and select "Preferences" from the top menu bar. Once you're in the Preferences window, select the "Advanced" tab. From here, you can enable the Develop ...
John.. This may work but no guarantees .. Launch Safari. From the Safari menu bar top of your screen click Safari. From the drop down menu click Preferences then select the Advanced tab. Select: Show Develop menu in menu bar. Now from the Safari menu bar again, click Develop > User Agent. Try IE 7, 8, or 9. SAFARI Compatibility Internet Explorer.
Under the Internet Explorer Compatibility menu, go to Allow sites to be reloaded in Internet Explorer Mode (IE mode) Beside it, click on the drop-down menu and select Allow; To save the settings here, you need to restart your system. From here, whenever any site requires Internet Explorer for compatibility, you can simply reload it in IE Mode.
However, Internet Explorer has been officially discontinued by Microsoft, which means you should not be using it except for exceptional circumstances. There is a school of thought that suggests you should always have at least two browsers installed, and whether you choose to make Safari, Chrome, or Firefox your primary tool, there are few ...
To use Microsoft Edge or Internet Explorer on Mac: Go to the Develop menu in Safari's menu bar. Navigate to User Agent and select the browser you're looking for, whether it's Microsoft Edge, any of the Internet Explorer versions, Google Chrome, Firefox, etc. The website you're on will be automatically refreshed to reflect the browser of ...
To view a website using Internet Explorer mode in Microsoft Edge, use the following steps. Navigate to the website you want to view in Internet Explorer mode. Click the three dots in the upper right corner of the browser window. Select Reload in Internet Explorer Mode. If you are on Microsoft Edge version 92 or earlier select More tools ...
No such mode exists for Safari. IE's compatibility mode is basically a band-aid for developers who coded around...oddities in prior versions of IE in ways that would break rendering when newer, more standards-compliant versions of IE are introduced. - tubedogg. Nov 7, 2014 at 5:31. Add a comment.
Internet Explorer mode. Shows the API version that's used, based on the configuration and OS. If there's a problem, the user may be prompted to install a Windows Update. Internet Explorer mode setting. Shows whether Internet Explorer mode is enabled, and how it's configured. Command line.
To accomplish this method, all you need is an MS Edge browser installed on your macOS to accomplish this method. Open Settings from the top-right corner menu bar. Select the Default browser option on the next screen. Next, select "Allow" in the "Allow sites to be reloaded in Internet Explorer mode" option.
When a site is incompatible with Internet Explorer 11 for Windows 7, you'll see the Compatibility View button in the address bar. By turning on Compatibility View, you can help fix display problems on sites. To turn on Compatibility View. See if the Compatibility View button appears in the address bar. (If you don't see the button, there's no ...
2. Next, select the Advanced tab. 3. Go to the Show Develop Menu in Menu Bar and check the box next to it to enable this option. A new Develop menu will appear. Open up the menu and point to the User Agent submenu, and then select Internet Explorer as the browser you want to use.
Internet Explorer mode (IE mode) integrates with Microsoft Edge DevTools. ... To view the compatibility mode of a website in IE mode, click the IE mode indicator icon in the address bar: If a tab uses IE mode, the tab has the following limitations: Inspect Element isn't visible on the right-click menu.
Always Opening a Website in Compatibility Mode. 🔊. To enable IE mode in Edge, go to the Settings, select 'Default Browser' and click on the drop-down menu next to 'Allow sites to be reloaded in Internet Explorer mode' and select 'Allow'. To open a website in IE mode, right-click on the tab and select 'Reload tab in Internet Explorer mode'.
To use Internet Explorer Mode in Microsoft Edge, open Edge's default browser settings and enable "Allow Sites to be Reloaded in Internet Explorer Mode," then restart the browser. Activate Internet Explorer mode by right-clicking on a tab and selecting "Reload Tab in Internet Explorer Mode." If you're browsing with Microsoft Edge on Windows 10 ...
Microsoft is committed to supporting Internet Explorer mode in Microsoft Edge through at least 2029, on supported operating systems. Additionally, Microsoft will provide a minimum of one year notice prior to end of support for IE mode. Windows support dates are documented on the Product Lifecycle page and may require an Extended Security ...
Open Edge, Go to Settings. To get sites that require IE to work inside Edge in Windows 11, the first step is to open Edge and go to the three-dot menu all the way on the right side of the top menu ...
After enabling IE mode, users can manually apply it to individual websites by following these steps: Go to the website. Click the Settings and more ellipsis in the upper right corner. Point to More tools, and then click Reload in Internet Explorer mode. Edge will reload, and the page will display an IE logo indicator, which the user can click ...
Internet Explorer compatibility mode (IE Mode) in the Microsoft Edge browser enables users to view legacy websites as if they were opened in classic Internet Explorer 11. This feature may be useful for users of corporate networks with legacy websites (portals) that were developed or adapted for the legacy IE engine and don't work correctly on ...
Hear directly from our team about how Microsoft Edge supports both your modern and legacy browser needs with Internet Explorer mode! Learn about how Internet...