- Help Center
- Google Account
- Privacy Policy
- Terms of Service
- Submit feedback
- Improve your Google Account

Turn cookies on or off
Cookies can impact how your Google Account works with other third-party apps and services.
Important: If you get a message that cookies are turned off, you need to turn them on to use your account.
Learn about cookies
The websites that you visit create files called cookies. By saving information about your visit, they make your online experience easier. For example, sites can:
- Keep you signed in
- Remember your site preferences
- Provide you locally relevant content
There are 2 types of cookies:
- First-party cookies: Created by the site you visit. The site is in the address bar. They are a type of on-device site data. Learn more about on-device site data.
- Third-party cookies: Created by other sites. The sites you visit can embed content, like images, ads, and text, from other sites. Any of these other sites can save cookies and other data to personalize your experience.
Google uses cookies to improve its services. Learn how cookies are used in the Privacy Policy .
In the Chrome app
Cookies are automatically turned on and stay on. Learn how to clear cookies .
In the Safari app
- Follow the instructions to turn cookies on or off .
- Wait 5 minutes and open the Safari app.
In other browser apps
For instructions, check the support website for your browser.
Fix problems
If you can't sign in to a third-party website with your Google Account, and get a message that cookies are turned off:
- Follow the steps above to turn on cookies.
- Try signing in again.
If you still get the error message, here are some possible solutions. Try each one, then try signing in.
- Open a new browser window.
- Clear your browser's cache and cookies. Learn how to clear cache and cookies .
- Browse in private. Learn how to browse privately in Chrome .
- Change your browser's privacy settings. Learn how to change privacy settings .
Need more help?
Try these next steps:.
We see you have a new Google Account! Learn how to improve your experience with your Google Account checklist.
- Irresistible Tech Gifts for That Special Dad
- Killer Smartphone Deals We Love
How to Manage Browsing History on Safari for iPad
Protect your privacy on your mobile device
:max_bytes(150000):strip_icc():format(webp)/ScottOrgera-f7aca23cc84a4ea9a3f9e2ebd93bd690.jpg)
What to Know
- Open Safari . Select the Bookmarks icon.
- Choose the Clock icon to open the History pane displaying the list of sites visited during the past month.
- Select Clear and indicate which entries to delete using one of the four options: The last hour, Today, Today and yesterday, and All Time.
This article explains how to manage browsing history on Safari for iPad, including how to view and delete the iPad Safari history, cookies, and stored website data. This article applies to all iPad devices with iOS 10 or iPadOS 13 or later. The process for managing browser history in Safari on an iPhone is slightly different.
How to View and Delete Your iPad Browser History in Safari
Reviewing your iPad browser history is a straightforward process. Safari stores a log of websites you visit along with other related components, such as the cache and cookies. These elements enhance your browsing experience, but you may want to delete your browsing history for privacy reasons.
You can manage your web browsing history on the iPad in two ways. The easiest option is to do it directly in Safari:
Open the Safari web browser.
Select the Bookmarks icon (it looks like an open book) at the top of the screen.
Select the clock icon to open the History pane. A list of sites visited over the past month appears.
To delete a single website from the browser history, swipe left on its name.
Select Clear at the bottom of the panel to reveal four options: The last hour, Today, Today and yesterday, and All time.
Select your preferred option to remove the browsing history from your iPad and all connected iCloud devices.
How to Delete History and Cookies From the iPad Settings App
Deleting the browser history through Safari doesn't remove all the data it stores. For a thorough cleaning, go to the iPad Settings app. You can also delete the browsing history and cookies from the Settings app. Clearing the history this way deletes everything Safari saved.
Select the gear icon on the Home screen to open the iPad Settings .
Scroll down and select Safari .
Scroll through the list of settings and select Clear History and Website Data to delete the browsing history, cookies, and other cached website data.
Select Clear to confirm, or select Cancel to return to the Safari settings without removing any data.
How to Delete Stored Website Data on iPad
Safari sometimes stores additional website data on top of a list of web pages you visited. For example, it can save passwords and preferences for frequently visited sites. If you want to delete this data but don't want to clear the browsing history or cookies, selectively delete specific data saved by Safari using the iPad Settings app.
Open the iPad Settings app.
Scroll to the bottom of the Safari settings screen and select Advanced .
Select Website Data to display a breakdown of the data each website currently stores on the iPad.
Select Show All Sites to display the expanded list if necessary.
Select Remove All Website Data at the bottom of the screen to delete the site data at once, or swipe left on individual items to clear items one at a time.
Get the Latest Tech News Delivered Every Day
- How to Manage Your Browsing History in Safari
- How to Clear Private Data, Caches, and Cookies on Mac
- How to Clear Search History on iPhone
- How to Delete and Clear Cookies on an iPhone
- Managing History and Other Private Data in Safari for macOS
- How to Clear Your Search Bar History
- How to Clear Cookies on iPad
- How to Manage History and Browsing Data on iPhone
- How to Reset Safari to Default Settings
- Manage Browsing History and Other Private Data in IE 11
- 3 Ways to Clear Cache on an iPad
- Manage Browsing History and Private Data in Firefox
- How to Control iPhone Safari Settings and Security
- How to Delete Cookies in Every Major Browser
- How to Clear the Browsing History in Chrome for iPad
- How to Change Settings in iOS Dolphin
iPhone & iPad: How to clear cache, history, and cookies
It doesn’t take long for caches to fill up on iOS. From the default Safari browser, to third-party apps, follow along for how to clear the cache, history, and cookies on iPhone and iPad.
While clearing the cache in Safari is quick and easy with one fell swoop, the process can be different with third-party apps. We’ll first look at how to clear the cache in Safari on iPhone and iPad and then tackle other apps.
We’ve also got a walkthrough on clearing the cache, history, and cookies on Mac, check that out here .
How to clear cache on iPhone & iPad in Safari and other apps
- Open Settings
- Swipe down and tap Safari
- Swipe down again and tap Clear History and Website Data , tap it once again to confirm
- If you’d like to clear data from individual websites without clearing the entire Safari cache, at the very bottom of Safari settings choose Advanced > Website Data > Edit (or swipe from right to left to delete individual items).
Keep in mind website data deleted from iPhone or iPad will be removed from your other Apple devices signed in to the same iCloud account if they sync with Safari.

Clear cache on iPhone for third-party apps
- Clearing the cache of third-party apps varies from developer to developer. Some like Slack offer an option in the app preferences in iOS Settings, while others like Facebook don’t. Check out the settings of your apps to see your options (Settings app > app name).
- For apps that don’t provide a clear cache button, deleting the app and reinstalling it is another option.
You can always take a look at Settings > General > iPhone Storage to prioritize which third-party apps you may want to tackle first.
Thanks for reading our guide on how to clear cache on iPhone and iPad!
Read more 9to5Mac tutorials:
- How to take a scrolling screenshot on iPhone
- How to reset your MacBook or Mac desktop before selling or giving it away
- How to see your heart rate zones on Apple Watch and iPhone during or after workouts
- Mac System Settings in macOS Ventura: Tips, tricks, and requests for the overhauled design
Top image by Michael Potuck
FTC: We use income earning auto affiliate links. More.

Check out 9to5Mac on YouTube for more Apple news:

A collection of tutorials, tips, and tricks from…

Michael is an editor for 9to5Mac. Since joining in 2016 he has written more than 3,000 articles including breaking news, reviews, and detailed comparisons and tutorials.
Michael Potuck's favorite gear

Satechi USB-C Charger (4 ports)
Really useful USB-C + USB-A charger for home/work and travel.

Apple Leather MagSafe Wallet
My slim wallet of choice for iPhone 12

Manage push notifications
- PRO Courses Guides New Tech Help Pro Expert Videos About wikiHow Pro Upgrade Sign In
- EDIT Edit this Article
- EXPLORE Tech Help Pro About Us Random Article Quizzes Request a New Article Community Dashboard This Or That Game Popular Categories Arts and Entertainment Artwork Books Movies Computers and Electronics Computers Phone Skills Technology Hacks Health Men's Health Mental Health Women's Health Relationships Dating Love Relationship Issues Hobbies and Crafts Crafts Drawing Games Education & Communication Communication Skills Personal Development Studying Personal Care and Style Fashion Hair Care Personal Hygiene Youth Personal Care School Stuff Dating All Categories Arts and Entertainment Finance and Business Home and Garden Relationship Quizzes Cars & Other Vehicles Food and Entertaining Personal Care and Style Sports and Fitness Computers and Electronics Health Pets and Animals Travel Education & Communication Hobbies and Crafts Philosophy and Religion Work World Family Life Holidays and Traditions Relationships Youth
- Browse Articles
- Learn Something New
- Quizzes Hot
- This Or That Game
- Train Your Brain
- Explore More
- Support wikiHow
- About wikiHow
- Log in / Sign up
- Computers and Electronics
- Internet Browsers
- Safari Browser
2 Easy Ways to Delete Cookies Using the Safari Web Browser
Last Updated: May 10, 2024 Fact Checked
Using iPhone and iPad
This article was co-authored by wikiHow staff writer, Rain Kengly . Rain Kengly is a wikiHow Technology Writer. As a storytelling enthusiast with a penchant for technology, they hope to create long-lasting connections with readers from all around the globe. Rain graduated from San Francisco State University with a BA in Cinema. This article has been fact-checked, ensuring the accuracy of any cited facts and confirming the authority of its sources. This article has been viewed 583,407 times. Learn more...
Cookies are bits of website data that help Safari remember your preferences, passwords, usernames, and more. However, this data can get corrupted over time and cause issues with your browser. Clearing your cookies and cache is a good way to keep Safari functioning properly. This wikiHow teaches you how to delete cookies using the Safari web browser on a Mac, iPhone, or iPad.
Quick Steps
- Click the Safari menu and select Settings...
- Click Privacy .
- Click Manage Website Data .
- Select which websites with cookies you want to delete.
- Click Remove or Remove All .

- You can clear your cookies and cache without deleting your entire history .

- If you're unsure which websites you want to clear, you can check your history .

- Your cookies will be deleted for these websites.

- You may be prompted to confirm this action.
- Keep in mind that some websites require cookies in order to load some features. Blocking all cookies will prevent some websites from working correctly.

- If you want to delete your history along with your cookies and cache, return to the Safari settings page . Scroll down and tap Clear History and Website Data , select a timeframe, and then tap Clear History .

- Navigate to the Safari settings.
- Tap Advanced at the bottom of the page.
- Toggle on Block All Cookies .
- You can also block and unblock certain websites.
Community Q&A
- Cookies help websites remember who you are and what your preferences are. If you delete all of your cookies, you will need to log back in to any websites which previously had stored passwords or other account information. Thanks Helpful 1 Not Helpful 1

- Blocking cookies will result in some websites not functioning properly, while a few websites may cease to load or work altogether. Thanks Helpful 2 Not Helpful 0
You Might Also Like

- ↑ https://support.apple.com/en-is/guide/safari/sfri11471/17.0/mac/14.0
- ↑ https://support.apple.com/en-us/105082
About This Article

- Send fan mail to authors
Is this article up to date?

Featured Articles

Trending Articles

Watch Articles

- Terms of Use
- Privacy Policy
- Do Not Sell or Share My Info
- Not Selling Info
Keep up with the latest tech with wikiHow's free Tech Help Newsletter
How to enable cookies on an iPad to streamline your web browsing experience
- Cookies are files that save information about web sites you visit. Cookies are designed to streamline your web browsing experience.
- Your iPad's Safari browser has enabled cookies by default, but if you've turned cookies off, it's easy to turn them back on.
- If you're using a third-party web browser, cookies are enabled by default and for most apps, cookies generally can't be turned off.
- Visit Business Insider's homepage for more stories .
First the good news: If you've never turned cookies off on your iPad, they're probably already enabled. Apple enables cookies in Safari (the default iPad web browser) by default, so there's no extra steps required.
But if you (or someone else) has ever turned off your browser's cookies on an iPad , they're easy to re-enable.
Cookies, of course, are files that web pages save to your computer (or, in this case, iPad ) which usually store preferences and personal settings. In other words, cookies help web pages remember that you're logged in, what's in your shopping cart, your preferred language, and other details that make your browsing experience more convenient and personalized.
We recommend leaving your cookies enabled, but some users with privacy and security concerns prefer to disable them, which is why they might be turned off now. You can follow these steps to turn them back on.
How to enable cookies on your iPad
1. Open the Settings app and then, in the list on the left, tap "Safari."
2. In the Privacy and Security section on the right, make sure that "Prevent Cross-Site Tracking" is turned off by swiping the slider to the left, so it's grayed out.
3. In the same section, ensure that "Block All Cookies" is also turned off by swiping the slider to the left.
4. Close the Settings app. Your cookies are now enabled.
How to enable cookies in other browsers on your iPad
If you have installed third-party browsers on your iPad such as Firefox or Chrome, there's nothing special you need to do to enable cookies: they're always enabled by default, and in fact they generally can't be turned off in those apps.
If you are using a browser like Firefox or Chrome and want to browse without cookies, you should use Chrome's Incognito mode or Firefox's "Private" mode. When you return to the browser's standard mode, you will automatically re-enable cookies.
Related coverage from How To Do Everything: Tech :
How to add bookmarks on an ipad, and sync them across all of your apple devices, how to backup your ipad to icloud or a computer, how to clear your browsing history on an ipad in three different ways, how to delete apps on your ipad (and save their data).
Watch: If Spider-Man's web is anything like spider silk, it's surprisingly realistic
- Main content
Looks like no one’s replied in a while. To start the conversation again, simply ask a new question.
Turn on cookies in safari on iPad
How turn on / allow cookies in Safari on iPad?
iPad Pro, iOS 10
Posted on Jun 7, 2022 6:29 PM
Posted on Jun 7, 2022 6:57 PM
There is a section of Settings > Safari to block (or unblock) cookies.
Browse privately in Safari on iPad - Apple Support
- " Block All Cookies: To prevent websites from adding cookies to your iPad, go to Settings > Safari, then turn on Block All Cookies. (To remove cookies already on iPad, go to Settings > Safari > Clear History and Website Data.)"
I hope this helps.
Similar questions
- Cookies aren’t enabled in safari on my iPad? How do I enable cookies in safari on my iPad? Safari is already set to NOT block cookies. One site I try to access with a password continues to say that I have not enabled cookies though. 1901 5
- Howto turn on cookies on my ipad how to turn on cookies on my devices. I phone. iPad. Mac desk top 48 1
- Enable cookies How to enable cookies in Safari on my ipad? 423 3
Loading page content
Page content loaded
Jun 7, 2022 6:57 PM in response to MarcoPolo6823
Jun 8, 2022 4:30 AM in response to MarcoPolo6823
Are you having difficulties with first, or third-party cookies? Most modern web browsers provide easily accessible configuration of first-party cookies - but will intentionally block third-party cookies that are commonly and inappropriately used for tracking purposes.
You can manage Safari’s privacy settings from iPad settings - as described in the iPad User Guide:
First party cookies can be enabled in settings - by disabling Block All Cookies :
iPadOS 13/14/15 disables third-party cookies by design, using ITP (Intelligent Tracking Protection) - this being an enhanced privacy feature of iOS/iPadOS.
You’ll usually find that older sites, that still attempt to force-third party cookies, will be automatically blocked from loading/rendering content - but you’ll often find that you’ll have a click-through option that allows you to enable cookies for the webpage for the duration of the session.
If you know what you’re doing - and still wish to disable the privacy protection offered by ITP and third-party cookie blocking - you can do so from Safari Advanced settings. Be aware that you change any of these settings at your own risk; there is no “undo” button or “return to default” settings option. Make careful note of settings before you make any changes - as without your own notes, the only way to restore standard settings is a full reset of your iPad.
The setting that you need to change works in reverse logic:
Settings > Safari > Advanced > Experimental Settings > Disable Full 3rd-Party Cookie Blocking (ITP) - set to ON
The setting is shown here in its default (blocking) mode:
How-To Geek
How to clear cache on iphone and ipad.
Boost your device's speed and optimize your storage space.
Quick Links
How to clear browser cache on iphone, clear cache for third-party apps on iphone, delete and reinstall apps, optimize storage for photos and music, last resort: factory reset your iphone or ipad.
Clearing the cache can optimize your iPhone and iPad. Older temporary files take up space and potentially affect the speed and efficiency of your browser and other apps. Here's how you can clear the cache on your iPhone and iPad.
The iPhone stores the cache for websites your visit to load them quickly whenever you open them again. A similar thing applies to apps that fetch fresh updates. But if the cache becomes too old, it stops matching the new website data, and the load times for web pages and apps slow. So clearing that cache frees up storage and delivers a smoother overall performance.
Removing old temporary files from your browser is good for resetting the page load speeds back to normal and making room for newer cache files. We'll cover how to do this in Safari, Chrome, and Edge.
Clear Cache in Safari
To get started, open the "Settings" on your iPhone or iPad.
Select "Safari."
Scroll down and select "Clear History and Website Data." Note that this will also delete all browsing history and cookies .
Tap on the pop-up to confirm.
Clear Cache in Google Chrome
Open the Google Chrome browser and tap on the three horizontal dots in the bottom-right corner.
Select "Settings."
Head to the "Privacy" section.
Select "Clear Browsing Data."
Select the "Time Range" and choose "All Time." Then, select the items you want to erase. Keep in mind that removing passwords, browsing data, and autofill will also wipe it from Chrome on PC or Mac if you have enabled the Chrome sync.
Tap on red "Clear Browsing Data" at the bottom and confirm the pop-up.
Clear Cache in Microsoft Edge
Open the Microsoft Edge browser on your iPhone.
Tap the three horizontal dots in the center on the bottom bar.
Select "Settings" from the menu that pops up.
Tap on "Privacy and Security."
Tap "Time Range" and choose "All Time." Select the items you want to remove from Microsoft Edge.
Tap on "Clear Now" at the bottom to remove those unwanted data.
Related: How to Clear Your History in Any Browser
Several third-party apps come with a cache-clearing option to ensure a smooth experience on your iPhone. The difference is that the option resides either in the Settings app or within the app itself. For instance, you can make the official Twitter app faster on your iPhone by clearing its cache.
First, open the official Twitter app on your iPhone or iPad. Tap on your profile picture in the top-left corner.
Select "Settings and Privacy."
Tap "Accessibility, Display, and Languages."
Tap "Data Usage."
Under the "Storage" section, select "Media Storage."
Select "Clear Media Storage" and tap on the prompt for confirmation.
Repeat the same process for the "Web Page Storage" and choose whether you want to remove all data from the Twitter app or only of the sites you had visited inside it.
Apart from clearing the browser and app caches, you can still make space and speed up your iPhone.
Not many apps offer an option to remove cache inside the app's settings. That leaves you with one option: deleting and reinstalling apps. That process removes the cache and other files with the app. Unfortunately, you'll need to log in to some apps again. Using the built-in password manager or a third-party password manager app, however, makes that easy.
Alternatively, to free up space on your iPhone or iPad, you can offload unused apps instead of deleting and reinstalling them. This removes the app from your device while retaining data files in case you want to use the app again later.
Related: How to Free Up Space on Your iPhone or iPad by Offloading Unused Apps
You may store thousands of photos and videos on your iPhone and eventually might run out of space. Thankfully, the Photos app lets you back up those photos to iCloud while leaving compressed , more storage-efficient versions of the photos on your device.
Before you begin, make sure you've enabled the option to back up your photos to iCloud.
To get started, open the "Settings" app on your iPhone or iPad.
Head to the "Photos" section.
Select the "Optimize iPhone Storage" option and close the "Settings" app.
Your iPhone will take a backup of the photos and videos in full resolution to iCloud, provided you have enough storage space there.
Similarly, you can also optimize storage by letting iOS decide to remove the downloaded songs you haven't listened in a long time.
For that, fire up the "Settings" app and select "Music."
Select "Optimize Storage."
Turn on the toggle for "Optimize Storage," and then iOS will eventually remove the tracks you no longer listen to in the Music app. Also, you can choose what amount of storage you want to restain for music downloads.
Related: No, iCloud Isn't Backing Them All Up: How to Manage Photos on Your iPhone or iPad
If your iPhone or iPad sluggishness persists, you can always reset your iPhone or iPad to factory settings. Follow our guide to factory resetting your iPhone or iPad for details on how to prepare for and initiate this process.
Once your iPhone resets to factory settings, you can set it up again and restore the backup without iTunes .
Related: How to Back Up and Restore Your iPhone or iPad without iTunes
- Apple Pencil
- Apple Watch
- All Smart TVs
In This Article
Does safari support third-party cookies, how do i allow third-party cookies on safari, how do i stop safari from blocking third-party cookies, related articles, enable third-party cookies on safari [mac – iphone – ipad].
Updated on: February 08, 2024
First of all, what are third-Party cookies?
Third-party cookies are created by websites other than the one you are visiting. As the name suggests (third-party), they are made by external parties focused on advertising, retargeting, and providing tracking services .
Like standard cookies, third-party cookies store information about the user that the domain that collects them can use later.
Unlike first-party cookies, which try to improve the user experience on the web, third-party cookies are focused on enhancing online marketing, primarily through image advertising. They save user information that includes: gender, age, and user behavior (to determine things like what the users favor and what they avoid.)
The cookies present personalized ads that promote online marketing campaigns based on the user information collected. You can decide whether enable third-party cookies on your web browser or block them.
In this article, you will learn how to enable third-party cookies on Safari .
Safari is one of the most prominent web browsers currently in use. It is the default web browser for Apple devices. For security reasons, third-party cookies are blocked on Safari by default.
However, you can enable third-party cookies on Safari by following a few simple steps on any of your Apple devices. Whether you have a MacBook, an iPhone, or an iPad, let’s talk about enabling the cookies.
Here are the steps to enable third-party cookies on Safari. IOS (iPhone and iPad) settings are the same because they share the same operating system.
Allow Third-party Cookies On Mac
Launch the Safari browser by clicking its icon (it looks like a blue compass).
Click “Safari ”, which is next to the Apple icon.

A dropdown menu will appear from which you can select “Preferences” .

Click the “Privacy” tab, which is in the top panel.

Navigate to “Cookies and Website Data” and un-tick the option “Block all cookies” . This will allow 3rd party cookies on Safari.

Allow Third-Party Cookies on iPhone/iPad iOS 11
Go to “Settings” .

Scroll down to “ Safari ” and click on it.

Under “Privacy and Security” turn off “Prevent Cross-Site Tracking ”. Also, turn off “Block All Cookies” (Turning off makes the green bar go white.)

Do you know you can also use Safari to do reverse image search on Mac ?

Allow Third Party Cookies on iPad iOS 10 and others

Scroll down to Safari and click on it.

Under “Privacy and Security”, click on “ Block All Cookies ” .

Select “Always Allow” or “Allow from Websites I Visit” from the dropdown menu. This will allow 3rd party cookies on Safari.

Safari is set to block third-party cookies automatically. However, if you use a MacBook and need the browser to stop blocking third-party cookies, you can follow the steps mentioned above to enable third-party cookies on Safari.
At step five, deselect the option “Block Cookies” under the cookies and website data. However, this option allows cookies from all websites to be displayed, which might disrupt your browsing experience.

To cut down the number of websites that display cookies, you can check the option “Allow from websites I visit.” With this option, Safari won’t be able to block third-party cookies on the websites you visit frequently with this option enabled, allowing you to browse uninterrupted and conveniently.
- Change Privacy preferences in Safari on Mac
- Manage Cookies and Website Data in Safari on Mac
- 9+ Best Web Browsers for Mac
- Best Web Browsers for Apple TV
- Change Default Browser in Windows 11
- Best Database Software For Mac
Kimanthi Sammy
Kimanthi Sammy is a tech enthusiast and writer passionate about web development, design, video games, software, and tech in general. She combines creativity with technical prowess to produce captivating and informative content.
Don’t Miss…
![Chrome Extensions on iPad - How to Use Them [The Only Way] chrome extensions ipad share](https://alvarotrigo.com/blog/wp-content/uploads/2023/08/chrome-extensions-ipad-share-300x150.png)
- Legal Notice
- Terms & Conditions
- Privacy Policy
A project by Alvaro Trigo
Manage cookies and website data
Websites often store cookies and other data on your Mac. This data may include information that you have provided, such as your name, email address, and preferences. This data helps websites identify you when you return so the site can provide services for you and show information that might be of interest to you.
By default, Safari accepts cookies and website data only from websites you visit. This helps prevent certain advertisers from storing data on your Mac. You can change options in Safari preferences so that Safari always accepts or always blocks cookies and other website data.
Open Safari for me
Important: Changing your cookie preferences or removing cookies and website data in Safari may change or remove them in other apps, including Dashboard.
Choose Safari > Preferences, click Privacy, then do any of the following:
Change which cookies and website data are accepted: Select a “Cookies and website data” option:
Always block: Safari doesn’t let any websites, third parties, or advertisers store cookies and other data on your Mac. This may prevent some websites from working properly.
Allow from current website only: Safari accepts cookies and website data only from the website you’re currently visiting. Websites often have embedded content from other sources. Safari does not allow these third parties to store or access cookies or other data.
Allow from websites I visit: Safari accepts cookies and website data only from websites you visit. Safari uses your existing cookies to determine whether you have visited a website before. Selecting this option helps prevent websites that have embedded content in other websites you browse from storing cookies and data on your Mac.
Always allow: Safari lets all websites, third parties, and advertisers store cookies and other data on your Mac.
Remove stored cookies and data: Click Remove All Website Data, or click Details, select one or more websites, then click Remove.
Removing the data may reduce tracking, but may also log you out of websites or change website behavior.
See which websites store cookies or data: Click Details.
Ask websites not to track you: Some websites keep track of your browsing activities when they serve you content, which enables them to tailor what they present to you. You can have Safari ask sites and their third party content providers (including advertisers) not to track you.
With this option turned on, each time Safari fetches content from a website, Safari adds a request not to track you, but it’s up to the website to honor this request.
I gave Google Chrome on iPad Pro a second chance but I still prefer browsing the web on my MacBook — here's why
Google Chrome on iPad isn't as bad as I thought, though it's not perfect.

Apple's new iPad Pro 2024 has become my favorite tablet. Its stunning 13-inch OLED panel is arguably its best feature, but I’m also a fan of its updated lightweight design. The Apple M4 processor under the hood ensures everything runs smoothly, but the processor is somewhat overkill for my day-to-day. Even if I don’t take as full advantage of the iPad Pro’s features, it’s won me over.
As I do every time I review a new iPad Pro, I tried using Apple's latest premium slate as a laptop . While the M4 has plenty of power to handle my everyday workflow and the new Magic Keyboard is more pleasant to type on, I didn’t find the iPad Pro a suitable replacement for the best MacBooks or best Windows laptop s. The main reason is that iPadOS isn’t great for productivity.
I use Google’s various applications both for work and for personal use. I thought you had to download discrete apps for Google Drive, Gmail , Calendar and such. Juggling all these apps, even with iPad’s Stage Manager , was a chore. Thanks to one of our awesome readers, I learned I can have these apps open as tabs within iPad’s version of Google Chrome. Knowing that, I decided to give Google Chrome on iPad Pro another try.
While the experience wasn’t terrible, I still prefer Google Chrome on Macs and Windows PCs. Here’s why.
Using Google apps on the iPadOS version of Chrome

Like I said in my previous article, Google apps (and most apps in general) on iPad can be quite different than their desktop counterparts — sometimes dramatically so. Thankfully, the iPadOS versions of the apps I use, such as Chrome, GMail, Drive, Maps, and Calendar are more or less the same as on desktop.
One thing that tripped me up when using Chrome on iPad is that there’s no list of Google apps on the right-hand side beside your profile picture. Because of that, I thought you couldn’t use Google applications on the browser. Thankfully, I was wrong. And while you can have tabs containing Google apps, things aren’t as straightforward as on desktop.
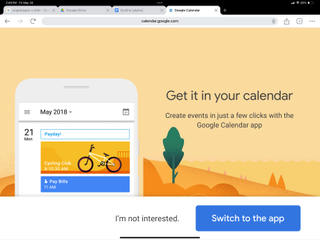
For example, you have to type the Google app’s name into the search bar to then be sent to search results. After clicking on a link (usually the first one on the list of results), you can either continue on the browser or download the discrete app. In some cases, such as with Google Calendar, it not-so-subtly encourages you to use the downloadable app. As you can see, you have to go through a few extra steps to get to your apps on iPad than on desktop.
I should note that, if you have the corresponding Google app already downloaded on your iPad, it will always pop up even if you select it from the Chrome browser. I had to delete apps like Drive and Gmail so that I could use their browser-based counterparts on Chrome for iPad.
As for the apps themselves, most function as they do on desktop, albeit with a different layout that’s better suited for an iPad’s touchscreen. In some cases, such as Gmail, the apps appear identical to their iOS17 counterparts. That makes the apps easy to use since I'm accustomed to them on my iPhone 13 Pro . But as I said, I don't like cycling through various apps. Having them all in a single Chrome browser is much easier, even if they can be a bit clunky to use.
Bottom line
I’m glad I was wrong about Google Chrome on iPad Pro. Even if the experience isn’t as seamless as on desktop, using Google’s apps on the iPadOS’ Chrome browser is much easier than trying to juggle multiple discrete apps.
I still don’t think iPadOS is good for productivity, so I won’t be ditching MacBooks or Windows laptops for the iPad Pro any time soon. That said, if I’m ever on the road and need to use the iPad Pro as a computer in a pinch, I now know it won’t be a daunting task.
More from Tom's Guide
- MacBook Air M3 vs MacBook Air M1: Should you upgrade?
- Apple’s first foldable could be an iPad or even a MacBook
- iPad Air 2024 vs iPad Pro 2024: Biggest differences explained
Sign up to get the BEST of Tom’s Guide direct to your inbox.
Upgrade your life with a daily dose of the biggest tech news, lifestyle hacks and our curated analysis. Be the first to know about cutting-edge gadgets and the hottest deals.
Tony is a computing writer at Tom’s Guide covering laptops, tablets, Windows, and iOS. During his off-hours, Tony enjoys reading comic books, playing video games, reading speculative fiction novels, and spending too much time on X/Twitter. His non-nerdy pursuits involve attending Hard Rock/Heavy Metal concerts and going to NYC bars with friends and colleagues. His work has appeared in publications such as Laptop Mag, PC Mag, and various independent gaming sites.
Act fast! The iPad 10th Gen just hit its lowest ever price on Amazon
Apple teases a new orientation for future iPads and it could be just what its tablets need
What are gel-foam mattresses and should you buy one if you sweat during sleep?
- KalMadda I noticed you said that you’re having to search the names of the Google apps every time you want to use them, and I thought you might find this helpful. I don’t use Chrome, so I don’t know how this shows up in Chrome, but in Safari, I have Google set as my default search engine. And if I go to the Google search home page, the Google apps menu is at the top right. I hope this helps you out, also, you also could potentially use bookmarks to make it faster, though I don’t know how bookmarks work in the Chrome browser. Also, I noticed that using the Google Calendar web app in Safari, I didn’t get that full screen pop-up advertising the native app. 👍🏻. I don’t know if that was just because I didn’t have it open long enough, but the app adds may just be a Chrome thing. And I compared the app UI of Calendar and GMail on my Mac’s browser vs Safari on my iPad, and they were the same, so that may also be helpful for you as well! 👍🏻 Thanks for your review, it was a fun read! 👍🏻 Reply
- View All 1 Comment
Most Popular
- 2 Massive Best Buy weekend sale is live — here’s 31 deals I’d buy
- 3 I'm a sleep writer and these are the 3 best queen mattress sales to shop this weekend – save up to $830
- 4 Google News goes down for millions worldwide in mysterious outage — latest updates
- 5 Samsung phones won’t be getting this new Android feature — what you need to know

How to clear the cache on your iPhone (and why you should)
How many tabs are open on your mobile browser right now? Go ahead, check -- you might be surprised by what you find.
Americans spend over five hours a day on their smartphones. That's over five hours of your phone potentially accessing, retrieving, and saving cache and cookies, which can negatively impact your iPhone's storage space .
What is cache?
Cache is the temporary storage of some data, like parts of a website from the last time you visited it, for example. Browser cache is content from a website that is stored on your phone during a browser session to help the browser execute faster the next time you visit that page.
Also: How to clear Google search cache on Android
Cache data can slow down your phone's overall browsing performance, however, since it takes up storage space on your device, so it's good to clear it out regularly. In this article, we mainly focus on clearing web browser cache on an iPhone, but you should know that other types of cache include mobile app cache and CPU cache.
How to clear cache on iPhone
What you'll need: Everything you need to clear your browser cache is within the iPhone's settings app or the Safari app, so grab your iPhone to get started.
Keep in mind that clearing the cache can clear private data, which can close all open tabs in Safari. This is also likely to log you out of all your websites, prompting you to sign in again the next time you open them.
How do I clear the cache from Chrome on iPhone?
If Google Chrome is your preferred browser, it may have a substantial amount of data stored on your device, which could also slow down performance.
To clear the cache in Chrome, open the Google Chrome app and follow these steps:
- Tap Settings .
- Go to Privacy and Security .
- Select Clear Browsing Data .
- Select the time from which to delete the data (if you want to delete all your browsing history, choose All Time ).
- Go through the items you'd like to delete, like your Browsing History, Cookies and Site Data, Cached Images and Files, Saved Passwords , and Autofill Data.
- Confirm by tapping Clear Browsing Data at the bottom of the screen.
- Tap Done when you've deleted the Chrome cache.
Also: Apple releases iOS 17.4 with podcast transcripts, new emojis, and EU app store changes
Clearing the browsing and cache data in Google Chrome doesn't close all open tabs, but it will refresh each tab and log you out of websites. Once you tap on one of the tabs you want to access, you'll have to log back in.
How can I browse on Safari without history?
If you're learning how to clear cache on an iPhone, you may also be wondering if there's a way to use Safari without saving any browsing history. You can turn on Private Browsing by following these steps:
- Open Safari .
- Tap on Tabs .
- Choose Private .
You can also enable private browsing by going to your iPhone Settings, finding Safari, and toggling on the private option.
How do I clear my app cache on my iPhone?
To clear the app cache from your iPhone Settings app, you can either delete the app and reinstall it, offload it, or try to clear the cache from within the app. Unfortunately, iOS apps don't have consistent settings across the board that would allow you to clear the cache of every app.
Also: Apple warns: Don't put your wet iPhone in rice. Do this instead
Apps like TikTok and CapCut, for example, have options to Clear Cache within their respective settings. Amazon lets users delete their browsing history, while the Reddit app can clear local history. It all depends on what the app's settings let you do.
Is "clear cache" the same as offloading?
Not exactly, though app offloading can help if your phone is slowed down by low storage. To offload an app means to uninstall an app without deleting any documents or data associated with it.
Also: Apple secures iMessage against threats from the future
To offload an app, go to Settings , then General , choose iPhone Storage and select the app to offload, then tap Offload App . If you ever download it again, you'll pick up where you left off for that app.
Are cookies and cache the same thing?
Cookies and cache are not the same. Cookies are data files that websites send to your phone, including things like saved passwords to keep you logged into an account or even the website preferences from the previous time you visited.
Also: I tested the best Mint alternatives, and this is my new favorite money app
Though they do sound harmless, cookies can also track how you browse the internet. They monitor patterns in your browsing and search history, even seeing what you clicked on or what your mouse hovered over. Ever made an innocuous search on Amazon only to find ads for it on all the apps you use? Cookies likely made that possible.
Can I block cookies on my iPhone?
While you can block cookies on Safari, the ranks are divided on whether you should. Blocking cookies entirely means that websites won't be able to get information from you, but it also means that some websites may not even work correctly on your browser. A lot of users actually enjoy a more personalized browsing experience, so cookies are a good thing for them.
If you'd like to block cookies in Safari, follow these steps:
- Go to Settings and select Safari .
- Tap on the toggle next to Block All Cookies .
There are also third-party extensions that help you block cookies and trackers in Google Chrome, like Ghostery and Disconnect .
How do I check iPhone storage?
On an iPhone, Settings can show you what's taking up most of your media storage, like photos, videos, and music. You can also see what each particular app's storage consumption is, which includes temporary data. To view the details of your iPhone's storage space, follow these steps:
- Go to the iPhone Settings .
- Tap on General .
- Select iPhone Storage .
- Scroll through to find the app you're looking for.
- Tap on the app to view storage status and options.
Unfortunately, you can't clear your iPhone cache for third-party apps by going into your Settings app, but this gives you a visual of your iPhone's storage and the option to delete or offload apps.
Also: Here's the fastest way to declutter your iPhone and free up Gigabytes of space
When you look at your device's storage space, you'll probably see recommended steps you can take to optimize your iPhone's storage, like offloading unused apps.
- How to better organize text messages on your iPhone, thanks to iOS 17
- How to transfer data from Android to an iPhone: 2 simple and fast ways
- How to turn on 80% charging limit on the iPhone 15 to save battery health
- How to leave a FaceTime voice or video message when your call goes unanswered

How to quickly translate web pages in Safari on iOS and iPadOS
Easily translate web pages in Safari for iPhone and iPad.

What you'll need
- How to translate web pages in Safari in iOS 16 and iPadOS 16
How to activate the Microsoft Translator extension in Safari
How to translate a web page on iphone with microsoft translator.
If you're running iOS 17 , Safari now comes with a translation feature baked into the browser, making it easier than ever to translate a web page on iPhone and iPad.
Once enabled, text is translated in-line on the webpage that you're viewing. It's a handy tool if you want to read websites that are written in different languages, and it's available right in the address bar in Safari.
With this in mind, here's how you can translate web pages in Safari on iPhone and iPad.

iPhone 15 Pro, iPad 9th gen, and Apple Watch SE for free at Verizon
Choose Verizon's Unlimited Ultimate Plan and trade in an old device to get Apple's iPhone 15 Pro , iPad 9 , and an Apple Watch SE for absolutely nothing. A fantastic deal if you're looking to upgrade all of your Apple devices.

iPad Pro M4 | $999
The brand-new iPad Pro M4 is the best tablet Apple has ever released. With an OLED display and the fastest chip Apple has ever made, this is a very powerful iPad.
How to translate a web page on iPhone in iOS 16 and iPadOS 16
In iOS 15 and later, the ability to translate a web page's language to your native language is now a built-in part of Safari. As such, you no longer need a third-party app to translate. Here's how to use built-in language translation in Safari in iOS 14, iOS 15, and later.
- Tap the action button on the left side of the address bar while visiting a site that you need to translate. The button looks like two A's next to each other.
- Tap Translate to [Your Device Language] .

- Tap Enable Translation if prompted.
Your page will then be translated into the primary language that you've set on your device. If you want to revert back to the page's original language, take the following steps.
- Tap the translate button in the Safari address bar. It takes the place of the standard action button on the left side of the address bar.
- Tap View Original .

The page will revert to its original language.
If you're running a version of iOS 13 or earlier on your device, then a third-party app with a translation extension is what you'll want to use. Microsoft's Translator extension is an excellent tool for the task, as it translates the web page in place when activated.
Master your iPhone in minutes
iMore offers spot-on advice and guidance from our team of experts, with decades of Apple device experience to lean on. Learn more with iMore!

Microsoft Translator
Microsoft Translator is a great third-party solution for translating web pages, and its translations take place in-line on the web, rather than taking you to another, translated version of the page like some other apps.
Once you've got it downloaded, you can set up the action extension for translation web pages.
- Open Safari on your iPhone or iPad.
- While viewing a web page, tap the share button .
- Scroll to the left on the bottom row of icons.

- Tap the More button.
- Turn the switch next to Microsoft Translator to the green 'on' position.

Now that you have the app installed, you can use it in Safari from the share menu.
- Head to the web page that you want to translate.

- Tap the share button at the bottom of the display.
- Tap the Microsoft Translator button. The extension will then translate the entire page for you.

Joseph Keller is the former Editor in Chief of iMore. An Apple user for almost 20 years, he spends his time learning the ins and outs of iOS and macOS, always finding ways of getting the most out of his iPhone, iPad, Apple Watch, and Mac.
How to customize your app icons with the Shortcuts app
iOS 18's massive Siri AI overhaul just leaked, but don't expect the best changes until 2025
Google breaks silence over AI search results that told people to eat rocks, put glue on pizza
- Annie_M Thank you for this... it's good to know. Reply
- View All 1 Comment
Most Popular
- 2 Fans think Apple TV price drop could mean new model is imminent
- 3 'Where Cards Fall' joins Apple Vision Pro games lineup for Arcade members
- 4 Satechi's new Thunderbolt 4 Dock is a dream companion for your MacBook
- 5 I didn't believe the hype about this Apple TV Plus show — I was so wrong, don't make the same mistake I did
How to remove AI answers from Google search on any device
In this tutorial, we will show you how to remove AI-generated answers from the top of your Google search results on your iPhone, iPad, and Mac. These tips also work on an Android phone, Windows PC, and elsewhere.

Google now shows an AI-generated overview at the top of the search results page for most (not all) queries. At this point, these answers are not only unhelpful but can even get downright dangerous.
For instance, Google’s Artificial Intelligence (AI) summaries can rely on decade-old obscure Reddit answers or other web forum and website articles, including satirical ones like The Onion , to suggest outrageous answers like putting glue in pizza , drinking urine to fix kidney stones , or eating one small rock every day .
If you do not want these unhelpful answers on your or your kids’ search results page, we go over various ways to remove them.
Manually go to the web tab
When you search for something on Google, it will default you to the “ All ” categories view with the AI answers at the top. Simply click More > Web to get answers without all the AI nonsense.

If you’re on mobile, swipe the categories at the top and tap Web .

The rest of the tips in this guide are based on this principle to get to the “Web” section easily by default instead of “All.”
Note: The Web view also removes some handy Google smart features. For instance, it will remove the currency conversion calculator that you usually see on top of the search results if you search for something like 32 USD in Pounds .
Use udm14.com instead of Google
Instead of Google.com or one of its country-specific domains like Google.co.in , you can simply use udm14.com as your window to search for your queries. It will show you Google search results without all the AI-generated content.

Configure a userscript for Safari
The majority of Apple users rely on Safari for their web browsing. Unlike Chrome, there isn’t an extension to remove AI answers from Google search, but you can use a clever userscript by Zenith along with a Safari extension to always see the AI-free “Web” answers on Google instead of “All” answers. This tip also works for other browsers like Chrome and Firefox.
1) Install the Userscripts Safari extension from the Mac App Store.
2) Visit this GitHub page and click script.user.js .

3) Now, copy the entire code.

4) Open Safari , go to Safari Settings > Extensions , and enable the Userscripts extension.

5) Open a Safari tab and visit Google.com . Now, click the Userscripts extension icon from the toolbar and allow it to work on the website if prompted. You can prevent it from working on other sites.

6) Click the Userscripts extension icon again and select Open Extensions Page .

7) Click the plus button here and select New JS .

8) Clear the placeholder text you see and paste the code you copied from GitHub here. After that, click Save .

9) Open a new Safari tab and search for something on Google. This extension, with the help of Zenith’s userscript, will automatically take you to AI-free “ Web ” results instead of “ All ” results.

Safari on iPhone and iPad also supports extensions . We will show you how to configure the extension you used on your Mac to remove AI summaries from your Google search page on mobile.
1) Download the Userscripts extensions from the iOS App Store on your iPhone or iPad. If you have already set up the Userscripts extension on your Mac, you can go to iOS Settings > Safari > Extensions and tap Get next to Userscripts.

2) Open the Userscripts app and tap Set Userscripts Directory . Now, choose a folder from your local storage in the Files app and tap Open to set it.

3) Next, visit this GitHub code page by Zenith and tap the three dots icon > Download .
4) After that, go to the Downloads folder in your Files app and move the downloaded script.user.js file to the folder you set as the directory in step 2. You can copy or move the file. You can also press and hold the script.user.js file with one finger and drag it slightly. Now, use your other hand to navigate to the folder in step 2 and drop the file there.

5) After the script.user.js file is in the directory (Files app location) of the Userscripts extension, open Safari, visit Google.com , and search for something. Now, tap AA from the address bar and select Userscripts . Allow the extension to access Google.com if prompted. Now, you will see the Fix Google Web Search JS file active here. If you tap it, the script becomes inactive, so don’t do that. In case you don’t see it, tap the folder icon.

6) From now on, when you search for a query in Google, it will take you to the AI-free “ Web ” results instead of “All” results, thus protecting you from AI-generated answers.
Use Chrome extensions
If you use Chrome, Brave, Microsoft Edge, Opera, and other Chromium browsers on your Mac or Windows PC, you can use extensions like Bye Bye Google AI or Hide Google AI Overviews to get rid of AI answers from your search results.
Bye Bye Google AI also lets you hide other things like Discussions and Forums and Sponsored Links from your search results.
Configure Chrome, Brave, Edge, and other Chromium browsers to remove Google AI Overviews
While the extension method is simple, if you have second thoughts about using an extension, you can manually configure your web browser to show “Web” results without AI summaries. The process is easy and will take less than a minute. We will use Chrome, but the steps are almost similar for other Chromium browsers.
1) Open Chrome and go to its settings. You can do this by clicking Chrome > Settings from Mac’s top menu bar or by clicking the three dots icon from the upper right corner and selecting Settings .
2) Click Search engine > Manage search engines and site search .
3) Click the Add button next to Site search .

4) Fill in the following details and hit Add :
- Name: Google Web or anything you like, such as Google Without AI
- Shortcut: @web
- URL with %s in place of query: {google:baseURL}search?q=%s&udm=14

5) Click the three dots icon next to the Search engine shortcut you created and select Make default .

From now on, when you search for a query in Google, you will be taken to the “Web” results that do not show AI summaries and answers.
Set AI-free Google search engine in Firefox on iOS
If you already use Firefox on your iPhone, iPad , or Android phone or are willing to switch to it, you can easily get a cleaner AI-free Google search experience. These steps below allow you to set Google as the search engine, but with a minor change that adds udm=14&q=%s to your search queries, thus removing AI answers.
1) Open Firefox on your iPhone, iPad, or Android phone. We are using an iPhone.
2) Tap the hamburger menu icon from the lower right corner and select Settings .
3) Tap Search under the General heading.

4) Tap Add Search Engine .
5) Fill in the following details and tap Save :
- Title: Give it a name. I’m going with Google Without AI .
- URL: https://www.google.com/search?udm=14&q=%s

6) Now tap the entry under the Default Search Engine section at the top and select Google Without AI .

7) Open a tab in Firefox and search for a query. You will be taken to the “Web” tab, which does not show AI summaries.
If you use Chrome on iOS
Tenbluelinks.org suggests a way to change the search engine in Chrome on iPhone and iPad, but it did not work for me. So, if you use Chrome on iOS, give it a try and let me know if it works for you.
On a related note: How to prevent specific sites from appearing in your Google search results
List of available regions
Main regions.
- Worldwide (English)
- Europe (English)
- América Latina (español)
- Canada (English)
- Canada (français)
- EE.UU. (español)
- México
- USA (English)
- België (Nederlands)
- Belgique (français)
- Česká republika
- Deutschland
- España
- Magyarország
- Schweiz (Deutsch)
- Slovensko (česky)
- South Africa
- Suisse (français)
- Türkiye
- United Arab Emirates
- United Kingdom
- Ελλάδα
- ישראל
- Казахстан
- România
- Россия
- Україна (українська)
- Украина (русский)
- المملكة العربية السعودية
- الدول العربية
- इंडिया (हिंदी)
- Indonesia (English)
- Indonesia (Bahasa Indonesia)
- Malaysia (English)
- Malaysia (Bahasa Melayu)
- New Zealand
- Philippines (English)
- Pilipinas (Filipino)
- Việt Nam
- 日本語
- 대한민국
- 简体中文
- 繁體中文
- ประเทศไทย
Please enable JavaScript
For the best support center experience, javascript must be turned on in your browser settings, enabling javascript and cookies in your web browser, avast one browser shield - getting started.
Browser Shield is a paid feature, available in Avast One Silver Device Protection and Avast One Gold , that helps secure the passwords stored in your web browsers. If left unprotected, passwords stored in web browsers may be vulnerable to malware and theft by unwanted applications. Browser Shield allows you to choose which applications have access to your saved passwords. Browser Shield also blocks access to browser cookies to protect your personal and sensitive data.
Refer to the sections in this article to learn how to use Browser Shield.
Enable or disable Browser Shield
Browser Shield is enabled by default. To improve your security, we recommend keeping Browser Shield enabled and only disabling it for temporary troubleshooting purposes.
To disable Browser Shield:
Browser Shield is now disabled. Alternatively, you can choose to disable or enable only password or cookie protection:

- Protect browser-stored passwords : Enable or disable protection for passwords saved in your web browsers.

Modify browser passwords settings
When an unknown application tries to access your browser passwords, you are prompted to allow or block access. To adjust how Browser Shield handles applications that attempt to access your stored passwords:

- Ask me to allow or block the first time (selected by default): You are asked to grant permission when an application tries to access your passwords.

Manage app permissions
When an application attempts to access your saved passwords, it is added to the App permissions list with the status set to Blocked or Allowed, depending on the setting or permission you granted. You can also manually add applications to the App permissions list by following the steps below:

Troubleshooting
If you find that a trusted application cannot access your stored passwords, check the following:
- Ensure that the application is not marked as Blocked on the App permissions list. If it is, click the Blocked button to change the status to Allowed .
- Ensure you have selected the setting Ask me to allow or block the first time . If Browser Shield is set to Automatically block access , Avast One automatically prevents all unknown applications from accessing your stored passwords.
- Add the application to the App permissions list and set the status to Allowed .
Further recommendations
For more information about Browser Shield, refer to the following article:
- Browser Shield - FAQs
- Avast One 24.x for Windows
- Microsoft Windows 11 Home / Pro / Enterprise / Education
- Microsoft Windows 10 Home / Pro / Enterprise / Education - 32 / 64-bit
- Microsoft Windows 8.1 / Pro / Enterprise - 32 / 64-bit
- Microsoft Windows 8 / Pro / Enterprise - 32 / 64-bit
- Microsoft Windows 7 Home Basic / Home Premium / Professional / Enterprise / Ultimate - Service Pack 1 with Convenient Rollup Update, 32 / 64-bit
Updated on: 31/05/2024
Was this article helpful?
Need additional help, device problems, our experts are here to help.
- Performance
- Business support
- Business products
- Business partners
- Business blog
- Mobile Carriers
- Press center
- Digital trust
- Research Participation
Safari User Guide
- Get started
- Go to a website
- Bookmark webpages to revisit
- See your favorite websites
- Use tabs for webpages
- Import bookmarks and passwords
- Pay with Apple Pay
- Autofill credit card info
- View links from friends
- Keep a Reading List
- Hide ads when reading
- Translate a webpage
- Download items from the web
- Add passes to Wallet
- Save part or all of a webpage
- Print or create a PDF of a webpage
- Interact with text in a picture
- Change your homepage
- Customize a start page
- Create a profile
- Block pop-ups
- Make Safari your default web browser
- Hide your email address
- Manage cookies
- Clear your browsing history
- Browse privately
- Prevent cross-site tracking
- See who tried to track you
- Change Safari settings
- Keyboard and other shortcuts
View your Favorites in Safari on Mac
View your Favorites from the Smart Search field: Click in the Smart Search field to see your Favorites in the start page view, then click the icon of the website you want to visit. The start page view goes away if you start typing, and it doesn’t appear if you click the field while you’re viewing the start page.
You can also see your favorite websites when you open new tabs. If you don’t see your Favorites in new tabs, see Change General settings .
Show the Favorites bar: Choose View > Show Favorites Bar. A bar with your favorite websites appears below the toolbar.
Go to a Favorite website: Click in the Smart Search field, then click a website below Favorites, or click a website in the Favorites bar (or use the Touch Bar ).

IMAGES
VIDEO
COMMENTS
Delete history, cache, and cookies. Clear cookies and cache, but keep your history. Delete a website from your history. Block cookies. Use content blockers. Delete history, cache, and cookies. Go to Settings > Safari. Tap Clear History and Website Data. Clearing your history, cookies, and browsing data from Safari won't change your AutoFill ...
Safari, or another mobile browser, may be blocking cookies for your online protection. If you need to visit a website, you can disable this feature temporarily. This wikiHow will show you how to enable cookies on an iPad using Safari, Google Chrome, and Mozilla Firefox.
Open the Safari app on your iPad. Tap , tap , then tap Clear. Below Clear Timeframe, choose how much of your browsing history to clear. Note: If you have Safari profiles set up, select a profile to clear only the history of that profile, or select All Profiles. Tap Clear History. Learn how to erase your browsing history to clear the cache in ...
To remove cookies from Safari on an iPad, go to Settings > Safari > Advanced > Website Data. From this screen, you can remove cookies and other data from an individual site by swiping left on its URL and choosing Delete. Alternatively, tap Remove All Website Data to clear everything at once.
Learn how to clear cookies. In the Safari app. Follow the instructions to turn cookies on or off. Wait 5 minutes and open the Safari app. In other browser apps. For instructions, check the support website for your browser. Fix problems. If you can't sign in to a third-party website with your Google Account, and get a message that cookies are ...
Enabling Cookies on a Mac. Download Article. 1. Open Safari and click the Safari menu. While Safari is open, you'll see the "Safari" menu at the top of your Mac's screen. [1] 2. Click Preferences…. This option is near the top of the menu.
Websites commonly put cookies, which are small pieces of data, on your browser to store information. This information can be a username to keep you logged in on your next visit or data used to track your visit to the website. If you visited a website you don't trust, delete that site's cookies from the iPad Safari web browser.
How to Delete History and Cookies From the iPad Settings App . Deleting the browser history through Safari doesn't remove all the data it stores. For a thorough cleaning, go to the iPad Settings app. You can also delete the browsing history and cookies from the Settings app. Clearing the history this way deletes everything Safari saved.
Open up the Settings app and find Safari in the left-hand list, and then scroll down the right side until you find the "Clear History and Website Data" button. You'll be prompted to verify that you really want to do this, and it will point out that this is also going to delete the history from other devices using your iCloud account to sync ...
It doesn't take long for caches to fill up on iOS. From the default Safari browser, to third-party apps, follow along for how to clear the cache, history, and cookies on iPhone and iPad.
1. Open the Settings app. 2. Scroll down and tap "Safari" in the pane on the left of the screen. You can clear your browsing history - including your cookies - in the Settings app by going to ...
In Safari, tap the Bookmarks button. Select the History icon in the upper right corner. Tap Clear and select how much history you'd like to clear: the last hour, the last day, 48 hours' worth, or all recorded history. To clear History, tap the Bookmarks button, then choose the History icon. Tap Clear than select how much history you'd like to ...
5. Tap Remove All Website Data. This is at the bottom of the page. Your cookies and cache will be deleted. [2] If you want to delete your history along with your cookies and cache, return to the Safari settings page. Scroll down and tap Clear History and Website Data, select a timeframe, and then tap Clear History. 6.
Clear your cache. 1. Click on the Safari tab at the top left of your screen and choose Preferences from the dropdown menu. Navigate to the Preferences section. Stefan Ionescu/Insider. 2. Click the ...
First the good news: If you've never turned cookies off on your iPad, they're probably already enabled. Apple enables cookies in Safari (the default iPad web browser) by default, so there's no ...
Browse privately in Safari on iPad - Apple Support. " Block All Cookies: To prevent websites from adding cookies to your iPad, go to Settings > Safari, then turn on Block All Cookies. (To remove cookies already on iPad, go to Settings > Safari > Clear History and Website Data.)" I hope this helps. LotusPilot. Community+ 2024.
Clear Cache in Safari. To get started, open the "Settings" on your iPhone or iPad. Select "Safari." Scroll down and select "Clear History and Website Data." Note that this will also delete all browsing history and cookies . Tap on the pop-up to confirm.
Here are the steps to enable third-party cookies on Safari. IOS (iPhone and iPad) settings are the same because they share the same operating system. ... Allow Third-party Cookies On Mac. Launch the Safari browser by clicking its icon (it looks like a blue compass). Click "Safari", which is next to the Apple icon.
Safari uses your existing cookies to determine whether you have visited a website before. Selecting this option helps prevent websites that have embedded content in other websites you browse from storing cookies and data on your Mac. Always allow: Safari lets all websites, third parties, and advertisers store cookies and other data on your Mac.
I had to delete apps like Drive and Gmail so that I could use their browser-based counterparts on Chrome for iPad. ... but in Safari, I have Google set as my default search engine. ... Cookies policy;
Yes, Apple actively prevents cross-site tracking, primarily through its Safari browser. Safari's Intelligent Tracking Prevention (ITP) feature employs advanced machine learning to identify and block web trackers. This feature automatically limits tracking cookies and other data collectors.
Go to Settings and select Safari. Tap on the toggle next to Block All Cookies . There are also third-party extensions that help you block cookies and trackers in Google Chrome, like Ghostery and ...
Here's how to use built-in language translation in Safari in iOS 14, iOS 15, and later. Tap the action button on the left side of the address bar while visiting a site that you need to translate. The button looks like two A's next to each other. Tap Translate to [Your Device Language]. (Image credit: iMore)
Configure a userscript for Safari. The majority of Apple users rely on Safari for their web browsing. Unlike Chrome, there isn't an extension to remove AI answers from Google search, but you can use a clever userscript by Zenith along with a Safari extension to always see the AI-free "Web" answers on Google instead of "All" answers. This tip also works for other browsers like Chrome ...
Always allow cookies: Deselect "Block all cookies.". Websites, third parties, and advertisers can store cookies and other data on your Mac. Remove stored cookies and data: Click Manage Website Data, select one or more websites, then click Remove or Remove All. Removing the data may reduce tracking, but may also log you out of websites or ...
Open Avast One, then select Explore Browser Shield Protect browsers. Ensure that the App permissions tab is selected, then click + Add application. Select an app using either method below: Click Add next to an application in the list. Click Select app manually, then navigate to an application and click Open.
In the Safari app on your Mac, do any of the following: View your Favorites from the Smart Search field: Click in the Smart Search field to see your Favorites in the start page view, then click the icon of the website you want to visit. The start page view goes away if you start typing, and it doesn't appear if you click the field while you ...