- Request Quote
- FREE Buyers Guide
- Headset Compatibility Guides
- Headsets 101 Guide
- Frequently Asked Questions
1-800-914-7996
$100 Minimum Order - No Returns
- Multi Connectivity
- Office Phones
- Computers & Phones w/ USB ports
- Microsoft Teams Certified
- Cell Phone Bluetooth Headsets
- Office Phones using QD
- Cables & Amplifiers
- Poly Headsets (Plantronics)
- Jabra Headsets
- Yealink Headsets
- Logitech Headsets
- EPOS Headsets
- Poly (Polycom) IP Phones
- Yealink IP Phones
- Teams Desk Phones
- Zoom Desk Phones
- Office & Contact Center
- 911 Center | Dispatch
- Conferencing
- Speakerphones for Conference Calls
- Cameras | Webcams
- EHS Cables/Lifters
- Wired Headset Cables & Amplifiers
- Wireless Headset Accessories
- Wired Headset Accessories
- Computer Headset Accessories
- Cell Phone Headset Accessories
- A/V Accessories

How to Pair the Plantronics Voyager Legend Bluetooth Headset
First time pairing for the voyager legend headset:.
1) Turn the headset on. Slide the power switch to the ‘on’ position showing green. The headsets LEDs will begin flashing red/blue. The Voyager Legend headset is now in pairing mode. If you don’t see the red/blue flashing LED, turn the headset off and repeat step 1. If for a second time your Voyager Legend LED doesn’t flash red/blue, your headset may have already been paired. Skip to the below section labeled: To Pair Voyager Legend to a Different Phone or Re-Pair to the Same Phone
2) Turn on your phone’s Bluetooth feature. While the Voyager Legends LEDs are flashing red/blue, activate Bluetooth on your phone and set it to search for new devices. • iPhone Settings > General > Bluetooth > On • Android™ Smartphones Settings > Wireless & Networks > Bluetooth: On > Scan for devices
NOTE: Menus may vary by device
3) Select Voyager Legend. Select “PLT_Legend” on your phone as a found device. If your phone asks, enter four zeros (0000) for the passcode or simply accept the connection.
4) Complete pairing process. Once your Plantronics Bluetooth pairing is complete, LEDs on the Voyager Legend will stop flashing red/blue and you will hear “pairing successful.” from the headset.
NOTE: To enable caller name announcement, allow access to your contacts if your phone prompts you.
Your phone should now be paired with the Plantronics Voyager Legend headset . Customers often ask us how to connect Plantronics Bluetooth headsets and with these instructions, you will be able to use your old headset with your new phone.
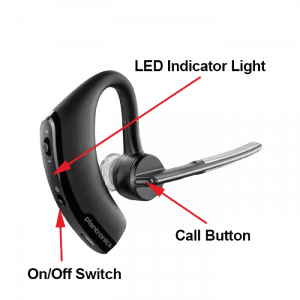
To Pair Voyager Legend to a Different Phone or Re-Pair to the Same Phone:
1) Turn the headset on. Slide the power switch to the ‘on’ position showing green.
2) Using voice commands. Tap the Voice button on your Voyager Legend and say “Pair mode,” or Press and hold the Call button on your Voyager Legend until you hear “Pairing”
3) Turn on your phone’s Bluetooth feature. While the Voyager Legends LEDs are flashing red/blue, activate Bluetooth on your phone and set it to search for new devices. • iPhone Settings > General > Bluetooth > On • Android™ Smartphones Settings > Wireless & Networks > Bluetooth: On > Scan for devices
4) Select Voyager Legend. Select “PLT_Legend” on your phone as a found device. If your phone asks, enter four zeros (0000) for the passcode or simply accept the connection.
5) Complete pairing process. Once your Plantronics Bluetooth pairing is complete, LEDs on the Voyager Legend will stop flashing red/blue and you will hear “pairing successful.” from the headset.
NOTE To enable caller name announcement, allow access to your contacts if your phone prompts you.
Your phone should now be paired with the Plantronics Voyager Legend headset and ready for use. Customers often ask us how to connect Plantronics Bluetooth headsets and with this guide, you will be up and going in a matter of minutes.
Popular Audio/Video Solutions:

Make sure to update your headset firmware.
Visit Poly Lens for the latest updates.
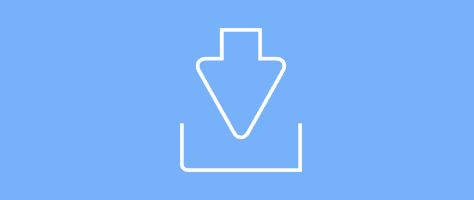
- Bluetooth headsets & earbuds
- Contact center headsets
- USB headsets
- DECT wireless headsets
- All headsets
- IP desk phones
- Wireless phone systems
- USB/Bluetooth speakerphones
- IP conference phones
- All-in-one solutions
- Modular solutions
- USB solutions
- PC-based solutions
- Personal solutions
- All video conferencing
- Device management
- Private video conferencing
- Support services
- All software & services
- All solutions
We're more powerful when we work as one
Poly outfits office and personal spaces so everyone can look and sound their best..
Hybrid work opens new possibilities for you and your organization. Evolve company culture, secure and retain the best talent, foster greater employee satisfaction, and transform customer interactions. Everyone can participate thanks to inclusive technology such as people-focused video and distraction-free audio.
End-to-end collaboration for every workspace and workstyle
Headsets, phones, video conferencing solutions made to work anywhere and anytime.
Integrate seamlessly with the platform and services of your choice
No matter what video collaboration partner you use, we deliver a seamless experience.
Amazing, consistent user experiences
Delivering crystal clear images, vibrant colors, and premium audio with noise cancellation and AI technology.
Elite business services and software
Tackle any business challenge with Poly's all-inclusive service offerings and equip IT with top tier software.
Explore Poly products and solutions
Headsets created for comfort and clarity. Made to focus. Made to connect. Made to communicate.
Video Conferencing
In today's world, people in the same meeting aren't aways in the same room – but they'll feel like they are.
Built for hot-desking or the home office, Poly phones deliver high-quality audio and options for a range of work styles.
Software & Services
Poly solutions deliver better collaborative experiences that keep your teams productive in any workspace.
Integrate seamlessly with the platform and service of your choice.
Poly solutions tailored to you
The tools workers need to meet and succeed as equals—from any location.
Poly Studio R30+
A dynamic camera experience that keeps everyone in frame at all times—making meetings easier and more inclusive.
Poly Voyager Surround Series
Work where you want and sound your best with the over-ear, boomless Bluetooth headset.
Poly Studio X52
Designed to improve video conferencing and hybrid meetings, this all-in-one video bar simplifies and enhances meetings.
Poly Voyager Free 60
True wireless earbuds with ANC and a three-mic array to isolate your voice, so both sides of the call are crystal clear.
Promotions and special offers
Take advantage of special offers on Poly solutions that are available in your area.
Small business video conferencing
Modern businesses need modern solutions. Learn how to update your video conferencing solutions for virtual meetings that save time, save money, and bring people together.
Small Business Video Conferencing
The Balancing Act
See five considerations for keeping your team well, happy, and productive in the modern workplace.
Download eBook
Modern Communication and Collaboration Handbook
See how audio and video can make your employees and business thrive.
Download handbook
Poly Product Catalog
Learn how our premium audio and video products enable better meetings and collaboration.
Download catalog
Select Your Country/Region and Language
- América Central
- Canada - Français
- Puerto Rico
- United States
- Asia Pacific
- Hong Kong SAR
- New Zealand
- Philippines
- 中國香港 - 繁體中文
- Česká republika
- Deutschland
- Magyarország
- Middle East
- Saudi Arabia
- South Africa
- Switzerland
- United Kingdom
- الشرق الأوسط
- المملكة العربية السعودية
HP Worldwide
- Investor relations
- Sustainable impact
- Diversity, Equity and Inclusion
- Press center
- HP Store Newsletter
- HP Printables Newsletter
- Ways to buy
- Shop online
- Call an HP rep
- Find a reseller
- Enterprise store
- Public sector purchasing
- Download drivers
- Support & troubleshooting
- Register your product
- Authorized service providers
- Check repair status
- Fraud alert
- Security Center
- HP Partners
- HP Amplify Partner Program
- HP Partner Portal
- Stay connected
- Product recycling |
- Accessibility |
- CA Supply Chains Act |
- Use of cookies |
- Your privacy choices |
- Terms of use |
- Limited warranty statement |
- Terms & conditions of sales & service |
©2024 HP Development Company, L.P. The information contained herein is subject to change without notice.
Your browser does not support iframes.
- Support Home
- Printer Support
- Computer Support
- Poly Collaboration Devices
- Ink & Toner Cartridges
- Software and Drivers
- Printer Diagonostic Tools
- Computer Diagnostic Tools
- Windows Support
- Print and Scan Doctor
- HP PC Hardware Diagnostics
- Create a new case
- Find an existing case
- Manage contracts and warranties
- Register an account
- MyHPSupport Help
- Security Bulletins
- Support Dashboard
- HP Account benefits
HOW TO PAIR VOYAGER 5200
First Time Pairing
The first time you turn on your headset, the pairing process begins.
Turn the headset on and then put it on. You'll hear "pairing" and the headset LEDs will flash red and blue.
Activate Bluetooth on your phone and set it to search for new devices.
iPhone Settings > Bluetooth > On*
Android Settings > Bluetooth: On > Scan for devices*
* Menus may vary by device.
Select "Poly V5200 Series.
If necessary, enter four zeros (0000) for the passcode or accept the connection.
Once successfully paired, you will hear "pairing successful" and the headset LEDs will stop flashing.
Your headset can pair up to 8 devices but only maintain 2 connections simultaneously; this includes the Bluetooth USB adapter.
PAIR TO ANOTHER DEVICE
Kindly follow the steps below
Turn the headset on and then put it on.
Press and hold the Call button until you hear "pairing."
While the headset LEDs are flashing blue and red, activate Bluetooth on your phone and set it to search for new devices.
Select "Poly V5200 Series." Once successfully paired, indicator lights will stop and you will hear "pairing successful."
Reference Video
Additional support options
Enter a topic to search our knowledge library
- Plantronics Voyager Legend Headset: Bluetooth Verbindung herstellen
Wie wird eine Verbindung zwischen dem Plantronics Voyager Legend Headset und einem Endgerät hergestellt? Wie lauten die Sprachbefehle?
Achtung, elektrisches gerät. beachten sie die sicherheitshinweise des herstellers.
Stellen Sie sicher, daß Sie das Plantronics Voyager Legend Headset am Ohr tragen und es eingeschaltet ist. Außerdem ist das zu verbindende Endgerät in einem maximalen Abstand von 1 Meter zu platzieren.
Schalten Sie das Gerät über die „ Ein-/Aus- “ Taste ein. Daraufhin blinken die LEDs abwechselnd rot und blau . Zusätzlich ertönt das akustische Signal „Pairing“. Damit befindet sich das Headset im Verbindungsmodus (Pairing) und kann mit anderen Bluetooth fähigen Endgeräten gekoppelt werden. Beim erstmaligen Einschalten wird automatisch der Verbindungsmodus aktiviert.
Schalten Sie den Bluetooth Modus auf Ihrem mobilen Endgerät ein. Es wird automatisch nach Bluetooth fähigen Endgeräten in der Nähe gesucht. Wählen Sie das Gerät „ PLT_Legend “ aus der Liste aus. Bei erfolgreicher Verbindung ertönt das akustische Signal „Pairing successful“ . – Sollte das Endgerät ein Kennwort verlangen, versuchen Sie die Kombination „ 0000 “ .
Wurden die beiden Geräte bereits vorher erfolgreich gekoppelt, wird das Plantronics Headset versuchen eine automatische Verbindung (ohne Knopfdruck) wieder herzustellen. Sollte eine Verbindung nicht automatisch hergestellt werden können, drücken Sie erneut die seitliche Gesprächstaste.
Schritt 5 (optional)
Um ein zweites Endgerät zu koppeln , muß das Plantronics Voyager Legend Headset eingeschaltet sein. Drücken Sie die Gesprächstaste ODER nennen Sie nach Drücken der Sprachbefehltaste den Sprachbefehl „ Pair Mode “ und wiederholen Schritt 3 für das zweite Endgerät. Jetzt können eingehende Anrufe an jedem Gerät angenommen werden.
Die folgenden Funktionen können über die Tasten kontrolliert werden.
Die rote und blaue LED haben unterschiedliche Bedeutungen.
Die folgenden Sprachansagen werden ausgegeben.
Die folgenden Sprachbefehle stehen zur Verfügung nach Betätigen der Sprachbefehltaste.
Keine Produkte gefunden.

TaoTronics Kopfhörer (TT-BH07): Bluetooth Verbindung herstellen

Samsung Blu-ray Player (BD-J4500R): Aktualisieren der Software

Sonos PLAY 1: Lautsprecher ausschalten und Status LEDs
Aktuelle rückrufe.
- Rückruf: Apple startet Serviceprogramm für AirPods Pro 11 Jan 2021
- Rückruf: Epson ruft Netzteile von Perfection Scannern zurück 12 Apr 2020
- Rückruf: Apple startet Serviceprogramm für das iPad Air 21 Mrz 2020
- Rückruf: Apple startet Austauschprogramm für das Smart Battery Case des iPhone XS, iPhone XS Max und iPhone XR 27 Jan 2020
- Rückruf: Apple startet Serviceprogramm für das iPhone 6s und iPhone 6s Plus 9 Okt 2019
- Rückruf: Apple startet Displayaustauschprogramm für Aluminiummodelle der Apple Watch Series 2 und Series 3 6 Okt 2019
Schlagwörter
Baua produktrückrufe und produktwarnungen (extern).
- AH Paprikastreifen (Albert Heijn) 3. Mai 2024
- Vollkraft Berberitzen (Vollkraft) 3. Mai 2024
- SKIMS Kinderschlafanzugset (SKIMS) 2. Mai 2024
- AVEC Scoubidou (AVEC) 29. April 2024
- KLC Delikatess Fleischwurst (Paul Daut GmbH & Co. KG) 26. April 2024
- Porsche Personenkraftwagen (Dr. Ing. h. c. F. Porsche AG) 26. April 2024
- Mercedes-Benz Personenkraftwagen (Mercedes-Benz AG ) 26. April 2024
- BMW Motorrad Original accessory Vario-Topcase (Teilenummer 77 43 9443542) (BMW Motorrad) 26. April 2024
- Tedi, Frabar Bälle aus Kunststoff, Softbälle, 3 Stück / 3 palline mm70 (Frabar SRL Società Unipersonale ) 26. April 2024
- Urban Cottage Soap Seife, Detox Handmade Soap (REVO.LV Ltd ) 26. April 2024
Datenschutzübersicht

Plantronics Voyager Legend BT300 manual

manual Plantronics Voyager Legend BT300

View the manual for the Plantronics Voyager Legend BT300 here, for free. This manual comes under the category headset and has been rated by 5 people with an average of a 7.6. This manual is available in the following languages: English. Do you have a question about the Plantronics Voyager Legend BT300 or do you need help? Ask your question here
- System Requirements
- Voyager Pro UC next generation technology.
- What’s in the Box
- Stowing the headset
- Headset Controls
- Low Battery Warnings
- Quick-turn Adjustment for the left ear
- Accessories and replacement parts
- To Re-Pair your Bluetooth Adapter
- Bluetooth USB Adapter LED indicators
- Call Button Behavior with PC and Mobile Connected (not on a call)
- Transmission Range
- Simultaneous Call Handling Behavior (PC & Mobile)
- Answering and Ending Calls with your Headset and Bluetooth Mobile Phone
- Smart Sensor Features
- Headset Controls, Indicators and Voice Prompts
- Plantronics Update Manager
- Troubleshooting — Microsoft Office Communicator Usage
- Troubleshooting — Mobile Phone Usage
Do you have a question about the Plantronics and is the answer not in the manual?
- Receive updates on solutions
- Get answers to your question
Question and answer
Does the headset finish charging when the blue light is flashing?

The Plantronics Voyager Legend BT300 is a Bluetooth headset that offers convenient and hands-free communication. It is compatible with various devices, including smartphones, tablets, and computers, making it versatile for both personal and professional use. This headset features advanced noise-cancelling technology, which helps to minimize background noise and ensure clear audio during calls. In terms of design, the Voyager Legend BT300 has a sleek and ergonomic shape, providing a comfortable fit for extended use. It is also lightweight and compact, allowing for easy portability. The headset includes three different sizes of ear tips, ensuring a secure and customized fit for different users. One notable feature of the Voyager Legend BT300 is its impressive battery life. It can provide up to seven hours of talk time and up to 11 days of standby time, reducing the need for frequent recharging. Additionally, it supports a quick charge option, allowing for up to one hour of talk time after just 15 minutes of charging. The Voyager Legend BT300 also offers voice command capabilities, allowing users to easily answer or ignore calls with simple voice commands. It can also announce incoming callers by name, providing a convenient hands-free experience. Overall, the Plantronics Voyager Legend BT300 is a reliable and feature-rich Bluetooth headset that offers clear audio, comfortable fit, and convenient controls for efficient communication.
Can't find the answer to your question in the manual? You may find the answer to your question in the FAQs about the Plantronics Voyager Legend BT300 below.
Can I make hands-free calls with my headset?
The newer headset generally have a small microphone built in which allows for calling.
What is noise cancelling?
Noise cancelling ensures that ambient noise is reduced.
When is my volume too loud?
A volume above 80 decibels can be harmful to hearing. When the volume exceeds 120 decibels, direct damage can even occur. The chance of hearing damage depends on the listening frequency and duration.
How do I pair my Plantronics Voyager Legend BT300 with my phone?
To pair your headset with your phone, make sure the headset is turned on and in pairing mode. On your phone, go to the Bluetooth settings and search for devices. Select the Voyager Legend BT300 from the list of available devices and follow the on-screen instructions to complete the pairing process.
How can I check the battery level of my Voyager Legend BT300?
To check the battery level, simply press the volume up or volume down button on the headset while not on a call. A voice prompt will indicate the remaining battery level, such as "Battery high," "Battery medium," or "Battery low."
Is it possible to use my Voyager Legend BT300 with multiple devices simultaneously?
Yes, your headset supports multipoint technology, allowing you to connect to two Bluetooth devices simultaneously. Simply pair your headset with the first device, then pair it with the second device. The headset will automatically connect to the last two paired devices when they are in range.
How can I answer or end a call using the Voyager Legend BT300?
To answer an incoming call, simply tap the call button on the side of the headset. To end a call, tap the call button again. If you are on an active call and want to switch between the headset and your phone, double-tap the call button.
How do I adjust the sound and volume settings on my Voyager Legend BT300?
To adjust the volume, use the volume up and volume down buttons on the headset. Additionally, you can customize the sound settings using the Plantronics Hub software on your computer, where you can adjust equalizer levels, enable/disable audio prompts, and more.
Is the manual of the Plantronics Voyager Legend BT300 available in English?
Yes, the manual of the Plantronics Voyager Legend BT300 is available in English .
Is your question not listed? Ask your question here

Plantronics Voyager Focus UC

Plantronics Voyager 4320 UC

Plantronics Voyager Focus 2

Plantronics Voyager 4220 Office

Plantronics Voyager 5200 UC

Plantronics Voyager 4210 Office

Polycom Voyager 4320

Plantronics Voyager PRO

Plantronics Voyager 5200 Office

Plantronics Voyager V4220
- Wireless Headsets
- EARN COMMISSIONS
- (800)683-5715
Login to my account
Enter your e-mail and password:
New customer? Create your account
Lost password? Recover password
Recover password
Enter your email:
Remembered your password? Back to login
How To Pair Your Plantronics Voyager 4200 UC With The BT600 USB Adapter

If your Plantronics Voyager headset came unpaired from the BT600, this guide will show you how to fix that.
With the BT600 USB Adapter plugged into your laptop or computer, press and hold the button on the side of the BT600 for 3-5 seconds. The BT600 will start flashing red and blue, indicating that it's in pairing mode.
Note* The button is quite small, so we recommend using something like a paperclip or pen tip to hold down the button!

On your Voyager 4210 or Voyager 4220 headset, there's a Bluetooth pairing button.
Hold the pairing button in the upwards position, until you hear a voice within the headset say "Pairing", or until you see a red/blue LED light start to flash where you see the power/Bluetooth button show in the image below.
Note* You'll want to do this step while the BT600 is flashing red and blue

If the steps for pairing were successful, the Plantronics BT600 will turn blue, and the headset is now connected!
If you need further assistance, contact us today!

Sound like a pro on every call, even if your dog is barking in the background
Eliminate background noises for your microphone with Neep's AI-powered noise cancellation.
Try neep Free
Need help finding the best headset for your situation?
Contact us today and one of our friendly Advisors will match you with the right headsets.
CONTACT US TODAY

Should IT Teams Really Deal With Office Headset Support Tickets?

What Is the Best Plantronics Wireless Headset?

What Is a UC Headset?

Which is the Best Headset for Business Calls on a Busy Sales Team?

Yealink EHS36 Setup Guide For Discover D904 Wireless Office Headset
8 most frequently asked questions about office headsets.

5 Benefits Of Renting Your Office Headsets

The Complete Guide for Comfortable Office Headsets
What is the best wireless headset for office phones, shop our best selling headsets.

- Opens in a new window.
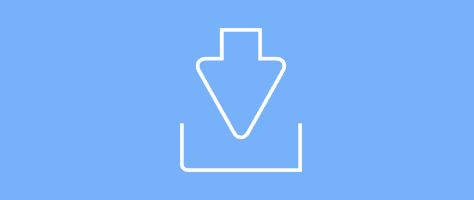
- Bluetooth headsets & earbuds
- Contact center headsets
- USB headsets
- DECT wireless headsets
- All headsets
- IP desk phones
- Wireless phone systems
- USB/Bluetooth speakerphones
- IP conference phones
- All-in-one solutions
- Modular solutions
- USB solutions
- PC-based solutions
- Personal solutions
- All video conferencing
- Device management
- Private video conferencing
- Support services
- All software & services
- All solutions
Work here. Work there.
Work is no longer a place to go or a time of day. It’s about what you do, how you do it and getting stuff done. And to do that you depend on clear communication. Poly headsets are beautifully designed tech that let you hear and be heard with incredible clarity, while tuning out distractions. Delivering crazy good audio for your most important conversations.
Explore all headsets
- Contact Center
Accessories
Wireless headsets & headphones.
Working from anywhere means not being tied down. With Poly Bluetooth headsets, you can blaze new trails, even while walking down one.
Poly Voyager Free 60 Series
Poly voyager focus 2, poly voyager surround 80 uc series, premium wireless office headsets.
We can’t make you superhuman, but we can give you superpowers. Poly DECT headsets give you the security and extended range for your most critical conversations.
Poly Savi 8400 Office Series
Poly savi 7400 office series, poly savi 7300 uc series, premium usb headsets.
Simple to use and deploy. Just plug them in and you are ready to roll.
Poly Blackwire 8225
Poly blackwire 5200 series, poly blackwire 3300 series, contact center, premium headsets.
Your team has enough stress. They shouldn’t be worried about audio quality. Poly pro-grade headsets offer the freedom to work anywhere, with any service you choose.
Poly EncorePro 700 Series
Poly encorepro 500 series, poly encorepro 300 series, headset accessories & audio processors.
Headset add-ons for enabling the best audio performance and all-day comfort
Contact sales
Stereo bluetooth headset
Adaptive ANC and over-the-ear design
6 boomless microphones for clear audio
Up to 21 hours of talk time
Intuitive touch controls for calls and music
True wireless bluetooth earbuds
Legendary Poly audio for clear calls
Immersive music listening
Easily configure and control your earbuds
Certified for top virtual meeting providers
Work wherever – our best noise reduction yet
Legendary Poly audio for calls and music
Ultra-comfortable headband
Hybrid active noise canceling (ANC)
Poly Voyager 5200 Series
Mono bluetooth headset.
Work from wherever you want
Leave unwanted noise behind
Connect seamlessly with Bluetooth
All-day comfort
Poly Voyager 4300 UC Series
Bluetooth office headset.
Up to 50 m/164 ft of wireless freedom
Comfortable, adjustable padded headband
Acoustic fence technology
Mono and stereo wearing styles
Wireless DECT headset system
Conference up to 4 headsets on single base
Close conversation limiting
DECT™ security-certified headset
Color display for audio control settings
2x better density than other DECT headsets
Acoustic Fence technology
Designed to meet the DECT Security Step C
Poly Savi 7300 Series
Noise-canceling microphone
Remote device management
Premium corded UC headset
Distraction-free on both sides of the call
Advanced hybrid ANC with three settings
Prevent interruptions with on-call indicator
Corded UC headset
Next-level audio quality for maximum privacy
Built for all-day comfort
Connect to your choice of devices
Customize your headset to your preferences
Connect quickly and easily – just plug-n-play
Look and feel good while you work
Get one for everyone and deploy fast
Corded simplicity and reliability
Poly Blackwire 3200 Series
Keep your connectivity options open
Get more done with the all-day comfort design
Ramp up UC adoption thanks to fast setup
Durable, lightweight and easy to deploy
Contact center headset
Empower your agents with all-day comfort
Make sure customers hear every word clearly
Proven durability protects your investment
Adjustable microphone and pivoting boom
Dynamic audio adjustment
Choice of wearing styles
Flexible connectivity options
Enable calls from home or office
Top quality audio on both ends of the call
Voice optimization for clear conversations
Fold-flat ear cushions for all-day comfort
Flexible noise canceling microphone

Poly Savi 8200 Office Series
Conference on up to two devices at once
Keep conversations private and hear clearly
Choice of three wearing styles
Freedom to roam plus long talk time
Poly Savi 7300 Office Series
Ultra-secure wireless dect headset system.
Dedicated Microsoft Teams button
USB headset with DECT wireless technology
Conference up to 4 headsets to D400 dongle
Poly Savi 7200 Office Series
Wireless dect headset system for desk phones.
Give everyone more freedom to move
Count on compatibility with over 800 phones
See style and comfort lead to better adoption
Save power by auto-adjusting signal strength
Convertible wireless headset
Hands-free wireless productivity
Get more done with hands-free flexibility
Wear it your way—you’ve got options
Conference in colleagues from a single base
Select Your Country/Region and Language
- América Central
- Canada - Français
- Puerto Rico
- United States
- Asia Pacific
- Hong Kong SAR
- New Zealand
- Philippines
- 中國香港 - 繁體中文
- Česká republika
- Deutschland
- Magyarország
- Middle East
- Saudi Arabia
- South Africa
- Switzerland
- United Kingdom
- الشرق الأوسط
- المملكة العربية السعودية
HP Worldwide
- Investor relations
- Sustainable impact
- Diversity, Equity and Inclusion
- Press center
- HP Store Newsletter
- HP Printables Newsletter
- Ways to buy
- Shop online
- Call an HP rep
- Find a reseller
- Enterprise store
- Public sector purchasing
- Download drivers
- Support & troubleshooting
- Register your product
- Authorized service providers
- Check repair status
- Fraud alert
- Security Center
- HP Partners
- HP Amplify Partner Program
- HP Partner Portal
- Stay connected
- Product recycling |
- Accessibility |
- CA Supply Chains Act |
- Use of cookies |
- Your privacy choices |
- Terms of use |
- Limited warranty statement |
- Terms & conditions of sales & service |
©2024 HP Development Company, L.P. The information contained herein is subject to change without notice.
Your browser does not support iframes.

- Plantronics Manuals
- Voyager 6200 UC
- User manual
Plantronics Poly Voyager 6200 UC - Bluetooth Headset Manual
- User manual (15 pages)
Advertisement
Device overview
Usb bluetooth adapter, connect to pc, configure usb adapter, pair to mobile device, pair usb adapter again, update your poly device, check headset battery status, replace eartips, power on/off, adjust the volume, play or pause audio, track selection, fast forward/rewind, voice assistant, make/take/end calls, interact with microsoftsoft phone, online indicator, recalibrate headset sound, troubleshooting.
- Download manual
- 1 Device overview
- 2 USB Bluetooth adapter
- 3.1 Connect to PC
- 3.2 Configure USB adapter
- 3.3 Pair to mobile device
- 3.4 Pair USB adapter again
- 4.1 Update your Poly device
- 5.1 Check headset battery status
- 6.1 Replace eartips
- 7.1 Power on/off
- 7.2 Adjust the volume
- 7.3 Play or pause audio
- 7.4 Track selection
- 7.5 Fast forward/rewind
- 7.7 Voice assistant
- 7.8 Make/Take/End Calls
- 8.1 Interact with Microsoftsoft phone
- 8.2 Online indicator
- 8.3 Recalibrate headset sound
- 9 Troubleshooting
- 10.1 Download manual

NOTE *Functionality varies by application. May not function with web-based apps.
Be safe Please read the safety guide for important safety, charging, battery and regulatory information before using your new headset.

Connect and pair
Your Bluetooth USB adapter comes pre-paired to your headset.
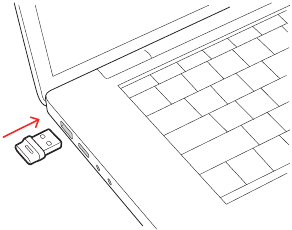
- The USB adapter LED flashes and then turns solid to indicate the headset is connected to the USB adapter. If you are wearing your headset you hear "PC connected" to indicate the connection has been established. When on a call, the LED on the USB adapter flashes blue. When not on a call the LED is solid.
- Load Poly Lens Desktop App by visiting poly.com/lens. This allows you to customize your headset behavior through advanced settings and options.
Your high-fidelity Bluetooth USB adapter comes ready to take calls. If you want to listen to music, you will need to configure your Bluetooth USB adapter.
- To configure your Bluetooth USB adapter to play music, go to Start menu > Control Panel > Sound > Playback tab. Select Poly BT700 or Plantronics BT600, set it as the Default Device and click OK.
- To pause music when you place or receive calls, go to Start menu > Control Panel > Sound > Communications tab and select the desired parameter.
- To configure the Bluetooth USB adapter, go to Apple menu > System Preferences > Sound. On both the Input and Output tabs, select Poly BT700 or Plantronics BT600 .
- Activate Bluetooth on your phone and set it to search for new devices.
- iPhone Settings > Bluetooth > On*
- Android Settings > Bluetooth: On > Scan for devices* NOTE *Menus may vary by device.
- Select "Poly V6200 Series." If necessary, enter four zeros (0000) for the passcode or accept the connection. Once successfully paired, you hear "pairing successful" and the headset LEDs stop flashing. NOTE To enable caller name announcement, allow access to your contacts if your phone prompts you. NOTE Your headset can pair with up to 8 devices but only maintain 2 connections simultaneously; this includes the Bluetooth USB adapter.
Typically, your USB adapter is pre-paired to your Poly audio device. In the event that your again adapter is disconnected or bought separately, you will need to pair the adapter to your Poly device. The adapter pairing method depends on which USB adapter you use.
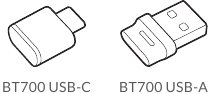
- Insert the high-fidelity Bluetooth USB adapter into your laptop or computer and wait for your computer to recognize it.
- Put your Poly audio device in pair mode.
- Launch Poly Lens Desktop App and navigate to Poly BT700.
- Put your Bluetooth USB adapter into pair mode by selecting "Pair new device" on the adapter's main page or overflow menu. Your adapter flashes red and blue. Pairing is successful when you hear "pairing successful" and "PC connected" and the Bluetooth USB adapter LED is solid. NOTE To pair again using Plantronics Hub Desktop App, navigate to the app's Poly BT700 general settings and select "Pair."
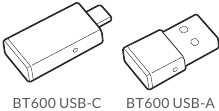
NOTE Adapter design varies by USB connection.
Pairing is successful when you hear "pairing successful" and "PC connected" and the Bluetooth USB adapter LED is solid.
Load software
Customize your device behavior through advanced settings and options with Poly Lens App. Some softphones require the installation of Poly software to enable device call control (answer/end and mute) functionality. Download: poly.com/lens.
NOTE Device settings and updates are also available in Plantronics Hub App.
Keep your firmware and software up-to-date to improve performance and add new features to your Poly device. Update your device using your computer with Poly Lens Desktop App. Download at poly.com/lens.
While updating:
- Do not use your Poly device until the update is complete.
- Disconnect your Poly device from paired devices such as phones, tablets and computers.
- Do not start a second update from a second device.
- Do not stream media.
- Do not answer or place a call.
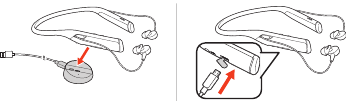
NOTE Your headset will vibrate once to confirm that charging is in progress.
Check your headset battery status:
- View status in Poly Lens Desktop App
- With headset inactive, slide and release the Power switch away from the off position. Listen to the voice alert or observe the headset LEDs.
TIP To reset the accuracy of the talk time alert, deplete the headset battery then charge fully.
- Try the 3 eartips to find which size fits you comfortably while blocking external noise.
- Listen to music and select the eartip that gives you the most bass response.
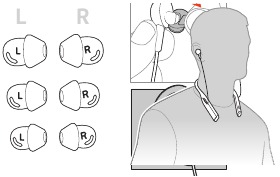
Changing the eartips and locking them in place is easy. Left and right are indicated on the earbud and on the eartip.
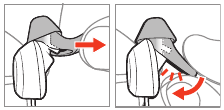
Slide the switch to power on or off.
Tap the Volume up or Volume down button.
Adjust headset microphone volume (softphone) Place a test softphone call and adjust softphone volume and PC sound volume accordingly.
Tap the Call button.
Double-tap the Call button to skip to the next track or triple-tap the Call button to play the previous track. NOTE Functionality varies by application. May not function with web-based apps.
Double-tap and hold the Call button to fast-forward. Triple-tap and hold the Call button to rewind. NOTE Functionality varies by application. May not function with web-based apps.
Active Noise Canceling (ANC) reduces external noise and enhances your music and sound quality. Slide the switch to activate ANC.
Siri, Google Assistant™, Cortan a Press and hold the Call button for 2 seconds to activate your phone's default voice assistant. Wait for the phone prompt to activate voice dialing, search, and other smartphone voice controls.
Answer or end a call Tap the Call button.
Answer a second call First, tap the Call button to end current call, then tap the Call button again to answer new call.
Mute While on an active call, tap the red Mute button.
Hold a call Double-tap the Call button to put a call on hold. Tap the Call button again to answer an incoming call. NOTE Up to 2 calls can be put on hold.
Switch between calls (flash) Double-tap the Call button to switch between calls. NOTE Flash functionality works only between calls of the same type. Flash does not work between mobile and softphone calls.
Call back last call Double-tap the Call button.
Answer calls from a second device It's easy to answer calls from two devices (including softphone). When on a call, you hear a ringtone notification of the incoming call from the second paired device. To answer a second call from the other device, first tap the Call button to end the current call and tap the Call button again to answer the new call. If you choose to not answer the second call, it will go to voicemail.
More Features
- For Microsoft Teams, tap the headset's Call button to interact (Teams desktop application required).
- For Skype for Business, press and hold the headset's Call button for 2 seconds to interact (Skype for Business desktop application required).
Your headset LED illuminates red to inform others that you are on a call. Manage settings in Poly Lens App.
Recalibrate your headset sound if your voice sounds muffled on a call or if callers hear your background noise.
- Power off your headset for 10 seconds
- Power on headset in a quiet environment
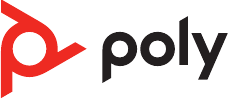
Here you can download full pdf version of manual, it may contain additional safety instructions, warranty information, FCC rules, etc.
Download Plantronics Poly Voyager 6200 UC - Bluetooth Headset Manual
Need Assistance?
Do you have a question about the Poly Voyager 6200 UC that isn't answered in the manual? Leave your question here.
Thank you! Your question has been received!
Related Manuals for Plantronics Poly Voyager 6200 UC

Table of Contents
Delete from my manuals.
Click the green button to print the entire article. To print the original version of the document - click the blue one.
Upload manual

How do I get from Moscow airports to the city center?

Moscow with its more than twelve million inhabitants has three international airports. The best known is Sheremetyevo (international abbreviation SVO), which is 35 km northwest of Red Square. Russia’s largest airline Aeroflot has its hub here. The second largest airport, Domodedovo (international abbreviation DME), is about 45 km south-east of the center, from where the S7 airline, which mainly flies within Russia, and numerous international airlines such as Lufthansa take off and land. Finally, there is the third largest airport called Moscow-Wnukovo (abbreviation VKO), which serves numerous low-cost airlines such as Pobeda and is the closest to Moscow city center at just under 30 km.
Aeroexpress to the city center
First the good news – all three airports are easy to reach, both by taxi and by public transport such as train and bus. All three airports are connected to the Moscow city center by means of the so-called Aeroexpress. The Aeroexpress is certainly the most popular and the easiest way for foreigners to get to the center of Moscow. With the striking red signs Aeroexpress, you can find the way to the express trains both at Moscow’s three major airports and at the respective departure stations.
The modern, wifi-equipped trains from the private provider have little in common with the city railway trains from the Russian capital, which still originate from the Soviet era, and run to all three airports from early morning until after midnight. The schedule varies from airport to airport and time of day. As a rule of thumb, trains go to Sheremetyevo and Domodedovo every half an hour during the day to and from the airport, while Wnukowo is only served hourly for much of the day.
The same pricing scheme applies to all three airports: at 300 rubles (around $ 4.50) for a one-way trip, the prices for the trip are significantly more expensive than regular public transport tickets in Moscow, but are still affordable. Sheremetyevo and Vnukovo are each around 35 minutes from the center, and Domodedovo Airport is 45 minutes away.
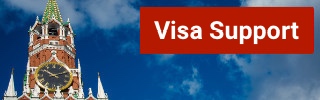
If you buy the ticket in advance or via the app, there is a 50 ruble discount, further discounts are available if you book a return trip with one ticket, which costs 600 rubles (around $ 8.50). When it comes to value for money, the Aeroexpress trains are certainly the best option as a solo traveler. Especially since bypassing the often treacherous Moscow traffic – in the rush hour a drive by car can take an hour longer than previously estimated.
The biggest disadvantage is that you can of course not go directly to the desired destination within Moscow. However, all three Aeroexpress trains take you to one of the major Moscow train stations, which in turn are connected to the ring line of the Moscow Metro, from where you can quickly reach all corners of the center of Moscow.
Transport connections
- Sheremetyevo Airport -> Belorussky Vokzal (journey time 35 minutes)
- Domodedovo -> Paveletsky Vokzal (journey time 45 minutes)
- Wnukowo -> Kiewsky Vokzal (travel time 35 minutes)
Prices (apply to all three airports in the city and to the airport):
- One-way ticket at the counter = 300 rubles
- Online ticket = 300 rubles
- Round trip = 600 rubles
- Tickets for 10 trips = 2,300 rubles
- Ticket Business Class = 800 rubles
Link : timetables of the Aeroexpress trains to the city center
Link : timetables of the Aeroexpress trains to the airports
In the city or to the airport by taxi app
Alternatively, the transport from and to the airport can also be regulated using the taxi app. Yandex-Taxi and Gett are the two most popular providers in Moscow. At Yandex the flat rate to all three international airports currently costs 1100 rubles ($ 16) and at Gett even only 950 rubles ($ 14) in the cheapest variant, with a small car of the size VW Polo or Ford Focus.
Unless you want to go to the airport with too much luggage or with more than two people, this is certainly the easiest method. Moderate surcharges are required for larger vehicle categories. Without knowledge of Russian, however, it would be much easier to get to the airport by taxi app than from the airport to the city. Due to the confusing location in front of the three major airports, it may be necessary to contact the driver by phone to find the right vehicle. Because the GPS signal of the respective app only gives the location with an accuracy of about ten to fifteen meters – with several lanes running side by side in front of the terminal and dozens of waiting passengers and arriving taxis, it is certainly not always easy to find yourself straight away.
If you are still dependent on the WiFi of the airport building and therefore must not move too far from the entrance, the whole thing could prove to be difficult. From the city to the airport, however, the taxi app without knowledge of Russian proves to be the much easier method. The hotel or AirBnB address can be entered as the pick-up location, and a taxi can usually be ordered within a few minutes.
Moscow trip planned? Here you can find out how to get the necessary visa! !
With the classic taxi into the city
If you want to drive into the city by regular taxi, you have to expect considerable additional costs. The website of Domodedovo airport gives 2,000 rubles as a guide for a trip to the center, i.e. just $ 28. Trips to and from Vnukovo and Sheremetyevo should be a little cheaper. As with the taxi apps, the following also applies here: Especially at rush hour, you should probably prefer the train because Moscow’s streets burst at the seams in the after-hours traffic.
Bus metro combination
For experienced travelers to Russia or visitors with a particularly tight budget, there is still the option of all three airports to get to the nearest metro station by bus or Marshrutka (mini-bus with a fixed route but flexible stops).
From Vnukowo, for example, the 45M minibus line goes to the Yugo-Zapadnaya metro station on the red line № 1 of the Moscow Metro, for just 150 rubles. Together with the 62 rubles ticket for the metro, you can get into the city for just over $ 3.
Sheremetyevo Airport can be reached from the Rechnoy Vokzal metro station on Marshrutka line 949 for 80 rubles, or from Planernaya metro station with Marshrutka 948 for 80 rubles ($ 1.1). The minibuses run approximately every 15 minutes. Domodedovo Airport is connected by express bus to the metro station of the same name every half hour. The fare here is 150 rubles (a good 2,1 $). However, complications must be expected with this transport route – the bus drivers in Moscow usually only speak Russian. Taking the metro or minibuses with luggage is not always comfortable. However, you can save money, especially as a solo traveler.
Alexander Popov
Welcome to Russia! My name is Alexander, I was born in Moscow and I'm a passionate tour guide. I want to share my passion for Russia and my hometown with you. On my website you will find useful information to make your individual trip to Russia as interesting as possible.
The best taxi services in Moscow
Where to stay in moscow, you will also like, everything you need to know about russia: included..., traveling in russia – how safe it is..., choosing the best guide for a free and..., how do i exchange money in moscow, eating out in moscow, the best time to travel to russia, moscow’s best free city tour, moscow’s top 13 – the main attractions of..., with sim card purchase in russia: use whatsapp,..., leave a comment cancel reply.
Save my name, email, and website in this browser for the next time I comment.
@2019-2020 - Moscow Voyager. Alexander Popov
We use cookies to provide you with a better experience. By continuing to use our site you accept our cookie policy. Accept Read More
- Yekaterinburg
- Novosibirsk
- Vladivostok

- Top Sights in Moscow
- Tours to Russia
- Practicalities
- Russia in Lists
Rusmania • Deep into Russia
Sights in Khamovniki District
Moscow’s central district of Khamovniki is situated directly south-west of the centre and south of the Arbat District within a curve of the River Moskva. Its is considered a rather elite district of Moscow. Its main streets are Ulitsa Volkhonka which branches off into Ulitsa Preschistenka and Ulitsa Ostozhenka. After the Garden Ring, which is made up here by Zubovsky Bulvar and Krimsky Bridge, the two streets become Ulitsa Bolshaya Pirogovskaya and Komsomolsky Prospekt respectively. The very tip of Khamovniki is located beyond the Third Ring Road and is occupied by the Luzhniki Olympic Complex. The district is served by Kropotkinskaya to Vorobyovy Gory metro stations on the red line.
Around Frunzenskaya Metro

Ivan Sechenov First Moscow State Medical University
- 2 Ulitsa Bolshaya Pirogovskaya
- Park Kultury, Frunzenskaya
- http://www.mma.ru/science/museum/ (Museum)
- 10:00 - 17:00. Closed on weekends, public holidays and the first Monday of the month (Museum)
Immediately behind Archangel Michael's Church among the Clinics are the clinics themselves - the Ivan Sechenov First Moscow State Medical University, which was founded in 1758 as the medical faculty of the Moscow State University. Running all along the University's premises are several statues of leading Russian doctors: gynaecologist Vladimir Snegirev, paediatrician Nil Filatov (on the corner of Skver Devichievo Polya), field-surgeon Nikolai Pirogov and physiologist Ivan Sechenov;… Read more »
Pavel Korin House-Museum
- 6c2 Ulitsa Malaya Pirogovskaya
- Frunzenskaya, Sportivnaya
- http://www.tretyakovgallery.ru
- Currently closed for renovation (as of August 2013)
In a court yard off Ulitsa Malaya Pirogovskaya, which runs parallel below Ulitsa Bolshaya Pirogovskaya, is the former home and workshop of the artist Pavel Korin, which in 1968 was turned into the Pavel Korin House-Museum. The museum displays the work of the artist who is most known for his unfinished giant painting called 'Farewell to Rus' depicting the last service of Patriarch Tikhon in the Dormition Cathedral in the Kremlin. The museum is run as a branch of the State Tretyakov… Read more »

Pogodin's Izba
- 12A Ulitsa Pogodinskaya
On the street above the State Medical University is one of the lesser-known architectural highlights of the Devichye Pole area: the wooden house known as Pogodin's Izba (an izba being a small Russian wooden house). The house was built in the Russian national style, including the ornate decorations known as wooden lace, in the mid-19th century and given to the prominent historian Mikhail Pogodin. During the Second World War the house was damaged by a bomb and only restored in the… Read more »

St Dmitri of Priluki's Church in Devichye Pole
- 6 Ulitsa Bolshaya Pirogovskaya
Also located on the premises of the State Medical University, although open to the public, is St Dmitri of Priluki's Church in Devichye Pole. The small church was built between 1880 and 1903 in the Byzantine revival style with a large squat central dome on a rotunda. The church was closed during the Soviet era and it was eventually given over for the university to use. The building was subsequently used by the organ transplant pioneer Vladimir Demikhov, who is most known for his… Read more »
Around Park Kultury Metro

Archangel Michael's Church among the Clinics
- 2 Ulitsa Yelanskogo
The Archangel Michael's Church was built between 1894 and 1897 in the Neoclassical style. The church is known as 'Archangel Michael among the Clinics' due to its location in the Devichye Pole's medical district and it became the resident church for all clinics in the area. In 1922 the church was looted and in 1931 it was closed and had its domes removed. It was eventually returned to the Orthodox Church in 1992 and re-consecrated after being renovated in 1997. ►sights by… Read more »
Exaltation of the Cross Church in Chisty Vrazhek
- 8 1-y Truzhenikov Pereulok
- Park Kultury, Smolenskaya
Slightly north of Skver Devichievo Polya is the Exaltation of the Cross Church in Chisty Vrazhek. The church was built between 1701 and 1708 replacing an earlier wooden version. In 1798 a small central dome on an octagonal tower was added and an octagonal bell tower was built on between 1846 and 1852. Finally between 1894 and 1895 three large apses were built onto the back of the church. In 1931 the church was closed and converted for accommodation. It was returned to the Orthodox… Read more »

Lev Tolstoy Estate-Museum in Khamovniki
- 21 Ulitsa Lva Tolstogo
- Park Kultury
- http://tolstoymuseum.ru/museums/museum_branchs/khamovniki/
- 10:00 - 18:00. Closed Mondays and the last Friday of the month.
Located on Ulitsa Lva Tolstogo (Lev Tolstoy Street) is a department of the Lev Tolstoy State Museum which is located in the early 19th-century estate which Tolstoy bought in 1882. After buying the house Tolstoy spent each winter here until 1901 (the summers he spent at his estate at Yasnaya Polyana) and he wrote over 100 stories at the estate. In 1920 the estate was made into a museum. Inside the estate's interior has been restored as to how it would have looked when Tolstoy lived… Read more »

Lev Tolstoy Monument
- Skver Devichievo Polya
Standing at the front of the small triangular-shaped park of Skver Devichievo Polya (Devichye Pole Gardens) is a statue of Lev Tolstoy. The monument was unveiled in 1972 and depicts the great author carved into large blocks of stone sat down cross-legged. Tolstoy is forever connected with the Khamovniki district of Moscow as he lived nearby in his city estate from 1882 and 1901. ►sights by districts ►sights in Khamovniki District Read more »

Museum of Moscow
- 2 Zubovsky Bulvar
- http://www.mosmuseum.ru/
- 10:00 - 20:00 (Thursdays: 11:00 - 21:00). Closed on Mondays and last Friday of the month.
The Museum of Moscow was founded in 1896 and in 2008 it became the main museum of the Museum of Moscow Museum Association, which incorporates five other museums in the city. In 2011 the main department of the museum moved to its present day location in three large buildings which were formerly used as an arsenal. Here there is a permanent display on the history of Moscow from prehistoric times right up to the modern day. Also included are lots of interesting old photographs of… Read more »

St Nicholas' Church in Khamovniki
- 2 Ulitsa Lva Tolstogo
- http://nikolakhamovniki.ru
The St Nicholas' Church in Khamovniki was built between 1679 and 1682 although there has been a church at this location since at least 1625. In form the church comprises a standard cube structure attached to a small bell tower via a closed vestibule, but it is its style which makes it stand out. The church is an example of the Uzorochye style with elaborately decorated kokoshniks at the base of the domes and colourful details around the windows and on the bell tower. The church… Read more »
Around Sportivnaya Metro

Luzhniki Olympic Complex
- Luzhnetskaya Naberezhnaya
- Sportivnaya
Located in the bend of the River Moskva in the Khamovniki district of Moscow is the Luzniki Olympic Complex. The name Luzniki derives from the Russian word for meadows - luga. The complex's history goes back to 1956, when the area was developed with the construction of the Central Lenin Stadium (renamed the Grand Sports Arena in 1992 although usually just referred to as Luzhniki Stadium), the Small Sports Arena, the Palace of Sport and an Olympic swimming pool. The complex was used… Read more »

Novodevichy Convent
- 1 Novodevichy Proezd
One of Moscow's most beautiful sights is the Novodevichy Convent which was included on the UNESCO World Heritage List in 2004. Novodevichy Convent, whose name translates as New Maiden Convent, was founded in 1524 on the orders of Grand Prince Vasili III of Moscow to celebrate Russia's recapture of Smolensk in 1514. The convent is dedicated to the Our Lady of Smolensk Icon. It was built as a fortified convent on the River Moskva. Later the convent served as a place of retirement or… Read more »

Novodevichye Cemetery
- 2 Novodevichy Proezd
Located next to Novodevichy Convent, although not accessible from it, is the famous Novodevichye Cemetery. The cemetery was first opened in 1898 but in the 1930s it increased in size and stature when the graves of famous Russians were moved here from monasteries which were closed by the Soviets. Nowadays its gravestones read as a who's who of Russian history, politics and culture. The attraction in visiting this cemetery is not just in the famous names, but also the beautiful,… Read more »
Within the Garden Ring: Around Ulitsa Ostozhenka

Intercession Old-Believers Church of the Ostozhenskaya Community
- 4 Turchaninov Pereulok
- http://www.ostogenka.ru/
On Turchaninov Pereulok off Ulitsa Ostozhenka is the Intercession Old-Believers Church of the Ostozhenskaya Community. The Ostozhenskaya Old-Believers Community was established in 1907 after Emperor Nicholas II's enactment of the law on religious tolerance. Construction of the Intercession Church began shortly afterwards and was completed in 1911. However it was closed by the Communists in 1932 and only returned to the Russian Orthodox Old-Rite Church in 1994. ►sights by… Read more »

Ivan Turgenev Museum
- 37/7 Ulitsa Ostozhenka
- http://www.pushkinmuseum.ru/?q=node/1
- 10:00 - 18:00 (Thursdays: 12:00 - 21:00). Closed Mondays, Tuesdays and the last Friday of the month.
The Ivan Turgenev Museum was opened in 2009 in the mansion where Turgenev's mother, Varvara Turgeneva, lived from 1840 to the 1850s and where the author was a frequent visitor. The museum has exhibitions which detail the life and the creative work of one of Russia's finest authors. The museum is run as a branch of the Aleksandr Pushkin State Museum. There is free admission to the museum on the third Sunday of the month. ►sights by districts ►sights in Khamovniki District Read more »

Multimedia Art Museum, Moscow
- 16 Ulitsa Ostozhenka
- Kropotkinskaya, Park Kultury
- http://www.mamm-mdf.ru
- 12:00 - 21:00. Closed on Mondays.
The Multimedia Art Museum, Moscow, or MAMM as it is known, was created in 2003 as part of the reorganisation of the museum of the House of Photography where the MAMM is based. The aim of the museum is to introduce people to contemporary art and multimedia technologies and it displays various photography and multimedia exhibitions by Russian and foreign artists. In addition the museum also holds festivals, lectures, film screenings and master-classes. There is free admission to the… Read more »
St Elijah the Prophet's Church on Obydensky Pereulok
- 6 2-y Obydensky Pereulok
- Kropotkinskaya
- http://www.hram-ostozhenka.ru/
St Elijah the Prophet's Church on Obydensky Pereulok, which is just off Ulitsa Ostozhenka, is often simply referred to as St Elijah Obydensky Church. The word Obydensky comes from the old-Russian for 'one day' as the first church to St Elijah was built here out of wood in one day in 1592. The current church dates from the turn of the 18th century and was built in the Petrine baroque style with a small dome on an 'octagon-on-cube' structure and a square bell tower. The church was… Read more »

Zachatievsky Convent
- 2-y Zachatievsky Pereulok
The Zachatievsky Convent was founded in 1584 and dedicated to the Conception ('zachatie') of St Anne. However previous to this there was another convent located here which was founded by St Alexius (Aleksey), Metropolitan of Moscow, in 1360 but destroyed by fire in 1547. Shortly after the Zachatievsky Convent was founded it was subjected to the destruction of the Times of Troubles. Major construction work took place at the convent in the late 17th, mid-18th and early 19th century… Read more »
Within the Garden Ring: Around Ulitsa Prechistka

'Burganov House' Moscow State Museum
- 15/9 Bolshaya Afanasievsky Pereulok
- http://www.burganov.ru
- 11:00 - 19:00
The 'Burganov House' Moscow State Museum was founded in 2001 by the sculptor Aleksandr Burganov, whose work can also be found decorating the streets of Moscow. The museum's main exhibits are located in the open-air courtyard outside and can be visited for free. There are also some halls inside, one entitled the Small Louvre and another Pegasus House, both displaying more work of the sculptor. ►sights by districts ►sights in Khamovniki District Read more »

Aleksandr Pushkin State Museum
- 12/2 Ulitsa Prechistenka
- http://www.pushkinmuseum.ru
- 10:00 - 18:00 (Thursdays: 12:00 - 21:00). Closed on Mondays and the last Friday of the month.
Not to be confused with the Pushkin State Museum of Fine Art, the Aleksandr Pushkin State Museum is dedicated to Russia's favourite poet and the age during which he lived. The museum was opened in 1957 in its current location in the 19th century Khruschyov-Seleznev Estate. In addition to the temporary exhibition hall and the conference hall, the museum has two permanent expositions dedicated: 'Pushkin and his Epoch' and 'Pushkin's Fairy Tales', which is aimed at children. There is… Read more »

Anna Golubkina Workshop-Museum
- 12 Bolshoy Lyovshinsky Pereulok
- Kropotkinskaya, Smolenskaya
- 12:00 - 19:00 (weekends: 10:00 - 17:00). Closed on Mondays, Tuesdays and the last Friday of the month.
Anna Golubkina was one of Russia’s most famous female sculptors. Her most famous work is the bas relief entitled 'The Wave' on the facade of the Moscow Art Academic Theatre (MKhAT) and she has other work on display at Moscow’s Tretyakov Gallery. This museum to her was opened in 1934, upon the initiative of her elder sister, in the workshop where Golubkina spend many years. Inside it includes a memorial room which has been retained as it was when Golubkina worked here. This museum… Read more »

Dormition Church on the Graves
- 2/2 Bolshoy Vlasievsky Pereulok
The Dormition Church on the Graves is located at the intersection of four streets and may have got it names due to it being surrounded by a graveyard, although other theories as to how it got its unusual name also exist. A Dormition Church has existed here since 1560 but the current version was built between 1791 and 1806. The church was designed by the French architect Nicolas Legrand and features a large central dome on a rotunda and two parallel bell towers over the tall church… Read more »

Fridtjof Nansen Monument
- 6c2 Bolshoy Lyovshinsky Pereulok
Standing next to the Moscow office of the Red Cross is a statue of Norwegian explorer, diplomat and Nobel Peace Prize laureate Fridtjof Nansen. Nansen is especially remembered in Russia due to his role in firstly helping First World War POWs leave Russia in 1920 during the chaos of the Russian Civil War and then by raising funds to tackle the massive humanitarian disaster which was the Russian famine of 1921. In the process the Nansen Passport was created which was identity cards… Read more »

Friedrich Engels Monument
- Ploschad Prechistenskie Vorota
Standing in the centre of Ploschad Prechistenskie Vorota opposite to Kropotkinskaya metro station is a statue of Friedrich Engels - the German philosopher and translator who, along with Karl Marx, is one of the founders of Communism. The monument was unveiled in 1976 and depicts the philosopher deep in thought with his arms crossed standing on a small pedestal. In the 1990s there were calls to have the statue removed, but it was saved on the orders of the then-mayor Yuri Luzhkov… Read more »

Lev Tolstoy State Museum: Literary Museum
- 11/8 Ulitsa Prechistenka
- http://www.tolstoymuseum.ru
- 10:00 - 18:00 (Thursday: 12:00 - 20:00). Closed on Mondays and the last Friday of the month.
The Lev Tolstoy State Museum, which was founded in 1911, has several departments in Moscow dedicated to the giant of Russian literature. Located on Prechistenka is the Literary Museum which is located in the 19th century Lopukhin-Stanitsky Mansion. Inside the museum has displays and exhibits detailing the life and work of the author, including several themed halls. In the garden there is also a statue of Lev Tolstoy. ►sights by districts ►sights in Khamovniki District Read more »

Russian Academy of Arts and Zurab Tsereteli Gallery
- 19 Ulitsa Prechistenka
- http://rah.ru/
- 12:00 - 20:00 (Friday: 12:00 - 22:00, Sunday 12:00 - 19:00). Closed on Mondays.
The Russian Academy of Arts has its headquarters on Ulitsa Prechistenka and it incorporates an art gallery which, apart from some ancient Roman and Greek statues, is dedicated to the work of the academy's current president - the controversial artist Zurab Tsereteli. The work of Tsereteli includes statues of well-known figures from Russian politics, Russian culture. and various tsars. Highlights include Vladimir Putin in his judo robe, former mayor of Moscow Yuri Luzhkov as a… Read more »
St Blaise's Church in Old Konyushennaya Sloboda
- 20 Gagarinsky Pereulok
The current version of St Blaise's Church in Old Konyushennaya Sloboda was first mentioned in 1644 although it is known that an older version stood here since at least 1625. The simple church comprises a single-domed structure attached to a small bell tower via a closed vestibule. During Napoleon's invasion the church was damaged to such an extent that it was re-consecrated after restoration work in 1815. In 1939 the church was closed and it fell into disrepair. It was restored in… Read more »

Vasili Surikov Monument
- 30 Ulitsa Prechistenka
Standing in a small square opposite to the building of the Russian Academy of Artists is a statue of the artist Vasili Surikov. Surikov worked in the 19th century and is most famous for his paintings depicting historical scenes such as 'Morning of the Streltsy's Execution', 'The Conquest of Siberia by Yermak' and 'Boyarynya Morozova'. The bronze monument was unveiled in 2003 and depicts Surikov standing next to his easel. ►sights by districts ►sights in Khamovniki District … Read more »
Within the Garden Ring: Around Ulitsa Volkhonka

Aleksandr Shilov Gallery
- 5 Ulitsa Znamenka
- Borovitskaya, Kropotkinskaya
- http://www.amshilov.ru/
- 11:00 - 19:00 (Thursday: 11:00 - 21:00). Closed on Mondays.
The Aleksandr Shilov Gallery is solely dedicated to the work of the portrait painter Aleksandr Shilov, who has painted prominent figures from Russian politics and culture as well as religious figures and war veterans. Although Shilov is undoubtedly popular among the ruling elite (and the staircase of the gallery proves this by being filled with photos of the artist posing with presidents, patriarchs, politicians and musicians), his work has been criticised by experts due to the… Read more »

Christ the Saviour Eparchial Cathedral
- 15 Ulitsa Volkhonka
- http://xxc.ru
The Christ the Saviour Cathedral is Russia's most important cathedral and its largest, having been designed to accommodate 10,000 people. The current version is actually the cathedral's second incarnation. Construction of the original version was started in 1839 under the project of the famous architect Konstantin Ton and the cathedral was consecrated 1883. However this version was famously demolished on the orders of Stalin in 1931. Afterwards there were plans to build an enormous… Read more »

Emperor Alexander II Monument
- 15 Ulitsa Volkhonka (in the park outside Christ the Saviour Cathedral)
Located in the park next to the Christ the Saviour Cathedral is a monument to Emperor Alexander II. The monument was unveiled in 2005. The pedestal reads "Abolished Serfdom in 1861 and freed millions of peasants from many centuries of slavery. Carried out military and legal reforms. Introduced a system of local self-government, city dumas and zemstvo boards. Ended the long Caucasian War. Freed Slavic people from the Ottoman Yoke. Died on 1 (13) March 1881 as a result of a terrorist… Read more »

Gallery of 19th and 20th Century European and American Art
- 14 Ulitsa Volkhonka
- http://www.newpaintart.ru
- 11:00 - 19:00 (Thursdays: 11:00 -19:00). Closed on Mondays.
Located in what was once the left-wing of the residence of the Princes Golitsyn is the Pushkin Museum of Fine Art's Gallery of 19th and 20th Century European and American Art, which opened its doors in 2006. The Museum has twenty-six rooms displaying work by various European and American masters including Caspar David Friedrich, Francisco de Goya, Claude Monet, Vasili Kandinsky, Vincent Van Gogh, Cezanne, Rousseau and Marc Chagall among many others. The museum is run as a… Read more »

Ilia Glazunov Moscow State Art Gallery
- 13 Ulitsa Volkhonka
- http://www.glazunov.ru/
The Ilia Glazunov Moscow State Art Gallery was opened in 2004 to display the work of the artist Ilia Glazunov. Glazunov is most known for his specific style and giant collages dedicated to various periods in Russian history. These collages, including his masterpiece 'Eternal Russia', are on display here in a special hall. Other paintings include his series dedicated to the Battle of Kulikovo Field, illustrations for classic Russian literature and poetry, and scenes from ancient… Read more »

Mikhail Sholokhov Monument
- Gogolevsky Bulvar
A few metres up Gogolevsky Bulvard is a wonderful monument to the author Mikhail Sholokhov, who is best known for his work 'And Quiet Flows the Don'. The monument was unveiled in 2007 and its centrepiece features a sculpture of the author sat in a boat which itself stands on a pedestal. However the best part of the sculpture is the waterfall feature behind it. The waterfall represents a river and just sticking out of the ground are the heads of many horses and one foal as if they… Read more »
Moscow Museum of Modern Art: Gogolevsky 10
- 10c1 Gogolevsky Bulvar
- http://www.mmoma.ru/
- 12:00 - 20:00 (Thursdays: 13:00 - 21:00). Closed on the third Monday of the month.
Immediately behind the Mikhail Sholokhov monument is an art gallery which is one of several galleries run by the Moscow Museum of Modern Art which was established in 1999. The museum is located in a late-18th century estate house which once belonged to the Tsurikov-Naryshkin family. Various art exhibitions are held here as well as conferences on various themes. There is free admission to the gallery on the third Sunday of the month. ►sights by districts ►sights in Khamovniki… Read more »

Museum of Private Collections
- 10 Ulitsa Volkhonka
- http://artprivatecollections.ru
The Museum of Private Collections was established in 1994 and it has been located in its present location in a specially-renovated mansion since 2005. The museum contains two floors of artwork all of which has been donated by private collectors of art. The collections have not been broken up and are displayed at the museum intact. The museum is run as a department of the Pushkin State Museum of Fine Arts. ►sights by districts ►sights in Khamovniki District Read more »
Nicholas Roerich Museum
- 3/5 Maly Znamensky Pereulok
- http://www.icr.su
- 11:00 - 19:00. Closed on Mondays.
The Nicholas Roerich Museum is located in the Lopukhin city estate which now houses the International Centre of the Roerichs and was set up in 1989 upon the initiative of the famous artist's son Svetoslav. The museum displays work of art of both Nicholas Roerich and his son George de Roerich, but also includes information on the Roerich family, including Nicholas Roerich's travels and his role in setting up the Roerich Pact which gives international protection to artistic and… Read more »

Pushkin Museum of Fine Arts
- 12 Ulitsa Volkhonka
- http://www.arts-museum.ru
- 10:00 - 19:00. Closed on Mondays.
The Pushkin Museum of Fine Arts is the largest museum of European art in Moscow and a must for art lovers. The initiative to open a museum of art in Moscow came from the professor Ivan Tsvetaev (father of the poet Marina Tsvetaeva) who managed to persuade millionaires to part with their cash in support. The museum eventually opened its doors in 1912 and was originally named after Emperor Alexander III. After the Revolution many works of art were transferred here from the Hermitage… Read more »
St Antipas' Church in Kolymazhny Courtyard
- 8 Kolymazhny Pereulok
- http://www.hramantipa.ru
St Antipas' Church in Kolymazhny Courtyard has a rather eclectic appearance as it has been added to several times over the centuries. There is some confusion as to when the original part dates from but most believe the 1560s. A legend exists that Malyuta Skuratov (Ivan the Terrible's henchman) was responsible for the addition of a side chapel to repent for his sins and some say he might even be buried here in his family's crypt. In the 18th century, side-chapels to St Nicholas and… Read more »
Plan your next trip to Russia
Ready-to-book tours.
Your holiday in Russia starts here. Choose and book your tour to Russia.
REQUEST A CUSTOMISED TRIP
Looking for something unique? Create the trip of your dreams with the help of our experts.

IMAGES
VIDEO
COMMENTS
To Pair Voyager Legend to a Different Phone or Re-Pair to the Same Phone: 1) Turn the headset on. Slide the power switch to the 'on' position showing green. 2) Using voice commands. Tap the Voice button on your Voyager Legend and say "Pair mode," or Press and hold the Call button on your Voyager Legend until you hear "Pairing". 3) Turn on your phone's Bluetooth feature.
Voyager 5200: Pairing durchführen In diesem Verfahren wird erläutert, wie Sie Ihr Voyager 5200-Headset mit Ihrem Telefon oder einem anderen Bluetooth-Gerät koppeln. Erstes Pairing Wenn Sie das Headset zum ersten Mal einschalten, beginnt der Pairing-Vorgang. 1. Schalten Sie das Headset ein und setzen Sie es dann auf.
Plantronics Voyager Legend Pairing Guide
Step 3) Select "PLT V5200 Series" from the Bluetooth menu on the mobile device. On the iPhone, you can navigate to Settings>Bluetooth and on that screen, you will see the Plantronics Voyager 5200 under "Other devices" towards the bottom. Click that button for Plantronics pairing mode. That's it! Now you know how to pair your Plantronics Voyager ...
Plantronics Poly Voyager 5200 Series User Manual View and Read online. Charge your headset. Pair your phone. Pair to mobile device. Est. reading time 10 minutes. Poly Voyager 5200 Series Headsets manuals and instructions online. Download Plantronics Poly Voyager 5200 Series PDF manual.
Watch to see how to pair your Plantronics Voyager Focus UC!🟣Featured Product🟣🟪 Plantronics Voyager Focus UC: ️https://headsetadvisor.com/products/plantro...
Plantronics voyager bluetooth headset user guide (19 pages) Headsets Plantronics Voyager Edge UC Series User Manual ... Paaren Ihr System verfügt über eine Basis und ein kompatibles Bluetooth-Headset. Headset mit Basis koppeln Ihr Headset ist werkseitig mit der Basisstation gepaart. So paaren Sie erneut: Drücken Sie die Gesprächstaste am ...
8 Plantronics Voyager 815 EN ENGLISH CuSTOm FiT The Plantronics Voyager 815 headset comes with three sizes of noise isolating ear buds. We recommend that you try all three ear buds to find the one that fits snugly in your ear. For added comfort and stability you can add the optional ear loop. TIPS:
http://www.bluetoothreport.comLearn how to pair your Plantronics Voyager Legend UC Bluetooth Headset with your iPhone or your Android phone. You will find ou...
Turn the headset on and then put it on. Press and hold the Call button until you hear "pairing." While the headset LEDs are flashing blue and red, activate Bluetooth on your phone and set it to search for new devices. Select "Poly V5200 Series." Once successfully paired, indicator lights will stop and you will hear "pairing successful."
Plantronics Voyager Focus UC User Manual View and Read online. Est. reading time 10 minutes. Voyager Focus UC Headsets manuals and instructions online. ... Plantronics Poly Voyager Focus UC - Bluetooth Stereo Headset Manual. Also See for Voyager Focus UC: User manual (16 pages), Quick start manual (5 pages), User manual (15 pages) Advertisement.
2 While the headset LEDs are flashing red and blue, activate Bluetooth® on your phone and set it to search for new devices. 3 Select "PLT_Legend." PLT_Legend 4 If your phone asks for a passcode, enter four zeros (0000) for the passcode or accept the connection. PLT_Legend Your Base : Pairing Pairing your base to your headset Bluetooth ...
Um ein zweites Endgerät zu koppeln, muß das Plantronics Voyager Legend Headset eingeschaltet sein. Drücken Sie die Gesprächstaste ODER nennen Sie nach Drücken der Sprachbefehltaste den Sprachbefehl „Pair Mode" und wiederholen Schritt 3 für das zweite Endgerät. Jetzt können eingehende Anrufe an jedem Gerät angenommen werden.
Mac. 1To configure the Bluetooth USB adapter, go to Apple menu > System Preferences > Sound. On both the Input and Output tabs, select Plantronics BT600. 1To put your headset in pair mode, slide and hold the Power switch away from the off position until you hear "pairing" and the headset LEDs flash red and blue.
The Plantronics Voyager Legend BT300 is a Bluetooth headset that offers convenient and hands-free communication. It is compatible with various devices, including smartphones, tablets, and computers, making it versatile for both personal and professional use. This headset features advanced noise-cancelling technology, which helps to minimize ...
Step 1. With the BT600 USB Adapter plugged into your laptop or computer, press and hold the button on the side of the BT600 for 3-5 seconds. The BT600 will start flashing red and blue, indicating that it's in pairing mode. Note* The button is quite small, so we recommend using something like a paperclip or pen tip to hold down the button!
Activate Bluetooth on your phone and set it to search for new devices. iPhone Settings > Bluetooth > On*. Android Settings > Bluetooth: On > Scan for devices*. NOTE *Menus may vary by device. Select "Poly V8200 Series." Once successfully paired, you hear "pairing successful" and the headset LEDs stop flashing.
It's about what you do, how you do it and getting stuff done. And to do that you depend on clear communication. Poly headsets are beautifully designed tech that let you hear and be heard with incredible clarity, while tuning out distractions. Delivering crazy good audio for your most important conversations. Explore all headsets. Shop. Bluetooth.
Plantronics Poly Voyager 6200 UC User Manual View and Read online. Est. reading time 9 minutes. Poly Voyager 6200 UC Headsets manuals and instructions online. ... Plantronics Poly Voyager 6200 UC - Bluetooth Headset Manual. Also See for Poly Voyager 6200 UC: User manual (15 pages) Advertisement. Table of Contents. Device overview. USB Bluetooth ...
With the classic taxi into the city. Bus metro combination. First the good news - all three airports are easy to reach, both by taxi and by public transport such as train and bus. All three airports are connected to the Moscow city center by means of the so-called Aeroexpress. The Aeroexpress is certainly the most popular and the easiest way ...
The 360 virtual tour of Moscow city, Kremlin, Red Square, Moscow River, Victory Park, Yuri Gagarin helps online visitors to see the places at any time.
Sights in Khamovniki District. Moscow's central district of Khamovniki is situated directly south-west of the centre and south of the Arbat District within a curve of the River Moskva. Its is considered a rather elite district of Moscow. Its main streets are Ulitsa Volkhonka which branches off into Ulitsa Preschistenka and Ulitsa Ostozhenka.