You are using an outdated browser. Please upgrade your browser to improve your experience.

How to use the new window controls in iPadOS 15

Slide Over and Split View now come with more obvious controls in iPadOS 15
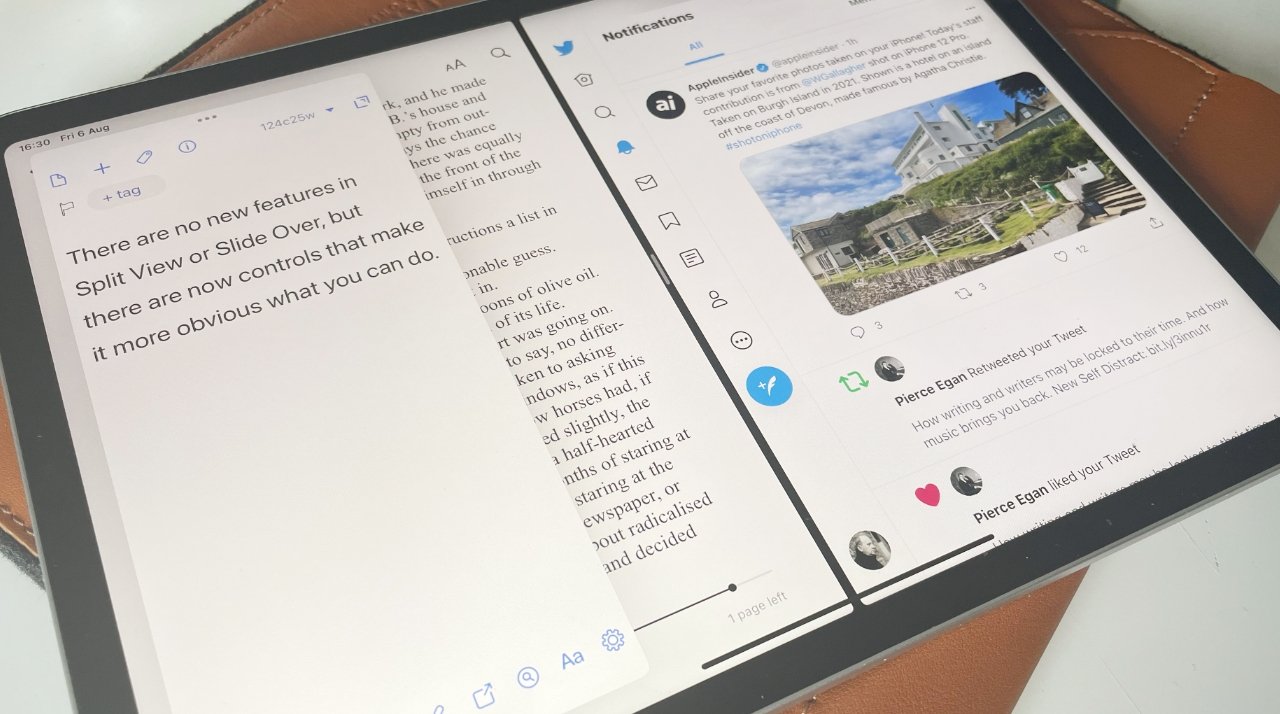
Last updated 2 years ago
Many of the updates in iPadOS 15 are small, but most are significant. For this latest release, Apple has retained all the previous features about splitting your screen between two or more apps, but it's made everything clearer.
So much clearer that you're more likely to use Split View and Slide Over. And then possibly because you're using them that often to show two apps on screen at once, you're going to wonder about showing two documents instead.
An evolution, not a revolution
If you're already used to using Split View, carry on. Nothing has been taken away, nothing has been changed — it's just been added to.
Specifically, what's been added is that there is now an on-screen control that appears in every app. It's a small ellipses icon at top center of the display, and just about the only time it doesn't appear is when you're at home screen.
Or in an app that still doesn't support Split View. There are a few.
For everything else, this one control makes splitting the screen between two apps, or arranging a third, a single tap away. Instead of having to know that this feature exists, you now get the control giving you a clue.
How to use the new control for Split View
- Open any app on your iPad
- Tap on the ellipses icon at the very top, center of the screen
- Three options are displayed as icons, tap on the center one
- Follow the prompt to pick another app
You've now got two apps open at once in Split View, each taking up half of the screen. Or rather, that's what you've got most of the time.
If the first app doesn't support Split View, you won't see the ellipses control. If the second app you want doesn't support it, you'll get a notification that you're out of luck.
It'll pop up a small panel with the name of that second app and the words "Split View not supported." You'll just have time to read that before it goes away, and this second app instead takes up the whole screen.
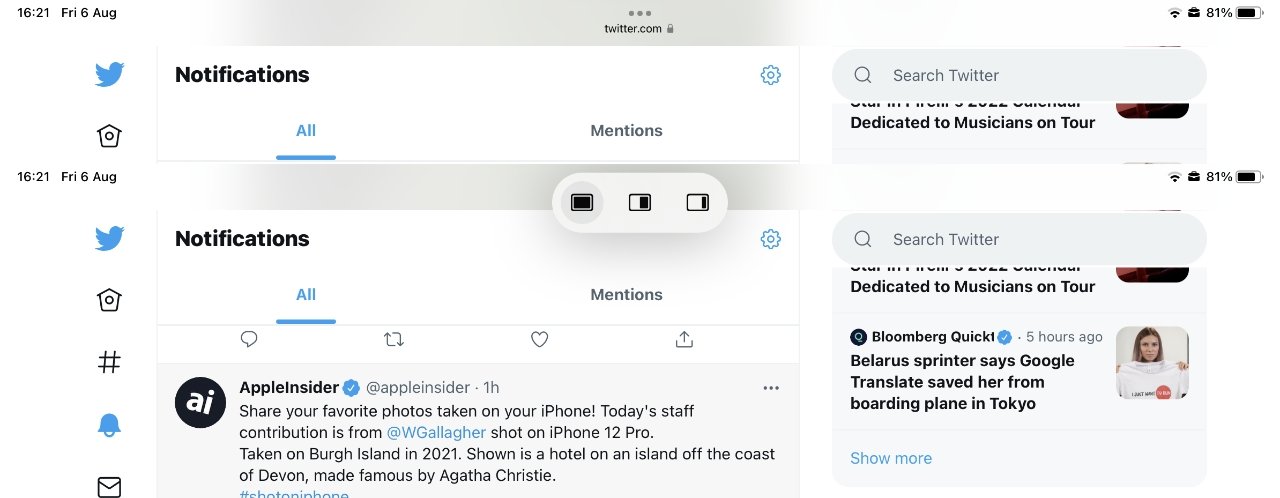
When that happens, you can't use Split View for these particular two apps, but you can still use Slide Over. It's not the same, you don't get both apps side by side, but you can tug one of them in from the side of the screen to do a little work on.
Then you can push it back out of the way. And as you're doing so, you can also work in the main app that's taking up full screen.
How to use Slide Over in iPadOS 15
- Three options are displayed as icons, but this time tap on the one at far right
Now you don't get any "unsupported" notifications, because your second app is full screen and not having to share the display side by side with anything. And your first app is now a Slide Over one.
Slide Over isn't just for when an app isn't playing nice. You can well choose to have an app be in Slide Over, if it's one you're only occasionally using in your work.
For when you do want to use it, there's a small grab handle that appears by the side of the display. Previously you just had to know that you had an app in Slide Over, now you get this visual indicator.
Tap or drag on that and you open up the Slide Over app. As before iPadOS 15, this app is shown in an iPhone-style and size window.
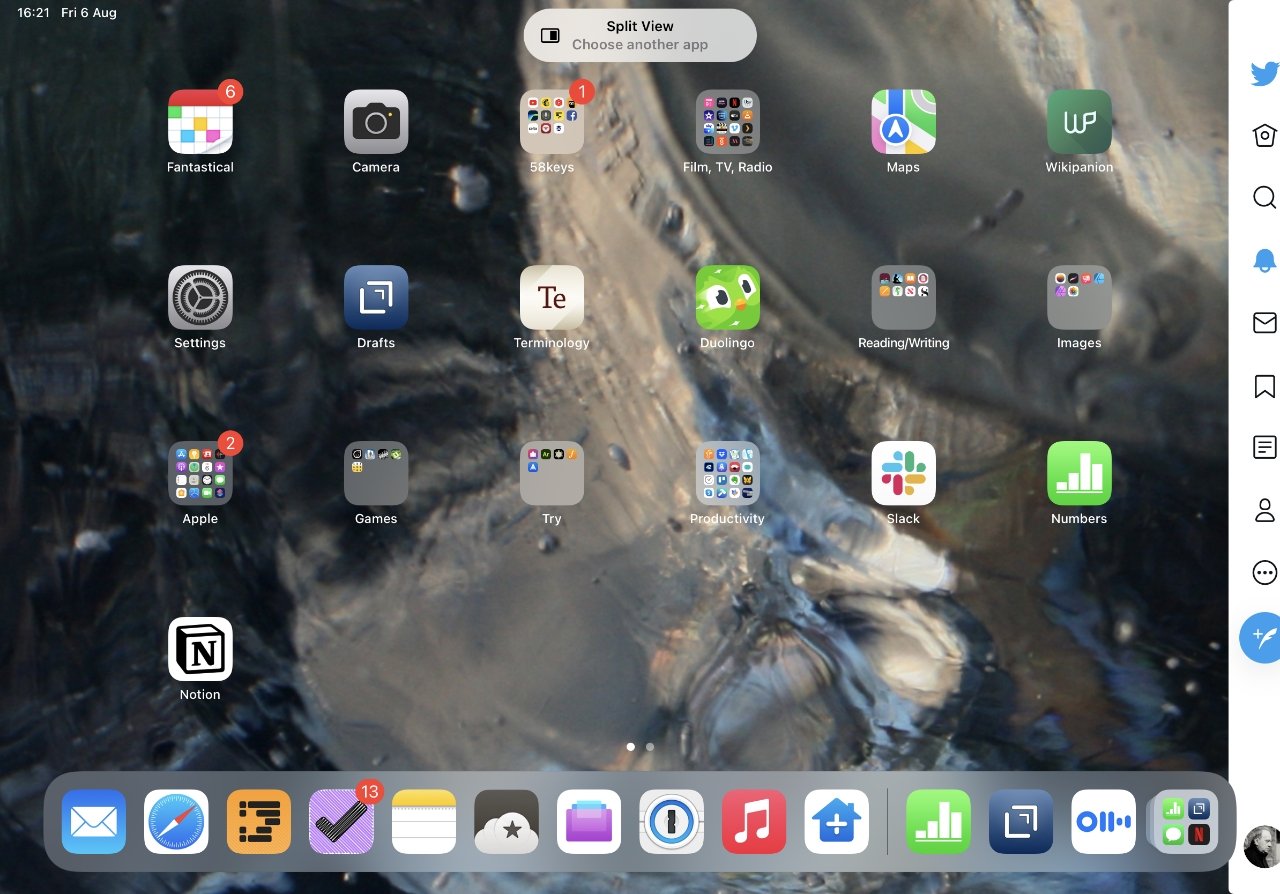
That just means it's got a small window, there's no limitation on what you can do with the app. It's still easier to use an app without pulling it on and pushing it off the screen, though, so make it an app that you are referring to, rather than concentrating on.
At some point, though, your needs change and now maybe that Slide Over app is the one you have to have your full attention on. And that's why there's a third option in the new control.
How to make a Slide Over or Split Screen app full screen
- Tap on the ellipses icon again
- Choose the first icon, which represents full screen
When you're using Slide Over, it's either because you just want to, or because at least one of the apps won't cope with Split View. In the former case, you'll again see the ellipses icon in both apps, and you can tap on either.
In the latter, when an app is stubbornly not supporting Split View, you'll only see the ellipses icon in the Slide Over app.
If you have two apps in Split View, each of them has this ellipses icon at the top center of their window. It doesn't matter which you tap on, they both bring up the control.
And once you've selected Full Screen in one of them, both apps are taken out of Split View. So tap on either, and you get the same effect.
It's when you don't tap the Full Screen icon that you see a difference. So far the Split View and Slide over icons in the ellipses tool have moved apps to the right of your screen.
When you've got two apps open full screen, the ellipses icon on the left app gives you controls for moving the app into Slide View on the left, not the right. It also gives you a button for moving a Split View app on the left into exactly the same place — and that control does nothing.
It doesn't react, doesn't let you change apps, it does nothing.
That's confusing but it's part of making the ellipses control consistent, and practically training you to expect the options for full screen, Slide Over and Split View.
You can, though, still change which apps are open in Split View. You can also add an extra Slide Over app.
It's just that you can't use the ellipses control for them. Apple's new control is so much clearer than before because firstly it makes you aware of the options, then it lets you choose them.
Or most of them.
How to change one app in Split View
- With two apps open, swipe up from the bottom of the screen to bring up the dock
- Press and hold on an app in the dock, then drag it up
- Drop it over one window or the other, and that app will now be in Split View
Note that apps don't have to be permanently in your dock for this to work. If an app isn't in the dock already, launch it from the homescreen — and then it will appear in the dock's recent and current apps to the far right.
Be careful dragging the new app up onto an existing window. If you aim it just in the middle of the screen instead, you don't replace either of the Split View apps.
Instead, you make the new app into a Slide Over one.
How to open two Safari pages in Split View
With Safari, you can tap on a tab, and then drag it to the left or right to open it up in a new Split View. You've now got two copies of Safari and can use either or both of them, you can add or remove tabs in either, too.
If you are done with Split View, press and hold on the middle of the screen with the black divisor between the two apps. Swipe all the way to the left or right, and you stop Split View.
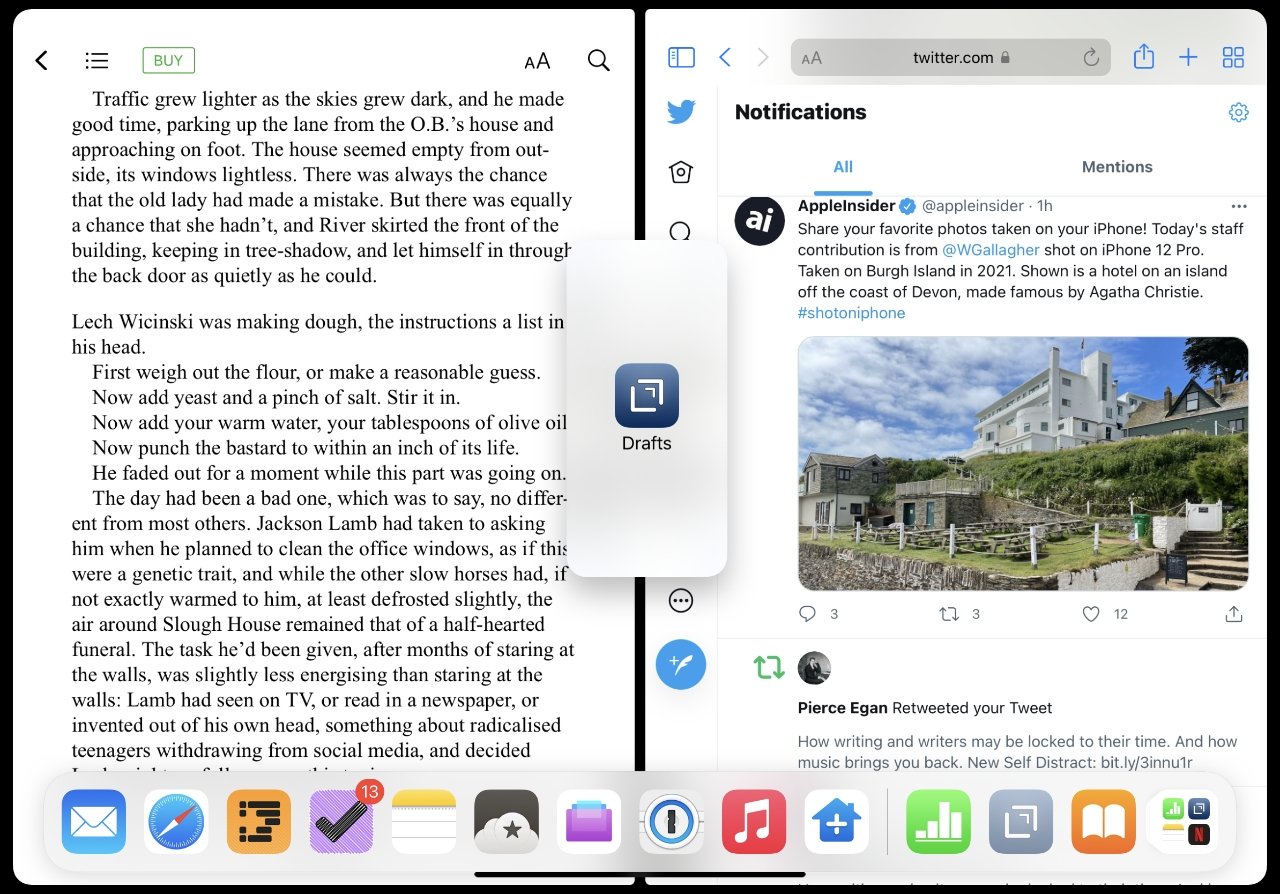
How to open two documents side by side
- Open an app and a document
- Tap the ellipses and choose Split View
- When the homescreen is shown, tap on icon for the same app you're using
A second copy of the app, effectively, is opened and you can use both to open different apps.
The new control makes all the difference
So having two documents from the same app side by side is not obvious. But overall, the real benefit of iPadOS 15 in this line is that Apple has made it much, much more obvious what you can do — and how you can do it.
That alone is going to get more people trying out Split View, and Slide Over. And once you're used to it, you'll always use it.
Top Stories

Deals: Amazon drops Apple Watch Series 9 to $299, Apple Watch Ultra 2 to $714

How to get started with iPhone Mirroring in iOS 18 and macOS Sequoia

More M4: When the Mac will get upgraded with the latest Apple Silicon

iPhone 16 leaks and rumors explained: what to expect in the fall of 2024

Apple's Core Technology Fee at the center of EU's first DMA violation investigation

visionOS 2 is a promising update with tons of new features
Featured deals.

Save up to $650 on Apple's latest 14-inch MacBook Pro with M3 Pro, M3 Max chip
Latest news.

Narwal Freo X Ultra review: smart and powerful whole home cleaning
The Narwal Freo X Ultra is a robot vacuum and mop with plenty of tech packed into a unit that doesn't ruin your home's aesthetic.

Apple and Meta not in discussions over AI chatbot, report claims
Apple reportedly not in talks with Meta about integrating its AI with iPhone similar to its partnership with OpenAI, citing privacy concerns.

SharePlay in Apple Music gets more shareable in iPadOS 18
Apple has upgraded SharePlay when dealing with Apple Music in iPadOS 18, but only when connected to supported external devices like HomePods and select speakers.

Apple has included iPhone Mirroring as part of its second developer beta for iOS 18 and macOS Sequoia. Here's how to get your iPhone screen to appear on your Mac.

First alternative app store support for iPad is in the second iPadOS 18 beta
Apple will be allowing third-party app marketplaces on the iPad in the European Union in iPadOS 18, with beta testers getting a chance to look at the feature in iPadOS 18 beta 2.

Apple's second wave of fall update betas adds iPhone Mirroring
Apple has moved on to the second round of developer betas for iOS 18, iPadOS 18, tvOS 18, watchOS 11, visionOS 2, and macOS Sequoia, with iPhone Mirroring a key feature for this round.

Whistleblower claims to have nearly died because of illegal chemical exposure from Apple
An ex-employee has accused Apple of exposing her to gaseous organic chemicals from a secret chip fabrication plant located near her home.

Amazon has the Sabrent Thunderbolt 4 KVM Switch in stock for $299.97
The Sabrent Thunderbolt 4 KVM Switch allows you to switch between two machines with the push of a button, and it's now in stock and on sale at Amazon.

Dockcase Studio Smart USB-C Hub 8-in-1 Review - Powerful hub with perplexing features.
The Dockcase Studio Smart USB-C Hub 8-in-1 can read the latest memory cards, which is good, but confusingly has an integrated display.

Blackmagic Design has developed the first end-to-end solution for shooting Apple Vision Pro 3D content
Blackmagic Design wants to take the lead in creating video for the Apple Vision Pro, by making an end-to-end workflow for filming and editing Apple Immersive Video.

Canon's RF-S dual fisheye lens will help produce Apple Vision Pro video
Camera maker Canon has brought out another dual fisheye lens for its RF-S cameras, which could be used to make 3D video for the Apple Vision Pro.
Latest Videos

Retro gold rush: which emulators are on the App Store, and what's coming

Best features in watchOS 11 for Apple Watch
Latest reviews.

Beats Solo Buds review: Apple's best wireless audio bargain yet

{{ title }}
{{ summary }}

How to Use Multiple Safari Windows in iPadOS
Dilum Senevirathne is a freelance tech writer specializing in topics related to iOS, iPadOS, macOS, Microsoft Windows, and Google web apps. Besides Guiding Tech, you can read his work at iPhone Hacks, Online Tech Tips, Help Desk Geek, MakeUseOf, and Switching to Mac.
Safari received lots of improvements in iPadOS that arguably makes it the best browser to use on the iPad. An always-on desktop mode, customizable site settings, integrated downloads manager — you name it. But one feature that truly revolutionizes how you go about using Safari is its ability to launch in multiple separate windows.

Just like on the Mac, you can now open separate instances of Safari, which helps to segregate your workflow into multiple work-spaces. If you still getting comfortable with the new iPadOS, working with more than a single Safari window can be confusing. In this post, you will find all you need to know about opening and using multiple windows in Safari.
Open New Tab as Window
If you want to open a new tab in a separate Safari window, start by long-pressing the tab switcher icon. On the context menu that shows up, tap Open New Window.
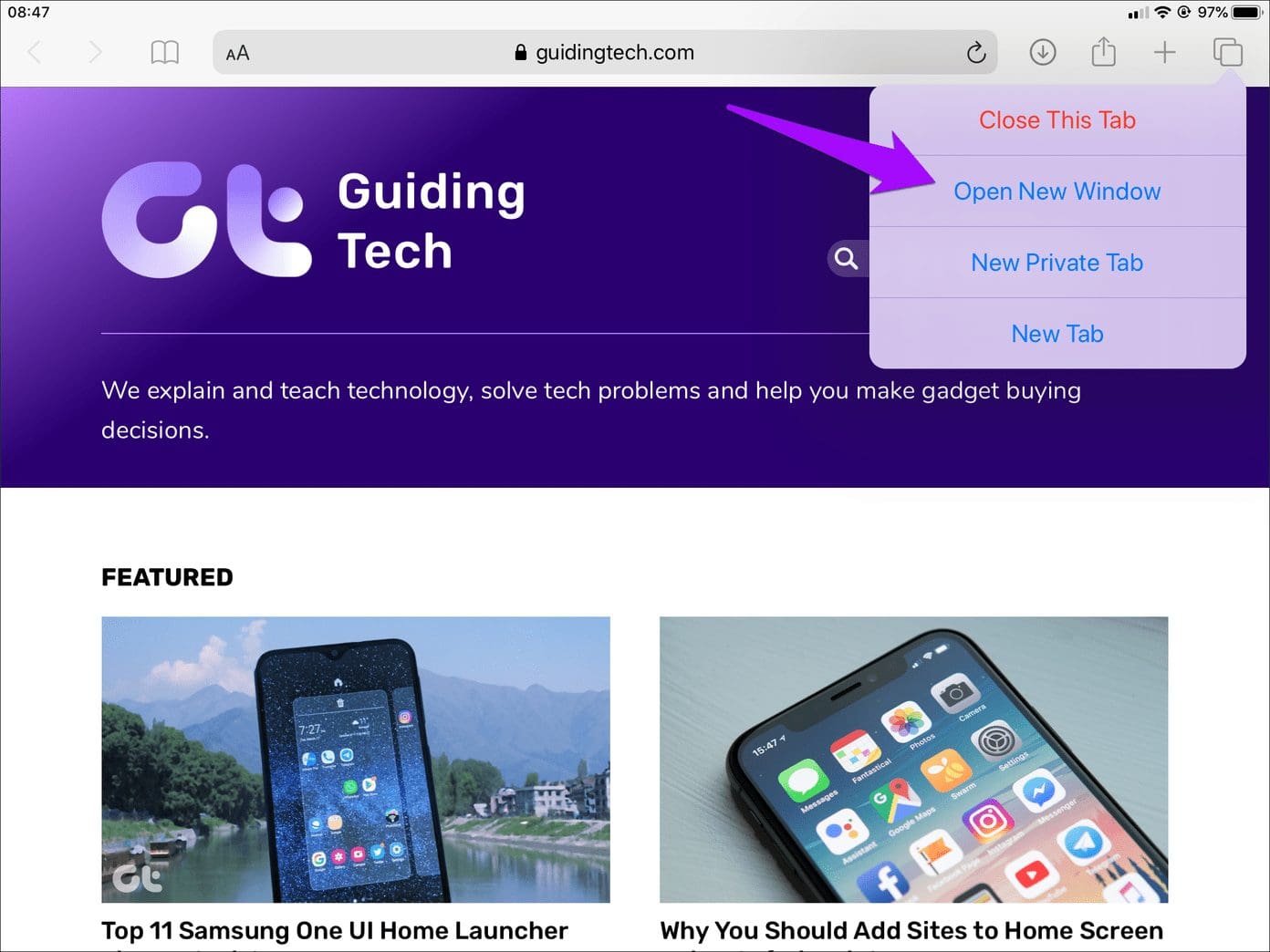
And voila! A fresh tab should open, but in Split View . Use the handle icon at the center of the screen to resize the space used by each window or make either of them full screen.
Additionally, you can perform a Slide Over gesture on either window — drag handle on top of window downward and release — to make it float over the other.
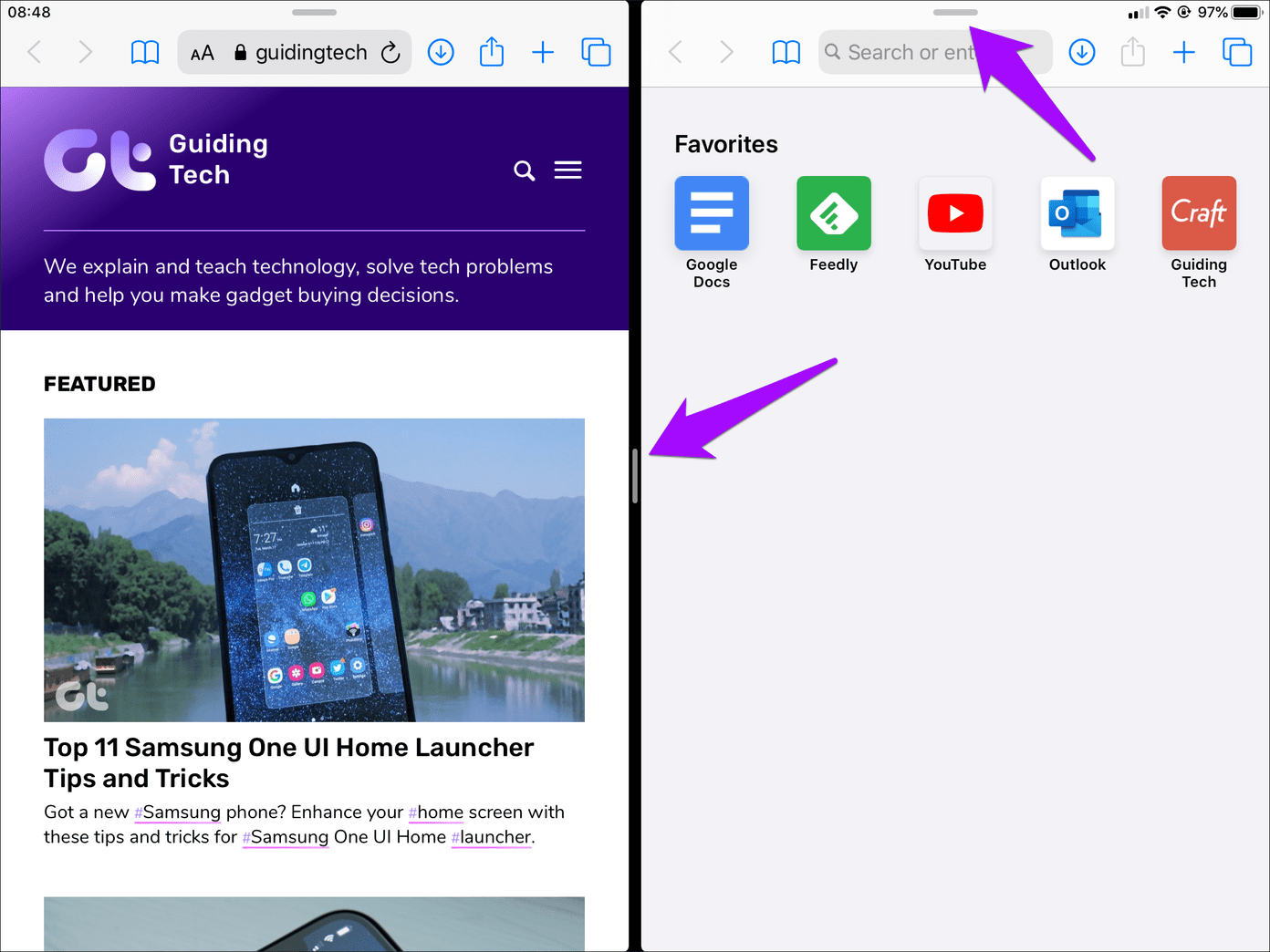
Any new window that you then open subsequently from a Split View window would replace the one opposite to it. New windows that you initiate via a Slide Over window will also open in Split View — if there were two windows already in Split View the new window will replace the one on the left-hand side.
Tip: You can also have up to three Safari windows active within the screen at any one time — two windows in Split View, and one in Slide Over.
Open Occupied Tab as Window
Want to open a tab that’s already open in Safari, but another window? Start by dragging the tab out of the tab bar. You can then choose to make it launch in Split View or Slide Over.
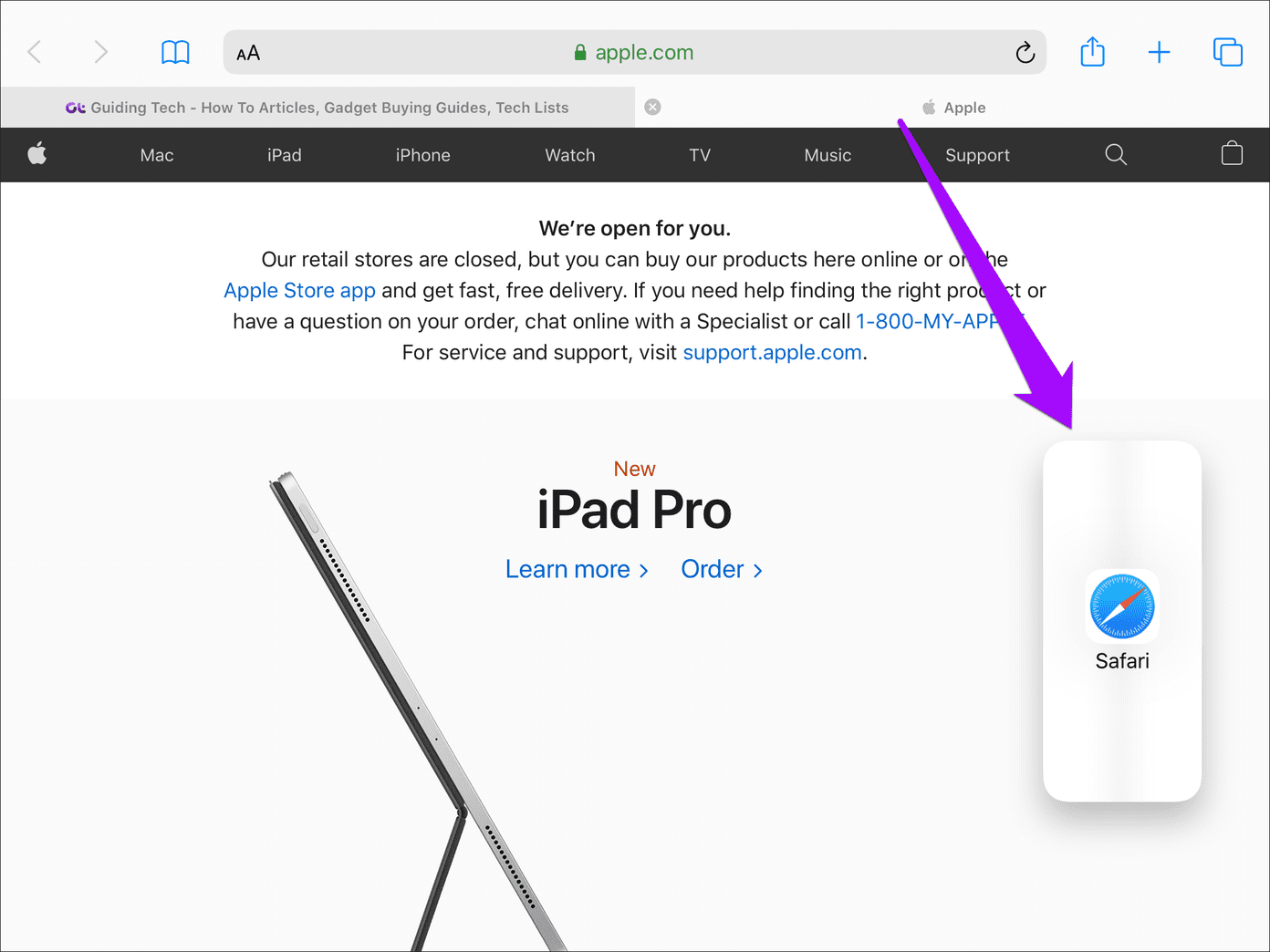
Tip: Split View requires dragging the tab to the right or left-most edge of the screen — once you see a black-colored strip, just release your finger. Slide Over involves dragging the tab to either corner of the screen — release it before you reach the edge.
If you want to make a tab on a Slide Over window show up in its separate window, start by switching to the tab switcher. Press and hold the tab until it hovers underneath your finger, and then drag it out to the opposite side of the screen.
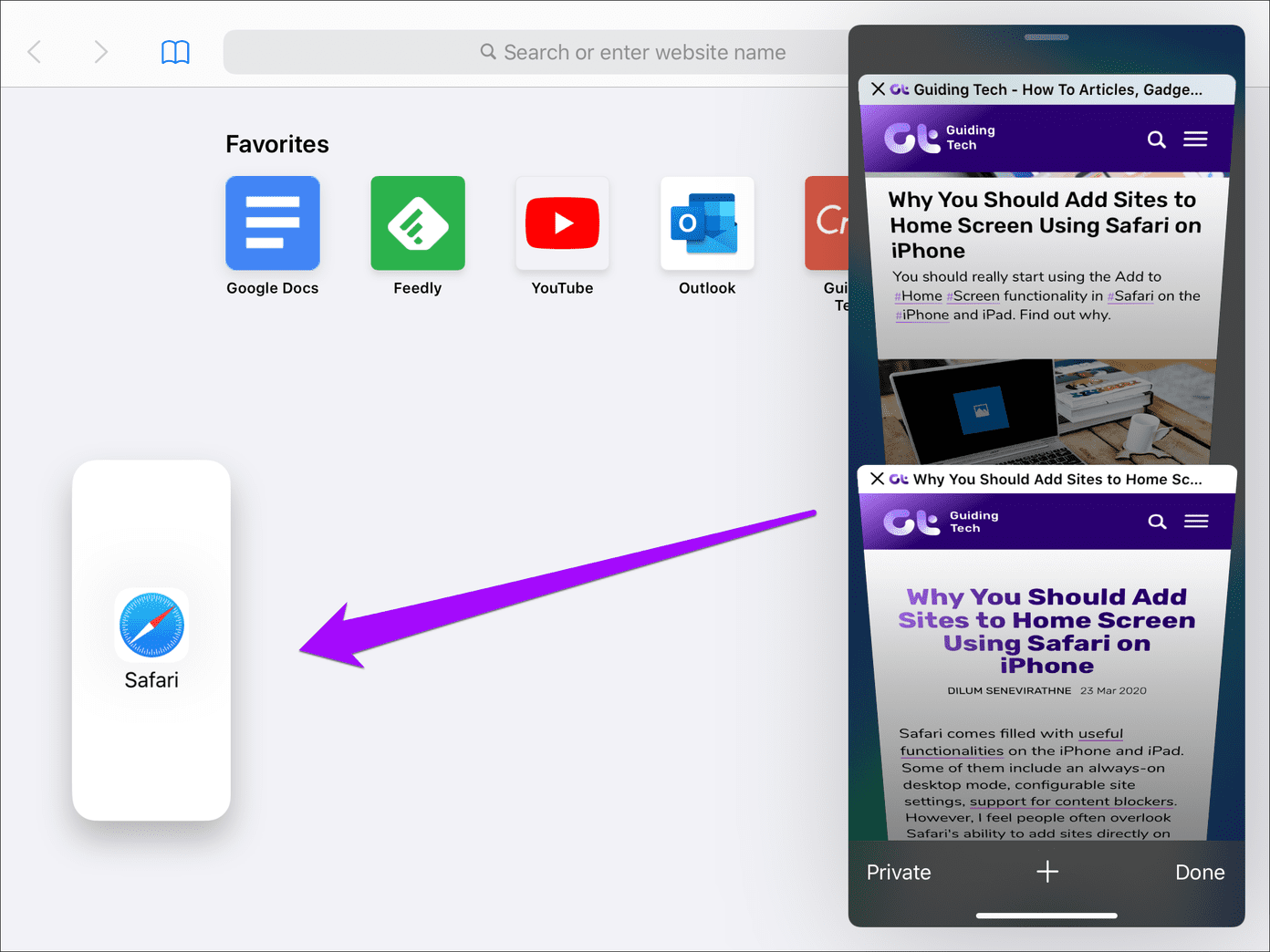
Once again, you can choose to launch the window in Split View or Slide Over — if you opt for the latter, the new window will replace the current Slide Over window.
Open Link in New Window
You can also open links directly in new Safari windows. Start by long-pressing a link . On the pop-up menu that shows up, tap Open in New Window.
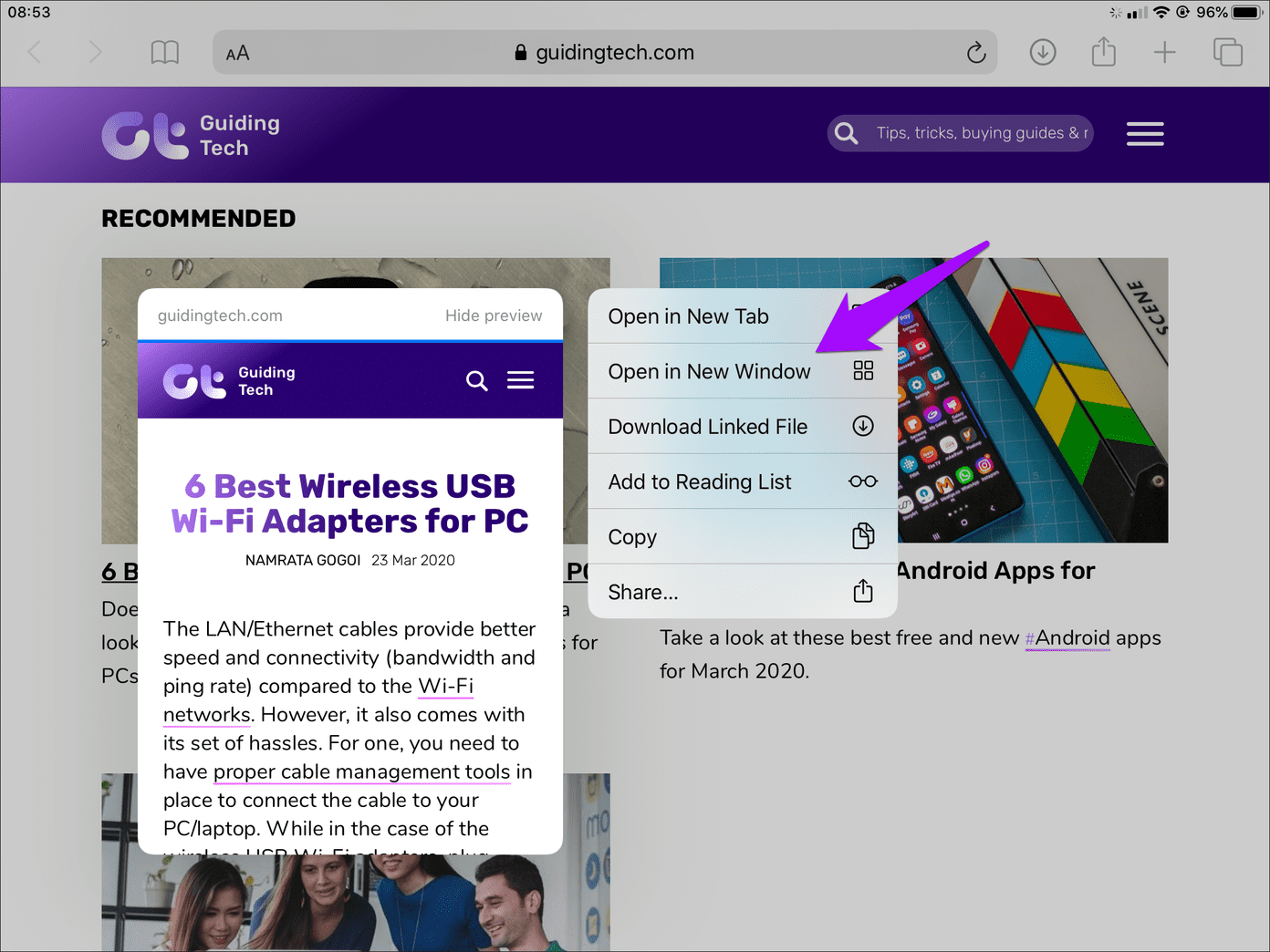
And Safari should oblige immediately by opening it in Split View. You can then resize it or make it work in Slide Over.
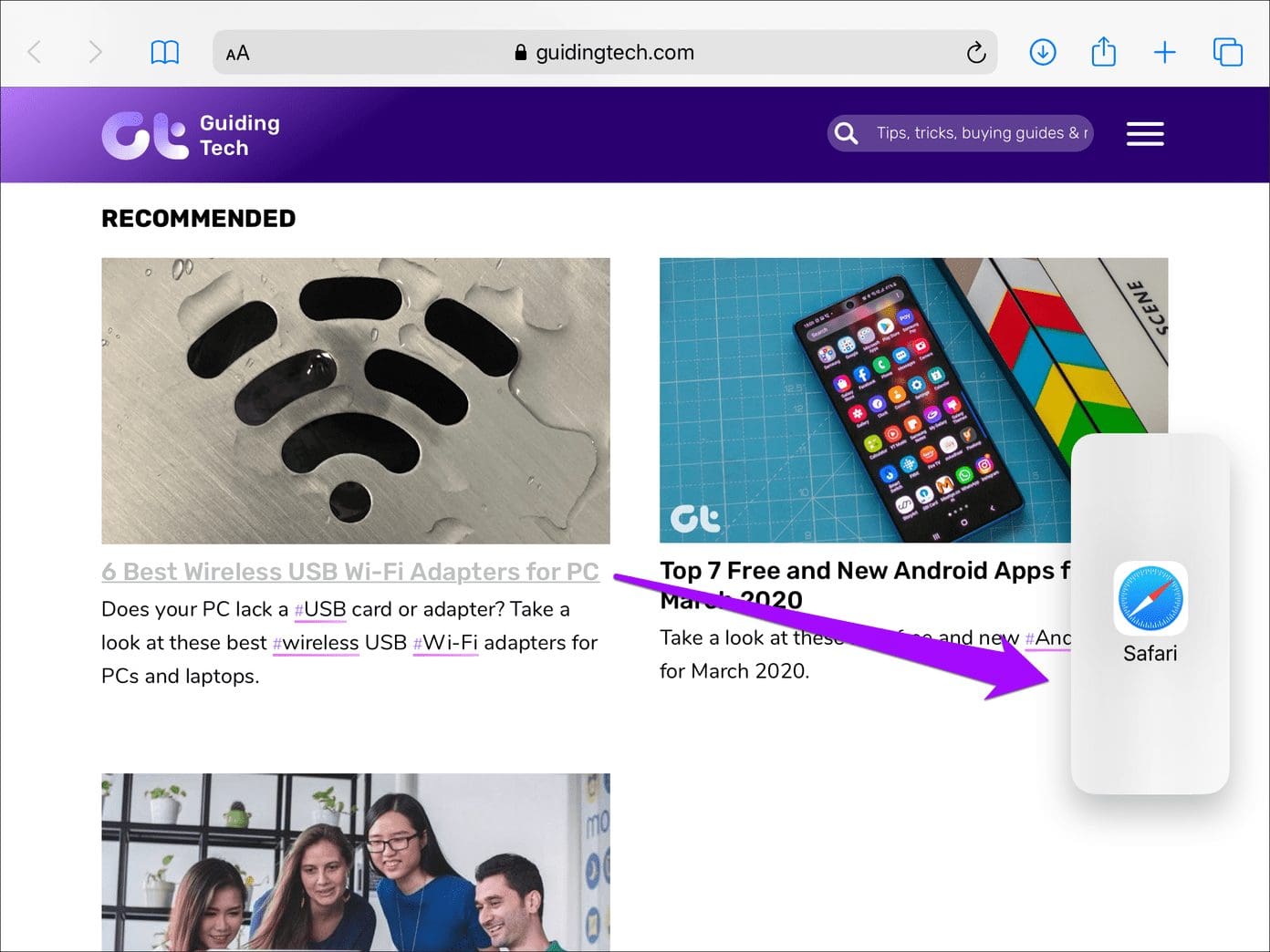
Alternatively, you can open links in new windows by simply dragging them out to either edge of the screen (as shown in the screenshot above). You can then open them in Split View or Slide Over.
Opening New Tabs in Windows
You can open new tabs as usual in full screen, Split View, or Slide Over Safari windows. They will be part of the window that you initiate them from.
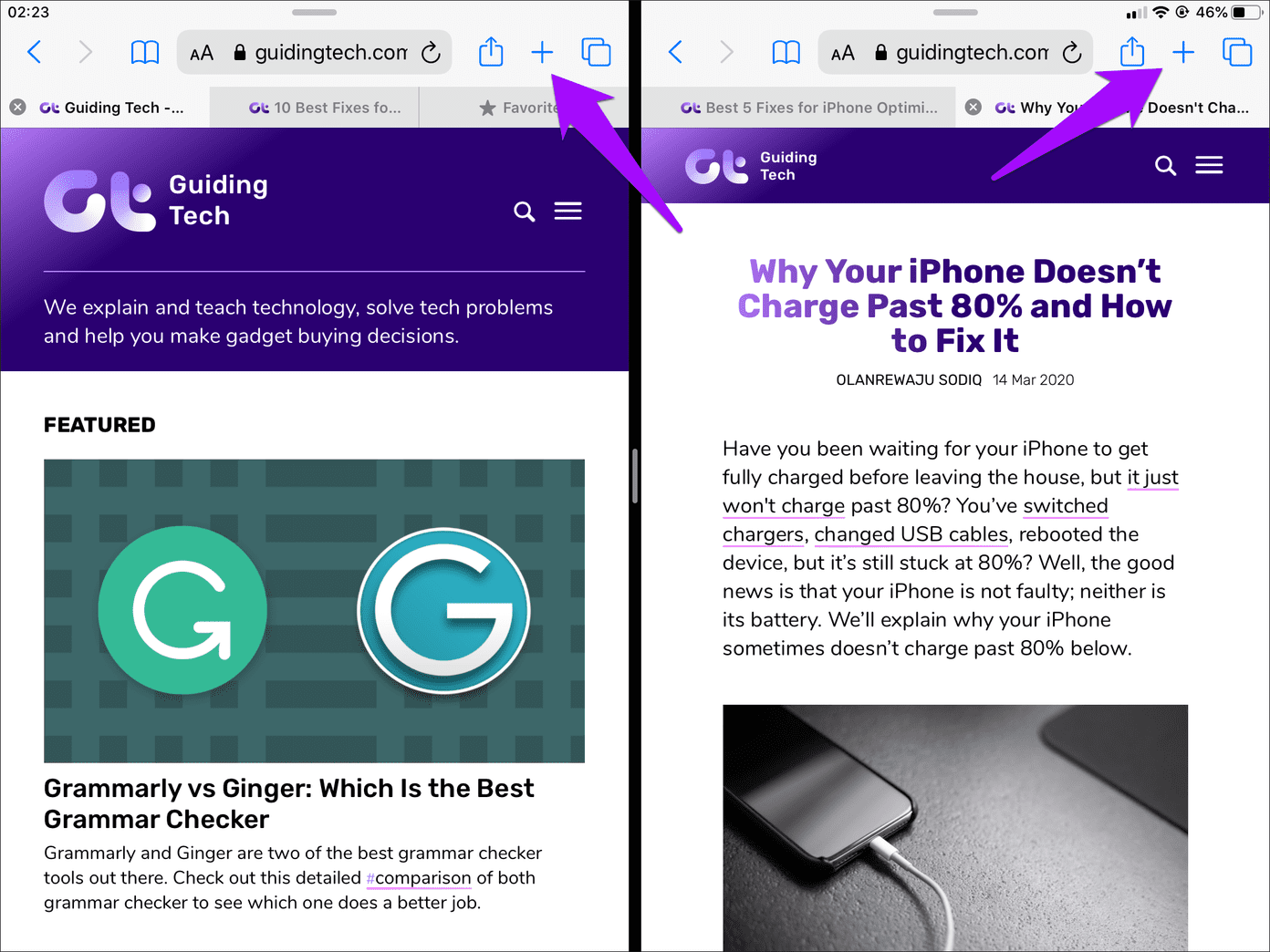
Don’t forget that you can drag out any tab to make it open in a new window, as detailed above.
Show All Windows in App Exposé
Opening lots of Safari windows creates the obvious problem of switching between them. While you can use the app switcher to view older windows that were replaced by newer full-sized, Split View, or Slide Over windows, you often have to wade through other apps to locate the one that you want to switch to.
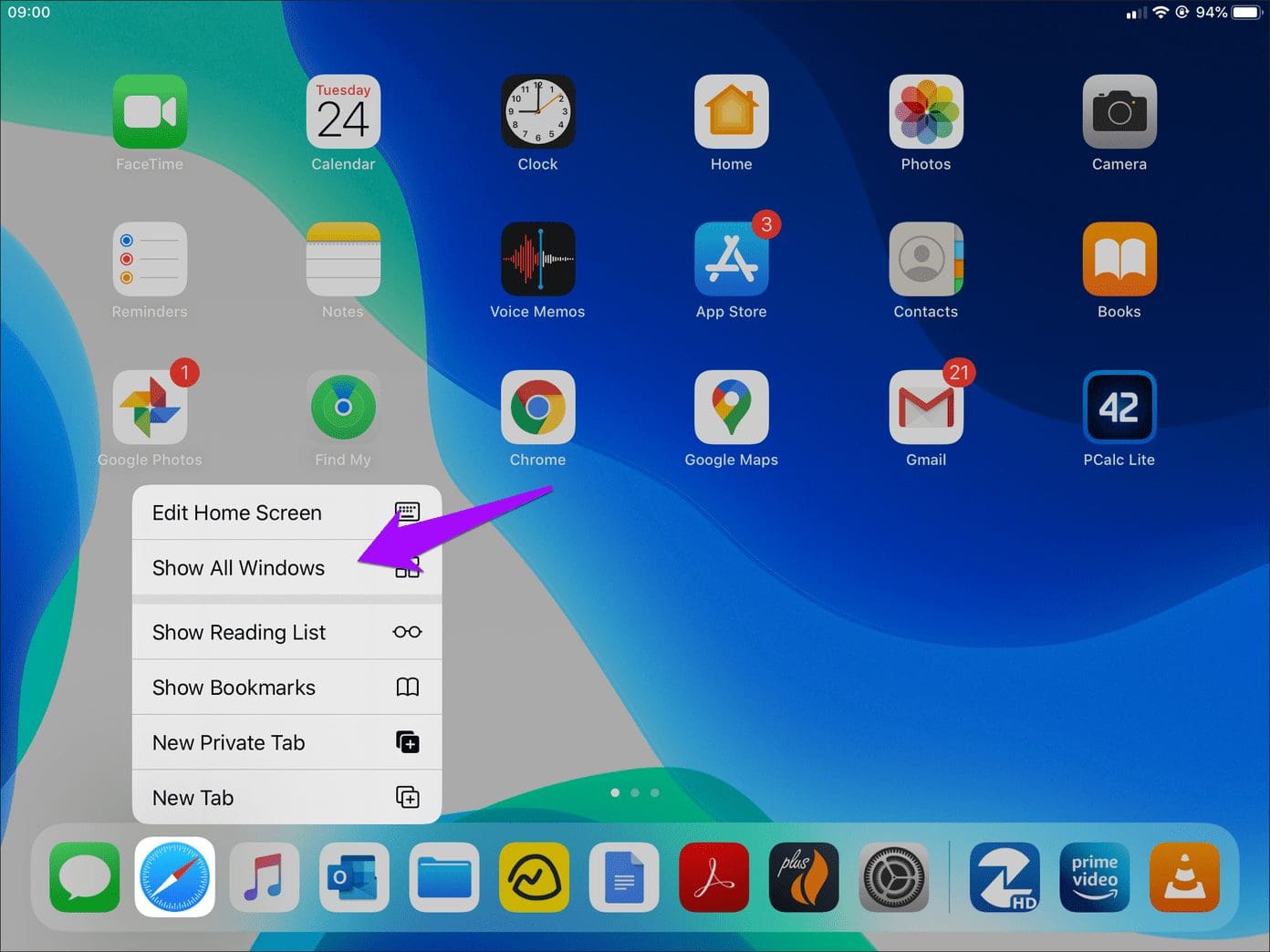
Hence, the best way to switch between Safari windows is to use App Exposé. Start by long-pressing the Safari icon — either on the dock or the Home screen — and then tap Show All Windows.
Tip: If there’s a Safari window open your screen, simply tapping on the Safari icon on the dock — if available — is enough to trigger App Exposé.
You will then see all Safari windows — full-sized, Split View, or Slide Over — laid out neatly. Tap on the window that you want to switch to.
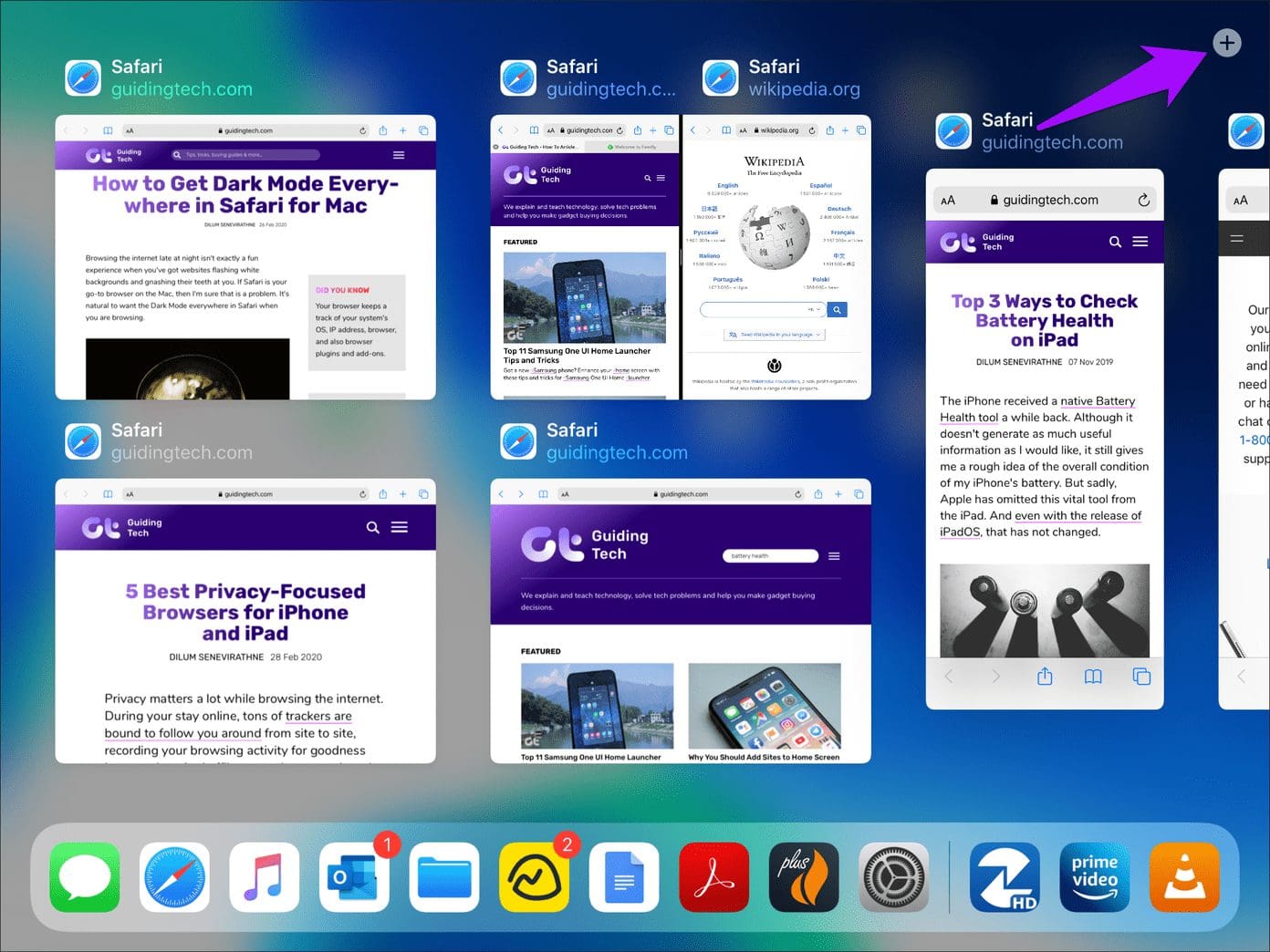
You can also open new Safari windows while in App Exposé. Tap the plus-shaped icon to the upper-right corner of the screen to do that. Unlike the previous methods listed out above, this will result in a full-sized Safari window straight off the bat.
Merge All Open Windows
If you want to get all of your open Safari windows back together into a single window, long-press the tab switcher icon on any window, and then tap Merge Windows.
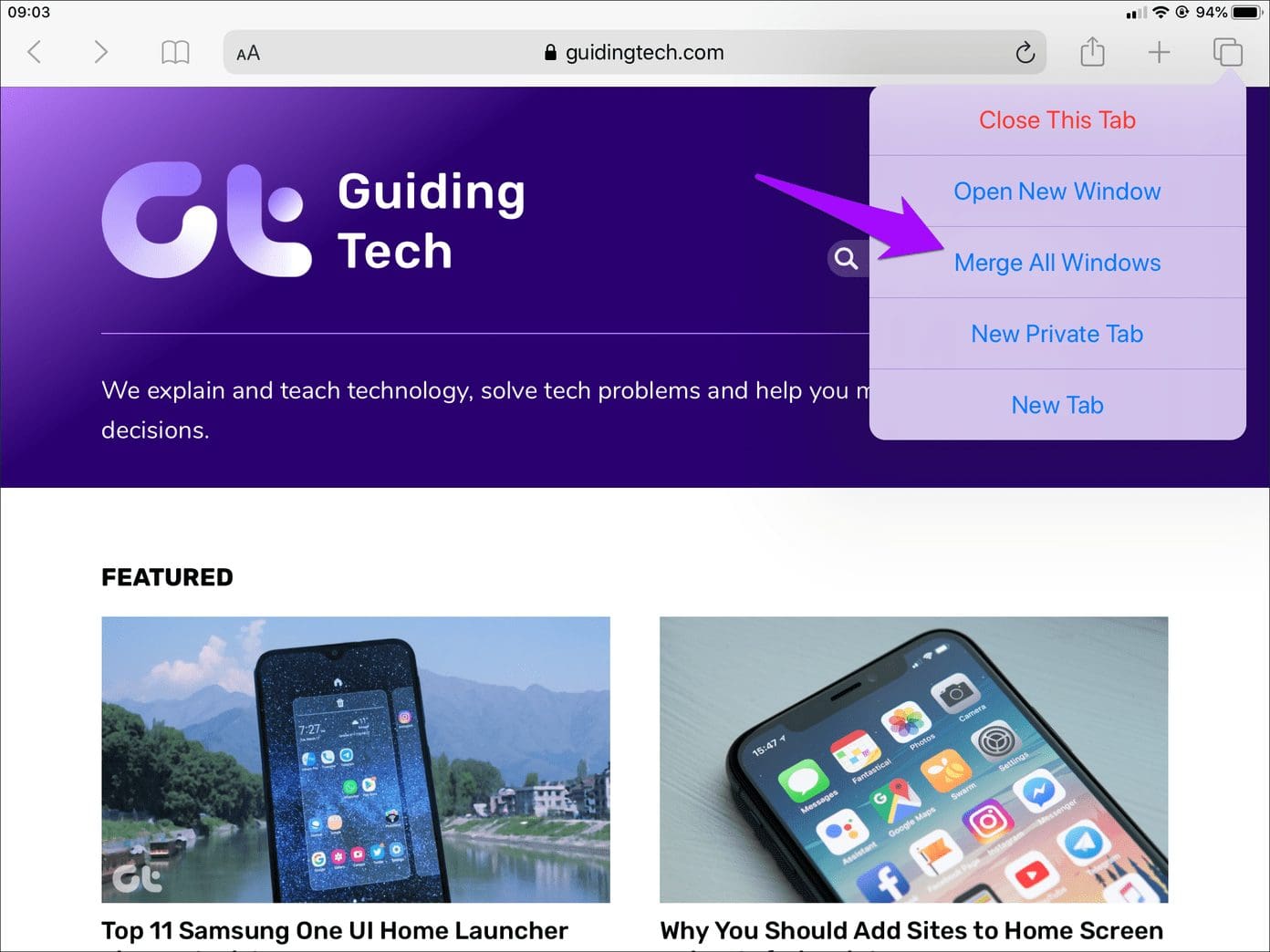
Warning: At the time of writing, Safari in iPadOS often crashed while merging windows (possibly due to a bug). If that happens on your iPad, then relaunch Safari, and it will open from scratch with all windows merged. However, you may lose any unsaved work.
Stay Productive
Multiple Safari windows help when it comes to staying productive on the iPad. It will take a while to get used to all of the various ways to open Safari windows while dealing with Split View and Slide Over gestures. But it’s well worth the time spent.
Next up: After all these years, the iPad still lacks a native calculator. But don’t let that stop you from using these seven awesome third-party calculator apps instead.
Was this helpful?
Last updated on 03 February, 2022
The above article may contain affiliate links which help support Guiding Tech. However, it does not affect our editorial integrity. The content remains unbiased and authentic.

The article above may contain affiliate links which help support Guiding Tech. The content remains unbiased and authentic and will never affect our editorial integrity.
DID YOU KNOW
Dilum Senevirathne
More in ios.

3 Ways to Fix YouTube Not Working on Apple TV
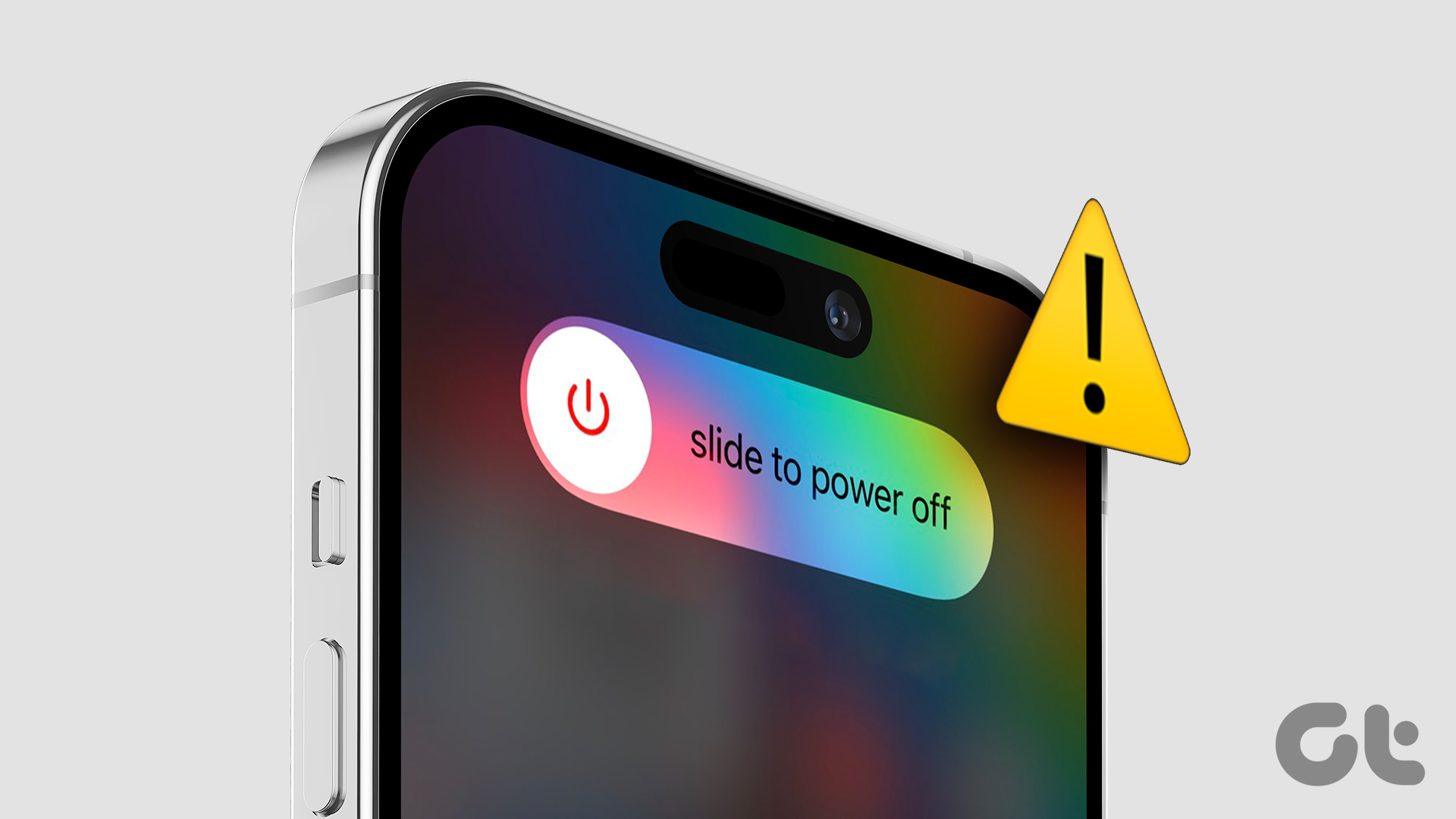
3 Ways to Fix a Frozen iPhone That Won’t Turn Off
Join the newsletter.
Get Guiding Tech articles delivered to your inbox.
3 Ways to Close or Manage Safari Tabs on iPad
- November 15, 2021
If you are an iPhone or iPad user and use Safari for your browsing requirements, then you must be aware of how bad is safari when it comes to managing tabs. Things turn even worse when you use multiwindow or split-screen, as managing all the tabs becomes more difficult. That’s why today I’ll be sharing a few tips to help you manage tabs when using multiwindow on your iPhone or iPad.
Also, Read | 8 Best iOS 15 Safari Tips and Tricks and New Features You Should Know
Ways to Manage Multiple Windows in Safari on iPad
iPadOS allows you to arrange or group multiple safari tabs, for easy and faster surfing, and there are two ways to do so.
2 Ways to Open Safari Tab in Multi Window on iPadOS
If you want to open a safari tab in a multiwindow tab, then can do so by following these steps:

If for some reason, this method doesn’t work, as generally, Safari does experience random glitches, then you use the second method to open multiple tabs in different windows.

- If you chose Split View, the second app appears side-by-side with the current app.

Note: Method 2 works with any app combination on your iPad.
Also, Read | 3 Ways To Make Your iPad Air Fast Like iPad Pro In User Interface
3 Ways to Close Safari Tabs in MultiWindow
There are a few ways to close Safari Tabs when using multiwindow on your iPad. Let’s have a look at them.
Close Any Safari Tab From the Multi Window Screen
Close All Safari Tabs From the Multi Window Screen

Merge All the Safari Tabs Windows Into One Window
You can merge all the Safari Tabs Window into one main window, killing the split or slide window if any.

Also, Read | How to Get Free Unlimited iCloud Storage on iPhone, iPad Temporarily
Wrapping Up
This is how you can manage and close the safari tabs on your iPad. I hope this article cleared the confusion around managing safari tabs and making your browsing experience on Safari a pleasant one.
You can also follow us for instant tech news at Google News or for tips and tricks, smartphones & gadgets reviews, join GadgetsToUse Telegram Group or for the latest review videos subscribe GadgetsToUse Youtube Channel.
Gaurav Sharma
As an editor, Gaurav ensures the delivery of quality-rich, detailed, and accurate content tailored to the right audience. His three years of experience as a reviewer allow him to provide comprehensive evaluations of various consumer gadgets. On the video front, Gaurav serves as a video production manager for both long and short formats and anchors short videos at GadgetsToUse. View Author posts
Related Topics
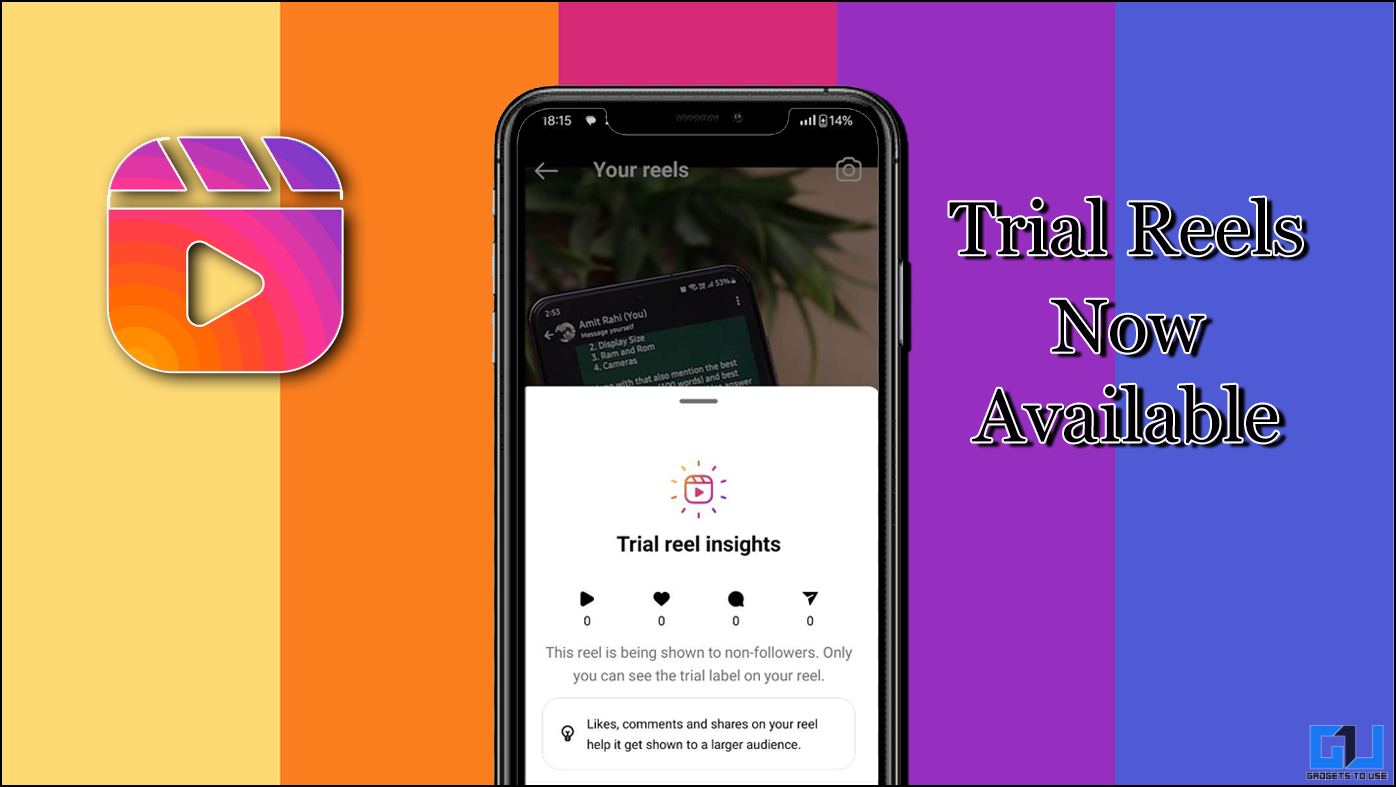
How You Can Post Trial Reel To Non Followers On Instagram
- June 15, 2024
… Read More » How You Can Post Trial Reel To Non Followers On Instagram
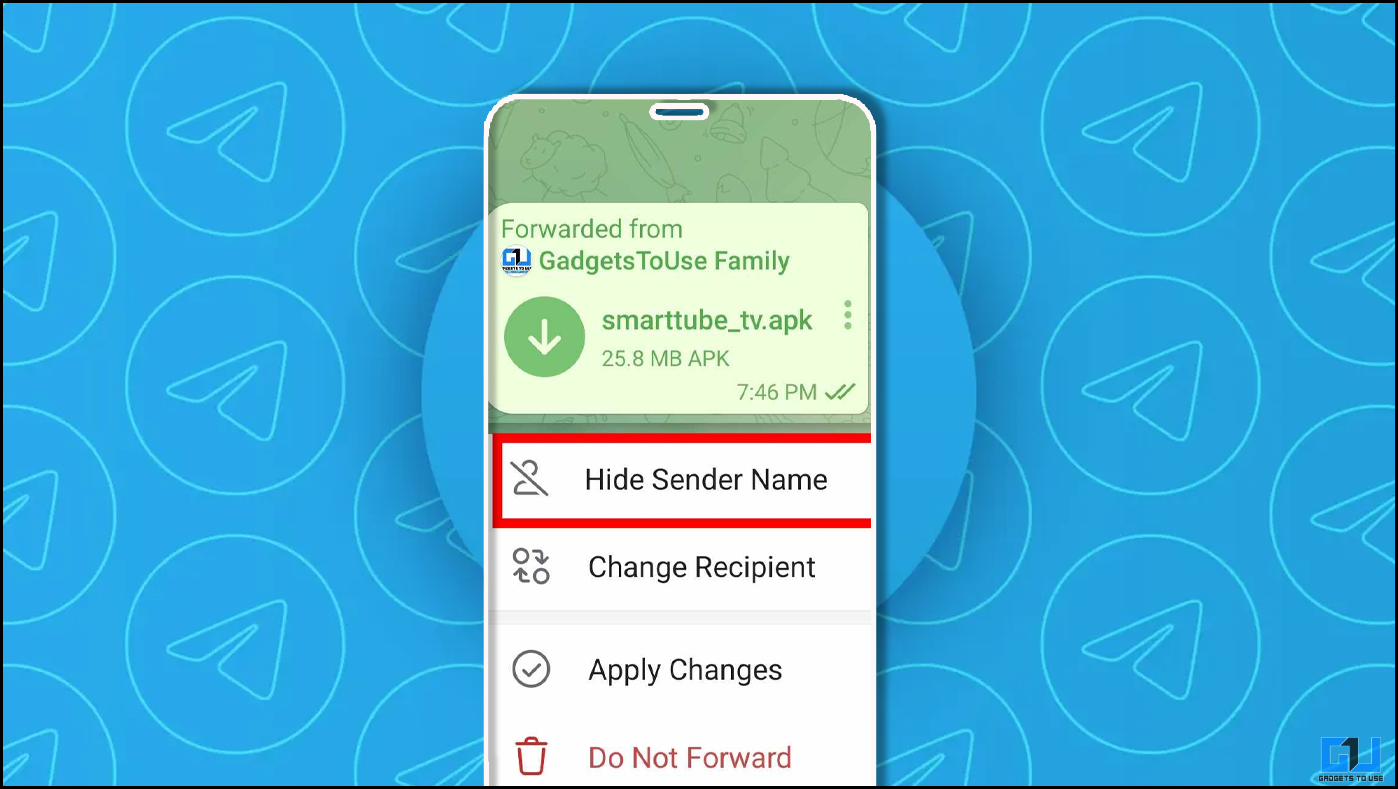
How To Share Files In Telegram Without Sender Name And Caption
- June 14, 2024
… Read More » How To Share Files In Telegram Without Sender Name And Caption
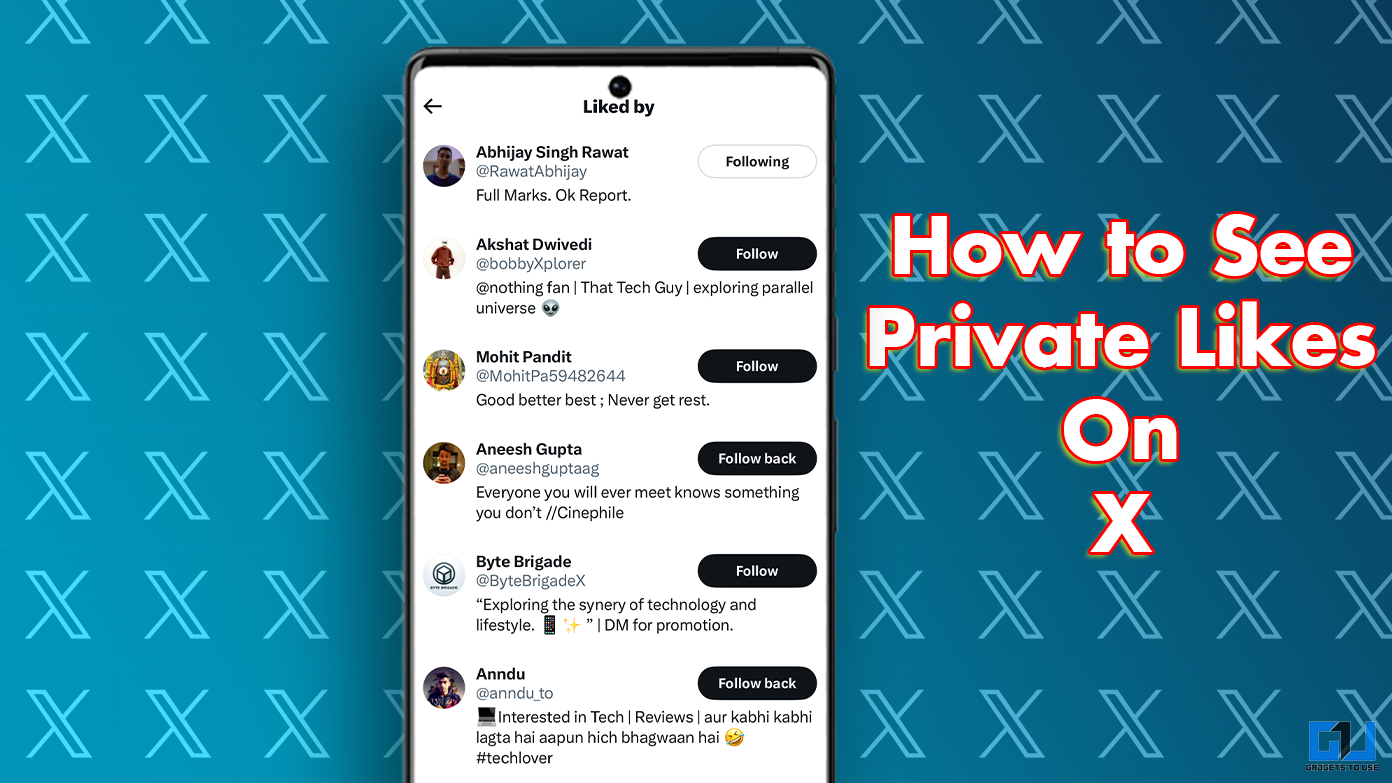
2 Ways To See Private Likes On Your Tweet On X
… Read More » 2 Ways To See Private Likes On Your Tweet On X

How To Close Extra Safari Window On IPad

- Software & Applications
- Browsers & Extensions

Introduction
When browsing the web on your iPad, it's easy to find yourself with multiple Safari windows open, especially if you're a multitasker or tend to get lost in the endless sea of tabs. While having multiple windows open can be convenient for comparison or reference, it can also lead to clutter and confusion. If you've ever found yourself wondering how to close those extra Safari windows on your iPad, you're in the right place.
In this guide, we'll explore two simple and effective methods to close those pesky extra Safari windows on your iPad. Whether you prefer a quick swipe or a more visual approach, we've got you covered. By the end of this article, you'll be equipped with the knowledge to streamline your browsing experience and keep your Safari tabs tidy and organized.
Let's dive into the step-by-step methods that will empower you to regain control of your Safari browsing sessions. Whether you're a tech-savvy individual or someone who's just getting started with their iPad, these methods are designed to be user-friendly and accessible to all. So, without further ado, let's embark on this journey to decluttering your Safari browsing experience on your iPad.
Method 1: Using the Tab View
When it comes to managing multiple Safari windows on your iPad, using the Tab View is a convenient and intuitive method. This approach allows you to visualize all open tabs at a glance, making it easier to identify and close the extra windows. Here's how you can utilize the Tab View to streamline your browsing experience:
Accessing Tab View : To begin, open Safari on your iPad and ensure that you have multiple windows open. Next, tap the square icon located in the upper-right corner of the Safari interface. This action will reveal the Tab View, displaying miniature versions of each open window.
Identifying Extra Windows : Once in Tab View, take a moment to review the miniature previews of your open tabs. Look for the additional windows that you wish to close. You can swipe left or right to navigate through the tabs and identify the ones you want to remove.
Closing Unwanted Windows : After identifying the extra windows, it's time to close them. To do this, simply tap the "X" icon located in the upper-left corner of the miniature preview of the window you want to close. This action will promptly remove the selected window from your Safari session.
Confirmation and Organization : As you close each window, take a moment to ensure that you've retained the tabs you need. Once you've closed the extra windows, you can exit Tab View by tapping the "Done" button in the upper-right corner. This will return you to the standard Safari interface, now with a more streamlined tab management system.
Utilizing the Tab View to close extra Safari windows on your iPad offers a visual and straightforward approach to decluttering your browsing experience. By following these steps, you can efficiently identify and close unwanted windows, leaving you with a more organized and focused browsing environment. Whether you're a casual iPad user or a seasoned tech enthusiast, mastering the Tab View method can significantly enhance your Safari browsing sessions.
Method 2: Using the App Switcher
Another effective method for managing and closing extra Safari windows on your iPad involves utilizing the App Switcher. This approach provides a more visual and tactile way to navigate through your open Safari windows, making it ideal for those who prefer a hands-on approach to tab management. Here's a detailed walkthrough of how you can leverage the App Switcher to streamline your Safari browsing experience:
Accessing the App Switcher : To begin, ensure that you have multiple Safari windows open on your iPad. Next, initiate the App Switcher by swiping up from the bottom of the screen and pausing in the middle of the display. This action will reveal a card-like interface displaying all open apps, including your Safari windows.
Navigating Through Safari Windows : Within the App Switcher, locate the Safari windows by swiping left or right through the app cards. As you navigate through the cards, each window's content will be displayed, allowing you to visually identify the extra windows that you want to close.
Closing Unwanted Safari Windows : Once you've identified the additional Safari windows you wish to close, simply swipe up on the respective window's card. This gesture will swiftly remove the selected window from your Safari session, effectively closing it.
Confirmation and Streamlined Browsing : After closing the extra windows, take a moment to ensure that you've retained the tabs you need. With the unwanted windows removed, you can exit the App Switcher by tapping anywhere outside the app cards or by swiping down from the top of the screen. This will return you to the home screen, signaling the successful decluttering of your Safari browsing experience.
Utilizing the App Switcher to manage and close extra Safari windows on your iPad offers a tactile and visually engaging approach to tab management. By following these steps, you can efficiently navigate through your open Safari windows and seamlessly close the ones you no longer need. Whether you're a hands-on iPad user or someone who appreciates a more visual method of tab organization, mastering the App Switcher approach can significantly enhance your Safari browsing sessions.
By incorporating the App Switcher method into your tab management repertoire, you can effectively declutter your Safari browsing experience and maintain a more organized and focused environment for your web exploration on your iPad.
In conclusion, managing and closing extra Safari windows on your iPad is a simple yet impactful task that can significantly enhance your browsing experience. By leveraging the Tab View and App Switcher methods, you can effectively declutter your Safari sessions, streamline your tab management, and maintain a more organized and focused browsing environment.
Both the Tab View and App Switcher methods offer distinct advantages, catering to different preferences and browsing styles. The Tab View provides a visual and straightforward approach, allowing users to identify and close extra windows with ease. On the other hand, the App Switcher offers a tactile and visually engaging method, enabling users to navigate through open Safari windows and swiftly close the ones they no longer need.
Regardless of which method you choose to employ, the ultimate goal remains the same: to streamline your browsing experience and maintain a tidy tab management system. By incorporating these methods into your iPad browsing routine, you can regain control over your Safari windows, reduce clutter, and ensure that your open tabs align with your current browsing needs and interests.
Furthermore, mastering these tab management techniques can lead to increased productivity and efficiency, as you'll spend less time sifting through unnecessary windows and more time engaging with the content that matters most to you. Whether you're a casual user who enjoys seamless browsing or a multitasker who values an organized digital workspace, these methods empower you to tailor your Safari experience to suit your preferences and habits.
As technology continues to evolve, the ability to efficiently manage and organize digital content becomes increasingly valuable. With the knowledge and skills acquired from this guide, you are well-equipped to navigate the ever-expanding landscape of web browsing on your iPad, ensuring that your Safari sessions remain focused, efficient, and tailored to your individual needs.
In essence, by embracing these tab management methods, you are not only decluttering your Safari browsing experience but also taking a proactive step towards optimizing your digital workflow and enhancing your overall enjoyment of the web exploration journey on your iPad.

Leave a Reply Cancel reply
Your email address will not be published. Required fields are marked *
Save my name, email, and website in this browser for the next time I comment.
- Crowdfunding
- Cryptocurrency
- Digital Banking
- Digital Payments
- Investments
- Console Gaming
- Mobile Gaming
- VR/AR Gaming
- Gadget Usage
- Gaming Tips
- Online Safety
- Software Tutorials
- Tech Setup & Troubleshooting
- Buyer’s Guides
- Comparative Analysis
- Gadget Reviews
- Service Reviews
- Software Reviews
- Mobile Devices
- PCs & Laptops
- Smart Home Gadgets
- Content Creation Tools
- Digital Photography
- Video & Music Streaming
- Online Security
- Online Services
- Web Hosting
- WiFi & Ethernet
- Browsers & Extensions
- Communication Platforms
- Operating Systems
- Productivity Tools
- AI & Machine Learning
- Cybersecurity
- Emerging Tech
- IoT & Smart Devices
- Virtual & Augmented Reality
- Latest News
- AI Developments
- Fintech Updates
- Gaming News
- New Product Launches
5 Ways to Improve IT Automation
- What is Building Information Modelling
Related Post
Sla network: benefits, advantages, satisfaction of both parties to the contract, what is minecraft coded in, how much hp does a diablo tuner add, what is halo-fi, what is halo lock iphone, related posts.

How To Close Safari Windows On IPad

How Do I Get To Safari Browser

How To Turn On Incognito Mode Safari

How To Delete Tabs On Safari

How Do I Close All Tabs On My Tablet

How To Delete All History On Safari

How To Stop Autofill In Safari

How To Show Web Address Bar On Safari
Recent stories.

What is Building Information Modelling?

How to Use Email Blasts Marketing To Take Control of Your Market

Learn To Convert Scanned Documents Into Editable Text With OCR

Top Mini Split Air Conditioner For Summer

Comfortable and Luxurious Family Life | Zero Gravity Massage Chair

Fintechs and Traditional Banks: Navigating the Future of Financial Services

AI Writing: How It’s Changing the Way We Create Content

- Privacy Overview
- Strictly Necessary Cookies
This website uses cookies so that we can provide you with the best user experience possible. Cookie information is stored in your browser and performs functions such as recognising you when you return to our website and helping our team to understand which sections of the website you find most interesting and useful.
Strictly Necessary Cookie should be enabled at all times so that we can save your preferences for cookie settings.
If you disable this cookie, we will not be able to save your preferences. This means that every time you visit this website you will need to enable or disable cookies again.

How to Open Multiple Safari Windows on iPad
You may already know that you can use Safari, and many other apps, in Split Screen (Apple calls it Split View) on iPad. As an iPad Safari user, you also surely know about opening new tabs in the same Safari window. However, if you are like me, you may like to have many things open at once, but hate the clutter. Fortunately, for Safari on iPad, you can actually just open up a completely new Safari window – no need to use split screen or anything like that.
In this article, we will explain how to open another Safari window on iPad, and then we’ll also throw in some information on the other window/tab options available for Safari on iPad – such as Split View, opening new tabs, and viewing all open tabs and windows.
Opening the New Safari Window
Other tab and window options, how to open an additional safari window on ipad.
First, let’s take a look at the menu that pops up when you press (tap and hold briefly) the Safari icon. If you don’t have any Safari windows open currently, you see the following:
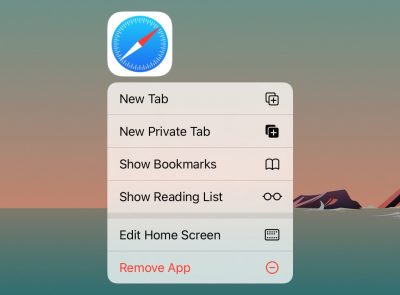
So, from here you can see that you can open or show:
- New Tab – Tapping on this will just open a Safari window.
- New Private Tab – Tapping on this will open a Private window.
- Show Bookmarks – Pretty much just opens a Safari window.
- Show Reading List – Also, just opens a Safari window.
The other menu options are the standard Edit Home Screen and Remove App that you will find when you press on any iPad app icon. Now, except for New Private Tab, most of these are not particularly interesting or useful if you don’t already have a Safari window open – you could just tap on the icon to open a new window. Let’s see what happens when we have previously opened a Safari window, and we press on the Safari icon:
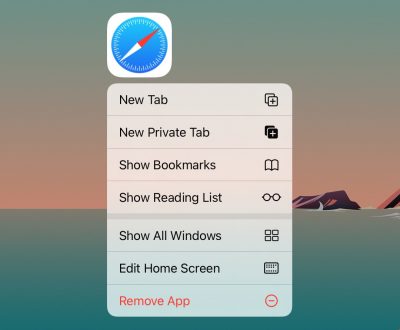
So, the main difference you can see is that there is a new option, Show All Windows. However, now that you have a Safari window open, some of the options have a different effect, so we’ll go through all of them:
- New Tab – Tapping on this will open a new tab in your previously opened Safari window.
- New Private Tab – Tapping on this will open a Private window – unless you had previously opened a private window, in which case this just opens a new tab in that window.
- Show Bookmarks – Opens your Bookmarks on the left side of your Safari window.
- Show Reading List – Opens your Reading List on the left side of your Safari window.
- Show All Windows – This is the one that will allow you to open a new Safari window; I don’t know why there isn’t an option called “Open New Window” – but there isn’t.
Now, from start to finish, here’s how to open a new Safari window when you already have one open.
- Assuming you have previously opened a Safari window. If necessary, swipe that Safari window out of your way so that you can see your Safari app icon. Press on the icon.
- In the menu that appears, tap on Show All Windows.
- Swipe up to close a window.
- Tap on a window to open it.
- Tap on Reopen Closed Window to open up the last Safari window you closed.
- Open a new window – tap on the little plus sign inside a circle that you see in the upper-right corner of your screen.
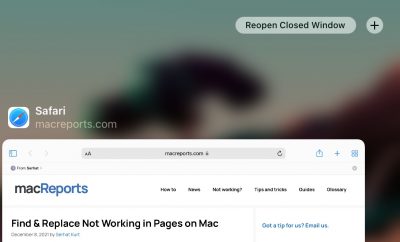
Split View and Other Multi-Window iPad Tricks
You can view multiple windows (Safari and others) at the same time on your iPad using Split View. We have previously written a couple of articles covering Split View:
- Split Screen on iPad: How to Open and Close Apps
- How to Use Split View in Safari on iPad
For other options concerning tabs and windows in Safari, you may want to check out the options in the windows button menu:
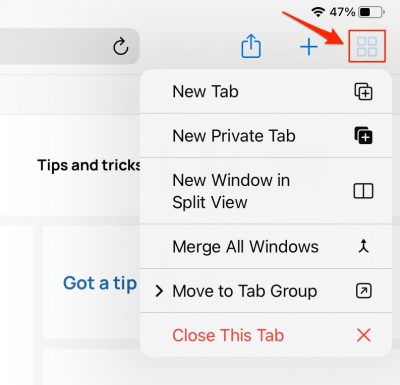
If you press (not just tap) this button, you will see more tab options, and an option to open a new window in Split View. You can also merge all of your open windows – all pages will become tabs in a single Safari window.
Related Articles
- How to Put the Safari URL Address Bar Back at the Top of the Screen in iOS 15
- Can Private Browsing be Traced on an iPhone, iPad or Mac?
- How to Search for a Word on a Webpage on iPad or iPhone
Dr. Stacey Butler is a tech writer at macReports covering news, how-tos, and user guides. She is a longtime Mac and iPhone user and holds a Ph.D. from the University of Illinois at Champaign-Urbana. She is a former faculty member and a math teacher. Here is her LinkedIn profile , Google Scholar profile and her ResearchGate profile . Email Stacey Butler .
Similar Posts
Apple music shows a blank page on mac, fix.
If you cannot load the content in Apple Music on your Mac, you won’t be able to use Apple Music. This issue is reported by many users. More specifically, the issue is that…
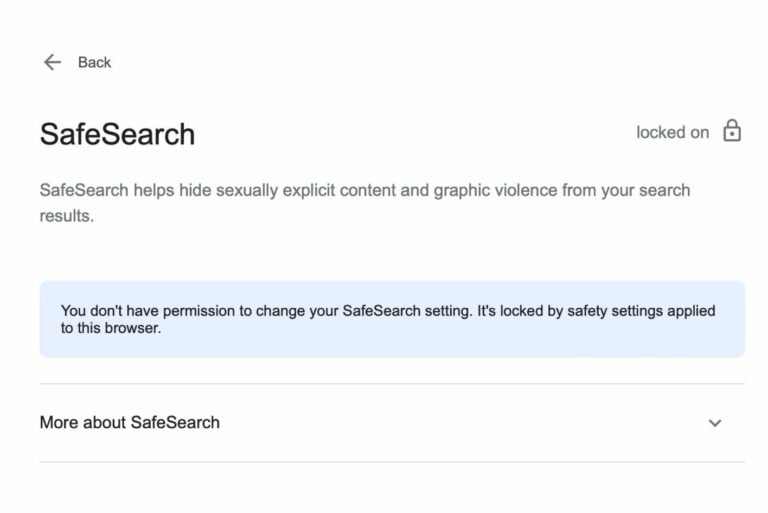
How to Turn off Google SafeSearch on iPhone, iPad, and Mac
SafeSearch is a Google content setting that is designed to block explicit results like gambling, violence or porn. These include Google Image results and links to websites. When it is enabled, these types…
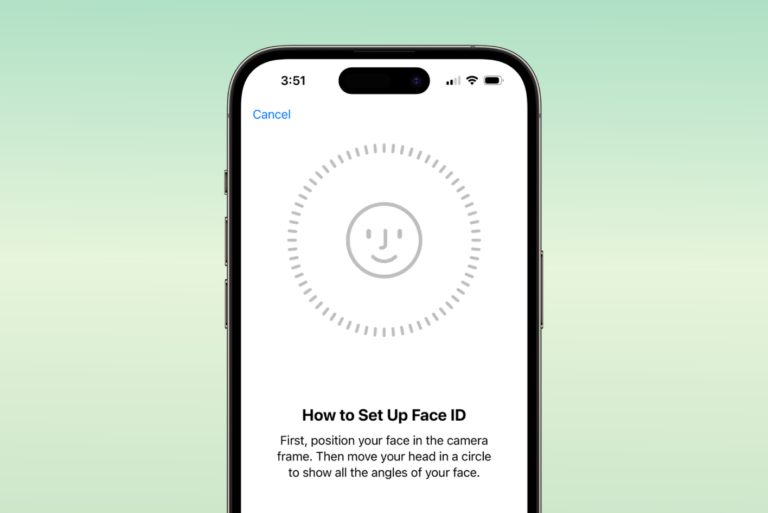
Face ID Not Working on iPhone? How to Reset It
Face ID is an easy way to unlock your device or sign in to apps…when it works correctly. It feels like an inconvenience when I have to put in my passcode to open…
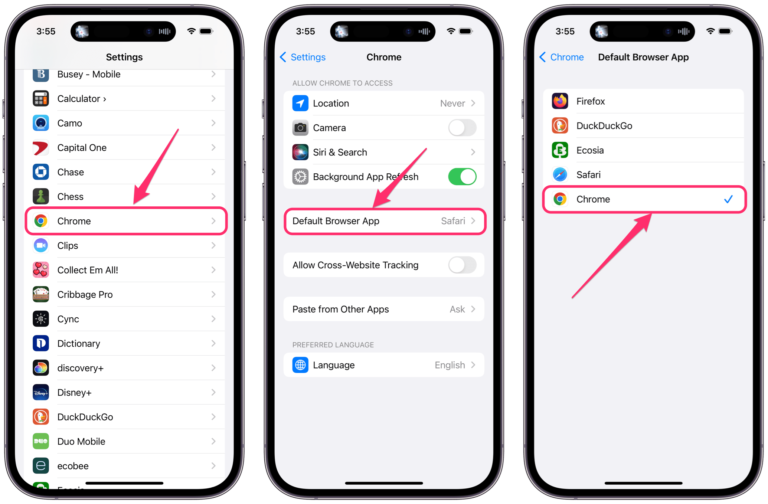
How to Change the Default Browser on iPhone to Chrome or Back to Safari
When you tap on a website link on your iPhone or iPad, the site will open in whichever browser you have set as default. The default default browser is, of course, Safari. You…
How To Cancel Your Apple Credit Card
This article explains how you can properly cancel your Apple credit card. Closing your account is very easy but it requires you to follow specific steps. It is important that you cancel your account…
How To Exit Safe Mode If Stuck
Safe mode (safe boot) is a great way to troubleshoot the causes of problems that you may be having with your Mac. This article explains what to do if macOS is stuck in…
Leave a Reply Cancel reply
Your email address will not be published. Required fields are marked *
Categories:
How to run Windows 11 on an iPad

Your changes have been saved
Email Is sent
Please verify your email address.
You’ve reached your account maximum for followed topics.
These days, the gap between high-end iPads and the best Windows tablets is smaller than ever. Apple has slowly made tweaks to iPadOS by introducing features like Stage Manager that make it more of a laptop replacement. A few more are on the way with iPadOS 18 , which is set to debut this fall. However, it's still not quite there, especially because it doesn't have a desktop environment like Windows 11 tablets do.
But what if we told you that you could get the best of both worlds and run Windows on your iPad? You're not going to be replacing iPadOS with Windows 11 or running the Microsoft operating system natively, but as long as you have an active internet connection, you can get all the benefits of Windows on an iPad, and without having to take a big performance hit, either. It's all thanks to the magic of Remote Desktop or Windows 365, both of which are great solutions for this.
- Windows 11: Everything you need to know
Windows 11 is the latest and greatest operating system from Microsoft, and it packs a ton of changes. Here's what you need to know.
How to run Windows 11 on an iPad with Microsoft Remote Desktop
For most people, the easiest way to run Windows 11 on an iPad is to use Microsoft Remote Desktop. With this method, you can stream an existing PC that you already own through your internet connection, and then use it on your iPad. You'll have to ensure that you're running Windows 11 Pro, though, as this feature is not available in Windows 11 Home.
- Download the Remote Desktop Mobile app on your iPad.
- Turn on the Windows 11 PC you want to stream to your iPad. Connect it to the internet.
- Open the Windows 11 Settings app.
- Go to System in the sidebar.
- Choose Remote Desktop.
- On your iPad, open the Microsoft Remote Desktop App. Make sure it's connected to the same Wi-Fi network as your PC.
- Click on the + icon at the bottom and choose Add PC.
- Under User Account, choose Add User Account and then enter your account information from your primary PC.
- Press the back button.
- Select Sound and set it to Play on this device .
- Turn the toggles for Microphone , Camera, Clipboard , and Storage to the On position.
- Press Save.
- Select your icon from your PC from the list.
- The remote session will begin.
At any time, you can end the remote session by tapping on the Microsoft Remote Desktop icon on the left of your screen and choosing the Disconnect all PC sessions option.
Keep in mind that this is a remote session, so you might experience input lag depending on your internet connectivity. You will be able to accomplish common tasks, though, like web browsing, writing documents, and even video editing if your PC has powerful enough hardware.
How to run Windows 11 on an iPad with Windows 365
If you don't already have a Windows PC and want to run Windows 11 on your iPad, your other option is to use Windows 365. This is a subscription service aimed at businesses, though anyone can subscribe by creating a business account. Windows 365 basically creates a computer for you in the cloud, which you can then access and use as your own from any device, whether that's an iPad, phone, or anything else.
- On another device, visit the Windows 365 sign-up page and pick a plan that suits you.
- Create a new Microsoft 365 business account by following the steps on your screen.
- When complete, add a payment method. You won't be charged for the first month.
- On another device, go to windows365.microsoft.com
- Click the download icon in the sidebar.
- Select Get Subscription URL next to Microsoft Remote Desktop for iOS .
- Download the Remote Desktop Mobile app.
- Once the app is downloaded, click the + icon and choose Add Workspace .
- Enter the URL you were provided earlier.
Once done, you should see the cloud PC you added earlier under the Workspaces section. Click it to launch. As long as you have an active internet connection, you'll be able to keep using this cloud PC. It works just like a regular Windows PC might, and it even adapts to your iPad's screen resolution. Since it's fully cloud-based, you don't need to make sure your computer is on or do any other setup steps. Whenever you want to run Windows, just launch Remote Desktop and you can log right into your PC.
What's the difference between Windows 11 and Windows 365?
Microsoft recently announced both Windows 11 and Windows 365. They're radically different products, though, and meant for different people.
It's not perfect, but it works — and there are more options for Mac users
These methods may seem a little convoluted, but that's just how things are when you want to run one operating system on a device that doesn't support it. If you have a Mac, you can use virtualization to run Windows 11 , which removes the dependency on the internet. But this isn't possible on an iPad.
Parallels Desktop 19 for Mac review: A virtualization software good enough to replace Boot Camp
Apple has abandoned Boot Camp on Apple Silicon Macs, which means Parallels 19 might be your best chance at running Windows on a Mac. Is it any good?
macOS Sequoia
Macos sequoia top features – awesome new macintosh wallpaper, window tiling, and more [video].
I recently did a deep dive into the macOS 15 Sequoia beta. Some of the headline features, like iPhone Mirroring, and Apple Intelligence, have yet to launch, but we can expect iPhone Mirroring to arrive with today’s release of beta 2 . Yet, even without those features, there are more than enough changes and updates found in macOS Sequoia to keep things interesting!
In this hands-on video, I walk through dozens of new macOS Sequoia changes and features. Catch a glimpse of what’s new inside, and be sure to subscribe to 9to5Mac on YouTube for more macOS 10.5 walkthroughs and tutorials.
Video walkthrough: macOS Sequoia Top Features
Thanks to iMazing for sponsoring 9to5Mac: Download iMazing 3 Today
Subscribe to 9to5mac on YouTube for more videos
New Classic macOS Wallpaper
One of the best new features to arrive with macOS Sequoia is the new Macintosh-inspired wallpaper. This dynamic wallpaper harkens back to the original Macintosh System Software 6-era and features many elements of Apple’s classic operating system, complete with animations.
The Macintosh wallpaper really is a fantastic look back at an OS that was ahead of its time. It even features a Spectrum mode to slowly rotate between the famous six colors featured in the company’s classic logo, along with individual color options and support for Dark Mode.
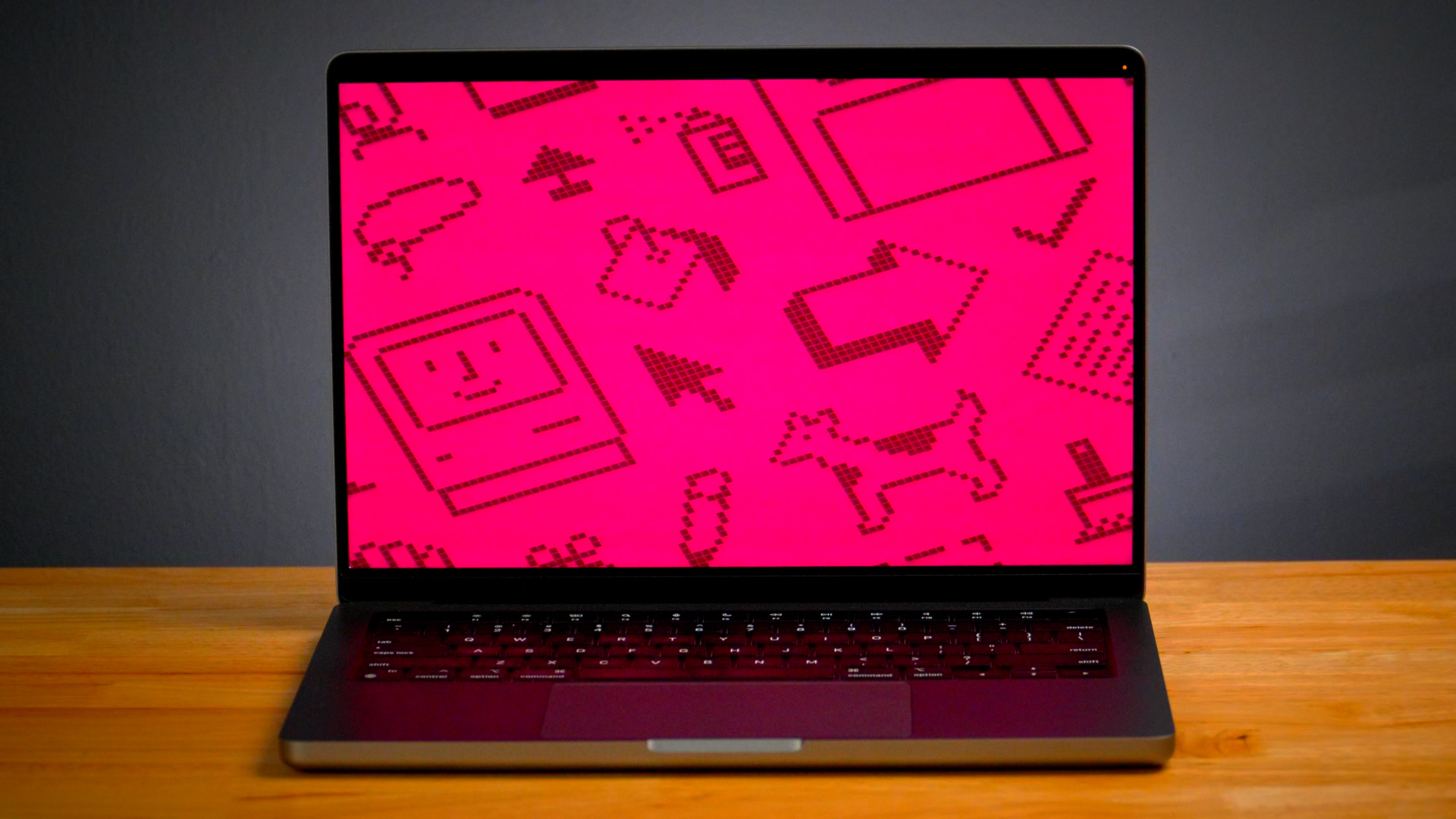
Window Tiling
Window Tiling finally arrives natively in macOS with macOS Sequoia! Now, users can drag windows to the edge of the screen to invoke tiling or hold the Option Key while doing so to engage magnetic tiling.
You’ll also notice new tiling options when hovering over the green stoplight button in the upper left-hand corner of each window. You can use this method to tile windows, or automatically fill and arrange within a preset layout using the available windows on screen.
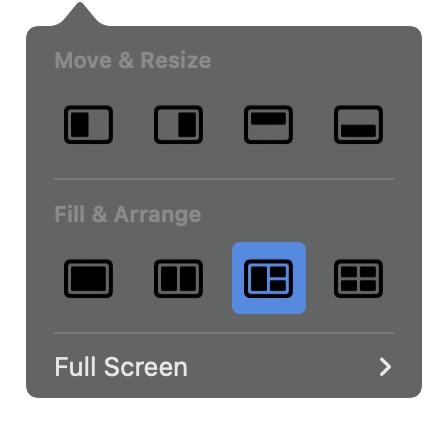
Additionally, new options exist within the Windows menu bar drop-down, including a new Move and Resize section for accessing all available tiling options. You’ll notice new keyboard shortcuts available for the various window tiling options, and these can be customized further.
Needless to say, this is one of my favorite new additions to macOS, and it’s been a long time coming. I’ll soon have a full deep dive into macOS Sequoia Window Tiling in a standalone post and video.
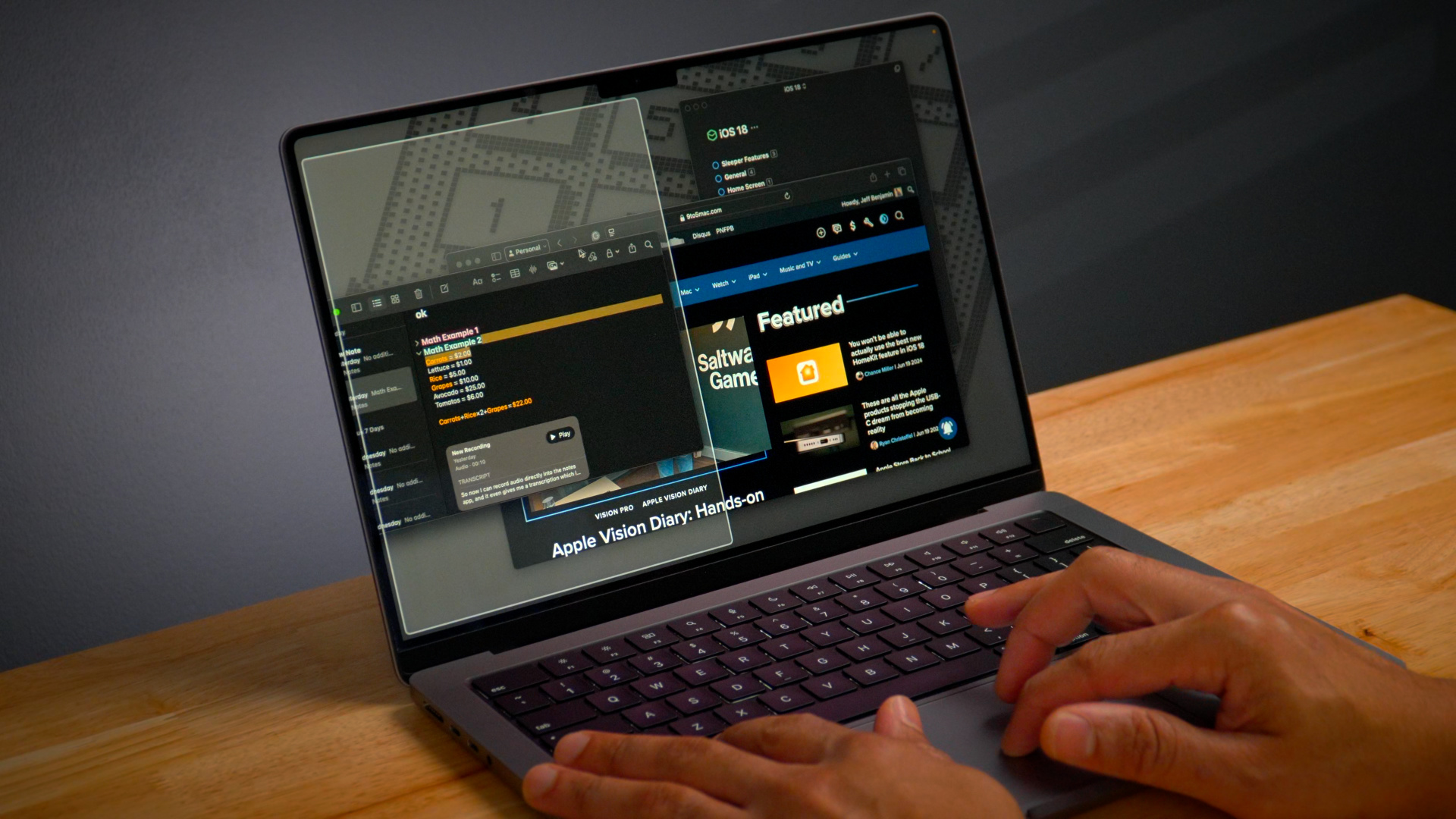
Video Viewer
A new Video Viewer is available within Safari in macOS Sequoia. This feature detects when a video is on screen, and presents a new option when clicking the Reader button on the left side of the address bar. The Video Viewer can also be invoked directly via a keyboard shortcut, or the View option in the menu bar.
Video Viewer will force videos to the front and center while maintaining playback controls. All other content remains dimmed in the background. You can still freely interact with other content, but if it happens to obscure the video, the Video Viewer function will automatically force the now-playing video into picture-in-picture mode so as not to block the view. Once the item is removed from the main video playback area, the video will snap back into place in its original position.
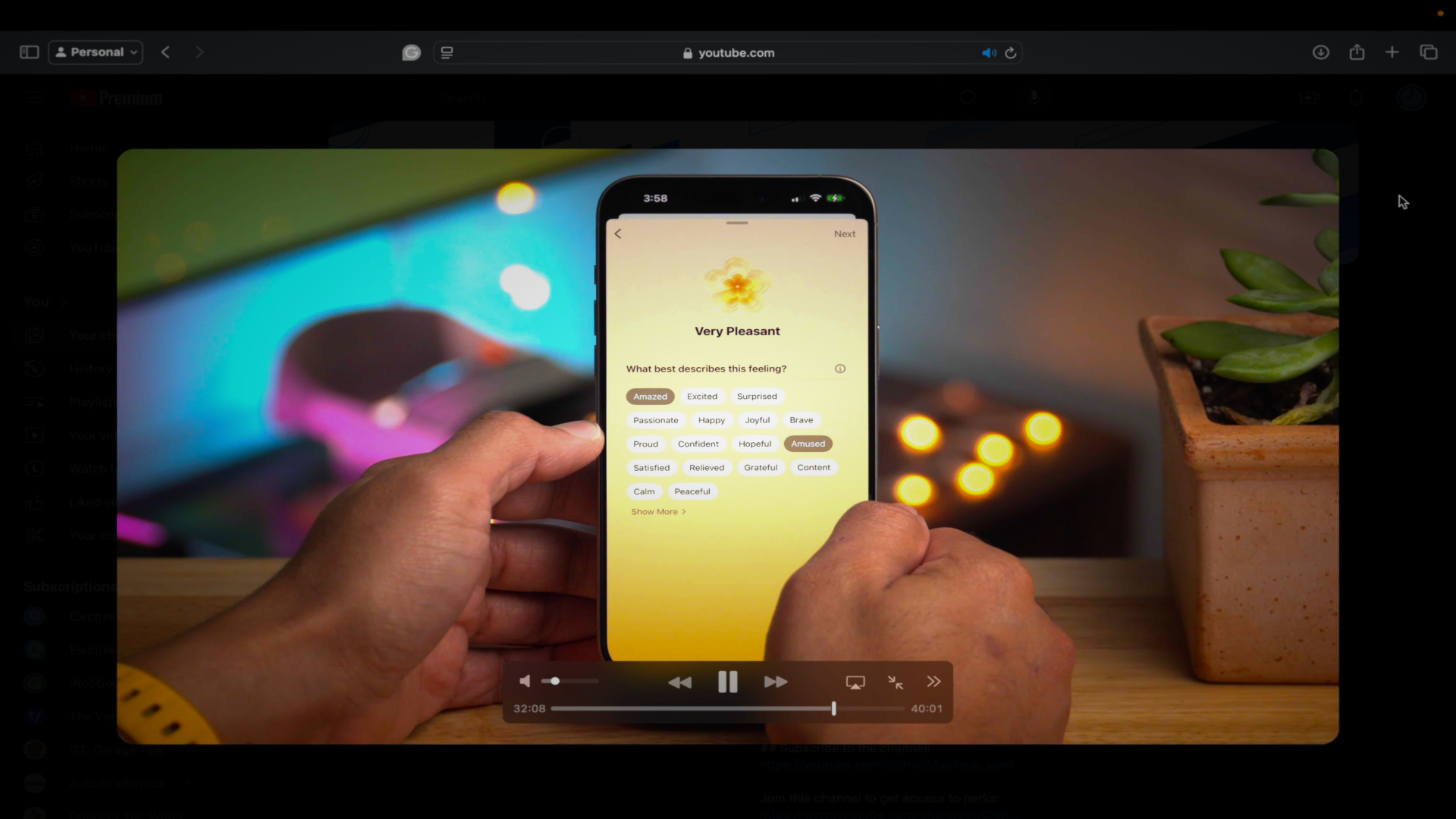
Passwords app
No longer do you have to access password options via clunky methods like Safari settings or system settings. Finally, a native Passwords app is available to serve as a front-end for the password keychain data that has existed in macOS for years.
Passwords on macOS isn’t perfect, and lacks many of the features that make third-party apps like 1Password so popular, but it’s a solid beginning. Passwords can save regular passwords, two-factor auth codes, Passkeys, and Wi-Fi passwords. There’s also shared group support for sharing passwords with family.
The Passwords app includes an essential feature for Mac users—a menu bar option that can detect which window is in the foreground and suggest passwords based on the app or website. You can also quickly search through available passwords via the menu bar shortcut, create new passwords, and open the full passwords app to the specific item that you’re currently looking at.
Autocomplete options within Safari work well with data stored within passwords, as it always has. I’d like to eventually see things like credit card info from Safari’s autofill settings, secured notes, and software key support added to the Passwords app, but I’m largely happy with version 1.0.
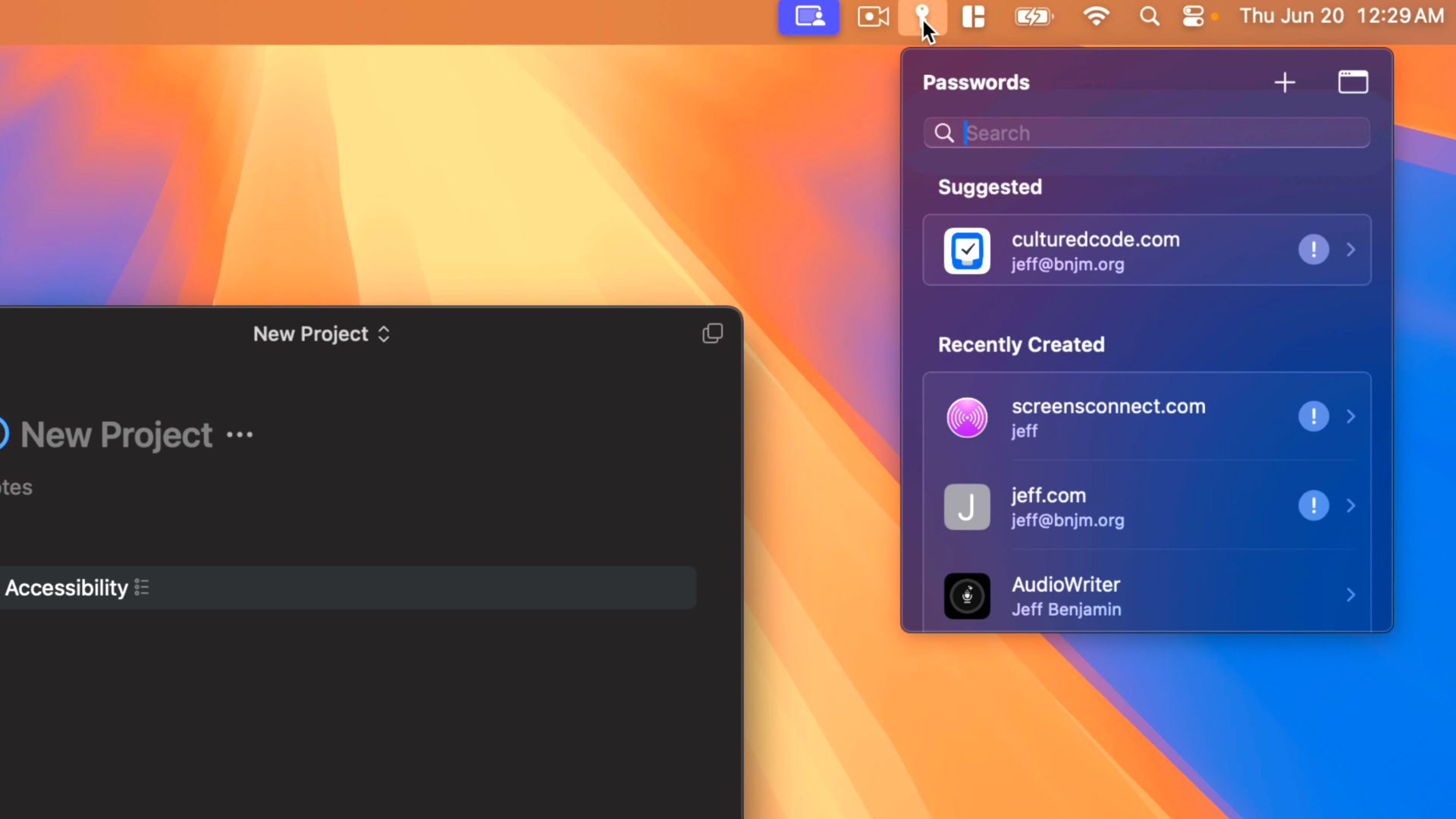
Background Replacements
Apps like Zoom made green screen-less background replacement options popular, and now Apple is making background replacements a native feature available for video conferencing apps.
When you click the sharing button while on a call, you’ll find a new Background button below the camera options. Apple includes nine gradient options in beta 1, along with a wallpaper option. Users can also import their own photos to use as backgrounds.
Background replacement uses machine learning to occlude the background without requiring a green screen. In my testing, it worked as expected, even in less-than-ideal lighting conditions.
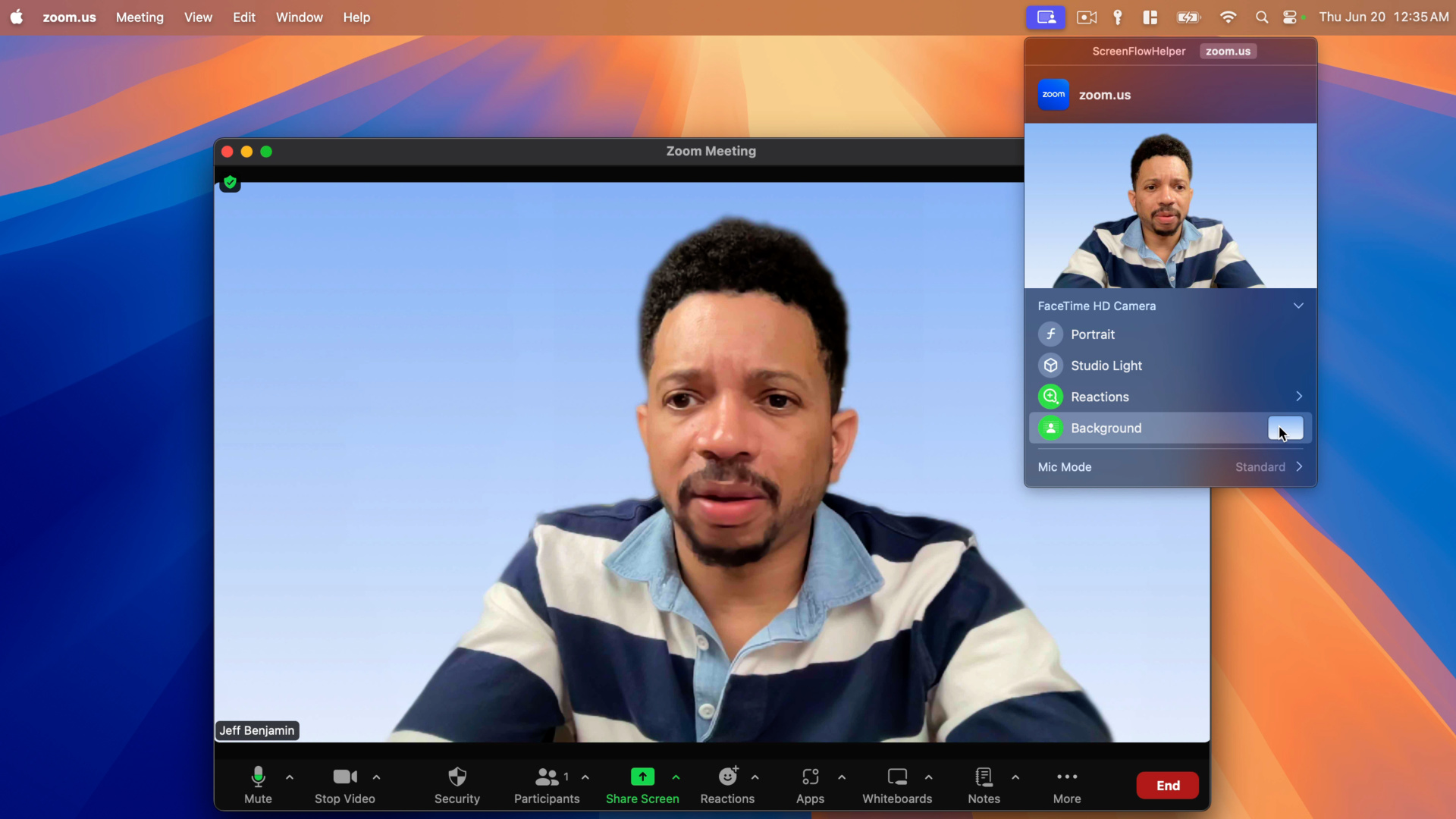
9to5Mac’s Take
This is just a glimpse at a handful of features found in macOS Sequoia. For the full deep dive, be sure to watch my nearly 30-minute hands-on video that walks through everything new for Mac. There are new updates for apps like Calendar, Music, Calculator, Weather, Freeform, Notes, and more.
Of course, we should expect many more improvements in upcoming versions of macOS as features like iPhone Mirroring, Image Playground, and other AI-assisted features become available.
What are your thoughts on macOS Sequoia? Sound off with your comments down below.
FTC: We use income earning auto affiliate links. More.
Check out 9to5Mac on YouTube for more Apple news:

Jeff is the head of video content production for 9to5. He initially joined 9to5Mac in 2016, producing videos, walkthroughs, how-tos, written tutorials, and reviews. He takes pride in explaining things simply, clearly, and concisely. Jeff’s videos have been watched hundreds of millions of times by people seeking to learn more about today’s tech. Subscribe to 9to5Mac on YouTube to catch Jeff’s latest videos.
Jeff Benjamin's favorite gear

AirPods Pro 2
The wireless headphones that I use everyday. Love the ANC and Transparency features.

15-inch MacBook Air
A spectacular balance of size and power.
Apple Releases Safari Technology Preview 197 for macOS 15 Sequoia
Right on schedule, Apple is rolling out Safari Technology Preview 197 update with support for the upcoming macOS 15 Sequoia. It comes hot on the heels of the second developer beta of macOS 15 Sequia , released alongside second developer betas of iOS 18, iPadOS 18 , visionOS 2, tvOS 18, and watchOS 11.
The latest Safari Technology Preview 197 update includes improvements in several areas like Canvas, CSS, Forms, JavaScript, Media, Rendering, Security, SVG, Web Inspector, WebDriver, and WebGL with fixes and updates. It’s compatible with the current macOS Sonoma and macOS Sequoia beta versions.
Apple launched Safari Technology Preview to gather input from both developers and users during the browser’s development. It can be used alongside the regular Safari browser and doesn’t need a developer account to install.
The latest Safari Technology Preview update can be downloaded using the Software Update in System Preferences or System Settings. It’s accessible to anyone who has the browser installed. You can find detailed release notes attached below.
Canvas Resolved Issues: Fixed a detached OffscreenCanvas to not transfer an ImageBuffer. (279775@main) (129270155) CSS Resolved Issues: Fixed custom counter styles disclosure-open and disclosure-closed to point to the correct direction in right-to-left. (279404@main) (109014745) Forms Resolved Issues: Fixed form controls drawing with an active appearance when the window is inactive. (279458@main) (127391198) JavaScript Resolved Issues: Fixed fractionalDigits of Intl.DurationFormat to be treated as at most 9 digits if it is omitted. (279632@main) (129145390) Media Resolved Issues: Fixed multiple cases of audio distortion occurring when using AudioWorklets. (279409@main) (128551401) Rendering Resolved Issues: Fixed min-content calculation for unstyled only-child inlines elements. (273633@main) (128348427), Fixed ellipsis rendering multiple times when position: relative and top are used. (279645@main) (128394449), Fixed a bug for inline elements inserted in reverse order after a block in a continuation. (279422@main) (128826228), Fixed the flash of a page background-colored bar in the footer when the window is resized. (279562@main) (128940179) Security Resolved Issues: Fixed CORS bypass on private localhost domain using 0.0.0.0 host and mode “no-cors”. (279835@main) (125913679) SVG Resolved Issues: Fixed error handling for invalid filter primitive references. (279421@main) (104262208), Fixed SVGLength to sync with the WebIDL specification. (279659@main) (129169603) Web Inspector Resolved Issues: Fixed Web Inspector to show nested workers. (279793@main) (108322385), Fixed Accessibility inspector for switch controls to report “State: on/off” instead of “Checked: true/false”. (279772@main) (128952449) WebDriver Resolved Issues: Fixed retrieving titles containing multibyte characters. (279767@main) (123987149) WebGL Resolved Issues: Fixed OffscreenCanvas.transferToImageBuffer() to clear the WebGL drawing buffer. (279434@main) (126738038)
Leave a Reply Cancel reply
You must be logged in to post a comment.
This site uses Akismet to reduce spam. Learn how your comment data is processed .
- Abhinav Anand
Apple’s Worldwide Developers Conference to kick off June 10 at 10 a.m. PDT with Keynote address
The Keynote will be available to stream on apple.com , the Apple Developer app, the Apple TV app, and the Apple YouTube channel. On-demand playback will be available after the conclusion of the stream.
Looks like no one’s replied in a while. To start the conversation again, simply ask a new question.
Disable Safari’s “open in a new window” option - iOS/iPadOS 13.1
My iPad (a 2018 classic 9.7” wi-fi model) recently got updated to iOS/iPadOS 13.1 - bypassing version 13.0 altogether, but that‘s not important - and since then I’ve been very tempted, multiple times, to launch my iPad against the wall...because of Safari’s new “ open in a new window ” option: it’s useless (to me), fecking annoying and screws up my navigation and general browsing experience.
Is there a way to get rid of it? Please tell me there is, or I’m gonna sell my iPad and switch to an Android tablet.
iPad (6th gen) WiFi
Posted on Sep 25, 2019 5:50 AM
Posted on Nov 19, 2019 6:30 PM
No, they’re not.
2 times out of 3 you try to move the tabs, the open ones disappear and get replaced....and they’re not “in another instance”. They’re gone, plain and simple.
That is not a “feature”. That is an hindrance to browsing.
Similar questions
- Safari on iPad Is there way way to revert Safari back to the look and feel prior to iPad OS 15? What are those minature windows every time I open the app? They are annoying and make me want to throw the iPad across the room every time I open the app. I want to open the app and see a full screen of my start page. You shouldn't have to edit and clean up your start page. 671 2
- Disable Safari’s “open in a new window” option I was dismayed to find that on pressing a link in Safari, the "Open in new tab" has gone. I'm running IOS 13.4.1 on my iPad. Instead there is a "Open in new window" which I do not like at all. BUT I discovered that option "Open in Background" opens the link in a new tab. Why Apple chose to rename "Open in new tab" to "Open in Background" is a mystery. The name has changed but the functionality is still there. 3783 3
- Add to Home Screen via Safari, iPadOS 16 We are adding a link to a website to the home screen on multiple iPads & are noting a difference in behavior on "regular" iPads vs the 12.9" iPads. The big screened iPads have an extra option bar at the top, with a "Done" button that will instantly log out the website. The normal size iPads do not have this. End result is that we are having users accidentally log themselves out when they are working on the large screened iPads. Anyone know how to disable this extra bar? Left side of screenshot shows behavior on regular sized iPads, right side shows 12.9" iPads 170 2
Loading page content
Page content loaded
Nov 19, 2019 6:30 PM in response to LotusPilot
Nov 19, 2019 6:26 PM in response to LotusPilot
It makes even less sense to reply to a question without reading it - or the following replies.
We are not talking about two apps open on the screen ; the discussion is about Safari tabs acting in a way that hinders browsing .
So please stop acting all savvy and haughty when you don’t even know the update’s basics - like that the “extended multi-tasking functionality” already existed in iOS 12, and iPadOS 13 didn’t really add nothing big to it.
Oct 9, 2019 4:56 PM in response to a.gandi
Thank you! I can’t stand it either. The most annoying part about it is if you open in new window and slide up when trying to get rid of the window or accidentally cause this to happen in chrome all your tabs open in safari are gone and the new link you didn’t want open has replaced them. This has happened at least once a day. They must fix open in new window from replacing tabs as that’s destroying work!
Nov 3, 2019 7:53 AM in response to bab5139
I completely agree, I’ve lost so many tabs and work with this “great idea”. After many years,
Safari is officially in the bin. I’ll be using Chrome and Firefox now. I don’t pay Apple prices for a headache which is what using Safari now is for me.
Dec 7, 2019 9:54 AM in response to LotusPilot
Just to let you know, I have multitasking, multiple apps switched off. This problem is nothing to do with that setting.
Sep 25, 2019 6:05 AM in response to Demo
Not just that. I would also love to get rid of the option that, when you hold a tab in Safari to move it somewhere else in the tabs bar, the selected tabs slides smoothly to the requested position - as it did until iOS 12 - instead of being open in a new window.
And it would also be nice if the Mail app wouldn’t chuck in the bin the last read email - which wasn’t clicked or selected in any way - alongside the one you actually want to delete.
Sep 25, 2019 6:20 AM in response to a.gandi
Something else I find is that you have to perform these gestures slowly. If the Tab wants to open a new window when you move it to the right, slowly bring it back down in the screen and it should allow you to position it as a tab rather than new window.
I have an iPad Air 2 and I use it in landscape mode. This feature would be better suited to the larger iPad Pro screens and it really does take some getting used to.
it really really takes some practice to get it right, but I can do it now.
Nov 14, 2019 8:30 AM in response to lunar_flower
Several questions to answer here for multiple contributors...
Many users are, being accustomed to the previous User Interface, unwittingly opening a second (or more) instance of Safari as tabs are moved toward the screen edges. While nothing is being lost when you open a new instance of Safari, upon seeing this perhaps unexpected behaviour, loss of existing tabs is perceived. In reality, all other Safari instances remain accessible - together with all their associated tabs. Even inadvertently closed Safari instances are easily recoverable.
While your Safari window is open, simply swipe upward from the bottom of the screen, just enough to reveal the dock. With the dock visible, touch the Safari icon; this will show you all the Safari Windows (i.e., separate instances of Safari) that are currently open. You can tap on any instance to return to that window and all tabs associated with that instance.
Tabs can also be easily moved, but instead of simply dragging left or right along the tab bar, you simply “grab” and pull downwards to detach the tab from the tab bar - and move the detached tab to anywhere on the tab bar - except the extreme edges. With the revised UI, dragging to the extremes will open a new instance of Safari. For many, this is often a benefit in the new multi-tasking environment of iPadOS.
If you really do not like the “benefits” introduced by iPadOS, you can simply revert to the majority of “old ways” by disabling multi-tasking in Settings.
Whilst some frustration is understood (default human nature simply hates/resists change), getting to know the new OS and its revised gestures will pay many dividends. An often overlooked resource is the User Guide, downloadable within the Apple Books App. Simply search for iPad User Guide for iPadOS . The guide is a comprehensive resource that clearly explains the new UI and rich feature set of iPadOS - in short, it is highly recommended reading.
I hope this helps contributors herein to better understand the new features - and extract the benefits to be found within the enriched OS that iPad has been needing for some time.
Nov 18, 2019 3:30 AM in response to AceAckerman
Nothing is broken requiring a fix. The update from iOS 12.x to iPadOS brought a lot of changes to the operating system capabilities and gestures.
If you don’t like the new “rich” feature set - and the extended multi-tasking functionality introduced within iPadOS - then you can simply turn them off in Settings.
Settings > Home Screen & Dock > Multitasking > Allow Multiple Apps - toggle to OFF
Alternatively, you would be doing yourself a great service by looking at the iPad User Guide for iPadOS . You’ve likely spent quite a lot of hard-earned money in purchasing your Apple iPad; not leaning to properly use its features doesn’t make much sense.
Nov 20, 2019 1:50 AM in response to a.gandi
iPadOS does some things differently - and in Safari some features have changed considerably. For the record, I have digested the replies here with considerable care prior to formulating replies; as for the “basics” to which you refer, perhaps you should avoid anything advanced.
Nobody is being “haughty” in attempting to impart advice, knowledge and sources of [hopefully] useful information to those who are clearly unaware that they exist.
Most regular contributors here, offering advice, do so as volunteers to help others. I’m sorry you don’t like the advice given, you are always welcome to disregard any advice received - as you are clearly articulating. If you wish to be rude to those who are trying to help you, and Android beckons...
<end>
Nov 20, 2019 5:44 AM in response to LotusPilot
If for you a new aspect of the app makes it harder to use that app,is a feature and not a bug - which in fact Apple partially corrected it with iPadOS 13.2, but didn't fully solved it - then our discussion is as useless as your replies.
Android doesn't beckons (how could it?)....but other browsers sure did, as Safari as it is now is hard to browse with - and all the other people in the thread, besides you, agree with me and moved like me to other browsers.
Anyway. Can you tell us how to arrange tabs within Safari without said tabs disappearing or being replaced and without opening a new instance?
[Edited by Moderator]
Dec 1, 2019 5:30 AM in response to a.gandi
I too have this same problem and frustration with Safari in iPadOS 13. I would use another browser but I cannot import bookmarks from Safari into Chrome, Firefox or any other browser on the iPad and, of course, you cannot then sync another browser to my other Apple devices.
Apple NEEDS to sort this out. Make this ‘feature’ an option. I don’t want to remove all the other multitasking that is good in the OS, but this ‘feature’ of opening links, or holding down for slightly too long on a link, and it opens a new Safari window is USELESS and ANNOYING.
I also use a newsreader app and if I click and hold down on a story for fractionally too long it opens the link in a new Safari window - this is NOT what I want!!!
ios 13 has been a clusterXXXX and this is just one of the ‘features’ that Apple need to make optional for users.
Jan 10, 2020 12:51 PM in response to a.gandi
Lost a Safari window containing 100+ tabs once due to multiple windows being allowed and an incorrect drag action when trying to reorganize two tabs.
Doesn’t seem to be a way to re-merge tabs either in another window? Or at least not an intuitive way that I’ve found yet.
All around, while I understand the purpose of this feature (and agree on the basis of it being necessary for powerful multitasking) I would’ve preferred if users was allowed to actually disable this feature. It is especially necessary for those of us with “fat fingers” that might inadvertently otherwise create an unwanted new window when trying to do something minor.
Sep 25, 2019 5:55 AM in response to a.gandi
If you mean from the contextual menu when you hold down on a link, I do not think that can be changed.
Sep 25, 2019 6:07 AM in response to a.gandi
I had not tried that yet. It does take a special touch. I’m not wild about it either, but I’m sure I will adapt. Right now though, it is a PITA.
- a. Send us an email
- b. Anonymous form
- Buyer's Guide
- Upcoming Products
- Tips / Contact Us
- Podcast Instagram Facebook Twitter Mastodon YouTube Notifications RSS Newsletter
'Antstream Arcade' App With Over 1,300 Retro Games Launching on iPhone and iPad Next Week
Antstream Arcade has announced that its cloud-based game streaming service will be available on the iPhone and iPad starting Thursday, June 27. The app will provide subscribers with access to over 1,300 licensed games from a variety of retro consoles, including the Commodore 64, Amiga, Atari 2600, Atari 7800, SEGA Genesis, and more.

The primary benefit of Antstream Arcade compared to emulators is that you do not need to provide your own games downloaded from the internet, but this will come at a cost. According to MacStories , the service will cost $4.99 per month or $39.99 per year, following limited-time $3.99 per month or $29.99 per year pricing at launch. In addition, Antstream Arcade requires a Wi-Fi or cellular connection to stream games, and the service offers only a handful of games for consoles like the NES, SNES, Game Boy, and PS1.
Antstream Arcade is already available on platforms such as Android, Windows, and Xbox.
Get weekly top MacRumors stories in your inbox.
Popular Stories

Apple Intelligence Features Not Coming to European Union at Launch Due to DMA

Everything New in iOS 18 Beta 2

Apple Explains iPhone 15 Pro Requirement for Apple Intelligence

Amazon Could Charge Up to $10/Month for Alexa

Top Stories: Apple Watch X Rumors, New Final Cut App for iPhone, and More
Top rated comments.
Can we please not do this ... again ... as in every single thread where emulators are mentioned? Emulators are legal
OpenEmu > all, Delta for iPhone is also great, we just need the iPad version. Just lime many others, I will pass on a subscription model for something I can get free on the internet.
I mean... this is actually legal...
Please, show me where the companies that created these games are still selling them for my purchase. I'll wait.
Next Article
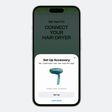
Our comprehensive guide highlighting every major new addition in iOS 17, plus how-tos that walk you through using the new features.

Apple News+ improvements, cross-platform tracker alerts, website app downloads for the EU, and more.

Get the most out your iPhone 15 with our complete guide to all the new features.
A deep dive into new features in macOS Sonoma, big and small.

Updates to Mail, Photos, Messages, and more, with Apple Intelligence features throughout.

iPhone Mirroring, Safari improvements, new Passwords app, and Apple Intelligence features throughout.

Action button expands to all models, new Capture button, camera improvements, and more.

Larger displays, new Capture button, camera improvements, and more.
Other Stories

6 days ago by Tim Hardwick

1 week ago by Tim Hardwick

2 weeks ago by Tim Hardwick

Safari User Guide
- Get started
- Go to a website
- Bookmark web pages to revisit
- See your favourite websites
- Use tabs for web pages
- Import bookmarks and passwords
- Pay with Apple Pay
- Autofill credit card info
- View links from friends
- Keep a Reading List
- Hide ads when reading
- Translate a web page
- Download items from the web
- Add passes to Wallet
- Save part or all of a web page
- Print or create a PDF of a web page
- Interact with text in a picture
- Change your home page
- Customise a start page
- Create a profile
- Block pop-ups
- Make Safari your default web browser
- Hide your email address
- Manage cookies
- Clear your browsing history
- Browse privately
- Prevent cross-site tracking
- See who tried to track you
- Change Safari settings
- Keyboard and other shortcuts
Edit and customise Tab Groups in Safari on Mac
You can choose the tabs to include in each Tab Group, arrange the tabs, choose a background for the start page of each Tab Group and share Tab Groups across your Apple devices.
Open Safari for me
Edit a Tab Group
Arrange the tabs in a Tab Group: In the tab bar, drag a tab before or after another tab.
Arrange Tab Groups: In the sidebar, drag a Tab Group before or after another Tab Group.
Delete a Tab Group: In the sidebar, Control-click a Tab Group, then choose Delete.
Rename a Tab Group: In the sidebar, Control-click a Tab Group, choose Rename, enter a name, then press Return.
Choose a background for the start page of a Tab Group
Choose Bookmarks > Show Start Page.
Choose a background for the start page of the Tab Group.
You can also drag a photo onto the start page.
Click in the Safari window.
You can choose a different background for the start page of each Tab Group.
Keep Tab Groups updated across your Apple devices
Sign in to your other Apple devices with the same Apple ID as on your Mac.
Set up iCloud for Safari on all your devices .
Turn on two-factor authentication on all your Apple devices.
See the Apple Support article Two-factor authentication for Apple ID .

Apple The Exchange TRX now open in Kuala Lumpur

Text of this article
22 June 2024
Apple’s first retail location in Malaysia opened today in the heart of Kuala Lumpur’s new Tun Razak Exchange (TRX) central business district. Apple The Exchange TRX will be an inspiring space for customers to discover and buy Apple’s innovative lineup of products, receive exceptional service, and learn how to get the most out of their devices through Today at Apple sessions.
To celebrate the opening, customers can participate in a special Today at Apple series, “Jom Discover,” running through July 6. Customers can capture photos on iPhone with smashpop, enjoy a live performance by De Fam, explore how to sketch ideas on iPad with Iman Azman, create on Mac with Adam Lobo, and get moving with Nana Mohd.
Press Contacts
Sally Hamandi
8000 444 19291
Images in this article

IMAGES
VIDEO
COMMENTS
I've run into an issue with opening a new window in safari (both ipad and desktop versions) that revolves around the popup blocker. Basically I've found that if window.open isn't called from a click event, safari will block the popup. The event that is calling window.open is currently onchanged from a list box.
The only way to do it using the onClick Handler. In my usecase, I was needing to fetch the URL through an API call. Safari blocks the window.open() if there's anything else happening inside the onClick. The workaround I did is to use a state to manage my URL, dynamically update it based on other dependencies with the help of useEffet().
Open safari, go to the left corner setting with the screen icon and tap it. You should see Safari, start page, private, etc. select either start page or private. Tap the 4 little squares to open the view and minimize all pages. In the right corner you will see done. Hold your finger on the done and a window will appear.
If you closed a Safari Window - and all associated tabs - you can reopen a Recently Closed Window… Starting from a Home Screen, assuming that Safari is visible in the Dock, touch-and-hold (i.e., long touch) the Safari icon; an Action Menu will appear. From the menu, select Show All Windows; you will now see a screen that closely resembles the ...
Touch the Safari app icon and drag it to the right or left side of the existing Safari app window and release. Open two Safari windows side by side on iPadOS 14 and 13 (Photo: Courtesy of Apple) You must drag the new Safari instance up to the bezel of the screen to see a grey overlay or silhouette of two screens.
Use Split View to open two Safari pages side-by side. Open a blank page in Split View: Touch and hold , then tap New Window. Open a link in Split View: Touch and hold the link, then tap Open in New Window. Move a window to the other side of Split View: Touch and hold at the top of the window, then drag left or right. Close tabs in a Split View window: Touch and hold .
Here is a simple workflow to save all open tabs within a single Safari window: Save Session. From an open Safari window, touch-and-hold the book icon to the left of the address bar; from the menu that appears, choose the second option - Add Bookmarks for n Tabs (where n = the number of open tabs in this Safari window/instance); a New Folder ...
How to use Slide Over in iPadOS 15. Open any app on your iPad. Tap on the ellipses icon at the very top, center of the screen. Three options are displayed as icons, but this time tap on the one at ...
Open a blank page in Split View: Touch and hold the Tabs button in the toolbar. In the menu that appears, tap New Window. You can also open a new Safari window in Split View with the Multitasking button: Open Safari. Tap the Multitasking button at the top of the screen. Tap Split View. Tap the Safari icon in the Dock or on your Home Screen.
If you want to open a new tab in a separate Safari window, start by long-pressing the tab switcher icon. On the context menu that shows up, tap Open New Window. And voila! A fresh tab should open ...
Long press the Safari app icon and select "Show All Windows". From here you'll see all your Safari windows open (similar to the app switcher) and in the top right of your screen will be a + icon and another bubble with the option "Reopen Closed Windows". This can/will actually re-open multiple, I just opened two at once on accident.
Open the Safari app on your iPad. Tap , then tap Private. Follow the directions onscreen to unlock Private Browsing. To exit Private Browsing, tap , then tap a Tab Group. The websites you have open in Private Browsing stay open, and Private Browsing locks. To prevent Private Browsing from locking, go to Settings > Safari, then turn off Require ...
Method 2: Open Safari on Your iPad. Tap the Multitasking button at the top of the screen. Tap the Split View button or the Slide Over button. The current app moves aside and your Home Screen appears. Tap on the Safari app on your Home Screen. If you chose Split View, the second app appears side-by-side with the current app.
Method 2: Using the App Switcher. Another effective method for closing Safari windows on your iPad involves utilizing the App Switcher. The App Switcher provides a convenient way to manage and close multiple apps, including Safari windows, with just a few simple gestures. To access the App Switcher, start by swiping up from the bottom of the ...
Method 1: Using the Tab View. When it comes to managing multiple Safari windows on your iPad, using the Tab View is a convenient and intuitive method. This approach allows you to visualize all open tabs at a glance, making it easier to identify and close the extra windows. Here's how you can utilize the Tab View to streamline your browsing ...
Assuming you have previously opened a Safari window. If necessary, swipe that Safari window out of your way so that you can see your Safari app icon. Press on the icon. In the menu that appears, tap on Show All Windows. You will see all of your open Safari windows. From this screen you can: Swipe up to close a window.
Press the back button. Select Sound and set it to Play on this device.; Turn the toggles for Microphone, Camera, Clipboard, and Storage to the On position.; Press Save.; Select your icon from your ...
Starting from a Home Screen, assuming that Safari is visible in the Dock, touch-and-hold (i.e., long touch) the Safari icon; an Action Menu will appear. From the menu, select Show All Windows; you will now see a screen that closely resembles the Task Switcher - but you will only see preview windows for your open Safari Windows. At top right, if ...
Safari will automatically detect relevant information on a page and highlight it as you browse. ... Access the Passwords app on iPad, iPhone, Mac, and Apple Vision Pro, and on Windows with the iCloud for Windows app. All the passwords sync securely across your devices, and if you use AutoFill, your passwords will automatically be added to the ...
A new Video Viewer is available within Safari in macOS Sequoia. This feature detects when a video is on screen, and presents a new option when clicking the Reader button on the left side of the ...
Open System Settings and head to Safari > Extensions. Here you'll see that "Homepage" is turned off. Here you'll see that "Homepage" is turned off. Credit: Justin Pot
To use Grammarly in Microsoft Office, install Grammarly for Windows by following these steps: Download Grammarly for Windows. Double-click the downloaded file and follow the prompts to complete the installation. In Microsoft Word, Grammarly for Windows will show a list view of suggestions and will let you filter suggestions by category:
Apple is rolling out Safari Technology Preview 197 update with support for the upcoming macOS 15 Sequoia, right on schedule. ... Fixed custom counter styles disclosure-open and disclosure-closed ...
What is happening: My Web-App open's the url in the same Window like my app. What should happen is: The Facebook page opens in a new Tab in safari. (I can demonstrate this if i open my site over safari and not over my web app.) I hope you can see the difference now. I need to open my Link in Safari in a new Tab.
Made as an alternative to traditional earbuds, these Open-Ear Headphones are wireless, water-resistant, and designed to fit comfortably yet securely. They're now on sale for only $33.99 (reg. $79)!
Disable Safari's "open in a new window" option I was dismayed to find that on pressing a link in Safari, the "Open in new tab" has gone. I'm running IOS 13.4.1 on my iPad. Instead there is a "Open in new window" which I do not like at all. BUT I discovered that option "Open in Background" opens the link in a new tab.
With iOS 18, iPadOS 18, and macOS Sequoia, Apple is introducing a new personalized AI experience called Apple Intelligence that uses on-device, generative large-language models to enhance the user ...
In the Safari app on your Mac, click a Tab Group in the sidebar. If the sidebar is closed, click the Sidebar button in the toolbar to open it. Choose Bookmarks > Show Start Page. Click the Options button in the bottom-right corner of the window, then select Background Image. Choose a background for the start page of the Tab Group.
To celebrate the opening, customers can participate in a special Today at Apple series, "Jom Discover," running through July 6. Customers can capture photos on iPhone with smashpop, enjoy a live performance by De Fam, explore how to sketch ideas on iPad with Iman Azman, create on Mac with Adam Lobo, and get moving with Nana Mohd. Press Contacts
Everthing works except for window.open() on the iPad. If I switch things around widow.open() works fine on a computer. In another project I am using window.open() successfully on the iPad from an onclick function. I tried using a timer function. I also tried adding an onclick function to the div and posting a click event.