Looks like no one’s replied in a while. To start the conversation again, simply ask a new question.
How do I unblock a blocked plug-in in safari?
MacBook Air, macOS High Sierra (10.13.3)
Posted on Mar 5, 2018 11:31 PM
Posted on Mar 6, 2018 12:25 AM
Safari > Preferences > Websites > Plug-ins
For details: https://support.apple.com/guide/safari/websites-preferences-ibrwe2159f50/mac

Similar questions
- Safari blocked plug-in How do I unblock a blocked plug in in Safari web site? 464 3
- How to unblock private browsing mode on safari How to unblock browsing mode on safari 569 2
- Blocked plugin on Safari How to fix blocked plugin on Safari on iMac? 608 5
Loading page content
Page content loaded
Mar 6, 2018 12:25 AM in response to fromlockleys
Mar 6, 2018 8:14 AM in response to fromlockleys
Safari plug-ins - unblock
Try restarting Safari with the shift key held down. Try going to Safari/Preferences/Websites and uncheck all Plug-ins. Quit and reopen Safari. If Safari works normally, recheck them one at a time until you find the problem. Quit and reopen Safari after checking each one.
If the above doesn't work, go to your hard drive level Library/Internet Plug-ins and move them to the Desktop. Restart Safari. If that works, copy the Desktop files back one at a time until you find the problem.
If still no luck, make your user Library visible and repeat the above. Go to Finder and select your user/home folder. With that Finder window as the front window, either select Finder/View/Show View options or go command - J. When the View options opens, check ’Show Library Folder’. That should make your user library folder visible in your user/home folder. Select Library/Internet Plug-ins.
Mar 7, 2018 8:15 PM in response to Eric Root
Tried all but your last suggestion. No luck. Not confident enough in attempting to deal with that last one...The website that giving me grief functions as it should. However, when I double click on one of its links to a pdf document I get this blocked plug-in message in a new tab.
I rarely get to access pdf documents from this website so I'll simply call and ask for a hard copy to be sent by snail mail.
Thanks for trying to help...
Mar 8, 2018 8:12 AM in response to fromlockleys
You are welcome. If the website doesn't require a login, if you would post a link to the website, someone may be able to test and come up with a workable solution.
- MacBook Air
How to remove blocked plug-in on Mac

This article explains the rationale behind a blocked plug-in on Mac and provides a workaround for the error, including a way to remove the misbehaving app.
Update: June 2024
Plug-ins are intended to make sure a system component, such as a web browser, supports certain features or types of content provided by websites and other modern electronic services. This is an important prerequisite for delivering a proper user experience, but with the caveat that these enhancements largely have a third-party nature and may become a source of security issues. An error on Mac saying “ Blocked Plug-in ” typically means that the system has prevented a specific plug-in from running. Most reports regarding this issue are associated with Adobe software, including Flash Player and Acrobat Reader. For instance, the alert may occur when a user tries to open an email link in Safari leading to a PDF document. The file preview turns out to be a no-go in this case as the browser displays a black screen with the above-mentioned message in the center. Incidentally, this can be a cross-browser issue and hold true for Chrome and Firefox as well.

One more scenario that falls under the same category is when a Mac user goes to a website that relies on Adobe Flash Player to interact with the visitors. A common situation involves watching multimedia or playing an in-page game. The “Blocked Plug-in” error may show up alongside a notification saying that the content requires the latest version of the Flash Player. Why would Apple pull the plug on a plug-in (pardon the linguistic redundancy)? In the case of Flash, things are fairly clear. This software has gained notoriety for being crammed up with vulnerabilities. Although Adobe is releasing patches off and on, computers running it may stay susceptible to cybercriminals’ attacks for months. Arbitrary code execution and data theft are among the biggest issues stemming from these imperfections. Moreover, the vendor is rumored to plan on ending support of Flash Player in 2020 and it will be eventually disabled from major web browsers by default. As a matter of fact, Apple has already done it since Safari 10, but users can still turn on the plug-in if they need it.
Special Offer “Blocked Plug-in” error virus may re-infect your Mac multiple times unless you delete all of its fragments, including hidden ones. Therefore, it is recommended to download Combo Cleaner and scan your system for these stubborn files. This way, you may reduce the cleanup time from hours to minutes. Download Now Learn how ComboCleaner works . If the utility spots malicious code, you will need to buy a license to get rid of it.
In addition to the obvious legit causes for macOS to block a plug-in, there is a shadier course of action that involves the error messages in question. Malware distributors might try to ambush a user by misreporting a bug of that kind. To execute this hoax, perpetrators use a potentially unwanted application (PUA) that hijacks the victim’s web browser and either forwards the traffic to sketchy sites or triggers misleading popup warnings. This type of a malvertising campaign is accompanied by “Missing Plug-in” or “Blocked Plug-in” alerts. Unlike valid system notifications, these ones will typically include a button to download the latest build of the “enhancement” tool. However, instead of installing the software, this routine results in depositing a malicious app such as adware that will embed sponsored links and display ads across the visited web pages. Scareware is another common form of harmful code doing the rounds this way.
If “Blocked Plug-in” errors are actually shown by macOS for security reasons or to maintain system stability, there are several things that should sort it out. Before moving on to the troubleshooting, it’s worth pointing out that the benign instance of disabling of a random plug-in usually occurs right after an upgrade to a new system version that introduces a change in handling third-party applications. Let’s now zoom back into the repair. Here are a few techniques every effected Mac user should try first:
- Update the plug-in. First things first, the applet may have been blocked because it’s way out of date. If so, the starting point of the fix is to determine which plug-in cannot be launched. If the error pops up when you are trying to preview a PDF file received over email, then go to get.adobe.com and download the newest iteration of Acrobat Reader. If it’s a Flash Player issue, then install the most recent release of the program from the above site.
- Make sure Safari is up to date. Note that the “Blocked Plug-in” alert is mostly a Safari issue. If you are using macOS Big Sur, then you already have the latest version of the browser and you can skip this step. For earlier versions of the operating system, click the App Store icon in the Dock, go to the Updates tab, and check if there is a newer version of Safari or whatever browser is acting up. Apply the update if available.
- Re-enable the plug-in manually. Expand the Safari menu and select Preferences. Click the Websites tab (on older macOS versions, go to Security tab). The bottom part of the left-hand navigation bar reflects the list of installed plug-ins and their current status. Find the right entry and check the box next to it to enable the plug-in. You can configure the app to only run on specific sites, too.
If the above steps don’t rid you of the “Blocked Plug-in” error, chances are that it’s caused by malicious activity on your Mac. To address the predicament, you need to check the computer for unwanted code and remove it for good. The sections below will walk you through this process.
Blocked plug-in error virus manual removal for Mac
The steps listed below will walk you through the removal of this malicious application. Be sure to follow the instructions in the specified order.

As an illustration, here are several examples of LaunchAgents related to mainstream Mac infections: com.pcv.hlpramc.plist, com.updater.mcy.plist, com.avickUpd.plist, and com.msp.agent.plist . If you spot files that don’t belong on the list, go ahead and drag them to the Trash.

Get rid of “Blocked Plug-in” alert in web browser on Mac
To begin with, the web browser settings taken over by the blocked plug-in error virus should be restored to their default values. Although this will clear most of your customizations, web surfing history, and all temporary data stored by websites, the malicious interference should be terminated likewise. The overview of the steps for completing this procedure is as follows:

- Restart Safari

- When on the Settings pane, select Advanced

- Confirm the intended changes and restart Firefox.
Get rid of “Blocked Plug-in” error using Combo Cleaner removal tool
The Mac maintenance and security app called Combo Cleaner is a one-stop tool to detect and remove “Blocked Plug-in” error virus. This technique has substantial benefits over manual cleanup, because the utility gets hourly virus definition updates and can accurately spot even the newest Mac infections.
Furthermore, the automatic solution will find the core files of the malware deep down the system structure, which might otherwise be a challenge to locate. Here’s a walkthrough to sort out the “Blocked Plug-in” error issue using Combo Cleaner:
Download Combo Cleaner
By downloading any applications recommended on this website you agree to our Terms and Conditions and Privacy Policy . The free scanner checks whether your Mac is infected. To get rid of malware, you need to purchase the Premium version of Combo Cleaner.
- Open the app from your Launchpad and let it run an update of the malware signature database to make sure it can identify the latest threats.

- Once you have made doubly sure that the malicious app is uninstalled, the browser-level troubleshooting might still be on your to-do list. If your preferred browser is affected, resort to the previous section of this tutorial to revert to hassle-free web surfing.
What is block plugin?
A plugin can be blocked on your Mac for two reasons. First, it may not run if it’s out of date and lacks functionality to fully support your current software. The other scenario kicks in when Apple prevents a specific plugin from being executed due to compatibility issues or security concerns. The latter situation is far more common, given the Mac maker’s hardening control over the ecosystem of third-party code. If a plugin – which is technically a piece of software – fails to pass macOS notarization checks, you won’t be able to launch it and view web content that uses this potentially harmful entity.
How do I unblock a plug-in on my Mac?
Apple has been changing things a bit in this regard. All of your previously installed Safari plugins used to be listed under the “Security” tab of the browser’s Preferences screen. If you are using the latest Safari version, though, the bulk of this logic has migrated into the “Websites” tab. It allows you to specify permissions for websites to use specific plug-ins and features. In most cases, the original configuration of the item called “Reader” gives Mac users a hard time and causes the “Blocked Plug-in” alert. To get around this obstacle, click this entry in the sidebar and select “On” next to the relevant site.
There are also extensions listed under the eponymous Safari Preferences tab that displays your add-ons along with their current statuses. If you discover that an extension you need has been disabled, you can unblock it by putting a checkmark next to its name. Before doing it, make sure this item is legitimate and won’t harm your system. It is recommended to stick with extensions available on the official App Store. They are extensively checked for dubious activity and updated automatically.
How do I stop blocked plugins on Mac?
If a plugin is blocked on Mac, there is no need to stop it additionally. It won’t run anyway. In case you need the plugin to work again, open Safari, head to Preferences, click the “Websites” tab, select the blocked plugin in the sidebar, and change the setting for a particular website from “Off” to “On”. This will allow the content to be displayed on that resource. If you are sure that it’s safe to allow the plugin on all websites, simply select “On” next to the option at the bottom that says, “When visiting other websites”.
Was this article helpful? Please, rate this.
Remove com.apple.tcc permissions abusing virus on Mac
How to remove binarymove mac virus, authentication required.
You must log in to post a comment.
- Apple Watch
- Accessories
- Digital Magazine – Subscribe
- Digital Magazine – Info
- Smart Answers
- Amazon Prime Day
- Apple Watch 2024
- 11th-gen iPad
- New AirPods
- Best Mac antivirus
- Best Mac VPN
When you purchase through links in our articles, we may earn a small commission. This doesn't affect our editorial independence .
How to unblock Safari plug-ins on the Mac

I’m seeing blocked plug-in messages in Safari, how do I unblock these plug-ins and get my Mac working properly?
This question about blocked plug-ins in Safari crops up from time to time (typically following a security update). Back in 2012 Apple became serious about demanding better security updates from companies making plug-ins for its web browser. If a plug-in is deemed by Apple to be a security risk then it will be blocked from Safari until the plug-in developer issues an update.
Blocking plug-ins is for your protection, but it’s still frustrating to have blocked plug-in messages when you should be browsing the internet.
Read next: Safari tips for Mac | Best Safari extensions & plugins | How to clear website history and cookies in Safari
Unblock plug-in by updating Flash

UPDATE: Adobe will end support for Adobe Flash on 31 December 2020, which should mean fewer cases of malware being disguised as the Flash Player.
We’re going to assume that Adobe Flash is probably the problematic plug-in. Flash is a target for internet ne’er-do-wells and frequently needs updating (and frequently finds itself on the Safari browser plug-in block list). However, the advice for updating Flash applies to other plug-ins as well. Updating a plug-in is the first point of call for fixing this problem.
According to this Apple Support page: ‘If you’re using an out-of-date version of the Adobe Flash Player plug-in, you may see the message “Blocked plug-in,” “Flash Security Alert,” or “Flash out-of-date” when attempting to view Flash content in Safari.’
Adobe issued an update for Flash on 20th March 2015 so it is likely that you are currently using an out of date version of the Flash plug-in.
Safari typically alerts you to a new Flash plug-in download. If you see the Flash out-of-date error in a webpage follow these steps:
- Click the arrow to the right of the Flash out-of-date icon.
- Click Download Flash in the Adobe Flash Player is out-of-date alert window.
- Open the Install_Flash_Player file in your Downloads folder.
- Double click the Install Flash Player icon and click Open.
- Select the “I have read and agree to the terms of the Flash Player Licenses Agreement” check box and click Install.
- Enter your Admin password and click OK.
- If you have any web browsers open an alert window will appear. Close any open web browsers (including Safari) and click Retry.
The latest version of Adobe Flash will now be installed on your Mac and the blocked plug-in message should disappear. You can also download the latest Flash update by visiting the Adobe Flash Player website and clicking Update Now.
Enable plug-ins in Safari
It is possible that your plug-ins have been disabled in Safari, and that you need to re-enable them.
- Choose Safari > Preferences.
- Click Security.
- Select the checkbox marked “Allow Plug-ins”.
There are dozens of extensions available for Safari. Read more about the new Extensions for Safari here.
Here’s how to use OS X Yosemite Extensions and The top 10 Yosemite Extensions
Manage plug-ins in Safari

It is also possible to manually manage whether to Block or Allow plug-ins for each web page you visit in Safari. Many people find this level of control overkill, but you may have adjusted these settings in the past and forgotten. If you are having trouble with blocked plug-ins check the plug-in settings.
- Click Website Settings next to Allow Plug-Ins.
- Select the plug-in from the list on the left (typically Adobe Flash Player will have the most settings).
- View the Configured Websites in the main section and ensure that ones you want to use that plug-in are set to Allow.
- Change the When Visiting Other Websites setting to either Ask or Allow.
- Click Done.
Using an out-of-date version of Flash in OS X without it being blocked
Most of the time you should only use the very latest version of Adobe Flash (for security reasons). However, some people are working to an older Flash standard and need to use an older version of Adobe Flash. Follow this Apple Support document for details about using older versions of Flash safely .
Hoe 'Geblokkeerde plug-in' in Safari te repareren
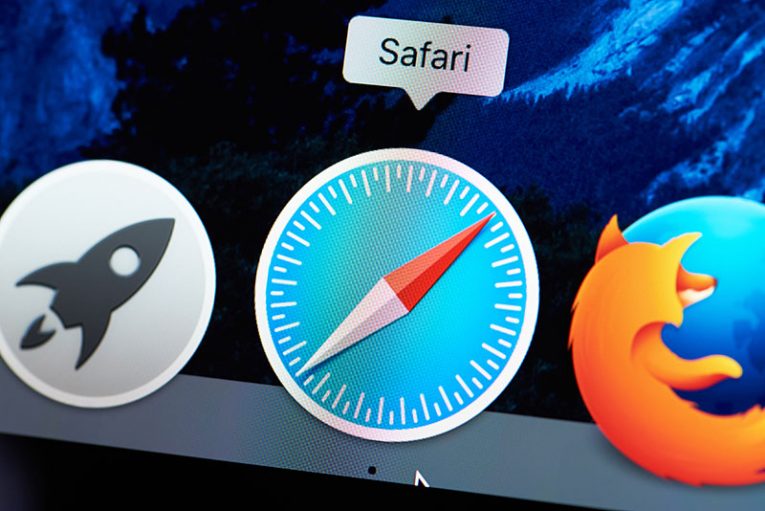
Een van de problemen die Safari-gebruikers vaak online onderzoeken, is de foutmelding 'Geblokkeerde plug-in'. Meestal zijn er meerdere redenen waarom u dit bericht te zien krijgt. Soms is het omdat uw Safari-webbrowser verouderd is of omdat sommige van de extensies die u gebruikt updates in behandeling hebben. Hoewel verouderde software de typische oorzaak van het probleem is, kunnen er andere redenen zijn voor de fout 'Geblokkeerde plug-in' in Safari, zoals beschadigde bestanden.
De 'Geblokkeerde plug-in' in Safari-fout kan optreden bij het uitvoeren van bepaalde acties - proberen een online video af te spelen of een PDF-document te bekijken. Het eerste kan gebeuren wanneer u Adobe Flash Player-media probeert te bekijken. Deze technologie is nu ter ziele en wordt niet langer officieel ondersteund door Adobe of andere softwareleveranciers. Sommige oude websites kunnen echter nog steeds afhankelijk zijn van bepaalde inhoud, en het bezoeken ervan zal waarschijnlijk resulteren in de 'Geblokkeerde plug-in'-fout. Meestal schakelen gebruikers die dit probleem tegenkomen, Adobe Flash Player tijdelijk in. U moet weten dat dit een groot veiligheidsprobleem is - Flash Player is al jaren het doelwit van cybercriminelen.
Hoe de 'Geblokkeerde plug-in' in Safari te repareren
Er zijn verschillende fouten om het probleem aan te pakken, en ze zijn allemaal heel gemakkelijk toe te passen.
- Werk de plug-in bij die het probleem veroorzaakt. Als u het probleem ziet wanneer u probeert een PDF te bekijken, heeft de add-on voor PDF-documenten een update nodig. Als het een Flash Player-probleem is, kunt u proberen de nieuwste beschikbare update van de website van Adobe te downloaden.
- Browserupdates toepassen. Verouderde Safari is een andere waarschijnlijke oorzaak van het probleem, dus controleer of er systeem- en browserupdates in behandeling zijn.
- Schakel plug-ins opnieuw in. Het bericht 'Geblokkeerde plug-in' in Safari kan verschijnen omdat een extensie is uitgeschakeld. U moet naar Safari -> Voorkeuren -> Websites gaan en vervolgens add-ons inschakelen die de website mogelijk wil gebruiken.
U kunt ook andere Safari-gidsen voor het oplossen van problemen proberen, zoals Safari Crashing op Mac en Hoe u Safari kunt resetten .
Populaire posts

Microsoft waarschuwt dat door de staat gesteunde...

Trojan Al11 malwaredetectie

Pinaview is een volledig uitgeruste adware-app

Pop-ups "Uw iCloud wordt gehackt" en "Uw iPhone is gehackt".

Wat is Lucky-ransomware?

'American Express - Update uw accountgegevens' E-mailfraude
Laat een antwoord achter.
Naam (verplicht)
Mail (zal niet gepubliceerd worden) (verplicht)
Commentaar toevoegen
We ontwikkelen softwareoplossingen voor gegevensbeheer die zijn ontworpen om codering toegankelijk te maken en eenvoud en organisatie in uw dagelijkse online leven te brengen.
Softwareoplossingen voor gegevensbeheer ontwikkeld en ontworpen voor een eenvoudigere online ervaring.
Cyclonis Backup Details & Terms
Het gratis Basic Cyclonis Backup-abonnement geeft je 2 GB cloudopslagruimte met volledige functionaliteit! Geen kredietkaart nodig. Meer opslagruimte nodig? Koop vandaag nog een groter Cyclonis Backup-abonnement! Zie Servicevoorwaarden , Privacybeleid , Kortingsvoorwaarden en Aankooppagina voor meer informatie over ons beleid en onze prijzen. Als u de app wilt verwijderen, gaat u naar de pagina met instructies voor het verwijderen.
Cyclonis Password Manager Details & Terms
GRATIS proefversie: eenmalige aanbieding van 30 dagen! Geen creditcard vereist voor gratis proefversie. Volledige functionaliteit voor de duur van de gratis proefperiode. (Volledige functionaliteit na gratis proefversie vereist aankoop van een abonnement.) Voor meer informatie over ons beleid en onze prijzen, zie EULA , Privacybeleid , Kortingsvoorwaarden en Aankooppagina . Als u de app wilt verwijderen, gaat u naar de pagina met instructies voor het verwijderen.
© 2017-2024 Cyclonis Ltd. CYCLONIS is a trademark of EnigmaSoft Limited (Cyclonis was merged into EnigmaSoft Limited effective November 25, 2023.) All rights reserved.
Registered Office EnigmaSoft Limited: 1 Castle Street, 3rd Floor, Dublin 2 D02 XD82, Ireland. EnigmaSoft Limited, Private Company Limited by shares, Company Registration Number 597114.
Windows is een handelsmerk van Microsoft, geregistreerd in de VS en andere landen. Mac, iPhone, iPad en App Store zijn handelsmerken van Apple Inc., geregistreerd in de VS en andere landen. iOS is een gedeponeerd handelsmerk van Cisco Systems, Inc. en/of zijn dochterondernemingen in de Verenigde Staten en bepaalde andere landen. Android en Google Play zijn handelsmerken van Google LLC.
Geblokkeerde plugin in Safari (Mac) bij downloaden Gezondheidsverklaring
Geeft Safari je vervelende meldingen over "plugin geblokkeerd" wanneer je iets wilt openen? Ik heb de oplossing voor je.
Volledige tekst voor de video "Geblokkeerde plugin in Safari (Mac) bij downloaden Gezondheidsverklaring"
Martijn van Apple Coach hier!
Ik heb de laatste tijd heel veel e-mails gekregen die er een beetje uit zien zoals deze hier van Sven.
Hij probeert een bepaalde pagina te openen, maar wanneer hij dat doet krijgt hij een melding van Safari over een geblokkeerde plug-in.
Dit heeft te maken met een beveiliging van Safari, die in dit geval eigenlijk iets te agressief is, en daarom hier iets blokkeert terwijl dat eigenlijk niet per se nodig is.
Ik heb deze vraag vooral gekregen naar aanleiding van een gezondheid-checklist.
En dat is ook het voorbeeld wat ik hier gebruik.
Dus je krijgt die link via een e-mail, en je probeert het te openen, maar het lukt niet.
En dan wat Sven hier bijvoorbeeld zegt:"ik wil eigenlijk gewoon die pagina afdrukken!
Dat heb ik van meer mensen gehoord.
"Ik wil het afdrukken" of "ik wil het opslaan op mijn computer".
Beide kunnen gewoon, terwijl hier "Geblokkeerde plug-in" staat.
Wat we namelijk kunnen doen in Safari: we klikken op "Archief", en dan op "Bewaar als…".
Dan zie je hier dat het wordt "geëxporteerd — wordt bewaard — als Gezondheidsverklaring_2.
pdf Ik sla dat gewoon op, op het Bureaublad.
En dan klik ik "Bewaar".
Als we hier dan eventjes Mail sluiten, zodat we het Bureaublad kunnen zien.
En dan zie je gewoon dat we hier die gezondheidsverklaring hebben, die staat nu op het Bureaublad, ik kan het dubbelklikken om te openen.
En in dit geval is het dan inderdaad een gezondheidsverklaring, die we verder eventueel kunnen invullen.
Dat gaan we hier nu niet doen.
Als je nu zegt, zoals Sven, "ik wil het eigenlijk uitgeprint hebben, gewoon afgedrukt op papier", is het simpelweg een kwestie van in Voorvertoning op "Archief" klikken, en kiezen voor "Druk af".
En je ziet, je print gewoon keurig — in dit geval — de Gezondheidsverklaring.
Dus je ziet, het enige wat je hoeft te doen in Safari is gewoon "Archief", "Bewaar als…" Heb je Safari in "Volledig Scherm"?
Zie je niet direct die menubalk staan?
Wat je dan ook kunt doen is dat je "cmd (⌘)" ingedrukt houdt op je toetsenbord, en dan op de "S" drukt.
Laat je cmd (⌘) weer los.
En je ziet hier exact hetzelfde.
We kunnen het weer opslaan op het Bureaublad.
En de stappen zijn dan gewoon hetzelfde, als dat je het via "Archief" gedaan hebt.
Hey, ik ben Martijn en al meer dan 10 jaar "de Apple Coach". Expert op het gebied van alles wat met Apple te maken heeft: Macs, iPhones, iPads, en meer.
- Wil je in je eigen tempo meer leren over je Apple ? Word lid van de Apple Coach Academie! (En krijg toegang tot 100 Apple cursussen!)
- Liever direct met mij werken ? Dat kan, maak een afspraak via deze pagina , en ik help je zonder dat je de deur uit hoeft.
- Heeft je Mac gewoon even een goede onderhoudsbeurt nodig? Vraag er hier één aan.
How To Unblock A Plug-In On Safari

- Software & Applications
- Browsers & Extensions

Introduction
Safari, the sleek and user-friendly web browser developed by Apple, is renowned for its seamless performance and intuitive interface. As an avid Safari user, you may have encountered instances where certain plug-ins are blocked, hindering the full functionality of websites and web applications. This can be frustrating, especially when you rely on these plug-ins for various tasks, such as media playback, document viewing, or interactive content.
In this article, we will delve into the world of plug-ins on Safari, exploring the reasons behind their blockage and providing a comprehensive guide on how to unblock them. Whether you're a casual user or a tech-savvy enthusiast, understanding the nuances of plug-ins and how to manage them effectively can greatly enhance your browsing experience.
So, if you've ever been stymied by a blocked plug-in while using Safari, fear not! By the end of this article, you'll be equipped with the knowledge and tools to effortlessly unblock plug-ins, ensuring a seamless and enjoyable browsing experience on your favorite browser . Let's embark on this enlightening journey into the realm of Safari plug-ins and discover the key to unlocking their full potential.
Understanding Plug-Ins on Safari
Plug-ins are essential software components that extend the functionality of web browsers like Safari. They enable the browser to display specific types of content, such as multimedia, interactive applications, and document formats, that may not be supported natively. In the context of Safari, plug-ins play a pivotal role in enriching the browsing experience by allowing users to access a wide array of content and services seamlessly.
Safari supports various plug-ins, including those for media playback, document viewing, and interactive content. Common examples of plug-ins include Adobe Flash Player, QuickTime, and Java. These plug-ins are designed to enhance the browser's capabilities, enabling users to interact with dynamic content and multimedia elements embedded within web pages.
However, as technology evolves and web standards advance, the reliance on plug-ins has diminished. Modern web technologies such as HTML5 have largely replaced the need for traditional plug-ins, offering native support for multimedia and interactive content. Consequently, Safari, like many other browsers, has gradually transitioned away from plug-in dependence, favoring native web technologies for a more secure and efficient browsing experience.
In light of this shift, Safari has implemented measures to manage and restrict the usage of plug-ins. This includes the automatic blocking of certain plug-ins to prioritize security and performance. By understanding the role of plug-ins and the rationale behind their management, users can navigate the evolving landscape of web browsing with greater insight and adaptability.
As we delve deeper into the intricacies of plug-ins on Safari, it becomes evident that while they have been integral to the browsing experience in the past, their significance has waned in the face of modern web standards. Nevertheless, for legacy content and specific use cases, the ability to unblock and manage plug-ins remains a valuable feature for Safari users seeking to access a diverse range of online content.
Understanding the evolution and impact of plug-ins on Safari provides valuable context for addressing their management and unblocking. With this foundational knowledge in place, we can now explore the reasons behind the blockage of plug-ins and the steps to unblock them, empowering users to optimize their browsing experience on Safari.
Reasons for Blocking a Plug-In
The blocking of plug-ins on Safari is not arbitrary; rather, it is driven by several compelling reasons rooted in security, performance, and the evolving landscape of web technologies. Understanding these reasons is crucial for users to appreciate the necessity of plug-in management and the implications of their blockage.
Security Vulnerabilities : Plug-ins, especially older versions, are susceptible to security vulnerabilities that can compromise the integrity of the browser and the user's system. Exploits targeting plug-ins can serve as entry points for malware, phishing attacks, and other malicious activities. To mitigate these risks, Safari proactively blocks outdated or vulnerable plug-ins to safeguard users from potential security breaches.
Performance Impact : Certain plug-ins can significantly impact the performance of the browser, leading to sluggishness, unresponsiveness, and increased resource consumption. This can detract from the overall browsing experience, causing frustration for users. By blocking problematic plug-ins, Safari aims to maintain optimal performance and responsiveness, ensuring that users can navigate the web seamlessly without encountering performance-related issues.
Transition to Modern Web Standards : The evolution of web technologies, particularly the widespread adoption of HTML5 and other native web capabilities, has reduced the reliance on traditional plug-ins. Many functions previously handled by plug-ins, such as multimedia playback and interactive content, are now supported natively by modern browsers. As a result, Safari blocks certain plug-ins to encourage the adoption of native web standards, promoting a more secure, efficient, and standardized browsing experience.
Enhanced User Experience : In some cases, plug-ins may present intrusive or disruptive behavior, such as pop-ups, auto-play multimedia content, or excessive resource utilization. These actions can detract from the user experience, leading to a less enjoyable and more intrusive browsing environment. By blocking such plug-ins, Safari aims to enhance the overall user experience, prioritizing seamless and unobtrusive web interactions.
Compatibility and Stability : Outdated or incompatible plug-ins can introduce compatibility issues and instability within the browser environment. This can manifest as frequent crashes, rendering inconsistencies, or functional limitations. To maintain the stability and compatibility of the browser, Safari takes a proactive approach by blocking problematic plug-ins, thereby minimizing potential disruptions to the user's browsing sessions.
By comprehending the multifaceted reasons for blocking plug-ins on Safari, users can gain a deeper appreciation for the browser's commitment to security, performance, and user experience. This understanding sets the stage for the subsequent exploration of unblocking plug-ins, empowering users to make informed decisions and optimize their browsing environment.
Steps to Unblock a Plug-In on Safari
Unblocking a plug-in on Safari is a straightforward process that empowers users to access specific content and functionality that may have been previously restricted. Whether it's for viewing multimedia, interacting with web applications, or accessing legacy content, unblocking a plug-in can revitalize the browsing experience. Here's a comprehensive guide outlining the steps to unblock a plug-in on Safari:
Accessing Safari Preferences : To initiate the unblocking process, start by launching Safari and accessing the "Safari" menu located in the top-left corner of the screen. From the drop-down menu, select "Preferences" to open the Safari Preferences window.
Navigating to Security Settings : Within the Safari Preferences window, navigate to the "Security" tab. This section houses various security and plug-in management settings, providing users with the ability to customize their browsing environment.
Managing Plug-Ins : Under the "Web content" section of the Security tab, locate and click on the "Plug-in Settings" button. This action opens a dedicated window that displays a list of installed plug-ins and their respective settings.
Identifying Blocked Plug-Ins : In the Plug-in Settings window, identify the plug-in that has been blocked or restricted. This can be determined by reviewing the list of plug-ins and their status, which may indicate "Blocked" or "Ask" for permission.
Adjusting Plug-In Permissions : Select the blocked plug-in from the list and modify its permissions to unblock it. This can typically be achieved by changing the setting from "Block" or "Ask" to "On" or "Allow," depending on the specific terminology used in the Plug-in Settings window.
Confirming Changes : After adjusting the plug-in permissions, ensure to save the changes by clicking the "Done" or "Apply" button within the Plug-in Settings window. This action finalizes the modification and updates the plug-in's status, unblocking it for use within Safari.
Restarting Safari : To ensure that the changes take effect, it's advisable to restart Safari after unblocking the plug-in. This allows the browser to refresh its settings and apply the updated permissions, enabling seamless access to the previously restricted plug-in.
By following these straightforward steps, users can effectively unblock plug-ins on Safari, unlocking access to a diverse range of content and functionality. Whether it's for compatibility with specific websites, accessing legacy multimedia content, or utilizing essential web applications, the ability to manage plug-ins empowers users to tailor their browsing experience to their unique preferences and requirements.
In conclusion, the management of plug-ins on Safari plays a pivotal role in shaping the browsing experience, balancing the need for security, performance, and accessibility. As we've explored the reasons behind plug-in blockage and the steps to unblock them, it becomes evident that Safari's approach is rooted in a commitment to providing users with a secure, efficient, and versatile browsing environment.
The evolution of web technologies has reshaped the landscape of online content and interactions, prompting browsers like Safari to adapt and optimize their capabilities. While the reliance on traditional plug-ins has diminished, their continued relevance for specific use cases underscores the importance of plug-in management. By understanding the nuances of plug-ins and their impact on the browsing experience, users can navigate the dynamic web ecosystem with confidence and adaptability.
Unblocking a plug-in on Safari empowers users to access a diverse array of content, from legacy multimedia to interactive applications, ensuring that the browser remains versatile and accommodating to varying user needs. The seamless process of adjusting plug-in permissions underscores Safari's user-centric approach, allowing individuals to tailor their browsing environment to align with their preferences and requirements.
As technology continues to advance, Safari remains at the forefront of innovation, prioritizing security, performance, and user experience. The browser's proactive measures to manage plug-ins reflect a commitment to fostering a safe and efficient browsing environment, where users can explore the web with confidence and convenience.
In essence, the ability to unblock plug-ins on Safari represents a harmonious blend of tradition and innovation, where legacy content meets modern web standards. By embracing this balance, Safari empowers users to embrace the full spectrum of online content and interactions, ensuring that the browsing experience remains enriching, seamless, and tailored to individual preferences.
In the ever-evolving digital landscape, Safari's approach to plug-in management serves as a testament to its dedication to user empowerment and technological advancement. By embracing the principles of security, performance, and adaptability, Safari continues to redefine the boundaries of web browsing, setting the stage for a future where accessibility and innovation converge to create a truly immersive online experience.
Leave a Reply Cancel reply
Your email address will not be published. Required fields are marked *
Save my name, email, and website in this browser for the next time I comment.
- Crowdfunding
- Cryptocurrency
- Digital Banking
- Digital Payments
- Investments
- Console Gaming
- Mobile Gaming
- VR/AR Gaming
- Gadget Usage
- Gaming Tips
- Online Safety
- Software Tutorials
- Tech Setup & Troubleshooting
- Buyer’s Guides
- Comparative Analysis
- Gadget Reviews
- Service Reviews
- Software Reviews
- Mobile Devices
- PCs & Laptops
- Smart Home Gadgets
- Content Creation Tools
- Digital Photography
- Video & Music Streaming
- Online Security
- Online Services
- Web Hosting
- WiFi & Ethernet
- Browsers & Extensions
- Communication Platforms
- Operating Systems
- Productivity Tools
- AI & Machine Learning
- Cybersecurity
- Emerging Tech
- IoT & Smart Devices
- Virtual & Augmented Reality
- Latest News
- AI Developments
- Fintech Updates
- Gaming News
- New Product Launches
5 Ways to Improve IT Automation
- What is Building Information Modelling
Related Post
Sla network: benefits, advantages, satisfaction of both parties to the contract, what is minecraft coded in, how much hp does a diablo tuner add, what is halo-fi, what is halo lock iphone, related posts.

How To Unblock Plug-In On Safari

How To Unblock Pop-Ups On IPhone Safari

How To Unblock On Safari

How To Unblock Websites On Safari

How To Unblock Pop-Ups On Windows

How To Unblock Malicious Download Chrome

ExpressVPN vs IPVanish: A Comparative Look (Review)

VPN App or Browser Extension: Which Is the Best for You?
Recent stories.

What is Building Information Modelling?

How to Use Email Blasts Marketing To Take Control of Your Market

Learn To Convert Scanned Documents Into Editable Text With OCR

Top Mini Split Air Conditioner For Summer

Comfortable and Luxurious Family Life | Zero Gravity Massage Chair

Fintechs and Traditional Banks: Navigating the Future of Financial Services

AI Writing: How It’s Changing the Way We Create Content

- Privacy Overview
- Strictly Necessary Cookies
This website uses cookies so that we can provide you with the best user experience possible. Cookie information is stored in your browser and performs functions such as recognising you when you return to our website and helping our team to understand which sections of the website you find most interesting and useful.
Strictly Necessary Cookie should be enabled at all times so that we can save your preferences for cookie settings.
If you disable this cookie, we will not be able to save your preferences. This means that every time you visit this website you will need to enable or disable cookies again.
Blog and Life
Plug-In Safari deblokkeren in 4 eenvoudige stappen
met de Safari-browser kunt u eenvoudig al uw wachtwoorden, bladwijzers, geschiedenis en meer synchroniseren op al uw Apple-apparaten. Dit maakt het gemakkelijk voor u om te schakelen tussen verschillende apparaten en nog steeds al uw informatie en voorkeuren beschikbaar binnen handbereik.
echter, van tijd tot tijd, kunt u een geblokkeerde Plug-in melding in Safari ervaren. Dit gebeurt meestal na een beveiligingsupdate en hoewel het niet vaak voorkomt, kan het een frustrerend probleem zijn om mee om te gaan.
werken met een verouderde Flash Player kan er ook voor zorgen dat uw plug-ins worden geblokkeerd. Het updaten van uw Flash Player kan dit probleem ook oplossen. Geblokkeerde plug-ins kunnen direct invloed hebben op uw surfervaring via Safari en kunnen het uitdagend maken om de browser efficiënt te gebruiken.
hoe de plug-In te deblokkeren Safari
laten we eens kijken naar de stappen om uw geblokkeerde plug-ins op Mac te repareren.
Stap 1: Start Safari-Browser
Open uw Safari-Browser door op het Safari-browserpictogram in uw dock op de Mac te klikken.
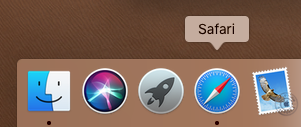
Stap 2: Ga naar’Voorkeuren’
eenmaal in uw Safari-Browser, klik op Safari in de bovenste menubalk om de vervolgkeuzelijst te openen. Vanaf hier, U kunt klikken op ‘ Voorkeuren.’
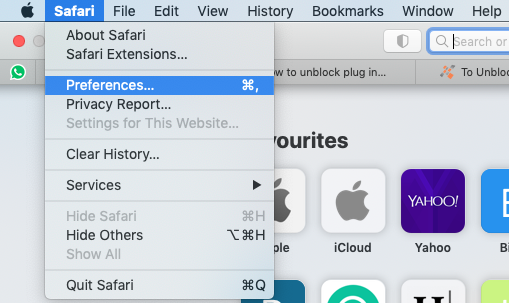
Stap 3: Klik op ‘Beveiliging’
In het nieuwe venster dat verschijnt, kunt u klikken op ‘Beveiliging.
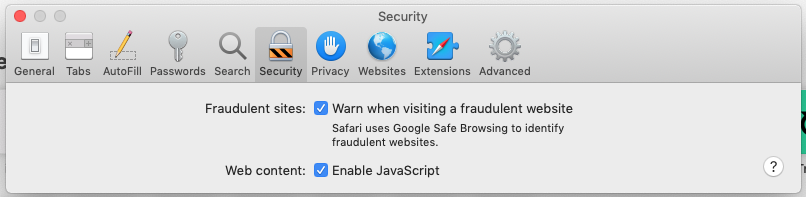
Stap 4: Klik op’Allow Plug-ins’
klik op het selectievakje om plug-ins toe te staan.
u kunt deze stappen ook gebruiken om u te helpen uw plug-ins te beheren. Er zijn veel verschillende plug-ins beschikbaar voor uw Safari-browser. Zodra u hebt geklikt op ‘beveiliging zoals vermeld in de bovenstaande stappen, ziet u een lijst van al uw plug-ins. U kunt ze handmatig laten uitvoeren of uitschakelen als u ze niet langer nodig hebt.
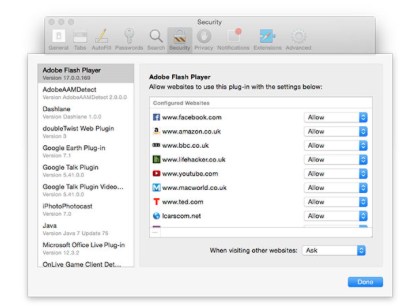
blader veilig, effectief en snel
Nu u weet hoe u ervoor kunt zorgen dat al uw plug-ins werken op Safari, kunt u meer tijd besteden aan browsen en minder tijd aan het maken van geblokkeerde plug-ins.
als u een andere browser zoekt, kunt u Google Chrome of Firefox overwegen.

Geef een antwoord Reactie annuleren
Het e-mailadres wordt niet gepubliceerd. Vereiste velden zijn gemarkeerd met *
Mijn naam, e-mail en site bewaren in deze browser voor de volgende keer wanneer ik een reactie plaats.
Veranderen van regio
Hoe 'geblokkeerde plug-in' in safari te repareren.
Plug-ins zijn al jaren nuttige componenten die bedoeld zijn om de functionaliteit van programma's zoals webbrowsers uit te breiden. Ze waren essentieel om verschillende soorten inhoud goed te ondersteunen en weer te geven. De meeste plug-ins zijn echter vrijgegeven door derden en zijn in het verleden in verband gebracht met systeemkwetsbaarheden en beveiligingsproblemen. Als zodanig zijn veel browsers begonnen af te stappen van de noodzaak van plug-ins door veel van die functionaliteit native te integreren.
Toch kunnen gebruikers in Safari de foutmelding 'Geblokkeerde plug-in' tegenkomen. Gewoonlijk geeft het bericht aan dat het systeem de uitvoering van een specifieke plug-in heeft gestopt. In de meeste gevallen is er mogelijk een incompatibiliteitsprobleem tussen de browser en de versie van de plug-in gedetecteerd. U kunt proberen de Safari-browser of de defecte plug-in bij te werken, afhankelijk van welke een update beschikbaar heeft. U kunt het ook handmatig in de browser proberen in te schakelen:
- Selecteer het Safari-menu.
- Kies 'Voorkeuren'.
- Selecteer het tabblad 'Websites'.
- Ga naar de lijst met geïnstalleerde plug-ins, selecteer degene die je wilt en vink het bijbehorende vakje aan om het in te schakelen.
'Geblokkeerde plug-in' kan wijzen op dreigende acties
De aanwezigheid van de 'Geblokkeerde plug-in' hoeft niet altijd een signaal te zijn van een goedaardig probleem. Het kan ook worden misbruikt door een beschadigde toepassing of een browserextensie, in een poging de gebruiker te misleiden. Als dergelijke toepassingen op de Mac aanwezig zijn, kunnen ze valse 'Blocked Plug-in'-fouten vertonen die de gebruiker ertoe aanzetten om een specifieke plug-in bij te werken door op de 'handige' knop te klikken. Dit kan leiden tot een omleiding naar een dubieuze of onveilige website. Gebruikers kunnen terechtkomen op online tactieken, valse weggeefacties, phishing-pagina's of domeinen die PUP's promoten (potentieel ongewenste programma's). De regeling kan ook leiden tot ernstige malwarebedreigingen. Om de kans op dergelijke negatieve resultaten te verkleinen, wordt aanbevolen om regelmatig grondige scans van uw Mac uit te voeren met een professionele beveiligingsoplossing.
Commentaar toevoegen
Gebruik dit opmerkingensysteem NIET voor vragen over ondersteuning of facturering. Neem voor technische ondersteuningsverzoeken van SpyHunter rechtstreeks contact op met ons technische ondersteuningsteam door een ticket voor klantenondersteuning te openen via uw SpyHunter. Voor factureringsproblemen verwijzen wij u naar onze " Factureringsvragen of problemen? " Pagina. Voor algemene vragen (klachten, juridische zaken, pers, marketing, copyright) gaat u naar onze pagina " Vragen en feedback ".
- Supportvragen Mac
- macOS (en OS X) en software daarvoor
- [Opgelost] Geblokkeerde plugin bij site Overheid?
- SMF 2.0.17 | SMF © 2017 , Simple Machines Simple Audio Video Embedder SimplePortal 2.3.7 © 2008-2024, SimplePortal
Rocket site
Articles and news
Hoe op te lossen “geblokkeerde Plug-in” PDF Safari fout op Mac

hebt u ooit geprobeerd om een PDF te openen in Safari op de Mac, alleen om te worden geraakt met een “geblokkeerde Plug-in” bericht in de browser, in plaats van de PDF?
hoewel dit soms kan betrekking hebben op het hebben van de Adobe Acrobat plugin geïnstalleerd op de Mac, het kan ook een probleem met Safari en het laden van een aantal PDF-bestanden in het algemeen. Misschien is het gewoon een bug, of een overijverige beveiligingsmaatregel, maar als je de “geblokkeerde Plug-in” bericht in Safari op de Mac bij een poging om een PDF te laden, en je nodig hebt om toegang te hebben tot die PDF, hier is een manier om rond de foutmelding en open het PDF-bestand.
dit is een kleine tijdelijke oplossing voor het laden van een PDF-bestand ondanks het “Blocked Plug-in” Safari-bericht, maar het werkt, en je hebt toegang tot de PDF.
het laden van een PDF op de Mac ondanks de “Blocked Plug-in” Safari-fout
hoeft u alleen het PDF-bestand lokaal naar uw Mac te downloaden en vervolgens in Preview te openen in plaats van Safari.
- op de Terug knop in Safari naar de vorige link naar het PDF-bestand
- Rechts-klikken op de link om het PDF-kies ‘Download Gekoppeld Bestand’ (of ‘ Download Gekoppeld Bestand Als…”

- ga naar de “Downloads” map in de Mac Finder of door het openen via de Dock
- ga naar het PDF-bestand en dubbelklik er op om het te openen in Preview
Nu heb je het laden van de PDF, zonder het gebruik van Safari, en omzeilen van de plug-in Geblokkeerd bericht.
terwijl de PDF wordt geladen in Preview in plaats van Safari, heeft deze truc ook het voordeel dat het PDF-bestand lokaal wordt gedownload van Safari naar de Mac, wat u misschien toch wilt doen.
Geef een antwoord Reactie annuleren
Het e-mailadres wordt niet gepubliceerd. Vereiste velden zijn gemarkeerd met *
Mijn naam, e-mail en site bewaren in deze browser voor de volgende keer wanneer ik een reactie plaats.
- appletips.nl
- Discussions
Hoi, vreemdeling!
Het lijkt erop dat je hier nieuw bent. Maak nu een gratis account of log in. Klik hier voor meer informatie over appletips genius.
Quick Links
- Alle Categorieën
- Recente Discussies
Categorieën
- 9.3K Alle Categorieën
- 2.2K iPhone en iPad
- 61 iOS 17 | iPadOS 17
- 102 iOS 16 | iPadOS 16
- 112 iOS 15 | iPadOS 15
- 186 iOS 14 | iPadOS 14
- 233 iOS 13 | iPadOS 13
- 507 iOS 10 of eerder
- 47 macOS Sonoma
- 82 macOS Ventura
- 133 macOS Monterey
- 178 macOS Big Sur
- 425 macOS 10.15 Catalina
- 312 macOS 10.14 Mojave
- 521 macOS 10.13 High Sierra
- 394 macOS 10.12 Sierra
- 789 OS X 10.11 of eerder
- 839 Apple diensten
- 76 Apple Music
- 202 iTunes- en App Store
- 110 Apple ID, Beveiliging en Privacy
- 2.3K Overige
- 155 Apple Watch
- 116 Apple TV
- 193 Airport en netwerken
- 561 Hardware problemen
- 1.2K Algemeen
- 140 Genius Algemeen
- 107 Apple bytes
- 6 Mededelingen
- 25 appletips genius
plugin in safari geeft de melding geblokkeerd.

Zo deblokkeer je websites (de ultieme handleiding)

Geblokkeerde websites zijn een ongelukkige realiteit binnen de online wereld – zozeer zelfs dat bijna iedereen op een bepaald moment een blokkade tegenkomt. Gelukkig zijn er talloze handige tools en methoden om blokkades te omzeilen om toegang te krijgen tot afgesloten content.
Als je geen toegang hebt tot je favoriete website, ben je niet de enige. Meer dan 76 % van de internetgebruikers woont in landen met op zijn minst enige vorm van online censuur. En zelfs als je niet ergens met censuur woont, ben je waarschijnlijk blokkades van werk, school en andere plaatsen tegengekomen.
In deze handleiding verdiepen we ons in de vele tools en methoden die beschikbaar zijn voor het deblokkeren van websites vanaf elk apparaat. Voordat we dat kunnen doen, moeten we echter eerst uitzoeken waarom (en hoe) je favoriete websites worden geblokkeerd. Lees verder voor meer informatie en begin met deblokkeren.
Waarom word ik geblokkeerd van een website?
Hoewel blokkades om verschillende redenen kunnen optreden, is dit meestal omdat iemand probeert te voorkomen dat je toegang krijgt tot een bepaalde website of app.

De meeste blokkades vallen in een van de drie hoofdcategorieën: geblokkeerd worden door het netwerk dat je gebruikt (zoals wifi op je werk of school) of geblokkeerd worden door de website zelf. Ten slotte kan je internetprovider (ISP) of overheid je zelfs blokkeren.
Ongeacht de blokkade, er is meestal een oplossing. De tijdelijke oplossing die je gebruikt, hangt echter af van het type blokkade en waartoe je toegang probeert te krijgen. Lees verder om meer te weten te komen over de verschillende soorten blokkades en welke tools je kunt gebruiken om ze te omzeilen.
Het wordt geblokkeerd door je werk of school
Bijna iedereen heeft content geblokkeerd door hun werk of school. Maar waarom zijn deze blokkades er en hoe werken ze?
De redenering is vrij eenvoudig te raden: scholen en werkplekken hebben er alle belang bij om studenten en medewerkers productief te houden. Daardoor plaatsen ze zware blokkades op bepaalde soorten websites, zoals sociale netwerken en online games.
Gewoonlijk blokkeert je school- of werknetwerk websites op URL . Dat betekent dat wanneer je een adres in je browse r invoert, het netwerk dit adres vergelijkt met zijn blokkeerlijst. Als het adres op de blokkeerlijst staat, wordt de toegang beperkt en word je geblokkeerd.
Een gebruikelijke manier om deze blokkades te omzeilen, is om je browsen om te leiden via een externe partij, zoals een proxy of een Virtual Private Network (VPN).
Het is geblokkeerd door de overheid
Zoals we aan het begin van dit artikel vermeldden, wordt de meerderheid van de wereldbevolking geconfronteerd met een door regeringen opgelegde blokkade. Maar waarom?
Het exacte antwoord kan verschillen, maar het komt allemaal neer op een gemeenschappelijke trend: regeringen hebben er alle belang bij om hun reputatie bij hun burgers te behouden. Als gevolg hiervan beperken veel regeringen de toegang tot websites die gênante of belastende informatie over gebeurtenissen in het verleden delen.
Een van de bekendste voorbeelden van een overheidsblokkade is de ‘Great Firewall’ van China, die snel werd geïmplementeerd nadat internet begin jaren negentig voor het eerst in het land arriveerde. De bedoeling van de firewall is om buitenlandse websites en grensoverschrijdend verkeer te blokkeren die indruisen tegen de Chinese grondwet en censuurdoelstellingen.
Vanwege de Great Firewall heeft de Chinese bevolking van bijna 1,5 miljard mensen geen toegang tot populaire websites zoals Google en Facebook. Dit houdt hen echter niet tegen: 29 % van de internetgebruikers in China omzeilt blokkades met een VPN.
Natuurlijk is China verre van het enige land dat de internettoegang van zijn burgers beperkt. Ongeacht het land zijn de blokkades echter meestal hetzelfde, waarbij overheidsnetwerken het webverkeer filteren op basis van URL’s en host IP adressen.
VPN’s zijn meestal de beste manier om overheidsblokkades te omzeilen. Sommige gebruikers kunnen echter toegang krijgen door proxy’s en andere methoden te gebruiken.
Het wordt geblokkeerd door je ISP
Hoewel lang niet zo gebruikelijk als de andere soorten blokkades die we tot nu toe hebben besproken, worden veel gebruikers geconfronteerd met blokkades van hun internetprovider (ISP).
Hoewel de redenen voor ISP blokkades kunnen verschillen, zijn ze meestal bedoeld om webverkeer te voorkomen dat lokale wetten of de servicevoorwaarden van de provider zou kunnen schenden. In tegenstelling tot “harde blokkades” op overheidsniveau, zijn “zachte blokkades” van ISP’s doorgaans makkelijker te omzeilen met VPN’s, proxy’s en andere methoden. Door eenvoudig van DNS server te wisselen, kunnen zelfs sommige ISP blokkades worden omzeild.
Veel internetgebruikers zijn zich er niet eens van bewust dat ze worden geblokkeerd door hun ISP. Een veelvoorkomende reden is dat deze blokkades een waardevolle add-on service kunnen zijn die bedoeld is om je browse-ervaring te beschermen. Sommige ISP’s kunnen echter ook de toegang beperken om hun eigen belangen te beschermen.
Maar hoe weet je of je ISP achter een blokkade zit? Hoewel het niet altijd makkelijk te zeggen is, kun je meestal concluderen dat een blokkade van een ISP is als je geen toegang hebt tot een website op een verder onbeperkt netwerk. Als je bijvoorbeeld in een land zonder censuur woont en geen werk- of schoolnetwerk gebruikt, zijn eventuele blokkades die je ervaart waarschijnlijk afkomstig van je ISP.
Het is geografisch beperkt
Veel websites blokkeren verkeer uit hele landen of regio’s. Ook bekend als “geo-beperking”, dit type blokkade is gebruikelijk bij streamingdiensten zoals Netflix, YouTube, Prime Video en meer.

Waarom de moeite nemen om buitenlands verkeer te blokkeren? Met name streamingdiensten moeten ook de distributiewetten volgen die bepalen welke landen en regio’s toegang hebben tot bepaalde content. Deze wetten zijn de reden waarom je Netflix ervaring vaak verandert wanneer je een nieuw land binnenkomt – zelfs met hetzelfde account.
Zoals je misschien al geraden hebt, vereist het omzeilen van geografische beperkingen toegang tot de website vanuit een “goedgekeurd” land. Hoewel dat misschien onmogelijk lijkt zonder reizen, bieden VPN’s en proxy’s deze mogelijkheid door je verkeer om te leiden via externe buitenlandse servers.
Een andere reden voor andere sites is dat te veel buitenlands verkeer de serverbronnen kan overbelasten.
Je bent verbannen
Soms komen blokkades van een website zelf. Veel populaire websites zoals Omegle en Twitter kunnen gebruikers uitsluiten voor het schenden van hun servicevoorwaarden of het promoten van illegale activiteiten.
In dit geval is het vrij eenvoudig om te zien of je verbannen bent. Maar hoe kun je dit omzeilen?
Het antwoord varieert afhankelijk van de website en de methode van het verbod. Op accounts gebaseerde services zoals Twitter zullen het account zelf eenvoudig blokkeren, wat betekent dat je het niet kunt omzeilen door simpelweg een VPN te gebruiken. In plaats daarvan moet je een totaal nieuw account maken.
Veel bans zijn echter gebaseerd op het IP adres van de gebruiker . In plaats van een account te verbannen, kan een website in plaats daarvan al het verkeer van het IP adres van de gebruiker uitsluiten. VPN’s en proxy’s zijn geweldige manieren om deze verboden te omzeilen, omdat ze je IP adres effectief kunnen wijzigen door je verkeer om te leiden.
Kun je een website deblokkeren?
Ja, maar dat hangt van de blokkade af. VPN’s en proxy’s kunnen de meeste beperkingen meestal omzeilen, maar het is niet altijd gegarandeerd.
Zoals we in de volgende sectie zullen zien, kan de deblokkeringscapaciteit sterk variëren tussen verschillende providers en softwarepakketten. Om het nog moeilijker te maken, zijn veel populaire webservices constant op zoek naar IP’s van VPN’s en proxyservers, wat resulteert in een nooit eindigende strijd om een enorme pool van functionele adressen te behouden.
Gelukkig, zelfs als een VPN of proxy niet werkt voor een bepaalde dienst, zijn er nog genoeg manieren om blokkades te omzeilen. Lees verder voor meer informatie over VPN’s, proxy’s en enkele effectieve alternatieven voor het deblokkeren van je favoriete websites.
Top 4 manieren om websites te deblokkeren
VPN’s en proxy’s zijn de meest populaire en effectieve tools voor het deblokkeren van websites. Veel gebruikers behalen echter ook geweldige resultaten met anonieme browsers zoals DuckDuckGo . Hoewel er veel andere methoden zijn om websites te deblokkeren, worden deze vier het meest gebruikt.
1. Virtual Private Network (VPN)
VPN’s zijn verreweg de meest populaire tool voor het deblokkeren van websites. Het omzeilen van blokkades is echter slechts een bijproduct van hun functionaliteit.
Een VPN leidt je verkeer om via zijn eigen set beveiligde servers, waardoor het privénetwerk van je huis, school of werk effectief wordt uitgebreid naar een virtueel openbaar netwerk. Met andere woorden, waar je verkeer normaal gesproken rechtstreeks naar een website wordt gestuurd, treedt een VPN op als een “tussenpersoon” die je data opneemt en opnieuw verzendt.
In tegenstelling tot een proxy, versleutelt een VPN ook je uitgaand verkeer. Als gevolg hiervan blijven zowel je verkeer als je identiteit privé en veilig. Zoals we later zullen zien, maakt dit deel uit van de sleutel tot toegang tot geblokkeerde websites.

Het proces klinkt misschien een beetje ingewikkeld, maar het is eigenlijk vrij eenvoudig:
- Je opent de VPN client op je desktop of webbrowser .
- De VPN client versleutelt je uitgaande verkeer. Afhankelijk van de provider kun je mogelijk ook specificeren welke apps de VPN gebruiken (deze optie staat bekend als “split tunneling”).
- Je versleutelde verkeer wordt naar het VPN netwerk van beveiligde servers gestuurd. Zoals bij elke verbinding, wordt je verkeer verdeeld in “pakketten”, die elk bron en bestemmings IP-adressen bevatten. Hier is het bron IP-adres dat van je privé-, thuis-, werk- of schoolnetwerk.
- De VPN server verwijdert je bron IP adres van elk pakket en vervangt het door zijn eigen. Daarbij zal de ontvangende partij denken dat je verkeer afkomstig is van de VPN server, niet van je computer.
- Je verkeer wordt gedecodeerd en ontvangen door de ontvanger, die niet op de hoogte is van de ware bron.
Oké, dat was misschien niet heel eenvoudig. Maar het goede nieuws: je hoeft je waarschijnlijk geen zorgen te maken over de details van het proces. Zodra het in gebruik is, kun je normaal browsen terwijl de VPN je verkeer achter de schermen versleutelt en omleidt.
Dat is allemaal goed en wel, maar hoe deblokkeert dat proces websites?
Het antwoord zit in je IP. Aangezien veel blokkades en verbanningen op IP zijn gebaseerd (websites gebruiken het om je locatie af te leiden), is het vervangen van je IP adres tijdens het omleiden meestal voldoende om beperkingen te omzeilen. Omdat de meeste grote websites echter voortdurend proberen de toegang van bekende VPN servers te blokkeren, moeten providers grote netwerken van gedistribueerde servers onderhouden om de toegang te beveiligen.
Servernummers en mogelijkheden variëren echter sterk tussen verschillende VPN providers. Zelfs een snelle zoektocht naar een VPN levert honderden verschillende opties op, waarbij elke provider een ander aantal en verschillende servers heeft.
Zoals je je misschien kunt voorstellen, varieert de prijs ook met de prestaties, waarbij topproviders $10 of meer per maand in rekening brengen voor het gebruik van netwerken met duizenden veilige VPN servers. Hoewel er enkele gratis VPN’s zijn, zijn ze vaak niet robuust – en veel mensen wenden zich tot proxy’s voor gratis deblokkering.
Net als een VPN leidt een proxy het verkeer ook om via zijn eigen servers, maar met een paar belangrijke verschillen.
Het grootste verschil is dat proxy’s data niet versleutelen zoals VPN’s dat doen. Als gevolg hiervan is je verkeer volledig zichtbaar voor externe partijen, wat extra beveiligingsrisico’s kan opleveren als je een minder dan gerenommeerde provider gebruikt. Gebruikers moeten voorzichtig zijn bij het typen van wachtwoorden of het verzenden van andere veilige informatie tijdens het gebruik van een proxy.

De meeste proxy’s bieden ook veel minder servers dan de gemiddelde VPN provider. Hoewel je misschien nog steeds websites kunt deblokkeren, zijn ze waarschijnlijk niet zo betrouwbaar als het gebruik van een VPN.
Deze nadelen betekenen echter niet dat proxy’s hun plaats niet hebben. Omdat ze gratis en overal verkrijgbaar zijn, bieden proxy’s een snelle manier om websites te deblokkeren en de anonimiteit te behouden. Wees voorzichtig bij het verzenden van beveiligde data en wees erop voorbereid dat je veel verschillende servers moet proberen voordat je toegang krijgt tot beperkte content.
3. VPN/proxy browserextensie
Veel VPN’s en proxy’s kunnen ook als browserextensies worden geleverd (in plaats van volwaardige softwaretools).

Dit is een geweldige optie voor het deblokkeren van websites. Conventionele VPN’s leiden je volledige verbinding om in plaats van verkeer dat door afzonderlijke apps wordt verzonden. Hoewel sommige providers gebruikers toestaan te kiezen welke apps het VPN netwerk gebruiken, moet je mogelijk extra betalen voor het privilege.
Een ander voordeel van browserextensies is dat ze je verbindingssnelheid voor andere apps niet vertragen. Omdat VPN’s een extra stap toevoegen tussen bron en bestemming, wordt altijd een iets langzamere verbinding verwacht. Als echter alleen de webbrowser de VPN gebruikt, behoud je een hoge verbindingssnelheid voor andere apps terwijl je websites deblokkeert vanuit de browser.
Het verschil is echter niet zo significant voor proxy’s. Aangezien de meeste proxy’s meestal gratis zijn en vaak te veel worden gebruikt, is er weinig verschil in verbindingssnelheid, tenzij de browserextensie toegang biedt tot premium proxyservers.
Tor is een gratis, open-source netwerk dat zich toelegt op het behoud van online anonimiteit en staat voor “The Onion Router”. Hoewel het primaire doel is om je identiteit te verbergen, heeft het ook het voordeel dat het websites deblokkeert door je verkeer om te leiden via het uitgebreide netwerk van relays.

Hoewel dat misschien veel lijkt op een VPN of proxy, is het niet helemaal hetzelfde. Waar VPN’s en proxy’s dedicated servers gebruiken, vertrouwt het Tor netwerk op een groot overlay netwerk dat volledig door vrijwilligers wordt gerund.
Wanneer je Tor gebruikt, worden je verkeer en data omgeleid via ten minste drie “vrijwillige” relays totdat er geen identificerende informatie meer is. Anno 2022 bevat het Tor netwerk meer dan 6.000 relays.
Het gebruik van het Tor netwerk is gratis en eenvoudig. Je kunt toegang krijgen tot het netwerk door de Tor browser te downloaden en eenvoudig een verbinding te selecteren. Hoewel sommige landen Tor zelf blokkeren, kun je deze blokkades omzeilen door Tor te configureren om zijn eigen netwerk te gebruiken tijdens het downloaden. Na de installatie kun je aan de slag.
Tor heeft echter enkele nadelen. Om je identiteit privé te houden, blokkeert de Tor browser vaak mediaplugins (zoals Flash) die kunnen worden gemanipuleerd om identificerende informatie te onthullen. Evenzo schakelt het ook automatisch scripts uit, wat resulteert in een iets minder veelzijdige browse-ervaring.
Andere manieren om Websites te deblokkeren
Hoewel het gebruik van VPN’s, proxy’s en het Tor netwerk allemaal geweldige manieren zijn om websites te deblokkeren, zijn ze niet de enige optie – en kunnen ze in bepaalde situaties zelfs overbodig zijn.
Overweeg enkele van deze eenvoudigere alternatieven voordat je kiest voor een premium VPN of je favoriete webbrowser vervangt door Tor.
Overschakelen van HTTP naar HTTPS
Een van de makkelijkste manieren om bepaalde websites te deblokkeren, is door simpelweg over te schakelen naar de HTTPS versie . Om dit te doen, vervang je eenvoudig de “http://” in de URL door “https://”.

Tegenwoordig is het geen trefzekere oplossing, aangezien HTTPS de standaard is geworden voor de meeste websites. Maar het kan een effectieve manier zijn om blokkades op werk- of schoolnetwerken te omzeilen.
In deze gevallen specificeren beheerders meestal een volledige URL (bijv. http://www.blocked-website.com/) wanneer ze een site toevoegen aan de blokkeerlijst van hun netwerk. Beheerders kunnen vergeten de HTTPS variant op te nemen, wat je een handige oplossing biedt.
Gebruik het IP adres van de website
Net als bij het overschakelen naar HTTPS, kun je ook proberen het IP adres van de website te gebruiken in plaats van de URL.
Gebruik een van de methoden die hier worden beschreven om de URL van een website te vinden. Voer simpelweg het IP adres in je browser in en je zou toegang moeten hebben tot de website, tenzij je netwerkbeheerder zo zorgvuldig is en ook het IP adres heeft geblokkeerd.
Een van de verschillende IP adressen voor de startpagina van Google is bijvoorbeeld 172.217.204.102. Probeer dit adres in je browser in te voeren in plaats van google.com – je komt op dezelfde plaats uit.
URL verkorters
URL verkorters zoals TinyURL bieden een andere manier om bepaalde blokkades te omzeilen.
Deze services nemen een bestaande URL en retourneren een verkorte versie die je automatisch doorverwijst naar de oorspronkelijke website. Door dit te doen, maak je alleen verbinding met de verkorte URL en niet met de originele, die mogelijk wordt geblokkeerd door je beheerder. Als gevolg hiervan kunnen URL verkorters soms de truc zijn voor op URL gebaseerde blokkeringen en blokkeerlijsten, afhankelijk van hoe ze worden afgedwongen.
Wijzig je DNS server
Overschakelen naar een andere DNS server (Domain Name System) is een effectieve manier om websites te deblokkeren als je IP verbannen is.
Zonder al te technisch te worden, is je DNS server verantwoordelijk voor het koppelen van URL’s aan hun IP adres(sen) (bijv. google.com naar 172.217.204.102). Aangezien particuliere netwerken en ISP’s blokkades van hun DNS servers beheren, is overschakelen naar een openbare meestal een goede oplossing.

Je kunt overschakelen naar een andere DNS server door het IP adres in te voeren in de netwerkinstellingen van je computer. Een van de meest populaire (en makkelijk te onthouden) keuzes is de openbare DNS server van Google, die een IP adres van 8.8.8.8 heeft.
Online vertalers
Het indienen van een URL bij online vertalers zoals Google Translate biedt een alternatieve link die veel blokkeringsfilters kan omzeilen. Voer eenvoudig de URL in het vertaalveld in, selecteer je taal en laat de vertaler zijn magie werken.
Caches en websitearchieven
Google Cache en de Wayback Machine van archive.org slaan kopieën op van elke website die ze crawlen, die beschikbaar zijn voor het publiek. Omdat je de originele URL niet nodig hebt om toegang te krijgen tot een gecachte website, is het een effectieve methode om geblokkeerde websites te bekijken, zij het oudere versies.
Om toegang te krijgen tot een gecachte versie van een website, kun je de URL doorzoeken met Google en de cache openen vanuit de resultaten of de Wayback Machine doorzoeken.
Opera browser
De Opera browser bevat een gratis ingebouwde VPN, waardoor het een snelle en makkelijke manier is om websites te deblokkeren zonder een duur abonnement aan te schaffen. Wees echter voorzichtig: volgens sommige beoordelingen is het niet de beste optie om je privacy te beveiligen of toegang te krijgen tot streamingdiensten zoals Netflix.
Samenvatting
Hoewel er veel manieren zijn om websites te deblokkeren, blijven VPN’s de meest populaire en effectieve oplossing. Met topproviders die duizenden servers aanbieden, verspreid over wereldwijde netwerken, is een VPN een geweldige manier om toegang te krijgen tot beperkte content en zelfs om je privacy te beveiligen.
Proxy’s, Tor en de andere tools en methoden die we hebben behandeld, kunnen echter ook in veel situaties uitstekend werk leveren. Wat je ook gebruikt, onthoud dat de sleutel tot het deblokkeren van websites het wijzigen van je IP adres is of het proberen van een alternatieve URL.
Op zoek naar meer nuttige tips? Bezoek de Kinsta blog voor de laatste tips over veilig browsen, managed WordPress hosting , applicatie hosting , database hosting en meer.
Salman Ravoof is a self-taught web developer, writer, creator, and a huge admirer of Free and Open Source Software (FOSS). Besides tech, he's excited by science, philosophy, photography, arts, cats, and food. Learn more about him on his website , and connect with Salman on Twitter .
Gerelateerde artikelen en onderwerpen

Krachtige Managed WordPress Hosting

Zo blokkeer je websites in Chrome (weg met afleidingen in minder dan een minuut)
- Applicatie development
- Website beveiliging
- Lokale webdevelopment
Goedenavond
Ik wil cloudfare ray van mijn pc laten verdwijnen. Heb deze nooit geïnstalleerd maar nu blokt hij bepaalde sites die ik dringend nodig heb.
Laat een reactie achter Reactie annuleren
Reactiebeleid: We houden van reacties en waarderen de tijd die lezers besteden om ideeën te delen en feedback geven. Echter, alle reacties worden handmatig gemodereerd, degene die spam zijn of promotie bevatten worden verwijderd.
Het e-mailadres wordt niet gepubliceerd. Vereiste velden zijn gemarkeerd met *
Door dit formulier in te dienen, ga je akkoord met de verwerking van de ingediende persoonlijke gegevens in overeenstemming met Kinsta's Privacybeleid , inclusief de overdracht van gegevens naar de Verenigde Staten.
Je gaat er ook mee akkoord om informatie van Kinsta te ontvangen met betrekking tot onze diensten, evenementen en promoties. Je kunt je op elk moment uitschrijven door de instructies in de ontvangen berichten te volgen.
Safari 7 en 6.1 blokkeren pdf's | Acrobat, Reader
Adobe Acrobat
Pdf's worden niet geladen bij de eerste poging in Safari 7 en 6.1
Wanneer u de eerste keer probeert om een pdf op een nieuw domein of nieuwe website in Safari 6.1 en 7 (bij Mac OS X Mavericks 10.9) te openen, is het browservenster grijs of leeg. U ziet dan de waarschuwing dat de plug-in is geblokkeerd.
De laatste versies van Safari gebruiken een nieuw programma voor plug-inbeheer, waarmee plug-ins globaal of per site kunnen worden in- en uitgeschakeld. De plug-ins voor de PDF-viewer van Acrobat en Reader zijn standaard niet vertrouwd tot u de plug-in actief globaal of voor elke website vertrouwt.
Oplossing: de PDF-plugin vertrouwen
De pdf-plugin globaal vertrouwen.
- Kies Safari > Voorkeuren > Beveiliging > Beheer website-instellingen .
- Kies Adobe Reader of Adobe Acrobat in het linkerdeelvenster.
- In het pop-upmenu Bij andere websites bezoeken kiest u Altijd toestaan .

De PDF-plugin per site vertrouwen
Voor elk domein of elke website waarop het bericht van een geblokkeerde plug-in wordt weergegeven:
- Klik op het bericht Geblokkeerd.
- Klik op Vertrouw wanneer het vertrouwensdialoogvenster wordt weergegeven.

Krijg sneller en gemakkelijker hulp
Nieuwe gebruiker?
Snelle koppelingen

Adobe MAX De creativiteitsconferentie
14–16 oktober Miami Beach en online
De creativiteitsconferentie
Juridische kennisgevingen | Online privacybeleid
Deze pagina delen
Language Navigation
Gebruikershandleiding Safari
- Aan de slag
- Naar een website gaan
- Bladwijzers toevoegen aan webpagina's die je opnieuw wilt bezoeken
- Je favoriete websites weergeven
- Tabbladen gebruiken voor webpagina's
- Bladwijzers en wachtwoorden importeren
- Betalen met Apple Pay
- Creditcardgegevens automatisch invullen
- Links van vrienden bekijken
- Een leeslijst bijhouden
- Advertenties verbergen tijdens het lezen
- Notities maken
- Een webpagina vertalen
- Onderdelen van het web downloaden
- Kaarten toevoegen aan Wallet
- Een webpagina geheel of gedeeltelijk bewaren
- Een webpagina afdrukken of een pdf van een webpagina maken
- Werken met tekst in een afbeelding
- Je homepage wijzigen
- Een startpagina aanpassen
- Een profiel aanmaken
- Pop-ups blokkeren
- Safari als standaardwebbrowser instellen
- Je e‑mailadres verbergen
- Cookies beheren
- Je browsergeschiedenis wissen
- Surfen in de privémodus
- Voorkomen dat gekoppelde sites je volgen
- Zien we je probeerde te tracken
- Safari-instellingen wijzigen
- Toetscombinaties en andere sneltoetsen
Pop-ups toestaan of blokkeren in Safari op de Mac
Pop-upvensters kunnen handig of afleidend zijn. Voor sommige websites moeten pop-ups worden toegestaan. De website van een bank toont bijvoorbeeld je maandelijkse afschriften in pop-ups. Andere websites kunnen je scherm vullen met pop-upadvertenties.
Je kunt pop-ups toestaan of blokkeren voor afzonderlijke websites of voor alle websites. Als je niet zeker weet of je pop-ups op een website wilt blokkeren, kun je ervoor kiezen om pop-ups te blokkeren en een melding te krijgen wanneer de website een pop-up wil weergeven, zodat je per geval kunt besluiten of je pop-ups wilt toestaan.
Open Safari
Pop-ups toestaan of blokkeren op een afzonderlijke website
Kies 'Safari' > 'Instellingen' en klik vervolgens op 'Websites'.
Klik aan de linkerkant op 'Pop-upvensters'.
Als je 'Pop-upvensters' niet ziet, controleer je of je naar de onderkant van de lijst bent gescrold.
Kies in het venstermenu voor de website een van de volgende opties:
Sta toe: Pop-ups voor de website worden weergegeven.
Blokkeer: Pop-ups voor de website worden niet weergegeven.
Pop-ups toestaan of blokkeren op alle websites
Als onder 'Geconfigureerde websites' websites worden vermeld en je de instellingen voor deze websites wilt wijzigen (ze zijn bijvoorbeeld ingesteld op 'Sta toe', maar je wilt ze wijzigen in 'Blokkeer'), selecteer je een voor een de websites en klik je op 'Verwijder'.
Als je 'Geconfigureerde websites' niet ziet, heb je nog geen instellingen voor het blokkeren van pop-ups geconfigureerd of heb je de lijst gewist.
Klik op het venstermenu 'Bij bezoeken van andere websites' en kies een van de volgende opties:
Sta toe: Pop-ups voor de websites worden weergegeven.
Blokkeer: Pop-ups voor de websites worden niet weergegeven.
Als je pop-ups op een website hebt geblokkeerd, maar je ziet nog steeds pop-ups op de website, heb je mogelijk ongewenste software op je Mac. Zie het Apple Support-artikel Pop-upadvertenties en -vensters blokkeren in Safari .
Opmerking: Als je pop-ups blokkeert, blokkeer je mogelijk ook materiaal dat je wel wilt zien.
- VERKENNEN Over ons Gebruikersportaal Verras me! Categorieën
- Hoofdpagina
- Willekeurig
- Categorieën
- Over wikiHow
- Aanmelden/Registreren
- Computers & Elektronica
- Internetbrowsers
Websites blokkeren en deblokkeren (op een Mac)
Dit artikel is bijdragen van Yaffet Meshesha . Yaffet Meshesha is computerspecialist en oprichter van Techy, een allround computerbedrijf dat computers ophaalt, repareert en bezorgt. Yaffet heeft meer dan acht jaar ervaring en is gespecialiseerd in computerreparatie en technische ondersteuning. TechCrunch en Time hebben geschreven over Techy. Dit artikel is 6.006 keer bekeken.
Door bepaalde websites te blokkeren blijf je productiever gedurende je werkdag, en het verkleint de kans dat je kinderen bepaalde content te zien krijgen die alleen voor volwassenen bedoeld is. Je kunt op meerdere manieren een 'zwarte lijst' met websites aanmaken op je Mac. De ingebouwde opties voor ouderlijk toezicht zijn het makkelijkst in het gebruik, maar als je websites wilt blokkeren binnen een beheerdersaccount zul je het zogenaamde hosts-bestand moeten aanpassen.
Ouderlijk toezicht inschakelen

- Als je kind geen account heeft selecteer je de optie 'Maak een nieuw account aan met ouderlijk toezicht' en volg je de instructies op het scherm.
- Klik linksonder in de hoek op het slotje als je de gebruiker niet kunt selecteren, vul vervolgens je beheerderswachtwoord in. [1] X Bron

- Door te kiezen voor 'Beperk automatisch toegang tot sites voor volwassenen' worden websites geblokkeerd die in de standaardlijst van Apple staan. Je kunt websites toevoegen aan of verwijderen van de lijst door middel van de knop Pas aan .
- Met de optie 'Sta alleen toegang tot deze websites toe' worden alle websites geblokkeerd die niet specifiek staan vermeld in de lijst onder deze optie. Voeg websites toe of verwijder websites met de knoppen + en -

Websites blokkeren met het hosts-bestand

- Deze methode werkt niet in 100% van de gevallen, en het is eenvoudig te omzeilen. Maar het is een snelle manier om websites te blokkeren op je computer als je je productiviteit wilt verhogen. Het wordt niet aanbevolen als de 'enige' manier om toegang voor andere gebruikers te blokkeren, maar voor het beste resultaat kun je het in combinatie met een andere methode gebruiken.

- In Terminal typ je sudo /bin/cp /etc/hosts /etc/hosts-original , precies zoals het hier staat.
- Druk op Enter op je toetsenbord om het commando uit te voeren.

- Je kunt ook het hosts-bestand bewerken in het hoofdvenster van Terminal met het volgende commando: sudo nano -e /etc/hosts .

- Gebruik de pijltoetsen om onderaan de pagina te komen als je het hoofdvenster van Terminal gebruikt.
- Een aantal gebruikers heeft een fout gerapporteerd bij het toevoegen van nieuwe tekst aan het hosts-bestand: soms kun je alleen maar regels toevoegen boven de bestaande tekst. [4] X Bron

- Het hosts-bestand ziet alleen de exacte URL die je hebt ingetypt. Als je bijvoorbeeld 'google.com' hebt ingetypt, dan is 'google.nl' of 'google.com/maps' nog steeds bereikbaar.
- Kopieer en plak niet vanuit een ander document. Hierdoor kunnen ook onzichtbare tekens worden gekopieerd, waardoor de tekst niet werkt.

- In theorie kun je meerdere URL's op een regel intypen (waarbij het IP-adres slechts een keer wordt getypt), tot maximaal 255 tekens. [5] X Bron Maar dit werkt waarschijnlijk niet op alle versies van Mac OS X. [6] X Bron

- Als je het hoofdvenster van Terminal hebt gebruikt om de bewerking te maken, druk dan op ctrl + O om de bewerking op te slaan, en dan op ctrl + X om het bestand af te sluiten.

- In plaats daarvan kun je ook je computer herstarten voor hetzelfde resultaat. In veel gevallen zul je merken dat de websites zelfs geblokkeerd zijn zonder deze stap.

- 127.0.0.1 (URL) zonder 'www'
- 127.0.0.1 m.(URL) blokkeert normaal gesproken de mobiele versie van de website
- 127.0.0.1 login.(URL) of apps.(URL) zijn gebruikelijke variaties van de homepagina. Ga naar de website en controleer de adresbalk op de exacte variatie.
- fe80::1%lo0 (URL) blokkeert toegang tot de website via IPv6. De meeste websites verbinden niet automatisch via IPv6, maar Facebook is een belangrijke uitzondering.
- Als geen van deze variaties werkt, dan is het waarschijnlijk niet op te lossen met het hosts-bestand. Probeer in dat geval een van de andere blokkeermethodes in dit artikel.

- Je kunt alle wijzigingen ongedaan maken en je back-up terugplaatsen met het volgende commando in Terminal: sudo nano /etc/hosts-original . Druk op ctrl + O , verwijder het gedeelte in de naam met '-original', en bevestig vervolgens de wijzigingen.
Andere methodes gebruiken

- Wees voorzichtig met apps die lage ratings rijgen, of apps met te weinig beoordelingen om het goed te kunnen inschatten. Onbetrouwbare extensies kunnen malware installeren op je computer.
- Met deze methode blokkeer je alleen websites op een bepaalde browser.

- Ga naar Systeemvoorkeuren → Netwerk → Wifi → Geavanceerd → tabblad TCP/IP.
- Kopieer het IP-adres dat staat vermeld achter 'Router' en plak dit adres in de adresbalk van je browser. Nu opent de pagina met de instellingen van je router.
- Vul de gebruikersnaam en het wachtwoord in om in te loggen op je router. Als je deze nog nooit hebt veranderd, zoek dan het standaardwachtwoord op voor jouw type router ('admin' als gebruikersnaam' en 'password' als wachtwoord komen vaak voor).
- Zoek binnen de instellingen van je router naar de blokkeeropties. Bij elk merk zullen de opties verschillen, maar in de meeste gevallen kun je websites blokkeren in de menu's 'Access' of 'Content'.
Gerelateerde artikelen

- ↑ https://support.apple.com/kb/PH18571
- ↑ http://www.digitaltrends.com/computing/how-to-block-a-website/2/
- ↑ http://www.macyourself.com/2010/05/15/how-to-block-access-to-a-website-in-any-mac-internet-browser/
- ↑ https://github.com/smdahlen/vagrant-hostmanager/issues/60
- ↑ https://www-01.ibm.com/support/knowledgecenter/ssw_aix_71/com.ibm.aix.files/hosts.htm
Over dit artikel

Was dit artikel nuttig?

Meld je aan voor de gratis nieuwsbrief van wikiHow!
Je vindt dan elke week handige handleidingen in je inbox.
Uitgelichte artikelen

Trending artikelen

- Deskundigen
- Contact opnemen
- Gebruiksvoorwaarden
- Privacybeleid
- Do Not Sell or Share My Info
- Not Selling Info
Abonneer je op de
nieuwsbrief van wikiHow
Home / Gevorderden / Toegang tot specifieke websites blokkeren
Toegang tot specifieke websites blokkeren

Wanneer je een bepaalde website op je Mac wilt blokkeren voor een collega op je werk of je kinderen thuis. Dan kan je hiervoor gebruik maken van de OS X feature 'Ouderlijk toezicht' klein nadeel van deze feature is dat het een apart gebruikersaccount vereist. Gelukkig is er nog een andere manier om een bepaalde website systeem breed te blokkeren voor alle gebruikers en applicaties.
Op het moment dat je een url in je webbrowser hebt ingevoerd dan wordt er bij een DNS server het IP adres van de website gevraagd. Voordat dit gebeurd checked OS X eerst lokaal of de website voorkomt in het zogenaamde hosts bestand. In dit bestand staat een lijstje van host namen en het daarbij behorende IP adres. Wanneer de opgevraagde website voorkomt in het hosts bestand dan wordt het IP adres uit dit bestand gebruikt, er vindt dan geen communicatie meer plaats met een DNS server op het internet.
Als je bijvoorbeeld hyves.nl wilt blokkeren op je Mac door middel van het hosts bestand dan moeten we hyves.nl toevoegen en deze laten verwijzen naar een verkeerd of fake IP adres.
Je kan het hosts bestand bewerken onder OS X Terminal met het commando:
sudo nano /etc/hosts
Om het bovenstaande commando uit te kunnen voeren dien je het beheerder wachtwoord van je Mac op te geven.
Voeg onderaan het hosts bestand de volgende regel toe:
127.0.0.1 www.hyves.nl

Bewaar de aanpassingen met behulp van de toets combinatie ctrl+X.
Het enige wat je nu nog hoeft te doen is het weggooien van eventuele DNS cache informatie, dit kan je doen met het commando:
sudo dscacheutil -flushcache
Wanneer je hierna www.hyves.nl wilt bezoeken in een webbrowser dan zal dit niet meer lukken, je krijgt dan een soortgelijke melding als deze te zien:

Je kan de blokkade weer opheffen door de toegevoegde regel weer te verwijderen uit het hosts bestand. Vergeet hierna de DNS cache leeg te maken.
Het blokkeren van websites met behulp van deze tip is systeem breed. Niet alleen webbrowsers kunnen geen verbinding meer maken maar ook alle andere applicaties. Op het moment dat iemand het IP adres weet van een geblokkeerde website dan is het alsnog mogelijk om de website te bezoeken.
Het lukt me wel, maar niet met alle sites. En sommige sitenamen moet twee keer invoeren. Hoe komt dit?
Ik heb ooit adobe geblokkeerd in de apple terminal. Vond knap dat het mij lukte, maar ik heb er spijt van. Kan iemand uitleggen hoe ik dit juist weer ophef?
Groeten en bedankt, Petra
Luitjes Ik ben op zoek om facebook te blokkkeren. Maar via hosts en 127.0.0.1 facebook.nl of met com erbij werkt het niet. Hyves, dat werkt wel. Hebben jullie een idee hiervoor.
Groetjes Andrew
@ Dieter, ik wil graag een aantal websites op mijn iPhone blokkeren, maar je stuurde net deze link: https://username:[email protected]/nic/update?hostname=label-name alleen wat moet je bij username:password invullen, en bij hostname=label-name? kun je een voorbeeld geven? Groeten
Ik vrees er voor dat dit beschikbaar is voor de iphone maar je bent niet de enige die het vraagt om er een app voor beschikbaar te stellen. Er zijn zelf mogelijkheden om het zelf te schrijven op basis van deze url: https://username:[email protected]/nic/update?hostname=label-name Maarja dan moet je iemand vinden die een beetje verstand heeft van programmeren. Echt moeilijk kan dat niet zijn lijkt me. Veel plezier :p
Hartelijk bedankt voor deze tip, bespaart mij een hoop gezeur!
Kan je dit ook op je iPhone op een een of andere manier regelen??
Je kan ook gewoon gebruik maken van open DNS, waar je alles wat je wil kan blokkeren van zowel specifieke sites als thema’s. Ik gebruik dit en parental control zodat ik twee beveiligingen heb. Nu moet ik wel zeggen dat ik geen enkele manier weet die voor 100% werkt om bepaalde thema’s te weren. (niet dat dat zo ontzettend belangrijk is)
Het is af te raden om ‘www.’ voor het adres te zetten, omdat in dit voorbeeld hyves.nl nog wel gewoon werkt. Door 127.0.0.1 hyves.nl te plaatsen, werken zowel http://www.hyves.nl , hyves.nl en cache*.hyves.nl niet meer.
“Op het moment dat iemand het IP adres weet van een geblokkeerde website dan is het alsnog mogelijk om de website te bezoeken.”
Dat is bij name-based virtual hosts niet het geval, maar inderdaad, echt waterdicht is deze blokkade voor iemand die verstand heeft van DNS hierdoor niet.
Laat een reactie achter
Recente reviews.
Handleidingen
Apps beveiligen met een toegangscode

Melding ontvangen bij te lage of hoge hartslag

Tweefactorauthenticatie codes genereren iPhone

Apple Vision Pro delen en gastmodus gebruiken

Aankopen, opslag, etc. delen met het Gezin
Over appletips
appletips.nl is de grootste tips, trucs, tweaks en informatie website van Nederland en België. Voor beginnend macOS, iOS, iPhone, iPad, Mac, Apple Watch en Apple TV gebruiker tot expert, er is altijd iets te leren of te ontdekken!
Blijf op de hoogte met de appletips app, Safari push meldingen of volg ons via X , Facebook of Instagram . Problemen of vragen kun je stellen op appletips Genius .
Adverteren op appletips.nl Disclaimer | Privacy | Cookiebeleid | Cookievoorkeuren
- macOS Sonoma
- macOS Sequoia
- iPhone 15 Pro
- Cadeauwijzer

IMAGES
VIDEO
COMMENTS
De melding 'Geblokkeerde plugin' wordt getoond vanaf Safari 7 (OS X Mavericks), maar sinds Safari 8 (OS X Yosemite) worden vrijwel alle plugins tegengehouden en moet je eerst toestemming geven om ze te kunnen gebruiken.
Safari plug-ins - unblock. Try restarting Safari with the shift key held down. Try going to Safari/Preferences/Websites and uncheck all Plug-ins. Quit and reopen Safari. If Safari works normally, recheck them one at a time until you find the problem. Quit and reopen Safari after checking each one.
If a plugin is blocked on Mac, there is no need to stop it additionally. It won't run anyway. In case you need the plugin to work again, open Safari, head to Preferences, click the "Websites" tab, select the blocked plugin in the sidebar, and change the setting for a particular website from "Off" to "On".
How-To. How to unblock Safari plug-ins on the Mac. Fix blocked plug-in messages in OS X Safari and get your full web browser back. This feature looks at how to unblock Safari plug-ins...
Geeft Safari je vervelende meldingen over "plugin geblokkeerd" wanneer je iets wilt openen? Ik heb de oplossing voor je. Op zoek naar meer leuke Apple tips?
Als ik op mijn Mac een document van de site van RIVM (een verplichte gezondheidsverklaring) wil downloaden dan krijg ik in Safari de volgende mededeling: Geblokkeerde plug-in. Ik gebruik Big Sur 11.2.3. Graag advies hoe dit op te lossen.
Geblokkeerde plug-in-fouten in Safari worden veroorzaakt wanneer een plug-in, zoals Adobe Flash, is verouderd of wordt niet ondersteund. Dit kan voorkomen dat websites correct worden geladen, en kan optreden als gevolg van een verkeerd geconfigureerde beveiligingsinstelling of verouderde software.
De 'Geblokkeerde plug-in' in Safari-fout kan optreden bij het uitvoeren van bepaalde acties - proberen een online video af te spelen of een PDF-document te bekijken. Het eerste kan gebeuren wanneer u Adobe Flash Player-media probeert te bekijken.
Geeft Safari je vervelende meldingen over "plugin geblokkeerd" wanneer je iets wilt openen? Ik heb de oplossing voor je. Volledige tekst voor de video "Geblokkeerde plugin in Safari (Mac) bij downloaden Gezondheidsverklaring"
Als ik op de link klik opent Safari en krijg ik de mededeling "Geblokkeerde plug-in". Gevolg, ik kan het formulier, ondanks verwoede pogingen, niet downloaden. Hoe kan ik dit probleem oplossen?
Safari, the sleek and user-friendly web browser developed by Apple, is renowned for its seamless performance and intuitive interface. As an avid Safari user, you may have encountered instances where certain plug-ins are blocked, hindering the full functionality of websites and web applications.
hoe de plug-In te deblokkeren Safari . laten we eens kijken naar de stappen om uw geblokkeerde plug-ins op Mac te repareren. Stap 1: Start Safari-Browser. Open uw Safari-Browser door op het Safari-browserpictogram in uw dock op de Mac te klikken. Stap 2: Ga naar'Voorkeuren'
'Geblokkeerde plug-in' kan wijzen op dreigende acties. De aanwezigheid van de 'Geblokkeerde plug-in' hoeft niet altijd een signaal te zijn van een goedaardig probleem. Het kan ook worden misbruikt door een beschadigde toepassing of een browserextensie, in een poging de gebruiker te misleiden.
Als ik op mijn Mac met Safari in de website coranatest.nl op de link voor de vragenlijst drukt, verschijnt er een leeg venster met de tekst "Geblokkeerde plugin". Dat gebeurt ook in Firefox.
Misschien is het gewoon een bug, of een overijverige beveiligingsmaatregel, maar als je de "geblokkeerde Plug-in" bericht in Safari op de Mac bij een poging om een PDF te laden, en je nodig hebt om toegang te hebben tot die PDF, hier is een manier om rond de foutmelding en open het PDF-bestand.
arie. March 2021 in macOS 10.15 Catalina. Hallo. Vandaag eindelijk oproep ontvangen voor vaccin. Hierbij zit een link om een verklaring te printen. In safari krijg ik de melding plugin geblokkeerd. Via beveiliging in voorkeuren kom ik er niet uit. De internetinstructies kloppen niet. Wat doe ik verkeerd? graag hulp. Reacties. theo. March 2021.
Schakel de optie 'Blokkeer pop-ups' in. Schakel de optie 'Meld frauduleuze websites' in. Open Safari op je Mac en selecteer 'Safari' > 'Instellingen' (of 'Voorkeuren') in de menubalk. Op het tabblad 'Websites' kun je opties configureren om sommige of alle pop-ups toe te staan of te blokkeren.
Geblokkeerde websites zijn een ongelukkige realiteit binnen de online wereld - zozeer zelfs dat bijna iedereen op een bepaald moment een blokkade tegenkomt. Gelukkig zijn er talloze handige tools en methoden om blokkades te omzeilen om toegang te krijgen tot afgesloten content.
Wanneer u de eerste keer probeert om een pdf op een nieuw domein of nieuwe website in Safari 6.1 en 7 (bij Mac OS X Mavericks 10.9) te openen, is het browservenster grijs of leeg. U ziet dan de waarschuwing dat de plug-in is geblokkeerd.
Pop-ups toestaan of blokkeren op alle websites. Kies in de app Safari op de Mac 'Safari' > 'Instellingen' en klik vervolgens op 'Websites'. Klik aan de linkerkant op 'Pop-upvensters'. Als je 'Pop-upvensters' niet ziet, controleer je of je naar de onderkant van de lijst bent gescrold.
Methode 1. Ouderlijk toezicht inschakelen. Pdf downloaden. 1. Open Systeemvoorkeuren. Klik op het Apple-icoontje in het menu in de bovenbalk, en selecteer vervolgens Systeemvoorkeuren. Je kunt het ook vinden in de map Programma's, en normaal gesproken ook in je Dock. 2. Selecteer Ouderlijk toezicht.
Je kan de blokkade weer opheffen door de toegevoegde regel weer te verwijderen uit het hosts bestand. Vergeet hierna de DNS cache leeg te maken. Het blokkeren van websites met behulp van deze tip is systeem breed.
Deblokkeer websites met een VPN, een proxy, een VPN-browserextensie, een smartDNS-oplossing, Google Cache of Tor.